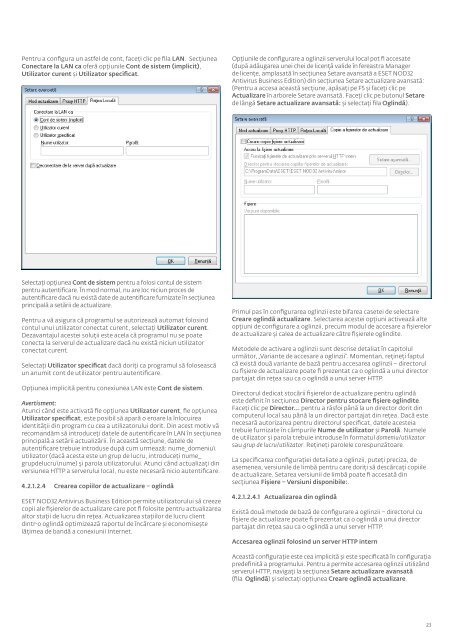Ghid de utilizare - Eset
Ghid de utilizare - Eset
Ghid de utilizare - Eset
Create successful ePaper yourself
Turn your PDF publications into a flip-book with our unique Google optimized e-Paper software.
Pentru a configura un astfel <strong>de</strong> cont, faceţi clic pe fila LAN. Secţiunea<br />
Conectare la LAN ca oferă opţiunile Cont <strong>de</strong> sistem (implicit),<br />
Utilizator curent şi Utilizator specificat.<br />
Selectaţi opţiunea Cont <strong>de</strong> sistem pentru a folosi contul <strong>de</strong> sistem<br />
pentru autentificare. În mod normal, nu are loc niciun proces <strong>de</strong><br />
autentificare dacă nu există date <strong>de</strong> autentificare furnizate în secţiunea<br />
principală a setării <strong>de</strong> actualizare.<br />
Pentru a vă asigura că programul se autorizează automat folosind<br />
contul unui utilizator conectat curent, selectaţi Utilizator curent.<br />
Dezavantajul acestei soluţii este acela că programul nu se poate<br />
conecta la serverul <strong>de</strong> actualizare dacă nu există niciun utilizator<br />
conectat curent.<br />
Selectaţi Utilizator specificat dacă doriţi ca programul să folosească<br />
un anumit cont <strong>de</strong> utilizator pentru autentificare.<br />
Opţiunea implicită pentru conexiunea LAN este Cont <strong>de</strong> sistem.<br />
Avertisment:<br />
Atunci când este activată fie opţiunea Utilizator curent, fie opţiunea<br />
Utilizator specificat, este posibil să apară o eroare la înlocuirea<br />
i<strong>de</strong>ntităţii din program cu cea a utilizatorului dorit. Din acest motiv vă<br />
recomandăm să introduceţi datele <strong>de</strong> autentificare în LAN în secţiunea<br />
principală a setării actualizării. În această secţiune, datele <strong>de</strong><br />
autentificare trebuie introduse după cum urmează: nume_domeniu\<br />
utilizator (dacă acesta este un grup <strong>de</strong> lucru, introduceţi nume_<br />
grup<strong>de</strong>lucru\nume) şi parola utilizatorului. Atunci când actualizaţi din<br />
versiunea HTTP a serverului local, nu este necesară nicio autentificare.<br />
4.2.1.2.4 Crearea copiilor <strong>de</strong> actualizare – oglindă<br />
ESET NOD32 Antivirus Business Edition permite utilizatorului să creeze<br />
copii ale fişierelor <strong>de</strong> actualizare care pot fi folosite pentru actualizarea<br />
altor staţii <strong>de</strong> lucru din reţea. Actualizarea staţiilor <strong>de</strong> lucru client<br />
dintr-o oglindă optimizează raportul <strong>de</strong> încărcare şi economiseşte<br />
lăţimea <strong>de</strong> bandă a conexiunii Internet.<br />
Opţiunile <strong>de</strong> configurare a oglinzii serverului local pot fi accesate<br />
(după adăugarea unei chei <strong>de</strong> licenţă vali<strong>de</strong> în fereastra Manager<br />
<strong>de</strong> licenţe, amplasată în secţiunea Setare avansată a ESET NOD32<br />
Antivirus Business Edition) din secţiunea Setare actualizare avansată:<br />
(Pentru a accesa această secţiune, apăsaţi pe F5 şi faceţi clic pe<br />
Actualizare în arborele Setare avansată. Faceţi clic pe butonul Setare<br />
<strong>de</strong> lângă Setare actualizare avansată: şi selectaţi fila Oglindă).<br />
Primul pas în configurarea oglinzii este bifarea casetei <strong>de</strong> selectare<br />
Creare oglindă actualizare. Selectarea acestei opţiuni activează alte<br />
opţiuni <strong>de</strong> configurare a oglinzii, precum modul <strong>de</strong> accesare a fişierelor<br />
<strong>de</strong> actualizare şi calea <strong>de</strong> actualizare către fişierele oglindite.<br />
Meto<strong>de</strong>le <strong>de</strong> activare a oglinzii sunt <strong>de</strong>scrise <strong>de</strong>taliat în capitolul<br />
următor, „Variante <strong>de</strong> accesare a oglinzii”. Momentan, reţineţi faptul<br />
că există două variante <strong>de</strong> bază pentru accesarea oglinzii – directorul<br />
cu fişiere <strong>de</strong> actualizare poate fi prezentat ca o oglindă a unui director<br />
partajat din reţea sau ca o oglindă a unui server HTTP.<br />
Directorul <strong>de</strong>dicat stocării fişierelor <strong>de</strong> actualizare pentru oglindă<br />
este <strong>de</strong>finit în secţiunea Director pentru stocare fişiere oglindite.<br />
Faceţi clic pe Director... pentru a răsfoi până la un director dorit din<br />
computerul local sau până la un director partajat din reţea. Dacă este<br />
necesară autorizarea pentru directorul specificat, datele acesteia<br />
trebuie furnizate în câmpurile Nume <strong>de</strong> utilizator şi Parolă. Numele<br />
<strong>de</strong> utilizator şi parola trebuie introduse în formatul domeniu/utilizator<br />
sau grup <strong>de</strong> lucru/utilizator. Reţineţi parolele corespunzătoare.<br />
La specificarea configuraţiei <strong>de</strong>taliate a oglinzii, puteţi preciza, <strong>de</strong><br />
asemenea, versiunile <strong>de</strong> limbă pentru care doriţi să <strong>de</strong>scărcaţi copiile<br />
<strong>de</strong> actualizare. Setarea versiunii <strong>de</strong> limbă poate fi accesată din<br />
secţiunea Fişiere – Versiuni disponibile:.<br />
4.2.1.2.4.1 Actualizarea din oglindă<br />
Există două meto<strong>de</strong> <strong>de</strong> bază <strong>de</strong> configurare a oglinzii – directorul cu<br />
fişiere <strong>de</strong> actualizare poate fi prezentat ca o oglindă a unui director<br />
partajat din reţea sau ca o oglindă a unui server HTTP.<br />
Accesarea oglinzii folosind un server HTTP intern<br />
Această configuraţie este cea implicită şi este specificată în configuraţia<br />
pre<strong>de</strong>finită a programului. Pentru a permite accesarea oglinzii utilizând<br />
serverul HTTP, navigaţi la secţiunea Setare actualizare avansată<br />
(fila Oglindă) şi selectaţi opţiunea Creare oglindă actualizare.<br />
23