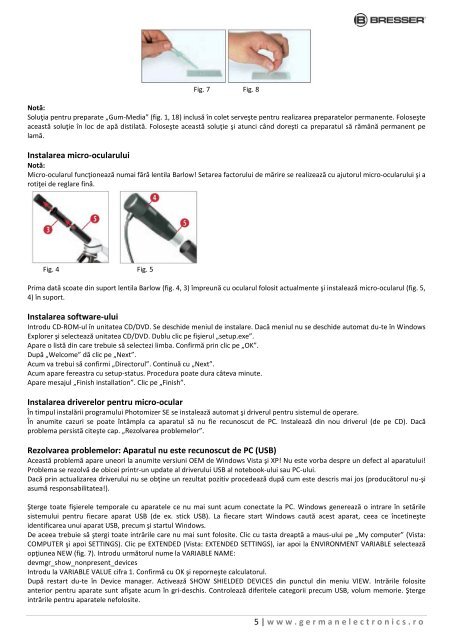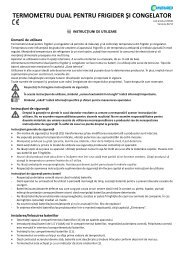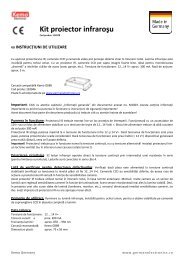SET MICROSCOP 40x-1024x USB Bresser - German Electronics
SET MICROSCOP 40x-1024x USB Bresser - German Electronics
SET MICROSCOP 40x-1024x USB Bresser - German Electronics
Create successful ePaper yourself
Turn your PDF publications into a flip-book with our unique Google optimized e-Paper software.
Fig. 7 Fig. 8<br />
Notă:<br />
Soluţia pentru preparate „Gum-Media” (fig. 1, 18) inclusă în colet serveşte pentru realizarea preparatelor permanente. Foloseşte<br />
această soluţie în loc de apă distilată. Foloseşte această soluţie şi atunci când doreşti ca preparatul să rămână permanent pe<br />
lamă.<br />
Instalarea micro-ocularului<br />
Notă:<br />
Micro-ocularul funcţionează numai fără lentila Barlow! Setarea factorului de mărire se realizează cu ajutorul micro-ocularului şi a<br />
rotiţei de reglare fină.<br />
Fig. 4 Fig. 5<br />
Prima dată scoate din suport lentila Barlow (fig. 4, 3) împreună cu ocularul folosit actualmente şi instalează micro-ocularul (fig. 5,<br />
4) în suport.<br />
Instalarea software-ului<br />
Introdu CD-ROM-ul în unitatea CD/DVD. Se deschide meniul de instalare. Dacă meniul nu se deschide automat du-te în Windows<br />
Explorer şi selectează unitatea CD/DVD. Dublu clic pe fişierul „setup.exe”.<br />
Apare o listă din care trebuie să selectezi limba. Confirmă prin clic pe „OK”.<br />
După „Welcome” dă clic pe „Next”.<br />
Acum va trebui să confirmi „Directorul”. Continuă cu „Next”.<br />
Acum apare fereastra cu setup-status. Procedura poate dura câteva minute.<br />
Apare mesajul „Finish installation”. Clic pe „Finish”.<br />
Instalarea driverelor pentru micro-ocular<br />
În timpul instalării programului Photomizer SE se instalează automat şi driverul pentru sistemul de operare.<br />
În anumite cazuri se poate întâmpla ca aparatul să nu fie recunoscut de PC. Instalează din nou driverul (de pe CD). Dacă<br />
problema persistă citeşte cap. „Rezolvarea problemelor”.<br />
Rezolvarea problemelor: Aparatul nu este recunoscut de PC (<strong>USB</strong>)<br />
Această problemă apare uneori la anumite versiuni OEM de Windows Vista şi XP! Nu este vorba despre un defect al aparatului!<br />
Problema se rezolvă de obicei printr-un update al driverului <strong>USB</strong> al notebook-ului sau PC-ului.<br />
Dacă prin actualizarea driverului nu se obţine un rezultat pozitiv procedează după cum este descris mai jos (producătorul nu-şi<br />
asumă responsabilitatea!).<br />
Şterge toate fişierele temporale cu aparatele ce nu mai sunt acum conectate la PC. Windows generează o intrare în setările<br />
sistemului pentru fiecare aparat <strong>USB</strong> (de ex. stick <strong>USB</strong>). La fiecare start Windows caută acest aparat, ceea ce încetineşte<br />
identificarea unui aparat <strong>USB</strong>, precum şi startul Windows.<br />
De aceea trebuie să ştergi toate intrările care nu mai sunt folosite. Clic cu tasta dreaptă a maus-ului pe „My computer” (Vista:<br />
COMPUTER şi apoi <strong>SET</strong>TINGS). Clic pe EXTENDED (Vista: EXTENDED <strong>SET</strong>TINGS), iar apoi la ENVIRONMENT VARIABLE selectează<br />
opţiunea NEW (fig. 7). Introdu următorul nume la VARIABLE NAME:<br />
devmgr_show_nonpresent_devices<br />
Introdu la VARIABLE VALUE cifra 1. Confirmă cu OK şi reporneşte calculatorul.<br />
După restart du-te în Device manager. Activează SHOW SHIELDED DEVICES din punctul din meniu VIEW. Intrările folosite<br />
anterior pentru aparate sunt afişate acum în gri-deschis. Controlează diferitele categorii precum <strong>USB</strong>, volum memorie. Şterge<br />
intrările pentru aparatele nefolosite.<br />
5 | w ww.germanelectronics.ro