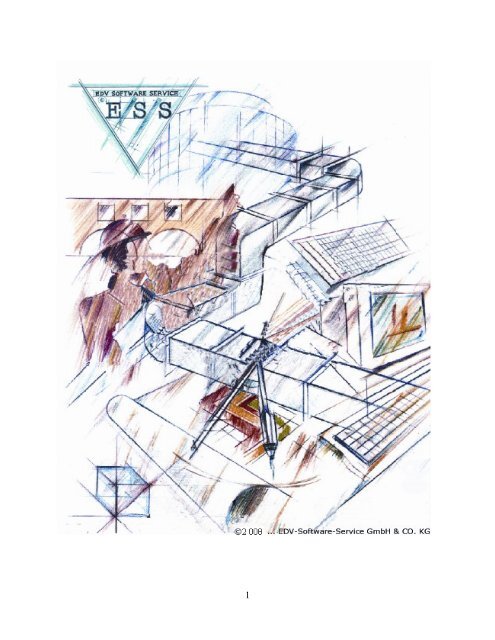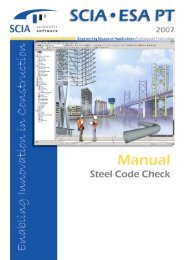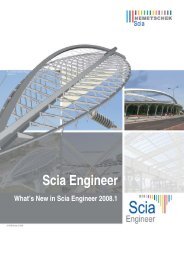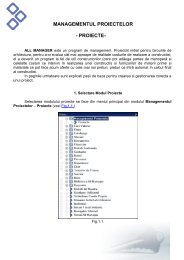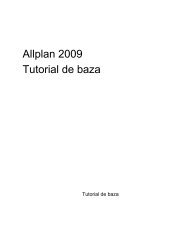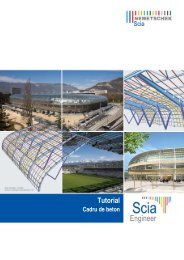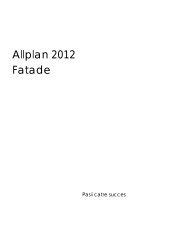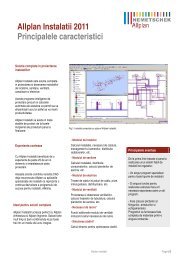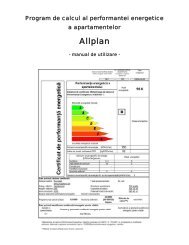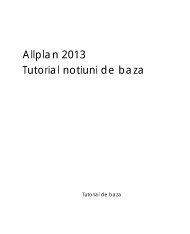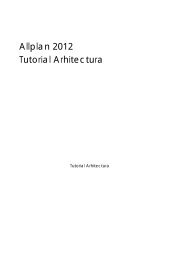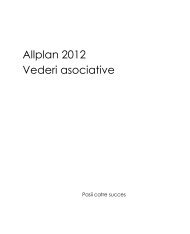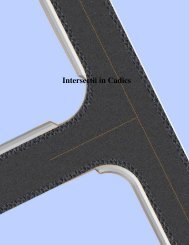Manual AX3000 - proiectare arhitectura constructii - Nemetschek
Manual AX3000 - proiectare arhitectura constructii - Nemetschek
Manual AX3000 - proiectare arhitectura constructii - Nemetschek
Create successful ePaper yourself
Turn your PDF publications into a flip-book with our unique Google optimized e-Paper software.
Introducere<br />
Acest tutorial are ca scop explicarea felului in care functioneaza modulul<br />
de calcul instalatii TGA si programul de desen Allplan 2008.<br />
Modulul de instalatii este destinat inginerilor ce au de dimensionat<br />
instalatii interioare sanitare, termice, canalizare sau electrice pentru diferite tipuri<br />
de cladiri. Calculele efectuate se vor materializa in planuri 2D sau 3D precum si<br />
liste de cantitati. Listele de cantitati sunt convertite doar in fisiere tip „xls”, putand<br />
fi vizualizate cu programul Microsoft Office – Excel.<br />
Pentru o buna intelegere a acestui tutorial sunt necesare cunostinte<br />
minime de lucru cu programul Allplan 2008. In cazul in care aceste cunostinte<br />
lipsesc, sau trebuiesc imbunatatite va recomandam sa cautati pe<br />
www.nemetschek.ro manualul „ Tutorial Allplan „.<br />
Tutorialul acesta incepe cu cateva notiuni generale de <strong>arhitectura</strong> pentru o<br />
mai buna intelegere a modulului de instalatii, continua cu explicarea felului in<br />
care se fac calculele de pierdere de caldura si necesar de racire pentru o cladire,<br />
iar apoi se prezinta pe rand modulele de instalatii propriu-zise: sanitare, termice,<br />
etc.<br />
Pentru modulul de calcul de pierdere de caldura si necesar de racire este<br />
imperativ sa aveti cladirea dorita desenata in Allplan. In momentul in care<br />
parametrii structurii (geometria structurii, materialele, usi, ferestre, etc) sunt<br />
convertiti automat pentru a se incepe calculul termic al cladirii, acesti factori vor<br />
influenta mai departe si restul calculelor din modulele de instalatii (instalatii<br />
termice si ventilatii).<br />
Vom incheia cu cateva sfaturi pentru o functionare usoara si fara<br />
probleme a calculelor si un desen usor al planurilor:<br />
- In fiecare proiect creat se va face calculul si desenul instalatiilor unei<br />
singure cladiri. In cazul in care se doreste stergerea totala a cladirii sau<br />
inceperea uneia noi in acelasi proiect, va recomandam sa stergeti<br />
directorul „ Tga „ din proiectul dumneavoastra (care se afla in directorul<br />
cu proiecte PRJ)<br />
- Se va creea o mapa in care va exista un plan de <strong>arhitectura</strong>, iar<br />
pentru fiecare modul in parte se va creea un plan separat. Este de<br />
preferat ca obiectele sanitare sa fie asezate tot pe un plan separat.<br />
2
Creare proiect<br />
Pentru inceperea unui proiect se are in vedere realizarea unui ansamblu<br />
de mape si desene, precum si o configurare a lucrului pe layere.<br />
1. Pe bara de lucru standard faceti clic pe Fisier, selectati Deschidere<br />
proiect iar apoi va creati propriul dumneavoastra proiect apasand tasta<br />
Proiect nou.<br />
2. Urmatorul pas e denumirea proiectului personal caruia ii atribuiti un nume<br />
pe care il doriti dumneavoastra dupa care il veti identifica ulterior; bifati si<br />
Nume director ca nume proiect urmand sa tastati Next in fereastra actuala<br />
precum si in urmatoarea,iar la cea de-a treia Finish.<br />
3
ATENTIE: RECOMANDARI:<br />
Pentru ca modulele de <strong>constructii</strong> sa foloseasca proprietatile layerelor de<br />
<strong>constructii</strong> (dar cu posibilitatea de a fi modificate aceste proprietati),la<br />
Layer/Definitii Format sa aveti bifata optiunea Preluare nume in bara de<br />
instrumente cu propunerea formatului, la selectia layer, iar la Selectie<br />
Layer/vizibile sa bifati toate cele 3 rubrici de la Proprietati format din layer.<br />
ATENTIE: RECOMANDARI:<br />
Pentru ca modulele de instalatii sa foloseasca culorile layerelor de instalatii, la<br />
Layer / Definitii format sa aveti bifata optiunea „ Atribuire fixa, creion, linie,<br />
culoare din layer”, iar la Selectie layer/vizibile sa bifati toate cele 3 rubrici de la<br />
„Proprietati format din layer”.<br />
5
NOTIUNI GENERALE ARHITECTURA<br />
Pentru inceperea unui proiect de instalatii si implicit a calculelor specifice<br />
si listelor de materiale utilizate, trebuie construit modelul 3D.<br />
In paginile urmatoare va propunem o scurta trecere in revista a<br />
principalelor functii utilizate pentru construirea unui imobil in 3D.<br />
1. Pentru a crea un sistem de axe puteti alege varianta explicata mai jos.<br />
In Navigatorul Cad, in Modulul General -> Constructii 2D, in bara Creare 1<br />
faceti click pe Linie.<br />
Desenati linia la grosimea, formatul si culoarea dorita,<br />
iar apoi se da click pe Paralele la elemente din bara Creare 2<br />
6
Va trebui indicat elementul si distanta fata de elememnt la care se va trasa<br />
paralela. Dupa indicarea acestor elemente, se va arata cu ajutorul unui clic de<br />
mouse pozitia la care se va trasa paralela fata de elementul initial, dupa care se<br />
va cere numarul de paralele trasate la intervalul indicat.<br />
Dupa introducerea distantelor intre paralele se confirma cu Enter, apoi se<br />
introduce numarul de paralele ce trebuie multiplicate la distanta respectiva.<br />
7
Aceasta operatie se va repeta pana obtinem numarul de paralele dorit.<br />
Pentru a trasa axele pe orizontala se treaza prima linie pe orizontala, apoi se<br />
multiplica prima linie urmarind aceeasi pasi ca la trasarea pe verticala.<br />
Pentru crearea sistemului de axe puteti alege si varianta de mai jos<br />
1. Selectati Constructii 2D pentru desenare 2D si eventuale <strong>constructii</strong><br />
ajutatoare.<br />
8
2. Pentru a desena un sistem modular de axe selectati submodulul Modul<br />
extins <strong>constructii</strong> si faceti clic pe functia Creare axe.<br />
Modulul <strong>arhitectura</strong><br />
1. Primele setari se vor face in Arhitectura generala, unde trebuie indicate<br />
cotele de nivel ale fiecarui etaj in parte.<br />
2. Faceti clic pe functia Planuri de lucru Standard si introduceti<br />
valorile pentru cota inferioara si superioara:<br />
9
3. Din Navigator, selectati Pereti, plansee, elemente de <strong>constructii</strong> si faceti<br />
clic pe functia Perete. Intrati in Proprietati.<br />
10
In structura, la numarul straturi, faceti clic pe 3 straturi. Inainte de a<br />
continua cu alte setari, la functia Selectie catalog materiale alegeti catalogul<br />
normen (catalog specific TGA). In cazul in care in catalogul normen sunt<br />
disponibile mai multe cataloage, materialele vor fi alese doar din catalogul<br />
ROMANIA. Daca materialele dorite nu se gasesc printre cele din acest catalog,<br />
le puteti introduce si din celelalte cataloage, insa va trebui sa le definiti atributele<br />
peretilor in momentul in care le veti converti pentru calculul pierderii de caldura<br />
(vezi Capitolul 3).<br />
Implicit, pentru toate straturile peretilor sunt selectati parametrii identici,<br />
insa la Parametrii, Atribute puteti sa alegeti: grosimea, inaltimea, materialul,<br />
tipul de lucrari, prioritatea si layerul pentru fiecare dintre straturi. Optiunea de<br />
Interactiune si Legatura automata trebuie sa fie bifate pentru a permite<br />
continuarea si intersectarea automata a peretilor.<br />
In Proprietati format se aleg: grosimi, tipuri de linie, culoarea de<br />
reprezentare, layer si suprafata pentru Animatie.<br />
In ultima fereastra de dialog Reprezentare suprafete: alegeti hasura,<br />
motiv si umplutura, setari importante si pentru plan dar mai ales pentru sectiuni.<br />
ATENTIE: RECOMANDARI:<br />
1. Nu folositi culoarea rosu, aceasta fiind culoarea de marcaj pentru selectie.<br />
2. Salvati tipul de perete setat pentru o folosire ulterioara.<br />
3. Pentru buna functionare a programului de calcul instalatii, orice perete<br />
se va desena pe plan, axa lui aflandu-se in interiorul camerei si cu<br />
straturile adaugate din interior spre exterior.<br />
Faceti clic pe simbolul discheta si introduceti numele peretelui. Daca doriti<br />
sa utilizati ulterior o introducere, faceti clic pe simbolul Deschidere fisier si<br />
alegeti tipul de perete dorit.<br />
In spatiul incercuit va aparea denumirea sub care ati salvat peretele.<br />
11
Ultima setare se refera la pozitionarea axei peretelui. Se alege mijlocul<br />
stratului de zidarie de caramida.<br />
Confirmati selectia cu “Ok” si incepeti trasarea efectiva avand grija la<br />
sensul de extensie corect.<br />
Aceleasi setari se fac pentru peretii interiori. La straturi se alege optiunea<br />
de 3 straturi, iar setarile sunt similare cu cele anterioare. Dupa ce ati terminat<br />
toate setarile, salvati tipul de perete cu o denumire:<br />
12
4. Dupa ce ati trasat toti peretii, activati functia Planseu.<br />
Se va deschide o fereastra de dialog in care trebuie facute urmatoarele setari:<br />
Planseul se pozitioneaza relativ la cota inferioara a planului standard si<br />
are o inaltime absoluta de 13 cm (betonul, fara finisaj).<br />
13
La ordonare catalog – din fereastra de proprietati selectati normen si<br />
catalogul ROMANIA. Din Catalog materiale selectati: 2. Beton si la Selectie<br />
material - Beton simplu.<br />
Dupa ce alegeti tipul de reprezentare pentru plan si sectiuni, confirmati<br />
selectiile cu “Ok”.<br />
Indicati prin puncte conturul planseului.<br />
5. Activati functia Usi. Vi se cere sa indicati peretele in care vreti sa<br />
desenati usa, dupa care puteti accesa Fereastra de proprietati.<br />
14
Sageata si patratelul albastru indica faptul ca trebuie sa introduceti<br />
distanta fata de un punct de referinta. De fapt programul va anunta ca ati facut<br />
clic la o anumita distanta fata de o intersectie sau punct de capat indicate de<br />
sageata. Daca sunteti de acord cu valoarea afisata faceti clic pe Enter, daca nu,<br />
introduceti valoarea dorita.<br />
In fereastra de Proprietati faceti pe rand urmatoarele setari:<br />
- forma si latimea golului<br />
- faceti clic pe butonul Inalt. (marcat cu rosu in exemplul nostru) si introduceti<br />
valorile inaltimilor fata de planul de lucru standard dupa cum urmeaza:<br />
15
Fata de cota inferioara 0.05 (se pozitioneaza la 5cm mai sus fata de placa<br />
de beton, respectiv inaltimea finisajului de pardoseala), iar inaltimea absoluta<br />
este de 2.10 m.<br />
In dreptul H parapet si H deschidere vor aparea dimensiunile calculate<br />
automat in functie de cotele relative la planul de lucru standard.<br />
Dupa desenarea usilor, procedati in mod asemanator si la ferestre. Faceti<br />
clic pe functia Ferestre; in fereastra de dialog, la Deschidere, efectuati<br />
setarile referitoare la forma golului, latimea si inaltimea golului, reprezentarea<br />
parapetului.<br />
16
1.3 Modulul cotare<br />
Etapa urmatoare consta in cotarea planului obtinut.<br />
Pentru aceasta din modulul navigator, din Modul general, Linie cota,<br />
faceti clic pe functia de Linie cota si in fereastra de dialog introduceti<br />
urmatoarele date referitoare la desenarea efectiva a liniei de cota:<br />
17
Pentru a seta directia pe care se coteaza dati clic pe Linie cota si inainte<br />
sa intrati in Proprietati alegeti una dintre functiile alaturate .<br />
Faceti clic in locul pe unde vreti sa treaca linia de cota dupa care incepeti<br />
punctarea efectiva a elementelor de cotat.<br />
Pentru elementele de <strong>arhitectura</strong> exista separat o functie specializata de<br />
cotare a acestora : Cotare pereti<br />
18
ATENTIE: RECOMANDARI:<br />
Pentru a afisa pe linia de cota si inaltimea deschiderilor din elementul de<br />
constructie, sau pentru a afisa si alte texte aditionale privin elementul de<br />
<strong>arhitectura</strong> cotat , se vor bifa Inaltime deschidere si Text aditional.<br />
Faceti clic pe elementul de <strong>arhitectura</strong> care urmeaza a fi cotat, setati<br />
proprietatile cotei, dupa care dati clic dreapta pentru a confirma elementul de<br />
<strong>arhitectura</strong> pe care l-ati ales. Dati apoi un clic pe o margine care va fi preluata<br />
drept directie a cotei si inca un clic in punctul pe unde doriti sa treaca linia de<br />
cota.<br />
1.4 Creare camere<br />
Etapa urmatoare este definirea camerelor pentru efectuarea calculelor<br />
termice.<br />
Din Navigator, selectati modulul Cantitati,camere,finisaje,etaje si faceti<br />
clic pe functia Camere automat .<br />
19
Va aparea o fereastra de dialog cu inaltimea camerei (setata anterior in<br />
Planuri de lucru standard).<br />
Faceti clic stanga si selectati complet desenul realizat pentru a fi<br />
recunoscute automat camerele, dupa care eliberaci clic-ul.<br />
Dupa ce au fost definite camerele, pentru a descrie camerele , se face pe fiecare<br />
camera in parte, duclu clic stanga. Se va deschide urmatoarea fereastra in care<br />
se completeaza atributele camerei respective :<br />
20
Atentie !!!!!! Descrierea camerei este recomandabil sa fie compusa din<br />
minim 3 cifre. ( Ex. : 1.01 )<br />
Completati descrierile camerei: la Catalog, selectati Normen - catalog<br />
specific Instalatii si calea Birou.<br />
21
Treceti apoi in pagina Finisaje:<br />
Atentie !!!!!! Pentru a alege materiale din catalogul romanesc dati clic pe<br />
butonul „Catalog” situat in partea din dreapta jos a ferestrei si alegeti catalogul<br />
„Normen” dupa care dati clic pe „Romania”.<br />
22
Trebuie indicate materialele de constructie propuse, grosimea straturilor,<br />
factor de aplicare, tipul de lucrari si suprafata/textura pentru animatie. Aveti<br />
posibilitatea de a salva fiecare tip de suprafata introdus (suprafete laterale,<br />
suprafete planseu) sau pentru camera in totalitate. Exista si instrumente de citire<br />
date din Favorite, preluare date de la alte camere precum si stergere sau<br />
adaugare rand finisaj.<br />
Dupa confirmarea cu Ok, introduceti conturul camerei respective.<br />
In acelasi mod se procedeaza si la celelalte camere. Modificati numai denumirea<br />
si functia camerei si dupa caz materialele de constructie folosite.<br />
Repetati pentru fiecare camera in parte pasii incepand de la pagina 20.<br />
Pentru a afisa atributele fiecarei camere in parte pe planul de lucru, dati clic<br />
dreapta pe camera si selectati functia descriere<br />
23
1.4 Creare etaj<br />
Tot in modulul Cantitati, camere, finisaje, etaje se afla si functia de Etaj<br />
. Aceasta se gaseste cel mai repede in bara de meniu Creare 1 . Aceasta<br />
functie permite preluarea datelor suprafetei si volumului total al camerelor in mod<br />
automat.<br />
In momentul in care ati apasat butonul „Etaj” si ati selectati toate colturile<br />
casei, se va activa fereastra Etaj. Aveti posibilitatea ori de a introduce direct<br />
etajul, ori de a schimba proprietatile acestuia.<br />
Apasati butonul „Proprietati Etaj”.<br />
Se va deschide meniul ca in imagine:<br />
24
Introduceti numarul etajului ca fiind „ 1 ”, la „Descriere” apasati pe buton si<br />
scrieti „ et1 „ iar la „Functie „ apasati pe buton si scrieti „ apartamente”.<br />
Pentru a introduce atributele etajului in planul de lucru, selectati functia<br />
automat<br />
din bara Rand dialog si Unitar din bara Optiuni introducere:<br />
Dati apoi un clic pe una din marginile exterioare ale planului desenat, iar<br />
apoi apasati din nou functia Automat, dar de data aceasta din bara Optiuni<br />
introducere:<br />
25
Dupa aceasta, dati un clic in exteriorul planului desenat si vi se vor afisa<br />
atributele etajului, pe care le puteti pozitiona asa cum doriti:<br />
Pana acum ati utilizat numai functii din Modulul general si<br />
Arhitectura.<br />
De acum se pot introduce date pentru calcule si dimensionari ale<br />
instalatiilor precum si elemente specifice proiectului de instalatii.<br />
Deschideti un nou desen, introduceti un nume pentru acesta, activati-l si<br />
lasati planul cu desenul de <strong>arhitectura</strong> activ in fundal.<br />
26
NOTIUNI GENERALE INSTALATII<br />
Descrieri preliminare<br />
De acum incep informatiile generale si setari prealabile cu exemplificari la<br />
subiect.<br />
Conventii tipografice<br />
Pana acum ati vazut, pe parcursul capitolelor anterioare, cum se poate<br />
construi o casa pe baza unui exemplu. Tot asa vom continua si pentru capitolele<br />
de Instalatii.<br />
Pe baza setarilor exemplificate mai jos se vor efectua calcule. Acestea vor<br />
ajuta la functionarea corecta si utilizarea eficienta a echipamentelor.<br />
Descrierea pas cu pas.<br />
Etapele diferite descrise.<br />
Numerele de ordine (ingrosate) se refera la ordinea de punere in<br />
opera/executie.<br />
Denumirea functiilor si instructiunilor sunt marcate cu majuscule.<br />
Textele din linia de dialog sunt reprezentate cu litere italice.<br />
Sfarsitul descrierii se marcheaza cu o linie.<br />
ATENTIE !!!!! Ca sistemul EasyLine sa functioneze pentru orice modul<br />
de instalatii in care este folosit, se va selecta toata zona in care sunt<br />
cuprinse instalatiile respective DIN COLTUL DE JOS DREAPTA SPRE<br />
COLTUL DE SUS STANGA AL ECRANULUI.<br />
Gestionarea datelor in proiect<br />
Veti gasi explicatii pentru fiecare functie utilizata cu exemplificare pe<br />
constructia deja realizata.<br />
Proiectul in curs este salvat in Allplan houstechnik\k_data\prj si cu<br />
numele pe care l-ati introdus la crearea proiectului.<br />
27
Pentru alte functii si informatii se poate accesa Services sau direct<br />
hotinfo.<br />
Plotarea planurilor proiectului<br />
Plotarea planurilor se poate face in mai multe feluri, 2D sau 3D ( plan sau<br />
animatie) in functie de dorinta utilizatorului. Dupa alegerea felului in care<br />
planurile vor fi salvate, se procedeaza la plotarea propriu-zisa.<br />
CERTIFICARE ENERGETICA<br />
In acest capitol aflati cum puteti determina sistemul de incalzire necesar<br />
cladirii construite.<br />
ATENTIE: Determinarea automata a necesarului de caldura presupune<br />
construirea prealabila in 3D a imobilului (de aceea am inceput cu<br />
construirea imobilului si cu definirea tuturor elementelor de constructie<br />
specifice).<br />
Din acest moment, se va crea o baza de date pentru proiectul<br />
dumneavoastra. Este vorba de directorul „Tga”, care se afla in proiectul<br />
dumneavoastra (#Prj/Nume_proiect/Tga). Aceasta baza de date va contine<br />
toate informatiile referitoare la geometria, parametrii si calculele legate de<br />
modulul de instalatii pe care le veti efectua de acum in colo. Daca doriti sa<br />
schimbati caracteristicile straturilor de pereti sau pardoseala+plansee, precum si<br />
caracteristicile usilor si ferestrelor, de acum in colo le puteti face direct de aici,<br />
nefind nevoie sa le schimbati in Allplan, daca considerati ca nu este nevoie.<br />
Dupa cum ati vazut, pentru calculul transferului de caldura a peretilor<br />
multistrat, la stabilirea materialelor componente, utilizati catalogul ROMANIA din<br />
catalogul Normen.<br />
Calculul necesarului de caldura<br />
1. Activati in Navigatorul CAD , Modulul Instalatii, „General, Date catalog, Creare<br />
elemente“<br />
28
Definire ‘Cataloage pentru incalzire si camere’<br />
1.<br />
Activati “Cataloage pentru incalzire si camere“ in bara Creare 1.<br />
2. Selectati , “Date clima Romania“ din fereastra prezenta.<br />
Pentru acest exemplu selectati ‘Bucuresti’.<br />
3. Toate datele conform norm. En12831.<br />
Introduceti Datele climatice asa cum se specifica in bara de dialog.<br />
Confirmati cu 'OK'.<br />
29
Definire automata elemente<br />
Folositi aceasta functie pentru a atribui proprietatile fizice tuturor elementelor din<br />
Allplan (Pereti, Ferestre, Usi).<br />
Toate aceste proprietati fizice pot fi verificate si modificate pe parcursul calculului<br />
necesarului de caldura.<br />
Fereastra 'Determinare automata elemente' va ofera posibilitatea de a atribui valori<br />
si proprietati pentru ferestre, usi, pardoseli si plansee.<br />
Pas 1: Setati valori pentru ferestre<br />
Pas 2: Setati valori pentru usi<br />
Pas 3: Setati valori pentru pardoseli si plansee<br />
31
Cu aceste setari ALLPLAN va atribui pereti ≥ 30cm ca pereti exteriori. Toti ceilalti<br />
pereti vor fi definiti ca pereti interiori.<br />
Bifand functia “Afisare detaliata“ puteti vizualiza caracteristicile noilor elemente<br />
definite ( pereti, usi, ferestre ).<br />
Urmand pasii pentru definirea elementelor de constructie se va deschide fereastra<br />
Management camera.<br />
Definirea ferestrelor<br />
Prin selectarea tipului de fereastra dumneavoastra definiti parametrii termici ai<br />
acesteia.<br />
(U(k)-valoare, Proprietatile geamului...)<br />
Dimensiunile ferestrei sunt preluate automat din desenul de <strong>arhitectura</strong>.<br />
Definirea usilor<br />
Prin selectarea tipului de usa dumneavoastra definiti parametrii termici ai acesteia.<br />
(U(k)-valoare,....)<br />
Dimensiunile usii sunt preluate automat din desenul de <strong>arhitectura</strong>.<br />
Definirea planseelor<br />
32
ATENTIE:<br />
Pentru preluarea automata a planseelor in calculul valorii U(k) ele trebuie sa aiba<br />
definit fiecare strat conform catalogului si normativului.<br />
Fiecare definire de strat va fi folosita in calculare dar nu va afecta in nici un mod<br />
desenul.<br />
Fiecare perete folosit in desen va fi preluat automat in fereastra de calcul a<br />
coeficientului de transfer termic.<br />
Aici puteti modifica structura sau materialele peretelui.<br />
Confirmati noile definiri cu ‘OK’ dupa ce ati setat pardoseala/tavanul.<br />
ATENTIE:<br />
Aceste modificari structurale nu vor fi aplicate desenului.<br />
Selectarea pardoselii:<br />
33
Selectarea tavanului:<br />
Gestiune camera<br />
Se va deschide fereastra de gestiune camere.<br />
Aici va sunt afisate camerele din proiect si aveti posibilitatea de a modifica elemente<br />
din structura acesteia. Dand clic pe una dintre camere, fereastra se particularizeaza<br />
la aceasta si contine toate informatiile privind elementele structurale si proprietatile<br />
lor.<br />
(pereti adiacenti, ferestre, usi...).<br />
Gestiunea camerelor este necesara pentru a determina necesarul de caldura,<br />
necesarul de racire sau certificarea energetica (conform Austria) a cladirii.<br />
34
Daca vreti sa preluati camere din allplan confirmati cu „ok“.<br />
Aceasta functie necesita camere corect definite in Allplan.<br />
In cele din urma fereastra Management camere se va deschide.<br />
Nici o camera definita<br />
Daca nici o camera nu este definita atunci se va deschide urmatoarea fereastra:<br />
Management camere<br />
„Management camere“ este folosita pentru a vizualiza camerele/etajul si pentru<br />
administrarea acestora.<br />
35
Management camera EN 12831<br />
Afisare pereti/usi/ferestre.<br />
Vedere radiatoare<br />
Se afiseaza radiatoarele pozitionate, echilibrarea termica si se pot aduce modificari.<br />
Export camere<br />
Cu aceasta functie se pot salva camere cu datele termice aferente.<br />
Se pot imorta in orice moment aceste camere si se poate lucra pe ele.<br />
o Selectia pardoselilor:<br />
Selectati una sai mai multe ( toate) pardoselile din proiect.<br />
36
o Indica doar etajele:<br />
Doar etajele definite vor fi afisate.<br />
Daca exista camere definite in proiect acestea nu vor fi afisate.<br />
o Etaje/camere definite:<br />
Camerele selectate vor fi evidentiate in plan.<br />
o Meniul contextual al proiectului:<br />
In meniul contextul puteti crea un nou etaj sau o camera noua (meniul contextual<br />
apare dand un clic dreapta pe structura de proiect din fereastra “Management<br />
camere“ ) . Cu un clic pe “Setari“ puteti modifica ulterior datele determinante.<br />
o Meniul contextual pentru etaj:<br />
Meniul contextual al etajului va ofera urmatoarele variante:<br />
• Introducere etaj nou<br />
• Introducere camera noua<br />
• Definire straturi noi ...<br />
• Copiere camere/etaje<br />
• Copiere camere in etaj...<br />
• Redenumire camere/etaje<br />
• Modificare numar camere...<br />
• Stergere camere/etaje<br />
• Tiparire camere/etaje<br />
• Setari<br />
37
Cu un clic pe “Setari“ puteti modifica ulterior datele determinante ale etajului.<br />
o Meniul contextual al camerelor:<br />
Meniul contextual al camerelor va ofera urmatoarele variante:<br />
• Introducere etaj nou<br />
• Introducere camera noua<br />
• Definire straturi noi ...<br />
• Copiere camere/etaje<br />
• Copiere camere in etaj...<br />
• Redenumire camere/etaje<br />
• Modificare numar camere...<br />
• Stergere camere/etaje<br />
• Tiparire camere/etaje<br />
• Setari<br />
Cu un clic pe “Setari“ puteti modifica ulterior datele determinante ale camerei.<br />
o<br />
vedeti: Calcul volum.<br />
o<br />
Cu aceasta functie se determina camerele adiacente (invecinate) si coloana de<br />
camere va fi completata cu valori.<br />
o Elementele de constructie:<br />
Pe partea dreapta a ferestrei de “management camere“ se vor afisa elementele de constructie<br />
ale fiecarei camere selectate sau ale fiecarui etaj selectat.<br />
38
o Daca functia Marcare individuala elemente CAD“ este activata si selectati orice element de<br />
constructie din camere sau etaj acestea vor fi evidentiate in desen.<br />
39
o Meniul contextual al elementelor de constructie:<br />
Meniul contextual al elementelor de constructie va ofera urmatoarele variante:<br />
• Introducere perete nou<br />
• Introducere pardoseala noua<br />
• Introducere planseu nou<br />
• Introducere acoperisuri noi<br />
• Introducere sub-zona:<br />
Aceasta functie va ofera posibilitatea de a introduce o sub-zona.<br />
(Dreptunghi,Triunghi,Trapez,Cerc/-sector/-segment)<br />
Sub-zona va fi extrasa sau adaugata la peretele inainte selectat si va fi preluata la calculul<br />
certificatului energetic.<br />
• Introducere fereastra noua<br />
• Introducere usa noua<br />
• Stergere linie<br />
40
Rezultatele calculului:<br />
Vedeti : Imprimare EN12831.<br />
With the function 'Recalculate' the calculation for the active room will be processed.<br />
Cu un clic pe acest buton tabelul se extinde cu afisarea tuturor valorilor calculate conform<br />
normativului EN 12831.<br />
o<br />
Datele se vor salva si se va inchide fereastra.<br />
Vedeti : Imprimare management camere.<br />
Salveaza datele.<br />
Modificarile vor fi anulate si fereastra se va inchide.<br />
De aici se poate ajusta marimea ferestrei.<br />
41
Calculul volumului<br />
Cu aceasta functie poate fi determinat volumul camerei.<br />
Dand clic pe butonul “Volum nou partial“ volumul camerei (Ex: casa scarii) poate fi<br />
coombinat din mai multe elemente singulare standard.<br />
42
Imprimare EN12831<br />
Aceasta functie va fi folosita pentru a exporta necesarele de caldura calculate cu EN<br />
12831 pentru fiecare camera intr-o lista de Excel.<br />
Dupa selectarea camerelor vi se vor afisa listele de Excel cu rezultatele conforme<br />
normativului.<br />
43
Imprimare management camere (Imprimanta...)<br />
Cu aceasta functie vi se vor afisa listele in Excel specifice gestiunii de camere<br />
camere.<br />
Deja existente<br />
Daca in acest proiect camerele existau deja vi se va afisa o fereastra de atentionare.<br />
o Yes:<br />
Camerele existente vor fi sterse.<br />
o No:<br />
Camerele existente nu vor fi sterse si functia se va inchide.<br />
In ambele cazuri fereastra Management camere se va deschide.<br />
Necesarul de caldura<br />
Prin activarea functiei 'Imprimare EN12831' toate camerele vot fi importate in<br />
excel.<br />
ATENTIE: Calculul necesarului de racire se face doar pe baza<br />
calculului termic si a coeficientilor introdusi ! O modificare a acestora va duce la o<br />
modificare automata si a necesarului de racire.<br />
45
Calculul necesarului de racire<br />
Pentru calculul necesarului, activati meniul:<br />
1. Se va deschide meniul de necesar de racire. Se va bifa numele<br />
proiectului, si automat se bifeaza toate camerele. Se vor mai putea inca odata<br />
ajusta datele introduse pentru intreaga cladire.<br />
46
2. In momentul in care apasati pe numele fiecarei camere in parte, puteti<br />
introduce pentru aceasta mult mai multe date suplimentare, legate de numarul de<br />
persoane ce lucreaza in camera respectiva, numarul de surse de caldura, etc,<br />
precum si influenta exterioara (mediu inconjurator sau camere invecinate).<br />
Rezultatul calculul caldurii umede si a cele uscate se va vizualiza doar daca<br />
apasati butonul „ Calcul aport cald.”:<br />
Cu aceasta s-a incheiat primul capitol referitor la calculul transferului<br />
termic si celui de necesar de racire. Aceste calcule influenteaza datele de<br />
intrare pentru celelalte module – termice si ventilatii.<br />
47
ATENTIE: CALCULUL SI DESENUL AUTOMAT PENTRU MODULELE<br />
DE INSTALATII (TERMICE, SANITARE, CANALIZARE SI VENTILATII) AU IN<br />
COMUN TREI PASI:<br />
1. DEFINIREA PUNCTELOR DE INCARCARE (RADIATOARE, OBIECTE<br />
SANITARE, GRILE DE VENTILATIE, ETC)<br />
2. TRASAREA LINIILOR (EASYLINE)<br />
3. AMPLASAREA PUNCTELOR DE PLECARE (EX: POMPE, PUNCT<br />
CALCUL NECESAR PRESIUNE, ETC)<br />
Dupa terminarea calculului, se vor crea tabele Excel cu calculele<br />
efectuate. Daca nu veti salva aceste tabele, nu veti mai avea acces la<br />
continutul lor decat dupa efectuarea unui nou calcul !<br />
Easyline Incalziri<br />
In acest capitol este prezentat modul de asezare, dimensionare si legaturile<br />
radiatoarelor. Radiatoarele pot fi asezate automat, daca au fost realizate corect<br />
calculele la capitolul anterior: (Calculul necesarului de caldura).<br />
Radiatoarele pot fi asezate si manual. Traseul conductelor se va desena cu polilinii<br />
3D si apoi trebuie setat Punctul de plecare.<br />
Asezarea Radiatoarelor<br />
Aici este prezentata asezarea automata a radiatoarelor cu functia 'VDI6030<br />
radiatoare pt. camere, etaje'.<br />
1.<br />
Activati functia 'VDI6030 radiatoare pt. camere, etaje'.<br />
2. Se deschide fereastra 'Valori propuse pt. radiator conf. VDI6030'.<br />
Toate setarile radiatoarelor se face in aceasta fereastra.<br />
Alegeti sistemul de incalzire si temperaturile pt. tur si retur, ca in fig. de mai jos.<br />
3. Apasati butonul 'Radiator' pt. a alege producatorul, tipul si produsul.<br />
48
4.<br />
Selectati producatorul 'Kermi', tipul 'Radiatoare plate' si produsul 'Radiatoare<br />
plane compacte'.<br />
Confirmati cu 'OK'.<br />
5. Apasati butonul ‘Legatura pt. HR...‘<br />
49
6. Se deschide fereastra 'Ventile si parametrii radiator‘.<br />
Alegeti tipul racordului 'mijloc jos' si activati functia 'TR/RT cruce cu distanta'.<br />
7. Activati butonul ‘...‘ pt. selectie ventile.<br />
Se deschide fereastra ‘Selectie ventile conf. cu VDI3805‘.<br />
Selectati ventilul ‘Danfoss RA-N DN15‘ si confirmati cu 'OK'.<br />
50
8. Repetati pasul 7 pt. Retur.<br />
Folositi ventilul ‘Danfoss RLV DN15‘.<br />
9. Confirmati optiunile facute in fereastra<br />
'Valori propuse pt. radiator conf. VDI6030' cu 'OK'.<br />
51
10. Se deschide fereastra 'Selectie camere/etaje VDI6030'.<br />
Selectati camerele in care doriti sa asezati radiatoarele in mod automat.<br />
Confirmati cu 'OK'.<br />
11. Toate radiatoarele vor fi asezate in plan si apoi listate in Excel.<br />
12.<br />
52
Modificare ventile si legaturi radiatoare<br />
Aici este prezentat modul in care poate fi modificate ventilele si legaturile<br />
radiatoarelor.<br />
1.<br />
Activati functia 'Selectie ventil' (CAD-Navigator, Instalatii, Incalziri, Bara Creare<br />
II).<br />
2. Selectati radiatorul pe care doriti sa-l modificati.<br />
3. Schimbati tipul racordului ‘stanga jos‘.<br />
Confirmati cu'OK'.<br />
53
Desenare trasee<br />
1.<br />
Activati functia 'Polilinii paralele 3D'. (CAD-Navigator, Instalatii, Dimensionare<br />
Incalziri Bara Creare I).<br />
2. Se deschide fereastra 'Polilinii paralele 3D'.<br />
Selectati in campul ‘Numar linii‘ '2' si aranjarea ‘lateral‘.<br />
Setati culoarea rosu pt. linia 1. (Tur) (Culoarea 6) si culoarea albastru pt. linia 2.<br />
(Retur) (Culoarea 7).<br />
3. Activati in ‘Bara de dialog‘ , functia 'Punct delta'.<br />
‘Coordonata Z‘ are valoarea -0.1.<br />
4. Clic pe primul punct din camera, ca in fig. de mai jos.<br />
5. Activati in ‘Bara de dialog‘ ,functia 'Polar'.<br />
Alegeti valoarea 90° in campul 'Unghi'.<br />
54
6.<br />
Clic pe al 2-lea punct, ca in fig. de mai jos.<br />
55
7. Unghiul de 90° este automat setat la zero.<br />
8. Clic pe al 3-lea punct, ca in fig. de mai jos.<br />
56
9. Apasati tasta [ESC] pt. confirma elementele desenate.<br />
Asezarea Radiatoarelor<br />
Aici este explicata pozitionarea manuala a radiatoarelor.<br />
1.<br />
Activati functia 'Asezare Radiatoare' (CAD-Navigator, Instalatii, Incalziri, Bara<br />
Creare I).<br />
2. Click pe camera 1.004 pt. a aseza 2 radiatoare.<br />
3. Se deschide fereasta 'Selectie elemente incalzire'.<br />
Selectati Buderus –Radiatoare tip panou - Logatrend K-Plan.<br />
Alegeti lungimea min. 800 mm si max. 1200 mm. Inaltimea sa fie 600 mm.<br />
Adancimea sa fie variabila.<br />
Puterea radiatorului este automat setat la 50%.<br />
Selectati un radiator cu puterea de 818 Watt, care este cu 4.1% mai putin decat<br />
57
necesarul camerei.<br />
4. Selectati Layer H_HK_.<br />
5. Clic pe butonul 'Selectie culoare'.<br />
Selectati culoarea 7 (albastru inchis).<br />
Confirmati cu 'OK'.<br />
6. Dupa schimbarea culorii si a layer-ului , confirmati setarile din fereastra<br />
'Selectie radiator' cu 'OK'.<br />
58
7. Clic pe coltul din stanga al ferestrei in camera pt. a pozitiona radiatorul.<br />
8. Clic pe coltul din dreapta ferestrei pt. a indica pozitia (directia).<br />
9. Apoi click pe camera pt. a selecta pe care parte a camerei va fi asezat radiatorul.<br />
59
10. Radiatorul va fi asezat ca in fig. de mai jos.<br />
11. Repetati pasii 8 - 11 pt. a aseza radiatorul la a 2-a fereastra din camera.<br />
12. Ambele radiatoare din camera sunt pozitionate corect.<br />
Punctul de plecare incalzire<br />
Aici este prezentat modul de determinare a punctelor de plecare incalzire.<br />
Punctele de plecare pentru tur si retur vor fi setate individual.<br />
1.<br />
Activati functia 'Punct de plecare incalzire' (CAD-Navigator, Instalatii,<br />
Dimensionare incalziri, Bara Creare I).<br />
2. Se deschide fereastra 'Punct initial incalzire'.<br />
Selectati butonul ‘Tur‘ si alegeti sistemul pt. incalzire 'Standard (75/55)'. Se<br />
selecteaza layer-ul 'I_VL' si culoarea rosu (no. 6).<br />
Selectati 'MA cupru' din materiale cu DN min. 10 mm.<br />
R-Valoare max. sa fie 100 Pa/m si viteza max. sa fie 1 m/s.<br />
Confirmati cu 'OK'.<br />
60
3. Setati HW-punct plecare pt. ‘Tur‘.<br />
61
4. Punctul incarcare ‘Tur‘ va fi afisat ca in fig. de mai jos.<br />
62
5. Activati functia 'Punct plecare incalzire' pt. a seta punctul de incarcare ‘Retur‘.<br />
Se deschide fereastra 'Punct plecare incalzire'.<br />
Selectati butonul 'Rt'. Selectati layer-ul ‘I_RL' si culoarea albastru (no. 7).<br />
Acum setam punctul de plecare pt. Retur.<br />
6. Punctele de plecare incalzire pt. tur si retur sunt setate.<br />
63
Legaturile radiatoarelor<br />
Aici este prezentat modul de conectare a radiatoarelor la conductele tur/retur.<br />
1.<br />
Activati functia 'Legatura incalzire Tur/Retur' (CAD-Navigator, Instalatii ,<br />
Dimensionare incalziri, Bara Creare I).<br />
2. Selectati radiatoarele din camere.<br />
3. Selectati linia ‘Tur‘.<br />
64
4. Selectati linia ‘Retur‘.<br />
5. Toate radiatoarele vor fi legate la conducte.<br />
Calculare Sistem<br />
Aici este explicat modul de calculare a legaturilor cu sist. Easyline.<br />
Legaturile 3D vor fi generate si vor fi calculate, pierderile de caldura.<br />
Pierderile de caldura vor fi afisate int-un fisier Excel.<br />
1.<br />
Activati functia 'Easyline incalzire+Liste' (CAD-Navigator, Instalatii, Dimensionare<br />
65
incalziri, Bara Creare I).<br />
2. Selectati tot sistemul incadrandu-l intr-o fereastra pentru a fi calculat.<br />
3. Obiectele (Puncte plecare, Legaturi, Radiatoare) vor fi selectionate in timpul<br />
calcularii.<br />
4. Ambele sisteme (Tur si Retur) sunt finalizate.<br />
5. Pierderile de caldura si ventilele setate vor fi calculate.<br />
6. Calculele sunt afisate intr-un fisier Excel.<br />
7. Legaturile sunt vizibile pe plan.<br />
Aici este o ferestra animata cu 50% transparenta peretelui.<br />
66
Functia 'Easyline' calculeaza all trades.<br />
Mai multe sisteme (Ventilatii, Incalzire, Sanitare,...) pot fi calculate simultan.<br />
Lista cu calculele in Excel (pierderile de presiune) va fi ascunsa.<br />
Cu functia 'Stergere pozitii dimensionate' pot fi sterse legaturile calculate.<br />
Dupa apelarea functiei, selectati punctele de plecare incalzire.<br />
Legaturile sunt sterse, pentru a schimba si a prezenta o noua calculare.<br />
Modificarile unui sistem pot fi efectuate cu functia “Modificare elemente“.<br />
Necesarul de materiale<br />
Aici este prezentat modul de calculare a necesarului de materiale.<br />
Rezultatul va fi afisat intr-un fisier Excel.<br />
1.<br />
Activati functia 'Lista incalzire' (CAD-Navigator, Instalatii, Incalziri, Bara Creare<br />
I).<br />
67
2. Se deschide fereastra ‘Compilare liste Excel‘. Activati butonul 'Selectie' pt. a<br />
selecta sistemul pe acre doriti sa-l calculati.<br />
3. Selectati tot sistemul incadrandu-l intr-o fereastra pnetru a fi calculat.<br />
4. Calculele vor fi afisate intr-un fisier Excel.<br />
68
Instalatii Electrice<br />
In acest capitol sunt explicate functiile de baza ale modulului Electrice.<br />
Include comenzile pentru pozitionarea lampilor si a componentelor, o interfata<br />
pentru softul de calcul al iluminarii DIALUX, deasemnea si la constructia retelei de<br />
cabluri.<br />
Asezarea lampilor<br />
Aici este descris modul de asezare a lampilor in camere.<br />
An existing Allplan Room can be used, or through scanning several corner points, a<br />
3d Room can be create.<br />
1.<br />
Activati functia 'Pozitionare lampi' (CAD-Navigator, Instalatii, Electrice, Bara<br />
Creare I).<br />
Clic in camera 1.001 ca in fig. de mai jos.<br />
2.<br />
3. Se deschide fereastra 'Pozitionare lampi'.<br />
Activati 'Lampi standard in rastru'.<br />
69
4. Se deschide fereastra 'Lampi in rastru'.<br />
Setati nr. cabluri la 2 si putere/cablu la 36 Watt.<br />
Folositi un element cu o putere minima de 4 Watt. The Grid Lighting Dimensions<br />
are taken from the Light Fixture Data.<br />
Confirmati cu 'OK'.<br />
5. Se deschide fereastra 'Pozitionare lampi'.<br />
Activati butonul 'Layer...' pentru a selecta Layer-ul pentru lampi.<br />
70
6. Se deschide fereastra 'Sel. Layer'.<br />
Alegeti Layer-ul E1.<br />
Lampile vor fi setate cu Layer E-E1.<br />
Confirmati cu 'OK'.<br />
7. Se deschide fereastra 'Pozitionare lampi'.<br />
Schimbati numarul de 'Rand' si 'Lampi rand' la 2.<br />
Activati functia 'Rotire cu 90°' pentru a aseza lampile ca in fig. de mai jos.<br />
Confirmati cu 'OK'.<br />
71
8. Lampile sunt pozitionate in camera.<br />
72
Calcul iluminare cu DIALUX<br />
Aici se prezinta modul de utilizare a interfetei DIALUX , pentru a importa camerele<br />
din Allplan in interfata DIALUXso that the Allplan Rooms can be given to the<br />
Lighting Calculation Software DIALUX.<br />
The calculated Lamps are, therefore, automatically with this Interface placed in the<br />
corresponding Ceiling Plan.<br />
1. Se deschide fereastra 'Asezare lampi' (CAD-Navigator, Instalatii, Electrice, Bara<br />
Creare I).<br />
2. Clic in camera 1.002 ca in fig. de mai jos.<br />
3. Se deschide fereastra 'Pozitionare lampi'.<br />
Activati functia 'DIALUX...'.<br />
73
4. Se deschide programul 'DIALUX'.<br />
5.<br />
Activati butonul 'Sectiune de baza' din bara de functii 'Vedere'.<br />
6.<br />
Activati functia 'Inserare dispunere in cerc'. Aceasta functie este in campul<br />
'Ghid'<br />
74
7. In fereastra 'Manager proiect' in campul ‘Montare‘ se seteaza nr. de lampi, raza,<br />
centrul cercului si unghiul de start si unghiul final al dispunerii in cerc.<br />
Setati valorile ca in fig. de mai jos.<br />
Confirmati cu 'Adaugare' setarile lampilor.<br />
8. Lampile sunt setate in DIALUX.<br />
75
9.<br />
Activati functia 'Pornire calcul' din bara de functii 'Calculare'.<br />
Calculul este facut.<br />
10. Schimbati in Structura proiectului rubrica 'Distributie'. Dublu clic pe butonul<br />
'Rezumat' ca in fig. de mai jos.<br />
76
11. Rezultatele sunt afisate.<br />
12. Inchideti programul DIALUX.<br />
77
13. Se deschide fereastra 'Salvare modificari'.<br />
Confirmati cu 'Yes'.<br />
14. Se deschide fereastra 'Pozitionare lampi'.<br />
Confirmati cu 'OK'pentru a pozitiona lampile.<br />
15. Lampile sunt asezate in camera.<br />
ATENTIE!<br />
Pentru mai multe informatii si descrieri detaliate a programului DIALUX,<br />
consultati manualul DIALUX.<br />
78
Asezare elemente<br />
Aici este prezentat modul de asezare a elementelor electrice.<br />
Aceasta functie este folosita din catalogul de simboluri al programului.<br />
1.<br />
Activati functia 'Asezare elemente electrice' (CAD-Navigator, Instalatii, Electrice,<br />
Bara Ceare I).<br />
2. Se deschide fereastra 'Iesire simbol'.<br />
Alegeti din catalog 'Sisteme electrice', elementul 'Priza bipolara cu nul de<br />
protectie'.<br />
Confirmati cu 'OK'.<br />
79
3. Se deschide fereastra 'Selectie dispunere legatura electrica'.<br />
Setati distanta de la podea 30cm si distanta margine perete 15cm.<br />
Confirmati cu 'OK'.<br />
4. Selectati peretele unde va fi asezat elementul electric.<br />
Selectati un perete cu ajutorul cursorului precum in desenul de mai jos. Peretele<br />
respectiv va fi marcat cu o culoare.<br />
Acum faceti clic stanga.<br />
80
5. Borna de iesire este la 15 cm de usa.<br />
6. Selectati urmatorul perete ca in fig. de mai jos.<br />
81
7. Borna de iesire este la 15 cm de perete.<br />
8. Selectati urmatorul perete de langa fereastra.<br />
82
9. Borna de iesire este asezata la 15cm de fereastra.<br />
10. Selectati peretele de la a doua ferastra.<br />
83
11. Borna de iesire este asezata la 15cm de fereastra.<br />
14.<br />
Activati din nou 'Asezare elemente electrice' (CAD-Navigator, Instalatii,<br />
Electrice, Bara Creare I) pentru a seta intrerupatorul.<br />
15. Se deschide fereastra 'Iesire simbol'.<br />
Alegeti din catalog 'Sisteme electrice', elementul 'Intrerupator monopolar'.<br />
Confirmati cu 'OK'.<br />
84
16. Se deschide ferastra 'Selectie disp. legatura elec.'.<br />
Valoarea 'Distanta CS' trebuie sa fie 105cm.<br />
Confirmati cu 'OK'.<br />
17. Clic pe perete, ca in fig. de mai jos.<br />
86
18. Intrerupatorul este pozitionat automat.<br />
Conectarea intrerupatoarelor si a accesoriilor<br />
Aici este prezentat modul de conectare a elementelor si accesoriilor electrice.<br />
1.<br />
Activati functia 'Imbinare' (CAD-Navigator, Instalatii, Electrice, Bara Creare I).<br />
2. Selectati lampile cu o fereastra, ca in fig. de mai jos.<br />
Aceste lampi pot fi grupate impreuna la un singur intrerupator.<br />
87
3. Clic pe intrerupator, ca in fig. de mai jos.<br />
4. Cele 4 lampi sunt conectate la intrerupator.<br />
Selectand o lampa sau intrerupatorul, functia 'Afisare legaturi' afiseaza<br />
obiectele conectate.<br />
Functia 'Cautare elemente neimbinate' afiseaza toate elementele neconectate.<br />
Ambele functii afiseaza articolele cu rosu.<br />
88
Lista preliminara de calcule<br />
Aici este prezentat modul de creare a listei de materiale. Puterea legaturilor<br />
estestabilita cu aproximatie.<br />
Lista de calcule va fi afisata in Excel.<br />
1.<br />
Activati functia 'Lista elemente electro si valori de legatura' (CAD-Navigator,<br />
Instalatii, Electrice, Bara Creare I).<br />
2. Activati butonul 'Tot desenul' pentru a selecta toate elementele din desen.<br />
3. Introduceti Puterea si Factorul simultaneitate corespunzatoare grupului de<br />
elemente din desen.<br />
Confirmati cu 'OK'.<br />
89
4. Calculele sunt transmise in Excel.<br />
5. Rezultatele vor fi afisate intr-un fisier Excel.<br />
Constructia traseului de cabluri<br />
Aici este explicat modul de constructie a traseului de cabluri. Procedura este<br />
asemanatoare sistemului de ventilare.<br />
90
1.<br />
Activati functia 'Trasee in layer actual' (CAD-Navigator, Instalatii, TGA Elektro,<br />
Create II).<br />
2. Clic in camera 1.002 ca in fig. de mai jos.<br />
3. Se deschide fereastra 'Atentie: atrib. automata layere...'.<br />
Activati butonul 'Layer nou' si alegeti 'E-E1'.<br />
Confirmati cu 'OK'.<br />
4. Clic pe al doilea punct al camerei, ca in fig. de mai jos.<br />
91
5. Se deschide butonul 'Valori initiale' in fereastra 'Traseu electrice cablaje'.<br />
6. Selectati in campul 'Material traseu' 'RICO/Standardrinne 1mm,oL,bv'.<br />
92
7. Se deschide fereastra 'Traseu electrice cablaje'.<br />
Selectati ‘Traseu ingropat cabluri’ cu dimensiunile 320x60mm.<br />
Confirmati cu 'OK'.<br />
8. Butonul 'Valori initiale' in fereastra Traseu electrice cablaje' se deschide.<br />
Setati Marg. sup. la 3.870 m si distanta de perete la 250 mm 'dreapta'.<br />
Confirmati cu 'OK'.<br />
93
9. Butonul 'Traseu cabluri' din fereastra 'Traseu lectrice cablaje' se deschide.<br />
Selectati butonul 'Cot' ( ) pentru a desena un traseu tip cot.<br />
10. Butonul 'Cot' din fereastra 'Traseu electrice cablaje' se deschide.<br />
Pentru a desena un 'Cot 45º', schimbati directia cotului ca in fig. de mai jos si<br />
schimbati lungime traseu la 3645mm.<br />
Confirmati cu 'Pozitie' desenarea cotului.<br />
94
11. Cotul de 45º este desenat.<br />
Clic pe urmatorul punct, ca in fig. de mai jos.<br />
12. Butonul 'Canal' din fereastra 'Traseu electrice cablaje' se deschide.<br />
Schimbati butonul ‘Piesa in T dreapta‘ ( ).<br />
13. Butonul Piesa in T dreapta ' din fereastra 'Traseu electrice cablaje' se deschide.<br />
Schimbati directia , ca in fig. de mai jos.<br />
Confirmati cu 'Pozitie'<br />
95
14. Piesa in T dreapta este desenata.<br />
Clic pe urmatorul punct.<br />
15.<br />
Activati din nou functia 'Trasee in layer actual ', pentru a desena un traseu de la<br />
piesa T dreapta.<br />
16. Clic pe primul punct, ca in fig. de mai jos.<br />
96
17. Clic pe al doilea punct.<br />
18. Butonul 'Piesa in T dreapta' din fereastra 'Traseu electrice cablaje' se deschide.<br />
Confirmati cu 'Pozitie' desenarea treseului de cabluri.<br />
97
19. Traseul de cabluri este desenat.<br />
Lista trasee<br />
Aici este prezentat modul de calcul a traseelor de cabluri.<br />
Calculul este afisat in Excel.<br />
1. Activati functia 'Lista trasee' (Plug-IN, AX-3000, Elektr.).<br />
2. Activati butonul 'Tot desenul' pentru a selecta toate elementele din desen.<br />
98
4. Calculul este transferat in Excel.<br />
5. Rezultatul este afisat intr-un fisier Excel.<br />
Instalatii Sanitare<br />
Aici veti invata dimensionarea Sistemelor Sanitare Easyline .<br />
Acest sistem cuprinde Punctele de incarcare (obiectele sanitare), Linie-Grupe (liniile<br />
paralele 3D) si puctele de pornire. Puctele de incarcare sanitare pot fi pozitionate si<br />
definite cu functia Allplan 'Preluare Date din Catalog'. Cu aceasta definire, obiectele<br />
sanitare primesc valoarea de conectare pentru apa potabila si apa<br />
menajera(fluviala).<br />
Amplasarea obiectelor sanitare<br />
1.<br />
Activati functia „Asezare obiecte sanitare“ (AllplanModulul<br />
InstalatiiSubmodulul Sanitare).<br />
2. Fereastra de dialog „Selectie catalog“ este acum deschisa.<br />
Alegeti din Catalog „Simbol“ calea „Arhitectura 3D“.<br />
Confirmatia cu „OK“.<br />
99
3. Fereastra de dialog „Alegere Simbol“ este acum deschisa.<br />
Selectati din coloana „Chiuveta-C 45x36A“ sau orice alta chiuveta dorita.<br />
Confirmati cu „OK“.<br />
4. Fereastra de dialog „Optiuni introducere“ este acum deschisa.<br />
Activati functia „Snoop“.<br />
Activand functia „Snoop“ obiectele sunt automat aliniate la perete.<br />
100
5. Plasati obiectul in camera si langa peretele dorit de dumneavoastra.<br />
Sfarsiti acest pas folosint tasta „ESC“.<br />
6. Fereastra „Alegere Simbol“ se deschide.<br />
Selectati din fisierul „Baie1“ obiectul „WCA“.<br />
Confirmati cu „OK“.<br />
7. Se deschide fereastra de dialog „Optiuni introducere“.<br />
Activati functia „Snoop“.<br />
101
8. Asezati WC-ul pe desenul dumneavoastra unde doriti.<br />
Sfarsiti acest pas cu tasta „ESC“..<br />
9. Fereastra de dialog „Alegere Simbol“ este deschisa.<br />
Selectati din fisierul „Baie2“ cada „Cada 80x180A“ sau oricare alta dorita de<br />
dumneavoastra.<br />
Confirmati cu „OK“<br />
10. Se deschide fereastra de dialog „Optiuni introducere“.<br />
Activati functia „Punct transport“ .<br />
102
11. Fereastra de dialog „Optiuni introducere“ este deschisa.<br />
Functia „Definire punct asezare“este activata ( ).<br />
12. Asezati cada in camera destinata.<br />
13. Fereastra de dialog „Alegere Simbol“ este deschisa.<br />
Inchideti aceasta fereastra folosind butonul „Abandon“.<br />
Definirea Obiectelor Sanitare.<br />
Aici veti invata cum sa Definiti Obiectele Sanitare.<br />
1.<br />
Activati functia „Definire obiecte sanitare“.<br />
2. Dupa ce ati activat functia de mai sus faceti Click pe Chiuveta.<br />
Fereastra de dialog „Echip. sanitare - DIN 1988/T11 si Valoare racord (DU)<br />
EN12056/T2“ este deschisa.<br />
103
Cand Allplan nu raspunde (sau nu gaseste) obiectul selectat, o functie multipla<br />
pentru urmatoarea selectie se va activa.<br />
Fereastra de dialog nu se mai deschide.<br />
Pentru a inchide aceasta functie multipla urmariti urmatoarele sugestii:<br />
a.) Faceti click-dreapta pe desen.<br />
b.) Activati „Insumare elemente“.<br />
c.) Click dreapta din nou pe desen.<br />
d.) Activati comanda „Executare functie“ .<br />
In loc de pasii de mai sus, puteti definii un obiect folosind fereastra.<br />
3. Selectati in Navigator din fisierul „3D Standard“ intrarea „Lavoar pana la 12 kg<br />
DN 15,70“.<br />
Atributele de conectare vor fi afisate pe desen impreuna cu obiectul sanitar.<br />
Confirmati cu „OK“.<br />
4. Fereastra de dialog „Obiecte sanitare“ este acum deschisa.<br />
Pentru a atribui toate informatiile de conectare ale obiectelor sanitare<br />
(vizibile,active)pentru aceleasi tipuri de obiecte sanitare, confirmati apasand<br />
tasta „OK“.<br />
104
'Yes' – tuturor obiectelor cu acelasi nume sunt atribuite valorile respective.<br />
'No' - valorile sunt atribuite doar obiectului selectat.<br />
Daca sunt selectate mai multe obiecte deodata fereastra nu va aparea.<br />
Toate obiectele selectate vor primi automat valorile respective.<br />
5. Faceti click pe WC si selectati din Navigator „3D Standard“ intrarea „Wc cu bazin<br />
de 6,0-7,5 litri cu bazin avand DN15,100'.<br />
WC-ul din desen va primi automat valorile desemnate de dumneavoastra.<br />
Confirmati cu „OK“.<br />
6. Fereastra de dialog „Obiecte sanite“ este deschisa.<br />
Pentru a atribui toate informatiile de conectare ale obiectelor sanitare<br />
(vizibile,active)pentru aceleasi tipuri de obiecte sanitare, confirmati apasand<br />
tasta „OK“.<br />
.<br />
105
7. Faceti click pe cada de baie si din Navigator alegeti „3D Standard“ si apoi<br />
intrarea „Cada baie Dn 15,50“.<br />
Cada de baie din desen va primi automat atribuirile de conectare.Confirmati cu<br />
„OK“.<br />
7. Fereastra de dialog „ Obiecte Sanitare“ este deschisa.<br />
Confirmati cu „NO“ deoarece este un singur obiect sanitar de acest gen.<br />
Desenarea Poliliniilor<br />
Aici veti invata cum sa desenati polilinii cu functia „Polilinii paralele 3D“.<br />
Pentru mai multe detalii folositii meniul „Ajutor“ din Allplan.<br />
Activati un Desen Nou in proiect, pentru a folosi Polilinia independent fata de<br />
obiectele sanitare.<br />
1.<br />
Activati functia „Polilinii paralele 3D“(Navigator, Instalatii, Dimensionare<br />
Sanitare ,Funcita Creare Grup).<br />
106
Aranjarea conductelor se face din lateral dreapta, bifand la “Aranjare” puteti<br />
aranja conducta de apa rece in functie de cea de apa calda.<br />
“Numarul de linii” reprezinta numarul de conducte ce vor fi trasate.<br />
“Linia de referinta” reprezinta linia de care se va face “Aranjarea”.<br />
In sectiunea “Distanta” se poate modifica distanta intre cele doua conducte.<br />
Imbinarea conductelor este bazata , in acest exemplu, pe culoarea conductelor.<br />
2. Fereastra de dialog „Polilinii paralele 3D“ este activa.<br />
Selectati in campul „Numar linii '2' si distanta dintre conducte.<br />
Selectati culoare rosu (nr. 6) pentru prima linie (tur) si culoarea verde (nr.4)<br />
pentru a doua linie (retur).<br />
3. Activati in bara de dialog functia „Punct Delta“.<br />
Dati pe coordonata Z inaltimea: -1, ceea ce insemna ca vom porni cu traseul de<br />
tevi dintr-un subsol (fictiv pentru exemplificare).<br />
4. Faceti click pentru primul punct din camera unde este amplasat punctul de<br />
incarcare.<br />
107
5. Activati in bara de dialog (cea de jos) functia „Unghi de cautare“<br />
Unghiul este automat setat la 0°. Pentru a va putea deplasa cu traseul la orice<br />
unghi dorit.<br />
Acum desenati o linie orizontala sau vertical dupa cum este cazul.<br />
6. Faceti click pentru al doilea punct pentru traseu in camera de baie. Urmariti<br />
desenul.<br />
7. Activati functia „Punct delta“ din bara de dialog (cea de jos).<br />
Dati pe coordonata Z inaltimea 0.05 pentru a iesi din podea cu traseul respectiv.<br />
Acum ati desenat o linie verticala care incepe cu inaltimea absoluta de -1 metri<br />
si lungime de cat ati desenat (lungimea traseului trebuie sa treaca aproape de<br />
obiectul sanitar pentru a putea face racordul la traseu.<br />
Trasati liniile pe unde aveti obiecte sanitare pentru a putea face racordul fiecarui<br />
obiect in parte.<br />
108
Amplasarea punctele de plecare<br />
Aici veti invata cum sa asezati punctele de plecare pentru sistemele de apa potabila<br />
si apa menajera.<br />
Trebuie asezat cate un punct de plecare pentru fiecare inceput de traseu de apa<br />
rece respectiv apa calda.<br />
1.<br />
Activati functia „Punct de plecare sanitare“ (Navigator, Instalatii , Dimensionare<br />
sanitare, Functia creare grup ).<br />
109
2.<br />
Se deschide fereastra „Punct plecare sanitare“.<br />
Bifati la inceput la fel ca in poza de mai jos AR (apa rece). Conductele au Layer-ul<br />
„S_CW“ si culoarea verde (no. 4). Materialul se poate alege de asemenea de<br />
exemplu „S Cupru“ cu un diametru minim de 15mm. Valoarea maxima a presiunii<br />
(Valoare R) este de 100 Pa/m, si valoarea vitezei maxime este de 2 m/s. Bifati<br />
casuta sa calculeze in functie de R. In sectiunea „Tip cladire“ alegeti destinatia<br />
cladirii respective.<br />
Confirmati cu 'OK'.<br />
3. Amplasati punctul de plecare la inceputul conductei de apa rece.<br />
4. Punctul de plecare pentru conducta de apa rece va aparea precum mai jos.<br />
110
Pentru o amplasare mai buna a punctului de plecare apasati “CTR+3” si<br />
amplasati punctul de plecate pe conducta de apa rece. Pentru a reveni apasati<br />
“CTR+5”. (cifrele din NumPAD)<br />
111
5. Activati din nou functia „Punct plecare sanitare“ pentru definirea si amplasarea<br />
punctului de plecare de apa rece.<br />
Fereastra de dialog este deschisa.<br />
Selectati in fereastra precum in poza de mai jos: tipul AC (apa calda).<br />
Conductele ar trebui sa fie desenate cu layer-ul rosu WW .<br />
Celelalte atribute le puteti prelua din fereastra pentru apa rece.<br />
Confirmati cu „OK“ si amplasati punctul de plecare la inceputul conductei de apa<br />
calda.<br />
112
6. Punctul de plecare pentru apa calda este acum amplasat.<br />
Legatura dintre obiectele sanitare si conducte<br />
Aici veti invata sa faceti legaturile la obiectele sanitare pe un sistem orizontal de<br />
conducte.<br />
1.<br />
Activatati functia“Legatura sanitare apa calda/rece“(Navigator,Instalatii,<br />
Dimensionare sanitare, Functia creare grup).<br />
2. In acest moment in bara de comanda programul va cere sa selectati un punct de<br />
incarcare (obiect sanitar). Faceti click pe chiuveta. Acum programul va cere sa<br />
selectati tronsoul de legatura. Faceti cleck pe tronsonul de apa calda dupa care<br />
cel de apa rece.<br />
La fel procedati si pentru celelalte obiecte sanitare. Pentru WC faceti intai click<br />
pe el dupa care faceti click pe tronsonul de apa rece si pe urma click undeva in<br />
afara desenului .<br />
113
Calculul sistemului<br />
Aici veti invata cum sa calculati sistemul de conducte desenat folosind comanda<br />
Easyline .<br />
Sistemul de conducte va fi generat 3D si se va executa calculul pierderilor de<br />
presiune.<br />
Calculul pierderilor de presiune va fi afisat intr-un fisier Exel.<br />
1.<br />
Activati functia „Easyline Sanitare + Liste“ (Navigator, Instalatii , Dimensionare<br />
sanitare, Functia creare grup).<br />
2. „Trageti“ acum o fereastra cu mouse-ul care sa cuprinda punctele de plecare .<br />
114
3. In acest moment puctele de plecare, obiectele sanitare si traseul de conducte<br />
sunt generate 3D.<br />
Ambele sisteme (tur si retur) sunt realizate.<br />
Pierderile de presiune si racordurile sunt calculate.<br />
Calculele sunt transferate in fisiere Excel.<br />
4. Rezultatele calculelor sunt afisate in fisiere Excel.<br />
5. Sistemul de conducte este terminat.<br />
115
„Easyline“ calculeaza si face toate transformarile in 3D.<br />
Cel putin doua dintre sisteme (Ventilatii, Incalziri, Sanitare...) pot fi calculate<br />
simultan.<br />
Listele Excel (Pierderi de presiune) vor fi corelate.<br />
Functia „Stergere pozitii dimensionate“ calculele sistemului de conducte.Dupa<br />
ce ati apelat functia, „trageti“ o fereastra peste sistemul punctelor de plecare.<br />
Sistemul de conducte 3D este sters, cand schimbari pentru noi calcule (calcule<br />
variabile) sunt necesare.<br />
Functia „Stergere legaturi“ poate face schimbari asupra sistemului.<br />
Lista necesarului de materiale<br />
Aici veti invata cum sa extrageti masurile sistemului de conducte.<br />
Rezultatele vor fi listate in Excel.<br />
1.<br />
Activati functia „Lista sanitare“ (Navigator CAD, Instalatii, Sanitare, functia<br />
creare grup).<br />
2. Activati setarea „Selectie“ pentru a selecta sistemul de conducte cu o singura<br />
116
fereastra.<br />
3. Selectati sistemul de conducte incadrandu-l intr-o fereastra pentru a fi calculat.<br />
4. Calculele sunt trimise catre Excel.<br />
5. Rezultatele calculelor vor fi afisate in Excel.<br />
117
Recirculare Easyline<br />
Aici veti invata cum sa dimensionati recircularea unui sistem sanitar<br />
Acest sistem este deja existent (obiectele sanitare), liniile si punctele de plecare.<br />
O lini de recirculare trebuie sa fie deja existenta, in cazul in care nu este urmariti<br />
pasii 1 si 2 din subcapitolul „Desenarea Poliliniilor“ capitolul „Apa potabila Easyline“<br />
doar ca in acest caz veti folosi o singura conducta.<br />
Punctele de plecare pentru recirculare<br />
Aici veti invata cum sa amplasati un punct de plecare pentru sistemul de<br />
recirculare.<br />
1. Dupa ce puctele de plecare pentru apa calda si apa rece au fost amplasate dupa<br />
cum a fost descris in capitolul „Apa potabila Easyline“ au obiectele sanitare au<br />
fost racordate la retea, sistemul de apa potabila si apa calda trebuie recalculat<br />
pentru a primi datele necesare.<br />
Dupa aceea puteti inlatura aceste calcule si dimensionarea 3D cu functia<br />
„Stergere pozitii dimensionate“pentru a putea lucra cu linie 2D in desenul actual.<br />
2. Activati functia „Punct plecare recirculare“.<br />
Va apare fereastra de mai jos. Aici puteti schimba layer-ul si puteti defini alte<br />
criterii de calcul.<br />
118
Confirmati cu „OK“.<br />
3. Amplasati punctul de plecare pentru recirculare la inceputul liniei de recirculare.<br />
Punctul de plecare va aparea pe desenul dumneavoastra.<br />
119
Conectarea punctelor de incarcare pentru recirculare<br />
1. Activati functia „Punct incarcare recirculare“<br />
apoi confirmati in fereastra de dialog cu „OK“.<br />
2. Amplasati punctele de incarcare pe desen.<br />
Alegeti un punct pe linia de apa calda unde ar trebui sa se imbine conducta de<br />
recirculare.<br />
120
3. Repetati acesti pasi pentru toate punctele unde linia de recirculare ar trebui sa<br />
fie conectata la linia de apa calda. Pentru a iesi din functie apasati tasta „ESC“.<br />
Atentie:<br />
Pentru a evita crearea unui „cerc“ intre linia de recirculare si linia de apa calda<br />
,nu amplasati punctele de incarcare de recirculare la inceputul sau la sfarsitul<br />
liniei de apa calda.<br />
Punctul de incarcare al recircularii poate fi de asemenea amplasat la inceputul<br />
liniei nefiind nevoie de o conexiune cu linia de apa calda.<br />
Conectarea liniei de recirculare la punctele de incarcare<br />
1.<br />
Activati functia „Legatura recirculare“ pentru a conecta punctele de incarcare la<br />
traseul de recirculare.<br />
121
Dupa acest pas faceti click pe linia de recirculare si inca un click pe aceasi linie.<br />
Punctul de incarcare a fost conectat la traseul de recirculare.<br />
Repetati acesti pasi pentru fiecare punct de incarcare neconectat.<br />
Calcularea sistemului<br />
1.<br />
Activati functia „Easyline Recirculare + liste“.<br />
2. Selectati intr-o fereastra sistemul ce trebuie calculat.<br />
122
3. Parcurs:<br />
4.<br />
Obiectele (puncte de plecare, traseu, puncte de incarcare) vor fi filtrate pentru<br />
calcul.<br />
Sistemul de conducte va fi creat.<br />
Pieraderile de presiune vor fi calculate.<br />
Calculele vor fi exportate si deschise in Excel.<br />
123
5. Sistemul de conducte a fost creat si in desen..<br />
Necesarul de materiale<br />
Aici veti invata cum sa creati necesarul de materiale pentru recirculare. Raportul va<br />
fi procesat in Excel.<br />
1.<br />
Activate the function 'Parts list' (Sanitary).<br />
2. Fereastra de dialog care contine compunerea liste este deschisa.<br />
124
Confirmati cu „OK“.<br />
3. Pentru a crea lista de materiale doar pentru un anumit sector in fereastra de<br />
„compilare liste Excel“ bifati optiunea „Selectie“ si incadrati intr-o fereastra<br />
sectorul dorit.<br />
4. Calculele vor fi exportate si deschise in Excel.<br />
125
Dimensionare canalizare<br />
Aici veti invata cum sa dimensionati sistemul de canalizare al obiectelor sanitare.<br />
Acest sistem consta in puncte de incarcare (obiectele sanitare),traseul (liniile<br />
paralele 3D) si punctele de plecare. Obiectele sanitare sunt definite si setate cu<br />
functia Allplan "Citire date din Catalog". Prin definirea obiectelor, ele primesc<br />
valorile de conectare pentru apa potabila si canalizare.<br />
Traseul<br />
Aici veti invata sa desenati traseul cu ajutorul functiei “Polilinii paralele 3D”.<br />
Pentru mai multe informatii accesati meniul Ajutor.<br />
Activati un nou desen in proiect, pentru a putera crea traseul de canalizare<br />
independent de obiectele sanitare.<br />
1.<br />
Activati „Polilinii paralele 3D“.<br />
2. Fereastra de dialog „Polilinii paralele 3D“.<br />
Selectati la Nr. Linii '1' si culoarea maroniu (Culoarea Nr.14).<br />
3. Activati in bara de dialog functia „Punct delta“.<br />
Dati pe coordonata Z inaltimea -0.5.<br />
4. Faceti click pentru primul punct undeva in afara desenului dar aproape de<br />
camera cu obiecte.<br />
Linia este montata sub tavanul subsolului.<br />
5. Activati in bara de dialog functia „Polar“.<br />
Unghiul este setat la 0°.<br />
Acum puteti desena traseul de canalizare in locurile necesare.<br />
126
Tesirea liniilor de traseu<br />
Aici veti invata cum sa tesiti liniile de traseu folosint functia „Tesire (cu Rest)“ si<br />
„Tesire (fara Rest)“.<br />
1. Activati functia „Tesire cu rest“.<br />
2. Faceti click pe prima linie dupa cum se vede.<br />
3. Faceti click pe a doua linie dupa cum urmeaza.<br />
127
4. Liniile sunt tesite corect.<br />
5. Activati functia „Tesire fara rest“.<br />
6. Faceti click pe linia principala dupa cum se vede.<br />
128
7. Faceti click pe linia adiacenta dupa cum se vede mai jos.<br />
8. Liniile sunt corect tesite.<br />
Puncte plecare canalizare<br />
Aici veti invata cum sa asezati punctele de plecare pentru sistemul de canalizare.<br />
1.<br />
Activati functia „Punct plecare canalizare“<br />
2. Se deschide fereastra de dialog „Punct incarcare Sanitare ARez En12056“.<br />
Selectati parametri dupa cum se vede mai jos.<br />
Confirmati cu „OK“.<br />
129
3. Faceti click pe conducta de canalizare dupa cum se vede.<br />
130
4. Punctul de plecare al canalizarii este asezat in desen dupa cum se vede.<br />
Conectarea obiectelor sanitare<br />
Aici veti invata cum sa conectati obiectele sanitare la sistemul de canalizare.<br />
Functiile „Legatura spate canalizare“ si „Legatura inferioara canalizare“ vor fi si ele<br />
folosite.<br />
1. Activati functia „Legatura inferioara canalizare“ pentru a conecta cada la sistemul<br />
de canalizare.<br />
2. Faceti click pe obiectul sanitar (cada).<br />
131
3. Acum faceti click pe tronsonul de canalizare.<br />
132
4. Acum sa dati o directie pentru indoire .<br />
5. Activati functia „Legatura spate canalizare“ pentru a conecta WC-ul respectiv<br />
Lavoarul la reteaua de canalizare.<br />
6. Faceti click pe obiectele sanitare, apoi pe traseul de canalizre dupa care dati o<br />
directie pentru indoire.<br />
133
7. Acum toate obiectele sanitare sunt conectate la reteaua de canalizare.<br />
Pentru dimensionare 3D folositi functia „EasyLine canalizare“. Puteti folosi „EasyLine<br />
canalizare cu panta“ daca sistemul necesita o astfel de constructie.<br />
134
135
Ventilarea Canalizarii<br />
Aici veti invata sa faceti ventilarea unui sistem de canalizare.<br />
Folositi functia „Punct de incarcare canalizare“.<br />
Aceasta functie o gasiti in „Instalatii“ „Dimensionare canalizare“ in bara de comanda<br />
de sus.<br />
Ventilarea va fi asezata in partea de sus a instalatiei verticale la WC.<br />
1. Schimbati pozitia izometrica a desenului intr-una convenabila de dumneavoastra<br />
folosind tastele CTRl+1, CTRL+9 etc.<br />
Sau din bara de comanda de jos<br />
2. Vederea de plan de sus va fi schimbata intr-o vedere izometrica.<br />
136
3. Apropiati vedere in sectorul dorit pentru un mod lucru mai eficient.<br />
4.<br />
Activati functia „Conducta continua ascendenta“ din meniul „Dimensionare<br />
canalizare“ .<br />
137
5. Faceti click pe conducta de dinaintea WC-ului (vedeti desenu de mai jos).<br />
6. Fereastra de dialog „Crestere gradata inaltime“ este deschisa.<br />
7. Setati inaltimea conductei de 7.5 metri.<br />
Confirmati cu „OK“.<br />
8. Sfrasiti functia cu „Terminare“.<br />
138
9. Faceti o marire a imaginii la sfarsitul liniei verticvale care a fost trasata anterior.<br />
10. Activati functia „Punct de incarcare canalizare“.<br />
11. Fereastra de dialog „Punct initial ape reziduale“ este deschisa.<br />
Pozitionati “Punct plecare ape reziduale“ asa cum este reprezentat si in desen.<br />
Confirmati cu “OK“.<br />
139
12. Amplasati punctul de incarcare la sfarsitul conductei de ventilare a canalizarii.<br />
13. Punctul de incarcare este amplasat.<br />
140
Calculul sistemului<br />
Aici veti invata cum sa calculati sistemul de conducte desenat folosind Easyline.<br />
Un sistem 3D al conductelor va fi automat generat.<br />
1.<br />
Activati functia „EasyLine canalizare cu panta“ .<br />
2. Selectati intr-o fereastra sistemul de conducte ce va fi calculat.<br />
3. Obiectele (Punctele de plecare,Liniile, Obiectele sanitare) vor fi filtrate pentru<br />
calcul.<br />
4. Sistemul de canalizare va fi calculat.<br />
5. Pierderile de presiune si ajustarea valvelor vor fi calculate.<br />
6. Sistemul 3D al traseului de canalizare si ventilarea canalizarii este afisat mai jos.<br />
141
'Easyline' calculeaza toate ramificatiile.<br />
Mai mult de un sistem (Ventilari,Incalziri,Sanitare...) pot fi simultan calculate<br />
Listele Excel (Pierderile de presiune) vor fi afisate.<br />
Functia „Stergere pozitii dimensionate“ sterge generarea 3D a unui sistem de<br />
conducte deja calculat.Dupa ce ati apelat functia,“trageti“ o fereastra peste<br />
punctul de plecare al sistemului. Sistemul de conducte este sters,cand<br />
schimbari pentru noi calcule sunt necesare.<br />
Functia „Modificare element“ poate face schimbari asupra sistemului.<br />
142
Necesarul de materiale<br />
Aici veti invata cum sa extrageti lista cu necesarul de materiale pentru sistemul de<br />
canalizare si ventilarea acestuia.<br />
Rezultatele vor aparea intr-un fisier de tip Excel.<br />
1.<br />
Activati functia „Lista sanitare“ din submodulul Sanitare.<br />
2. Activati campul „Selectie“ pentru a selecta sistemul de conducte cu o fereastra.<br />
3. Selectati intr-o fereastra sistemul de conducte ce va fi calculat.<br />
4. Calculele vor aparea intr-un fisier Excel.<br />
143
CENTRALA VENTILATIE / INCALZIRE<br />
Veti parcurge pas-cu-pas conceperea unui aparat de ventilatie<br />
asemanator celui dintr-o centrala tehnica. In capitolul Ventilatii; sistemului de<br />
canale dimensionate ii sunt necesare si mijloacele de protectie contra incendiilor.<br />
Aceleasi protectii/completari sunt necesare si sistemului Sanitar si Incalzire.<br />
ATENTIE: Felul in care se introduc conducte de ventilatie in plan este<br />
asemanator cu cel al introducerii tevilor sau conductelor de instalatii<br />
termice, sanitare sau electrice.<br />
Desenul aparatului<br />
Obiectul acestui exemplu consta in <strong>proiectare</strong>a/desenarea unei aparaturi<br />
de ventilatie pentru mai multe etaje.<br />
Aceasta centrala trebuie sa aiba o sectiune de 800x800 mm pe nivel.<br />
1. Din Navigator_CAD, Instalatii, Ventilatii, faceti clic pe functia Desenare<br />
in Layer actual.<br />
2. Definiti lungimea si directia in care va fi desenat primului modul al centralei.<br />
3. In fereastra de Atentionare: atrib.automata layere:<br />
faceti clic pe optiunea Layer nou in cazul in care vreti sa introduceti modulele<br />
intr-un layer nou si nu pe cel implicit. Confirmati setarile cu „ok”.<br />
Daca trebuie sa faceti legatura intre un sistem existent si unul<br />
de alt tip si pozitionare veti folosi o alta culoare.<br />
144
Cu aceasta functie Desenare cu layer automat schimbati automat<br />
layerul facand clic pe un sistem/traseu.<br />
4. Faceti clic in lungul unui perete; echipamentul va fi aliniat cu peretele<br />
selectat.<br />
5. Se selecteaza functia Desenarea unui canal de ventilatie. Aceasta<br />
functie permite construirea unei tubulaturi de ventilatie. Pe fiecare iconita din<br />
bara orizontala se regasesc toate sectiunile tubulaturii, piese si valori initiale.<br />
Valoarea initiala sugerata este de 0,80x0,80 metri.<br />
Introduceti valorile de 0=la cota inferioara si cota superioara= 0,35 m.<br />
145
Faceti clic pe pozitionare.<br />
ATENTIE: Inainte de a trece la pozitionarea propriu-zisa,<br />
mentionam cateva tipuri de pozitionari.<br />
Situatiile constau in alinierea unui canal (tubulatura) la un perete, daca<br />
cele doua puncte de introducere se afla pe o linie sau pe un perete.<br />
a) dreapta: canalul/traseul este pozitionat la dreapta.<br />
b) central: canalul/traseul este pozitionat pe axul indicat<br />
(exemplificat mai jos)<br />
c) stanga: canalul/traseul este pozitionat la stanga.<br />
d) cu o anumita distanta: distanta se introduce fata de linia de<br />
definitie.<br />
6. Dupa confirmare, programul va trece automat la urmatoarea categorie de<br />
tubulatura: . Daca doriti sa realizati un tronson drept de tubulatura continuati<br />
cu setarile in fereastra aceasta. Exemplu: Puteti pozitiona un troson cu Sectiune<br />
transversala de 0,80x0,80 m si lungime esantion=1,50m<br />
7. Programul schimba piesa/sectiunea de instalatii; alegeti aparatul cu<br />
dimensiunile de 0,80 x 0,80 m. lungime =0<br />
146
8. Stergeti prima pozitionare si reincepeti pozitionarea; de data aceasta<br />
din coltul stanga jos si continuati pe aceeasi verticala, mai sus, cu<br />
urmatorul punct.<br />
9. Se va redeschide fereastra Traseu ventilatie; schimbati valorile initiale<br />
ca in exemplul de mai jos:<br />
147
10. Continuam traseul cu urmatoarele setari.<br />
11. Prima componenta a fost pozitionata.<br />
12. Faceti clic pe Fiting special si introduceti valorile de:<br />
0,80x1,60x1,25 m; din lista de aparate, alegeti aparat-recuperator de<br />
caldura.<br />
148
13. Cele doua componente introduse sunt exemplificate mai jos.<br />
14. Programul ne permite construirea in continuare a traseului; la<br />
Fiting special, alegeti Clapeta antiincendiu.<br />
149
15. In fereastra de dialog Traseu ventilatie / Param. Fabricatie modificati<br />
dimensiunile sectiunii si pozitionarea.<br />
150
16. Pozitionarea celor 3 aparate.<br />
17. Urmeaza Modul racire aer si dimensiunile sunt: 0,80x0,80x0,30; iar<br />
pentru lungimea sugerata introduceti 0,30 m.<br />
151
18. Exemplu pozitionare.<br />
19. Urmatoarea componenta Modul incalzire aer ca dimensiuni<br />
0,80x0,80x0,30.<br />
20. Pozitionare pentru cel de-al cincilea aparat.<br />
152
21. Continuam setarile cu introducerea unui nou tip de aparat Modul ventilare<br />
aer, cu dimensiunile de 0,80x0,80x0,80.<br />
22.Dupa pozitionare continuati introducerea componentelor.<br />
153
23. Din categoria faceti clic pe Modul uscare aer si dimensiunile<br />
indicate de: 0,60x0,60x0,12.<br />
24. Dupa pozitionarea mansonului, iesiti din functie cu „Esc.”.<br />
154
25. Din bara de instrumente Prelucrare:<br />
,<br />
faceti clic pe<br />
Mutare.<br />
26. Cu fereastra de selectie (mouse) incadrati toate echipamentele pozitionate<br />
si mutati-le pe coordonata dorita cu valoarea necesara.<br />
27. Dupa mutare:<br />
28. Din bara de instrumente Fereastra:<br />
alegeti pentru vizualizare o vedere in axonometrie.<br />
155
29. Cu axonometrie selectata, faceti clic pe Definire zona<br />
imagine.<br />
30. Activati functia Desenare in Layer actual.<br />
31. Vi se cere directia de introducere pentru aparat.<br />
32. Faceti clic pe cele doua puncte (exemplul de mai sus) ale aparatului.<br />
Primul punct :<br />
156
Al doilea punct:<br />
33. In fereastra Traseu Ventilatie, se va deschide pe .<br />
157
34. Selectati .<br />
35. Introduceti dimensiunile Sect.transv. =0,80x0,80; poz.nr.=L9.<br />
Selectati apoi .<br />
36. La aparate, faceti clic pe Modul filtru cu dimensiunile 0,80x0,80x0,80.<br />
Dupa ce ati introdus toate datele faceti clic pe pozitionare.<br />
158
37. Filtrul nou este pozitionat.<br />
38. In continuare, faceti clic pe si selectati din lista de aparate Manson<br />
panza. Dupa introducerea dimensiunilor 0,60x0,60x0,12, faceti clic pe butonul<br />
pozitie.<br />
159
39.Mansonul este pozitionat.<br />
40. Pentru cel de-al doilea filtru, mansonul se poate introduce ca mai sus, sau<br />
se poate copia mansonul introdus.<br />
41. Activati functia Copiere din bara de Prelucrare.<br />
160
42. Vi se cere sa indicati punctul de la care copiati si punctul de reper pentru<br />
copiere.<br />
43. Daca pentru buna functionare a centralei sunt necesare inca 4 module<br />
(evacuare, ventilator, filtru, uscare aer) aveti doua variante:<br />
Varianta 1 – Introducere fiecare modul ca mai sus.<br />
Varianta 2 – Sau copiati aparatele deja introduse.<br />
44. Reprezentarea centralei in animatie.<br />
161
Tubulatura si racorduri<br />
1. Pentru pozitionarea tubulaturii selectati layer-ul STANDARD din bara de<br />
instrumente Format.<br />
2. Activati functia Desenare cu layer actual.<br />
4. Faceti clic pe mijlocul diagonalei mansonului inferior.<br />
4. In fereastra de atentionare Atribuire automata layere, bifati Layer nou si<br />
din lista de layere alegeti ZU.KLI. Confirmati cu „ok”.<br />
5. Indicati al doilea punct pentru introducerea tubulaturii.<br />
162
6. Se deschide fereastra Traseu Ventilatie admisie.<br />
7. Selectati tipul de tubulatura; . Introduceti toate valorile exemplificate mai<br />
jos.<br />
ATENTIE: Inainte de a trece la pozitionarea propriu-zisa, mentionam cateva<br />
tipuri de pozitionari.<br />
163
exemplul 1: 2 puncte de definire, rotatie 0˚,<br />
distanta=0,10m, punct de referinta in<br />
exterior, unghi de rotatie 90˚.<br />
exemplul 2 : 2 puncte de definire,<br />
rotatie 0˚, distanta=0,10m, punct de<br />
referinta in interior, unghi de rotatie 90˚.<br />
exemplul 3: 2 puncte de definire, rotatie<br />
180˚, distanta=0,10m, punct de referinta in<br />
exterior, unghi de rotatie mai mic de 90˚.<br />
exemplul 4: 2 puncte de definire, rotatie 0˚, distanta=0,10m, punct de<br />
referinta in exterior, unghi de rotatie mai mare de 90˚.<br />
8. Primul tronson de tubulatura cu cot pozitionat:<br />
9. Pentru un control al pozitionarilor este bine sa vedeti si in axonometrie.<br />
Pentru aceasta din bara orizontala, din Fereastre, selectati:<br />
164
selectati apoi: 2 Ferestre.<br />
10. In fereastra din stanga axonometrie.<br />
11. In fereastra din dreapta selectati plan.<br />
ATENTIE: Continuarea pozitionarii este conditionata de introducerea celor<br />
doua puncte in axonometrie.<br />
12. Fereastra Traseu Ventilatie se va deschide, faceti clic pe optiunea<br />
13. Se completeaza toata tubulatura conform sectiunilor si directiei dorite in<br />
acelasi mod ca cele de mai sus.<br />
14. Pentru o legenda a componentelor faceti clic Descriere.<br />
15. Din fereastra Descriere flansa, bifati optiunea Legenda tot, iar din Optiuni<br />
selectie - Selectie desen.<br />
165
16. Faceti clic pe .<br />
17. In fereastra de Compilare liste Excel, la Selectie tip date, bifati optiunea<br />
Tot desenul.<br />
166
18. Daca doriti lista doar pentru un anume sector atunci bifati optiunea Selectie<br />
si selectati cu fereastra selectie toate echipamentele, si veti obtine tabele Excel<br />
cu dimensiunile modulelor folosite.<br />
.<br />
167
VENTILATII SI DIMENSIONARE VENTILATII<br />
Pentru calculul sistemului de ventilatii, se va folosi acelasi algoritm ca si in<br />
cazul sistemului de incalzire.<br />
Modulul de ventilatii se compune din mai multe module:<br />
- Modul de ventilatii pentru centrale de tratare a aerului - se<br />
plaseaza 3D modulele centralei respective, precum si conductele –<br />
vezi Capitolul 8<br />
- Modul de liste de materiale pentru ventilatii – in care sunt scoase<br />
liste cu toate piesele legate de aerul conditionat, fiecare bucata fiind<br />
debitata in detaliu – vezi Capitolul 9; SubCap. 9.7<br />
- Modulul de calcul de ventilatii propriuzis – calculul sistemului de<br />
ventilatie dorit de utilizator – vezi Capitolul 9<br />
Pozitionare traseu ventilatii<br />
1. Din modulul Dimensionare ventilatii faceti click pe functia<br />
Punct incarcare ventilatii.<br />
2. Se deschide fereastra Punct incarcare ventilatie.<br />
168
3. Activati functia denumita Fiting spec; faceti clic pe iconita .<br />
4. In fereastra deschisa, alegeti Grila ventilatie tip DLQ iar la Dim.tabel<br />
alegeti valorile din exemplul de mai jos. Confirmati cu „ok “.<br />
169
5. La Debit volum introduceti valoarea 280 mc/h; la Pierdere presiune<br />
12Pa, diametru Ø=0.16 m; iar pozitionarea grilei este impusa manual la<br />
Cs=3.750m. Confirmati cu “ok”.<br />
170
6. Pozitionarea punctului de introducere este:<br />
7. Dupa ce ati pozitionat toate punctele de incarcare, iesiti din functie cu<br />
tasta ESC.<br />
8. Rotiti dupa caz punctele de incarcare introduse cu unghiul dorit.<br />
Modificarea elementelor de ventilatii<br />
1. Faceti clic pe functia Modificare elemente.<br />
2. Faceti clic pe punctul de incarcare din camera hol.<br />
3. Se va deschide automat fereastra Punct incarcare ventilatii.<br />
Modificati valorile pentru Debit volum si Pierderi presiune.<br />
171
Confirmati cu „OK”. Pentru a iesi din comanda apasati tasta „ESC”.<br />
Desenare traseu tubulatura<br />
1. Faceti clic pe functia Linii 3D.<br />
2. Activati optiunea de introducere Punct delta .<br />
3. Urmand secventa pasilor de mai jos vom crea o tubulatura automat si cum sa<br />
facem legatura intre tubulatura si grile. Pentru un lucru mai eficient si o<br />
vedere mai buna vom sterge tubulatura creata manual.<br />
172
4. Selectati functia „Linie 3D”<br />
5. Porniti cu „Linie de mijloc” din centrul mansonului de panza folosint click<br />
dreapta de la mouse.<br />
Faceti click pentru primul punct.<br />
173
Faceti click pentru aldoilea punct.<br />
Acum veti porni cu linia 3D din centrul mansonului de panza.<br />
Acum vom incepe desenarea traseului pricipal de la agregat.<br />
174
175
Pentru o mai buna trasare a liniei 3D folositiva de ferestrele de aonometrie.<br />
Punct pornire ventilatie<br />
1. Faceti clic pe functia Punct plecare ventilatie.<br />
2. Se deschide fereastra Punct initial ventilatie.<br />
Setarile parametrilor pentru Aer curat sunt urmatoarele:<br />
176
Confirmati incheierea setarilor cu “ok ”.<br />
4. Faceti clic pe punctul unde doriti pozitionarea.<br />
177
178
Racord echipament traseu ventilatie<br />
1. Activati functia Conexiune sus/jos.<br />
2. Trebuie sa selectati echipamentele cu ajutorul selectiei fereastra-mouse.<br />
3. Dupa selectarea echipamentelor indicati tronsonul de ventilatie ce urmeaza a<br />
fi racordat.<br />
4. Programul va efectua automat legaturile.<br />
Calculul sistemului de ventilatii<br />
1. Activati functia Easyline numai pentru Ventilatii+Liste.<br />
2. Selectati cu fereastra- selectie mouse toate echipamentele din dreapta jos<br />
spre stanga sus.<br />
179
3. Vor aparea urmatorele mesaje de atentionare:<br />
4. Calculul este transmis in format Excel.<br />
5. Lista valori este creata.<br />
180
Rezulta un document Excel cu 2 pagini de lucru: coloana principala si<br />
coloana secundara.<br />
si:<br />
181
6. Planul final este reprezentat in schita de mai jos<br />
7. Iata o perspectiva a sistemului.<br />
8. Pentru plasarea inscriptionarii faceti clic pe functia Descriere.<br />
182
9. In fereastra Descriere flansa la Optiuni generale selectati Legend tot;<br />
iar la Optiuni selectate, bifati Selectie desen. Confirmati cu “ ok ”.<br />
183
10. Desenul va contine descrierile atasate automat de program.<br />
11. In cazul in care fontul, dimensiunile si culoarea textului necesita modificari,<br />
in Navigator-CAD, Modulul general, faceti clic pe Text.<br />
12. Faceti clic pe functia Modificare<br />
parametri text<br />
si in fereastra afisata<br />
faceti clic pe Preluare parametri text;<br />
faceti clic pe textul de la care doriti sa<br />
preluati parametrii.<br />
Parametrii textului afisat la descrierea automata sunt cei indicati mai sus.<br />
13. In exemplul nostru am modificat inaltimea textului si fontul:<br />
184
14. Selectati textele pentru modificare. Redactarea finala a textelor va fi ca in<br />
exemplul de mai jos.<br />
ATENTIE: Functia Afisare sistem Easyline 3D calculeaza<br />
totalitatea lucrarilor, si prezinta caracteristicile conductei si ale aerului pentru<br />
fiecare piesa din sistem in parte.Aceasta functie este prezenta in toate modulele<br />
(ventilatie, incalzire, sanitare, etc).<br />
ATENTIE: Pentru fiecare Easyline se pot impune anumite diametre si<br />
viteze, care vor fi luate in calculul de ventilatii. Aceasta facilitate poate fi activata<br />
numai dupa ce s-a facut un calcul de dimensionare in prealabil. Pentru aceasta,<br />
activati functia - „ Stergeti pozitii dimensionate „ si activati „ -Modificare<br />
elemente „. In acest moment puteti vedea parametrii actuali si in partea de jos a<br />
meniului le puteti modifica.<br />
Extras echipamente<br />
1. Faceti clic pe functia Lista bucati.<br />
2. Va apare fereastra Compilare liste Excel. Aici bifati Tot desenul.<br />
185
Faceti clic pe Creare lista.<br />
3. Calculul este transferat in document Excel.<br />
4. Tabelul cu extrase pe fiecare categorie de echipamente va fi salvat in format<br />
Excel cu 5 pagini de lucru: Piese metalice, Termoizolatie, Sectiuni circulare,<br />
Aparate, Lista tubulatura. Mai jos aveti doar doua dintre acestea.<br />
186
Modul lista materiale ventilatii<br />
In acest modul se vor putea debita toate piesele de ventilatie ce exista in<br />
plan (conducte si grile ventilatie, modul filtrare aer, modul racire aer, etc)<br />
1. Se porneste comanda lista bucati profile, din bara sau meniul de<br />
comanda, ca mai jos:<br />
187
Se selecteaza tot sistemul sau doar partile sistemului care intereseaza, si se<br />
salveaza automat la imprimanta sau in format PDF:<br />
188
INTRODUCEREA MANUALA A TEVILOR<br />
In momentul in care calculul automat nu satisface (dintr-un motiv sau altul)<br />
dorinta utilizatorului, exista si posibilitatea introducerii manuale a tevilor de<br />
instalatii. Pentru conductele de ventilatii si electrice, deja am prezentat felul in<br />
care acestea se pot introduce manual. Pentru tevile termice si cele sanitare<br />
(inclusiv canalizare), vom prezenta in cele ce urmeaza.<br />
Introducerea tevilor se face doar din modulele „ Sanitare „ si „ Incalzire”:<br />
Vom continua prezentarea doar pentru modulul<br />
„Sanitare”, deoarece pentru modulul „ Incalzire<br />
„ desenarea tevilor si a racordurilor se face in mod identic.<br />
Ceea ce le diferentiaza pe cele doua sunt doar culorile<br />
iconurilor si functia de „ Ventil ‚ care se afla in plus la<br />
„ Incalzire „<br />
Desenarea tevilor sau racordurilor<br />
Se porneste meniul „ Desenare cu layer actual „<br />
primul punct al axului tevii.<br />
. Se cere sa se introduca<br />
1. Utilizatorul este intrebat daca se accepta ca implicit layerul propus, sau se<br />
poate introduce unul nou.Culoarea cu care va fi desenat este de<br />
asemenea la alegerea utilizatorului.<br />
189
2. Dupa ce se cere urmatorul punct de capat al primului tronson al tevii,<br />
automat se deschide fereastra de dialog.<br />
3. In fereastra de dialog se poate stabilii diametrul tevii (marcat cu rosu), felul<br />
in care se vor numi tronsoanele de teava sau racorduri (cu albastru).<br />
Avand in vedere ca tevile vor fi dispuse tridimensional, iar in plan au fost<br />
deja materializate, se cere si punctul de elevatie, care poate fi introdus ca punct<br />
al axului sau al marginilor tevii. Grosimea se considera irelevanta in acest caz.<br />
Tot in aceasta fereastra se poate schimba si unghiul tevii (rotirea in<br />
planul sectiunii transversale) – acest lucru fiind important pentru racorduri.<br />
4. In cele din urma, dupa stabilirea materialului si a nivelului presiunii<br />
nominale, se trece la urmatorul meniu, unde se mai poate confirma odata<br />
diametrul nominal al tevii, lungimea bruta a tevii (cea introdusa manual –<br />
poate fi modificata daca nu se considera corecta – marcata cu rosu) si<br />
lungimea segmentului de teava dorit de utilizator – marcata cu verde. In<br />
acest fel, lungimea totala a tevii este alcatuita din lungimi partiale alese de<br />
catre utilizator.<br />
190
5. Se va apasa pe „ pozitie „, iar teava va fi pozitionata. In acest moment se<br />
poade da „ Cancel „ pentru a iesi din meniu, sau se poate continua cu<br />
urmatorul tronson.<br />
6. In momentul in care dorim sa continuam urmatorul tronson de teava, nu va<br />
mai fi nevoie sa introducem din nou functia „ Desenare cu layer actual „, ci<br />
vom folosi functia „ Desenare cu selectie automata layere”, astfel dupa ce<br />
vom preciza capatul din care va porni urmatorul tronson de teava si<br />
urmatorul punct de capat al acesteia, vom intra automat in meniul „ Traseu<br />
sanitar apa potabila „, tronsonul la care lucram fiind trecut automat pe<br />
layerul tronsonului anterior. Tot din tronsonul anterior se vor selecta si<br />
proprietatile geometrice si fizice ale tevii, precum si cota la care se afla<br />
tronsonul.<br />
7. Pentru tronsoanele de reductie, cot, teu sau racord se vor stabilii in stanga<br />
meniului lungimea tevii si subtronsoanele ei, iar in dreapta meniului se vor<br />
stabilii dimensiunile, unghiurile si lungimile segmentelor dorite.<br />
Desenarea derivarilor<br />
De multe ori apare problema legaturii intr doua tronsoane aflate la cote<br />
diferite sau in planuri total diferite. Exista in aceste cazuri doua posibilitati:<br />
„Derivare simpla” sau „ Derivare automata „ . In general functia de<br />
„Derivare” este recomandat sa se foloseasca la racordurile verticale, iar<br />
„Derivare automata ‚ la cele orizontale. Diferenta neta intre cele doua consta in<br />
191
felul in care trebuie pregatit racordul. Daca pentru „Derivare” nu este necesar sa<br />
aveti racordul pornit in directia celuilalt tronson, pentru „ Derivare automata<br />
„ acest lucru este totusi necesar:<br />
Desenarea altor piese de imbinare<br />
Distribuitorul - - este o piesa larg uzitata. Ca si in cazul definirii tevilor,<br />
se cer punctele de capat ale tevii principale, iar apoi se introduc datele necesare<br />
in meniu: numar de racorduri, diametrele acestora, lungimea lor, materiale, etc.<br />
192