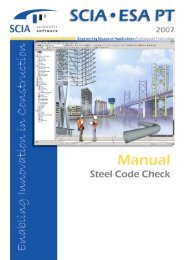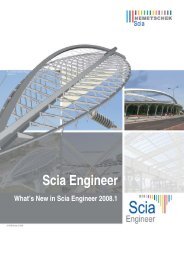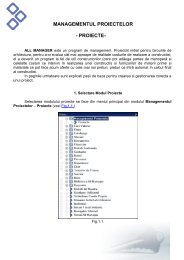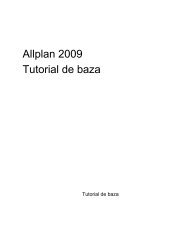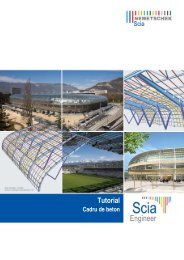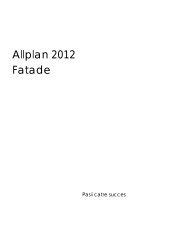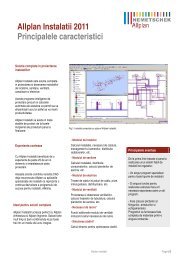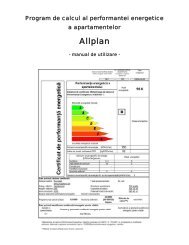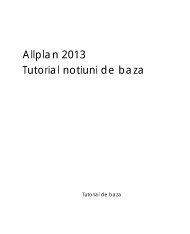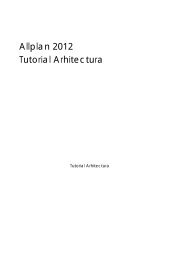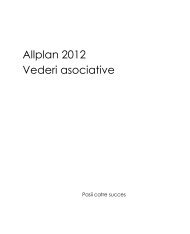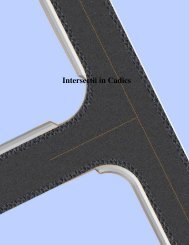Tutorial Allplan 2013 - Vederi asociative - proiectare arhitectura ...
Tutorial Allplan 2013 - Vederi asociative - proiectare arhitectura ...
Tutorial Allplan 2013 - Vederi asociative - proiectare arhitectura ...
You also want an ePaper? Increase the reach of your titles
YUMPU automatically turns print PDFs into web optimized ePapers that Google loves.
Pasii catre succes Pasul 2: Cofraje generale <strong>asociative</strong> 31<br />
5 Pozitionati sectiunea astfel incat sa fie in partea dreapta si<br />
aliniata la vedere.<br />
6 Confirmati descrierea sectiunii si pozitionati-o deasupra<br />
sectiunii.<br />
7 Daca este necesar, utilizati Mutare elemente (din meniul<br />
contextual sau bara de instrumente Prelucrare) pentru a muta<br />
sectiunea.<br />
Copiere si conversie plan<br />
Deoarece modelul este copiat, fluxul de lucru nu este intrerupt<br />
chiar daca lucrati intr-un mediu de retea. Inainte de a crea planul<br />
final de plotare, ar fi bine sa verificati si sa actualizati datele de<br />
model, daca este necesar.<br />
Copierea si conversia modelului pentru peretele<br />
exterior<br />
1 Faceti dublu click stanga in spatiul de lucru, desfasurati nivelul<br />
structural Etaj 1 din zona Structura cladire si partea<br />
stanga si faceti dublu click pe desenul 1100.<br />
2 Dublu click stanga, din nou, in spatiul de lucru cu, selectati<br />
nivelul structural Etaj 2 si bifati desenele 1103 si 1200<br />
activ in fundal.<br />
3 Inchideti fereastra de dialog si selectati tipul de plan Plan<br />
cofraj.<br />
4 Selectati modulul Arhitectura din paleta Functiuni, faceti<br />
click pe Copiere si conversie elemente in desene din<br />
zona Creare si selectati modul de conversie Elemente<br />
<strong>arhitectura</strong> in 3D.