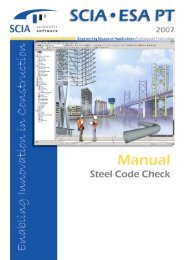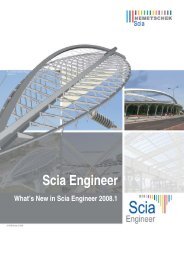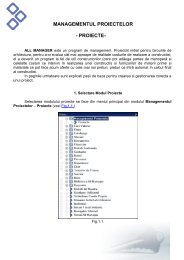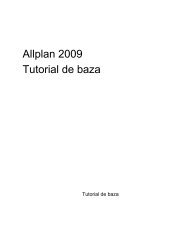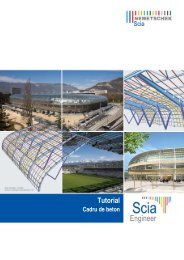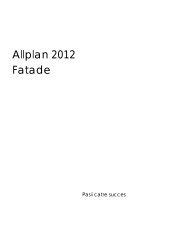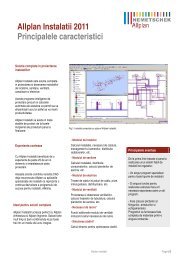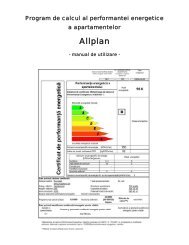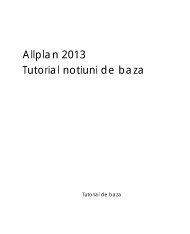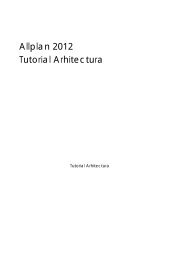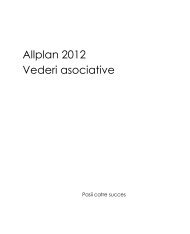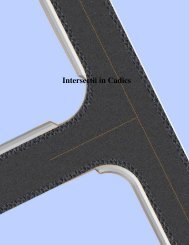Tutorial Allplan 2013 - Vederi asociative - proiectare arhitectura ...
Tutorial Allplan 2013 - Vederi asociative - proiectare arhitectura ...
Tutorial Allplan 2013 - Vederi asociative - proiectare arhitectura ...
You also want an ePaper? Increase the reach of your titles
YUMPU automatically turns print PDFs into web optimized ePapers that Google loves.
<strong>Allplan</strong> <strong>2013</strong><br />
<strong>Vederi</strong> <strong>asociative</strong><br />
Pasii catre succes
Aceasta documentatie a fost intocmita cu foarte mare atentie.<br />
Cu toate acestea, nu ne asumam raspunderea pentru eventuale<br />
erori. In cazul diferentelor<br />
dintre descrieri si program, meniul si mesajele afisate de catre<br />
program au prioritate.<br />
Informatiile din aceasta documentatie, se pot schimba fara<br />
notificare prealabila.<br />
Companiile, numele si datele utilizate in exemple sunt fictive cu<br />
exceptia cazului cand se<br />
mentioneaza altfel. Nici o parte a acestui document nu poate fi<br />
reprodusa sau transmisa,<br />
indiferent de forma sau mijloacele utilizate, electronice sau<br />
mecanice, fara permisiunea<br />
scrisa a Nemetschek AG.<br />
Allfa® este marca inregistrata a Nemetschek <strong>Allplan</strong> GmbH,<br />
Munich.<br />
<strong>Allplan</strong>® este marca inregistrata a Nemetschek AG, Munich.<br />
AutoCAD®, DXF si 3D Studio MAX® sunt marci inregistrate ale<br />
Autodesk Inc., San<br />
Rafael, CA.<br />
BAMTEC® este marca inregistrata a Häussler, Kempten,<br />
Germany.<br />
Unele parti ale produsului au fost dezvoltate utilizand<br />
LEADTOOLS.<br />
(c) 1991-2000, LEAD Technologies, Inc. Toate drepturile<br />
rezervate.<br />
Microsoft®, Windows®, and Windows Vista sunt marci<br />
inregistrate ale companiei<br />
Microsoft Corporation.<br />
MicroStation® este marca inregistrata a Bentley Systems, Inc.<br />
Parti ale acestui produs au fost dezvoltate folosind biblioteca<br />
Xerces de la 'The Apache<br />
Software Foundation'.<br />
Toate marcile inregistrate sunt proprietatea detinatorilor lor.
© Nemetschek <strong>Allplan</strong> GmbH, Munich, 2012. Toate drepturile<br />
rezervate.<br />
Editia Octombrie 2012<br />
Document nr. 130eng01s65-1-BM1012
Pasii catre succes Cuprins i<br />
Cuprins<br />
Bun venit!................................................................... 1<br />
Notiuni de baza ........................................................ 2<br />
Pentru cine este destinat acest ghid? .................................2<br />
Pasi de urmat ...........................................................................3<br />
Instalarea si selectarea obiectului de curs..........................4<br />
Pasul 1: Modelare structura..................................... 7<br />
Obiectiv ....................................................................................8<br />
Organizare in structura de cladire........................................9<br />
Layere si tipuri de plan..........................................................13<br />
Stiluri de suprafete si tipuri de reprezentari........................16<br />
Texturi pentru suprafete........................................................19<br />
Pasul 2: Cofraje generale <strong>asociative</strong> ................... 20<br />
Obiectiv ..................................................................................20<br />
Structurarea si selectarea desenelor .................................21<br />
Definire optiuni pentru vederi..............................................23<br />
Crearea sectiunilor <strong>asociative</strong> ............................................24<br />
Copiere si conversie plan.....................................................31<br />
Pasul 3: Armare....................................................... 34<br />
Obiectiv ..................................................................................34<br />
Crearea armaturii pe model 3D .........................................35
ii Cuprins <strong>Allplan</strong> <strong>2013</strong><br />
Utilizarea modelului modificat ............................................ 41<br />
Reutilizare ............................................................................... 43<br />
Armare utilizand un obiect 3D auxiliar............................... 46<br />
Pasul 4: Plotare planuri ...........................................51<br />
Obiectiv.................................................................................. 52<br />
Crearea planurilor de plotare............................................. 52<br />
Plan plotare fara model....................................................... 57<br />
Pasul 5: Schimb de date ........................................60<br />
Anexa: Lucrul fara referinte ...................................63<br />
Organizare in structura de cladire ..................................... 64<br />
Definire optiuni pentru vederi ............................................. 65<br />
Selectarea desenelor pentru modificarea datelor......... 66<br />
Preluarea armaturii existente .............................................. 68<br />
Gestionarea desenelor cu referinte................................... 72<br />
Transfer de date.................................................................... 75<br />
Index ........................................................................77
Pasii catre succes Bun venit! 1<br />
Bun venit!<br />
Acest tutorial va explica modul de lucru cu vederile si<br />
sectiunile <strong>asociative</strong> pentru crearea desenelor de<br />
cofraj si armare.<br />
Scopul acestui tutorial este de a va ghida pas cu pas<br />
de la generarea modelului structural la realizarea<br />
desenelor de cofraj si armare, a planurilor de plotare si<br />
a schimbului de date.<br />
Utilizand un proiect ca exemplu, acest tutorial descrie<br />
fiecare pas in detaliu astfel incat sa-l puteti urma rapid<br />
si usor. Datorita faptului ca proiectul de scolarizare<br />
contine toate datele necesare pentru fiecare pas,<br />
puteti incepe oricand doriti.<br />
In anexa sunt prezentate modurile de creare a<br />
desenelor de cofraj si armare utilizand vederile<br />
<strong>asociative</strong> fara desene cu referinte.<br />
Va uram succes!
2 8BPentru cine este destinat acest ghid? <strong>Allplan</strong> <strong>2013</strong><br />
Notiuni de baza<br />
<strong>Allplan</strong> <strong>2013</strong> dispune de diverse abordari pentru<br />
realizarea planurilor de cofraj si a desenelor de<br />
armare. Scopul este de a le reduce la doua metode ce<br />
pot fi distinse in mod clar: prima abordare functioneaza<br />
fara model, iar cea de-a doua cu un model bazat pe<br />
vederi si sectiuni <strong>asociative</strong>.<br />
Pentru cine este destinat acest<br />
ghid?<br />
Daca ati lucrat pana acum cu modulul <strong>Vederi</strong> si sectiuni sau<br />
daca utilizati pentru prima data <strong>Allplan</strong> <strong>2013</strong> la crearea desenelor<br />
de cofraj sau de armare, urmatoarea descriere va ofera sfaturi<br />
ajutatoare.<br />
Daca pana acum ati utilizat modulul <strong>Vederi</strong> si sectiuni la<br />
realizarea planurilor de armare pe cofraj 2D, va sfatuim, ca de<br />
acum incolo, sa lucrati cu modulul <strong>Vederi</strong> <strong>asociative</strong>. In plus,<br />
cititi si sectiunea Armare utilizand un obiect 3D auxiliar (la pagina<br />
46).<br />
Daca pana acum ati lucrat in 2D, acest tutorial este conceput<br />
pentru a va initia rapid si practic cu lucrul in 3D, oferind un numar<br />
mare de avantaje.
Pasii catre succes Notiuni de baza 3<br />
Pasi de urmat<br />
Pas 1 - modelarea structurii<br />
Organizare in structura de cladire<br />
Layere si tipuri de plan<br />
Stiluri de suprafete si tipuri de desene<br />
Texturi pentru suprafete<br />
Pas 2 - plan cofraj<br />
Structurarea si selectarea desenelor<br />
Definire optiuni pentru vederi<br />
Crearea sectiunilor <strong>asociative</strong><br />
Pas 3 - plan armare<br />
Crearea armaturii pe model 3D<br />
Selectarea desenelor pentru modificarea datelor<br />
Preluarea armaturii existente<br />
Gestionarea desenelor cu referinte<br />
plan cofraj 2D si armare 3D<br />
Pas 4 - plan plotare<br />
Crearea planurilor de plotare<br />
Plan plotare fara model<br />
Pas 5 - schimb de date<br />
Exportarea desenelor<br />
Exportarea planurilor de plotare<br />
Anexa - lucru fara referinte<br />
Organizare in structura de cladire<br />
Optiuni pentru vederi<br />
Copiere si conversie plan<br />
Copierea planului modificat<br />
Reutilizare
4 10BInstalarea si selectarea obiectului de curs <strong>Allplan</strong> <strong>2013</strong><br />
Transfer de date<br />
Instalarea si selectarea obiectului de<br />
curs<br />
V-am pregatit un proiect de scolarizare astfel incat sa incepeti<br />
imediat, fara a mai fi nevoie sa pierdeti timp cu planificarile<br />
specifice.<br />
Nota: De asemenea, puteti descarca proiectul de scolarizare - si<br />
orice versiune actualizata de pe Internet <strong>Allplan</strong> Connect<br />
(http://www.allplan-connect.com). Puteti gasi datele in zona<br />
Learn - Documents.<br />
Instalarea si selectarea obiectului de curs<br />
<strong>Allplan</strong> <strong>2013</strong> trebuie sa fie instalat, inregistrat si configurat<br />
corect. Dupa ce ati instalat <strong>Allplan</strong>, trebuie sa il porniti cel putin<br />
o data si sa verificati daca functioneaza corect.<br />
1 Inchideti toate aplicatiile care ruleaza.<br />
Nota: Daca lucrati intr-un mediu de retea, verificati ca <strong>Allplan</strong><br />
sa nu ruleaze pe niciun post de lucru.<br />
2 Trebuie sa fiti logat ca administrator.<br />
3 Introduceti mediul de stocare in unitatea potrivita.
Pasii catre succes Notiuni de baza 5<br />
4 In zona Documentatie - <strong>Allplan</strong> <strong>2013</strong> - Proiect scolarizare -<br />
<strong>Vederi</strong> <strong>asociative</strong> - Pasi catre succes, faceti click pe<br />
Pornire instalare >>.<br />
5 Urmariti dialogul de instalare.<br />
6 Pentru a finaliza instalarea, faceti click pe Finalizare.<br />
7 Porniti <strong>Allplan</strong> <strong>2013</strong>, faceti click pe<br />
Deschidere proiect si selectati proiectul de scolarizare.<br />
8 Selectati optiunea Reprezentare pe ecran (din bara de<br />
instrumente Standard) si selectati optiunea Culoare dupa<br />
creion.<br />
Nota: Daca proiectul este disponibil in format zip cu fisierul inf<br />
corespunzator, urmati pasii:<br />
1 Inchideti aplicatiile ce ruleaza si porniti aplicatia Allmenu.<br />
2 Selectati optiunea Cale salvare din meniul Configurare si<br />
specificati directorul cu proiectul de scolarizare.
6 10BInstalarea si selectarea obiectului de curs <strong>Allplan</strong> <strong>2013</strong><br />
3 Selectati optiunea Salvare date, Incarcare, Proiecte si<br />
selectati proiectul de scolarizare.<br />
4 Inchideti aplicatia Allmenu.
Pasii catre succes Pasul 1: Modelare structura 7<br />
Pasul 1: Modelare<br />
structura<br />
Toate punctele cheie pentru crearea modelului<br />
structural sunt prezentate in proiectul de scolarizare.<br />
Daca doriti, puteti trece la Pasul 2 (vedeti "Pasul 2:<br />
Cofraje generale <strong>asociative</strong>" la pagina 20).<br />
Proprietatile de format sunt atribuite componentelor<br />
astfel incat planurile sa fie afisate in sectiuni. In acest<br />
fel, puteti utiliza modelul pentru realizarea planului de<br />
cofraj fara sa creati sectiuni aditionale.
8 11BObiectiv <strong>Allplan</strong> <strong>2013</strong><br />
Obiectiv
Pasii catre succes Pasul 1: Modelare structura 9<br />
Organizare in structura de cladire<br />
Va sfatuim sa lucrati cu structura de cladire pentru a va asigura<br />
ca toti cei implicati in proiect se vor descurca mai usor. Acest<br />
lucru este deosebit de important pentru proiectele complexe.<br />
Faceti dublu click stanga in spatiul de lucru pentru a vizualiza<br />
structura de cladire.<br />
Structura cladire<br />
Realizati structura de cladire in partea stanga a ferestrei<br />
Manager cote. Utilizati urmatoarele niveluri de structura:<br />
Cladire<br />
Etaj<br />
Faza de constructie<br />
Desene<br />
Intregul model<br />
Este o idee buna sa pozitionati referintele modelului intr-un singur<br />
desen. In acest mod, puteti analiza intregul model de cladire usor<br />
si rapid. Utilizati functia XRef din meniul Introducere pentru a<br />
introduce desenele ca fisiere XRef cu urmatoarele setari.
10 12BOrganizare in structura de cladire <strong>Allplan</strong> <strong>2013</strong><br />
In desenul 105 puteti gasi intregul model de scolarizare. Selectati<br />
desenul si apasati tasta F4 pentru vizualizarea intregului model in<br />
fereastra de animatie.<br />
Din meniul Vedere, faceti click pe Selectie tip plan si<br />
selectati Model complet. Finisajele nu mai sunt reprezentate.
Pasii catre succes Pasul 1: Modelare structura 11<br />
Din meniul Continuare, faceti click pe Selectie tip plan si<br />
selectati Plan cofraj. Puteti vedea structura fara finisaje cu<br />
termoizolatie.<br />
In final, selectati setul de planuri Desen armare. Stratul de<br />
termoizolatie nu mai este afisat.
12 12BOrganizare in structura de cladire <strong>Allplan</strong> <strong>2013</strong><br />
Nota: Puteti utiliza desenul cu modelul pasiv ca un desen sursa<br />
pentru o vedere sau sectiune prin intreaga structura. Aceasta<br />
abordare este utilizata in acest proiect de scolarizare.<br />
Pentru verificare, deschideti meniul contextual al vederii existente<br />
din zona "Conversie structura cladire" si selectati Desene sursa<br />
pentru vederi.<br />
Domeniu desen<br />
Este o idee buna sa utilizati acelasi interval de numere a<br />
desenelor pentru acelasi etaj in toate proiectele si sa etichetati<br />
desenele astfel incat sa puteti cu usurinta vizualiza datele<br />
continute. Acest mod de lucru este util in cazul proiectelor mari,<br />
facilitand in mod considerabil procesul de selectarea desenelor.<br />
"1000 S1_NP_E1_pereti", de exemplu, semnifica: pereti din<br />
Etapa 1 de constructie de la Nivel Parter in Structura 1.
Pasii catre succes Pasul 1: Modelare structura 13<br />
Layere si tipuri de plan<br />
Atat datele de cofraj si cele de armare sunt intr-un singur desen.<br />
In <strong>Allplan</strong> aveti o gama vasta de optiuni pentru controlarea<br />
modului de afisare fara a mai fi nevoie de comutarea intre<br />
desene.<br />
Layere<br />
Puteti atribui un layer pentru fiecare element si apoi modifica<br />
statulul layerului prin dublu click dreapta in spatiul de lucru. De<br />
asemenea, puteti utiliza functia Modificare statut layere din<br />
meniul contextual al fiecarui element individual.
14 13BLayere si tipuri de plan <strong>Allplan</strong> <strong>2013</strong><br />
Nu modificati setarile optiunei Selectie automata a layerelor la<br />
selectarea modulelor, ce este implicit activa. In acest fel, nu mai<br />
trebuie sa specificati layerul data urmatoare cand apelati aceeasi<br />
functie.<br />
tipuri plan<br />
Asa cum s-a descris si mai devreme, puteti utiliza tipurile de plan<br />
pentru definirea vizibilitatii tuturor layerelor intr-un singur pas.<br />
Dupa ce ati definit un nou set de planuri in tab-ul Tip plan in<br />
caseta de dialog Layer, puteti specifica ce layere sunt vizibile si<br />
invizibile. Astfel, puteti utiliza aceste tipuri de planuri pentru a<br />
controla modul de afisare - comutati pe tab-ul Selectie Layer/<br />
vizibile, deschideti meniul contextual si selectati Preluare<br />
vizibilitate din alte tipuri de plan in tipul de plan actual....
Pasii catre succes Pasul 1: Modelare structura 15<br />
Daca aveti deja definite tipurile de plan, le puteti utiliza ca baza<br />
pentru tipurile de plan aditionale. De exemplu, schimbarea<br />
tipurilor de plan din Armare, strat inferior inArmare, strat<br />
superior se realizeaza prin cateva click-uri de mouse.<br />
Preluarea vizibilitatii unui tip de plan existent<br />
1 Faceti click pe butonul Definire, modificare Tipuri de plan<br />
din tab-ul Tip plan in caseta de dialog Layer, realizati tipul de<br />
plan Scolarizare si selectati-l din lista derulanta.<br />
2 Din meniul contextual faceti click pe Preluare vizibilitate din<br />
alte tipuri de plan in tipul de plan actual... si selectati din<br />
caseta de dialog tipul de plan Armare, strat inferior.
16 14BStiluri de suprafete si tipuri de reprezentari <strong>Allplan</strong> <strong>2013</strong><br />
3 Selectati optiunea invizibil pentru layerele de pe stratul inferior<br />
si vizibil pentru layerele de pe stratul superior pentru Desene<br />
armare, Armare cu bare otel, Armare cu plase si BAMTEC.<br />
Puteti realiza acest lucru rapid facand click si apasand tasta<br />
SPACE.<br />
4 Pentru confirmare faceti click pe OK.<br />
Stiluri de suprafete si tipuri de<br />
reprezentari<br />
Utilizati stilurile de suprafete pentru componentele modelului<br />
structural. In acest mod, puteti realiza diferite tipuri de planuri fara<br />
a mai crea alte desene aditionale.
Pasii catre succes Pasul 1: Modelare structura 17<br />
Modul de afisare a stilurilor de suprafete se modifica cu tipul<br />
desenului.<br />
Faceti dublu click stanga in spatiul de lucru, desfasurati modelul<br />
structural Armare locuinta unifamiliala, Etaj 1, Pereti din zona<br />
"Conversia structurii cladirii" si faceti dublu click pe desenul 1121.<br />
Faceti zoom pe vederile <strong>asociative</strong> din desen si selectati din bara<br />
statut tipul de reprezentare Desene armare.
18 14BStiluri de suprafete si tipuri de reprezentari <strong>Allplan</strong> <strong>2013</strong><br />
Modificarile sunt afisate automat pe ecran conform cu tipul de<br />
plan Desene armare.<br />
Modificati tipul de plan la Plan cofraj si selectati diferite tipuri de<br />
reprezentari. Numarul de elemente si modul in care acestea sunt<br />
afisate se modifica.<br />
In final, setati tipul de reprezentare pe Definitie scara astfel incat<br />
stilurile de suprafete sa se modifice conform cu scara.<br />
Incercati cu alte valori pentru scara. Setati scara de referinta<br />
inapoi la 1:50.<br />
Nota: Puteti crea stiluri de suprafete aditionale si tipuri de<br />
reprezentari prin selectarea optiunii Gestiune stil linii, stil<br />
suprafete, tipuri de reprezentari... din tab-ul Definitii format.
Pasii catre succes Pasul 1: Modelare structura 19<br />
Texturi pentru suprafete<br />
Atribuiti texturi la suprafetele componentelor modelului structural.<br />
Astfel, puteti realiza rapid si usor imagini realiste pentru diverse<br />
prezentari.<br />
De asemenea, puteti utiliza texturile si pentru vederile si sectiunile<br />
<strong>asociative</strong>. Accesati setarile pentru definitii calcul ascundere si<br />
selectati optiunea Suprafete pixel din texturi, umpluturi din<br />
culori din zona Elemente suprafata. Retineti, totusi, ca acest<br />
lucru necesita resurse de calcul suplimentare.
20 16BObiectiv <strong>Allplan</strong> <strong>2013</strong><br />
Pasul 2: Cofraje<br />
generale <strong>asociative</strong><br />
Dupa cum ati folosit structura de cladire pentru<br />
crearea modelului structural, componentele etajelor<br />
individuale sunt in desene separate la diferite planuri<br />
standarde. Pentru crearea desenelor de cofraj pentru<br />
elemente individuale, trebuie sa selectati desenele cu<br />
modelul asociat si apoi sa creati vederile si sectiunile<br />
necesare intr-un desen nou, gol, utilizand functiile din<br />
modulul <strong>Vederi</strong> <strong>asociative</strong>.<br />
Aceasta abordare genereaza desenele cu referinte,<br />
deoarece vederile si sectiunile sunt create direct din<br />
modelul structurii. Deoarece nu trebuie sa copiati<br />
modelul pentru plan parter, planul de cofraj realizat cu<br />
vederile si sectiunile <strong>asociative</strong> este intotdeauna<br />
actualizat.<br />
Obiectiv
Pasii catre succes Pasul 2: Cofraje generale <strong>asociative</strong> 21<br />
Structurarea si selectarea desenelor<br />
Mai intai realizati directoarele necesare pentru componentele<br />
individuale si atribuiti desenele corespunzatoare in zona din<br />
dreapta "Conversia structurii cladirii".<br />
Creati separat desene pentru cofraje si armare elemente<br />
individuale. Pentru a facilita utilizarea programului intr-un mediu<br />
pe retea, utilizati un desen aditional in care s apozitionati fisierul<br />
XRef al modelului pentru etajul curent.<br />
Aceasta structura este deja predefinita in proiectul de scolarizare.<br />
Cand lucrati cu mai multe desene este esential ca sa selectati<br />
desenul curent corect. Cand lucrati intr-un mediu de retea, trebuie<br />
doar sa incarcati desenele cu model pentru crearea sau<br />
modificarea vederilor si sectiunilor <strong>asociative</strong> astfel incat sa nu<br />
intrerupeti fluxul de lucru al celorlalti utilizatori.<br />
Daca in mod constant lucrati cu desenele corecte, modelul de<br />
date referitor la structura sau armare va cuprinde doar referintele<br />
vederilor si sectiunilor. Similar, vederile si sectiunile includ doar<br />
referinte la modelul de cladire si cel de armare.<br />
La crearea vederilor si sectiunilor <strong>asociative</strong>, modul cel mai usor<br />
si sigur de selectare a desenului corect este sa faceti dublu click<br />
stanga pe desenul dorit. Astfel se va deschide doar desenul<br />
selectat, celelalte desene vor fi inchise automat. Apoi selectati<br />
desenele necesare active in fundal.<br />
Selectarea modelului pentru grinda<br />
1 Faceti click pe Deschidere fisirere proiect. In zona<br />
Conversia structurii cladirii din partea dreapta, deschideti<br />
Armare locuinta unifamiliala, Subsol, Grinzi si faceti dublu<br />
click pe desenul 930.<br />
2 Faceti dublu click stanga in spatiul de lucru pentru a accesa<br />
din nou fereastra Deschidere fisirere proiect.
22 17BStructurarea si selectarea desenelor <strong>Allplan</strong> <strong>2013</strong><br />
3 In zona Structura cladire din partea stanga, desfasurati<br />
nivelurile structurale Subsol si Parter structural levels and<br />
open drawing files 900, 903 and 1000 in edit mode.<br />
Nota: In acest fel va asigurati ca doar desenele 900, 903 si<br />
1000 sunt selectate.<br />
4 Selectati butonul Inchidere pentru a iesi din fereastra de<br />
dialog, faceti dublu click pe scroll in spatiul de lucru pentru<br />
regenerarea modelului afisat si modificati scara de<br />
reprezentare la 1:50.<br />
5 Selectati optiunea Listare layere existente in fisier si setati<br />
toate layerele pe Invizibil, blocat, cu exceptia layerelor<br />
AR_BET_POR, AR_IZ_PRT, AR_ST_BET, AR_PLANSEU,<br />
AR_GRINZI si AR_PLANURI.
Pasii catre succes Pasul 2: Cofraje generale <strong>asociative</strong> 23<br />
Nota: Daca ati urmat tutorialul de la pasul 1 si tipul de plan<br />
activ este Desen cofraj, statutul layerelor este setat corect.<br />
Definire optiuni pentru vederi<br />
Pentru a preveni crearea de referinte necorespunzatoare, trebuie<br />
sa setati anumite optiuni<br />
Pentru setarea optiunilor<br />
1 Faceti click pe Optiuni si selectati <strong>Vederi</strong> <strong>asociative</strong>.
24 19BCrearea sectiunilor <strong>asociative</strong> <strong>Allplan</strong> <strong>2013</strong><br />
2 Debifati optiunea Creare legaturi intre desene si confirmati<br />
mesajul care apare. Ca rezultat, referintele nu mai sunt create<br />
cand copiati sau mutati datele.<br />
Nota: In versiunile viitoare de <strong>Allplan</strong> aceasta optiune nu mai<br />
poate fi debifata, referintele desenelor nu mai sunt create daca<br />
toate datele de model sunt intr-un singur desen.<br />
Crearea sectiunilor <strong>asociative</strong><br />
Pentru a crea mai tarziu armatura, veti avea nevoie de o vedere<br />
si de o sectiune pe mijlocul grinzii.<br />
Sugestie: Apasati in<br />
stanga sus pentru a<br />
inchide structura.<br />
Pentru a crea o vedere din fata<br />
1 In meniul Format, faceti click pe Selectie Layere,<br />
definire si selectati optiunea Listare ierarhie totala layere. In<br />
categoria ARHITECTURA, director Constructii, setati layerele<br />
CO_GEN03, CO_GEN04, CO_GEN05 si CO_GEN06 pe<br />
Prelucrabil. In categoria INGINERIE, director <strong>Vederi</strong> si<br />
sectiuni, setati layerul VS_GENERAL Actual si layerul<br />
VS_VED_SEC pe Prelucrabil.
Pasii catre succes Pasul 2: Cofraje generale <strong>asociative</strong> 25<br />
Nota: Daca ati urmat tutorialul de la pasul 1 si tipul de plan<br />
activ este Plan cofraj, tot ce trebuie sa mai faceti este sa<br />
setati layerul VS_GENERAL Actual.<br />
2 Din familia <strong>Vederi</strong>, detalii in paleta Functiuni faceti click<br />
pe functia Creare Sectiune din zona Creare.<br />
Pentru descriere, va fi utilizat layer-ul setat in bara de<br />
instrumente Format. Nu puteti selecta un layer diferit. Layerul<br />
pentru vederi si sectiuni este preluat din componentele 3D. Il<br />
puteti indica si in ferestrele de dialog pentru imagini cu linii<br />
ascunse si sectiuni.
26 19BCrearea sectiunilor <strong>asociative</strong> <strong>Allplan</strong> <strong>2013</strong><br />
3 Selectie elemente 3D pentru care doriti sa creati o sectiune:<br />
Apasati si tineti apasat butonul stanga al mouse-ului si<br />
incadrati grinda, stalpul si peretele exterior intr-o selectie<br />
rectangulara, pe care o deschideti de dreapta la stanga. Astfel<br />
selectati elementele incadrate in totalitate si intersectate de<br />
dreptunghiul de selectie ( Selectie elemente pe baza<br />
directiei este activat in Asistent filtru). dreptunghiul de<br />
selectie este afisat de linii intrerupte si suprafata de selectie<br />
este reprezentata in culoarea verde).<br />
Sugestie: Deoarece<br />
modul de referinta este<br />
setat pe Camp,<br />
sectiunea este creata<br />
astfel incat marginile<br />
orizontale ale<br />
componentei sa fie<br />
paralele cu axa globala<br />
X; cu alte cuvinte,<br />
marginile orizontale sunt<br />
intotdeauna orizontale,<br />
indiferent de directia de<br />
vizualizare.<br />
Daca alegeti optiunea<br />
Articulat, sectiunea<br />
creata va fi rabatuta.<br />
4 Selectati directia de vizualizare: nu modificati setarile din bara<br />
contextuala si definiti directia de vizualizare in parte de jos sub<br />
cercul afisat pe ecran.<br />
5 De la punctul - La punctul: definiti doua puncte diagonal opuse<br />
astfel incat sa includeti toata grinda in sectiune. Apasati ESC<br />
pentru a incheia introducerea poliliniei:<br />
Sugestie: Agatati<br />
punctele existente si<br />
introduceti valorile<br />
corecte in casetele de<br />
introducere evidentiate<br />
in culoarea galbena din<br />
linia de dialog.
Pasii catre succes Pasul 2: Cofraje generale <strong>asociative</strong> 27<br />
Este afisata bara contextuala Setari vederi,sectiuni si<br />
sectiunea este atasata de cursor.<br />
6 Caseta Reprezentare este setata pe Ascuns. Daca nu este<br />
setata, va rugam faceti click pe caseta.<br />
7 Faceti click pe butonul Def... din bara Setari vederi, sectiuni<br />
pentru a deschide fereastra de dialog Definitii calcul<br />
ascundere. Activati optiunile Reprezentare muchii vizibile si<br />
Reprezentare muchii ascunse, specificati urmatoarele<br />
proprietati de format si apasati OK pentru confirmarea<br />
ferestrei de dialog.<br />
Muchii vizibile:<br />
Creion 0.35 mm; nu modificati linia si culoarea; layer<br />
CO_GENER03
28 19BCrearea sectiunilor <strong>asociative</strong> <strong>Allplan</strong> <strong>2013</strong><br />
Muchii ascunse:<br />
Nu modificati tipul de creion, culoare si linie; layer<br />
CO_GENER04<br />
8 Faceti click pe Setari sectiune pentru vederi<br />
<strong>asociative</strong> de langa si realizati urmatoarele setari in<br />
fereastra de dialog Sectiune:<br />
In zona Reprezentare linie sectiune, debifati optiunea<br />
Reprezentare linie.<br />
In zona Reprezentare sectiune, selectati optiunea Muchii<br />
elemente sectionate cu linie groasa si Muchii<br />
exterioare.
Pasii catre succes Pasul 2: Cofraje generale <strong>asociative</strong> 29<br />
Selectati layerele AR_SECT, CO_GENER05 si<br />
CO_GENER06 pentru elementele liniare ce vor fi afisate si<br />
faceti click pe OK pentru a confirma setarile efectuate.<br />
9 Faceti click pe Setari linii de cota pentru vederi<br />
<strong>asociative</strong>, setati layerul VS_VED_SEC pentru elementele de<br />
cota, comutati pe tab-ul Cote in bloc, selectati stilurile ca cele<br />
afisate si click pe OK pentru confirmare.<br />
10 Punct de inserare / unghi de rotatie: pozitionati sectiunea in<br />
partea dreapta a planului.<br />
11 De la punctul: definiti a doua zona de sectiune pe sectiunea ce<br />
tocmai ati pozitionat-o astfel incat sa fie afisata doar<br />
conexiunea dintre stalpul, planseul si perete.<br />
12 Introduceti textul Elevatie grinda, marca DB01 in linia de<br />
dialog pentru descrierea sectiunii si apasati tasta ENTER<br />
pentru confirmare.
30 19BCrearea sectiunilor <strong>asociative</strong> <strong>Allplan</strong> <strong>2013</strong><br />
13 Specificati parametrii descrierii (inaltime text si latime:<br />
3.5 mm), pozitionati eticheta si apasati tasta ESC pentru a iesi<br />
din functie.<br />
In urmatorii pasi, creati sectiunea transversala baata pe vederea<br />
din fata.<br />
Crearea sectiunii necesare<br />
1 Faceti click dreapta pe chenarul sectiunii si din meniul<br />
contextual selectati Creare sectiune.<br />
2 Selectati intreaga sectiune prin incadrarea intr-un dreptunghi<br />
de selectie sau prin selectarea chenarului si definirea directiei<br />
de vizualizare in partea dreapta a cercului afisat pe ecran.<br />
Astfel elementele 3D sunt vizualizate din partea dreapta cand<br />
sectiunea este calculata.<br />
3 Pentru a defini zona de sectiune, selectati doua puncte<br />
diagonal opuse pe mijlocul sectiunii pe care tocmai ati creat-o<br />
si apasati tasta ESC pentru finalizarea introducerii poliliniei.<br />
Este afisata bara contextuala Setari vederi,sectiuni si<br />
sectiunea este atasata de cursor.<br />
4 In bara contextuala Setari vederi sectiuni, selectati optiunea<br />
Setari sectiune pentru vederi <strong>asociative</strong> de langa ,<br />
efectuati urmatoarele setari in caseta de dialog Sectiune si<br />
faceti click pe OK pentru confirmare.<br />
In zona Reprezentare linie sectiune, selectati optiunea<br />
Reprezentare linie si setati parametrii afisati mai jos.<br />
In zona Descriere, faceti click pe Parametri text..., setati<br />
inaltimea textului la 5.0 mm, latimea textului la 4.0 mm si<br />
faceti click pe OK pentru a confirma fereastra de dialog<br />
Parametri text.<br />
Introduceti A pentru descrierea sectiunii.
Pasii catre succes Pasul 2: Cofraje generale <strong>asociative</strong> 31<br />
5 Pozitionati sectiunea astfel incat sa fie in partea dreapta si<br />
aliniata la vedere.<br />
6 Confirmati descrierea sectiunii si pozitionati-o deasupra<br />
sectiunii.<br />
7 Daca este necesar, utilizati Mutare elemente (din meniul<br />
contextual sau bara de instrumente Prelucrare) pentru a muta<br />
sectiunea.<br />
Copiere si conversie plan<br />
Deoarece modelul este copiat, fluxul de lucru nu este intrerupt<br />
chiar daca lucrati intr-un mediu de retea. Inainte de a crea planul<br />
final de plotare, ar fi bine sa verificati si sa actualizati datele de<br />
model, daca este necesar.<br />
Copierea si conversia modelului pentru peretele<br />
exterior<br />
1 Faceti dublu click stanga in spatiul de lucru, desfasurati nivelul<br />
structural Etaj 1 din zona Structura cladire si partea<br />
stanga si faceti dublu click pe desenul 1100.<br />
2 Dublu click stanga, din nou, in spatiul de lucru cu, selectati<br />
nivelul structural Etaj 2 si bifati desenele 1103 si 1200<br />
activ in fundal.<br />
3 Inchideti fereastra de dialog si selectati tipul de plan Plan<br />
cofraj.<br />
4 Selectati modulul Arhitectura din paleta Functiuni, faceti<br />
click pe Copiere si conversie elemente in desene din<br />
zona Creare si selectati modul de conversie Elemente<br />
<strong>arhitectura</strong> in 3D.
32 20BCopiere si conversie plan <strong>Allplan</strong> <strong>2013</strong><br />
5 In caseta de dialog Selectie desen tinta, faceti click pe<br />
Conversia structurii cladirii, selectati desenul 1120 si apoi<br />
pe OK pentru a confirma operatiunea.<br />
6 Selectare elemente pentru copiere si conversie Utilizand<br />
butonul stang al mouse-ului, selectati peretele exterior din<br />
dreapta jos intr-un dreptunghi de selectie, deschis de la<br />
dreapta la stanga. Asigurati-va ca planseul de peste balcon nu<br />
este selectat (optiunea Selectie dependenta de directie<br />
este selectata din Asistent filtru; dreptunghiul de selectie<br />
este afisat in linii intrerupte si zona selectata va fi evidentiata<br />
in culoarea verde).<br />
7 Faceti dublu click pe desenul 1120 si modificati scara din bara<br />
statut la 1:50.<br />
8 Selectati VS_GENERAL ca layer activ. Selectati functia<br />
Creare sectiune si realizati o sectiune a peretelui exterior de<br />
jos. Setati modul de referinta pe Camp si directia de<br />
vizualizare de jos.<br />
Definiti prima suprafata de sectiune in plan nivel astfel incat<br />
partea de jos a sectiuni este in izolatia termica.<br />
Pozitionati sectiunea langa planul de nivel. Apasati tasta<br />
ESC deoarece nu doriti sa mai definiti o noua zona de<br />
sectiune, dupa care pozitonati descrierea sectiunii.
Pasii catre succes Pasul 2: Cofraje generale <strong>asociative</strong> 33<br />
9 Realizati inca doua sectiuni: una prin perete si una a planului<br />
de parter.
34 21BObiectiv <strong>Allplan</strong> <strong>2013</strong><br />
Pasul 3: Armare<br />
Obiectiv<br />
Acum puteti realiza armarea in vederile si sectiunile de<br />
cofraj deja create pentru grinda. Intrucat armatura este<br />
pozitionata in desenul cu sectiunile <strong>asociative</strong>, puteti<br />
gasi modelul de armare in desenul activ.<br />
Astfel intr-un desen puteti realiza atat planul de cofraj<br />
cat si planul de armare. Atentie, armatura sa fie<br />
introdusa pe layere diferite.<br />
Nota: Suprafata Beton_bewehrt.surf (transparenta: 50%) a fost<br />
atribuita la componentele de beton astfel incat armatura este<br />
afisata in animatia desenului de armare. Alternativ, modificati<br />
setarile de transparenta pentru suprafata Beton.surf si salvati-o<br />
ca o noua suprafata. Totusi, aceasta modificare se aplica la toate<br />
elementele de beton din intregul proiect.
Pasii catre succes Pasul 3: Armare 35<br />
Crearea armaturii pe model 3D<br />
Introducerea etrierilor si a barelor longitudinale de la partea<br />
inferioara si superioara in grinda.<br />
Aceasta sectiune nu include armarea peretilor, a placii nici<br />
schemele de bare.<br />
Crearea etrierilor cu extindere la marginile<br />
cofrajului<br />
Deschideti Optiuni, Armare si verificati ca optiunea Mod<br />
armare 2D/3D sa fie bifata.<br />
1 Faceti dublu click stanga in spatiul de lucru si dublu click pe<br />
desenul 931 din grupa Grinzi.<br />
2 Faceti din nou dublu click stanga in spatiul de lucru si<br />
deschideti desenul 930 in modul activ in fundal si<br />
selectati butonul Inchidere pentru a inchide fereastra de<br />
dialog.<br />
Nota: Daca optiunea Elemente 3D in sectiune - preluare<br />
automata este bifata si lucrati intr-un mediu de retea, trebuie<br />
sa deschideti desenul 930 ca pasiv pentru a asigura un<br />
flux continuu de lucru.<br />
3 Click pe Regenerare tot ecranul si modificati scara din bara<br />
statut la 1:50.<br />
4 Din meniul Vedere, faceti click pe Selectie tip plan si<br />
selectati Desen armare. Selectati Desen armare pentru tipul<br />
de reprezentare.<br />
5 Selectati familia Inginerie din the paleta Functiuni.<br />
6 Selectati functia Forme bare din zona Creare si setati<br />
layerul OT_ARM.<br />
7 Selectati forma fasonata Etrier inchis din lista derulanta, de la<br />
partea superioara a paletei Forme bare
36 22BCrearea armaturii pe model 3D <strong>Allplan</strong> <strong>2013</strong><br />
8 Selectati diametrul 8, debifati optiunea Aceeasi acoperire cu<br />
beton si setati valoarea pentru Acoperire cu beton 4 la<br />
0.05.<br />
9 Optiunile Extindere la marginile cofrajului si Descriere sunt<br />
bifate in bara Optiuni introducere. Mutati cursorul pe sectiune<br />
A-A pe linia elementului in partea stanga pana cand forma<br />
fasonata identifica conturul, apoi faceti click in zona detectata.<br />
10 Apasati tasta ESC pentru a introduce si pozitiona Textul<br />
cu numar de marca si diametru in partea dreapta a barei.<br />
Functia<br />
Repartitie bare se deschide automat.
Pasii catre succes Pasul 3: Armare 37<br />
11 Definiti lungimea de repartitie a etrierilor prin doua puncte la<br />
partea inferioara a grinzii in vedere. Selectati Aliniere din<br />
fereastra Optiuni introducere. Functia Descriere ramane<br />
activa.<br />
12 Introduceti 0.20 pentru distanta intre bare si apasati tasta ESC<br />
de doua ori pentru a iesi din functie si pentru a rula functia<br />
Linie cota/text.<br />
13 Daca este necesar, setati tipul pe Linie cota din lista<br />
derulanta si pozitionati linia de cota si descrierea sub<br />
repartitie.<br />
Setati parametrii text repartitie astfel incat sa fie afisat numarul<br />
de bucati si diametrul.<br />
14 Apasati tasta ESC pentru a finaliza introducerea etrierului.<br />
Pentru armarea inferioara, veti pozitiona 4 bare cu diametrul de<br />
16mm cu ciocuri. Armarea superioara consta din 4 bare cu<br />
diametrul de 12mm ce se extind in planseu in zona stalpului<br />
interior.<br />
Crearea armaturii longitudinale la partea inferioara<br />
si superioara<br />
1 Din meniul Continuare, apelati functia Forme bare si<br />
selectati forma fasonata Bare drepte cu carlig(e) din lista<br />
derulanta de sus din paleta Forme bare.
38 22BCrearea armaturii pe model 3D <strong>Allplan</strong> <strong>2013</strong><br />
2 In zona parametrii paleta, selectati diametrul 16 si modificati<br />
Acoperire cu beton la 0.04.<br />
3 Debifati optiunea Extindere la marginile cofrajului din<br />
optiunile de introducere si selectati cele doua colturi de la<br />
partea inferioara a grinzii in elevatie si apasati tasta ESC.<br />
4 Pozitionati descrierea cu numarul marcii, numar bare si<br />
diametru.<br />
5 Faceti click pe Segment din optiunile de introducere si<br />
selectati ramura inferioara a etrierului din sectiune A-A.
Pasii catre succes Pasul 3: Armare 39<br />
6 Introduceti 4 pentru numarul de bucati si apasati tasta ESC de<br />
doua ori.<br />
7 Selectati tipul de cota Radial si pozitionati textul cu numarul<br />
marcii, numarul de bucati si diametrul.<br />
Functia<br />
Forme bare este inca activa.<br />
8 Selectati forma fasonata Bare drepte cu ancorare in paleta<br />
Forme bare.<br />
9 In zona de parametri a paletei, selectati diametrul 12,<br />
modificati Acoperire cu beton la 0.06 si debifati optiunile<br />
Carlig la inceputul barei si Carlig la sfarsitul barei.<br />
10 Selectati Extindere la marginile cofrajului din Optiuni<br />
introducere, mutati cursorul in vedere pe linia componentei la<br />
partea superioara a cofrajului pana cand forma fasonata se<br />
extinde, apoi faceti click in interior.
40 22BCrearea armaturii pe model 3D <strong>Allplan</strong> <strong>2013</strong><br />
11 Introduceti 0.18 pentru Lungime de ancorare la inceput si<br />
1.25 pentru Lungime de ancorare la sfarsit.<br />
12 Repartizati si pozitionati descrierea armaturii superioare in<br />
acelasi mod ca si armarea inferioara descrisa mai sus.<br />
13 Apasati tasta ESC pentru a finaliza introducerea armaturii<br />
longitudinale.
Pasii catre succes Pasul 3: Armare 41<br />
Utilizarea modelului modificat<br />
Modalitatea in care puteti utiliza modelul modificat depinde de<br />
datele din vederi si sectiuni.<br />
Exemplul 1: Cel putin o vedere sau sectiune contine doar<br />
datele de cofraj.<br />
Atribuiti un nou layer pentru intregul plan pentru a evita stergerea<br />
elementelor din vederile si sectiunile <strong>asociative</strong>. Dupa acest lucru,<br />
copiati modelul modificat si stergeti planul de nivel original.<br />
Utilizarea modelului modificat pentru desenul de<br />
cofraj<br />
Este deschis desenul 1120. Tipul de plan Plan cofraj este<br />
selectat.<br />
1 Faceti click pe Modificare proprietati format din bara de<br />
instrumente Prelucrare, setati layerul CO_AJUTOR si<br />
atribuiti-l pentru toate elementele din plan.<br />
Deoarece layerului are statutul de<br />
intregul plan este ascuns.<br />
Invizibil, blocat,<br />
2 Selectati desenele 1100, 1103 si 1200 din partea stanga a<br />
fereastrei Structura cladire si utilizati functia de<br />
Copiere si conversie elemente in desene pentru copiere si<br />
conversie a modelului utilizat pentru perete exterior in desenul<br />
1120. Procedati cum s-a descris mai sus in sectiunea "Copiere<br />
si conversie plan".<br />
Faceti click pe Yes pentru a confirma setarile realizate.<br />
3 Selectati desenul 1120<br />
4 Faceti click dreapta al mouse-ului pe chenarul vederii si<br />
selectati Vedere in sectiune din meniul contextual.<br />
5 Apasati de doua ori tastele CTRL+A pentru adaugarea tuturor<br />
datelor din model in toate sectiunile.<br />
Nota: Daca Elemente 3D in sectiune - preluare automata<br />
este bifata in optiunile pentru <strong>Vederi</strong> <strong>asociative</strong>, modelul<br />
copiat este adaugat automat in sectiunile <strong>asociative</strong>.
42 23BUtilizarea modelului modificat <strong>Allplan</strong> <strong>2013</strong><br />
6 Selectati optiunea Listare layere existente in fisier si setati<br />
layerul CO_AJUTOR pe Prelucrabil.<br />
7 Faceti click pe Stergere (meniu contextual sau bara de<br />
instrumente Prelucrare), deschideti Filtru dupa layer,<br />
specificati layerul CO_AJUTOR si selectati intregul plan.<br />
Exemplul 2: In plus, toate vederile si sectiunile contin datele<br />
de armare.<br />
Daca elementele armate pot fi gasite in fiecare sectiune, puteti<br />
sterge modelul structurii (nu modelul de armare) fara a produce<br />
sectiuni fara elemente, ceea ce ar conduce la stergerea acestora.<br />
Puteti gasi peretele armat langa scara interioara de la primul etaj<br />
in desenul 1121 in proiectul de scolarizare.<br />
Utilizarea desenului de cofraj modificat pentru<br />
desenul de armare<br />
1 Selectati desenul 1121 si deselectati celelalte desene.<br />
Verificati armarea afisata prin selectarea tipului de plan Desen<br />
armare.<br />
2 Selectati tipul de plan Plan cofraj si stergeti modelul de date<br />
al structurii din plan in acelasi mod descris in pasul 3 (vedeti<br />
"Utilizarea modelului modificat" la pagina 41).
Pasii catre succes Pasul 3: Armare 43<br />
3 Selectati desenele 1100, 1103 si 1200 din partea stanga a<br />
fereastrei Structura cladire si utilizati functia de<br />
Copiere si conversie elemente in desene pentru copiere si<br />
conversie a modelului utilizat pentru perete exterior in desenul<br />
1121. Procedati cum s-a descris mai sus in sectiunea "Copiere<br />
si conversie plan".<br />
Faceti click pe Yes pentru a confirma setarile realizate.<br />
4 Selectati desenul 1121<br />
5 Selectati tipul de plan Toate layerele vizibile, deschideti<br />
functia Adaugare in vedere si apasati de doua ori<br />
CTRL+A pentru adaugarea tuturor datelor din model la<br />
toate sectiunile.<br />
6 Utilizati functia Modificare setari vederi, sectiuni pentru<br />
modificarea reprezentarii pe Ascuns si aplicare pe 3D.<br />
Repetati acest lucru pentru toate sectiunile.<br />
7 Daca este necesar, utilizati Cotare vedere pentru cotarea<br />
sectiunilor.<br />
8 Din meniul Continuare, faceti click pe Selectie tip plan si<br />
selectati Desen armare.<br />
Reutilizare<br />
Pasii necesari pentru preluarea armaturii sunt similari cu aceia<br />
utilizati in modelul de date modificat pentru desenul de armare .<br />
Utilizarea armaturii peretelui de la etajul 1 la etajul<br />
2<br />
Desenul 1121 este inca deschis si toate celelalte desene sunt<br />
inchide - debifate. Tipul de plan Desen armare este selectat.<br />
1 Selectati functia Copiere, mutare fisiere... si copiati<br />
intregul continut al desenului in desenul cu numarul 1221.<br />
2 Faceti dublu click stanga in spatiul de lucru, desfasurati<br />
modelul structural Armare locuinta unifamiliala, Etaj 2,
44 24BReutilizare <strong>Allplan</strong> <strong>2013</strong><br />
Pereti din zona "Conversia structurii cladirii" si faceti dublu<br />
click pe desenul 1221.<br />
3 Apasati tastele CTRL+A fara sa aveti activata o functie, click<br />
pe Mutare elemente (meniu contextual sau din bara de<br />
instrumente Prelucrare) si mutati intregul plan astfel incat<br />
modelul de armare sa fie pozitionat corect pentru componenta<br />
ce urmeaza a fi armata. In acest exemplu, peretele este<br />
congruent cu cel de la nivelul urmator. Prin urmare, modelul<br />
trebuie mutat cu 2.95m (= inaltime etaj) pe directia Z.<br />
4 Selectati tipul de plan Plan cofraj si stergeti modelul de date<br />
al structurii din plan in acelasi mod descris mai sus.
Pasii catre succes Pasul 3: Armare 45<br />
5 Selectati desenul 1200 din nivelul structural Etaj 2 din<br />
Structura cladire din partea stanga.<br />
6 Utilizati functia Copiere si conversie elemente in<br />
desene pentru copierea si conversia modelului de date a<br />
peretelui de langa scara interioara in desenul 1221.<br />
Faceti click pe Yes pentru a confirma setarile realizate.<br />
7 Selectati desenul 1221 Selectati tipul de plan Toate layerele<br />
vizibile si adaugati modelul de date in sectiuni dupa cum a<br />
fost descris mai sus.<br />
8 Modificati tipul de reprezentare pe Ascuns si tipul de aplicare<br />
pe 3D.<br />
9 Daca este necesar, utilizati Cotare vedere pentru cotarea<br />
sectiunilor si selectati tipul de plan Desen armare.<br />
10 Stergeti bara L, utilizati functia Modificare puncte pentru<br />
a micsora plasele cu 30cm si barele longitudinale cu 40 cm,<br />
utilizati paleta de Proprietati pentru a modifica distanta de<br />
repartitie dintre etrieri, utilizati Forme bare pentru crearea<br />
unui nou etrier deschis la partea superioara la fel si bare<br />
transversale aditionale
46 25BArmare utilizand un obiect 3D auxiliar <strong>Allplan</strong> <strong>2013</strong><br />
Rezultatul ar trebui sa arate ca in imaginea de mai jos.<br />
Armare utilizand un obiect 3D<br />
auxiliar<br />
In acest proiect, lucrati cu un balcon dintr-un corp simplu, ca un<br />
solid. Cu toate acestea, exista momente cand trebuie sa lucrati cu<br />
componente complicate, pe care nu doriti sa le modelati in<br />
detaliu. In acest caz, trebuie sa realizati armatura bazata pe un<br />
cofraj 2D.<br />
Cand introduceti primul element de armare, trebuie sa definiti<br />
vederea in urmatoarea caseta de dialog pentru a va asigura ca<br />
modelul de armare este realizat corect in 3D.<br />
In loc sa definiti vederea, va recomandam sa pozitionati un<br />
paralelipiped auxiliar in exteriorul planului 2D, creati sectiuni pe
Pasii catre succes Pasul 3: Armare 47<br />
acest corp si pozitionati sectiunile deasupra sectiunilor 2D. Asta<br />
este tot!<br />
Crearea unui corp auxiliar pentru planul de cofraj<br />
2D<br />
1 Deschideti fereastra cu Armare locuinta unifamiliala,<br />
selectati nivelul Parter, Elemente prefabricate din zona<br />
"Conversia structurii cladirii" si selectati desenul 1050.<br />
2 Selectati optiunea Listare layere existente in fisier si setati<br />
toate layerele din acest desen pe Prelucrabil.<br />
3 Selectati functia Paralelipiped din familia (Module<br />
aditionale, modul Modelare 3D, din zona Creare) si realizati<br />
un paralelipiped de 2.60 x 2.35 x 0.33 m ce este paralel cu<br />
valorile coordonatelor din plan. Aceste valori (lungime x latime<br />
x inaltime) sunt echivalente cu dimensiunile maxime a<br />
elementului prefabricat dar fara zona de prindere.<br />
Verificati daca layer-ul AR_3D este activ.<br />
Pentru definirea Punctului de inceput, faceti click pe coltul<br />
din stanga sus a elementului prefabricat din vederea plana.<br />
Pentru a defini punctul pe diagonala, introduceti 2.60,<br />
-2.35 si 0.33.
48 25BArmare utilizand un obiect 3D auxiliar <strong>Allplan</strong> <strong>2013</strong><br />
Mutati paralelipipedul cu 2.60m pe directia Z.<br />
4 Din meniul Continuare, faceti click pe optiunea Creare<br />
sectiune si selectati paralelipipedul.<br />
5 Setati optiunea mod referinta pe<br />
Articulat si definiti directia de<br />
vedere facand click in dreapta cercului afisat.
Pasii catre succes Pasul 3: Armare 49<br />
6 Definiti suprafata de sectiune astfel incat sa treaca pe la<br />
jumatatea elementului prefabricat si extindeti catre stanga.<br />
7 Faceti click pe Cotare liniare pentru a dezactiva functia<br />
de cotare, cli ck pe Setari sectiune pentru vederi<br />
<strong>asociative</strong> si dezactivati optiunea Reprezentare linie.<br />
8 Pozitionati sectiunea astfel incat sa fie congruenta cu<br />
sectiunea 2D si apasati tasta ESC de doua ori deoarece nu<br />
mai doriti sa definiti din nou o zona de sectiune si nicio<br />
descriere.<br />
9 Creati o sectiune aditionala prin piesa de prindere si definiti<br />
directia de vizualizare de jos.<br />
10 Ascundeti layerele VS_VED_SEC (pentru cote) si<br />
SUP_HASURI (pentru hasurare) si creati o armatura inferioara<br />
pe doua directi avand diametru de 8 si distanta dintre bare la<br />
15cm.
50 25BArmare utilizand un obiect 3D auxiliar <strong>Allplan</strong> <strong>2013</strong><br />
11 Pentru planul de plotare, tot ce trebuie sa faceti este sa<br />
ascundeti layerul AR_3D al corpului auxiliar. Astfel se<br />
realizeaza desenul de armare dorit.
Pasii catre succes Pasul 4: Plotare planuri 51<br />
Pasul 4: Plotare planuri<br />
In aceasta sectiune este prezentata crearea planului<br />
de plotare pentru peretele interior de la subsol.<br />
Deoarece lucrati cu optiunea Creare legaturi intre<br />
desene, schemele totale sunt intotdeauna create in<br />
desenul cu modelul de armare. Prin urmare, desenul<br />
de armare include de asemenea modelul de armare,<br />
desi acesta nu este necesar pentru planul de plotare.<br />
Prin urmare, trebuie sa prelucrati desenele (sa le<br />
taiati) dupa ce le-ati pozitionat astfel incat modelul cu<br />
date sa nu mai fie inclus in planul de plotare.<br />
Nota: Daca ati creat toate datele intr-un singur desen,<br />
trebuie sa procedati asa cum este descris pentru a<br />
obtine desenele de cofraj si armare ca in modelul<br />
structurii de cladire.
52 26BObiectiv <strong>Allplan</strong> <strong>2013</strong><br />
Obiectiv<br />
Crearea planurilor de plotare<br />
Incepeti prin specificarea dimensiunii hartiei si chenarului pentru<br />
plan si apoi selectati elementele planului.<br />
Definirea formatului de pagina si a chenarului<br />
1 Faceti click pe Prelucrare plan (bara de instrumente<br />
Standard).
Pasii catre succes Pasul 4: Plotare planuri 53<br />
Sugestie: Prima data<br />
cand selectati acest<br />
buton, fereastra<br />
Deschidere proiect:<br />
planuri se va deschide<br />
automat.<br />
2 Faceti click pe Deschidere fisiere proiect (bara<br />
Standard).<br />
3 Selectati planul 5, apasati tasta F2, introduceti Armare perete<br />
interior, Subsol pentru numele planului si confirmati fereastra<br />
de dialog facand click pe Inchidere.<br />
4 Selectati functia Definire pagina din paleta Functiuni,<br />
zona Creare.<br />
5 Definiti formatul si orientarea din zona Pagina, specificati tipul<br />
si daca este necesar marimea in functie de Margini si faceti<br />
click pe OK pentru confirmare.<br />
Sugestie: Utilizand<br />
setarea care ati<br />
realizat-o pentru<br />
margini, <strong>Allplan</strong><br />
intotdeauna<br />
pozitioneaza pagina in<br />
asa fel incat coltul din<br />
stanga jos coincide cu<br />
coltul din stanga jos al<br />
suprafetei imprimabile<br />
pe care ati specificat-o<br />
cu functia Plotare<br />
planuri.
54 27BCrearea planurilor de plotare <strong>Allplan</strong> <strong>2013</strong><br />
6 Faceti click pe Chenar in paleta Functiuni, zona Creare,<br />
setati urmatorii parametri si faceti click pe OK pentru<br />
confirmare.<br />
7 Pozitionati chenarul in coltul ferestrei de jos al paginii si<br />
apasati tasta ESC pentru a inchide functia.<br />
Pentru a pozitiona elemente plan<br />
1 Click pe Element plan in paleta Functiuni, zona Creare.
Pasii catre succes Pasul 4: Plotare planuri 55<br />
2 Faceti click pe Structura cladire din fereastra Element<br />
plan si selectati butonul Conversia structurii cladirii din<br />
fereastra de dialog Selectie desene.<br />
3 Selectati desenele 920 si 921 si faceti click pe OK pentru<br />
confirmare.<br />
4 Faceti click in fereastra Layer/tip plan si selectati ca tip<br />
reprezentare Desen armare, iar pentru vizibilitate, mod de<br />
salvare, comportare optiunea Actuala, utilizati statutul<br />
curent al layerelor (dinamic) si optiunea Listare layere<br />
utilizate la plotare.
56 27BCrearea planurilor de plotare <strong>Allplan</strong> <strong>2013</strong><br />
5 Selectati tipul de plan Desen armare si click pe OK pentru<br />
confirmarea casetei de dialog.<br />
6 Pozitionati desenele selectate in plan in asa fel incat modelul<br />
sa fie in afara chenarului planului de plotare. Daca este<br />
necesar, utilizati functia Mutare elemente (bara de<br />
instrumente Prelucrare) pentru mutarea elementului plan.<br />
7<br />
Apasati ESC pentru a finaliza selectarea elementelor din<br />
planul de plotare.<br />
8 Copiati desenul cu ajutorul functiei Copiere elemente<br />
(bara de instrumente Prelucrare) si pozitionati-l sub elementul<br />
plan initial.<br />
9 Apasati pe ESC pentru a finaliza copierea si faceti dublu click<br />
stanga pe un desen original.
Pasii catre succes Pasul 4: Plotare planuri 57<br />
10 Selectati optiunea Desen armare atat pentru tip reprezentare<br />
cat si pentru tipul de plan; faceti click pe OK pentru<br />
confirmarea casetei de dialog.<br />
11 Modificati tipul de reprezentare si tipul de plan pentru al doilea<br />
desen original.<br />
Plan plotare fara model<br />
Elementele ce sunt in afara chenarului planului de plotare nu sunt<br />
incluse la imprimare. Totusi aceste elemente apar in fereastra de<br />
previzualizare. Puteti utiliza sectiunile sau ferestrele de plan<br />
pentru ascunderea modelului de date.<br />
Pentru crearea unei sectiuni de plan<br />
1 Selectati modulul Sectiuni de plan din paleta Functiuni si<br />
faceti click pe Conversie sectiune plan in zona Creare.
58 28BPlan plotare fara model <strong>Allplan</strong> <strong>2013</strong><br />
2 Selectati planul 6 si setati atat Scara si Sc-Ref scara de<br />
referinta plan la 50.<br />
3 Faceti clic pe un element din chenarul planului de plotare.<br />
<strong>Allplan</strong> afiseaza un mesaj despre crearea sectiunii.<br />
Nota: Pentru crearea sectiunilor suprafetelor mici ale planului<br />
de plotare, utilizati Definitie plan pentru pozitionarea<br />
chenarului conform cu dimensiunea necesara. In acest mod<br />
puteti realiza din planuri mari sub-planuri mai mici.<br />
4 Apasati Incarcare plan sau sectiune plan in paleta<br />
Functiuni, zona Modificate.<br />
5 Faceti clic pe Plan in Optiuni introducere si selectati planul 6.<br />
6 Mutati intregul plan astfel incat coltul stanga jos al chenarului<br />
sa coincida cu coltul stanga jos al paginii.<br />
7 Apasati Incarcare plan original in paleta Functiuni, zona<br />
Modificare.<br />
Pentru a crea ferestre plan<br />
1 Selectati modulul Paginare desene, plotare din paleta<br />
Functiuni si faceti click pe Fereastra plan din zona<br />
Creare.<br />
2 Selectati optiunea … din elemente existente in plan.<br />
3 Selectati elementele plan din partea de sus (plan cofraj).
Pasii catre succes Pasul 4: Plotare planuri 59<br />
Nota: Trebuie sa realizati doua ferestre de plan separate din<br />
cele doua desene astfel incat toate elementele din ferestre sa<br />
fie congruente.<br />
4 Pentru definirea dimensiunii ferestrei plan, selectati doua<br />
puncte diagonal opuse (in stanga jos si dreapta sus) astfel<br />
incat modelul de armare sa fie in afara ferestrei plan.<br />
5 Repetati aceasta procedura pentru elementul plan la partea<br />
inferioara (desen armare).<br />
6 Apasati tasta ESC de doua ori pentru a finaliza introducerea<br />
ferestrei plan si pentru a iesi din functie.
60 28BPlan plotare fara model <strong>Allplan</strong> <strong>2013</strong><br />
Pasul 5:<br />
date<br />
Schimb de<br />
Puteti transfera datele atat din desen activ in fundal<br />
cat si din planul de plotare. Optiunile de export trebuie<br />
configurate in conformitate. La importarea datelor,<br />
trebuie sa verificati daca scara planului este setata<br />
corect.<br />
Export desene in format DWG<br />
Nu trebuie sa exportati modelul de date doar daca acesta face<br />
parte din desenul de cofraj sau de armare. Pentru a putea selecta<br />
doar vederile si sectiunile <strong>asociative</strong>, trebuie sa modificati setarile<br />
in optiunile pentru interfete.<br />
Faceti click pe Optiuni (bara de instrumente Standard) si<br />
selectati Import si export. Selectati caseta Export zona desen.
Pasii catre succes Pasul 5: Schimb de date 61<br />
In principiu, elementele afisate pe ecran sunt elementele ce doriti<br />
sa le transferati. In zona Mod transfer din setarile de configurare,<br />
setati pentru Date vizibile optiunea pentru elemente 2D.<br />
Pentru transferarea datelor vederilor si sectiunilor <strong>asociative</strong><br />
trebue sa incarcati toate desenele asociate. Procedati astfel:<br />
1 In zona "Conversia structurii cladirii", click dreapta pe desenul<br />
cu vederile si sectiunile <strong>asociative</strong>, iar din meniul contextual<br />
selectati Setare desene referite ca pasive.<br />
2 Din meniul Fisier, selectati functia Export, Export fisiere<br />
AutoCAD... si confirmati urmatoarele intrebari cu butonul OK.
62 28BPlan plotare fara model <strong>Allplan</strong> <strong>2013</strong><br />
3 Activati vederile si sectiunile <strong>asociative</strong>, specificati setarile de<br />
export si exportati datele.<br />
Export de planuri de plotare in format DWG<br />
La exportarea planurilor, asigurati-va ca toate layerele ce sunt<br />
vizibile in elementul plan au statutul de Prelucrabil. Altfel,<br />
veti obtine layere fara drepturi de acces la importare.<br />
In zona Mod transfer, (tab Setari generale) din setarile de<br />
configurare, setati pentru Date vizibile optiunea pentru elemente<br />
2D. Deschideti tab-ul Setari Avansate si selectati optiunea<br />
Planuri / Fisiere XRef din zona Explodare elemente compuse.
Pasii catre succes Anexa: Lucrul fara referinte 63<br />
Anexa: Lucrul fara<br />
referinte<br />
Daca modelul de cladire<br />
este irelevant, puteti lucra<br />
fara referinte. Pentru crearea desenelor de cofraj si<br />
armare a componentelor individuale, trebuie mai intai<br />
sa copiati zona necesara a planului intr-un desen nou,<br />
gol si convertiti datele si apoi creati sectiunile<br />
necesare utilizand modulul <strong>Vederi</strong> <strong>asociative</strong>.<br />
Utilizand aceasta abordare, puteti crea o versiune<br />
pentru cofraj si armare fara a modifica modelul<br />
structural din greseala.
64 29BOrganizare in structura de cladire <strong>Allplan</strong> <strong>2013</strong><br />
Organizare in structura de cladire<br />
Pastrati toate setarile din fereastra "Structura cladire" (in partea<br />
stanga a ferestrei) si realizati urmatoarele modificari in zona din<br />
dreapta "Conversia structurii cladirii": Creati un desen pentru<br />
fiecare director necesar. Toate datele sunt create in acest desen.<br />
Puteti gasi structura necesara pentru etajul 1 si 2 in proiectul de<br />
scolarizare disponibil.
Pasii catre succes Anexa: Lucrul fara referinte 65<br />
Definire optiuni pentru vederi<br />
Pentru a va asigura ca vederile si sectiunile <strong>asociative</strong> sunt<br />
realizate in desenul activ, trebuie sa setati optiunile in<br />
conformitate. Daca realizati apoi armaturi in vederile si sectiunile<br />
existente, nu se va aplica setarea curenta ci setarea utilizata in<br />
crearea vederilor si sectiunilor <strong>asociative</strong>.<br />
Daca optiunea "Creare legaturi intre desene" este bifata,<br />
urmatoarele situatii determina crearea desenelor cu referinte,<br />
reprezentate prin agrafe:<br />
Crearea vederilor si sectiunilor <strong>asociative</strong> pe desenele active<br />
in fundal<br />
Crearea armaturii in vederi si sectiuni incarcate<br />
Crearea modelului de date in legatura cu sectiunile incarcate<br />
si/sau a modelul de date incarcat daca componentele noi sunt<br />
in cuprinsul obiectelor selectionate si optiunea Element 3D in<br />
sectiune - preluare automata este bifata<br />
Setarea optiunilor necesare<br />
1 Faceti click pe Optiuni (bara de instrumente Standard) si<br />
selectati <strong>Vederi</strong> <strong>asociative</strong>.<br />
2 Verificati daca optiunile Creare legaturi intre desene si<br />
Elemente 3D in sectiune - preluare automata sunt bifate.<br />
Daca nu sunt, activati-le.
66 31BSelectarea desenelor pentru modificarea datelor <strong>Allplan</strong> <strong>2013</strong><br />
Selectarea desenelor pentru<br />
modificarea datelor<br />
Pentru extinderea si modificarea desenelor existente de cofraj si<br />
de armare, bifati desenele cu referinte.<br />
Selectarea desenelor pentru modificarea datelor<br />
1 Pentru modificarea datelor de cofraj in vederile si sectiunile<br />
existente sau pentru adaugarea de vederi si sectiuni,<br />
deschideti caseta de dialog pentru selectarea desenelor. In<br />
zona ""Conversia structurii cladirii" faceti click dreapta pe<br />
desenul cu vederi si sectiuni <strong>asociative</strong>: 930 in acest exemplu.<br />
2 Selectati optiunea Listare desene referinta pentru a bifa<br />
toate referintele.<br />
3 Daca sunt corecte, deschideti din nou meniul contextual a<br />
desenului 930, selectati optiunea Activare desene de<br />
referinta si click pe Inchidere pentru a iesi din fereastra de<br />
dialog.<br />
4 Pentru modificarea datelor de armare in vederile si sectiunile<br />
existente sau pentru adaugarea de armaturi, deschideti caseta<br />
de dialog pentru selectarea desenelor. In zona ""Conversia<br />
structurii cladirii" faceti click dreapta pe desenul cu model<br />
armare: 931 in acest exemplu.
Pasii catre succes Anexa: Lucrul fara referinte 67<br />
5 Aici, de asemenea, verificati asocierile si activati desenele cu<br />
referinte.<br />
Selectati Setare desene referite ca pasivedaca optiunea<br />
Elemente 3D in sectiune - preluare automata este selectata<br />
si lucrati intr-un mediu de retea.<br />
Nota: Daca doriti sa modificati vederile si sectiunile si desenele<br />
cu datele relevante nu sunt active in fundal, programul va afisa un<br />
mesaj de atentionare pe care puteti sa-l utilizati sa bifati desenele<br />
necesare in ca active in fundal.
68 32BPreluarea armaturii existente <strong>Allplan</strong> <strong>2013</strong><br />
Preluarea armaturii existente<br />
Sunteti deja familiarizat cu urmatoarea situatie: un proiect include<br />
componente identice cu armare identica sau cel putin similara si<br />
de aceea trebuie sa creati un desen separat pentru aceste<br />
componente. In acest proiect de scolarizare, de exemplu, avem<br />
acelasi perete la interiorul scarii la fiecare nivel.<br />
Desenele 920 si 921 ale nivelului structural Pereti si stalpi contin<br />
sectiunile <strong>asociative</strong> si modelul de armare pentru peretele de<br />
langa scara interioara de la subsol. Datorita asocierilor, nu puteti<br />
copia desenele in desenul cu plan parter. Totusi, nu mai este<br />
nevoie sa creati din nou un plan de cofraj si de armare. Puteti<br />
utiliza in schimb simboluri. Puteti gasi simbolul de iesire in<br />
catalogul de simbol al proiectului de scolarizare.<br />
Salvarea datelor ca simbol<br />
1 Faceti dublu-click stanga in spatiul de lucru, deschideti nivelul<br />
structural Pereti si stalpi din "Conversia structurii cladirii", iar<br />
din meniul contextual a desenului 920, selectati optiunea<br />
Activare desene de referinta si faceti click pe Inchidere<br />
pentru a iesi din fereastra.<br />
2 Click pe functia Introducere date in catalog din bara de<br />
instrumente Standard, verificati ca tipul de date sa fie setat pe<br />
Catalog simboluri, calea sa fie pe Birou si faceti click pe OK<br />
pentru confirmarea caseteid e dialog.
Pasii catre succes Anexa: Lucrul fara referinte 69<br />
3 Apasati tastele CTRL+A pentru selectarea tuturor datelor<br />
(inclusv obiectele sectionate ascunse). Pentru setarea<br />
punctului initial al simbolului, selectati optiunea Punct<br />
global si introduceti valorile 0.00, 0.00 si 0.00.<br />
4 Selectati optiunea Simboluri fara functii snoop, specificati<br />
Fisierul si Numele; apasati tasta ESC pentru a iesi din<br />
functie.<br />
Pentru a accesa datele din catalog simbol<br />
1 Faceti dublu click stanga in spatiul de lucru, desfasurati<br />
modelul structural Parter, Pereti din zona "Conversia structurii<br />
cladirii" si faceti dublu click pe desenul 1021.<br />
2 Modificati scara la 1:50, click pe func tia Citire date din<br />
catalog din bara de instrumente Standard, verificati ca tipul<br />
de date sa fie setat pe Catalog simboluri, iar calea pe Birou;<br />
faceti click pe OK pentru confirmarea casetei de dialog.<br />
Introducerile pe care le-ati realizat pentru Fisier si Nume se<br />
vor deschide automat.<br />
3 Debifati optiunea Trecere automata la scara de referinta si<br />
apasati OK pentru confirmare.<br />
4 Pentru setarea Punctului initial al simbolului, selectati din nou<br />
Punct global ( 0.00, 0.00 si 0.00), click pe OK<br />
pentru confirmarea mesajulul; apasati tasta ESC pentru a iesi<br />
din functie.
70 32BPreluarea armaturii existente <strong>Allplan</strong> <strong>2013</strong><br />
Ajustarea datelor importate<br />
1 Din meniul Vedere, faceti click pe Selectie tip plan si<br />
selectati Plan cofraj.<br />
2 Selectati intregul plan si faceti click pe Stergere (meniu<br />
contextual sau din bara de instrumente Prelucrare).<br />
Nota: In aceasta stare (elementele selectate fara o functie<br />
activa), aveti optiunea de a filtra elementele specifice utilizand<br />
Filtru pas cu pas in Asistent filtru. De exemplu, puteti<br />
utiliza Filtru dupa layer pentru a exclude layerul<br />
OT_ ARM din operatia de filtrare facand click pe Aplicare<br />
selectiei curente, inlaturare.<br />
3 Selectati tipul de plan Desene armare, click pe Mutare<br />
elemente din bara de instrumente Prelucrare si apasati<br />
tastele CTRL+A pentru selectarea elementelor din plan.<br />
4 Deoarece peretele de la urmatorul etaj este congruent, click<br />
pe Punct delta in linia de dialog si mutati toate datele cu<br />
2.95m (=inaltime etaj) pe directia Z.<br />
5 Utilizati functia Copiere, mutare fisiere... pentru a muta<br />
toate sectiunile din desenul 1020.<br />
6 Faceti click pe OK pentru a confirma mesajul de atentionare (o<br />
noua referinta a fost realizata).<br />
Schemele totale de armare nu sunt mutate in desenul cu<br />
sectiuni ci ramane in desenul cu modelul de armare.<br />
7 Deschideti fereastra de dialog pentru selectarea desenelor. In<br />
zona Structura cladire din partea stanga, desfasurati<br />
nivelurile structurale Parter si Etaj 1 si bifati desenele 1000,<br />
1003 si 1100ca active in fundal. In zona "Conversia
Pasii catre succes Anexa: Lucrul fara referinte 71<br />
structurii cladirii", setati desenul 1020 activ si faceti click<br />
pe Inchidere pentru a iesi din caseta de dialog.<br />
8 Click dreapta pe chenarul sectiunii, iar din meniul contextual<br />
selectati optiunea Adaugare in vedere; apasati de doua<br />
ori CTRL+A pentru adaugarea intregului model de data la<br />
toate sectiunile.<br />
Sectiunile sunt afisate in model filar.<br />
9 Dublu-click pe chenarul sectiunii cu butonul din stanga al<br />
mouse-ului.<br />
Functia<br />
automat.<br />
Modificare setari vederi, sectiuni porneste
72 33BGestionarea desenelor cu referinte <strong>Allplan</strong> <strong>2013</strong><br />
10 In bara contextuala Setari sectiune pentru vederi <strong>asociative</strong><br />
faceti click pe butonul Reprez pentru a comuta pe calcul<br />
ascunder, iar pentru optiunea Aplicare selectati optiunea 3D.<br />
11 Faceti click pe Aplicare si modificati statutul pe Ascuns si<br />
conversie pe 3D pentru celelalte doua sectiuni, de asemenea.<br />
12 Utilizati Cotare vedere pentru cotarea sectiunilor.<br />
Verificati ca layerul VS_VED_SEC sa fie setat pentru<br />
elementele de cotare liniara.<br />
Gestionarea desenelor cu referinte<br />
Prin adaugarea armaturii peretelui de la casa scarii, ati creat o<br />
asociere aditionala dintre peretii de la etaj 1 si cei de la etaj 2<br />
pentru scopul acestui exercitiu. Veti elimina apoi aceste referinte.<br />
Crearea si stergerea referintelor aditionale<br />
1 Deschideti caseta de dialog pentru selectarea desenelor,<br />
selectati nivelurile structurale Pereti si stalpi si Subsol din<br />
zona "Conversia structurii cladirii" si click pe Inchidere pentru<br />
a iesi din fereastra.
Pasii catre succes Anexa: Lucrul fara referinte 73<br />
Ca rezultat, desenul 920 este setat pe<br />
desene sunt active in fundal.<br />
activ. Celelalte<br />
2 Selectati functia Adaugare in vedere si apasati CTRL+ A<br />
de doua ori pentru adaugarea tuturor datelor in toate<br />
sectiunile.
74 33BGestionarea desenelor cu referinte <strong>Allplan</strong> <strong>2013</strong><br />
3 Faceti click cu butonul dreapta al mouse-ului pe chenarul<br />
sectiunii si selectati Gestiune desene referite din meniul<br />
contextual.<br />
Acum desenul 920 are referinta cu desenul 1021.<br />
4 Faceti click pe Editare pentru a deschide toate desenele<br />
pasive in mod activ in fundal.<br />
5 Debifati desenul 1021 si faceti click pe Aplicare.<br />
6 Setati desenul 1020 activ si utilizati aceeasi abordare<br />
pentru eliminarea referintei desenului 921.
Pasii catre succes Anexa: Lucrul fara referinte 75<br />
Transfer de date<br />
Cand lucrati fara referinte, puteti exporta desenele in acelasi mod<br />
cum s-a descris in pasul 5 (vedeti "Pas ul 5: Schimb de date" la<br />
pagina 60). Deoarece modelul, vederile si sectiunile sunt intr-un<br />
singur desen, nu trebuie sa mai selectati desene aditionale.<br />
Pentru a selecta doar vederile si sectiunile <strong>asociative</strong>, este<br />
esential sa aveti bifate corestunzator setarile din Optiuni.<br />
Daca ati realizat o sectiune a planului de parter si datele<br />
importate trebuie sa fie pozitionate la distanta corecta fata de<br />
modelul structurii, mutati sectiunea planului si toate sectiunile<br />
<strong>asociative</strong> cu vlori fixe pe x/y conform cu modelul structurii.<br />
Introduceti aceste valori (utilizati semnul opus) pentru distanta<br />
aditionala a fisierului exportat.
Pasii catre succes Index 77<br />
Index<br />
A<br />
abordari, 2<br />
lucru cu referinte, 65, 66, 72<br />
lucru intr-un desen, 21, 23,<br />
24, 35<br />
armare<br />
in 2D, 46<br />
in sectiuni <strong>asociative</strong>, 35<br />
preluarea, 43, 68<br />
utilizarea modelului modificat,<br />
41<br />
C<br />
copiere si conversie elemente,<br />
21<br />
copiere, mutare fisiere<br />
armare fara asocieri, 43<br />
plan nivel, 21<br />
crearea planurilor de plotare, 52<br />
I<br />
introducere forma bara, 35<br />
L<br />
layere, 13<br />
lucru cu asocieri<br />
gestionarea desenelor cu<br />
referinte, 72<br />
optiuni vedere, 65<br />
organizare in structura de<br />
cladire, 64<br />
reutilizare, 68<br />
schimb de date, 75<br />
selectarea desenelor, 66<br />
M<br />
mod pasiv, 24<br />
module disponibile, 2<br />
O<br />
obiecte 3D auxiliare pentru<br />
armare, 46<br />
optiuni vedere<br />
cu asocieri, 65<br />
fara asocieri, 23<br />
organizarea modelului de date,<br />
7<br />
layere, 13<br />
stil suprafete, 16<br />
structura cladire, 9<br />
texturi pentru suprafete, 19<br />
tipuri de reprezentare, 16<br />
tipuri plan, 13<br />
P<br />
plan nivel fara referinte, 20<br />
utilizarea modelului modificat,<br />
31<br />
plan plotare fara model, 57<br />
plotare planuri, 51<br />
proiect de scolarizare<br />
import, 4<br />
selectare, 4<br />
R<br />
reutilizare<br />
atunci cand se lucreaza cu<br />
asocieri, 68<br />
atunci cand se lucreaza<br />
intr-un desen, 43<br />
S<br />
sectiuni <strong>asociative</strong><br />
cotarea dupa, 41<br />
crearea, 24<br />
eliminarea datelor, 72<br />
inserarea datelor, 31<br />
mod pasiv, 24<br />
modelului, 66<br />
modificarea proprietatilor, 41<br />
planului, 24<br />
setari, 24<br />
selectarea desenelor, 66<br />
setari optiune, 23, 60, 65<br />
setari sectiune, 24<br />
T<br />
tipuri plan, 13<br />
preluare vizibilitate, 13
78 Index <strong>Allplan</strong> <strong>2013</strong><br />
selectare, 35, 52<br />
transfer de date<br />
a desenelor cu referinte, 75<br />
a desenelor fara referinte, 60<br />
a planurilor de plotare, 60<br />
U<br />
utilizarea modelului modificat<br />
pentru desen armare, 41<br />
pentru plan cofraj, 31<br />
V<br />
vederi fara referinte, 20<br />
copiere si conversie plan, 21<br />
optiuni vedere, 23<br />
utilizarea modelului modificat,<br />
31