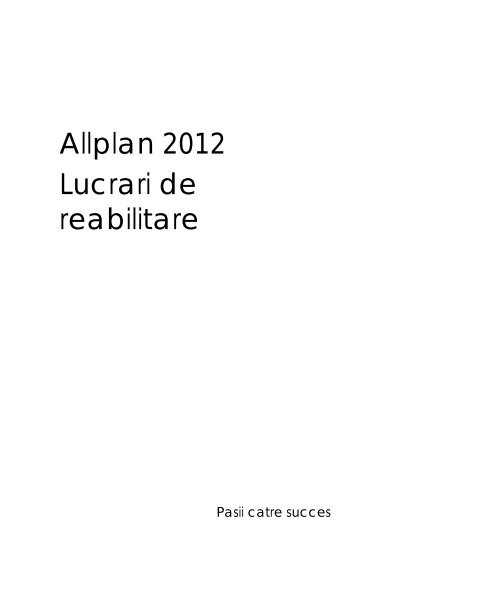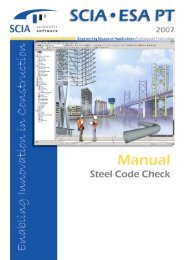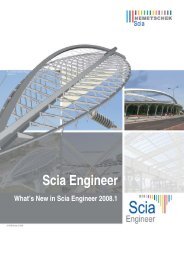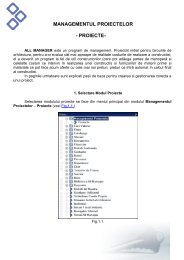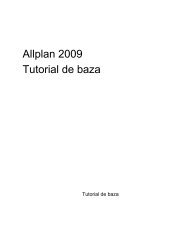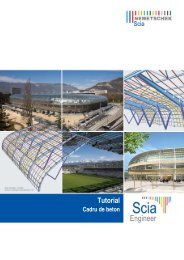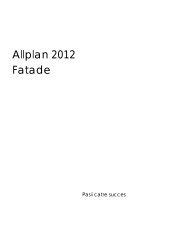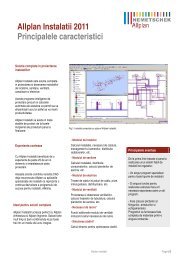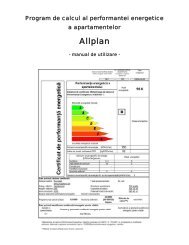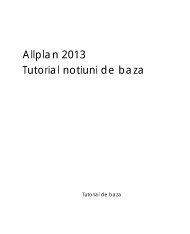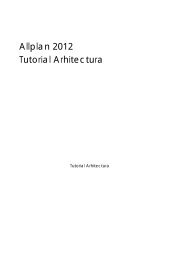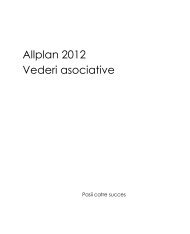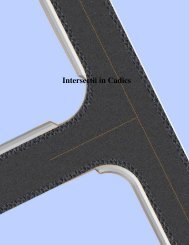Tutorial Allplan 2012 - Lucrari de reabilitare - proiectare arhitectura ...
Tutorial Allplan 2012 - Lucrari de reabilitare - proiectare arhitectura ...
Tutorial Allplan 2012 - Lucrari de reabilitare - proiectare arhitectura ...
Create successful ePaper yourself
Turn your PDF publications into a flip-book with our unique Google optimized e-Paper software.
<strong>Allplan</strong> <strong>2012</strong><br />
<strong>Lucrari</strong> <strong>de</strong><br />
<strong>reabilitare</strong><br />
Pasii catre succes
Aceasta documentatie a fost intocmita cu foarte mare atentie.<br />
Cu toate acestea, nu ne asumam raspun<strong>de</strong>rea pentru eventuale erori. In<br />
cazul diferentelor dintre <strong>de</strong>scrieri si program, meniul si mesajele afisate<br />
<strong>de</strong> catre program au prioritate.<br />
Informatiile din aceasta documentatie, se pot schimba fara notificare<br />
prealabila. Companiile, numele si datele utilizate in exemple sunt fictive<br />
cu exceptia cazului cand se mentioneaza altfel. Nici o parte a acestui<br />
document nu poate fi reprodusa sau transmisa, indiferent <strong>de</strong> forma sau<br />
mijloacele utilizate, electronice sau mecanice, fara permisiunea scrisa a<br />
Nemetschek AG.<br />
Allfa® este marca inregistrata a Nemetschek <strong>Allplan</strong> GmbH, Munich.<br />
<strong>Allplan</strong>® este marca inregistrata a Nemetschek AG, Munich.<br />
AutoCAD®, DXF si 3D Studio MAX® sunt marci inregistrate ale<br />
Auto<strong>de</strong>sk Inc., San Rafael, CA.<br />
BAMTEC® este marca inregistrata a Häussler, Kempten, Germany.<br />
Unele parti ale produsului au fost <strong>de</strong>zvoltate utilizand LEADTOOLS.<br />
(c) 1991-2000, LEAD Technologies, Inc. Toate drepturile rezervate.<br />
Microsoft®, Windows®, and Windows Vista sunt marci inregistrate<br />
ale companiei Microsoft Corporation.<br />
MicroStation® este marca inregistrata a Bentley Systems, Inc.<br />
Parti ale acestui produs au fost <strong>de</strong>zvoltate folosind biblioteca Xerces <strong>de</strong><br />
la 'The Apache Software Foundation'.<br />
Toate marcile inregistrate sunt proprietatea <strong>de</strong>tinatorilor lor.<br />
© Nemetschek <strong>Allplan</strong> GmbH, Munich, 2011. Toate drepturile<br />
rezervate.<br />
Prima editie, Septembrie 2011<br />
Document nr. 120rum01s61-1-BM0911
Pasii catre succes Cuprins i<br />
Cuprins<br />
Bun venit.................................................................... 1<br />
Elemente <strong>de</strong> baza.................................................... 3<br />
Avantaje ...................................................................................4<br />
Desene <strong>de</strong> <strong>reabilitare</strong>.............................................................4<br />
Definitii ............................................................................................. 5<br />
Indrumator rapid .....................................................................8<br />
Exercitiu ........................................................................................... 8<br />
Modalitatea <strong>de</strong> lucru ................................................................. 10<br />
Pasi <strong>de</strong> urmat ............................................................................... 13<br />
Pregatiri preliminare............................................... 15<br />
Proiect sablon si asistenti......................................................15<br />
Instalarea datelor din pachetul <strong>Allplan</strong> <strong>2012</strong> IBD Reabilitare<br />
........................................................................................................ 17<br />
Configurarea (utilizand aplicatia Allmenu) ............................ 20<br />
Instalarea intr-o retea cu workgroup (server si clienti) ......... 21<br />
Pasul 1: Desene existente...................................... 26<br />
Obiectiv ..................................................................................26<br />
Copierea si re<strong>de</strong>numirea proiectului sablon ....................27<br />
Importarea datelor necesare ca baza pentru <strong>de</strong>sen ....29<br />
Crearea <strong>de</strong>senului cu situatia existenta ............................32<br />
Avantajele asistentilor ................................................................ 33<br />
Desenarea peretilor interiori si exteriori ................................... 34
ii Cuprins <strong>Allplan</strong> <strong>2012</strong><br />
Desenarea ferestrelor si a usilor ................................................ 39<br />
Desenarea radiatoarelor........................................................... 43<br />
Desenarea hornului .................................................................... 44<br />
Desenarea parapetului.............................................................. 48<br />
Desenarea scarilor ...................................................................... 52<br />
Desenarea planseului................................................................. 55<br />
Pasul 2: convertirea datelor <strong>de</strong> tip pastrare in date<br />
<strong>de</strong> tip <strong>de</strong>molare ......................................................58<br />
Obiectiv.................................................................................. 59<br />
Copierea <strong>de</strong>senului cu situatia existenta ......................... 60<br />
Conversia unui perete interior din categoria pastrare in<br />
date <strong>de</strong> <strong>de</strong>molare................................................................ 62<br />
Convertirea unei usi interioare in obiect <strong>de</strong> <strong>de</strong>molare ..64<br />
Conversia unei parti din stratul <strong>de</strong> izolarie aplicat<br />
peretelui exterior in datele <strong>de</strong> <strong>de</strong>molare.......................... 67<br />
Conversia radiatoarelor din categoria pastrare in date<br />
<strong>de</strong> <strong>de</strong>molare.......................................................................... 77<br />
Pasul 3: elemente <strong>de</strong> adaugare ...........................79<br />
Obiectiv.................................................................................. 80<br />
Deschi<strong>de</strong>rea unui <strong>de</strong>sen pentru elementele <strong>de</strong><br />
adaugare............................................................................... 81<br />
Adaugarea peretilor exteriori din categoria adaugare 82<br />
Adaugarea peretilor interiori din categoria adaugare..88<br />
Adaugarea unei noi usi <strong>de</strong> interior .................................... 90<br />
Adaugarea ferestrelor din categoria adaugare............. 92<br />
Adaugarea noilor radiatoare ............................................. 97<br />
Pasul 4: inchi<strong>de</strong>rea si crearea <strong>de</strong>schi<strong>de</strong>rilor in<br />
peretii existenti........................................................99
Pasii catre succes Cuprins iii<br />
Introducere.............................................................................99<br />
Crearea elementelor <strong>de</strong> <strong>de</strong>molare si <strong>de</strong> adaugare in<br />
<strong>de</strong>schi<strong>de</strong>ri ................................................................................... 101<br />
Obiectiv ............................................................................... 102<br />
Introducerea unei usi catre noul birou............................ 103<br />
Crearea unui obiect <strong>de</strong> <strong>de</strong>molare pentru noua usa ... 106<br />
Crearea obiectelor <strong>de</strong> <strong>de</strong>molare si <strong>de</strong> adaugare pentru<br />
ferestre ................................................................................. 108<br />
Rotirea cursorului ....................................................................... 109<br />
Conversia unei ferestrei existente in date <strong>de</strong> <strong>de</strong>molare.... 110<br />
Introducerea unei ferestre noi ................................................ 112<br />
Crearea obiectelor <strong>de</strong> <strong>de</strong>molare si <strong>de</strong> adaugare ............. 113<br />
Pasul 5: finalizarea <strong>de</strong>senelor <strong>de</strong> <strong>reabilitare</strong> ..... 119<br />
Introducere in tipurile <strong>de</strong> <strong>de</strong>sene .................................... 119<br />
Planuri <strong>reabilitare</strong> color / hasura ............................................ 119<br />
Planuri <strong>reabilitare</strong>, color ........................................................... 121<br />
Planuri reablilitare, a/n ............................................................. 122<br />
Obiectiv ............................................................................... 123<br />
Adaugarea unui radiator in noua camera <strong>de</strong> sedinta 124<br />
Accesorii sanitare ............................................................... 125<br />
Dimensionarea si <strong>de</strong>scrierea <strong>de</strong>senelor <strong>de</strong> <strong>reabilitare</strong> 127<br />
Reprezentare in ve<strong>de</strong>ri si sectiuni .................................... 129<br />
Setarile pentru calculul <strong>de</strong> ascun<strong>de</strong>re.................................. 131<br />
Ve<strong>de</strong>ri si sectiuni cu ajutorul structurii <strong>de</strong> cladire .......... 133<br />
Utilizarea structurii <strong>de</strong> cladire pentru crearea sectiunilor... 134<br />
Utilizarea structurii <strong>de</strong> cladire pentru crearea ve<strong>de</strong>rilor..... 138<br />
Plan plotare ......................................................................... 140
iv Cuprins <strong>Allplan</strong> <strong>2012</strong><br />
Pasul 6: prelucrarea <strong>de</strong>senelor <strong>de</strong> <strong>de</strong>molare si a<br />
planurilor <strong>de</strong> revizie ..............................................142<br />
Obiectiv................................................................................142<br />
Prelucrarea <strong>de</strong>senului <strong>de</strong> <strong>de</strong>molare................................143<br />
Prelucrarea planurilor <strong>de</strong> revizie.......................................146<br />
Pasul 7: camerele existente si camerele noi ale<br />
cladirii ....................................................................148<br />
Introducere ..........................................................................148<br />
Categoria <strong>de</strong> <strong>reabilitare</strong> pentru toate elementele specifice<br />
camerelor ................................................................................... 149<br />
Obiectiv................................................................................150<br />
Crearea si analizarea camerelor din categoria pastrare<br />
...............................................................................................151<br />
Crearea si analizarea camerelor din categoria adaugare<br />
...............................................................................................157<br />
Pasul 8: analizarea elementelor din categoriile<br />
<strong>de</strong>molare si adaugare .........................................162<br />
Obiectiv................................................................................163<br />
Analizarea cantitatilor noi utilizand noile liste din structura<br />
<strong>de</strong> cladire.............................................................................164<br />
Analizarea cantitatilor <strong>de</strong> <strong>de</strong>molare utilizand listele<br />
pentru <strong>de</strong>molare.................................................................169<br />
Analizarea cantitatilor <strong>de</strong> <strong>de</strong>molare utilizand listele.....171<br />
In<strong>de</strong>x ......................................................................175
Pasii catre succes Bun venit 1<br />
Bun venit<br />
"Pasii catre succes" va ofera o introducere in functiile pentru<br />
<strong>reabilitare</strong> din <strong>Allplan</strong> <strong>2012</strong>.<br />
In opt pasi veti invata tot ce este necesar - <strong>de</strong> la crearea<br />
planurilor cu situatia existenta, la planurile <strong>de</strong> revizia si<br />
operatiile <strong>de</strong> calcul <strong>de</strong> cantitati.<br />
Pe parcursul acestui tutorial vom urma un exemplu simplu<br />
sub forma unui exercitiu. Fiecare pas este <strong>de</strong>scris in <strong>de</strong>taliu<br />
in asa fel incat sa puteti sa il urmati cu usurinta.<br />
Va uram succes!
Pasii catre succes 1BElemente <strong>de</strong> baza 3<br />
Elemente <strong>de</strong> baza<br />
Noile functii <strong>de</strong> reabilitari din <strong>Allplan</strong> <strong>2012</strong> va vor ajuta sa<br />
creati planuri orientate componente cu date existente. In<br />
plus, acesta va vor ajuta in procesul <strong>de</strong> prelucrare a<br />
<strong>de</strong>senelor <strong>de</strong> reabilitari, <strong>de</strong>senelor <strong>de</strong> <strong>de</strong>molare si a<br />
planurilor <strong>de</strong> revizie. Puteti <strong>de</strong> asemenea sa calculati<br />
suprafete si cantitati. Procesele anevoioase <strong>de</strong> reprezentare<br />
corecta a datelor existente, a datelor legate <strong>de</strong> <strong>de</strong>molare si a<br />
constructiilor noi, calcularea <strong>de</strong>schi<strong>de</strong>rilor ce vor fi<br />
introduse sau a celor ce vor fi inlaturate, inclusiv<br />
<strong>de</strong>terminarea cantitatilor vor fi simplificate consi<strong>de</strong>rabil. In<br />
plus, nu este nevoie sa lucrati cu mai multe <strong>de</strong>sene si planuri<br />
redundante, lucru care poate duce la erori.
4 Avantaje <strong>Allplan</strong> <strong>2012</strong><br />
Avantaje<br />
Puteti sa optimizati procesul <strong>de</strong> <strong>reabilitare</strong>.<br />
Desene <strong>de</strong> <strong>reabilitare</strong><br />
Puteti <strong>de</strong> asemenea sa realizati rapid si usor <strong>de</strong>sene <strong>de</strong> <strong>reabilitare</strong>,<br />
atat in 2D cat si in 3D. Datele existente, <strong>de</strong>molate sau elementele<br />
adaugate sunt afisate corect in permanenta.<br />
In acest modul sunt puse la dispozitie utilitati noi in functie <strong>de</strong><br />
maniera <strong>de</strong> lucru (2D - orientate pe elemente - utilizand stiluri <strong>de</strong><br />
suprafete si stiluri <strong>de</strong> linii).<br />
Flexibilitate ridicata; puteti personaliza reprezentarea obiectelor <strong>de</strong><br />
pastrare, <strong>de</strong>molare sau adaugare.<br />
Puteti <strong>de</strong> asemenea sa atribuiti rapid si usor obiecte pe diverse<br />
categorii <strong>de</strong> <strong>reabilitare</strong>; aceste atribuiri pot fi modificate ulterior.<br />
Puteti crea/inlatura <strong>de</strong>schi<strong>de</strong>ri in peretii existenti intr-o maniera<br />
simpla si confortabila.<br />
Puteti comuta rapid intre <strong>de</strong>senele <strong>de</strong> <strong>reabilitare</strong>, <strong>de</strong>senele <strong>de</strong><br />
<strong>de</strong>molare si planurile <strong>de</strong> revizie dintr-o mapa. Astfel, nu este necesar<br />
sa efectuati aceleasi modificari in mai multe <strong>de</strong>sene si planuri.<br />
Puteti calcula suprafetele si cantitatile separat pentru fiecare<br />
categorie <strong>de</strong> <strong>reabilitare</strong>.<br />
<strong>Allplan</strong> creaza urmatoarele <strong>de</strong>sene <strong>de</strong> <strong>reabilitare</strong>, inclusiv ve<strong>de</strong>rile si<br />
sectiunile corespunzatoare:<br />
Desene cu situatia existenta<br />
Desene <strong>de</strong> reabilitari<br />
Desene <strong>de</strong> <strong>de</strong>molare<br />
Planuri <strong>de</strong> revizie<br />
In functie <strong>de</strong> diversi factori (conventii in biroul dumneavoastra,<br />
proiectul <strong>de</strong> constructie si faza) puteti crea aceste <strong>de</strong>sene la diferite scari<br />
(<strong>de</strong> obicei 1:100 si/sau 1:50). Puteti <strong>de</strong> asemenea sa alegeti intre diverse<br />
tiputi <strong>de</strong> reprezentare (gri-galben-rosu, gri-galben-rosu incluzand
Pasii catre succes 1BElemente <strong>de</strong> baza 5<br />
Definitii<br />
hasurile specifice <strong>de</strong> material, alb-negru incluzand hasurile specifice <strong>de</strong><br />
material, etc.).<br />
Desene existente<br />
Desenele existente afiseaza situatia curenta a cladirii, inainte <strong>de</strong><br />
<strong>reabilitare</strong>. Acestea sunt a<strong>de</strong>sea create pe baza unor schite cu<br />
masuratorile situatiei actuale.<br />
Ce este afisat si cum:<br />
Afisare numai obiectele existente<br />
Planurile, ve<strong>de</strong>rile si sectiunile sunt create la 1:100/1:50; <strong>de</strong>taliile<br />
sunt <strong>de</strong> obicei create la 1:20/1:10.<br />
Elementele existente sunt <strong>de</strong> obicei reprezentate cu gri (umplutura gri,<br />
contur negru, peretii cu un singur strat). Daca este necesar, puteti <strong>de</strong><br />
asemenea sa atribuiti un tip <strong>de</strong> hasura specifica materialului.<br />
Planuri reabilitari<br />
Desenele <strong>de</strong> <strong>reabilitare</strong> afiseaza care dintre partile cladirii se pastreaza,<br />
se <strong>de</strong>moleaza sau se adauga (constructii noi). Acest lucru este indicat <strong>de</strong><br />
diverse culori si elemente grafice. Cu alte cuvinte, un <strong>de</strong>sen <strong>de</strong><br />
<strong>reabilitare</strong> combina <strong>de</strong>senele cu datele existente, datele <strong>de</strong> <strong>de</strong>molare si<br />
planurile <strong>de</strong> revizie intr-un singur plan. Desenele <strong>de</strong> <strong>reabilitare</strong> sunt<br />
a<strong>de</strong>sea create pe baza unor <strong>de</strong>sene cu situatia existenta.<br />
Ce este afisat si cum:<br />
Sunt reprezentate datele cu existenta, datele <strong>de</strong> <strong>de</strong>molare si<br />
elementele adaugate<br />
Planurile, ve<strong>de</strong>rile si sectiunile sunt create la 1:100/1:50; <strong>de</strong>taliile pot<br />
fi create la 1:20/1:10.<br />
Desene color: elementele existente sunt a<strong>de</strong>sea reprezentate cu gri<br />
(umplutura gri, contur negru, peretii sunt reprezentati ca pereti cu un<br />
singur strat), elementele <strong>de</strong>molate sunt reprezentate cu galben<br />
(umplutura galbena, contur negru, cu linie <strong>de</strong> <strong>de</strong>molare sau linie<br />
intrerupta), iar elementele adaugate sunt reprezentate cu rosu (umplutura<br />
rosie, contur negru). Elementele adaugate au in general atribuite un tip<br />
<strong>de</strong> hasura specifica materialului (aceasta se aplica <strong>de</strong> asemenea si
6 Desene <strong>de</strong> <strong>reabilitare</strong> <strong>Allplan</strong> <strong>2012</strong><br />
elementelor <strong>de</strong>molare si uneori, chiar si elementelor existente) sau o mai<br />
pot avea un tip <strong>de</strong> hasura colorata specific in loc <strong>de</strong> umplutura specifica.<br />
Desene alb/negru: <strong>de</strong>senele alb/negru sunt <strong>de</strong>s intalnite. Elementele<br />
existente sunt reprezentate in general cu gri (umplutura gri, contur<br />
negru, peretii cu un singur strat), elementele <strong>de</strong>molate sunt reprezentate<br />
ca linii <strong>de</strong> <strong>de</strong>molare sau ca linii intrerupte, iar elementelor noi le sunt<br />
atribuite tipuri <strong>de</strong> hasuri specifice materialului, iar conturul lor este<br />
negru.<br />
Desen <strong>de</strong> <strong>de</strong>molare<br />
Arhitectii trebuie sa creeze un <strong>de</strong>sen <strong>de</strong> <strong>de</strong>molare (chiar inainte ca<br />
<strong>de</strong>senul <strong>de</strong> <strong>reabilitare</strong> sa fie finalizat). Intr-un <strong>de</strong>sen <strong>de</strong> <strong>de</strong>molare sunt<br />
reprezentate elementele care urmeaz a fi <strong>de</strong>molate. Cu alte cuvinte, acest<br />
<strong>de</strong>sen contine numai elementele care raman dupa <strong>de</strong>molare (existente) si<br />
cele <strong>de</strong>molate. Elementele noi (adaugate) nu sunt incluse.<br />
Ce este afisat si cum:<br />
Afisare numai obiectele existente si <strong>de</strong> <strong>de</strong>molare<br />
Desen <strong>de</strong> <strong>de</strong>molare = elemente existente + elemente <strong>de</strong> <strong>de</strong>molare -<br />
elemente adaugate<br />
Planurile sunt create la 1:100/1:50 (in general, ve<strong>de</strong>rile si sectiunile<br />
nu sunt necesare).<br />
Desene color: elementele existente sunt a<strong>de</strong>sea reprezentate cu gri<br />
(umplutura gri, contur negru, peretii sunt reprezentati ca pereti cu un<br />
singur strat), elementele <strong>de</strong>molate sunt reprezentate cu galben<br />
(umplutura galbena, contur negru, cu linie <strong>de</strong> <strong>de</strong>molare sau linie<br />
intrerupta). Elementelor <strong>de</strong> <strong>de</strong>molare le sunt atribuite o hasura specifica<br />
<strong>de</strong> material sau o hasura colorata specifica <strong>de</strong> material in locul unei<br />
simple umpluturi.<br />
Desene alb/negru: <strong>de</strong>senele alb/negru sunt <strong>de</strong>s intalnite. Elementele<br />
existente sunt in general reprezentate cu gri (umplutura gri, contur<br />
negru, peretii cu un singur strat), iar obiectele <strong>de</strong>molate sunt<br />
reprezentate cu linie <strong>de</strong> <strong>de</strong>molare sau linie intrerupta. Acestea pot avea<br />
<strong>de</strong> asemenea o hasura specifica <strong>de</strong> material.<br />
Plan <strong>de</strong> revizie<br />
Atunci cand <strong>reabilitare</strong>a este completa, arhitectul trebuie sa creeze<br />
uneori si planuri <strong>de</strong> revizie. In aceste planuri este reprezentat statutul<br />
curent al cladirii dupa <strong>reabilitare</strong>. Cu alte cuvinte, planurile <strong>de</strong> revizie
Pasii catre succes 1BElemente <strong>de</strong> baza 7<br />
contin elementele care raman dupa <strong>de</strong>molare (existente) si cele adaugate<br />
(elementele noi). Elementele <strong>de</strong>molate nu sunt incluse.<br />
Ce este afisat si cum:<br />
Afisare numai obiectele existente si adaugate<br />
Plan <strong>de</strong> revizie = elemente existente + elemente adaugate - elemente<br />
<strong>de</strong> <strong>de</strong>molare<br />
Planurile, ve<strong>de</strong>rile si sectiunile sunt create la 1:100/1:50; <strong>de</strong>taliile pot<br />
fi create la 1:20/1:10.<br />
Desene color: elementele existente sunt a<strong>de</strong>sea reprezentate cu gri<br />
(umplutura gri, contur negru, peretii sunt reprezentati ca pereti cu un<br />
singur strat), elementele adaugate sunt reprezentate cu rosu (umplutura<br />
rosie, contur negru). Elementele adaugate au in general atribuite un tip<br />
<strong>de</strong> hasura specifica materialului (aceasta se aplica <strong>de</strong> asemenea si<br />
elementelor <strong>de</strong>molare si uneori, chiar si elementelor existente) sau o mai<br />
pot avea un tip <strong>de</strong> hasura colorata specific in loc <strong>de</strong> umplutura specifica.<br />
Desene alb/negru: <strong>de</strong>senele alb/negru sunt <strong>de</strong>s intalnite. Elementele<br />
existente sunt reprezentate in general cu gri (umplutura gri, contur<br />
negru, peretii cu un singur strat), iar elementelor noi le sunt atribuite<br />
tipuri <strong>de</strong> hasuri specifice materialului, iar conturul lor este negru.
8 Indrumator rapid <strong>Allplan</strong> <strong>2012</strong><br />
Indrumator rapid<br />
Exercitiu<br />
Acest exercitiu prezinta o casa cu trei etaje. Ultimul etaj reprezinta un<br />
studio (23 mp) si un acoperis tip terasa.<br />
Statutul actual<br />
Ultimul etaj va fi convertit intr-un birou. Pentru aceasta, va trebui sa<br />
impartiti studioul: un mic birou, o bucatarie mica si o baie. Veti crea <strong>de</strong><br />
asemenea o camera in plus: camera <strong>de</strong> sedinte.
Pasii catre succes 1BElemente <strong>de</strong> baza 9<br />
Statutul dorit
10 Indrumator rapid <strong>Allplan</strong> <strong>2012</strong><br />
Modalitatea <strong>de</strong> lucru<br />
Reabilitarea necesita un numar <strong>de</strong> pasi. Desenele vor fi create pe<br />
parcurs.<br />
1 Pentru inceput va trebui sa masurati cladirea existenta. In plus, veti<br />
crea <strong>de</strong>senele cu situatia existenta (planuri, ve<strong>de</strong>ri, sectiuni si<br />
<strong>de</strong>talii, daca este necesar) care vor arata statutul curent al cladirii<br />
inainte <strong>de</strong> <strong>reabilitare</strong>.<br />
2 Ulterior veti crea <strong>de</strong>senele <strong>de</strong> <strong>reabilitare</strong> (planuri, ve<strong>de</strong>ri, sectiuni si<br />
<strong>de</strong>talii, daca este necesar) pe baza <strong>de</strong>senelor cu situatia existenta.<br />
Desenele <strong>de</strong> <strong>reabilitare</strong> vor arata statutul cladirii inainte si dupa<br />
<strong>reabilitare</strong>. Retineti caracteristica speciala a acestor <strong>de</strong>sene: culorile<br />
si tipurile <strong>de</strong> linii diferite sunt utilizate pentru elementele existente,<br />
<strong>de</strong>molate si adaugate. Elementele existente sunt in general<br />
evi<strong>de</strong>ntiate cu gri, elementele <strong>de</strong>molate -> cu galben, iar elementele<br />
adaugate -> cu rosu.
Pasii catre succes 1BElemente <strong>de</strong> baza 11<br />
3 Pe langa aceste <strong>de</strong>sene, veti calcula suprafetele (separat pentru datele<br />
<strong>de</strong> <strong>de</strong>molare si <strong>de</strong> adaugare) si cantitatile (separat pentru datele <strong>de</strong><br />
<strong>de</strong>molare si adaugare), iar apoi veti calcula costurile, oferta, etc ...<br />
4 La final, veti crea planurile <strong>de</strong> revizie care vor arata statutul cladirii<br />
dupa <strong>reabilitare</strong> (fara elementele <strong>de</strong>molate). Elementele sunt<br />
reprezentate cu tipul <strong>de</strong> hasura normala (acestea nu vor mai fi<br />
evi<strong>de</strong>ntiate cu gri, galben sau rosu).
12 Indrumator rapid <strong>Allplan</strong> <strong>2012</strong>
Pasii catre succes 1BElemente <strong>de</strong> baza 13<br />
Pasi <strong>de</strong> urmat<br />
Pasul 1 - <strong>de</strong>senele cu situatia existenta<br />
Copierea si re<strong>de</strong>numirea proiectului sablon<br />
Importarea datelor necesare ca baza pentru lucru<br />
Crearea <strong>de</strong>senului cu situatia existenta<br />
Pasul 2: convertirea datelor <strong>de</strong> tip pastrare in date <strong>de</strong> tip <strong>de</strong>molare<br />
Copierea <strong>de</strong>senului cu situatia existenta<br />
Conversia unui perete interior din categoria pastrare in date <strong>de</strong><br />
<strong>de</strong>molare<br />
Convertirea unei usi interioare in obiect <strong>de</strong> <strong>de</strong>molare<br />
Convertirea in <strong>de</strong>molare a unei parti din stratul <strong>de</strong> izolatie al<br />
peretelui exterior<br />
Conversia radiatoarelor din categoria pastrare in date <strong>de</strong> <strong>de</strong>molare<br />
Pasul 3: elemente din categoria adaugare<br />
Deschi<strong>de</strong>rea unui <strong>de</strong>sen pentru elementele <strong>de</strong> adaugare<br />
Crearea elementelor <strong>de</strong> adaugare ale cladirii (pereti exteriori, pereti<br />
interiori, usi, ferestre si radiatoare)<br />
Pasul 4: inchi<strong>de</strong>rea si crearea <strong>de</strong>schi<strong>de</strong>rilor in peretii existenti<br />
Introducerea unei usi catre noul birou<br />
Crearea unui obiect <strong>de</strong> <strong>de</strong>molare pentru noua usa<br />
Crearea obiectelor <strong>de</strong> <strong>de</strong>molare si <strong>de</strong> adaugare pentru ferestre<br />
Pasul 5: finalizarea <strong>de</strong>senelor <strong>de</strong> <strong>reabilitare</strong><br />
Introducere in tipurile <strong>de</strong> <strong>de</strong>sene<br />
Adaugarea unui radiator in noua camera <strong>de</strong> sedinta<br />
Adaugarea instalatiilor sanitare pentru noul WC<br />
Dimensionarea si <strong>de</strong>scrierea <strong>de</strong>senelor <strong>de</strong> <strong>reabilitare</strong><br />
Reprezentare in ve<strong>de</strong>ri si sectiuni<br />
Crearea planului<br />
Pasul 6: prelucrarea <strong>de</strong>senelor <strong>de</strong> <strong>de</strong>molare si a planurilor <strong>de</strong> revizie<br />
Prelucrarea <strong>de</strong>senului <strong>de</strong> <strong>de</strong>molare
14 Indrumator rapid <strong>Allplan</strong> <strong>2012</strong><br />
Prelucrarea planurilor <strong>de</strong> revizie<br />
Pasul 7: camerele din categoriile pastrare si adaugare<br />
Crearea si analiza camerelor din categoriile pastrare si adaugare<br />
Pasul 8: analizarea elementelor din categoriile <strong>de</strong>molare si adaugare<br />
Analizarea cantitatilor <strong>de</strong> <strong>de</strong>molare si adaugare
Pasii catre succes 2BPregatiri preliminare 15<br />
Pregatiri preliminare<br />
Proiect sablon si asistenti<br />
<strong>Allplan</strong> pune la dispozitie o caracteristica speciala pentru a va asista in<br />
procesul <strong>de</strong> creare a <strong>de</strong>senelor <strong>de</strong> <strong>reabilitare</strong>, <strong>de</strong>molare si adaugare.<br />
Aceasta a fost implementata ca o combinatie <strong>de</strong> functii interne si date<br />
CAD pre<strong>de</strong>finite. Cu alte cuvinte, pachetul <strong>Allplan</strong> IBD date CAD<br />
pentru Reabilitare face parte din modulul <strong>de</strong> lucrari <strong>de</strong> <strong>reabilitare</strong> din<br />
<strong>Allplan</strong>.<br />
Acest pachet contine asistenti speciali si un proiect sablon. Elementele<br />
din asistenti au asociate numeroase atribute, pe care le puteti analiza, <strong>de</strong><br />
exemplu in <strong>Allplan</strong> Building Cost. De asemenea, este pusa la dispozitie<br />
si o structura <strong>de</strong>taliata <strong>de</strong> layere.<br />
Proiectul sablon ____<strong>Allplan</strong> <strong>2012</strong> IBD structura <strong>reabilitare</strong> pune la<br />
dispozitie toate tipurile <strong>de</strong> <strong>de</strong>sene, layere, stiluri <strong>de</strong> suprafete, tipuri <strong>de</strong><br />
planuri, favorite <strong>de</strong> reprezentare, <strong>de</strong>sene, setari pentru structura cladirii,<br />
etc. <strong>de</strong> care aveti nevoie pentru <strong>reabilitare</strong>.<br />
Pentru a lucra cu pachetul <strong>Allplan</strong> IBD structura <strong>reabilitare</strong>, trebuie<br />
mai intai sa il instalati. Dupa ce ati pornit <strong>Allplan</strong>, utilizati IBD_Res:<br />
actualizare resurse <strong>Allplan</strong> IBD pentru a configura acest pachet.<br />
Important: trebuie sa porniti <strong>Allplan</strong> cel putin o data inainte <strong>de</strong> a rula<br />
utilitarul IBD_Res: actualizare resurse <strong>Allplan</strong> IBD in aplicatia<br />
Allmenu.<br />
Altfel, valorile implicite nu pot fi create/actualizate!<br />
Nota: Puteti copia proiectul sablon si il re<strong>de</strong>numiti in loc sa creati si sa<br />
configurati un nou proiect. Astfel, nu va mai fi necesar sa efectuati toate<br />
setarile <strong>de</strong> la zero si sa atribuiti din nou datele.<br />
Nota: Proiectul sablon contine toate resursele. Acestea sunt salvate in<br />
calea <strong>de</strong> proiect. Daca doriti sa utilizati optiunile puse la dispozitie <strong>de</strong><br />
proiectul <strong>de</strong> <strong>reabilitare</strong> si in proiecte "normale", va trebui sa copiati un<br />
nou set <strong>de</strong> resurse in standardul <strong>de</strong> birou. Va rugam sa cititi ajutorul<br />
<strong>Allplan</strong> pentru mai multe <strong>de</strong>talii.<br />
Ca alternativa, puteti sa <strong>de</strong>schi<strong>de</strong>ti o copie a proiectului sablon si sa<br />
copiati <strong>de</strong>senele <strong>de</strong> care aveti nevoie din proiectul vechi in noul proiect.
16 Proiect sablon si asistenti <strong>Allplan</strong> <strong>2012</strong><br />
Totusi, proprietatile <strong>de</strong> format si atributele elementelor importate din<br />
proiectul vechi pot sa difere <strong>de</strong> cele puse la dispozitie in asistentii pentru<br />
lucrarile <strong>de</strong> <strong>reabilitare</strong>.<br />
De aceea, va trebui sa convertiti elementele in elemente existente.<br />
Pentru aceasta, utilizati obiectele puse la dispozitie in asistenti si functia<br />
Conversie lucrari <strong>reabilitare</strong>.<br />
Geometria si pozitia elementelor nu vor fi afectate; numai proprietatile<br />
acestora vor fi ajustate la setarile din proiectul sablon. Aceasta este cea<br />
mai buna abordare pentru majoritatea proiectelor.
Pasii catre succes 2BPregatiri preliminare 17<br />
Instalarea datelor din pachetul <strong>Allplan</strong> <strong>2012</strong> IBD Reabilitare<br />
Pentru a instala datele din pachetul <strong>Allplan</strong> <strong>2012</strong> IBD<br />
Reabilitare<br />
<strong>Allplan</strong> <strong>2012</strong> trebuie sa fie instalat, inregistrat si configurat corect.<br />
Dupa ce ati instalat <strong>Allplan</strong>, trebuie sa il porniti cel putin o data si sa<br />
verificati daca functioneaza corect.<br />
1 Inchi<strong>de</strong>ti toate aplicatiile care ruleaza.<br />
Nota: Daca lucrati intr-un mediu <strong>de</strong> retea, verificati ca <strong>Allplan</strong> sa nu<br />
ruleaze pe niciun post <strong>de</strong> lucru.<br />
2 Trebuie sa fiti logat ca administrator.<br />
3 Introduceti mediul <strong>de</strong> stocare in unitatea potrivita.<br />
Meniul ar trebui sa porneasca automat.<br />
4 In meniu, faceti click pe <strong>Allplan</strong> programe - <strong>Allplan</strong> <strong>2012</strong> IBD -<br />
<strong>Allplan</strong> IBD date CAD pentru Reabilitare - Pornire instalare.
18 Proiect sablon si asistenti <strong>Allplan</strong> <strong>2012</strong><br />
5 Urmariti dialogul <strong>de</strong> instalare.<br />
Pentru a finaliza instalarea, faceti click pe Finalizare.
Pasii catre succes 2BPregatiri preliminare 19
20 Proiect sablon si asistenti <strong>Allplan</strong> <strong>2012</strong><br />
Configurarea (utilizand aplicatia Allmenu)<br />
Important: inainte <strong>de</strong> a executa utilitarul hotline IBD_Res: actualizare<br />
resurse <strong>Allplan</strong> IBD, trebuie sa porniti <strong>Allplan</strong> cel putin o data.<br />
Altfel, valorile implicite nu pot fi create/actualizate!<br />
Pentru a configura datele urilizand aplicatia Allmenu<br />
1 Deschi<strong>de</strong>ti aplicatia Allmenu.<br />
2 Selectati meniul Service si faceti click pe Utilitati Hotline.<br />
3 Fereastra <strong>de</strong> dialog Selectie se va <strong>de</strong>schi<strong>de</strong>. Selectati utilitarul hotline<br />
IBD_Res: actualizare resurse <strong>Allplan</strong> IBD si faceti click pe OK.<br />
4 Selectati Setare <strong>de</strong>finitii implicite pentru IBD in caseta <strong>de</strong> dialog<br />
Selectie si faceti click pe OK.
Pasii catre succes 2BPregatiri preliminare 21<br />
5 La finalul procesului va fi afisat un mesaj <strong>de</strong> confirmare. Apasati<br />
OK pentru a confirma.<br />
Instalarea intr-o retea cu workgroup (server si clienti)<br />
Configurarea retelei <strong>Allplan</strong> cu workgroup pentru<br />
<strong>Allplan</strong> IBD<br />
Nota: Daca doriti sa rulati <strong>Allplan</strong> <strong>2012</strong> IBD date CAD pentru<br />
Reabilitare intr-un mediu <strong>de</strong> retea administrat cu manager <strong>de</strong> retea,<br />
trebuie sa instalati acest pachet pe fiecare statie <strong>de</strong> lucru, pentru a va<br />
asigura ca datele IBD, administrate <strong>de</strong> <strong>Allplan</strong> per utilizator, sunt<br />
disponibile pe toate computerele.<br />
Activatrea proiectului sablon <strong>Allplan</strong> <strong>2012</strong> IBD pentru utilizatori<br />
Puteti ve<strong>de</strong>a proiectul sablon numai in momentul in care sunteti logat in<br />
<strong>Allplan</strong> ca administrator (sysadm). Acest proiect nu este vizibil pentru<br />
utilizatorii ubisnuiti.<br />
Pentru a va asigura ca si utilizatorii obisnuiti au <strong>de</strong> asemenea acces la<br />
acest proiect, va trebui sa le acordati drepturi <strong>de</strong> acces la acest proiect.<br />
Pentru a <strong>de</strong>fini drepturile utilizatorilor la proiecte<br />
1 Porniti <strong>Allplan</strong> si logati-va ca administrator. Atribuiti drepturile <strong>de</strong><br />
acces pentru proiectele existente pentru fiecare utilizator.<br />
2 In meniul Fisier, faceti click pe Deschi<strong>de</strong>re proiect, selectati<br />
Exemplu structura <strong>reabilitare</strong>, faceti click pe Proprietati... si apoi<br />
pe Proprietar<br />
sau<br />
In meniul Fisier, faceti click pe ProiectPilot - Gestiune, faceti<br />
click pe Exemplu structura <strong>reabilitare</strong> cu butonul drept al
22 Proiect sablon si asistenti <strong>Allplan</strong> <strong>2012</strong><br />
mouse-ului, selectati Proprietati in meniul contextual si selectati<br />
tab-ul Securitate.<br />
3 Specificati proprietarii si utilizatorii autorizati ai proiectului.<br />
Acum proiectul sablon va fi disponibil si pentru utilzatorii obisnuiti.
Pasii catre succes 2BPregatiri preliminare 23<br />
Atribuiti setul <strong>de</strong> drepturi ALLPLAN si tipul <strong>de</strong> plan pentru<br />
proiectul sablon pentru toti utilizatorii<br />
Intr-un mediu <strong>de</strong> retea, utilizatorii ubisnuiti nu pot utiliza tipul <strong>de</strong> plan in<br />
setarile <strong>de</strong> layere ale proiectului sablon <strong>Allplan</strong> IBD (apare reprezentat<br />
cu gri). Trebuie sa atribuiti drepturi <strong>de</strong> acces pentru acest tip <strong>de</strong> plan<br />
pentru fiecare utilizator.<br />
Pentru a va asigura ca layerele pot fi accesate <strong>de</strong> catre toti utilizatorii,<br />
acestia au nevoie <strong>de</strong> setul <strong>de</strong> drepturi ALLPLAN.<br />
Sfat: Daca un utilizator a<br />
<strong>de</strong>schis proiectul sablon<br />
atunci cand l-ati activat,<br />
atribuirile efectuate nu<br />
vor fi actualizate pana<br />
cand respectivul<br />
utilizator nu va<br />
re<strong>de</strong>schi<strong>de</strong> proiectul.<br />
Pentru a <strong>de</strong>fini drepturile utilizatorilor la tipul <strong>de</strong> plan si<br />
pentru a atribui setul <strong>de</strong> drepturi ALLPLAN pentru<br />
utilizatori<br />
1 Porniti <strong>Allplan</strong> si logati-va ca administrator <strong>Allplan</strong>.<br />
2 In meniul Ve<strong>de</strong>re, faceti click pe Selectie Layere, <strong>de</strong>finire.<br />
3 Selectati meniulTip planuri si apasati Definire, modificare tipuri<br />
<strong>de</strong> planuri.<br />
4 Selectati tab-ul Atribuire tip plan in caseta <strong>de</strong> dialog<br />
Gestiune-tip-plan.<br />
5 Selectati un utilizator. Apoi selectati toate tipurile <strong>de</strong> plan pe care<br />
doriti sa le atribuiti pentru acest utilizator si faceti click pe sageata<br />
care indica spre dreapta pentru a atribui tipuriile <strong>de</strong> planuri selectate.
24 Proiect sablon si asistenti <strong>Allplan</strong> <strong>2012</strong><br />
Sfat: Puteti <strong>de</strong><br />
asemenea sa selectati<br />
mai multi utilizatori in<br />
acelasi timp. Astfel,<br />
puteti atribui toate<br />
tipurile <strong>de</strong> plan pentru<br />
toti utilizatorii intr-un<br />
singur pas<br />
6 Faceti clic pe OK pentru a confirma.<br />
7 Selectati meniul Set <strong>de</strong> drepturi si faceti click pe Definire,<br />
modificare Set <strong>de</strong> drepturi....<br />
8 Selectati tab-ul Atribuire set drepturi in caseta <strong>de</strong> dialog<br />
Gestiune-set-drepturi.<br />
9 Selectati unul sau mai multi utilizatori si trageti-i peste setul <strong>de</strong><br />
drepturi ALLPLAN<br />
sau<br />
Selectati setul <strong>de</strong> drepturi ALLPLAN si faceti click pe sageata care<br />
indica spre dreapta.
Pasii catre succes 2BPregatiri preliminare 25<br />
Alternativa: setarea tipurilor <strong>de</strong> plan si a seturilor <strong>de</strong> drepturi ca<br />
vizibile pentru toti utilizatorii<br />
Intr-un mediu <strong>de</strong> retea fara drepturi <strong>de</strong> utilizatori (cand toti utilizatorii au<br />
aceleasi drepturi), <strong>de</strong> obicei este suficient daca toti utilizatorii pot ve<strong>de</strong>a<br />
toate tipurile <strong>de</strong> planuri si toate seturile <strong>de</strong> drepturi.<br />
Pentru a seta tipurile <strong>de</strong> plan si seturile <strong>de</strong> drepturi ca<br />
vizibile pentru toti utilizatorii<br />
1 Porniti <strong>Allplan</strong> si logati-va ca administrator <strong>Allplan</strong>.<br />
2 In meniul Ve<strong>de</strong>re, faceti click pe Selectie Layere, <strong>de</strong>finire.<br />
3 Faceti clic pe tab-ul Set <strong>de</strong> drepturi.<br />
4 Activati optiunea Afisarea tuturor tipurilor <strong>de</strong> plan si seturilor <strong>de</strong><br />
drepturi pentru toti utilizatorii.
26 Obiectiv <strong>Allplan</strong> <strong>2012</strong><br />
Pasul 1: Desene<br />
existente<br />
Obiectiv
Pasii catre succes 3BPasul 1: Desene existente 27<br />
Copierea si re<strong>de</strong>numirea proiectului<br />
sablon<br />
Proiectul sablon ____<strong>Allplan</strong> <strong>2012</strong> IBD structura <strong>reabilitare</strong> pune la<br />
dispozitie toate tipurile <strong>de</strong> <strong>de</strong>sene, layere, stiluri <strong>de</strong> suprafete, tipuri <strong>de</strong><br />
planuri, favorite <strong>de</strong> reprezentare, <strong>de</strong>sene, setari pentru structura cladirii,<br />
etc. <strong>de</strong> care aveti nevoie pentru <strong>reabilitare</strong>.<br />
Puteti copia proiectul sablon si il re<strong>de</strong>numiti in loc sa creati si sa<br />
configurati un nou proiect. Astfel, nu va mai fi necesar sa efectuati toate<br />
setarile <strong>de</strong> la zero si sa atribuiti din nou datele.<br />
Note: Pentru a pastra mereu proiectul sablon, nu trebuie sa lucrati<br />
niciodata direct in acesta. Trebuie sa faceti o copie si sa utilizati aceasta<br />
copie pentru noi proiecte.<br />
Utilizati tipurile <strong>de</strong> <strong>de</strong>sene specifice pentru <strong>reabilitare</strong> (<strong>de</strong> ex. Desen <strong>de</strong><br />
<strong>reabilitare</strong>, culoare/hasura).<br />
Optiunea Nume director ca nume proiect nu trebuie sa fie activata<br />
pentru proiectele create pe baza proiectului sablon.<br />
Pentru a copia proiectul sablon<br />
1 In meniul Fisier, faceti clic pe Deschi<strong>de</strong>re proiect....<br />
2 Selectati proiectul ____<strong>Allplan</strong> <strong>2012</strong> structura <strong>reabilitare</strong>,<br />
<strong>de</strong>schi<strong>de</strong>ti meniul contextual si faceti click pe Copiere in.
28 Copierea si re<strong>de</strong>numirea proiectului sablon <strong>Allplan</strong> <strong>2012</strong><br />
3 Introduceti un nume nou <strong>de</strong> proiect (<strong>de</strong> ex. Pasii catre succes) si<br />
faceti click pe OK.<br />
Toate datele si resursele proiectului sunt copiate. La finalizarea<br />
procesului, <strong>Allplan</strong> va <strong>de</strong>schi<strong>de</strong> automat copia proiectului.
Pasii catre succes 3BPasul 1: Desene existente 29<br />
Importarea datelor necesare ca<br />
baza pentru <strong>de</strong>sen<br />
Pentru acest exercitiu, este disponibile un plan <strong>de</strong> etaj intr-un fisier<br />
DWG. Veti utiliza acest plan <strong>de</strong> etaj ca baza pentru lucru si il veti<br />
importa in copia proiectului sablon.<br />
Pentru a importa fisierul DWG<br />
<strong>Allplan</strong> <strong>2012</strong> este <strong>de</strong>schis.<br />
Proiectul Pasii catre succes este <strong>de</strong>schis.<br />
1 Faceti click pe Deschi<strong>de</strong>re fisiere proiect (bara Standard).<br />
Caseta <strong>de</strong> dialog Deschi<strong>de</strong>re proiect: <strong>de</strong>sene din structura mape/<br />
cladire afiseaza structura cladirii preluata <strong>de</strong> la proiectul sablon.<br />
Anumite <strong>de</strong>sene sunt rezervate pentru date existente, <strong>de</strong> <strong>de</strong>molare si<br />
<strong>de</strong> adaugare. Listele pentru analiza au fost <strong>de</strong>ja pregatite, iar <strong>de</strong>senele<br />
corespunzatoare au fost <strong>de</strong>ja atribuite.<br />
2 Pentru a importa fisierul DWG, <strong>de</strong>schi<strong>de</strong>ti nivelul structural Import<br />
date, Import date.<br />
3 Selectati <strong>de</strong>senul 455 si introduceti o <strong>de</strong>numire pentru acesta (<strong>de</strong> ex.<br />
Attic Story - As built 2D).
30 Importarea datelor necesare ca baza pentru <strong>de</strong>sen <strong>Allplan</strong> <strong>2012</strong><br />
4 Inchi<strong>de</strong>ti caseta <strong>de</strong> dialog Deschi<strong>de</strong>re proiect: <strong>de</strong>sene din structura<br />
mape/cladire.<br />
Sfat: Puteti <strong>de</strong><br />
asemenea sa importati<br />
datele utilizand functia<br />
Import (paleta<br />
Functiuni, Modulul<br />
general, submodulul<br />
Interfete, zona Creare).<br />
5 In meniul Fisier, selectati functia Import si alegeti Import date din<br />
Autocad….<br />
6 Selectati fisierul Attic Story - As built 2D.dwg din directorul<br />
Extern (<strong>de</strong> ex.<br />
..\Programs\Nemetschek\<strong>Allplan</strong>\Extern).<br />
Nota: Veti gasi fisierul Attic Story - As built 2D.dwg in acest<br />
director numai daca ati instalat pachetul IBD.<br />
7 Faceti click pe Open.
Pasii catre succes 3BPasul 1: Desene existente 31<br />
8 Confirmati Import: Attic Story - As built 2D.dwg facand click pe<br />
OK.<br />
Acum ati importat planul 2D.
32 Crearea <strong>de</strong>senului cu situatia existenta <strong>Allplan</strong> <strong>2012</strong><br />
Crearea <strong>de</strong>senului cu situatia<br />
existenta<br />
Pentru a crea <strong>de</strong>senul cu situatia existenta, veti utiliza asistentii pusi la<br />
dispozitie <strong>de</strong> <strong>Allplan</strong> IBD date CAD pentru Reabilitare. Acest lucru<br />
asigura faptul ca toate componentele vor avea parametrii si atributele<br />
corecte inca <strong>de</strong> la inceput.
Pasii catre succes 3BPasul 1: Desene existente 33<br />
Avantajele asistentilor<br />
Sfat: Pentru a afla modul<br />
<strong>de</strong> lucru cu asistentii,<br />
consultati capitolul<br />
Lucrul cu asistenti in<br />
ajutorul <strong>Allplan</strong>.<br />
Un asistent este o fereastra separata care este afiseata in spatiul <strong>de</strong> lucru<br />
si contine elemente din program create cu cele mai <strong>de</strong>s utilizate functii.<br />
Fereastra <strong>de</strong> asistenti poate fi pozitionata pe marginea spatiului <strong>de</strong> lucru<br />
(ca si barele <strong>de</strong> lucru) sau poate fi pozitionata oriun<strong>de</strong> pe ecran.<br />
Asistentii sunt ordonati pe grupe. Puteti selecta asistentul doar facand<br />
click pe tab-ul potrivit. Acest lucru va inlesneste munca, nemaifiind<br />
necesar sa cautati functiile. Tot ce trebuie sa faceti este sa un<br />
dublu-click pe element cu butonul dreapta al mouse-ului, iar <strong>Allplan</strong> va<br />
activa automat functia cu care a fost creat elementul. In plus, sunt<br />
preluati toti parametrii cu care a fost creat elementul.<br />
IBD pune la dispozitie un numar <strong>de</strong> asistenti organizati pe grupe logice.<br />
Asistentii pre<strong>de</strong>finiti sunt esentiali cand vine vorba <strong>de</strong> lucrul cu <strong>Allplan</strong><br />
IBD date CAD pentru Reabilitare.<br />
Asistentii IBD contin elemente pre<strong>de</strong>finite cu setarile corespunzatoare,<br />
cum ar fi layere, creioane, tipuri <strong>de</strong> linii si atribute.<br />
Nota: Asistentii sunt instrumente foarte importante. Acestia contin o<br />
mare cantitate <strong>de</strong> informatie care este transferata automat si integrata in<br />
datele CAD fara a mai fi nevoie sa evectuati prea multe setari.
34 Crearea <strong>de</strong>senului cu situatia existenta <strong>Allplan</strong> <strong>2012</strong><br />
Desenarea peretilor interiori si exteriori<br />
Pentru a <strong>de</strong>sena peretii interiori si exteriori<br />
1 Faceti click pe Deschi<strong>de</strong>re fisiere proiect (bara Standard).<br />
2 Deschi<strong>de</strong>ti nivelul structural Cladiri, selectati Mo<strong>de</strong>l cladire -<br />
existenta si apoi 431 PRIMUL ETAJ SUPERIOR existent.<br />
3 Setati <strong>de</strong>senul 431 activ si <strong>de</strong>senul 455 ca pasiv.<br />
4 Inchi<strong>de</strong>ti caseta <strong>de</strong> dialog.<br />
5 Verificati setarile din bara statut.<br />
- Tip <strong>de</strong>sen: Planuri <strong>reabilitare</strong> color / hasura<br />
- Scara: 1:100<br />
- Lungime: m<br />
6 In paleta Asistenti, selectati grupa IBD <strong>2012</strong> Reabilitare - Pastrare<br />
si <strong>de</strong>schi<strong>de</strong>ti asistentul Pereti.<br />
7 Faceti zoom pe peretii <strong>de</strong> exterior <strong>de</strong> beton cu doua straturi <strong>de</strong> tipul 1<br />
din asistent.
Pasii catre succes 3BPasul 1: Desene existente 35<br />
8 Deschi<strong>de</strong>ti meniul contextual pentru Perete - 24 cm beton + 12 cm<br />
izolatie.<br />
Sunt disponibile urmatoarele optiuni:<br />
- Functia Perete, care a fost folosita la crearea elementului este<br />
afisata prima in meniul contextual. La selectarea acestei functii,<br />
<strong>Allplan</strong> nu va prelua parametrii si nici atributele peretelui din<br />
asistent.<br />
- Daca selectati Preluare, <strong>Allplan</strong> <strong>de</strong>schi<strong>de</strong> functia Perete si va<br />
prelua toti parametrii si atributele din asistent.<br />
Acelasi lucru se va intampla daca faceti dublu click pe element cu<br />
butonul dreapta al mouse-ului.<br />
9 Faceti click pe Preluare.<br />
10 Acum faceti click pe coltul din stanga sus al peretelui exterior<br />
(punctul 1 din figura urmatoare) al studioului si <strong>de</strong>senati primul<br />
perete orizontal facand click pe coltul din dreapta sus al peretelui<br />
exterior al studioului.<br />
Verificati directia distantei peretelui. Daca este necesar, faceti click<br />
pe pentru a o modifica.<br />
11 Acum faceti click si pe celelalte colturi ale peretelui exterior<br />
(punctele 2-4 din figura urmatoare) si finalizati introducerea<br />
peretelui facand click din nou pe coltul din stanga sus al peretelui<br />
exterior (punctul 1). Apasati ESC.
36 Crearea <strong>de</strong>senului cu situatia existenta <strong>Allplan</strong> <strong>2012</strong>
Pasii catre succes 3BPasul 1: Desene existente 37<br />
12 Urmatorul pas consta in crearea peretilor interiori. Faceti zoom pe<br />
tipul <strong>de</strong> perete Zidarie IW din asistent si <strong>de</strong>schi<strong>de</strong>ti meniul<br />
contextual pentru peretele interior <strong>de</strong> 11,5 cm.<br />
13 Faceti click pe Preluare sau faceti dublu-click cu butonul<br />
dreapta al mouse-ului pe peretele interior <strong>de</strong> 11,5 cm.<br />
14 Faceti click pe punctul <strong>de</strong> intersectie intre peretele orizontal interior<br />
<strong>de</strong> sus si peretele exterior.<br />
15 Punct <strong>de</strong> referinta nou sau distanta la punctul <strong>de</strong> referinta<br />
Distanta fata <strong>de</strong> contul superior interior al peretelui exterior este<br />
1,855 m.<br />
Introduceti 1,855 in linia <strong>de</strong> dialog si apasati ENTER pentru<br />
confirmare.
38 Crearea <strong>de</strong>senului cu situatia existenta <strong>Allplan</strong> <strong>2012</strong><br />
Verificati directia distantei peretelui. Daca este necesar, faceti click<br />
pe pentru a o modifica.<br />
16 Faceti click pe colturile peretilor interiori, unul dupa celalalt.<br />
17 In linia <strong>de</strong> dialog va fi afisata valoarea 1.964 m. Aceasta reprezinta<br />
distanta <strong>de</strong> la punctul <strong>de</strong> intersectie al peretelui interior si exterior.<br />
Apasati ENTER pentru a confirma valoarea.<br />
18 Apasati ESC pentru a incheia introducerea peretilor interiori.
Pasii catre succes 3BPasul 1: Desene existente 39<br />
Desenarea ferestrelor si a usilor<br />
Pentru a <strong>de</strong>sena ferestrele si a usile<br />
1 Selectati asistentul Deschi<strong>de</strong>ri din grupa IBD <strong>2012</strong> Reabilitare -<br />
Pastrare.<br />
2 Faceti zoom pe usile <strong>de</strong> interior.<br />
3 Deschi<strong>de</strong>ti meniul contextual pentru usa simpla <strong>de</strong> interior faceti<br />
click pe Preluare.<br />
4 Utilizati functiile din partea <strong>de</strong> jos a ecranului pentru a obtine o<br />
ve<strong>de</strong>re potrivita.<br />
5 Definiti punctul <strong>de</strong> insertie in bara contextuala.<br />
6 Faceti click pe urmatorul punct:<br />
7 Proprietati / punct final sau dist. la pct. final al <strong>de</strong>schi<strong>de</strong>rii<br />
Introduceti 1.01 m in linia <strong>de</strong> dialog si apasati ENTER pentru<br />
confirmare.<br />
8 Introduceti un punct nou <strong>de</strong> referinta pentru macro sau confirmati<br />
Faceti click in spatiul <strong>de</strong> lucru cu butonul din dreapta al mouse-ului.
40 Crearea <strong>de</strong>senului cu situatia existenta <strong>Allplan</strong> <strong>2012</strong><br />
9 Deschi<strong>de</strong>re usa<br />
Faceti click in partea stanga <strong>de</strong>asupra <strong>de</strong>schi<strong>de</strong>rii pentru a specifica<br />
<strong>de</strong>schi<strong>de</strong>rea usii.<br />
10 Pentru a finaliza <strong>de</strong>finirea usii interioare, apasati ESC.<br />
11 Faceti zoom pe usa dubla din asistentul Deschi<strong>de</strong>ri, <strong>de</strong>schi<strong>de</strong>ti<br />
meniul contextual si faceti click pe Preluare.<br />
12 Faceti click pe urmatorul punct:<br />
Verificati punctul <strong>de</strong> insertie.<br />
13 Proprietati / punct final sau dist. la pct. final al <strong>de</strong>schi<strong>de</strong>rii<br />
Introduceti 2,01 m in linia <strong>de</strong> dialog si apasati ENTER pentru<br />
confirmare.<br />
14 Introduceti un punct nou <strong>de</strong> referinta pentru macro sau confirmati<br />
Faceti click in spatiul <strong>de</strong> lucru cu butonul din dreapta al mouse-ului.
Pasii catre succes 3BPasul 1: Desene existente 41<br />
15 Deschi<strong>de</strong>re usa<br />
Pentru a specifica directia <strong>de</strong> <strong>de</strong>schi<strong>de</strong>re a usilor, faceti click in<br />
partea dreapta si apoi in partea stanfa <strong>de</strong>asupra <strong>de</strong>schi<strong>de</strong>rii.<br />
16 Apasati ESC pentru a incheia introducerea usii.<br />
17 Faceti zoom pe ferestre in asistentul Deschi<strong>de</strong>ri, <strong>de</strong>schi<strong>de</strong>ti meniul<br />
contextual pentru fereastra simpla si faceti click pe Preluare.<br />
18 Faceti click pe peretele orizontal exterior <strong>de</strong> sus dupa cum urmeaza:<br />
Verificati punctul <strong>de</strong> insertie.<br />
19 Proprietati / punct final sau dist. la pct. final al <strong>de</strong>schi<strong>de</strong>rii<br />
Linia <strong>de</strong> dialog va propune o latime a <strong>de</strong>schi<strong>de</strong>rii <strong>de</strong> 1.01 m. Apasati<br />
ENTER pentru a confirma.<br />
20 Introduceti un punct nou <strong>de</strong> referinta pentru macro sau confirmati<br />
Faceti click in spatiul <strong>de</strong> lucru cu butonul din dreapta al mouse-ului.<br />
21 Apasati ESC pentru a incheia introducerea ferestrei.<br />
22 Introduceti o fereastra dubla in peretele exterior din dreapta.<br />
Introduceti 2.51 m pentru latimea <strong>de</strong>schi<strong>de</strong>rii. Definiti pozitia<br />
ferestrei pe baza planului pe care l-ati importat la inceput.<br />
Desenul cu situatia existenta ar trebui sa arate astfel:
42 Crearea <strong>de</strong>senului cu situatia existenta <strong>Allplan</strong> <strong>2012</strong>
Pasii catre succes 3BPasul 1: Desene existente 43<br />
Desenarea radiatoarelor<br />
Pentru a <strong>de</strong>sena radiatoare<br />
1 Selectati asistentul TMB din grupa IBD <strong>2012</strong> Reabilitare -<br />
Pastrare.<br />
2 Faceti zoom pe Corp incalzire.<br />
3 Faceti dublu click cu butonul dreapta al mouse-ului pe corpul <strong>de</strong><br />
incalzire.<br />
4 Introduceti radiatorul in peretele orizontal <strong>de</strong> sus in asa fel incat sa<br />
fie centrat sub fereastra.<br />
Daca este necesar, utilizati functia Punct <strong>de</strong> mijloc din meniul<br />
contextual si faceti click pe colturile radiatorului din planul importat.<br />
5 Faceti din nou dublu click cu butonul dreapta al mouse-ului pe<br />
corpul <strong>de</strong> incalzire din asistent.<br />
6 In Optiuni introducere setati Unghiul la 90°.<br />
7 Activati pictograma Snap cursor din linia <strong>de</strong> dialog.<br />
8 Apasand tasta + (plus) veti roti elementul cu unghiul specificat (90°)<br />
in sensul trigonometric. Similar, apasand tasta - (minus) veti roti<br />
elementul cu unghiul specificat (90°) in sensul orar.<br />
9 Pentru a pozitiona radiatorul, utilizati functia Punct <strong>de</strong> mijloc din<br />
meniul contextual si faceti click pe colturile radiatorului din planul<br />
importat.
44 Crearea <strong>de</strong>senului cu situatia existenta <strong>Allplan</strong> <strong>2012</strong><br />
Desenarea hornului<br />
Urmatorul exemplu afiseaza modul <strong>de</strong> lucru atunci cand ati creat<br />
elementele utilizand functiile normale <strong>Allplan</strong>, iar aceste elemente sunt<br />
disponibile ca date 3D.<br />
Pentru inceput, veti crea hornul utilizand functia Horn din Baza:<br />
Pereti, <strong>de</strong>schi<strong>de</strong>ri, elemente. Ulterior veti utiliza functia Conversie<br />
lucrari <strong>reabilitare</strong> pentru a il converti intr-un element <strong>de</strong> tip "pastrare".<br />
Pentru a <strong>de</strong>sena o hornul<br />
1 Selectati functia Horn (paleta Functiuni, modulul Arhitectura,<br />
Baza: Pereti, <strong>de</strong>schi<strong>de</strong>ri, elemente, zona Creare).<br />
2 İn fereastra contextuala, faceti click pe Proprietati.<br />
3 Selectati un horn cu o ghena. Diametrul hornului este <strong>de</strong> 40<br />
diametrul ghenei este <strong>de</strong> 20 cm.<br />
cm iar
Pasii catre succes 3BPasul 1: Desene existente 45<br />
4 Apasati pe Inaltime.<br />
5 Fereastra <strong>de</strong> dialog Inaltime se va <strong>de</strong>schi<strong>de</strong>. Introduceti urmatoarele:
46 Crearea <strong>de</strong>senului cu situatia existenta <strong>Allplan</strong> <strong>2012</strong><br />
6 Faceti click pe OK pentru a inchi<strong>de</strong> caseta <strong>de</strong> dialog Horn.<br />
7 Pozitionati hornul in asa fel incat acesta sa coincida cu hornul din<br />
planul importat.<br />
8 Apasati ESC.<br />
9 Activati functia Conversie lucrari <strong>reabilitare</strong> (zona Creare).<br />
Conversie in pastrare este activ.
Pasii catre succes 3BPasul 1: Desene existente 47<br />
Sfat: Puteti verifica rapid<br />
categoria <strong>de</strong> <strong>reabilitare</strong><br />
atribuita unui element:<br />
<strong>de</strong>schi<strong>de</strong>ti meniul<br />
contextual al<br />
elementului dorit si<br />
selectati Asociere,<br />
modificare atribute<br />
obiecte. Categoria este<br />
afisata in caseta <strong>de</strong><br />
dialog si o puteti<br />
modifica, daca este<br />
necesar.<br />
10 Faceti click pe horn.<br />
Este afisat in culoarea <strong>de</strong> selectie.<br />
11 Faceti click pe Aplicare in bara contextuala Conversie lucrari<br />
<strong>reabilitare</strong>.<br />
12 Apasati tasta ESC pentru a iesi din functie.
48 Crearea <strong>de</strong>senului cu situatia existenta <strong>Allplan</strong> <strong>2012</strong><br />
Desenarea parapetului<br />
Pentru a <strong>de</strong>sena parapetul<br />
1 Selectati asistentul Pereti din grupa IBD <strong>2012</strong> Reabilitare -<br />
Pastrare.<br />
2 Pentru inchi<strong>de</strong>rea terasei este necesar un parapet <strong>de</strong> 80 <strong>de</strong> cm<br />
inaltime.<br />
Faceti dublu click pe un perete exterior (zidarie) <strong>de</strong> 36,5 cm cu<br />
butonul dreapta <strong>de</strong> mouse.<br />
3 In bara <strong>de</strong> instrumente contextuala Perete, faceti click pe<br />
Proprietati.<br />
4 Faceti click pe Inaltime in caseta <strong>de</strong> dialog Perete.<br />
5 Efectuati urmatoarele setari in caseta <strong>de</strong> dialog Inaltime:
Pasii catre succes 3BPasul 1: Desene existente 49<br />
6 Faceti click pe OK pentru a inchi<strong>de</strong> caseta <strong>de</strong> dialog Inaltime.<br />
7 Selectati tab-ul Reprezentare suprafete in caseta <strong>de</strong> dialog Perete<br />
si <strong>de</strong>zactivati optiunea Elemente <strong>de</strong> suprafata si in plan.
50 Crearea <strong>de</strong>senului cu situatia existenta <strong>Allplan</strong> <strong>2012</strong><br />
8 Faceti click pe OK pentru a inchi<strong>de</strong> caseta <strong>de</strong> dialog Perete.<br />
9 In bara <strong>de</strong> jos a ecranului, faceti click pe Regenerare tot<br />
ecranul.<br />
10 Acum faceti click pe colturile terasei (punctele <strong>de</strong> la 1 la 8) unul<br />
dupa altul. Pentru a finaliza, faceti din nou click pe punctul 1.<br />
Verificati directia distantei peretelui. Daca este necesar, faceti click<br />
pe pentru a o modifica.
Pasii catre succes 3BPasul 1: Desene existente 51<br />
11 Apasati ESC pentru a incheia introducerea parapetului.
52 Crearea <strong>de</strong>senului cu situatia existenta <strong>Allplan</strong> <strong>2012</strong><br />
Desenarea scarilor<br />
Veti utiliza linii 2D pentru a crea scarile.<br />
Pentru a <strong>de</strong>sena scara<br />
1 Selectati asistentul 2D din grupa IBD <strong>2012</strong> Reabilitare - Pastrare.<br />
2 Faceti zoom pe linii.<br />
3 Deschi<strong>de</strong>ti meniul contextual pentru Pastrare scari si faceti click pe<br />
Preluare.<br />
4 Activati Linii individuale in bara contextuala.<br />
5 Desenati prima treapta.<br />
6 Apasati tasta ESC pentru a iesi din functie.<br />
7 Faceti click pe Copiere (in bara Standard).<br />
8 Selectati element(ele) pe care doriti sa le copiati<br />
Faceti click pe linia pe care tocmai ati creat-o.<br />
9 De la punctul<br />
Faceti click pe punctul din stanga al liniei.
Pasii catre succes 3BPasul 1: Desene existente 53<br />
10 Catre punctul / <strong>de</strong> cate ori <br />
Introduceti 15 in linia <strong>de</strong> dialog si apasati ENTER pentru confirmare.<br />
11 La punctul<br />
Faceti click pe punctul din stanga al celei <strong>de</strong> a doua linii.<br />
12 Apasati tasta ESC pentru a iesi din functie.<br />
13 Finalizati scara <strong>de</strong>nand linia pasului.<br />
Rezultat:
54 Crearea <strong>de</strong>senului cu situatia existenta <strong>Allplan</strong> <strong>2012</strong>
Pasii catre succes 3BPasul 1: Desene existente 55<br />
Desenarea planseului<br />
Acum veti crea planseul.<br />
Pentru a <strong>de</strong>sena planseul<br />
1 Faceti click pe Deschi<strong>de</strong>re fisiere proiect (bara Standard),<br />
setati <strong>de</strong>senul 433 Placa primul etaj superior activ si setati <strong>de</strong>senul<br />
431 PRIMUL ETAJ SUPERIOR existent ca pasiv.<br />
Inchi<strong>de</strong>ti <strong>de</strong>senul 455 Atic - Pastrare 2D.<br />
2 Selectati asistentul Etaj, plansee din grupa IBD <strong>2012</strong> Reabilitare -<br />
Pastrare.<br />
3 Faceti zoom pe planseu.<br />
4 Deschi<strong>de</strong>ti meniul contextual al planseului si faceti click pe<br />
Preluare.<br />
5 Faceti click pe punctele <strong>de</strong> la 1 la 4 unul dupa altul. Pentru a finaliza,<br />
faceti din nou click pe punctul 1.<br />
Asigurati-va ca se suprapun colturile planseului cu colturile stratului<br />
<strong>de</strong> beton al peretelui exterior cu doua straturi.
56 Crearea <strong>de</strong>senului cu situatia existenta <strong>Allplan</strong> <strong>2012</strong><br />
6 Apasati ESC pentru a incheia introducerea planseului.<br />
Cu aceasta ati terminat <strong>de</strong>senul cu situatia existenta.<br />
Inchi<strong>de</strong>ti <strong>de</strong>senul 433 Placa primul etaj superior si setati <strong>de</strong>senul 431<br />
PRIMUL ETAJ SUPERIOR existent activ. Ecranul dumneavoastra ar<br />
trebui sa arate astfel:
Pasii catre succes 3BPasul 1: Desene existente 57<br />
Nota: Daca <strong>de</strong>senul cu situatia existenta este disponibil 3D in <strong>Allplan</strong>,<br />
nu trebuie sa il mai <strong>de</strong>senati <strong>de</strong> la zero. Procedati in felul urmator:<br />
Deschi<strong>de</strong>ti copia proiectului sablon.<br />
Copiati <strong>de</strong>senele din proiectul existent (datele cu situatia existenta)<br />
in <strong>de</strong>senele corespunzatoare copiei proiectului sablon.<br />
Ulterior trebuie sa utilizati asistentii Conversie lucrari <strong>reabilitare</strong><br />
pentru a converti elementele existente in elemente <strong>de</strong> tip "Pastrare"<br />
in conformitate cu <strong>Allplan</strong> IBD date CAD pentru Reabilitare.
58 Crearea <strong>de</strong>senului cu situatia existenta <strong>Allplan</strong> <strong>2012</strong><br />
Pasul 2: convertirea<br />
datelor <strong>de</strong> tip pastrare<br />
in date <strong>de</strong> tip<br />
<strong>de</strong>molare<br />
In pasul 2, veti incepe cu <strong>de</strong>senele <strong>de</strong> <strong>reabilitare</strong>.<br />
Desenele <strong>de</strong> <strong>reabilitare</strong> afiseaza care dintre partile cladirii<br />
se pastreaza, se <strong>de</strong>moleaza sau se adauga (constructii noi).<br />
Acest lucru este indicat <strong>de</strong> diverse culori si elemente grafice.<br />
Cu alte cuvinte, un <strong>de</strong>sen <strong>de</strong> <strong>reabilitare</strong> combina <strong>de</strong>senele cu<br />
datele existente, datele <strong>de</strong> <strong>de</strong>molare si planurile <strong>de</strong> revizie<br />
intr-un singur plan. Elementele existente sunt in general<br />
evi<strong>de</strong>ntiate cu gri, elementele <strong>de</strong>molate -> cu galben, iar<br />
elementele adaugate -> cu rosu. Cu toate acestea, o<br />
reprezentare alb/negru a elementelor <strong>de</strong> <strong>de</strong>molare este <strong>de</strong><br />
asemenea o practica comuna.
Pasii catre succes<br />
4BPasul 2: convertirea datelor <strong>de</strong> tip pastrare in date <strong>de</strong> tip<br />
<strong>de</strong>molare 59<br />
Obiectiv
60 Copierea <strong>de</strong>senului cu situatia existenta <strong>Allplan</strong> <strong>2012</strong><br />
Copierea <strong>de</strong>senului cu situatia<br />
existenta<br />
Veti utiliza <strong>de</strong>senul cu situatia existenta ca baza pentru <strong>de</strong>senele <strong>de</strong><br />
<strong>reabilitare</strong>, pe care le veti crea acum. Pentru a va asigura ca <strong>de</strong>senul<br />
original cu situatia existenta nu se pier<strong>de</strong>, mai intai trebuie sa il copiati.<br />
Pentru a copia <strong>de</strong>senul cu situatia existenta<br />
1 Va rugam sa va asigurati ca nu este activa nicio functie, iar apoi<br />
selectati toate elementele din <strong>de</strong>senul curent, apasand CTRL+A.<br />
2 Copiati toate elementele in Clipboard. Pentru a face acest lucru,<br />
folositi CTRL+C.<br />
3 Faceti clic pe Deschi<strong>de</strong>re fisirere proiect... (bara Standard) si<br />
selectati tab-ul Structura cladire.
Pasii catre succes<br />
4BPasul 2: convertirea datelor <strong>de</strong> tip pastrare in date <strong>de</strong> tip<br />
<strong>de</strong>molare 61<br />
Selectati <strong>de</strong>senul 185 PRIMUL ETAJ SUPERIOR Existent +<br />
Demolare.<br />
4 Faceti clic pe OK pentru a inchi<strong>de</strong> caseta <strong>de</strong> dialog.<br />
5 Utilizati CTRL+ALT+V pentru a pozitiona datele din Clipboard in<br />
<strong>de</strong>sen la pozitia <strong>de</strong> origine.<br />
6 Procedati in aceeasi maniera pentru a copia continutul <strong>de</strong>senului 433<br />
Placa primul etaj superior in <strong>de</strong>senul 186 Placa PRIMUL ETAJ<br />
SUPERIOR Existent.<br />
7 Faceti click pe Deschi<strong>de</strong>re fisiere proiect (bara <strong>de</strong><br />
intrumenteStandard) si setati <strong>de</strong>senul 185- PRIMUL ETAJ<br />
SUPERIOR Existent + Demolare activ. Inchi<strong>de</strong>ti toate celelalte<br />
<strong>de</strong>sene.<br />
Nota: Dupa ce ati copiat <strong>de</strong>senul cu situatia existenta, trebuie sa<br />
efectuati modificarile dorite si in <strong>de</strong>snul cu situatia existenta si in<br />
<strong>de</strong>senul <strong>de</strong> <strong>reabilitare</strong> (care reprezinta o copie a <strong>de</strong>senului cu situatia<br />
existenta).
62 Conversia unui perete interior din categoria pastrare in date <strong>de</strong><br />
<strong>de</strong>molare <strong>Allplan</strong> <strong>2012</strong><br />
Conversia unui perete interior din<br />
categoria pastrare in date <strong>de</strong><br />
<strong>de</strong>molare<br />
Unele elemente (pereti interiori, ferestre, ...) vor fi <strong>de</strong>molate. Pentru<br />
aceasta, nu trebuie sa stergeti elementele existente si sa le creati din nou<br />
ca elemente <strong>de</strong> <strong>de</strong>molare. Mai <strong>de</strong>graba, puteti utiliza o functie speciala<br />
cu care puteti converti obiecte <strong>de</strong> pastrare in obiecte <strong>de</strong> <strong>de</strong>molare intr-o<br />
singura operatie. Proprietatile <strong>de</strong> format si atributele pot fi preluate din<br />
asistent.<br />
Pentru a converti un perete interior din categoria<br />
pastrare in date <strong>de</strong> <strong>de</strong>molare<br />
1 Selectati grupa <strong>de</strong> asistenti IBD <strong>2012</strong> Reabilitare - Demolare.<br />
2 Deschi<strong>de</strong>ti asistentul Pereti.<br />
3 Faceti zoom pe peretii <strong>de</strong> interior <strong>de</strong> zidarie.<br />
4 Deschi<strong>de</strong>ti meniul contextual al peretelui <strong>de</strong> interior <strong>de</strong> zidarie <strong>de</strong><br />
11,5 cm si selectati functia Conversion lucrari <strong>reabilitare</strong>.<br />
Acest lucru va activa automat optiunea Conversie in <strong>de</strong>molare<br />
in bara contextuala Conversie pentru lucrari <strong>de</strong> <strong>reabilitare</strong>.<br />
5 Faceti zoom pentru a obtine o ve<strong>de</strong>re mai <strong>de</strong> aproape a peretelui<br />
interior orizontal <strong>de</strong> jos.<br />
6 Selectati elementul pe care doriti sa il convertiti in obiect <strong>de</strong><br />
<strong>de</strong>molare<br />
Faceti click pe peretele interior orizontal <strong>de</strong> jos. Acesta este<br />
evi<strong>de</strong>ntiat cu rosu.
Pasii catre succes<br />
4BPasul 2: convertirea datelor <strong>de</strong> tip pastrare in date <strong>de</strong> tip<br />
<strong>de</strong>molare 63<br />
7 Faceti click pe Aplicare in bara contextuala Conversie lucrari<br />
<strong>reabilitare</strong>.<br />
Aceasta va transforma peretele interior intr-un obiect <strong>de</strong> <strong>de</strong>molare.<br />
Acesta va fi reprezentat cu galben.
64 Convertirea unei usi interioare in obiect <strong>de</strong> <strong>de</strong>molare <strong>Allplan</strong> <strong>2012</strong><br />
Convertirea unei usi interioare in<br />
obiect <strong>de</strong> <strong>de</strong>molare<br />
Pentru a converti o usa interioara in obiect <strong>de</strong> <strong>de</strong>molare<br />
1 Selectati in asistentul Deschi<strong>de</strong>ri.<br />
2 Faceti zoom pe usile <strong>de</strong> interior.<br />
3 In meniul Continuare, faceti click pe Conversie lucrari<br />
<strong>reabilitare</strong>.<br />
Acest lucru va activa automat optiunea Conversie in <strong>de</strong>molare<br />
in bara contextuala Conversie pentru lucrari <strong>de</strong> <strong>reabilitare</strong>.<br />
4 Faceti click pe Preluare parametri in bara contextuala<br />
Conversie pentru lucrari <strong>de</strong> <strong>reabilitare</strong> si faceti click pe usa<br />
simpla <strong>de</strong> interior din asistent.<br />
5 Selectati elementul pe care doriti sa il convertiti in obiect <strong>de</strong><br />
<strong>de</strong>molare<br />
Faceti o fereastra <strong>de</strong> selectie in jurul usii <strong>de</strong> interior pe care doriti sa<br />
o convertiti: Faceti click din partea stanga sus a usii si apoi in partea<br />
dreapta jos a usii. Zona selectata este reprezentata cu albastru.
Pasii catre succes<br />
4BPasul 2: convertirea datelor <strong>de</strong> tip pastrare in date <strong>de</strong> tip<br />
<strong>de</strong>molare 65<br />
6 Faceti click pe Aplicare in bara contextuala Conversie lucrari<br />
<strong>reabilitare</strong>.
66 Convertirea unei usi interioare in obiect <strong>de</strong> <strong>de</strong>molare <strong>Allplan</strong> <strong>2012</strong>
Pasii catre succes<br />
4BPasul 2: convertirea datelor <strong>de</strong> tip pastrare in date <strong>de</strong> tip<br />
<strong>de</strong>molare 67<br />
Conversia unei parti din stratul <strong>de</strong><br />
izolarie aplicat peretelui exterior in<br />
datele <strong>de</strong> <strong>de</strong>molare<br />
Noul birou va fi adaugat pe o parte din peretele <strong>de</strong> jos si pe cel din<br />
stanga. Prin urmare, aceasta parte a peretelui exterior va <strong>de</strong>feni un perete<br />
interior. Stratul <strong>de</strong> izolatie va fi inlaturat in aceasta zona. Pentru a<br />
converti in date <strong>de</strong> <strong>de</strong>molare numai stratul <strong>de</strong> izolatie din aceasta<br />
portiune <strong>de</strong> perete, va trebui sa impartiti peretele exterior in doua<br />
portiuni <strong>de</strong> perete, utilizand functia Despartire suprafete, elemente<br />
Arhitectura.<br />
Pentru a converti o parte din stratul <strong>de</strong> izolarie aplicat<br />
peretelui exterior in datele <strong>de</strong> <strong>de</strong>molare<br />
1 Deschi<strong>de</strong>ti meniul contextual al peretelui exterior din stanga si<br />
selectati functia Despartire suprafete, elemente Arhitectura.
68 Conversia unei parti din stratul <strong>de</strong> izolarie aplicat peretelui exterior<br />
in datele <strong>de</strong> <strong>de</strong>molare <strong>Allplan</strong> <strong>2012</strong><br />
2 Faceti click pe partea exterioara a peretelui din stanga.<br />
Asigurati-va ca sageata galbena indica spre coltul superior stang al<br />
peretelui exterior.<br />
3 Introduceti 3,285 m in linia <strong>de</strong> dialog si apasati ENTER pentru<br />
confirmare.
Pasii catre succes<br />
4BPasul 2: convertirea datelor <strong>de</strong> tip pastrare in date <strong>de</strong> tip<br />
<strong>de</strong>molare 69<br />
4 Mutati cursorul pe linie 0.0 in partea dreapta si faceti click in spatiul<br />
<strong>de</strong> lucru.
70 Conversia unei parti din stratul <strong>de</strong> izolarie aplicat peretelui exterior<br />
in datele <strong>de</strong> <strong>de</strong>molare <strong>Allplan</strong> <strong>2012</strong><br />
5 Apasati ESC.<br />
Functia Despartire suprafete, elemente <strong>arhitectura</strong> este inca<br />
activa.<br />
6 Faceti click pe linia interioara a peretelui orizontal <strong>de</strong> jos.<br />
Verificati pozitia sagetii galbene (colsultati imaginea <strong>de</strong> mai jos)!<br />
7 Introduceti 0,12 m pentru noul punct <strong>de</strong> referinta in linia <strong>de</strong> dialog si<br />
apasati ENTER pentru confirmare.
Pasii catre succes<br />
4BPasul 2: convertirea datelor <strong>de</strong> tip pastrare in date <strong>de</strong> tip<br />
<strong>de</strong>molare 71<br />
8 Mutati cursorul pe linie in jos 90,0 si faceti click in spatiul <strong>de</strong> lucru.<br />
9 Apasati ESC <strong>de</strong> doua ori pentru a iesi din functie.<br />
Acum ati impartit peretele <strong>de</strong> jos si din stanga in doua portiuni <strong>de</strong><br />
perete.<br />
10 Faceti dublu click cu butonul stanga al mouse-ului pe peretele<br />
exterior in jumatatea <strong>de</strong> jos.<br />
Fereastra <strong>de</strong> dialog Perete se <strong>de</strong>schi<strong>de</strong>.<br />
11 Faceti click pe perete cu un singur strat in zona Numar straturi<br />
structura, la rosu si inchi<strong>de</strong>ti caseta <strong>de</strong> dialog.<br />
Acum, portiunea <strong>de</strong> perete exterior din stanga va fi constituita numai<br />
din stratul <strong>de</strong> izolatie.<br />
12 Faceti dublu-click pe portiunea <strong>de</strong> perete din stanga, pe care ati<br />
separat-o <strong>de</strong> peretele exterior <strong>de</strong> jos, cu butonul stanga al mouse-ului.<br />
Fereastra <strong>de</strong> dialog Perete se va <strong>de</strong>schi<strong>de</strong> din nou.<br />
13 Activati click pe perete cu un singur strat in zona Numar straturi<br />
structura, la rosu si inchi<strong>de</strong>ti caseta <strong>de</strong> dialog.<br />
Acum, portiunea <strong>de</strong> perete exterior din <strong>de</strong> jos va fi constituita numai<br />
din stratul <strong>de</strong> izolatie.
72 Conversia unei parti din stratul <strong>de</strong> izolarie aplicat peretelui exterior<br />
in datele <strong>de</strong> <strong>de</strong>molare <strong>Allplan</strong> <strong>2012</strong><br />
14 Urmatorul pas este sa convertiti stratul <strong>de</strong> izolatie in date <strong>de</strong><br />
<strong>de</strong>molare.<br />
Selectati asistentul Pereti din grupa IBD <strong>2012</strong> Reabilitare -<br />
Demolare.<br />
15 Faceti zoom pe peretii <strong>de</strong> exteriori <strong>de</strong> beton.<br />
16 Deschi<strong>de</strong>ti meniul contextual al peretelui exterior (24 cm beton + 12<br />
cm izolatie) si selectati Conversie lucrari <strong>reabilitare</strong>.<br />
17 Acest lucru va activa automat optiunea Conversie in <strong>de</strong>molare<br />
in bara contextuala Conversie pentru lucrari <strong>de</strong> <strong>reabilitare</strong>.<br />
18 Faceti click pe cele doua portiuni <strong>de</strong> strat <strong>de</strong> izolatie unul dupa<br />
celalalt si faceti click pe Aplicare in bara contextuala.
Pasii catre succes<br />
4BPasul 2: convertirea datelor <strong>de</strong> tip pastrare in date <strong>de</strong> tip<br />
<strong>de</strong>molare 73<br />
19 Apasati tasta ESC pentru a iesi din functie.<br />
20 Acum <strong>de</strong>senati stratul <strong>de</strong> beton lipsa.<br />
Selectati stratul <strong>de</strong> beton al peretelui orizontal <strong>de</strong> jos, pe care l-ati<br />
scurtat mai <strong>de</strong>vreme.<br />
Faceti click dreapta pe stratul <strong>de</strong> beton si selectati Intersectie<br />
element cu element din meniul contextual.
74 Conversia unei parti din stratul <strong>de</strong> izolarie aplicat peretelui exterior<br />
in datele <strong>de</strong> <strong>de</strong>molare <strong>Allplan</strong> <strong>2012</strong><br />
21 Faceti click stanga pe stratul <strong>de</strong> beton al peretelui exterior din stanga.
Pasii catre succes<br />
4BPasul 2: convertirea datelor <strong>de</strong> tip pastrare in date <strong>de</strong> tip<br />
<strong>de</strong>molare 75<br />
Astfel veti intersecta cele doua straturi <strong>de</strong> beton ale peretilor <strong>de</strong><br />
pastrare.<br />
22 Apasati tasta ESC pentru a iesi din functie.<br />
Nota: Nu trebuie sa lucrati cu asistentii daca doriti sa convertiti<br />
elementele existente in elemente <strong>de</strong> <strong>de</strong>molare. Puteti proceda astfel:<br />
select functia Conversie lucrari <strong>reabilitare</strong> in paleta Functiuni<br />
(modulul Arhitectura, Baza: Pereti, Deschi<strong>de</strong>ri, Elementes, zona<br />
Creare), setati formatul si atributele pentru datele <strong>de</strong> <strong>de</strong>molare in caseta<br />
<strong>de</strong> dialog si salvati aceste proprietati ca fisier favorit. Ulterior puteti<br />
utiliza optiunea Convesie in <strong>de</strong>molare pentru a converti elementele
76 Conversia unei parti din stratul <strong>de</strong> izolarie aplicat peretelui exterior<br />
in datele <strong>de</strong> <strong>de</strong>molare <strong>Allplan</strong> <strong>2012</strong><br />
existente in obiecte <strong>de</strong> <strong>de</strong>molare unul dupa altul. Aceasta abordare pas<br />
cu pas functioneaza pentru orice tip <strong>de</strong> date (2D sau 3D). Abordarea este<br />
mereu aceeasi, indiferent daca utilizati sau nu asistenti, tipuri <strong>de</strong> <strong>de</strong>sene,<br />
etc.
Pasii catre succes<br />
4BPasul 2: convertirea datelor <strong>de</strong> tip pastrare in date <strong>de</strong> tip<br />
<strong>de</strong>molare 77<br />
Conversia radiatoarelor din<br />
categoria pastrare in date <strong>de</strong><br />
<strong>de</strong>molare<br />
<strong>Lucrari</strong>le <strong>de</strong> <strong>reabilitare</strong> implica <strong>de</strong> asemenea si mutarea radiatoarelor<br />
existente si adaugarea unora noi.<br />
Pentru inceput, convertiti radiatoarele existente in obiecte <strong>de</strong> <strong>de</strong>molare.<br />
Pentru a convertiti radiatoarele existente in date <strong>de</strong><br />
<strong>de</strong>molare<br />
1 Selectati asistentul TMB din grupa IBD <strong>2012</strong> Reabilitare -<br />
Demolare.<br />
2 Faceti zoom pe Corp incalzire.<br />
3 Selectati paleta Functiuni.<br />
4 Selectati functia Conversie lucrari <strong>reabilitare</strong> (modulul Baza:<br />
Pereti, <strong>de</strong>schi<strong>de</strong>ri, elemente, zona Creare).<br />
5 Faceti click pe Preluare parametri.<br />
6 Selectati paleta Asistenti si faceti click pe radiator.<br />
Acest lucru va activa automat optiunea Conversie in <strong>de</strong>molare<br />
in bara contextuala Conversie pentru lucrari <strong>de</strong> <strong>reabilitare</strong>.<br />
7 Selectati elementul pe care doriti<br />
sa-l convertiti in <strong>de</strong>molare<br />
Selectati radiatorul intr-o fereastra <strong>de</strong> selectie si faceti click pe<br />
Aplicare in bara contextuala Conversie pentru lucrari <strong>de</strong><br />
<strong>reabilitare</strong>.
78 Conversia radiatoarelor din categoria pastrare in date <strong>de</strong><br />
<strong>de</strong>molare <strong>Allplan</strong> <strong>2012</strong><br />
8 Acum convertiti cel <strong>de</strong>-al doilea radiator in date <strong>de</strong> <strong>de</strong>molare.<br />
9 Apasati tasta ESC pentru a iesi din functie.
Pasii catre succes 5BPasul 3: elemente <strong>de</strong> adaugare 79<br />
Pasul 3: elemente <strong>de</strong><br />
adaugare<br />
In pasul 3, veti adauga elemente noi. Elementele adaugate<br />
nu trebuie sa se agle in acelasi <strong>de</strong>sen cu elementele <strong>de</strong> tip<br />
"pastrare" si <strong>de</strong>molare. Acest lucru asigura faptul ca<br />
intersectia elementele si calculul cantitatilor sunt facute<br />
corect.
80 Obiectiv <strong>Allplan</strong> <strong>2012</strong><br />
Obiectiv
Pasii catre succes 5BPasul 3: elemente <strong>de</strong> adaugare 81<br />
Deschi<strong>de</strong>rea unui <strong>de</strong>sen pentru<br />
elementele <strong>de</strong> adaugare<br />
Pentru a selecta un <strong>de</strong>sen nou pentru elementele<br />
adaugate<br />
1 Faceti click pe Deschi<strong>de</strong>re fisiere proiect (bara Standard).<br />
2 Setati <strong>de</strong>senul 181 activ si <strong>de</strong>senul 185 ca pasiv.<br />
Nota: Pentru a asigura faptul ca peretii <strong>de</strong> <strong>de</strong>molare si peretii <strong>de</strong><br />
adaugare nu se intersecteaza, va trebui sa <strong>de</strong>schi<strong>de</strong>ti <strong>de</strong>senul 185<br />
(pereti <strong>de</strong> <strong>de</strong>molare si pastrare) ca pasiv atunci cand doriti sa creati<br />
pereti <strong>de</strong> adaugare in <strong>de</strong>senul 181.
82 Adaugarea peretilor exteriori din categoria adaugare <strong>Allplan</strong> <strong>2012</strong><br />
Adaugarea peretilor exteriori din<br />
categoria adaugare<br />
Pentru a adauga peretii exteriori din categoria adaugare<br />
1 Selectati grupa <strong>de</strong> asistenti IBD <strong>2012</strong> Reabilitare - Adaugare.<br />
2 Deschi<strong>de</strong>ti asistentul Pereti.<br />
3 Faceti zoom pe peretii <strong>de</strong> exteriori <strong>de</strong> beton.<br />
4 Deschi<strong>de</strong>ti meniul contextual al peretelui exterior <strong>de</strong> beton (12 cm<br />
izolatie + 24 cm beton) si selectati Preluare.<br />
5 Faceti clic in spatiul <strong>de</strong> lucru cu butonul-dreapta al mouse-ului si<br />
selectati Optiuni indicare directie in meniul contextual.<br />
6 Verificati daca optiunea Indicare directie este activa Optiuni<br />
indicare directie.<br />
Daca este necesar, bifati caseta corespunzatoare si faceti click pe OK<br />
pentru a confirma.
Pasii catre succes 5BPasul 3: elemente <strong>de</strong> adaugare 83<br />
Sfat: Puteti activa si<br />
<strong>de</strong>zactiva rapid aceasta<br />
optiune apasand tasta<br />
F11.<br />
7 Desenati peretii exteriori ai noului birou.<br />
Mai intai, faceti click pe peretele exterior din stanga. Asigurati-va ca<br />
ati facut click pe marginea din dreapta a stratului <strong>de</strong> izolatie<br />
(consultati ilustratia):<br />
Nota: Verificati directia distantei peretelui! Sageata albastra trebuie<br />
sa indice spre in jos.<br />
8 Proprietati / pana la punctul / dx<br />
Mutati cursorul <strong>de</strong>a lungul liniei <strong>de</strong> directie 0.0 in directia catre care<br />
doriti sa introduceti peretele.
84 Adaugarea peretilor exteriori din categoria adaugare <strong>Allplan</strong> <strong>2012</strong><br />
Introduceti 5,08 pentru Distanta la punctul <strong>de</strong> referinta in linia<br />
<strong>de</strong> dialog si apasati ENTER pentru confirmare.<br />
9 Proprietati / pana la punctul / dx<br />
Mutati cursorul <strong>de</strong>-a lungul liniei <strong>de</strong> cautare 90,0.<br />
Introduceti 7.15 pentru Distanta la punct <strong>de</strong> referinta. Apasati<br />
tasta ENTER pentru confirmare.<br />
10 Proprietati / pana la punctul / dx<br />
Mutati cursorul <strong>de</strong>-a lungul liniei <strong>de</strong> cautare 0,0 in dreapta.<br />
Introduceti 5,44 pentru Distanta la punct <strong>de</strong> referinta. Apasati<br />
tasta ENTER pentru confirmare.
Pasii catre succes 5BPasul 3: elemente <strong>de</strong> adaugare 85<br />
11 Proprietati / pana la punctul / dx<br />
Faceti click pe peretele orizontal exterior <strong>de</strong> jos (consultati ilustratia<br />
<strong>de</strong> mai jos):
86 Adaugarea peretilor exteriori din categoria adaugare <strong>Allplan</strong> <strong>2012</strong><br />
12 Apasati ESC pentru a incheia introducerea pereti exteriori din<br />
categoria adaugare.
Pasii catre succes 5BPasul 3: elemente <strong>de</strong> adaugare 87
88 Adaugarea peretilor interiori din categoria adaugare <strong>Allplan</strong> <strong>2012</strong><br />
Adaugarea peretilor interiori din<br />
categoria adaugare<br />
Acum veti crea noi pereti interiori <strong>de</strong> zidarie <strong>de</strong> 11,5 cm intre WC,<br />
bucatarie si camera <strong>de</strong> sedinte.<br />
Pentru a adauga peretii interiori din categoria adaugare<br />
1 Faceti zoom pe peretii interiori <strong>de</strong> zidarie (asistentul Pereti din grupa<br />
IBD <strong>2012</strong> Reabilitare - Adaugare).<br />
2 Deschi<strong>de</strong>ti meniul contextual al peretelui interior <strong>de</strong> zidarie <strong>de</strong> 11,5<br />
cm si faceti click pe Preluare.<br />
3 Desenati peretii interior asa cum arata mai jos.<br />
Mai intai faceti click pe coltul din dreapta sus al peretilor interior<br />
existenti.<br />
Selectati Introducere la unghiuri drepte in linia <strong>de</strong> dialog.<br />
Nota: Verificati directia distantei peretelui! Sageata albastra trebuie<br />
sa indice spre in jos.<br />
4 Proprietati / pana la punctul / dx<br />
Introduceti 1,075 si apasati ENTER pentru confirmare.<br />
5 Proprietati / pana la punctul / dy<br />
Introduceti 0,6 si apasati ENTER pentru confirmare.<br />
6 Proprietati / pana la punctul / dx<br />
Faceti click pe fereastra in peretele exterior din dreapta.<br />
7 Apasati ESC pentru a incheia introducerea pereti interiori din<br />
categoria adaugare.
Pasii catre succes 5BPasul 3: elemente <strong>de</strong> adaugare 89
90 Adaugarea unei noi usi <strong>de</strong> interior <strong>Allplan</strong> <strong>2012</strong><br />
Adaugarea unei noi usi <strong>de</strong> interior<br />
Urmatorul pas consta in introducerea unei usi in noul perete interior.<br />
Pentru acest lucru se poate lucra tot cu asistentii.<br />
Pentru a adauga o noua usa <strong>de</strong> interior<br />
1 Selectati asistentul Deschi<strong>de</strong>ri din grupa IBD <strong>2012</strong> Reabilitare -<br />
Adaugare.<br />
2 Faceti zoom pe usile <strong>de</strong> interior din categoria adaugare.<br />
3 Deschi<strong>de</strong>ti meniul contextual al usii <strong>de</strong> interior si faceti click pe<br />
Preluare.<br />
4 Faceti zoom pentru a obtine o ve<strong>de</strong>re potrivita.<br />
5 Definiti punctul <strong>de</strong> insertie in bara contextuala.<br />
6 Faceti click pe urmatorul punct:<br />
Verificati daca sageata galbena (punctul <strong>de</strong> referinta) este<br />
reprezentata la punctul un<strong>de</strong> peretele interior din categoria pastrare si<br />
peretele interior din categoria adaugare se intersecteaza.
Pasii catre succes 5BPasul 3: elemente <strong>de</strong> adaugare 91<br />
7 Punct <strong>de</strong> referinta nou sau distanta la punctul <strong>de</strong> referinta<br />
Introduceti 0,15 m in linia <strong>de</strong> dialog si apasati ENTER pentru<br />
confirmare.<br />
8 Proprietati / punct final sau dist. la pct. final al <strong>de</strong>schi<strong>de</strong>rii<br />
Introduceti 0,76 m in linia <strong>de</strong> dialog si apasati ENTER pentru<br />
confirmare.<br />
9 Introduceti un punct nou <strong>de</strong> referinta pentru macro sau confirmati<br />
Faceti click in spatiul <strong>de</strong> lucru cu butonul din dreapta al mouse-ului.<br />
10 Deschi<strong>de</strong>re usa<br />
Faceti click in partea stanga <strong>de</strong>asupra <strong>de</strong>schi<strong>de</strong>rii pentru a specifica<br />
<strong>de</strong>schi<strong>de</strong>rea usii.
92 Adaugarea ferestrelor din categoria adaugare <strong>Allplan</strong> <strong>2012</strong><br />
Adaugarea ferestrelor din categoria<br />
adaugare<br />
Acum veti adauga doua ferestre noi in noul birou.<br />
Pentru a adauga ferestre noi<br />
1 Faceti zoom pe ferestrele din categoria adaugare (asistentul<br />
Deschi<strong>de</strong>ri din grupa IBD Reabilitare - Adaugare).<br />
2 Deschi<strong>de</strong>ti meniul contextual al ferestrei duble si faceti click pe<br />
Preluare.<br />
3 Faceti zoom pe peretele exterior din stanga al biroului.<br />
4 Definiti punctul <strong>de</strong> insertie in bara contextuala.<br />
5 In bara contextuala Ferestre, faceti click pe Proprietati.<br />
6 Introduceti 2.51 m pentru latimea <strong>de</strong>schi<strong>de</strong>rii si faceti click pe OK<br />
pentru a inchi<strong>de</strong> caseta <strong>de</strong> dialog Fereastra.
Pasii catre succes 5BPasul 3: elemente <strong>de</strong> adaugare 93<br />
7 O previzualizare a ferestrei este atasata <strong>de</strong> cursor. Faceti click cu<br />
butonul dreapta al mouse-lui in spatiul <strong>de</strong> lucru pentru a <strong>de</strong>schi<strong>de</strong><br />
meniul contextual. Faceti click pe Punct <strong>de</strong> mijloc (ve<strong>de</strong>ti<br />
imaginea <strong>de</strong> mai jos):
94 Adaugarea ferestrelor din categoria adaugare <strong>Allplan</strong> <strong>2012</strong><br />
8 Indicati capatul liniei sau al elementului<br />
Faceti click pe punctul <strong>de</strong> capat superior al peretelui (1).<br />
9 Punct final linie<br />
Faceti click pe punctul <strong>de</strong> capat inferior al peretelui (2).<br />
Fereastra este centrata in perete.
Pasii catre succes 5BPasul 3: elemente <strong>de</strong> adaugare 95<br />
10 Proprietati / punct final sau dist. la pct. final al <strong>de</strong>schi<strong>de</strong>rii<br />
Apasati ENTER pentru a confirma valoarea <strong>de</strong> 2.51 m in linia <strong>de</strong><br />
dialog.<br />
11 Introduceti un punct nou <strong>de</strong> referinta pentru macro sau confirmati<br />
Faceti clic in spatiul <strong>de</strong> lucru cu butonul dreapta al mouse-ului.<br />
12 Acum puteti sa introduceti cea <strong>de</strong> a doua fereastra in peretele<br />
exterior <strong>de</strong> jos al biroului.<br />
O previzualizare a ferestrei este atasata <strong>de</strong> cursor. Faceti click cu<br />
butonul dreapta al mouse-lui in spatiul <strong>de</strong> lucru pentru a <strong>de</strong>schi<strong>de</strong><br />
meniul contextual. Faceti click pe Punct <strong>de</strong> mijloc.<br />
13 Faceti click pe urmatoarele puncte unul dupa altul.
96 Adaugarea ferestrelor din categoria adaugare <strong>Allplan</strong> <strong>2012</strong><br />
14 Proprietati / punct final sau dist. la pct. final al <strong>de</strong>schi<strong>de</strong>rii<br />
Apasati ENTER pentru a confirma valoarea <strong>de</strong> 2.51 m in linia <strong>de</strong><br />
dialog.<br />
15 Introduceti un punct nou <strong>de</strong> referinta pentru macro sau confirmati<br />
Faceti click in spatiul <strong>de</strong> lucru cu butonul din dreapta al mouse-ului.<br />
16 Apasati tasta ESC pentru a finaliza introducerea.<br />
Nota:<br />
Arhitectii trebuie uneori sa adauge un strat <strong>de</strong> izolatie pe peretii<br />
exteriori.<br />
Desi puteti converti un perete existent intr-un perete cu doua straturi,<br />
aceasta poate duce la inacuratete in calculul <strong>de</strong> cantitati. Ca rezultat,<br />
liniile care reprezinta parapetul noului strat in <strong>de</strong>senul <strong>de</strong> <strong>de</strong>molare ar<br />
putea sa nu fie reprezentate corect, iar <strong>de</strong>schi<strong>de</strong>rile in peretii existenti ar<br />
putea sa nu fie corect create/inchise.<br />
Desenati noul perete din categoria Adaugare in fata peretelui existent.<br />
In acest caz, trebuie sa creati o noua <strong>de</strong>schi<strong>de</strong>re in noul perete pentru<br />
fiecare <strong>de</strong>schi<strong>de</strong>re din categoria pastrare sau adaugare (usi, ferestre, ...).<br />
Pozitionati noile <strong>de</strong>schi<strong>de</strong>ri pe un layer separat. Astfel puteti fi siguri ca<br />
liniile <strong>de</strong> reprezentare a parapetului in stratul adaugat vor fi reprezentate<br />
corect in <strong>de</strong>senul <strong>de</strong> <strong>de</strong>molare atunci cand ascun<strong>de</strong>ti acest layer.
Pasii catre succes 5BPasul 3: elemente <strong>de</strong> adaugare 97<br />
Adaugarea noilor radiatoare<br />
Sunt necesare trei radiatoare noi: un radiator in baie/WC, unul in camera<br />
<strong>de</strong> sedinta si unul in birou.<br />
Pentru a instala noile radiatoare<br />
1 Selectati asistentul TBM din grupa IBD <strong>2012</strong> Reabilitare -<br />
Adaugare.<br />
2 Faceti zoom pe Corp incalzire.<br />
3 Faceti dublu-click cu butonul dreapta <strong>de</strong> mouse pe radiatorul din<br />
stanga pentru a il selecta si pentru a il introduce in baie/WC in partea<br />
dreapta a ferestrei.<br />
4 Faceti dublu click cu butonul dreapta al mouse-ului pe corpul <strong>de</strong><br />
incalzire pentru a il selecta.<br />
5 Pentru a ajusta dimensiunile radiatorului, faceti click pe Marime in<br />
optiuni introducere.<br />
6 Punct <strong>de</strong> asezare / punct fix / factor X<br />
Introduceti 1,5 si apasati ENTER pentru confirmare.<br />
7 Factor in Y<br />
Introduceti 1,0 si apasati ENTER pentru confirmare.<br />
8 Factor in Z<br />
Introduceti 1,35 si apasati ENTER pentru confirmare.<br />
9 Introduceti radiatorul in asa fel incat sa fie centrat in fata ferestrei<br />
orizontale din birou la o distanta mica <strong>de</strong> perete.<br />
10 Repetati pasii <strong>de</strong> la 4 la 8.<br />
11 Verificati daca Unghi snap cursor setat in Optiuni introducere<br />
este 90°. Daca nu este, selectati 90°.
98 Adaugarea noilor radiatoare <strong>Allplan</strong> <strong>2012</strong><br />
12 Activati pictograma Snap cursor din linia <strong>de</strong> dialog.<br />
13 Apasand tasta + (plus) veti roti elementul cu unghiul specificat (90°)<br />
in sensul trigonometric. Similar, apasand tasta - (minus) veti roti<br />
elementul cu unghiul specificat (90°) in sensul orar.<br />
14 Introduceti radiatorul in asa fel incat sa fie centrat in fata celei <strong>de</strong>-a<br />
doua ferestre din birou la o distanta mica <strong>de</strong> perete.<br />
Camera <strong>de</strong> sedinta are <strong>de</strong> asemenea nevoie <strong>de</strong> un radiator, care va fi<br />
pozitionat sub noua fereastra care inca nu a fost creata. Deoarece vechiul<br />
parapet inca exista, veti <strong>de</strong>sena radiatorul dupa ce ati creat noua<br />
fereastra in pasul 5.
Pasii catre succes 6BPasul 4: inchi<strong>de</strong>rea si crearea <strong>de</strong>schi<strong>de</strong>rilor in peretii existenti 99<br />
Pasul 4: inchi<strong>de</strong>rea si<br />
crearea <strong>de</strong>schi<strong>de</strong>rilor<br />
in peretii existenti<br />
Introducere<br />
In pasul 4 veti crea noi <strong>de</strong>schi<strong>de</strong>ri si le veti inlatura pe cele<br />
existente in peretii pastrati.<br />
La generarea <strong>de</strong>senelor <strong>de</strong> <strong>reabilitare</strong> intr+o maniera orientata pe<br />
elemente, exista anumite aspecte care trebuie retinute la crearea sau<br />
inchi<strong>de</strong>rea <strong>de</strong>schi<strong>de</strong>rilor <strong>de</strong> usi, ferestre, nise, etc. in peretii din categoria<br />
pastrare.<br />
Daca, <strong>de</strong> exemplu, doriti sa introduceti o noua fereastra intr+un perete<br />
existent, va trebui sa marcati noua <strong>de</strong>schi<strong>de</strong>re ca obiect <strong>de</strong> <strong>de</strong>molare in<br />
program. Asigurati-va ca geometria acestui obiect si cea a <strong>de</strong>schi<strong>de</strong>rii<br />
sunt i<strong>de</strong>ntice. Acest lucru asigura corectitudinea operatiilor <strong>de</strong> calcul <strong>de</strong><br />
cantitati (<strong>de</strong> obicei lucrarile <strong>de</strong> Demolare) si o reprezentare corecta in<br />
plan (<strong>de</strong> obicei cu culoare galbena).<br />
(1) pastrare, (2) <strong>de</strong>molare, (3) adaugare<br />
Daca, pe <strong>de</strong> alta parte, doriti sa inchi<strong>de</strong>ti o <strong>de</strong>schi<strong>de</strong>re intr-un perete<br />
existent, trebuie sa marcati fetreastra ca obiect <strong>de</strong> <strong>de</strong>molare si sa generati<br />
un obiect <strong>de</strong> adaugare corespunzator cu aceeasi geometrie ca si<br />
<strong>de</strong>schi<strong>de</strong>rea din program. Acest lucru asigura corectitudinea operatiilor<br />
<strong>de</strong> calcul <strong>de</strong> cantitati (<strong>de</strong> obicei lucrarile <strong>de</strong> Zidarie) si o reprezentare
100 Introducere <strong>Allplan</strong> <strong>2012</strong><br />
corecta in plan (<strong>de</strong> obicei cu culoare rosie sau cu un tip <strong>de</strong> hasura<br />
specifica <strong>de</strong> material).<br />
(1) pastrare, (2) <strong>de</strong>molare, (3) adaugare<br />
Atunci cand vine vorba <strong>de</strong>spre marirea unei <strong>de</strong>schi<strong>de</strong>ri existente,<br />
obiectul <strong>de</strong> <strong>de</strong>molare acopera numai o parte din noua <strong>de</strong>schi<strong>de</strong>re (<strong>de</strong> ex.<br />
partea cu care va fi marita <strong>de</strong>schi<strong>de</strong>rea). Aceasta poate fi in partea<br />
stanga/dreapta/sus/jos. Trebuie sa luati in consi<strong>de</strong>rare si eventuale<br />
elemente existente (glafuri, placari, etc.).<br />
(1) pastrare, (2) <strong>de</strong>molare, (3) adaugare<br />
Daca doriti sa mutati o <strong>de</strong>schi<strong>de</strong>re (<strong>de</strong> ex. o fereastra), va trebui sa<br />
<strong>de</strong>finiti un obiect <strong>de</strong> <strong>de</strong>molare si un obiect <strong>de</strong> adaugare. Fiecare obiect<br />
va acoperi o parte din noua/vechea <strong>de</strong>schi<strong>de</strong>re (<strong>de</strong> ex. partea care va fi<br />
adaugata si partea care va fi inchisa cu zidarie). Aceasta poate fi in<br />
partea stanga/dreapta/sus/jos. Trebuie sa luati in consi<strong>de</strong>rare si eventuale<br />
elemente existente (glafuri, placari, etc.).<br />
(1) pastrare, (2) <strong>de</strong>molare, (3) adaugare<br />
Nota: De obicei, noile elemente sunt <strong>de</strong>senate intr-un <strong>de</strong>sen separat.<br />
Ferestrele fac o exceptie <strong>de</strong>oarece acesea sunt inserate in acelasi <strong>de</strong>sen<br />
cu peretele, indiferent daca acest perete se afla in <strong>de</strong>senul activ sau<br />
intr-un unul <strong>de</strong>schis in modul activ in fundal.
Pasii catre succes 6BPasul 4: inchi<strong>de</strong>rea si crearea <strong>de</strong>schi<strong>de</strong>rilor in peretii existenti 101<br />
Crearea elementelor <strong>de</strong> <strong>de</strong>molare si <strong>de</strong> adaugare in<br />
<strong>de</strong>schi<strong>de</strong>ri<br />
Puteti crea elemente <strong>de</strong> <strong>de</strong>molare si <strong>de</strong> adaugare rapid si usor utilizand<br />
functia<br />
Obiecte <strong>de</strong>molare, adaugare.<br />
Acest lucru necesita urmatoarii pasi:<br />
Utilizati functia Conversie lucrari <strong>reabilitare</strong> pentru a atribui<br />
categoria Demolare pentru vechea fereastra.<br />
Daca doriti sa creati o fereastra noua, sa mutati o fereastra sau sa<br />
mariti/micsorati o fereastra, trebuie sa introduceti o fereastra noua in<br />
perete.<br />
Atribuiti categoria <strong>de</strong> <strong>reabilitare</strong> corespunzatoare pentru noua<br />
fereastra utilizand functia Conversie lucrari <strong>reabilitare</strong>.<br />
Utilizati Obiecte <strong>de</strong>molare, adaugare pentru a crea obiectele si<br />
pentru a le atribui parametrii si atributele corespunzatoare.<br />
(1) pastrare, (2) <strong>de</strong>molare, (3) adaugare<br />
Reprezentarea <strong>de</strong>schi<strong>de</strong>lor mutate in <strong>de</strong>senele <strong>de</strong> <strong>reabilitare</strong><br />
(1) pastrare, (2) <strong>de</strong>molare, (3) adaugare<br />
Reprezentarea <strong>de</strong>schi<strong>de</strong>lor marite in <strong>de</strong>senele <strong>de</strong> <strong>reabilitare</strong>
102 Obiectiv <strong>Allplan</strong> <strong>2012</strong><br />
Obiectiv
Pasii catre succes 6BPasul 4: inchi<strong>de</strong>rea si crearea <strong>de</strong>schi<strong>de</strong>rilor in peretii existenti 103<br />
Introducerea unei usi catre noul<br />
birou<br />
Datorita faptului ca noului birou inca ii lipseste intrarea, aceasta va<br />
trebui creata acum prin adaugarea unei usi <strong>de</strong> interior. Veti introduce<br />
aceasta usa in peretele pastrat.<br />
Pentru a introduce o usa noua intr-un perete pastrat<br />
1 Faceti click pe Deschi<strong>de</strong>re fisiere proiect (bara Standard).<br />
2 Setati <strong>de</strong>senul 181 activ si <strong>de</strong>senul 185 ca activ in fundal.<br />
3 Selectati asistentul Deschi<strong>de</strong>ri din grupa IBD <strong>2012</strong> Reabilitare -<br />
Adaugare.<br />
4 Faceti zoom pe usile <strong>de</strong> interior din categoria adaugare.<br />
5 Faceti zoom pentru a obtine o ve<strong>de</strong>re potrivita.
104 Introducerea unei usi catre noul birou <strong>Allplan</strong> <strong>2012</strong><br />
6 Deschi<strong>de</strong>ti meniul contextual pentru usa simpla <strong>de</strong> interior din<br />
categoria adaugare si faceti click pe Preluare.<br />
7 Definiti punctul <strong>de</strong> insertie in bara contextuala.<br />
8 Faceti click langa urmatorul punct:<br />
Verificati daca sageata galbena (punctul <strong>de</strong> referinta) este reprezentat<br />
la interiorul coltului peretelui.<br />
9 Punct <strong>de</strong> referinta nou sau distanta la punctul <strong>de</strong> referinta<br />
Introduceti 0,50 m in linia <strong>de</strong> dialog si apasati ENTER pentru<br />
confirmare.
Pasii catre succes 6BPasul 4: inchi<strong>de</strong>rea si crearea <strong>de</strong>schi<strong>de</strong>rilor in peretii existenti 105<br />
10 Proprietati / punct final sau dist. la pct. final al <strong>de</strong>schi<strong>de</strong>rii<br />
Introduceti 0,885 m in linia <strong>de</strong> dialog si apasati ENTER pentru<br />
confirmare.<br />
11 Introduceti un punct nou <strong>de</strong> referinta pentru macro sau confirmati<br />
Faceti click in spatiul <strong>de</strong> lucru cu butonul din dreapta al mouse-ului.<br />
12 Deschi<strong>de</strong>re usa<br />
Faceti click in partea stanga a <strong>de</strong>schi<strong>de</strong>rii pentru a specifica<br />
<strong>de</strong>schi<strong>de</strong>rea usii.<br />
13 Apasati tasta ESC pentru a finaliza introducerea.
106 Crearea unui obiect <strong>de</strong> <strong>de</strong>molare pentru noua usa <strong>Allplan</strong> <strong>2012</strong><br />
Crearea unui obiect <strong>de</strong> <strong>de</strong>molare<br />
pentru noua usa<br />
Trebuie sa marcati <strong>de</strong>schi<strong>de</strong>rea, care este necesara pentru usa pe care<br />
tocmai ati introdus-o, ca <strong>de</strong>schi<strong>de</strong>re ce va fi creata in <strong>de</strong>senul <strong>de</strong><br />
<strong>reabilitare</strong>.<br />
Veti utiliza functia Obiecte <strong>de</strong>molare, adaugare pentru a crea un<br />
obiect <strong>de</strong> <strong>de</strong>molare cu aceeasi geometrie ca si golul care va fi creat. In<br />
plus, aceasta abordare asigura operatiile corecte <strong>de</strong> calcul cantitati si o<br />
reprezentare corecta in plan. Puteti prelua proprietatile pentru obiectul<br />
<strong>de</strong> <strong>de</strong>molare <strong>de</strong> la elementele corespunzatoare din asistent.<br />
Pentru a crea un obiect <strong>de</strong> <strong>de</strong>molare<br />
1 Selectati asistentul Pereti din grupa IBD <strong>2012</strong> Reabilitare -<br />
Pastrare.<br />
2 Faceti zoom pe peretii <strong>de</strong> exteriori <strong>de</strong> beton.<br />
Asistentul va pune la dispozitie obiecte <strong>de</strong> <strong>de</strong>molare (galbene) pentru<br />
acest tip <strong>de</strong> perete.
Pasii catre succes 6BPasul 4: inchi<strong>de</strong>rea si crearea <strong>de</strong>schi<strong>de</strong>rilor in peretii existenti 107<br />
3 Deoarece ati convertit <strong>de</strong>ja stratul <strong>de</strong> izolatie din zona usii in date <strong>de</strong><br />
<strong>de</strong>molare, tot ce ramane este sa creati un obiect <strong>de</strong> <strong>de</strong>molare pentru<br />
stratul <strong>de</strong> beton.<br />
Deschi<strong>de</strong>ti meniul contextual al obiectului <strong>de</strong> <strong>de</strong>molare pentru stratul<br />
<strong>de</strong> beton din asistent.<br />
4 Selectati functia Obiecte <strong>de</strong>molare, adaugare.<br />
5 Este afisata bara contextuala Obiecte <strong>de</strong>molare, adaugare. Selectati<br />
caseta Creare strat cu strat.<br />
Pentru a facilita procedura <strong>de</strong> selectare a obiectului <strong>de</strong> <strong>de</strong>molare al<br />
stratului <strong>de</strong> beton, faceti click pe Preluare parametri.<br />
6 Faceti click pe elementul pe care doriti sa il preluati<br />
Faceti click pe stratul obiectului <strong>de</strong> <strong>de</strong>molare al peretelui exterior <strong>de</strong><br />
beton.<br />
Sfat: Ca alternativa,<br />
puteti face click pe<br />
Preluare.<br />
7 Deschi<strong>de</strong>ti o fereastra <strong>de</strong> selectie (ve<strong>de</strong>ti imaginea <strong>de</strong> jos):<br />
8 Faceti click pe Aplicare in bara contextuala Obiecte <strong>de</strong>molare,<br />
adaugare.<br />
Programul compara situatia veche cu cea noua si creaza automat<br />
obiectul <strong>de</strong> <strong>de</strong>molare corespunzator.
108 Crearea obiectelor <strong>de</strong> <strong>de</strong>molare si <strong>de</strong> adaugare pentru ferestreAllp<br />
9 Apasati tasta ESC pentru a iesi din functie.<br />
10 Faceti click pe Regenerare ecran (in chenarul ferestrei <strong>de</strong><br />
lucru).<br />
Crearea obiectelor <strong>de</strong> <strong>de</strong>molare si<br />
<strong>de</strong> adaugare pentru ferestre<br />
Trebuie sa mutati fereastra din studio pentru ca peretele care separa baia<br />
sa nu se intersecteze cu fereastra. Pentru inceput veti converti fereastra<br />
existenta intr-un obiect <strong>de</strong> <strong>de</strong>molare. Ulterior veti insera o noua<br />
fereastra. Obiectele <strong>de</strong> <strong>de</strong>molare si adaugare necesare sunt create<br />
automat.
Pasii catre succes 6BPasul 4: inchi<strong>de</strong>rea si crearea <strong>de</strong>schi<strong>de</strong>rilor in peretii existenti 109<br />
Rotirea cursorului<br />
Pentru a facilita procedura <strong>de</strong> selectare a ferestrelor in peretele exterior<br />
inclinat din dreapta, mai intai puteti ajusta unghiul cursorului fata <strong>de</strong><br />
peretele inclinat.<br />
Pentru a modifica unghiul cursorului<br />
1 Faceti click pe 0.000 afisat pentru unghi in bara statut si selectati<br />
Definire.<br />
2 Punctul initial / linia <strong>de</strong> directie / sistem unghiular<br />
Faceti click pe punctele 1 si 2:<br />
Cursorul se va roti corespunzator, iar in bara statut va fi afisat<br />
unghiul 356.25.
110 Crearea obiectelor <strong>de</strong> <strong>de</strong>molare si <strong>de</strong> adaugare pentru ferestreAllp<br />
Conversia unei ferestrei existente in date <strong>de</strong> <strong>de</strong>molare<br />
Pentru a convertiti fereastra existenta in date <strong>de</strong><br />
<strong>de</strong>molare<br />
1 Selectati grupa <strong>de</strong> asistenti IBD <strong>2012</strong> Reabilitare - Demolare si<br />
alegeti asistentul Deschi<strong>de</strong>ri.<br />
2 Faceti zoom pe ferestre.<br />
3 Deschi<strong>de</strong>ti meniul contextual al ferestrei duble si faceti click pe<br />
Conversie lucrari <strong>reabilitare</strong>.<br />
Acest lucru va activa automat optiunea Conversie in <strong>de</strong>molare<br />
in bara contextuala Conversie pentru lucrari <strong>de</strong> <strong>reabilitare</strong>.<br />
4 Selectati elementul pe care doriti<br />
sa-l convertiti in <strong>de</strong>molare<br />
Selectati fereastra intr-un dreptunghi <strong>de</strong> selectie si faceti click pe<br />
Aplicare in bara contextuala Conversie pentru lucrari <strong>de</strong><br />
<strong>reabilitare</strong>.
Pasii catre succes 6BPasul 4: inchi<strong>de</strong>rea si crearea <strong>de</strong>schi<strong>de</strong>rilor in peretii existenti 111
112 Crearea obiectelor <strong>de</strong> <strong>de</strong>molare si <strong>de</strong> adaugare pentru ferestreAllp<br />
5 Inchi<strong>de</strong>ti functia Conversie pentru lucrari <strong>de</strong> <strong>reabilitare</strong>.<br />
Introducerea unei ferestre noi<br />
Introducerea unei ferestre noi<br />
1 Pentru a introduce o fereastra noua in peretele exterior din dreapta,<br />
selectati grupa <strong>de</strong> asistenti IBD <strong>2012</strong> Reabilitare - Adaugare si<br />
<strong>de</strong>schi<strong>de</strong>ti asistentul Deschi<strong>de</strong>ri.<br />
2 Faceti zoom pe ferestra dubla.<br />
3 Introduceti o distanta <strong>de</strong> 2,80 m fata <strong>de</strong> coltul din dreapta sus al<br />
peretelui exterior si introduceti fereastra in peretele din dreapta.<br />
Latimea <strong>de</strong>restrei este 2,51 m.
Pasii catre succes 6BPasul 4: inchi<strong>de</strong>rea si crearea <strong>de</strong>schi<strong>de</strong>rilor in peretii existenti 113<br />
Crearea obiectelor <strong>de</strong> <strong>de</strong>molare si <strong>de</strong> adaugare<br />
Pentru a crea obiectele <strong>de</strong> <strong>de</strong>molare si adaugare pentru<br />
golul <strong>de</strong> fereastra<br />
1 Selectati asistentul Pereti din grupa IBD <strong>2012</strong> Reabilitare -<br />
Pastrare.<br />
2 Faceti zoom pe peretii <strong>de</strong> exteriori <strong>de</strong> beton.<br />
Asistentul va pune la dispozitie obiecte <strong>de</strong> <strong>de</strong>molare (galbene) si<br />
obiecte <strong>de</strong> adaugare (rosii) pentru acest tip <strong>de</strong> perete.<br />
3 Deschi<strong>de</strong>ti meniul contextual pentru obiectul <strong>de</strong> <strong>de</strong>molare pentru<br />
stratul <strong>de</strong> izolatie din asistent si selectati functia Obiecte<br />
<strong>de</strong>molare, adaugare.<br />
Este afisata bara contextuala Obiecte <strong>de</strong>molare, adaugare.<br />
Verificati daca optiunea Creare strat cu strat este activa, iar<br />
optiunea Grosime obiect nou este <strong>de</strong>zactivata.<br />
Pentru a facilita procedura <strong>de</strong> selectare a obiectului <strong>de</strong> <strong>de</strong>molare al<br />
stratului <strong>de</strong> izolatie, faceti click pe Preluare parametri.<br />
4 Faceti click pe elementul pe care doriti sa il preluati<br />
Faceti click pe stratul <strong>de</strong> izolatie al obiectului <strong>de</strong> <strong>de</strong>molare din<br />
peretele exterior <strong>de</strong> beton.
114 Crearea obiectelor <strong>de</strong> <strong>de</strong>molare si <strong>de</strong> adaugare pentru ferestreAllp<br />
5 Faceti click pe Preluare parametri in bara contextuala Obiecte<br />
<strong>de</strong>molare, adaugare.<br />
6 Faceti click pe stratul <strong>de</strong> izolatie al obiectului <strong>de</strong> adaugare din<br />
peretele exterior <strong>de</strong> beton din asistent.<br />
7 Deschi<strong>de</strong>ti o fereastra <strong>de</strong> selectie (ve<strong>de</strong>ti imaginea <strong>de</strong> jos):
Pasii catre succes 6BPasul 4: inchi<strong>de</strong>rea si crearea <strong>de</strong>schi<strong>de</strong>rilor in peretii existenti 115<br />
8 Faceti click pe Aplicare in bara contextuala Obiecte <strong>de</strong>molare,<br />
adaugare.<br />
Acum ati creat un obiect <strong>de</strong> <strong>de</strong>molare si un obiect <strong>de</strong> adaugare pentru<br />
stratul <strong>de</strong> izolatie.<br />
9 Utilizati aceeasi procedura pentru a crea obiectul <strong>de</strong> <strong>de</strong>molare si<br />
obiectul <strong>de</strong> adaugare pentru stratul <strong>de</strong> beton al peretelui exterior.<br />
Functia Obiecte <strong>de</strong>molare, adaugare este inca activa.<br />
Faceti click pe Preluare parametri in bara contextuala Obiecte<br />
<strong>de</strong>molare, adaugare.<br />
10 Faceti click pe stratul <strong>de</strong> beton al obiectului <strong>de</strong> <strong>de</strong>molare al peretelui<br />
exterior <strong>de</strong> beton din asistent.
116 Crearea obiectelor <strong>de</strong> <strong>de</strong>molare si <strong>de</strong> adaugare pentru ferestreAllp<br />
11 Faceti din nou click pe Preluare parametri in bara contextuala<br />
Obiecte <strong>de</strong>molare, adaugare.<br />
12 Faceti click pe stratul <strong>de</strong> beton al obiectului <strong>de</strong> adaugare al peretelui<br />
exterior <strong>de</strong> beton din asistent.<br />
13 Deschi<strong>de</strong>ti o fereastra <strong>de</strong> selectie (ve<strong>de</strong>ti imaginea <strong>de</strong> jos):
Pasii catre succes 6BPasul 4: inchi<strong>de</strong>rea si crearea <strong>de</strong>schi<strong>de</strong>rilor in peretii existenti 117<br />
14 Faceti click pe Aplicare in bara contextuala Obiecte <strong>de</strong>molare,<br />
adaugare.<br />
Acum ati creat un obiect <strong>de</strong> <strong>de</strong>molare si un obiect <strong>de</strong> adaugare pentru<br />
stratul <strong>de</strong> beton.<br />
15 Setati unghiul sistemului inapoi la 0.
118 Crearea obiectelor <strong>de</strong> <strong>de</strong>molare si <strong>de</strong> adaugare pentru ferestreAllp<br />
Nota: De asemenea puteti aplica functia Obiecte <strong>de</strong>molare,<br />
adaugare pentru golurile din planseele existente. Veti gasi obiecte <strong>de</strong><br />
<strong>de</strong>molare si adaugare pre<strong>de</strong>finite pentru plansee in asistentul Plansee,<br />
acoperisuri din grupa IBD <strong>2012</strong> Reabilitare - Pastrare.<br />
Abatere<br />
Puteti <strong>de</strong> asemenea sa <strong>de</strong>finiti Grosime obiect nou in bara contextuala a<br />
functiei Obiecte <strong>de</strong>molare, adaugare. Puteti utiliza optiunea<br />
Grosime obiect nou pentru a specifica daca grosimea obiectului nou<br />
difera <strong>de</strong> cea a peretelui <strong>de</strong> pastrare. Trebuie sa introduceti noua<br />
grosime. De exemplu, puteti inchi<strong>de</strong> o <strong>de</strong>schi<strong>de</strong>re dintr-un perete<br />
existent <strong>de</strong> 50 cm cu un perete care are numai 24 cm. Faceti click pe<br />
partea <strong>de</strong>schi<strong>de</strong>rii un<strong>de</strong> doriti sa creati noul perete. Verificati sageata<br />
care indica directia.
Pasii catre succes 7BPasul 5: finalizarea <strong>de</strong>senelor <strong>de</strong> <strong>reabilitare</strong> 119<br />
Pasul 5: finalizarea<br />
<strong>de</strong>senelor <strong>de</strong><br />
<strong>reabilitare</strong><br />
Pentru a finaliza <strong>reabilitare</strong>a, va trebui sa creati radiatorul<br />
lipsa pentru camera <strong>de</strong> sedinsa si sa introduceti accesoriile<br />
sanitare in baie.<br />
Dupa finalizarea acestor pasi, veti avea create toate<br />
elementele <strong>de</strong> pastrare, <strong>de</strong>molare si adaugare <strong>de</strong> care aveti<br />
nevoie. Pentru a finaliza <strong>de</strong>senul <strong>de</strong> <strong>reabilitare</strong>, trebuie sa<br />
creati <strong>de</strong>schi<strong>de</strong>ri si cote, iar ulterior sa <strong>de</strong>finiti planul <strong>de</strong><br />
plotare in <strong>Allplan</strong>.<br />
Asistentii 2D Pastrare, 2D Demolare si 2D Adaugare<br />
contin <strong>de</strong>scrierile si cotele potrivite cu proprietatile <strong>de</strong><br />
format potrivite.<br />
Introducere in tipurile <strong>de</strong> <strong>de</strong>sene<br />
Planuri <strong>reabilitare</strong> color / hasura<br />
<strong>Allplan</strong> pune la dispozitie diverse tipuri <strong>de</strong> <strong>de</strong>sene create special pentru<br />
lucrarile <strong>de</strong> <strong>reabilitare</strong>. Tot ce trebuie sa faceti este sa selectati tipul <strong>de</strong><br />
<strong>de</strong>sen corespunzator categoriei <strong>de</strong> <strong>reabilitare</strong>.<br />
Tipul <strong>de</strong> <strong>de</strong>sen Planuri <strong>reabilitare</strong> color / hasura este similar tipului <strong>de</strong><br />
<strong>de</strong>sen Planuri <strong>reabilitare</strong> color: obiectele <strong>de</strong> pastrare, <strong>de</strong>molare.si<br />
adaugare sunt <strong>de</strong> asemenea reprezentate cu gri, galben si respectiv rosu,<br />
sau reprezentate cu linii <strong>de</strong> culoare corespunzatoare. In plus, obiectele<br />
au si un tip <strong>de</strong> hasura specifica materialului (in cazul in care ati utilizat
120 Introducere in tipurile <strong>de</strong> <strong>de</strong>sene <strong>Allplan</strong> <strong>2012</strong><br />
materialul specific). Deoarece tipurile <strong>de</strong> <strong>de</strong>sene va permit sa<br />
reprezentati elementele cu un grad mare <strong>de</strong> <strong>de</strong>taliere, puteti utiliza<br />
aceasta reprezentare ca baza petru <strong>de</strong>sene.<br />
Acest tip <strong>de</strong> <strong>de</strong>sen este momentan activ in proiectul nostru.
Pasii catre succes 7BPasul 5: finalizarea <strong>de</strong>senelor <strong>de</strong> <strong>reabilitare</strong> 121<br />
Planuri <strong>reabilitare</strong>, color<br />
Tipul <strong>de</strong> <strong>de</strong>sen Planuri <strong>reabilitare</strong>, color afiseaza datele <strong>de</strong> pastrare, <strong>de</strong><br />
<strong>de</strong>molare si <strong>de</strong> adaugare cu gri, galbel si respectiv cu rosu. In ceea ce<br />
priveste nivelul <strong>de</strong> <strong>de</strong>taliere, acest tip <strong>de</strong> <strong>de</strong>sen este potrivit pentru<br />
autorizatia <strong>de</strong> constructie.<br />
Pentru a schimba tipurile <strong>de</strong> <strong>de</strong>sene, faceti click cu butonul dreapta <strong>de</strong><br />
mouse pe tipul <strong>de</strong> <strong>de</strong>sen curent din bara statut. Selectati tipul <strong>de</strong> <strong>de</strong>sen<br />
Planuri <strong>reabilitare</strong>, color.
122 Introducere in tipurile <strong>de</strong> <strong>de</strong>sene <strong>Allplan</strong> <strong>2012</strong><br />
Planuri reablilitare, a/n<br />
Puteti <strong>de</strong> asemenea sa utilizati tipul <strong>de</strong> <strong>de</strong>sen Planuri <strong>reabilitare</strong>, a/n ca<br />
baza pentru <strong>de</strong>senul <strong>de</strong>taliat: si aici, puteti specifica tipul <strong>de</strong> hasura<br />
pentru reprezentarea materialelor <strong>de</strong> pastrare, <strong>de</strong>molare si adaugare (in<br />
cazul in care ati utilizat materialul specific). Spre <strong>de</strong>osebire <strong>de</strong> tipul <strong>de</strong><br />
<strong>de</strong>sen Planuri <strong>reabilitare</strong> color / hasura, tipul <strong>de</strong> <strong>de</strong>sen Planuri<br />
<strong>reabilitare</strong> a/n este optimizat pentru imprimarile alb/negru.
Pasii catre succes 7BPasul 5: finalizarea <strong>de</strong>senelor <strong>de</strong> <strong>reabilitare</strong> 123<br />
Obiectiv
124 Adaugarea unui radiator in noua camera <strong>de</strong> sedinta <strong>Allplan</strong> <strong>2012</strong><br />
Adaugarea unui radiator in noua<br />
camera <strong>de</strong> sedinta<br />
Acum veti crea radiatorul lipsa din camera <strong>de</strong> sedinta.<br />
Pentru a instala un radiator nou in camera <strong>de</strong> sedinta<br />
1 Selectati asistentul TBM din grupa IBD <strong>2012</strong> Reabilitare -<br />
Adaugare.<br />
2 Faceti zoom pe Corp incalzire.<br />
3 Pentru a facilita procedura <strong>de</strong> pozitionare a radiatorului, ajustati<br />
unghiul cursorului la inclinarea peretelui exterior din dreapta (faceti<br />
click pe unghiul afisat in bara statut, selectati Definire si introduceti<br />
356.25).<br />
4 Faceti dublu click cu butonul dreapta al mouse-ului pe corpul <strong>de</strong><br />
incalzire pentru a il selecta.<br />
5 Pentru a ajusta dimensiunile radiatorului, faceti click pe Marime in<br />
optiuni introducere.<br />
6 Punct <strong>de</strong> asezare / punct fix / factor X<br />
Introduceti 1,5 si apasati ENTER pentru confirmare.<br />
7 Factor in Y<br />
Introduceti 1,0 si apasati ENTER pentru confirmare.<br />
8 Factor in Z<br />
Introduceti 1,35 si apasati ENTER pentru confirmare.<br />
9 Introduceti radiatorul in asa fel incat sa fie centrat in fata noii ferestre<br />
din camera <strong>de</strong> sedinta la o distanta mica <strong>de</strong> perete.<br />
10 Setati unghiul cursorului inapoi la 0.
Pasii catre succes 7BPasul 5: finalizarea <strong>de</strong>senelor <strong>de</strong> <strong>reabilitare</strong> 125<br />
Accesorii sanitare<br />
Pentru a pozitiona accesorii sanitare in baie/WC<br />
Asistentul TBM din grupa IBD <strong>2012</strong> Reabilitare - Adaugare este<br />
<strong>de</strong>schis.<br />
1 Faceti zoom pe accesoriile sanitare din asistent.<br />
2 Selectati, <strong>de</strong> exemplu, cada <strong>de</strong> dus pentagonala facand dublu-click cu<br />
butonul dreapta <strong>de</strong> mouse pe ea.<br />
3 Verificati daca Unghi snap cursor setat in Optiuni introducere<br />
este 90°. Daca nu este, selectati 90°.<br />
4 Activati pictograma Snap cursor din linia <strong>de</strong> dialog.<br />
5 Apasand tasta + (plus) veti roti elementul cu unghiul specificat (90°)<br />
in sensul trigonometric. Similar, apasand tasta - (minus) veti roti<br />
elementul cu unghiul specificat (90°) in sensul orar.<br />
6 Pozitionati dusul in coltul din stanga jos al camerei.<br />
7 Selectati o toaleta si pozitionati-o langa peretele exterior din stanga.<br />
8 Pentru a pozitiona lavoarul, faceti click pe unghi in optiuni<br />
introducere si selectati urmatoarea setare:
126 Accesorii sanitare <strong>Allplan</strong> <strong>2012</strong><br />
9 Pozitionati lavoarul langa peretele exterior inclinat din dreapta.<br />
Utilizati cursorul pentru a il roti si pentru a il pozitiona corect.<br />
Apasati butonul stang al mouse-ului pentru a ii confirma pozitia.<br />
Rezultatul ar trebui sa arate astfel:
Pasii catre succes 7BPasul 5: finalizarea <strong>de</strong>senelor <strong>de</strong> <strong>reabilitare</strong> 127<br />
Dimensionarea si <strong>de</strong>scrierea<br />
<strong>de</strong>senelor <strong>de</strong> <strong>reabilitare</strong><br />
Pentru a dimensiona si <strong>de</strong>scrie <strong>de</strong>senele finale <strong>de</strong><br />
<strong>reabilitare</strong><br />
1 Faceti click pe Deschi<strong>de</strong>re fisiere proiect (bara Standard).<br />
2 Setati <strong>de</strong>senul 182 Desene anexe PRIMUL ETAJ SUPERIOR ca<br />
activ si reschi<strong>de</strong>ti <strong>de</strong>senele 185 PRIMUL ETAJ SUPERIOR<br />
Existent + Demolare si 181 PRIMUL ETAJ SUPERIOR ca active<br />
in fundal.<br />
3 Selectati asistentul 2D din grupa IBD <strong>2012</strong> Reabilitare - Adaugare.<br />
4 Faceti zoom pe liniile <strong>de</strong> cota si pe text.
128 Dimensionarea si <strong>de</strong>scrierea <strong>de</strong>senelor <strong>de</strong> <strong>reabilitare</strong> <strong>Allplan</strong> <strong>2012</strong><br />
5 Selectati liniile <strong>de</strong> cota si <strong>de</strong>scrierile <strong>de</strong> dimensiune potrivita, iar apoi<br />
cotati si <strong>de</strong>schieti elementele adaugate din <strong>de</strong>senul <strong>de</strong> <strong>reabilitare</strong>.<br />
Rezultatul ar trebui sa arate astfel:<br />
6 Descrieti si elementele <strong>de</strong> <strong>de</strong>molare.<br />
Selectati asistentul 2D din grupa IBD <strong>2012</strong> Reabilitare - Demolare.<br />
Nota: Desigur, puteti utiliza si functia Cotare pereti (modulul General:<br />
Acoperisuri, planuri, sectiuni).<br />
Porniti prin crearea liniilor <strong>de</strong> cota. Ulterior selectati asistentul 2D cu<br />
cotele ale caror proprietati <strong>de</strong> format doriti sa le aplicati pentru liniile <strong>de</strong><br />
cote pe care le-ati creat <strong>de</strong>ja. Utilizati functia Preluare Format pentru a<br />
ajusta proprietatile.
Pasii catre succes 7BPasul 5: finalizarea <strong>de</strong>senelor <strong>de</strong> <strong>reabilitare</strong> 129<br />
Reprezentare in ve<strong>de</strong>ri si sectiuni<br />
In functie <strong>de</strong> categoria <strong>de</strong> care apartin componentele (pastrare, <strong>de</strong>molare,<br />
adaugare), acestea pot fi afisate in sectiuni si in ve<strong>de</strong>ri cu gri/galben/rosu<br />
si cu tipurile <strong>de</strong> linii corespunzatoare (<strong>de</strong>finite pentru ve<strong>de</strong>rea plana).<br />
Puteti crea aceste ve<strong>de</strong>ri si sectiuni utilizand structura <strong>de</strong> cladire sau<br />
functiile Linie <strong>de</strong> sectiune, Reprezentare sectiune,<br />
Calcul ascun<strong>de</strong>re si Calcul ascun<strong>de</strong>re, 2D. Reprezentati planseul<br />
cu linie groasa, plasati-l intr-un <strong>de</strong>sen separat sau pe un layer separat si<br />
ascun<strong>de</strong>ti-l in plan.<br />
Un exemplu <strong>de</strong> sectiune:<br />
Urmatoarea ilustratie va arata elevatia est. Tipul <strong>de</strong> plan "Desen<br />
<strong>de</strong>molare color 100" este activ:
130 Reprezentare in ve<strong>de</strong>ri si sectiuni <strong>Allplan</strong> <strong>2012</strong><br />
Pentru calculul <strong>de</strong> ascun<strong>de</strong>re, trebuie sa selectati setarile <strong>de</strong>scrise mai<br />
jos.<br />
Reprezentarea liniilor <strong>de</strong> <strong>de</strong>molare in izometrii, elvatii si<br />
imaginile cu calcul ascun<strong>de</strong>re accelerata<br />
Pentru reprezentarea elementelor complexe, motorul grafic <strong>Allplan</strong>'s<br />
exploateaza optiunile <strong>de</strong> accelerare a placilor grafice. Ca rezultat,<br />
anumite motive, linii motiv si tipuri <strong>de</strong> linii, cum ar fi liniile <strong>de</strong> <strong>de</strong>molare<br />
cu simbol <strong>de</strong> cruce sunt reprezentate ca linii obisnuite in ve<strong>de</strong>ri<br />
izometrice si elevatii.<br />
In reprezentarile cu calcul ascun<strong>de</strong>re accelerat (utilizand Calcul<br />
ascun<strong>de</strong>re din partea <strong>de</strong> jos a ferestrei <strong>de</strong> lucru), liniile motiv si liniile<br />
<strong>de</strong> <strong>de</strong>molare sunt <strong>de</strong> asemenea reprezentate cu linie continua in ve<strong>de</strong>rile<br />
izometrice si elevatii.<br />
Atunci cand creati calculele <strong>de</strong> ascun<strong>de</strong>re 2D si le salvati in <strong>de</strong>sene,<br />
liniile motiv si <strong>de</strong> <strong>de</strong>molare sunt reprezentate corect si din ve<strong>de</strong>ri<br />
izometrice si elevatii.
Pasii catre succes 7BPasul 5: finalizarea <strong>de</strong>senelor <strong>de</strong> <strong>reabilitare</strong> 131<br />
Setarile pentru calculul <strong>de</strong> ascun<strong>de</strong>re<br />
Atunci cand lucrati cu proiectul sablon ____<strong>Allplan</strong> <strong>2012</strong> IBD<br />
structura <strong>reabilitare</strong> si ati folosit utilitarul hotline IBD_Res din<br />
aplicatia Allmenu dupa instalarea pachetului <strong>Allplan</strong> IBD date CAD<br />
pentru Reabilitare, nu trebuie sa mai efectuati setarile pentru imaginile<br />
cu calcul ascun<strong>de</strong>re. Pentru a verifica aceste setari sau pentru a face<br />
setarile pentru alte proiecte, urmati pasii:<br />
Pentru a efectua setarile importante pentru calculul <strong>de</strong><br />
ascun<strong>de</strong>re<br />
1 Faceti clic pe Deschi<strong>de</strong>re fisirere proiect... (bara Standard) si<br />
selectati tab-ul Structura cladire.<br />
2 In zona Conversia structurii cladirii, faceti click pe un <strong>de</strong>sen si<br />
selectati Definitii pentru ve<strong>de</strong>re in meniul contextual.<br />
Nota: aca nu utilizati proiectul sablon, va trebui mai intai sa<br />
introduceti un <strong>de</strong>sen, utilizand Atribuire <strong>de</strong>sene din meniul<br />
contextual<br />
3 Se <strong>de</strong>schi<strong>de</strong> fereastra <strong>de</strong> dialog Definitii calcul ascun<strong>de</strong>re. Bifati<br />
caseta Margini corpuri sectionate si <strong>de</strong>finiti creionul (grosimea<br />
creionului pentru elementele vizibile care nu sunt intersectate) cu<br />
linie subtire (0.25 mm sau 0.35 mm).<br />
Nota: Setarile pentru Creion, Culoare si Layer nu trebuie<br />
suprascrise, <strong>de</strong>oarece obiectele trebuie sa pastreze setarile originale<br />
(culoare si linie in functie <strong>de</strong> categoria din care fac parte; layerul este<br />
acelasi ca si in plan).
132 Reprezentare in ve<strong>de</strong>ri si sectiuni <strong>Allplan</strong> <strong>2012</strong><br />
4 Faceti click pe Arhit.. in caseta <strong>de</strong> dialog Definitii calcul<br />
ascun<strong>de</strong>re.<br />
5 Se <strong>de</strong>schi<strong>de</strong> fereastra <strong>de</strong> dialog Ascun<strong>de</strong>re linii <strong>arhitectura</strong>.<br />
Dezactivati casuta Margine elemente sectionate cu linie groasa.<br />
Nota: Setarile <strong>de</strong> Creion, Linie, Culoare si Layer ale elementelor<br />
intersectate nu trebuie suprascrise, <strong>de</strong>oarece obiectele trebuie sa
Pasii catre succes 7BPasul 5: finalizarea <strong>de</strong>senelor <strong>de</strong> <strong>reabilitare</strong> 133<br />
pastreze setarile originale (Culoare si Linie in functie <strong>de</strong> categoria<br />
din care fac parte; Layer este acelasi ca si in plan). Totusi, aceasta<br />
inseamna ca trebuie sa <strong>de</strong>senati componentele cu o linie in plan care<br />
va fi <strong>de</strong> asemenea utilizata pentru reprezentarea componentelor<br />
intersectate in sectiunile <strong>de</strong> <strong>arhitectura</strong>.<br />
6 Faceti clic pe OK pentru a confirma caseta <strong>de</strong> dialog.<br />
Ve<strong>de</strong>ri si sectiuni cu ajutorul structurii<br />
<strong>de</strong> cladire<br />
Structura <strong>de</strong> cladire a proiectului prototip contine ve<strong>de</strong>ri si sectiuni<br />
pre<strong>de</strong>finite in zona Conversia structurii cladirii in partea dreapta.<br />
Planurile <strong>de</strong> sectiune se afla in <strong>de</strong>senele 7, 8 si 9 ("Mo<strong>de</strong>l cladire -<br />
reabilitata" - "REABILITARE PENTRU ETAJE"). Orice sectiune creata<br />
in cadrul proiectului trebuie INTOTDEAUNA sa se bazeze pe aceste<br />
planuri <strong>de</strong> sectiune (<strong>de</strong>sene).
134 Ve<strong>de</strong>ri si sectiuni cu ajutorul structurii <strong>de</strong> cladire <strong>Allplan</strong> <strong>2012</strong><br />
Utilizarea structurii <strong>de</strong> cladire pentru crearea sectiunilor<br />
Urmati pasii <strong>de</strong> mai jos pentru calcularea sectiunii A-A, care este<br />
pre<strong>de</strong>finita in structura <strong>de</strong> cladiri.<br />
Crearea sectiunilor utilizand structura <strong>de</strong> cladire<br />
1 Verificati ca tipul <strong>de</strong> reprezentare Desen <strong>de</strong> <strong>reabilitare</strong>,<br />
color/hasura sa fie activ.<br />
2 Faceti click pe Deschi<strong>de</strong>re fisiere proiect (bara Standard).<br />
3 Setati <strong>de</strong>senul 7 Sectiune A-A ca activ si reschi<strong>de</strong>ti <strong>de</strong>senele 185<br />
PRIMUL ETAJ SUPERIOR Existent + Demolare si 181<br />
PRIMUL ETAJ SUPERIOR ca activ in fundal.<br />
4 Apasati pe Inchi<strong>de</strong>re.<br />
5 Mutati obiectele la pozitia dorita pentru realizarea sectiunii etajului<br />
superior.
Pasii catre succes 7BPasul 5: finalizarea <strong>de</strong>senelor <strong>de</strong> <strong>reabilitare</strong> 135<br />
6 Faceti click din nou pe Deschi<strong>de</strong>re fisiere proiect (bara<br />
Standard).<br />
7 In zona din dreapta Conversia structurii cladirii, selectati <strong>de</strong>senul<br />
251 Sectiunea A-A. Nu uitati sa selectati caseta Sectiune.<br />
8 Deschi<strong>de</strong>ti meniul contextual al <strong>de</strong>senului 251 Sectiunea A-A si<br />
faceti click pe Generare ve<strong>de</strong>re.
136 Ve<strong>de</strong>ri si sectiuni cu ajutorul structurii <strong>de</strong> cladire <strong>Allplan</strong> <strong>2012</strong><br />
9 Selectati <strong>de</strong>senul 7 si faceti click pe A.<br />
10 Faceti dublu click stanga in <strong>de</strong>senul 251 Sectiunea A-A.<br />
Fereastra <strong>de</strong> dialog se va inchi<strong>de</strong> temporar. Sectiunea A-A este<br />
realizata si afisata.
Pasii catre succes 7BPasul 5: finalizarea <strong>de</strong>senelor <strong>de</strong> <strong>reabilitare</strong> 137<br />
Daca este necesar, selectati setarea Grosimea liniei (meniu Ve<strong>de</strong>re-<br />
Reprezentare pe ecran).
138 Ve<strong>de</strong>ri si sectiuni cu ajutorul structurii <strong>de</strong> cladire <strong>Allplan</strong> <strong>2012</strong><br />
Utilizarea structurii <strong>de</strong> cladire pentru crearea ve<strong>de</strong>rilor<br />
Structura <strong>de</strong> cladire dispune <strong>de</strong> asemena <strong>de</strong> ve<strong>de</strong>ri pre<strong>de</strong>finite. Procedura<br />
este la fel ca si la sectiuni.<br />
Crearea ve<strong>de</strong>rilor utilizand structura <strong>de</strong> cladire<br />
1 Verificati ca tipul <strong>de</strong> reprezentare Desen <strong>de</strong> <strong>reabilitare</strong>,<br />
color/hasura sa fie activ.<br />
2 Faceti click pe Deschi<strong>de</strong>re fisiere proiect (bara Standard).<br />
3 Verificati ca <strong>de</strong>senele 185 PRIMUL ETAJ SUPERIOR Existent +<br />
Demolare si 181 PRIMUL ETAJ SUPERIOR sunt active in<br />
fundal.<br />
4 In zona din dreapta Conversia structurii cladirii, selectati <strong>de</strong>senul<br />
203 Fatada sud. Nu uitati sa bifati si caseta Fatada sud.<br />
5 Deschi<strong>de</strong>ti meniul contextual al <strong>de</strong>senului 203 Fatada sud si faceti<br />
click pe Generare ve<strong>de</strong>re, Fatada sud.<br />
6 Faceti dublu click stanga in <strong>de</strong>senul 203 Fatada sud.
Pasii catre succes 7BPasul 5: finalizarea <strong>de</strong>senelor <strong>de</strong> <strong>reabilitare</strong> 139<br />
Fereastra <strong>de</strong> dialog se va inchi<strong>de</strong> temporar. Fatada sud este realizata<br />
si afisata.<br />
Daca este necesar, selectati setarea Grosimea liniei (meniu Ve<strong>de</strong>re-<br />
Reprezentare pe ecran).
140 Plan plotare <strong>Allplan</strong> <strong>2012</strong><br />
Plan plotare<br />
Selectati Prelucrare plan (bara Standard) pentru a comuta pe<br />
modulul Plan plotare. In acest modul, veti putea crea planurile <strong>de</strong><br />
plotare rapid si usor.<br />
De exemplu, utilizati functiile Definitie plan si Element plan.<br />
Puteti utiliza functia Incarcare favorit din caseta <strong>de</strong> dialog<br />
Element plan pentru a selecta un fisier favorit pentru elementele plan,<br />
care sa corespunda favoritelor <strong>de</strong> reprezentare.<br />
Rezultatul ar trebui sa arate astfel:
Pasii catre succes 7BPasul 5: finalizarea <strong>de</strong>senelor <strong>de</strong> <strong>reabilitare</strong> 141
142 Obiectiv <strong>Allplan</strong> <strong>2012</strong><br />
Pasul 6: prelucrarea<br />
<strong>de</strong>senelor <strong>de</strong><br />
<strong>de</strong>molare si a<br />
planurilor <strong>de</strong> revizie<br />
Obiectiv<br />
Desen <strong>de</strong> <strong>de</strong>molare a/n<br />
Plan <strong>de</strong> revizie a/n
Pasii catre succes<br />
8BPasul 6: prelucrarea <strong>de</strong>senelor <strong>de</strong> <strong>de</strong>molare si a planurilor <strong>de</strong><br />
revizie 143<br />
Prelucrarea <strong>de</strong>senului <strong>de</strong> <strong>de</strong>molare<br />
Arhitectii trebuie sa creeze un <strong>de</strong>sen <strong>de</strong> <strong>de</strong>molare chiar inainte ca<br />
<strong>de</strong>senul <strong>de</strong> <strong>reabilitare</strong> sa fie finalizat. Intr-un <strong>de</strong>sen <strong>de</strong> <strong>de</strong>molare sunt<br />
reprezentate elementele care urmeaz a fi <strong>de</strong>molate. Cu alte cuvinte, acest<br />
<strong>de</strong>sen contine numai elementele care raman dupa <strong>de</strong>molare (existente) si<br />
cele <strong>de</strong>molate. Elementele noi (adaugate) nu sunt incluse.<br />
Nu trebuie sa copiati <strong>de</strong>senul <strong>de</strong> <strong>reabilitare</strong> pentru a crea un <strong>de</strong>sen <strong>de</strong><br />
<strong>de</strong>molare. Tot ce trebuie sa faceti este sa selectati unul dintre favoritele<br />
<strong>de</strong> reprezentare pentru <strong>de</strong>senele <strong>de</strong> <strong>de</strong>molare. <strong>Allplan</strong> va activa automat<br />
tipul <strong>de</strong> <strong>de</strong>sen corespunzator si va ascun<strong>de</strong> toate layerele puse la<br />
dispozitie pentru elementele <strong>de</strong> adaugare.<br />
Pentru a crea un <strong>de</strong>sen <strong>de</strong> <strong>de</strong>molare<br />
1 Setati layerul STANDARD in bara Format.<br />
2 In bara <strong>de</strong> instrumente Standard, faceti click pe Citire favorite<br />
reprezentare.<br />
Se va <strong>de</strong>schi<strong>de</strong> directorul Favorite proiect.<br />
3 Selectati fisierul 309-Desen <strong>de</strong>molare color hasuri 100.bdfa si<br />
faceti click pe Definitii….
144 Prelucrarea <strong>de</strong>senului <strong>de</strong> <strong>de</strong>molare <strong>Allplan</strong> <strong>2012</strong><br />
Definitiile acestui fisier favorit sunt afisate intr-o caseta <strong>de</strong> dialog.<br />
Fisierul favorit <strong>de</strong> reprezentare 309-Desen <strong>de</strong>molare color hasuri<br />
100.bdfa este asociat cu tipul <strong>de</strong> plan Desen <strong>de</strong>molare 100. Toate<br />
layerele elementelor <strong>de</strong> adaugare sunt ascunse automat in acest tip <strong>de</strong><br />
plan.<br />
4 Inchi<strong>de</strong>ti caseta <strong>de</strong> dialog fara a efectua vreo setare.<br />
5 Faceti click pe Open in caseta <strong>de</strong> dialog Citire favorite<br />
reprezentare.<br />
6 Pentru a reactualiza ve<strong>de</strong>rea, faceti click cu butonul dreapta <strong>de</strong><br />
mouse in spatiul <strong>de</strong> lucru pentru a <strong>de</strong>schi<strong>de</strong> meniul contextual si<br />
selectati functia Actualizare 3D.<br />
7 Faceti clic pe Tot in Optiuni introducere<br />
Desenul <strong>de</strong> <strong>de</strong>molare (color, hasura) este afisat.
Pasii catre succes<br />
8BPasul 6: prelucrarea <strong>de</strong>senelor <strong>de</strong> <strong>de</strong>molare si a planurilor <strong>de</strong><br />
revizie 145<br />
8 Pentru a afisa <strong>de</strong>senul <strong>de</strong> <strong>de</strong>molare in a/n, selectati din nou<br />
Citire favorite reprezentare (bara Standard) si selectati fisierul<br />
307-Desen <strong>de</strong>molare an 100.bdfa (ve<strong>de</strong>ti imaginea din sectiunea<br />
Obectiv).<br />
9 Desenul <strong>de</strong> <strong>de</strong>molare este reprezentat in color daca selectati fisierul<br />
favorit <strong>de</strong> reprezentare 308-Desen <strong>de</strong>molare color 100.
146 Prelucrarea planurilor <strong>de</strong> revizie <strong>Allplan</strong> <strong>2012</strong><br />
Nota: Setarile <strong>de</strong>finite in fisierele favorite <strong>de</strong> reprezentare controleaza<br />
modul in care sunt reprezentate elementele pe ecran.<br />
Puteti utiliza fisierele favorite corespunzatoare pentru toate elementele<br />
plan din modulul Prelucrare plan.<br />
Prelucrarea planurilor <strong>de</strong> revizie<br />
Atunci cand lucrarea <strong>de</strong> <strong>reabilitare</strong> este completa, trebuie sa creati un<br />
plan <strong>de</strong> revizie. In aceste planuri este reprezentat statutul curent al<br />
cladirii dupa <strong>reabilitare</strong>. Cu alte cuvinte, planurile <strong>de</strong> revizie contin<br />
elementele care raman dupa <strong>de</strong>molare (existente) si cele adaugate<br />
(elementele noi). Elementele <strong>de</strong>molate nu sunt incluse.<br />
Procedura <strong>de</strong> creare a acestor planuri <strong>de</strong> revizie este aceeasi ca si crearea<br />
<strong>de</strong>senelor <strong>de</strong> <strong>de</strong>molare: nu trebuie sa copiati <strong>de</strong>senul <strong>de</strong> <strong>reabilitare</strong>. Pur<br />
si simplu selectati unul dintre favoritele <strong>de</strong> reprezentare pentru planurile
Pasii catre succes<br />
8BPasul 6: prelucrarea <strong>de</strong>senelor <strong>de</strong> <strong>de</strong>molare si a planurilor <strong>de</strong><br />
revizie 147<br />
<strong>de</strong> revizie, iar <strong>Allplan</strong> va activa tipul <strong>de</strong> <strong>de</strong>sen corespunzator si va<br />
ascun<strong>de</strong> toate layerele puse la dispozitie pentru elementele <strong>de</strong> <strong>de</strong>molare.<br />
Aceasta imagine araca planul <strong>de</strong> revizie peste care a fost aplicat fisierul<br />
favorit <strong>de</strong> reprezentare 306-Desen revizie color 100:<br />
Nota: Setarile <strong>de</strong>finite in fisierele favorite <strong>de</strong> reprezentare controleaza<br />
modul in care sunt reprezentate elementele pe ecran.<br />
Puteti utiliza fisierele favorite corespunzatoare pentru toate elementele<br />
plan din modulul Prelucrare plan.
148 Introducere <strong>Allplan</strong> <strong>2012</strong><br />
Pasul 7: camerele<br />
existente si camerele<br />
noi ale cladirii<br />
Introducere<br />
Desenele <strong>de</strong> <strong>reabilitare</strong>, <strong>de</strong>senele <strong>de</strong> <strong>de</strong>molare si planurile <strong>de</strong><br />
revizie sunt elemente grafice ale lucrarilor <strong>de</strong> <strong>reabilitare</strong>. Pe<br />
acestea le aveti <strong>de</strong>ja create. Acum trebuie sa analizati si sa<br />
evaluati suprafetele si cantitatile. Datorita faptului ca ati<br />
lucrat cu elemente 3D, puteti calcula rapid si usor cantitatile<br />
si suprafetele pe baza acestor <strong>de</strong>sene si planuri.<br />
Pasul 7 ofera informatii suplimentare <strong>de</strong>spre cum se creaza,<br />
cum se analizeaza si evalueaza camerele pentru datele <strong>de</strong><br />
pastrare si <strong>de</strong> adaugare.<br />
In principiu, exista trei abordari diferite pentru calcularea suprafetelor si<br />
a cantitatilor:<br />
1 Calculul cantitatilor <strong>de</strong> pastrare (suprafete locuibile conform DIN<br />
277; cantitati TAI)<br />
2 Calculul cantitatilor <strong>de</strong> <strong>de</strong>molare (incluzand cantitatile si<br />
suprafetele <strong>de</strong>schi<strong>de</strong>rilor ce vor fi create) pe tip <strong>de</strong> componenta (<strong>de</strong><br />
ex. perete, usa, fereastra) sau finisaj <strong>de</strong> suprafata laterala.<br />
3 Calculul cantitatilor <strong>de</strong> adaugare (suprafete locuibile conform DIN<br />
277; cantitati TAI)<br />
Nota: Puteti obtine calcule corecte <strong>de</strong> cantitati atunci cand obiectele <strong>de</strong><br />
<strong>de</strong>molare si <strong>de</strong> adaugare nu se intersecteaza! Pentru aceasta, trebuie<br />
sa va asigurati ca elementele <strong>de</strong> adaugare nu se afla in acelasi <strong>de</strong>sen ca si<br />
elementele <strong>de</strong> <strong>de</strong>molare sau <strong>de</strong> pastrare. In plus, pozitionati fiecare
Pasii catre succes 9BPasul 7: camerele existente si camerele noi ale cladirii 149<br />
categorie (pastrare, <strong>de</strong>molare, adaugare) pe un layer separat. Acest lucru<br />
va asigura faptul ca veti putea ascunte sau afisa fiecare categorie <strong>de</strong><br />
<strong>reabilitare</strong> separat.<br />
Categoria <strong>de</strong> <strong>reabilitare</strong> pentru toate elementele specifice<br />
camerelor<br />
Ca si la obiecte, atributele categoriei <strong>de</strong> <strong>reabilitare</strong> sunt disponibile si<br />
pentru camere, etaje, finisaje, grupe <strong>de</strong> camere si grupe <strong>de</strong> etaje. Astfel,<br />
puteti <strong>de</strong>fini explicit aceste elemente ca elemente <strong>de</strong> <strong>de</strong>molare, pastrare<br />
sau adaugare. Ca rezultat, veti putea analiza toate obiectele separat pe<br />
baza categoriei <strong>de</strong> <strong>reabilitare</strong> pe care ati atribuit-o.
150 Obiectiv <strong>Allplan</strong> <strong>2012</strong><br />
Obiectiv<br />
Camere <strong>de</strong><br />
pastrare<br />
Camere <strong>de</strong> adaugare
Pasii catre succes 9BPasul 7: camerele existente si camerele noi ale cladirii 151<br />
Crearea si analizarea camerelor din<br />
categoria pastrare<br />
Pentru inceput veti crea si analiza camerele <strong>de</strong> pastrare pentru acest<br />
proiect.<br />
Camerele <strong>de</strong> pastrare sunt introduse in <strong>de</strong>senul <strong>de</strong> pastrare (<strong>de</strong>sene<br />
separate salvate anterior). Puteti utiliza functile Camere si<br />
Camere automat pentru a crea aceste camere.<br />
Nota: Daca doriti sa utilizati functia Camere automat pentru a crea<br />
camerele, trebuie sa va asigurati ca peretii <strong>de</strong> pastrare si peretii <strong>de</strong><br />
adaugare sunt in <strong>de</strong>sene diferite si sa activati optiunea Taiere dupa ce ati<br />
selectat functia Camere automat. Aceasta se aplica fie ca doriti sa<br />
creati camere <strong>de</strong> pastrare, fie ca doriti sa creati camere <strong>de</strong> adaugare.<br />
Pentru a crea camerele <strong>de</strong> pastrare una cate una<br />
1 Setati activ <strong>de</strong>senul 431 PRIMUL ETAJ SUPERIOR, EXISTENT<br />
cu obiectele <strong>de</strong> pastrare.<br />
2 Faceti clic pe Camere (paleta Functiuni, familia Arhitectura,<br />
modulul Camere, suprafete, etaje, zona Creare).<br />
3 Faceti click pe Proprietati. Tab-ul Camere este activ.<br />
4 Faceti click pe Atribute si setati atributul Categorie <strong>reabilitare</strong> la<br />
Pastrare.
152 Crearea si analizarea camerelor din categoria pastrare<strong>Allplan</strong> <strong>2012</strong><br />
5 In caseta <strong>de</strong> dialog Camere, introduceti M pentru Descriere scurta<br />
etaj si Studio pentru Functie.<br />
6 Inchi<strong>de</strong>ti caseta <strong>de</strong> dialog.<br />
7 Faceti click pe cloturile (<strong>de</strong> la 1 la 6) ale studioului. Inchi<strong>de</strong>ti<br />
conturul camerei facand din nou click pe punctul 1.<br />
8 Puteti introduce o <strong>de</strong>schiere.
Pasii catre succes 9BPasul 7: camerele existente si camerele noi ale cladirii 153<br />
9 Definiti urmatoarea camera.<br />
In caseta <strong>de</strong> dialog Camere, introduceti 01.02 pentru Descriere<br />
/calitate si Relaxare pentru Functie.<br />
10 Inchi<strong>de</strong>ti caseta <strong>de</strong> dialog.<br />
11 Faceti click pe colturile (<strong>de</strong> la1 la 6) ale camerei unul dupa altul.<br />
Inchi<strong>de</strong>ti conturul camerei facand din nou click pe punctul 1.<br />
12 Puteti introduce o <strong>de</strong>schiere.
154 Crearea si analizarea camerelor din categoria pastrare<strong>Allplan</strong> <strong>2012</strong><br />
13 Ulterior <strong>de</strong>finiti camera Scara.<br />
Ecranul dumneavoastra ar trebui sa arate astfel:
Pasii catre succes 9BPasul 7: camerele existente si camerele noi ale cladirii 155<br />
Pentru a analiza camerele din categoria pastrare<br />
Desenul 431 cu elementele <strong>de</strong> pastrare este activ. Toate celelalte<br />
<strong>de</strong>sene sunt inchise.<br />
1 Faceti clic pe Suprafete finite (paleta Functiuni, familia<br />
Arhitectura, modulul Camere, suprafete, etaje, zona Creare).<br />
2 Selectati un raport potrivit in caseta <strong>de</strong> dialog Raport, Liste, <strong>de</strong><br />
exemplu Spatii locuibile.rdlc din directorul Spatii<br />
locuibile.<br />
Faceti click pe Deschi<strong>de</strong>.
156 Crearea si analizarea camerelor din categoria pastrare<strong>Allplan</strong> <strong>2012</strong><br />
3 Selectati optiunea Tot in Optiunile <strong>de</strong> introducere
Pasii catre succes 9BPasul 7: camerele existente si camerele noi ale cladirii 157<br />
Crearea si analizarea camerelor din<br />
categoria adaugare<br />
Urmatorul pas este crearea si analiza camerelor <strong>de</strong> adaugare <strong>de</strong> la<br />
ultimul etaj. Pentru asta, veti utiliza planul <strong>de</strong> revizie.<br />
Este necesar sa introduceti camerele din categoria adaugare pe baza<br />
<strong>de</strong>senelor din nodul structural Mo<strong>de</strong>l cladire - reabilitata.<br />
Obiectele <strong>de</strong> <strong>de</strong>molare si obiectele <strong>de</strong> adaugare nu trebuie sa se afle in<br />
acelasi <strong>de</strong>sen. Cu alte cuvinte, peretii, stalpii, etc din categoriile pastrare<br />
si <strong>de</strong>molare trebuie intot<strong>de</strong>auna sa fie intr-un <strong>de</strong>sen diferit fata <strong>de</strong> peretii,
158 Crearea si analizarea camerelor din categoria adaugare<strong>Allplan</strong> 20<br />
stalpii etc. din categoria adaugare. Altfel, componentele interactioneaza,<br />
lucru care nu este <strong>de</strong> dorit.<br />
De asemenea, este important nu <strong>de</strong>senati camerele din categoria<br />
adaugare in acelasi <strong>de</strong>sen cu peretii din categoria <strong>de</strong>molare. Daca doriti<br />
sa utilizati functia Camere automat, trebuie sa ascun<strong>de</strong>ti layerele<br />
<strong>de</strong> <strong>de</strong>molare (favoritul <strong>de</strong> reprezentareRevizie* sau tipul <strong>de</strong> plan) si<br />
selectati Taiere in optiuni introducere.<br />
Pentru a crea camerele <strong>de</strong> adaugare una cate una<br />
1 Setati <strong>de</strong>senul 181 PRIMUL ETAJ SUPERIOR activ si <strong>de</strong>senul<br />
185 PRIMUL ETAJ SUPERIOR Existent + Demolare ca activ in<br />
fundal.<br />
2 Faceti click pe Citire favorite reprezentare (in bara<br />
Standard).<br />
Se va <strong>de</strong>schi<strong>de</strong> directorul Favorite proiect.<br />
3 Selectati fisierul 306-Desen revizie color 100.bdfa.<br />
Acest fisier favorit va ascun<strong>de</strong> automat elementele <strong>de</strong> <strong>de</strong>molare.<br />
4 Faceti din nou clic pe functia Camere (paleta Functiuni, familia<br />
Arhitectura, modulul Camere, suprafete, etaje, zona Creare)<br />
pentru a crea camerele din categoria adaugare.
Pasii catre succes 9BPasul 7: camerele existente si camerele noi ale cladirii 159<br />
Verificati setarile din Atributele <strong>de</strong>finite <strong>de</strong> utilizator in caseta <strong>de</strong><br />
dialog Camere: atributul Categorie <strong>reabilitare</strong> trebuie sa fie setat la<br />
Adaugare.<br />
5 Creati camera.<br />
Rezultatul ar trebui sa arate astfel:
160 Crearea si analizarea camerelor din categoria adaugare<strong>Allplan</strong> 20<br />
Nota: Puteti <strong>de</strong> asemenea sa creati camere utilizand functia<br />
Camere automat. Asigurati-va ca selectati optiunea Taiere. Aceasta<br />
are urmatorul efect: peretii din categoria adaugare sunt recunoscuti<br />
corect ca si divizori <strong>de</strong> camere.<br />
Pentru a analiza camerele <strong>de</strong> adaugare, utilizati din nou functia<br />
Suprafete locuibile. Verificati daca <strong>de</strong>senele cu camerele <strong>de</strong> pastrare<br />
sunt inchise. Acest lucru asigura faptul ca nu vor fi analizate impreuna<br />
camerele <strong>de</strong> pastrare si camerele <strong>de</strong> adaugare.<br />
Este generat urmatorul raport (<strong>de</strong> exemplu, directorul Spatii locuibile,<br />
raportul Spatii locuibile.rdlc):
Pasii catre succes 9BPasul 7: camerele existente si camerele noi ale cladirii 161
162 Crearea si analizarea camerelor din categoria adaugare<strong>Allplan</strong> 20<br />
Pasul 8: analizarea<br />
elementelor din<br />
categoriile <strong>de</strong>molare<br />
si adaugare<br />
Deoarece bugetele sunt restranse, este foarte important sa<br />
<strong>de</strong>terminati din timp costurile.<br />
Atunci cand lucrati cu elemente 3D, puteti utiliza noile<br />
functii din <strong>Allplan</strong> <strong>2012</strong> pentru calculul suprafetelor si<br />
cantitatilor separat pentru fiecare categorie <strong>de</strong> <strong>reabilitare</strong><br />
(pastrare, <strong>de</strong>molare, adaugare). Acest lucru se aplica si<br />
pentru noile <strong>de</strong>schi<strong>de</strong>ri sau pentru <strong>de</strong>schi<strong>de</strong>rile care vor fi<br />
inchise in peretii <strong>de</strong> pastrare.
Pasii catre succes<br />
10BPasul 8: analizarea elementelor din categoriile <strong>de</strong>molare si<br />
adaugare 163<br />
Obiectiv<br />
Peretii <strong>de</strong> adaugare (functia Raport, Lista, directorul Standard,<br />
Reabilitare, directorul Adaugare, raportul Adaugare - pereti.rdlc).
164 Analizarea cantitatilor noi utilizand noile liste din structura <strong>de</strong><br />
cladire <strong>Allplan</strong> <strong>2012</strong><br />
Analizarea cantitatilor noi utilizand<br />
noile liste din structura <strong>de</strong> cladire<br />
Puteti analiza cantitati <strong>de</strong> adaugare utilizand functia<br />
Raport, Lista.<br />
Pentru a analiza cantitatile <strong>de</strong> adaugare<br />
Desenul 181 PRIMUL ETAJ SUPERIOR este activ si <strong>de</strong>senul 185<br />
PRIMUL ETAJ SUPERIOR EXISTENT + DEMOLARE este<br />
activ in fundal.<br />
1 Faceti click pe Citire favorite reprezentare (in bara<br />
Standard).<br />
Se va <strong>de</strong>schi<strong>de</strong> directorul Favorite proiect.<br />
2 Selectati fisierul 303 Planuri <strong>reabilitare</strong> color / hasura 100.bdfa si<br />
faceti click pe Open.<br />
3 Selectati functia Raport, Lista (paleta Functiuni, familia<br />
Arhitectura, modulul Camere, suprafete, etaje, zona Creare).<br />
4 Selectati raportul din Standard, director Reabilitare, director<br />
Adaugare, Adaugare - electrice, incalzire, sanitare.rdlc.
Pasii catre succes<br />
10BPasul 8: analizarea elementelor din categoriile <strong>de</strong>molare si<br />
adaugare 165<br />
5 Faceti click pe Open si selectati Tot in Optiuni introducere.
166 Analizarea cantitatilor noi utilizand noile liste din structura <strong>de</strong><br />
cladire <strong>Allplan</strong> <strong>2012</strong><br />
6 Selectati din nou functia Raport, lista si creati rapoarte pentru<br />
pereti (Standard, Building alteration work fol<strong>de</strong>r, New building<br />
fol<strong>de</strong>r, New building_walls.rdlc report), windows and doors<br />
(Standard, director Reabilitare, director Adaugare, Adaugare -<br />
ferestre, usi.rdlc).<br />
Urmatoarea ilustratie va arata raportul pentru ferestrele din categoria<br />
adaugare.<br />
O ve<strong>de</strong>re a raportului pentru peretii din categoria adaugare veti gasi<br />
in sectiunea Obiectiv, pasul 8.
Pasii catre succes<br />
10BPasul 8: analizarea elementelor din categoriile <strong>de</strong>molare si<br />
adaugare 167
168 Analizarea cantitatilor noi utilizand noile liste din structura <strong>de</strong><br />
cladire <strong>Allplan</strong> <strong>2012</strong><br />
Obiectele <strong>de</strong> adaugare din peretii <strong>de</strong> pastrare (functia Raport, Lista,<br />
directorul Standard, Reabilitare, directorul Adaugare, raportul<br />
Adaugare - obiecte <strong>de</strong> adaugare.rdlc).
Pasii catre succes<br />
10BPasul 8: analizarea elementelor din categoriile <strong>de</strong>molare si<br />
adaugare 169<br />
Analizarea cantitatilor <strong>de</strong> <strong>de</strong>molare<br />
utilizand listele pentru <strong>de</strong>molare<br />
Puteti analiza cantitati <strong>de</strong> <strong>de</strong>molare utilizand functia<br />
Raport, Lista.<br />
Pentru a analiza cantitatile <strong>de</strong> <strong>de</strong>molare utilizand listele<br />
<strong>de</strong> <strong>de</strong>molare<br />
Desenul 181 PRIMUL ETAJ SUPERIOR este activ si <strong>de</strong>senul 185<br />
PRIMUL ETAJ SUPERIOR EXISTENT + DEMOLARE este<br />
activ in fundal.<br />
1 Selectati functia Raport, Lista (paleta Functiuni, familia<br />
Arhitectura, modulul Camere, suprafete, etaje, zona Creare).<br />
2 Selectati directorul Standard, director Reabilitare, director<br />
Demolare, raport Demolare - ferestre_usi.rdlc.<br />
3 Faceti click pe Open si selectati Tot in Optiuni introducere.
170 Analizarea cantitatilor <strong>de</strong> <strong>de</strong>molare utilizand listele pentru<br />
<strong>de</strong>molare <strong>Allplan</strong> <strong>2012</strong><br />
Aceasta lista analizeaza peretii <strong>de</strong>molati (Standard, director<br />
Reabilitare, director Demolare, raport Demolare - pereti.rdlc):
Pasii catre succes<br />
10BPasul 8: analizarea elementelor din categoriile <strong>de</strong>molare si<br />
adaugare 171<br />
Alt exemplu <strong>de</strong> lista (Standard, director Reabilitare, director<br />
Demolare, raport Demolare - corpuri <strong>de</strong>molate.rdlc):<br />
Analizarea cantitatilor <strong>de</strong> <strong>de</strong>molare<br />
utilizand listele<br />
Nota: Puteti utiliza listele pre<strong>de</strong>finite pentru a analiza datele <strong>de</strong><br />
<strong>reabilitare</strong>. Totusi, va trebui mai intai sa filtrati datele in functie <strong>de</strong>
172 Analizarea cantitatilor <strong>de</strong> <strong>de</strong>molare utilizand listele <strong>Allplan</strong> <strong>2012</strong><br />
categorie (<strong>de</strong>molare, pastrare sau adaugare) daca lista pe care doriti sa<br />
o utilizati nu se afla in directorul Reabilitare.<br />
Urmatoarea sectiune <strong>de</strong>scrie procedura utilizand ferestrele <strong>de</strong> <strong>de</strong>molare<br />
ca exemplu.<br />
Pentru a analiza cantitatile <strong>de</strong> <strong>de</strong>molare utilizand listele<br />
1 Setati <strong>de</strong>senul 185 PRIMUL ETAJ SUPERIOR Existent +<br />
Demolare activ.<br />
2 Faceti click pe Citire favorite reprezentare (in bara<br />
Standard).<br />
Se va <strong>de</strong>schi<strong>de</strong> directorul Favorite proiect.<br />
3 Selectati fisierul 308-Desen <strong>de</strong>molare color 100.bdfa.<br />
4 Selectati functia Raport, Lista (paleta Functiuni, familia<br />
Arhitectura, modulul Camere, suprafete, etaje, zona Creare).<br />
5 Selectati directorul Standard, Finisaje, raportul Ferestre.rdlc.<br />
6 Faceti click pe Open.<br />
7 In Asistent filtru, faceti click pe Filtru categorie <strong>reabilitare</strong>.
Pasii catre succes<br />
10BPasul 8: analizarea elementelor din categoriile <strong>de</strong>molare si<br />
adaugare 173<br />
8 Caseta <strong>de</strong> dialog Filtru categorie <strong>reabilitare</strong> se va <strong>de</strong>schi<strong>de</strong>.<br />
Selectati Demolare si faceti click pe OK pentru confirmare.<br />
9 Faceti clic pe Tot in Optiuni introducere<br />
Acum ati ajuns la finalul acestui tutorial. Ati invatat cum sa creati rapid<br />
<strong>de</strong>sene <strong>de</strong> pastrare, <strong>de</strong>sene <strong>de</strong> <strong>de</strong>molare si planuri <strong>de</strong> revizie utilizand<br />
noile functii din <strong>Allplan</strong> <strong>2012</strong> implreuna cu <strong>Allplan</strong> IBD date CAD<br />
pentru Reabilitare. In plus, ati invatat cum se pot extrage cantitatile si<br />
suprafetele din mo<strong>de</strong>lul cladirii.
Pasii catre succes In<strong>de</strong>x 175<br />
In<strong>de</strong>x<br />
A<br />
asistenti, 15<br />
avantaje, 33<br />
C<br />
camere <strong>de</strong> adaugare<br />
creare, evaluare si analizare, 157<br />
camere <strong>de</strong> pastrare<br />
creare, evaluare si analizare, 151<br />
camere <strong>de</strong> pastrare, camere <strong>de</strong><br />
adaugare, 146<br />
categorie <strong>de</strong> <strong>reabilitare</strong>, atribute,<br />
149<br />
cladire noua<br />
adaugare, 82<br />
fereastra, 92, 112<br />
pereti exteriori, 82<br />
pereti interiori, 88<br />
usa interioara, 90<br />
conversie pentru lucrari <strong>reabilitare</strong>,<br />
44, 62<br />
convertirea datelor <strong>de</strong> tip pastrare<br />
in date <strong>de</strong> tip <strong>de</strong>molare, 62<br />
convertirea ferestrelor <strong>de</strong> tip<br />
pastrare in ferestre <strong>de</strong> <strong>de</strong>molare,<br />
110<br />
D<br />
<strong>de</strong>finitii, 5<br />
<strong>de</strong>sen <strong>de</strong> <strong>de</strong>molare, 6<br />
<strong>de</strong>sene existente, 5<br />
plan <strong>de</strong> revizie, 6<br />
planuri reabilitari, 5<br />
<strong>de</strong>molare<br />
fereastra, 110<br />
<strong>de</strong>sen <strong>de</strong> <strong>de</strong>molare, 129, 143<br />
perete interior, 62<br />
strat <strong>de</strong> izolatie al peretelui<br />
exterior, 67<br />
usa interioara, 64<br />
<strong>de</strong>sene <strong>de</strong> adaugare, 81<br />
exceptie, 99<br />
<strong>de</strong>sene existente, 10, 20, 60<br />
copiere, 60<br />
creare, 32<br />
ferestre si usi, 39<br />
horn, 44<br />
parapet, 48<br />
pereti exteriori si interiori, 34<br />
planseu, 55<br />
radiator, 43<br />
scara, 52<br />
E<br />
elemente 2D, 113<br />
evaluarea si analizarea datelor<br />
camere, 146<br />
camere <strong>de</strong> adaugare, 157<br />
camere <strong>de</strong> pastrare, 151<br />
elemente <strong>de</strong> adaugare, 157, 164<br />
elemente <strong>de</strong> <strong>de</strong>molare, 157, 169<br />
evaluarea si analizarea suprafetelor<br />
si cantitatilor, 148<br />
F<br />
favorite reprezentare, 143<br />
I<br />
importare DWG, 29<br />
importarea datelor care vor<br />
reprezenta referinta pentru<br />
<strong>de</strong>sen, 29<br />
instalare, 17<br />
configurare, 20<br />
L<br />
lucrari <strong>de</strong> <strong>reabilitare</strong><br />
modalitatea <strong>de</strong> lucru, 10<br />
M<br />
marirea <strong>de</strong>schi<strong>de</strong>rilor, 99<br />
modificarea statutului layerelor,<br />
103<br />
mutarea <strong>de</strong>schi<strong>de</strong>rilor din pereti,<br />
99<br />
O<br />
obicte <strong>de</strong> <strong>de</strong>molare, 99, 106<br />
obiecte <strong>de</strong> adaugare, 99
176 In<strong>de</strong>x <strong>Allplan</strong> <strong>2012</strong><br />
obiecte <strong>de</strong>molare, adaugare, 101<br />
creare strat cu strat, 106, 113<br />
grosimea obiectului <strong>de</strong><br />
adaugare, 113<br />
pentru fereastra, 108, 113<br />
P<br />
pardoseala, 55<br />
pereti <strong>de</strong> pastrare<br />
astuparea <strong>de</strong>schi<strong>de</strong>rilor, 92<br />
crearea <strong>de</strong>schi<strong>de</strong>rilor, 92<br />
plan, 140<br />
plan <strong>de</strong> revizie, 10, 129, 146<br />
planuri <strong>de</strong> <strong>reabilitare</strong>, a/n, 122<br />
planuri <strong>reabilitare</strong> color / hasura,<br />
119<br />
planuri <strong>reabilitare</strong>, color, 121<br />
planuri reabilitari, 10, 60, 122<br />
cladire noua, 67, 82, 88, 90, 92<br />
cotare si <strong>de</strong>scriere, 127<br />
<strong>de</strong>molare, 62, 64, 67<br />
<strong>de</strong>schi<strong>de</strong>ri in pereti, 92, 103<br />
<strong>de</strong>sene <strong>de</strong> adaugare, 81<br />
proiect sablon, 15<br />
copierea si re<strong>de</strong>numirea, 27<br />
T<br />
tip <strong>de</strong>sen, 34<br />
tipuri <strong>de</strong> reprezentare, 77<br />
planuri <strong>de</strong> <strong>reabilitare</strong>, a/n, 122<br />
planuri <strong>reabilitare</strong> color / hasura,<br />
119<br />
planuri <strong>reabilitare</strong>, color, 121<br />
V<br />
ve<strong>de</strong>ri si sectiuni, 129<br />
Ve<strong>de</strong>ri si sectiuni, 129