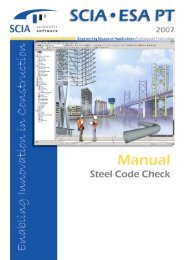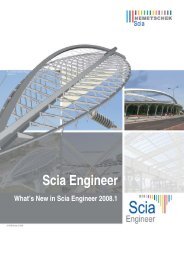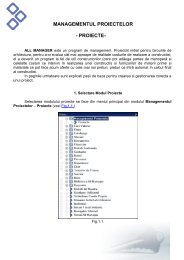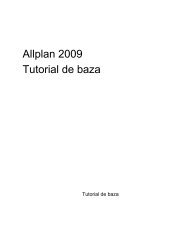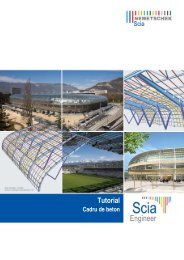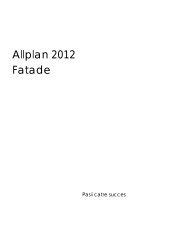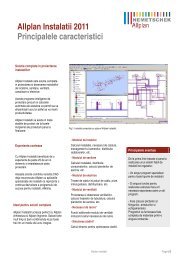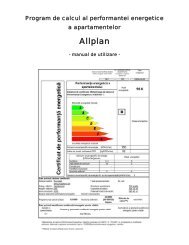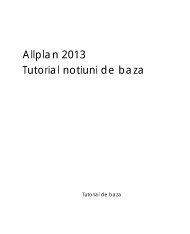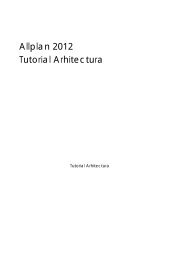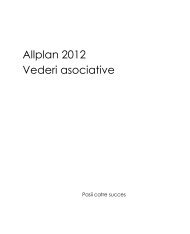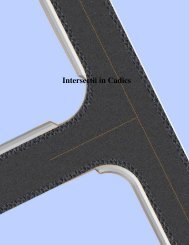Modificarea motivelor in Allplan
Modificarea motivelor in Allplan
Modificarea motivelor in Allplan
Create successful ePaper yourself
Turn your PDF publications into a flip-book with our unique Google optimized e-Paper software.
Modificare Motive<br />
Programul <strong>Allplan</strong> va pune la dispozitie motive si hasuri. Aceste motive se gasesc <strong>in</strong><br />
calea Birou si sunt <strong>in</strong>carcate implicit pentru fiecare proiect creat. Se pot crea si motive<br />
proprii. Va recomandam sa le creati cu setarea pentru cale pe Proiect si nu pe Birou<br />
(setare implicita) asta pentru a nu modifica standardul programului. Daca setarea ramane<br />
pe Birou pot aparea <strong>in</strong>compatibilitati <strong>in</strong> cazul <strong>in</strong> care faceti schimb de date cu alti<br />
utilizatori de <strong>Allplan</strong>. Daca motivele sunt create pe Proiect acest neplaceri vor fi evitate.<br />
Pentru a schimba calea pentru motive de pe Birou pe Proiect accesati meniul Fisier <br />
Deschidere Proiect Def<strong>in</strong>itii (ca <strong>in</strong> imag<strong>in</strong>ile de mai jos).
In cont<strong>in</strong>uare d<strong>in</strong> bara de <strong>in</strong>strumente Format verificati <strong>in</strong> lista de motive numarul<br />
motivului pe care doriti sa-l modificati (ex.: motivul pasuni este nr.261)<br />
De la meniul Extras Def<strong>in</strong>itii Motiv puteti motifica motivul, crea propriile motive<br />
astfel:<br />
1. D<strong>in</strong> Flyout Creare <strong>in</strong> care sunt activate automat functiile de modificare pentru motive<br />
faceti click pe Citire Motiv si d<strong>in</strong> lista va alegeti o pozitie goala (ex.: pozitia 10).<br />
2. In cont<strong>in</strong>uare trebuie sa va setati dimensiunile motivului <strong>in</strong> milimetri (implicit este<br />
latime = 1000 mm si <strong>in</strong>altime = 1000mm). Faceti click pe<br />
Latime motiv (d<strong>in</strong> Flyout<br />
Modificare)si <strong>in</strong>troduceti valoarea dorita apoi pe Inaltime motiv (Flyout<br />
Modificare).<br />
3. Pe ecran va fi afisat un chenar <strong>in</strong> <strong>in</strong>teriorul caruia trebuie sa desenati motivul cu<br />
<strong>in</strong>strumentele pe care le aveti la dispozitie <strong>in</strong> Flyout Creare<br />
4. Daca <strong>in</strong> componenta motivului ati folosit si umpluturi de culoare trebuie sa activati d<strong>in</strong><br />
Flyout Modificare functia Creion si culoare pentru motiv d<strong>in</strong> def<strong>in</strong>itii des/<strong>in</strong>c .<br />
Aceasta setare face ca elementele utilizate l<strong>in</strong>ii, curbe, umpluturi sa fie reprezentate<br />
fiecare cu creionul si culoarea cu care au fost create. Daca functia este dezactivata atunci<br />
toate setarile pe care le-ati facut vor fi ignorate si toate elementele vor fi create cu acelasi<br />
creion si culoare.<br />
Cu ajutorul functiilor Asezare elemente <strong>in</strong> plan apropiat si Asezare elemente <strong>in</strong> fundal<br />
va puteti ordona elementele desenate pentru motiv (adica umpluturile sa fie <strong>in</strong> fundal,<br />
l<strong>in</strong>iile deasupra etc).
Alte functii disponibile <strong>in</strong> Flyout Modificare sunt:<br />
Citire Motiv<br />
Copiere motiv<br />
Salvare motiv<br />
Latime motiv<br />
Inaltime motiv<br />
Creion si culoare d<strong>in</strong> def<strong>in</strong>itii des/<strong>in</strong>c<br />
Descriere motiv<br />
Modificare culoare (RGB)<br />
Asezare elemente <strong>in</strong> plan apropiat<br />
Asezare elemente <strong>in</strong> fundal<br />
Modificare zone umpluturi<br />
Inchidere modul