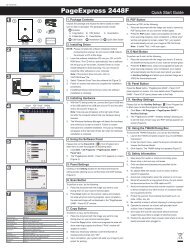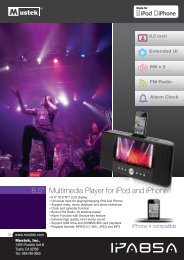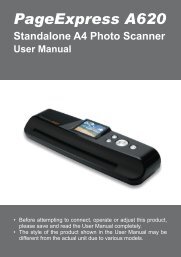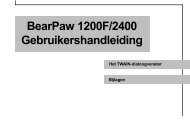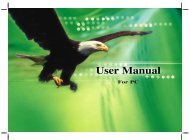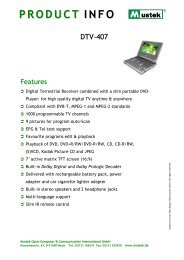CD RO Manual FINAL.indd
CD RO Manual FINAL.indd
CD RO Manual FINAL.indd
- No tags were found...
Create successful ePaper yourself
Turn your PDF publications into a flip-book with our unique Google optimized e-Paper software.
ScanExpress S40Scaner portabil A4<strong>Manual</strong> de utilizare<strong>RO</strong>MÂNĂVă mulţumim pentru achiziţionarea acestui scaner portabil.Având acest scaner portabil ideal, vă puteţi deplasa cu el uşor laevenimente şi întâlniri speciale. Aparatul foloseşte pentru alimentareo interfaţă USB avantajoasă, nemaifi ind necesare baterii sau sursede alimentare c.a. Pentru detalii suplimentare, citiţi următoareleinstrucţiuni.Aspectul şi componentele produsului prezentat în acest manual potdiferi faţă de unitatea reală, din cauza diversităţii modelelor.
CuprinsCuprins .......................................................................... 2Informaţii privind siguranţa ......................................... 3Familiarizarea cu produsul .......................................... 4- Conţinutul pachetului ....................................................................... 4- Componentele scanerului ................................................................ 4Instalarea software ....................................................... 5- Instalarea driverului de scaner ........................................................ 5- Instalarea altor aplicaţii software ..................................................... 5Instalarea fizică ............................................................. 6Scanarea directă folosind blocul descanare al scanerului ................................................... 7- Prezentarea generală a spaţiului de lucru ScanExpress ................. 7- Setare scanare ................................................................................ 7- Scanarea şi procesarea imaginii ..................................................... 8- Calibrarea sau curăţarea scanerului................................................ 8Scanarea cu software TWAIN (pentru PC) ................. 9- Driverul TWAIN ................................................................................ 9- Setările TWAIN principale................................................................ 9- Începerea unei scanări ................................................................... .9- Setarea de îmbunătăţire ................................................................ 10- Setarea fi ltrelor .............................................................................. 10Scanarea cu software TWAIN (pentru MAC) .............11- Instalarea ....................................................................................... 11- Începerea unei scanări .................................................................. 12Calibrarea sau curăţarea scanerului......................... 13Specificaţii................................................................... 14Depanarea ................................................................... 152
Informaţii privind siguranţa• Feriţi de apă sau umezeală şi de zonele cu praf.• Nu depozitaţi niciodată în zone fi erbinţi sau foarte reci.• Utilizaţi numai ataşări/accesorii specifi cate de producător.• Nu trebuie aşezat pe aparat niciun obiect umplut cu lichide, cum suntvazele.• Evitaţi contaminarea cu praf când scanerul nu este utilizat.• Când este lăsată neutilizată pentru o perioadă lungă de timp,unitatea trebuie deconectată de la cablul USB şi de la PC.• Evitaţi mediile în care scanerul poate fi expus la lumină solarădirectă (sau orice altă sursă de căldură în exces) pentru perioadeîndelungate.• Protejaţi scanerul de stropirea cu lichide, precum apă minerală,cafea, ceai etc.• Aveţi grijă să nu îl scăpaţi sau să îl supuneţi unor impacturi puternice.• Utilizaţi scanerul pe o suprafaţă de lucru plană, stabilă, fără vibraţiiexcesive.• Nu deschideţi singuri carcasa scanerului fără a asistenţă tehnică,deoarece există pericolul de electrocutare.3
BFamiliarizarea cu produsulConţinutul pachetuluiScaner Cablu USB <strong>CD</strong> de instalare<strong>Manual</strong> deutilizareHusă de transport <strong>Manual</strong> de utilizare Hârtie pentru calibrareComponentele scaneruluiVedere frontalăVedere posterioară1 21. Fantă pentru introducereahârtiei2. LED Indicator alimentare/Bloc de scanare3 43. Port USB4. Fantă pentru extragereahârtiei4
Instalarea softwareATENŢIE:Terminaţi instalarea softwareînainte de a conecta scanerul. Nuconectaţi cablul USB la scanersau PC în această etapă.Instalarea driveruluide scaner1. Introduceţi <strong>CD</strong>-ul pentruinstalare software în unitatea<strong>CD</strong>-<strong>RO</strong>M sau DVD-<strong>RO</strong>M. <strong>CD</strong>ulva fi lansat automat, iar apoipe ecran va apărea o listăcu aplicaţii software. Driverulde scaner este un softwareobligatoriu de instalat pentrua scana direct. Puteţi alegesă instalaţi celelalte aplicaţiisoftware în computerul dvs.Notă: Dacă funcţia Rulareautomată nu funcţionează, faceţiclic pe fişierul AUTORUN.exe.2. Selectaţi „Driver de scaner” dinlista de aplicaţii software.3. Urmaţi instrucţiunile de pe ecranpentru a fi naliza procedurile deinstalare.4. Expertul InstallShield vă vaanunţa când instalarea softwareva fi fi nalizată.Instalarea altoraplicaţii softwareAcrobat Reader 5.0: Instalaţiacest program pentru a citi fi şierePDF.Fine Reader Sprint 6.0 de laABBYY: Instalaţi acest programpentru a efectua o operaţieOCR (Recunoaştere optică acaracterelor). Acest program văpermite să scanaţi text şi să îlconvertiţi într-un document text. Lafi nalizare, sistemul dvs. va încărcaautomat programul dvs. implicitde procesare a textului şi va afi şadocumentul scanat pe ecran întrunformat de fi şier DOC.ArcSoft Media Impression: Acestprogram vă poate ajuta să văgestionaţi dosarul şi să procesaţifotografi i. Acesta vă oferă accesla funcţii de organizare, partajareşi protejare a fi şierelor de tipimagine, muzică şi video.5
Instalarea fizică1. Având PC-ul pornit, conectaţicapătul cu două mufe USB detip A al cablului USB la portulUSB al PC-ului şi celălalt capătla scaner.Notă: Două mesaje pop-upvor apărea în partea dreaptă abarei de sarcini după detectareade către computer a inserăriinoului echipament.ScanExpress S40 Scanner2. Managerul hardware Windowsva detecta echipamentulconecta şi va începe să îlinstaleze. Urmaţi instrucţiunilede pe ecran pentru a fi nalizainstalarea. Mesajul pop-up vaapărea în partea dreaptă abarei de sarcini la fi nalizareainstalării echipamentului.6
Scanarea directă folosindblocul de scanare al scaneruluiFaceţi clic pe ScanExpress ( )din lista de programe afl ată înmeniul Start pentru a lansaprogramul prin următorii paşi:1. Faceţi clic pe Start > Toateprogramele > ScanExpressS40 > ScanExpress.1. Scanare2. Calibrare şi curăţare3. Rotire în sens orar 90°4. Rotire în sens antiorar 90°5. Ştergere6. Export global imagini într-un fişierPDF7. Export global imagini într-un fişierTIFF cu mai multe imagini8. Setarea pentru scanare9. Ieşire10. Faceţi dublu clic pentru a afi şadimensiunea originală saufaceţi dublu clic pentru a afişadimensiunea potrivită11. Zona modului cu miniaturiSetare scanare2. Aplicaţia ScanExpress apare peecran ca mai jos.Prezentarea generalăa spaţiului de lucruScanExpress1 2 3 4 5 6 7 8 911 101. Faceţi clic pe pictograma„Setare scanare” din bara deinstrumente. Atunci, o fereastrăde setare va apărea pe ecran.2. Selectaţi setările preferatepentru Mod scanare, Rezoluţie,Format fişier, Cale şi Retezareautomată şi faceţi clic pe „OK”.Notă: Selectaţi „Retezareautomată” pentru a decupaautomat fundalul nedorital scanerului din imagineascanată.7
Scanarea şiprocesarea imaginiiATENŢIE:Pentru a obţine o calitate bună a imaginiişi un rezultat bun la recunoaştere,înainte de a scana, întâi trebuie săcalibraţi scanerul pentru utilizare Repetaţiprocedurile de calibrare din când în când.1. Inseraţi încet documentul că faţaîn sus în fanta scanerului pentruintroducerea hârtiei, asigurându-văcă documentul rămâne în poziţie.Împingeţi uşor în faţă, până cânddocumentul este prins de către fantapentru introducere.Notă: Poziţionaţi hârtia aliniind-ocu partea dreaptă a fantei pentruintroducere în cazul în care este maimică decât dimensiunea A4.Bloc de scanare2. Apăsaţi pe (Scanare) depe scaner sau apăsaţi pepictograma „Scanare” din barade instrumente pentru a iniţiaprocedurile de scanare. Dupăfi nalizarea scanării, imagineascanată va fi afi şată în fereastra deprevizualizare.Notă: Prima dată, o fereastră pentrucalibrare va apărea înainte de scanare,în cazul în care nu aţi efectuat calibrarea.Urmaţi indicaţiile din secţiuneaCalibrarea sau curăţarea scaneruluide mai jos pentru a continua.3. Apăsaţi pe pictograma „Rotire”sau din bara de instrumentepentru a roti imaginea cu 90 de gradeîn sens orar sau cu 90 de grade însens antiorar.Notă: Apăsaţi pe pictograma„Ştergere” din bara deinstrumente pentru a ştergeimaginea selectată.4. Apăsaţi „PDF” sau „TIFF”pentru a exporta imaginile într-unfi şier PDF sau TIFF.Notă: Pentru a vizualiza la o calitateridicată, utilizaţi software-ul pentrufotografii din Windows, precumWindows Picture and Fax Viewerpentru a vizualiza fişierul TIFF exportat.5. Pentru a ieşi din fereastra ScanExpress,apăsaţi pe pictograma „Ieşire”dinbara de instrumente.Calibrarea saucurăţarea scanerului1. Faceţi clic pe pictograma „Calibrare şicurăţare” din bara de instrumente;o fereastră Calibrare şi curăţare vaapărea pe ecran.2. Inseraţi hârtia specială pentrucalibrare sau curăţare cu faţa însus în fanta scanerului pentruintroducere şi faceţi clic peCalibrare sau Curăţare.3. Hârtia va trece prin rolele dealimentare pentru a fi naliza operaţia.8
Scanarea cu softwareTWAIN (pentru PC)Driverul TWAINInterfaţa pentru utilizator TWAINeste o opţiune de scanare oferităîmpreună cu scanerul dvs. TWAINeste un standard industrial carepermite scanarea directă. Interfaţaeste uşor de accesat din softwareulfurnizat pentru scaner sau dinaplicaţii care acceptă standardulTWAIN, precum Microsoft Paintşi Adobe PhotoShop pentru PC.Înainte de a trece la paşii de maijos, asiguraţi-vă că aţi instalat şiconfigurat software-ul furnizatpentru scaner. Pentru detaliisuplimentare, consultaţi TWAINHelp (Asistenţă TWAIN) de pe<strong>CD</strong>-ul cu software furnizat.Notă: Pentru a obţine cele reuşiteimagini scanate, este important săplasaţi documentele corect şi cuatenţie.1. Lansaţi aplicaţia compatibilăTWAIN (de exemplu AdobePhotoShop).2. Faceţi clic pe Fişier → Importpentru a selecta ScanerScanExpress S40 pentrua lansa driverul TWAIN alscanerului. Figura 1 va apăreape ecran.Setările TWAINprincipale1. Ajustaţi modul de scanare,dimensiunea, rezoluţia şidimensiunea rezultată în fi laSetări principale.Mod descanareDimensiunede scanareRezoluţieRezultatCalibrare/CurăţareScanareResetareSchimbare limbă pentrufereastra TWAINIeşireAjutorFigura 1: Fereastra TWAIN principalăÎnceperea uneiscanări1. Inseraţi încet documentul căfaţa în sus în fanta scaneruluipentru introducerea paginii,asigurându-vă că documentulrămâne în poziţie. Împingeţiuşor în faţă, până cânddocumentul este prins de cătrefanta pentru introducere.Notă: Poziţionaţi hârtiaaliniind-o cu partea dreaptăa fantei pentru introducere încazul în care este mai micădecât dimensiunea A4.2. Apăsaţi pe butonul SCANAREsau pe butonul (Scanare)de pe scaner.9
3. După fi nalizarea scanării, peecran va apărea o fereastră deprevizualizare a scanării şi apoiprevizualizarea va fi afi şată înaplicaţia compatibilă TWAIN(când aţi deschis fereastraTWAIN a scanerului).Setarea filtrelorFila Filtre vă permite să reglaţiindividual efectele imaginii scanateprin aplicarea unor filtre diferiteimaginii, înainte de scanare.Setarea deîmbunătăţireConfi guraţi efectul de scanaredorit, precum luminozitatea/contrastul, curbura şi nuanţa/saturaţia în fi la Îmbunătăţire.Control luminozitate/contrastControl nivelControl curbăControl nuanţă/saturaţie10
Scanarea cu software TWAIN(pentru Mac)Acest capitol prezintă modul deinstalare a driverului TWAIN pentruScanExpress S40 în sistemul deoperare Macintosh OS 10.4 sauîntr-o versiune superioară. Dupăinstalarea driverului, puteţi utilizadriverul în aplicaţii care acceptăstandardul TWAIN, precum ImageCapture şi Adobe PhotoShoppentru Macintosh.Instalarea1. Introduceţi <strong>CD</strong>-ul de instalaresoftware în unitatea dvs. <strong>CD</strong>sau DVD-<strong>RO</strong>M şi apoi faceţiclic pe „Driver S40”. Pe ecranva apărea un expert pentruinstalare.3. După selectarea destinaţiei,faceţi clic pe butonul „Instalare”pentru a continua procedura deinstalare.4. Aveţi răbdare, procedura deinstalare va dura un timp.2. Selectaţi destinaţia dorităpentru instalarea driveruluiTWAIN.Notă: Pe ecran va apărea ofereastră de avertizare dacă aţisetat o parolă pe computeruldvs. Introduceţi parola şi apoiapăsaţi pe „OK” pentru a continuaprocedura de instalare. Pentrusetări suplimentare referitoarela parolă, consultaţi manualulcomputerului dvs. Mac.11
5. Faceţi clic pe „Închidere”după fi nalizarea procedurii deinstalare.6. Acum scanerul este pregătitpentru a utiliza aplicaţii TWAIN,precum Image Capture şiAdobe Photoshop pentru MAC.Începerea uneiscanări1. Lansaţi aplicaţia compatibilăTWAIN (de exemplu AdobePhotoShop).2. Faceţi clic pe Fişier → Import,selectaţi Scaner ScanExpressS40 pentru a lansa driverulTWAIN al scanerului. Pe ecranva apărea Figura 1.Figura 1: Fereastra TWAINprincipală3. Faceţi clic pe butonul sauapăsaţi pe (Scanare) depe scaner pentru a începeprocedurile de scanare. Dupăfi nalizarea scanării, documentulscanat va fi afi şat în aplicaţiaTWAIN.Notă: Consultaţi secţiuneaSetările TWAIN principale de lapagina 9 pentru detaliile setărilor.12
Calibrarea sau curăţareascanerului• Pentru a obţine o calitate ridicată a imaginii şi rezultate bune larecunoaştere, calibraţi şi curăţaţi scanerul înainte de a scanadocumente.• Calibrarea vă permite să reglaţi culorile imaginilor scanate pentruca aspectul imaginii să fi e cât mai apropiat de culorile documentuluioriginal.1. Inseraţi hârtia specială pentru calibrare sau curăţare cu faţa în susîn fanta scanerului pentru introducere şi faceţi clic pe Calibrare sauCurăţare.2. Hârtia va trece prin rolele de alimentare pentru a fi naliza operaţia.CalibrareCurăţareAnulare13
SpecificaţiiTip scanerAlimentare foaie CIS colorRezoluţieOptică: 600 dpi (O) x 600 dpi (V)Suprafaţă de scanare Max. 216 x 355 mm (Dimensiune Legal)Sursă de lumină LEDInterfaţă USB 2.0Mod de scanare Mod color, Mod gri, Desen liniarViteză de scanare 4 ppm la A4, 300 dpi, alb-negru2,7 ppm la A4, 300 dpi, colorAcceptare sistem Windows XP / VistaMac OS X 10.4~10.5Cerinţe sistem Pentium III 300 sau procesor echivalent /256 MB (512 MB pentru Vista) RAM /200 MB spaţiu disponibil pe hard disk /Unitate <strong>CD</strong>-<strong>RO</strong>M /Cel puţin 2 porturi USB disponibileSpaţiu liber minim 250MBnecesarConsum electric Magistrală USB de 5 V, 500 mADimensiuni293mm x 63.7mm x 39mmGreutate420 g14
Depanarea• Verifi caţi cablul USB pentru a fi siguri că este conectat ferm la scaner şila computer.• Calibraţi sau curăţaţi scanerul dacă rezultatul scanării este de calitateslabă.15
Dacă acest simbol este utilizat pe produs sau în instrucţiuni,echipamentul electric sau electronic nu trebuie casat la sfârşitulperioadei de funcţionare împreună cu deşeurile menajere. În UE,există sisteme de colectare pentru reciclare diferite. Pentru maimulte informaţii, contactaţi autorităţile locale sau distribuitorul dela care aţi achiziţionat produsul.