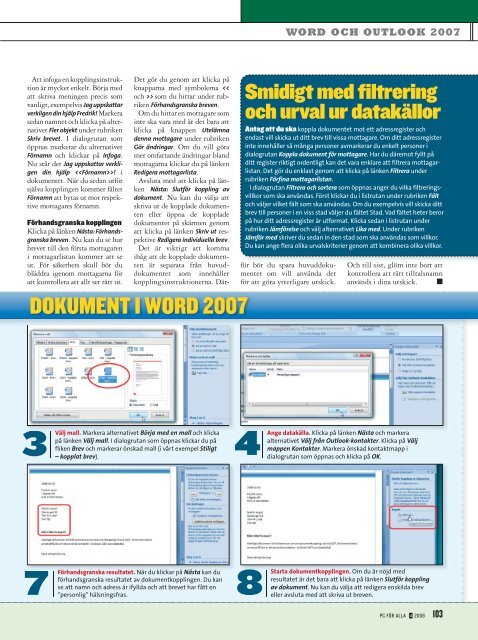SUPERTUNNA - IDG.se
SUPERTUNNA - IDG.se
SUPERTUNNA - IDG.se
Create successful ePaper yourself
Turn your PDF publications into a flip-book with our unique Google optimized e-Paper software.
Att infoga en kopplingsinstruktion<br />
är mycket enkelt. Börja med<br />
att skriva meningen precis som<br />
vanligt, exempelvis Jag uppskattar<br />
verkligen din hjälp Fredrik! Markera<br />
<strong>se</strong>dan namnet och klicka på alternativet<br />
Fler objekt under rubriken<br />
Skriv brevet. I dialogrutan som<br />
öppnas markerar du alternativet<br />
Förnamn och klickar på Infoga.<br />
Nu står det Jag uppskattar verkligen<br />
din hjälp ! i<br />
dokumentet. När du <strong>se</strong>dan utför<br />
själva kopplingen kommer fältet<br />
Förnamn att bytas ut mot respektive<br />
mottagares förnamn.<br />
Förhandsgranska kopplingen<br />
Klicka på länken Nästa: Förhandsgranska<br />
breven. Nu kan du <strong>se</strong> hur<br />
brevet till den första mottagaren<br />
i mottagarlistan kommer att <strong>se</strong><br />
ut. För säkerhets skull bör du<br />
bläddra igenom mottagarna för<br />
att kontrollera att allt <strong>se</strong>r rätt ut.<br />
Det gör du genom att klicka på<br />
knapparna med symbolerna > som du hittar under rubriken<br />
Förhandsgranska breven.<br />
Om du hittar en mottagare som<br />
inte ska vara med är det bara att<br />
klicka på knappen Utelämna<br />
denna mottagare under rubriken<br />
Gör ändringar. Om du vill göra<br />
mer omfattande ändringar bland<br />
mottagarna klickar du på länken<br />
Redigera mottagarlista.<br />
Avsluta med att klicka på länken<br />
Nästa: Slutför koppling av<br />
dokument. Nu kan du välja att<br />
skriva ut de kopplade dokumenten<br />
eller öppna de kopplade<br />
dokumentet på skärmen genom<br />
att klicka på länken Skriv ut respektive<br />
Redigera individuella brev.<br />
Det är viktigt att komma<br />
ihåg att de kopplade dokumenten<br />
är <strong>se</strong>parata från huvuddokumentet<br />
som innehåller<br />
kopplingsinstruktionerna. Där-<br />
DOKUMENT I WORD 2007<br />
3 4<br />
Välj mall. Markera alternativet Börja med en mall och klicka<br />
på länken Välj mall. I dialogrutan som öppnas klickar du på<br />
fliken Brev och markerar önskad mall (i vårt exempel Stiligt<br />
– kopplat brev).<br />
7 8<br />
Förhandsgranska resultatet. När du klickar på Nästa kan du<br />
förhandsgranska resultatet av dokumentkopplingen. Du kan<br />
<strong>se</strong> att namn och adress är ifyllda och att brevet har fått en<br />
”personlig” hälsningsfras.<br />
WORD OCH OUTLOOK 2007<br />
Smidigt med fi ltrering<br />
och urval ur datakällor<br />
Antag att du ska koppla dokumentet mot ett adressregister och<br />
endast vill skicka ut ditt brev till vissa mottagare. Om ditt adressregister<br />
inte innehåller så många personer avmarkerar du enkelt personer i<br />
dialogrutan Koppla dokument för mottagare. Har du däremot fyllt på<br />
ditt register riktigt ordentligt kan det vara enklare att filtrera mottagarlistan.<br />
Det gör du enklast genom att klicka på länken Filtrera under<br />
rubriken Förfina mottagarlistan.<br />
I dialogrutan Filtrera och sortera som öppnas anger du vilka filtreringsvillkor<br />
som ska användas. Först klickar du i listrutan under rubriken Fält<br />
och väljer vilket fält som ska användas. Om du exempelvis vill skicka ditt<br />
brev till personer i en viss stad väljer du fältet Stad. Vad fältet heter beror<br />
på hur ditt adressregister är utformat. Klicka <strong>se</strong>dan i listrutan under<br />
rubriken Jämförel<strong>se</strong> och välj alternativet Lika med. Under rubriken<br />
Jämför med skriver du <strong>se</strong>dan in den stad som ska användas som villkor.<br />
Du kan ange flera olika urvalskriterier genom att kombinera olika villkor.<br />
för bör du spara huvuddokumentet<br />
om vill använda det<br />
för att göra ytterligare utskick.<br />
Och till sist, glöm inte bort att<br />
kontrollera att rätt tilltalsnamn<br />
används i dina utskick. n<br />
Ange datakälla. Klicka på länken Nästa och markera<br />
alternativet Välj från Outlook-kontakter. Klicka på Välj<br />
mappen Kontakter. Markera önskad kontaktmapp i<br />
dialogrutan som öppnas och klicka på OK.<br />
Starta dokumentkopplingen. Om du är nöjd med<br />
resultatet är det bara att klicka på länken Slutför koppling<br />
av dokument. Nu kan du välja att redigera enskilda brev<br />
eller avsluta med att skriva ut breven.<br />
PC FÖR ALLA .4 2008 103