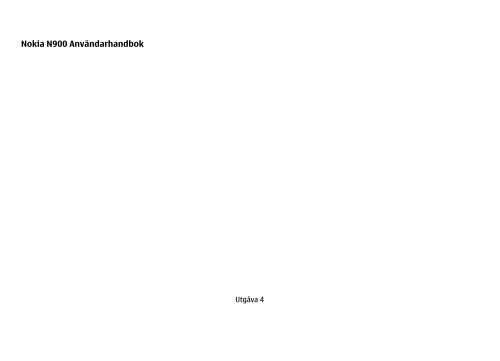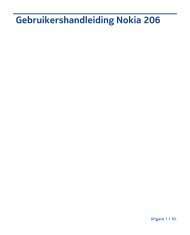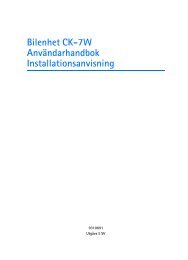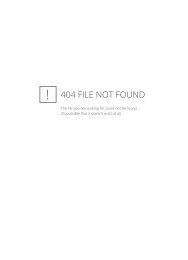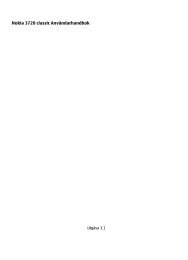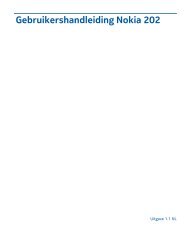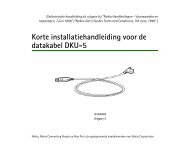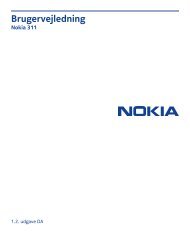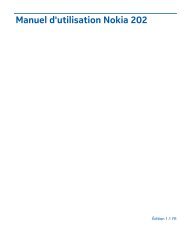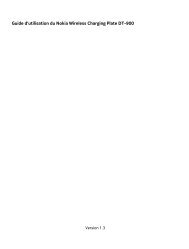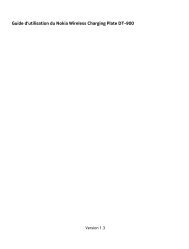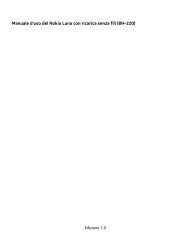Create successful ePaper yourself
Turn your PDF publications into a flip-book with our unique Google optimized e-Paper software.
<strong>Nokia</strong> <strong>N900</strong> <strong>Användarhandbok</strong><br />
Utgåva 4
2 Innehåll<br />
Innehåll<br />
Säkerhet 6<br />
Om enheten 6<br />
Nättjänster 7<br />
Delat minne 7<br />
Sök efter hjälp 8<br />
Läs användarhandboken 8<br />
Support 8<br />
Inställningar 8<br />
Koder 8<br />
Förlänga batterilivslängden 9<br />
Visa information om enheten 9<br />
Besök maemo.nokia.com 10<br />
Komma i gång 10<br />
Ställ in din enhet 10<br />
Knappar och delar 14<br />
Första gången enheten startas 15<br />
Stöd 16<br />
Pennan 16<br />
Använd tillbehör 17<br />
Introduktion 18<br />
Huvudfunktioner 18<br />
Om programvaran Maemo 18<br />
Om enheten 19<br />
Om skrivbordet 20<br />
Programmeny 21<br />
Statusfält och statusmeny 21<br />
Instrumentpanel 23<br />
Om pekskärmen 24<br />
Textinmatning 25<br />
Skydda enheten 29<br />
Upptäck Ovi 29<br />
Anpassa enheten 30<br />
Redigera och anpassa skrivbordet 30<br />
Profilinställningar 31<br />
Byt bakgrundsbilden 31<br />
Ändra enhetsspråket 31<br />
Ändra teman 32<br />
Anslut enheten 32<br />
Om anslutbarhet 32<br />
Nätverksinst. 32<br />
Använd en WLAN-anslutning 33<br />
Använd en paketdataanslutning 37<br />
Aktiva dataanslutningar 38<br />
Inaktivera trådlösa anslutningar 38<br />
Inställningar för Internetanslutning 38<br />
Bluetooth-anslutningar 39<br />
USB-anslutningar 41<br />
© 2010 <strong>Nokia</strong>. Alla rättigheter förbehållna.
Surfa på webben 42<br />
Om webbläsare 42<br />
Öppna och bläddra i webbsidor 42<br />
Verktygsfält i webbläsaren 43<br />
Ordna bokmärken 44<br />
Rensa privata data 44<br />
Anslutningssäkerhet 45<br />
Ladda ned filer 45<br />
Spara webbsidor 46<br />
Visa webbläsarhistorik 46<br />
Installera en plugin eller ett tillägg 46<br />
Webbläsarinställningar 47<br />
Ordna dina kontakter 48<br />
Hämta kontakter 48<br />
Visa dina kontakters tillgänglighetsstatus 51<br />
Sortera kontakter 51<br />
Skicka kontaktkort 51<br />
Lägg till genvägar på bildskärmen 52<br />
inställningar för Kontakter 52<br />
Ringa samtal 53<br />
Om samtal 53<br />
Ändra displayens orientering 53<br />
Pekskärmen under samtal 53<br />
Ring röstsamtal 54<br />
Ringa Internetsamtal 55<br />
Ring Internetvideosamtal 57<br />
© 2010 <strong>Nokia</strong>. Alla rättigheter förbehållna.<br />
Innehåll 3<br />
Alternativ under samtal 57<br />
Samtalsmätare 58<br />
Nödsamtal 58<br />
Skicka text- och chattmeddelanden 59<br />
Om Konversationer 59<br />
Skicka SMS 60<br />
Skicka chattmeddelanden 61<br />
Ta bort meddelanden och konversationer 63<br />
Filtrera konversationer 63<br />
Inställningar för SMS och chattmeddelanden 63<br />
E-post 64<br />
Om e-post 64<br />
Läs din jobb-e-post med Mail for Exchange 64<br />
Ställ in din e-post 64<br />
Läs och skicka e-post 67<br />
Ordna din e-post 70<br />
Synkronisera med Mail for Exchange 70<br />
Lägg till e-postwidgeten på skrivbordet 71<br />
E-postinställningar 71<br />
Ta bilder och spela in videoklipp 76<br />
Kamera 76<br />
Ta bilder 76<br />
Spela in videoklipp 78<br />
Kamerainställningar 79<br />
Visa bilder med Foton 81
4 Innehåll<br />
Dela dina bilder och videoklipp 84<br />
Spela musik och videoklipp 86<br />
Om Mediaspelaren 86<br />
Filformat 87<br />
Lägg till mediaprogrammet på skrivbordet 87<br />
Sök efter mediafiler 87<br />
Visa MAFW-plug-iner 87<br />
Spela musik med Mediaspelaren 87<br />
Använd FM-sändaren 89<br />
Spela videoklipp med Mediaspelaren 90<br />
Lyssna på Internetradio med Mediaspelaren 91<br />
Spela musik från mediaserver 92<br />
Hitta och visa platser 93<br />
Positionering (GPS) 93<br />
Ovi Kartor för mobil 95<br />
Hantera tid 98<br />
Visa tid och ställa in alarm 98<br />
Visa och hantera kalendern 99<br />
Använd verktyg och hantera data 102<br />
Synkronisera och överföra innehåll från en annan<br />
enhet 102<br />
Säkerhetskopiera och återställa data 103<br />
Hantera filer 104<br />
Minne 105<br />
Rensa enhetsdata och återställ inställningar 106<br />
Använd verktyg 107<br />
Uppdatera programvara och installera program 110<br />
Om Programhanteraren 110<br />
Installera ytterligare program 111<br />
Lägg till kataloger 112<br />
Sök efter uppdateringar 113<br />
Uppdatera programvara 113<br />
Spela spel 114<br />
Blocks 114<br />
Chess 115<br />
Mahjong 115<br />
Marbles 116<br />
Installera andra spel 117<br />
Inställningar 117<br />
Anpassningsinställningar 117<br />
Anslutningsinställningar 119<br />
Allmänna inställningar 122<br />
Inställningar för tredjepartsprogram 123<br />
Tips och felsökning 123<br />
Enkla tips för användning av enheten 123<br />
Avancerade tips för användning av enheten 124<br />
Genvägar 125<br />
Felsökning 126<br />
© 2010 <strong>Nokia</strong>. Alla rättigheter förbehållna.
Produkt- och säkerhetsinformation 128<br />
Index 135<br />
© 2010 <strong>Nokia</strong>. Alla rättigheter förbehållna.<br />
Innehåll 5
6 Säkerhet<br />
Säkerhet<br />
Läs igenom dessa enkla anvisningar. Att inte följa dem kan<br />
vara farligt eller olagligt. Läs hela användarhandboken för<br />
mer information.<br />
SLÅ PÅ ENHETEN DÄR DET ÄR SÄKERT<br />
Slå inte på enheten där det är förbjudet att<br />
använda den eller där den kan vålla störningar<br />
eller fara.<br />
TRAFIKSÄKERHETEN KOMMER I FÖRSTA HAND<br />
Följ den lokala lagstiftningen. När du kör bil bör du<br />
alltid se till att hålla händerna fria för själva<br />
körningen. Tänk på trafiksäkerheten i första hand.<br />
STÖRNINGAR<br />
Alla trådlösa enheter kan drabbas av störningar<br />
som kan påverka deras prestanda.<br />
STÄNG AV ENHETEN I SKYDDADE OMRÅDEN<br />
Följ alla föreskrifter och regler. Slå av enheten på<br />
flygplan samt i närheten av medicinsk utrustning,<br />
bränsle, kemikalier eller sprängningsarbeten.<br />
KVALIFICERAD SERVICE<br />
Installation eller reparation av produkten får<br />
endast utföras av kvalificerad personal.<br />
TILLBEHÖR OCH BATTERIER<br />
Använd bara godkända tillbehör och batterier.<br />
Anslut inte inkompatibla produkter.<br />
VATTENBESTÄNDIGHET<br />
Enheten är inte vattenbeständig. Håll den torr.<br />
Om enheten<br />
Den trådlösa enhet som beskrivs i denna handbok har<br />
godkänts för användning i (E)GSM 850-, 900-, 1800- och 1900nätverk<br />
och UMTS 900-, 1700- och 2100-nätverk. Kontakta<br />
tjänsteleverantören om du vill veta mer om olika nät.<br />
Enheten kan ha förinstallerade bokmärken från och länkar till<br />
tredjepartsleverantörernas webbplatser och kan tillåta att du<br />
ansluter till webbplatser från tredje part. Sådana<br />
webbplatser har inget samröre med <strong>Nokia</strong> och <strong>Nokia</strong> varken<br />
stöder eller tar ansvar för dessa webbplatser. Om du besöker<br />
sådana webbplatser bör du vidta försiktighetsåtgärder vad<br />
gäller säkerhet och innehåll.<br />
© 2010 <strong>Nokia</strong>. Alla rättigheter förbehållna.
Varning!<br />
Innan du kan använda enhetens funktioner, förutom<br />
väckarklockan, måste du slå på enheten. Slå inte på enheten<br />
där den kan vålla störningar eller fara.<br />
När du använder denna enhet är det viktigt att du följer alla<br />
lagar samt respekterar lokal sedvänja, andras personliga<br />
integritet och lagstadgade rättigheter, inklusive<br />
upphovsrätt. Upphovsrättsskydd kan förhindra att vissa<br />
bilder, musik och annat innehåll kopieras, ändras eller<br />
överförs.<br />
Gör säkerhetskopior eller skriftliga anteckningar av all viktig<br />
information som du lagrat i enheten.<br />
Innan du ansluter till någon annan enhet bör du läsa<br />
säkerhetsinstruktionerna i användarhandboken till den<br />
enheten. Anslut inte inkompatibla produkter.<br />
Bilderna i den här handboken kan skilja sig från enhetens<br />
display.<br />
I användarhandboken finns mer viktig information om<br />
enheten.<br />
Nättjänster<br />
För att använda enheten måste du ha avtal med en trådlös<br />
operatör. Vissa funktioner finns inte tillgängliga i alla<br />
nätverk. Andra funktioner kanske kräver särskilda avtal med<br />
operatören för att du ska kunna använda dem. När du<br />
© 2010 <strong>Nokia</strong>. Alla rättigheter förbehållna.<br />
Säkerhet 7<br />
använder nätverkstjänster skickas data. Kontakta operatören<br />
för information om avgifter i hemnätet och för roaming på<br />
andra nät. Operatören kan förklara vilka avgifter som gäller.<br />
Tjänstleverantören kan ha begärt att vissa funktioner ska<br />
kopplas ur eller inte aktiveras i enheten. I så fall visas de inte<br />
på enhetens meny. Enheten kan också ha anpassade objekt,<br />
t.ex. menynamn, menyernas ordning och ikoner.<br />
Delat minne<br />
Det kan hända att följande funktioner delar minne:<br />
bokmärken; bilder, ljud- och videofiler; anteckningar, skisser<br />
och andra filer; kontakter; e-postmeddelanden och<br />
program.. Användning av en eller flera av dessa funktioner<br />
kan minska mängden tillgängligt minne för andra funktioner.<br />
Om enheten visar ett meddelande om att minnet är fullt tar<br />
du bort en del information som lagrats i det delade minnet.
8 Sök efter hjälp<br />
Sök efter hjälp<br />
Läs användarhandboken<br />
Du hittar mer support i den fullständiga<br />
användarhandboken.<br />
Läs onlineanvändarhandboken<br />
Välj > Handbok.<br />
Läs enhetens användarhandbok<br />
1 Välj > Filhanteraren och > Dokument ><br />
Användarhandböcker.<br />
2 Välj indexfilen för det språk du föredrar.<br />
Enhetens användarhandbok lagras i enhetens interna<br />
massminne. När du installerar systemprogramuppdateringar<br />
kan informationen i användarhandboken vara inaktuell.<br />
Tips! Du kan lägga till en genväg till användarhandboken på<br />
skrivbordet så att du lättare kommer åt handboken senare.<br />
För att göra detta öppnar du användarhandboken och från<br />
verktygsmenyn väljer du > Lägg till genväg på<br />
skrivbordet.<br />
Support<br />
Mer information om hur du använder produkten och hur<br />
enheten fungerar finns på www.nokia.com/support, eller på<br />
nokia.mobi/support om du använder en mobil enhet. Du kan<br />
också välja > Handbok i enheten.<br />
Om det inte löser problemet kan du göra något av följande:<br />
• Stäng av enheten och ta ut batteriet. Sätt tillbaka<br />
batteriet efter ungefär en minut och sätt på enheten<br />
igen.<br />
• Återställ de ursprungliga fabriksinställningarna.<br />
• Uppdatera enhetsprogram.<br />
Kontakta <strong>Nokia</strong> angående andra reparationsalternativ om<br />
problemet kvarstår. Besök www.nokia.com/repair.<br />
Säkerhetskopiera alltid alla data i enheten innan du skickar<br />
den på reparation.<br />
Inställningar<br />
Normalt är inställningarna för GPRS, direktuppspelning och<br />
mobilt Internet automatiskt konfigurerade baserat på<br />
information från tjänstleverantören. Inställningar från din<br />
tjänstleverantör kan redan vara installerade i enheten.<br />
Du kan ändra enhetens allmänna inställningar som språk,<br />
skrivbord, bildskärm och knapplåsinställning genom att gå<br />
till > Inställningar.<br />
Koder<br />
Kontakta din tjänstleverantör om du glömmer någon av<br />
dessa koder.<br />
PIN-kod (Personal Identification Number) — Koden skyddar<br />
SIM-kortet från obehöriga användare. PIN-koden (4–8 siffror)<br />
följer vanligtvis med SIM-kortet. När du har gjort tre felaktiga<br />
© 2010 <strong>Nokia</strong>. Alla rättigheter förbehållna.
inmatningar av PIN-koden blockeras PIN-koden och du<br />
behöver PUK-koden för att ta bort blockeringen.<br />
PUK-kod (Personal Unblocking Key) — Den här koden (8<br />
siffror) krävs för att ändra en blockerad PIN-kod. Kontakta din<br />
tjänstleverantör om koden inte medföljde med SIM-kortet.<br />
Låskod — Låskoden hjälper dig att skydda enheten mot<br />
obehörig användning. Den ursprungliga koden är 12345. Du<br />
kan skapa och ändra koden och ange att enheten ska fråga<br />
efter koden. Ge inte den nya koden till någon annan. Förvara<br />
den på ett säkert ställe, inte tillsammans med enheten. Om<br />
du glömmer koden och enheten spärras måste du lämna in<br />
enheten till ett auktoriserat <strong>Nokia</strong>-serviceställe och avgifter<br />
kan då tillkomma. Om du vill låsa upp enheten måste<br />
programmet hämtas igen, vilket kan leda till att de data du<br />
har sparat förloras.<br />
Förlänga batterilivslängden<br />
Om du har många program i enheten ökar påfrestningen på<br />
batteriet och batteriets livslängd förkortas. Tänk på följande<br />
om du vill spara på batteriet:<br />
• Inaktivera Bluetooth-teknik när du inte behöver den.<br />
Program som använder Bluetooth-teknik bör stängas när<br />
de inte behövs.<br />
• Funktioner som använder trådlösa nätverk (WLAN) och<br />
att låta sådana funktioner köras i bakgrunden när du<br />
använder andra funktioner ökar påfrestningen på<br />
batteriet och förkortar batteriets livstid. Enhetens<br />
trådlösa nätverk söker efter tillgängliga nätverk så ofta<br />
© 2010 <strong>Nokia</strong>. Alla rättigheter förbehållna.<br />
som angetts i inställningarna och ansluter automatiskt<br />
till de nätverk som har använts tidigare. Du kan minska<br />
batteriförbrukningen ytterligare genom att ange att<br />
enheten inte ska söka, eller söka mer sällan, efter<br />
tillgängliga nätverk i bakgrunden.<br />
• Displayens bakgrundsbelysning ökar påfrestningen på<br />
batteriet. I displayinställningarna kan du ändra<br />
displaybelysningen och hur lång tid det tar innan<br />
bakgrundsbelysningen stängs av. Du kan även aktivera<br />
energisparläget så att enheten drar mindre ström när<br />
displayens bakgrundsbelysning är på. Om du vill ändra<br />
skärminställningarna väljer du > Inställningar<br />
och Bildskärm.<br />
• Om du låter program köras i bakgrunden ökar<br />
påfrestningen på batteriet.<br />
Visa information om enheten<br />
Välj > Inställningar och Om produkten.<br />
Den tillgängliga informationen innehåller:<br />
• Enhetsmodell<br />
• Plattformens namn och utgivningsdatum<br />
• Programversion<br />
• WLAN MAC-adress<br />
• Bluetooth-adress<br />
• IMEI-adress<br />
• Tillämpbara licenser<br />
Sök efter hjälp 9
10 Komma i gång<br />
• Annan viktig information om enheten<br />
Besök maemo.nokia.com<br />
Du hittar de senaste verktygen, bakgrundsbilderna och<br />
program för att anpassa din enhet på maemo.nokia.com där<br />
du får ta del av Maemo-upplevelsen. Välj Maemo-genvägen<br />
på skrivbordet eller Maemo-bokmärket i webbläsaren för att<br />
komma till denna webbplats.<br />
Komma i gång<br />
Ställ in din enhet<br />
Sätta i SIM-kort och batteri<br />
Stäng alltid av enheten och ta bort laddaren innan du tar bort<br />
batteriet.<br />
Viktigt! Förhindra att SIM-kortet skadas genom att alltid ta<br />
ut batteriet innan du sätter i eller tar ut kortet.<br />
1 Placera enheten med bakstycket uppåt för att förhindra<br />
att batteriet lossnar.<br />
2 Sätt ditt finger i spännet och lyft upp bakstycket. Du<br />
behöver inte trycka på någon knapp för att lossa<br />
bakstycket.<br />
3 För att lossa SIM-kortshållaren skjuter du hållaren åt<br />
vänster (1) och lyfter upp den högra delen av hållaren (2).<br />
Se till att den sneda kanten på kortet är vänd uppåt och<br />
att kontaktområdet på kortet är vänt mot enhetens<br />
© 2010 <strong>Nokia</strong>. Alla rättigheter förbehållna.
kontakter (3). Stäng korthållaren (4) och skjut den åt<br />
höger för att låsa den på sin plats (5).<br />
4 Rikta batteriets kontakter mot motsvarande kontakter i<br />
batterifacket. Sätt sedan i batteriet i pilens riktning.<br />
5 Du sätter tillbaka bakstycket genom att rikta in<br />
låsspärren mot sitt spår och trycka ned luckan tills den<br />
låses på plats.<br />
© 2010 <strong>Nokia</strong>. Alla rättigheter förbehållna.<br />
Sätta i minneskortet<br />
Komma i gång 11<br />
Använd endast kompatibla microSD-kort som godkänts av<br />
<strong>Nokia</strong> tillsammans med enheten. <strong>Nokia</strong> använder godkända<br />
branschstandarder för minneskort, men vissa märken är<br />
kanske inte helt kompatibla med enheten. Inkompatibla kort<br />
kan skada både kortet och enheten, och data på kortet kan<br />
gå förlorade.<br />
Det går bra att sätta i eller ta bort minneskortet även när<br />
enheten är påslagen. När du öppnar bakstycket har enheten<br />
ingen åtkomst till minneskortet, för att skydda kortets data.
12 Komma i gång<br />
När du sätter tillbaka bakstycket kan minneskortet användas<br />
igen.<br />
Det kan redan finnas ett minneskort i enheten. Om inte gör<br />
du följande:<br />
1 Placera enheten med bakstycket uppåt för att förhindra<br />
att batteriet lossnar.<br />
2 Sätt ditt finger i spännet och lyft upp bakstycket. Du<br />
behöver inte trycka på någon knapp för att lossa<br />
bakstycket.<br />
3 För att lossa minneskorthållaren skjuter du hållaren mot<br />
batteriet (1) och lyfter upp hållaren i andra änden (2). Sätt<br />
i ett kompatibelt minneskort i hållaren (3). Se till att<br />
kortets kontaktyta är vänd mot enhetens kontakter.<br />
Stäng hållaren (4) och skjut tillbaka den för att låsa den<br />
på sin plats (5).<br />
4 Sätt tillbaka den bakre luckan. Håll enheten med<br />
framsidan nedåt när du sätter tillbaka luckan. Se till att<br />
luckan är ordentligt stängd.<br />
© 2010 <strong>Nokia</strong>. Alla rättigheter förbehållna.
Ladda batteriet<br />
Batteriet laddas delvis på fabriken. Om enhetens<br />
batteriladdning är låg gör du följande:<br />
Ladda batteriet med laddaren<br />
1 Anslut laddaren till ett vägguttag.<br />
2 Anslut laddaren till enhetens micro-USB-kontakt.<br />
3 När enheten indikerar full laddning kopplar du loss<br />
laddaren från enheten först och därefter från<br />
vägguttaget.<br />
Ljusaviseringen blinkar när enheten laddas. Ljusaviseringen<br />
lyser stadigt när batteriet är fulladdat.<br />
Du måste inte ladda batteriet i någon viss tid och det går att<br />
använda enheten medan den laddas. Om batteriet är helt<br />
urladdat kan det ta flera minuter innan ljusaviseringen börjar<br />
blinka eller innan det går att ringa.<br />
© 2010 <strong>Nokia</strong>. Alla rättigheter förbehållna.<br />
Komma i gång 13<br />
Ladda batteriet med USB-kabeln<br />
Om du inte har tillgång till ett vägguttag kan du ladda<br />
enheten med en kompatibel USB-enhet. Du kan också<br />
överföra data medan enheten laddas.<br />
1 Anslut en kompatibel USB-kabel mellan en kompatibel<br />
USB-enhet och enheten.<br />
Beroende på vilken typ av enhet som används för<br />
laddning kan det ta en stund innan laddningen börjar.<br />
2 Om enheten är påslagen visas USB-lägesalternativen. Välj<br />
Masslagringsläge eller PC Suite-läge för att se till att<br />
enheten får tillräckligt med ström från USB-laddningen.<br />
Ljusaviseringen blinkar när enheten laddas. Ljusaviseringen<br />
lyser stadigt när batteriet är fulladdat.<br />
Låt batteriet laddas ett tag innan du använder enheten om<br />
batteriet är helt urladdad.<br />
Om enheten är påslagen med många program igång kan<br />
enheten förbruka mer ström än vad den från från USBladdningen.<br />
Stäng några program och dataanslutningar eller<br />
använd laddaren som följde med enheten.
14 Komma i gång<br />
Knappar och delar<br />
Knappar och delar (framsida)<br />
1 Av/på-knapp<br />
2 Ljussensor<br />
3 Lins för sekundärkamera<br />
4 Avståndsmätare<br />
5 Hörlur<br />
6 Ljussignaler<br />
7 Pekskärm<br />
8 Fysiskt tangentbord<br />
Ta bort den skyddande filmen från enhetens bildskärm så att<br />
pekskärmen fungerar som den ska.<br />
Täck inte området till vänster om pekskärmen med till<br />
exempel skyddsfilm eller tejp.<br />
Knappar och delar (baksida)<br />
1 Linsskydd<br />
2 Kamerablixt<br />
3 Kameralins<br />
4 Stöd<br />
© 2010 <strong>Nokia</strong>. Alla rättigheter förbehållna.
Knappar och delar (ovansida)<br />
1 Zoom-/volymknapp<br />
2 Av/på-knapp<br />
3 Inspelningsknapp<br />
4 Infraröd port<br />
Inget av de förinstallerade programmen på enheten<br />
använder den infraröda porten. Den möjliggör<br />
utvecklandet av tredjepartsprogram som kräver en<br />
infraröd port. Den infraröda porten är inte IrDAkompatibel.<br />
Knappar och delar (sidorna)<br />
1 Stereohögtalare<br />
© 2010 <strong>Nokia</strong>. Alla rättigheter förbehållna.<br />
2 Micro USB-utgång<br />
3 Hål för handledsrem<br />
4 Stereohögtalare<br />
5 Låsknapp<br />
6 <strong>Nokia</strong> AV-kontakt (3,5 mm)<br />
7 Mikrofon<br />
8 Pennan<br />
Första gången enheten startas<br />
Slå på enheten<br />
1 Tryck på av/på-knappen.<br />
Komma i gång 15<br />
2 Om du uppmanas att ange PIN-kod eller låskod anger du<br />
den och väljer OK. Den förinställda låskoden är 12345.<br />
Om du glömmer bort koden och enheten är låst måste du<br />
lämna in den på service. Ytterligare kostnader kan<br />
tillkomma och alla personliga data kan komma att
16 Komma i gång<br />
raderas. Kontakta ett <strong>Nokia</strong> Care-serviceställe eller<br />
återförsäljaren om du vill ha mer information.<br />
Stäng av enheten<br />
Tryck på strömbrytaren och välj Stäng av!.<br />
Tips! Du kan också stänga av enheten genom att trycka och<br />
hålla in av/på-knappen.<br />
Startguide<br />
1 Slå på enheten. Ett välkomstmeddelande visas ett<br />
ögonblick och startguiden öppnas.<br />
2 Inställningarna för språk, region, tid och datum visas.<br />
Ange följande:<br />
Språk — Dra med fingret upp eller ned för att bläddra i<br />
listan och välj språk.<br />
Region — Dra med fingret upp eller ned för att bläddra<br />
i listan och välj region.<br />
Tid — Ange ditt tidsformat genom att dra reglaget till<br />
24 timmar eller 12 timmar och använd ditt finger för<br />
att flytta klockvisarna till rätt tid. Om du använder 12timmarsklockan<br />
drar du reglaget till AM eller PM.<br />
Datum — Ange aktuellt datum. Gör det genom att dra<br />
med fingret uppåt eller nedåt på kolumnerna för dag,<br />
månad och år.<br />
3 För att bekräfta och spara inställningarna väljer du<br />
Spara.<br />
Stöd<br />
Stödet sitter på enhetens baksida. När enheten placeras på<br />
en plan yta kan det användas när du till exempel tittar på<br />
videoklipp.<br />
Öppna stödet<br />
Pennan<br />
En del funktioner, till exempel att göra skisser, kan vara<br />
lättare att utföra med pennan än med fingret.<br />
Viktigt! Använd endast en penna som godkänts av <strong>Nokia</strong><br />
tillsammans med enheten. Om någon annan penna används<br />
© 2010 <strong>Nokia</strong>. Alla rättigheter förbehållna.
kan enhetens garanti bli ogiltig, och pekskärmen kan skadas.<br />
Undvik att repa pekskärmen. Använd aldrig en vanlig penna<br />
eller annat vasst föremål när du skriver på pekskärmen.<br />
Använd tillbehör<br />
Headset<br />
Du kan ansluta ett headset eller hörlurar till enheten. <strong>Nokia</strong>headset<br />
med musikkontroller kan också användas men<br />
enheten stöder inte musikkontrollerna.<br />
Varning!<br />
När du använder headsetet kan din förmåga att höra<br />
omgivningens ljud påverkas. Använd inte headsetet där det<br />
kan hota säkerheten.<br />
Anslut inte produkter som skapar en utsignal eftersom det<br />
kan skada enheten. Anslut inte någon spänningskälla till<br />
<strong>Nokia</strong> AV-kontakten.<br />
© 2010 <strong>Nokia</strong>. Alla rättigheter förbehållna.<br />
Komma i gång 17<br />
Om du ansluter en extern enhet eller ett headset som inte har<br />
godkänts av <strong>Nokia</strong> för användning med denna enhet via<br />
<strong>Nokia</strong> AV-kontakten ska du vara försiktig med volymnivåerna.<br />
Handledsrem<br />
1 Lossa telefonens bakstycke.<br />
2 Trä en rem bakom klämman och stäng bakstycket.
18 Introduktion<br />
Introduktion<br />
Huvudfunktioner<br />
Med din nya <strong>Nokia</strong> <strong>N900</strong> kan du hålla koll på dina samtal och<br />
e-postmeddelanden, surfa på Internet och växla blixtsnabbt<br />
mellan öppna program och pågående konversationer. Här är<br />
några av huvudfunktionerna:<br />
Surfa och visa webbsidor på helskärm.<br />
Använda Mediaspelaren för att lyssna på musik,<br />
titta på videoklipp eller lyssna på<br />
Internetradiokanaler.<br />
Använd programmet Kalender för att hålla dig<br />
uppdaterad och planera möten.<br />
Hantera dina vänners kontaktuppgifter med<br />
programmet Kontakter.<br />
Använd programmet Telefon för att ringa röst-,<br />
Internet- eller Internetvideosamtal till dina<br />
vänner.<br />
Använd programmet Kartor för att hitta<br />
intressanta platser.<br />
Använd programmet Kamera för att ta bilder och<br />
spela in videoklipp. Ladda sedan upp dessa direkt<br />
till Internet och dela med dig av dem till vänner<br />
eller på communities.<br />
Läs och besvara e-post när du reser.<br />
Använd programmet Konversationer för att skicka<br />
SMS eller chatta med dina chattkontakter.<br />
Med programmet Programhanteraren kan du<br />
söka efter tillgängliga uppdateringar för program<br />
och hämta dem till enheten.<br />
Hitta populära program, teman och bakgrunder i<br />
Ovi-butiken.<br />
Om programvaran Maemo<br />
Den här enheten använder programvaran Maemo 5 för Linux.<br />
Programvaran är utformad för en datalik prestanda och<br />
möjliggör att flera program körs på samma gång vilket ger<br />
tillgång till ett brett utbud av aktiviteter från att söka på<br />
webben till att spela in videoklipp. Enheten stöder Maemo<br />
Update som gör att operativsystemet och program kan<br />
uppdateras med en trådlös nätverksanslutning eller en<br />
paketdataanslutning.<br />
© 2010 <strong>Nokia</strong>. Alla rättigheter förbehållna.
Med Maemo kan du utveckla egna program till din enhet. Du<br />
kan göra detta med Maemo Software Development Kit<br />
(Maemo SDK). Mer information om programvaran Maemo och<br />
hur du utvecklar program finns på maemo.nokia.com.<br />
Om enheten<br />
Antennplacering<br />
Enheten kan ha inbyggda och externa antenner. Undvik<br />
onödig kroppskontakt med antennområdet när antennen<br />
sänder eller tar emot. Kontakt med antenner påverkar<br />
kommunikationens kvalitet, kan medföra att enheten<br />
använder mer energi vid användning och kan leda till att<br />
batterilivslängden försämras.<br />
Mobilnätsantenn<br />
Bluetooth- och WLAN-antenn<br />
© 2010 <strong>Nokia</strong>. Alla rättigheter förbehållna.<br />
Kontrollera volymen<br />
Justera volymen<br />
Använd volymknapparna.<br />
GPS-antenn<br />
Introduktion 19<br />
Tips! Du kan visa de aktuella volyminställningarna och<br />
justera volymen i statusmenyn. Peka på statusfältet för att<br />
öppna menyn. Använd volymreglaget för att<br />
justera volymen.<br />
Stäng av ljudet<br />
Dra volymreglaget i statusmenyn längst till vänster.<br />
Justera tonvolymen för samtal och meddelanden<br />
Välj > Inställningar och Profiler.
20 Introduktion<br />
Ljussignaler<br />
Din enhets status kan visas med ljusavisering. Du kan till<br />
exempel bli informerad om batteriets laddningsstatus och få<br />
veta om du har missat ett telefonsamtal eller tagit emot ett<br />
e-postmeddelande eller ett SMS.<br />
Du kan aktivera eller inaktivera ljusavisering för varje typ av<br />
meddelande genom att ändra inställningarna för<br />
ljusavisering.<br />
Ljusaviseringens färger visar följande:<br />
Programutlöst ljusavisering (mottagna SMS,<br />
chattmeddelanden eller e-postmeddelanden)<br />
Sekundär kamera aktiv (Internetvideosamtal)<br />
Batteriet laddas<br />
Batteriet är fullt<br />
Om skrivbordet<br />
Skrivbordet visas när du sätter på enheten. Därifrån går det<br />
snabbt att komma åt enhetens olika funktioner. Du kan ha<br />
upp till fyra skrivbord. Skrivborden kan anpassas och ha olika<br />
widgets, bokmärken, bakgrundsbilder och genvägar till<br />
program och kontakter.<br />
Skrivbordet innehåller följande:<br />
1 Programmeny<br />
2 Statusfält<br />
3 Din tjänstleverantör (om ett SIM-kort sitter i enheten)<br />
4 Widgets<br />
5 Genvägar<br />
6 Bläddrarens bokmärken<br />
Växla mellan skrivbord<br />
Svep åt vänster eller höger.<br />
© 2010 <strong>Nokia</strong>. Alla rättigheter förbehållna.
Sök efter kontakter<br />
Börja skriva ett namn med det fysiska tangentbordet.<br />
Öppna den virtuella knappsatsen för att ringa ett samtal<br />
Börja skriva ett telefonnummer på skrivbordet med det<br />
fysiska tangentbordet. För att skriva det första numret<br />
trycker du på och sedan på önskat nummer. När du angett<br />
det första numret kan du använda antingen det fysiska<br />
tangentbordet eller den virtuella knappsatsen för att ange<br />
fler nummer.<br />
Programmeny<br />
I programmenyn kan du se de tillgängliga programmen. Välj<br />
.<br />
Öppna ett program<br />
Välj programmet.<br />
© 2010 <strong>Nokia</strong>. Alla rättigheter förbehållna.<br />
Stäng ett program<br />
Välj . Alla osparade ändringar och val avbryts.<br />
Tips! Markera och håll ned en ikon och följ instruktionerna<br />
om du vill ändra ordningen på programikonerna.<br />
Statusfält och statusmeny<br />
Statusfält<br />
Statusfältet visar aktuell status för objekt som är viktiga för<br />
enheten. Här visas aktuell tid samt batteri och signalstyrka.<br />
Statusfältet kan också visa din Internetanslutningsstatus,<br />
tillgängliga uppdateringar eller din aktiva profil.<br />
Statusfältets indikatorer<br />
Allmänna indikatorer<br />
En alarmsignal är inställd.<br />
Status för enhetens batteri och<br />
laddningsstatus.<br />
Enheten är ansluten till en kompatibel USBenhet<br />
för laddning, men får inte tillräcklig<br />
ström.<br />
Aktuell signalstyrka.<br />
Introduktion 21
22 Introduktion<br />
Anslutningsindikatorer<br />
, ,<br />
eller .<br />
Programuppdateringar eller ytterligare<br />
program finns tillgängliga.<br />
Profilen Tyst är aktiverad.<br />
Aktuellt nätverk.<br />
Synkronisering pågår.<br />
Synkroniseringen misslyckades.<br />
En USB-anslutning är aktiv.<br />
En paketdataanslutning är aktiv<br />
(nättjänst).<br />
En trådlös nätverksanslutning (WLAN) är<br />
aktiv.<br />
Ett trådlöst ad hoc-nätverk är aktivt.<br />
Bluetooth-anslutning är aktiv.<br />
En Bluetooth-anslutning med en eller flera<br />
Bluetooth-enheter är aktiv.<br />
SIM-kortet är inte tillgängligt (kortet är inte<br />
isatt eller PIN-koden har inte angetts).<br />
GPS-indikatorer<br />
Offlineläget är aktivt.<br />
GPS-funktionen är aktiv.<br />
GPS-funktionen är inaktiv.<br />
Indikatorer för innehållsdelning<br />
Samtalsindikatorer<br />
Delning pågår.<br />
Delningen väntar och behöver din<br />
uppmärksamhet.<br />
Delningen är blockerad.<br />
Ett telefonsamtal pågår.<br />
Indikatorer för tillgänglighetsstatus<br />
Online<br />
Upptagen<br />
Om tillgänglighetsstatusen är offline visas inga indikatorer i<br />
statusfältet.<br />
© 2010 <strong>Nokia</strong>. Alla rättigheter förbehållna.
Ljudindikatorer<br />
Enheten är ansluten till en kabelansluten<br />
hörlur eller Bluetooth-hörlur.<br />
Enheten är ansluten till ett kabelanslutet<br />
headset eller Bluetooth-headset.<br />
FM-sändaren är aktiverad.<br />
Om ett tredjepartsprogram lägger till en ikon i statusfältet<br />
placeras den efter standardikonerna.<br />
Öppna statusmenyn<br />
Peka på statusfältet.<br />
Statusmenyn visar till exempel återstående batteritid,<br />
ljudvolym och status för Bluetooth-anslutning. Om du vill<br />
ändra den visade statusen väljer du önskat objekt från<br />
statusmenyn.<br />
© 2010 <strong>Nokia</strong>. Alla rättigheter förbehållna.<br />
Introduktion 23<br />
Instrumentpanel<br />
På instrumentpanelen visas de program som körs för tillfället.<br />
På instrumentpanelen syns också meddelanden som du har<br />
fått men inte har öppnat än, till exempel text- och epostmeddelanden<br />
eller missade samtal.<br />
Öppna instrumentpanelen<br />
När du öppnar ett program ändras -ikonen till<br />
instrumentpanelsikonen . Välj för att öppna<br />
instrumentpanelen. Programmet fortsätter att vara öppet<br />
och du kan återvända till programmet genom att välja det.<br />
Tips! Nu kan du öppna ett program till genom att välja<br />
. Programmet du öppnade tidigare fortsätter att köras i<br />
bakgrunden.
24 Introduktion<br />
Växla mellan program<br />
När flera program är öppna väljer du och det program du<br />
vill växla till.<br />
Svara på ett meddelande<br />
1 Ett meddelande visas en kort stund när du till exempel<br />
får ett nytt e-postmeddelande, snabbmeddelande eller<br />
SMS. Du kan visa meddelandet genom att välja<br />
meddelandet. Om du inte väljer meddelandet när det<br />
visas stannar det kvar på instrumentpanelen. För att visa<br />
detta blinkar ikonen och förblir sedan tänd.<br />
2 Välj för att visa meddelandet på instrumentpanelen.<br />
Om pekskärmen<br />
Pekskärmsåtgärder<br />
Klicka på<br />
När du vill välja eller öppna ett program eller något annat<br />
element på pekskärmen pekar du på det en gång med fingret.<br />
Välj<br />
I den här användardokumentationen betyder "välja" att<br />
öppna program eller objekt genom att peka på dem en eller<br />
två gånger. Om du behöver välja flera objekt i rad separeras<br />
displaytexterna som ska väljas med pilar, till exempel<br />
> Telefon.<br />
Välja och hålla ned<br />
I många program kan du öppna en sammanhangsberoende<br />
popup-meny genom att välja och hålla ned. Du placerar<br />
fingret på objektet tills popup-menyn öppnas.<br />
Dra<br />
Du kan dra för att till exempel bläddra uppåt och nedåt i en<br />
lista. När du vill dra något sätter du fingret på skärmen och<br />
drar i väg med det över skärmen.<br />
Dra bort<br />
Om du vill växla mellan bilder i programmet Foton kan du<br />
göra det genom att dra med fingret. När du vill dra bort något<br />
drar du snabbt med fingret åt vänster eller höger på skärmen.<br />
© 2010 <strong>Nokia</strong>. Alla rättigheter förbehållna.
Exempel: När du visar en bild och vill visa nästa eller<br />
föregående bild drar du bort bilden åt vänster respektive åt<br />
höger.<br />
Pekskärmsljus<br />
Tända pekskärmens bakgrundsbelysning<br />
Pekskärmens belysning stängs av efter en tids inaktivitet. När<br />
du vill sätta på skärmljuset igen knackar du på skärmen. Om<br />
skärmen och tangenterna är låsta kan du låsa upp dem med<br />
låsreglaget.<br />
Programmens pekskärmsfunktioner<br />
Öppna programmenyn<br />
Peka på det öppna programmets namnfält.<br />
© 2010 <strong>Nokia</strong>. Alla rättigheter förbehållna.<br />
Introduktion 25<br />
Stäng en dialogruta<br />
Peka utanför dialogrutan. Alla ändringar och val avbryts.<br />
Textinmatning<br />
Använd det fysiska tangentbordet<br />
Dra uppåt på pekskärmen för att använda det fysiska<br />
tangentbordet. När du använder det fysiska tangentbordet<br />
inaktiveras det virtuella tangentbordet.
26 Introduktion<br />
Förutom teckentangenterna innehåller det fysiska<br />
tangentbordet även följande tangenter:<br />
1 Symbol/Ctrl-tangenten<br />
2 tangent<br />
3 Skift-tangenten<br />
4 Blankstegstangent<br />
5 Returtangent<br />
6 Backsteg<br />
Skriv text<br />
Tryck på tangenterna.<br />
Växla mellan små och stora bokstäver<br />
Tryck på Skift-tangenten. Om du bara vill skriva med stora<br />
eller små bokstäver trycker du på Skift-tangenten två gånger.<br />
Tryck på Skift-tangenten igen när du vill gå tillbaka till<br />
normalläge.<br />
Skriva en siffra, övrigt tecken eller vanlig symbol.<br />
Håll ned och tryck sedan på tangenten med motsvarande<br />
tecken. Om du endast vill mata in tecknen som visas överst<br />
på tangenterna trycker du på två gånger för att låsa läget.<br />
Om du vill återgå till normalläget trycker du på igen.<br />
Skriva ett tecken som inte finns på tangentbordet<br />
Håll ned och tryck sedan på symboltangenten.<br />
Använd ordkomplettering<br />
Du kan också använda ordkompletteringsfunktionen.<br />
Ordalternativen visas i textinmatningsområdet. Tryck på den<br />
högra piltangenten för att välja ett ordalternativ.<br />
© 2010 <strong>Nokia</strong>. Alla rättigheter förbehållna.
Lägga till en accent på en bokstav<br />
1 För att skriva till exempel â håller du ned och trycker<br />
sedan på symboltangenten.<br />
2 Knacka på accenten (^) på pekskärmen.<br />
3 Tryck på bokstaven som accenten ska läggas till för. För<br />
att bara skriva accenten knackar du på accenten två<br />
gånger.<br />
Använd det virtuella tangentbordet.<br />
Se till att det fysiska tangentbordet är stängt och välj ett<br />
textinmatningsfält, till exempel webbläsaren adressfält. Det<br />
virtuella tangentbordet måste aktiveras innan det kan<br />
användas.<br />
Aktivera det virtuella tangentbordet<br />
Välj > Inställningar och Textinmatning.<br />
Markera kryssrutan Använd virtuellt tangentbord.<br />
Växla mellan små och stora bokstäver.<br />
Välj .<br />
Lägga till en accent på en bokstav<br />
Välj , sedan och sedan accenten (till exempel ^) från<br />
listan. Tryck sedan på och bokstaven som accenten ska<br />
läggas till för. För att bara skriva accenten pekar du på<br />
accenten två gånger.<br />
© 2010 <strong>Nokia</strong>. Alla rättigheter förbehållna.<br />
Klippa ut, kopiera eller klistra in text<br />
Dra ditt finger på texten för att markera. Välj sedan och<br />
önskat alternativ.<br />
Lägga till en radbrytning<br />
Välj .<br />
Radera ett meddelande<br />
Välj .<br />
Introduktion 27<br />
Växla mellan inmatningsspråk<br />
Välj och språket. Språken måste vara angivna i<br />
inställningarna för textinmatning.<br />
Stänga det virtuella tangentbordet<br />
Knacka utanför det virtuella tangentbordet.<br />
Växla mellan inmatningsmetoder<br />
Skjut pekskärmen upp eller ned för att växla mellan det<br />
virtuella tangentbordet och det fysiska tangentbordet.<br />
Byta layout på det virtuella tangentbordet<br />
Det virtuella tangentbordet kan ha teckenuppsättningar för<br />
två olika inmatningsspråk samtidigt, till exempel kyrillisk och<br />
latinsk teckenuppsättning. För att ange inmatningsspråk<br />
ändrar du inställningar för textinmatning.
28 Introduktion<br />
Växla mellan inmatningsspråk<br />
Tryck och håll ned Ctrl-tangenten och tryck sedan på<br />
blankstegstangenten.<br />
Inställningar för textinmatning<br />
Välj > Inställningar och Textinmatning.<br />
Välj bland följande:<br />
Tangentbordslayout — Ange vilken teckenuppsättning<br />
som ska användas till det fysiska tangentbordet. Att ändra<br />
denna inställning kan leda till att de fysiska tangenterna inte<br />
matchar med maskinvarans tangentbordslayout.<br />
Använd virtuellt tangentbord — Aktivera det virtuella<br />
tangentbordet.<br />
Expandering av ord — Aktivera ordkomplettering.<br />
Automatiska versaler — Aktivera versalfunktionen som<br />
automatiskt gör den första bokstaven i en mening versal.<br />
Infoga mellanslag efter ord — Lägg till ett blanksteg efter<br />
varje accepterad ordkomplettering.<br />
Första språket — Välj förstaspråk. För att välja en ordlista<br />
att använda med förstaspråket väljer du Ordbok och<br />
ordlistans språk.<br />
Andra språket — Välj andraspråk. För att välja en ordlista<br />
att använda med andraspråket väljer du Ordbok och<br />
ordlistans språk. När du växlar till andraspråket ändras den<br />
aktuella ordlistan för ordkompletteringen.<br />
Använd dubbla ordböcker — Använd båda språkens<br />
ordlistor på samma gång.<br />
Ordkomplettering och ordböcker<br />
Om du har aktiverat ordkomplettering föreslår enheten<br />
passande avslutningar på ord som du börjar skriva.<br />
Ordkompletteringen baseras på en inbyggd ordbok. När du<br />
skriver in tecken söker enheten efter ord som börjar med<br />
dessa tecken i ordboken.<br />
Du kan välja att använda dubbla ordböcker så att enheten<br />
kan söka i ordboken för andraspråket om inget passande ord<br />
hittas i ordboken för ditt förstaspråk.<br />
Ordboken kan lära sig nya ord automatiskt från den text du<br />
skriver in. Text som skrivs i lösenordsfält sparas inte i<br />
ordboken.<br />
Aktivera ordkomplettering och använd dubbla<br />
ordböcker<br />
Välj > Inställningar och Textinmatning.<br />
Godkänn ett föreslaget ord<br />
Välj det föreslagna ordet. Tryck på den högra piltangenten på<br />
det fysiska tangentbordet.<br />
Avvisa ett föreslaget ord<br />
Fortsätt att skriva ordet. Enheten uppdaterar sina förslag när<br />
du skriver in nya tecken för att passa de tecken du har skrivit.<br />
© 2010 <strong>Nokia</strong>. Alla rättigheter förbehållna.
Skydda enheten<br />
Lås enheten<br />
För att hindra obehörig användning av enheten bör du ändra<br />
låskoden och göra en inställning i enheten så att den<br />
automatiskt låses efter en viss tidsperiod.<br />
Tryck snabbt på strömbrytaren och välj Lås enhet.<br />
Lås upp enheten<br />
Ange låskoden och välj OK<br />
Ange tidsperiodens längd<br />
Välj > Inställningar och Enhetslås > Autolås och välj<br />
tidsperiodens längd.<br />
Ändra låskoden<br />
1 Välj > Inställningar och Enhetslås > Ändra<br />
låskod.<br />
2 Ange nuvarande kod en gång och den nya koden två<br />
gånger. Standardlåskoden är 12345.<br />
Om du vid något tillfälle pekar utanför någon av<br />
dialogrutorna ändras inte enhetens låskod.<br />
Ge inte den nya koden till någon annan. Förvara den på ett<br />
säkert ställe, inte tillsammans med enheten.<br />
© 2010 <strong>Nokia</strong>. Alla rättigheter förbehållna.<br />
Introduktion 29<br />
Om du glömmer koden och enheten spärras måste du lämna<br />
in enheten till ett auktoriserat <strong>Nokia</strong>-serviceställe och<br />
avgifter kan då tillkomma. Om du vill låsa upp enheten måste<br />
programmet hämtas igen, vilket kan leda till att de data du<br />
har sparat förloras.<br />
Låsa pekskärmen och knapparna<br />
Lås pekskärmen och knapparna för att förhindra oavsiktliga<br />
knapptryckningar.<br />
Dra i låsreglaget för att låsa upp skärmen och knapparna.<br />
Upptäck Ovi<br />
Besöka Ovi<br />
Ovi innehåller tjänster som tillhandahålls av <strong>Nokia</strong>. På<br />
Ovi kan du skapa ett e-postkonto, dela dina bilder och<br />
videoklipp med vänner och familj, planera resor och visa<br />
platser på en karta, hämta spel, program, videoklipp och<br />
ljudsignaler till enheten och köpa musik. Vilka tjänster som<br />
är tillgängliga kan variera beroende på region, och alla språk<br />
stöds inte.<br />
Om du vill få tillgång till Ovis tjänster går du till<br />
www.ovi.com och registrerar ditt eget <strong>Nokia</strong>-konto.<br />
Mer information om hur du använder tjänsterna finns på<br />
supportsidorna för varje enhet.
30 Anpassa enheten<br />
Om Ovi Store<br />
I Ovi Butik kan du ladda ned spel, program, videor, bilder,<br />
teman och ringsignaler till din enhet. Vissa objekt är<br />
kostnadsfria, andra kan du köpa med kreditkort eller via din<br />
telefonräkning. Betalningsmetoders tillgänglighet beror på<br />
ditt land och din nätverksleverantör. I Ovi Butik finns innehåll<br />
som är kompatibelt med din mobila enhet och som passar<br />
din smak och platsen du befinner dig på.<br />
Anpassa enheten<br />
Redigera och anpassa skrivbordet<br />
Öppna skrivbordsmenyn<br />
Peka på skrivbordet och välj > Skrivbordsmeny.<br />
Anpassa skrivbordet<br />
Välj bland följande:<br />
Lägg till kortkommando — Lägg till en programgenväg på<br />
skrivbordet.<br />
Lägg till kontakt — Lägg till en kontakt på skrivbordet.<br />
Lägg till bokmärke — Lägg till ett webbokmärke på<br />
skrivbordet.<br />
Lägg till widget — Lägg till en widget, till exempel<br />
Dagordning eller Plats, på skrivbordet.<br />
Ändra bakgrund — Byt bakgrundsbild. Enheten innehåller<br />
förinstallerade bakgrundsbilder men du kan använda vilken<br />
bild som helst som finns lagrad i enheten, på ett isatt<br />
minneskort eller i en ihopkopplad eller delad enhet.<br />
Hantera vyer — Ställ in vilka skrivbord som används.<br />
Teman — Välj ett tema för ditt skrivbord.<br />
Ordna om objekten på skrivbordet<br />
Dra widgets, bokmärken, kontakter eller genvägar.<br />
© 2010 <strong>Nokia</strong>. Alla rättigheter förbehållna.
Flytta ett objekt från ett skrivbord till ett annat<br />
Dra objektet till vänster eller höger tills du kommer till det<br />
önskade skrivbordet.<br />
Ta bort objekt från skrivbordet<br />
Välj på en widget, ett bokmärke, en kontakt eller en<br />
genväg.<br />
Profilinställningar<br />
Välj > Inställningar och Profiler.<br />
Ställ in enheten att vibrera i profilerna Tyst eller Normal<br />
Välj Vibrera.<br />
Välj ringsignal och meddelandetoner<br />
Välj Ringsignal, SMS-signal, Snabbmeddelandesignal<br />
eller E-postsignal och den önskade signalen.<br />
© 2010 <strong>Nokia</strong>. Alla rättigheter förbehållna.<br />
Lägg till en ny ringsignal eller meddelandeton<br />
Välj signaltyp Mer, den önskade signalen och OK.<br />
Välj signalernas ljudstyrka<br />
Välj Systemljud, Knappljud eller Pekskärmsljud om den<br />
önskade ljudstyrkan.<br />
Justera ljudstyrkan för signaler<br />
Dra reglaget åt höger eller vänster.<br />
Anpassa enheten 31<br />
Byt bakgrundsbilden<br />
Du kan välja olika bakgrundsbilder för varje skrivbord på<br />
enheten.<br />
1 Svep åt vänster eller höger för att välja det önskade<br />
skrivbordet.<br />
2 Peka på skrivbordet och välj > Skrivbordsmeny ><br />
Ändra bakgrund.<br />
3 Välj Mer.<br />
4 Bläddra till bilden och välj OK.<br />
Det aktuella skrivbordets bakgrundsbild byts ut. För att<br />
byta bakgrundsbild på ett annat skrivbord går du till det<br />
önskade skrivbordet.<br />
Ändra enhetsspråket<br />
1 Välj > Inställningar och Språk och region.<br />
2 Välj Språk och det önskade språket.
32 Anslut enheten<br />
3 Starta om enheten.<br />
Ändra teman<br />
Ett tema består av en uppsättning matchande<br />
bakgrundsbilder till vart och ett av skrivborden.<br />
1 Välj > Inställningar och Teman.<br />
2 Välj ett tema i listan.<br />
Anslut enheten<br />
Om anslutbarhet<br />
I enheten finns flera alternativ för anslutning till Internet eller<br />
till en annan kompatibel enhet, PC eller Mac. De tillgängliga<br />
anslutningsmetoderna är trådlöst nätverk (WLAN) och en<br />
paketdataanslutning. Med en WLAN-anslutning kan du<br />
ansluta till Internet utan att sätta i ett SIM-kort.<br />
Du kan aktivera automatisk överföring mellan trådlöst<br />
nätverk och paketdataanslutning så att enheten är online<br />
konstant. Du kan också välja att låta enheten fråga vilken<br />
anslutning som ska användas. Första gången du ansluter till<br />
Internet med en paketdataanslutning uppmanar enheten dig<br />
att välja om du vill tillåta automatisk överföring utan<br />
ytterligare bekräftelse.<br />
Du kan även ansluta till en dator eller en annan kompatibel<br />
enhet med trådlös Bluetooth-teknik, eller med en USBdatakabel.<br />
Nätverksinst.<br />
Enheten kan automatiskt växla mellan GSM- och 3G-nät.<br />
I statusfältet visas det aktuella nätverket med följande<br />
ikoner:<br />
GSM<br />
EDGE<br />
3G<br />
© 2010 <strong>Nokia</strong>. Alla rättigheter förbehållna.
HSPA<br />
Om du vill ändra nätverksinställningarna väljer du ><br />
Inställningar och Telefon > Nätverk.<br />
Välj tjänstleverantörens nätverk<br />
Som standard väljer enheten nätverket automatiskt. För att<br />
välja nätverk manuellt väljer du Manuell och ett nätverk.<br />
Välj nätverksläge<br />
Välj det nät som du vill använda. Om du väljer Dual väljer<br />
enheten GSM- eller 3G-nät automatiskt efter<br />
nätverkstillgängligheten, parametrarna och roamingavtalen<br />
mellan tjänstleverantörerna. Kontakta<br />
tjänstleverantören för mer information.<br />
Du kan inte ändra nätverksläget om en paketdataanslutning<br />
är aktiv. Koppla ifrån paketdataanslutningen eller koppla<br />
över till trådlöst nätverk (WLAN) innan du ändrar<br />
nätverksläget.<br />
Roaming baseras på särskilda roaming-avtal mellan din<br />
tjänstleverantör och andra tjänstleverantörer som gör att du<br />
kan använda nätverkstjänster utanför ditt hemnätverk, till<br />
exempel när du är utomlands.<br />
Ange inställningar för dataroaming<br />
Fråga alltid är valt som standard. Inget anslutningsförsök<br />
utförs innan ett bekräftelsemeddelande har accepterats. Om<br />
© 2010 <strong>Nokia</strong>. Alla rättigheter förbehållna.<br />
Anslut enheten 33<br />
du väljer Tillåt alltid hanteras alla paketdataanslutningar på<br />
samma sätt som i hemnätverket.<br />
Kontakta tjänstleverantören om du vill ha mer information<br />
om roaming och avgifter.<br />
Visa information om överförda data<br />
Välj Dataräknare för hemnätverk. För att rensa<br />
informationen och återställa mätaren väljer du Töm.<br />
Använd en WLAN-anslutning<br />
Du kan ansluta till Internet med en trådlös<br />
nätverksanslutning (WLAN). Bara en anslutning till ett<br />
trådlöst nätverk kan vara aktivt vid samma tillfälle, men flera<br />
program kan använda samma Internetåtkomst.<br />
Om WLAN<br />
För att du ska kunna använda en trådlös nätverksanslutning<br />
(WLAN) måste den finnas där du är och enheten måste vara<br />
ansluten till det trådlösa nätverket. Vissa trådlösa nätverk är<br />
skyddade. Då måste du ha en åtkomstkod från<br />
tjänstleverantören för att kunna ansluta till dem.<br />
Obs: I Frankrike är det bara tillåtet att använda WLAN<br />
inomhus.<br />
Funktioner som använder trådlösa nätverk eller som får köras<br />
i bakgrunden när du använder andra funktioner ökar<br />
förbrukningen av batteriet och förkortar batteriets livstid.
34 Anslut enheten<br />
Enheten har stöd för följande WLAN-funktioner:<br />
• IEEE 802.11b/g standard<br />
• Användning vid 2,4 GHz<br />
• WEP (Wired Equivalent Privacy) med upp till 128 bitars<br />
nycklar och verifieringsmetoder med Wi-Fi-skyddad<br />
åtkomst (WPA2-Enterprise). Dessa funktioner kan bara<br />
användas om de stöds av nätverket.<br />
Viktigt! Aktivera alltid någon av de tillgängliga<br />
krypteringsmetoderna för att öka den trådlösa<br />
nätverksanslutningens säkerhet. Om du använder kryptering<br />
minskar risken för att obehöriga ska komma åt dina data.<br />
Nätverkslägen<br />
Det finns två nätverkslägen i trådlöst nätverk: infrastruktur<br />
och ad hoc.<br />
I infrastrukturläget kan två typer av kommunikation<br />
användas: trådlösa enheter är kopplade till varandra via en<br />
kopplingspunktenhet för trådlöst nätverk, eller också är<br />
trådlösa enheter kopplade till ett vanligt nätverk via en<br />
kopplingspunktenhet för trådlöst nätverk.<br />
I ad hoc-läget kan enheter skicka och ta emot data direkt<br />
mellan varandra.<br />
Skapa en WLAN-anslutning<br />
1 Välj > Inställningar och Internetanslutningar ><br />
Anslutningar > Ny > Nästa.<br />
2 Ange ett beskrivande namn på anslutningen och välj<br />
Nästa.<br />
3 Du blir tillfrågad om du vill söka efter tillgängliga WLANnätverk.<br />
Välj Ja och välj trådlöst nätverk (WLAN) i<br />
dialogrutan Välj anslutning. Om ett trådlöst nätverk är<br />
dolt visas det som dolt i dialogrutan. Om du känner till<br />
nätverksnamnet (SSID) kan du välja ett dolt nätverk på<br />
samma sätt som andra nätverksanslutningar och ange<br />
det manuellt.<br />
För att ange värdena manuellt väljer du Nej och anger<br />
följande:<br />
Nätverksnamn (SSID) — Ange namnet på det trådlösa<br />
nätverket (WLAN). Om du skapar ett ad hoc-nätverk<br />
måste du säkerställa att nätverksnamnet är unikt. När du<br />
ansluter dig till Internet via trådlöst nätverk grundas<br />
anslutningen på den här informationen. Om fältet är<br />
nedtonat och inte går att redigera innehåller den<br />
skannande SSID:n tecken som inte ingår i<br />
standardteckenuppsättningen UTF-8.<br />
Nätverket är dolt — Välj om namnet på det trådlösa<br />
nätverket ska vara dolt, det vill säga att nätverket<br />
konfigureras till att inte sända sitt namn (SSID). Om du<br />
väljer det här alternativet söker enheten aktivt efter<br />
dolda trådlösa nätverk när du försöker skapa en<br />
Internetanslutning.<br />
Nätläge — Välj Vid behov eller Infrastruktur.<br />
Infrastrukturläget används tillsammans med<br />
Internetanslutningar.<br />
© 2010 <strong>Nokia</strong>. Alla rättigheter förbehållna.
Säkerhetsmetod — Välj samma säkerhetsmetod som<br />
din kopplingspunkten för ditt trådlösa nätverk använder.<br />
Om du styr din egen kopplingspunkt för trådlöst nätverk<br />
ska du alltid aktivera en av de tillgängliga<br />
krypteringsmetoderna för att öka säkerheten i ditt<br />
nätverk. Om du använder kryptering minskar risken för<br />
att obehöriga ska komma åt dina data.<br />
Tillgängliga trådlösa nätverk<br />
Efter sökningen efter trådlösa nätverk visas alla tillgängliga<br />
nätverk med följande information:<br />
• Anslutningstyp som indikeras med<br />
(ad hoc)<br />
(allmän) eller<br />
• Namn<br />
• Om det trådlösa nätverket redan finns sparat på din<br />
enhet visas .<br />
• Nätverkets signalstyrka visas med<br />
• Vilken krypteringsmetod som används visas med<br />
(WPA), (WEP) eller (ingen)<br />
Säkerh.inst<br />
Välj > Inställningar och Internetanslutningar ><br />
Anslutningar.<br />
I dialogrutorna för anslutningsinställningen anger du de<br />
krypteringsnycklar som gäller för den aktuella trådlösa<br />
© 2010 <strong>Nokia</strong>. Alla rättigheter förbehållna.<br />
Anslut enheten 35<br />
anslutningen. Om det går bör du använda WPA-metoden som<br />
ger bättre säkerhet.<br />
WEP-verifiering<br />
Ange nyckeln för den trådlösa krypteringsmetoden (WEP). Du<br />
kan definiera mer än en WEP-nyckel och välja standardnyckel,<br />
om det krävs för det trådlösa nätverket.<br />
WPA-verifiering<br />
Ange den delade WPA-nyckeln (Wi-Fi Equivalent Privacy).<br />
Nyckelns längd måste vara mellan 8 och 63 tecken. Endast<br />
ASCII-tecken är tillåtna.<br />
WPA med EAP-typ<br />
Välj EAP-typ (Extensible Authentication Protocol) bland<br />
följande:<br />
TLS (Transport Layer Security)-verifiering — Välj<br />
klientcertifikatet som används för verifiering.<br />
PEAP (Protected Extensible Authentication Protocol)verifiering<br />
eller TTLS (Tunnelled Transport Layer<br />
Security) — Välj en verifieringsmetod för användning i PEAP<br />
eller TTLS och ett valfritt klientcertifikat.<br />
Ange ett användarnamn och ett lösenord för MSCHAPv2.<br />
Markera kryssrutan Begär lösenord vid varje inloggning<br />
om du vill att ditt lösenord alltid ska krävas när en anslutning<br />
skapas. Ange ditt användarnamn för GTC. Du uppmanas att<br />
svara när anslutningen skapas. Klientcertifikaten är valfria.
36 Anslut enheten<br />
Om du vill ha mer information kan du kontakta Internetleverantören.<br />
Definiera avancerade inställningar<br />
Välj > Inställningar och Internetanslutningar ><br />
Anslutningar. Välj anslutning och Redigera. I den sista<br />
dialogrutan väljer du Avancerat.<br />
Proxyinställningar för trådlösa nätverk (WLAN)<br />
Aktivera proxies<br />
1 Välj Använd proxy.<br />
2 Ange proxyserverns IP-adress eller värdnamnet.<br />
Formatet för ett domännamn kan vara proxy.bolag.se.<br />
3 Ange proxyns portnummer.<br />
Kringgå proxies<br />
Om du har domäner för vilka proxyanvänding ska kringgås<br />
väljer du Använd inte proxy för och anger de domännamn<br />
för vilka proxy inte behövs.<br />
Aktivera automatisk proxy<br />
För att få IP-adresserna automatiskt från<br />
Internettjänstleverantören markerar du kryssrutan<br />
Automatisk konfigurering och anger serverns webbadress<br />
i Webbadress-fältet.<br />
IP-adressinställningar<br />
Öppna fliken IP-adresser.<br />
IP-adress<br />
1 För att automatiskt få tillgång till din enhets IP-adress<br />
från servern väljer du Autohämta IP-adress.<br />
2 Kontakta din tjänstleverantör för rätt värden och<br />
ytterligare information om du vill ange värdena<br />
manuellt.<br />
DNS-adress<br />
DNS (Domain Name Service) är en Internettjänst som<br />
översätter domännamn som www.nokia.com till IP-adresser<br />
som 192.100.124.195.<br />
1 För att få DNS-adressen automatiskt från servern väljer<br />
du Autohämta DNS.<br />
2 Om du vill ange värdena manuellt får du, om din<br />
tjänstleverantör kräver det, skriva in IP-adresserna för de<br />
primära och sekundära domännamnservrarna.<br />
Andra WLAN-inställningar<br />
Öppna fliken Annat och ange följande:<br />
Sändningskraft för WLAN — Välj hur mycket kraft enheten<br />
ska använda vid en WLAN-anslutning. Standardvärdet är 100<br />
mW.<br />
Energisparläge — Välj WLAN-anslutningarnas<br />
energisparnivå.<br />
Kanal vid behov — Välj en kanal för WLAN-anslutningar vid<br />
behov.<br />
© 2010 <strong>Nokia</strong>. Alla rättigheter förbehållna.
Välj Läget Endast WPA2 om du vill att bara verifiering enligt<br />
WPA2-protokollet för WLAN-anslutningar ska stödjas.<br />
Vilka alternativ som finns tillgängliga varierar beroende på<br />
den valda anslutningstypen.<br />
Ändra EAP-inställningar<br />
EAP-inställningarna visas endast för WLAN-anslutningar där<br />
verifieringsprotokollet EAP används.<br />
Skriv in användarnamn manuellt<br />
Om användarnamnet skiljer sig från användarnamnet som<br />
anges av certifikatet markerar du kryssrutan Använd<br />
manuellt användarnamn och skriver in användarnamnet i<br />
Manuellt användarnamn-fältet.<br />
Begär klientverifiering<br />
Om du vill att EAP-servern ska begära att din enhet ska<br />
verifieras markerar du kryssrutan Kräv<br />
klientautentisering.<br />
Använd en paketdataanslutning<br />
Om paketdata<br />
Enheten stöder paketdataanslutningar (nättjänst) som GPRS<br />
i GSM-nätet. I 3G-nätverk är dataanslutningar fortfarande<br />
aktiva under röstsamtal.<br />
Det krävs en kopplingspunkt för att etablera dataanslutning.<br />
Kontakta din tjänstleverantör för att få veta vilken typ av<br />
© 2010 <strong>Nokia</strong>. Alla rättigheter förbehållna.<br />
Anslut enheten 37<br />
kopplingspunkter som krävs för en viss tjänst samt för<br />
information om tillgänglighet och abonnemang på tjänster<br />
för paketdataanslutning.<br />
Snabb datahämtning och dataöverföring<br />
HSPA (High-Speed Packet Access, kallas även 3.5G) är en<br />
nättjänst i 3G-nätverk som ger datahämtning och<br />
dataöverföring med hög hastighet. När HSPA-funktionen i<br />
enheten är aktiverad och enheten är ansluten till ett 3G-nät<br />
med stöd för HSPA kan det gå fortare att hämta och överföra<br />
data som e-post och webbsidor med en paketdataanslutning.<br />
i statusfältet visar en aktiv HSPA-anslutning.<br />
Kontakta tjänstleverantören om du vill ha information om<br />
tillgänglighet, abonnemang och prisuppgifter för<br />
dataanslutningstjänster.<br />
Inställningar för paketdata<br />
Paketdatainställningar baseras på ditt SIM-kort och utförs<br />
normalt automatiskt av enheten. Kontakta din<br />
tjänstleverantör för information om hur du ändrar<br />
inställningarna och gör följande:<br />
1 Välj > Inställningar.<br />
2 Välj Internetanslutningar > Anslutningar.<br />
3 Välj din tjänstleverantörs Internetanslutning och välj<br />
sedan Redigera. Skriv in den nya informationen.
38 Anslut enheten<br />
Markera kryssrutan Begär lösenord vid varje<br />
inloggning för att ange lösenordet varje gång du gör en<br />
anslutning.<br />
Avancerade inställningar<br />
Avancerade paketdatainställningar ändras på samma sätt<br />
som inställningarna för trådlöst nätverk (WLAN).<br />
Aktiva dataanslutningar<br />
I statusfältet visas de aktiva dataanslutningarna med<br />
följande ikoner:<br />
En paketdataanslutning är aktiv.<br />
eller En trådlös nätverksanslutning (WLAN) är aktiv.<br />
Obs: Fakturan för samtal och tjänster från din<br />
tjänstleverantör kan variera beroende på nätegenskaper,<br />
avrundning, skatter osv.<br />
Avsluta anslutningar<br />
Välj statusfältet och en anslutning och avsluta anslutningen.<br />
Inaktivera trådlösa anslutningar<br />
Inaktivera anslutningar<br />
Tryck snabbt på strömbrytaren och välj Offlineläge.<br />
Aktivera anslutningar<br />
Tryck snabbt på strömbrytaren och välj Normalläge.<br />
Viktigt! I offline-läget går det inte att ringa eller ta emot<br />
några samtal, eller använda andra funktioner som behöver<br />
trådlöst nätverk eller Bluetooth-anslutning. Det kan ändå<br />
vara möjligt att ringa det nödnummer som finns<br />
inprogrammerat i enheten. För att du ska kunna använda<br />
funktionerna måste du först ställa in enheten på normalläge.<br />
Om enheten är låst, anger du låskoden.<br />
Inställningar för Internetanslutning<br />
Du kan välja vilka anslutningar som används automatiskt,<br />
ange hur ofta sökning efter anslutningar ska ske i<br />
bakgrunden och ställa in enheten till att växla till en sparad<br />
WLAN-anslutning när en sådan finns tillgänglig.<br />
Välj > Inställningar och Internetanslutningar ><br />
Anslut automatiskt.<br />
Välj en anslutning<br />
Välj om du vill använda en trådlös nätverksanslutning<br />
(WLAN), en paketdataanslutning eller vilken anslutning som<br />
helst som finns tillgänglig.<br />
Välj Fråga alltid om du vill välja anslutning varje gång du<br />
ansluter till ett nätverk.<br />
© 2010 <strong>Nokia</strong>. Alla rättigheter förbehållna.
Ange hur ofta automatiska anslutningsförsök ska<br />
utföras<br />
Välj Sökningsintervall. Standardvärdet är 10 minuter.<br />
Växla till trådlöst nätverk när ett sådant är tillgängligt<br />
Välj Byt till WLAN vid möjlighet om du vill att enheten när<br />
det är möjligt ska använda en sparad WLAN-anslutning i<br />
stället för en paketdataanslutning.<br />
Bluetooth-anslutningar<br />
Om Bluetooth-anslutning<br />
Med Bluetooth kan du också ansluta trådlöst till andra<br />
kompatibla enheter, till exempel mobiltelefoner, datorer,<br />
headset och bilsatser.<br />
Anslutningen kan användas till att skicka bilder, videoklipp,<br />
musik, ljudklipp, anteckningar och till att överföra filer från<br />
en kompatibel dator.<br />
Eftersom enheter med trådlös Bluetooth-teknik<br />
kommunicerar med radiovågor behövs inte fri sikt mellan<br />
dem. De måste emellertid vara inom tio meter från varandra<br />
och anslutningen kan störas av hinder som väggar och annan<br />
elektronisk utrustning.<br />
Enheten är kompatibel med Bluetooth-specifikationen 2,1 +<br />
EDR och hanterar följande profiler: General Access Profile, File<br />
Transfer Profile, Object Push Profile, Generic Object Exchange<br />
Profile, Headset Profile, Hands Free Profile, Advanced Audio<br />
© 2010 <strong>Nokia</strong>. Alla rättigheter förbehållna.<br />
Distribution Profile och Audio/Video Remote Control Profile.<br />
För att vara säker på att enheten fungerar tillsammans med<br />
andra Bluetooth-enheter bör du använda tillbehör som är<br />
godkända av <strong>Nokia</strong> tillsammans med denna modell.<br />
Kontrollera med de andra enheternas tillverkare om deras<br />
enheter är kompatibla med den här enheten.<br />
Funktioner som använder Bluetooth-teknik ökar<br />
energiförbrukningen och minskar batteriets livslängd.<br />
Bluetooth-inställningar<br />
Välj > Inställningar och Bluetooth.<br />
Välj bland följande:<br />
Anslut enheten 39<br />
Bluetooth på — Aktivera Bluetooth-anslutning.<br />
Synlig — Tillåt att din enhet kan hittas av andra enheter. Om<br />
enheten är dold (inte synlig) kan den bara anslutas till en<br />
redan ihopkopplad enhet.<br />
Min enhets namn — Ange ett namn på enheten. Namnet<br />
visas för andra Bluetooth-enheter.<br />
Tips! När du söker efter enheter visar vissa enheter bara<br />
enhetens adress (IMEI-adress). För att hitta din enhets adress<br />
väljer du > Telefon och och anger *#06#.<br />
Koppla ihop enheter<br />
Enheter med tillgång till Bluetooth 2.1 och SSP (Secure Simple<br />
Pairing) kopplas ihop automatiskt. Se till att båda enheterna<br />
visar samma lösenord.
40 Anslut enheten<br />
Ihopkoppling med Bluetooth 2.0 eller äldre enheter<br />
1 Enheten föreslår ett lösenord automatiskt. Du kan också<br />
skapa ett eget lösenord (1 till 16 siffror) och avtala med<br />
den andra enhetens ägare om att använda samma kod.<br />
Lösenordet används bara en gång.<br />
2 Välj > Inställningar och Bluetooth.<br />
3 Välj Enheter > Ny.<br />
Enheten visar de Bluetooth-enheter som finns inom<br />
räckhåll och som inte är dolda. Enheterna visas med<br />
följande ikoner:<br />
Dator<br />
Mobil enhet<br />
Ljud- eller videoenhet<br />
Annan enhet<br />
4 Välj enhet och ange lösenord. Samma lösenord måste<br />
anges i den andra enheten.<br />
5 För att tillåta enheten att ansluta till din enhet utan din<br />
vetskap väljer du Ställ in som tillförlitlig enhet. Använd<br />
endast den här statusen för dina egna enheter, till<br />
exempel ditt kompatibla headset eller din dator, eller för<br />
enheter som tillhör personer du litar på.<br />
6 Välj Para ihop.<br />
Avbryt ihopkopplingen<br />
Peka utanför dialogrutan.<br />
Anslut inte till eller acceptera anslutningsförsök från okända<br />
enheter. Det hjälper dig att skydda enheten från skadligt<br />
innehåll.<br />
Enheter utan display, till exempel ett headset, ansluts<br />
automatiskt efter ihopkopplingen.<br />
Skicka data med Bluetooth-anslutning<br />
Flera Bluetooth-anslutningar kan vara aktiva på samma<br />
gång. Om du till exempel är ansluten till ett kompatibelt<br />
headset kan du också överföra filer till en annan kompatibel<br />
enhet.<br />
1 Öppna det program där objektet du vill skicka är lagrat<br />
och välj objektet.<br />
2 Välj Dela eller beroende på vilket visningsläge du<br />
använder.<br />
3 Välj Skicka via Bluetooth.<br />
4 Välj den enhet du vill ansluta till.<br />
5 Om den andra enheten kräver anslutning innan data kan<br />
överföras ljuder en ton och du ombeds att ange en kod.<br />
Samma kod måste anges för båda enheterna.<br />
Ta emot data med Bluetooth-anslutning<br />
När du tar emot data med Bluetooth-anslutning hörs en<br />
ljudsignal och du blir tillfrågad om du vill acceptera<br />
dataöverföringen.<br />
Välj Spara och ange ett filnamn och plats för datainnehållet.<br />
© 2010 <strong>Nokia</strong>. Alla rättigheter förbehållna.
USB-anslutningar<br />
USB<br />
1 Använd en USB-datakabel för att ansluta enheten till en<br />
kompatibel enhet.<br />
2 Välj USB-läge. Du kan ställa in enheten till att samverka<br />
med <strong>Nokia</strong> PC Suite på din kompatibla PC eller till att visas<br />
som en masslagringsenhet på en PC, Mac eller en annan<br />
enhet.<br />
3 Öppna statusfältmenyn för att visa eller ändra USB-läge<br />
eller koppla ur enheten.<br />
I statusfältet visar en aktiv anslutning.<br />
Använda enheten som ett modem<br />
Du kan använda enheten som ett modem och ansluta din<br />
dator till Internet.<br />
1 Anslut enheten till datorn med den kompatibla USBdatakabeln.<br />
2 Välj PC Suite-läge.<br />
3 I PC Suite väljer du Anslut till Internet.<br />
Anslutningen kanske inte visas på din enhet. Enhetens<br />
dataräknaren uppdateras när du kopplar ur. När du är<br />
ansluten kan du använda din dator för att övervaka mängden<br />
data som skickas och tas emot.<br />
Du kan bara etablera en Internetanslutning med ett mobilnät<br />
och kan kanske inte använda en del övriga<br />
© 2010 <strong>Nokia</strong>. Alla rättigheter förbehållna.<br />
Anslut enheten 41<br />
kommunikationsfunktioner när enheten används som<br />
modem.
42 Surfa på webben<br />
Surfa på webben<br />
Om webbläsare<br />
Med Maemo-webbläsaren kan du visa webbsidor i HTML<br />
(Hypertext Markup Language) på Internet. Du kan också visa<br />
webbsidor som är utformade särskilt för mobila enheter.<br />
Dessa sidor använder XHTML (Extensible Hypertext Markup<br />
Language).<br />
Välj > Webb.<br />
För att kunna surfa på webben måste du ha en<br />
Internetkopplingspunkt konfigurerad i enheten.<br />
Viktigt! Använd endast tjänster som du litar på och som<br />
erbjuder tillräcklig säkerhet och tillräckligt skydd mot<br />
skadliga program.<br />
Öppna och bläddra i webbsidor<br />
Välj > Webb och skriv in adressen i adressfältet eller<br />
välj ett bokmärke.<br />
Du kan även visa webbsidor i stående läge.<br />
Använda normalläge<br />
Normalläget är aktivt när du öppnar en webbsida. I<br />
normalläget kan du flytta runt en webbsida genom att dra i<br />
önskad riktning. Du kan även markera kryssrutor och länkar<br />
och skriva in text genom att markera en textruta och börja<br />
skriva.<br />
Använda hovringsläget<br />
Om du vill flytta markören på webbsidan som om du<br />
använder en vanlig mus aktiverar du hovringsläget. Du kan<br />
till exempel visa information på en karta genom att hålla<br />
markören över en plats. Om du vill aktivera det här läget drar<br />
du från vänster på pekskärmen till skärmen. visas.<br />
Om du vill markera ett objekt när hovringsläget är aktiverat<br />
trycker du på blanksteg eller Skift-tangenten.<br />
Använda urvalsläget<br />
Om du vill markera text och bilder som om du använder en<br />
vanlig mus aktiverar du urvalsläget. När hovringsläget är<br />
aktiverat väljer du . visas. Om du vill inaktivera<br />
urvalsläget väljer du .<br />
Webbsidor öppnas som standard i helskärmsläge. Om du vill<br />
lämna helskärmsläget väljer du .<br />
© 2010 <strong>Nokia</strong>. Alla rättigheter förbehållna.
Tips! Använd pennan för att öppna länkar enklare.<br />
Zooma särskilda delar av en webbsida<br />
Dubbelpeka på den önskade delen. Dubbelpeka igen för att<br />
gå tillbaka.<br />
Zooma en hel webbsida<br />
Rita en cirkel medsols för att zooma in eller motsols för att<br />
zooma ut.<br />
Uppdatera en sida<br />
Öppna menyn och välj Hämta igen.<br />
Sluta ladda en sida<br />
Välj .<br />
© 2010 <strong>Nokia</strong>. Alla rättigheter förbehållna.<br />
Bläddra bland nyligen besökta sidor<br />
Om du vill se den senaste bläddringshistoriken drar du fingret<br />
från höger sida av pekskärmen in på skärmen eller trycker på<br />
backstegstangenten. Du kan också välja för att öppna<br />
föregående webbsida.<br />
Sök efter text på en webbsida<br />
1 Öppna menyn och välj Sök på sidan.<br />
2 Skriv in den önskade texten i sökfältet.<br />
Surfa på webben 43<br />
Om du vill dölja sökfältet väljer du i verktygsfältet.<br />
Verktygsfält i webbläsaren<br />
Med hjälp av verktygsfältet kan du enkelt använda de<br />
vanligaste funktionerna i webbläsaren. Verktygsfältet visas i<br />
normalt skärmläge och är dolt i helskärmsläge.
44 Surfa på webben<br />
Välj > Webb. För att växla från helskärmsläge till<br />
normalt läge pekar du på skärmen och väljer .<br />
Välj något av följande i verktygsfältet:<br />
— Öppna och redigera bokmärken.<br />
— Lägg till ett bokmärke, lägg till en genväg på<br />
skrivbordet eller prenumerera på en RSS-feed.<br />
— Sluta ladda innehåll.<br />
— Gå till föregående webbsida.<br />
— Växla mellan normalt och helskärmsläge.<br />
Ordna bokmärken<br />
Lägg till ett bokmärke<br />
1 Välj > Webb.<br />
2 Gå till den webbsida som du vill lägga till ett bokmärke<br />
för.<br />
3 I verktygsfältet väljer du > Lägg till i Bokmärken.<br />
Du kan byta namn på bokmärket och välja var det ska sparas.<br />
Lägg till genvägar till webbläsaren på bildskärmen<br />
Med genvägar till webbläsaren kan du snabbt komma åt<br />
webbsidor som du har bokmärkt.<br />
1 Välj > Webb.<br />
2 Gå till sidan som du vill lägga till en genväg för.<br />
3 I verktygsfältet väljer du > Lägg till genväg på<br />
skrivbordet.<br />
Importera bokmärken<br />
Du kan importera bokmärken till din enhet från andra<br />
enheter och datorer.<br />
1 Om du vill exportera en HTML-fil som innehåller<br />
bokmärken från en annan webbläsare till din enhet<br />
använder du motsvarande funktion i den webbläsaren.<br />
2 Överför den exporterade filen från en annan webbläsare<br />
till din enhet. Du kan till exempel använda e-post, kopiera<br />
filen till ett minneskort eller använda en USB-datakabel.<br />
3 Välj > Webb, öppna menyn och välj Importera<br />
bokmärken och filen.<br />
De importerade bokmärkena läggs till i Mina bokmärken ><br />
Importerade bokmärken.<br />
Rensa privata data<br />
Ett cache-minne är en minnesplats som används för att lagra<br />
data tillfälligt. Töm enhetens cache-minne varje gång du har<br />
visat eller försökt visa hemlig information som kräver<br />
lösenord. Informationen och tjänsterna du har tittat på<br />
sparas i cache-minnet.<br />
1 Välj > Webb och gå till webbsidan.<br />
2 Öppna menyn och välj Alternativ > Töm privata data.<br />
3 Välj bland följande:<br />
© 2010 <strong>Nokia</strong>. Alla rättigheter förbehållna.
Bläddringshistorik — Rensa webbläsarhistoriken för<br />
alla webbsidor och länkar som du har öppnat och<br />
webbadresser du har skrivit in med hjälp av<br />
programverktygsfältet.<br />
Cache — Rensa cache-minnet. Cache-minnet töms även<br />
automatiskt varje gång du stänger webbläsaren.<br />
Kakfiler — Rensa alla cookies.<br />
Sparade lösenord — Rensa alla lösenord som du har<br />
sparat för verifieringssyften och webbformulär.<br />
Verifierade sessioner — Rensa alla verifierade<br />
sessioner.<br />
Anslutningssäkerhet<br />
Om indikatorn för säker serverinformation visas krypteras all<br />
dataöverföring mellan din enhet och en webbserver.<br />
Säkerhetsinformationen innehåller webbsidans adress och<br />
verifikationen.<br />
Visa en webbsidas säkerhetsinformation<br />
Öppna menyn och välj Information.<br />
Säkerhetscertifikat kan behövas för vissa tjänster, till<br />
exempel banktjänster. Du meddelas om serverns identitet<br />
inte är autentisk eller om du inte har rätt säkerhetscertifikat<br />
i enheten.<br />
Viktigt! Även om ett certifikat väsentligt minskar riskerna<br />
vid fjärranslutningar och programvaruinstallationer, måste<br />
© 2010 <strong>Nokia</strong>. Alla rättigheter förbehållna.<br />
Surfa på webben 45<br />
de användas korrekt för att ge ökad säkerhet. Ett certifikat<br />
innebär inget skydd i sig självt, utan certifikathanteraren<br />
måste innehålla korrekta, godkända eller betrodda certifikat<br />
för att ge ökat skydd. Certifikat har en begränsad livslängd.<br />
Om du får ett meddelande om att ett certifikat har gått ut<br />
eller ännu inte är giltigt, bör du kontrollera att dagens datum<br />
och aktuell tid är korrekt inställda i enheten.<br />
Innan du ändrar några certifikatinställningar måste du vara<br />
säker på att du kan lita på certifikatägaren, och att certifikatet<br />
verkligen tillhör den angivna ägaren.<br />
Ladda ned filer<br />
Viktigt! Installera och använd bara programvara från<br />
tillförlitliga källor. Program från otillförlitliga källor kan<br />
innehålla skadlig programvara som kan komma åt data som<br />
lagrats i enheten, orsaka ekonomisk skada eller skada din<br />
enhet.<br />
1 Välj > Webb och gå till webbsidan med<br />
nedladdningslänken.<br />
2 Välj en länk som kopplar till den fil du vill ladda ned.<br />
3 Välj bland följande:<br />
Öppna med — Öppna filen i lämpligt program.<br />
Spara i enheten — Spara filen på din enhet.<br />
När en filöverföring från en Internetserver påbörjas visas<br />
filens namn och storlek tillsammans med information om hur
46 Surfa på webben<br />
lång tid överföringen tar. Nedladdningen avbryts inte om du<br />
stänger dialogrutan .<br />
Under nedladdningen kan du göra följande:<br />
Pausa — Pausa nedladdningen.<br />
Fortsätt — Fortsätta nedladdningen. Du kanske inte kan<br />
fortsätta nedladdningen av alla pausade filer eftersom en del<br />
servrar inte stöder det.<br />
Ta bort — Avbryt och ta bort nedladdningen.<br />
Spara webbsidor<br />
Du kan spara webbsidor på din enhet och visa dem när du är<br />
offline.<br />
1 Gå till webbsidan du vill spara.<br />
2 Öppna menyn och välj Spara sida som.<br />
3 Ange ett namn, välj var sidan ska sparas och välj om du<br />
även vill spara bilderna.<br />
4 Välj Spara.<br />
Visa webbläsarhistorik<br />
Du kan visa och besöka de senast besökta webbsidorna.<br />
Webbläsarhistoriken innehåller de webbsidor du har besökt<br />
i det nuvarande webbläsarfönstret. Den kompletta<br />
webbläsarhistoriken innehåller alla webbsidor du har besökt<br />
under de senaste sju dagarna.<br />
Välj > Webb.<br />
1 Gå till en webbplats.<br />
2 Dra fingret från höger sida av pekskärmen in på skärmen<br />
eller tryck på backstegstangenten.<br />
3 Välj en webbsida från de senast besökta sidorna eller välj<br />
Fullständig bläddringshistorik och önskat datum och<br />
webbsida.<br />
Tips! För att öppna föregående webbsida väljer du i<br />
verktygsfältet.<br />
Installera en plugin eller ett tillägg<br />
Du kan installera plugins och XPI-baserade tillägg för<br />
webbläsaren.<br />
Viktigt! Installera och använd bara programvara från<br />
tillförlitliga källor. Program från otillförlitliga källor kan<br />
innehålla skadlig programvara som kan komma åt data som<br />
lagrats i enheten, orsaka ekonomisk skada eller skada din<br />
enhet.<br />
Installera, uppdatera eller avinstallera en plugin<br />
Installera, uppdatera och avinstallera plugins med<br />
Programhanteraren.<br />
Installera ett tillägg<br />
Aktivera en länk på en webbsida som hänvisar till en<br />
installationsfil.<br />
© 2010 <strong>Nokia</strong>. Alla rättigheter förbehållna.
Uppdatera eller avinstallera ett tillägg<br />
1 Välj > Webb och gå till webbsidan.<br />
2 Öppna menyn och välj Alternativ > Tillägg.<br />
3 Välj installationsfilen och önskat alternativ.<br />
Du kan aktivera eller inaktivera tillägg och plugins. Du kanske<br />
behöver starta om webbläsaren.<br />
Webbläsarinställningar<br />
Justera visningsläget<br />
Du kan ändra på vilket sätt webbsidor visas i webbläsaren.<br />
1 Välj > Webb och gå till webbsidan.<br />
2 Öppna menyn och välj Alternativ > Justera vy.<br />
3 Välj bland följande:<br />
Visa bilder — Ladda och visa alla bilder genom att välja<br />
Alltid. För att endast visa laddade bilder väljer du Redan<br />
i cache. Välj Aldrig om du aldrig vill ladda eller visa<br />
bilder.<br />
Textstorlek — Ange textstorleken. För att visa<br />
webbläsarens definierade textstorlek väljer du Normal.<br />
För att förstora texten till 150 % eller 200 % väljer du<br />
Stor eller Mycket stor.<br />
Kod — Texten kanske inte visas korrekt på webbsidor<br />
med olika språk. Välj den kodning som passar bäst till<br />
webbsidans språk för att göra webbsidan lättare att läsa.<br />
© 2010 <strong>Nokia</strong>. Alla rättigheter förbehållna.<br />
Inställn. för webbtjänster<br />
Välj > Webb och gå till webbsidan.<br />
Surfa på webben 47<br />
Öppna menyn och välj Alternativ > Inställningar och välj<br />
bland följande:<br />
Webbläsare<br />
Minnets cachestorlek — Ange hur mycket RAM-minne du<br />
vill använda som cache-minne.<br />
Använd ökning/minskning-knappen för — Välj om<br />
zoom-/volymknapparna ska användas för zoomning eller<br />
volymreglering.<br />
Öppna i helskärm — Växla till helskärmsläget när ett nytt<br />
fönster öppnats.<br />
Autofokus på adressfält — Skriv in text direkt i<br />
webbläsarens adressfält om du använder det fysiska<br />
tangentbordet.<br />
Aktivera rotering — Aktivera surfning i stående läge. När<br />
detta aktiverats kan du visa webbsidor i stående läge genom<br />
att vrida enheten.<br />
Innehåll<br />
Aktivera sparande av lösenord — Spara lösenord till<br />
webbformulär, till exempel på inloggningssidor på<br />
webbsidor. Om du inte har valt detta alternativ är lösenord<br />
inte förifyllda och du kan inte spara lösenord. Att avmarkera<br />
denna ruta tar inte bort lösenord som du har sparat tidigare.
48 Ordna dina kontakter<br />
Öppna popup-fönster — Välj Alltid för att tillåta alla popupfönster.<br />
Välj Endast begärda för att bara tillåta popupfönster<br />
som du öppnar genom att välja en länk. Välj Aldrig<br />
för att blockera alla popup-fönster.<br />
Godkänn kakfiler — En cookie är data som en sida spara i<br />
chache-minnet på din enhet. Cookies innehåller information<br />
om dina besök på webbsidor. De hjälper till att identifiera dig<br />
vid återkommande besök och lagrar information när du<br />
flyttar mellan webbsidor. Välj Alltid om du vill tillåta att<br />
cookies används. Välj Fråga först om du vill bli tillfrågad<br />
innan en cookie lagras. Om du vill förhindra att cookies lagras<br />
väljer du Aldrig.<br />
Aktivera JavaScript — Många webbsidor använder<br />
JavaScript. Webbsidor kan innehålla skadliga skript och det<br />
kan vara säkrare att inte köra dem. En del webbsidor kanske<br />
inte alls fungerar utan att JavaScript aktiveras.<br />
Tillåt JavaScript-paus — Inaktivera användningen av Flash<br />
och JavaScript när webbläsarfönstret är öppet i bakgrunden.<br />
Du bör inte spara lösenord eller använda andra liknande<br />
funktioner på webbtjänster eller webbplatser där du lagrar<br />
personlig information eller innehåll. Detta är särskilt viktigt<br />
om obehörig åtkomst till en sådan webbtjänst eller<br />
webbplats kan orsaka ekonomisk skada.<br />
Ordna dina kontakter<br />
Hämta kontakter<br />
Lägg till och redigera kontakter<br />
Dialogrutan Hämta kontakter öppnas första gången du<br />
öppnar Kontakter. Du kan importera kontakter från ditt SIMkort,<br />
en mobil enhet eller annan enhet.<br />
Välj > Kontakter. En lista med alla dina lagrade<br />
kontakter och deras möjliga tillgänglighetsstatus,<br />
statusmeddelande och avatarbild visas.<br />
Lägg till en ny kontakt<br />
1 Öppna menyn och välj Ny kontakt.<br />
2 Skriv kontaktens förnamn och efternamn. Du behöver<br />
bara fylla i ett namnfält.<br />
3 Skriv ett telefonnummer. Om du vill ange om det är ett<br />
hemnummer eller arbetsnummer, mobil eller fast telefon<br />
eller faxnummer väljer du Mobil.<br />
4 Skriv en e-postadress. Om du vill ange om e-postadressen<br />
är privat eller till arbetet väljer du E-post.<br />
5 Välj platshållarbilden för att lägga till en avatarbild. Välj<br />
en standardavatar eller använd en annan bild genom att<br />
välja Bläddra.<br />
6 Välj Lägg till fält för att lägga till mer information. Du<br />
kan lägga till information om till exempel adresser,<br />
födelsedagar, företagsinformation, e-postadresser,<br />
smeknamn, anteckningar, telefonnummer, SIPanvändarnamn,<br />
titlar och webbplatser.<br />
© 2010 <strong>Nokia</strong>. Alla rättigheter förbehållna.
Du kan också lägga till användarnamn för kontakter för olika<br />
Internettjänster manuellt. Om du skapar ett eget konto<br />
importeras kontakterna automatiskt från servern.<br />
Redigera en kontakt<br />
1 Välj kontakten, öppna menyn och välj Redigera.<br />
2 Redigera kontaktinformationen.<br />
Välj Lägg till fält för att lägga till mer information om<br />
kontakten.<br />
Om du vill ta bort information väljer du Ta bort fält. Välj<br />
den information du vill ta bort och Ta bort. Det går inte<br />
att ta bort fälten för förnamn, efternamn och kön.<br />
Sammanfoga en kontakt<br />
Gör följande om du har duplicerade kontakter:<br />
1 Välj kontakten, öppna menyn och välj Sammanfoga<br />
kontakt.<br />
2 Välj den kontakt du vill sammanfoga med.<br />
Om kontaktinformationen är motstridigt eller om<br />
sammanfogningen inte lyckades väljer du den önskade<br />
informationen och Spara.<br />
Ta bort en kontakt<br />
1 Öppna menyn och välj Ta bort kontakter.<br />
2 Välj de kontakter du vill ta bort och Ta bort.<br />
3 Bekräfta borttagandet.<br />
Kontakterna tas även bort från alla tillgängliga tjänster.<br />
© 2010 <strong>Nokia</strong>. Alla rättigheter förbehållna.<br />
Ordna dina kontakter 49<br />
Importera och exportera kontakter<br />
Du kan importera kontaktinformation från en annan enhet,<br />
chattkonton, ett SIM-kort eller från en kompatibel fil.<br />
Importera kontakter<br />
1 Välj > Kontakter, öppna menyn och välj Hämta<br />
kontakter.<br />
2 Välj bland följande:<br />
Synkronisera från annan enhet — Synkronisera<br />
befintliga kontakter från en annan enhet.<br />
Importera kontakter från nytt konto — Ändra eller<br />
skapa ett chattkonto. När ett chattkonto skapas<br />
importeras kontots kontakter.<br />
Kopiera från SIM-kort — Kopiera alla kontakter från ditt<br />
SIM-kort.<br />
Importera kontakter — Importera kontakter från en<br />
lagrad fil på enheten.<br />
Du kan importera kontakter från filer med<br />
filformatet .vcf.<br />
Exportera kontakter<br />
1 Välj > Kontakter, öppna menyn och välj<br />
Exportera. Välj Nästa.<br />
2 Välj Alla kontakter eller Valda kontakter och välj<br />
Nästa.<br />
Om du väljer Valda kontakter väljer du de kontakter du<br />
vill exportera och väljer sedan OK.
50 Ordna dina kontakter<br />
3 Välj format för exportfilen och välj Nästa.<br />
4 Ange mappnamnet för de exporterade kontakterna, välj<br />
var mappen ska placeras och välj Nästa.<br />
5 Välj Slutför.<br />
Importera en Mail for Exchange-kontakt<br />
Du kan importera Mail for Exchange-kontakters information<br />
till kontaktlistan i din enhet. Du måste ha ett Mail for<br />
Exchange-konto installerat i enheten.<br />
Välj > Kontakter.<br />
1 Öppna menyn och välj Hämta kontakter > Importera<br />
Mail Exch.-kontakter.<br />
2 Ange ett namn och välj Sök.<br />
3 Välj Importera.<br />
Lägg till och redigera Min information<br />
Min information visar din egen kontaktinformation. I detta<br />
visningsläge kan du också no dina chattkonton eller din epost.<br />
Välj > Kontakter, öppna menyn och välj Min<br />
information.<br />
Lägg till Min information manuellt<br />
1 Skriv ditt förnamn, efternamn, telefonnummer och epostadress.<br />
Du behöver bara fylla i ett namnfält.<br />
Ditt telefonnummer importeras automatiskt från SIMkortet<br />
om det är tillgängligt. Annan information, till<br />
exempel Internetsamtal eller chattjänster som du har<br />
skapat ett konto för, kan också importeras manuellt. Det<br />
går inte att redigera importerad information.<br />
2 Välj platshållarbilden för att lägga till en avatar manuellt<br />
eller för att ändra en automatiskt importerad avatar. Välj<br />
en standardavatar eller använd en annan bild genom att<br />
välja Bläddra.<br />
Din avatar hämtas automatiskt från chattjänsten. Om du<br />
har mer än en tjänst installerad väljs avataren<br />
slumpmässigt.<br />
3 Välj Lägg till fält för att lägga till mer information om<br />
dig själv.<br />
4 Välj Spara.<br />
II visningsläget Min information visar tillgänglighetsikonen<br />
din tillgänglighetsstatus, din statusikon och ditt<br />
statusmeddelande. För att komma till<br />
tillgänglighetsinställningarna väljer du ikonen.<br />
Redigera Min information<br />
1 Öppna menyn Min information och välj Redigera.<br />
2 Redigera de önskade fälten och välj Spara.<br />
Synkronisera dina kontakter<br />
1 Välj > Kontakter.<br />
© 2010 <strong>Nokia</strong>. Alla rättigheter förbehållna.
2 Öppna menyn och välj Hämta kontakter ><br />
Synkronisera från annan enhet > Nästa.<br />
3 Välj om du vill överföra data från andra Bluetoothenheter<br />
eller om du vill ställa in synkroniseringen till att<br />
hålla båda enheterna uppdaterade. Välj Nästa.<br />
4 Välj Välj enhet och den önskade enheten från listan.<br />
5 Ange identifieringsnumret för den enhet du vill använda<br />
för att överföra data och välj sedan Para ihop.<br />
Visa dina kontakters tillgänglighetsstatus<br />
Tillgänglighetsstatusen för dina kontakter visas som något<br />
av följande:<br />
Online<br />
Upptagen<br />
Inte tillgänglig<br />
Offline<br />
Sortera kontakter<br />
1 Välj > Kontakter och öppna menyn.<br />
2 Välj bland följande:<br />
ABC — Sortera kontaktlistan i alfabetisk ordning.<br />
Status — Sortera listan efter tillgänglighetsstatus. Dina<br />
kontakter sorteras först efter tillgänglighet och sedan i<br />
alfabetisk ordning.<br />
© 2010 <strong>Nokia</strong>. Alla rättigheter förbehållna.<br />
Senaste — Sortera listan enligt senast använda. De<br />
kontakter som du nyligen har kommunicerat med<br />
kommer högst upp på listan.<br />
Visa grupper<br />
Öppna menyn och välj Grupper.<br />
Visa kommunikationshistorik<br />
Välj en kontakt, öppna menyn och välj<br />
Kommunikationshistorik.<br />
Skicka kontaktkort<br />
Du kan skicka kontaktkort i ett SMS eller som e-post. Du kan<br />
också skicka det med Bluetooth-anslutning.<br />
Skicka ett kontaktkort<br />
1 Välj > Kontakter.<br />
2 Välj den kontakt vars kontaktkort du vill skicka.<br />
Om du vill skicka din egen information öppnar du menyn<br />
och väljer sedan Min information.<br />
3 Öppna menyn och välj Skicka visitkort.<br />
4 Välj vilken metod som ska användas för att skicka<br />
kontaktkortet.<br />
5 Välj den kontakt du vill skicka kortet till och välj sedan<br />
Skicka.<br />
Skicka en kontaktinformation<br />
1 Välj > Kontakter.<br />
Ordna dina kontakter 51
52 Ordna dina kontakter<br />
2 Välj den kontakt vars kontaktinformation du vill skicka,<br />
öppna menyn och välj Skicka kontaktinfo.<br />
3 Välj den kontaktinformation du vill skicka.<br />
4 Välj vilken metod som ska användas för att skicka<br />
kontaktinformationen.<br />
5 Välj den kontakt du vill skicka informationen till och välj<br />
sedan Skicka.<br />
Lägg till genvägar på bildskärmen<br />
Du kan lägga till genvägar till kontakter på bildskärmen. Välj<br />
en kontakt för att öppna en lista över tillgängliga<br />
kontaktmetoder.<br />
Lägg till en genväg<br />
Välj > Kontakter, välj den kontakt du vill lägga till en<br />
genväg för, öppna menyn och välj Skapa genväg.<br />
Det går bara att skapa en genväg för en kontakt.<br />
inställningar för Kontakter<br />
Välj > Kontakter.<br />
Öppna menyn och välj Inställningar och välj bland följande:<br />
Visa namn — Ange hur många namn som ska visas. Som<br />
standard används Förnamn, efternamn.<br />
Visa alternativ för videosamtal — Tillåta videosamtal<br />
direkt från en post i kontaktlistan.<br />
Visa endast SMS för mobilnummer — Visa SMS-alternativ<br />
för mobiltelefonnummer men inte för fasta telefonnummer.<br />
Ta bort alla kontakter från enheten — Ta bort alla<br />
kontakter på enheten. Kontakterna tas bort från enheten<br />
men finns fortfarande kvar på servern.<br />
Nummer till röstbrevlåda — Ange röstbrevlådans<br />
telefonnummer.<br />
© 2010 <strong>Nokia</strong>. Alla rättigheter förbehållna.
Ringa samtal<br />
Om samtal<br />
Du kan ringa röstsamtal eller Internetsamtal med enheten.<br />
Du kan även ringa Internetvideosamtal.<br />
Välj > Telefon.<br />
Dina senaste samtal visas i Telefon-huvudvyn. Samtalen visas<br />
med följande ikoner:<br />
Uppringt samtal<br />
Mottaget samtal<br />
Missat samtal<br />
Tips! Med det fysiska tangentbordet kan du ringa till en<br />
person som finns sparad i Kontakter. Börja skriva namnet på<br />
personen i fråga på skrivbordet för att öppna Kontakter. Välj<br />
kontakten från de föreslagna matchningarna och välj .<br />
Du kan även skriva in ett telefonnummer med tangentbordet.<br />
Tryck och håll ned och skriv in numret. På den virtuella<br />
knappsatsen väljer du .<br />
Ändra displayens orientering<br />
Du kan ställa in telefonprogrammet på stående eller liggande<br />
läge, eller på automatisk växling mellan stående och<br />
liggande läge beroende på hur du håller enheten. Du kan<br />
även ställa in enheten på att öppna telefonprogrammet när<br />
du håller enheten i stående läge, om du är på skrivbordet.<br />
© 2010 <strong>Nokia</strong>. Alla rättigheter förbehållna.<br />
Ringa samtal 53<br />
Välj > Telefon, öppna menyn Telefon och välj<br />
Vridningskontroll.<br />
Välja displayens orientering<br />
Välj Skärmläge > Porträtt, Landskap eller Automatiskt.<br />
Om du väljer Automatiskt ändras orienteringen beroende<br />
på vilket håll du riktar enheten åt.<br />
Ställ in telefonprogrammet på att öppnas när du vrider<br />
enheten, om du är på skrivbordet<br />
Markera kryssrutan Starta genom att vrida.<br />
Pekskärmen under samtal<br />
Din enhet har en avståndsmätare. För att förlänga batteriets<br />
livslängd och undvika oavsiktliga val avaktiveras pekskärmen<br />
automatiskt under samtal, när du har enheten nära örat.<br />
Täck inte avståndsmätaren med till exempel skyddsfilm eller<br />
-tejp.
54 Ringa samtal<br />
Ring röstsamtal<br />
Ringa ett samtal<br />
Välj > Telefon.<br />
Tips! Du kan också ställa in programmet Telefon så att det<br />
öppnas från skrivbordet när du vänder enheten till stående<br />
läge. Aktivera funktionen genom att öppna Telefon-menyn<br />
och välja Vridningskontroll.<br />
Håll enheten på rätt sätt under ett samtal.<br />
Välj en mottagare i kontaktlistan<br />
Välj Välj kontakt och den önskade kontakten.<br />
Sök efter en kontakt genom att börja skriva in kontaktens<br />
namn på det fysiska tangentbordet och välj sedan från de<br />
föreslagna matchningarna. Om du har sparat flera nummer<br />
för en kontakt, väljer du önskat nummer från listan.<br />
Om du håller enheten i upprätt läge kan du hitta din kontakt<br />
genom att använda ikonerna för initialtecken på höger sida<br />
om displayen.<br />
Välj en mottagare i listan över senaste samtal<br />
De senaste samtalen finns upptagna i Telefon-huvudvyn . Välj<br />
en kontakt från listan för att ringa samtalet.<br />
Skriv in telefonnumret manuellt<br />
Välj och typ av mobilsamtal. Skriv in telefonnumret,<br />
inklusive riktnummer.<br />
Skriv in ett internationellt telefonnummer<br />
Om du vill ange plustecknet (+) för internationella samtal<br />
väljer du * två gånger. Ange landsnummer, riktnummer<br />
(uteslut eventuellt inledande nolla) och telefonnummer.<br />
Ring samtalet<br />
Välj .<br />
Avsluta samtalet<br />
Välj .<br />
Avbryt samtalsförsöket<br />
Välj .<br />
Tips! För att lägga till ett kontaktkort på skrivbordet väljer<br />
du Kontakter och en kontakt, öppnar menyn och väljer<br />
Skapa genväg.<br />
© 2010 <strong>Nokia</strong>. Alla rättigheter förbehållna.
Besvara ett samtal<br />
Välj . Om det inkommande samtalet har vidarekopplats<br />
från ett annat telefonnummer visas .<br />
Avvisa ett samtal<br />
Välj .<br />
Avsluta ett samtal<br />
Välj .<br />
Stäng av ringsignalen<br />
Välj .<br />
Svara på ett annat samtal under ett samtal<br />
Om Samtal väntar (nätverkstjänst) är aktiverat väljer du<br />
för att besvara ett nytt inkommande samtal. Det första<br />
samtalet parkeras.<br />
Ringa ett konferenssamtal<br />
Välj > Telefon.<br />
Konferenssamtal (nätverkstjänst) kan bara göras via<br />
mobilnätverk och maximalt tre personer kan delta (inklusive<br />
dig själv).<br />
Ring upp den första deltagaren<br />
Ange en deltagares telefonnummer eller välj en kontakt från<br />
din kontaktlista.<br />
© 2010 <strong>Nokia</strong>. Alla rättigheter förbehållna.<br />
Lägg till en deltagare<br />
Öppna menyn och välj Nytt samtal till kontakt eller Nytt<br />
samtal till nummer.<br />
Starta konferensen<br />
Öppna menyn och välj Börja konferenssamtal.<br />
Prata privat med en deltagare<br />
Välj deltagaren och Privat. Detta delar upp<br />
konferenssamtalet i två åtskilda samtal. För att avsluta ett av<br />
samtalen väljer du samtalet och Avsluta. Fortsätt i<br />
konferenssamtalsläge genom att öppna menyn och välja<br />
Börja konferenssamtal.<br />
Avsluta konferenssamtalet<br />
Välj Avsluta.<br />
Ringa samtal 55<br />
Skicka DTMF-signaler<br />
Du kan skicka DMTF-toner under ett aktivt samtal för att styra<br />
röstbrevlådan och andra automatiska samtalstjänster.<br />
Under ett samtal väljer du och anger DTMF-sekvensen.<br />
Du kan också ange tonsekvensen med tangentbordet.<br />
Ringa Internetsamtal<br />
Internetsamtal<br />
Internetsamtal grundas på VoIP (Voice over Internet<br />
Protocol) som gör att du kan ringa och ta emot samtal över
56 Ringa samtal<br />
Internet. För att använda den här funktionen måste du ha en<br />
aktiv nätverksanslutning (WLAN eller paketdata) och ett<br />
registrerat konto för Internetsamtal hos en<br />
Internetsamtalsleverantör. Din tillgänglighetsstatus måste<br />
vara På för att du ska kunna ta emot samtal.<br />
Det kan hända att nödsamtal inte stöds av<br />
Internetsamtalstjänster. Kontakta din<br />
Internetsamtalsleverantör för mer information.<br />
Skapa och redigera samtalskonton<br />
Med samtalskonton kan du använda Internetsamtal eller<br />
snabbmeddelandetjänster.<br />
Välj > Telefon.<br />
Skapa ett samtalskonto<br />
1 Öppna menyn Telefon och välj Konton > Ny.<br />
2 Välj en tjänst och Registrera nytt konto.<br />
3 Skriv in användarinformationen.<br />
Du kan också skapa konton i programmet<br />
Konversationer.<br />
Logga in på ett befintligt samtalskonto<br />
1 Öppna menyn Telefon och välj Konton > Ny och en<br />
tjänst.<br />
2 Skriv in din användarinformation och välj Logga in.<br />
När ett befintligt konto aktiveras hämtas dina kontakter<br />
automatiskt från kontoservern och läggs till i din<br />
kontaktlista.<br />
Redigera ett konto<br />
Välj ett konto och redigera ditt användarnamn, lösenord eller<br />
visningsnamn.<br />
Aktivera eller inaktivera ett konto<br />
Välj ett konto och markera eller avmarkera kryssrutan<br />
Aktiverat.<br />
Spara kontoinställningar<br />
Välj Spara.<br />
Ring ett Internetsamtal.<br />
1 Välj > Telefon.<br />
2 Anslut enheten till en Internetanslutning och välj ett<br />
VoIP-servicekonto. Din tillgänglighetsstatus ändras till<br />
Online.<br />
3 Välj Välj kontakt och välj en kontakt.<br />
4 Avsluta samtalet genom att välja .<br />
Du kan också ringa ett Internetsamtal från programmet<br />
Kontakter.<br />
Besvara ett Internetsamtal<br />
Välj .<br />
© 2010 <strong>Nokia</strong>. Alla rättigheter förbehållna.
Ring Internetvideosamtal<br />
Om Internetvideosamtal<br />
För att kunna ringa ett Internetvideosamtal (nätverkstjänst)<br />
måste du befinna dig inom ett 3G-nätverk eller använda ett<br />
trådlöst nätverk (WLAN) för att ansluta till Internet. Du måste<br />
också ha ett VoIP-konto.<br />
Kontakta operatören om du vill ha information om<br />
tillgänglighet och abonnemang på tjänster för<br />
Internetvideosamtal. När du pratar visas tvåvägsvideo i<br />
realtid mellan dig och mottagaren, förutsatt att han eller hon<br />
har en kompatibel enhet. Med enhetens kamera kan du göra<br />
en videosändning i realtid.<br />
Internetvideosamtal kan bara utföras mellan två parter, kan<br />
bara göras med kompatibla mobila enheter eller ISDNklienter<br />
och kan inte utföras när något annat röst-, videoeller<br />
datasamtal pågår. Internetvideosamtal görs bara med<br />
skärmen i liggande läge.<br />
Besvara ett videosamtal<br />
Välj .<br />
Ring ett Internetvideosamtal<br />
Välj > Telefon.<br />
Välj en mottagare i kontaktlistan<br />
Välj Välj kontakt och den önskade kontakten.<br />
© 2010 <strong>Nokia</strong>. Alla rättigheter förbehållna.<br />
Ring Internetvideosamtalet<br />
Välj . Under ett samtal öppnar du menyn och väljer Slå på<br />
video.<br />
För Internetvideosamtal används sekundärkameran.<br />
Avsluta Internetvideosamtalet eller avbryt ett<br />
uppringningsförsök<br />
Välj .<br />
Ringa samtal 57<br />
Alternativ under samtal<br />
Alternativ under pågående samtal<br />
Öppna menyn och välj bland följande:<br />
Nytt samtal till nummer — Ring ett annat nummer för att<br />
påbörja ett konferenssamtal.<br />
Nytt samtal till kontakt — Ring en kontakt för att påbörja<br />
ett konferenssamtal.<br />
Parkera samtal — Parkera samtalet.<br />
Slå på video — Aktivera videosändning.<br />
Alternativ under ett parkerat samtal<br />
Om du vill parkera ett samtal öppnar du menyn och väljer<br />
Parkera samtal.<br />
Öppna menyn och välj bland följande:<br />
Nytt samtal till nummer — Ring ett annat nummer för att<br />
påbörja ett konferenssamtal.
58 Ringa samtal<br />
Nytt samtal till kontakt — Ring en kontakt för att påbörja<br />
ett konferenssamtal.<br />
Aktivera samtal — Aktivera samtalet.<br />
Stäng av mikrofonen<br />
Välj . Om du vill sätta på den igen väljer du .<br />
Aktivera högtalaren<br />
Välj .<br />
Skicka DTMF-signaler<br />
Välj .<br />
Avsluta samtalet<br />
Välj .<br />
Vilka alternativ som finns tillgängliga beror på samtalsläget.<br />
Samtalsmätare<br />
Du kan visa samtalslängden för mottagna och uppringda<br />
samtal. Samtalslängden för röst- och Internetsamtal visas<br />
separat.<br />
Välj > Telefon. Öppna menyn och välj Samtalstimers.<br />
Rensa samtalstider<br />
Välj Töm timers. Samtalstiderna för röst- och Internetsamtal<br />
rensas.<br />
Nödsamtal<br />
Slå på enheten och sök efter tillräcklig signalstyrka innan du<br />
ringer ett nödsamtal. Om skärmen och knapparna är låsta<br />
skjuter du låsknappen på sidan av enheten för att låsa upp<br />
dem.<br />
Viktigt! Denna enhet använder radiosignaler,<br />
mobiltelefonnätet, det markbundna nätet och<br />
användarprogrammerade funktioner. Mobiltelefonen kan<br />
användas för att ringa nödsamtal.Det går inte att ringa ett<br />
nödsamtal med röstsamtal över Internet (Internetsamtal).<br />
Förbindelse under alla förhållanden kan inte garanteras.<br />
Därför bör du aldrig förlita dig enbart till en mobiltelefon för<br />
mycket viktiga samtal, som medicinska akutfall.<br />
Ring ett nödsamtal<br />
1 Välj > Telefon.<br />
2 Välj typ av mobilsamtal.<br />
3 Ange det aktuella nödnumret där du befinner dig.<br />
4 Välj för att starta samtalet.<br />
Ring ett nödsamtal utan att ange PIN-, PUK- eller låskod<br />
1 Ange din nuvarande positions nödnummer när enheten<br />
frågar efter koden. Ikonen Nödsamtal visas.<br />
2 Välj Nödsamtal för att ringa samtalet. När<br />
nödsamtalet är avslutat måste du ange den efterfrågade<br />
PIN-, PUK- eller låskoden för att kunna använda enhetens<br />
övriga funktioner.<br />
© 2010 <strong>Nokia</strong>. Alla rättigheter förbehållna.
Lämna så noggrann information om olyckan som möjligt när<br />
du ringer ett nödsamtal. Din enhet kanske är den enda<br />
kontakt som finns med olycksplatsen. Avbryt inte samtalet<br />
förrän du blir ombedd att göra det.<br />
© 2010 <strong>Nokia</strong>. Alla rättigheter förbehållna.<br />
Skicka text- och chattmeddelanden<br />
Om Konversationer<br />
Välj > Konversationer.<br />
Skicka text- och chattmeddelanden 59<br />
I Konversationer kan du skicka SMS och chattmeddelanden.<br />
Båda tjänsterna finns i samma visningsläge där SMS och<br />
chattmeddelanden är uppsatta. Välj en konversation för att<br />
se meddelandena i den.<br />
Du kan skicka chattmeddelanden till en kontakt eller ha<br />
gruppkonversationer med flera deltagare.<br />
Dina senaste meddelanden visas i huvudvyn i Konversationer.<br />
Meddelandena visas med följande ikoner:<br />
Du har ett eller flera olästa SMS i konversationen.<br />
Du har svarat på detta SMS (det senaste meddelandet<br />
i konversationen skickades av dig)<br />
Du har ett eller flera SMS som väntar i<br />
konversationen.<br />
Du har ett eller flera SMS som inte kunde skickas i<br />
konversationen.<br />
Du har ett eller flera olästa chattmeddelanden i<br />
konversationen.<br />
Du har svarat på detta chattmeddelande (det senaste<br />
meddelandet i konversationen skickades av dig)
60 Skicka text- och chattmeddelanden<br />
Tips! Om du vill ringa en kontakt från huvudvyn i<br />
Konversationer pekar du på en konversation och håller kvar,<br />
och väljer Öppna visitkort och samtalstyp i popup-menyn.<br />
Tips! För att kopiera text från ett mottaget eller skickat SMS<br />
eller chattmeddelande aktiverar du urvalsläget. Dra från<br />
vänster sida av pekskärmen in i fönstret och välj .<br />
Dra fingret över texten för att markera och tryck på ctrl + C<br />
för att kopiera texten.<br />
För att kopiera en hel text eller ett chattmeddelande pekar<br />
du på meddelandet och håller kvar, och väljer Kopiera i<br />
popup-menyn.<br />
Skicka SMS<br />
Skicka ett SMS<br />
1 Välj > Konversationer.<br />
2 Välj Nytt SMS.<br />
3 Välj Till för att lägga till en mottagare och en kontakt,<br />
eller skriv in ett telefonnummer.<br />
4 Skriv ditt meddelande i meddelandefältet.<br />
Välj önskad smiley om du vill lägga till en sådan.<br />
5 Välj Skicka.<br />
SMS visas som en konversationslista i huvudvyn.<br />
Enheten kan skicka och ta emot textmeddelanden som är<br />
längre än begränsningen för ett enskilt meddelande. Längre<br />
meddelanden skickas som två eller flera meddelanden.<br />
Tjänstleverantören kan debitera för detta. Tecken med<br />
accenter, andra markörer eller vissa språkalternativ kräver<br />
större utrymme vilket begränsar antalet tecken som kan<br />
skickas i ett enskilt meddelande.<br />
Vidarebefordra ett SMS<br />
1 Välj > Konversationer.<br />
2 Välj konversationen och sedan önskat SMS.<br />
3 Välj Vidarebefordra.<br />
Skicka ett kontaktkort<br />
1 Välj > Kontakter och markera en kontakt.<br />
2 Öppna menyn och välj bland följande:<br />
Skicka visitkort — Skicka all kontaktinformation.<br />
Skicka kontaktinfo — Skicka bara en särskild<br />
kontaktinformation.<br />
© 2010 <strong>Nokia</strong>. Alla rättigheter förbehållna.
3 Välj om kortet ska skickas som ett SMS med Bluetoothanslutning<br />
eller som ett e-postmeddelande.<br />
4 Välj en mottagare för meddelandet eller skriv in ett<br />
telefonnummer.<br />
5 Välj Skicka.<br />
Spara ett mottaget kontaktkort<br />
1 Välj > Konversationer.<br />
2 Öppna konversationen med det mottagna SMS:et och välj<br />
kontaktkortslänken.<br />
3 Välj om du vill spara kontaktkortet som en ny kontakt<br />
eller uppdatera befintlig kontaktkortsinformation.<br />
Skicka chattmeddelanden<br />
Skapa och logga in på ett konto för chattmeddelanden<br />
Du måste skapa ett konto för chattmeddelanden för att skicka<br />
chattmeddelanden.<br />
Välj > Konversationer, öppna menyn<br />
Konversationer och välj Konton.<br />
Skapa ett konto för chattmeddelanden<br />
1 Välj Ny.<br />
2 Välj en tjänst och Registrera nytt konto.<br />
3 Skriv in din användarinformation. Beroende på tjänsten<br />
kanske du behöver skapa ett konto med hjälp av en<br />
webbläsare. Följ instruktionerna.<br />
© 2010 <strong>Nokia</strong>. Alla rättigheter förbehållna.<br />
Skicka text- och chattmeddelanden 61<br />
Logga in på ett befintligt konto för chattmeddelanden<br />
1 Välj Ny och en tjänst.<br />
2 Skriv in din användarinformation och välj Logga in.<br />
När ett befintligt konto aktiveras hämtas dina kontakter<br />
automatiskt från kontoservern och läggs till i din<br />
kontaktlista.<br />
Skicka ett chattmeddelande<br />
1 Välj > Konversationer.<br />
2 Välj Nytt snabbmeddelande och en kontakt eller öppna<br />
menyn, välj Skicka snabbmeddelande till och skriv en<br />
chattadress.<br />
3 Skriv ditt meddelande i meddelandefältet. Du kan inte<br />
använda returtangenten för att flytta till nästa textrad<br />
(om du trycker på returknappen skickas meddelandet).<br />
Välj önskad smiley om du vill lägga till en sådan.<br />
4 Välj .<br />
Starta en gruppkonversation<br />
Vissa chattjänster (IM) har stöd för gruppkonversationer. I en<br />
gruppkonversation kan du föra en chattkonversation med<br />
flera deltagare.<br />
1 Välj > Konversationer.<br />
2 För att starta en konversation med den första deltagaren<br />
öppnar du menyn, väljer Skicka snabbmeddelande<br />
till och skriver en chattadress.
62 Skicka text- och chattmeddelanden<br />
3 Välj Använd konto och ett chattkonto med stöd för<br />
gruppkonversationer.<br />
4 För att bjuda in ytterligare deltagare till konversationen<br />
öppnar du menyn och väljer Bjud in.<br />
Öppna menyn och välj bland följande:<br />
Deltagare — Visa konversationsdeltagare.<br />
Ange ämne — Ange ett ämne för en gruppkonversation.<br />
Lämna — Lämna en gruppkonversation.<br />
Delta i en chattrumskonversation<br />
Du kan ta emot och skicka chattrumsmeddelanden om du<br />
blivit inbjuden till ett chattrum. Om du vill gå med i ett<br />
chattrum kan du också ange chattrummets adress.<br />
Välj > Konversationer.<br />
Svara på en inbjudan till ett chattrum<br />
Om du blivit inbjuden till ett chattrum visas ett meddelande.<br />
Om du vill vara med i chattrummet väljer du meddelandet<br />
och Ja.<br />
Gå med i ett chattrum<br />
1 Öppna menyn Konversationer och välj Gå med i<br />
chattrum.<br />
2 Ange chattrummets adress.<br />
3 Välj ett konto och sedan Gå med.<br />
Spara och visa chatthistoriken<br />
Din chatthistorik sparas automatiskt.<br />
För att visa chatthistoriken väljer du ><br />
Konversationer och en konversation.<br />
Byta avatar<br />
En avatar är en liten bild som representerar dig när du skickar<br />
chattmeddelanden.<br />
1 Välj > Konversationer.<br />
2 Öppna menyn och välj Konton och det konto som du vill<br />
byta avatarbild för.<br />
3 Välj avatarens platshållare och önskad avatar eller välj<br />
Bläddra för att bläddra bland bilderna i enhetens minne.<br />
4 Spara avataren genom att välja Spara.<br />
Du kan också byta avatar i kontoinställningarna.<br />
Ändra tillgänglighetsstatus<br />
Klicka på statusområdet för att öppna statusmenyn och välj<br />
Tillgänglighet och något av följande:<br />
Online, Upptagen eller Offline — Ange din<br />
tillgänglighetsstatus.<br />
Skriv ditt statusmeddelande — Skriv ditt<br />
statusmeddelande.<br />
Min position — Ange din aktuella position.<br />
© 2010 <strong>Nokia</strong>. Alla rättigheter förbehållna.
Ny status — Lägg till en ny tillgänglighetsprofil. Med hjälp<br />
av tillgänglighetsprofiler kan du ändra din tillgänglighet<br />
separat för varje konto.<br />
Kontoinställningar<br />
Välj > Konversationer, öppna menyn<br />
Konversationer och välj Konton.<br />
Välj ett konto och ange följande:<br />
Användarnamn och Lösenord — Ange användarnamn och<br />
lösenord.<br />
Skärmnamn — Ange ditt visningsnamn.<br />
Avatar — Välj en avatarbild.<br />
Redigera personlig information — Redigera dina<br />
personuppgifter.<br />
Aktiverat — Aktivera eller inaktivera kontot.<br />
Ta bort meddelanden och konversationer<br />
Välj > Konversationer.<br />
Ta bort ett SMS<br />
1 Välj en konversation och ett SMS.<br />
2 Välj Ta bort.<br />
Ta bort alla meddelanden i en konversation<br />
1 Öppna konversationen.<br />
2 Öppna menyn och välj Töm konversationer.<br />
© 2010 <strong>Nokia</strong>. Alla rättigheter förbehållna.<br />
Ta bort konversationer<br />
1 Öppna menyn och välj Ta bort konversationer.<br />
2 Välj den eller de konversationer du önskar och Ta bort.<br />
Filtrera konversationer<br />
Välj > Konversationer.<br />
Skicka text- och chattmeddelanden 63<br />
För att hitta ett meddelande med en specifik mottagare<br />
börjar du skriva mottagarens namn med tangentbordet.<br />
Konversationer med mottagare vars namn börjar med de<br />
tecken du skriver in visas i listan över konversationer.<br />
Inställningar för SMS och chattmeddelanden<br />
Välj > Konversationer.<br />
Öppna menyn Konversationer, välj Inställningar och välj<br />
bland följande:<br />
Leveransrapporter för textmeddelanden — Välj om du<br />
vill ta emot leveransrapporter för SMS.<br />
Nummer till textmeddelandecentral — Använd den<br />
meddelandecentral som finns lagrad på ditt SIM-kort eller<br />
ange ett annat nummer.
64 E-post<br />
E-post<br />
Om e-post<br />
Med <strong>Nokia</strong> Messaging på enheten kan du få tillgång till dina<br />
personliga e-postkonton. Du kan synkronisera din e-post från<br />
ett enstaka e-postkonto (standardkonto) eller från flera epostkonton.<br />
<strong>Nokia</strong> Messaging möjliggör push-synkronisering<br />
till vanliga IMAP-servrar som Yahoo eller Gmail.<br />
Med Mail for Exchange kan du också komma åt din jobbmail.<br />
Du kan läsa och svara på e-post, visa och redigera kompatibla<br />
bilagor och hantera din kalender och din kontaktinformation.<br />
Läs din jobb-e-post med Mail for Exchange<br />
Med Mail for Exchange kan du få din jobb-e-post i enheten.<br />
Du kan läsa och svara på e-post, visa och redigera kompatibla<br />
bilagor, visa kalenderinformation, ta emot och svara på<br />
mötesinbjudningar och visa, lägga till och redigera<br />
kontaktinformation.<br />
Mail for Exchange kan bara användas om företaget har<br />
Microsoft Exchange Server. Dessutom måste företagets ITadministratör<br />
ha aktiverat Microsoft Exchange ActiveSync för<br />
ditt konto.<br />
Mail for Exchange<br />
Användningen av Mail for Exchange begränsas till trådlös<br />
synkronisering av PIM-information mellan <strong>Nokia</strong>-enheten<br />
och den auktoriserade Microsoft Exchange-servern.<br />
Innan du konfigurerar Mail for Exchange måste du ha<br />
följande:<br />
• En företags-e-postadress<br />
• Namnet på din Exchange-server (kontakta ditt företags<br />
IT-avdelning)<br />
• Namnet på din nätverksdomän (kontakta ditt företags ITavdelning)<br />
• Lösenordet till företagets nätverk<br />
Beroende på hur ditt företags Exchange-server är<br />
konfigurerad kan du behöva ange ytterligare information vid<br />
sidan om det som nämns ovan. Kontakta ditt företags ITavdelning<br />
om du inte känner till den korrekta informationen.<br />
Med Mail for Exchange kanske du måste använda låskoden.<br />
Standardlåskoden för enheten är 12345, men företagets ITadministratör<br />
kan ha definierat en annan för dig.<br />
Ställ in din e-post<br />
Ställ in ett <strong>Nokia</strong> Messaging-konto<br />
Du kan bara ha ett <strong>Nokia</strong> Messaging-konto installerat i din<br />
enhet.<br />
1 Välj > E-post.<br />
2 Öppna menyn och välj Nytt konto<br />
3 Ange följande:<br />
Region — Välj ditt land eller region.<br />
© 2010 <strong>Nokia</strong>. Alla rättigheter förbehållna.
Om du vill söka efter en region skriver du regionens namn<br />
med tangentbordet.<br />
Leverantör — Välj <strong>Nokia</strong> Messaging.<br />
E-postadress och Lösenord — Ange din e-postadress<br />
och ditt lösenord. Denna information är obligatorisk.<br />
4 Välj Slutför.<br />
Ställ in din övriga e-post<br />
För att skicka och ta emot e-postmeddelanden måste du ha<br />
en aktiv nätverksanslutning och ett e-postkonto hos en<br />
tjänstleverantör. Rätt inställningar får du från<br />
tjänstleverantören.<br />
Att använda e-posttjänster (till exempel att hämta<br />
meddelanden automatiskt) kan innebära överföringar av<br />
stora mängder data. Kontakta tjänstleverantören för mer<br />
information om avgifter för dataöverföring.<br />
1 Välj > E-post.<br />
2 Öppna menyn och välj Nytt konto.<br />
3 Ange följande i kontoinformationen:<br />
Region — Välj ditt land eller region.<br />
Om du vill söka efter en region skriver du regionens namn<br />
med tangentbordet.<br />
Leverantör — Välj din e-posttjänstleverantör Om din eposttjänstleverantör<br />
inte finns i listan väljer du Övriga.<br />
© 2010 <strong>Nokia</strong>. Alla rättigheter förbehållna.<br />
E-post 65<br />
Om du vill söka efter en tjänstleverantör skriver du<br />
tjänstleverantörens namn med tangentbordet.<br />
Kontotitel — Ange en titel på kontot.<br />
Tips! Om du vill söka efter en region eller tjänstleverantör<br />
skriver du söktermen med tangentbordet. Sökfältet<br />
visas. De regioner eller tjänstleverantörer som<br />
överensstämmer visas.<br />
4 Ange följande i användarinformationen:<br />
Namn — Ange ditt namn. Detta namn visas i<br />
avsändarfältet på skickade meddelanden.<br />
Användarnamn och Lösenord — Skriv ditt<br />
användarnamn och lösenord för e-posttjänsten. De<br />
behövs när du loggar in på ditt e-postkonto. Om du<br />
lämnar lösenordsfältet tomt blir du uppmanad att ange<br />
ett lösenord när du försöker ansluta till ditt e-postkonto<br />
på e-postservern.<br />
E-postadress — Skriv din e-postadress. Adressen måste<br />
innehålla tecknet @. Alla svar på dina meddelanden<br />
skickas till den här adressen.<br />
5 Om du valde Övriga som e-posttjänstleverantör anger du<br />
följande inställningar för inkommande e-post:<br />
Kontotyp — Välj det e-postprotokoll (POP3 eller IMAP4)<br />
som din e-posttjänstleverantör rekommenderar. IMAP4<br />
är modernare och möjliggör vanligen fler funktioner. En<br />
del funktioner kan begränsas med POP3.
66 E-post<br />
Du kan inte ändra den här inställningen när du har sparat<br />
kontoinställningarna eller avslutat guiden.<br />
Inkommande server — Ange värdnamnet eller IPadressen<br />
för den POP3- eller IMAP4-server som tar emot<br />
din e-post.<br />
Säker autentisering — Ställ in systemet på att använda<br />
säker verifiering.<br />
Om du inte använder säkra anslutningar rekommenderas<br />
du starkt att aktivera säker verifiering. Kontakta din<br />
tjänstleverantör för information om vilka metoder som<br />
stöds.<br />
Säker anslutning — Ange säkerhetsinställningarna för<br />
inkommande meddelanden.<br />
Om du använder ett trådlöst nätverk (WLAN) för att få<br />
tillgång till din e-post rekommenderas du starkt att<br />
använda säkra anslutningar. Kontakta din<br />
tjänstleverantör för information om vilka säkra<br />
anslutningar som stöds.<br />
Tips! Vanligtvis står din e-posttjänstleverantör för<br />
servrarna för inkommande e-post (POP3 eller IMAP4)<br />
medan det är din Internettjänstleverantör som har<br />
servern för utgående e-post (SMTP). Om du har olika<br />
tjänstleverantörer kan det hända att du har olika<br />
lösenord och säkerhetsinställningar för inkommande<br />
och utgående meddelanden.<br />
6 SMTP-servrar (Simple Mail Transfer Protocol) används när<br />
du skickar e-post. För att kunna skicka e-post måste du<br />
först ange SMTP-värdnamnet eller IP-adressen som du får<br />
av Internetleverantören av den anslutning du använder.<br />
Om du valde Övriga som e-posttjänstleverantör anger du<br />
följande inställningar för utgående e-post:<br />
Utgående server — Skriv värdnamnet eller IP-adressen<br />
på den server som sänder din e-post.<br />
Säker autentisering — Ställ in systemet på att använda<br />
säker verifiering.<br />
Säker anslutning — Ange säkerhetsinställningarna för<br />
utgående meddelanden.<br />
Använd anslutningsspecifika SMTP-servrar<br />
— Använd anslutningsspecifika SMTP-servrar för att<br />
skicka e-post. Om du vill ändra anslutningsspecifika<br />
SMTP-serverinställningar väljer du Redigera SMTPservrar.<br />
Tips! Inställningarna för utgående e-post (SMTP)<br />
använder vanligtvis antingen ett användarnamn och<br />
lösenord eller så är de specifika för en anslutning. Om du<br />
inte har ett användarnamn och lösenord för utgående epost<br />
kanske din Internettjänstleverantör av<br />
säkerhetsskäl hindrar dig från att skicka e-post.<br />
7 För att slutföra installationen av e-postkontot väljer du<br />
Slutför.<br />
Skapa ett Mail for Exchange-konto<br />
Du behöver ett Mail for Exchange-konto för att använda Mail<br />
for Exchange.<br />
© 2010 <strong>Nokia</strong>. Alla rättigheter förbehållna.
Skapa ett konto:<br />
1 Välj > E-post, öppna menyn och välj Nytt konto.<br />
2 Ange följande:<br />
Region — Välj ditt land eller region.<br />
Om du vill söka efter en region skriver du regionens namn<br />
med tangentbordet.<br />
Leverantör — Välj Mail for Exchange.<br />
3 Ange e-postadress, användarnamn, lösenord och domän.<br />
4 Ange följande:<br />
Server — Ange serveradressen.<br />
Port — Ange portnumret för Mail for Exchanges<br />
serveranslutning. Fältet är förifyllt med HTTPSportnumret<br />
som är standard för Mail for Exchange.<br />
Säker anslutning — Använd en säker anslutning.<br />
5 På sidan Synkroniseringsinnehåll i guiden anger du<br />
följande:<br />
E-post — Aktivera e-postsynkronisering.<br />
Kalender och uppgifter — Aktivera synkronisering för<br />
kalender och uppgifter.<br />
Kontakter — Aktivera kontaktsynkronisering.<br />
Första synkronisering — Om du har aktiverat<br />
kontaktsynkronisering måste du välja om du vill ta bort<br />
© 2010 <strong>Nokia</strong>. Alla rättigheter förbehållna.<br />
alla lokala kontakter när enheten synkroniseras för första<br />
gången. Spara objekt på enhet är det förinställda valet.<br />
6 Om du vill ändra avancerade inställningar väljer du<br />
Avancerade inställningar.<br />
7 Välj Slutför.<br />
Läs och skicka e-post<br />
Hämta och läs e-postmeddelanden<br />
Välj > E-post.<br />
Enheten kan automatiskt hämta e-postmeddelanden som<br />
skickats till dig.<br />
Hämta e-postmeddelanden manuellt<br />
1 Öppna menyn och välj Skicka och ta emot.<br />
Meddelandena hämtas för alla konton.<br />
Om du bara vill hämta meddelanden från ett särskilt<br />
konto väljer du det önskade kontot, öppnar menyn och<br />
väljer sedan Skicka och ta emot.<br />
När e-post hämtas skickas alla meddelanden i mappen<br />
Utkorg.<br />
2 Om du vill hämta innehållet i ett valt meddelande väljer<br />
du meddelanderubriken.<br />
Läs ett e-postmeddelande<br />
Välj meddelandets rubrik. För att visa bilder i epostmeddelandet<br />
väljer du .<br />
E-post 67
68 E-post<br />
Om nya e-postmeddelanden tas emot när e-postprogrammet<br />
är stängt visas ett meddelande. Välj meddelandet för att<br />
öppna ett nytt meddelande.<br />
Svara på ett mottaget e-postmeddelande<br />
Välj för att svara avsändaren eller för att svara alla<br />
(avsändaren och övriga mottagare av e-postmeddelandet).<br />
Svara på en mötesinbjudan<br />
Välj Godkänn, Preliminärt eller Neka. Accepterade och<br />
preliminärt accepterade meddelanden sparas i din kalender<br />
som händelser.<br />
Du kan endast ta emot mötesinbjudningar via Mail for<br />
Exchange.<br />
Vidarebefodra ett mottaget e-postmeddelande<br />
Välj .<br />
Markera ett e-postmeddelande som läst eller oläst<br />
Öppna menyn och välj Markera som läst eller Markera som<br />
oläst.<br />
Gå till det föregående eller följande e-postmeddelandet<br />
Välj eller .<br />
Söka efter ett e-postmeddelande<br />
Börja med att skriva in en sökterm i en e-postmapp med det<br />
fysiska tangentbordet. Om ett meddelandes rubrik eller<br />
avsändarens eller mottagarens namn eller motsvarar<br />
söktermen visas meddelandet i en lista.<br />
Lägg till avsändaren i din kontaktlista.<br />
Öppna menyn och välj Lägg till i Kontakter.<br />
Radera ett e-postmeddelande.<br />
Välj .<br />
Skapa och skicka e-postmeddelanden<br />
1 Välj > E-post.<br />
2 Välj Nytt meddelande.<br />
3 Skriv en e-postadress eller välj mottagare från<br />
kontaktlistan.<br />
Lägg till ett semikolon (;) eller komma (,) för att avgränsa<br />
flera mottagare. Använd fältet Kopia om du vill skicka en<br />
kopia till andra mottagare, eller fältet Hemlig kopia om<br />
du vill skicka en kopia till mottagare utan att de andra<br />
mottagarna ser dem. Om fälten Kopia eller Hemlig kopia<br />
inte är synliga öppnar du menyn och väljer Visa kopia<br />
eller Visa hemlig kopia.<br />
Tips! Om du vill söka på mottagares e-postadresser efter<br />
namn skriver du in en mottagares namn, öppnar menyn<br />
och väljer Kontrollera namn.<br />
4 Fyll i ämnesraden och skriv meddelandet. Använd<br />
ikonerna i verktygsfältet för att ändra teckensnitt, storlek<br />
och färg på meddelandetexten.<br />
© 2010 <strong>Nokia</strong>. Alla rättigheter förbehållna.
5 Välj .<br />
Meddelandeinställningar<br />
Du kan ange en prioritetsnivå för dina e-postmeddelanden<br />
och ange om meddelandet ska skickas som formaterad text<br />
(HTML) eller oformaterad.<br />
Öppna menyn när du skriver ett meddelande och välj<br />
Meddelandeinställningar.<br />
Ange prioritetsnivån<br />
Välj Låg, Normal (standard), eller Hög.<br />
Ange textformat<br />
Välj Formaterad text (standard) eller Ren text.<br />
Lägg till, spara och ta bort bilagor<br />
Välj > E-post.<br />
Du kan lägga till bilagor i e-postmeddelanden du skriver, och<br />
ta bort tillagda bilagor.<br />
Lägga till en bilaga<br />
Öppna menyn och välj Lägg till bilaga.<br />
Ta bort en bilaga<br />
Öppna menyn och välj Ta bort bilagor.<br />
© 2010 <strong>Nokia</strong>. Alla rättigheter förbehållna.<br />
Du kan öppna och spara bilagor från mottagna epostmeddelanden.<br />
Öppna en bilaga<br />
Välj bilagan.<br />
Spara en bilaga<br />
Öppna menyn och välj Spara bilagor. Ange ett namn, välj var<br />
du vill spara bilagan och Spara.<br />
Skapa en e-postsignatur<br />
1 Välj > E-post.<br />
2 Välj Redigera konto och det önskade kontot.<br />
3 Välj Signatur.<br />
4 Markera kryssrutan Använd signatur.<br />
5 Skriv din signatur och välj Spara.<br />
Signaturen infogas i slutet av brödtexten på alla<br />
meddelanden du skickar från det här kontot. Du kan redigera<br />
och ta bort signaturen innan du skickar e-postmeddelandet.<br />
Tips på hur du skapar e-postmeddelanden<br />
Välj > E-post.<br />
E-post 69<br />
Infoga en bild i brödtexten på ett e-postmeddelande<br />
Välj .
70 E-post<br />
Kopiera text från ett e-postmeddelande<br />
1 Peka på den punkt i meddelandet där du vill börja<br />
kopiera.<br />
2 Håll ned skiftknappen och använd piltangenterna för att<br />
markera texten.<br />
3 Tryck på Ctrl + C för att kopiera texten och Ctrl + V för att<br />
klistra in den på en annan plats.<br />
Ordna din e-post<br />
Flytta meddelanden från en mapp till en annan<br />
Välj > E-post.<br />
Du kan flytta meddelanden till en annan e-postmapp, eller till<br />
en mapp i enhetens minne eller på ett minneskort.<br />
1 Välj mappen, öppna menyn och välj Flytta<br />
meddelande.<br />
2 Välj de meddelanden som du vill flytta och Flytta.<br />
3 Välj den mapp som du vill flytta meddelandena till. Om<br />
du vill skapa en ny mapp väljer du Ny.<br />
Sök i dina e-postmeddelanden<br />
Välj > E-post.<br />
Sök efter ett e-postkonto, -mapp eller -meddelande<br />
Börja med att skriva in en sökterm i listan över e-postkonto,<br />
-mapp eller -meddelande med det fysiska tangentbordet. De<br />
objekt som överensstämmer visas.<br />
Sök i ett e-postmeddelande<br />
1 Öppna ett e-postmeddelande.<br />
2 Öppna menyn och välj Sök i meddelande. Sökfältet<br />
visas.<br />
3 Skriv söktermerna i sökfältet och tryck på Retur.<br />
Matchande termer markeras.<br />
Radera e-postmeddelanden<br />
Om du vill radera ett e-postmeddelande väljer du<br />
meddelandet och .<br />
Om du har ett POP3-konto och har aktiverat alternativet<br />
Lämna meddelandena på servern i inställningarna för<br />
inkommande e-post raderas meddelandet bara från din<br />
enhet. Om du inaktiverar alternativet och vill radera<br />
meddelandet från servern väljer du meddelandet och Ta<br />
bort.<br />
Har du ett IMAP4-konto raderas meddelandet du tar bort<br />
alltid från servern.<br />
Synkronisera med Mail for Exchange<br />
Synkronisering sker automatiskt i de intervall du angav i<br />
inställningarna för Mail for Exchange-kontot. Du kan också<br />
när som helst starta synkroniseringen manuellt.<br />
Endast det innehåll du angav när kontot skapades kommer<br />
att synkroniseras. Ändra inställningarna för Mail for Exchange<br />
om du vill synkronisera ytterligare innehåll.<br />
© 2010 <strong>Nokia</strong>. Alla rättigheter förbehållna.
Starta synkroniseringen manuellt.<br />
Öppna statusmenyn och välj Mail for Exchange ><br />
Synkronisera manuellt.<br />
Om du synkroniserat din kalender med <strong>Nokia</strong> PC Suite tidigare<br />
kanske du har duplicerade kalenderposter i enheten.<br />
Ta bort duplicerade kalenderposter<br />
1 Inaktivera kalendersynkronisering i inställningarna för<br />
Mail for Exchange.<br />
Om du inte inaktiverar kalendersynkronisering innan du<br />
tar bort kalenderposter från enheten tas posterna bort<br />
även från servern vid nästa synkronisering, och kan inte<br />
synkroniseras tillbaka till enheten.<br />
2 Välj > Kalender, öppna menyn och välj<br />
Inställningar > Redigera kalendrar.<br />
3 Välj kalendern och Ta bort.<br />
4 Aktivera kalendersynkronisering i inställningarna för<br />
Mail for Exchange. Kalendern synkroniseras från servern<br />
tillbaka till din enhet vid nästa synkronisering.<br />
5 Ta bort dubbletterna från servern om du fortfarande har<br />
dubbletter i enhetskalendern.<br />
Lägg till e-postwidgeten på skrivbordet<br />
Du kan lägga till e-postwidgeten på skrivbordet. Denna<br />
widget visar om du har fått e-post, och visar antal olästa epostmeddelanden.<br />
© 2010 <strong>Nokia</strong>. Alla rättigheter förbehållna.<br />
Klicka på skrivbordet och välj > Skrivbordsmeny > Lägg<br />
till widget > E-post.<br />
E-postinställningar<br />
Inställningar för e-postkonton<br />
Välj > E-post.<br />
Öppna menyn E-post och välj Redigera konto och ett konto.<br />
Se till att du inte är ansluten till e-postkontot.<br />
Tips! Om du vill söka efter ett konto skriver du in<br />
kontonamnet.<br />
Rätt inställningar får du från tjänstleverantören.<br />
E-post 71<br />
Kontoinformation<br />
Kontotitel — Ange en titel på kontot.<br />
Lämna meddelandena på servern — Gäller endast POP3konton.<br />
Ange att enheten ska skapa en kopia av hämtade<br />
meddelanden på servern.<br />
Användarinformation<br />
Namn — Skriv namnet som ska visas som avsändare i<br />
meddelanden.<br />
Användarnamn och Lösenord — Skriv ditt användarnamn<br />
och lösenord för e-posttjänsten.<br />
E-postadress — Skriv din e-postadress.
72 E-post<br />
Inställningar för inkommande e-post<br />
Inkommande server — Ange värdnamnet eller IP-adressen<br />
för den POP3- eller IMAP4-server som tar emot din e-post.<br />
Säker autentisering — Ställ in systemet på att använda<br />
säker verifiering.<br />
Säker anslutning — Ange säkerhetsinställningarna för<br />
inkommande meddelanden. Följ instruktionerna från<br />
tjänstleverantören.<br />
Port — Ange portnummer. Följ instruktionerna från<br />
tjänstleverantören.<br />
Inställningar för utgående e-post<br />
Utgående server — Skriv värdnamnet eller IP-adressen på<br />
den SMTP-server som sänder din e-post.<br />
Säker autentisering — Ställ in systemet på att använda<br />
säker verifiering.<br />
Användarnamn och Lösenord — Ange ditt användarnamn<br />
och lösenord för SMTP-servern.<br />
Säker anslutning — Ange säkerhetsinställningarna för<br />
utgående meddelanden.<br />
Port — Ange portnummer. Följ instruktionerna från<br />
tjänstleverantören.<br />
Använd anslutningsspecifika SMTP-servrar — Använd<br />
anslutningsspecifika SMTP-servrar för att skicka epostmeddelanden.<br />
För att redigera SMTP-serverinställningar<br />
väljer du Redigera SMTP-servrar.<br />
E-postinställningar<br />
Välj > E-post, öppna menyn E-post och välj<br />
Inställningar.<br />
Ange följande:<br />
Standardkonto — Ange vilket som är standardkontot. Det<br />
först skapade kontot ställs in som standardkonto.<br />
Nytt meddelandeformat — Välj format för nya epostmeddelanden.<br />
Standardformatet är formaterad text<br />
(HTML).<br />
Inkommande meddelanden — Visa ett meddelande när<br />
du tar emot e-post.<br />
Lägg till automatiskt i Kontakter — Lägg till mottagare av<br />
meddelanden i Kontakter automatiskt.<br />
Uppdatera automatiskt — Ställ in enheten på att ta emot<br />
meddelanden automatiskt.<br />
Uppdatera under pågående anslutning — Ange vilken<br />
anslutningstyp som används för att ta emot meddelanden<br />
automatiskt.<br />
Uppdateringsintervall — Ange hur ofta meddelanden tas<br />
emot. Standardvärdet är 15 minuter.<br />
Inställningar för <strong>Nokia</strong> Messaging<br />
Välj > E-post och Redigera konto > <strong>Nokia</strong><br />
Messaging.<br />
© 2010 <strong>Nokia</strong>. Alla rättigheter förbehållna.
Visa användarinformation<br />
Välj Tjänstinfo. Det går inte att redigera de här fälten.<br />
Ändra inställningar för <strong>Nokia</strong> Messaging<br />
Välj Synkronisering och därefter något av följande<br />
alternativ:<br />
Dagar — Välj vilka dagar du vill att synkroniseringen ska äga<br />
rum.<br />
Timmar — Välj vilken tid under de valda dagarna du vill att<br />
synkroniseringen ska äga rum.<br />
Synkronisera under roaming — Välj detta alternativ om<br />
du vill att synkroniseringen ska äga rum när du befinner dig<br />
utanför ditt hemmanätverk.<br />
Inaktivera synkronisera när — Ange en<br />
batteriladdningsnivå vid vilken du vill att synkroniseringen<br />
stoppas.<br />
Skicka och ta emot — Ange synkroniseringsintervallet.<br />
Synkronisera Inkorg — Välj detta alternativ om du vill<br />
synkronisera din inkorg.<br />
Storlek på hämtningsbar fil — Välj om du vill bara vill<br />
hämta e-postrubriken, en del av meddelandet eller hela<br />
meddelandet.<br />
Ta bort objekt äldre än — Välj efter hur lång tid epostmeddelanden<br />
ska tas bort från enheten.<br />
Synkronisera Utkast — Välj detta alternativ om du vill att<br />
e-postmeddelandena i mappen Utkast ska synkroniseras.<br />
© 2010 <strong>Nokia</strong>. Alla rättigheter förbehållna.<br />
Synkronisera Skickade — Välj detta alternativ om du vill<br />
att e-postmeddelandena i mappen Skickat ska synkroniseras.<br />
Lägg till eller ändra e-postkonton<br />
1 Välj <strong>Nokia</strong> Messaging: Brevlådor.<br />
2 Om du vill lägga till ett nytt e-postkonto väljer du Lägg<br />
till ny brevlåda. Titeln på varje e-postkonto hämtas från<br />
<strong>Nokia</strong> Messaging-servern. Välj ett e-postkonto.<br />
3 Om du vill ändra ett e-postkonto väljer du e-postkontot<br />
och sedan något av följande alternativ:<br />
Brevlådans namn — Ändra namnet på e-postkontot.<br />
Markera meddelanden som lästa på servern — Välj<br />
detta alternativ om du vill att dina e-postmeddelandens<br />
status ska synkroniseras till servern.<br />
Mitt namn — Ändra ditt namn.<br />
Lösenord — Ändra ditt lösenord.<br />
E-postadress — Din e-postadress. Det här fältet kan inte<br />
ändras.<br />
Använd signatur — Om du vill använda en signatur<br />
markerar du kryssrutan och Signatur. Skriv signaturen<br />
och välj OK.<br />
Mail for Exchange-inställningar<br />
Välj > E-post. Öppna menyn och välj Redigera<br />
konto > Mail for Exchange.<br />
E-post 73
74 E-post<br />
Visa synkroniseringsinformation<br />
Välj Information. Det antal objekt som lades till,<br />
uppdaterades eller togs bort vid den senaste<br />
synkroniseringen visas.<br />
Om du vill ändra Mail for Exchange-inställningarna väljer du<br />
Inställningar och från följande:<br />
Synkroniseringsschema<br />
Högbelastningsstarttid och Högbelastningssluttid — Välj<br />
en starttid och en sluttid för högtrafikperioden.<br />
Högbelastningsdagar — Välj de veckodagar som du vill att<br />
högtrafiktiderna ska gälla för. Du måste välja minst en dag.<br />
Högbelastningsschema — Välj ett synkroniseringsintervall<br />
för högtrafikperioder. Om du väljer Alltid på förs nya<br />
mottagna meddelanden och andra ändringar på servern utan<br />
dröjsmål in i enheten.<br />
Lågbelastningsschema — Välj ett synkroniseringsintervall<br />
för lågtrafikperioder.<br />
Anslutning<br />
Server — Redigera adressen till Exchange-servern.<br />
Port — Redigera portnumret för Mail for Exchanges<br />
serveranslutning.<br />
Säker anslutning — Använd en säker anslutning.<br />
Konfliktlösning — Ange vilket objekt som ska bevaras om<br />
det har redigerats på både enheten och servern sedan den<br />
senaste synkroniseringen.<br />
Autentiseringsuppgifter<br />
Användarnamn — Redigera ditt användarnamn för<br />
Exchange-servern.<br />
Lösenord — Redigera ditt lösenord för Exchange-servern.<br />
Domän — Redigera domänen för Exchange-servern.<br />
E-post<br />
Synkronisera e-post — Aktivera e-postsynkronisering.<br />
E-postadress — Redigera din e-postadress.<br />
Kontotitel — Redigera kontonamnet.<br />
Signatur — Använd en signatur i e-postmeddelanden som<br />
skickas från Mail for Exchange-kontot.<br />
Synkronisera meddelanden bakåt — Ange hur gamla<br />
meddelanden synkroniseras från servern.<br />
När du skickar e-post — Ange om utgående meddelanden<br />
ska skickas omedelbart eller endast vid nästa synkronisering.<br />
Kalender och uppgifter<br />
Synkronisera kalender och uppgifter — Aktivera<br />
synkronisering för kalender och uppgifter.<br />
Kalender — Ange vilken kalender som ska användas för Mail<br />
for Exchange.<br />
© 2010 <strong>Nokia</strong>. Alla rättigheter förbehållna.
Synkronisera kalender bakåt — Ange hur gamla händelser<br />
och uppgifter i kalendern synkroniseras med servern.<br />
Synkronisera slutförda uppgifter — Ta med slutförda<br />
uppgifter i synkroniseringen.<br />
Kontakter<br />
Synkronisera kontakter — Aktivera<br />
kontaktsynkronisering.<br />
Första synkronisering — Ange om alla lokala kontakter ska<br />
tas bort när enheten synkroniseras med servern första<br />
gången.<br />
Omsynkronisering<br />
Fullständig omsynkronisering — Starta fullständig<br />
omsynkronisering.<br />
Vilka alternativ som finns tillgängliga kan variera.<br />
Konfigurera anslutningsspecifika SMTP-servrar<br />
Att konfigurera anslutningsspecifika SMTP-servrar tillåter epostprogrammet<br />
att ansluta till en SMTP-server och skicka epost<br />
när du befinner dig mellan olika eposttjänstleverantörers<br />
anslutningar.<br />
1 Om du vill använda anslutningsspecifika SMTP-servrar,<br />
> E-post, öppna menyn och välj Redigera konto.<br />
2 Välj önskat konto.<br />
3 Välj Använd anslutningsspecifika SMTP-servrar.<br />
© 2010 <strong>Nokia</strong>. Alla rättigheter förbehållna.<br />
E-post 75<br />
4 För att redigera SMTP-servrar väljer du Redigera SMTPservrar.<br />
Gör ändringarna och välj Spara.
76 Ta bilder och spela in videoklipp<br />
Ta bilder och spela in videoklipp<br />
Enheten kan ta bilder med en upplösning på 2576 ×1921<br />
bildpunkter (5 megapixlar). Bildupplösningen i den här<br />
handboken kan se annorlunda ut.<br />
Kamera<br />
Aktivera kameran<br />
Öppna linsskyddet. Om kameran är aktiv i bakgrunden och<br />
linsskyddet är öppet aktiverar du kameran med<br />
inspelningsknappen.<br />
Ta bilder<br />
Bildindikatorer<br />
Indikatorerna i kamerans sökområde visar de aktuella<br />
kamerainställningarna. I bildläget finns följande indikatorer:<br />
1 Stäng<br />
2 Aktuellt scenläge (till exempel Automatiskt)<br />
3 Aktuellt blixtläge (till exempel Automatiskt)<br />
4 Fotograferingsinställningar ( )<br />
5 Foton ( )<br />
6 Zoomnivå (dold vid standardzoomning)<br />
7 Markör för autofokus ( , visas inte i alla bildlägen)<br />
8 Bildräknare (visar det uppskattade antalet bilder du kan<br />
ta med de aktuella inställningarna och tillgängligt<br />
minne)<br />
9 Aktuellt minne (till exempel Intern lagring)<br />
10 Bildupplösning (till exempel, )<br />
11 Vitbalans (till exempel ). Visas bara om den är inställd<br />
på något annat än Automatiskt.<br />
12 Exponering (till exempel ). Visas bara om den är<br />
inställd på något annat än 0.<br />
13 ISO-känslighet (till exempel, ). Visas bara om den är<br />
inställd på något annat än Automatiskt.<br />
14 Geomärkning ( om geomärkning är aktiverad). Ikonen<br />
blinkar när platsens koordinater tas emot.<br />
Ta en bild<br />
Observera följande när du tar en bild:<br />
• Håll kameran stadigt med båda händerna.<br />
• En digitalt zoomad bild har lägre kvalitet än en bild som<br />
inte är zoomad.<br />
© 2010 <strong>Nokia</strong>. Alla rättigheter förbehållna.
• Kameran går till batterisparläge om du inte använder<br />
enheten på ungefär en minut. Aktivera pekskärmen om<br />
du vill fortsätta ta bilder.<br />
Håll ett säkert avstånd när du använder blixten. Utlös inte<br />
blixten alltför nära människor eller djur. Täck inte över<br />
blixten när du tar en bild.<br />
1 Kameran aktiveras när du öppnar linsskyddet. Om<br />
kameran är aktiv i bakgrunden och linsskyddet är öppet<br />
aktiverar du kameran med inspelningsknappen.<br />
2 Om du vill byta från videoläge till bildläge väljer du .<br />
3 Tryck ned inspelningsknappen till hälften för att låsa<br />
4<br />
fokus på ett objekt. En grön indikator för låst fokus visas.<br />
Om fokus inte låstes visas en röd fokusindikator. Släpp<br />
inspelningsknappen och tryck ned den halvvägs igen. Du<br />
kan också ta en bild utan att låsa fokus.<br />
Ta en bild genom att trycka ned inspelningsknappen helt<br />
och hållet. Flytta inte enheten innan bilden har sparats.<br />
Zooma in eller ut<br />
Använd volymknapparna.<br />
Växla mellan normalt läge och helskärmsläge<br />
Peka på sökarområdet<br />
© 2010 <strong>Nokia</strong>. Alla rättigheter förbehållna.<br />
Ta bilder och spela in videoklipp 77<br />
Geomärka bilder och videoklipp<br />
Om du har aktiverat geomärkning sparar enheten<br />
information som land, stad och förort för varje bild du tar och<br />
varje videoklipp du spelar in.<br />
Du behöver en Internetanslutning för att kunna lägga till<br />
geomärkningsinformation i dina filer.<br />
Det kan ta flera minuter att få informationen för<br />
geomärkningen. GPS-signalens tillgänglighet och kvalitet<br />
kan påverkas av var du är, byggnader, naturliga hinder och<br />
väderförhållanden. Geomärkningsinformationen sparas bara<br />
på din enhet. Om du delar en fil som innehåller<br />
geomärkningsinformation följer informationen med och<br />
andra som kan se filen kanske också kan se var du befinner<br />
dig.<br />
Aktivera geomärkning<br />
När du aktiverar kameran för första gången frågar enheten<br />
om du vill aktivera geomärkning. För att aktivera<br />
geomärkning senare gör du följande:<br />
1 Välj > Kamera.<br />
2 Öppna menyn Kamera och välj Geotaggar.<br />
3 Markera kryssrutan Aktivera geotaggar och OK.<br />
Efter att du har tagit en bild<br />
När du har tagit en bild visas läget för tagna bilder. I detta<br />
visningsläge kan du till exempel radera bilden eller redigera<br />
bildens etiketter.
78 Ta bilder och spela in videoklipp<br />
Om du har valt Visa fångad bild > Nej i den allmänna<br />
kamerainställningen återgår kameran till visningsläget och<br />
läget för tagna bilder visas inte. I så fall kan du redigera bilden<br />
i Foton.<br />
Om bilden har geomärkts på korrekt sätt visas<br />
geomärkningarna för land, stad och förort i visningsläget för<br />
tagna bilder. Om geomärkningar inte är tillgängliga vid<br />
bildtillfället försöker enheten få tillgång till<br />
geomärkningarna. Hämta geotaggar visas.<br />
När du har tagit en bild kan du välja bland följande:<br />
— Återgå till visningsläget för att ta bilder.<br />
— Redigera bildetiketter och geomärkningar.<br />
— Dela bilden med andra.<br />
— Ta bort bilden.<br />
— Öppna Foton-programmet.<br />
I visningsläget för tagna bilder går det inte att zooma.<br />
Spela in videoklipp<br />
Videoindikatorer<br />
Indikatorerna i kamerans sökområde visar de aktuella<br />
kamerainställningarna. I videoläget finns följande<br />
indikatorer:<br />
1 Stäng<br />
2 Aktuellt scenläge (till exempel Automatisk video)<br />
3 Ljudinspelning (till exempel ljudinspelning<br />
inaktiverad)<br />
4 Fotograferingsinställningar ( )<br />
5 Mediaspelare ( )<br />
6 Zoomnivå (dold vid standardzoomning)<br />
7 Markör för autofokus ( )<br />
8 Återstående tid Beräknad total videoinspelningstid med<br />
de aktuella inställningarna och tillgängligt minne.<br />
9 Aktuellt minne (till exempel )<br />
10 Videoupplösning (till exempel )<br />
11 Vitbalans (till exempel ). Visas bara om den är inställd<br />
på något annat än Automatiskt.<br />
12 Exponering (till exempel ). Visas bara om den är<br />
inställd på något annat än 0.<br />
© 2010 <strong>Nokia</strong>. Alla rättigheter förbehållna.
13 Geomärkning( visas om geomärkning är aktiverad).<br />
Ikonen blinkar när platsens koordinater tas emot.<br />
Spela in ett videoklipp<br />
Påbörja inspelning<br />
1 Kameran aktiveras när du öppnar linsskyddet. Om<br />
kameran är aktiv i bakgrunden och linsskyddet är öppet<br />
aktiverar du kameran med inspelningsknappen.<br />
2 Om du vill byta från bildläge till videoläge väljer du .<br />
3 Tryck ned inspelningsknappen till hälften för att låsa<br />
4<br />
fokus på ett objekt. En grön indikator för låst fokus visas.<br />
Om fokus inte låstes visas en röd fokusindikator. Släpp<br />
inspelningsknappen och tryck ned den halvvägs igen. Du<br />
kan också spela in ett videoklipp utan att låsa fokus.<br />
Påbörja inspelningen genom att trycka ned<br />
inspelningsknappen helt och hållet.<br />
Förfluten inspelningstid visas i rött.<br />
Avsluta inspelning<br />
Tryck på inspelningsknappen.<br />
Växla mellan normalt läge och helskärmsläge<br />
Peka på sökarområdet<br />
© 2010 <strong>Nokia</strong>. Alla rättigheter förbehållna.<br />
När du har spelat in ett videoklipp<br />
När du har spelat in ett videoklipp visas läget för inspelade<br />
klipp. I detta visningsläge kan du till exempel radera<br />
videoklippet eller redigera etiketter.<br />
Om du har valt Visa videoinspelning > Nej i den allmänna<br />
kamerainställningen återgår kameran till visningsläget för<br />
att spela in och läget för inspelade klipp visas inte.<br />
I visningsläget för inspelade klipp kan du välja bland följande:<br />
— Återgå till visningsläget för att spela in.<br />
— Redigera videoklippsetiketter och geomärkningar.<br />
— Dela videoklippet med andra.<br />
— Ta bort videoklippet.<br />
— Öppna Mediaspelaren och spela upp videoklippet.<br />
Kamerainställningar<br />
Scenlägen<br />
Det senast använda scenläget används när du aktiverar<br />
kameran.<br />
Välj > Kamera och .<br />
Ta bilder och spela in videoklipp 79<br />
Välj bland följande:<br />
Automatiskt — Standardscenläget för bilder. Kan ta<br />
bilder i en mängd situationer.
80 Ta bilder och spela in videoklipp<br />
Natt — Ta bilder i ljussvaga förhållanden. Bilden kan ta<br />
längre tid att behandla.<br />
Makro — Fokus på objekt i närbild. Bilderna kan påverkas<br />
av märkbara kamerarörelser.<br />
Landskap — Ta landskapsbilder med klara konturer,<br />
färger och kontrastverkan.<br />
Porträtt — Ta gruppbilder i bra ljusförhållanden.<br />
Sport — Använd en kort exponeringstid för att ta bilder<br />
på objekt i snabb rörelse. Du kan ta flera bilder i snabb följd.<br />
Markören för autofokus visas inte.<br />
Automatisk video — Standardscenläget för video. Kan<br />
spela in videoklipp i en mängd situationer.<br />
Nattvideo — Spela in videoklipp i ljussvaga förhållanden.<br />
Färre bilder per sekund (FPS) spelas in än i automatiskt<br />
videoscenläge. Videoklippet kan ta längre tid att behandla.<br />
Bildinställningar<br />
Om du ändrar scenläge återställs vitbalansen,<br />
exponeringstiden och ljuskänsligheten till<br />
standardinställningarna. Bildupplösningen förblir<br />
densamma.<br />
1 Välj > Kamera och .<br />
2 Välj bland följande:<br />
Vitbalans — Välj gällande ljusförhållanden.<br />
Färgåtergivningen blir mer exakt.<br />
Exponering — Justera exponeringskompensationen.<br />
Om du fotograferar ett mörkt motiv mot en väldigt ljus<br />
bakgrund, till exempel snö, kan du justera exponeringen<br />
till +1 eller +2 för att kompensera för bakgrundens<br />
ljusstyrka. Vid ljusa motiv mot mörk bakgrund använder<br />
du -1 eller -2.<br />
ISO-känslighet — Justera ljuskänsligheten Öka<br />
ljuskänsligheten vid ljussvaga förhållanden för att<br />
undvika att bilderna blir underexponerade eller oskarpa.<br />
Ökad ljuskänslighet kan ge ökat bildbrus.<br />
Upplösning — Välj bildupplösning.<br />
Videoinställningar<br />
1 Välj > Kamera.<br />
2 Välj för att byta från bildläge till videoläge.<br />
3 Välj och därefter något av följande alternativ:<br />
Vitbalans — Välj gällande ljusförhållanden.<br />
Färgåtergivningen blir mer exakt.<br />
Exponering — Justera exponeringskompensationen.<br />
Om du filmar ett mörkt motiv mot en väldigt ljus<br />
bakgrund, till exempel snö, kan du justera exponeringen<br />
till +1 eller +2 för att kompensera för bakgrundens<br />
ljusstyrka. Vid ljusa motiv mot mörk bakgrund använder<br />
du -1 eller -2.<br />
Upplösning — Välj videoupplösning. Högre upplösning<br />
på videoklipp ger större filer.<br />
© 2010 <strong>Nokia</strong>. Alla rättigheter förbehållna.
Blixtinställningar<br />
Håll ett säkert avstånd när du använder blixten. Utlös inte<br />
blixten alltför nära människor eller djur. Täck inte över<br />
blixten när du tar en bild.<br />
Om du ändrar scenläge återställs blixten till<br />
standardinställningen.<br />
1 Välj > Kamera och .<br />
2 Välj bland följande:<br />
Automatiskt — Blixten används automatiskt om<br />
ljusförhållandena kräver det.<br />
Alltid på — Blixten används alltid. Bilderna kan bli<br />
överexponerade.<br />
Reducering av röda ögon — En förblixt används<br />
för att minska risken för röda ögon.<br />
Alltid av — Blixten används inte. Bilderna kan bli<br />
underexponerade eller oskarpa.<br />
Allmänna inställningar<br />
Välj > Kamera och .<br />
Välj bland följande:<br />
Minne som används — Välj Intern lagring eller ett<br />
minneskort om ett sådant sitter i enheten. I internminnet<br />
sparas filerna i mappen Kamera. På minneskortet sparas<br />
filerna i en mapp med namnet DCIM (Digital Camera Images).<br />
© 2010 <strong>Nokia</strong>. Alla rättigheter förbehållna.<br />
Ta bilder och spela in videoklipp 81<br />
När du ansluter din enhet till en dator visas båda mapparna<br />
som DCIM-mappar på datorn, så att datorn kan identifera<br />
enheten som en kamera.<br />
Fotografens namn — Ange ett namn som automatiskt läggs<br />
till i dina bilders eller videoklipps metadata.<br />
Visa fångad bild — Ange hur länge tagna bilder ska visas.<br />
Om du inte vill att bilderna ska visas över huvud taget väljer<br />
du Nej. Denna inställning är tillgänglig om bildläget används.<br />
Visa videoinspelning — Ange hur länge inspelade<br />
videoklipp ska visas. Om du inte vill att videoklippen ska visas<br />
över huvud taget väljer du Nej. Denna inställning är<br />
tillgänglig om videoläget används.<br />
Återställ kamerans standardinställningar<br />
För att återställa kamerainställningarna till standardvärdena<br />
öppnar du menyn och väljer Återställ inställningar.<br />
Visa bilder med Foton<br />
Visa bilder<br />
Med Foton kan du visa bilder som miniatyrer i ett rutnät eller<br />
visa hela bilder en och en. Du kan också zooma, panorera och<br />
redigera bilder och bildetiketter. Du kan visa bildspel,<br />
använda en TV-ut-kabel för att visa bilder på en TV och dela<br />
bilder med dina vänner.<br />
Visa bilder som ikoner<br />
Välj och håll den bild som du vill dela, ta bort, markera eller<br />
avmarkera som favorit eller för att visa bildinformationen.
82 Ta bilder och spela in videoklipp<br />
I ikonvyn kan du visa och bläddra bland flera bilder i en mapp<br />
eller filteruppsättning. Bilderna visas som miniatyrer. Sma<br />
ikoner på miniatyrerna visar metadata som till exempel<br />
etiketter.<br />
Visa en bild i helskärmsläge<br />
Välj bilden bland ikonerna.<br />
Visa bilder i ett bildspel<br />
Välj i helskärmsläge. Klicka var som helst på bildskärmen<br />
för att stoppa bildspelet.<br />
Anslut en kompatibel TV-ut-kabel till enheten för att visa<br />
bilder på en TV-skärm.<br />
TV ut-inställningar<br />
1 Välj > Inställningar och TV ut.<br />
2 Välj PAL (standard, används till exempel i Europa) eller<br />
NTSC (används till exempel i Nordamerika).<br />
3 Välj Spara.<br />
Sortera bilder<br />
Välj > Foton och öppna menyn.<br />
Sortera bilder efter datum<br />
Välj Filtrera efter datum och välj om du vill visa bilder från<br />
en viss dag eller en viss tidsperiod.<br />
Sortera bilder efter etiketter<br />
Välj Filtrera efter taggar och välj termer som ska finnas i<br />
metadatan till de bilder du vill visa.<br />
Sortera bilder efter mappar<br />
1 Välj Filtrera efter mapp.<br />
2 Välj bland följande:<br />
Kamerans standardmapp — Visa den mapp där<br />
programmet Kamera sparar tagna bilder.<br />
Anpassad mapp — Välj den mapp du vill visa.<br />
Alla bilder — Visa alla bilder som finns på enheten eller<br />
ett minneskort, om ett sådant är insatt.<br />
Ändra bilder<br />
Välj > Foton.<br />
© 2010 <strong>Nokia</strong>. Alla rättigheter förbehållna.
Öppna en bild för redigering<br />
1 Välj den bild du vill ändra bland miniatyrerna. Bilden<br />
visas i helskärmsläge.<br />
2 Peka på bilden.<br />
Välj bland följande:<br />
— Vrida på en bild.<br />
— Beskära en bild.<br />
— Ta bort en bild.<br />
— Dela en bild.<br />
eller — Ångra eller göra om.<br />
Använd andra redigeringsalternativ<br />
Öppna menyn och välj Redigera bild. Du kan till exempel<br />
ändra storleken på en bild, vända en bild till liggande eller<br />
© 2010 <strong>Nokia</strong>. Alla rättigheter förbehållna.<br />
stående eller justera inställningarna för ljusstyrka och<br />
kontrast.<br />
Redigera etiketter<br />
Du kan skapa nya etiketter, redigera gamla etiketter, lägga<br />
till eller redigera platsinformation eller ta bort etiketter från<br />
bilder.<br />
Välj > Foton.<br />
Ta bilder och spela in videoklipp 83<br />
1 Välj den bild du vill redigera.<br />
2 Välj i normalt skärmläge.<br />
3<br />
I miniatyr-vyn kan du också redigera etiketter för flera<br />
bilder på en gång. Öppna menyn och välj Redigera<br />
bildtaggar och de bilder du vill redigera.<br />
Välj önskade etiketter från din samling och OK.<br />
Redigera platsinformation<br />
Välj Geotaggar. Geomärkta objekt måste väljas ett i taget.<br />
Skapa en ny etikett<br />
Välj Ny, skriv ett etikettnamn och välj OK.<br />
Fotoinställningar<br />
1 Välj > Foton.<br />
2 Öppna menyn och välj Inställningar.<br />
3 Ange följande:
84 Ta bilder och spela in videoklipp<br />
Sortera — Som standard är miniatyrerna kronologiskt<br />
ordnade med den äldsta bilden först. Du kan också<br />
sortera bilderna efter namn.<br />
Bildspel — Ange hastigheten för bildspel.<br />
Gruppera bilder efter månad<br />
För att visa bilder separerade efter månadsnamn i<br />
miniatyrvyn väljer du Gruppera efter månad.<br />
Visa indikatorer för metadata<br />
För att se små metadataikoner på de bilder som har metadata<br />
knutet till sig väljer du Visa indikatorer för metadata.<br />
Vilka alternativ som kan redigeras kan variera.<br />
Dela dina bilder och videoklipp<br />
Om att dela innehåll<br />
Du kan dela ditt innehåll, till exempel bilder eller videoklipp,<br />
genom att lägga upp dem på Internettjänster som <strong>Nokia</strong> Ovi<br />
eller Flickr. Du måste han en fungerande Internetanslutning<br />
och ett befintligt delningskonto för att kunna dela.<br />
Skapa ett delningskonto.<br />
Du behöver ett delningskonto för att kunna skicka innehåll<br />
till olika tjänster. Om du försöker dela utan att ha ett konto<br />
uppmanar enheten dig att skapa ett konto först. Följ<br />
anvisningarna på displayen.<br />
Så här skapar du ett nytt delningskonto i förväg:<br />
1 Välj > Inställningar och Delningskonton > Ny.<br />
2 Välj en tjänst.<br />
3 Ange användarnamn och lösenord och välj sedan<br />
Bekräfta. Beroende på tjänsten kanske du behöver<br />
skapa ett konto med hjälp av en webbläsare. Följ<br />
anvisningarna på displayen.<br />
Dela objekt<br />
1 Välj de objekt du vill dela och välj Dela via tjänsten.<br />
2 Skriv ett namn och beskrivning och välj Dela.<br />
Du kan redigera etiketter, välja vilket delningskonto som<br />
ska användas eller ändra delningsalternativen.<br />
När du delar flera filer pekar du på en bildminiatyr för att<br />
redigera den enskilda bildens metadata.<br />
De ändringar du gör med filer när du delar påverkar inte<br />
metadata för det faktiska innehållet.<br />
Etiketter<br />
När du delar innehåller visas möjliga indikatorer för<br />
metadata som små ikoner på bildminiatyrerna.<br />
— Bilden har tilldelats namn, beskrivning eller etiketter.<br />
— Filen innehåller GPS-koordinater eller information om<br />
filens skapare. Om metadata inte har valts för att tas bort<br />
visas .<br />
Redigera etiketter<br />
Välj Taggar.<br />
© 2010 <strong>Nokia</strong>. Alla rättigheter förbehållna.
Dela objekt med Bluetooth-anslutning<br />
1 Välj de objekt du vill skicka och välj Skicka via<br />
Bluetooth.<br />
2 Välj den enhet du vill skicka objekten till. Du kan behövs<br />
koppla ihop med enheten först.<br />
Skicka objekt med e-post<br />
Välj de objekt du vill skicka och välj Skicka via e-post.<br />
Delningsinställningar<br />
När du delar innehåll väljer du Alternativ och sedan bland<br />
följande:<br />
Bildstorlek — Ange bildstorleken.<br />
Metadata — Ange vilken innehållsinformation som skickas<br />
med innehållet.<br />
Sekretess — Ange vem som kan se innehållet på ditt Flickrkonto.<br />
Album — Välj innehållets album.<br />
De inställningar du kan ändra kan variera.<br />
Visa delningsstatus<br />
När du har valt Dela flyttas innehållet till en överföringskö. I<br />
statusfältet visas status för den pågående överföringen med<br />
följande ikoner:<br />
Delning pågår.<br />
© 2010 <strong>Nokia</strong>. Alla rättigheter förbehållna.<br />
Delningen väntar eftersom det inte finns någon<br />
tillgänglig anslutning. Öppna menyn för statusfältet<br />
och välj ikonen för att försöka etablera en anslutning,<br />
eller avbryt delningen.<br />
Delningen blockeras eftersom ett fel har inträffat.<br />
Öppna menyn för statusfältet och välj ikonen för att<br />
se detaljerad information om felet. Försök sedan<br />
igen eller avbryt delningen.<br />
När överföringen är färdig försvinner ikonen från statusfältet.<br />
Redigera dina delningskonton<br />
Välj > Inställningar och Delningskonton. Välj ett<br />
konto.<br />
Ovi<br />
Ta bilder och spela in videoklipp 85<br />
Ändra lösenordet<br />
Skriv in det nya lösenordet och välj Spara.<br />
Ta bort kontot<br />
Välj Ta bort.<br />
Om du redigerar kontoinformationen med din enhet kan du<br />
inte ändra användarnamnet.
86 Spela musik och videoklipp<br />
Flickr<br />
Redigera kontoinformation<br />
Välj Redigera och följ instruktionerna. Återgå till dialogrutan<br />
för kontoredigering och välj Bekräfta.<br />
Ta bort kontot<br />
Välj Ta bort.<br />
Uppgifter på Flickr-kontot kan bara redigeras med<br />
webbläsaren.<br />
Spela musik och videoklipp<br />
Om Mediaspelaren<br />
Med Mediaspelaren kan du lyssna på musik- och andra<br />
ljudfiler som är lagrade i enheten eller på ett kompatibelt<br />
minneskort (om ett sådant är isatt), och du kan lyssna på<br />
ljudströmmar från Internet. Du kan också spela upp<br />
videoklipp eller direktuppspela videoklipp från Internet och<br />
direktuppspela innehåll från tillgängliga mediaservrar.<br />
Välj > Mediespelaren.<br />
Lyssna på musik<br />
Välj .<br />
Spela upp videoklipp<br />
Välj .<br />
© 2010 <strong>Nokia</strong>. Alla rättigheter förbehållna.
Lyssna på Internetradio<br />
Välj .<br />
Blanda alla låtar<br />
Välj .<br />
Sök bland mediaservrar<br />
Välj mediaserver ( ). Om du vill visa alla servrar då fler än<br />
fyra finns tillgängliga väljer du Mer.<br />
Filformat<br />
Välj > Mediespelaren.<br />
Format som stöds för videofiler är 3GP, MOV, AVI, MP4, WMV<br />
och ASF. Strömningskapaciteten beror på tillgänglig<br />
bandbredd.<br />
Format som stöds för ljudfiler är MP3, AAC, WMA, M4A, AMR,<br />
AWB och WAV.<br />
Format som stöds för spellistor är M3U, PLS, ASX, WAX, WVX<br />
och WPL.<br />
Det är inte säkert att mediaspelaren kan spela alla varianter<br />
av ett filformat eller utnyttja alla dess funktioner.<br />
Lägg till mediaprogrammet på skrivbordet<br />
Du kan lägga till mediaprogrammet på enhetens skrivbord.<br />
Med programmet (widget) kan du styra ljuduppspelningen<br />
© 2010 <strong>Nokia</strong>. Alla rättigheter förbehållna.<br />
(musik eller Internetradio) och visa mediaspelaren Spelas nuvy.<br />
Klicka på datorn och välj > Skrivbordsmeny > Lägg till<br />
widget > Mediespelaren.<br />
Sök efter mediafiler<br />
Välj > Mediespelaren.<br />
Börja skriva in söktermer med tangentbordet i listor med<br />
mediafiler. Sökfältet visas. Filer som matchar visas.<br />
Visa MAFW-plug-iner<br />
Du kan visa plug-iner för MAFW (Media Application<br />
Framework) som har installerats för Mediaspelaren.<br />
Välj > Mediespelaren.<br />
Öppna menyn och välj Insticksprogram och en plug-in.<br />
Använd Programhanteraren för att installera, uppdatera eller<br />
avinstallera plug-iner.<br />
Spela musik med Mediaspelaren<br />
Spela upp musik<br />
Välj > Mediespelaren och Musik.<br />
Spela en låt<br />
Välj .<br />
Spela musik och videoklipp 87
88 Spela musik och videoklipp<br />
Pausa uppspelning<br />
Välj . Du kan även använda blankstegstangenten på det<br />
fysiska tangentbordet.<br />
Avsluta uppspelning<br />
Välj .<br />
Spela nästa eller föregående låt<br />
Välj eller . Du kan även använda piltangenterna på det<br />
fysiska tangentbordet.<br />
Spela den låt som spelas en gång till<br />
Välj .<br />
Snabbspola eller spola bakåt<br />
Välj och håll ned eller .<br />
Blanda<br />
Välj .<br />
Justera volymen<br />
För att öppna och stänga volymkontrollen väljer du .<br />
Justera volymen med reglaget eller volymknapparna.<br />
Bläddra i musikbiblioteket<br />
Välj > Mediespelaren och Musik.<br />
Bläddra i musikbiblioteket<br />
Öppna menyn och välj Alla album, Alla låtar, Genrer,<br />
Artister eller Spelningslistor.<br />
Öppna vyn Nu spelas<br />
Välj .<br />
Växla mellan visning av aktuell låt och aktuell spellista i<br />
vyn Spelas nu<br />
Välj bild för albumomslag.<br />
Ange en låt som ringsignal<br />
I listan som visar låtar markerar du och håller ned en låt. Välj<br />
sedan Ställ in som ringsignal i popup-menyn.<br />
I menyn Spelas nu kan du spara spellistan eller rensa den<br />
aktuella spellistan från menyn.<br />
Om du stänger och öppnar Mediaspelaren igen används den<br />
senast valda vyn.<br />
Visa spellistor<br />
Mediaspelarens bibliotek innehåller en standarduppsättning<br />
av automatiska spellistor. Spellistornas innehåll uppdateras<br />
varje gång de öppnas. Du kan inte redigera eller ta bort<br />
automatiska spellistor.<br />
Välj > Mediespelaren och Musik. Öppna menyn och<br />
välj Spelningslistor och önskat tillval.<br />
© 2010 <strong>Nokia</strong>. Alla rättigheter förbehållna.
Lägg till låtar till dina spellistor<br />
Välj > Mediespelaren och Musik.<br />
Lägg till en låt på den aktuella spellistan<br />
Peka på en låt och håll kvar, och välj Lägg till i Nu spelas i<br />
popup-menyn.<br />
Den valda låten läggs till i listan Spelas nu.<br />
Lägg till alla låtar i ett bibliotek till den aktuella<br />
spellistan<br />
Välj en artist, album, genre eller spellista i ett bibliotek, öppna<br />
menyn och välj Lägg till låtar i Nu spelas.<br />
Alla låtar i den aktuella biblioteksvyn läggs till i listan Spelas<br />
nu.<br />
Ta bort en låt från den aktuella spellistan<br />
När den aktuella spellistan visas i vyn Spelas nu pekar du på<br />
en låt och håller kvar, och väljer Ta bort från Nu spelas i<br />
popup-menyn.<br />
Töm den aktuella spellistan innan du lägger till nya låtar<br />
Öppna menyn i vyn Spelas nu och välj Töm Nu spelas.<br />
Uppspelningen stoppas och den tidigare vyn visas.<br />
Spara spellistor<br />
1 Välj > Mediespelaren och .<br />
2 För att spara objekten i Spelas nu-vyn som en spellista<br />
väljer du Spara spelningslista.<br />
© 2010 <strong>Nokia</strong>. Alla rättigheter förbehållna.<br />
3 Skriv ett namn på spellistan och välj Spara. Om du vill<br />
ersätta en befintlig spellista skriver du in exakt namn på<br />
spellistan som ska bytas ut.<br />
Blanda låtar<br />
Med blandningsfunktionen kan du lyssna på låtar från Spelas<br />
nu eller spellistor i slumpmässig ordning.<br />
Välj > Mediespelaren.<br />
Blanda låtar<br />
Välj .<br />
Avsluta blandning<br />
Välj .<br />
Spela musik och videoklipp 89<br />
Använd FM-sändaren<br />
Om FM-sändaren<br />
Med FM-sändaren kan du spela musik på din enhet via valfri<br />
kompatibel FM-mottagare, t.ex. en bilradio eller en<br />
hemmastereo.<br />
FM-sändarens tillgänglighet kan variera mellan olika länder.<br />
I skrivande stund kan FM-sändaren användas i följande<br />
europeiska länder: Belgien, Bulgarien, Danmark, Estland,<br />
Finland, Irland, Island, Liechtenstein, Litauen, Luxemburg,<br />
Malta, Nederländerna, Norge, Portugal, Schweiz, Spanien,<br />
Storbritannien, Sverige, Tjeckien, Turkiet, Tyskland och<br />
Österrike. Den senaste informationen och listan med icke-
90 Spela musik och videoklipp<br />
europeiska länder hittar du på www.nokia.com/<br />
fmtransmitter.<br />
FM-sändarens driftavstånd är maximalt tre meter.<br />
Sändningen kan störas av hinder som väggar, andra<br />
elektroniska enheter eller radiostationer. FM-sändaren kan<br />
störa andra FM-mottagare i samma frekvens. Undvik störning<br />
genom att alltid söka efter en ledig FM-frekvens med<br />
mottagaren innan du använder FM-sändaren.<br />
Driftfrekvensens sändningsintervall ligger mellan 88,1 och<br />
107,9 MHz.<br />
Om sändaren inte sänder något under en minut, stängs den<br />
automatiskt av.<br />
FM-sändaren kan inte användas när ett headset eller en TVut-kabel<br />
är ansluten.<br />
Spela musik med FM-sändaren<br />
1 Välj > Mediespelaren.<br />
2 Välj en låt att spela, öppna menyn och välj FM-sändare.<br />
3 Du aktiverar FM-sändaren genom att välja FM-sändare<br />
på.<br />
4 För att välja frekvens väljer du Frekvens.<br />
Samtal sänds inte md FM-sändaren. Uppspelning pausas<br />
under samtalen. FM-sändaren kan inte användas vid USBladdning.<br />
Inställningar för FM-sändare<br />
1 Välj > Inställningar och FM-sändare.<br />
2 Du aktiverar FM-sändaren genom att välja FM-sändare<br />
på.<br />
3 För att välja frekvens väljer du Frekvens.<br />
Spela videoklipp med Mediaspelaren<br />
Spela upp videoklipp<br />
Välj > Mediespelaren och Video.<br />
Spela upp ett videoklipp<br />
Välj .<br />
Snabbspola eller spola bakåt<br />
Välj och håll ned eller .<br />
Justera volymen<br />
För att öppna eller stänga volymkontrollerna väljer du .<br />
Justera volymen med reglaget eller volymknapparna.<br />
Ta bort ett videoklipp<br />
Välj .<br />
Bläddra i videobiblioteket<br />
Videobiblioteket innehåller videoklipp som spelats in med<br />
enhetens kamera, överförts från din dator eller som har<br />
© 2010 <strong>Nokia</strong>. Alla rättigheter förbehållna.
hämtas från webben. I biblioteket finns också dina<br />
videobokmärken.<br />
1 Välj > Mediespelaren och Video.<br />
2 Öppna menyn och filtrera visningen efter datum eller<br />
kategori.<br />
Lägga till, redigera och ta bort videobokmärken<br />
Lägga till ett videobokmärke<br />
1 Använd webbläsaren för att gå till en webbsida där<br />
direktuppspelade videoklipp finns. Direktuppspelningen<br />
öppnas i mediaspelaren.<br />
2 När direktuppspelningen pågår väljer du för att spara<br />
videon som bokmärke.<br />
3 Skriv in bokmärkets namn och webbadress och välj sedan<br />
Spara.<br />
Redigera eller ta bort ett bokmärke<br />
Välj Video > Videobokmärken, peka på bokmärket och håll<br />
kvar för att öppna en popup-meny och välj Redigera eller Ta<br />
bort.<br />
Använd TV-ut för att spela upp videoklipp på din TV<br />
Ställ in TV-systemet<br />
1 Välj > Inställningar och TV ut.<br />
2 Välj PAL (standard, används till exempel i Europa) eller<br />
NTSC (används till exempel i Nordamerika).<br />
3 Välj Spara.<br />
© 2010 <strong>Nokia</strong>. Alla rättigheter förbehållna.<br />
Spela musik och videoklipp 91<br />
Spela upp videoklipp på en TV<br />
1 Anslut en kompatibel TV-ut-kabel till enheten.<br />
2 Välj Mediespelaren > Video och ett videoklipp.<br />
Du kan ringa och besvara samtal när enheten är ansluten till<br />
en TV.<br />
Spela videoklipp från Internet<br />
1 Välj > Mediespelaren.<br />
2 För att spela videoklipp som strömmats från Internet<br />
väljer du Video och ett bokmärke, eller så väljer du ett<br />
videoklipp när du söker på Internet.<br />
Lyssna på Internetradio med Mediaspelaren<br />
Lyssna på Internetradio<br />
Med Internetradio kan du lyssna på Internetradiostationer<br />
eller andra kompatibla ljudströmmar. Programmet<br />
Internetradio stöder filformaten MP3 och WMA och spellistor
92 Spela musik och videoklipp<br />
med filformaten M3U, PLS och WPL. En del filformat för<br />
spellistor stöds endast delvis, till exempel ASX och WAX.<br />
Välj > Mediespelaren.<br />
lyssna på en radiostation<br />
Välj Internetradio och den önskade stationen från listan.<br />
Pausa uppspelning<br />
Välj .<br />
Sluta lyssna<br />
Välj .<br />
Lyssna på nästa eller föregående radiostation<br />
Välj eller .<br />
Justera volymen<br />
För att öppna och stänga volymkontrollen väljer du .<br />
Justera volymen med reglaget eller volymknapparna.<br />
Lägg till Internetradiostationer<br />
Internetradio kan innehålla en eller flera webblänkar till<br />
radiokanaler.<br />
1 Välj > Mediespelaren och Internetradio.<br />
2 Öppna menyn, välj Lägg till radiobokmärke och skriv in<br />
stationens webbadress. Informationen läggs<br />
automatiskt till om du redan lyssnar på en station.<br />
3 Om du vill spara kanalen väljer du Spara. Radiostationen<br />
läggs till i Internetradiostationer-vyn.<br />
Spela musik från mediaserver<br />
Om mediaservrar<br />
Med mediaservrar kan du lagra och dela dina mediafiler,<br />
alltså bilder, video- och ljudklipp och andra typer av<br />
multimedia.<br />
Välj > Mediespelaren.<br />
Tekniken UPnP (Universal Plug and Play) gör det möjligt för<br />
enheter att ansluta till varandra vilket förenklar<br />
kommunikation och delning av data och media i hemmet.<br />
Mediaservrar finns tillgängliga för de flesta operativsystem<br />
och många hårdvaruplattformar.<br />
Din enhet fungerar som en UPnP-klient och kan automatiskt<br />
upptäcka mediaservrar som är anslutna till samma lokala<br />
nätverk som din enhet om de är konfigurerade på rätt sätt.<br />
Programmet Mediaspelaren ger tillgång till mediaservrar i<br />
den trådlösa miljön. Tillgängliga servrar visas längst ned i<br />
huvudvyn i Mediaspelaren. Du kan inte ta bort servrarna från<br />
huvudvyn i Mediaspelaren eller radera media från dem.<br />
Sök bland mediaservrar<br />
Välj > Mediespelaren.<br />
När det trådlösa nätverket har genomsökts visas de hittade<br />
mediaservrarna längst ned i Mediaspelarens huvudvy. Om du<br />
© 2010 <strong>Nokia</strong>. Alla rättigheter förbehållna.
vill visa alla servrar då fler än fyra finns tillgängliga väljer du<br />
Mer.<br />
När du väljer en server hämtas och visas serverns rotkatalog.<br />
Du kan bläddra bland servrarna och i deras innehåll.<br />
© 2010 <strong>Nokia</strong>. Alla rättigheter förbehållna.<br />
Hitta och visa platser<br />
Hitta och visa platser 93<br />
Positionering (GPS)<br />
Om GPS<br />
GPS (Global Positioning System) styrs av amerikanska staten<br />
(USA), som ensam är ansvarig för systemets riktighet och för<br />
underhållet av systemet. Precisionen kan påverkas av<br />
justeringar i GPS-satelliterna (som utförs av USA) och ändras<br />
i överensstämmelse med amerikanska<br />
försvarsdepartementets civila GPS-policy och federala<br />
radionavigeringsplan. Precisionen kan även påverkas av<br />
dålig satellitgeometri. GPS-signalernas styrka och kvalitet<br />
kan påverkas av din position, byggnader, naturliga hinder<br />
eller väderförhållanden. GPS-signalerna kanske inte är<br />
tillgängliga inomhus eller under marken och kan försvagas<br />
av material som betong och metall.<br />
GPS bör inte användas för exakta positionsmätningar och du<br />
bör inte lita enbart på positionsangivelser från GPSmottagaren<br />
och mobilnät vid positionering eller navigation.<br />
Resemätarens förmåga till exakta uträkningar är begränsad<br />
och avrundningsfel kan förekomma. Precisionen kan även<br />
påverkas av GPS-signalernas tillgänglighet och kvalitet.<br />
GPS-koordinater uttrycks enligt det internationella<br />
koordinatsystemet WGS-84. Tillgången till koordinaterna kan<br />
variera mellan olika regioner.
94 Hitta och visa platser<br />
Assisted GPS (A-GPS)<br />
Enheten har också stöd för Assisted GPS (A-GPS).<br />
A-GPS kräver nätverksstöd.<br />
A-GPS (Assisted GPS) används för att hämta assistansdata via<br />
en paketdataanslutning, som hjälper till att beräkna<br />
koordinaterna för den aktuella platsen när enheten tar emot<br />
signaler från satelliter.<br />
När du aktiverar A-GPS tar enheten emot viktig<br />
satellitinformation från en hjälpdataserver via mobilnätet.<br />
Med hjälp av assisted-data kan enheten snabbare få GPSpositionen.<br />
Din enhet är förinställd att använda <strong>Nokia</strong>s A-GPS-tjänst om<br />
det inte finns några operatörsspecifika inställningar för A-<br />
GPS. Hjälpuppgifterna hämtas endast från <strong>Nokia</strong>s A-GPStjänstserver<br />
när de behövs.<br />
Du måste ha angett en Internetkopplingspunkt i enheten för<br />
att kunna hämta hjälpdata från <strong>Nokia</strong>s A-GPS-tjänst via en<br />
paketdataanslutning. Du kan ange kopplingspunkten för A-<br />
GPS i inställningarna för nätverkspositionering. En<br />
kopplingspunkt för trådlöst nätverk (WLAN) kan inte<br />
användas för den här tjänsten.Endast en<br />
Internetkopplingspunkt för paketdata kan användas. Du får<br />
ange Internetkopplingspunktens namn när GPS används för<br />
första gången.<br />
Håll enheten på rätt sätt<br />
Se till att du inte täcker antennen med handen när du<br />
använder GPS-mottagaren.<br />
Det kan ta mellan några sekunder och flera minuter att<br />
upprätta en GPS-anslutning. Att upprätta en GPS-anslutning<br />
i en bil kan ta ännu längre tid.<br />
GPS-mottagaren matas med ström från batteriet i enheten.<br />
När du använder GPS-mottagaren kan batteriet ta slut<br />
snabbare.<br />
Positionsförfrågningar<br />
Du kan få en förfrågan från en nättjänst om att få din<br />
positionsinformation. Operatörer kan tillhandahålla<br />
information om lokala ämnen som väder och<br />
trafikinformation baserat på var din enhet befinner sig.<br />
När du får en positionsförfrågan visas den tjänst som gör<br />
förfrågan. För att tillåta att din positionsinformation skickas<br />
väljer du Godkänn. För att avslå förfrågan väljer du Avvisa.<br />
© 2010 <strong>Nokia</strong>. Alla rättigheter förbehållna.
Platsinställningar<br />
Välj > Inställningar och Plats.<br />
GPS-inställningar<br />
Välj bland följande:<br />
Aktivera — Aktivera enhetens interna GPS-mottagare. GPSmottagaren<br />
aktiveras automatiskt när du öppnar ett<br />
program som använder GPS-data.<br />
GPS-enhet — Välj vilken GPS-mottagare som ska användas.<br />
Para ihop ny enhet — Koppla en extern GPS-mottagare till<br />
enheten. Välj GPS-mottagaren från listan över hittade<br />
enheter.<br />
Inställningar för nätverkspositionering<br />
Välj bland följande:<br />
Aktivera — Aktivera den nätverksbaserade<br />
positioneringstjänsten (inklusive A-GPS).<br />
Positionsserver — Skriv in platsens serveradress.<br />
Ovi Kartor för mobil<br />
Om Kartor<br />
Välj > Kartor.<br />
Med Kartor kan du se den aktuella positionen på kartan, läsa<br />
kartor för olika städer och länder, söka efter platser och<br />
planera resor från en plats till en annan.<br />
© 2010 <strong>Nokia</strong>. Alla rättigheter förbehållna.<br />
När du öppnar Kartor kan du behöva välja en<br />
Internetkopplingspunkt för direktvisning av kartdata.<br />
När du flyttar dig till ett nytt område på kartan laddas<br />
kartdata direkt från Internet. Vissa kartor kan finnas i<br />
enheten eller på ett minneskort.<br />
Tips! Om du vill undvika kostnaderna för dataöverföring kan<br />
du använda kartprogrammet utan att vara ansluten till<br />
Internet och läsa de kartor som är sparade direkt på enheten<br />
eller minneskortet.<br />
Obs: Nedladdning av innehåll som kartor, satellitbilder,<br />
röstfiler, guider eller trafikinformation kan innebära att stora<br />
mängder data överförs (nättjänst).<br />
I stort sett all digital kartografi är i viss mån missvisande och<br />
ofullständig. Förlita dig aldrig enbart på kartografin som du<br />
laddar ner för att använda i enheten.<br />
Visa kartan<br />
När GPS-anslutningen är aktiv visar var du är på kartan.<br />
Flytta på kartan<br />
Dra kartan med fingrarna eller pennan.<br />
Visa din aktuella position<br />
Välj .<br />
Hitta och visa platser 95
96 Hitta och visa platser<br />
Zooma kartan<br />
Välj + eller - eller välj och land, stat, stad eller gatuvy.<br />
Visa en resväg till en plats<br />
Markera platsinformationsrutan och Rutt till. Kartor skapar<br />
en resväg från din nuvarande position, om den finns<br />
tillgänglig.<br />
Kartelement<br />
1 Vald plats<br />
2 Platsinformation<br />
3 Kompass<br />
4 Zoomningsikoner<br />
Ändra kartan<br />
Ändra kartans utseende så att den passar dina behov.<br />
Välj > Kartor och därefter något av följande alternativ:<br />
Kartvy — I den normala kartvyn är detaljer som gatunamn<br />
eller motorvägsnummer lätta att läsa.<br />
Satellit — Om du vill visa en detaljerad bild använder du<br />
satellitbilder.<br />
Terräng — Visa en översikt över terrängtyp och höjd, till<br />
exempel när du reser ute i naturen.<br />
3D-vy — Om du vill visa en mer realistisk vy ändrar du kartans<br />
perspektiv.<br />
3D-landmärken — Visa viktiga byggnader och sevärdheter<br />
på kartan.<br />
Nattläge — Ändra färgstyrkan på kartan. När du reser<br />
nattetid är kartan lättare att läsa i detta läge.<br />
Tips — Skärmtips om hur du använder Kartor.<br />
Sök efter en plats<br />
Du kan hitta specifika adresser och företagstyper, till exempel<br />
restauranger eller hotell.<br />
1 Välj > Sök platser.<br />
2 Börja skriva in sökorden i sökfältet. Du kan välja bland de<br />
föreslagna träffarna.<br />
3 Välj .<br />
© 2010 <strong>Nokia</strong>. Alla rättigheter förbehållna.
Platsen visas på kartan. Om mer än ett sökresultat finns väljer<br />
du eller för att visa de andra sökresultaten på kartan.<br />
Visa listan över sökresultat<br />
Välj i kartvyn. För att återgå till kartvyn klickar du utanför<br />
det aktiva området.<br />
Planera resvägar<br />
Du kan skapa resvägar till fots och med bil, visa dem på kartan<br />
och få instruktioner sväng-för-sväng.<br />
Skapa och visa en resväg<br />
1 Välj > Hämta anvisningar.<br />
2<br />
Kartor anger automatiskt din nuvarande plats som<br />
startpunkt, om den är tillgänglig.<br />
Om du vill ställa in startplats själv skriver du in<br />
söktermerna i sökfältet och väljer .<br />
3 För att lägga till önskat resmål till resvägens punktlista<br />
väljer du i kartvyn. För att visa fler sökresultat väljer<br />
du .<br />
4 För att söka efter resmålet skriver du in söktermerna i<br />
sökfältet i resvägens punktlista och väljer .<br />
5 För att lägga till fler platser på resvägen väljer du i<br />
resvägens punktlista. Skriv in söktermerna i sökfältet och<br />
välj .<br />
Resvägen kan omfatta upp till fyra punkter.<br />
© 2010 <strong>Nokia</strong>. Alla rättigheter förbehållna.<br />
6 Välj Visa rutt. Om du vill se resvägens punkter i rätt<br />
ordning på kartan väljer du eller .<br />
Tips! För att välja resvägens punkter på kartan väljer du<br />
i resvägens punktlista.<br />
Visa resvägsriktningen<br />
När resvägen visas väljer du .<br />
Ta bort resvägen<br />
När resvägen visas väljer du > Rensa karta.<br />
Ändra inställningar för en resväg<br />
Resvägens inställningar påverkar resvägsriktningen och hur<br />
resvägen visas på kartan.<br />
1 Välj > Hämta anvisningar.<br />
2 Välj eller .<br />
3 Välj önskat alternativ.<br />
För att återgå till kartvyn klickar du utanför det aktiva<br />
området.<br />
Allmänna inställningar<br />
Hitta och visa platser 97<br />
Använd metersystemet eller brittiska måttenheter<br />
Välj > Kartor > Mer > Metriska enheter eller Brittisk<br />
standard-enheter.
98 Hantera tid<br />
Använd 12 eller 24 timmars tid<br />
Välj > Kartor > Mer > 12 timmar eller 24 timmar.<br />
Hantera tid<br />
Visa tid och ställa in alarm<br />
Välj > Klocka.<br />
Du kan visa din lokala tid och tidszon, ställa in och ändra<br />
alarm eller ändra inställningar för datum, tid och region.<br />
Lägga till och ändra alarm<br />
Lägg till alarm<br />
1 Välj > Klocka och .<br />
2 Ange alarmtiden. Du kan skapa ett alarm som repeteras<br />
under bestämda dagar. Du kan också lägga till en titel.<br />
3 Välj Spara.<br />
Redigera alarm<br />
1 Välj > Klocka och .<br />
2 Välj det alarm du vill redigera.<br />
3 Redigera alarmets titel och tid, välj vilka dagar som<br />
alarmet ska upprepas och aktivera eller inaktivera<br />
alarmet.<br />
4 Välj Spara.<br />
Stäng av en alarmsignal<br />
Välj Stopp.<br />
© 2010 <strong>Nokia</strong>. Alla rättigheter förbehållna.
Stäng av alarmet under en viss tidsperiod<br />
Välj Snooze.<br />
Om alarmtiden infaller när enheten är avstängd slås den<br />
automatiskt på och ljudsignalen avges.<br />
Visa världsklocka<br />
Du kan visa aktuell tid på olika platser. Den första klockan<br />
visar lokal tid. Den öppnar inställningarna för tid och datum.<br />
Lägg till en ny världsklocka<br />
1 Välj > Klocka och .<br />
2 Välj Ny världsklocka.<br />
3 Dra kartan till den önskade tidszonen eller välj<br />
söka efter en stad.<br />
för att<br />
Klockinställningar<br />
Alarminställningar<br />
1 Välj > Klocka och öppna menyn.<br />
2 Välj Alarminställningar.<br />
3 Välj ljudsignal för alarmklockan och efter hur lång tid<br />
alarmet ska låta igen när du har ställt in det på snooze.<br />
4 Välj Spara.<br />
Visa och hantera kalendern<br />
Visa din kalender<br />
Välj > Kalender och öppna menyn.<br />
© 2010 <strong>Nokia</strong>. Alla rättigheter förbehållna.<br />
Välj Månad, Vecka eller Agenda.<br />
Du kan göra följande med kalendern:<br />
• Skapa händelser, uppgifter och anteckningar för olika<br />
ändamål, som arbetet, hemmet eller hobbies. Objekt som<br />
förs in i olika kalendrar visas i olika färger.<br />
• Skapa en ny kalender och ta bort onödiga kalendrar. På<br />
enheten finns dock två kalendrar som inte går att ta bort.<br />
Den privata kalendern finns bara i din enhet och kan inte<br />
synkroniseras. Enhetens huvudkalender används till<br />
exempel med PC Suite. Det går även att lägga till<br />
kalendrar från tredjepartsleverantörer.<br />
• Dölj kalendrar utan att ta bort dina händelser och<br />
uppgifter. Du kan till exempel dölja din jobbkalender<br />
under semestern. Alarmen i en dold kalender är<br />
inaktiverade.<br />
Tips! Födelsedagar som du lägger till på dina kontaktkort förs<br />
in i en födelsedagskalender. Alarmet är som standard<br />
avstängt för födelsedagar så du måste redigera dem om du<br />
vill bli påmind.<br />
Visa händelser för en dag<br />
Välj dag i månads- eller veckovyn.<br />
Hantera tid 99<br />
Tips! Om du vill gå till föregående eller nästa dag sveper du<br />
åt vänster eller höger. I månads- och veckovyn kan du gå till<br />
föregående eller nästa månad eller vecka på samma sätt.
100 Hantera tid<br />
Visa anteckningar<br />
Välj Gå till anteckningar.<br />
Visa alla uppgifter<br />
Välj Gå till uppgifter.<br />
Lägg till och redigera kalendrar<br />
Du kan till exempel skapa olika kalendrar för hemmet, arbetet<br />
och dina hobbies.<br />
Välj > Kalender och öppna menyn.<br />
Välj Inställningar > Redigera kalendrar.<br />
Lägg till en kalender<br />
Välj Ny och följ instruktionerna i Kalenderguiden. Lägg till<br />
namn och färg på kalendern och välj om kalendern ska visas<br />
eller inte.<br />
Redigera en kalender<br />
Öppna kalendern du vill redigera och redigera informationen.<br />
Lägg till och redigera kalenderanteckningar<br />
Välj > Kalender, öppna menyn och välj Gå till<br />
anteckningar.<br />
Lägg till en anteckning<br />
Välj Ny anteckning och skriv anteckningen.<br />
Om du vill ändra kalendern väljer du Kalender.<br />
Redigera en anteckning<br />
Öppna anteckningen och redigera innehållet.<br />
Om du vill ändra kalendern väljer du Kalender.<br />
Lägg till och redigera uppgifter<br />
Du kan hålla ordning på ditt schema genom att skapa egna<br />
påminnelser. När uppgiften är slutförd kan du markera<br />
uppgiften som avslutad.<br />
Välj > Kalender, öppna menyn och välj Gå till<br />
uppgifter.<br />
Lägg till en uppgift<br />
Välj Ny uppgift, lägg till namn och datum, välj vilken<br />
kalender du vill använda och ställ in alarmet.<br />
Redigera en uppgift<br />
Öppna uppgiften och redigera informationen.<br />
Markera en uppgift som utförd.<br />
Välj OK.<br />
Lägg till och redigera händelser<br />
I din kalender kan du reservera tid för händelser som avtalade<br />
tider och möten. Du kan också lägga till påminnelser för<br />
födelsedagar, årsdagar och andra händelser.<br />
© 2010 <strong>Nokia</strong>. Alla rättigheter förbehållna.
Födelsedagar som du lägger till på dina kontaktkort förs<br />
automatiskt in i en födelsedagskalender.<br />
Välj > Kalender.<br />
Lägg till en händelse<br />
1 Gå till önskat datum och välj Ny händelse.<br />
2 Lägg till information om händelsen. Du kan ställa in<br />
händelsen till att upprepas regelbundet, ställa in ett<br />
alarm och välja vilken kalender du vill använda.<br />
3 Välj Spara.<br />
Tips! Välj Månad, Vecka eller Agenda för att snabbt lägga<br />
till en händelse och börja skriva in text med det fysiska<br />
tangentbordet. Dialogrutan Ny händelse öppnas där du kan<br />
redigera resten av informationen.<br />
Redigera eller ta bort en händelse<br />
1 Gå till händelsens datum.<br />
2 Välj den aktuella händelsen, öppna menyn och välj<br />
Redigera händelse eller Ta bort händelse.<br />
Importera händelser till en kalender<br />
Du kan importera hämtade eller lokala filer med formatet .ics<br />
till din kalender.<br />
Klicka på en fil med formatet .ics och välj en kalender i listan.<br />
Om du vill importera innehållet till en ny kalender väljer du<br />
Skapa ny kalender.<br />
© 2010 <strong>Nokia</strong>. Alla rättigheter förbehållna.<br />
Synkronisera din kalender med en annan enhet<br />
Du kan synkronisera dina kalendrar med andra kompatibla<br />
enheter. Använd en befintlig kalender eller skapa en ny<br />
kalender för dina händelser, uppgifter och anteckningar.<br />
När kalenderhändelser synkroniseras kan det hända att<br />
inställningarna för upprepade händelser är mer komplexa i<br />
kalendern i den andra enheten. I så fall visas de upprepade<br />
händelserna i enheten men möjligheten att redigera de<br />
upprepade händelserna kan vara begränsad.<br />
Lägg till dagordningsprogrammet på skrivbordet<br />
Du kan lägga till ett dagordningsprogrammet som en så<br />
kallad widget på skrivbordet. Med skrivbordsprogrammet<br />
kan du snabbt få en överblick över dina kommande<br />
kalenderhändelser.<br />
Peka på skrivbordet och välj > Skrivbordsmeny > Lägg<br />
till widget > Kalender.<br />
Kalenderinställningar<br />
Välj > Kalender och öppna menyn.<br />
Hantera tid 101<br />
Välj Inställningar och därefter något av följande alternativ:<br />
Redigera kalendrar — Lägg till och redigera kalendrar.<br />
Alarmsignal — Ändra alarmsignalen. Om du vill lägga till en<br />
egen alarmsignal väljer du Mer.<br />
Ta bort objekt — Ange efter hur lång tid händelser och<br />
uppgifter i din kalender ska tas bort.
102 Använd verktyg och hantera data<br />
Första veckodagen — Ändra vilken dag veckan börjar. Använd verktyg och hantera data<br />
Synkronisera och överföra innehåll från en annan enhet<br />
Synkronisera innehåll<br />
Synkronisera med en kompatibel enhet för första<br />
gången<br />
Om du vill synkronisera med hjälp av <strong>Nokia</strong> PC Suite måste du<br />
starta synkroniseringen från datorn. Annars kan du göra<br />
följande:<br />
1 Välj > Inställningar och Överför &<br />
synkronisera > Nästa > Synkronisera data.<br />
2 Välj den enhet du vill använda för att synkronisera data.<br />
Du kan behöva koppla ihop med enheten först.<br />
3 Välj vilket innehåll du vill ta med i synkroniseringen. Om<br />
du synkroniserar kalenderposter väljer du vilken<br />
kalender du vill använda.<br />
4 Välj Slutför för att påbörja synkroniseringen.<br />
Hur lång tid synkroniseringen tar beror på hur mycket data<br />
som ska överföras.<br />
Efter synkroniseringen sparas synkroniseringsprofilen du<br />
skapat i Överför & synkronisera-huvudvyn. Du kan använda<br />
samma inställningar för att synkronisera data vid ett senare<br />
tillfälle.<br />
© 2010 <strong>Nokia</strong>. Alla rättigheter förbehållna.
Synkronisera en gång till<br />
Välj de önskade synkroniseringsprofilen i listan och välj<br />
Synkronisera.<br />
Hantera synkroniseringskonfliktet<br />
Om ett objekt som ska synkroniseras har redigerats på båda<br />
enheterna försöker enheten att automatiskt förena<br />
ändringarna. Om det inte går uppstår en överföringskonflikt.<br />
Välj den version du vill spara.<br />
Överföra data<br />
Överför data för första gången<br />
1 Välj > Inställningar och Överför &<br />
synkronisera > Nästa.<br />
2 Välj Hämta data eller Skicka data.<br />
3 Välj den enhet du vill använda för att överföra data. Du<br />
kan behöva koppla ihop med enheten först.<br />
4 Välj vilket innehåll du vill ta med i dataöverföringen.<br />
5 Starta dataöverföringen genom att välja Slutför.<br />
Efter en dataöverföring sparas överföringsprofilen du skapat<br />
i Överför & synkronisera-huvudvyn. Du kan använda samma<br />
inställningar för att överföra data vid ett senare tillfälle.<br />
Överför innehåll en gång till<br />
För att överföra data en gång till väljer du den önskade<br />
överföringsprofilen från listan och påbörjar överföringen.<br />
© 2010 <strong>Nokia</strong>. Alla rättigheter förbehållna.<br />
Använd verktyg och hantera data 103<br />
Hantera överföringsprofiler<br />
Välj > Inställningar och Överför & synkronisera.<br />
I huvudvyn för Överför & synkronisera ser du de profiler för<br />
dataöverföring som du har skapat. Du kan ändra, ta bort eller<br />
skapa nya överföringsprofiler.<br />
Ändra överföringsinformation<br />
1 Välj önskad överföringsprofil från listan.<br />
2 Välj Innehåll.<br />
3 Välj vilket innehåll du vill ta med i dataöverföringen och<br />
välj OK.<br />
Skapa en ny överföringsprofil<br />
Välj Ny. En dataöverföringsguide öppnas och du kan påbörja<br />
en ny dataöverföring. Profilen sparas i huvudvyn för Överför<br />
& synkronisera.<br />
Radera en överföringsprofil.<br />
Välj önskad överföringsprofil från listan och välj Ta bort.<br />
Innehållet på enheten tas inte bort när du tar bort<br />
överföringsprofilen.<br />
Säkerhetskopiera och återställa data<br />
Om säkerhetskopior<br />
Du kan säkerhetskopiera data till enhetens massminne eller<br />
till ett kompatibelt minneskort för att vid behov återställa<br />
enhetens data. Säkerhetskopian visas som en mapp på
104 Använd verktyg och hantera data<br />
enhetens massminne eller minneskort. Du kan även skydda<br />
säkerhetskopian med ett lösenord.<br />
Du kan säkerhetskopiera följande:<br />
Kommunikation och Kalender — Meddelanden och konton<br />
för e-post och chatt, SMS, kontakter i programmet Kontakter,<br />
kalenderhändelser, klockalarm och alarminställningar.<br />
Bokmärken — Bokmärken från webbläsare<br />
Inställningar — Alla programkonfigurationer<br />
Programlista — En lista med de program som är installerade<br />
på din enhet.<br />
Skapa en ny säkerhetskopia<br />
1 Välj > Säkerhetskopia och Ny säkerhetskopia.<br />
2 Ange ett beskrivande namn, ange önskad plats för<br />
säkerhetskopian och välj Fortsätt.<br />
3 Välj de datatyper du vill säkerhetskopiera.<br />
4 Markera kryssrutan Skydda med lösenord om du vill<br />
skydda säkerhetskopian med ett lösenord. Ange ditt<br />
lösenord två gånger och välj OK.<br />
Återställ en säkerhetskopia<br />
1 Välj > Säkerhetskopia.<br />
2 Välj den önskade säkerhetskopian och sedan Återställ.<br />
3 Välj de datatyper som ska återställas.<br />
4 Bekräfta att du vill återställa dessa data.<br />
Ange lösenordet och välj OKom säkerhetskopian är<br />
skyddad av ett lösenord.<br />
5 Om din enhet innehåller en nyare version av filerna än<br />
säkerhetskopian du återställer från ber enheten dig att<br />
bekräfta om du vill spara den säkerhetskopierade<br />
versionen eller om du vill avbryta dataåterställningen.<br />
Välj bland följande:<br />
Ja — Enheten skriver över den aktuella versionen med<br />
den säkerhetskopierade filen.<br />
Ja till alla — Enheten skriver över alla filer i konflikt utan<br />
ytterligare bekräftelse.<br />
Nej — Versionen på enheten ersätts inte.<br />
Hantera filer<br />
Om Filhanteraren<br />
Välj > Filhanteraren.<br />
I Filhanteraren kan du flytta, kopiera, byta namn på, ta bort,<br />
öppna och dela filer och mappar.<br />
Visa filer och mappar<br />
Välj > Filhanteraren.<br />
Om du vill visa detaljerad information om en fil eller mapp<br />
pekar du på den, håller kvar och väljer Information i popupmenyn.<br />
Lagrade filer komprimeras för att spara minne.<br />
© 2010 <strong>Nokia</strong>. Alla rättigheter förbehållna.
Det går inte att ändra skrivskyddade filer eller mappar.<br />
Om du använder en USB-kabel för att ansluta din enhet till<br />
datorn kan du visa filer och mappar när du ändrat en<br />
inställning i datorns operativsystem så att dolda mappar<br />
visas. I Microsoft Windows heter mapparna<br />
exempelvis .dokument, .bilder eller .video.<br />
Redigera filer och mappar<br />
1 Välj > Filhanteraren.<br />
2 Välj den mapp där filen eller mappen du vill redigera<br />
ligger.<br />
3 Öppna menyn Filhanterare och välj bland följande:<br />
Ny mapp — Skapa en ny mapp.<br />
Flytta — Flytta en fil eller mapp.<br />
Kopiera — Kopiera en fil eller mapp.<br />
Ta bort — Ta bort en fil eller mapp.<br />
Dela — Dela en fil eller mapp.<br />
Sortera — Sortera filer och mappar.<br />
Minnesanvändning — Visa minnesanvändning. Om du<br />
vill visa minnesinformation väljer du Information.<br />
4 Om du vill byta namn på en fil eller mapp pekar du på<br />
den, håller kvar och väljer Ändra namn i popup-menyn.<br />
© 2010 <strong>Nokia</strong>. Alla rättigheter förbehållna.<br />
Minne<br />
Om minne<br />
Enheten har ett inbyggt massminne med en kapacitet på 32<br />
GB. En del av detta minne är reserverat för enhetens program<br />
och kan inte användas när enheten är ansluten till en dator.<br />
Förutom massminnet har enheten också ett minneskortfack<br />
för ett externt microSD-kort som stöder minneskort med en<br />
kapacitet på upp till 16 GB. Om inget program använder<br />
minneskortet kan du sätta in och ta ut det när enheten är<br />
påslagen.<br />
Använd endast kompatibla microSD-kort som godkänts av<br />
<strong>Nokia</strong> tillsammans med enheten. <strong>Nokia</strong> använder godkända<br />
branschstandarder för minneskort, men vissa märken är<br />
kanske inte helt kompatibla med enheten. Inkompatibla kort<br />
kan skada både kortet och enheten, och data på kortet kan<br />
gå förlorade.<br />
Om enhetens minne blir skadat kan du behöva formatera det<br />
och installera om operativsystemet.<br />
Hantera minneskort<br />
Med Filhanteraren kan du skapa nya mappar, visa<br />
minnesanvändning eller hantera information på<br />
minneskortet.<br />
Välj > Filhanteraren.<br />
Använd verktyg och hantera data 105<br />
1 Välj önskat minneskort från listan.
106 Använd verktyg och hantera data<br />
2 Öppna menyn Filhanterare och välj önskad åtgärd.<br />
Formatera ditt minneskort<br />
Peka på minneskortet och håll kvar, och välj Formatera i<br />
popup-menyn.<br />
Visa minnesförbrukning<br />
Du kan visa mängden tillgängligt minne i enhetens minne<br />
eller på ett minneskort samt mängden tillgängligt minne för<br />
att installera program.<br />
Välj > Inställningar och Minne.<br />
Om du vill se detaljerad information om<br />
minnesförbrukningen väljer du Information.<br />
Använd Filhanteraren eller andra program för att ta bort data<br />
och därmed öka mängden tillgängligt minne.<br />
Öka tillgängligt minne<br />
Många av enhetens funktioner behöver minne att spara data<br />
i. Du får ett meddelande om enheten har för lite tillgängligt<br />
minne.<br />
Visa hur mycket minne som finns tillgängligt<br />
Välj > Inställningar och Minne.<br />
Öka det tillgängliga minnet<br />
För över data till ett kompatibelt minneskort (om du har ett)<br />
eller till en kompatibel dator. Använd Filhanteraren för att ta<br />
bort data du inte längre behöver eller öppna respektive<br />
program.<br />
Du kan ta bort följande:<br />
• Bilder och videoklipp. Säkerhetskopiera filerna till en<br />
kompatibel dator.<br />
• Sparade webbsidor<br />
• Meddelanden i Konversationer<br />
• Mottagna e-postmeddelanden i brevlådorna<br />
• Kontaktinfo.<br />
• Kalenderanteckningar<br />
• Program som visas i programhanteraren och som du inte<br />
behöver<br />
• Installationsfiler (.deb eller .install) till program som du<br />
har installerat. Överför installationsfilerna till en<br />
kompatibel dator.<br />
Rensa enhetsdata och återställ inställningar<br />
Rensa enhetsdata<br />
Data som raderas från din enhet tas bort permanent.<br />
1 Välj > Inställningar.<br />
2 Öppna menyn Inställningar och välj Töm enhet > Ja.<br />
© 2010 <strong>Nokia</strong>. Alla rättigheter förbehållna.
3 Skriv in enhetens låskod och välj OK för att rensa<br />
enhetsdata.<br />
Följande data tas bort:<br />
• Webbläsarens användardata: bokmärken,<br />
användarhistorik, lösenord och cookies<br />
• Kontakter<br />
• Kalenderposter<br />
• Genvägar på startsidan<br />
• E-postmeddelanden, konton och deras lösenord<br />
• Snabbmeddelanden och Internetsamtalskonton<br />
• Anslutningsinställningar, anslutningar och deras<br />
lösenord<br />
• Platsinformation<br />
• Dokument: dokumentfavoriter och bild-, ljud- och<br />
videofiler<br />
• Inställningar för textinmatningsmetoder och<br />
användarordlistor<br />
• Spelpoäng<br />
• Alla användarinställningar, inklusive pekskärm,<br />
bildskärmsljusstyrka och volyminställningar<br />
• Profiler<br />
Följande data påverkas inte:<br />
• Program som du har installerat<br />
© 2010 <strong>Nokia</strong>. Alla rättigheter förbehållna.<br />
• Innehåll på minneskort<br />
Återställ originalinställningarna<br />
Du kan återställa alla inställningar för enheten till deras<br />
standardvärden. Detta påverkar inte det innehåll eller<br />
genvägar du har skapat, säkerhetskoder, lösenord,<br />
enhetsspråket eller spelpoäng. Det påverkar inte heller<br />
innehåller i enhetens massminne.<br />
1 Välj > Inställningar.<br />
2 Öppna menyn Inställningar och välj Återställ<br />
fabriksinst. och Ja.<br />
3 Ange enhetens låskod och välj OK.<br />
Använd verktyg<br />
Abonnera på RSS-feeds<br />
Läs nyhetsfeeds och bloggar<br />
Med dataläsaren RSS kan du läsa nyhets-feeds och bloggar<br />
från hela världen och innehåll som publiceras på olika<br />
webbplatser.<br />
Välj > RSS.<br />
Öppna en feed<br />
Välj den feed du vill öppna.<br />
Använd verktyg och hantera data 107<br />
Öppna RSS-menyn och välj bland följande:<br />
Sortera — Ordna feed-innehåll efter datum eller namn.
108 Använd verktyg och hantera data<br />
Hantera mappar — Organisera, skapa, byt namn eller ta<br />
bort mappar.<br />
Rensa bildcache — Rensa all information från<br />
bildcacheminnet.<br />
Inställningar — Ändra inställningar för RSS-dataläsaren.<br />
Välj bland följande:<br />
— Uppdatera sidan.<br />
— Lägg till en ny feed.<br />
— Visa feed-information.<br />
— Ta bort.<br />
— Visa eller dölj mappstrukturen.<br />
— Sök efter inlägg i dina feeds. Skriv in nyckelord i fälten<br />
och välj .<br />
Lägg till RSS-programmet på skrivbordet<br />
Du kan lägga till RSS-programmet på enhetens skrivbord. Med<br />
denna widget kan du se de senaste inläggen till dina<br />
nyhetsfeeds.<br />
Klicka på skrivbordet och välj > Skrivbordsmeny > Lägg<br />
till widget > RSS.<br />
Visa PDF-filer<br />
Med PDF-läsaren kan du visa dokument i PDF-format<br />
(Portable Document Format).<br />
Välj > PDF-läsare.<br />
Öppna menyn PDF Reader och välj bland följande:<br />
Öppna — Öppna ett dokument.<br />
Spara som — Spara ett dokument.<br />
Information — Visa information om ett dokument.<br />
Välj bland följande:<br />
— Gå till dokumentets första sida.<br />
— Gå till dokumentets sista sida.<br />
— Gå till föregående sida i dokumentet.<br />
— Gå till nästa sida i dokumentet.<br />
— Zooma in.<br />
— Zooma ut.<br />
— Växla mellan normalt och helskärmsläge.<br />
Skriva anteckningar<br />
Med programmet Anteckningar kan du skapa och spara korta<br />
anteckningar. Programmet stöder filformaten .txt<br />
(oformaterad text) och .note.html (formaterad text). Det<br />
fullständiga HTML-formatet stöds inte.<br />
Välj > Anteckningar.<br />
Öppna menyn Anteckningar och välj bland följande:<br />
Ny — Lägg till en anteckning.<br />
© 2010 <strong>Nokia</strong>. Alla rättigheter förbehållna.
Öppna — Öppna en anteckning.<br />
Spara — Spara en anteckning.<br />
Inställningar — Ändra textjustering eller filformat.<br />
Ångra eller Gör om — Ångra eller göra om.<br />
Använda kalkylatorn<br />
1 Välj > Kalkylator.<br />
2 Använda kalkylatorn. För att använda mer komplexa<br />
kalkylatorfunktioner öppnar du menyn och väljer<br />
Avancerad.<br />
3 Öppna menyn Kalkylator och välj Rensa kassarullen för<br />
att rensa displayen.<br />
Hantera certifikat<br />
Certifikat används för att skapa säkra anslutningar i till<br />
exempel webbläsare och e-post. Du kan installera, visa och<br />
ta bort certifikat.<br />
Certifikat används för att verifiera servern eller användaren.<br />
Lägg inte till nya certifikat om du inte är säker på att de är<br />
äkta. Att lägga till icke-verifierade certifikat kan minska<br />
säkerheten i dina krypterade anslutningar.<br />
Användarcertifikat får du normalt av din tjänstleverantör<br />
eller företagets IT-avdelning.<br />
Välj > Inställningar och Certifikathanteraren.<br />
© 2010 <strong>Nokia</strong>. Alla rättigheter förbehållna.<br />
Rita skisser<br />
Välj > Skiss.<br />
Använd verktyg och hantera data 109<br />
Använd ditt finger eller pennan för att rita enkla bilder på<br />
skärmen. Alla skisser sparas i filformatet PNG.<br />
Öppna menyn Skiss och välj bland följande:<br />
Ny — Påbörja en ny skiss.<br />
Öppna — Öppna en befintlig skiss.<br />
Spara — Spara en skiss.<br />
Bildytans storlek — Ändra storlek på ritytan.<br />
Beskär — Beskär en skiss.<br />
Information — Se information om en skiss.<br />
Ritverktyg<br />
Välj bland följande:<br />
— Rita på fri hand.<br />
— Rita räta linjer.<br />
— Rita en rektangel.<br />
— Rita en ellips eller cirkel.<br />
— Radera en linje eller form. Välj en av de fyra<br />
penselstorlekarna i verktygsfältet och måla över området du<br />
vill radera.<br />
För att ändra penselstorlek eller färg väljer du respektive<br />
alternativikon i verktygsfältet.
110 Uppdatera programvara och installera program<br />
Öppna X Terminal<br />
X Terminal är ett avancerat program som gör att du kan<br />
använda enheten via ett kommandotolkgränssnitt.<br />
Välj > X Terminal.<br />
Uppdatera programvara och installera program<br />
Om Programhanteraren<br />
Välj > Programhant..<br />
Med Programhanteraren kan du installera nya program och<br />
andra tillägg från programkataloger (lager). Du kan också<br />
uppdatera, avinstallera och se en lista över paket.<br />
Viktigt! Installera och använd bara programvara från<br />
tillförlitliga källor. Program från otillförlitliga källor kan<br />
innehålla skadlig programvara som kan komma åt data som<br />
lagrats i enheten, orsaka ekonomisk skada eller skada din<br />
enhet.<br />
Om programpaket och kataloger<br />
Programhanteraren fungerar med paket som normalt finns i<br />
programkataloger som du har tillgång till via en<br />
nätverksanslutning.<br />
Ett programpaket består av en uppsättning filer. Det kan<br />
innehålla ett program som du öppnar från mappen Program,<br />
en insticksenhet för datorn, ett nytt tema eller andra former<br />
av tillägg.<br />
En katalog består av en uppsättning paket. Den kan innehålla<br />
olika typer av programvaror kombinerat som programpaket.<br />
Vissa paket kan delas av flera program. Hela katalogen<br />
behövs för att programvaran ska installeras på rätt sätt. En<br />
lista med tillgängliga paket sparas i enheten.<br />
© 2010 <strong>Nokia</strong>. Alla rättigheter förbehållna.
En del webbplatser låter dig installera ett program direkt<br />
genom att välja en länk till en fil med formatet .install.<br />
Programhanteraren öppnas och installerar programmet. Om<br />
programmet behöver en ny katalog erbjuder<br />
Programhanteraren att lägga till den automatiskt.<br />
Visa logg<br />
Du kan använda loggen för att visa händelseinformation och<br />
för felsökning av ovanligt beteende i Programhanteraren.<br />
Innehållet i loggen tas bort när du stänger programmet.<br />
Öppna menyn Programhanteraren och välj Logg.<br />
Spara loggen<br />
Välj Spara som, skriv in ett loggnamn och ange var du vill<br />
spara den. Loggen sparas som en textfil.<br />
Installera ytterligare program<br />
Bläddra, sök och installera program<br />
Välj > Programhant. och Hämta.<br />
Bläddra efter program<br />
Välj en kategori för att bläddra i en lista med programpaket<br />
som kan installeras. Om det bara finns några få paket<br />
tillgängliga visas inte kategorilistan.<br />
Paketlistan innehåller namn, version och storlek för varje<br />
paket. När du väljer ett paket visas en kort beskrivning av dess<br />
© 2010 <strong>Nokia</strong>. Alla rättigheter förbehållna.<br />
Uppdatera programvara och installera program 111<br />
innehåll och du kan installera, söka eller visa<br />
paketinformationen.<br />
Sök efter ett program<br />
Börja skriva in ett sökord med det fysiska tangentbordet. De<br />
program som börjar med tecknen du skrivit in visas.<br />
Visa programinformation<br />
Välj programmet och Information.<br />
Installera ett program<br />
Välj programmet och Fortsätt.<br />
Visa installerade program<br />
Välj > Programhant. och Avinstallera.<br />
Du kan söka, sortera och visa program och<br />
programinformation på samma sätt som när du bläddrar<br />
bland program som kan installeras.<br />
Avinstallera program<br />
1 Välj > Programhant. och Avinstallera.<br />
2 Välj ett program och Avinstallera.<br />
Avinstalleringen kan inte avbrytas när den har bekräftats och<br />
påbörjats.
112 Uppdatera programvara och installera program<br />
Lägg till kataloger<br />
Visa, installera och redigera kataloger<br />
Du kan visa, installera, redigera och ta bort kataloger. Du<br />
kanske inte kan redigera eller ta bort förinstallerade<br />
kataloger.<br />
Välj > Programhant..<br />
Visa tillgängliga kataloger<br />
Öppna menyn Programhanteraren och välj<br />
Programkataloger. En lista med kataloger visas. Om det inte<br />
går att uppdatera en katalog väljer du katalognamnet för att<br />
visa informationen.<br />
Installera en katalog<br />
Du kan bara installera paket från kataloger som är<br />
installerade på din enhet. Om du till exempel väljer en fil med<br />
formatet .install från en webbplats och katalogen som<br />
behövs för att fullfölja alla delar inte är installerad på din<br />
enhet uppmanas du att installera katalogen. Om du avbryter<br />
installationen kan du inte installera något av paketen.<br />
1 Öppna menyn Programhanteraren och välj<br />
Programkataloger > Ny.<br />
2 Ange katalognamnet.<br />
3 Ange den webbadress, distribution och<br />
komponentinformation du får av katalogens ägare.<br />
4 För att aktivera och inaktivera en katalog markerar eller<br />
avmarkerar du kryssrutan Inaktiverad. Enheten söker<br />
inte efter uppdateringar eller programvarupaket från en<br />
inaktiverad katalog.<br />
5 Välj Spara.<br />
Redigera en katalog<br />
Du kan redigera informationen för varje katalog. Du kan<br />
också inaktivera en katalog för att dölja katalogens paket i<br />
Programhanteraren.<br />
Vissa viktiga kataloger tillåter endast att du aktiverar eller<br />
inaktiverat katalogen. Du kan inte redigera informationen.<br />
1 Öppna menyn Programhanteraren och välj<br />
Programkataloger och katalogen.<br />
2 Redigera informationen.<br />
3 För att aktivera och inaktivera en katalog markerar eller<br />
avmarkerar du kryssrutan Inaktiverad.<br />
Återställ programpaket<br />
Vid behov kan du ersätta de befintliga programpaketen med<br />
säkerhetskopierade filer som du har skapat tidigare.<br />
1 Välj > Programhant..<br />
2 Öppna menyn Programhanteraren och välj Återställ<br />
program.<br />
3 Välj de program som ska återställas och Ja.<br />
Programmen hämtas från kataloger med hjälp av en<br />
nätverksanslutning.<br />
© 2010 <strong>Nokia</strong>. Alla rättigheter förbehållna.
Sök efter uppdateringar<br />
Välj > Programhant. och Uppdatera för att se en<br />
lista över installerade programpaket som kan uppdateras.<br />
Listan innehåller namn, version och storlek för varje paket.<br />
När du väljer ett paket visas en kort beskrivning av dess<br />
innehåll.<br />
Du kan välja vilka paket du vill uppdatera eller uppdatera alla<br />
tillgängliga paket. Du kan också sortera uppdateringspaket<br />
på samma sätt som när du bläddrar bland program som kan<br />
installeras eller visar programinformation.<br />
Säkerhetskopiera dina data innan du installerar<br />
uppdateringar av operativsystemet för att förhindra att data<br />
förloras.<br />
Uppdatera programvara<br />
Programuppdatering kan omfatta nya funktioner och<br />
utökade funktioner som inte fanns när du köpte enheten.<br />
Enhetens prestanda kan också förbättras av<br />
programuppdateringar. Du kan använda Programhanteraren<br />
eller <strong>Nokia</strong> Software Updater för att uppdatera programvaran<br />
i din enhet.<br />
Automatisk uppdatering av programvara<br />
När det finns nya program eller nya programuppdateringar<br />
till operativsystemet, dina <strong>Nokia</strong>-program eller<br />
tredjepartsprogram visas i statusfältet.<br />
© 2010 <strong>Nokia</strong>. Alla rättigheter förbehållna.<br />
Uppdatera programvara och installera program 113<br />
Du bör installera programuppdateringarna eftersom de kan<br />
innehålla viktiga lösningar för buggar eller andra<br />
uppdateringar. Om du avvisar de föreslagna<br />
uppdateringarna kan du installera dem från<br />
Programhanteraren vid ett senare tillfälle.<br />
Om du ska ladda ned programuppdateringar kan det<br />
innebära att stora mängder data måste överföras (nättjänst).<br />
Se till att telefonens batteri är fulladdat eller anslut laddaren<br />
innan du påbörjar uppdateringen.<br />
Installera programuppdateringar<br />
1 Välj statusfälet och Nya uppdateringar.<br />
2 Välj Uppdatera alla eller välj de paket du vill installera<br />
och Fortsätt.<br />
3 Bekräfta installationen.<br />
Installera ytterligare program<br />
1 Välj statusfälet och Nya släpp.<br />
2 För att öppna en webbsida med detaljer om ett<br />
tilläggsprogram väljer du Hämta.<br />
Kontrollera versionnumret på enhetens program<br />
Välj > Inställningar och Om produkten. Du kan även<br />
välja > Telefon och och ange *#0000#.<br />
De flesta programuppdateringar kan installeras med<br />
Programhanteraren. Ibland kan dock <strong>Nokia</strong> Software Updater
114 Spela spel<br />
behövas för en uppdatering. I så fall får du ett meddelande<br />
om att en programuppdatering finns tillgänglig via <strong>Nokia</strong><br />
Software Updater.<br />
Uppdatera programvara med en dator<br />
<strong>Nokia</strong> Software Updater är ett datorprogram som du kan<br />
uppdatera enhetens programvara med. För att kunna<br />
uppdatera enhetsprogram måste du ha en kompatibel dator,<br />
bredbandsåtkomst till Internet och en kompatibel USBdatakabel<br />
att ansluta enheten till datorn med.<br />
Om du vill ha mer information, läsa versionsanteckningarna<br />
för de senaste programversionerna och hämta <strong>Nokia</strong><br />
Software Updater besöker du www.nokia.com/<br />
softwareupdate eller din lokala <strong>Nokia</strong>-webbplats.<br />
Uppdatera enhetens programvara med <strong>Nokia</strong> Software<br />
Updater<br />
1 Hämta och installera programmet <strong>Nokia</strong> Software<br />
Updater på din dator.<br />
2 Anslut enheten till datorn med hjälp av en USB-datakabel<br />
och öppna programmet <strong>Nokia</strong> Software Updater. <strong>Nokia</strong><br />
Software Updater leder dig genom<br />
säkerhetskopieringen, programuppdateringen och<br />
återställningen av dina filer.<br />
Spela spel<br />
Blocks<br />
Målet med spelet är att flytta och rotera de fallande blocken<br />
så att raderna blir helt fyllda. När en rad är helt fylld försvinner<br />
den och blocken ovanför den raden faller ned en rad.<br />
Spela Blocks<br />
1 Välj och Blocks.<br />
2 Välj bland följande:<br />
Blockhastighet — Ange hur fort blocken faller.<br />
Starttäthet — Ange antalet block som placeras ut<br />
slumpmässigt när spelet startar.<br />
Starthöjd — Ange antalet rader i skärmens nederkant<br />
när spelet startar.<br />
3 Välj Spela.<br />
Rotera ett block<br />
Peka på blocket eller tryck "Enter" på det fysiska<br />
tangentbordet.<br />
Flytta ett block<br />
Dra blocket i den önskade riktningen eller använd<br />
piltangenterna på det fysiska tangentbordet.<br />
Pausa ett spel<br />
Välj Tillbaka till menyn.<br />
© 2010 <strong>Nokia</strong>. Alla rättigheter förbehållna.
Återuppta ett pausat spel<br />
Välj Fortsätt.<br />
Starta om ett spel<br />
Välj Starta om.<br />
Spelet är slut när spelplanen är full av block och nästa fallande<br />
block inte får plats.<br />
Chess<br />
Spela Chess<br />
1 Välj och Chess.<br />
2 Välj bland följande:<br />
Spelare 1 — Välj svarta eller vita spelpjäser för den första<br />
spelaren.<br />
Motståndare — Välj datormotståndarens<br />
skicklighetsnivå eller välj Spelare 2 för ett spel med två<br />
spelare.<br />
Ljudeffekter — Aktivera ljudeffekter.<br />
Visa giltiga drag — Visa alla giltiga drag när du flyttar<br />
en schackpjäs.<br />
3 Välj Spela.<br />
Dra spelpjäsen till den önskade platsen på spelplanen.<br />
© 2010 <strong>Nokia</strong>. Alla rättigheter förbehållna.<br />
Om du lyckas flytta en bonde till din motståndares kant av<br />
spelplanen kan du, enligt vanliga schackregler, byta din<br />
bonde till drottning, torn, häst eller löpare.<br />
När schackspelet är över kan du återgå till spelet och ångra<br />
dina sista drag.<br />
Ångra eller gör om ett drag<br />
Välj eller .<br />
Pausa ett spel<br />
Välj .<br />
Spela spel 115<br />
Återuppta ett pausat spel<br />
Välj Fortsätt.<br />
Starta om ett spel<br />
Välj Starta om.<br />
Spara ett spel<br />
Öppna menyn och välj Spara.<br />
Öppna ett sparat spel<br />
Öppna menyn och välj Öppna och det önskade spelet.<br />
Mahjong<br />
Spelets mål är att hitta matchande par med spelbrickor och<br />
att rensa hela brädet så snabbt som möjligt. Du måste hitta<br />
ett par identiska spelbrickor som är fria, det vill säga att inga
116 Spela spel<br />
andra spelbrickor täcker dem eller ligger till vänster eller<br />
höger om dem.<br />
Spela Mahjong<br />
1 Välj och Mahjong.<br />
2 Om du vill ändra spelplanens utseende väljer du Bräde.<br />
3 För att aktivera ljudeffekter väljer du Ljudeffekter.<br />
4 Välj Spela.<br />
När du hittar ett matchande par pekar du på spelbrickorna<br />
med pennan så att de tas bort från brädet. Du vinner spelet<br />
när du lyckas rensa spelplanen från spelbrickor.<br />
Ångra eller gör om ett drag<br />
Välj eller .<br />
Få ett tips<br />
Välj . Om du använder ett tips får du ett tidspåslag om 30<br />
sekunder.<br />
Blanda spelbrickorna<br />
Välj . Om du blandar återstående spelbrickor får du ett<br />
tidspåslag om 60 sekunder.<br />
Pausa ett spel<br />
Välj .<br />
Återuppta ett pausat spel<br />
Välj Fortsätt.<br />
Starta om ett spel<br />
Välj Starta om.<br />
Visa de bästa resultaten<br />
Välj Bästa tider. Du kan visa de bästa resultaten för varje<br />
spelnivå och vilket datum resultatet uppnåddes.<br />
Marbles<br />
Spelets mål är att matcha kulorna på spelområdet med<br />
mönstret och färgen som visas till höger på skärmen.<br />
Spela Marbles<br />
1 Välj och Marbles.<br />
2 För att fastställa antalet tillåtna drag på varje spelnivå<br />
väljer du Svårighetsgrad.<br />
3 För att aktivera ljudeffekter väljer du Ljudeffekter.<br />
4 Välj Spela.<br />
Du flyttar en kula genom att välja och dra den med pennan.<br />
Du kan flytta kulorna horisontellt och vertikalt. När en kula<br />
har satts i rörelse stannar den inte förrän den stöter emot en<br />
vägg eller en annan kula.<br />
Den nedre högra sidan av spelbrädet innehåller de öppna<br />
kapitlen och nivåerna Du kan spela valfri nivå i aktuellt<br />
© 2010 <strong>Nokia</strong>. Alla rättigheter förbehållna.
kapitel. När du har klarat av alla nivåer i ett kapitel kan du gå<br />
vidare till nästa.<br />
Ångra ett drag<br />
Välj .<br />
Pausa ett spel<br />
Välj .<br />
Återuppta ett pausat spel<br />
Välj Fortsätt.<br />
Starta om nuvarande spelnivå<br />
Välj Starta om.<br />
Installera andra spel<br />
Du kan installera och spela andra spel än de som är<br />
förinstallerade på din enhet. Använd Programhanteraren för<br />
att söka efter och installera nya spel.<br />
© 2010 <strong>Nokia</strong>. Alla rättigheter förbehållna.<br />
Inställningar<br />
Anpassningsinställningar<br />
Ändra teman<br />
Ett tema består av en uppsättning matchande<br />
bakgrundsbilder till vart och ett av skrivborden.<br />
1 Välj > Inställningar och Teman.<br />
2 Välj ett tema i listan.<br />
Profilinställningar<br />
Välj > Inställningar och Profiler.<br />
Inställningar 117<br />
Ställ in enheten att vibrera i profilerna Tyst eller Normal<br />
Välj Vibrera.<br />
Välj ringsignal och meddelandetoner<br />
Välj Ringsignal, SMS-signal, Snabbmeddelandesignal<br />
eller E-postsignal och den önskade signalen.<br />
Lägg till en ny ringsignal eller meddelandeton<br />
Välj signaltyp Mer, den önskade signalen och OK.<br />
Välj signalernas ljudstyrka<br />
Välj Systemljud, Knappljud eller Pekskärmsljud om den<br />
önskade ljudstyrkan.<br />
Justera ljudstyrkan för signaler<br />
Dra reglaget åt höger eller vänster.
118 Inställningar<br />
Inställningar för datum och tid<br />
Välj > Inställningar och Datum och tid.<br />
Ange inställningar för datum och tid<br />
1 För att visa tiden i 24-timmarsformat väljer du 24timmarsklocka.<br />
2 Om du vill uppdatera datum och tid automatiskt väljer<br />
du Uppdatera automatiskt.<br />
Ställ in datum och tid manuellt<br />
1 Se till att kryssrutan Uppdatera automatiskt inte är<br />
markerad.<br />
2 Välj Tidszon och välj önskad tidszon.<br />
Om du vill söka efter städer väljer du .<br />
3 Välj Datum och ställ in aktuell dag, månad och år.<br />
4 Välj Tid och ställ in aktuell tid i timmar och minuter.<br />
Språkinställningar och regionala inställningar<br />
Språkinställningarna fastställer användargränssnittets språk<br />
och hur datum och tid visas. De regionala inställningarna<br />
fastställer hur tal och valutor visas.<br />
Ange språk och regionala inställningar<br />
1 Välj > Inställningar och Språk och region.<br />
2 Ange språk och regionala inställningar för enheten.<br />
3 När du har sparat inställningarna startas enheten om.<br />
Visningsinställningar<br />
Välj > Inställningar och Bildskärm.<br />
Ange följande:<br />
Ljusstyrka — Dra reglaget åt höger eller vänster för att<br />
ändra displayens ljusstyrka. Displayens ljusstyrka påverkas<br />
också av ljusförhållanden i omgivningen som mäts med<br />
ljussensorn.<br />
Tidsgräns för belysning — Välj efter hur lång tid av<br />
inaktivitet displayen ska stängas av för att spara ström.<br />
Lås skärmen automatiskt — Ställ in enheten att låsa<br />
pekskärmen och knapparna efter en bestämd tid av<br />
inaktivitet.<br />
Skärmen förblir tänd under laddning — Ställ in displayen<br />
till att alltid vara påslagen när enheten laddas.<br />
Pekskärmsvibration — Ställ in displayen till att avge en kort<br />
vibration när den vidrörs.<br />
Energisparläge — Ställ in att enheten förbrukar mindre<br />
ström när displayens bakgrundsbelysning är på.<br />
Tips! Om du vill spara batterikraft och förlänga enhetens<br />
driftstid väljer du en låg ljusstyrkenivå och en kort tidsperiod.<br />
Inställningar för ljusavisering<br />
Enhetens ljusavisering kan fungera som statusindikator för<br />
enheten och programspecifika händelser. Du kan till exempel<br />
ställa in ljusaviseringen till att visa att enheten är påslagen<br />
när displayen är avstängd.<br />
© 2010 <strong>Nokia</strong>. Alla rättigheter förbehållna.
Välj > Inställningar och Meddelandesignal och ange<br />
när ljusaviseringen ska användas.<br />
Tips! Om du vill spara på batteriet och öka driftstiden stänger<br />
du av ljusaviseringen.<br />
Inställningar för textinmatning<br />
Välj > Inställningar och Textinmatning.<br />
Välj bland följande:<br />
Tangentbordslayout — Ange vilken teckenuppsättning<br />
som ska användas till det fysiska tangentbordet. Att ändra<br />
denna inställning kan leda till att de fysiska tangenterna inte<br />
matchar med maskinvarans tangentbordslayout.<br />
Använd virtuellt tangentbord — Aktivera det virtuella<br />
tangentbordet.<br />
Expandering av ord — Aktivera ordkomplettering.<br />
Automatiska versaler — Aktivera versalfunktionen som<br />
automatiskt gör den första bokstaven i en mening versal.<br />
Infoga mellanslag efter ord — Lägg till ett blanksteg efter<br />
varje accepterad ordkomplettering.<br />
Första språket — Välj förstaspråk. För att välja en ordlista<br />
att använda med förstaspråket väljer du Ordbok och<br />
ordlistans språk.<br />
Andra språket — Välj andraspråk. För att välja en ordlista<br />
att använda med andraspråket väljer du Ordbok och<br />
ordlistans språk. När du växlar till andraspråket ändras den<br />
aktuella ordlistan för ordkompletteringen.<br />
© 2010 <strong>Nokia</strong>. Alla rättigheter förbehållna.<br />
Använd dubbla ordböcker — Använd båda språkens<br />
ordlistor på samma gång.<br />
Anslutningsinställningar<br />
Bluetooth-inställningar<br />
Välj > Inställningar och Bluetooth.<br />
Välj bland följande:<br />
Bluetooth på — Aktivera Bluetooth-anslutning.<br />
Synlig — Tillåt att din enhet kan hittas av andra enheter. Om<br />
enheten är dold (inte synlig) kan den bara anslutas till en<br />
redan ihopkopplad enhet.<br />
Min enhets namn — Ange ett namn på enheten. Namnet<br />
visas för andra Bluetooth-enheter.<br />
Tips! När du söker efter enheter visar vissa enheter bara<br />
enhetens adress (IMEI-adress). För att hitta din enhets adress<br />
väljer du > Telefon och och anger *#06#.<br />
Platsinställningar<br />
Välj > Inställningar och Plats.<br />
Inställningar 119<br />
GPS-inställningar<br />
Välj bland följande:<br />
Aktivera — Aktivera enhetens interna GPS-mottagare. GPSmottagaren<br />
aktiveras automatiskt när du öppnar ett<br />
program som använder GPS-data.<br />
GPS-enhet — Välj vilken GPS-mottagare som ska användas.
120 Inställningar<br />
Para ihop ny enhet — Koppla en extern GPS-mottagare till<br />
enheten. Välj GPS-mottagaren från listan över hittade<br />
enheter.<br />
Inställningar för nätverkspositionering<br />
Välj bland följande:<br />
Aktivera — Aktivera den nätverksbaserade<br />
positioneringstjänsten (inklusive A-GPS).<br />
Positionsserver — Skriv in platsens serveradress.<br />
Inställningar för FM-sändare<br />
1 Välj > Inställningar och FM-sändare.<br />
2 Du aktiverar FM-sändaren genom att välja FM-sändare<br />
på.<br />
3 För att välja frekvens väljer du Frekvens.<br />
Redigera dina delningskonton<br />
Välj > Inställningar och Delningskonton. Välj ett<br />
konto.<br />
Ovi<br />
Ändra lösenordet<br />
Skriv in det nya lösenordet och välj Spara.<br />
Ta bort kontot<br />
Välj Ta bort.<br />
Om du redigerar kontoinformationen med din enhet kan du<br />
inte ändra användarnamnet.<br />
Flickr<br />
Redigera kontoinformation<br />
Välj Redigera och följ instruktionerna. Återgå till dialogrutan<br />
för kontoredigering och välj Bekräfta.<br />
Ta bort kontot<br />
Välj Ta bort.<br />
Uppgifter på Flickr-kontot kan bara redigeras med<br />
webbläsaren.<br />
Inställningar för Internetanslutning<br />
Du kan välja vilka anslutningar som används automatiskt,<br />
ange hur ofta sökning efter anslutningar ska ske i<br />
bakgrunden och ställa in enheten till att växla till en sparad<br />
WLAN-anslutning när en sådan finns tillgänglig.<br />
Välj > Inställningar och Internetanslutningar ><br />
Anslut automatiskt.<br />
Välj en anslutning<br />
Välj om du vill använda en trådlös nätverksanslutning<br />
(WLAN), en paketdataanslutning eller vilken anslutning som<br />
helst som finns tillgänglig.<br />
© 2010 <strong>Nokia</strong>. Alla rättigheter förbehållna.
Välj Fråga alltid om du vill välja anslutning varje gång du<br />
ansluter till ett nätverk.<br />
Ange hur ofta automatiska anslutningsförsök ska<br />
utföras<br />
Välj Sökningsintervall. Standardvärdet är 10 minuter.<br />
Växla till trådlöst nätverk när ett sådant är tillgängligt<br />
Välj Byt till WLAN vid möjlighet om du vill att enheten när<br />
det är möjligt ska använda en sparad WLAN-anslutning i<br />
stället för en paketdataanslutning.<br />
Ändra telefoninställningar<br />
Samtalsinst.<br />
Välj > Inställningar och Telefon > Samtal.<br />
Ange följande:<br />
Skicka mitt telefonnummer — Ange att ditt<br />
telefonnummer ska visas för mottagaren.<br />
Samtal väntar — Aktivera tjänsten Samtal väntar.<br />
Vidarebefordra samtal — Ange till vilket telefonnummer<br />
inkommande samtal ska kopplas om du inte svarar. För att<br />
koppla samtal till ett visst telefonnummer eller en kontakt<br />
från din kontaktlista väljer du Vidarebefordra eller Välj<br />
kontakt.<br />
© 2010 <strong>Nokia</strong>. Alla rättigheter förbehållna.<br />
Nätverksinst.<br />
Enheten kan automatiskt växla mellan GSM- och 3G-nät.<br />
I statusfältet visas det aktuella nätverket med följande<br />
ikoner:<br />
GSM<br />
EDGE<br />
3G<br />
HSPA<br />
Inställningar 121<br />
Om du vill ändra nätverksinställningarna väljer du ><br />
Inställningar och Telefon > Nätverk.<br />
Välj tjänstleverantörens nätverk<br />
Som standard väljer enheten nätverket automatiskt. För att<br />
välja nätverk manuellt väljer du Manuell och ett nätverk.<br />
Välj nätverksläge<br />
Välj det nät som du vill använda. Om du väljer Dual väljer<br />
enheten GSM- eller 3G-nät automatiskt efter<br />
nätverkstillgängligheten, parametrarna och roamingavtalen<br />
mellan tjänstleverantörerna. Kontakta<br />
tjänstleverantören för mer information.<br />
Du kan inte ändra nätverksläget om en paketdataanslutning<br />
är aktiv. Koppla ifrån paketdataanslutningen eller koppla<br />
över till trådlöst nätverk (WLAN) innan du ändrar<br />
nätverksläget.
122 Inställningar<br />
Roaming baseras på särskilda roaming-avtal mellan din<br />
tjänstleverantör och andra tjänstleverantörer som gör att du<br />
kan använda nätverkstjänster utanför ditt hemnätverk, till<br />
exempel när du är utomlands.<br />
Ange inställningar för dataroaming<br />
Fråga alltid är valt som standard. Inget anslutningsförsök<br />
utförs innan ett bekräftelsemeddelande har accepterats. Om<br />
du väljer Tillåt alltid hanteras alla paketdataanslutningar på<br />
samma sätt som i hemnätverket.<br />
Kontakta tjänstleverantören om du vill ha mer information<br />
om roaming och avgifter.<br />
Visa information om överförda data<br />
Välj Dataräknare för hemnätverk. För att rensa<br />
informationen och återställa mätaren väljer du Töm.<br />
SIM-kortsinställningar<br />
Välj > Inställningar och Telefon > SIM-kort.<br />
Välj bland följande:<br />
Begäran om PIN-kod — Ställ in enheten till att fråga efter<br />
PIN-koden när enheten slås på.<br />
PIN-kod — Ställ in PIN-koden.<br />
Allmänna inställningar<br />
Enhetens låsinställningar<br />
Välj > Inställningar och Enhetslås.<br />
Ange följande:<br />
Autolås — Välj efter hur lång tid enheten ska låsas när den<br />
inte används.<br />
Ändra låskod — Skriv in den aktuella låskoden (12345 som<br />
standard) och sedan den nya koden två gånger.<br />
Visa minnesförbrukning<br />
Du kan visa mängden tillgängligt minne i enhetens minne<br />
eller på ett minneskort samt mängden tillgängligt minne för<br />
att installera program.<br />
Välj > Inställningar och Minne.<br />
Om du vill se detaljerad information om<br />
minnesförbrukningen väljer du Information.<br />
Använd Filhanteraren eller andra program för att ta bort data<br />
och därmed öka mängden tillgängligt minne.<br />
TV ut-inställningar<br />
1 Välj > Inställningar och TV ut.<br />
2 Välj PAL (standard, används till exempel i Europa) eller<br />
NTSC (används till exempel i Nordamerika).<br />
3 Välj Spara.<br />
© 2010 <strong>Nokia</strong>. Alla rättigheter förbehållna.
Kalibrera skärmen<br />
Välj > Inställningar och Pekskärmskalibrering och<br />
följ instruktionerna.<br />
Visa information om enheten<br />
Välj > Inställningar och Om produkten.<br />
Den tillgängliga informationen innehåller:<br />
• Enhetsmodell<br />
• Plattformens namn och utgivningsdatum<br />
• Programversion<br />
• WLAN MAC-adress<br />
• Bluetooth-adress<br />
• IMEI-adress<br />
• Tillämpbara licenser<br />
• Annan viktig information om enheten<br />
Inställningar för tredjepartsprogram<br />
När du installerar ytterligare program kan de automatiskt<br />
lägga till en programikon i mappen Inställningar. Som<br />
standard läggs ikonerna till i gruppen Tillbehör.<br />
Välj > Inställningar och programmet och ange sedan<br />
de önskade inställningarna.<br />
© 2010 <strong>Nokia</strong>. Alla rättigheter förbehållna.<br />
Tips och felsökning<br />
Enkla tips för användning av enheten<br />
Låsa enheten<br />
Tryck på av/på-knappen två gånger.<br />
Gå till skrivbordet<br />
Välj och håll ned .<br />
Söka efter en kontakt<br />
Börja skriva ett namn på skrivbordet med det fysiska<br />
tangentbordet.<br />
Öppna den virtuella knappsatsen för att ringa ett samtal<br />
Börja skriva ett telefonnummer på skrivbordet med det<br />
fysiska tangentbordet. För att ange en siffra håller du ned<br />
och trycker sedan på den tangent där motsvarande siffra<br />
står överst.<br />
Tysta ett inkommande samtal<br />
Vänd enheten nedåt.<br />
Aktivera snooze för alarm<br />
Vänd enheten nedåt.<br />
Tips och felsökning 123
124 Tips och felsökning<br />
Avancerade tips för användning av enheten<br />
Öppna ett kontaktkort från en konversation<br />
Välj personens avatar. Detta är till exempel användbart om<br />
du vill ringa en vän som du bara haft en SMS-konversation<br />
med.<br />
Använd tangentbordet för att bläddra uppåt eller nedåt<br />
på webbsidor<br />
För att bläddra nedåt trycker du på blankstegstangenten. För<br />
att bläddra uppåt håller du ned skiftknappen och trycker<br />
sedan på blankstegstangenten.<br />
Zooma in eller ut på ett e-postmeddelande, en bild,<br />
webbsida eller kamera<br />
Använd volymknapparna.<br />
För webbsidor måste zoomning med volymknapparna<br />
aktiveras i webbinställningarna.<br />
Visa föregående eller nästa dag, vecka eller månad i<br />
programmet Kalender<br />
1 Välj > Kalender och öppna menyn.<br />
2 Välj Månad eller Vecka. För att visa en särskild dag, välj<br />
dagen i månads- eller veckovyn.<br />
3 Svep åt vänster eller höger i den valda vyn.<br />
Kopiera texten från en webbsida, ett textmeddelande<br />
eller ett chattmeddelande<br />
1 Om du vill aktivera urvalsläget drar du fingret från<br />
vänster på pekskärmen till skärmen och väljer .<br />
2 Dra fingret över texten för att markera.<br />
3 Tryck på Ctrl + C.<br />
Kopiera text från ett textinmatningsfält, epostmeddelande<br />
eller anteckning<br />
1 Peka på den punkt i texten där du vill börja markera.<br />
2 Tryck och håll ned skifttangenten och använd<br />
piltangenterna på det fysiska tangentbordet för att<br />
markera texten.<br />
3 Tryck på Ctrl + C.<br />
© 2010 <strong>Nokia</strong>. Alla rättigheter förbehållna.
Visa aktuell låt och aktuell spellista i Mediaspelaren<br />
Välj > Mediespelaren och och välj en låt, ett album<br />
eller en spellista att spela. Välj albumets omslagsbild för att<br />
växla mellan att visa aktuell låt och aktuell spellista.<br />
Formatera ditt minneskort<br />
Välj > Filhanteraren, markera minneskortet och välj<br />
Formatera i popup-menyn.<br />
Genvägar<br />
Nedan visas några av de tangentbordsgenvägar som är<br />
tillgängliga i enheten. Med genvägar kan du använda<br />
programmen på ett effektivare sätt.<br />
Allmänna genvägar<br />
Ctrl + C Kopiera text.<br />
Ctrl + V Klistra in text.<br />
Ctrl + X Klipp ut text.<br />
Ctrl + A Markera allt.<br />
Ctrl + O Öppna (om tillgänglig).<br />
Ctrl + N Skapa ett nytt objekt (om tillgängligt).<br />
Ctrl + S Spara (om tillgängligt).<br />
Ctrl + Z Ångra (om tillgängligt).<br />
© 2010 <strong>Nokia</strong>. Alla rättigheter förbehållna.<br />
Ctrl + Y Gör om (om tillgängligt).<br />
Ctrl + F Öppna sökfält (om tillgängligt).<br />
Ctrl + Höger pil Flytta markören till slutet av ordet.<br />
Ctrl + Vänster pil Flytta markören till början av ordet.<br />
Ctrl + Backsteg Öppna instrumentpanelen.<br />
Ctrl + Skift + P Ta en skärmbild av den aktuella<br />
skärmen. För att visa skärmbilden<br />
öppnar du programmet Bilder.<br />
Ctrl + Skift + X Öppna X Terminal.<br />
Ctrl + Blanksteg Växla mellan inmatningsspråk (det<br />
virtuella tangentbordets<br />
teckenuppsättning och ordlista).<br />
Genvägar för webbläsare<br />
Tips och felsökning 125<br />
Ctrl + N Öppna ett nytt fönster.<br />
Ctrl + R Uppdatera sidan.<br />
Ctrl + B Öppna ett bokmärke.<br />
Ctrl + D Lägg till ett bokmärke.<br />
Ctrl + L Flytta markören till webbläsarens<br />
adressfält.<br />
Backsteg Gå till föregående webbsida.
126 Tips och felsökning<br />
Blanksteg Bläddra nedåt på en webbsida.<br />
Skift + Blanksteg Bläddra uppåt på en webbsida.<br />
Skift + Uppåtpil Bläddra till toppen av en webbsida.<br />
Skift + Nedåtpil Bläddra till slutet av en webbsida.<br />
E-postgenvägar<br />
Ctrl + Enter Skicka ett meddelande.<br />
Ctrl + R Svara på ett meddelande.<br />
Genvägar i Mediaspelaren<br />
Vänsterpil Hoppa till föregående låt, videoklipp<br />
eller Internetradiostation.<br />
Högerpil Hoppa till nästa låt, videoklipp eller<br />
Internetradiostation.<br />
Blanksteg Pausa eller återuppta uppspelningen.<br />
Genvägar för RSS-läsare<br />
Ctrl + R Uppdatera feeden.<br />
Genvägar för X Terminal<br />
Ctrl + I Utför kommandot automatiskt om<br />
endast ett alternativ finns, eller visa alla<br />
tillgängliga alternativ. Motsvarar fliken<br />
i programmet X Terminal.<br />
Felsökning<br />
Om du vill läsa svar på vanliga frågor om din enhet går du till<br />
www.nokia.com/support.<br />
Fråga: Vad är lösenordet för PIN- och PUK-koderna?<br />
Svar: Om du glömmer bort en PIN- eller PUK-kod, eller om du<br />
inte har tagit emot någon sådan kod, kontaktar du din<br />
tjänstleverantör.<br />
Mer information om lösenord får du av din<br />
kopplingspunktsleverantör, till exempel en kommersiell<br />
Internetleverantör eller tjänstleverantör.<br />
Fråga: Vad gör jag om jag startat enheten för första<br />
gången och inget visas på displayen?<br />
Svar: Se till att batteriet satts i på rätt sätt, att strömkabeln<br />
är ansluten till enheten och att strömmen är påslagen. Försök<br />
att starta om enheten. Om det inte hjälper, kontakta<br />
återförsäljaren.<br />
© 2010 <strong>Nokia</strong>. Alla rättigheter förbehållna.
Fråga: Varför kan min enhet inte upprätta en GPSanslutning?<br />
Svar: Det kan ta mellan några sekunder och flera minuter att<br />
upprätta en GPS-anslutning. Att upprätta en GPS-anslutning<br />
i en bil kan ta ännu längre tid. Om du är inomhus kan du gå<br />
ut för att få en bättre signal. Om du är utomhus flyttar du till<br />
ett mer öppet område. Kontrollera att handen inte täcker<br />
enhetens GPS-antenn. Om väderförhållandena är dåliga kan<br />
signalstyrkan påverkas. Vissa bilar har tonade (atermiska)<br />
rutor, vilket kan hindra satellitsignalerna.<br />
Fråga: Varför hittar jag inte min kompis enhet med<br />
Bluetooth?<br />
Svar: Kontrollera att båda enheterna är kompatibla, har<br />
aktiverat Bluetooth-anslutningen och inte är i dolt läge.<br />
Kontrollera att avståndet mellan de två enheterna inte<br />
överstiger 10 meter och att inga väggar eller andra hinder<br />
skiljer enheterna åt.<br />
Fråga: Hur stänger jag en Bluetooth-anslutning?<br />
Svar: För att stänga en aktiv Bluetooth-anslutning väljer du<br />
statusfältet Bluetooth > Enheter och väljer enheten och<br />
Redigera > Koppla ner. Om en annan enhet är ansluten till<br />
din kan du även stänga anslutningen från den andra enheten.<br />
© 2010 <strong>Nokia</strong>. Alla rättigheter förbehållna.<br />
För att inaktivera Bluetooth-anslutningen väljer du<br />
statusfältet och Bluetooth och avmarkerar kryssrutan<br />
Bluetooth på.<br />
Fråga: Varför ser jag ingen kopplingspunkt för trådlöst<br />
nätverk (WLAN) trots att jag befinner mig inom dess<br />
räckvidd?<br />
Svar: Det kan bero på att kopplingspunkten använder en dold<br />
tjänstidentifierare (SSID). Du har bara åtkomst till nätverk<br />
som använder en dold SSID om du känner till rätt SSID och har<br />
skapat en kopplingspunkt för trådlöst nätverk för det<br />
nätverket på din enhet.<br />
Fråga: Hur stänger jag av trådlöst nätverk (WLAN) på min<br />
enhet?<br />
Svar: Välj statusfältet och Internetanslutning och koppla<br />
från WLAN-anslutningen.<br />
Fråga: Hur skickar jag MMS-meddelanden?<br />
Tips och felsökning 127<br />
Svar: Du kan inte skicka eller ta emot<br />
multimediameddelanden (MMS) med din enhet, men du kan<br />
skicka multimediafiler via e-post eller Bluetooth-anslutning<br />
eller ladda upp dem till Internettjänster som <strong>Nokia</strong> Ovi eller<br />
Flickr.
128 Produkt- och säkerhetsinformation<br />
Fråga: Hur vet jag vilken programversion som används i<br />
min enhet?<br />
Svar: Välj > Inställningar och Om produkten.<br />
Fråga: Hur hittar jag min WLAN MAC-adress?<br />
Svar: Välj > Inställningar och Om produkten.<br />
Fråga: Hur skapar jag en ny profil i enheten?<br />
Svar: Du kan inte skapa nya profiler, men du kan redigera<br />
befintliga profiler (allmän och ljudlös). Välj ><br />
Inställningar och Profiler.<br />
Fråga: Jag har använt <strong>Nokia</strong> PC Suite för att synkronisera<br />
min kalender. När jag synkroniserade kalendern med<br />
Mail for Exchange fick jag dubbla kalenderposter. Hur tar<br />
jag bort dubbla poster?<br />
1 Inaktivera kalendersynkronisering i inställningarna för<br />
Mail for Exchange.<br />
Om du inte inaktiverar kalendersynkronisering innan du<br />
tar bort kalenderposter från enheten tas posterna bort<br />
även från servern vid nästa synkronisering, och kan inte<br />
synkroniseras tillbaka till enheten.<br />
2 Välj > Kalender, öppna menyn och välj<br />
Inställningar > Redigera kalendrar.<br />
3 Välj kalendern och Ta bort.<br />
4 Aktivera kalendersynkronisering i inställningarna för<br />
Mail for Exchange. Kalendern synkroniseras från servern<br />
tillbaka till din enhet vid nästa synkronisering.<br />
5 Ta bort dubbletterna från servern om du fortfarande har<br />
dubbletter i enhetskalendern.<br />
Produkt- och säkerhetsinformation<br />
Open source software notice<br />
This product includes certain free/open source software.<br />
The exact terms of the licenses, disclaimers, acknowledgements and notices are provided<br />
to you in the product. You may obtain the source code of the relevant free and open<br />
source software at http://www.maemo.org/. Alternatively, <strong>Nokia</strong> offers to provide such<br />
source code to you on a CD-ROM for a charge covering the cost of performing such<br />
distribution, such as the cost of media, shipping and handling, upon written request to<br />
<strong>Nokia</strong> at:<br />
Maemo Source Code Requests<br />
<strong>Nokia</strong> Corporation<br />
P.O.Box 407<br />
FI-00045 <strong>Nokia</strong> Group<br />
Finland<br />
This offer is valid for a period of three (3) years from the date of the distribution of this<br />
product by <strong>Nokia</strong>.<br />
This software is based in part on the work of the Independent JPEG Group.<br />
© 2010 <strong>Nokia</strong>. Alla rättigheter förbehållna.
The Graphics Interchange Format© is the Copyright property of CompuServe<br />
Incorporated. GIF(sm) is a Service Mark property of CompuServe Incorporated.<br />
Adobe® Flash® Player. Copyright (c) 1996 - 2007 Adobe Systems Incorporated. All Rights<br />
Reserved. Protected by U.S. Patent 6,879,327; Patents Pending in the United States and<br />
other countries. Adobe and Flash are either trademarks or registered trademarks in the<br />
United States and/or other countries.<br />
This product includes software developed by following copyrightholders:<br />
• Computing Services at Carnegie Mellon University (http://www.cmu.edu/<br />
computing/)<br />
• Tommi Komulainen (Tommi.Komulainen@iki.fi)<br />
• The OpenSSL Project for use in the OpenSSL Toolkit (http://www.openssl.org)<br />
• Pedro Roque Marques<br />
• Eric Rosenquist, Srata Software Limited<br />
• The XFree86 Project, Inc (http://www.xfree86.org) and its contributors<br />
• Paul macKerras (paulus@samba.org)<br />
• Purdue Research Foundation<br />
• OpenEvidence Project for use in the OpenEvidence Toolkit (http://<br />
www.openevidence.org/)<br />
• Eric Young (eay@cryptsoft.com)<br />
• Tim Hudson (tjh@cryptsoft.com)<br />
Copyright (c) 1996 NVIDIA, Corp. NVIDIA design patents pending in the U.S. and foreign<br />
countries.<br />
NVIDIA, CORP. MAKES NO REPRESENTATION ABOUT THE SUITABILITY OF THIS SOURCE CODE<br />
FOR ANY PURPOSE. IT IS PROVIDED "AS IS" WITHOUT EXPRESS OR IMPLIED WARRANTY OF ANY<br />
KIND. NVIDIA, CORP. DISCLAIMS ALL WARRANTIES WITH REGARD TO THIS SOURCE CODE,<br />
INCLUDING ALL IMPLIED WARRANTIES OF MERCHANTABILITY AND FITNESS FOR A PARTICULAR<br />
PURPOSE. IN NO EVENT SHALL NVIDIA, CORP. BE LIABLE FOR ANY SPECIAL, INDIRECT,<br />
INCIDENTAL, OR CONSEQUENTIAL DAMAGES, OR ANY DAMAGES WHATSOEVER RESULTING<br />
FROM LOSS OF USE, DATA OR PROFITS, WHETHER IN AN ACTION OF CONTRACT, NEGLIGENCE<br />
© 2010 <strong>Nokia</strong>. Alla rättigheter förbehållna.<br />
OR OTHER TORTIOUS ACTION, ARISING OUT OF OR IN CONNECTION WITH THE USE OR<br />
PERFORMANCE OF THIS SOURCE CODE.<br />
Standarder<br />
Produkten uppfyller följande standarder:<br />
Produkt- och säkerhetsinformation 129<br />
• EN 301 511, Harmonised Standard for Mobile Stations in the GSM 900/1800 Bands<br />
• EN 300 328, Harmonised Standard for Data Transmission Equipment Operating in<br />
the 2.4 GHz Band<br />
• EN 301 357-2, Harmonised standard for analogue cordless wideband audio devices<br />
using integral antennas operating in the CEPT recommended 863 MHz to 865 MHz<br />
frequency range<br />
• EN 301 489-01, Electro Magnetic Compatibility Standard for Radio Equipment and<br />
Services<br />
• EN 301 489-07, Specific (EMC) Conditions for Mobile Radio Equipment, GSM 900/1800<br />
Bands<br />
• EN 301 489-09, Specific (EMC) Conditions for wireless microphones, similar Radio<br />
Frequency (RF) audio link equipment, cordless audio and in-ear monitoring devices<br />
• EN 301 489-17, Specific (EMC) Conditions for Wideband Data and Hiperlan<br />
Equipment<br />
• EN 301 489-24, Specific (EMC) Conditions for third generation cellular phones<br />
• EN 301 908-01, Harmonized standard for WCDMA Mobile Station; Common<br />
requirements<br />
• EN 301 908-02, Harmonized standard for WCDMA (UTRA FDD) Mobile Stations<br />
• EN 60950-1, Safety of Information Technology Equipment<br />
• EN 62311, Assessment of Electronic and Electrical Equipment related to Human<br />
Exposure restrictions for Electromagnetic Fields (0Hz to 300GHz)<br />
• EN 50360, Product Standard to demonstrate the Compliance of Mobile Phones with<br />
the Basic Restrictions related to Human Exposure to Electromagnetic Fields<br />
• 1999/519/EC, Council Recommendation on the Limitation of Exposure of the<br />
General Public to Electromagnetic Fields<br />
Kontrollera överensstämmelse med andra standarder separat.
130 Produkt- och säkerhetsinformation<br />
Tillbehör<br />
Varning!<br />
Använd endast batterier, laddare och tillbehör som godkänts av <strong>Nokia</strong> för användning<br />
med just denna modell. Om andra tillbehör kopplas in kan telefonens typgodkännande<br />
och garanti bli ogiltiga, dessutom kan det innebära fara. I synnerhet kan icke-godkända<br />
batterier eller laddare medföra risk för brand, explosion, läckage eller andra faror.<br />
Kontakta återförsäljaren om du vill veta vilka godkända tillbehör som finns tillgängliga.<br />
När du kopplar ur något tillbehör från ett vägguttag håller du i kontakten, aldrig i sladden.<br />
Batteri<br />
Information om batteri och laddare<br />
Enheten drivs med ett laddningsbart batteri. Batteriet som är avsett för användning med<br />
den här enheten är BL-5J. <strong>Nokia</strong> kan göra det möjligt att använda fler batterityper för den<br />
här enheten. Denna enhet är avsedd att användas med ström från följande laddare:<br />
AC-10. De exakta modellnumren på laddarna kan variera beroende på vad de har för<br />
kontakt. Kontaktvarianten identifieras genom en av följande: E, EB, X, AR, U, A, C, K eller<br />
UB.<br />
Batteriet kan laddas och laddas ur hundratals gånger, men så småningom har det tjänat<br />
ut. När samtalstiden och passningstiden börjar förkortas märkbart är det dags att byta<br />
batteri. Använd endast batterier som är godkända av <strong>Nokia</strong>, och ladda endast batterierna<br />
med laddare som är godkända av <strong>Nokia</strong> och avsedda för enheten.<br />
Om ett batteri används för första gången eller om batteriet inte har använts på länge kan<br />
det vara nödvändigt att ansluta laddaren och sedan koppla ur och återkoppla den för att<br />
starta laddningen. Om batteriet är helt urladdat kan det ta flera minuter innan<br />
laddningsindikatorn visas på displayen eller innan det går att ringa.<br />
Säker borttagning. Stäng alltid av enheten och ta bort laddaren innan du tar bort<br />
batteriet.<br />
Korrekt laddning. Koppla bort laddaren från eluttaget och enheten när den inte används.<br />
Lämna inte ett fulladdat batteri i laddaren eftersom överladdning kan förkorta batteriets<br />
livslängd. Ett fulladdat batteri som inte används laddas så småningom ur.<br />
Undvik extrema temperaturer. Försök alltid förvara batteriet mellan 15 °C och 25 °C (59<br />
°F och 77 °F). Vid extrema temperaturer minskar batteriets kapacitet och livslängden<br />
förkortas. En enhet med för varmt eller kallt batteri kan tillfälligt sluta fungera.<br />
Batteriernas prestanda är särskilt begränsade i temperaturer långt under 0 °C.<br />
Kortslut inte batteriet. Batteriet kan kortslutas oavsiktligt om ett metallföremål, som ett<br />
mynt, ett gem eller en penna, kommer i direkt kontakt med batteriets positiva (+) och<br />
negativa (-) poler. (De ser ut som metallband på batteriet.) Det kan t.ex. hända om du<br />
har ett reservbatteri i fickan eller i en väska. Kortslutning av polerna kan skada batteriet<br />
eller det föremål som kortsluter polerna.<br />
Avfallshantering. Kasta aldrig batterier i öppen eld eftersom de riskerar att explodera. Ta<br />
tillvara på batterierna enligt lokala bestämmelser. Lämna dem om möjligt för<br />
återvinning. Kasta dem inte i hushållsavfallet.<br />
Läckor. Du får inte plocka isär, klippa sönder, öppna, krossa, böja, punktera eller skära<br />
sönder celler eller batterier. Om batteriet skulle börja läcka, ska du undvika att låta<br />
vätskan komma i kontakt med hud eller ögon. Om det händer måste du omedelbart skölja<br />
de berörda kroppsdelarna med vatten eller söka medicinsk hjälp.<br />
Skador. Du får inte ändra, göra om eller försöka sätta in främmande föremål i batteriet,<br />
eller sänka ner det i eller utsätta det för vatten eller andra vätskor. Skadade batterier kan<br />
explodera.<br />
Korrekt användning. Använd endast batteriet för avsett ändamål. Felaktig användning<br />
av batteriet kan leda till brand, explosion eller andra faror. Om du tappar enheten eller<br />
batteriet, särskilt på hårda ytor, och tror att batteriet har blivit skadat, tar du det till ett<br />
servicecenter för inspektion innan du fortsätter använda det. Använd aldrig laddare eller<br />
batteri som är skadade. Förvara batteriet utom räckhåll för småbarn.<br />
Riktlinjer för äkthetskontroll av <strong>Nokia</strong>-batterier<br />
För din egen säkerhet bör du alltid använda originalbatterier från <strong>Nokia</strong>. Om du vill vara<br />
säker på att få ett originalbatteri från <strong>Nokia</strong> köper du det hos ett serviceställe eller en<br />
återförsäljare som auktoriserats av <strong>Nokia</strong> och undersöker hologrametiketten så här:<br />
© 2010 <strong>Nokia</strong>. Alla rättigheter förbehållna.
Kontrollera hologrametiketternas äkthet<br />
1 När du tittar på hologrametiketten ska du från en vinkel kunna se <strong>Nokia</strong>s symbol<br />
med två händer som möts, och från en annan vinkel ska du kunna se <strong>Nokia</strong>s logotyp<br />
för originaltillbehör.<br />
2 När du vinklar hologrammet åt vänster, höger, nedåt och uppåt ska du i tur och<br />
ordning se 1, 2, 3 och 4 prickar längs kanten av <strong>Nokia</strong>s logotyp för originaltillbehör.<br />
Även om du lyckas genomföra alla stegen innebär inte det någon fullständig garanti för<br />
att batteriet är äkta. Om du inte kan styrka att batteriet är äkta eller misstänker att<br />
batteriet med hologrammet på etiketten inte är ett äkta originalbatteri från <strong>Nokia</strong>, ska<br />
du inte använda det. Ta i stället med det till närmaste auktoriserade serviceställe eller<br />
återförsäljare och be om hjälp.<br />
Om du vill veta mer om <strong>Nokia</strong>s batterier kan du besöka www.nokia.com/battery.<br />
© 2010 <strong>Nokia</strong>. Alla rättigheter förbehållna.<br />
Produkt- och säkerhetsinformation 131<br />
Ta hand om enheten<br />
Din enhet är en tekniskt avancerad produkt framställd med stor yrkesskicklighet och bör<br />
behandlas med största omsorg. Genom att följa nedanstående råd kan du se till att<br />
garantin täcker eventuella skador.<br />
• Använd eller förvara inte enheten i dammiga, smutsiga miljöer. Enhetens rörliga<br />
delar och elektroniska komponenter kan ta skada.<br />
• Förvara inte enheten på varma eller kalla platser. Höga temperaturer kan förkorta<br />
livslängden för elektroniska apparater, skada batterierna och förvränga eller<br />
smälta vissa plaster. När enheten värms upp till normal temperatur från att ha varit<br />
kall kan det bildas fukt på insidan, vilket kan skada de elektroniska kretsarna.<br />
• Försök inte öppna enheten på annat sätt än så som anges i den här handboken.<br />
• Tappa inte enheten. Slå eller skaka inte heller på den. Om den behandlas omilt kan<br />
kretskorten och finmekaniken gå sönder.<br />
• Använd inte starka kemikalier, lösningsmedel eller frätande/starka<br />
rengöringsmedel för att rengöra enheten. Använd en mjuk, ren och torr trasa för<br />
att rengöra enhetens hölje.<br />
• Måla inte enheten. Målarfärg kan täppa till dess rörliga delar och hindra normal<br />
användning.<br />
• Använd endast medföljande antenn eller en godkänd ersättningsantenn. Icke<br />
godkända antenner, ändringar eller fästanordningar kan skada enheten och kan<br />
eventuellt bryta mot de bestämmelser som gäller radioenheter.<br />
• Använd laddaren inomhus.<br />
• Säkerhetskopiera alla data som du vill behålla, t.ex. kontakter och<br />
kalenderanteckningar.<br />
• För bästa prestanda bör du återställa enheten då och då. Det gör du genom att<br />
stänga av enheten och ta bort batteriet.<br />
Dessa råd gäller såväl enhet som batteri, laddare eller annat tillbehör.<br />
Återvinning<br />
Begagnade och uttjänta elektroniska produkter, batterier och förpackningsmaterial ska<br />
alltid lämnas på särskilt avsedda platser. På så sätt hjälper du till att minska den<br />
okontrollerade avfallshanteringen och främjar återanvändningen av material. Mer
132 Produkt- och säkerhetsinformation<br />
miljöinformation för produkten och information om hur du återvinner <strong>Nokia</strong>-produkter<br />
finns på www.nokia.com/werecycle och nokia.mobi/werecycle.<br />
Ytterligare säkerhetsinformation<br />
Småbarn<br />
Enheten och tillbehören är inga leksaker. De kan innehålla smådelar. Förvara dem utom<br />
räckhåll för småbarn.<br />
Användningsmiljö<br />
Den här enheten uppfyller riktlinjerna för strålning när den antingen används i normal<br />
position mot örat, eller när den befinner sig minst 2,2 centimeter (7/8 tum) från kroppen.<br />
Om enheten bärs nära kroppen i en bärväska, bälteshållare eller hållare, bör denna inte<br />
innehålla metall, och enheten bör placeras på ovan angivet avstånd från kroppen.<br />
Om du vill kunna skicka och ta emot datafiler och meddelanden krävs god kontakt med<br />
nätet. Datafiler eller meddelanden kan försenas tills sådan kontakt finns. Följ<br />
avståndsanvisningarna tills överföringen är slutförd.<br />
Delar av enheten är magnetiska. Enheten kan dra till sig föremål av metall. Förvara inte<br />
kreditkort eller andra magnetiska media nära enheten, eftersom information som lagrats<br />
på dem kan raderas. Din enhet innehåller sensorer som använder magneter. Externa<br />
magneter kan påverka enhetens funktion.<br />
Medicinska enheter<br />
Användning av utrustning som sänder ut radiosignaler, t.ex. mobiltelefoner, kan störa<br />
funktionerna hos otillräckligt skyddade medicinska apparater. Rådfråga en läkare eller<br />
apparatens tillverkare för att avgöra om den har ett fullgott skydd mot externa<br />
radiosignaler. Stäng av enheten om det finns föreskrifter anslagna om att du ska göra<br />
det. Sjukhus och sjukvårdsinrättningar använder ibland utrustning som är känslig för<br />
externa radiosignaler.<br />
Inopererade medicinska enheter<br />
Tillverkare av medicinsk utrustning rekommenderar ett avstånd på minst 15,3 centimeter<br />
(6 tum) mellan en trådlös enhet och en inopererad medicinsk enhet som t.ex. en<br />
pacemaker eller ett ICD-implantat (implanted cardioverter defibrillator) för att undvika<br />
risk för störningar hos den medicinska enheten. Personer som har den här typen av<br />
apparater bör tänka på följande:<br />
• alltid hålla den trådlösa enheten på ett avstånd av minst 15,3 centimeter (6 tum)<br />
från den medicinska enheten<br />
• Inte bära den trådlösa enheten i en bröstficka.<br />
• hålla den trådlösa enheten mot örat på motsatt sida av den medicinska enheten<br />
• stänga av den trådlösa enheten om det finns skäl att misstänka att det kan uppstå<br />
störningar<br />
• följa tillverkarens anvisningar för den inopererade medicinska enheten<br />
Kontakta läkare om du har några frågor om hur man använder trådlösa enheter när man<br />
har en inopererad medicinsk apparat.<br />
Hörapparater<br />
Vissa digitala trådlösa enheter kan orsaka störningar hos somliga hörapparater.<br />
Fordon<br />
Radiosignaler kan påverka elektroniska system i motorfordon (t.ex. elektronisk<br />
bränsleinsprutning, låsningsfria bromsar, automatisk farthållare och system för<br />
krockkuddar) som är felaktigt installerade eller bristfälligt skyddade. Om du vill veta mer<br />
kontaktar du tillverkaren av fordonet eller dess utrustning.<br />
Låt endast kvalificerad personal reparera eller installera enheten i ett fordon. En felaktig<br />
installation eller reparation kan vara farlig, och kan innebära att garantin för enheten<br />
upphör att gälla. Kontrollera regelbundet att all trådlös utrustning i din bil är korrekt<br />
installerad och fungerar felfritt. Förvara eller frakta inte brandfarliga vätskor, gaser eller<br />
explosiva ämnen tillsammans med enheten eller dess tillbehör. Kom ihåg att krockkuddar<br />
blåses upp med stor kraft. Placera inte enheten eller tillbehör i området där krockkudden<br />
vecklas ut.<br />
Slå av enheten innan du går ombord på ett flygplan. Att använda trådlösa teleenheter<br />
inne i ett flygplan kan innebära risker för flygsäkerheten. Dessutom kan det vara olagligt.<br />
Områden med risk för explosion<br />
Stäng av enheten när du befinner dig på ett område där det råder risk för explosion. Följ<br />
alla skyltar och instruktioner. Inom ett sådant område kan gnistor orsaka explosion eller<br />
brand som kan leda till personskador eller döden. Stäng av enheten vid tankställen, t.ex.<br />
i närheten av bensinpumpar och bensinstationer. Följ de begränsningar som gäller på<br />
© 2010 <strong>Nokia</strong>. Alla rättigheter förbehållna.
platser där man förvarar och säljer bränsle, i kemiska fabriker och vid pågående<br />
sprängningsarbeten. Områden med risk för explosion är oftast, med inte alltid, klart<br />
utmärkta. Detta gäller områden där du kan förväntas bli ombedd att stänga av fordonets<br />
motor, under däck på båtar; vid transport eller lagring av kemikalier samt områden där<br />
luften innehåller kemikalier eller partiklar, som korn, damm eller metallpulver. För fordon<br />
som använder flytande bränsle (som propan eller butan) bör du kontrollera med<br />
fordonets tillverkare om det är säkert att använda enheten i närheten.<br />
Enhetens yta är fri från nickel.<br />
Nödsamtal<br />
Slå på enheten och sök efter tillräcklig signalstyrka innan du ringer ett nödsamtal. Om<br />
skärmen och knapparna är låsta skjuter du låsknappen på sidan av enheten för att låsa<br />
upp dem.<br />
Viktigt! Denna enhet använder radiosignaler, mobiltelefonnätet, det markbundna nätet<br />
och användarprogrammerade funktioner. Mobiltelefonen kan användas för att ringa<br />
nödsamtal.Det går inte att ringa ett nödsamtal med röstsamtal över Internet<br />
(Internetsamtal). Förbindelse under alla förhållanden kan inte garanteras. Därför bör du<br />
aldrig förlita dig enbart till en mobiltelefon för mycket viktiga samtal, som medicinska<br />
akutfall.<br />
Ring ett nödsamtal<br />
1 Välj > Telefon.<br />
2 Välj typ av mobilsamtal.<br />
3 Ange det aktuella nödnumret där du befinner dig.<br />
4 Välj för att starta samtalet.<br />
Ring ett nödsamtal utan att ange PIN-, PUK- eller låskod<br />
1 Ange din nuvarande positions nödnummer när enheten frågar efter koden. Ikonen<br />
Nödsamtal visas.<br />
2 Välj Nödsamtal för att ringa samtalet. När nödsamtalet är avslutat måste du<br />
ange den efterfrågade PIN-, PUK- eller låskoden för att kunna använda enhetens<br />
övriga funktioner.<br />
© 2010 <strong>Nokia</strong>. Alla rättigheter förbehållna.<br />
Produkt- och säkerhetsinformation 133<br />
Lämna så noggrann information om olyckan som möjligt när du ringer ett nödsamtal.<br />
Din enhet kanske är den enda kontakt som finns med olycksplatsen. Avbryt inte samtalet<br />
förrän du blir ombedd att göra det.<br />
Information om certifiering (SAR)<br />
Den här mobila enheten uppfyller gällande krav för strålning.<br />
Din mobila enhet är en radiosändare och -mottagare. Den har utformats för att inte<br />
överstiga internationellt rekommenderade gränsvärden för strålning. Riktlinjerna har<br />
utvecklats av den oberoende vetenskapliga organisationen ICNIRP och har en<br />
säkerhetsmarginal för att säkerställa alla personers säkerhet, oavsett ålder och hälsa.<br />
Riktlinjerna för strålning från mobila enheter mäts i enheten SAR, som är en förkortning<br />
av Specific Absorption Rate. Det fastställda gränsvärdet för SAR är enligt ICNIRP:s riktlinjer<br />
2,0 watt/kilogram (W/kg) i medelvärde över tio gram vävnad. SAR mäts i standardlägen<br />
under det att enheten sänder med full uteffekt på alla testade frekvensband. En enhets<br />
verkliga SAR-värde kan understiga det maximala värdet då enheten har utvecklats för att<br />
inte använda mer kraft än nödvändigt för att nå nätet. Värdet varierar beroende på ett<br />
antal faktorer, exempelvis hur nära du är en nätbasstation.<br />
Det högsta SAR-värdet enligt ICNIRP:s riktlinjer för användning av enheten mot örat är<br />
0,61 W/kg.<br />
Användning av tillbehör kan förändra SAR-värdet. Gällande SAR-värden kan variera<br />
beroende på olika länders rapporterings- och testningskrav samt nätbandet. Mer<br />
information om SAR finns under produktinformationen på www.nokia.com.
134<br />
ÖVERENSSTÄMMELSE MED KRAV OCH BESTÄMMELSER<br />
Härmed intygar NOKIA CORPORATION att denna RX-51 står i överensstämmelse med de<br />
väsentliga egenskapskrav och övriga relevanta bestämmelser som framgår av direktiv<br />
1999/5/EG. Det finns en kopia av deklarationen om överensstämmelse på http://<br />
www.nokia.com/phones/declaration_of_conformity/.<br />
<strong>Nokia</strong>, <strong>Nokia</strong> Connecting People, Nseries, <strong>N900</strong> och Ovi är varumärken eller registrerade<br />
varumärken som tillhör <strong>Nokia</strong> Corporation. <strong>Nokia</strong> tune är ett ljudvarumärke som tillhör<br />
<strong>Nokia</strong> Corporation. Andra produkter och företagsnamn som nämns häri kan vara<br />
varumärken eller varukännetecken som tillhör respektive ägare.<br />
Mångfaldigande, överföring, distribution eller lagring av delar av eller hela innehållet i<br />
detta dokument i vilken som helst form, utan föregående skriftlig tillåtelse från <strong>Nokia</strong>,<br />
är förbjuden. <strong>Nokia</strong> arbetar kontinuerligt med produktutveckling. <strong>Nokia</strong> förbehåller sig<br />
rätten att göra ändringar och förbättringar i de produkter som beskrivs i detta dokument<br />
utan föregående meddelande.<br />
Portions of the <strong>Nokia</strong> Maps software are ©1996-2010 The FreeType Project. All rights<br />
reserved.<br />
Denna produkt är licensierad under MPEG-4 Visual Patent Portfolio License (i) för<br />
personligt och icke-kommersiellt bruk i samband med information som kodats av en<br />
konsument i enlighet med MPEG-4 Visual Standard för personligt och icke-kommersiellt<br />
bruk och (ii) för användning i samband med MPEG-4-video tillhandahållen av en<br />
licenserad videoleverantör. Ingen licens beviljas eller underförstås för något annat syfte.<br />
Ytterligare information, inklusive användning för marknadsföring, internt och<br />
kommersiellt bruk, kan erhållas från MPEG LA, LLC. Se http://www.mpegla.com.<br />
MED UNDANTAG AV VAD SOM FÖLJER AV TILLÄMPLIG LAG SKALL VARKEN NOKIA ELLER DESS<br />
LICENSGIVARE UNDER NÅGRA OMSTÄNDIGHETER VARA ANSVARIGT FÖR FÖRLUST AV<br />
INFORMATION ELLER INKOMST ELLER SÄRSKILD, TILLFÄLLIG, FÖLJDSKADA, ELLER INDIREKT<br />
SKADA, OAVSETT ORSAKEN TILL FÖRLUSTEN ELLER SKADAN.<br />
INFORMATIONEN I DOKUMENTET TILLHANDAHÅLLS I BEFINTLIGT SKICK. FÖRUTOM VAD SOM<br />
STADGAS I TILLÄMPLIG LAGSTIFTNING GES INGA GARANTIER AV NÅGOT SLAG, VARKEN<br />
UTTRYCKLIGA ELLER UNDERFÖRSTÅDDA, INKLUSIVE, MEN UTAN BEGRÄNSNING TILL,<br />
UNDERFÖRSTÅDDA GARANTIER AVSEENDE PRODUKTENS ALLMÄNNA LÄMPLIGHET OCH/ELLER<br />
LÄMPLIGHET FÖR ETT SÄRSKILT ÄNDAMÅL, VAD GÄLLER RIKTIGHET, TILLFÖRLITLIGHET ELLER<br />
INNEHÅLLET I DETTA DOKUMENT. NOKIA FÖRBEHÅLLER SIG RÄTTEN ATT GÖRA ÄNDRINGAR I<br />
DOKUMENTET ELLER ATT ÅTERKALLA DOKUMENTET NÄR SOM HELST UTAN FÖREGÅENDE<br />
MEDDELANDE.<br />
Dekompilering av programvaran i enheten är förbjuden med undantag av vad som följer<br />
av tillämplig lag. I den mån handboken innehåller några begränsningar av <strong>Nokia</strong>s<br />
framställningar, garantier, skadeståndsskyldighet och ansvarsskyldighet, skall sådana<br />
begränsningar även gälla <strong>Nokia</strong>s licensgivares framställningar, garantier,<br />
skadeståndsskyldigheter och ansvarsskyldigheter.<br />
Tillgång till särskilda produkter och program samt tjänster för produkterna kan variera<br />
efter region. Kontakta återförsäljaren om du vill ha mer detaljerad information och veta<br />
vilka språkalternativ som finns tillgängliga. Den här enheten kan innehålla varor,<br />
teknologi eller programvaror som faller under exportlagstiftning och -förordningar<br />
mellan USA och andra länder. Spridning i strid mot lagen är förbjuden.<br />
FCC-/INDUSTRY CANADA-MEDDELANDE<br />
Enheten kan ge upphov till TV- eller radiostörningar (t.ex. om du använder en telefon i<br />
närheten av mottagningsutrustning). FCC/Industry Canada kan kräva att du upphör med<br />
användningen av den aktuella telefonen om dessa störningar inte kan avhjälpas. Ta<br />
kontakt med den lokala servicerepresentanten om du behöver information. Denna enhet<br />
uppfyller kraven i del 15 av FCC:s regler. Användningen är tillåten under följande två<br />
förutsättningar: (1) enheten får inte ge upphov till skadliga störningar och (2) enheten<br />
måste godta inkommande störningar, inklusive störningar som kan leda till oönskad<br />
funktion. Alla ändringar och modifikationer som inte uttryckligen tillåts av <strong>Nokia</strong> kan leda<br />
till att användarens rätt att använda utrustningen upphävs.<br />
© 2010 <strong>Nokia</strong>. Alla rättigheter förbehållna.<br />
/Utgåva 4 SV
Index<br />
Symboler/nummer<br />
95, 119<br />
A<br />
alarmklocka 98, 99<br />
anslutbarhet 32, 34, 38, 120<br />
anteckningar 100, 108<br />
antenner 19<br />
Assisted GPS (A-GPS) 94<br />
avatar 62<br />
avståndsmätare 53<br />
B<br />
bakgrundsbild 31<br />
batteri 9<br />
— laddar 13<br />
— sätter i 10<br />
besvara samtal 55<br />
bilagor 69<br />
bilder 81, 82<br />
bildskärmsinställningar 123<br />
bildspel 81, 82<br />
bloggar 107, 108<br />
Bluetooth 39, 40, 85, 119<br />
bokmärken 44, 91<br />
© 2010 <strong>Nokia</strong>. Alla rättigheter förbehållna.<br />
browser 46, 47<br />
C<br />
certifikat 109<br />
chattjänster (chatt) 61, 62, 63<br />
chattjänster (IM) 56, 61, 62<br />
D<br />
dataanslutningar<br />
— Internetåtkomst 41<br />
— kabel 41<br />
datum och tid 118<br />
delning 84, 85<br />
displayinställningar 118, 123<br />
DTMF-toner 55<br />
E<br />
EAP (Extensible Authentication<br />
Protocol) 35, 37<br />
enhet<br />
— låser 122<br />
e-post 64, 69<br />
— bilagor 69<br />
— hämtar 67<br />
— installera 65<br />
— inställningar 72, 75<br />
— konton 65, 71<br />
— läser 67<br />
Index 135<br />
— mappar 70<br />
— meddelandeinställningar 69<br />
— <strong>Nokia</strong> Messaging 72<br />
— raderar 70<br />
— skapar 68<br />
— skickar 68<br />
— söker 70<br />
Se e-post<br />
etiketter 83, 84<br />
F<br />
Filhanterare 104, 105<br />
Flickr 85, 120<br />
FM-sändare 89, 90, 120<br />
Foton 83<br />
fysiskt tangentbord 25<br />
G<br />
genvägar 125<br />
geomärkning 77, 83<br />
GPS (global positioning system) 93<br />
GPS (Global Positioning System) 94,<br />
95, 119<br />
H<br />
handledsrem 17<br />
headset 17<br />
HSPA (High-Speed Packet Access) 37
136 Index<br />
I<br />
IM (chatt) 56, 61, 62, 63<br />
indikatorer 21, 76, 78<br />
installera program 110<br />
inställningar<br />
— anslutbarhet 36<br />
— display 118<br />
— e-post 72<br />
— IM (chatt) 63<br />
— kalender 101<br />
— klocka 99<br />
— meddelanden 63<br />
— nätverk 32, 121<br />
— paketdata 37, 38<br />
— samtal 121<br />
— video 80<br />
— WLAN 35, 36, 37<br />
— återställer 107<br />
Internetanslutning 32<br />
Internetradio 91, 92<br />
internetsamtal 56<br />
Internetsamtal 55, 56<br />
K<br />
kabelanslutning 41<br />
kalender 99, 100, 101<br />
kalkylator 109<br />
kamera<br />
— bildläge 76, 80<br />
— blixt 81<br />
— indikatorer 76, 78<br />
— inställningar 80, 81<br />
— platsinformation 77<br />
— scener 79<br />
— ta bilder 76<br />
— tar bilder 77<br />
— videoläge 78, 79, 80<br />
Kartor 95<br />
— bläddra 95<br />
— hitta platser 96<br />
— inställningar 97<br />
— planera resor 97<br />
— visningsobjekt 96<br />
— ändra vyer 96<br />
klocka 98, 99<br />
knappar 14, 15<br />
knapplås 29<br />
knappsatslås 29<br />
koder 8<br />
konfer.sam. 55<br />
kontakter 15, 49, 50, 51, 52, 60, 61<br />
— inställningar 52<br />
— lägger till 48<br />
— redigerar 48<br />
— skickar 51<br />
— synkroniserar 50<br />
konton 56, 61, 63, 84<br />
konversationer 59, 63<br />
koppla ihop enheter 39<br />
L<br />
ljusavisering 20, 118<br />
loggar 111<br />
låskod 8, 15, 29<br />
låtar 87, 89<br />
M<br />
mail 69<br />
Mail for Exchange 64, 66, 70, 73<br />
meddelanden 63<br />
— inställningar 63<br />
media<br />
— servrar 92<br />
mediaspelare 86, 87, 91, 92<br />
— Internetradio 91, 92<br />
— music 87<br />
— musik 88, 89<br />
— spellistor 88, 89<br />
— videoklipp 90, 91<br />
Min information 50<br />
minne 105, 106<br />
— förbrukningshastighet 106, 122<br />
minneskort 11, 105, 106, 122<br />
© 2010 <strong>Nokia</strong>. Alla rättigheter förbehållna.
modem 41<br />
musik 87, 88, 89<br />
mätare 58<br />
N<br />
navigeringsverktyg 95, 119<br />
Se även Kartor<br />
<strong>Nokia</strong>-konto 85, 120<br />
<strong>Nokia</strong> Messaging 64, 72<br />
<strong>Nokia</strong>-support 8<br />
nyheter 108<br />
nyhetsfeeds 107<br />
nätverksinställningar 32, 121<br />
O<br />
ordbok 28<br />
ordkomplettering 28<br />
Ovi 29, 85, 120<br />
Ovi Store 30<br />
P<br />
paketdataanslutning 37, 38<br />
PDF-läsare 108<br />
pekskärm 24, 53<br />
PIN-kod 8, 15<br />
platsinformation 95, 119<br />
positionsinformation 95, 119<br />
profiler 31, 117<br />
© 2010 <strong>Nokia</strong>. Alla rättigheter förbehållna.<br />
program 21, 110, 111, 112<br />
programuppdateringar 113, 114<br />
proxyinställningar 36<br />
PUK-koder 8<br />
R<br />
regionala inställningar 118<br />
ringsignaler 88<br />
roaming 32, 121<br />
RSS 107, 108<br />
S<br />
samtal 53, 57, 58<br />
— besvara 55<br />
— inställningar 53, 121<br />
— ringa 54<br />
security<br />
— settings 35<br />
signatur 69<br />
SIM-kort 122<br />
— sätter i 10<br />
skiss 109<br />
skrivbord 20, 30<br />
skrivbordsprogram 101<br />
skärminställningar 118<br />
slår på/stänger av enheten 15<br />
sms 60<br />
Index 137<br />
SMS<br />
— inställningar 63<br />
spel 114, 115, 116, 117<br />
spelar in<br />
— video 79<br />
spellistor 88, 89<br />
sprkinst. 31<br />
språkinställningar 118<br />
stöd 16<br />
support 8<br />
synkronisering 70, 101, 102, 103<br />
säkerhetskopiera data 103, 104<br />
söker<br />
— e-post 70<br />
T<br />
teman 32, 117<br />
textinmatning 25, 27, 28, 119<br />
tid och datum 118<br />
tillgänglighetsstatus 51, 62<br />
toner 31, 117<br />
troubleshooting 126<br />
TV ut 82, 122<br />
TV-ut 91<br />
U<br />
uppdaterar<br />
— program 113
138 Index<br />
uppdateringar<br />
— enhetsprogram 114<br />
USB-kabelanslutning 41<br />
USB-laddning 13<br />
V<br />
video<br />
— spelar in 79<br />
videoklipp 79, 80, 90, 91<br />
videosamtal 57<br />
virtuellt tangentbord 27<br />
visitkort 60, 61<br />
VoIP<br />
Se Internetsamtal<br />
volymkontroll 19<br />
W<br />
webbanslutning 32<br />
Se även browser<br />
webbläsar<br />
— inställningar 47<br />
— säkerhet 44<br />
webbläsare 42, 44<br />
— bläddrar 42<br />
— bokmärken 44<br />
— nedladdningar 45<br />
— säkerhet 45<br />
— verktygsfält 43<br />
webbläsarens<br />
— cache-minne 44<br />
WEP security 35<br />
widgets 71, 87, 108<br />
WLAN (Wireless Local Area<br />
Network) 33, 34, 36, 37, 38<br />
WPA-säkerhet 35<br />
Å<br />
återställa data 104<br />
återställa inställningar 81<br />
återställer data 112<br />
återställer inställningar 107<br />
Ö<br />
överför<br />
— data 102, 103<br />
överföra<br />
— data 103<br />
© 2010 <strong>Nokia</strong>. Alla rättigheter förbehållna.