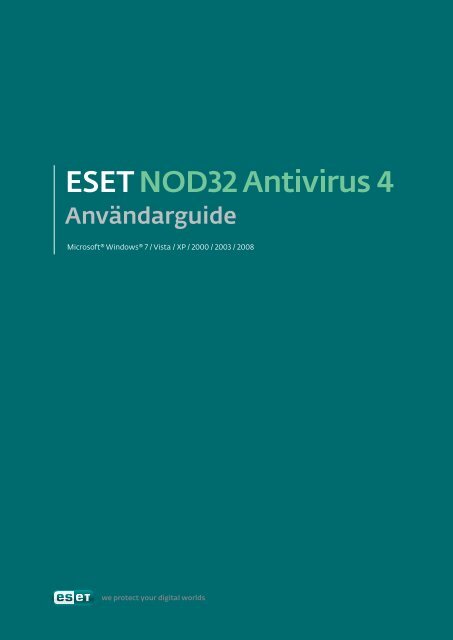laddas ner här. - NOD32
laddas ner här. - NOD32
laddas ner här. - NOD32
Create successful ePaper yourself
Turn your PDF publications into a flip-book with our unique Google optimized e-Paper software.
Användarguide<br />
Microsoft® Windows® 7 / Vista / XP / 2000 / 2003 / 2008
Copyright © 2009 ESET, spol. s r. o.<br />
ESET <strong>NOD32</strong> Antivirus har utvecklats av ESET, spol. s r.o.<br />
Gå till www.eset.com om du vill ha mer information.<br />
Alla rättigheter förbehålls. Ingen del av den <strong>här</strong> dokumentationen<br />
får reproduceras, sparas i registreringssystem eller överföras<br />
i någon form eller på något sätt, elektroniskt, mekaniskt, genom<br />
kopiering, inspelning, skanning eller på något annat sätt utan<br />
skriftlig tillåtelse från författaren.<br />
ESET, spol. s r.o. förbehåller sig rätten att ändra något av de<br />
beskrivna programmen utan föregående meddelande.<br />
Global kundsupport: www.eset.eu/support<br />
Kundsupport Nordamerika: www.eset.com/support<br />
REV.20090507-001<br />
Innehåll<br />
1. ESET <strong>NOD32</strong> Antivirus 4 ..........................4<br />
1.1 Nyheter ....................................................................... 4<br />
1.2 Systemkrav .................................................................. 4<br />
2. Installation ............................................5<br />
2.1 Typisk installation ......................................................... 5<br />
2.2 Anpassad installation .................................................... 6<br />
2.3 Använda ursprungsinställningarna ................................. 7<br />
2.4 Ange användarnamn och lösenord .................................. 7<br />
2.5 Genomsökning av datorn ............................................... 8<br />
3. Nybörjarguide ........................................9<br />
3.1 Användargränssnittets utformning och lägen .................. 9<br />
3.1.1 Kontrollera systemdriften.......................................9<br />
3.1.2 Vad ska man göra om programmet<br />
inte fungerar som det ska? .................................... 10<br />
3.2 Inställning av uppdateringar .........................................10<br />
3.3 Inställning av proxyserver .............................................10<br />
3.4 Inställningsskydd ..........................................................11<br />
4.1 Skydd mot virus och spionprogram ................................ 12<br />
4.1.1 Skydd av filsystemet i realtid ..................................12<br />
4.1.1.1 Inställning av kontrollen ........................................12<br />
4.1.1.1.1 Medier som ska genomsökas ................................12<br />
4.1.1.1.2 Genomsök vid (händelseutlöst genomsökning) ......12<br />
4.1.1.1.3 Ytterligare ThreatSense-parametrar<br />
för filer som nyligen har skapats eller ändrats .........12<br />
4.1.1.1.4 Avancerade inställningar .......................................12<br />
4.1.1.2 Rensningsnivåer ...................................................12<br />
4. Arbeta med ESET <strong>NOD32</strong> Antivirus ..........12<br />
4.1.1.3 Ändring av konfigurationen för realtidsskydd .........13<br />
4.1.1.4 Kontroll av realtidsskyddet ...................................13<br />
4.1.1.5 Vad ska man göra om realtidsskyddet<br />
inte fungerar? .......................................................13<br />
4.1.2 Skydd av e-postklient ............................................13<br />
4.1.2.1 POP3-kontroll .......................................................13<br />
4.1.2.1.1 Kompatibilitet ......................................................14<br />
4.1.2.2 Integrering med e-postklienter ..............................14<br />
4.1.2.2.1 Lägga till meddelanden till ett e-postmeddelande...14<br />
4.1.2.3 Ta bort infiltreringar ..............................................15<br />
4.1.3 Webbåtkomstskydd ..............................................15
4.1.3.1 HTTP, HTTPS .........................................................15<br />
4.1.3.1.1 Adressbehandling .................................................15<br />
4.1.3.1.2 Webbläsare ..........................................................15<br />
4.1.4 Genomsökning av datorn ......................................16<br />
4.1.4.1 Typ av genomsökning ............................................16<br />
4.1.4.1.1 Standardgenomsökning ........................................16<br />
4.1.4.1.2 Anpassad genomsökning ......................................16<br />
4.1.4.2 Genomsökningsobjekt .......................................... 17<br />
4.1.4.3 Genomsökningsprofiler ......................................... 17<br />
4.1.5 Protokollfiltrering ................................................. 17<br />
4.1.5.1 SSL ....................................................................... 17<br />
4.1.5.1.1 Betrodda certifikat ................................................18<br />
4.1.5.1.2 Undantagna certifikat...........................................18<br />
4.1.6 Parameterinställningar för ThreatSense-motorn ....18<br />
4.1.6.1 Inställning av objekt ..............................................18<br />
4.1.6.2 Alternativ .............................................................18<br />
4.1.6.3 Rensning ..............................................................19<br />
4.1.6.4 Filtillägg ...............................................................19<br />
4.1.6.5 Begränsningar ......................................................19<br />
4.1.6.6 Annat ..................................................................20<br />
4.1.7 En infiltrering identifieras .....................................20<br />
4.2 Uppdatera programmet ............................................... 20<br />
4.2.1 Inställning av uppdateringar .................................. 21<br />
4.2.1.1 Uppdateringsprofiler ............................................. 21<br />
4.2.1.2 Avancerade uppdateringsinställningar ................... 21<br />
4.2.1.2.1 Uppdateringsläge ................................................. 21<br />
4.2.1.2.2 Proxyserver .......................................................... 22<br />
4.2.1.2.3 Ansluta till LAN .................................................... 22<br />
4.2.1.2.4 Skapa uppdateringskopior – spegling .................... 23<br />
4.2.1.2.4.1 Uppdatera från speglingen ................................... 23<br />
4.2.1.2.4.2 Felsöka problem med uppdatering via spegling...... 24<br />
4.2.2 Skapa uppdateringsaktiviteter ............................. 24<br />
4.3 Schemaläggare ............................................................24<br />
4.3.1 Syftet med att schemalägga aktiviteter ................. 25<br />
4.3.2 Skapa nya aktiviteter ........................................... 25<br />
4.4 Karantän .....................................................................25<br />
4.4.1 Sätta filer i karantän ............................................ 26<br />
4.4.2 Återställa från karantän ....................................... 26<br />
4.4.3 Skicka en fil från karantänen................................. 26<br />
4.5 Loggfiler ..................................................................... 26<br />
4.5.1 Underhåll av loggning .......................................... 27<br />
4.6 Användargränssnitt ..................................................... 27<br />
4.6.1 Varningar och meddelanden ................................. 27<br />
4.7 ThreatSense.Net ......................................................... 28<br />
4.7.1 Misstänkta filer.................................................... 28<br />
4.7.2 Statistik .............................................................. 29<br />
4.7.3 Sändning ............................................................. 29<br />
4.8 Fjärradministration ..................................................... 29<br />
4.9 Licens ........................................................................ 30<br />
5. Avancerade användare ..........................31<br />
5.1 Inställning av proxyserver ............................................. 31<br />
5.2 Exportera/importera inställningar ................................. 31<br />
5.2.1 Exportera inställningar .........................................31<br />
5.2.2 Importera inställningar .........................................31<br />
5.3 Kommandorad ............................................................. 31<br />
5.4 ESET SysInspector ........................................................32<br />
5.4.1 Användargränssnitt och programanvändning ....... 32<br />
5.4.1.1 Programkontroller ............................................... 32<br />
5.4.1.2 Navigera i ESET SysInspector ................................ 33<br />
5.4.1.3 Jämför ................................................................. 33<br />
5.4.1.4 SysInspector som en del<br />
av ESET <strong>NOD32</strong> Antivirus 4 .................................... 34<br />
5.5.1 Minimikrav .......................................................... 34<br />
5.5.2 Skapa en återställnings-cd ................................... 34<br />
5.5.2.1 Mappar ............................................................... 35<br />
5.5.2.2 ESET Antivirus...................................................... 35<br />
5.5.2.3 Avancerat ............................................................ 35<br />
5.5.2.4 Startbar USB-enhet ............................................. 35<br />
5.5.2.5 Bränn .................................................................. 35<br />
5.5.3 Arbeta med ESET SysRescue ................................. 35<br />
5.5.3.1 Använda ESET SysRescue ..................................... 35<br />
6. Ordlista ............................................... 36<br />
6.1 Typer av infiltreringar ...................................................36<br />
6.1.1 Virus ................................................................... 36<br />
6.1.2 Maskar ................................................................ 36<br />
6.1.3 Trojanska hästar .................................................. 36<br />
6.1.4 Rootkit................................................................ 36<br />
6.1.5 Reklamprogram .................................................. 36<br />
6.1.6 Spionprogram ..................................................... 37<br />
6.1.7 Potentiellt farliga program ................................... 37<br />
6.1.8 Potentiellt oönskade program .............................. 37
1. ESET <strong>NOD32</strong> Antivirus 4<br />
ESET <strong>NOD32</strong> Antivirus 4 är efterföljaren till den prisbelönta<br />
produkten ESET <strong>NOD32</strong> Antivirus 2.*. I programmet används samma<br />
genomsökningshastighet och precision som i ESET <strong>NOD32</strong> Antivirus,<br />
tack vare den senaste versionen av genomsökningsmotorn ThreatSense®.<br />
De avancerade metoderna som implementerats kan blockera virus,<br />
spionprogram, trojanska hästar, maskar, reklamprogram samt rootkit<br />
på ett proaktivt sätt utan att försämra datorns prestanda eller utgöra<br />
ett störande moment när du använder datorn.<br />
1.1 Nyheter<br />
Ett tecken på våra experters långvariga erfarenhet av utveckling är att<br />
ESET <strong>NOD32</strong> Antivirus har en helt ny arkitektur, vilket garanterar en<br />
maximal identifieringsnivå med minimala systemkrav.<br />
•<br />
4<br />
Skydd mot virus och spionprogram<br />
Den <strong>här</strong> modulen bygger på genomsökningskärnan ThreatSense®,<br />
som första gången användes i det prisbelönta antivirussystemet NOD<br />
32. ThreatSense®-kärnan har optimerats och förbättrats med den nya<br />
arkitekturen för ESET <strong>NOD32</strong> Antivirus.<br />
Funktion Beskrivning<br />
Förbättrad rensning Antivirussystemet kan nu rensa och ta bort<br />
de flesta upptäckta infiltreringar utan att<br />
användaren behöver ingripa.<br />
Genomsökning i<br />
bakgrunden<br />
Mindre<br />
uppdateringsfiler<br />
Skydd för populära<br />
e-postklienter<br />
Diverse andra<br />
mindre förbättringar<br />
•<br />
Genomsökningen av datorn kan startas i<br />
bakgrunden utan att prestandan sänks.<br />
Kärnoptimeringsprocesser håller ned<br />
storleken på uppdateringsfilerna jämfört<br />
med i version 2.7. Skyddet mot skador på<br />
uppdateringsfilerna har också förbättrats.<br />
Det är nu möjligt att inte bara genomsöka<br />
inkommande e-post i MS Outlook, utan även<br />
i Outlook Express, Windows Mail, Windows<br />
Live Mail och Mozilla Thunderbird.<br />
– Direktåtkomst till filsystem för högre<br />
hastighet och kapacitet.<br />
– Blockering av åtkomst till infekterade filer.<br />
– Optimering för säkerhetscentret i<br />
Windows, inklusive Vista.<br />
•<br />
Övrigt<br />
Funktion Beskrivning<br />
ESET SysRescue ESET SysRescue gör det möjligt för användare<br />
att skapa en startbar cd/dvd/USB-enhet<br />
med ESET <strong>NOD32</strong> Antivirus som kan köras<br />
oberoende av operativsystemet. Den <strong>här</strong><br />
metoden är lämplig för att bli av med<br />
infiltratio<strong>ner</strong> som är svåra att ta bort från<br />
systemet.<br />
ESET SysInspector ESET SysInspector, ett program som gör en<br />
ingående kontroll av datorn, är nu direkt<br />
integrerat med ESET <strong>NOD32</strong> Antivirus.<br />
Om du kontaktar vår kundsupport med<br />
hjälp av alternativet Hjälp och support ><br />
Kundsupportfråga (rekommenderas) kan<br />
du välja att bifoga en ESET SysInspectoravbildning<br />
av datorns status.<br />
Dokumentskydd Dokumentskydd används för att genomsöka<br />
Microsoft Office-dokument innan de öppnas<br />
samt filer som automatiskt hämtas av<br />
Internet Explorer, som t.ex. Microsoft ActiveXelement.<br />
Självskydd Den nya tekniken för självskydd skyddar<br />
ESET <strong>NOD32</strong> Antivirus-komponenter mot<br />
inaktiveringsförsök.<br />
Användargränssnitt Användargränssnittet kan nu köras i<br />
icke-grafiskt läge som gör det möjligt att<br />
kontrollera ESET <strong>NOD32</strong> Antivirus med<br />
tangentbordet.<br />
Den ökade kompatibiliteten med<br />
specialprogram för uppläsning gör det<br />
möjligt för användare med nedsatt syn att<br />
kontrollera programmet mer effektivt.<br />
1.2 Systemkrav<br />
Om ESET <strong>NOD32</strong> Antivirus ska fungera problemfritt bör systemet<br />
uppfylla nedanstående krav på maskinvara och programvara.<br />
ESET <strong>NOD32</strong> Antivirus:<br />
Windows 2000, XP 400 MHz 32-bitars/64-bitars (x86/x64)<br />
128 MB RAM-minne<br />
130 MB tillgängligt utrymme<br />
Super VGA (800 × 600)<br />
Windows 7, Vista 1 GHz 32-bitars/64-bitars (x86/x64)<br />
512 MB RAM-minne<br />
130 MB tillgängligt utrymme<br />
Super VGA (800 × 600)<br />
ESET <strong>NOD32</strong> Antivirus Business Edition:<br />
Windows 2000,<br />
2000 Server,<br />
XP, 2003 Server<br />
Windows 7, Vista,<br />
Windows Server 2008<br />
400 MHz 32-bitars/64-bitars (x86/x64)<br />
128 MB RAM-minne<br />
130 MB tillgängligt utrymme<br />
Super VGA (800 × 600)<br />
1 GHz 32-bitars/64-bitars (x86/x64)<br />
512 MB RAM-minne<br />
130 MB tillgängligt utrymme<br />
Super VGA (800 × 600)
2. Installation<br />
Efter köpet kan installationsprogrammet för ESET <strong>NOD32</strong> Antivirus<br />
hämtas som ett .msi-paket från ESET:s webbplats. När du har startat<br />
installationsprogrammet tar installationsguiden dig genom den<br />
grundläggande installationen. Det finns två installationstyper med<br />
olika detaljerade nivåer på inställningarna:<br />
1. Typisk installation<br />
2. Anpassad installation<br />
2.1 Typisk installation<br />
En typisk installation rekommenderas för användare som vill installera<br />
ESET <strong>NOD32</strong> Antivirus med standardinställningarna. Programmets<br />
standardinställningar ger ett maximalt skydd, vilket passar utmärkt<br />
för användare som inte vill göra detaljerade inställningar.<br />
Det första och mycket viktiga steget är att ange användarnamn<br />
och lösenord för automatisk uppdatering av programmet. Den<br />
automatiska uppdateringen spelar en viktig roll när det gäller att<br />
konstant skydda systemet.<br />
Ange ditt Användarnamn och Lösenord, dvs. de<br />
autentiseringsuppgifter du fick efter köpet eller registreringen<br />
av produkten, i motsvarande fält. Om du inte har något<br />
användarnamn och lösenord för tillfället väljer du alternativet Ange<br />
uppdateringsparametrar senare. Autentiseringsuppgifterna kan<br />
anges senare direkt i programmet.<br />
Nästa steg i installationen är konfiguration av ThreatSense.Net Early<br />
Warning System. ThreatSense.Net Early Warning System hjälper<br />
till att säkerställa att ESET alltid har den senaste informationen om<br />
nya infiltreringar, vilket möjliggör ett snabbt skydd för kundernas<br />
datorer. Med det <strong>här</strong> systemet kan nyupptäckta hot skickas till<br />
ESET:s viruslaboratorium, där de analyseras, bearbetas och läggs till<br />
i virussignaturdatabaserna.<br />
Som standard är kryssrutan för Aktivera ThreatSense.Net<br />
Early Warning System markerad, vilket aktiverar den <strong>här</strong><br />
funktionen. Klicka på Avancerade inställningar... om du vill<br />
ändra inställningarna för att skicka misstänkta filer.<br />
Nästa steg i installationsprocessen är konfiguration av Detektering<br />
av potentiellt oönskade program. Potentiellt oönskade program är<br />
kanske inte menade att vara skadliga, men de kan ofta ha en negativ<br />
inverkan på operativsystemet.<br />
Dessa program medföljer ofta andra program och kan vara svåra<br />
att upptäcka under installationsprocessen. Även om programmen<br />
vanligtvis visar ett meddelande under installationen, kan de lätt<br />
installeras utan ditt tillstånd.<br />
Om du vill att ESET <strong>NOD32</strong> Antivirus ska identifiera den <strong>här</strong> typen av<br />
hot markerar du alternativet Aktivera detektering av potentiellt<br />
oönskade program (rekommenderas).<br />
5
Det sista steget i en typisk installation är att bekräfta installationen<br />
genom att klicka på knappen Installera.<br />
2.2 Anpassad installation<br />
Den anpassade installationen är utformad för användare som har<br />
erfarenhet av att finjustera program och som vill ändra avancerade<br />
inställningar under installationen.<br />
Det första steget är att välja en målplats för installationen. Som<br />
standard installeras programmet i mappen C:\Program\ESET\ESET<br />
<strong>NOD32</strong> Antivirus\. Om du vill byta plats klickar du på Bläddra…<br />
(rekommenderas inte).<br />
Nästa steg är att Ange användarnamn och lösenord. Det <strong>här</strong> steget<br />
är det samma som vid en typisk installation (se sidan 5).<br />
När du har angett användarnamn och lösenord klickar du på Nästa för<br />
att Konfigurera din Internetanslutning.<br />
6<br />
Om du använder en proxyserver måste den konfigureras korrekt för<br />
att uppdateringarna av virussignaturer ska fungera ordentligt. Om<br />
du inte vet om en proxyserver används för att ansluta till Internet<br />
ändrar du inte standardinställningen Jag är inte säker på om<br />
Internetanslutningen använder en proxyserver. Använd samma<br />
inställningar som Internet Explorer. och klickar sedan på Nästa.<br />
Om du inte använder någon proxyserver väljer du det motsvarande<br />
alternativet.<br />
Om du vill konfigurera inställningarna för proxyservern markerar du<br />
Jag använder en proxyserver och klickar på Nästa. Ange IP- eller<br />
URL-adressen för proxyservern i fältet Adress. I fältet Port kan du<br />
ange den port där proxyservern accepterar anslutningar (3128 som<br />
standard). Om autentisering krävs för proxyservern måste ett giltigt<br />
användarnamn och lösenord anges för att ge åtkomst till den. Du kan<br />
också kopiera inställningarna för proxyservern från Internet Explorer<br />
om du vill. Detta gör du genom att klicka på Verkställ och sedan<br />
bekräfta inställningarna.
Klicka på Nästa för att gå vidare till fönstret Konfigurera<br />
inställningar för automatisk uppdatering. Det <strong>här</strong> steget<br />
ger dig möjlighet att ange hur automatiska uppdateringar av<br />
programkomponenter ska hanteras av systemet. Du kan komma åt de<br />
avancerade inställningarna genom att klicka på Ändra.<br />
Om du inte vill att programkomponenterna ska uppdateras markerar<br />
du Uppdatera aldrig programkomponenter. Om du aktiverar<br />
alternativet Fråga innan programkomponenter hämtas visas<br />
ett bekräftelsefönster innan hämtning av programkomponenter<br />
påbörjas. Om du vill aktivera automatisk uppdatering av<br />
programkomponenter utan att behöva bekräfta det markerar du<br />
alternativet Utför uppdatering av programkomponenter om det är<br />
tillgängligt.<br />
Obs! Efter en uppdatering av programkomponenter måste du<br />
vanligtvis starta om datorn. Den rekommenderade inställningen är:<br />
Starta om datorn utan meddelande vid behov.<br />
Nästa steg i installationsprocessen är att ange ett lösenord för att<br />
skydda programparametrarna. Välj ett lösenord som du vill skydda<br />
programmet med. Skriv lösenordet en gång till för att bekräfta det.<br />
Stegen Konfiguration av ThreatSense.Net Early Warning System<br />
och Detektering av potentiellt oönskade program är samma som<br />
vid en typisk installation och visas inte <strong>här</strong> (se sidan 5).<br />
I det sista steget visas ett fönster där du ombeds att bekräfta<br />
installationen.<br />
2.3 Använda ursprungsinställningarna<br />
Om du installerar om ESET <strong>NOD32</strong> Antivirus visas alternativet Använd<br />
aktuella inställningar. Välj det <strong>här</strong> alternativet för att överföra<br />
inställningsparametrarna från den ursprungliga installationen till den<br />
nya installationen.<br />
2.4 Ange användarnamn och lösenord<br />
För bästa funktion bör programmet uppdateras automatiskt. Detta<br />
är endast möjligt om rätt användarnamn och lösenord anges<br />
i uppdateringsinställningarna.<br />
Om du inte angav användarnamn och lösenord under installationen<br />
kan du göra det nu. Välj Uppdatering i huvudprogramfönstret<br />
och klicka sedan på Inställning av användarnamn och lösenord.<br />
Ange den information som följde med din produktlicens i fönstret<br />
Licensinformation.<br />
7
2.5 Genomsökning av datorn<br />
När du har installerat ESET <strong>NOD32</strong> Antivirus bör du göra en genomsökning<br />
efter skadlig kod. Du kan snabbt starta en genomsökning genom att<br />
välja Genomsökning av datorn från huvudmenyn och sedan välja<br />
Standardgenomsökning i huvudprogramfönstret. Mer information<br />
om genomsökningsfunktionen finns i kapitlet ”Genomsökning av<br />
datorn”.<br />
8
3. Nybörjarguide<br />
Det <strong>här</strong> kapitlet ger en översikt av ESET <strong>NOD32</strong> Antivirus och de<br />
grundläggande inställningarna.<br />
3.1 Användargränssnittets utformning och lägen<br />
Huvudfönstret i ESET <strong>NOD32</strong> Antivirus är uppdelat i två delar.<br />
I den vänstra delen finns den användarvänliga huvudmenyn.<br />
Huvudprogramfönstret till höger är främst avsett för att visa<br />
information och innehållet beror på vad som väljs i huvudmenyn.<br />
Här följer en beskrivning av alternativen på huvudmenyn:<br />
Skyddsstatus – Information om skyddsstatus i ESET <strong>NOD32</strong> Antivirus<br />
i ett användarvänligt format. När avancerat läge är aktiverat visas<br />
statusvärdet för alla skyddsmoduler. Du kan visa aktuell status för en<br />
modul genom att klicka på den.<br />
Genomsökning av datorn – Här kan användaren konfigurera och<br />
starta en genomsökning av datorn.<br />
Uppdatering – Öppnar uppdateringsmodulen som hanterar<br />
uppdateringar av virussignaturdatabasen.<br />
Inställningar – Markera det <strong>här</strong> alternativet om du vill justera datorns<br />
säkerhetsnivå. Om avancerat läge har aktiverats visas undermenyerna<br />
för modulen Skydd mot virus och spionprogram.<br />
Verktyg – Det <strong>här</strong> alternativet finns bara tillgängligt i avancerat läge.<br />
Här kan du komma åt Loggfiler, Karantän och Schemaläggaren.<br />
Hjälp och support – Markera det <strong>här</strong> alternativet för att komma åt<br />
hjälpfiler, ESET:s kunskapsbas, ESET:s webbplats samt få tillgång till<br />
formulär för supportfrågor till kundtjänst.<br />
Du kan växla mellan standardläge och avancerat läge<br />
i användargränssnittet för ESET <strong>NOD32</strong> Antivirus. Längst ned i vänstra<br />
hörnet i huvudfönstret för ESET <strong>NOD32</strong> Antivirus finns länken Visa.<br />
Om du klickar på den <strong>här</strong> länken kan du välja visningsläge.<br />
I standardläget kan du komma åt de funktio<strong>ner</strong> som krävs för<br />
vanligt förekommande åtgärder. Här visas inga av de avancerade<br />
alternativen.<br />
Om du växlar till avancerat läge läggs alternativet Verktyg till på<br />
huvudmenyn. Med alternativet Verktyg kan användaren komma<br />
åt Schemaläggaren, Karantän eller se loggfilerna för ESET <strong>NOD32</strong><br />
Antivirus.<br />
Obs! De övriga instruktio<strong>ner</strong>na i den <strong>här</strong> guiden gäller avancerat läge.<br />
3.1.1 Kontrollera systemdriften<br />
Klicka på det <strong>här</strong> alternativet längst upp på huvudmenyn om du<br />
vill visa Skyddsstatus. Då visas undermenyn Skydd mot virus och<br />
spionprogram och en statussammanfattning om åtgärderna i ESET<br />
<strong>NOD32</strong> Antivirus visas i huvudprogramfönstret. Klicka på Skydd mot<br />
virus och spionprogram för att visa de olika skyddsmodulernas status<br />
i huvudprogramfönstret.<br />
Om de aktiverade modulerna fungerar som de ska visas en grön<br />
bock bredvid dem. Om en modul inte fungerar korrekt visas ett<br />
rött utropstecken eller en orange meddelandeikon bredvid den och<br />
ytterligare information om modulen visas längst upp i fönstret. Här<br />
visas också ett förslag på hur problemet kan lösas. Om du vill ändra<br />
status för enskilda moduler klickar du på Inställningar i huvudmenyn<br />
och klickar sedan på önskad modul.<br />
9
3.1.2 Vad ska man göra om programmet inte fungerar som<br />
det ska?<br />
Om ESET <strong>NOD32</strong> Antivirus upptäcker ett problem i någon av<br />
skyddsmodulerna rapporteras det i fönstret Skyddsstatus. En möjlig<br />
lösning presenteras också.<br />
Om det inte går att lösa problemet med hjälp av listan över kända<br />
problem och lösningar klickar du på Hjälp och support för att komma<br />
åt hjälpfilerna eller för att söka i kunskapsbasen. Om du inte hittar<br />
en lösning på problemet kan du skicka en suppportfråga till ESET:s<br />
kundtjänst. Med utgångspunkt i dessa uppgifter kan våra specialister<br />
snabbt ge svar på dina frågor och ge råd om hur problemet kan lösas.<br />
3.2 Inställning av uppdateringar<br />
Att uppdatera virussignaturdatabasen och programkomponenterna<br />
är avgörande för att få ett heltäckande skydd mot skadlig kod.<br />
Var noggrann vad gäller inställning och genomförande av<br />
uppdateringarna. Välj Uppdatering från huvudmenyn och klicka på<br />
Uppdatera virussignaturdatabasen i huvudprogramfönstret för<br />
att kontrollera om det finns någon ny uppdatering av databasen.<br />
Inställning av användarnamn och lösenord... visar en dialogruta där<br />
användarnamnet och lösenordet du fick vid köpet ska anges.<br />
Om du angav användarnamn och lösenord under installationen av<br />
ESET <strong>NOD32</strong> Antivirus behöver du inte ange dem <strong>här</strong>.<br />
10<br />
I fönstret Avancerade inställningar (tryck på F5 för att öppna<br />
det) finns andra mer detaljerade uppdateringsalternativ.<br />
Rullgardinsmenyn Uppdateringsserver: ska ha inställningen<br />
Välj automatiskt. Om du vill konfigurera avancerade<br />
uppdateringsalternativ, bland annat uppdateringsläge,<br />
proxyserveråtkomst, åtkomst till uppdateringar på en lokal server<br />
samt kopieskapande av virussignaturer (ESET <strong>NOD32</strong> Antivirus<br />
Business Edition), klickar du på knappen Inställningar....<br />
3.3 Inställning av proxyserver<br />
Om anslutningen till Internet går via en proxyserver i ett system som<br />
använder ESET <strong>NOD32</strong> Antivirus, måste detta anges under Avancerade<br />
inställningar (F5). Du kan komma åt konfigurationsfönstret<br />
Proxyserver genom att klicka på Övrigt > Proxyserver från trädet för<br />
avancerade inställningar. Markera kryssrutan Använd proxyserver<br />
och ange IP-adress och port för proxyservern tillsammans med<br />
autentiseringsuppgifterna för den.<br />
Om den <strong>här</strong> informationen inte finns tillgänglig kan du försöka<br />
identifiera proxyserverinställningarna för ESET <strong>NOD32</strong> Antivirus<br />
automatiskt genom att klicka på knappen Identifiera proxyserver.<br />
Obs! Alternativen för proxyserver kan vara olika för olika<br />
uppdateringsprofiler. I så fall konfigurerar du proxyservern under<br />
avancerade uppdateringsinställningar.
3.4 Inställningsskydd<br />
Inställningarna för ESET <strong>NOD32</strong> Antivirus kan vara mycket<br />
viktiga för att upprätthålla din organisations säkerhetsprinciper.<br />
Oauktoriserade ändringar kan eventuellt utsätta systemets<br />
stabilitet och skydd för fara. Om du vill ange ett lösenord för att<br />
skydda inställningsparametrarna väljer du följande alternativ<br />
med utgångspunkt från huvudmenyn Inställningar > Öppna hela<br />
trädet för avancerade inställningar... > Användargränssnitt ><br />
Inställningsskydd och klickar på knappen Ange lösenord.<br />
Ange ett lösenord, bekräfta det genom att skriva det igen och<br />
klicka på OK. Det <strong>här</strong> lösenordet krävs för att göra ändringar<br />
i inställningarna för ESET <strong>NOD32</strong> Antivirus i framtiden.<br />
11
4. Arbeta med ESET <strong>NOD32</strong> Antivirus<br />
4.1 Skydd mot virus och spionprogram<br />
Antivirusskydd skyddar mot skadliga systemangrepp genom att filer,<br />
e-post och Internetkommunikation kontrolleras. Om ett hot med<br />
skadlig kod identifieras kan antivirusmodulen elimi<strong>ner</strong>a det genom<br />
att det först blockeras och därefter rensas, tas bort eller flyttas till<br />
karantän.<br />
4.1.1 Skydd av filsystemet i realtid<br />
Vid skydd av filsystemet i realtid kontrolleras alla antivirusrelaterade<br />
händelser i systemet. Alla filer genomsöks efter skadlig kod i samma<br />
stund som de öppnas, skapas eller körs på datorn. Skyddet av<br />
filsystemet i realtid startas vid systemstarten.<br />
4.1.1.1 Inställning av kontrollen<br />
Med realtidsskyddet av filsystemet kontrolleras alla medietyper,<br />
och kontrollen utlöses av olika händelser. I kontrollen används<br />
identifieringsmetoder med ThreatSense-teknik (enligt beskrivningen<br />
i Parameterinställningar för ThreatSense-motorn). Kontrollen kan<br />
fungera på olika sätt för befintliga filer och för filer som nyligen har<br />
skapats. Det går att använda en högre kontrollnivå på filer som<br />
nyligen har skapats.<br />
4.1.1.1.1 Medier som ska genomsökas<br />
Som standard genomsöks alla medietyper efter potentiella hot.<br />
Lokala enheter – Kontrollerar alla hårddiskar i systemet.<br />
Flyttbara medier – Disketter, USB-lagringsenheter osv.<br />
Nätverksenheter – Genomsöker alla mappade enheter.<br />
Det rekommenderas att standardinställningarna endast ändras<br />
i speciella fall, till exempel om genomsökning av vissa medier gör<br />
att dataöverföring går betydligt långsammare.<br />
4.1.1.1.2 Genomsök vid (händelseutlöst genomsökning)<br />
Som standard genomsöks alla filer när de öppnas, körs eller skapas.<br />
Det rekommenderas att du behåller standardinställningarna eftersom<br />
de ger ett maximalt realtidsskydd för datorn.<br />
Alternativet Diskettåtkomst ger kontroll över diskettens startsektor<br />
vid åtkomst av enheten. Alternativet Avstängning av datorn<br />
ger kontroll över hårddiskens startsektorer när datorn stängs av.<br />
Startsektorvirus är numera sällsynta, men det rekommenderas ändå<br />
att du lämnar dessa alternativ aktiverade, eftersom det fortfarande<br />
finns en risk för infektion via startsektorvirus från andra källor.<br />
12<br />
4.1.1.1.3 Ytterligare ThreatSense-parametrar för filer som<br />
nyligen har skapats eller ändrats<br />
Det är mer sannolikt att nyligen skapade eller ändrade filer är<br />
infekterade än att befintliga filer är det. Därför kontrollerar<br />
programmet dessa filer med ytterligare sökparametrar. Förutom de<br />
vanliga signaturbaserade genomsökningsmetoderna används även<br />
avancerad heuristik, vilket avsevärt förbättrar identifieringsnivån.<br />
Förutom nyligen skapade filer, genomsöks även självuppackande filer<br />
(SFX) och internt packade filer (internt komprimerade körbara filer).<br />
I standardläget genomsöks arkiv upp till tionde nästlingsnivån<br />
och kontrolleras oavsett faktisk storlek. Avmarkera alternativet<br />
Standardinställningar för genomsökning av arkiv om du vill ändra<br />
inställningarna för arkivgenomsökning.<br />
4.1.1.1.4 Avancerade inställningar<br />
När realtidsskydd av filsystemet används genomsöks inte filer mer<br />
än en gång (om de inte har ändrats). Detta minskar belastningen<br />
på systemet. Filerna genomsöks på nytt omedelbart efter varje<br />
uppdatering av virussignaturdatabasen. Den <strong>här</strong> funktionen kan<br />
konfigureras med hjälp av alternativet Optimerad genomsökning.<br />
Om det inaktiveras genomsöks alla filer varje gång de används.<br />
Som standard startas realtidsskyddet när operativsystemet startas.<br />
Detta gör att genomsökningen kan ske oavbrutet. I speciella fall<br />
(exempelvis om det uppstår en konflikt med en annan realtidsskan<strong>ner</strong>)<br />
går det att avsluta realtidsskyddet genom att inaktivera alternativet<br />
Starta skydd av filsystemet i realtid automatiskt.<br />
Avancerad heuristik används inte i standardläget när filer körs. I vissa<br />
fall kanske du vill aktivera det <strong>här</strong> alternativet (genom att markera<br />
Avancerad heuristik vid körning av fil). Observera att avancerad<br />
heuristik kan göra att vissa program körs långsammare på grund av<br />
ökade systemkrav.<br />
4.1.1.2 Rensningsnivåer<br />
Realtidsskyddet har tre rensningsnivåer (för att komma åt dessa<br />
klickar du på knappen Inställningar... under Skydd av filsystemet<br />
i realtid och klickar sedan på Rensning).<br />
•<br />
•<br />
•<br />
I den första nivån visas ett varningsfönster med tillgängliga<br />
alternativ för alla identifierade infiltreringar. Användaren måste<br />
ange en åtgärd för varje infiltrering. Den <strong>här</strong> nivån är avsedd för<br />
avancerade användare som vet hur alla typer av infiltreringar ska<br />
hanteras.<br />
I medelnivån väljs en fördefinierad åtgärd automatiskt som<br />
därefter utförs. Vilken åtgärd som väljs beror på typen av<br />
infiltrering. När en infekterad fil identifieras och tas bort anges det<br />
i ett informationsmeddelande längst ned till höger på skärmen.<br />
Ingen automatisk åtgärd utförs dock om infiltreringen finns i ett<br />
arkiv som även innehåller rena filer. Inte heller utförs någon åtgärd<br />
för objekt som inte har någon angiven fördefinierad åtgärd.<br />
Den tredje nivån är den mest ”aggressiva” nivån – alla infekterade<br />
objekt rensas. Eftersom den <strong>här</strong> nivån kan leda till att giltiga<br />
filer går förlorade rekommenderas det att den endast används<br />
i specifika situatio<strong>ner</strong>.
4.1.1.3 Ändring av konfigurationen för realtidsskydd<br />
Realtidsskyddet är en nödvändig komponent för att upprätthålla<br />
ett säkert system. Därför måste man vara försiktig när man ändrar<br />
dessa parametrar. Vi rekommenderar att du endast ändrar dessa<br />
inställningar i speciella fall. Ett exempel kan vara om det uppstår<br />
en konflikt med ett program eller en realtidsskan<strong>ner</strong> hos ett annat<br />
antivirusprogram.<br />
När ESET <strong>NOD32</strong> Antivirus har installerats optimeras alla inställningar<br />
så att användarna får ett maximalt systemskydd. Du kan återställa<br />
standardinställningarna genom att klicka på knappen Standard<br />
längst ned till höger i fönstret Skydd av filsystemet i realtid<br />
(Avancerade inställningar > Skydd mot virus och spionprogram ><br />
Skydd av filsystemet i realtid).<br />
4.1.1.4 Kontroll av realtidsskyddet<br />
Du kan kontrollera att realtidsskyddet fungerar och identifierar virus<br />
med hjälp av en testfil från eicar.com. Den <strong>här</strong> testfilen är en särskild<br />
framtagen, ofarlig fil som kan identifieras av alla antivirusprogram.<br />
Filen skapades av företaget EICAR (European Institute for<br />
Computer Antivirus Research) för att kunna testa funktio<strong>ner</strong>na i<br />
antivirusprogram. Det går att hämta filen eicar.com från<br />
http://www.eicar.org/download/eicar.com<br />
4.1.1.5 Vad ska man göra om realtidsskyddet inte fungerar?<br />
I nästa kapitel beskrivs problemsituatio<strong>ner</strong> som kan uppstå när<br />
realtidsskyddet används, och hur de kan felsökas.<br />
Realtidsskyddet har inaktiverats<br />
Om en användare har inaktiverat realtidsskyddet av misstag måste<br />
det aktiveras på nytt. Aktivera realtidsskyddet på nytt genom<br />
att gå till Inställningar > Skydd mot virus och spionprogram<br />
och klicka på Aktivera under Skydd av filsystemet i realtid<br />
i huvudprogramfönstret.<br />
Om realtidsskyddet inte startas samtidigt som datorn startas beror<br />
det troligen på att alternativet Starta skydd av filsystemet i realtid<br />
automatiskt har inaktiverats. Aktivera detta alternativ genom att gå<br />
till Avancerade inställningar (F5) och klicka på Skydd av filsystemet<br />
i realtid i trädet för avancerade inställningar. Under Avancerade<br />
inställningar längst ned i fönstret kontrollerar du att kryssrutan<br />
Starta skydd av filsystemet i realtid automatiskt har markerats.<br />
Infiltreringar varken identifieras eller rensas av realtidsskyddet<br />
Kontrollera att inga andra antivirusprogram har installerats på<br />
datorn. Om två realtidsskydd har aktiverats samtidigt kan de hamna<br />
i konflikt med varandra. Det rekommenderas att du avinstallerar alla<br />
andra antivirusprogram på datorn.<br />
Realtidsskyddet startar inte<br />
Om realtidsskyddet inte startas när datorn startas (och alternativet<br />
Starta skydd av filsystemet i realtid automatiskt har markerats)<br />
kan det bero på konflikter med andra program. Kontakta i så fall<br />
specialisterna hos ESET:s kundsupport.<br />
4.1.2 Skydd av e-postklient<br />
Skydd av e-post gör det möjligt att kontrollera e-postkommunikation<br />
som sker med POP3-protokollet. Med plugin-programmet för<br />
Microsoft Outlook kan ESET <strong>NOD32</strong> Antivirus ge användaren<br />
kontroll över all kommunikation från e-postklienten (POP3,<br />
MAPI, IMAP, HTTP). När inkommande meddelanden undersöks<br />
använder programmet alla avancerade genomsökningsmetoder<br />
i genomsökningsmotorn ThreatSense. Det innebär att identifiering<br />
av skadliga program sker till och med innan de matchas mot<br />
virussignaturdatabasen. Genomsökning av kommunikation med<br />
POP3-protokollet är oberoende av vilken e-postklient som används.<br />
4.1.2.1 POP3-kontroll<br />
POP3-protokollet är det mest använda protokollet som används för<br />
att ta emot e-postkommunikation i en e-postklient. ESET <strong>NOD32</strong><br />
Antivirus skyddar detta protokoll oavsett vilken e-postklient som<br />
används.<br />
Modulen som ger denna kontroll startas automatiskt när<br />
operativsystemet startas och finns därefter aktiv i minnet. Om<br />
modulen ska kunna fungera korrekt måste den vara aktiverad.<br />
POP3-kontroll utförs automatiskt utan att e-postklienten behöver<br />
konfigureras om. Som standard genomsöks all kommunikation på<br />
port 110, men det går att lägga till andra kommunikationsportar om<br />
det behövs. Portnummer måste avgränsas med kommatecken.<br />
Krypterad kommunikation kontrolleras inte.<br />
13
4.1.2.1.1 Kompatibilitet<br />
Vissa e-postprogram kan ha problem med POP3-filtrering (om du till<br />
exempel tar emot meddelanden med en långsam Internetanslutning<br />
kan timeout uppstå när kontrollen utförs). Om detta är fallet kan<br />
du försöka ändra sättet som kontrollen utförs på. Om du minskar<br />
kontrollnivån kan det öka hastigheten på rensningsprocessen. Om du<br />
vill justera kontrollnivån för POP3-filtrering går du till Skydd mot virus<br />
och spionprogram > Skydd av e-post > POP3 > Kompatibilitet.<br />
Om Maximal effektivitet har aktiverats tas infiltreringar bort från<br />
infekterade meddelanden och information om infiltreringen visas före<br />
e-postmeddelandets ursprungliga ämnesrad (alternativen Ta bort<br />
eller Rensa måste aktiveras eller rensningsnivån Strikt eller Standard<br />
måste aktiveras).<br />
Medelkompatibilitet ändrar sättet som meddelanden tas emot<br />
på. Meddelanden skickas till e-postklienten med en del i taget. När<br />
den sista delen av meddelandet har överförts genomsöks det efter<br />
infiltreringar. Infektionsrisken ökar dock om den <strong>här</strong> kontrollnivån<br />
används. Rensningsnivån och hanteringen av meddelanden<br />
(varningsmeddelanden som läggs till i ämnesrader och i själva texten<br />
i e-postmeddelanden) är identiska med inställningen för maximal<br />
effektivitet.<br />
Vid nivån Maximal kompatibilitet visas ett varningsfönster när<br />
ett infekterat meddelande har tagits emot. Ingen information om<br />
infekterade filer läggs till i ämnesraden eller i e-postmeddelandet och<br />
infiltreringar tas inte bort automatiskt. Användaren måste själv ta<br />
bort infiltreringar via e-postklienten.<br />
14<br />
4.1.2.2 Integrering med e-postklienter<br />
När ESET <strong>NOD32</strong> Antivirus integreras med e-postklienter förbättras<br />
nivån av aktivt skydd mot skadlig kod i e-postmeddelanden. Om det<br />
finns stöd för den e-postklient som du använder går det att aktivera<br />
denna integrering i ESET <strong>NOD32</strong> Antivirus. Om integrering aktiveras<br />
läggs verktygsfältet för ESET <strong>NOD32</strong> Antivirus till direkt i e-postklienten,<br />
vilket gör att e-postkommunikationen får ett mer effektivt skydd.<br />
Integreringsinställningarna finns under Inställningar > Öppna hela<br />
trädet för avancerade inställningar… > Övrigt > Integrering med<br />
e-postklienter. I den <strong>här</strong> dialogrutan kan du aktivera integrering med<br />
de e-postklienter som stöds. E-postklienter som stöds för närvarande<br />
är bland annat Microsoft Outlook, Outlook Express, Windows Mail,<br />
Windows Live Mail och Mozilla Thunderbird.<br />
Välj alternativet Inaktivera kontroll när inkorgens innehåll ändras om<br />
du upptäcker att systemet går långsammare när du arbetar med<br />
e-postklienten. En sådan situation kan uppstå när du hämtar e-post<br />
från Kerio Outlook Connector Store.<br />
Skydd av e-post startas när kryssrutan Aktivera skydd av e-post<br />
markeras i Avancerade inställningar (F5) > Skydd mot virus och<br />
spionprogram > Skydd av e-post.<br />
4.1.2.2.1 Lägga till meddelanden till ett e-postmeddelande<br />
Det går att märka varje e-postmeddelande som kontrolleras av ESET<br />
<strong>NOD32</strong> Antivirus genom att lägga till ett meddelande till ämnesraden<br />
eller till e-postmeddelandet. Den <strong>här</strong> funktionen ökar tillförlitligheten<br />
för mottagaren och om en infiltrering identifieras ger den värdefull<br />
information om e-postmeddelandets eller avsändarens hotnivå.<br />
Alternativen för den <strong>här</strong> funktionen finns under Avancerade<br />
inställningar > Skydd mot virus och spionprogram > Skydd av<br />
e-postklient. Med programmet går det att lägga till meddelanden<br />
till mottagen och läst e-post samt lägga till meddelanden till<br />
skickad e-post. Användaren kan avgöra om meddelandena ska läggas<br />
till alla e-postmeddelanden, endast läggas till infekterad e-post eller<br />
inte läggas till några e-postmeddelanden.<br />
Med ESET <strong>NOD32</strong> Antivirus kan användaren även lägga till meddelanden<br />
i den ursprungliga ämnesraden i infekterade meddelanden. Du kan<br />
aktivera meddelanden i ämnesraden med alternativen Lägg till<br />
meddelande till ämnesraden i mottagen och läst infekterad e-post<br />
och Lägg till meddelande till ämnesraden i skickad infekterad e-post.<br />
Det går att ändra innehållet i meddelandena som läggs till ämnesraden<br />
i infekterad e-post i mallfältet. Med ändringarna ovan går det lättare<br />
att automatisera processen med filtrering av infekterad e-post,<br />
eftersom det gör det möjligt att filtrera e-post med ett specifikt ämne<br />
till en separat mapp (om detta stöds av din e-postklient).
4.1.2.3 Ta bort infiltreringar<br />
Om ett infekterat e-postmeddelande tas emot visas ett varningsfönster.<br />
Varningsfönstret visar avsändarens namn, e-postmeddelandet och<br />
namnet på infiltreringen. I fönstrets nedre del finns alternativen<br />
för det identifierade objektet, Rensa, Ta bort eller Lämna. Det<br />
rekommenderas nästan alltid att du väljer antingen Rensa<br />
eller Ta bort. I speciella fall kan du ange Lämna för att ta emot<br />
den infekterade filen. Om Strikt rensning har aktiverats visas<br />
ett informationsfönster utan några tillgängliga alternativ för<br />
infekterade objekt.<br />
4.1.3 Webbåtkomstskydd<br />
Möjligheten att ansluta till Internet har blivit en standardfunktion hos<br />
dagens datorer. Tyvärr har detta också blivit den huvudsakliga vägen<br />
för överföring av skadlig kod. Det är därför viktigt att du noga tänker<br />
igenom skyddet för webbanslutningen. Det rekommenderas starkt<br />
att alternativet Aktivera webbåtkomstskydd aktiveras. Det <strong>här</strong><br />
alternativet finns i Avancerade inställningar (F5) > Skydd mot virus<br />
och spionprogram > Webbåtkomstskydd.<br />
4.1.3.1 HTTP, HTTPS<br />
Webbåtkomstskydd övervakar kommunikationen mellan webbläsare<br />
och fjärrservrar, och uppfyller reglerna för HTTP (Hypertext Transfer<br />
Protocol) och HTTPS (krypterad kommunikation). Som standard är<br />
ESET <strong>NOD32</strong> Antivirus konfigurerat för att använda standarderna<br />
i de flesta webbläsare. Det går dock att ändra alternativen för<br />
HTTP-genomsökning i avsnittet Webbåtkomstskydd > HTTP, HTTPS.<br />
I huvudfönstret för HTTP-filter kan du markera eller avmarkera<br />
alternativet Aktivera HTTP-kontroll. Du kan också ange vilka<br />
portnummer som ska användas för HTTP-kommunikation.<br />
Portnumren 80, 8080 och 3128 är fördefinierade som standard.<br />
HTTPS-kontroll kan utföras i följande lägen:<br />
Använd inte kontroll av HTTPS-protokoll<br />
Krypterad kommunikation kontrolleras inte.<br />
Använd kontroll av HTTPS-protokoll för angivna portar<br />
HTTPS-kontroll görs bara för de portar som definierats under<br />
alternativet Portar som används av HTTPS-protokollet.<br />
Använd kontroll av HTTPS-protokoll för program som har<br />
markerats som webbläsare som använder angivna portar<br />
Endast de program som har angetts under avsnittet för webbläsare<br />
kontrolleras och portar som har angetts under Portar som används av<br />
HTTPS-protokollet används.<br />
4.1.3.1.1 Adressbehandling<br />
I det <strong>här</strong> avsnittet kan du ange vilka HTTP-adresser som ska blockeras,<br />
tillåtas eller undantas från kontroll.<br />
Knapparna Lägg till, Ändra, Ta bort och Exportera används för<br />
att hantera adresslistorna. Webbplatserna i listan över blockerade<br />
adresser kommer inte att vara tillgängliga. Webbplatser i listan över<br />
exkluderade adresser avläses utan att kontrolleras avseende skadlig<br />
kod. Om du aktiverar alternativet Tillåt endast åtkomst till HTTPadresser<br />
i listan över tillåtna adresser kommer endast de adresser som<br />
angetts i listan över tillåtna adresser att vara tillgängliga, medan alla<br />
andra HTTP-adresser kommer att blockeras.<br />
I alla listorna går det att använda symbolerna * (asterisk) och<br />
? (frågetecken). Asterisken motsvarar alla teckensträngar, och<br />
frågetecknet motsvarar alla tecken. Du bör vara mycket försiktig<br />
när du anger undantagna adresser, eftersom den listan endast<br />
bör innehålla betrodda och säkra adresser. På samma sätt är det<br />
nödvändigt att kontrollera att symbolerna * och ? används på ett<br />
korrekt sätt i den listan. Om du vill aktivera en lista väljer du Visa<br />
aktiva. Om du vill få ett meddelande när du anger en adress från den<br />
aktuella listan, väljer du Meddela när adresser från listan används.<br />
4.1.3.1.2 Webbläsare<br />
ESET <strong>NOD32</strong> Antivirus innehåller även funktionen Webbläsare som<br />
låter användaren definiera om ett visst program är en webbläsare eller<br />
inte. Om användaren har markerat att ett program är en webbläsare<br />
övervakas all kommunikation från det programmet oavsett vilka<br />
portnummer som används vid kommunikationen.<br />
15
Funktionen för webbläsare är ett komplement till funktionen för<br />
HTTP-kontroll, eftersom HTTP-kontroll endast utförs på fördefinierade<br />
portar. Många Internettjänster använder dock dynamiska eller okända<br />
portnummer. På grund av detta går det att använda funktionen för<br />
webbläsare för att kontrollera portkommunikatio<strong>ner</strong> oavsett vilka<br />
anslutningsparametrar som används.<br />
Det går att komma åt listan med program som har markerats som<br />
webbläsare direkt från undermenyn Webbläsare i grenen HTTP.<br />
Detta avsnitt innehåller även undermenyn Aktivt läge som anger<br />
kontrolläget för webbläsare. Aktivt läge är användbart eftersom<br />
det gör att överförda data undersöks som en helhet. Om läget inte<br />
aktiveras övervakas kommunikation från program gradvis i mindre<br />
grupper. Detta minskar effektiviteten hos dataverifieringsprocessen,<br />
men det ger även bättre kompatibilitet för programmen i listan.<br />
Om inga problem uppstår vid användandet rekommenderas det att<br />
du aktiverar det aktiva kontrolläget genom att markera kryssrutan<br />
bredvid det önskade programmet.<br />
4.1.4 Genomsökning av datorn<br />
Om du misstänker att datorn är infekterad (om beteendet exempelvis<br />
inte är normalt) ska du köra en genomsökning av datorn och<br />
identifiera eventuella infiltreringar. Av säkerhetsskäl är det mycket<br />
viktigt att genomsökningar av datorn inte endast utförs när en<br />
infektion misstänks, utan att de utförs regelbundet som en del av<br />
rutinåtgärder för säkerhet. Med regelbunden genomsökning går det<br />
att hitta infiltreringar som inte identifierades av realtidsskan<strong>ner</strong>n när<br />
de sparades på disken. Detta kan inträffa om realtidsskan<strong>ner</strong>n var<br />
inaktiverad vid infektionstillfället eller om virussignaturdatabasen är<br />
inaktuell.<br />
16<br />
Det rekommenderas att du utför en genomsökning av datorn minst en<br />
eller två gånger i månaden. Det går att konfigurera genomsökning<br />
som en schemalagd aktivitet genom Verktyg > Schemaläggare.<br />
4.1.4.1 Typ av genomsökning<br />
Det finns två tillgängliga typer. Med Standardgenomsökning<br />
genomsöks datorn snabbt utan att genomsökningsparametrarna<br />
behöver konfigureras ytterligare. Med Anpassad genomsökning…<br />
kan användaren ange någon av de fördefinierade<br />
genomsökningsprofilerna eller markera genomsökningsobjekt<br />
i trädstrukturen.<br />
4.1.4.1.1 Standardgenomsökning<br />
En standardgenomsökning är en användarvänlig metod där en<br />
användare snabbt kan starta en genomsökning av datorn och rensa<br />
infekterade filer utan att det krävs någon användarinteraktion.<br />
De huvudsakliga fördelarna är en enkel användning utan<br />
någon detaljerad genomsökningskonfiguration. Med en<br />
standardgenomsökning kontrolleras alla filer på lokala enheter<br />
och identifierade infiltreringar rensas eller tas bort automatiskt.<br />
Rensningsnivån får automatiskt standardvärdet. Se Rensning (s. 18)<br />
om du vill ha mer information om olika typer av rensning.<br />
Standardgenomsökningsprofilen har utformats för användare<br />
som snabbt och enkelt vill genomsöka datorn. Den ger en effektiv<br />
genomsökning och rensning utan att det behövs någon omfattande<br />
konfigurationsprocess.<br />
4.1.4.1.2 Anpassad genomsökning<br />
Anpassad genomsökning är en optimal lösning om du vill ange<br />
genomsökningsparametrar som genomsökningsobjekt och<br />
genomsökningsmetoder. Fördelen med anpassad genomsökning är<br />
möjligheten att konfigurera parametrarna i detalj. Det går att spara<br />
konfiguratio<strong>ner</strong>na i användardefinierade genomsökningsprofiler som<br />
kan användas om genomsökning utförs regelbundet med samma<br />
parametrar.<br />
Ange genomsökningsobjekt med hjälp av rullgardinsmenyn<br />
i snabbfunktionen för val av objekt eller markera objekt<br />
i trädstrukturen som visar alla tillgängliga enheter på datorn. Du<br />
kan dessutom ange en av tre rensningsnivåer genom att klicka på<br />
Inställningar... > Rensning. Om du endast vill genomsöka systemet<br />
utan att utföra några andra åtgärder markerar du kryssrutan<br />
Genomsök utan rensning.<br />
Läget för anpassad genomsökning är avsett för avancerade användare<br />
som har tidigare erfarenhet av att använda antivirusprogram.
4.1.4.2 Genomsökningsobjekt<br />
Med hjälp av rullgardinsmenyn för genomsökningsobjekt kan du välja<br />
vilka filer, mappar och enheter som ska genomsökas efter virus.<br />
Med hjälp av snabbmenyn för genomsökningsobjekt kan du ange<br />
följande objekt:<br />
Enligt profilinställningar – kontrollerar mål som har angetts i den<br />
markerade genomsökningsprofilen<br />
Flyttbara medier – disketter, USB-lagringsenheter samt cd-/dvd-skivor<br />
Lokala enheter – kontrollerar alla hårddiskar i systemet<br />
Nätverksenheter – genomsöker alla mappade enheter<br />
Inget valt – avbryter alla markeringar<br />
Det går även att ange ett genomsökningsobjekt mer exakt genom<br />
att ange sökvägen till mappen som innehåller filen eller filerna som<br />
ska ingå i genomsökningen. Markera objekt i trädstrukturen som<br />
innehåller alla enheter på datorn.<br />
4.1.4.3 Genomsökningsprofiler<br />
Det går att spara önskade genomsökningsparametrar för datorn<br />
i profiler. Fördelen med att skapa genomsökningsprofiler är att<br />
de kan användas flera gånger för genomsökning i framtiden.<br />
Det rekommenderas att du skapar så många profiler (med olika<br />
genomsökningsobjekt, genomsökningsmetoder och andra<br />
parametrar) som användaren använder sig av regelbundet.<br />
Om du vill skapa en ny profil som kan användas flera gånger för<br />
genomsökningar i framtiden går du till Avancerade inställningar<br />
(F5) > Genomsökning av datorn. Klicka på knappen Profiler... till<br />
höger så att en lista med befintliga genomsökningsprofiler visas<br />
tillsammans med ett alternativ för att skapa en ny profil. I avsnittet<br />
Parameterinställningar för ThreatSense-motorn beskrivs alla<br />
parametrarna i genomsökningsinställningen. Detta hjälper dig att<br />
skapa en genomsökningsprofil som passar dina behov.<br />
Exempel:<br />
Anta att du vill skapa en egen genomsökningsprofil och att<br />
konfigurationen som har tilldelats till profilen Smart genomsökning<br />
delvis är lämplig. Du vill dock inte genomsöka internt packade<br />
filer eller potentiellt farliga program och dessutom vill du använda<br />
Strikt rensning. Gå till fönstret Konfigurationsprofiler och<br />
klicka på knappen Lägg till. Ange namnet på den nya profilen<br />
i fältet Profilnamn och välj Smart genomsökning under Kopiera<br />
inställningar från profil: på rullgardinsmenyn. Justera därefter de<br />
återstående parametrarna så att de uppfyller dina behov.<br />
4.1.5 Protokollfiltrering<br />
Antivirusskyddet för programprotokollen POP3 och HTTP<br />
tillhandahålls av ThreatSense-genomsökningsmotorn som sömlöst<br />
integrerar alla avancerade genomsökningsmetoder för skadlig<br />
programvara. Kontrollen sker automatiskt oavsett vilken webbläsare<br />
eller e-postklient som används. Följande alternativ finns tillgängliga<br />
för protokollfiltrering (om alternativet Aktivera innehållsfiltrering av<br />
programprotokoll har markerats):<br />
HTTP- och POP3-portar – begränsar genomsökning av<br />
kommunikation till kända HTTP- och POP3-portar.<br />
Program markerade som webbläsare och e-postklienter – markera<br />
det <strong>här</strong> alternativet om du endast vill filtrera kommunikation för program<br />
som har markerats som webbläsare (Webbåtkomstskydd > HTTP,<br />
HTTPS > Webbläsare) och e-postklienter (Skydd av e-postklient ><br />
POP3, POP3S > E-postklienter).<br />
Portar och program markerade som webbläsare och<br />
e-postprogram – både portar och webbläsare genomsöks efter<br />
skadlig kod.<br />
Obs!<br />
En ny filtrering för kommunikation används från Windows Vista<br />
Service Pack 1 och Windows Server 2008. På grund av detta är inte<br />
avsnittet Protokollfiltrering tillgängligt.<br />
4.1.5.1 SSL<br />
ESET <strong>NOD32</strong> Antivirus 4 gör det möjligt att kontrollera protokoll<br />
som är inkapslade i SSL-protokoll. Du kan använda olika<br />
genomsökningsmetoder för SSL-skyddad kommunikation med hjälp<br />
av betrodda certifikat, okända certifikat eller certifikat som undantas<br />
från kontroll av SSL-skyddad kommunikation.<br />
Genomsök alltid SSL-protokoll (undantagna och betrodda<br />
certifikat förblir giltiga) – välj det <strong>här</strong> alternativet för att genomsöka<br />
all SSL-skyddad kommunikation utom kommunikation som skyddas<br />
av certifikat som undantas från kontroll. Om ny kommunikation<br />
upprättas där ett okänt och sig<strong>ner</strong>at certifikat används, meddelas inte<br />
användaren om detta och kommunikationen filtreras automatiskt.<br />
När användaren använder en server med ett icke-betrott certifikat<br />
som användaren har markerat som betrott (det har lagts till i listan<br />
över betrodda certifikat), tillåts kommunikation till servern och<br />
innehållet i kommunikationskanalen filtreras.<br />
Fråga om webbplatser som inte har besökts tidigare (okända<br />
certifikat) – om du besöker en ny SSL-skyddad webbplats (med ett<br />
okänt certifikat), visas en dialogruta där åtgärd kan väljas. I det <strong>här</strong><br />
läget kan du skapa en lista över SSL-certifikat som ska undantas från<br />
genomsökning.<br />
Genomsök inte SSL-protokoll – om det <strong>här</strong> alternativet markeras<br />
genomsöker inte programmet kommunikation över SSL-protokoll.<br />
Om certifikatet inte kan verifieras med hjälp av lagringen av betrodda<br />
rotcertifikatutgivare<br />
17
Fråga om certifikatets giltighet – användaren ombeds ange vilken<br />
åtgärd som ska vidtas<br />
Blockera kommunikation som använder certifikatet – avslutar<br />
anslutningen till webbplatsen där certifikatet används<br />
Om certifikatet är ogiltigt eller skadat<br />
Fråga om certifikatets giltighet – användaren ombeds ange vilken<br />
åtgärd som ska vidtas<br />
Blockera kommunikation som använder certifikatet – avslutar<br />
anslutningen till webbplatsen där certifikatet används<br />
4.1.5.1.1 Betrodda certifikat<br />
Förutom den integrerade lagringen av betrodda rotcertifikatutgivare,<br />
där ESET <strong>NOD32</strong> Antivirus 4 lagrar betrodda certifikat, kan du skapa en<br />
anpassad lista över betrodda certifikat som kan visas i Inställningar<br />
(F5) > Protokollfiltrering > SSL > Betrodda certifikat.<br />
4.1.5.1.2 Undantagna certifikat<br />
Avsnittet med undantagna certifikat innehåller certifikat som anses<br />
vara säkra. Programmet kommer inte att kontrollera innehållet<br />
i krypterad kommunikation som använder certifikat i den <strong>här</strong> listan.<br />
Vi rekommenderar att endast installera de webbcertifikat som är<br />
garanterat säkra och där ingen filtrering av innehållet krävs.<br />
4.1.6 Parameterinställningar för ThreatSense-motorn<br />
ThreatSense är en teknik som består av komplexa<br />
hotidentifieringsmetoder. Det är en proaktiv teknik vilket innebär<br />
att den mycket tidigt kan skydda datorn mot spridningen av ett nytt<br />
hot. Genom att olika metoder kombi<strong>ner</strong>as (kodanalys, kodemulering,<br />
ge<strong>ner</strong>iska signaturer, virussignaturer) och används tillsammans<br />
kan systemsäkerheten ökas avsevärt. Genomsökningsmotorn<br />
kan kontrollera flera dataströmmar samtidigt vilket maximerar<br />
effektiviteten och identifieringshastigheten. ThreatSense-tekniken är<br />
också effektiv för elimi<strong>ner</strong>ing av rootkit.<br />
Med alternativen för inställning av ThreatSense kan användaren ange<br />
olika genomsökningsparametrar:<br />
•<br />
•<br />
•<br />
18<br />
Vilka filtyper som ska sökas igenom<br />
Vilken kombination av de olika identifieringsmetoderna som ska<br />
användas<br />
Rensningsnivå m.m.<br />
Öppna inställningsfönstret genom att klicka på knappen Inställningar…<br />
som finns i inställningsfönstret för alla moduler som använder<br />
ThreatSense-tekniken (se nedan). Olika säkerhetsscenarier kräver ofta<br />
olika konfiguratio<strong>ner</strong>. ThreatSense kan konfigureras individuellt för<br />
följande skyddsmoduler:<br />
•<br />
•<br />
•<br />
•<br />
•<br />
Skydd av filsystemet i realtid<br />
Kontroll av filer som startas automatiskt<br />
Skydd av e-post<br />
Webbåtkomstskydd<br />
Genomsökning av datorn<br />
ThreatSense-parametrarna är starkt optimerade för varje modul<br />
och ändringar av dem kan märkbart påverka systemets funktion.<br />
Att till exempel ändra parametrarna så att internt packade filer<br />
alltid genomsöks eller att aktivera avancerad heuristik i modulen<br />
för skydd av filsystemet i realtid, kan resultera i att systemet<br />
blir långsammare (normalt används dessa metoder endast för<br />
genomsökning av nyskapade filer). Vi rekommenderar därför att inte<br />
ändra standardparametrarna för ThreatSense för alla moduler utom<br />
för genomsökningsmodulen.<br />
4.1.6.1 Inställning av objekt<br />
I avsnittet Objekt kan du definiera vilka datorkomponenter och filer<br />
som ska genomsökas efter infiltreringar.<br />
Arbetsminne – genomsöker efter hot som angriper datorns<br />
arbetsminne.<br />
Startsektorer – genomsöker startsektorer efter virus i MBR (Master<br />
Boot Record).<br />
Filer – genomsöker alla vanliga filtyper (program, bilder, ljudfiler,<br />
videofiler, databasfiler osv.).<br />
E-postfiler – genomsöker särskilda filer som innehåller<br />
e-postmeddelanden.<br />
Arkiv – genomsöker filer som har komprimerats i arkivfiler<br />
(.rar, .zip, .arj, .tar osv.).<br />
Självuppackande arkiv – genomsöker filer som ingår<br />
i självuppackande arkivfiler men som normalt har tillägget .exe.<br />
Internt packade filer – internt packade filer dekomprimeras<br />
i minnet (till skillnad från arkivfiler av standardtyp), liksom statiska<br />
standardkomprimerare (UPX, yoda, ASPack, FGS osv.).<br />
4.1.6.2 Alternativ<br />
I avsnittet Alternativ kan användaren ange vilka metoder som ska<br />
användas vid genomsökningar. Följande alternativ finns tillgängliga:
Signaturer – Med signaturer går det att på ett exakt och pålitligt sätt<br />
identifiera infiltreringar med deras namn med hjälp av virussignaturer.<br />
Heuristik – Heuristik är en algoritm som analyserar programmens<br />
(skadliga) aktivitet. Den största fördelen med heuristisk identifiering<br />
är förmågan att identifiera ny skadlig programvara som inte har<br />
förekommit tidigare eller som inte finns med i listan över kända virus<br />
(virussignaturdatabasen).<br />
Avancerad heuristik – Avancerad heuristik består av en unik<br />
heuristikalgoritm som utvecklats av ESET och som har optimerats<br />
för att upptäcka datormaskar och trojanska hästar som har skrivits<br />
i ett högnivåprogrammeringsspråk. Med avancerad heuristik får<br />
programmet en betydligt högre identifieringsnivå.<br />
Reklam-/Spionprogram/Andra hot – Den <strong>här</strong> kategorin innehåller<br />
program som samlar in känslig information om användare utan att de<br />
har gett sin tillåtelse till det. Kategorin innefattar även program som<br />
visar reklammaterial.<br />
Potentiellt farliga program – Potentiellt farliga program är<br />
klassifikationen som används för kommersiell, laglig programvara.<br />
Den innefattar program som fjärråtkomstverktyg, vilket är<br />
anledningen till att det <strong>här</strong> alternativet är inaktiverat som standard.<br />
Potentiellt oönskade program – Potentiellt oönskade program är<br />
kanske inte menade att vara skadliga, men de kan ändå påverka din<br />
dators prestanda negativt. Sådana program kräver vanligtvis ditt<br />
godkännande för att kunna installeras. Om de finns på din dator<br />
fungerar ditt system annorlunda (jämfört med hur det fungerade<br />
innan du installerade dem). Bland de viktigaste ändringarna är<br />
oönskade popup-fönster, dolda processer som aktiveras och körs,<br />
ökad användning av systemresurser, ändringar i sökresultat och<br />
program som kommunicerar med fjärrservrar.<br />
4.1.6.3 Rensning<br />
Inställningarna för rensning anger hur skan<strong>ner</strong>n fungerar när<br />
infekterade filer rensas. Det finns tre rensningsnivåer:<br />
Ingen rensning<br />
Infekterade filer rensas inte automatiskt. Ett varningsfönster visas där<br />
användaren kan välja en åtgärd.<br />
Standardnivå<br />
Programmet försöker automatiskt rensa eller ta bort infekterade filer.<br />
Om det inte är möjligt att välja rätt åtgärd automatiskt visas olika<br />
uppföljningsåtgärder. Uppföljningsåtgärderna visas även om det inte<br />
gick att slutföra en fördefinierad åtgärd.<br />
Strikt rensning<br />
Programmet rensar eller tar bort alla infekterade filer (inklusive<br />
arkivfiler). Det enda undantaget är systemfiler. Om det inte är möjligt<br />
att rensa dem visas ett varningsfönster med förslag på åtgärder.<br />
Varning:<br />
I standardläget tas hela arkivfilen bort endast i de fall då den bara<br />
innehåller infekterade filer. Om det även finns legitima filer tas den<br />
inte bort. Om en infekterad arkivfil identifieras i läget Strikt rensning<br />
tas hela filen bort även om det dessutom finns filer som inte är<br />
infekterade.<br />
4.1.6.4 Filtillägg<br />
Ett tillägg är den del av filnamnet som kommer efter punkten.<br />
Tillägget definierar filens typ och innehåll. I det <strong>här</strong> avsnittet av<br />
parameterinställningar för ThreatSense kan du definiera vilken typ av<br />
filer som ska genomsökas.<br />
Som standard genomsöks alla filer oavsett vilket tillägg de har. Det<br />
går att lägga till vilket tillägg som helst i listan över filer som undantas<br />
från genomsökning. Om alternativet Genomsök alla filer inte har<br />
markerats ändras listan för att visa alla filtillägg som genomsöks.<br />
Med hjälp av knapparna Lägg till och Ta bort kan du aktivera eller<br />
inaktivera genomsökning av filer med vissa tillägg.<br />
Om du vill aktivera genomsökning av filer som saknar tillägg markerar<br />
du alternativet Genomsök filer utan filändelse.<br />
Det kan vara användbart att undanta filer från genomsökning om<br />
genomsökningen av vissa filtyper hindrar programmet som använder<br />
tilläggen att fungera som det ska. Det kan till exempel vara lämpligt<br />
att undanta filer med tilläggen .edb, .eml och .tmp när MS Exchange<br />
Server används.<br />
4.1.6.5 Begränsningar<br />
Under Begränsningar kan du ange maximal storlek på objekt och<br />
nivåer på de kapslade arkiv som ska genomsökas:<br />
Maximal objektstorlek (byte)<br />
Anger maximal storlek på objekt som ska genomsökas. Den angivna<br />
antivirusmodulen kommer endast att genomsöka objekt som är<br />
mindre än den angivna storleken. Vi rekommenderar att inte ändra<br />
standardvärdet eftersom det i regel inte finns någon anledning att<br />
ändra det. Alternativet ska endast ändras av avancerade användare<br />
som kan ha särskilda anledningar till att undanta större objekt från<br />
genomsökning.<br />
Maximal tid för genomsökning av objekt (sek.)<br />
Anger maximal tid för genomsökning av ett objekt. Om användaren<br />
har angett ett värde <strong>här</strong> kommer antivirusmodulen att sluta<br />
genomsöka ett objekt när den angivna tiden förflutit, oavsett om<br />
genomsökningen har slutförts eller inte.<br />
Antal nästlade arkiv<br />
Anger maximalt djup vid arkivgenomsökningen. Vi rekommenderar<br />
att inte ändra standardvärdet 10, eftersom det i regel inte finns någon<br />
anledning att ändra det. Om genomsökningen avslutas i förtid på<br />
grund av antalet kapslade arkiv kommer arkivet inte att kontrolleras.<br />
Maximal filstorlek i arkivet (byte)<br />
Här kan du ange maximal filstorlek för filer i arkiven (efter att de<br />
extraherats) som ska genomsökas. Om genomsökningen av ett arkiv<br />
avslutas i förtid p.g.a. detta kommer arkivet inte att kontrolleras.<br />
19
4.1.6.6 Annat<br />
Genomsök alternativa dataströmmar (ADS)<br />
De alternativa dataströmmarna (ADS) som används av filsystemet<br />
NTFS består av fil- och mappassociatio<strong>ner</strong> som inte är synliga för<br />
vanliga genomsökningsmetoder. Många infiltrationsförsök maskeras<br />
som alternativa dataströmmar för att undvika identifiering.<br />
Kör genomsökningar i bakgrunden med låg prioritet<br />
Varje genomsökningssekvens kräver en viss mängd systemresurser.<br />
Om du arbetar med program som kräver mycket systemresurser kan<br />
du aktivera genomsökning i bakgrunden med låg prioritet och spara<br />
resurser till dina program.<br />
Logga alla objekt<br />
Om det <strong>här</strong> alternativet markeras visas alla genomsökta filer i<br />
loggfilen, även sådana som inte är infekterade.<br />
Bevara tidsstämpeln för senaste åtkomst<br />
Markera det <strong>här</strong> alternativet om du vill behålla den ursprungliga<br />
åtkomsttiden för genomsökta filer i stället för att uppdatera den (t.ex.<br />
för användning med system för säkerhetskopiering av data).<br />
Bläddra i loggen<br />
Med det <strong>här</strong> alternativet kan du aktivera/inaktivera bläddring i loggarna.<br />
Om alternativet är markerat rullas informationen uppåt i fönstret.<br />
Visa meddelande om slutförd genomsökning i ett separat fönster<br />
Öppnar ett fristående fönster som innehåller information om<br />
genomsökningsresultaten.<br />
4.1.7 En infiltrering identifieras<br />
Datorn kan infiltreras från många olika håll: via webbsidor, delade<br />
mappar, via e-post eller från flyttbara lagringsenheter (USB-enheter,<br />
externa enheter, cd- och dvd-skivor, disketter osv.).<br />
Om datorn visar tecken på att ha blivit infekterad av skadlig<br />
programvara, till exempel om den har blivit långsammare eller ofta<br />
låser sig, rekommenderas det att du gör följande:<br />
• Öppna ESET <strong>NOD32</strong> Antivirus och klicka på Genomsökning av datorn<br />
• Klicka på Standardgenomsökning<br />
(se Standardgenomsökning om du vill ha mer information)<br />
•<br />
20<br />
När genomsökningen har slutförts visas antalet genomsökta,<br />
infekterade och rensade filer i loggen.<br />
Om du endast vill genomsöka en viss del av enheten klickar du på Anpassad<br />
genomsökning och anger vad som ska genomsökas efter virus.<br />
Ett allmänt exempel för hur infiltratio<strong>ner</strong> hanteras i ESET <strong>NOD32</strong><br />
Antivirus: anta att en infiltration identifieras av realtidsövervakaren av<br />
filsystemet, där standardnivån för rensning används. Ett försök görs att<br />
rensa eller ta bort filen. Om det inte finns någon fördefinierad åtgärd<br />
som ska vidtas för realtidsskyddsmodulen visas ett varningsfönster<br />
och du uppmanas att ange ett alternativ. Vanligtvis finns alternativen<br />
Rensa, Ta bort och Lämna tillgängliga. Det rekommenderas inte att<br />
du anger Lämna, eftersom det innebär att den eller de filer som är<br />
infekterade förblir orörda. Ett undantag är när du är säker på att filen<br />
är ofarlig och har identifierats som skadlig av misstag.<br />
Rensning och borttagning<br />
Utför rensning om en ren fil har angripits av ett virus som har lagt till<br />
skadlig kod i den rena filen. Om detta är fallet ska du först försöka<br />
rensa den infekterade filen så att den återgår till ursprungsläget. Om<br />
filen endast består av skadlig kod tas den bort.<br />
Om en infekterad fil är ”låst” eller används av en systemprocess tas den<br />
vanligtvis inte bort förrän den har släppts (normalt efter att systemet<br />
har startats om).<br />
Ta bort filer i arkiv<br />
I standardläget för rensning tas hela arkivet endast bort om det bara<br />
innehåller infekterade filer och inga rena filer. Arkiv tas alltså inte bort<br />
om de även innehåller ofarliga rena filer. Var dock försiktig när du utför<br />
en genomsökning med strikt rensning. Om strikt rensning används<br />
tas hela arkivet bort om det innehåller minst en infekterad fil, oavsett<br />
vilken status de andra filerna i arkivet har.<br />
4.2 Uppdatera programmet<br />
En grundläggande förutsättning för att ESET <strong>NOD32</strong> Antivirus ska ge<br />
maximalt skydd är att systemet uppdateras regelbundet. Med hjälp<br />
av uppdateringsmodulen är programmet alltid aktuellt. Det sker på<br />
två sätt: genom att uppdatera virussignaturdatabasen och genom att<br />
uppdatera alla systemkomponenter.<br />
Du hittar information om aktuell uppdateringsstatus genom att klicka<br />
på Uppdatering. Där hittar du även information om den aktuella<br />
versionen av virussignaturdatabasen och om en uppdatering behövs.<br />
Du har också tillgång till alternativet att aktivera uppdateringen<br />
omedelbart – Uppdatera virussignaturdatabasen– samt till<br />
grundläggande inställningsalternativ för uppdatering, t.ex. användarnamn<br />
och lösenord för åtkomst till ESET:s uppdateringsservrar.
Informationsfönstret innehåller uppgifter som t.ex. datum och tid för<br />
den senaste uppdateringen samt virussignaturdatabasens nummer.<br />
Numret är också en aktiv länk till ESET:s webbplats. Där visas alla<br />
signaturer som lagts till i uppdateringen.<br />
Klicka på länken Registrera om du vill öppna registreringsformuläret<br />
för att registrera din nya licens hos ESET. Sedan skickas<br />
autentiseringsuppgifterna till din e-postadress.<br />
Obs! Användarnamnet och lösenordet tillhandahålls av ESET när du<br />
har köpt ESET <strong>NOD32</strong> Antivirus.<br />
4.2.1 Inställning av uppdateringar<br />
I avsnittet med inställningar för uppdatering anges information<br />
om uppdateringskällan, t.ex. uppdateringsservrar och<br />
autentiseringsuppgifter för dessa servrar. Som standard har<br />
fältet Uppdateringsserver: inställningen Välj automatiskt. Det<br />
<strong>här</strong> värdet innebär att uppdateringsfiler automatiskt hämtas<br />
från den ESET-server som har minst nätverkstrafikbelastning.<br />
Inställningsalternativen för uppdatering finns i trädet Avancerade<br />
inställningar (F5), under Uppdatera.<br />
Listan över befintliga uppdateringsservrar finns under<br />
Uppdateringsserver: på rullgardinsmenyn. Om du vill lägga<br />
till en ny uppdateringsserver klickar du på Redigera... under<br />
Uppdateringsinställningar för vald profil och klickar sedan på<br />
knappen Lägg till.<br />
Autentiseringen för uppdateringsservrarna sker med det<br />
Användarnamn och Lösenord som ESET skapade och skickade till dig<br />
efter att du köpte produktlicensen.<br />
4.2.1.1 Uppdateringsprofiler<br />
Det går att skapa användardefinierade uppdateringsprofiler för<br />
flera uppdateringskonfiguratio<strong>ner</strong> som kan användas för särskilda<br />
uppdateringsaktiviteter. Att skapa olika uppdateringsprofiler är<br />
särskilt användbart för mobila användare, eftersom de ofta använder<br />
olika Internetanslutningar. Genom att ändra uppdateringsaktiviteten<br />
kan mobila användare ange att en annan profil ska användas om det<br />
inte går att uppdatera programmet med konfigurationen i Min profil.<br />
Rullgardinsmenyn Vald profil visar den aktuella profilen. Som<br />
standard visas alternativet Min profil. Du skapar en ny profil genom<br />
att klicka på knappen Profiler... och sedan på Lägg till. Ange sedan<br />
ett eget Profilnamn. När du skapar en ny profil kan du kopiera<br />
inställningar från en befintlig profil genom att välja den under Kopiera<br />
inställningar från profil: på rullgardinsmenyn.<br />
I profilinställningarna kan du ange vilken uppdateringsserver programmet<br />
ska ansluta till och hämta uppdateringar från. Alla servrar i listan över<br />
tillgängliga servrar kan väljas, och det går även att lägga till en ny server.<br />
De befintliga uppdateringsservrarna finns under Uppdateringsserver:<br />
på rullgardinsmenyn. Om du vill lägga till en ny uppdateringsserver<br />
klickar du på Redigera… under Uppdateringsinställningar för vald<br />
profil och klickar sedan på knappen Lägg till.<br />
4.2.1.2 Avancerade uppdateringsinställningar<br />
Om du vill se Avancerade uppdateringsinställningar klickar<br />
du på knappen Inställningar. Alternativen för avancerade<br />
uppdateringsinställningar omfattar konfiguration av<br />
Uppdateringsläge, HTTP-proxy, LAN och Spegel.<br />
4.2.1.2.1 Uppdateringsläge<br />
Fliken Uppdateringsläge innehåller alternativ för<br />
programkomponentuppdateringen.<br />
I avsnittet Uppdatering av programkomponenter visas tre alternativ:<br />
•<br />
•<br />
•<br />
Uppdatera aldrig programkomponenter<br />
Uppdatera alltid programkomponenter<br />
Fråga innan programkomponenter hämtas<br />
Om du väljer alternativet Uppdatera aldrig programkomponenter<br />
hämtas inte nya uppdateringar av programkomponenter efter att<br />
ESET utger dem, och ingen uppdatering av programkomponenter<br />
görs på datorn. Alternativet Uppdatera alltid programkomponenter<br />
betyder att programkomponentuppdateringarna utförs varje gång en<br />
ny uppdatering finns tillgänglig på ESET:s uppdateringsservrar, och att<br />
programkomponenterna uppgraderas till den hämtade versionen.<br />
Välj det tredje alternativet, Fråga innan programkomponenter<br />
hämtas, om du vill att användaren ska bekräfta att<br />
programkomponentuppdateringar hämtas av programmet när de<br />
finns tillgängliga. I så fall visas en dialogruta med information om<br />
de tillgängliga programkomponentuppdateringarna och du kan<br />
välja att bekräfta eller neka installationen. Om du bekräftar hämtas<br />
uppdateringarna och de nya programkomponenterna installeras.<br />
Standardalternativet för uppdatering av programkomponenter är<br />
Fråga innan programkomponenter hämtas.<br />
21
Efter att en programkomponentuppdatering har installerats måste du<br />
starta om datorn för att alla moduler ska fungera korrekt. I avsnittet<br />
Starta om efter uppgradering av programkomponenter kan du<br />
välja ett av följande tre alternativ:<br />
•<br />
•<br />
•<br />
22<br />
Starta aldrig om datorn<br />
Erbjud omstart av datorn vid behov<br />
Starta om datorn utan meddelande vid behov<br />
Standardalternativet för omstart är Erbjud omstart av datorn<br />
vid behov. Vilka alternativ för programkomponentuppdateringar<br />
på fliken Uppdateringsläge som passar bäst varierar mellan olika<br />
datorer, eftersom det är där som inställningarna ska användas. Lägg<br />
märke till att det finns skillnader mellan arbetsstatio<strong>ner</strong> och servrar.<br />
Om du startar om servern automatiskt efter en programuppgradering<br />
kan du orsaka allvarliga skador.<br />
4.2.1.2.2 Proxyserver<br />
Gör så <strong>här</strong> om du vill se proxyserveralternativ för uppdateringsprofilen:<br />
Klicka på Uppdatera i trädet för avancerade inställningar (F5) och<br />
klicka sedan på knappen Inställningar... till höger om Avancerade<br />
uppdateringsinställningar. Klicka på fliken HTTP-proxy och välj ett<br />
av följande tre alternativ:<br />
•<br />
•<br />
Använd globala inställningar för proxyserver<br />
Använd inte proxyserver<br />
• Anslutning via en proxyserver (anslutningen definieras av<br />
anslutningsegenskaperna)<br />
Om du väljer alternativet Använd globala inställningar för<br />
proxyserver används alla konfigurationsalternativ för proxyservern<br />
som redan har angetts i grenen Övrigt > Proxyserver i trädet med<br />
avancerade inställningar.<br />
Välj Använd inte proxyserver om du vill ange att ingen proxyserver<br />
ska användas vid uppdatering av ESET <strong>NOD32</strong> Antivirus.<br />
Välj Anslutning via en proxyserver om du vill använda en proxyserver<br />
vid uppdatering av ESET <strong>NOD32</strong> Antivirus som skiljer sig från den<br />
proxyserver som har angetts i de globala inställningarna (Övrigt<br />
> Proxyserver). I så fall måste du göra följande inställningar:<br />
Proxyserverns adress och kommunikationsport samt<br />
Användarnamn och Lösenord för proxyservern om det krävs.<br />
Alternativet bör också väljas om inställningarna för proxyservern inte<br />
angavs på global nivå, men ESET <strong>NOD32</strong> Antivirus ska ansluta via en<br />
proxyserver för att hämta uppdateringar.<br />
Standardalternativet för proxyservern är Använd globala<br />
inställningar för proxyserver.<br />
4.2.1.2.3 Ansluta till LAN<br />
Vid uppdatering från en lokal server med ett NT-baserat operativsystem<br />
krävs som standard autentisering för varje nätverksanslutning. I de<br />
flesta fall har ett lokalt systemkonto inte tillräcklig behörighet till<br />
speglingsmappen (som innehåller kopior av uppdateringsfiler). Om<br />
så är fallet ska du ange användarnamn och lösenord i avsnittet för<br />
uppdateringsinställningar eller ange ett befintligt konto med vilket<br />
programmet kan komma åt uppdateringsservern (Spegel).<br />
Du konfigurerar ett sådant konto genom att klicka på fliken LAN.<br />
Under Anslut till LAN som hittar du alternativen Systemkonto<br />
(standard), Aktuell användare och Angiven användare.
Markera alternativet Systemkonto så att systemkontot används<br />
för autentisering. I vanliga fall utförs ingen autentisering om<br />
inga autentiseringsuppgifter har angetts i huvudavsnittet för<br />
uppdateringsinställningar.<br />
Kontrollera att programmet autentiserar sig med hjälp av det aktuella<br />
användarkontot genom att välja Aktuell användare. Denna lösning<br />
innebär att programmet inte kan ansluta till uppdateringsservern om<br />
ingen användare är inloggad.<br />
Välj Angiven användare om du vill att programmet ska använda ett<br />
visst användarkonto för autentisering.<br />
Standardalternativet för LAN-anslutning är Systemkonto.<br />
Varning:<br />
När antingen Aktuell användare eller Angiven användare har aktiverats<br />
kan ett fel uppstå om programidentiteten ändras till önskad användare.<br />
Därför rekommenderar vi att LAN-autentiseringsuppgifterna förs in<br />
i huvudavsnittet för uppdateringsinställningar. I avsnittet för<br />
uppdateringsinställningar ska autentiseringsuppgifterna anges på<br />
följande sätt: domän_namn\användare (om det är en arbetsgrupp, ange<br />
arbetsgrupp_namn\namn) och användarens lösenord. Då krävs ingen<br />
autentisering vid uppdatering från HTTP-versionen av den lokala servern.<br />
4.2.1.2.4 Skapa uppdateringskopior – spegling<br />
Med ESET <strong>NOD32</strong> Antivirus Business Edition kan användaren<br />
skapa kopior av uppdateringsfiler, som kan användas för att<br />
uppdatera andra arbetsstatio<strong>ner</strong> i nätverket. Genom att uppdatera<br />
klientarbetsstatio<strong>ner</strong> från en spegling kan man optimera<br />
nätverksbelastningen och inte belasta Internetanslutningen.<br />
Konfigurationsalternativen för den lokala speglingsservern<br />
finns tillgängliga (efter att en giltig licensnyckel har lagts till<br />
i licenshanteraren som finns i avsnittet Avancerade inställningar<br />
för ESET <strong>NOD32</strong> Antivirus Business Edition) i avsnittet Avancerade<br />
uppdateringsinställningar (gå till trädet för avancerade<br />
inställningar, tryck på F5 och klicka på Uppdatera. Klicka på knappen<br />
Inställningar... bredvid Avancerade uppdateringsinställningar och<br />
välj fliken Spegel).<br />
Första steget i att konfigurera spegling är att markera kryssrutan<br />
Skapa spegling av uppdateringar. När du markerar alternativet<br />
aktiveras andra speglingsalternativ, gällande åtkomst till<br />
uppdateringsfiler och sökvägen till de speglade filerna.<br />
Metoderna för aktivering av spegling beskrivs mer i detalj i nästa<br />
kapitel, ”Olika sätt att få åtkomst till speglingen”. Observera att det<br />
finns två grundläggande metoder för att komma åt speglingen –<br />
mappen med uppdateringsfiler kan visas som en spegling som en<br />
delad nätverksmapp, eller en spegling som en HTTP-server.<br />
Du anger i vilken mapp uppdateringsfilerna för speglingen ska<br />
sparas i avsnittet Mapp där speglade filer lagras. Klicka på Mapp…<br />
och bläddra till önskad mapp på den lokala datorn eller en delad<br />
nätverksmapp. Om det krävs autentisering för mappen måste du<br />
ange autentiseringsuppgifter i fälten Användarnamn och Lösenord.<br />
Användarnamn och lösenord ska anges i formatet domän/användare<br />
eller arbetsgrupp/användare. Kom ihåg att ange motsvarande lösenord.<br />
När du anger detaljerade inställningar för speglingen kan du även<br />
ange språkversion för uppdateringskopiorna som ska hämtas.<br />
Språkversionsinställningarna finns i avsnittet Filer – Tillgängliga<br />
versio<strong>ner</strong>.<br />
4.2.1.2.4.1 Uppdatera från speglingen<br />
Det finns två grundläggande metoder för att komma åt speglingen –<br />
mappen med uppdateringsfiler kan visas som en spegling som en<br />
delad nätverksmapp, eller en spegling som en HTTP-server.<br />
Komma åt speglingen via en intern HTTP-server<br />
Detta är standardinställningen som anges i den fördefinierade<br />
programkonfigurationen. För att tillåta åtkomst till<br />
speglingen via HTTP-servern ska du navigera till Avancerade<br />
uppdateringsinställningar (fliken Spegel) och välja alternativet<br />
Skapa spegling av uppdateringar.<br />
I avsnittet Avancerade inställningar på fliken Spegel kan du<br />
ange vilken Serverport HTTP-servern ska lyssna på liksom vilken<br />
typ av Autentisering som ska användas på HTTP-servern. Som<br />
standard har Serverport värdet 2221. Alternativet Autentisering<br />
definierar vilken typ av autentisering som ska tillämpas vid åtkomst<br />
av uppdateringsfilerna. Följande alternativ finns tillgängliga:<br />
INGEN, Grundläggande och NTLM. Välj Grundläggande om du vill<br />
använda base64-kodning med grundläggande autentisering med<br />
användarnamn och lösenord. Med alternativet NTLM tillämpas en<br />
säker kodningsmetod. Användaren som skapats för arbetsstationen<br />
23
där uppdateringsfilerna lagras används för autentisering.<br />
Standardinställningen är INGEN vilket innebär att det inte krävs<br />
någon autentisering för att få tillgång till uppdateringsfilerna.<br />
Varning:<br />
Om du vill att uppdateringsfilerna ska vara tillgängliga via HTTPservern<br />
måste mappen Spegel finnas på samma dator som den<br />
instans av ESET <strong>NOD32</strong> Antivirus som skapade mappen.<br />
När speglingen har konfigurerats ska du lägga till en ny<br />
uppdateringsserver i formatet http://IP-adress_till_servern:2221 på<br />
arbetsstatio<strong>ner</strong>na. Gör på följande sätt:<br />
• Öppna Avancerade inställningar för ESET <strong>NOD32</strong> Antivirus och<br />
klicka på Uppdatera.<br />
• Klicka på Redigera... till höger om rullgardinsmenyn<br />
Uppdateringsserver och lägg till en ny server i följande format:<br />
http://IP-adress_till_servern:2221<br />
•<br />
24<br />
Välj den nytillagda servern i listan över uppdateringsservrar.<br />
Komma åt speglingen via systemresurser<br />
Först måste en delad mapp skapas på en lokal enhet eller nätverksenhet.<br />
Användaren som ska spara uppdateringsfiler i mappen ska tilldelas<br />
skrivbehörighet till mappen med speglingen, och användarna som ska<br />
använda mappen till att uppdatera ESET <strong>NOD32</strong> Antivirus ska tilldelas<br />
läsbehörighet till den.<br />
Fortsätt sedan med att konfigurera åtkomsten till speglingen<br />
i avsnittet Avancerade uppdateringsinställningar (fliken Spegel)<br />
genom att avmarkera alternativet Tillhandahåll uppdateringsfiler<br />
via intern HTTP-server. Alternativet är som standard markerat.<br />
Om den delade mappen finns på en annan dator i nätverket måste du<br />
ange autentiseringsuppgifter för åtkomst till den datorn. Om du vill<br />
ange autentiseringsuppgifterna öppnar du Avancerade inställningar<br />
för ESET <strong>NOD32</strong> Antivirus (F5) och klickar på grenen Uppdatera. Klicka<br />
på knappen Inställningar... och sedan på fliken LAN. Inställningen är<br />
densamma som för uppdatering, vilket beskrivs i kapitlet ”Ansluta till LAN”.<br />
När speglingen har konfigurerats ska du ange \\UNC\SÖKVÄG som<br />
uppdateringsserver på arbetsstatio<strong>ner</strong>na. Det kan göras på följande sätt:<br />
•<br />
Öppna Avancerade inställningar för ESET <strong>NOD32</strong> Antivirus och<br />
klicka på Uppdatera.<br />
• Klicka på Redigera… bredvid Uppdateringsserver och lägg till en<br />
ny server i formatet \\UNC\SÖKVÄG.<br />
•<br />
Välj den nytillagda servern i listan över uppdateringsservrar.<br />
Obs! Sökvägen till mappen med speglingen måste anges som en UNCsökväg<br />
för att fungera korrekt. Uppdateringar från mappade enheter<br />
fungerar eventuellt inte.<br />
4.2.1.2.4.2 Felsöka problem med uppdatering via spegling<br />
Beroende på vilken metod som används för att komma åt mappen<br />
med speglingen kan olika problem uppstå. Vanligen uppstår<br />
problem med en uppdatering från en spegling på grund av en<br />
eller flera av följande orsaker: felaktig inställning av alternativen<br />
för speglingsmappen, felaktiga autentiseringsuppgifter för<br />
speglingsmappen, felaktig inställning på lokala arbetsstatio<strong>ner</strong> som<br />
försöker hämta uppdateringsfiler från speglingen eller en kombination<br />
av orsakerna ovan. Här följer en översikt över de vanligaste problemen<br />
som kan inträffa vid en uppdatering från speglingen:<br />
•<br />
•<br />
•<br />
ESET <strong>NOD32</strong> Antivirus rapporterar om fel vid anslutning till<br />
speglingsservern – beror förmodligen på felaktig inställning av<br />
uppdateringsservern (nätverkssökvägen till speglingsmappen)<br />
varifrån lokala arbetsstatio<strong>ner</strong> hämtar uppdateringar. Kontrollera<br />
mappen genom att gå till Start-menyn i Windows, klicka på Kör,<br />
ange mappnamnet och klicka på OK. Mappinnehållet visas.<br />
ESET <strong>NOD32</strong> Antivirus kräver ett användarnamn och<br />
lösenord – orsakas förmodligen av felaktigt angivna<br />
autentiseringsuppgifter (användarnamn och lösenord)<br />
i uppdateringsavsnittet. Användarnamnet och lösenordet ger<br />
åtkomst till uppdateringsservern som programmet använder<br />
för uppdateringar. Kontrollera att autentiseringsuppgifterna<br />
är korrekta och i rätt format. Exempel: domän/användarnamn<br />
eller arbetsgrupp/användarnamn, samt motsvarande lösenord.<br />
Att speglingsservern är tillgänglig för ”Alla” innebär inte<br />
att alla användare har åtkomst till den. ”Alla” omfattar<br />
alla domänanvändare, men inte obehöriga användare.<br />
Även om mappen är tillgänglig för ”Alla” måste du ange ett<br />
användarnamn och lösenord för domänen i avsnittet för<br />
uppdateringsinställningar.<br />
ESET <strong>NOD32</strong> Antivirus rapporterar om fel vid anslutning till<br />
speglingsservern – kommunikationen på porten som definierats<br />
för åtkomst till HTTP-versionen av speglingen har blockerats.<br />
4.2.2 Skapa uppdateringsaktiviteter<br />
Du kan starta uppdateringar manuellt genom att klicka på Uppdatera<br />
virussignaturdatabasen i informationsfönstret som visas efter att du<br />
har valt Uppdatering i huvudmenyn.<br />
Uppdateringar kan även köras som schemalagda aktiviteter. Om<br />
du vill konfigurera en schemalagd aktivitet går du till Verktyg ><br />
Schemaläggare. Som standard är följande aktiviteter aktiverade<br />
i ESET <strong>NOD32</strong> Antivirus:<br />
•<br />
•<br />
•<br />
Vanlig automatisk uppdatering<br />
Automatisk uppdatering efter modemuppkoppling<br />
Automatisk uppdatering efter inloggning<br />
Du kan ändra alla de nämnda uppdateringsaktiviteterna så att de<br />
passar dina behov. Förutom standardaktiviteterna kan du också<br />
skapa nya uppdateringsaktiviteter med en användardefinierad<br />
konfiguration. Mer information om att skapa och konfigurera<br />
uppdateringsaktiviteter finns i kapitlet ”Schemaläggare”.<br />
4.3 Schemaläggare<br />
Schemaläggaren är tillgänglig om avancerat läge har aktiverats<br />
i ESET <strong>NOD32</strong> Antivirus. Schemaläggare finns under Verktyg<br />
i huvudmenyn för ESET <strong>NOD32</strong> Antivirus. Schemaläggaren innehåller<br />
en sammanfattande lista över alla schemalagda aktiviteter och deras<br />
egenskaper, som datum, tidpunkt och genomsökningsprofil.
Som standard visas följande schemalagda aktiviteter i Schemaläggare:<br />
•<br />
•<br />
•<br />
•<br />
•<br />
Vanlig automatisk uppdatering<br />
Automatisk uppdatering efter modemuppkoppling<br />
Automatisk uppdatering efter inloggning<br />
Kontroll av filer som startas automatiskt efter inloggning<br />
Kontroll av filer som startas automatiskt efter uppdatering av<br />
virussignaturdatabasen<br />
Om du vill redigera konfigurationen av en befintlig schemalagd<br />
aktivitet (både standard- och användardefinierad), högerklickar du på<br />
aktiviteten och klickar på Redigera... eller väljer den aktivitet du vill<br />
ändra och klickar på knappen Redigera.<br />
4.3.1 Syftet med att schemalägga aktiviteter<br />
Schemaläggaren hanterar och startar schemalagda aktiviteter med<br />
fördefinierade inställningar och egenskaper. Inställningarna och<br />
egenskaperna innehåller information om datum och tid samt vilka<br />
profiler som ska användas när aktiviteten utförs.<br />
4.3.2 Skapa nya aktiviteter<br />
Du skapar en ny aktivitet i Schemaläggare genom att klicka på<br />
knappen Lägg till... eller högerklicka och välja Lägg till... från<br />
kontextmenyn. Det finns fem typer av schemalagda aktiviteter:<br />
•<br />
•<br />
•<br />
•<br />
•<br />
Kör externt program<br />
Underhåll av loggning<br />
Kontroll av filer som startas automatiskt<br />
Genomsökning av datorn<br />
Uppdatering<br />
Eftersom Genomsökning av datorn och Uppdatering är de<br />
schemalagda aktiviteter som används oftast ska vi förklara hur<br />
du skapar en ny uppdateringsaktivitet.<br />
Från rullgardinsmenyn Schemalagd aktivitet: väljer du Uppdatering.<br />
Klicka på Nästa och ange aktivitetens namn i fältet Aktivitetsnamn.<br />
Välj hur ofta aktiviteten ska utföras. Följande alternativ finns<br />
tillgängliga: En gång, Flera gånger, Dagligen, Varje vecka och När<br />
en händelse utlöser den. Beroende på vilket läge som valts blir<br />
du uppmanad att ange olika uppdateringsparametrar. Sedan kan<br />
du definiera vilken åtgärd som ska vidtas om aktiviteten inte kan<br />
genomföras eller slutföras på den schemalagda tiden. Följande tre<br />
alternativ finns tillgängliga:<br />
•<br />
•<br />
•<br />
Vänta tills nästa schemalagda tillfälle<br />
Kör aktiviteten så snart som möjligt<br />
Kör aktiviteten omedelbart om tiden sedan den senaste körningen<br />
överskrider angivet intervall (intervallet kan definieras omedelbart<br />
med hjälp av rullningsrutan Aktivitetsintervall)<br />
I nästa steg visas ett fönster med en översikt av den aktuella<br />
schemalagda aktiviteten. Alternativet Utför aktiviteten med specifika<br />
parametrar aktiveras automatiskt. Klicka på knappen Slutför.<br />
En dialogruta öppnas där du kan välja vilka profiler som ska användas<br />
för den schemalagda aktiviteten. Här kan du välja förstahandsprofil<br />
och en andrahandsprofil som tillämpas om aktiviteten inte kan<br />
slutföras med förstahandsprofilen. Bekräfta valet genom att klicka på<br />
OK i fönstret Uppdateringsprofiler. Den nya schemalagda aktiviteten<br />
läggs till i listan över aktuella schemalagda aktiviteter.<br />
4.4 Karantän<br />
Karantänens huvudsakliga uppgift är att säkert lagra infekterade<br />
filer. De filer som inte kan rensas bör sättas i karantän, om det inte är<br />
säkert eller lämpligt att ta bort dem eller om de har identifierats som<br />
skadliga av misstag av ESET <strong>NOD32</strong> Antivirus.<br />
Användaren kan själv välja vilka filer som ska sättas i karantän. Det<br />
rekommenderas om en fil verkar misstänkt, men inte upptäcks<br />
av antivirusskan<strong>ner</strong>n. Filer i karantän kan skickas till ESET:s<br />
viruslaboratorier för analys.<br />
25
Filer som lagras i karantänmappen kan visas i en tabell med uppgifter<br />
om datum och tid för karantänen, sökvägen till den infekterade filens<br />
ursprungsplats, storleken i byte, orsak (anges av användaren…) och<br />
antalet hot (t.ex. om det är ett arkiv med flera infiltreringar).<br />
4.4.1 Sätta filer i karantän<br />
Programmet sätter automatiskt filer som tas bort i karantän (om du<br />
inte har valt bort detta alternativ i varningsfönstret). Du kan placera<br />
valfri misstänkt fil i karantän manuellt genom att klicka på knappen<br />
Karantän. I detta fall flyttas inte originalfilen från ursprungsplatsen.<br />
Även kontextmenyn kan användas för detta ändamål – högerklicka<br />
i karantänfönstret och välj alternativet Lägg till.<br />
4.4.2 Återställa från karantän<br />
Filer i karantän kan även återställas till sin ursprungliga plats. Använd<br />
funktionen Återställ för detta ändamål – den är tillgänglig från<br />
kontextmenyn som visas när du högerklickar på en fil i karantänfönstret.<br />
På kontextmenyn finns också alternativet Återställ till. Med det kan<br />
du återställa en fil till en annan plats än den som filen tagits bort ifrån.<br />
Obs!<br />
Om programmet av misstag har satt en ofarlig fil i karantän ber vi dig<br />
undanta den filen från genomsökning efter att du har återställt den<br />
samt skicka filen till ESET:s kundsupport.<br />
4.4.3 Skicka en fil från karantänen<br />
Om du sätter en misstänkt fil som inte har upptäckts av programmet<br />
i karantän eller om en fil felaktigt bedöms vara infekterad (t.ex.<br />
genom heuristisk analys av koden) och därför sätts i karantän, ber<br />
vi dig skicka filen till ESET:s viruslaboratorium. Du skickar en fil från<br />
karantänen genom att högerklicka på den och välja Skicka in för<br />
analys från kontextmenyn.<br />
26<br />
4.5 Loggfiler<br />
Loggfilerna innehåller information om alla viktiga programhändelser<br />
som har inträffat och ger en översikt över upptäckta hot. Loggning<br />
utgör ett viktigt verktyg vid systemanalys, hotidentifiering samt<br />
felsökning. Loggning sker aktivt i bakgrunden utan att användaren<br />
behöver göra något. Information registreras enligt de aktuella<br />
omfångsinställningarna. Du kan visa textmeddelanden och loggar<br />
direkt från ESET <strong>NOD32</strong> Antivirus-miljön samt arkivera loggar.<br />
Du kan komma åt loggfilerna från huvudprogramfönstret<br />
i ESET <strong>NOD32</strong> Antivirus när du har klickat på alternativet Verktyg ><br />
Loggfiler. Välj önskad loggtyp med hjälp av rullgardinsmenyn Logg:<br />
längst upp i fönstret. Följande loggar finns tillgängliga:<br />
1. Hittade hot – Använd det <strong>här</strong> alternativet om du vill visa all<br />
information om händelser som rör identifierade infiltreringar.<br />
2. Händelser – Det <strong>här</strong> alternativet har utformats för att<br />
systemadministratörer och användare ska kunna lösa problem.<br />
Alla viktiga åtgärder som utförs av ESET <strong>NOD32</strong> Antivirus<br />
registreras i händelseloggarna.<br />
3. Genomsökning av datorn – Resultaten av alla slutförda<br />
genomsökningar visas i det <strong>här</strong> fönstret. Dubbelklicka på en post<br />
om du vill visa information om motsvarande genomsökning av<br />
datorn.<br />
I varje avsnitt går det att kopiera den visade informationen direkt till<br />
skrivbordet genom att markera posten och klicka på Kopiera. Du kan<br />
markera flera poster med hjälp av Ctrl- och Skift-tangenterna.<br />
4.5.1 Underhåll av loggning<br />
Inställningarna för loggning i ESET <strong>NOD32</strong> Antivirus är tillgängliga från<br />
huvudprogramfönstret. Klicka på Inställningar > Öppna hela trädet<br />
för avancerade inställningar... > Verktyg > Loggfiler. Du kan ange<br />
följande alternativ för loggfiler:<br />
• Ta bort poster automatiskt: Loggposter som är äldre än det<br />
angivna antalet dagar tas automatiskt bort.<br />
• Optimera loggfiler automatiskt:<br />
Aktiverar automatisk<br />
defragmentering av loggfiler om den angivna procentandelen<br />
av oanvända poster har överskridits.<br />
• Minimalt omfång för loggning: Anger nivån för<br />
loggningsomfånget. Tillgängliga alternativ:<br />
– Kritiska fel – Endast kritiska fel loggas (fel vid start av<br />
antivirusskydd osv.).<br />
– Fel – Endast meddelanden av typen ”Fel vid hämtning av filer”<br />
och kritiska fel registreras.
– Varningar – Registrerar kritiska fel och varningsmeddelanden.<br />
– Information – Registrerar alla informationsmeddelanden,<br />
inklusive meddelanden om utförda uppdateringar samt alla<br />
poster ovan.<br />
– Diagnostisk information – Loggar information som behövs<br />
för att finjustera programmet samt alla poster ovan.<br />
4.6 Användargränssnitt<br />
Du kan ändra konfigurationsalternativen för gränssnittet i ESET<br />
<strong>NOD32</strong> Antivirus och på så vis anpassa arbetsmiljön efter dina<br />
behov. Konfigurationsalternativen finns tillgängliga från grenen<br />
Användargränssnitt i trädet med avancerade inställningar för ESET<br />
<strong>NOD32</strong> Antivirus.<br />
Avsnittet Element i användargränssnitt ger möjlighet att växla till<br />
avancerat läge om så önskas. I avancerat läge finns mer detaljerade<br />
inställningar och ytterligare kontroller för ESET <strong>NOD32</strong> Antivirus.<br />
Alternativet Grafiskt användargränssnitt bör inaktiveras om det<br />
påverkar datorns prestanda negativt eller orsakar andra problem.<br />
Användare med nedsatt syn bör också inaktivera det grafiska<br />
gränssnittet eftersom det kan krocka med specialprogram för<br />
uppläsning av text som visas på skärmen.<br />
Du inaktiverar startbilden för ESET <strong>NOD32</strong> Antivirus genom att<br />
avmarkera alternativet Visa startbild vid uppstart.<br />
Längst upp i huvudprogramfönstret för ESET <strong>NOD32</strong> Antivirus finns en<br />
standardmeny som kan vara aktiverad eller inaktiverad beroende på<br />
alternativet Använd standardmeny.<br />
Om alternativet Visa verktygstips har markerats visas en kort<br />
beskrivning om du håller muspekaren över ett alternativ. Alternativet<br />
Ange aktivt kontrollelement gör att det element som befin<strong>ner</strong> sig<br />
under muspekarens aktiva yta markeras. Det markerade elementet<br />
aktiveras med en musklickning.<br />
Om du vill minska eller öka hastigheten på animerade effekter väljer<br />
du alternativet Använd animerade kontroller och flyttar reglaget för<br />
Hastighet till vänster eller höger.<br />
Om du vill använda animerade iko<strong>ner</strong> för att visa förloppet för olika<br />
åtgärder markerar du kryssrutan Använd animerade iko<strong>ner</strong>. Om du<br />
vill att programmet ska avge en varningssignal om en viktig händelse<br />
inträffar ska du markera alternativet Använd ljudsignal.<br />
Bland funktio<strong>ner</strong>na för användargränssnittet finns även ett<br />
alternativ för att lösenordskydda inställningsparametrarna i ESET<br />
<strong>NOD32</strong> Antivirus. Det <strong>här</strong> alternativet finns på undermenyn Ställa<br />
in skydd under Användargränssnitt. För att programmet ska<br />
kunna ge maximalt skydd åt ditt system måste det vara korrekt<br />
konfigurerat. Oauktoriserade ändringar kan leda till att du<br />
förlorar viktig information. Du anger ett lösenord som skyddar<br />
inställningsparametrarna genom att klicka på Ange lösenord.<br />
4.6.1 Varningar och meddelanden<br />
I avsnittet Varningar och meddelanden under Användargränssnitt<br />
kan du konfigurera hur varningar och systemmeddelanden ska<br />
hanteras i ESET <strong>NOD32</strong> Antivirus 4.<br />
Det första alternativet är Visa varningar. Om du avmarkerar<br />
alternativet visas inga varningar. Detta är endast lämpligt för ett<br />
mycket begränsat antal situatio<strong>ner</strong>. Vi rekommenderar att inte ändra<br />
standardinställningen för det <strong>här</strong> alternativet (aktiverat).<br />
Om du vill att popup-fönster ska stängas automatiskt efter en viss tid<br />
ska du markera alternativet Stäng meddelanderutor automatiskt<br />
efter (sek.). Om användaren inte själv stänger varnings- och<br />
meddelandefönstren stängs de automatiskt efter angiven tid.<br />
Meddelanden på skrivbordet och tipsbubblor är bara informativa.<br />
De kräver ingen åtgärd från användaren. De visas i meddelandefältet<br />
längst ned till höger på skärmen. Du aktiverar meddelanden på<br />
skrivbordet genom att markera alternativet Visa meddelanden på<br />
skrivbordet. Mer detaljerade alternativ – hur länge meddelandena ska<br />
visas och fönstrens genomskinlighet – kan du ändra genom att klicka<br />
på knappen Konfigurera meddelanden. Du kan förhandsgranska<br />
hur meddelandena kommer att se ut genom att klicka på knappen<br />
Förhandsgranska. Du ändrar hur länge tipsbubblor visas med<br />
alternativet Visa tipsbubblor i aktivitetsfältet (i sek.).<br />
27
Klicka på Avancerade inställningar... för att ange ytterligare<br />
inställningar för Varningar och meddelanden som innefattar<br />
alternativet Visa endast meddelanden där användarinteraktion<br />
krävs. Med det <strong>här</strong> alternativet kan du aktivera/inaktivera visning<br />
av varningar och meddelanden som inte kräver någon åtgärd<br />
från användaren. Välj alternativet Visa endast meddelanden där<br />
användarinteraktion krävs när program körs i helskärmsläge om du<br />
vill blockera alla meddelanden där ingen åtgärd krävs. Du kan välja<br />
från vilken allvarlighetsgrad som varningar och meddelanden ska<br />
visas i rullgardinsmenyn Minsta omfång för händelser som ska visas.<br />
Den sista funktionen i avsnittet anger adresser för meddelanden<br />
i ett system med flera användare. I fältet På system med flera<br />
användare ska meddelanden visas på följande användares skärm:<br />
kan användaren definiera vem som ska ta emot viktiga meddelanden<br />
från ESET <strong>NOD32</strong> Antivirus 4. Vanligtvis är detta en system- eller<br />
nätverksadministratör. Alternativet är i syn<strong>ner</strong>het användbart på<br />
terminalservrar, under förutsättning att alla systemmeddelanden<br />
skickas till administratören.<br />
4.7 ThreatSense.Net<br />
ThreatSense.Net Early Warning System är ett verktyg som ständigt<br />
informerar ESET om nya infiltreringar. Syftet med det dubbelriktade<br />
ThreatSense.Net Early Warning System är att öka skyddet vi erbjuder dig.<br />
Den bästa metoden för att säkerställa att vi upptäcker nya hot så snart<br />
de dyker upp är att upprätta en ”länk” till så många av våra kunder som<br />
möjligt och låta dem vara våra spanare. Det finns två alternativ:<br />
•<br />
•<br />
28<br />
Du kan välja att inte aktivera ThreatSense.Net Early Warning<br />
System. Du förlorar inga av programmets funktio<strong>ner</strong> och får<br />
fortfarande det bästa skydd vi kan erbjuda.<br />
Du kan konfigurera Early Warning System så att anonym information<br />
om nya hot och platsen för den nya hotfulla koden skickas i en enda<br />
fil. Filen kan skickas till ESET för detaljerad analys. Genom att studera<br />
hoten kan ESET förbättra förmågan att upptäcka hot. ThreatSense.Net<br />
Early Warning System samlar in information om din dator som gäller<br />
nyupptäckta hot. Informationen kan bestå av ett exempel eller en<br />
kopia av filen som innehåller hotet, sökvägen till filen, filnamnet,<br />
information om datum och tid, sättet på vilket hotet uppträdde på<br />
datorn samt information om datorns operativsystem. Viss information<br />
kan innehålla personliga uppgifter om datoranvändaren, som<br />
användarnamn i en katalogsökväg och liknande. Här finns ett<br />
exempel på skickad filinformation.<br />
Även om det finns en möjlighet att viss information om dig och datorn<br />
kommer ESET:s laboratorium till känna kommer uppgifterna inte att användas<br />
för NÅGOT annat syfte än att underlätta för oss att snabbt åtgärda nya hot.<br />
ESET <strong>NOD32</strong> Antivirus är som standard konfigurerat så att du tillfrågas<br />
innan misstänkta filer skickas till ESET:s hotlaboratorium för detaljerad<br />
analys. Observera att filer med vissa filtillägg, som .doc och .xls, aldrig<br />
skickas oavsett om hot upptäcks i dem. Du kan lägga till fler filtillägg om<br />
du och din organisation vill att vissa andra filer inte heller ska skickas.<br />
Inställningarna för ThreatSense.Net finns tillgängliga från trädet för<br />
avancerade inställningar under Verktyg > ThreatSense.Net. Markera<br />
kryssrutan Aktivera ThreatSense.Net Early Warning System. Därefter<br />
kan du aktivera och klicka på knappen Avancerade inställningar.<br />
4.7.1 Misstänkta filer<br />
På fliken Misstänkta filer kan du ställa in på vilket sätt hot ska sändas<br />
till ESET:s laboratorium för analys.<br />
Om du hittar en misstänkt fil kan du skicka den till våra viruslaboratorium<br />
för analys. Om filen visar sig vara ett skadligt program kommer<br />
detekteringen av det att ingå i nästa virussignaturuppdatering.<br />
Filer kan skickas in automatiskt utan förfrågan. Om du väljer detta<br />
alternativ skickas misstänkta filer in i bakgrunden. Om du vill veta<br />
vilka filer som ska skickas in för analys och godkänna det ska du<br />
markera alternativet Fråga innan sändning.<br />
Om du inte vill att några filer ska skickas in markerar du Skicka inte<br />
för analys. Observera att statistik skickas till ESET även om filer inte<br />
skickas in för analys. Statistisk information konfigureras i ett eget<br />
inställningsavsnitt som beskrivs i nästa kapitel.<br />
När sändning ska ske<br />
Misstänkta filer skickas till ESET:s laboratorium för analys så snart som<br />
möjligt. Detta rekommenderas om du har en fast Internetanslutning<br />
och misstänkta filer kan levereras utan fördröjning. Det andra<br />
alternativet är att skicka in misstänkta filer Vid uppdatering. Om du<br />
väljer detta alternativ samlas misstänkta filer in och <strong>laddas</strong> upp till<br />
Early Warning System-servrarna vid uppdateringar.<br />
Exkluderingsfilter<br />
Alla filer måste inte skickas in för analys. Exkluderingsfiltret ger<br />
dig möjlighet att utesluta vissa filer/mappar från att skickas in.<br />
Det kan till exempel vara praktiskt att exkludera filer som kan<br />
innehålla konfidentiell information, som dokument eller kalkylblad.
De vanligaste filtyperna utesluts som standard (Microsoft Office,<br />
OpenOffice). Listan över filer som utesluts kan utökas.<br />
E-postadress<br />
E-postadressen för kontakt skickas med misstänkta filer till ESET och<br />
kan användas för att kontakta dig om ytterligare information om<br />
inskickade filer krävs för analysen. Observera att du endast får ett svar<br />
från ESET om mer information behövs.<br />
4.7.2 Statistik<br />
ThreatSense.Net Early Warning System samlar in anonym information om<br />
din dator som är kopplad till nyupptäckta hot. Informationen kan innehålla<br />
namnet på infiltreringen, datum och tid då infiltreringen upptäcktes,<br />
ESET <strong>NOD32</strong> Antivirus-versionen, datorns operativsystemversion och<br />
platsinställning. Statistik skickas vanligen till ESET:s servrar en eller<br />
två gånger om dagen.<br />
Exempel på skickat statistikpaket:<br />
# utc_time=2005‑04‑14 07:21:28<br />
# country=“Slovakia“<br />
# language=“ENGLISH“<br />
# osver=5.1.2600 NT<br />
# engine=5417<br />
# components=2.50.2<br />
# moduleid=0x4e4f4d41<br />
# filesize=28368<br />
# filename=C:\Documents and Settings\Administrator\<br />
Local Settings\Temporary Internet Files\Content.IE5\<br />
C14J8NS7\rdgFR1463[1].exe<br />
När sändning ska ske<br />
I avsnittet När sändning ska ske kan du definiera när den statistiska<br />
informationen ska skickas. Om du väljer Så snart som möjligt skickas<br />
den statistiska informationen så snart den har skapats. Inställningen<br />
är lämplig om det finns en fast Internetanslutning. Om du väljer Vid<br />
uppdatering sparas den statistiska informationen och skickas vid<br />
nästa uppdatering.<br />
4.7.3 Sändning<br />
I det <strong>här</strong> avsnittet kan du välja om filer och statistisk information ska skickas<br />
via ESET Fjärradministratör eller direkt till ESET. Om du vill vara säker på att<br />
misstänkta filer och statistisk information skickas till ESET ska du markera<br />
alternativet Via Fjärradministratör eller direkt till ESET. Då skickas filer<br />
och statistik på alla de sätt som är möjliga. Om misstänkta filer och statistik<br />
skickas via Fjärradministratör, skickas de till fjärradministratörsservern<br />
som ser till att de skickas vidare till ESET:s viruslaboratorium. Om du<br />
väljer alternativet Direkt till ESET skickas alla misstänkta filer och<br />
statistisk information till ESET:s viruslaboratorium direkt från programmet.<br />
Om filer väntar på att skickas aktiveras knappen Skicka nu i det <strong>här</strong><br />
inställningsfönstret. Klicka på knappen om du genast vill skicka filer<br />
och statistisk information.<br />
Markera kryssrutan Aktivera loggning om du vill att filer och statistisk<br />
information som skickas ska registreras. Då skapas en post i händelseloggen<br />
varje gång en misstänkt fil eller en statistisk uppgift skickas.<br />
4.8 Fjärradministration<br />
Fjärradministration är ett kraftfullt verktyg som används för<br />
att upprätthålla säkerhetsprinciper och få en översikt över<br />
säkerhetshanteringen i nätverket. Det är särskilt användbart i större<br />
nätverk. Fjärradministration höjer inte bara säkerhetsnivån, utan gör<br />
det också enklare att administrera ESET <strong>NOD32</strong> Antivirus på klientdatorer.<br />
Alternativen för inställning av fjärradministration finns tillgängliga från<br />
huvudprogramfönstret i ESET <strong>NOD32</strong> Antivirus. Klicka på Inställningar ><br />
Öppna hela trädet för avancerade inställningar... > Övrigt ><br />
Fjärradministration.<br />
I inställningsfönstret kan du aktivera fjärradministrationsläget genom<br />
att först markera kryssrutan Anslut till Fjärradministratörserver. Då<br />
blir följande alternativ tillgängliga:<br />
• Serveradress – Nätverksadressen till den server där<br />
fjärradministrationsservern är installerad.<br />
• Port – Fältet innehåller en fördefinierad serverport för anslutning.<br />
Vi rekommenderar att du inte ändrar den fördefinierade<br />
portinställningen 2222.<br />
• Intervall mellan anslutningar till servern (min.) – Det <strong>här</strong><br />
alternativet anger med vilken frekvens ESET <strong>NOD32</strong> Antivirus ska<br />
anslutas till ERA-servern för sändning av data. Informationen<br />
skickas alltså med de tidsintervall som anges <strong>här</strong>. Om värdet är<br />
0 skickas information var 5:e sekund.<br />
29
• Autentisering krävs för fjärradministratörservern – Här kan du<br />
ange ett lösenord för att ansluta till fjärradministratörsservern<br />
om så krävs.<br />
Klicka på OK för att bekräfta ändringarna och tillämpa<br />
inställningarna. ESET <strong>NOD32</strong> Antivirus använder dessa för att ansluta<br />
till fjärrservern.<br />
4.9 Licens<br />
I grenen Licens kan du hantera licensnycklarna för ESET <strong>NOD32</strong><br />
Antivirus och andra ESET-produkter. Du får licensnycklarna<br />
tillsammans med ditt användarnamn och lösenord efter inköpet. Om<br />
du vill lägga till/ta bort en licensnyckel klickar du på motsvarande<br />
knapp i fönstret Licenshanteraren. Licenshanteraren är tillgänglig från<br />
trädet för avancerade inställningar under Övrigt > Licenser.<br />
Licensnyckeln är en textfil med information om den inköpta<br />
produkten: vem ägaren är, antal licenser och förfallodatum.<br />
I fönstret Licenshanteraren kan användaren överföra och granska<br />
innehållet i en licensnyckel med hjälp av knappen Lägg till. Innehållet<br />
visas då i hanteraren. Om du vill ta bort licensfiler från listan väljer du<br />
Ta bort.<br />
Om en licensnyckel har gått ut och du vill förnya den klickar du på<br />
knappen Beställ. Du omdirigeras då till vår onlineshop.<br />
30
5. Avancerade användare<br />
I det <strong>här</strong> kapitlet beskrivs funktio<strong>ner</strong> i ESET <strong>NOD32</strong> Antivirus<br />
som kan vara användbara för mer avancerade användare.<br />
Inställningsalternativen för de <strong>här</strong> funktio<strong>ner</strong>na är bara tillgängliga<br />
i avancerat läge. Om du vill växla till avancerat läge klickar<br />
du på Växla till avancerat läge längst ned i vänstra hörnet<br />
i huvudprogramfönstret eller trycker på Ctrl + M på tangentbordet.<br />
5.1 Inställning av proxyserver<br />
Inställningarna för proxyservern i ESET <strong>NOD32</strong> Antivirus finns<br />
tillgängliga i två olika avsnitt i trädstrukturen för avancerade<br />
inställningar.<br />
Inställningarna för proxyservern kan konfigureras under Övrigt ><br />
Proxyserver. Om du anger inställningar för proxyservern på den <strong>här</strong><br />
nivån definieras globala inställningar för hela ESET <strong>NOD32</strong> Antivirus.<br />
Parametrar som anges <strong>här</strong> kommer att användas i alla moduler som<br />
behöver ansluta till Internet.<br />
Om du vill ange inställningar för proxyservern på den <strong>här</strong> nivån<br />
markerar du kryssrutan Använd proxyserver och anger adressen för<br />
proxyservern i fältet Proxyserver: tillsammans med portnumret för<br />
proxyservern.<br />
Om autentisering krävs för kommunikation med proxyservern<br />
markerar du kryssrutan Autentisering krävs för proxyservern samt<br />
anger ett giltigt Användarnamn och Lösenord i respektive fält. Klicka<br />
på knappen Identifiera proxyserver om du vill att inställningarna<br />
för proxyserver ska identifieras och anges automatiskt. Då kopieras<br />
parametrarna som angetts i Internet Explorer. Observera att<br />
autentiseringsdata (användarnamn och lösenord) inte hämtas med<br />
den <strong>här</strong> funktionen utan måste anges av användaren.<br />
Inställningarna för proxyserver kan också anges under<br />
Avancerade uppdateringsinställningar (grenen Uppdatera<br />
i trädet för avancerade inställningar). Inställningarna gäller för<br />
uppdateringsprofilen och rekommenderas för bärbara datorer<br />
eftersom de ofta tar emot uppdateringar av virussignaturer från olika<br />
platser. Mer information finns i avsnitt 4.4, ”Uppdatera systemet”.<br />
5.2 Exportera/importera inställningar<br />
Du kan exportera och importera den aktuella konfigurationen för<br />
ESET <strong>NOD32</strong> Antivirus i avancerat läge under Inställningar.<br />
Filtypen .xml används för både export och import. Det kan<br />
vara praktiskt att använda export och import om du behöver<br />
säkerhetskopiera den aktuella konfigurationen för ESET <strong>NOD32</strong><br />
Antivirus så att den kan användas senare (av olika anledningar).<br />
Alternativet för att exportera inställningar kan även vara användbart<br />
för de som vill använda sin favoritkonfiguration för ESET <strong>NOD32</strong> Antivirus<br />
på flera system – i så fall behöver de bara importera .xml-filen.<br />
5.2.1 Exportera inställningar<br />
Det är enkelt att exportera en konfiguration. Om du vill spara<br />
den aktuella konfigurationen för ESET <strong>NOD32</strong> Antivirus klickar<br />
du på Inställningar > Importera och exportera inställningar.<br />
Markera alternativet Exportera inställningar och ange namnet på<br />
konfigurationsfilen. Bläddra till en plats på datorn där du vill spara<br />
konfigurationsfilen.<br />
5.2.2 Importera inställningar<br />
Stegen för att importera en konfiguration är mycket lika. Välj<br />
Importera och exportera inställningar och markera alternativet<br />
Importera inställningar. Klicka på knappen ... och bläddra till<br />
konfigurationsfilen som du vill importera.<br />
5.3 Kommandorad<br />
Du kan starta antivirusmodulen i ESET <strong>NOD32</strong> Antivirus via<br />
kommandoraden, antingen manuellt (med kommandot ecls) eller<br />
med en kommandofil (.bat).<br />
31
Du kan använda följande parametrar och växlar när du<br />
kör genomsökning från kommandoraden:<br />
Allmänna alternativ:<br />
– help visa hjälp och avsluta<br />
– version visa versionsinformation och avsluta<br />
– base-dir = MAPP läs in moduler från MAPP<br />
– quar-dir = MAPP karantän-MAPP<br />
– aind visa aktivitetsindikator<br />
-- auto genomsök alla hårddiskar i rensningsläge<br />
Mål:<br />
– files genomsök filer (standard)<br />
– no-files genomsök inte filer<br />
– boots genomsök startsektorer (standard)<br />
– no-boots genomsök inte startsektorer<br />
– arch genomsök arkiv (standard)<br />
– no-arch genomsök inte arkiv<br />
– max-archive-level = NIVÅ maxNIVÅ för nästlade arkiv<br />
– scan-timeout = GRÄNS genomsök arkiv i max GRÄNS<br />
sekunder. Om stoppas genomsökningstiden når denna gräns<br />
genomsökningen av arkivet och fortsätter till nästa fil<br />
– max-arch-size=STORLEK genomsök endast de första STORLEK<br />
byte i arkiv (standard 0 = obegränsad)<br />
– mail genomsök e-postfiler<br />
– no-mail genomsök inte e-postfiler<br />
– sfx genomsök självuppackande arkiv<br />
– no-sfx genomsök inte självuppackande arkiv<br />
– rtp genomsök internt packade filer<br />
– no-rtp genomsök inte internt packade filer<br />
– exclude = MAPP undanta MAPP från genomsökning<br />
– subdir genomsök undermappar (standard)<br />
– no-subdir genomsök inte undermappar<br />
– max-subdir-level = NIVÅ maxNIVÅ för kapslade undermappar<br />
(standard 0 = obegränsad)<br />
– symlink följ symboliska länkar (standard)<br />
– no-symlink hoppa över symboliska länkar<br />
– ext-remove = TILLÄGG<br />
– ext-exclude = TILLÄGG undanta TILLÄGG avgränsade med<br />
kolon från genomsökning<br />
Metoder:<br />
– adware genomsök efter reklam-/<br />
spionprogram/andra hot<br />
– no-adware genomsök inte efter reklam-/<br />
spionprogram/andra hot<br />
– unsafe sök efter potentiellt farliga program<br />
– no-unsafe sök inte efter potentiellt farliga<br />
program<br />
– unwanted sök efter potentiellt oönskade<br />
program<br />
– no-unwanted sök inte efter potentiellt oönskade<br />
program<br />
– pattern använd signaturer<br />
– no-pattern använd inte signaturer<br />
– heur aktivera heuristik<br />
– no-heur inaktivera heuristik<br />
– adv-heur aktivera Avancerad heuristik<br />
– no-adv-heur inaktivera Avancerad heuristik<br />
Rensning:<br />
– action = ÅTGÄRD utför ÅTGÄRD på infekterade objekt.<br />
Tillgängliga åtgärder: ingen, rensa,<br />
fråga<br />
– quarantine kopiera infekterade filer till karantän<br />
(kompletterar ÅTGÄRD)<br />
– no-quarantine kopiera inte infekterade filer till karantän<br />
Loggar:<br />
– log-file=FIL logga utmatning till FIL<br />
– log-rewrite skriv över utmatningsfilen<br />
(standard – lägg till)<br />
– log-all logga även rena filer<br />
– no-log-all logga inte rena filer (standard)<br />
32<br />
Möjliga slutkoder för genomsökningen:<br />
0 – inget hot hittades<br />
1 – ett hot hittades och rensades bort<br />
10 – vissa filer kunde inte genomsökas (kan vara hot)<br />
101 – arkivfel<br />
102 – åtkomstfel<br />
103 – internt fel<br />
Obs!<br />
Slutkoder som överskrider 100 betyder att filen inte har genomsökts<br />
och därför kan vara infekterad.<br />
5.4 ESET SysInspector<br />
ESET SysInspector är ett program som inspekterar datorn noggrant<br />
och visar insamlade data på ett omfattande sätt. Information om<br />
installerade drivruti<strong>ner</strong> och program, nätverksanslutningar eller<br />
viktiga registerposter kan hjälpa dig utreda misstänkta beteenden<br />
i systemet på grund av problem med program eller maskinvara, eller<br />
infektion med skadlig kod.<br />
Det finns två versio<strong>ner</strong> av SysInspector i ESET:s portfölj. Det fristående<br />
programmet (SysInspector.exe) kan hämtas kostnadsfritt från<br />
ESET:s webbplats. Den integrerade versionen medföljer ESET <strong>NOD32</strong><br />
Antivirus 4. Om du vill öppna SysInspector ska du aktivera avancerat<br />
visningsläge längst ned i vänstra hörnet och sedan klicka på Verktyg ><br />
SysInspector. Båda versio<strong>ner</strong>na har identiska funktio<strong>ner</strong> och samma<br />
programkontroller. Den enda skillnaden ligger i hur utdata hanteras.<br />
I det fristående programmet kan du exportera en systemavbildning<br />
till en XML-fil och spara den på disken. Detta är även möjligt i den<br />
integrerade SysInspector-versionen. Du kan dessutom lagra dina<br />
systemavbildningar direkt i ESET <strong>NOD32</strong> Antivirus 4 > Verktyg ><br />
SysInspector (se 5.4.1.4 SysInspector som en del av ESET <strong>NOD32</strong><br />
Antivirus 4 för mer information).<br />
Vänta medan din dator genomsöks av ESET SysInspector. Det<br />
kan ta från 10 sekunder upp till några minuter beroende på<br />
maskinvarukonfigurationen, operativsystemet och hur många<br />
program som finns installerade på datorn.<br />
5.4.1 Användargränssnitt och programanvändning<br />
Huvudfönstret har delats in i fyra sektio<strong>ner</strong> – programkontroller längst<br />
upp, navigeringsfönstret till vänster samt beskrivningsfönstret till<br />
höger i mitten och detaljfönstret längst ned till höger i huvudfönstret.<br />
5.4.1.1 Programkontroller<br />
I det <strong>här</strong> avsnittet beskrivs alla programkontroller som finns<br />
tillgängliga i ESET SysInspector.<br />
Arkiv<br />
Genom att klicka på det <strong>här</strong> alternativet kan du spara den aktuella<br />
rapporten och undersöka den vid ett senare tillfälle eller öppna en rapport<br />
som har sparats vid ett tidigare tillfälle. Om du vill publicera rapporten<br />
rekommenderar vi att du skapar den med alternativet ”Lämplig att<br />
skicka”. I det <strong>här</strong> formatet utelämnas känslig information i rapporten.
Obs! Du kan öppna ESET SysInspector-rapporter som har sparats vid ett<br />
tidigare tillfälle genom att dra och släppa dem till huvudfönstret.<br />
Träd<br />
Gör det möjligt att expandera eller stänga alla noder.<br />
Lista<br />
Innehåller funktio<strong>ner</strong> som underlättar navigering i programmet och<br />
åtskilliga andra funktio<strong>ner</strong> som t.ex. att hitta information online.<br />
Viktigt: De objekt som markeras med rött är okända och har därför<br />
markerats som potentiellt farliga av programmet. Om ett objekt visas i rött<br />
betyder det inte automatiskt att du kan ta bort filen. Innan du tar bort några<br />
filer bör du kontrollera om de verkligen är farliga eller onödiga.<br />
Hjälp<br />
Innehåller information om programmet och dess funktio<strong>ner</strong>.<br />
Information<br />
Påverkar information som visas i andra sektio<strong>ner</strong> i huvudfönstret och<br />
gör det därför enkelt att använda programmet. I läget Grundläggande<br />
har du tillgång till information som används för att hitta lösningar till<br />
vanliga problem i systemet. I läget Medel visar programmet information<br />
som inte används så ofta. I läget Fullständig visar ESET SysInspector<br />
all information som behövs för att lösa mycket specifika problem.<br />
Objektfiltrering<br />
Objektfiltrering används mest för att hitta misstänkta filer eller<br />
registerposter i systemet. Du kan filtrera objekt enligt risknivån<br />
genom att justera reglaget. Om reglaget flyttas längst till vänster<br />
(Risknivå 1) visas alla objekt. Om du flyttar reglaget till höger filtrerar<br />
programmet ut alla objekt som är mindre riskfyllda än den aktuella<br />
risknivån och endast objekt som är mer misstänkta än den angivna<br />
nivån visas. Om reglaget flyttas längst till höger visas endast kända<br />
skadliga objekt i programmet.<br />
Alla objekt som hamnar i riskintervallet 6–9 kan utgöra en säkerhetsrisk.<br />
Om du inte använder någon av ESET:s säkerhetslösningar<br />
rekommenderar vi att du genomsöker systemet med ESET Online Scan<strong>ner</strong><br />
när programmet har hittat ett sådant objekt. ESET Online Scan<strong>ner</strong> är<br />
en kostnadsfri tjänst och finns på http://www.eset.eu/online-scan<strong>ner</strong>.<br />
Obs! Du kan snabbt fastställa risknivån på ett objekt genom att jämföra<br />
färgen på objektet med färgen i reglaget för risknivå.<br />
Sök<br />
Sökfunktionen kan användas för att snabbt hitta ett specifikt objekt<br />
genom att ange namnet eller en del av namnet. Sökresultatet visas<br />
i beskrivningsfönstret.<br />
Tillbaka<br />
Du kan återvända till den information som visades tidigare<br />
i beskrivningsfönstret genom att klicka på bakåt- eller framåtpilen.<br />
Statussektion<br />
Visar aktuell nod i navigeringsfönstret.<br />
5.4.1.2 Navigera i ESET SysInspector<br />
I ESET SysInspector delas olika typer av information upp i åtskilliga<br />
grundläggande sektio<strong>ner</strong> som kallas för noder. Om det finns ytterligare<br />
information kan du se den genom att expandera varje nod och visa<br />
undernoderna. Om du vill visa eller dölja en nod dubbelklickar du bara<br />
på nodens namn eller klickar på eller bredvid nodens namn. Om du<br />
bläddrar genom trädstrukturen med noder och undernoder<br />
i navigeringsfönstret visas olika information i beskrivningsfönstret för<br />
varje nod. Om du bläddrar genom objekt i beskrivningsfönstret visas<br />
eventuellt ytterligare information i detaljfönstret för varje objekt.<br />
Nedanstående beskrivningar gäller huvudnoderna i navigeringsfönstret<br />
och relaterad information i beskrivnings- och detaljfönstren.<br />
Processer som körs<br />
Den <strong>här</strong> noden innehåller information om program och processer som<br />
körs när rapporten skapas. Du kan hitta ytterligare information för<br />
varje process i beskrivningsfönstret, som t.ex. de dynamiska bibliotek<br />
som används av processen och var i systemet de finns, namnet på<br />
programmets leverantör, filens risknivå osv.<br />
Detaljfönstret innehåller ytterligare information, som t.ex. filstorlek<br />
eller hash-värde, för objekt som markeras i beskrivningsfönstret.<br />
Obs! Ett operativsystem består av flera viktiga kernelkomponenter som körs<br />
oavbrutet och som tillhandahåller grundläggande och nödvändiga funktio<strong>ner</strong><br />
för andra användarprogram. I vissa fall visas sådana processer i verktyget<br />
ESET SysInspector med en filsökväg som börjar med \??\. Symbolerna betyder<br />
att optimering innan start tillhandahålls för de processerna. De är säkra för<br />
systemet och därmed korrekta.<br />
Nätverksanslutningar<br />
I beskrivningsfönstret visas en lista över processer och program<br />
som kommunicerar över nätverket med hjälp av det protokoll<br />
som har angetts i navigeringsfönstret (TCP eller UDP) tillsammans<br />
med fjärradressen som programmet är anslutet till. Du kan även<br />
kontrollera vilka IP-adresser som har tilldelats DNS.<br />
Detaljfönstret innehåller ytterligare information, som t.ex. filstorlek<br />
eller hash-värde, för objekt som markeras i beskrivningsfönstret.<br />
Viktiga registerposter<br />
Innehåller en lista över angivna registerposter som ofta rör olika<br />
problem med systemet som t.ex. poster som anger startprogram,<br />
webbläsartillägg osv.<br />
I beskrivningsfönstret kan du hitta information om vilka filer som<br />
hör till olika registerposter. Ytterligare information visas eventuellt<br />
i detaljfönstret.<br />
Tjänster<br />
I beskrivningsfönstret visas en lista över filer som har registrerats<br />
som Windows-tjänster. Du kan kontrollera på vilket sätt tjänsten<br />
ska startas samt filens specifika detaljer i detaljfönstret.<br />
Enheter<br />
En lista över drivruti<strong>ner</strong> som har installerats i systemet.<br />
Kritiska filer<br />
I beskrivningsfönstret visas kritiska filer som hör ihop med<br />
operativsystemet Microsoft Windows®<br />
Systeminformation<br />
Innehåller detaljerad information om maskinvara och programvara<br />
tillsammans med information om de miljövariabler och<br />
användarbehörigheter som har angetts.<br />
Filinformation<br />
En lista över viktiga systemfiler och filer i mappen Program. I beskrivnings-<br />
och detaljfönstren visas ytterligare information som gäller filerna.<br />
Om<br />
Information om ESET SysInspector.<br />
5.4.1.3 Jämför<br />
Funktionen Jämför gör det möjligt för användaren att jämföra två<br />
befintliga loggar. Resultatet är en uppsättning objekt som skiljer sig<br />
åt i loggarna. Det kan vara användbart om du vill spåra ändringar<br />
i systemet – du kanske t.ex. vill kontrollera om det finns aktiviteter<br />
som har uppstått av skadlig kod.<br />
När programmet har startats skapas en ny logg som visas i ett nytt<br />
fönster. Gå till Arkiv > Spara logg för att spara loggen i en fil. Loggfiler<br />
kan öppnas och visas vid ett senare tillfälle. Använd menyn Arkiv ><br />
Öppna logg för att öppna en befintlig logg. ESET SysInspector visar<br />
alltid en logg i taget i huvudprogramfönstret.<br />
33
Principen som tillämpas när du jämför två loggar är att en aktuell<br />
aktiv logg jämförs med en logg som har sparats i en fil. Välj<br />
alternativet Arkiv > Jämför loggar och sedan Välj fil för att jämföra<br />
loggar. Den logg som du väljer jämförs med den aktiva loggen<br />
i huvudprogramfönstret. Resultatet, den s.k. jämförelseloggen, visar<br />
endast skillnaderna mellan de två loggarna.<br />
Obs! Om du jämför två loggfiler och sedan väljer Arkiv > Spara logg och<br />
sparar den som en ZIP-fil sparas båda filerna. Om du öppnar den <strong>här</strong> filen vid<br />
ett senare tillfälle jämförs loggarna i den automatiskt.<br />
Bredvid objekten visar SysInspector symboler som identifierar<br />
skillnaderna mellan de två jämförda loggarna.<br />
De objekt som markeras med finns endast i den aktiva loggen och<br />
inte i den öppnade loggen som den jämfördes med. De objekt som<br />
markeras med finns däremot endast i den öppnade loggen och inte<br />
i den aktiva loggen.<br />
Beskrivning av alla symboler som kan visas bredvid objekten:<br />
34<br />
nytt värde, finns inte i föregående logg<br />
trädstrukturen innehåller nya värden<br />
borttaget värde, finns endast i den föregående loggen<br />
trädstrukturen innehåller borttagna värden<br />
värdet/filen har ändrats<br />
trädstrukturen innehåller ändrade värden/filer<br />
risknivån har minskat/den var högre i föregående logg<br />
risknivån har ökat/den var lägre i föregående logg<br />
I avsnittet med förklaringarna som visas längst ned till vänster<br />
beskrivs alla symboler och namnen på de jämförda loggarna visas.<br />
Alla jämförelseloggar kan sparas i en fil och öppnas vid ett senare tillfälle.<br />
Exempel:<br />
Skapa och spara en logg där ursprunglig information om systemet<br />
registreras i en fil som heter gammal.xml. När ändringar har utförts<br />
i systemet kan du öppna SysInspector och låta programmet skapa en<br />
ny logg. Spara den loggen i en fil som heter ny.xml.<br />
Gå till Arkiv > Jämför loggar för att spåra ändringarna mellan de<br />
två loggarna. Då skapar programmet en jämförelselogg som visar<br />
skillnaderna mellan loggarna.<br />
Samma resultat kan uppnås om du använder följande<br />
kommandoradsalternativ:<br />
SysIsnpector.exe ny.xml gammal.xml<br />
5.4.1.4 SysInspector som en del av ESET <strong>NOD32</strong> Antivirus 4<br />
Klicka på Verktyg > SysInspector för att öppna SysInspector i ESET<br />
<strong>NOD32</strong> Antivirus 4. Hanteringssystemet i SysInspector-fönstret<br />
liknar det som används för genomsökningsloggar för datorn eller<br />
schemalagda aktiviteter. Alla åtgärder för systemavbildningar – skapa,<br />
visa, jämföra, ta bort och exportera – finns tillgängliga med en eller<br />
två musklickningar.<br />
SysInspector-fönstret innehåller grundläggande information om<br />
de avbildningar som har skapats, som t.ex. tiden då avbildningen<br />
skapades, kort kommentar, namnet på användaren som skapade<br />
avbildningen samt avbildningsstatus.<br />
Om du vill utföra någon av åtgärderna Jämför, Lägg till... eller Ta bort<br />
på avbildningarna ska du använda motsvarande knappar under listan<br />
över avbildningar i SysInspector-fönstret. Dessa alternativ finns även<br />
tillgängliga i kontextmenyn. Välj alternativet Vy i kontextmenyn för<br />
att visa den markerade systemavbildningen. Om du vill exportera den<br />
markerade avbildningen till en fil ska du högerklicka på den och välja<br />
Exportera. Följande alternativ finns tillgängliga:<br />
Jämför – gör det möjligt att jämföra två befintliga loggar. Denna<br />
åtgärd är användbar om du vill spåra ändringar mellan den nuvarande<br />
loggen och en äldre logg. Du måste välja två avbildningar som ska<br />
jämföras för att kunna använda det <strong>här</strong> alternativet.<br />
Lägg till – skapar en ny post. Innan du skapar en ny post måste du<br />
ange en kort kommentar om den. Om du vill se förloppet i procent när<br />
den nuvarande avbildningen skapas ska du titta i kolumnen Status.<br />
Alla avbildningar som har slutförts markeras med statusvärdet Skapad.<br />
Ta bort – tar bort poster från listan.<br />
Visa – visar den markerade avbildningen. Du kan även dubbelklicka på<br />
den önskade posten.<br />
Exportera... – sparar den markerade posten i en XML-fil (även i en<br />
komprimerad version).<br />
5.5 ESET SysRescue<br />
ESET Recovery CD (ERCD) är ett verktyg som gör det möjligt att skapa<br />
en startbar enhet som innehåller ESET <strong>NOD32</strong> Antivirus 4 (ENA). Den<br />
största fördelen med ESET Recovery CD är det faktum att ENA körs<br />
oberoende av värdoperativsystemet samtidigt som programmet har<br />
direkt åtkomst till enheten och hela filsystemet. Tack vare detta går<br />
det att ta bort infiltratio<strong>ner</strong> som normalt inte kan tas bort, t.ex. när<br />
operativsystemet är igång etc.<br />
5.5.1 Minimikrav<br />
ESET SysRescue (ESR) arbetar i en Microsoft Windows Preinstallationmiljö<br />
(Windows PE) version 2.x, som baseras på Windows Vista.<br />
Windows PE ingår i gratispaketet Windows Automated Installation Kit<br />
(Windows AIK), och Windows AIK måste därför ha installerats innan ESR<br />
skapas. På grund av stödet för 32-bitarsversionen av Windows PE kan<br />
ESR endast skapas i 32-bitarsversion av ENA/ENA. ESR stöder Windows<br />
AIK 1.1 och högre. ESR finns tillgängligt i ENA/ENA 4.0 och högre.<br />
5.5.2 Skapa en återställnings-cd<br />
Om minimikraven för att skapa en ESET SysRescue-cd (ESR) uppfylls är<br />
detta en ganska enkel uppgift att utföra. Klicka på Start > Program ><br />
ESET > ESET <strong>NOD32</strong> Antivirus 4 > ESET SysRescue för att starta ESRguiden.<br />
Guiden kontrollerar först om Windows AIK och en lämplig enhet finns,<br />
så att ett startmedium kan skapas.<br />
I nästa steg väljer du det målmedium där ESR ska finnas. Förutom att<br />
välja cd/dvd/USB kan du välja att spara ESR i en ISO-fil. Du kan bränna<br />
ISO-avbildningen på cd/dvd vid ett senare tillfälle eller använda den på<br />
något annat sätt (t.ex. i en virtuell miljö som VmWare eller Virtualbox).
När du angett alla parametrar kommer du att se en förhandsvisning<br />
av kompileringen i sista steget av ESET SysRescue-guiden. Kontrollera<br />
parametrarna och starta kompileringen. Följande alternativ finns tillgängliga:<br />
Mappar<br />
ESET Antivirus<br />
Avancerat<br />
Startbar USB-enhet<br />
Bränning<br />
5.5.2.1 Mappar<br />
Tillfällig mapp är en arbetskatalog för filer som behövs under ESET<br />
SysRescue-kompileringen.<br />
ISO-mapp är en mapp där den resulterande ISO-filen sparas när<br />
kompileringen har slutförts.<br />
I listan på den <strong>här</strong> fliken visas alla lokala och mappade nätverksenheter<br />
tillsammans med tillgängligt utrymme. Om vissa av mapparna finns<br />
på en enhet som inte har tillräckligt mycket ledigt utrymme<br />
rekommenderar vi att du väljer en annan enhet som har mer ledigt<br />
utrymme. Annars kan kompileringen avslutas för tidigt på grund av<br />
brist på ledigt diskutrymme.<br />
Externa program<br />
Gör det möjligt att ange ytterligare program som ska köras eller<br />
installeras efter att du har startat från ett SysRescue-medium.<br />
Inkludera externa program – gör det möjligt att lägga till externa<br />
program i SysRescue-kompileringen<br />
Vald mapp – den mapp där programmen som ska läggas till på<br />
SysRescue-enheten finns<br />
5.5.2.2 ESET Antivirus<br />
När du skapar en ESET SysRescue-cd kan du välja två källor av ESETfiler<br />
som ska användas i kompileringen.<br />
ENA-mapp – filer som redan finns i mappen på datorn där ESETprodukten<br />
är installerad<br />
MSI-fil – de filer som finns i MSI-installeraren används<br />
Profil – du kan använda en av källorna nedan för användarnamn och<br />
lösenord.<br />
Installerat ENA – användarnamn och lösenord kopieras från den<br />
nuvarande installationen av ESET <strong>NOD32</strong> Antivirus 4 eller ESET <strong>NOD32</strong><br />
Från användare – användarnamn och lösenord som har angetts i<br />
motsvarande textrutor nedan används<br />
Obs! ESET <strong>NOD32</strong> Antivirus 4 eller ESET <strong>NOD32</strong> Antivirus som finns på ESET<br />
SysRescue-cd:n uppdateras antingen från Internet eller från ESET Securitylösningen<br />
som finns installerad på datorn där ESET SysRescue-cd:n körs.<br />
5.5.2.3 Avancerat<br />
Fliken Avancerat gör det möjligt att optimera ESET SysRescue-cd:n<br />
för att passa storleken på datorns minne. Välj 512 MB eller större för<br />
att skriva cd:ns innehåll till arbetsminnet (RAM). Om du väljer mindre<br />
än 512 MB kommer återställnings-cd:n att användas permanent när<br />
WinPE körs.<br />
Externa drivruti<strong>ner</strong> – i det <strong>här</strong> avsnittet kan du ange drivruti<strong>ner</strong> för<br />
specifik maskinvara (vanligtvis nätverkskort). Även om WinPE har<br />
baserats på Windows Vista SP1 som stöder stora kvantiteter maskinvara,<br />
känns maskinvaran inte alltid igen och du måste då lägga till drivrutinen<br />
manuellt. Det finns två sätt att lägga till drivrutinen i ESET SysRescuekompileringen<br />
– manuellt (knappen Lägg till) och automatiskt (knappen<br />
Aut.Search). När du lägger till drivrutinen manuellt måste du välja<br />
sökvägen till motsvarande .inf-fil (tillämplig *.sys-fil måste också<br />
finnas i den <strong>här</strong> mappen). När du lägger till drivrutinen automatiskt<br />
hittas drivrutinen automatiskt i den angivna datorns operativsystem.<br />
Vi rekommenderar att endast lägga till drivrutinen automatiskt om<br />
SysRescue används på en dator som har samma nätverkskort som<br />
datorn som användes för att skapa SysRescue-mediet. När ESET<br />
SysRescue-mediet skapas läggs drivrutinen till i kompileringen så att<br />
användaren inte behöver leta efter den vid ett senare tillfälle.<br />
5.5.2.4 Startbar USB-enhet<br />
Om du har valt en USB-enhet som ditt målmedium kan du välja en av<br />
de tillgängliga USB-medierna på fliken Startbar USB-enhet (om det<br />
finns flera USB-enheter).<br />
Varning: Den USB-enhet som du väljer formateras när ESET SysRescue<br />
skapas, vilket betyder att alla data på enheten tas bort.<br />
5.5.2.5 Bränn<br />
Om du har valt cd/dvd som målmedium kan du ange ytterligare<br />
bränningsparametrar på fliken Bränn.<br />
Ta bort ISO-fil – markera det <strong>här</strong> alternativet för att ta bort ISOfilerna<br />
när ESET SysRescue-cd:n har skapats.<br />
Borttagning har aktiverats – gör det möjligt att välja snabb rensning<br />
och fullständig rensning.<br />
Brännarenhet – välj enheten som ska användas för bränning.<br />
Varning: Detta är standardalternativet. Om en skrivbar cd/dvd används<br />
rensas alla data på den.<br />
Avsnittet Medier innehåller information om det aktuella mediet som<br />
har matats in i cd-/dvd-enheten.<br />
Bränningshastighet – välj önskad hastighet från rullgardinsmenyn.<br />
När du väljer bränningshastighet bör du tänka på vilken kapacitet<br />
brännarenheten har samt vilken typ av cd/dvd som används.<br />
5.5.3 Arbeta med ESET SysRescue<br />
För att cd:n/dvd:n/USB-enheten för återställning ska fungera effektivt<br />
måste du se till att datorn startar från ESET SysRescue-startmediet.<br />
Startordningen kan ändras i BIOS. Alternativt kan du anropa<br />
startmenyn under datorns startrutin – vanligtvis en av knapparna<br />
F9–F12 beroende på datorns moderkort/BIOS.<br />
När datorn startats kommer ENA/ENA att starta. Eftersom ESET<br />
SysRescue endast används i specifika situatio<strong>ner</strong> behövs inte vissa<br />
skyddsmoduler och programfunktio<strong>ner</strong> i ENA/ENA. Listan över<br />
dessa kan begränsas till Genomsökning av datorn, Uppdatera,<br />
samt vissa avsnitt under Inställningar. Möjligheten att uppdatera<br />
virussignaturdatabasen är den viktigaste funktionen i ESET<br />
SysRescue. Vi rekommenderar att du uppdaterar programmet innan<br />
en genomsökning av datorn startas.<br />
5.5.3.1 Använda ESET SysRescue<br />
Antag att datorerna i nätverket har infekterats av ett virus som ändrar<br />
körbara filer (EXE). ENA/ENA kan rensa alla infekterade filer förutom<br />
explorer.exe som inte kan rensas ens i felsäkert läge.<br />
Detta beror på att explorer.exe är en av de nödvändiga Windowsprocesserna<br />
och att programmet startas även i felsäkert läge. ENA/<br />
ENA kan inte utföra någon åtgärd för filen och därför kommer den att<br />
fortsätta vara infekterad.<br />
Om något sådant inträffar kan du använda ESET SysRescue för<br />
att lösa problemet. ESET SysRescue kräver inte åtkomst till någon<br />
komponent i värddatorns operativsystem. Programmet kan därför<br />
bearbeta (rensa, ta bort) valfri fil på diskenheten.<br />
35
6. Ordlista<br />
6.1 Typer av infiltreringar<br />
En infiltrering är ett skadligt program som försöker få tillgång till och/<br />
eller skada användarens dator.<br />
6.1.1 Virus<br />
Ett datorvirus är en infiltrering som skadar befintliga filer på datorn.<br />
Virus har fått sitt namn efter biologiska virus, eftersom de sprider sig<br />
mellan olika datorer på ungefär samma sätt.<br />
Datorvirus angriper huvudsakligen körbara filer och dokument.<br />
Ett virus sprider sig genom att lägga till sin ”kropp” till slutet av en<br />
målfil. I korthet fungerar ett datorvirus så <strong>här</strong>: när den infekterade<br />
filen körs aktiverar viruset sig självt (innan originalprogrammet<br />
aktiveras) och utför den fördefinierade uppgiften. Först därefter kan<br />
ursprungsprogrammet köras. Ett virus kan inte infektera en dator om<br />
inte en användare (antingen medvetet eller omedvetet) själv kör eller<br />
öppnar det skadliga programmet.<br />
Hur aktiva och allvarliga datorvirus är kan variera. Vissa av dem är<br />
extremt farliga eftersom de avsiktligt kan ta bort filer från en hårddisk.<br />
Å andra sidan finns det virus som inte orsakar någon verklig skada.<br />
De är endast avsedda att irritera användaren och demonstrera<br />
författarnas tekniska kunskaper.<br />
Det är viktigt att tänka på att virus (jämfört med trojanska hästar och<br />
spionprogram) blir mer och mer sällsynta, eftersom skapare av skadlig<br />
programvara inte tjänar några pengar på dem. Termen ”virus” används<br />
ofta felaktigt som beteckning på alla typer av infiltreringar. För<br />
närvarande håller detta på att rättas till och den nya och mer korrekta<br />
termen ”skadlig programvara” används i stället.<br />
Om datorn har infekterats av ett virus är det nödvändigt att återställa<br />
infekterade filer till ursprungsläget, med andra ord att rensa dem med<br />
hjälp av ett antivirusprogram.<br />
Exempel på virus: OneHalf, Tenga och Yankee Doodle.<br />
6.1.2 Maskar<br />
En datormask är ett program som innehåller skadlig kod och som<br />
angriper värddatorer och sprider sig via ett nätverk. Den huvudsakliga<br />
skillnaden mellan ett virus och en mask är att maskar själva kan sprida<br />
sig och flytta runt i ett nätverk. De är inte beroende av värdfiler (eller<br />
startsektorer).<br />
Maskar sprider sig med hjälp av e-postmeddelanden eller nätverkspaket.<br />
Ur denna synvinkel finns det två kategorier av maskar:<br />
• E-postmaskar – sprider sig till e-postadresser i användarens<br />
kontaktlista, och<br />
• Nätverksmaskar – utnyttjar sårbarheter i säkerheten hos olika<br />
program.<br />
Maskar är därför mer livskraftiga än datorvirus. På grund av Internets<br />
tillgänglighet kan de spridas över hela världen inom några timmar från<br />
det att de släpps – i vissa fall räcker det med några minuter. Denna<br />
förmåga att snabbt sprida sig själva gör maskar farligare än andra<br />
typer av skadlig programvara, som exempelvis virus.<br />
En mask som har aktiverats på en dator kan orsaka ett antal olika<br />
problem: Den kan ta bort filer, försämra datorns prestanda och till<br />
och med inaktivera vissa program. Sättet som maskar fungerar på<br />
gör det möjligt för dem att bli ”transportmedel” för andra typer av<br />
infiltreringar.<br />
Om datorn har infekterats av en mask rekommenderar vi att du tar<br />
bort de infekterade filerna, eftersom de troligen innehåller skadlig<br />
kod.<br />
Exempel på välkända maskar är: Lovsan/Blaster, Stration/Warezov,<br />
Bagle och Netsky.<br />
36<br />
6.1.3 Trojanska hästar<br />
Från början definierades trojanska hästar i datorsammanhang som en<br />
klass av infiltreringar som utger sig för att vara användbara program,<br />
och på så sätt lurar användare att köra dem. Det är dock viktigt att<br />
tänka på att detta gällde för trojanska hästar förr. Idag behöver de inte<br />
längre maskera sig. Deras enda syfte är att infiltrera datorn på ett så<br />
enkelt sätt som möjligt och uppnå sina skadliga syften. ”Trojansk häst”<br />
har blivit en mycket allmän term som beskriver alla infiltreringar som<br />
inte hamnar under någon specifik infiltreringsklass.<br />
Eftersom det är en mycket omfattande kategori delas den ofta in i<br />
många underkategorier. De vanligaste är:<br />
•<br />
•<br />
•<br />
•<br />
•<br />
nedladdare – ett skadligt program som kan hämta andra<br />
infiltreringar från Internet<br />
spridare – en typ av trojansk häst som är avsedd att lägga in andra<br />
typer av skadlig programvara på komprometterade datorer<br />
bakdörr – ett program som kommunicerar med fjärrangripare och<br />
som låter dem få tillgång till ett system och ta kontroll över det<br />
keylogger-program – (loggningsprogram för tangenttryckningar) –<br />
ett program som registrerar varje tangent som en användare<br />
trycker på och skickar denna information till fjärrangripare<br />
uppringningsprogram – program som får datorn att ringa upp<br />
dyra betalnummer. Det är nästan omöjligt för en användare att<br />
upptäcka att en ny anslutning skapades. Uppringningsprogram<br />
kan endast orsaka skada tillsammans med modem för uppringda<br />
anslutningar, vilket nästan inte används längre.<br />
Trojanska hästar förekommer oftast som körbara filer med filtillägget<br />
.exe. Om en fil på datorn har identifierats som en trojansk häst<br />
rekommenderas det att du tar bort den, eftersom den troligen<br />
innehåller skadlig kod.<br />
Exempel på välkända trojanska hästar är: NetBus,<br />
Trojandownloader.Small.ZL och Slapper.<br />
6.1.4 Rootkit<br />
Rootkit är skadliga program som ger Internetangripare obegränsad<br />
tillgång till ett system, samtidigt som deras närvaro förblir dold.<br />
När ett rootkit har använts för att komma åt en dator (oftast<br />
genom att utnyttja en sårbarhet i systemet) används funktio<strong>ner</strong> i<br />
operativsystemet som gör att antivirusprogram inte upptäcker detta.<br />
Processer, filer och data i Windows-registret döljs. På grund av detta är<br />
det nästan omöjligt att upptäcka angreppet med vanliga testtekniker.<br />
När det gäller rootkitskydd är det viktigt att komma ihåg att det finns<br />
två identifieringsnivåer:<br />
1. När ett försök görs att komma åt ett system. Rootkiten finns<br />
fortfarande inte i datorn, och är därför inaktiva. De flesta<br />
antivirussystem kan elimi<strong>ner</strong>a rootkit på den <strong>här</strong> nivån (förutsatt<br />
att de verkligen upptäcker att sådana filer har infekterats).<br />
2. När de är dolda från vanliga tester. Användare av ESETantivirussystemet<br />
har fördelen av att använda Anti-Stealthtekniken,<br />
som även kan identifiera och elimi<strong>ner</strong>a aktiva rootkit.<br />
6.1.5 Reklamprogram<br />
Reklamprogram (även kallat adware) är reklamfinansierade<br />
program. Program som visar annonsmaterial hamnar i den <strong>här</strong><br />
kategorin. Reklamprogram öppnar ofta ett nytt popup-fönster<br />
med annonser i en webbläsare eller så kan startsidan ändras.<br />
Reklamprogram levereras ofta tillsammans med gratisprogram,<br />
vilket gör att utvecklarna kan täcka utvecklingskostnaderna för sina<br />
(ofta användbara) program.
Reklamprogram är inte farliga i sig själva – användarna störs bara<br />
av annonser. Faran ligger i att reklamprogrammen även kan ha<br />
funktio<strong>ner</strong> för spårning (på samma sätt som spionprogram).<br />
Om du använder en gratisprodukt bör du vara uppmärksam under<br />
installationen. Installationsprogrammet meddelar dig förmodligen<br />
om ett extra reklamprogram installeras. Ofta har du möjlighet<br />
att avbryta det och installera programmet utan reklamprogram.<br />
I vissa fall går det dock inte att installera programmet utan<br />
reklamprogram eller så kan funktionaliteten begränsas. Det innebär<br />
att reklamprogram ofta kan komma åt systemet på ett ”lagligt” sätt,<br />
eftersom användaren har tillåtit det. I så fall är det bäst att ta det<br />
säkra före det osäkra.<br />
Om en fil har identifierats som reklamprogram på datorn<br />
rekommenderas det att du tar bort den, eftersom den troligen<br />
innehåller skadlig kod.<br />
6.1.6 Spionprogram<br />
Den <strong>här</strong> kategorin innehåller alla program som skickar privat<br />
information utan att användaren är medveten om det eller har gett<br />
sin tillåtelse. Programmen använder funktio<strong>ner</strong> för spårning till att<br />
skicka olika typer av statistiska data, till exempel en lista med besökta<br />
webbplatser, e-postadresser från användarens kontaktlista eller en<br />
lista med utförda tangenttryckningar.<br />
Författarna till spionprogram hävdar att dessa tekniker har som mål<br />
att ta reda på mer om användarnas behov och intressen för att på<br />
så sätt möjliggöra bättre riktade annonser. Problemet är att det inte<br />
finns någon tydlig gräns mellan användbara och skadliga program<br />
och att det inte går att vara säker på att informationen inte kommer<br />
att missbrukas. Data som hämtas med hjälp av spionprogram kan<br />
innehålla lösenord, PIN-koder, bankkontonummer och så vidare.<br />
Skapare av program skickar ofta med spionprogram tillsammans<br />
med en gratisversion av programmet för att tjäna pengar eller för<br />
att göra det önskvärt att betala för programmet. Ofta informeras<br />
användarna om förekomsten av spionprogram under installationen<br />
så att de får en anledning att uppgradera till en betald version utan<br />
spionprogrammet.<br />
Exempel på välkända gratisprodukter som levereras tillsammans<br />
med spionprogram är klientprogram för P2P-nätverk (serverlösa<br />
nätverk). Spyfalcon och Spy Sheriff (och många andra) tillhör en<br />
specifik underkategori av spionprogram – de utger sig för att vara<br />
antispionprogram men är i själva verket spionprogram själva.<br />
Om en fil har identifierats som spionprogram på datorn<br />
rekommenderas det att du tar bort den, eftersom den troligen<br />
innehåller skadlig kod.<br />
6.1.7 Potentiellt farliga program<br />
Det finns många legitima program som är till för att förenkla<br />
administrationen av datorer i ett nätverk. I fel händer kan de dock<br />
missbrukas för skadliga syften. Därför har ESET skapat den <strong>här</strong><br />
kategorin. Våra kunder kan nu välja om antivirussystemet ska<br />
identifiera sådana hot eller inte.<br />
”Potentiellt farliga program” är klassifikationen som används för<br />
kommersiell, laglig programvara. Den innefattar program som verktyg<br />
för fjärråtkomst, program som spårar lösenord och keylogger-program<br />
(program som registrerar varje tangent användaren trycker ned).<br />
Om du upptäcker att ett potentiellt farligt program körs<br />
på datorn (och du inte har installerat det) bör du kontakta<br />
nätverksadministratören eller ta bort programmet.<br />
6.1.8 Potentiellt oönskade program<br />
Potentiellt oönskade program är kanske inte menade att vara<br />
skadliga, men de påverkar ändå din dators prestanda negativt. Sådana<br />
program kräver vanligtvis ditt godkännande för att kunna installeras.<br />
Om de finns på din dator fungerar ditt system annorlunda (jämfört<br />
med hur det fungerade innan du installerade dem). De viktigaste<br />
ändringarna är:<br />
•<br />
•<br />
•<br />
•<br />
•<br />
nya fönster som du inte har sett förut öppnas<br />
dolda processer aktiveras och körs<br />
en ökad användning av systemresurser<br />
förändringar i sökresultat<br />
programmet kommunicerar med fjärrservrar.<br />
37