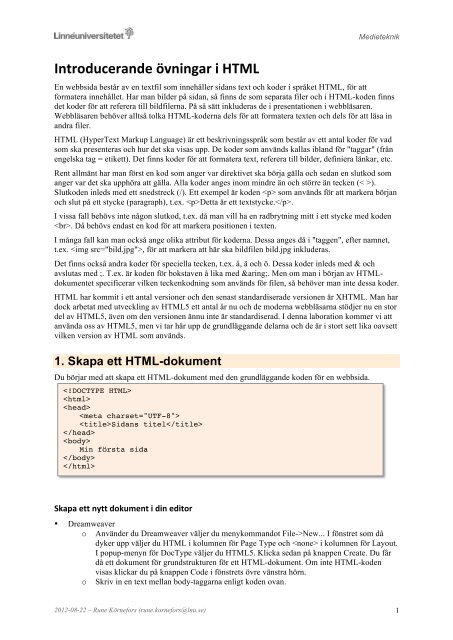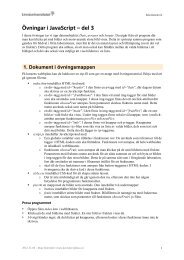Introducerande övningar i HTML
Introducerande övningar i HTML
Introducerande övningar i HTML
Create successful ePaper yourself
Turn your PDF publications into a flip-book with our unique Google optimized e-Paper software.
<strong>Introducerande</strong> <strong>övningar</strong> i <strong>HTML</strong><br />
Medieteknik<br />
En webbsida består av en textfil som innehåller sidans text och koder i språket <strong>HTML</strong>, för att<br />
formatera innehållet. Har man bilder på sidan, så finns de som separata filer och i <strong>HTML</strong>-koden finns<br />
det koder för att referera till bildfilerna. På så sätt inkluderas de i presentationen i webbläsaren.<br />
Webbläsaren behöver alltså tolka <strong>HTML</strong>-koderna dels för att formatera texten och dels för att läsa in<br />
andra filer.<br />
<strong>HTML</strong> (HyperText Markup Language) är ett beskrivningsspråk som består av ett antal koder för vad<br />
som ska presenteras och hur det ska visas upp. De koder som används kallas ibland för "taggar" (från<br />
engelska tag = etikett). Det finns koder för att formatera text, referera till bilder, definiera länkar, etc.<br />
Rent allmänt har man först en kod som anger var direktivet ska börja gälla och sedan en slutkod som<br />
anger var det ska upphöra att gälla. Alla koder anges inom mindre än och större än tecken (< >).<br />
Slutkoden inleds med ett snedstreck (/). Ett exempel är koden som används för att markera början<br />
och slut på ett stycke (paragraph), t.ex. Detta är ett textstycke..<br />
I vissa fall behövs inte någon slutkod, t.ex. då man vill ha en radbrytning mitt i ett stycke med koden<br />
. Då behövs endast en kod för att markera positionen i texten.<br />
I många fall kan man också ange olika attribut för koderna. Dessa anges då i "taggen", efter namnet,<br />
t.ex. , för att markera att här ska bildfilen bild.jpg inkluderas.<br />
Det finns också andra koder för speciella tecken, t.ex. å, ä och ö. Dessa koder inleds med & och<br />
avslutas med ;. T.ex. är koden för bokstaven å lika med å. Men om man i början av <strong>HTML</strong>dokumentet<br />
specificerar vilken teckenkodning som används för filen, så behöver man inte dessa koder.<br />
<strong>HTML</strong> har kommit i ett antal versioner och den senast standardiserade versionen är X<strong>HTML</strong>. Man har<br />
dock arbetat med utveckling av <strong>HTML</strong>5 ett antal år nu och de moderna webbläsarna stödjer nu en stor<br />
del av <strong>HTML</strong>5, även om den versionen ännu inte är standardiserad. I denna laboration kommer vi att<br />
använda oss av <strong>HTML</strong>5, men vi tar här upp de grundläggande delarna och de är i stort sett lika oavsett<br />
vilken version av <strong>HTML</strong> som används.<br />
1. Skapa ett <strong>HTML</strong>-dokument<br />
Du börjar med att skapa ett <strong>HTML</strong>-dokument med den grundläggande koden för en webbsida.<br />
<br />
<br />
<br />
<br />
Sidans titel<br />
<br />
<br />
Min första sida<br />
<br />
<br />
Skapa ett nytt dokument i din editor<br />
• Dreamweaver<br />
o Använder du Dreamweaver väljer du menykommandot File->New... I fönstret som då<br />
dyker upp väljer du <strong>HTML</strong> i kolumnen för Page Type och i kolumnen för Layout.<br />
I popup-menyn för DocType väljer du <strong>HTML</strong>5. Klicka sedan på knappen Create. Du får<br />
då ett dokument för grundstrukturen för ett <strong>HTML</strong>-dokument. Om inte <strong>HTML</strong>-koden<br />
visas klickar du på knappen Code i fönstrets övre vänstra hörn.<br />
o Skriv in en text mellan body-taggarna enligt koden ovan.<br />
2012-08-22 – Rune Körnefors (rune.kornefors@lnu.se) 1
Medieteknik<br />
• Komodo Edit<br />
o Använder du Komodo Edit väljer du menykommandot File->New->File from Template...<br />
I kolumnen Categories väljer du Web och sedan i kolumnen Template väljer du <strong>HTML</strong>5.<br />
Klicka sedan på knappen Open. Du får då ett nytt dokument med <strong>HTML</strong>-kod.<br />
o Kontrollera att filen sparas i teckenuppsättningen UTF-8, genom att ta fram programmets<br />
inställningar (Preferences). Där klickar du på Internationalization. Mitt i fönstret finns en<br />
popupmeny med <strong>HTML</strong>5 och till höger om den en annan meny för teckenuppsättningen.<br />
Välj UTF-8 där och klicka sedan på OK.<br />
o I <strong>HTML</strong>-koden lägger du till följande kod under raden med koden :<br />
<br />
o Skriv också in en text mellan body-taggarna enligt koden ovan.<br />
• Vanlig texteditor<br />
o Använder du en vanlig texteditor skapar du ett nytt textdokument och skriver själv in<br />
ovanstående kod.<br />
o Kontrollera programmets inställningar, för att se till att filen sparas i UTF-8. I en del<br />
editorer görs detta i inställningsfönstret, medan det i en del andra väljs först då man sparar<br />
filen.<br />
Spara ditt dokument på din hårddisk<br />
• Spara ditt <strong>HTML</strong>-dokument i övningsmappen som du laddat ner till laborationen, så att ditt<br />
dokument hamnar i samma mapp som dokumentet sida2.htm.<br />
• Ge ditt <strong>HTML</strong>-dokumentet med något lämpligt namn, t.ex. webbsida.htm<br />
o Som regel bör man endast använda bokstäver ur det engelska alfabetet i filnamnen. Det<br />
går också bra att använda siffror och _, men filnamnen bör börja med en bokstav. Filerna<br />
bör dessutom sluta med .htm eller .html med små bokstäver. Blanktecken eller andra<br />
tecken bör inte användas i filnamnen. Följer du dessa regler brukar det inte bli några<br />
problem då du flyttar över filerna till en server, som kanske har ett annat operativsystem<br />
(och annat sätt att koda tecken som t.ex. åäö) än det du själv använder.<br />
2. Titta på sidan i en webbläsare<br />
För att studera resultatet av din <strong>HTML</strong>-kodning öppnar du den i en webbläsare (t.ex. Firefox).<br />
Öppna sidan i en webbläsare<br />
• Öppna en webbläsare. Välj Öppna fil i Arkiv-menyn och peka ut ditt nya dokument.<br />
• Observera att det endast är den text som du skrev mellan body-taggarna som visas i fönstret.<br />
o Om du använde åäö kan det ha blivit några andra tecken, om inte filen är sparad i den<br />
teckenuppsättning som anges i meta-taggen. Kontrollera i så fall inställningarna i din<br />
editor, så att du verkligen sparar i UTF-8. Använder du en vanlig texteditor, så kanske du<br />
måste välja UTF-8, då du sparar filen.<br />
• Observera också att den text som står i title-taggen visas i webbläsarfönstrets titelrad.<br />
o Gå över till editorn och ändra texten i title-taggen till t.ex. Pelles sida, där du byter ut Pelle<br />
mot ditt eget namn. Spara sedan filen och gå över till webbläsaren igen. Där klickar du på<br />
"Ladda om"-knappen, så laddas den nya sidan in. Kontrollera att texten i fönstrets titelrad<br />
ändras.<br />
Dokumentet öppet både i editorn och webbläsaren<br />
• Behåll nu sidan öppen både i din editor och i webbläsaren, så kan du lätt växla mellan dem i de<br />
följande <strong>övningar</strong>na. När du gör förändringar i ditt <strong>HTML</strong>-dokument kan du titta på dessa i din<br />
webbläsare genom att trycka på "Ladda om"-knappen (i de flesta webbläsare är det en böjd pil<br />
intill adressfältet, för att uppdatera sidan).<br />
o Har du en stor skärm, så kan du ändra fönsterstorlekarna, så att du lägger editorns fönster<br />
och webbläsarens fönster intill varandra. Då kan du snabbt växla mellan dem.<br />
2012-08-22 – Rune Körnefors (rune.kornefors@lnu.se) 2
3. Text i dokumentet<br />
Medieteknik<br />
Du ska nu skriva lite mer text på din webbsida och använda koderna för stycken och radbrytning. Efter<br />
varje punkt går du över till webbläsaren och laddar om sidan, för att studera resultatet.<br />
Textstycken och radbrytning<br />
• Skriv in några textstycken mellan body-taggarna, t.ex.<br />
Text i ett eget stycke.<br />
Text i ett annat stycke.<br />
Ett tredje stycke.<br />
• Lägg in en radbrytning mitt i det andra stycket, t.ex.<br />
Text i ett annat stycke.<br />
• Observera skillnaden mellan p-taggen och br-taggen i webbläsaren.<br />
• Textstycken utgör hela block med en eller flera rader i webbläsaren. Man kan inte lägga<br />
textstycken inuti varandra, så man lägger inte en p-tagg inuti en annan p-tagg. Man avslutar alltså<br />
först föregående stycke med en sluttagg innan man påbörjar ett nytt stycke med ett nytt .<br />
Specialtecken<br />
• Skriv in några specialtecken med s.k. entitets-koder (&kod;) i din text.<br />
• Koderna för svenska tecken är:<br />
Å = Å Ä = Ä Ö = Ö å = å ä = ä ö = ö<br />
o Egentligen behöver du inte använda dessa, eftersom du i meta-taggen angett vilken<br />
teckenuppsättning som din fil sparas i. Då fungerar det att skriva åäö som vanligt direkt i<br />
texten. Men prova ändå några koder och kontrollera att de skrivs som svenska tecken i<br />
webbläsaren.<br />
• Det finns också en del andra specialtecken som man måste skriva med koder, för att det ska bli rätt<br />
i webbläsaren.<br />
o Tecknet & måste skrivas som &. Skriver man bara & i texten, så tror webbläsaren att<br />
det är början på en entitet och då kan det bli fel.<br />
o Copyright, dvs ©, skrivs som ©<br />
o Fler exempel hittar du i kursboken.<br />
4. Rubriker<br />
Rubriker finns i sex nivåer och skrivs med taggarna h1 till h6. Det är dock ingen strukturell skillnad<br />
mellan dem, utan de skrivs endast i olika storlekar.<br />
• Skriv t.ex. in följande rubriker på din webbsida:<br />
Världen<br />
Europa<br />
Sverige<br />
Småland<br />
Växjö Universitetet<br />
• Studera skillnaden i hur de skrivs i din webbläsare.<br />
2012-08-22 – Rune Körnefors (rune.kornefors@lnu.se) 3
5. Avskiljare<br />
Medieteknik<br />
Med taggar som p, br och rubrikerna h1-h6 får man nya rader. Ibland vill man också åtskilja dem mer<br />
med en horisontell linje. Det kan man göra med hr-taggen ("horizontal rule").<br />
• Lägg in hr mellan några av textstyckena i din <strong>HTML</strong>-kod, t.ex.<br />
Text i ett eget stycke.<br />
<br />
Text i ett annat stycke.<br />
6. Annan formatering av texten<br />
För ytterligare formatering av texten kan man använda koder för att markera olika avsnitt.<br />
Fetstil och kursiv stil<br />
• Omge någon del av texten i ett textstycke med b-taggen för att markera den i fetstil (bold), t.ex.<br />
Text i ett eget stycke.<br />
• Gör på samma sätt någon del av texten kursiv (italic) med i-taggen, t.ex.<br />
Text i ett eget stycke.<br />
• Använd taggarna b och i endast för att markera delar av text i textstycken.<br />
o Du ska inte skapa rubriker genom att omge hela texten i ett stycke med b-taggen eller itaggen.<br />
Vill du ha en rubrik, ska du istället använda någon av taggarna h1 till h6.<br />
o Taggarna b och i anger direkt vilken stil man vill ha. Egentligen ska man inte göra det i<br />
<strong>HTML</strong>, utan istället använda CSS som vi kommer in på senare i kursen. Men det är<br />
ganska vanligt att man vill markera någon liten del av texten i fetstil eller kursiv stil, så<br />
därför finns dessa taggar också i <strong>HTML</strong>.<br />
Text med speciell betydelse<br />
• Andra koder ger en "semantisk" markering. Dvs istället för att ange stilen, anger man att det är en<br />
text som ska en speciell betydelse. Exempel på detta är strong och em (emphasized). Dessa<br />
skrivs oftast i fetstil respektive kursiv stil av webbläsaren.<br />
o Prova t.ex. att lägga in följande i något textstycke i din fil.<br />
en text<br />
en text<br />
• Fler exempel hittar du i kursboken.<br />
2012-08-22 – Rune Körnefors (rune.kornefors@lnu.se) 4
7. Listor<br />
Medieteknik<br />
I <strong>HTML</strong> kan man skapa olika typer av listor. Vi ska här titta på hur man gör en punktlista (så som<br />
dessa <strong>övningar</strong> är skrivna) och en numrerad lista. En punktlista (unordered list) skapas med ul-taggen<br />
och en numrerad lista (ordered list) skapas med ol-taggen. Varje rad (list item) i listan skapas med litaggen.<br />
Punktlista<br />
• Skapa en punktlista med följande kod, som du skriver in efter ett textstycke i din <strong>HTML</strong>-kod.<br />
<br />
Småland<br />
Blekinge<br />
Skåne<br />
Halland<br />
<br />
Numrerad lista<br />
• Ändra listan till en numrerad lista genom att byta ut ul-taggen till en ol-tagg (både start- och<br />
sluttagg).<br />
<br />
Småland<br />
Blekinge<br />
Skåne<br />
Halland<br />
<br />
• Punkterna byts då till siffror.<br />
• Lägg till ett attribut i starttaggen för ol, för att ändra siffrorna till en annan uppräkning.<br />
<br />
• Raderna markeras då med bokstäver.<br />
• Andra värden som man kan ha istället för a är A, i, I eller 1. Det sista ger siffror och är detsamma<br />
som man får utan type-attributet.<br />
Underlistor<br />
• Det går också att lägga en lista inuti en lista, genom att lägga in en ny ul- eller ol-lista i en li-tagg.<br />
Prova följande:<br />
<br />
Småland<br />
<br />
Jönköping<br />
Kalmar<br />
Växjö<br />
<br />
<br />
Blekinge<br />
Skåne<br />
Halland<br />
<br />
• Observera att det inte står efter Småland. Taggen avslutas istället på raden efter den lista<br />
som lagts in där.<br />
2012-08-22 – Rune Körnefors (rune.kornefors@lnu.se) 5
8. Tabeller<br />
Medieteknik<br />
En tabell skapas på samma sätt som en lista, fast med en table-tagg som omger hela tabellen. Sedan<br />
har man en tr-tagg för varje rad (table row) och en td-tagg för varje cell i raden (table data).<br />
• Skriv in följande kod i ditt <strong>HTML</strong>-dokument:<br />
<br />
<br />
Stad<br />
Antal invånare<br />
<br />
<br />
Kalmar<br />
36.000<br />
<br />
<br />
Växjö<br />
60.000<br />
<br />
<br />
Använd tabeller till data som ska spaltas upp<br />
• Tabeller i <strong>HTML</strong> använder man för data som ska räknas upp som t.ex. ovanstående tabell eller ett<br />
schema.<br />
• Man kan också skapa en tabell inuti en tabell, men det bör undvikas, eftersom koden blir väldigt<br />
rörig och omfattande.<br />
• Förr var det vanligt att man använde en tabell för att skapa en layout för en sida. Man skapade då<br />
en stor tabell som täckte hela dokumentet och fick rutor där man placerade logo, navigeringsmeny,<br />
Sidans innehåll, etc. Det ska man dock också undvika, eftersom sidans kod då blir komplex och<br />
svårtillgänglig för sökrobotar och personer med speciella webbläsare, t.ex. för synskadade. En<br />
layout skapar man istället på annat sätt och det kommer vi in på i samband med att vi studerar<br />
CSS.<br />
9. Bilder<br />
Nu ska du också ta med några bilder på din webbsida. Bilderna ligger lagrade som separata filer, så i<br />
<strong>HTML</strong>-koden lägger man in en img-tagg (image) där man vill att bilden ska visas. I img-taggen har<br />
man ett attribut kallat src (source), där man anger vilken bildfil som ska användas.<br />
På webbsidan för denna laboration kan du ladda ner en zip-fil med ett par bilder, så om du inte redan<br />
gjort det, laddar du ner den nu. Efter uppackning av zip-filen får du en mapp kallad bilder. Lägg den<br />
mappen på samma plats som du sparat ditt <strong>HTML</strong>-dokument.<br />
Inkludera en bild<br />
• Lägg in följande kod någonstans i innehållet på din webbsida:<br />
En bild mitt i texten.<br />
o Bilden hamnar då på samma rad som texten.<br />
2012-08-22 – Rune Körnefors (rune.kornefors@lnu.se) 6
• Ändra koden till:<br />
Medieteknik<br />
o Bilden hamnar då i ett eget textstycke och därmed en egen rad.<br />
o Vill man även justera bilden så att den t.ex. centreras på raden eller läggs till vänster om<br />
texten, så måste man använda CSS, så det väntar vi med tills vi kommer in på det i kursen.<br />
Alternativ text<br />
• I en img-tagg finns det ytterligare ett obligatoriskt attribut och det är alt, där man anger en<br />
alternativ text som visas då bilden inte kan visas. Detta är viktigt för t.ex. synskadade och<br />
sökrobotar, som inte kan se bilden. Lägg till ett alt-attribut i img-taggen:<br />
Ändra storlek på en bild<br />
• Lägg in följande kod i din <strong>HTML</strong>-fil:<br />
• Bilden är 800x600 pixlar, men det går att ändra storlek med attributen width och height. Lägg till<br />
detta i din img-tagg:<br />
• Storleken kan alltså lätt ändras. Men vill man ha en liten bild på sidan, så är det bäst att först<br />
förminska den i ett bildredigeringsprogram. Man kan då påverka kvalitén på bilden och bildfilen<br />
blir mindre.<br />
Bild på en annan server<br />
I ovanstående img-taggar användes en s.k. relativ adress till bildfilerna. De ligger på samma dator som<br />
<strong>HTML</strong>-filen och i adressen utgår referenserna från <strong>HTML</strong>-dokumentets placering. Man kan också<br />
referera till bilder på en annan server med en fullständig URL.<br />
• Lägg in följande kod för att ta in en annan bild:<br />
Slut<br />
En bild på en egen rad.<br />
<br />
Mer text.<br />
<br />
<br />
<br />
<br />
Vi har nu introducerat grunderna i <strong>HTML</strong>. Öva nu på egen hand med att experimentera med de koder<br />
som tagits upp här.<br />
I nästa laboration kommer vi att ta upp mer om <strong>HTML</strong> och bl.a. titta på hur man skapar länkar.<br />
2012-08-22 – Rune Körnefors (rune.kornefors@lnu.se) 7