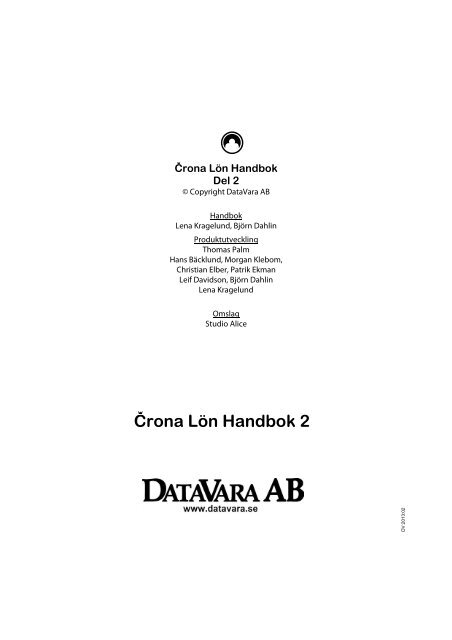Çrona Lön Handbok 2 - DataVara AB
Çrona Lön Handbok 2 - DataVara AB
Çrona Lön Handbok 2 - DataVara AB
Create successful ePaper yourself
Turn your PDF publications into a flip-book with our unique Google optimized e-Paper software.
V<br />
<strong>Çrona</strong> <strong>Lön</strong> <strong>Handbok</strong><br />
Del 2<br />
© Copyright <strong>DataVara</strong> <strong>AB</strong><br />
<strong>Handbok</strong><br />
Lena Kragelund, Björn Dahlin<br />
Produktutveckling<br />
Thomas Palm<br />
Hans Bäcklund, Morgan Klebom,<br />
Christian Elber, Patrik Ekman<br />
Leif Davidson, Björn Dahlin<br />
Lena Kragelund<br />
Omslag<br />
Studio Alice<br />
<strong>Çrona</strong> <strong>Lön</strong> <strong>Handbok</strong> 2<br />
DV:2013:02
Förord<br />
Denna handbok är skriven för dig som arbetar med lönehanteringen med hjälp<br />
av löneprogrammet Crona <strong>Lön</strong>, och som vill veta mer om hur programmet fungerar.<br />
Hela dokumentationen består av tre delar eller böcker.<br />
Handböckerna passar också till Crona <strong>Lön</strong> Mac, Crona <strong>Lön</strong> ppp, Edison <strong>Lön</strong>,<br />
XOR <strong>Lön</strong>, FDT <strong>Lön</strong>, Swinx <strong>Lön</strong>, Norstedt <strong>Lön</strong>, m.fl.<br />
Del 3 av handboken beskriver funktioner som endast finns i Crona <strong>Lön</strong> 60 och<br />
högre versioner och ingår inte i leveransen till de mindre versionerna.<br />
På CD-skivan Crona Personal och på vår hemsida finns handböcker till alla program<br />
i Crona serien som pdf-filer.<br />
Symboler<br />
Böckerna är också anpassade till flera olika versioner av löneprogrammet. När<br />
en funktion eller fält endast finns i en viss version av löneprogrammet markeras<br />
detta med en symbol i vänsterkanten. Beteckningen C anger t.ex. att<br />
funktionen finns i Crona <strong>Lön</strong> 60 eller högre versioner. På motsvarande sätt<br />
anges d eller I om funktionen endast finns i modulen Byråversion eller<br />
Nättillägg. Markeringen Tavser tilläggsmodulen för att hantera administrationen<br />
av personliga assistenter, LSS-tillägg. Denna tilläggsfunktion finns beskriven<br />
i en fjärde handbok. Andra tilläggsmoduler är gDokumentpanel och<br />
[ Ferielön.<br />
Björn Dahlin<br />
Den information som finns i denna bok är av allmän karaktär och vi kan därför inte ta ansvar för fel eller skada som kan uppstå på grund av vår<br />
information eller tolkningar därav. Du måste själv kontrollera vad som är tillämpligt inom gällande lagar, förordningar och avtal.
<strong>Çrona</strong> <strong>Lön</strong> <strong>Handbok</strong> II Innehåll<br />
<strong>Çrona</strong> <strong>Lön</strong> <strong>Handbok</strong> II<br />
11 Arbetsgång<br />
Statushantering ............................................................................................... 11-1<br />
<strong>Lön</strong>ekörning ...................................................................................................... 11-2<br />
<strong>Lön</strong>eregistrering........................................................................................... 11-2<br />
Skriva ut lönebesked .................................................................................. 11-3<br />
Utbetalningslista.......................................................................................... 11-4<br />
Arbetsgivardeklaration.............................................................................. 11-4<br />
Bokföringsunderlag .................................................................................... 11-4<br />
Kontrolluppgift ............................................................................................ 11-5<br />
Återföra .............................................................................................................11-11<br />
Återföra en hel löneperiod.....................................................................11-11<br />
Återföra enskilt lönebesked...................................................................11-11<br />
12 <strong>Lön</strong>eregistrering<br />
<strong>Lön</strong>eperiod..................................................................................................... 12-1<br />
Anställd............................................................................................................ 12-1<br />
Ange lönearter.............................................................................................. 12-3<br />
Extra löneartstext......................................................................................... 12-7<br />
Spara lönebesked ........................................................................................ 12-7<br />
Skriv ut lönebeskedet................................................................................. 12-7<br />
Skicka lönebeskedet som e-post............................................................ 12-8<br />
Rekonstruera lönebeskedet..................................................................... 12-9<br />
Ta bort lönebeskedet ...............................................................................12-10<br />
<strong>Lön</strong>ebeskedsinformation ....................................................................12-10<br />
13 Förenkla löneregistreringen<br />
Kalendarie .......................................................................................................... 13-1<br />
Standardlönebesked ..................................................................................... 13-2<br />
Tidrapportregistrering................................................................................... 13-3<br />
Ändra / Radera tidsuppgift....................................................................... 13-4<br />
Guider .................................................................................................................. 13-5<br />
<strong>Lön</strong>eartsstyrning .......................................................................................... 13-6<br />
Guiden utlägg ............................................................................................... 13-7
Innehåll <strong>Çrona</strong> <strong>Lön</strong> <strong>Handbok</strong> II<br />
Guiden representation............................................................................... 13-8<br />
Guiden traktamente ................................................................................... 13-9<br />
Guiden milersättning ...............................................................................13-11<br />
Guiden sjukfrånvaro .................................................................................13-12<br />
Guiden slutlön ............................................................................................13-13<br />
Förskott .............................................................................................................13-17<br />
<strong>Lön</strong>euppdrag ..................................................................................................13-18<br />
Visa löneuppdrag.......................................................................................13-19<br />
Urval löneuppdrag ....................................................................................13-20<br />
Uppdrag löneart.........................................................................................13-22<br />
Massgenerering .............................................................................................13-24<br />
14 Kalendarie<br />
Komma igång med kalendariet.................................................................. 14-1<br />
Import av löneartstabell............................................................................ 14-2<br />
Företagsinställningar.................................................................................. 14-3<br />
Arbetstidsschema........................................................................................ 14-3<br />
Personregister............................................................................................... 14-3<br />
Periodregister................................................................................................ 14-5<br />
<strong>Lön</strong>eartsstyrning .......................................................................................... 14-5<br />
Kalendarie .......................................................................................................... 14-6<br />
Kortkommandon i kalendariet................................................................ 14-9<br />
Kalendarieregistrering.................................................................................14-10<br />
Registrera sammanhängande perioder.............................................14-13<br />
Summeringar ..................................................................................................14-14<br />
Avancerat......................................................................................................14-16<br />
Ersättningar i kalendariet ...........................................................................14-16<br />
<strong>Lön</strong>ekoder ....................................................................................................14-17<br />
Registrera ersättningar i kalendariet ..................................................14-18<br />
Ersättning – Ändra, Ta bort, Visa ..........................................................14-20<br />
Skriv ut...............................................................................................................14-21<br />
Import och Export .........................................................................................14-22<br />
Sjukanmälan till Försäkringskassan ........................................................14-22<br />
15 <strong>Lön</strong>ekörning<br />
<strong>Lön</strong>ebesked ....................................................................................................... 15-1<br />
Utskrift ............................................................................................................. 15-1<br />
Urval.................................................................................................................. 15-3<br />
Urval status................................................................................................. 15-4
<strong>Çrona</strong> <strong>Lön</strong> <strong>Handbok</strong> II Innehåll<br />
Blankett ........................................................................................................... 15-5<br />
Utbetalning........................................................................................................ 15-8<br />
Utskrift ............................................................................................................. 15-8<br />
Urval................................................................................................................15-11<br />
Arbetsgivardeklaration................................................................................15-12<br />
Utskrift ...........................................................................................................15-13<br />
Bokföringsunderlag......................................................................................15-16<br />
Kontrolluppgift...............................................................................................15-16<br />
Bereda kontrolluppgift ............................................................................15-18<br />
Granska kontrolluppgift ..........................................................................15-19<br />
Redigera kontrolluppgift.....................................................................15-20<br />
Rättelse av kontrolluppgift.................................................................15-20<br />
Utskrift av underlag kontrolluppgifter...............................................15-21<br />
Utskrift kontrolluppgifter........................................................................15-21<br />
16 Bokföring<br />
Grundinställningar.......................................................................................... 16-1<br />
Kontoregister ................................................................................................ 16-1<br />
Import kontoregister .................................................................................. 16-2<br />
Inställningar................................................................................................... 16-3<br />
Kontoplan....................................................................................................... 16-3<br />
Resultatenheter............................................................................................ 16-3<br />
Fördelningsnycklar.................................................................................. 16-3<br />
Arbetsgång fördelningsnycklar .......................................................... 16-5<br />
Kontering............................................................................................................ 16-5<br />
Kontera löneartsrad .................................................................................... 16-5<br />
Konteringsdialogen .................................................................................... 16-6<br />
Ändra en kontering..................................................................................... 16-8<br />
Radera kontering ......................................................................................... 16-8<br />
Töm hela konteringsdialogen................................................................. 16-8<br />
Bokföringsunderlag........................................................................................ 16-9<br />
Utskrift ...........................................................................................................16-10<br />
Utskriftens omfattning.........................................................................16-10<br />
Urval................................................................................................................16-12<br />
Export till bokföringen.............................................................................16-13<br />
17 Utskrifter<br />
Skrivarinställningar ......................................................................................... 17-1<br />
Utskriftsformat.............................................................................................. 17-1
Innehåll <strong>Çrona</strong> <strong>Lön</strong> <strong>Handbok</strong> II<br />
Teckensnitt..................................................................................................... 17-2<br />
Förhandsgranska ......................................................................................... 17-3<br />
Skrivarval......................................................................................................... 17-3<br />
Provsida........................................................................................................... 17-4<br />
Återutskrift......................................................................................................... 17-5<br />
Förhandsgranska ............................................................................................. 17-7<br />
Skriv ut ......................................................................................................... 17-9<br />
Sök................................................................................................................. 17-9<br />
Spara som pdf-dokument...................................................................17-10<br />
E-posta pdf-dokument.........................................................................17-11<br />
Utskriftsalternativ ..........................................................................................17-11<br />
Utskriftsval....................................................................................................17-11<br />
Urval................................................................................................................17-12<br />
Attestlista..........................................................................................................17-13<br />
Personkort........................................................................................................17-13<br />
Personallista ....................................................................................................17-15<br />
Spara / Öppna lista ................................................................................17-15<br />
Kolumner ..................................................................................................17-16<br />
Urval............................................................................................................17-16<br />
Personalkatalog..............................................................................................17-18<br />
Arbetstidsschema..........................................................................................17-18<br />
<strong>Lön</strong>eartskort ....................................................................................................17-19<br />
<strong>Lön</strong>eartslista ....................................................................................................17-20<br />
Kalendarie ........................................................................................................17-21<br />
<strong>Lön</strong>ehistorik.....................................................................................................17-21<br />
Utskrift........................................................................................................17-21<br />
<strong>Lön</strong>earter...................................................................................................17-22<br />
Urval............................................................................................................17-22<br />
Buttolönelista..................................................................................................17-23<br />
<strong>Lön</strong>estatistik ....................................................................................................17-23<br />
Utskrift........................................................................................................17-23<br />
Urval............................................................................................................17-25<br />
Hälosbokslut....................................................................................................17-25<br />
Arbetsgivarintyg ............................................................................................17-28<br />
Jounaler ............................................................................................................17-36<br />
Adressetiketter ...............................................................................................17-39<br />
Utskrift ...........................................................................................................17-39<br />
Urval................................................................................................................17-40<br />
Etikettark.......................................................................................................17-41
<strong>Çrona</strong> <strong>Lön</strong> <strong>Handbok</strong> II Innehåll<br />
18 Listgenerator<br />
Skapa ny lista..................................................................................................... 18-1<br />
Kopiera lista ................................................................................................... 18-3<br />
Ny lista ............................................................................................................. 18-3<br />
Listinformation.......................................................................................... 18-3<br />
Inställningar ............................................................................................... 18-4<br />
Kolumner .................................................................................................... 18-5<br />
Urval.............................................................................................................. 18-9<br />
Skriv ut...............................................................................................................18-10<br />
Skapa fil .........................................................................................................18-12<br />
Ta bort lista ......................................................................................................18-12<br />
19 Beslutsunderlag<br />
Personanalys ..................................................................................................... 19-1<br />
<strong>Lön</strong>eartsanalys.................................................................................................. 19-3<br />
Periodsanalys .................................................................................................... 19-5<br />
20 Årsskifte<br />
Årsskiftet............................................................................................................. 20-2<br />
Skapa CSR förfrågan.................................................................................... 20-2<br />
Installera nya årsversionen....................................................................... 20-2<br />
Skapa nytt år.................................................................................................. 20-3<br />
CSR svar ........................................................................................................... 20-3<br />
Semesterskuldlista ...................................................................................... 20-3<br />
Semesterårsskifte......................................................................................... 20-4<br />
Bereda .......................................................................................................... 20-5<br />
Granska ........................................................................................................ 20-6<br />
Skriv ut ......................................................................................................... 20-7<br />
Uppdatera................................................................................................... 20-7<br />
Januarilönen.................................................................................................. 20-8<br />
Kontrolluppgifter......................................................................................... 20-8<br />
Fora rapportering ........................................................................................ 20-8<br />
Hälsobokslut.................................................................................................. 20-8<br />
21 Semester<br />
Semesteravtal ................................................................................................... 21-1<br />
Vilket semesteravtal ska jag välja........................................................... 21-2
Innehåll <strong>Çrona</strong> <strong>Lön</strong> <strong>Handbok</strong> II<br />
Timavlönade .............................................................................................. 21-2<br />
Månadsavlönade...................................................................................... 21-2<br />
Enligt semesterlagen sammalöneprincipen ...................................... 21-3<br />
Enligt semesterlagen procent................................................................. 21-4<br />
Tjänstemän med bibehållen månadslön ............................................ 21-5<br />
Tjänstemän med semester innevarande år........................................ 21-5<br />
Kollektivanställda med bibehållen månadslön................................. 21-6<br />
Kollektivanställda som följer semesterlagen ..................................... 21-6<br />
Anställda med fria arbetstider................................................................. 21-6<br />
Metallavtalet, månadsavlönade ............................................................. 21-6<br />
Metallavtalet, timavlönade ...................................................................... 21-7<br />
Handelsavtalet.............................................................................................. 21-8<br />
Timavlönade .............................................................................................. 21-8<br />
Månadsavlönade...................................................................................... 21-8<br />
VVS avtal med semesterkassa ................................................................. 21-8<br />
KFO, semester innevarande år ................................................................ 21-9<br />
Anställda med semesterersättning i anslutning till lön................. 21-9<br />
Inställning av semesteravtal........................................................................ 21-9<br />
Inställning av personalregistret................................................................21-12<br />
Inställning av lönearter................................................................................21-15<br />
Inställning för att kontera semesterskuld .........................................21-18<br />
Exempel på inställning av lönearter ...................................................21-19<br />
Timlön eller månadslön .......................................................................21-19<br />
Sjukavdrag, karensdag.........................................................................21-20<br />
Sjuklön karens för timavlönade ........................................................21-20<br />
Tjänstledig hel månad..........................................................................21-20<br />
Tjänstledig en dag .................................................................................21-20<br />
Tjänstledig del av dag ..........................................................................21-21<br />
Bruttolöneavdrag...................................................................................21-21<br />
Provision, ackord eller bonus.............................................................21-21<br />
Rörligt tillägg ...........................................................................................21-22<br />
Rekonstruera semester................................................................................21-22<br />
Semesterårsskifte ..........................................................................................21-23<br />
Bereda............................................................................................................21-23<br />
Granska..........................................................................................................21-24<br />
Justera lönen för en anställd..............................................................21-26<br />
Skriv ut...........................................................................................................21-27<br />
Uppdatera ....................................................................................................21-29<br />
Återföra semesteruppdateringen............................................................21-30<br />
Semesterskuld ................................................................................................21-30<br />
Urval............................................................................................................21-31
<strong>Çrona</strong> <strong>Lön</strong> <strong>Handbok</strong> II Innehåll<br />
Inställningar .............................................................................................21-31<br />
Betala ut semester.........................................................................................21-34<br />
Metodik .........................................................................................................21-34<br />
Betala ut i samband med ledigheten..............................................21-34<br />
Betala ut semestertillägg separat.....................................................21-34<br />
<strong>Lön</strong>earter ......................................................................................................21-34<br />
Aktuell <strong>Lön</strong> ...............................................................................................21-34<br />
Historisk <strong>Lön</strong> ............................................................................................21-35<br />
Både aktuell och historisk lön............................................................21-35<br />
Byta semesteravtal........................................................................................21-36<br />
Några begrepp ...............................................................................................21-37
Innehåll <strong>Çrona</strong> <strong>Lön</strong> <strong>Handbok</strong> II
<strong>Çrona</strong> <strong>Lön</strong> <strong>Handbok</strong> II Arbetsgång<br />
11 Arbetsgång<br />
Detta kapitel ger dig en översiktlig bild över arbetsgången i Crona <strong>Lön</strong>. För att<br />
genomföra varje periods löneregistrering och lönekörning på enklaste sätt rekommenderar<br />
vi att du hanterar de anställda som en enhet.<br />
Det vill säga att du först registrerar lönebeskeden för alla som ska ha lön under<br />
den aktuella löneperioden, därefter skriver ut lönebeskeden för alla, gör utbetalningslista,<br />
skriver ut skattedeklaration och i förekommande fall tar fram ett<br />
bokföringsunderlag.<br />
För varje steg i lönekörningen du gör, kommer lönebeskeden att ändra status.<br />
Oavsett i vilken status lönebeskeden befinner sig i kan du alltid ångra dig, gå<br />
tillbaka och korrigera.<br />
Statushantering<br />
Ett lönebesked kan ha olika status, d.v.s. kommit olika långt i lönebearbetningen.<br />
Aktuellt statusläge framgår av statuspanelen, med siffrorna från 1 till 6, som<br />
finns i summapanelen. Denna statuspanel skiftar färg beroende på i vilket<br />
statusläge lönebeskedet befinner sig. På så sätt är det enkelt att se hur långt i<br />
processen ett lönebesked har kommit.<br />
Förutom dessa sex nivåer finns det ett sjunde läge för ett lönebesked, nämligen<br />
vilande eller låst. Denna funktion används när ett lönebesked ska undantas<br />
från att bli uppdaterad, du kanske vill arbeta vidare med det vid ett senare<br />
tillfälle.<br />
När ett lönebesked har uppdaterats kan du inte längre ändra lönebeskedet<br />
utan att först återföra det. Du kan alltid återföra ett lönebesked för korrigering.<br />
Statuslägena är en hjälp för att se vilka olika faser som ett lönebesked har<br />
genomgått. <strong>Lön</strong>ebeskedets sex olika statuslägen är:<br />
1. Registrerat, (Grön). <strong>Lön</strong>ebeskedet är registrerat, eller under registrering,<br />
och kommer att komma med vid en uppdatering. <strong>Lön</strong>ebeskedet har inte uppdaterats<br />
och ingår inte i personens ackumulerade värden.<br />
11-1
Arbetsgång <strong>Çrona</strong> <strong>Lön</strong> <strong>Handbok</strong> II<br />
2. Uppdaterad, (Gul). <strong>Lön</strong>ebeskedet är uppdaterat. Alla saldon ingår i nu i de<br />
olika ackumulatorerna. För att ändra i lönebeskedet måste det först återföras.<br />
Om det återförs räknas de ackumulerade värden ned.<br />
3. Utskriven, (Gul). <strong>Lön</strong>ebeskedet är utskrivet på papper eller skickat som elönebesked.<br />
4. Utbetald. (Gul). <strong>Lön</strong>ebeskedet har ingått i en utbetalningslista eller har<br />
skickats till banken.<br />
5. Skattedeklaration, (Röd). <strong>Lön</strong>ebeskedet har redovisats till skattemyndigheten.<br />
6. Kontrolluppgift, (Blå). <strong>Lön</strong>ebeskedet har redovisats på kontrolluppgift.<br />
Om du återför ett lönebesked släcks markeringen för statusläge två, uppdaterat<br />
lönebesked, medan övriga markeringar ligger kvar. Efter att du på nytt<br />
gjort en uppdatering efter utförda ändringar av lönebeskedet är du tillbaka till<br />
samma läge som innan lönebeskedet återfördes. Beroende på vad du har gjort<br />
för ändring måste du skriva ut lönebesked, utbetalningslista och/eller skattedeklaration<br />
på nytt.<br />
Låst lönebesked. Funktionen sätter lönebeskedet i ett vänteläge så att det inte<br />
kommer med vid nästa uppdatering. <strong>Lön</strong>ebeskedet kan både ändras och raderas,<br />
men kommer inte att uppdateras och komma vidare i lönebearbetningen<br />
förrän låsningen hävs. Du gör inställningen i dialogrutan för <strong>Lön</strong>ebeskedsinformation.<br />
<strong>Lön</strong>ekörning<br />
<strong>Lön</strong>eregistrering<br />
<strong>Lön</strong>eregistrering kan ske på många olika sätt. Du kan manuellt ange de aktuella<br />
lönearterna direkt på lönebeskedet i registreringsbilden eller registreringar<br />
kan komma automatiskt från standardlönebesked, löneuppdrag, försystem,<br />
kalendariet och de olika guiderna.<br />
<strong>Lön</strong>eperiod<br />
I registreringsbilden tar du först fram den löneperiod du vill jobba med. Du<br />
behöver oftast bara bekräfta med E det val som Crona <strong>Lön</strong> redan gjort<br />
utifrån dagens datum. Du kan också hämta önskad löneperiod med blädd-<br />
ringsknappen eller genom att trycka på knappen . <strong>Lön</strong>eperioden består av<br />
årtal, kod för utbetalningsintervall och ett löpnummer.<br />
11-2
<strong>Çrona</strong> <strong>Lön</strong> <strong>Handbok</strong> II Arbetsgång<br />
Anställd<br />
Därefter anger du den person för vilken lön ska registreras. Detta gör du genom<br />
att ange personens anställningsnummer, genom sökfunktionen eller via<br />
piltangenterna. I sökfunktionen kan du söka efter en anställd med hjälp av<br />
dennes förnamn, efternamn eller personnummer.<br />
Om du i företagsinställningarna markerat att du använder något försystem, för<br />
t.ex. reseräkning eller tidrappporter, undersöker Crona <strong>Lön</strong> direkt om den anställde<br />
har någon sådan information som ska hämtas fram. När ett nytt lönebesked<br />
tas fram undersöker Crona <strong>Lön</strong> också ifall det finns något standardlönebesked,<br />
något löneuppdrag eller någon information från kalendariet att ta<br />
med på lönebeskedet.<br />
I löneregistreringen anger du de olika lönearterna med den lön eller de avdrag<br />
som ska göras. Vad som ska anges varierar med hur vald löneart är definierad.<br />
Har du sparat ett standard lönebesked kan du arbeta enligt principen avvikelserapportering.<br />
Vid registreringsarbetet har du stöd från alla de olika guider<br />
som finns samt av tidrapportregistreringen.<br />
Efter avslutad registrering för en anställd, går du vidare till nästa anställd som<br />
ska ha lön denna period och registrerar dennes lönebesked. Du kan när som<br />
helst återvända till en registrering som fortfarande är öppen.<br />
När allt är registrerat är lönebeskedet klart för uppdatering och utskrift. Allt<br />
eftersom lönebeskedet bearbetas i olika faser visas detta i den statusmarkering<br />
som finns i summapanelen.<br />
Skriva ut lönebesked<br />
I samband med varje löneutbetalning ska den anställde få ett lönebesked.<br />
Innan lönebeskeden skrivs kan det vara lämpligt att ta fram en attestlista för att<br />
kontrollera rimligheten innan utbetalning sker. I samband med utskrift av<br />
lönebeskeden uppdateras lönebeskedet och alla olika ackumulatorer. Du uppdaterar<br />
och skriver ut alla lönebesked i perioden under menyn <strong>Lön</strong>ekörning,<br />
<strong>Lön</strong>ebesked.<br />
Det är viktigt att lönebeskedet är utformat så att den anställde lätt kan se hur<br />
stor nettolönen är och hur den har räknats fram. Du har själv möjlighet att välja<br />
vilken blankett som ska användas vid utskrift av lönebesked eller om det ska<br />
skickas som e-post.<br />
11-3
Arbetsgång <strong>Çrona</strong> <strong>Lön</strong> <strong>Handbok</strong> II<br />
D Blankettvalet kan också styras beroende på vilken anställd person som ska få<br />
lönen. Möjlighet finns också att låta ledtexterna på lönebeskedet skrivas på<br />
engelska, tyska, franska, finska, danska, serbokroatiska eller svenska.<br />
Alla lönebesked som har sparats vid löneregistreringen kan skrivas ut. Du behöver<br />
inte ange något utbetalningsdatum eftersom det redan finns på lönebeskeden<br />
genom vald löneperiod.<br />
Utbetalningslista<br />
När alla lönebesked är uppdaterade och utskrivna ska du skriva ut en utbetalningslista.<br />
Du kommer till funktionen genom att välja menyrubriken <strong>Lön</strong>ekörning,<br />
menyalternativ Utbetalning.<br />
När olika anställda har skilda utbetalningssätt skriver Crona <strong>Lön</strong> ut flera utbetalningslistor<br />
efter varandra. Du kan skriva ut en utbetalningslista när som<br />
helst, för både uppdaterade lönebesked och för gamla lönebesked som kanske<br />
redan ingått i en skattedeklaration.<br />
Möjlighet finns också att skapa en utbetalningsfil som skickas till banken. Filen<br />
skickas normalt till banken via bankens hemsida. Du anger bland företagsinställningarna<br />
om utbetalningsfilen ska skapas för Bankgirocentralen (klarar alla<br />
svenska banker), SEB, Nordea, Handelsbanken eller Swedbank.<br />
I Crona <strong>Lön</strong> finns också en direktkoppling till sändningsprogram för kommunikation<br />
med olika banker.<br />
Skattedeklaration<br />
När du har skrivit ut alla lönebesked och tagit fram en utbetalningslista ska<br />
skattemyndigheten också få sitt. Varje månad ska arbetsgivaren redovisa och<br />
betala arbetsgivaravgifter och den dragna preliminärskatten. En skattedeklaration<br />
kan, förutom på papper, även lämnas i elektronisk form, s.k. eSKD. En<br />
förutsättning är att Skatteverket medgivit att den skattskyldige får lämna<br />
uppgifterna på detta sätt.<br />
Bokföringsunderlag<br />
I samband med löneregistreringen har alla händelser konterats med konto och<br />
i förekommande fall resultatenheter. När lönebeskedet sedan uppdateras sparas<br />
dessa konteringar i ett bokföringsunderlag. Om man återför ett lönebesked<br />
skapas också motkonteringar i bokföringsunderlaget.<br />
11-4
<strong>Çrona</strong> <strong>Lön</strong> <strong>Handbok</strong> II Arbetsgång<br />
Du kan skriva ut bokföringsunderlaget på papper som du sedan stansar in i ditt<br />
bokföringsprogram. Ett annat alternativ är en export av bokföringsdata i en<br />
SIE/4- fil som sedan importeras till ditt bokföringsprogram. Till affärssystemen<br />
Visma/XOR, Compact och Mamut Enterprise finns också direktkopplingar.<br />
Crona <strong>Lön</strong> sparar då bokföringsunderlaget direkt i bokföringsprogrammets<br />
databas utan att du behöver göra någon speciell export eller import. Du ställer<br />
in önskat alternativ bland företagsinställningarna.<br />
Kontrolluppgift<br />
Vid årets början ska arbetsgivaren skicka en kontrolluppgift till Skatteverket.<br />
Här redovisas de löner och de förmåner som har utbetalats under det gångna<br />
året. Uppgifterna på kontrolluppgiften ligger sedan till grund för den förenklade<br />
deklarationen, som den anställde ska skriva under och skicka till skattemyndigheten.<br />
Skattemyndigheten jämför även det sammanlagda skatteavdrag<br />
som redovisas i kontrolluppgiften, med de sammanlagda skatteinbetalningarna<br />
som arbetsgivaren har gjort enligt skattedeklarationerna.<br />
11-5
Arbetsgång <strong>Çrona</strong> <strong>Lön</strong> <strong>Handbok</strong> II<br />
Exempel på ett lönebesked. Flera olika blanketter finns, även på andra språk.<br />
11-6
<strong>Çrona</strong> <strong>Lön</strong> <strong>Handbok</strong> II Arbetsgång<br />
Utbetalningslista, skickas ofta som fil till banken.<br />
11-7
Arbetsgång <strong>Çrona</strong> <strong>Lön</strong> <strong>Handbok</strong> II<br />
Skattedeklarationen liknar blanketten från Skatteverket.<br />
11-8
<strong>Çrona</strong> <strong>Lön</strong> <strong>Handbok</strong> II Arbetsgång<br />
Bokföringsunderlag kan tas fram på papper.<br />
11-9
Arbetsgång <strong>Çrona</strong> <strong>Lön</strong> <strong>Handbok</strong> II<br />
Kontrolluppgiften skrivs på blankt papper och lämnas till den anställde.<br />
11-10
<strong>Çrona</strong> <strong>Lön</strong> <strong>Handbok</strong> II Arbetsgång<br />
Återföra<br />
Ibland blir inte resultatet som du tänker dig. Du kanske glömt någon lön eller<br />
inställning. Då är det viktigt att kunna återföra körningen så att du får chans att<br />
göra en korrigering. Med funktionen återföra kan du backa allt och få felaktigheter<br />
ogjorda eller som en användare sa: ”Crona <strong>Lön</strong> är ett förlåtande program”.<br />
Återföra en hel löneperiod<br />
Crona <strong>Lön</strong> går igenom alla lönebesked som ligger i den aktuella löneperioden.<br />
När du återför lönebesked räknas alla ackumulatorer ned och läget blir som om<br />
lönekörningen aldrig gjorts. För att återföra alla lönebesked ska du:<br />
1 Ta fram ett lönebesked i den löneperiod som du vill återföra genom att ange<br />
anställningsnummer och löneperiod.<br />
2 Välj menyalternativet <strong>Lön</strong>ekörning, Återför lönekörning.<br />
3 Crona <strong>Lön</strong> ställer en kontrollfråga om du verkligen vill återföra alla lönebesked<br />
för vald löneperiod. Ange alternativet [Ja] om du är säker.<br />
Återföra enskilt lönebesked<br />
Den bästa kontroll av ett lönebesked görs ofta av den anställde som tar emot<br />
lönen. Korrigering av ett lönebesked kan göras ända fram tills dess att den har<br />
ingått i underlaget till kontrolluppgiften. Genom att återföra ett lönebesked<br />
återställs statistik, bokföringsunderlag, etc. och lönebeskedet övergår till status<br />
"registrerat". För att återföra ett enskilt lönebesked ska Du:<br />
1 Ta fram det lönebesked som du vill återföra genom att ange anställningsnummer<br />
och löneperiod.<br />
2 Välj menyalternativet <strong>Lön</strong>ebesked, Återför lönebesked.<br />
3 Crona <strong>Lön</strong> ställer en kontrollfråga om du verkligen vill återföra lönebeskedet.<br />
Ange alternativet [Ja] om du är säker.<br />
11-11
Arbetsgång <strong>Çrona</strong> <strong>Lön</strong> <strong>Handbok</strong> II<br />
11-12
<strong>Çrona</strong> <strong>Lön</strong> <strong>Handbok</strong> II <strong>Lön</strong>eregistrering<br />
12 <strong>Lön</strong>eregistrering<br />
Det här kapitlet handlar om hur en manuell löneregistrering går till. Huvuddelen<br />
av arbetet som löneförrättare är ju just att registrera löner. Kapitlet visar vilka<br />
grundläggande funktioner som finns och hur man registrerar löner helt<br />
manuellt. Förenklingar av arbetet redovisas i det kapitel som följer efter detta.<br />
I löneregistreringen anger du vilken period denna lön avser och den anställd<br />
som du ska registrera lön för. Du ska ange de olika ersättningar eller avdrag<br />
som är aktuella. Vilka uppgifter som ska anges för varje enskild löneart varierar<br />
med hur den är definierad.<br />
Efter avslutad registrering är lönebeskedet klart för uppdatering och utskrift.<br />
Allt eftersom lönebeskedet bearbetas i olika funktioner visas detta i den statusmarkering<br />
som finns i summeringspanelen.<br />
<strong>Lön</strong>eperiod<br />
Du börjar med att ange vilken period du ska registrera lönen för. Utifrån dagens<br />
datum föreslår Crona <strong>Lön</strong> en period. I personalregistret har du angivit<br />
vilka perioder (utbetalningsperiod) respektive anställd är kopplad till. Om den<br />
anställde inte har den utbetalningsperiod angiven i personalregistret som du<br />
försöker registrera, får du en varning att den perioden inte kan användas på<br />
personen och programmet föreslår en annan period.<br />
Vill du ta fram en annan löneperiod anger du denna. <strong>Lön</strong>eperioden består<br />
alltid av nio tecken, t.ex. 2010.M.07 men i rutan visas även benämning och<br />
utbetalningsdatum om du trycker på . Du kan också hämta lönebesked för<br />
föregående löneperiod genom Y och nästa löneperiod med Z.<br />
Hur dina perioder ser ut gällande benämning, intjänande- och rapporteringsperioder<br />
samt utbetalningsdag styr du i Periodregistret under menyn Register,<br />
Perioder.<br />
Anställd<br />
När du angivit period ska du hämta fram den anställde för vilken lön ska registreras.<br />
12-1
<strong>Lön</strong>eregistrering <strong>Çrona</strong> <strong>Lön</strong> <strong>Handbok</strong> II<br />
Detta kan du göra genom att:<br />
Ange personens anställningsnummer i fältet Anställd.<br />
Tangenterna Z respektive Y ger nästa eller föregående anställd i anställningsnummerordning.<br />
Klicka på i fältet eller välj menyalternativet Söka Personal under Register.<br />
Du får då fram en dialogruta där de anställda finns uppräknade med<br />
uppgift om anställningsnummer, namn och personnummer. I denna kan<br />
du söka efter en anställd med hjälp av hans efternamn eller personnummer.<br />
Sök upp den anställde och klicka på [OK].<br />
Utbetalningsdag<br />
Varje löneperiod har ett utbetalningsdatum som är angivet i periodregistret.<br />
Ibland behöver du ändra utbetalningsdag för ett visst lönebesked. Detta kan<br />
du enkelt göra genom att antingen klicka på kryssrutan framför det datum som<br />
visas på summapanelen eller välja menyalternativet <strong>Lön</strong>ebesked, Ändra<br />
utbetalningsdag.<br />
När du begär byte av utbetalningsdatum får du bekräfta detta. Svarar du [Ja]<br />
byter Crona <strong>Lön</strong> fältet för utbetalningsdag till ett registreringsfält där du kan<br />
ange den nya utbetalningsdagen. Efter angivet datum avslutar du med E<br />
och ändringen är genomförd för just detta lönebesked. Ändringen påverkar<br />
inga andra anställda.<br />
Manuell skatt<br />
Crona <strong>Lön</strong> beräknar automatiskt preliminärskatt allt eftersom lönearterna registreras<br />
i lönebeskedet. Genom att välja menyalternativet <strong>Lön</strong>ebesked, Manuell<br />
skatt eller klicka på kryssrutan framför summafältet, som visar framräknad<br />
skatt, ersätts detta fält med ett inmatningsfält för manuell skatt. Du får då möjlighet<br />
att manuellt ange det belopp som ska dras som skatt på lönebeskedet.<br />
Efter angivet belopp anger du E och ändringen är genomförd.<br />
Uppgiften Bruttolön anger all lön före skatt som inte är klassad som naturaförmån,<br />
medan Nettolön anger det belopp den anställde kommer att få utbetalat<br />
till sig. Den anställdes skattetabell redovisas också, men kan endast ändras i<br />
personregistret.<br />
Den skatt som du anger manuellt ersätter tabellskatt och engångsskatt på<br />
lönebeskedet. Eventuella lönearter för frivillig skatt tillkommer utöver den<br />
angivna manuella skatten.<br />
12-2
<strong>Çrona</strong> <strong>Lön</strong> <strong>Handbok</strong> II <strong>Lön</strong>eregistrering<br />
Ange lönearter<br />
Att registrera lönearter i lönebeskedet är det egentliga lönearbetet. <strong>Lön</strong>earterna<br />
är definierade så att ditt arbete ska minimeras. Vilka fält som ska användas<br />
och vilka som markören ska stanna på varierar mellan olika lönearter. Det finns<br />
inga begränsningar i antal lönearter som kan anges på ett lönebesked.<br />
<strong>Lön</strong>eart<br />
I detta fält ska du ange numret på den löneart som du vill registrera. Om du<br />
eller klickar på eller anger # när du står i fältet <strong>Lön</strong>eart kommer du till en<br />
sökdialog, där du kan söka efter lönearter med hjälp av dess nummer, benämning<br />
eller typ. Där kan du också se hur löneartens formel är definierad.<br />
Med tangenterna Z och Y kan du vandra i nummerordningen mellan alla<br />
inlagda lönearter.<br />
<strong>Lön</strong>eartsrutan, där du matar in löneartsnummer eller söker efter löneart<br />
Har du valt att visa <strong>Lön</strong>eartspanel, vilket du gör under menyalternativet Visa,<br />
Visa löneartspanel, får du i registreringsbilden fram en lista över alla lönearter<br />
som finns i aktuell löneartstabell och dessutom den interna information som<br />
finns om varje löneart.<br />
12-3
<strong>Lön</strong>eregistrering <strong>Çrona</strong> <strong>Lön</strong> <strong>Handbok</strong> II<br />
Du ser både förklarande text och formlerna innan du väljer löneart.<br />
<strong>Lön</strong>eartstext<br />
Benämningen hämtas från lönearten men kan ändras vid löneregistreringen.<br />
Du styr på lönearten om markören ska stanna i fältet. På en löneart som du<br />
tillfälligt vill ändra benämningen för kan du antingen klicka på fältet för benämningen<br />
eller gå bakåt med BT. Du har plats med 40 tecken som<br />
benämning, räcker inte detta får du lägga in mer information på löneartens<br />
extra löneartstext.<br />
Datum<br />
Datum kan endast anges för lönearter som är definierade med en registreringstyp<br />
som innehåller datum. Lämpligt är att också styra Crona <strong>Lön</strong> att stanna<br />
i fälten datum genom att markera markörstopp för dessa. Med hjälp av tangenterna<br />
Z och Y kan du justera det aktuella datum med en dag som visas i<br />
fältet.<br />
12-4
<strong>Çrona</strong> <strong>Lön</strong> <strong>Handbok</strong> II <strong>Lön</strong>eregistrering<br />
Genom att ange formelkoden "Dagar" som värde i fältet Formel, antal beräknar<br />
Crona <strong>Lön</strong> fram antalet dagar mellan de två angivna datumen, inklusive de<br />
angivna dagarna.<br />
Antal<br />
Har du valt registreringstyp med antal och markerat markörstopp kan du registrera<br />
antal på lönearten. På lönearten finns det möjlighet att ange olika formler<br />
för antal.<br />
För de lönearter som antal inte anges på kan det finnas behov av att ändå sätta<br />
en enhet, t ex månadslön.<br />
Om lönearten är definierad med registreringstyp Antal & Summa stannar markören<br />
i fältet, men angivet värde påverkar inte själva beräkningen. Kvantiteten<br />
summeras dock på löneartens ackumulator och på eventuella fria ackumulatorer.<br />
Enhet<br />
Uppgiften hämtas från löneartsregistret och kan inte ändras vid registreringen.<br />
Enheten styr ifall kvantiteten behöver omvandlas när lönearten ska sparas i fria<br />
och fast ackumulatorer. Ackumulatorn kanske sparar en körsträcka i km medan<br />
antalsuppgiften i lönearten registreras som mil.<br />
Med vilken faktor olika enheter kopplas till varandra ställer du in under Inställningar,<br />
Enheter. Tänk på att inställningarna där är gemensamma för alla inlagda<br />
företag.<br />
Belopp<br />
Om du har valt en registreringstyp där Belopp ingår och om fältet Formel, belopp<br />
på lönearten är blankt eller om beloppet inte kan räknas fram stannar<br />
Crona <strong>Lön</strong> i detta fält och du ska manuellt ange det aktuella beloppet.<br />
Om ett värde eller en formel är angiven beräknas denna direkt när lönearten<br />
hämtas fram. Om du ibland vill ändra det belopp som visas på en löneart, kan<br />
du ange att markören ska stanna i fältet. På detta sätt får du möjlighet att ändra<br />
det normalvärde som programmet beräknar för dig.<br />
Summa<br />
För lönearter där du endast behöver ange en ersättning eller avdrag som ett<br />
belopp ska du i löneartsregistret välja registreringstyp med Summa.<br />
Om fältet Formel, belopp i lönearten är blank eller att formelns värde blir noll<br />
stannar Crona <strong>Lön</strong> på detta fält och du ska manuellt ange det aktuella belop-<br />
12-5
<strong>Lön</strong>eregistrering <strong>Çrona</strong> <strong>Lön</strong> <strong>Handbok</strong> II<br />
pet. Om ett värde eller en formel är angiven beräknas denna och du kommer<br />
normalt till nästa fält som är markerat med ett markörstopp eller så stannar<br />
programmet på knappen i slutet av inmatningsraden för att du ska godkänna<br />
lönearten.<br />
Konto<br />
Har du valt att stanna i fältet konto ska du ange det bokföringskonto som lönearten<br />
ska belasta. Normalt behöver du endast bekräfta det som Crona <strong>Lön</strong> har<br />
föreslagit. Under kapitlet Bokföring beskrivs konteringsmöjligheterna i Crona<br />
<strong>Lön</strong> närmare.<br />
Resultatenhet 1<br />
Om du har valt att använda en eller flera resultatenheter kan du antingen registrera<br />
dessa på inmatningsraden eller i dialogrutan för kontering, där du kan<br />
fördela lönearten. Har du valt att använda någon resultatenhet och du sätter<br />
standardvärde på något sätt kan det vara bra om du väljer att visa resultatenheten<br />
på inmatningsraden.<br />
C Resultatenhet 2, 3<br />
Som mest kan du kontera med upp till tre olika resultatenheter, som t.ex. kostnadsställe,<br />
objekt, kostnadsbärare, avdelning, projekt, etc.<br />
Godkänna lönearten<br />
För att godkänna en löneart ska du avsluta inmatningen av lönearten med<br />
E eller klicka på i slutet av inmatningsraden.<br />
Efter att en löneart är angiven och godkänd flyttas den ner på lönebeskedet<br />
och summeringar görs av bruttolön, skattegrundande inkomst, och om automatiskt<br />
skatteberäkning används sker en omräkning av preliminärskatten,<br />
samt framräkning av nettolönen. Allt detta redovisas på Summapanelen som<br />
vi rekommenderar att du har framme vid löneregistrering.<br />
Rensa raden<br />
Vill du snabbt rensa inmatningsraden från en påbörjad inmatning kan du an-<br />
vända knappen i slutet av raden.<br />
Radera inmatad löneart<br />
En löneart som flyttats ner på lönebeskedet kan du radera genom att markera<br />
den och sedan trycka på i slutet av inmatningsraden eller på =. Du får en<br />
kontrollfråga om du vill ta bort raden.<br />
12-6
<strong>Çrona</strong> <strong>Lön</strong> <strong>Handbok</strong> II <strong>Lön</strong>eregistrering<br />
Om du har ändrat konteringen med hjälp av konteringsstämpeln på en<br />
rad, måste du godkänna lönearten för att den ändrade konteringen ska synas.<br />
Extra löneartstext<br />
Till varje löneart kan du få en extra text eller benämning. Denna extra löneartstext<br />
kan läggas in som en standardtext och kommer då alltid fram för en viss<br />
löneart. Den kan också läggas in individuellt för en viss löneart på ett visst<br />
lönebesked.<br />
Den extra löneartstexten kan hanteras på olika sätt. Den kan skrivas ut på lönebeskedet<br />
eller fungera som en intern minnesanteckning till dig som kör programmet.<br />
För att lägga in en extra löneartstext på en löneart ska du:<br />
1 Markera den löneart för vilken du ska lägga in texten eller registrera en ny. När<br />
du registrerar en ny löneart kan du på lönearten markera om du vill att den<br />
extra löneartstexten ska komma fram automatiskt.<br />
2 Välj knappen eller menyalternativet Extra löneartstext under rubriken<br />
<strong>Lön</strong>ebesked. Fram kommer en dialogruta där texten kan anges.<br />
3 Skriv in önskad informationstext. Tänk på att du använder FE för att<br />
skapa nya rader.<br />
4 Ange ifall texten ska skrivas ut före eller efter lönearten på lönebeskedet eller<br />
välj alternativet Intern notering som innebär att texten inte skrivs ut på lönebeskedet<br />
alls utan sparas som en minnesanteckning för dig som kör programmet.<br />
5 Återgå genom att klicka på [Stäng].<br />
Spara lönebesked<br />
När alla löner, ersättningar och avdrag är angivna på lönebeskedet ska det spa-<br />
ras. Det gör du med menyalternativet <strong>Lön</strong>ebesked, Spara eller knappen .<br />
Skriv ut lönebeskedet<br />
Du kan när som helst skriva ut ett lönebesked, också mitt under löneregistreringen.<br />
Så länge som lönebeskedet inte är uppdaterat skrivs i bakgrunden texten<br />
Preliminär tvärs över lönebeskedet.<br />
12-7
<strong>Lön</strong>eregistrering <strong>Çrona</strong> <strong>Lön</strong> <strong>Handbok</strong> II<br />
Utskrift av lönebesked som görs via menyrubriken <strong>Lön</strong>ebesked eller via knap-<br />
pen på panelen <strong>Lön</strong>ebesked, påverkar inte statusläget. Det är en direktutskrift<br />
av aktuellt lönebesked, vare sig det är under bearbetning eller flera år<br />
gammalt.<br />
<strong>Lön</strong>ebesked som ska skrivas för att hanteras vidare med uppdatering och ut-<br />
betalning ska alltid skrivas ut via menyn <strong>Lön</strong>ekörning eller med knappen<br />
på panelen Period.<br />
Skicka lönebeskedet som e-post<br />
Du kan skicka lönebeskedet som e-post på motsvarande sätt som det kan skrivas<br />
ut på papper.<br />
Välj menyalternativet Skicka som e-post under rubriken <strong>Lön</strong>ebesked. I den<br />
dialogrutan som kommer fram får du som förslag e-post adressen till mottagaren<br />
av lönebeskedet, men du kan ändra till en helt annan e-postadress, kanske<br />
revisorn, om du vill. Du kan också bifoga ett meddelande till mottagaren.<br />
<strong>Lön</strong>ebeskedet kan skickas som s.k. html-fil eller i textformat. Detta styrs alltid<br />
12-8
<strong>Çrona</strong> <strong>Lön</strong> <strong>Handbok</strong> II <strong>Lön</strong>eregistrering<br />
av inställningarna för den person som du har framme, även om du sedan<br />
skickar till en annan e-post adress.<br />
Att skicka lönebeskedet som e-post via menyrubriken <strong>Lön</strong>ebesked påverkar<br />
inte statusläget för lönebeskedet.<br />
Rekonstruera lönebeskedet<br />
När ett lönebesked skapas första gången hämtas information från företags-<br />
och systeminställningar. Aktuella uppgifter från personalregistret och för varje<br />
löneart som anges, hämtas också när lönebeskedet skapas. Dessa uppgifter<br />
sparas sedan i lönebeskedet. Ändras någon uppgift efter att lönebeskedet<br />
skapats påverkar detta inte information som sparats i lönebeskedet, som tur är!<br />
Ändringarna som görs ska ju inte påverka tillbaka i tiden.<br />
Ibland vill man dock att ändring faktiskt ska påverka information på lönebeskedet,<br />
då används denna funktion. Med funktionen Rekonstruera lönebeskedet<br />
kan du alltså uppdatera personuppgifter, löneartsuppgifter och konteringar<br />
på ett redan registrerat lönebesked. För att kunna använda funktionen<br />
får inte lönebeskedet vara uppdaterat.<br />
Om du har ändrat ett belopp manuellt på en löneart eller om du har fördelat<br />
en lön på olika resultatenheter påverkas inte detta vid rekonstruktionen.<br />
Uppdatera med aktuella värden från personregistret<br />
Har du ändrat någon uppgift i personregistret som behöver uppdateras på lönebeskedet<br />
markerar du denna kryssruta. Exempel på uppgifter som du på<br />
detta sätt uppdaterar är förändringar på jämkning, utbetalningssätt, bankkontonummer,<br />
förändringar på löneuppgifter, ändrat utbetalningsdatum, etc. Om<br />
ändringar gjorts i personposten och du hämtar fram ett lönebesked för registrering<br />
med andra uppgifter lämnas en varning och du får möjlighet att då<br />
direkt uppdatera lönebeskedet med de nya uppgifterna.<br />
12-9
<strong>Lön</strong>eregistrering <strong>Çrona</strong> <strong>Lön</strong> <strong>Handbok</strong> II<br />
Uppdatera med aktuella inställningar från löneartsregistret<br />
Markera detta alternativ om du har ändrat någon uppgift för en löneart i löneartsregistret<br />
som behöver uppdateras på lönebeskedet. Exempel på uppgifter<br />
som du på detta sätt uppdaterar är förändringar av formler, uppgifter som är<br />
grundande för i olika avseenden, etc.<br />
Uppdatera kontonummer enligt aktuella inställningar<br />
För att uppdatera angivna bokföringskonton på ett lönebesked markerar du<br />
denna uppgift. Ändrade kontonummer i person-, löneart- och företagsinställningar<br />
påverkar lönebeskedet.<br />
Ta bort lönebeskedet<br />
Ett öppet lönebesked kan tas bort individuellt. Gå till menyalternativet Ta bort<br />
under menyrubriken <strong>Lön</strong>ebesked eller använd knappen . Du får en kontrollfråga<br />
innan det raderas. Ett borttaget lönebesked kan inte återfås på annat<br />
sätt än att återställa en säkerhetskopia.<br />
<strong>Lön</strong>ebeskedsinformation<br />
I ett lönebesked finns det mycket information som normalt inte visas men som<br />
på ett eller annat sätt används i olika delar av löneprogrammet.<br />
Vissa av dessa uppgifter kan vara önskvärt att påverka utan att behöva återföra<br />
ett lönebesked. Andra kan vara bra att enbart kunna titta på.<br />
Funktionen lönebeskedsinformation når du genom menyalternativet <strong>Lön</strong>ebe-<br />
sked och <strong>Lön</strong>ebeskedsinformation eller med knappen . Dialogrutan består<br />
av sex stycken flikar Status, Grundvärden, <strong>Lön</strong>euppgifter, Summor,<br />
Skatt och Kontering.<br />
Under fliken Status hittar du grundläggande tidpunkter om när olika uppgifter<br />
har utförts. Här kan du markera och avmarkera de olika statussiffrorna för olika<br />
utskrifter.<br />
Under fliken Grundvärden finns uppgifter som kan ändras utan att återföra ett<br />
lönebesked. Ändringen påverkar inte lönebeskedets beräkningar eller konteringar,<br />
men du kan ändra uppgifter för att på sikt få andra beräkningar eller<br />
utskrifter rätt. Tex. ett ändrat bankkontonummer som inte blivit inlagt i personalregistret<br />
innan lönebeskedet påbörjats, kan ändras här för att få din bankfil<br />
korrekt. Ändringarna sparats när du klickar på [OK].<br />
12-10
<strong>Çrona</strong> <strong>Lön</strong> <strong>Handbok</strong> II <strong>Lön</strong>eregistrering<br />
I övriga flikar finns uppgifter som sparas i ett lönebeskedshuvud som används<br />
vid olika beräkningar. För att kontrollera programmets beräkningsunderlag<br />
kan du här se alla olika uppgifter som ligger till grund för någon slags beräkning.<br />
Fliken längst till höger visar hur ett lönebesked är konterat.<br />
Glömde du ändra bankkontonumret innan lönebeskedet öppnades? Du kan rätta på<br />
lönebeskedsinformationen, istället för att göra om allt.<br />
12-11
<strong>Lön</strong>eregistrering <strong>Çrona</strong> <strong>Lön</strong> <strong>Handbok</strong> II<br />
12-12
<strong>Çrona</strong> <strong>Lön</strong> <strong>Handbok</strong> II Förenklad löneregistrering<br />
13 Förenklad löneregistrering<br />
I Crona <strong>Lön</strong> finns en mängd olika stöd och funktioner för att underlätta ditt<br />
registreringsarbete och för att få information om den anställde och hans tidigare<br />
löner. Du har tillgång till ett kalendarium, guider, tidrapportregistrering<br />
och i de större systemen också löneuppdrag.<br />
Kalendarie<br />
Kalendariefunktionen ingår som standard i Crona <strong>Lön</strong> och är en av huvudvyerna.<br />
Kalendariet förenklar och automatiserar ditt lönearbete. Genom att endast<br />
ange antal närvaro och/eller frånvarotimmar samt dess orsak skapas med<br />
automatik dina lönebesked. Du kan också registrera övriga lönehändelser, som<br />
t.ex. milersättning och traktamenten.<br />
Ett arbetsschema kan kopplas till en eller flera anställda. Med programmet har<br />
du också ett bra stöd för att skapa nya arbetsscheman. Du anger startdatum,<br />
13-1
Förenklad löneregistrering <strong>Çrona</strong> <strong>Lön</strong> <strong>Handbok</strong> II<br />
schemalängd i dagar och om schemat ska skapa arbetstid på helgdagar, därefter<br />
kan du göra detaljkorrigeringar.<br />
Efter att arbetsscheman är skapade och de anställda har blivit tilldelade sitt<br />
schema, vet programmet vem som ska arbeta när. Genom att sedan markera<br />
vilka dagar som en anställd avvikit från schemat på grund av övertid, semester,<br />
tjänstledighet, sjukdom, etc. genereras automatiskt underlag till lönebeskeden<br />
med alla de rätta lönearterna. Har inga avvikelser skett för en person genereras<br />
underlaget utifrån arbetsschemat. Saknas arbetsschema för t.ex. en timanställd<br />
kan du istället direkt i kalendariet ange arbetad tid.<br />
Crona Kalendarie finns också som en fristående programvara. Den är tänkt för<br />
t.ex. en regional avdelning på annat arbetsställe eller kanske för kunder till en<br />
bokföringsbyrå.<br />
En närmare beskrivning om hur du arbetar i kalendariet finns i nästa kapitel.<br />
Standardlönebesked<br />
De flesta anställda har ganska lika lönebesked period efter period. För att minska<br />
registreringsarbetet finns möjlighet att lagra ett standardlönebesked för<br />
var och en av de anställda. Du kan då arbeta med så kallad avvikelserapportering,<br />
d.v.s. endast ange förändringarna under löneperioden. För att skapa ett<br />
standard lönebesked gör du så här:<br />
1 Tag fram den anställde för vilken du vill skapa ett standardlönebesked.<br />
2 Välj menyalternativet <strong>Lön</strong>ebesked, Standardlönebesked. Crona <strong>Lön</strong> byter<br />
aktuell löneperiod till ett standardlönebesked för året, ex. 2011.STD.<br />
3 Registrera de lönearter som ska ingå i standardbeskedet som om det vore en<br />
normal löneregistrering.<br />
4 Spara standardbeskedet på vanligt sätt.<br />
5 Ta fram nästa anställd för vilken du vill registrera ett standardlönebesked.<br />
6 När du vill gå tillbaka till normala löneperioder väljer du åter menyalternativet<br />
<strong>Lön</strong>ebesked, Standardlönebesked.<br />
Om standardbesked finns, hämtas det fram automatiskt när en ny löneperiod<br />
anges för den anställde. Även om du ändrar en persons löneuppgifter hänger<br />
standardlönebeskedet med, d.v.s. har du ändrat en persons grundlön i personregistret<br />
hämtar Crona <strong>Lön</strong> de nya värdena till när du tar fram ett nytt lönebesked.<br />
Det finns dock undantag.<br />
13-2
<strong>Çrona</strong> <strong>Lön</strong> <strong>Handbok</strong> II Förenklad löneregistrering<br />
Standardlönebesked som skapats när personen haft en viss arbetsgivaravgift, t.ex.<br />
ungdomar, måste skapas om när förutsättningarna ändras. Har du i standardlönebeskedet<br />
fördelat grundlönen på olika konton och/eller resultatenheter måste du<br />
ta fram standardlönebeskedet och göra om fördelningen för den nya lönen.<br />
Funktionen Standardlönebesked är främst tänkt för er som använder Crona<br />
<strong>Lön</strong> 40, 50 och ppp. I de större varianterna av löneprogrammet finns funktionen<br />
<strong>Lön</strong>euppdrag som är en mer effektiv och flexibel hantering av återkommande<br />
lönebesked och lönearter.<br />
Tidrapportregistrering<br />
Med funktionen tidrapportregistrering ger dig Crona <strong>Lön</strong> ett bra hjälpmedel<br />
för att summera tidrapporter med start- och sluttidpunkt angivna med klockslag.<br />
Allteftersom du registrerar arbetstider summerar Crona <strong>Lön</strong> angivna tider<br />
i minuter eller timmar och hundradelar av timmar. När du sedan godkänner<br />
dialogrutan förs framräknad tid över till fältet antal på lönearten.<br />
Du kan sätta när normal arbetstid börjar och slutar. Vidare kan du ange om en<br />
rast ska räknas bort från arbetstiden. Den registrerade informationen kan du<br />
lagra som extra löneartstext och därmed få samtliga tidsuppgifter utskrivna på<br />
lönebeskedet.<br />
Funktionen är endast ett registreringsstöd vid summering av arbetstider vid<br />
nyregistrering av en löneart. Om något arbetspass angivits fel, och som du vill<br />
ändra, måste samtliga tidsuppgifter anges på nytt.<br />
13-3
Förenklad löneregistrering <strong>Çrona</strong> <strong>Lön</strong> <strong>Handbok</strong> II<br />
Du börjar med att ange vilken löneart du vill summera till i registreringsbilden,<br />
tex. timlön eller månadslön. Sedan tar fram dialogrutan för tidrapportregistrering<br />
via menyn <strong>Lön</strong>ebesked, Registrera tidrapport.<br />
Datum<br />
Vid beräkning av tidsuppgifter ska du ange datum för varje händelse. När du<br />
kommer till fältet är endast dagarna upplysta vilket innebär att det räcker med<br />
att ange dagen i datumfältet. Du kan själv ställa in vilket datum som ska föreslås<br />
när du öppnar dialogrutan. Vill du ändra år eller månad söker du upp denna<br />
och skriver över tidigare värde.<br />
Du kan skifta datum med en dag med tangenten Z respektive Y. Med FZ<br />
och FY påverkar du månaden upp och ner och med BZ och BY<br />
påverkar du årtalet.<br />
Klockslag<br />
Du ska också ange klockslag, start- och sluttidpunkt, för varje arbetspass.<br />
Klockslag anges som tt:mm. Som förslag lämnas de klockslag som du angivit<br />
under Inställningar, se nedan. Du kan med Z och Y påverka angivet klockslag<br />
upp eller ner. Med FZ och FY påverkar du timmarna.<br />
Under knappen inställningar kan du ändra start- och sluttidpunkt för en normal<br />
arbetsdag. Du kan också ange med hur många minuter som piltangenterna<br />
ska påverka den aktuella tidpunkten i fältet.<br />
Utifrån angivna klockslag räknar Crona <strong>Lön</strong> fram arbetspassets längd. Du kan<br />
ställa in att programmet ska räkna bort en rast efter ett visst antal minuter.<br />
Detta kan du låta ske automatiskt eller manuellt om du vill kunna variera rastens<br />
längd.<br />
Du sparar raden genom att klicka på knappen [Spara] eller ange E när du<br />
har fokus på knappen [Spara].<br />
Ändra / Radera tidsuppgift<br />
För att ändra eller radera en tidsuppgift måste du först markera den raden som<br />
du vill ändra eller radera, den visas då på registreringsraden.<br />
Vid ändring korrigerar du datum, klockslagen eller rastens längd och därefter<br />
sparar raden genom att klicka på knappen [Spara] eller ange E när du har<br />
fokus på knappen [Spara].<br />
13-4
<strong>Çrona</strong> <strong>Lön</strong> <strong>Handbok</strong> II Förenklad löneregistrering<br />
Om du klickar på knappen [Ta bort] ställer Crona <strong>Lön</strong> en kontrollfråga om den<br />
markerade raden ska tas bort.<br />
Inställningar<br />
Under knappen [Inställningar] kan du ange hur du vill att tidrapportregistreringen<br />
ska fungera för dig. De uppgifter som du kan påverka är:<br />
♦ automatisk/manuell avräkning av en rast från angiven arbetstid, med<br />
angivande av minsta arbetstid för att rast ska dras av.<br />
♦ normala start- och sluttidpunkter för en arbetsdag.<br />
♦ möjlighet att välja med vilket datum som dialogrutan ska föreslå som startdag<br />
för tidsregistreringen.<br />
♦ om redovisning av summerad tid ska ske som minuter eller timmar och<br />
hundradelar av timmar.<br />
♦ om de angivna tiderna ska sparas som extra löneartstext.<br />
♦ minutintervall som klockslag ska ökas/minskas med vid ZY.<br />
Guider<br />
För att du ska kunna använda en guide måste du ha en person och ett öppet<br />
lönebesked framme på skärmen. Du kan använda tangenterna O och N<br />
för att gå fram och tillbaka mellan guidens olika steg.<br />
Tanken med guider är ju att en arbetsgång styrs steg för steg av programmet,<br />
d.v.s. att förenkla lönehanteringen. Detta innebär ju samtidigt att man inte här<br />
i handboken behöver beskriva varje steg, det görs ju av programmet. En sak<br />
som dock bör förklaras är hur övergången görs mellan guiden och lönebeskedet.<br />
13-5
Förenklad löneregistrering <strong>Çrona</strong> <strong>Lön</strong> <strong>Handbok</strong> II<br />
<strong>Lön</strong>eartsstyrning<br />
Varje guide genererar ett visst antal händelser. Till varje händelse kan man<br />
koppla en viss löneart. Detta kallar vi för löneartsstyrning. Sker händelsen som<br />
ett resultat av angivna svar i guiden läggs kopplad löneart ut på lönebeskedet.<br />
När du väljer att koppla lönearter till olika händelser måste du tänka på att<br />
lönearten har en korrekt inställning på registreringstypen, d.v.s. att antal, belopp<br />
och summa som lämnas från guiden. Crona <strong>Lön</strong> kontrollerar valda lönearter<br />
att de stämmer överens med den information som guiderna lämnar till<br />
lönearterna.<br />
<strong>Lön</strong>eartsstyrning kopplar ihop händelser med lönearter.<br />
I registret <strong>Lön</strong>eartsstyrning anges till vilken löneart olika händelser ska kopplas.<br />
Närmare beskrivning av funktionen löneartsstyrning ges i kapitlet <strong>Lön</strong>earter<br />
i Crona <strong>Lön</strong> <strong>Handbok</strong>, del 1.<br />
Resultatet av varje guide kan bifogas lönearten som en extra löneartstext och<br />
också skrivas ut på lönebeskedet. Av den information som du i de tidigare delarna<br />
av guiden har angivit, läggs ut som förslag till en extra löneartstext.<br />
Texten kan du välja att skriva ut före eller efter lönearten. För din egen del kan<br />
du skriva kompletterande information som du väljer att bifoga lönearten som<br />
intern notering.<br />
13-6
<strong>Çrona</strong> <strong>Lön</strong> <strong>Handbok</strong> II Förenklad löneregistrering<br />
Varje guide avslutas med en sammanställning. Den visar dig information om<br />
vad som kommer att genereras för aktuell person och lönebesked. Om någonting<br />
behöver justeras kan du alltid gå tillbaka till någon del av guiden genom<br />
att klicka på knappen [Föregående] eller med N.<br />
Genom att klicka på [Slutför] godkänner du guidens resultat och programmet<br />
skapar den eller de lönearter som ett resultat av guiden.<br />
Guiden utlägg<br />
Guiden för utlägg bygger på att du lägger upp ett antal olika varugrupper som<br />
du väljer bland när du anger utlägg för dina anställda. För varje varugrupp anger<br />
du kontonummer och momsklass. De olika varugrupperna lägger du upp i<br />
dialogrutan som du når via inställningar för guiden utlägg. Utbetalningen av<br />
utlägg sker alltid mot en och samma löneart.<br />
Under knappen [Inställningar] kan du ange vilken varugrupp som du vill ska<br />
komma fram som standard. Du kan välja på att visa senast använd varugrupp<br />
eller välja en specifik varugrupp. I guidens inställningar kan du också välja om<br />
utläggets belopp alltid som förslag ska anges i svenska kronor eller i den senaste<br />
valutan som registrerades.<br />
Datum och inköpsställe<br />
I den första delen av guiden för utlägg ska du ange vilken dag utlägget gjordes.<br />
Eventuellt anges inköpsställe eller annan identifikation.<br />
13-7
Förenklad löneregistrering <strong>Çrona</strong> <strong>Lön</strong> <strong>Handbok</strong> II<br />
Varugrupp<br />
Därefter väljer du den varugrupp som utlägget avser. Hittar du ingen lämplig<br />
varugrupp kan du alltid gå tillbaka till föregående guidefönster och komplettera<br />
med nya varugrupper. När du väljer en varugrupp visar programmet aktuellt<br />
kontonummer och momsklass. Dessa kan endast påverkas genom att byta<br />
varugrupp.<br />
Belopp<br />
I nästa del anger du utläggets totalbelopp inklusive moms. När du lämnar fältet<br />
belopp räknar programmet fram hur mycket moms det ingår i beloppet.<br />
Valutakurs<br />
Du har möjlighet till en enkel valutaomvandling. Om valutakursen anges till ett<br />
(1.0) antas alltid svensk valuta och fältet om momsbelopp blir tillgängligt, valutakoden<br />
sätts till "SEK".<br />
Anger du en annan valutakurs eller annan valutakod än "SEK" tar programmet<br />
bort möjligheten att ange moms.<br />
Varav moms<br />
Vid svensk valuta ges möjlighet att förändra förslaget till momsbelopp. Momsbeloppet<br />
ska vara det som finns på verifikatet.<br />
Guiden representation<br />
Med guiden representation kan du hantera intern och extern representation<br />
samt gåva. För att programmet ska kunna kontera avdragsgill respektive ej<br />
avdragsgill representation måste du ange kontonummer för detta i guidens<br />
inställningar. Du kopplar de olika alternativen för representation till lönearter i<br />
funktionen löneartsstyrning.<br />
Inköpsställe / Restaurang<br />
Först måste du välja på vilket slag av representation det är. Du har att välja på<br />
extern frukost, extern lunch/middag, intern eller gåva. Beroende på representationstyp<br />
kan du ange restaurang eller inköpsställe. Vid de olika alternativen<br />
för representation ska du också ange antal deltagare vid måltiden. Du kan inte<br />
fortsätta till nästa steg i guiden innan du har angivit antal deltagare. Inställningen<br />
av momskod styr framräkningen av "Varav moms" i den följande delen<br />
av guiden.<br />
13-8
<strong>Çrona</strong> <strong>Lön</strong> <strong>Handbok</strong> II Förenklad löneregistrering<br />
Belopp<br />
I nästa del anger du representationsbeloppet inklusive moms. När du lämnar<br />
fältet belopp räknar programmet fram hur mycket moms det ingår i beloppet.<br />
Du kan givetvis ändra framräknat momsbelopp i fältet för "Varav moms". Du får<br />
alltid utlägget i svenska kronor, d.v.s. valutakursen "1" och valutakoden "SEK".<br />
Du har möjlighet till en enkel valutaomvandling. Anger du en annan valutakurs<br />
än "1" eller valutakod än "SEK" tar programmet bort hanteringen av moms.<br />
Guiden traktamente<br />
Med guiden traktamente kan du få hjälp med att beräkna traktamenten vid<br />
inrikes och utrikes resa. För att underlätta registreringen kan du i guidens inställningar<br />
ställa in vilka standardsvar guiden ska ha.<br />
I dialogrutan för inställningar kan du välja standardinställningar för tidpunkt<br />
vid avresa, hemresa, land, etc. För av- och hemresa kan du välja på att få ett<br />
förslag utifrån senaste gång guiden användes eller du kan ange ett eget förslag.<br />
Väljer du alternativet senaste gången guiden användes lägger programmet<br />
ut samma datum och klockslag för av- respektive hemresa som gällde vid<br />
den resan.<br />
Inställningen för land har två alternativ. Att alltid ge dig inrikes resa som förslag<br />
eller samma land som förra gången guiden användes.<br />
Vid beräkning av erhållna traktamenten kan du styra om frukost alltid ska ingå i<br />
hotellpriset. Guiden lägger ut antal erhållna frukostar som ingick i hotellpriset.<br />
13-9
Förenklad löneregistrering <strong>Çrona</strong> <strong>Lön</strong> <strong>Handbok</strong> II<br />
Dessa kan du manuellt justera i guiden. Du kan också välja att få samma antal<br />
nätter, som guiden har räknat fram, som förslag på nattraktamente 50 %.<br />
Avresa<br />
I den första delen av guiden anger du datum och tidpunkt för avresan. Du kan<br />
också markera att registreringen är en fortsättning på en pågående förrättning.<br />
Markerar du fortsättning på tidigare resa ska du ange aktuell dag på resan.<br />
Hemkomst<br />
I den andra delen av guiden anger du datum och tidpunkt för hemkomsten.<br />
Du kan också markera att resan fortsätter efter registreringen av den aktuella<br />
resan. Markeringen innebär att programmet tolkar dagen som en mellandag<br />
med fullt traktamente.<br />
Inrikes/Utrikes<br />
I denna del av guiden anger du endast om resan var en inrikes eller en utrikes<br />
resa. I fall resan var en utrikes resa ska du välja i vilket land förrättningen har<br />
skett. Om det land som resan har gått till saknas kan du lägga till länder under<br />
menyalternativet Inställningar, utlandstraktamenten.<br />
Måltider<br />
För att programmet ska kunna räkna fram rätt måltidsreduktion och kostförmån<br />
ska du i denna del av guiden ange antalet måltider som betalades av<br />
någon annan än resenären. Måltiderna är uppdelade i frukost, lunch och middag.<br />
Genom inställning kan du få rätt antal dagar som frukost ingick i hotell-<br />
13-10
<strong>Çrona</strong> <strong>Lön</strong> <strong>Handbok</strong> II Förenklad löneregistrering<br />
priset, se ovan under inställningar. Registrera i respektive fält hur många måltider<br />
som personen fått genom företaget, representation eller frukost ingått i<br />
hotellpriset.<br />
Logi<br />
I de fall där arbetsgivaren inte betalar hotell eller annan logi kostnad kan ett<br />
skattefritt nattraktamente betalas ut. Vilket belopp styrs av om det är en inrikes<br />
eller utrikes resa. Du ska ange det antal nätter som nattraktamente ska betalas<br />
ut för.<br />
Guiden milersättning<br />
Med guiden milersättning kan du få hjälp med att beräkna vilken ersättning<br />
dina anställda ska ha beroende på om de har tjänstebil eller privatbil samt total<br />
ersättning per mil. För att guiden ska kunna beräkna vad som är skattefri och<br />
skattepliktig ersättning ska du i guidens inställningar ange de totala ersättningarna,<br />
inklusive den skattefria delen, för privatbil respektive tjänstebil.<br />
Redovisningssätt<br />
Det finns två sätt som man kan använda guiden milersättning. Om den anställde<br />
för en körjournal anges vilken period journalen avser samt total körsträcka.<br />
Är volymen av resor inte så stor kanske det är mer lämpligt att välja alternativet<br />
Enskild resa.<br />
13-11
Förenklad löneregistrering <strong>Çrona</strong> <strong>Lön</strong> <strong>Handbok</strong> II<br />
I den första delen av guiden ska du då ange datum för resan samt vem och<br />
vilket företag du har besökt.<br />
Antal kilometer<br />
Ange det antal kilometer som den sammanlagda resvägen var. Om de lönearter<br />
som används för utbetalning av milersättningar har en annan antalsenhet<br />
konverterar programmet angivna kilometer till löneartens enhet.<br />
Guiden sjukfrånvaro<br />
Guiden sjukfrånvaro är tänkt för er som av någon anledning valt att inte använda<br />
kalendariet. Med denna guide kan du ändå få stöd med att registrera<br />
sjuklön eller sjuklöneavdrag för dina anställda.<br />
I dialogrutan för inställningar kan du endast välja det datum du vill få som standard<br />
för frånvarons första respektive sista dag. Du har som alternativ dagens<br />
datum, start- och slutdag för aktuell löneperiod.<br />
Frånvarotyp<br />
I den första delen ska du ange vilken typ av frånvaro personen har haft. Sjukdom<br />
styr så att programmet hanterar uppdelningen av sjukdomstiden på karensdag,<br />
sjuklön och sjukpenning. Vård av sjukt barn styr så att avdrag sker för<br />
tillfällig föräldrapenning.<br />
13-12
<strong>Çrona</strong> <strong>Lön</strong> <strong>Handbok</strong> II Förenklad löneregistrering<br />
Första frånvarodag<br />
I den första delen ska du ange vilken typ av frånvaro personen har haft. Sjukdom<br />
styr så att programmet hanterar uppdelningen av sjukdomstiden på karensdag,<br />
sjuklön och sjukpenning. Vård av sjukt barn styr så att avdrag sker för<br />
motsvarande ersättning för föräldrapenning.<br />
Om registreringen avser en fortsatt sjukdom ska du markera Fortsatt frånvaro<br />
och ange den dag i sjukdomsperioden som det datum du har angivit avser.<br />
Antalet dagar avser antalet kalenderdagar.<br />
Sista frånvarodag<br />
Ange datum för sjukfrånvarons sista dag eller sista dag i löneperioden om personen<br />
sjukdom sträcker sig över flera löneperioder.<br />
Visa<br />
Om du klickar på knappen [Visa] kommer en ruta fram som visar grafiskt hur<br />
olika typer av sjukdagar hamnar i kalendern. Karensdag, sjuklön, sjukpenning<br />
och föräldrapenning läggs ut beroende på hur de hamnar på registrerade datum.<br />
Crona <strong>Lön</strong> tar hänsyn till lördag och söndagar samt röda dagar som hamnar<br />
på veckodagar att ingen sjukdom markeras på dessa dagar. Normalt lägger<br />
programmet ut sjuklön på övriga veckodagar. Avviker den anställdes arbetsschema<br />
från det föreslagna kan du klicka på dagar för att markera/avmarkera<br />
dessa som sjukdagar.<br />
B Guiden slutlön<br />
Guiden Slutlön används då en anställning upphör eller då en person byter anställningsform<br />
och semesteravtal. Guiden hjälper dig att beräkna semesterersättning<br />
för kvarvarande semester.<br />
Du kommer till guiden genom menyn Guider, Slutlön. Till skillnad från ovan<br />
beskrivna guider finns ingen knapp för direkthopp.<br />
13-13
Förenklad löneregistrering <strong>Çrona</strong> <strong>Lön</strong> <strong>Handbok</strong> II<br />
För att guiden ska fungera oberoende av löneartstabell har löneartsstyrningen<br />
kompletterats med händelsekoderna SEMLÖN. Använder du inte vår standardtabell<br />
måstedu först ställa in löneartsstyrningarna så att de passar den löneartstabell<br />
som du använder.<br />
<strong>Lön</strong>artsstyrningens standardinställning<br />
Guiden beräknar den semesterersättning som är upparbetad men inte utbetald.<br />
Beräkningen omfattar också det lönebesked som du arbetar med, d.v.s. de<br />
lönearter som registreras innan guiden slutlön körs. Först ska alltså alla<br />
lönearter som ska ingå i semesterberedningen registreras på lönebeskedet,<br />
t.ex. innestående kompsaldo, sjukavdrag, etc. Därefter startas guiden.<br />
I guiden kan personens avgångsdatum anges eller ändras. Om ändring görs<br />
här kommer personregistret att ändras direkt när guiden avslutas. Om personen<br />
ska fortsätta sin anställning men med annat semesteravtal ska inget<br />
avgångsdatum sättas.<br />
13-14
<strong>Çrona</strong> <strong>Lön</strong> <strong>Handbok</strong> II Förenklad löneregistrering<br />
Även personalloggen påverkas och uppdateras för man köra guiden slutlön.<br />
Om det finns en förskottssemesterskuld på personen frågar guiden om den ska<br />
skrivas av innan semestern beräknas.<br />
Nästa steg i guiden blir att välja t.o.m. datum för beräkningen. Normalt beräknas<br />
till och med den sista i samma månad som lönebeskedets utbetalningsdatum.<br />
Men om personen t.ex. har bytt anställningsform månaden innan kan<br />
ett annat datum väljas.<br />
13-15
Förenklad löneregistrering <strong>Çrona</strong> <strong>Lön</strong> <strong>Handbok</strong> II<br />
Väljs ett datum före lönebeskedets utbetalningsdatum frågar guiden i nästa<br />
steg om redan registrerade lönearter ska räknas med i semesterberedningen.<br />
Dessa lönearter kommer i så fall inte att tas med i en eventuell framtida semesterberedning<br />
även om datum ligger inom beredningsperioden.<br />
Sista frågan i guiden är om uttagna dagar ska tas från personregistret i stället<br />
för summan från lönebeskeden. Detta kan vara användbart om man har gjort<br />
en manuell justering av uttagna dagar. Om detta alternativ väljs kommer eventuella<br />
dagar redan registrerade på lönebeskedet inte med.<br />
Innan guiden slutförs visas en sammanställning över vad som kommer att<br />
göras.<br />
Då guiden slutförs händer följande<br />
Semesterberedningen sparas som en ouppdaterad semesterberedning. <strong>Lön</strong>earter<br />
som skapas till lönebeskedet för slutsemester, dessa sparas på semesterberedningen<br />
som justerade värden. Personregistret uppdateras eventuellt<br />
med avgångsdatum och att förskottssemesterskulden är avskriven. <strong>Lön</strong>earterna<br />
som skapas av guiden får en speciell markering att dom kommer från slutguiden<br />
och uttagna dagar räknas alltid till rätt semesterår även om datum inte<br />
sätts på löneartsraden.<br />
Vid uppdatering av lönebeskedet kommer samtidigt semesterberedningsposten<br />
att uppdateras till personregistret, om lönebeskedet återförs kommer även<br />
semesterberedningen att återföras. Semesterberedningsposten kan granskas,<br />
skrivas ut och även justeras på vanligt sätt medan den är ouppdaterad.<br />
13-16
<strong>Çrona</strong> <strong>Lön</strong> <strong>Handbok</strong> II Förenklad löneregistrering<br />
Förskott<br />
Om du har betalat ut ett förskott på lönen till den anställde, ska denna summa<br />
dras av vid nästa löneutbetalning. Avdraget ska göras från nettolönen, förutsatt<br />
att du inte drog skatt redan på förskottet. Förskott får inte utan skatteavdrag<br />
avse en längre period än till nästa löneutbetalning.<br />
För att du enkelt ska kunna hålla reda på förskott till de anställda finns en guide<br />
för detta i Crona <strong>Lön</strong>. Du hittar guiden för förskott under menyrubrik Funktioner,<br />
menyalternativ Förskott.<br />
Med hjälp av guiden kan du skriva ut kvitto som mottagaren av förskotten ska<br />
underteckna, du kan med automatik skapa ett löneuppdrag så att förskottet<br />
dras vid nästa lönetillfälle.<br />
När du sedan vid kommande löneregistrering ska göra löneavdraget för förskottet<br />
använder du lönearten för förskott. Då görs ett nettolöneavdrag med<br />
förskottsbeloppet. Du kan också manuellt utanför lönebeskedet gå in och<br />
påverka förskottsbeloppet.<br />
13-17
Förenklad löneregistrering <strong>Çrona</strong> <strong>Lön</strong> <strong>Handbok</strong> II<br />
Du kan när som helst visa historiken kring en persons förskott.<br />
I Crona <strong>Lön</strong> 60 och större program finns en ännu mer utvecklad hantering av<br />
förskott med bland annat utbetalning via banklista eller fil.<br />
C <strong>Lön</strong>euppdrag<br />
I uppdragsregistret kan du lägga in beställningar till lönesystemet. Med ett<br />
handgrepp kan du t ex betala ut en bonuslön till alla anställda på en viss avdelning.<br />
Du kan lägga in så att alla med tjänstebil får en bilförmån på sina<br />
lönebesked eller du kan lägga in ett uppdrag som gör ett löneavdrag, t.ex.<br />
avsättning till sparklubben, för en viss person. Ett uppdrag kan ligga kvar tills<br />
vidare, fram till ett visst datum eller ett visst antal gånger. Inlagda uppdrag<br />
kommer automatiskt in på personens lönebesked.<br />
I uppdragsregistret hamnar också inläsningen av importer från olika försystem.<br />
Ett uppdrag består av två delar. Först ett urval för att ange eller begränsa vem<br />
eller vilka som ska få uppdraget på sitt lönebesked. Den andra delen anger vad<br />
uppdraget består av i form av en löneart.<br />
Om ett uppdrag ger noll som resultat för både antal, belopp och summa lägger<br />
Crona <strong>Lön</strong> inte ut ett sådant uppdrag på ett nytt lönebesked. Detta medför att<br />
du kan skapa generella uppdrag för månadslön, frivillig skatt, återbetalning av<br />
förskott, bilförmån, etc. för samtliga anställda. Endast för de personer där uppdraget<br />
resulterar i ett antal, belopp eller summa kommer det fram vid ett nytt<br />
lönebesked.<br />
13-18
<strong>Çrona</strong> <strong>Lön</strong> <strong>Handbok</strong> II Förenklad löneregistrering<br />
Om du vill att ett uppdrag ska läggas ut på ett lönebesked trots att både antal<br />
och belopp är noll, då uppdraget utförs, får du ange detta i uppdraget. Det kan<br />
vara fråga om en löneart som innehåller beräkningsformler som ger värden<br />
först när du registrerar andra lönearter.<br />
<strong>Lön</strong>euppdragen kan omfatta en enskild anställd eller en grupp av de anställda.<br />
Visa löneuppdrag<br />
När du kommer in i uppdragsregistret visas samtliga uppdrag. Du kan begränsa<br />
de uppdrag som visas genom att selektera på anställningsnummer, kategori,<br />
period, löneart eller källa. Om du markerar ett uppdrag i listan redovisas under<br />
listan mer information om uppdraget.<br />
För att skapa ett nytt uppdrag klickar du på [Nytt]. Om du vill ändra ett uppdrag<br />
markerar du uppdraget i listan och klickar på [Ändra]. I båda fallen kommer<br />
du till en dialogruta där du definierar hur uppdraget ska hanteras av Crona<br />
<strong>Lön</strong>.<br />
Om du inte längre vill att uppdraget ska utföras kan du ta bort ett uppdrag genom<br />
att markera uppdraget i listan och därefter klicka på [Ta bort]. Genom att<br />
besvara den kontrollfråga som ställs med [Ja] raderar Crona <strong>Lön</strong> uppdraget.<br />
13-19
Förenklad löneregistrering <strong>Çrona</strong> <strong>Lön</strong> <strong>Handbok</strong> II<br />
Med hjälp av funktionen [Ta bort alla] kan du radera samtliga importuppgifter<br />
som visas utifrån vald selektering. Anger du inget urval och väljer denna funktion<br />
tar du bort samtliga uppdrag i uppdragsregistret.<br />
Status<br />
Med urvalet för status kan du visa uppdrag och importerade uppgifter enligt<br />
följande alternativ:<br />
♦ Uppdrag för flera personer<br />
♦ Uppdrag för en person<br />
♦ Ej slutförda uppdrag<br />
♦ Slutförda uppdrag<br />
♦ Uppdrag inlästa/skapade visst datum<br />
Urval löneuppdrag<br />
I den första delen av uppdraget anger eller begränsar du vem eller vilka som<br />
ska ingå i uppdraget. Du kan välja på att tilldela en eller alla anställda ett uppdrag.<br />
Vidare kan du göra urval på en viss kategori av anställda. Du kan också<br />
välja att tilldela uppdraget till anställda med ett visst utbetalningsintervall och<br />
där ange med vilket intervall uppdraget ska utföras.<br />
Benämning<br />
Här anger du vad uppdraget ska heta. Lämpligt är att du beskriver vad uppdraget<br />
består av och eventuellt vem det vänder sig till. Den anställde ser inte<br />
din benämning.<br />
Anställd<br />
Om uppdraget endast ska gälla en person ska du markera fältet och ange den<br />
anställdes anställningsnummer. Du kan också klicka på pilen i fältet och välja<br />
personen från den lista som visas.<br />
Periodtyp<br />
Här kan du begränsa en periodtyp som uppdraget ska gälla. Du kan också ange<br />
periodicitet. Resultatet kan tex. vara att uppdraget utförs på endast var fjärde<br />
M-period. Som ytterligare urvalsuppgifter kan du sätta start- och slutperiod för<br />
den valda periodtypen.<br />
13-20
<strong>Çrona</strong> <strong>Lön</strong> <strong>Handbok</strong> II Förenklad löneregistrering<br />
Antal gånger<br />
Om du vill att ett uppdrag endast ska utföras ett visst antal gånger kan du här<br />
ange hur många gånger det ska ske.<br />
Ta bort automatiskt då det utförts<br />
Om du skapar ett uppdrag för en anställd och samtidigt anger hur många gånger<br />
det ska utföras kan du välja att låta löneprogrammet ta bort uppdraget<br />
automatiskt.<br />
Personaltyp<br />
Ska uppdraget bara utföras på en viss personaltyp kan du ange det.<br />
<strong>Lön</strong>eform<br />
Om uppdraget endast ska utföras för en viss löneform kan du ange det.<br />
Manuella löneuppdrag kan skapas med en mängd olika urval.<br />
13-21
Förenklad löneregistrering <strong>Çrona</strong> <strong>Lön</strong> <strong>Handbok</strong> II<br />
Kategori, register<br />
Om du har markerat i företagsinställningar att du vill använda dig av funktionen<br />
Kategori, Register kan du här använda detta fält att göra urval för ditt uppdrag.<br />
Du markerar fältet och väljer kategorin från listan i kategoriregistret.<br />
Utför nolluppdrag<br />
Om du vill att ett uppdrag ska läggas ut på ett lönebesked trots att både antal<br />
och belopp är noll då uppdraget utförs ska du markera denna uppgift. Det kan<br />
vara fråga om en löneart som innehåller beräkningsformler som ger värden<br />
först när du registrerar andra lönearter.<br />
Uppdrag löneart<br />
I den andra delen av ett uppdrag ska du ange vad uppdraget består av i form<br />
av en löneart. De uppgifter som du behöver fylla i är normalt de som du anger<br />
när du registrerar motsvarande löneart i löneregistreringen. För att uppdraget<br />
ska kunna automatgenereras ska du ange uppgifter som eventuellt saknas på<br />
lönearten eller för den anställde. Uppgifter som du anger på uppdraget styr<br />
över uppgifter som finns angivna på löneart eller person.<br />
Tänk på när du anger ett uppdrag att registreringstypen för den löneart du anger<br />
måste stämma överens med de fält du väljer att ange värden för. Skapas<br />
uppdraget från ett försystem ska du beroende på den importerade lönearten<br />
markera de fält som Crona <strong>Lön</strong> läser in.<br />
<strong>Lön</strong>eart<br />
Ange det löneartsnummer som uppdraget ska bestå av.<br />
Händelsetyp<br />
Som alternativ till löneartsnummer kan du istället ange en händelsetyp. Händelsetyperna<br />
speglar de olika händelser som förekommer i Crona <strong>Lön</strong>s kalendarium<br />
och guider och som du kopplat till ett löneartsnummer i <strong>Lön</strong>eartsstyrningarna.<br />
Text<br />
Om du väljer att ange en text för lönearten ersätter Crona <strong>Lön</strong> benämningen<br />
som finns på lönearten med den text du här anger.<br />
Kontonummer<br />
Vill du avvika från den ordinarie kontering av lönearten kan du här markera och<br />
ange kontonummer och eventuella resultatenheter. Har du behov kan du<br />
13-22
<strong>Çrona</strong> <strong>Lön</strong> <strong>Handbok</strong> II Förenklad löneregistrering<br />
fördela uppdraget på samma sätt som vid löneregistreringen. Genom att klicka<br />
på knappen [Fördela] kommer dialogrutan för kontering fram.<br />
Datumintervall<br />
Datumintervall kan du använda om lönearten du anger har en registreringstyp<br />
som innehåller datum. Datum hänvisar till fälten från- och tilldatum på lönearten.<br />
Vid import från försystem kan det exporterande programmet lämna<br />
datum som berör lönearten.<br />
Antal<br />
Om den löneart som du har valt för uppdraget har en registreringstyp som<br />
innehåller antal måste du här ange det antal som ska läggas ut på lönearten.<br />
Skapas uppdraget från ett försystem som lämnar antal måste du i denna koppling<br />
både sätta att antal ska användas samt tilldela fältet antal dess värde.<br />
Belopp<br />
Normalt om du anger en löneart som har registreringstyp med belopp får du<br />
beloppet från lönearten, personen, avdelningen eller företaget. Om du vet att<br />
belopp kommer att sakna värde måste du här tilldela fältet ett värde.<br />
Summa<br />
Endast om löneartens registreringstyp är Summa kan du här behöva tilldela<br />
uppdraget ett belopp för fältet. Har lönearten registreringstyp Antal * Belopp<br />
räknar Crona <strong>Lön</strong> fram summan varför den inte ska markeras här.<br />
Uppdrag styr teckenvändning<br />
Vid utförande av löneuppdrag och import från olika försystem kan du som användare<br />
vilja styra tecknet på ett belopp. Om det exporterande programmet<br />
lämnar ett negativt belopp som en justering av en tidigare felaktigt lämnat<br />
belopp kan inte Crona <strong>Lön</strong> veta hur den ska hantera det negativa beloppet.<br />
Om importen består av en import till en löneart tolkas beloppet i normalfallet<br />
som absolutbelopp. Om du vill att det importerande programmet ska vara styrande<br />
ska du markera detta när du skapar importuppdraget.<br />
Extratext<br />
Om du har behov av att komplettera uppdraget med extra löneartstext kan du<br />
här markera för att ange eventuell text samt hur texten ska skrivas ut på lönebeskedet.<br />
13-23
Förenklad löneregistrering <strong>Çrona</strong> <strong>Lön</strong> <strong>Handbok</strong> II<br />
C Massgenerering<br />
Med hjälp av denna funktion kan du skapa dina anställdas lönebesked för en<br />
specifik löneperiod. Genom att funktionen hämtar in löneunderlag från kalendarie,<br />
löneuppdrag och standardlönebesked är den mycket användbar om du<br />
utnyttjar någon av dessa funktioner. Genom löneuppdrag kommer även de<br />
definierade importuppdrag som du eventuellt har lagt upp.<br />
Efter att löneprogrammet gått igenom alla lönebesked är de klara att skrivas ut<br />
eller om du först vill skriva ut en attestlista.<br />
Du hittar funktionen på menyn <strong>Lön</strong>ekörning, Massgenerering.<br />
Välj löneperiod<br />
I massgenereringens första steg ska du välja vilken löneperiod som du vill generera.<br />
Beroende på vilken löneperiod du väljer kommer endast de personer<br />
som har motsvarande utbetalningsperiod med i genereringen. Personer som<br />
har slutat eller är tjänstlediga kommer givetvis heller inte med.<br />
Väljer du att skapa lönebesked på en extra löneperiod kommer endast löneuppdrag<br />
med i genereringen. Detta kan vara användbart om du vill betala ut<br />
samtliga semesterlöner eller bonus på en enskild löneperiod.<br />
Om du redan har skapat periodens lönebesked kan du genom att markera<br />
Utför nya uppdrag på existerande lönebesked komplettera med nytillkomna<br />
löneuppdrag.<br />
13-24
<strong>Çrona</strong> <strong>Lön</strong> <strong>Handbok</strong> II Förenklad löneregistrering<br />
Urval anställda<br />
Om du vill begränsa genereringen kan du göra urval på anställningsnummer,<br />
avdelning, kategoriregister samt kategori med fritext. För de tre sista alternativen<br />
måste du först markera i företagsinställningar att du vill använda dessa<br />
funktioner.<br />
Slutför<br />
Innan du startar genereringen visar programmet en sammanfattning på tidigare<br />
val i guiden. För att starta genereringen klickar du på [Slutför].<br />
13-25
Förenklad löneregistrering <strong>Çrona</strong> <strong>Lön</strong> <strong>Handbok</strong> II<br />
13-26
<strong>Çrona</strong> <strong>Lön</strong> <strong>Handbok</strong> II Kalendarie<br />
14 Kalendarie<br />
Kalendariet ingår som standard i alla versioner av Crona <strong>Lön</strong> och är en av huvudvyerna.<br />
Kalendariet finns också som en helt fristående programvara, Crona<br />
Kalendarie, som kan användas av kunder till bokföringsbyrån, förtroenderapportering<br />
eller som försystem till både Crona <strong>Lön</strong> och andra konkurrerande löneprogram.<br />
På så sätt får de också bättre lönesystem.<br />
Du ändrar löneprogrammets vy med de tre knapparna till vänster.<br />
Megafonen skiftar till Nyhetspanelen. Kalendariet når du med den<br />
mellersta knappen med en bild av ett dagblock. Det är kalendariet<br />
som du registrerar de dagliga avvikelserna mot schemat för en person.<br />
Den vy du använder för manuell löneregistrering nås via knappen<br />
med ett tangentbord.<br />
Har du Dokumentpanelen som tillägg finns ytterligare en symbol.<br />
Kalendariet förenklar och automatiserar ditt lönearbete. Genom att endast ange<br />
antal närvaro och/eller frånvarotimmar samt dess orsak skapas med automatik<br />
dina lönebesked.<br />
För alla anställda lägger du in arbetstidsscheman, inlämnade tidrapporter jämförs<br />
sedan med schemat och denna jämförelse ligger till grund för de lönearter<br />
som skapas och den statistik som kan tas fram.<br />
Förutom själva kalendariefunktionen används uppgifterna också till sjuklöneaviseringsstatistiken<br />
till SCB, arbetsgivarintyget och vid utskrift av hälsobokslut<br />
och journaler. Dessa listor skapas utifrån den information som du anger i kalendariet.<br />
Komma igång med kalendariet<br />
För att komma igång med kalendariet har du följande checklista.<br />
1. Uppdatering av löneartstabell. Äldre löneartstabeller måste uppdateras<br />
med löneartsstyrningar för kalendariet. Om du använder vår standardtabell<br />
uppdaterar du den enkelt genom en import. Om du använder en annan<br />
löneartstabell bör du kanske överväga om det inte är enklare att använda<br />
14-1
Kalendarie <strong>Çrona</strong> <strong>Lön</strong> <strong>Handbok</strong> II<br />
vår standardtabell, då du annars måste skapa samtliga löneartsstyrningar<br />
manuellt.<br />
2. Extra sjukersättning. Om ditt företag under en sjukersättningsperiod utger<br />
extra lön, vanligtvis 10 %, ska du ange under hur många dagar detta<br />
görs. Dessa uppgifter ställer du in bland företagsinställningarna.<br />
3. Skapa arbetstidsschema. Arbetstidsscheman är grunden för kalendariet,<br />
där finns information om när och hur mycket en person arbetar under olika<br />
dagar och perioder. Har dina medarbetare varierande arbetstider sinsemellan<br />
kan du skapa olika arbetstidsschema per grupp eller person.<br />
4. Välj arbetstidsschema. Ange arbetstidsschema per person i personregistret<br />
under fliken Anställning. I samma flik kan du markera om programmet<br />
också ska kunna generera arbetstid automatiskt.<br />
5. Justera rapporteringsperiod. Kontrollera och eventuellt justera rapporteringsperiod<br />
i periodregistret för dina löneperioder. Rapporteringsperioden<br />
styr från vilket datumintervall som uppgifter ska hämtas från kalendariet till<br />
varje enskild löneperiod.<br />
6. Historik. För att du ska kunna få fram en korrekt sjuklönestatistik måste du i<br />
kalendariet markera vilka sjukdagar som förekommit för varje enskild person<br />
tidigare under året. Dessa sjukdagar vill du inte få överförda till lön. Därför<br />
måste du spärra denna registrering. Detta gör du enklast med hjälp av<br />
en funktion i Registrera sammanhängande perioder. Där kan du ange<br />
t.ex. från 1 januari fram till sista dagen i den senaste rapporteringsperioden.<br />
Import av löneartstabell<br />
Vid installation av Crona <strong>Lön</strong> finns en standard löneartstabell, en generell tabell<br />
som täcker de flesta önskemål om olika lönearter. Kopplingen mellan kalendariet<br />
och dina lönearter styrs av inställningar i registret <strong>Lön</strong>eartsstyrning.<br />
I detta register finns kopplingar från alla förekommande händelser i kalendariet<br />
till olika lönearter. Om du inte nyss har installerat Crona <strong>Lön</strong> rekommenderar<br />
vi att du importerar den uppdaterade versionen av vår standard löneartstabell<br />
och dess löneartsstyrningar för att du enkelt ska komma igång. Vid<br />
uppdatering av programmet sker ingen uppdatering av lönartsregistret.<br />
Om du har specialanpassat olika lönearter i din löneartstabell kan du spärra<br />
uppdatering av dessa lönearter genom att markera fältet Spärra mot import.<br />
Detta ska göras för var och en av de lönearter som du vill skydda. Alternativt<br />
kan du helt hoppa över uppdatering av samtliga lönearter vid importen ge-<br />
14-2
<strong>Çrona</strong> <strong>Lön</strong> <strong>Handbok</strong> II Kalendarie<br />
nom att ta bort krysset för fältet Uppdatera existerande lönearter alternativt<br />
endast bocka för Import av löneartsstyrningar.<br />
I Crona <strong>Lön</strong> <strong>Handbok</strong> del 1 och kapitlet <strong>Lön</strong>earter beskrivs hur du uppdaterar<br />
din löneartstabell.<br />
Företagsinställningar<br />
I dialogrutan för företagsinställningar under fliken Inställningar ska du ange<br />
ifall företaget betalar ut.ex.tra sjukersättning utöver den lagstadgade delen.<br />
Extra sjukersättning t.o.m. dag<br />
Anges om företaget betalar ut extra sjukersättning utöver den lagstadgade<br />
delen, vanligtvis 10 % av lönen, under ett antal dagar för en sjukersättningsperiod.<br />
I en del kollektivavtal utgår de extra procenten mellan dag 15 och 90:e<br />
kalenderdagen. I detta fält ska du ange dessa 90 dagar eller det antal som just<br />
ert företag bestämt.<br />
Arbetstidsschema<br />
Grunden för kalendariefunktionen är att det finns ett arbetstidsschema att<br />
jämföra arbetad tid eller frånvaro mot. För varje anställd eller grupp av anställda<br />
lägger du upp ett arbetstidsschema så att löneprogrammet vet vem<br />
som ska arbeta när.<br />
Från arbetstidsschemat kan man få fram antal arbetsdagar och arbetstimmar<br />
inom ett visst datumintervall. En löneart kan hänvisa till arbetstidsschemat och<br />
hämta fram planerad arbetad tid. Används guiden för sjukfrånvaro hämtar programmet<br />
antal arbetsdagar och arbetstid vid beräkning av sjuklön eller sjukavdrag.<br />
Hur du skapar ett arbetstidschema redovisas i ett särskilt kapitel i denna handbok.<br />
Personregister<br />
Arbetstidsschema<br />
Här anger du vilket arbetstidsschema den anställde arbetar efter. Genom att<br />
skapa arbetstidsscheman kan du få antal arbetsdagar och arbetstiden i timmar<br />
till olika lönearter. Beroende på löneartens antals- eller beloppsformel används<br />
korrekt uppgift från kalendariet.<br />
14-3
Kalendarie <strong>Çrona</strong> <strong>Lön</strong> <strong>Handbok</strong> II<br />
Dessutom får du i guiden för sjukdom en mer exakt beräkning av antal timmar<br />
för sjukperioden. Tänk på att löneprogrammet idag inte uppdaterar övriga fält i<br />
personalregistret Arbetstider med automatik när du byter arbetstidsschema.<br />
Sysselsättningsgrad, antal dagar per vecka etc. måste ändras manuellt.<br />
Arbetstidsschemat kopplas på den anställde i personalregistret.<br />
Schematid automatiskt<br />
Om du använder kalendariefunktionen kan du automatiskt få den schematid<br />
som ska betalas ut som lön från skapade arbetstidsscheman och noteringar i<br />
kalendariet. Detta är praktiskt för dig som har anställda som får timlön för arbetad<br />
tid. Du får rätt antal timmar för varje enskild löneperiod. För en månadsavlönad<br />
kan det också vara viktigt att rätt antal arbetstimmar för perioden<br />
fångas upp, även om det kanske inte anges på lönearten för månadslön.<br />
14-4
<strong>Çrona</strong> <strong>Lön</strong> <strong>Handbok</strong> II Kalendarie<br />
Om du markerar fältet schematid automatiskt på sidomenyn <strong>Lön</strong>euppgifter –<br />
<strong>Lön</strong>ebesked, lägger programmet med automatik ut den löneart som du har<br />
kopplat till nedanstående två händelser i registret <strong>Lön</strong>eartsstyrning, vilken<br />
programmet väljer beror på vilken löneform personen har: Schematid, timlön<br />
eller Schematid, månadslön.<br />
Uppgifterna om rapporteringsperiod styr från vilket datumintervall som uppgifter<br />
ska hämtas från kalendariet till varje enskild löneperiod. Normalt har<br />
löneperioden Månad sammanfallande intjänandeperiod som utbetalningsmånaden<br />
men en rapporteringsperiod som föregår intjänandeperioden.<br />
Periodregister<br />
Om du behöver förändra rapporteringsperioden klickar du på [Skapa]. Du får<br />
fram en dialogruta där du anger startdatum för intjänande- och rapporteringsperioden<br />
avseende kalenderårets första löneperiod.<br />
<strong>Lön</strong>eartsstyrning<br />
I Crona <strong>Lön</strong> finns olika sätt att göra löneregistrering: Genom standardlönebesked,<br />
via guider, import från försystem, löneuppdrag och också via kalendariefunktionen.<br />
Alla dessa funktioner kan generera lönearter till lönebeskeden. För<br />
att programmet ska veta vilken löneart som ska genereras för varje händelse,<br />
finns en uppsättning löneartsstyrningar. Vid leverans av Crona <strong>Lön</strong> finns en<br />
14-5
Kalendarie <strong>Çrona</strong> <strong>Lön</strong> <strong>Handbok</strong> II<br />
standardkoppling för varje möjlig händelse till vår standard löneartstabell. På<br />
menyn Register, <strong>Lön</strong>eartsstyrningar ska du koppla ihop varje händelse från<br />
guider, importer och kalendariet med vilket löneartsnummer den ska ha.<br />
I Crona <strong>Lön</strong> <strong>Handbok</strong> I, kapitlet <strong>Lön</strong>earter finns närmare beskrivet hur du skapar<br />
eller ändrar löneartsstyrningar.<br />
Kalendarie<br />
När du kopplar en anställd till ett arbetstidsschema bestäms när en anställd ska<br />
arbeta. För att få fram underlag till lön måste vi också veta den faktiska arbetstiden,<br />
om de var frånvarande och i så fall av vilken orsak.<br />
Registreringsbild för kalendariehändelser.<br />
Genom att i kalendariet markera vilka dagar som en anställd avvikit från schemat<br />
på grund av sjukdom, semester, ledighet, övertid, etc. genereras automatiskt<br />
lönebeskeden med alla de rätta lönearterna. Om inga avvikelser skett för<br />
en person kan arbetad tid genereras automatiskt utifrån arbetstidsschemat<br />
och överföras till lönebeskedet.<br />
Om arbetstidsschema saknas för t.ex. en vikarie finns möjligheten att direkt i<br />
kalendariet ange arbetad tid. I kalendariet kan du också på ett enkelt sätt följa<br />
14-6
<strong>Çrona</strong> <strong>Lön</strong> <strong>Handbok</strong> II Kalendarie<br />
upp en anställds närvaro- och frånvarotider. Du ser tydligt frånvaroorsak, period<br />
och fördelning i antal timmar, arbetsdagar och kalenderdagar.<br />
C Om du har tillgång till funktionen Massgenerering kan du generera dina an-<br />
ställdas lönebesked med gjorda registreringar i kalendariet utan att behöva ta<br />
fram det enskilda lönebeskedet.<br />
På varje löneperiod finns en rapporteringsperiod som styr inom vilket tidsintervall<br />
som programmet ska hämta registreringar från kalendariet.<br />
Dialogrutan fär avancerad registrering<br />
Varje registrerad händelse får en markering när den överförs till lön. Detta ser<br />
du i dialogrutan för [Avancerat] för varje dag samt att bakgrundsfärgen för<br />
överförda dagar får en mörkare grå ton. Finns noteringar som ligger före aktuell<br />
rapporteringsperiod och som inte har kommit med till lön tar programmet<br />
med även dessa.<br />
Om du inte vill att de ska föras över till lön måste du spärra dessa dagar. Enligt<br />
nedanstående lista klassas registreringen och markeras på olika vis i kalendern.<br />
När du registrerar tid i kalendern markeras detta med färgade linjer. Färgmarkeringens<br />
betydelse finns också angiven i dialogrutan.<br />
14-7
Kalendarie <strong>Çrona</strong> <strong>Lön</strong> <strong>Handbok</strong> II<br />
Följande färgmarkeringar finns:<br />
Röd Sjukfrånvaro<br />
Gul Semester<br />
Grön Annan frånvaro<br />
Blå Arbetstid<br />
Lila Tillägg<br />
Svart Schematid<br />
Personer som har börjat eller slutat<br />
De dagar en person inte varit anställd, markeras i kalendariet genom att varje<br />
dag stryks över. Du kan trots detta komplettera med noteringar på dessa dagar<br />
om du ska betala ut ytterligare ersättningar till personen.<br />
Markering på person som började den 15:e i månaden.<br />
Registreringstyper<br />
Arbetsskada Pappadagar<br />
Arbetstid (utöver schematid) Permission<br />
Arbetstidskonto Permitterad<br />
Beredskapstid 1,2,3 Restid 1,2,3<br />
Fackligt arbete Schematid<br />
Flextid (+ / -) Semester<br />
Frånvaro, övrig 1,2,3,4,5,6,7,8,9 Sjukdom<br />
Föräldrapenning Smittbärare<br />
Graviditetspenning Svenskundervisning för invandrare<br />
Helglön Tidssaldo 1,2,3,4,5,6,7,8,9 (+/-)<br />
Jourtid 1,2,3 Tjänstledig<br />
Kompledig Utbildning (semestergrundande)<br />
Kontaktdagar Vård av barn<br />
Mertid Övertid 1, 2, 3, 4 (komptid)<br />
Militärtjänst Övertid 1, 2, 3, 4 (utbetalas)<br />
Närståendevård Övertid nödfall (komptid)<br />
Närvarotid (inom schematid) Övertid nödfall (utbetalas)<br />
OB-ersättning 1,2,3,4,5<br />
14-8
<strong>Çrona</strong> <strong>Lön</strong> <strong>Handbok</strong> II Kalendarie<br />
Kortkommandon i kalendariet<br />
För att underlätta registreringen i kalendariet kan du genom att ange första<br />
bokstaven för registreringstypen snabbt växla mellan dessa. När du står inne i<br />
kalendern och anger en bokstav skiftar programmet mellan olika registreringstyper<br />
av närvaro eller frånvaro. Finns det flera typer med samma inledande<br />
bokstav skiftar programmet till nästa i listan. Med Kskiftar programmet<br />
till nästa närvaro- eller frånvarotyp i den lista som finns. Efter att du har valt<br />
registreringstyp kan du ange E eller det antal timmar som närvaron eller<br />
frånvaron avser. Anger du E får du en dag av den valda registreringstypen.<br />
För att underlätta registreringen i kalendariet kan du genom nedanstående<br />
lista enklare förflytta dig i kalenderbilden, byta anställd, etc.<br />
QRYZ Flyttar markören i önskad riktning<br />
K Mellanslag skiftar till nästa närvaro- eller frånvarotyp<br />
E Dagen markeras med vald registreringstyp och<br />
förflyttar markören till nästa dag.<br />
O Tar fram nästa anställd<br />
N Tar fram föregående anställd<br />
BO Bläddrar sju veckor tillbaka i kalendern<br />
BN Bläddrar sju veckor fram i kalendern<br />
£ Hoppar till dagens datum<br />
; Hoppar till söndag i aktuell vecka<br />
B; Hoppar till måndag i aktuell vecka<br />
X Tar bort aktuell registreringstyp<br />
= Tar bort all registrering för markerad dag<br />
" Hoppar till fältet anställningsnummer<br />
# Visar dialogruta för sök personal<br />
$ Tar fram nästa person<br />
14-9
Kalendarie <strong>Çrona</strong> <strong>Lön</strong> <strong>Handbok</strong> II<br />
Snabbmeny<br />
Genom att klicka med höger musknapp i kalendern får du fram en snabbmeny<br />
på skärmen där du enkelt kan välja olika funktioner enligt följande:<br />
Registrera, tar fram dialogrutan för registrering av sammanhängande perioder<br />
Första dagen ej överförd till lön, förflyttar markören till denna dag<br />
Dagens datum [Home], förflyttar markören till denna dag<br />
Sjukfrånvaro, registrerar en dags sjukfrånvaro på den dag du markerar<br />
Föräldrapenning, registrerar en dags föräldrapenning på den dag du markerar<br />
Tillfällig föräldrapenning, registrerar en dags tillfällig föräldrapenning (Vård<br />
av barn) på den dag du markerar<br />
Semester, registrerar en dags semester på den dag du markerar<br />
Tjänstledig, registrerar en dags tjänsteledighet på den dag du markerar<br />
Töm dag, tar bort samtliga noteringar på den dag du markerar<br />
Avancerat, tar fram dialogrutan avancerade uppgifter<br />
Kalendarieregistrering<br />
<strong>Lön</strong>eperiod<br />
Normalt visas kalendern för aktuellt år när du kommer in i kalendariet. Vill du<br />
endast se en speciell löneperiod markerar du <strong>Lön</strong>eperiod och väljer den<br />
period du vill se.<br />
Anställningsnr<br />
Hämta sedan fram den anställde, detta kan du göra genom att:<br />
Ange personens anställningsnummer i fältet Anställningsnr.<br />
Använda tangenterna ZY i fältet anställningsnummer för att hämta nästa<br />
eller föregående anställd.<br />
Ange # eller klicka på för att få fram dialogrutan för att Söka Perso-<br />
14-10<br />
nal. Du får då fram en dialogruta där samtliga anställda finns uppräknade<br />
med uppgift om anställningsnummer, namn och personnummer. Sök upp<br />
den anställde och klicka på [OK].
<strong>Çrona</strong> <strong>Lön</strong> <strong>Handbok</strong> II Kalendarie<br />
Visa per dag<br />
Dialogrutan för kalendariet med ”Visa per dag” Frånvarotid markerad.<br />
Du kan välja vad som ska visas per dag i kalendern. Genom att skifta alternativ<br />
ser du datum, antal timmar per kalenderdag i form av schematid, närvarotid<br />
eller frånvarotid.<br />
Registrera direkt i kalender<br />
Markera den dag för vilken du vill ange en avvikande tid. Hur du kan förflytta<br />
dig i kalendern redovisas ovan.<br />
Innan du kan ange någon tid i kalendern måste du välja en registreringstyp.<br />
Detta kan du göra genom de kortkommandon som finns eller markera typ av<br />
närvaro eller frånvaroorsak i listan, d v s välja registreringstyp.<br />
Efter att du har valt registreringstyp kan du ange E eller det antal timmar<br />
som närvaron/frånvaron avser. Anger du E får du en hel dag av den valda<br />
registreringstypen. Registrerad tid redovisas i detalj i dialogrutans nedre del<br />
under flikarna Dag respektive Period. När du förflyttar dig med QRYZ<br />
lämnar programmet den valda registreringstypen såvida den inte är låst.<br />
14-11
Kalendarie <strong>Çrona</strong> <strong>Lön</strong> <strong>Handbok</strong> II<br />
Anna Andersson har varit sjukskriven deltid från måndag<br />
till fredag med 4 timmars sjukdom per dag.<br />
Markera måndagen och ange s för sjukfrånvaro eller<br />
K en gång. Ange direkt siffran 4 följt av E.<br />
Dagen markeras som sjukfrånvaro och förflyttning sker<br />
till nästa dag.<br />
Ange E för varje sjukdag. Varje dag markeras som en<br />
sjukdag med 4 timmars frånvaro.<br />
Ett alternativ vid registrering av frånvaro under en del av<br />
dag är att du anger en procentsats, t.ex. 25 % följt av<br />
E.<br />
Om personen har en varierande arbetstid per dag räknar<br />
programmet ut frånvarotiden utifrån den angivna procentsatsen<br />
och schematiden.<br />
Låsa registreringstyp<br />
För att underlätta registrering av samma registreringstyp på flera personer kan<br />
du låsa den valda registreringstypen. Genom att klicka på kan du sedan<br />
byta anställd och fortsätta registreringen med den valda registreringstypen.<br />
För att ta bort låsningen klickar du på nytt på låset eller anger X på tangentbordet.<br />
Ta bort gjord registrering<br />
För att ta bort en registrering på en dag markerar du dagen och anger =.<br />
Om du har flera registreringstyper på en och samma dag och bara vill ta bort<br />
en av registreringstyperna måste du först välja denna registreringstyp och därefter<br />
ange = eller markera registreringstypen i dagredovisningen och ange<br />
=.<br />
Om du utan att välja registreringstyp anger = ställer programmet en fråga<br />
om du vill ta bort all registrering för den markerade dagen.<br />
14-12
<strong>Çrona</strong> <strong>Lön</strong> <strong>Handbok</strong> II Kalendarie<br />
Ändra gjord registrering<br />
Om du vill ändra en tidigare registrering markerar du dagen, väljer registreringstyp<br />
och anger det nya antalet timmar eller E för att markera en hel<br />
dag.<br />
Registrera sammanhängande perioder<br />
Genom att klicka på knappen [Registrera] kommer du till en dialogruta där du<br />
kan ange tider för en längre period. Dialogrutan underlättar när du ska t.ex.<br />
lägga ut långtidssjukskrivningar, semester eller byta sysselsättningsgrad eller<br />
arbetstidsschema under en längre tidsperiod. Du kan också spärra dagar så att<br />
de inte förs över till lön.<br />
Datum (fr.o.m. - t.o.m.)<br />
När du kommer till dialogrutan för registrering får du som start- och slutdag<br />
den dag du står på i kalendern. För att underlätta registreringen kan du förflytta<br />
dig till start- eller slutdagen för det intervall av tid som du vill registrera.<br />
Efter att du har angivit ett datumintervall ska du markera ett av följande tre<br />
alternativ Frånvaro, Arbetstidsschema eller Överföring till lön.<br />
Frånvaro<br />
När du markerar frånvaro tänds fältet där du kan välja typ av frånvaro enligt nedanstående<br />
lista. För tidsperioden kan du ange vilken procentuell frånvaro som<br />
ska läggas ut för varje dag. Om du t.ex. vill ange en halvtids sjukskrivning för en<br />
person väljer du frånvaro Sjukdom och anger 50 %.<br />
Arbetstidsschema<br />
Om en person ska arbeta efter ett annat schema under en kortare period ändrar<br />
du enkelt till det nya arbetstidsschemat genom att ange tidsintervallet och<br />
markera Arbetstidsschema. Därefter väljer du nytt arbetstidsschema.<br />
14-13
Kalendarie <strong>Çrona</strong> <strong>Lön</strong> <strong>Handbok</strong> II<br />
Enligt personregistret<br />
Om du har ändrat arbetstidsschema för en person och vill ändra tillbaka till personens<br />
standardschema markerar du detta fält.<br />
Överföring till lön<br />
Normalt när du har markerat tid i kalendern medför detta att det kommer fram<br />
på personens nästa lönebesked.<br />
Genom denna funktion kan du spärra att gjorda noteringar förs över till lön.<br />
Detta är en bra funktion om du vill komplettera med händelser som du inte vill<br />
ska föras över till lön. Sätt det tidsintervall som du vill markera som spärrad<br />
och välj Spärra löneöverföring så får du kryssmarkeringar i kalendariet för<br />
dessa dagar. För att öppna spärrade dagar gör du på samma sätt men väljer i<br />
stället alternativet Tillåt löneöverföring.<br />
Sysselsättningsgrad<br />
När ett lönebesked öppnas, får dagen i kalendariet den sysselsättningsgrad<br />
som du angivit på den anställde i personalregistret. Vissa beräkningar i<br />
programmet, t.ex. beräkning av ferielön för lärare, analyserar varje enstaka dag<br />
i kalendariet och tar hänsyn till sysselsättningsgrad. Ifall den anställde har<br />
ändrat sin sysselsättningsgrad för delar av en månad, finns möjlighet att under<br />
[Registrera] ändra sysselsättningsgraden för enstaka dag eller del av<br />
månaden.<br />
Summeringar<br />
Längst ned i bilden finns en panel med dels summering per dag och dels en<br />
summering för perioden.<br />
Till vänster med dag uppgifter redovisas schemalagd tid enligt arbetstidsschemat,<br />
samt närvaro- och frånvarotid. Har du registrerat en avvikelse på en kalenderdag<br />
kan du i klartext se hur programmet klassar denna registrering. För<br />
t.ex. sjukdom finns alternativen Karensdag, Sjuklön och Sjukpenning. Du kan<br />
också klicka på knappen [Avancerat] och få ytterligare information.<br />
14-14
<strong>Çrona</strong> <strong>Lön</strong> <strong>Handbok</strong> II Kalendarie<br />
Om en kalenderdag är halvt rödmarkerad och det inte finns någon beskrivning<br />
för dagen i dagfliken är det en dag som förts över till lön och sedan tagits bort i<br />
kalendern.<br />
Till höger ser du en summering av total schemalagd tid enligt arbetstidsschemat,<br />
total närvaro- och frånvarotid. Beroende på om du väljer att visa hela årets<br />
kalender eller endast en period redovisar programmet tiden för den valda<br />
perioden. För den period som du har valt visas antal timmar och dagar för de<br />
olika registreringstyper som förekommit under perioden.<br />
14-15
Kalendarie <strong>Çrona</strong> <strong>Lön</strong> <strong>Handbok</strong> II<br />
Avancerat<br />
För varje dag i kalendern kan du påverka gjorda inställningar eller grundvärden.<br />
Du kan på samma sätt som vid registrering av sammanhängande perioder<br />
ändra arbetstidsschema, sysselsättningsgrad och spärra överföring till lön. I<br />
dialogrutan kan du också ta bort gjorda händelser. Genom att klicka på [Töm<br />
dag] tar du bort samtliga noteringar på den aktuella dagen. Har du flera<br />
händelser kan du markera den händelse du vill radera och klicka på [Ta bort].<br />
Del av dag (%) / Timmar<br />
I den nedre delen av dialogrutan kan du göra justeringar på den typ av tid som<br />
du har registrerat. Du kan ändra den registrerade dagens procentuella närvaro,<br />
frånvaro eller ange tiden i faktiska timmar. Du kan skifta mellan procent av en<br />
dag eller antal timmar men du kan inte ange båda samtidigt.<br />
Välj typ av frånvarodag<br />
För vissa typer av frånvarodagar finns olika alternativ som du måste kunna skifta<br />
mellan. När du registrerar dessa frånvarotyper finns en inbyggd automatik i<br />
programmet som ger dig normalfallet enligt lagar, avtal och andra uppgifter.<br />
Vid behov kan du behöva justera detta val. Du kan t.ex. skifta en betald semesterdag<br />
till att programmet ska ta sparad semester. När du markerar detta fält<br />
tänds det underliggande fältet där, beroende på registreringstypen, innehåller<br />
olika alternativ som du kan välja mellan.<br />
Överfört till löneperiod<br />
Längst ner i dialogrutan visas om den registrerade närvaron eller frånvaron har<br />
blivit överförd till lön. Överföringen redovisas med löneperiod, procent av dag,<br />
hel dag eller antal timmar.<br />
Ersättningar i kalendariet<br />
Till höger i kalendariet finns möjlighet att registrera ersättningar som inte hör<br />
ihop med närvaro/frånvaro, som t.ex. milersättning eller traktamente. Denna<br />
funktion lämpar sig väl för så kallad förtroenderapportering, där de anställda<br />
eller en arbetsledare registrerar ersättningar som ska med på lönebeskedet.<br />
Registrering görs på <strong>Lön</strong>ekoder eller om man har behörighet att göra lönekörning,<br />
eventuellt direkt på ett löneartsnummer.<br />
14-16
<strong>Çrona</strong> <strong>Lön</strong> <strong>Handbok</strong> II Kalendarie<br />
Ersättningar i kalendariet<br />
<strong>Lön</strong>ekoder<br />
Vilka ersättningar som ska vara möjliga att registrera i kalendariet och på vilket<br />
sätt styr löneförrättaren under menyn Register, <strong>Lön</strong>ekoder.<br />
Dialogrutan för lönekoder<br />
Med programmet följer ett antal lönekoder som du kan anpassa vid behov.<br />
Genom att dubbelklicka på en lönekod eller markera den och trycka [Ändra]<br />
får du fram dialogrutan där du kan göra dina anpassningar.<br />
14-17
Kalendarie <strong>Çrona</strong> <strong>Lön</strong> <strong>Handbok</strong> II<br />
Vilken löneart en viss lönekod ska kopplas till, bestämmer du under menyn<br />
Register och menyalternativet <strong>Lön</strong>eartsstyrningar.<br />
Aktiv<br />
Denna bock styr om det ska vara möjligt att registrera lönekoden i kalendariet.<br />
Även om en lönekod är inaktiv, kan du ändå göra eventuella importer till lönekoden<br />
från försystem, så bocken styr endast direktregistrering i kalendariet.<br />
Benämning<br />
Benämningen på lönekoden visas i kalendariet och är den du väljer vid registrering.<br />
Du kan anpassa benämningen till något som känns naturligt för ert<br />
företag. Tänk dock på att inte byta plats på benämningar av typen skattefri –<br />
skattepliktig.<br />
Använd<br />
För fälten Text, Datum, Antal, Belopp, Summa o.s.v. markerar du vilka fält som<br />
ska användas vid registreringen. Här gäller det att tänka till. Utan några bockar<br />
går det inte att registrera någon ersättning alls, så minst en bock behöver du<br />
sätta, men vilken eller vilka?<br />
En ersättning där beloppet beräknas av programmet bör bara markeras för<br />
Antal. T.ex. behöver man inte vid registreringen av en skattefri milersättning<br />
fundera på belopp då Skatteverket bestämmer det, utan här är endast antal<br />
intressant. Återbetalning av ett förskott är däremot en summa.<br />
Om du markerar att du vill använda ett fält, kan du också ange ett standardvärde<br />
för det. Utan bock för Registrera är det detta standardvärde som gäller.<br />
Registrera<br />
En markering för Registrera innebär att det finns möjlighet att registrera, eller<br />
ändra om du satt ett standardvärde, fältet vid just registeringen i kalendariet.<br />
Återställ<br />
Vill du börja om från början med inställningarna på en viss lönekod, kan du<br />
markera den i listan och trycka på knappen [Återställt] ute till höger. Efter<br />
kontrollfrågan får du vår standardinställning på just den lönekoden.<br />
Registrera ersättningar i kalendariet<br />
För att registrera en ersättning börjar du med att trycka [Ny]. Vill du använda<br />
en lönekod, styr dina inställningar på lönekoden vilka fält som är möjliga att<br />
registrera, se ovan.<br />
14-18
<strong>Çrona</strong> <strong>Lön</strong> <strong>Handbok</strong> II Kalendarie<br />
Registrera ett utlägg eller annan händelse<br />
Har du behörighet att göra lönekörningar, d.v.s. att antingen är behörighetssystemet<br />
inte påkopplat alls eller så har din användare behörighet att göra<br />
lönekörningar, kan du även registrera direkt på ett löneartsnummer.<br />
Datum<br />
Ange datum som ersättningen avser. Datumet styr också vilket lönebesked<br />
ersättningen kommer att överföras till. Ersättningar, precis som alla händelser i<br />
kalendariet, överförs till det lönebesked som har rätt Rapporteringsperiod, se<br />
periodregistret under menyn Register, Perioder. På så sätt kan du registrera<br />
ersättningar i förväg men med hjälp av datum styra när ersättningen utbetalas.<br />
<strong>Lön</strong>ekod<br />
Ange vilken typ av ersättning du vill registrera med hjälp av lönekoden. Vilka<br />
lönekoder du vill ha tillgängliga för direktregistrering och benämningen på<br />
dem styr du på menyn Register, <strong>Lön</strong>ekoder.<br />
<strong>Lön</strong>eart<br />
Som alternativ till lönekod kan du markera att du vill registrera på ett lönearts-<br />
nummer. Väljer du att söka löneart med kontrollerar programmet vilken<br />
löneartstabell den anställde följer och visar en lista med de lönearter du kan<br />
välja. Väljer du löneart, kan du fritt välja att markera alla fält gällande Antal,<br />
Belopp, Summa o.s.v., oavsett vad du kan ange på själva lönearten. Att registrera<br />
på löneartsnummer lämpar sig därför endast för löneförrättaren som vet hur<br />
lönearten ser ut.<br />
14-19
Kalendarie <strong>Çrona</strong> <strong>Lön</strong> <strong>Handbok</strong> II<br />
Text<br />
Har du angivit på lönekoden att det ska gå att registrera en text, kommer benämningen<br />
på löneartsraden att få den text du anger här.<br />
Antal, Belopp, Summa och följande fält i dialogrutan<br />
Beroende på vad du angett på lönekoden att det ska gå att registrera, öppnas<br />
dessa fält och du kan ange ett värde. Har du angett ett standardvärde i något<br />
fält på lönekoden och inte markerat Registrera, visas värdet i grått och går inte<br />
att ändra.<br />
<strong>Lön</strong>ekoden har fått benämning ”Ackordstillägg”, ett standardvärde på 1,65 per styck och<br />
endast tillåten registrering av antal.<br />
Ersättning – Ändra, Ta bort, Visa<br />
När du har registrerat en ersättning i kalendariet kan du göra olika saker med<br />
den, beroende på om den har överförts till ett lönebesked eller inte.<br />
Så länge ersättningen inte är överförd till ett lönebesked kan du markera den i<br />
listan och trycka på [Ändra] eller [Ta bort].<br />
Genom att markera Visa alla, visas även ersättningar som redan är överförda till<br />
lön. Sådana händelser går inte att ändra eller ta bort utan här tänds endast<br />
knappen [Visa]. Trycker du på knappen eller dubbelklickar på ersättningen<br />
visar du även information om vilket lönebesked ersättning överförts till.<br />
14-20
<strong>Çrona</strong> <strong>Lön</strong> <strong>Handbok</strong> II Kalendarie<br />
Status på Visa ersättning och till vilket lönebesked den har överförts<br />
Har en ersättning överförts till ett lönebesked kan du endast ändra eller ta bort<br />
den genom att först radera lönebeskedet.<br />
Skriv ut<br />
Möjlighet finns att skriva ut kalendarieuppgifterna. Funktionen ligger under<br />
menyrubriken Utskrift. Som framgår av bilden ovan kan urval göras på många<br />
olika egenskaper.<br />
14-21
Kalendarie <strong>Çrona</strong> <strong>Lön</strong> <strong>Handbok</strong> II<br />
Import och Export<br />
Möjlighet finns till import/export av kalendarieuppgifter mellan Crona <strong>Lön</strong> och<br />
ett fristående Crona Kalendarie. Beskrivning av dessa funktioner finns i handboken<br />
till den fristående programvaran Crona Kalendarie.<br />
D Sjukanmälan till Försäkringskassan<br />
I de största versionerna av programmet finns möjlighet att analysera kalendariet<br />
och få fram en lista som underlag för anmälan till Försäkringskassan samt<br />
skapa en fil med sjukanmälan, som kan laddas upp på Försäkringskassans<br />
hemsida. Arbetsgivaren ska anmäla till Försäkringskassan, när en anställd har<br />
en sjukperiod på mer än 14 dagar.<br />
Kör du denna funktion exempelvis två gånger i månaden, minimerar du risken<br />
att missa någon anmälan till Försäkringskassan. Anmälan kan göras tidigast<br />
kalenderdag 15 i sjukperioden och ska göras senast 21:e sjukdagen. Erfarenhet<br />
har dock visat att de hellre får anmälan någon dag för sent, än inte alls, men<br />
resultatet kan bli att den anställde får vänta på sin sjukpenning.<br />
<strong>Lön</strong>eprogrammet analyserar enbart sjukdagar i Kalendariet för den här funktionen.<br />
Det räcker att sjukdagarna finns angivna i kalendariet, de behöver inte<br />
har kommit fram på något lönebesked för att komma med i sjukanmälan.<br />
Kalendariet hanterar eventuella arbetsdagar som den anställde haft mellan<br />
sjukdagarna, återinsjuknanderegeln och fridagar på det sätt som Försäkringskassan<br />
fastställt.<br />
Bereda<br />
Du börjar rapporteringen genom att göra en beredning under menyrubrik<br />
Funktioner, Försäkringskassan, Sjukanmälan och Bereda. Som förslag får<br />
du dagens datum som sista dag i analysen och 21 dagar från dagens datum<br />
som första dag. Du kan givetvis ändra datum, men tänk på att Försäkringskassan<br />
vill ha anmälan senast 21:e sjukdagen. Du startar beredningen med knappen<br />
[Slutför].<br />
Programmet analyserar kalendariet och letar efter alla ”dag 15” och meddelar<br />
att beredningen är klar. Tryck [OK].<br />
14-22
<strong>Çrona</strong> <strong>Lön</strong> <strong>Handbok</strong> II Kalendarie<br />
Du har väl aldrig glömt att anmäla sjukdag 15 till Försäkringskassan?<br />
Granska<br />
Under menyrubrik Funktioner, Försäkringskassan, Sjukanmälan och Granska<br />
kan du granska vilka sjuktillfällen Kalendariet har hittat. Har kalenderdag<br />
15 (sjukpenning) i sjukperioden inträffat mellan de datum du berett, letas karensdagens<br />
datum fram och anges som ”Första sjuklönedag”.<br />
Har den anställde gjort uppehåll i sin sjukdom, vilket inneburit att sista sjuklönedag<br />
skjutits framåt enligt återinsjuknanderegeln, anger programmet även<br />
”Sista sjuklönedag”.<br />
Kontaktperson och kontaktuppgifter hämtas från företagsinställningarna.<br />
Eventuellt CFAR-nummer hämtas från personalregistret i första hand och<br />
företagsinställningarna i andra hand.<br />
Finns det sjukperioder som är felaktiga eller som du av någon anledning inte<br />
vill ha med i din anmälan, kan du markera raden och trycka på knappen [Ta<br />
bort]. Har du gjort någon förändring på en rad, tänds knappen [Spara].<br />
Sjukanmälningar som skrivits ut till fil, försvinner från den normala granskabilden,<br />
men går att se om du bockar för rutan Visa alla. Sådana sjukanmälningar<br />
har också fått en bock för Exporterad.<br />
14-23
Kalendarie <strong>Çrona</strong> <strong>Lön</strong> <strong>Handbok</strong> II<br />
Skriv ut<br />
Under menyrubrik Funktioner, Försäkringskassan, Sjukanmälan och Skriv<br />
ut kan du skriva ut och skapa fil till Försäkringskassan. Ange om du vill ha utskriften<br />
till bildskärm, skrivare eller ingen utskrift (det vill säga endast skapa fil).<br />
Ange med bock om du vill skapa fil. Tryck på knappen för att välja sökväg där<br />
filen ska skapas. När du skapat fil, får sjukanmälningarna som omfattas en bock<br />
för Exporterad.<br />
På fliken Urval kan du göra ett urval för din utskrift/fil. Normalt vill du ha alla<br />
nya sjukanmälningar, det vill säga Ej exporterade, men du kan istället välja<br />
antingen Tidigare exporterade eller Alla oberoende av status. Den senare<br />
innebär att du får med både nya och tidigare exporterade sjukperioder. Du kan<br />
också begränsa dig till ett visst datumintervall.<br />
14-24
<strong>Çrona</strong> <strong>Lön</strong> <strong>Handbok</strong> II Kalendarie<br />
Det som anmäls är datum för första dag som Försäkringskassan ska betala sjukpenning<br />
för.<br />
Efter anmälan till Försäkringskassan får den anställde en blankett hemskickad.<br />
14-25
Kalendarie <strong>Çrona</strong> <strong>Lön</strong> <strong>Handbok</strong> II<br />
14-26
<strong>Çrona</strong> <strong>Lön</strong> <strong>Handbok</strong> II <strong>Lön</strong>ekörning<br />
15 <strong>Lön</strong>ekörning<br />
Detta kapitel kommer att i detalj visa vad som ska göras efter det att lönebeskeden<br />
är registrerade klart. Du får reda på hur du skriver ut och uppdaterar<br />
lönebeskeden, skickar utbetalningsorder till banken och redovisar till Skatteverket.<br />
<strong>Lön</strong>ebesked<br />
Alla lönebesked som har sparats i löneregistreringen är klara att skrivas ut. Du<br />
behöver inte ange något utbetalningsdatum eftersom det redan finns på lönebeskeden<br />
genom vald löneperiod. Vid utskrift av lönebesked finns det tre<br />
flikar för olika alternativ av inställningar. Genom knappen [Skrivare] kommer<br />
du till funktionen för skrivarinställningar. För att komma till rutinen för utskrift<br />
av lönebesked ska du gå till menyrubriken <strong>Lön</strong>ekörning och där välja meny-<br />
alternativet <strong>Lön</strong>ebesked eller klicka på på panelen Period. Vill du bara<br />
skriva ut lönebeskedet som är framme på skärmen utan att uppdatera är det<br />
enklast att bara klicka på .<br />
Utskrift<br />
Utskriftsval<br />
Vid utskrift av lönebesked kan du välja att skriva ut lönebeskeden direkt eller<br />
att först genom utskrift till bildskärm (förhandsgranska) och titta på lönebeskeden<br />
innan utskrift på papper görs.<br />
Vid varje utskrift, direkt eller till skärmen, sparas den aktuella utskriften som en<br />
utskriftsfil på hårddisken. Varje utskrift kan du sedan ta fram i förhandsgranska<br />
för att titta på den igen eller för en återutskrift. Väljer du ingen utskrift sker endast<br />
uppdatering och sändning av e<strong>Lön</strong>ebesked.<br />
När du väljer alternativet Bildskärm (Förhandsgranska) markeras kryssrutan<br />
Preliminär automatiskt. Detta för att undvika att du uppdaterar lönebesked av<br />
misstag om du endast vill titta på lönebeskeden på skärmen. Tar du bort<br />
15-1
<strong>Lön</strong>ekörning <strong>Çrona</strong> <strong>Lön</strong> <strong>Handbok</strong> II<br />
bocken, får du en ”skarp” utskrift på bildskärm och lönebeskedens status uppdateras.<br />
Dialogrutan vid utskrift av lönebesked<br />
Sortering<br />
Du kan välja i vilken ordnings som lönebeskeden ska skrivas ut. Du kanske vill<br />
lämna dem till posten sorterade i postnummerordning.<br />
Utskriftsalternativ<br />
Du markerar med bockar, vilka utskriftsalternativ du vill ha.<br />
♦ Utskrift av lönebesked. Anställda som har ett sparat lönebesked för gjorda<br />
urval kommer med. Även anställda som har bock för ”även utskrift av<br />
lönebesked på papper till den anställde” vid e<strong>Lön</strong>ebesked kommer med.<br />
♦ Skicka e<strong>Lön</strong>ebesked. Markera kryssrutan om du vill skicka lönebeskeden<br />
via e-post. Anställda som du har markerat ska få sina lönebesked som<br />
e<strong>Lön</strong>ebesked och som har en korrekt e-postadress kommer med.<br />
♦ Utskrift av arkivkopia. Oavsett om den anställde får sitt lönebesked på<br />
papper eller som e<strong>Lön</strong>ebesked, får du själv en arkivkopia. <strong>Lön</strong>ebeskedet är<br />
15-2
<strong>Çrona</strong> <strong>Lön</strong> <strong>Handbok</strong> II <strong>Lön</strong>ekörning<br />
identiskt med den anställdes exemplar, förutom att det har benämningen<br />
LÖNEBESKED, ARKIV.<br />
♦ Utskrift av sammandrag. Här får du en sammanställning över lönebesked<br />
och eventuella skickade e<strong>Lön</strong>ebeskeds sändningar och mottagaradresser<br />
som var med i denna utskrift.<br />
Sammandrag av utskrivna lönebesked och skickade e<strong>Lön</strong>ebesked.<br />
Meddelandetext<br />
I fältet för meddelandetext kan du skriva in meddelanden som du vill lämna till<br />
samtliga anställda. Dessa rader kommer med på alla lönebesked som skrivs ut i<br />
den aktuella omgången.<br />
Meddelandetexten sparas inte tillsammans lönebeskeden. Väljer du att göra en<br />
ny utskrift av dessa lönebesked via denna dialogruta är det den text du anger<br />
vid utskriftstillfället som kommer på lönebeskeden. Vid en utskrift via funktionen<br />
Återutskrifter finns givetvis texten med.<br />
Exempel på tänkbara meddelanderader kan vara, "God jul och Gott nytt år",<br />
"Lämna tidrapporten till Eva senast den 15:e januari" eller "Erik vann säljtävlingen<br />
på 513 poäng, grattis". Varför inte ”Arbetets hjälte denna månad är Nina”?<br />
Preliminär<br />
Vid samtliga utskrifter där funktionen påverkar statusuppräkningen för lönebeskedet<br />
finns funktion för preliminär utskrift. Med preliminär utskrift får du en<br />
utskrift utan att status uppräknas på lönebeskeden.<br />
Är kryssrutan markerad skrivs texten PRELIMINÄR på varje sida i utskriften för att<br />
visa att utskriften inte påverkar statusen på lönebeskedet.<br />
Urval<br />
I de flesta fall behöver du inte göra några urval vid utskriften av lönebesked.<br />
När du gör din vanliga lönekörning vill du troligen ha en utskrift av periodens<br />
15-3
<strong>Lön</strong>ekörning <strong>Çrona</strong> <strong>Lön</strong> <strong>Handbok</strong> II<br />
lönebesked, dvs. alla nya löner du registrerat, och det är standardvalet. Vid behov<br />
kan du dock göra ett urval på fliken Urval.<br />
Urval status<br />
♦ Ej utskrivna är lönebesked som är registrerade men ännu inte utskrivna,<br />
dvs. alla nya.<br />
♦ Tidigare utskrivna är just lönebesked som tidigare har skrivits ut.<br />
♦ Alla oberoende av status är både lönebesked som inte skrivits ut tidigare<br />
och sådana som tidigare skrivits ut.<br />
Övriga urval (begränsningar) kan göras på löneperiod, anställningsnummer,<br />
utbetalningsdatum, kategori fri och kategori register och avdelningsregister.<br />
Genom att kombinera dina urval och inte göra motstridiga val, ska du kunna få<br />
ut just de lönebesked du vill.<br />
Här har vi gjort ett urval på perioden M.07:s tidigare utskrivna lönebesked för<br />
anställningsnummer 1. Så bra, det var just det ena lönebesked vi ville ha!<br />
När du ska göra urval på löneperiod, anställningsnummer och/eller utbetalningsdatum<br />
ska du först markera att du vill använda fälten för urval. För löneperiod<br />
måste du välja ett av de alternativ som finns i listan över årets skapade<br />
15-4
<strong>Çrona</strong> <strong>Lön</strong> <strong>Handbok</strong> II <strong>Lön</strong>ekörning<br />
löneperioder. För anställningsnummer och utbetalningsdatum måste du ange<br />
mellan vilket intervall som du vill att utskriften ska omfattas av.<br />
Gör du urval på Tidigare utskrivna eller Alla oberoende av status, vill du<br />
troligen begränsa dig till t.ex. en viss löneperiod, anställningsnummer eller<br />
utbetalningsdatum. Utan begränsningen får du nämligen ut alla årets lönebesked.<br />
Du behöver däremot inte bocka för t.ex. både löneperiod, utbetalningsdatum<br />
och alla anställningsnummer.<br />
C Kategori fri och Kategoriregister som urvalsalternativ väljer endast de löne-<br />
besked med det angivna värdet vid utskriften. Båda kategorierna kan du fritt<br />
benämna i företagsinställningarna och för kategori register ska du i registret<br />
lägga upp de olika alternativen som du ska använda som urvalsuppgifter.<br />
På samma sätt kan egenskapen Avdelning hanteras, du kan alltså välja att<br />
skriva ut lönebeskeden för olika avdelningar vid olika tillfällen.<br />
Blankett<br />
Blankett<br />
I fältet blankett finns det möjlighet att välja bland olika blankettyper. Flera<br />
olika blanketter kan användas till Crona <strong>Lön</strong>. Observera att mängden av information<br />
på lönebeskedet varierar med valet av blankett. Nedanstående<br />
blanketter kan användas:<br />
♦ Standard<br />
♦ Standard med logotyp<br />
♦ Classic (LFW)<br />
♦ DFS 420 och 460<br />
♦ Laserpost<br />
♦ Laserpost Classic<br />
♦ Avräkning<br />
Standard och Classic (LFW)<br />
Har du blankt papper i skrivaren ska du använda något av de tre första alternativen.<br />
Laserpost<br />
Det finns två utskrifter av lönebesked på laserpost. Laserpost är ett A4-ark som<br />
går att försluta till ett kuvert efter utskriften och går att skiva på i din laserskriv-<br />
15-5
<strong>Lön</strong>ekörning <strong>Çrona</strong> <strong>Lön</strong> <strong>Handbok</strong> II<br />
are. Om du idag använder datapostblanketter eller skickar lönebeskeden i fönsterkuvert<br />
har du ett alternativ med laserpost för att skicka ut dina lönebesked.<br />
Laserpost Classic är fri från tryck medan Laserpost har förtryckt ruta för adress<br />
uppgifter till den anställde och företaget.<br />
DFS 420 och 460<br />
Äldre s.k. datapostblanketter för utskrift på matrisskrivare i löpande bana.<br />
C Avräkning<br />
Blanketten Avräkning är egentligen inget lönebesked. Det ger möjlighet att betala<br />
ut ersättning till entreprenörer med F-skattesedel direkt från löneprogrammet.<br />
Normalt ställs detta in i personposten, men kan vid behov också hanteras<br />
vid utskrift.<br />
Utskriftstyper<br />
Som utskriftsval kan du välja att skriva ut lönebeskeden på blankt papper, originalblankett<br />
eller utskrift av originalblankett. Utskrifter kan på äldre dator och<br />
skrivare ibland kännas långsamma och ta stor plats på hårddisken. För att öka<br />
hastigheten vid utskrifter och minska kravet på plats på hårddisken finns en<br />
funktion att skriva ut tomma blanketter av lönebesked som sedan kan tryckas<br />
eller kopieras och användas för utskriften. Du kan välja att skriva ut tomma<br />
blanketter för blanketterna Standard, Standard med logotyp, och Classic (LfW).<br />
Om du väljer att förhandsgranska ett lönebesked och samtidigt vill göra utskriften<br />
på en originalblankett skriver Crona <strong>Lön</strong> ändå lönebeskedet inklusive<br />
blanketten i förhandsgranska funktionen. Om du därefter väljer att skriva ut<br />
lönebeskedet har du på nytt valmöjligheten att endast skriva ut på originalblanketten<br />
eller att endast skriva ut originalblanketten.<br />
Extra toppmarginal<br />
En inställning finns för att kunna justera toppmarginalen vid utskrift av lönebesked.<br />
Om du använder dig av fönsterkuvert kan du ha behov av att justera din<br />
toppmarginal så att personens adressuppgifter kommer rätt. Här kan du även<br />
ange negativa tal.<br />
Mellanrum mellan adress och löneartsrader<br />
När du skickar lönebesked och använder fönsterkuvert kan du vilja förskjuta<br />
avståndet ner till löneartsraderna för att ingen ska kunna smygläsa personens<br />
lön. Tänk på att du förskjuter hela utskriften av löneartsrader och rutan för<br />
summeringar på utskriften. Hamnar summeringsrutan för långt ner kan du<br />
justera detta genom att välja en mindre utskriftsskala i skrivarinställningarna.<br />
15-6
<strong>Çrona</strong> <strong>Lön</strong> <strong>Handbok</strong> II <strong>Lön</strong>ekörning<br />
Utskrift av skattespecifikation<br />
En stor del av skatten är osynlig för den som får lönen. Den preliminärskatt<br />
företaget betalar in åt medarbetarna framgår av lönebeskedet, men att företaget<br />
dessutom betalar löneskatter, d v s arbetsgivaravgifter, framgår sällan.<br />
För att redovisa den totala lönekostnaden för alla anställda kan man välja att<br />
skriva ut en så kallad skattespecifikation, helt enligt anvisningar från Svenskt<br />
näringsliv. På varje lönebesked efter utskrivna löneartsrader skriver löneprogrammet<br />
ut en sammanställning enligt nedanstående exempel:<br />
Bruttolön inkl. löneskatt 45 103,00<br />
Avgår löne- och preliminärskatt -20 771,00<br />
Netto före skattefria tillägg/avdrag 24 332,00<br />
(I bruttolönen ingår naturaförmån) 2 852,00<br />
Om lönebeskedet innehåller någon form av naturaförmån skrivs en fjärde rad<br />
för att förtydliga att denna ingår i bruttolönen.<br />
15-7
<strong>Lön</strong>ekörning <strong>Çrona</strong> <strong>Lön</strong> <strong>Handbok</strong> II<br />
Utskrift av arbetsgivaravgift<br />
Vid utskrift av lönebesked kan du välja att skriva ut arbetsgivaravgiften på lönebeskeden.<br />
Genom att markera denna uppgift skrivs det beräknade beloppet<br />
och procentsatsen för arbetsgivaravgiften ut på lönebeskeden.<br />
Utskrift av resultatenheter<br />
Om du vill skriva ut gjord kontering av resultatenheter på lönebeskedet kan du<br />
göra detta genom att markera denna uppgift. Crona <strong>Lön</strong> skriver ut resultatenheter<br />
på samtliga lönearter som har kontering med någon registrerad resultatenhet.<br />
Utskrift av bankkontonummer<br />
Med denna kryssruta kan du styra om bankkontonumret för dina anställda ska<br />
skrivas ut på lönebeskedet eller inte.<br />
Utskrift av "Porto betalt"<br />
Vid utskrift av Laserpost och Laserpost Classic kan du välja att skriva ut en bild<br />
eller ruta som ”Porto betalt”, om det inte redan finns förtryckt på blanketten.<br />
Utbetalning<br />
Om du har olika utbetalningssätt för de personer som du hanterar löner för<br />
skriver Crona <strong>Lön</strong> normalt ut de olika utbetalningslistorna efter varandra. Vid<br />
utskriften kan du välja listtyp som utskriftsval. Du kan när som helst skriva ut en<br />
utbetalningslista.<br />
Möjlighet finns också att skapa en utbetalningslista på fil till banken. Denna fil<br />
kan sedan skickas till banken via Internet.<br />
Du kan skriva en utbetalningslista för lönebesked som är uppdaterade och du<br />
kan skriva en för gamla lönebesked som även ingått i en arbetsgivardeklaration.<br />
För att komma till rutinen för utskrift av utbetalningslista ska du gå till<br />
menyrubriken <strong>Lön</strong>ekörning och där välja alternativet Utbetalning. Du kan<br />
också klicka på symbolen .<br />
Utskrift<br />
Utskriftsval<br />
På samma sätt som för andra utskrifter kan du välja att skriva ut listan direkt<br />
eller via funktionen Förhandsgranska. I kombination med att skapa en bankfil<br />
kan du välja att inte göra någon utskrift. Markerar du Ingen utskrift markeras<br />
15-8
<strong>Çrona</strong> <strong>Lön</strong> <strong>Handbok</strong> II <strong>Lön</strong>ekörning<br />
kryssrutan för att skapa en bankfil. Väljer du utskrift via skrivaren kan du också<br />
ange i hur många kopior utbetalningslistan ska skrivas.<br />
När du väljer förhandsgranska aktiveras markeras kryssrutan Preliminär automatiskt.<br />
Detta för att undvika att du uppdaterar lönebeskedens status av misstag<br />
om du bara vill titta på utbetalningslistan på skärmen.<br />
Sortering<br />
Du kan välja i vilken ordnings om utbetalningslistan ska skrivas ut. Du kanske<br />
vill ha de anställda i namnordning.<br />
Bankfil<br />
Möjlighet finns också att skapa en utbetalningslista på fil, s.k. bankfil, till flera<br />
olika banker. Bankfilen skickas sedan till banken per post, via modem eller över<br />
Internet.<br />
Du anger bland företagsinställningarna ifall bankfilen ska genereras för Bankgirocentralen<br />
(klarar i stort sett alla svenska banker), SEB, Nordea eller Swedbank.<br />
15-9
<strong>Lön</strong>ekörning <strong>Çrona</strong> <strong>Lön</strong> <strong>Handbok</strong> II<br />
Det idag vanligaste sättet är att ladda upp utbetalningsfilen på den aktuella<br />
bankens hemsida. Hur det fungerar varierar mellan bankerna, kontakta din<br />
bank för att ta reda på vad som krävs för ert företag.<br />
Vill du skicka bankfilen via modem till banken måste du ha tillgång till ett<br />
sändningsprogram. Ofta finns det tillgång till ett sändningsprogram i ert affärssystem<br />
som du kan använda. I Crona <strong>Lön</strong> kan du skapa en koppling till detta<br />
sändningsprogram.<br />
Har du markerat att du vill skapa en bankfil och angivit en sökväg till sändningsprogrammet<br />
i företagsinställningarna ställer Crona <strong>Lön</strong> en fråga om du<br />
vill starta sändningsprogrammet efter att utskriften är klar. Som alternativ till<br />
detta kan du starta ditt sändningsprogram vid en senare tidpunkt och inifrån<br />
det programmet leta fram din bankfil och skicka.<br />
Testfil<br />
Innan du börjar skicka utbetalningslistor på fil till din bank måste du teckna<br />
avtal med dem. Första gången du ska skicka fil kan det vara lämpligt att vara<br />
ute i god tid, ifall du behöver ändra någon inställning i programmet. Ibland kan<br />
det vara lämpligt att skicka en testfil.<br />
Det går utmärkt att skapa en fil för någon tidigare löneperiod. För vissa filformat<br />
kan du markera kryssrutan Testfil och då kommer informationen i<br />
bankfilen skapas på så sätt att mottagande bank kan kontrollera filformatet.<br />
Sökväg<br />
Du bestämmer själv i vilken katalog eller mapp bankfilen ska skapas. Den sökväg<br />
som visas kan du ange som standardvärde i företagsinställningarna. Du<br />
kan vid behov tillfälligt ändra sökvägen när du skapar en bankfil genom att<br />
klicka på knappen . Beroende på vilken bank och format du har valt, skapas<br />
en bankfil med namn enligt följande:<br />
♦ Bankgirot KI BGCDATA.IN<br />
♦ Bankgirot LB BGCDATA.IN<br />
♦ Swedbank LONER.DAT<br />
♦ Swedbank <strong>Lön</strong>ebesked LONER.DAT<br />
♦ S E B SEBTR.DAT<br />
♦ Handelsbanken LB BGCDATA.IN<br />
♦ Handelsbanken <strong>Lön</strong>er BGCDATA.IN<br />
♦ Nordea (gammal) PERSKTO.DAT<br />
♦ Nordea PERSKTO.DAT<br />
♦ Nordea <strong>Lön</strong>ebesked 1D CronaLonUL.DAT<br />
15-10
<strong>Çrona</strong> <strong>Lön</strong> <strong>Handbok</strong> II <strong>Lön</strong>ekörning<br />
Val av listtyp<br />
Med hjälp av denna funktion kan du styra vilka utbetalningslistor som ska skrivas<br />
ut. Normalt väljer Crona <strong>Lön</strong> alternativet Alla listtyper. Du kan också välja<br />
att endast skriva ut banklista, plusgirolista eller kontantlista.<br />
Preliminär<br />
Vid samtliga utskrifter där funktionen påverkar statusuppräkningen för lönebeskedet<br />
finns funktion för preliminär utskrift. Med preliminär utskrift får du en<br />
utskrift utan att status uppräknas på lönebeskeden.<br />
Är kryssrutan markerad skrivs texten PRELIMINÄR på varje sida i utskriften för att<br />
visa att utskriften inte påverkar statusen på lönebeskedet.<br />
Urval<br />
I de flesta fall behöver du inte göra några urval vid utskriften av utbetalningslistan.<br />
När du gör din vanliga lönekörning vill du troligen också ha en utskrift av<br />
banklistan för periodens lönebesked, d.v.s. alla nya löner du registrerat, och det<br />
är standardvalet. Vid behov kan du dock göra ett urval på fliken Urval.<br />
Urval status<br />
♦ Ej utskrivna är lönebesked som är uppdaterade men ännu inte utskrivna<br />
på utbetalningslista, dvs. alla nya.<br />
♦ Tidigare utskrivna är just lönebesked som tidigare varit med på utbetalningslista.<br />
♦ Alla oberoende av status är både lönebesked som inte varit med tidigare<br />
och sådana som tidigare varit med på utbetalningslista.<br />
Övriga urval (begränsningar) kan göras på löneperiod, anställningsnummer,<br />
utbetalningsdatum, kategori fri och kategori register och avdelningsregister.<br />
Genom att kombinera dina urval och inte göra motstridiga val, ska du kunna få<br />
ut just de utbetalningar du vill.<br />
När du ska göra urval på löneperiod, anställningsnummer och/eller utbetalningsdatum<br />
ska du först markera att du vill använda fälten för urval. För löneperiod<br />
måste du välja ett av de alternativ som finns i listan över årets skapade<br />
löneperioder. För anställningsnummer och utbetalningsdatum måste du ange<br />
mellan vilket intervall som du vill att utskriften ska omfattas av.<br />
15-11
<strong>Lön</strong>ekörning <strong>Çrona</strong> <strong>Lön</strong> <strong>Handbok</strong> II<br />
Här har vi gjort ett urval på perioden M.07:s tidigare utskrivna löneutbetalningar.<br />
Gör du urval på Tidigare utskrivna eller Alla oberoende av status, vill du troligen<br />
begränsa dig till t.ex. en viss löneperiod eller utbetalningsdatum. Utan<br />
begränsningen får du nämligen ut alla årets utbetalningslistor. Du behöver<br />
däremot inte bocka för t.ex. både löneperiod, utbetalningsdatum och alla<br />
anställningsnummer.<br />
C Kategori fri och Kategoriregister som urvalsalternativ väljer endast de löne-<br />
besked med det angivna värdet vid utskriften. Båda kategorierna kan du fritt<br />
benämna i företagsinställningarna och för kategori register ska du i registret<br />
lägga upp de olika alternativen som du ska använda som urvalsuppgifter.<br />
På samma sätt kan egenskapen Avdelning hanteras, du kan alltså välja att<br />
skriva ut lönebeskeden för olika avdelningar vid olika tillfällen.<br />
Arbetsgivardeklaration<br />
Arbetsgivare ska redovisa och betala arbetsgivaravgift, ålderspensionsavgift,<br />
avdragen preliminär A-skatt från lön och särskild inkomstskatt för personer bosatta<br />
utomlands på en och samma deklaration. För att en lön ska komma med<br />
på arbetsgivardeklarationen måste den först vara uppdaterad.<br />
15-12
<strong>Çrona</strong> <strong>Lön</strong> <strong>Handbok</strong> II <strong>Lön</strong>ekörning<br />
Begär du utskrift av arbetsgivardeklarationen kommer samtliga lönebesked<br />
med som har ett utbetalningsdatum som motsvarar angiven månad där skatten<br />
ska betalas.<br />
För att lättare kunna analysera framräknad skatt kan du begära en kontrollista<br />
över summeringen. Den specificerar varje löneperiod som ingår i underlaget<br />
med ingående bruttolön, kostnadsavdrag, särskild löneskatt, regional nedsättning,<br />
framräknad arbetsgivaravgift och preliminärskatt. Listan anger om en<br />
persons ackumulerade lön över- eller understiger gränsen ett tusen kronor.<br />
Redovisning och inbetalning sker månaden efter det att lönen betalats ut. Tänk<br />
på att det är utbetalningsdatum för en lön som styr till vilken månad den förs,<br />
inte löneperioden. Arbetsgivardeklarationen ska lämnas och betalas kring den<br />
tolfte i månaden efter utbetalningsmånaden.<br />
Utskrift<br />
Vid utskrift av arbetsgivardeklaration kan du välja att skriva ut lönebeskeden<br />
direkt eller att först genom utskrift till bildskärm och titta på deklarationen<br />
innan utskrift.<br />
Utskriften görs på blankt papper och efterliknar Skatteverkets blankett. Du<br />
måste dock föra över informationen till deras originalblankett, de godkänner<br />
inga andra. Du kan också anmäla att du till redovisa via Internet, med eSKD.<br />
När du väljer förhandsgranska aktiveras markeras kryssrutan Preliminär automatiskt.<br />
Detta för att undvika att du uppdaterar lönebeskedens status av misstag<br />
om du bara vill titta på utbetalningslistan på skärmen.<br />
15-13
<strong>Lön</strong>ekörning <strong>Çrona</strong> <strong>Lön</strong> <strong>Handbok</strong> II<br />
Skatteperiod<br />
För att underlätta hanteringen kring framtagande av arbetsgivardeklaration<br />
finns det i periodregistret till Crona <strong>Lön</strong> en funktion för att lägga in de olika<br />
skatteperioderna. Varje skatteperiod definieras mellan vilka datum redovisningsperioden<br />
avser och vilken dag skatten ska betalas till Skatteverket. Välj<br />
den skatteperiod som motsvarar den löneperiod som du vill skriva ut arbetsgivardeklaration<br />
för.<br />
Skapa eSKD<br />
Om du vill skapa en underlagsfil för arbetsgivardeklarationen ska du markera<br />
denna funktion. Därefter ska du ange var filen ska skapas. Klickar du på knappen<br />
kommer en dialogruta fram där du kan välja katalog eller enhet där<br />
eSKD-filen ska skapas.<br />
För att komma igång med att redovisa över Internet ska du börja med att införskaffa<br />
en e-legitimation. Det gör firmatecknaren eller deklarationsombudet,<br />
som ska skriva under deklarationen. En e-legitimation kan man skaffa hos sin<br />
bank.<br />
Anmäl sedan till Skatteverket att du vill börja lämna arbetsgivardeklaration via<br />
Internet. Anmälningsblanketter hittar du på www.skatteverket.se/eskd under -<br />
rubriken Blanketter till höger.<br />
Skriv ut skatteunderlag<br />
Markera om du vill skriva ut en kontrollista över framräknad skatt, ett skatteunderlag.<br />
Den specificerar de lönebesked som ingår i beräkningen. Om du skriver<br />
ut en arbetsgivardeklaration utan skatteunderlag kan du i efter hand skriva ut<br />
en med skatteunderlag ifall du tycker att framräknad skatt inte stämmer.<br />
Skriv endast ut årssammandrag<br />
Genom att markera denna uppgift försvinner övriga valmöjligheter till utskrift.<br />
Du får en årssammanställning över årets alla tolv arbetsgivardeklarationer.<br />
Samtliga uppgifter på arbetsgivardeklarationen skrivs och summeras för de<br />
tolv skatteperioderna. En mycket användbar funktion när du vill stämma av<br />
årets löneuppgifter.<br />
15-14
<strong>Çrona</strong> <strong>Lön</strong> <strong>Handbok</strong> II <strong>Lön</strong>ekörning<br />
Arbetsgivardeklarationens utseende förändras ofta.<br />
Preliminär<br />
Vid samtliga utskrifter där funktionen påverkar statusuppräkningen för lönebeskedet<br />
finns funktion för preliminär utskrift. Med preliminär utskrift får du en<br />
utskrift utan att status uppräknas på lönebeskeden.<br />
15-15
<strong>Lön</strong>ekörning <strong>Çrona</strong> <strong>Lön</strong> <strong>Handbok</strong> II<br />
Är kryssrutan markerad skrivs texten PRELIMINÄR på varje sida i utskriften för att<br />
visa att utskriften inte påverkar statusen på lönebeskedet.<br />
Bokföringsunderlag<br />
I samband med löneregistreringen har alla händelser konterats med konto och<br />
i förekommande fall resultatenheter. När lönebeskedet sedan skrivs ut och<br />
uppdateras sparas dessa konteringar i ett bokföringsunderlag. Återför du ett<br />
lönebesked skapas också motkonteringar i bokföringsunderlaget. Hur du konterar<br />
och för över dessa till ditt bokföringsprogram visas i kapitlet Bokföring.<br />
Kontrolluppgift<br />
I början varje år ska arbetsgivare lämna kontrolluppgift för föregående kalenderår.<br />
Uppgifterna lämnas på särskild blankett eller via datamedia. Crona <strong>Lön</strong><br />
kan skriva ut kontrolluppgiften på blankt papper. Programmet lämnar också<br />
sammandrag av kontrolluppgifterna.<br />
Använder du laserpost vid utskrift av lönebesked kan du också använda dessa<br />
för att skriva ut kontrolluppgifterna på. Laserpost är ett A4-ark som går att försluta<br />
till ett kuvert efter utskriften och går att skiva på i din laserskrivare.<br />
Arbetet med att ta fram kontrolluppgifter för dina anställda är uppdelad i tre<br />
moment, bereda, granska och skriv ut kontrolluppgifter.<br />
När du skapar, bereder, register för kontrolluppgifter går Crona <strong>Lön</strong> igenom<br />
angivet års alla lönebesked och summerar bruttolöner, preliminärskatter, etc.<br />
för alla anställda.<br />
Vid granskning av kontrolluppgifter kan du ta fram varje kontrolluppgift och<br />
korrigera eventuella värden som saknas eller är felaktiga.<br />
Du behöver inte granska kontrolluppgifterna men det är en bra kontroll att ta<br />
fram varje anställds kontrolluppgift innan den skrivs ut och skickas till skattemyndigheten.<br />
Efter genomgången granskning skriver du ut och eventuellt<br />
skapar en diskett med kontrolluppgifter.<br />
15-16
<strong>Çrona</strong> <strong>Lön</strong> <strong>Handbok</strong> II <strong>Lön</strong>ekörning<br />
15-17
<strong>Lön</strong>ekörning <strong>Çrona</strong> <strong>Lön</strong> <strong>Handbok</strong> II<br />
Byte av kontrolluppgiftsnummer<br />
Har du använt ett felaktigt kontrolluppgiftsnummer under året för en löneart<br />
kan du justera detta i efterhand. Byt kontrolluppgiftsnummer på lönearten i<br />
löneartsregistret. Kör om beredningen av kontrolluppgifter. Alternativt kan du i<br />
Crona <strong>Lön</strong> justera eventuella felaktigheter när du granskar kontrolluppgifterna.<br />
Bereda kontrolluppgift<br />
För att bereda kontrolluppgifter ska du gå till menyrubriken <strong>Lön</strong>ekörning och<br />
där välja alternativet Kontrolluppgift, Bereda. Fram kommer en dialogruta.<br />
Du kan också välja alternativet under knappen .<br />
Ange det inkomstår för vilket du vill skapa kontrolluppgifter. Starta genomgången<br />
genom att klicka på [OK]. Beroende på hur många anställda och antalet<br />
lönebesked som du har haft under året kan det ta lite tid att gå igenom<br />
och skapa underlag för kontrolluppgifterna.<br />
Preliminär<br />
Om du vill skapa kontrolluppgifter utan att uppdatera status kan du göra detta<br />
genom att markera kryssruten Preliminär. Crona <strong>Lön</strong> summerar inkomstuppgifterna<br />
och skapar upp angivet års kontrolluppgifter som du sedan kan granska<br />
eller skriva ut.<br />
När du bereder kontrolluppgifter utan att markera Preliminär har också statusläget<br />
för alla ingående lönebesked uppdaterats till statusläge 6, kontrolluppgift<br />
15-18
<strong>Çrona</strong> <strong>Lön</strong> <strong>Handbok</strong> II <strong>Lön</strong>ekörning<br />
körd. Förekommer det några felaktigheter under beredningen redovisas dessa<br />
i en dialogruta efter genomgången och den skapade kontrolluppgiften<br />
markeras som spärrad.<br />
Du kan alltid göra om en beredning hur många gånger som helst, även om<br />
lönebeskedens status har uppdaterats. Tänk på att om du kör om en beredning<br />
försvinner de registreringar du eventuellt gjort i granskaläget.<br />
Granska kontrolluppgift<br />
Efter du har skapat kontrolluppgifter kan du kontrollera och justera dessa. Det<br />
skapas endast kontrolluppgifter för de anställda som har haft någon inkomst<br />
under året. Om du vill ta bort kontrolluppgifter eller lägga till kontrolluppgifter<br />
för andra personer kan du göra detta.<br />
För att ta bort en kontrolluppgift ska du ta fram den anställde för vilken du vill<br />
ta bort kontrolluppgiften och klickar på knappen [Ta bort].<br />
Ny kontrolluppgift<br />
För att skapa kontrolluppgift för en anställd som inte kommit med vid beredningen<br />
klickar du på knappen [Ny]. Fram kommer en dialogruta med en förteckning<br />
över de anställda som inte har någon kontrolluppgift skapad, d v s<br />
inte haft någon inkomst under året som varit registrerad i löneprogrammet.<br />
Välj person för vilken du vill skapa en kontrolluppgift och klicka på knappen<br />
[OK]. Fyll därefter i de uppgifter som ska lämnas till skattemyndigheten och<br />
den anställde.<br />
Du anropar funktionen genom att gå till menyrubriken <strong>Lön</strong>ekörning och där<br />
välja alternativet Kontrolluppgift, Granska. Fram kommer en dialogruta med<br />
samtliga uppgifter som finns på kontrolluppgiften. Ange det inkomstår som du<br />
vill bearbeta, normalt behöver du endast bekräfta med E.<br />
Anställningsnr<br />
Du börjar bearbetningen av kontrolluppgifter med att hämta fram den anställde<br />
för vilken du ska kontrollera eller förändra informationen på kontrolluppgiften.<br />
Du kan också klicka i fältet för anställningsnummer och du får fram en översikt<br />
över alla anställda med anställningsnummer, namn och personnummer. Du<br />
bläddrar mellan dina anställda med tangenterna Z respektive Y.<br />
15-19
<strong>Lön</strong>ekörning <strong>Çrona</strong> <strong>Lön</strong> <strong>Handbok</strong> II<br />
Du kan vandra mellan de olika fälten som finns på kontrolluppgiften på<br />
vanligt sätt, d.v.s framåt med T och bakåt med BT.<br />
Redigera kontrolluppgift<br />
Om det i samband med beredningen kommit fram någon anmärkning på personens<br />
kontrolluppgift markeras den som spärrad. Efter korrigering kan du<br />
manuellt ta bort spärren så att kontrolluppgiften hanteras korrekt vid utskrift<br />
och skapande av fil. Kontrollera kontrolluppgiftens alla värden, markeringar på<br />
eventuella förmåner och kostnadsersättningar som den anställde har fått under<br />
året. Korrigera de värden och markeringar som saknas eller är felaktiga.<br />
När kontrolluppgiften är klar uppdaterar du genom att klicka på knappen<br />
[Spara].<br />
Rättelse av kontrolluppgift<br />
Om du har sänt en kontrolluppgift till skattemyndigheten och av någon anledning<br />
vill korrigera denna anger du dagens datum i fältet Rättelsedatum om<br />
rättad uppgift sänds in och gör en helt ny kontrolluppgift med alla de korrekta<br />
uppgifterna. Du ska med andra ord inte bara ange det rättade värdet.<br />
I samband med utskrift eller skapande av ny fil kan du ange det rättelsedatum<br />
som urval för att endast få de kontrolluppgifter som har rättats. Om det är första<br />
gången kontrolluppgiften skickas lämnar du fältet rättelsedatum blankt.<br />
15-20
<strong>Çrona</strong> <strong>Lön</strong> <strong>Handbok</strong> II <strong>Lön</strong>ekörning<br />
Om du under bearbetningen vill skriva ut den anställdes kontrolluppgift klickar<br />
du på knappen [Skriv ut]. Du kan när som helst skriva ut en eller flera kontrolluppgifter.<br />
Utskrift av underlag för kontrolluppgifter<br />
Om du mer ingående vill kontrollera en eller flera personers kontrolluppgifter<br />
kan du skriva ut en detaljerad lista på skapade kontrolluppgifter. På listan skrivs<br />
samtliga lönearter som en person har fått under inkomståret sorterade efter<br />
kontrolluppgiftsnumret. Summering sker också per KU-nummer. När du skriver<br />
ut en detaljerad lista kan du välja att få utskriften med en anställd per sida<br />
genom att markera Skriv en person per sida.<br />
Urval kan göras på inkomstår och anställningsnummer.<br />
Utskrift kontrolluppgifter<br />
Efter att alla kontrolluppgifter är klara för utskrift och eventuellt skapande av fil<br />
till Skatteverket, går du till funktionen utskrift av kontrolluppgifter på menyrubriken<br />
<strong>Lön</strong>ekörning och välja alternativet Kontrolluppgift, Skriv ut.<br />
Här skriver du både ut blanketter till de anställda, sammandrag och har möjlighet<br />
att skapa fil. Du kan göra alla tre saker samtidigt, eller t.ex. först skriva ut<br />
sammandrag för att stämma av, sedan skriva ut blanketter till de anställda och<br />
sist skapa fil till Skatteverket. Du väljer själv hur du vill arbeta!<br />
Utskrift<br />
Ange om du vill ha utskrifter till bildskärm eller till skrivaren direkt. Vill du enbart<br />
skapa fil, tar du bort bockarna för blanketter och sammandrag. Då öppnas<br />
alternativet Ingen utskrift (endast fil), som du markerar. Att skicka fil till skrivare<br />
fungerar ju inte.<br />
15-21
<strong>Lön</strong>ekörning <strong>Çrona</strong> <strong>Lön</strong> <strong>Handbok</strong> II<br />
Skriv sammandrag<br />
Markera också om du vill skriva ut ett sammandrag av samtliga kontrolluppgifter.<br />
Denna sida innehåller summeringar för varje summerbar uppgift från kontrolluppgifterna.<br />
Sammandraget är till för att enkelt kunna stämma av dina<br />
kontrolluppgifter. Därför kan det vara lämpligt att göra en första utskrift enbart<br />
med sammandrag och först därefter skriva ut blanketter och skapa fil.<br />
Blankett<br />
Välj på vilken blankett, eller snarare vilket papper, du vill att kontrolluppgiften<br />
ska skrivas ut på. Väljer du Laserpost skriver Crona <strong>Lön</strong>, på samma sätt som med<br />
lönebesked, kontrolluppgifter på ett A4-ark som du sedan kan försluta till ett<br />
brev. Vid utskrift av laserpost kan du välja att skriva ut en bild som Porto betalt,<br />
om nu inte det finns förtryckt på blanketten.<br />
Skapa kontrolluppgiftsfil<br />
Istället för att lämna kontrolluppgiften på pappersblanketter, vill Skatteverket<br />
ha redovisning på fil. Har du e-legitimation laddar du lättast upp filerna på<br />
Skatteverkets hemsida.<br />
Skickas filen på diskett ska den förses med en etikett där du anger följande<br />
uppgifter:<br />
♦ Det år som kontrolluppgifterna avser, t ex ’Kontrolluppgifter för år ##’<br />
♦ Uppgiftslämnarens namn, adress och organisationsnummer<br />
♦ Kontaktperson och telefonnummer<br />
♦ Beteckningen ”PC”<br />
15-22
<strong>Çrona</strong> <strong>Lön</strong> <strong>Handbok</strong> II <strong>Lön</strong>ekörning<br />
Om du vill skapa en fil med alla kontrolluppgifter markerar du att du detta. Därefter<br />
ska du ange var filen ska sparas. Klickar du på knappen kommer en<br />
dialogruta fram där du kan välja katalog eller enhet där filen ska sparas. Ange<br />
det inkomstår som utskriften ska avse. Normalt ska du endast bekräfta med<br />
E.<br />
Väljer du att redovisa kontrolluppgifterna via fil räcker det med att du skriver ut<br />
kontrolluppgiften på blankt papper, så att den anställde får sitt exemplar.<br />
Lämpligt kan vara att skriva ut kontrolluppgifterna på laserpost som enkelt<br />
efter utskriften kan vikas och förslutas till ett färdigt kuvert.<br />
Redovisning över Internet<br />
Kontrolluppgifter kan också redovisas över Internet via Skatteverkets filöverföringstjänst.<br />
Tjänsten är öppen 07.00 - 24.00 alla dagar. För att kunna skicka in<br />
filer med kontrolluppgifter krävs det att du har en e-legitimation.<br />
De filer som ska överföras är samma filer som du annars lägger på disketten, se<br />
ovan. Vid filöverföring av kontrolluppgifter till Skatteverket är det i normalfallet<br />
två filer som ska överföras, nämligen: INFO.KU och KURED. Du får inte döpa om<br />
filerna efter det att de har skapats. Då kommer överföringen inte att fungera.<br />
Filerna med kontrolluppgifter får tillsammans inte vara större än 2 Mb.<br />
Rättelse av kontrolluppgift<br />
Urval på rättelsedatum görs i det fall du redan sänt en kontrolluppgift till<br />
Skatteverket och du av någon anledning vill korrigera denna. I samband med<br />
utskrift eller skapande av ny fil måste du ange det rättelsedatum som du har<br />
angivit vid bearbetning av kontrolluppgiften.<br />
15-23
<strong>Lön</strong>ekörning <strong>Çrona</strong> <strong>Lön</strong> <strong>Handbok</strong> II<br />
Sammandrag över utskrivna kontrolluppgifter.<br />
15-24
<strong>Çrona</strong> <strong>Lön</strong> <strong>Handbok</strong> II Bokföring<br />
16 Bokföring<br />
Vid löneregistreringen kan du kontera de olika lönekostnaderna, vilket resulterar<br />
i ett bokföringsunderlag. I Crona <strong>Lön</strong> kan du överföra bokföringsunderlaget<br />
till det bokföringsprogram som används. I detta kapitel går vi igenom<br />
vilka möjligheter som finns och vilka inställningar som ska göras i Crona <strong>Lön</strong>.<br />
Grundinställningar<br />
Kontoregister<br />
Bland företagsinställningarna anges om du vill arbeta med ett internt kontoregister<br />
i Crona <strong>Lön</strong> eller inte. Används ett kontoregister kontrollerar Crona <strong>Lön</strong><br />
hela tiden att de konton som anges också finns med i kontoregistret. Du kan då<br />
inte ange ett kontonummer som saknas i kontoregistret. Detta minskar risken<br />
för felkonteringar. Med kontoregistret får du också med kontobenämningar på<br />
bokföringsunderlaget.<br />
Dialogruta för kontoregistret.<br />
16-1
Bokföring <strong>Çrona</strong> <strong>Lön</strong> <strong>Handbok</strong> II<br />
Innan du kan komma till kontoregister måste du först markera i företagsinställningarna<br />
att du vill använda kontoregister på sidomenyn Bokföring, Kontering.<br />
Registret når du genom att klicka på knappen [Kontoregister] i företagsinställningarna<br />
eller med menyalternativ Register, Konton.<br />
Crona <strong>Lön</strong> kan importera kontoregistret från alla bokföringsprogram som stöder<br />
filformat SIE 1 . Vid leveransen av Crona <strong>Lön</strong> ingår två SIE filer med kontoplan<br />
enligt BAS respektive den äldre BAS-96, vilket gör det enkelt att välja kontoplan.<br />
Kontoregistret ska innehålla alla de konton som kommer att användas i<br />
Crona <strong>Lön</strong>.<br />
Avstår du från att arbeta med kontoregister är du helt fri att välja vilka kontonummer<br />
du vill vid löneregistreringen. Du måste dock ändå koppla konton till<br />
de olika händelser eller funktioner som finns inom Crona <strong>Lön</strong>.<br />
Import kontoregister<br />
Om du har markerat koppling till Mamut Enterprise, Visma Compact eller XOR<br />
Compact kan du automatiskt importera hela kontoplanen bokföringsprogrammet.<br />
Har du i företagsinställningarna valt att exportera bokföringsunderlaget i<br />
SIE format kan du också importera kontoplanen i samma format.<br />
Du klickar på knappen [Importera] och fram kommer en dialogruta för att<br />
bekräfta importen. I dialogrutan finns en markering Skriv över existerande<br />
konton som är markerad som standard. Vill du inte att Crona <strong>Lön</strong> ska skriva<br />
över existerande kontonummer ska du ta bort markeringen.<br />
1 SIE står för Standard Import Export<br />
16-2
<strong>Çrona</strong> <strong>Lön</strong> <strong>Handbok</strong> II Bokföring<br />
Inställningar<br />
För att ställa in Crona <strong>Lön</strong> så att bokföringen fungerar som du vill väljer du<br />
menyn Företag, Företagsinställningar. Under sidomenyn Bokföring, finns<br />
ett antal uppgifter och fält som styr din hantering av bokföringen, se kapitlet<br />
om företagsinställningar.<br />
Kontoplan<br />
För att den automatiska konteringen ska fungera i Crona <strong>Lön</strong> måste du koppla<br />
ett visst konto till en viss funktion eller händelse. Kopplingen mellan kontoregister<br />
och händelser är en förutsättning för att Crona <strong>Lön</strong> ska kunna motkontera<br />
automatiskt. Även guider och uppdragsregister utnyttjar denna koppling.<br />
Se företagsinställningarna under sidomenyn Bokföring, Kontoplan.<br />
Där finns alla tänkbara händelser och funktioner uppräknade. Till varje sådan<br />
händelse ska du koppla ett kontonummer. Du kan göra det enkelt för dig genom<br />
att använda funktionen Standardkonton. Val kan då göras mellan någon<br />
av kontoplanerna Baskontoplan och den äldre BAS-96. Du kan också manuellt<br />
bestämma till vilket konto en viss händelse ska kopplas. Används kontoregister<br />
kan du dra och släppa konton (gäller inte Crona <strong>Lön</strong> Mac).<br />
Resultatenheter<br />
Crona <strong>Lön</strong> kan förutom konto också hantera upp till tre olika resultatenheter,<br />
såsom kostnadsställe, projekt, kostnadsbärare, avdelning etc. Vart av ett av<br />
dessa kan omfatta upp till tio valfria tecken. I företagsinställningarna anges benämning,<br />
eventuellt standardvärde, om de ska visas i registreringsbilden, etc.<br />
för de tre resultatenheterna samt vilka du vill använda. I Crona <strong>Lön</strong> 40/50 och<br />
ppp finns endast tillgång till en resultatenhet.<br />
C Fördelningsnycklar<br />
I Crona <strong>Lön</strong> kan lägga upp fördelningsnycklar. En fördelningsnyckel är en slags<br />
mall för hur kontering av bruttolönen ska göras på olika konton och/eller resultatenheter.<br />
Du kan koppla en fördelningsnyckel till en viss person eller till en<br />
hel avdelning.<br />
En fördelningsnyckel kan omfatta fördelning samtidigt på både konto och en<br />
eller flera resultatenheter. Fördelning kan också avses t.ex. endast en enskild<br />
resultatenhet. Kontot kanske alltid är detsamma medan fördelning på kostnadsställe<br />
sker i enlighet med fördelningsnyckeln. Du kan dock inte koppla<br />
flera olika fördelningsnycklar till en person eller avdelning.<br />
16-3
Bokföring <strong>Çrona</strong> <strong>Lön</strong> <strong>Handbok</strong> II<br />
För att skapa en eller flera fördelningsnycklar väljer du menyalternativet Register,<br />
Fördelningsnycklar och ovanstående dialogruta kommer fram.<br />
Här fördelar vi kontonummer och projekt i procent med två decimaler.<br />
Hanteringen av fördelningsnycklar liknar den av flera andra registerdialoger.<br />
Du har knappar som [Ny], [Spara], [Ta bort] och [Ta bort rad]. Längst upp i<br />
dialogrutan visas vilka fördelningsnycklar som är skapade sedan tidigare. Du<br />
ändrar en befintlig fördelningsnyckel genom att markera den och sedan göra<br />
dina ändringar.<br />
Benämning<br />
Ange namnet på fördelningsnyckeln. Försök att vara så beskrivande som möjligt,<br />
då det underlättar när du ska koppla den till en person eller avdelning. Det<br />
är speciellt viktigt om du har många olika fördelningsnycklar. Du har plats för<br />
upp till 40 tecken i benämningen.<br />
16-4
<strong>Çrona</strong> <strong>Lön</strong> <strong>Handbok</strong> II Bokföring<br />
Konto, Resultatenhet 1, 2, 3<br />
Markera vilken eller vilka olika konteringsbegrepp som ska ingå i fördelningsnyckeln.<br />
Du kan välja mellan konto och de resultatenheter som du eventuellt<br />
använder.<br />
Arbetsgång fördelningsnycklar<br />
Du skapar en fördelningsnyckel genom att:<br />
1 Klicka på knappen [Ny].<br />
2 Ge fördelningsnyckel ett namn.<br />
3 Markera vilka konteringsbegrepp som ska ingå i fördelningsnyckeln.<br />
4 För varje rad anger du vilket konto och/eller resultatenhet som ska omfattas.<br />
5 Ange det procenttal, den andel, som är aktuell. Du ser total summering av<br />
procentandelarna längst ned i dialogrutan.<br />
6 När fördelningsnyckeln är klar och du har fördelat alla 100 % ska du klicka på<br />
[Spara].<br />
Efter att du skapat dina fördelningsnycklar ska du gå in på person- eller avdelningsnivå<br />
och koppla på önskad fördelningsnyckel. Nu blev konteringsarbetet<br />
mycket lättare!<br />
Kontering<br />
Vid kontering av en löneart, undersöker Crona <strong>Lön</strong> först om det finns ett kontonummer<br />
angivet på själva lönearten. Finns ett kontonummer används detta.<br />
Saknar lönearten däremot kontonummer, undersöker Crona <strong>Lön</strong> kontonumret<br />
för den aktuella personen i personalregistret om det är en bruttolön. Först i<br />
sista hand används kontonumren, avseende kostnadskonton, från kontoplanen.<br />
Du har givetvis alltid möjlighet att vid löneregistreringen manuellt ändra till vilket<br />
konto en löneart ska föras. Används kontoregister kan bara nummer som<br />
finns med i detta kontoregister anges.<br />
Kontera löneartsrad<br />
Konto (registreringsrad)<br />
Har du valt att stanna i fältet konto ska du ange det bokföringskonto som lönearten<br />
ska belasta. Normalt behöver du endast bekräfta det kontonummer som<br />
Crona <strong>Lön</strong> har föreslagit. För att du ska få en effektiv löneregistrering ska du<br />
16-5
Bokföring <strong>Çrona</strong> <strong>Lön</strong> <strong>Handbok</strong> II<br />
endast välja att stanna i fältet för de lönearter där det ofta finns ett behov av<br />
att ändra kontonummer. På lönearten anger du vilka markörstopp som ska<br />
finnas. Du kan också göra obegränsat antal fördelningar per löneart. På lönearten<br />
anges ifall du ofta fördelar konteringen på flera olika resultatenheter, då<br />
kommer dialogrutan för kontering, konteringsdialogen, fram automatiskt.<br />
Du kan också ta fram den genom att klicka på knappen med en stämpel, ,<br />
som ligger på panelraden för lönebesked eller ange funktionstangent *.<br />
Efter att en löneart är angiven och godkänd flyttas den in i lönebeskedet. Om<br />
du fördelar lönearten på flera resultatenheter ersätts kontonumret med texten<br />
Fördelad för att markera att löneraden är just fördelad. Har du summerat en<br />
löneart visas Summerad.<br />
Resultatenhet 1 (registreringsrad)<br />
Om du har valt att använda resultatenheter kan du registrera dessa på inmatningsraden<br />
om du ställt in det så bland företagsinställningarna. Har du valt att<br />
använda en resultatenhet och du tilldelar det ett standardvärde, är det bra om<br />
du väljer att visa resultatenheten på inmatningsraden. Du kan också ange<br />
resultatenheterna i konteringsdialogen, där du också kan fördela lönearten på<br />
flera olika konton och resultatenheter.<br />
C Resultatenhet 2, 3 (registreringsrad)<br />
Upp till tre resultatenheter kan hanteras av löneprogrammet.<br />
Konteringsdialogen<br />
Vid registrering av en kontering finns det en del funktioner som hjälper dig i<br />
arbetet. Du får fram konteringsdialogen genom att klicka på knappen med en<br />
stämpel eller ange funktionstangent *.<br />
Konto (konteringsdialogen)<br />
Längst ned till vänster i konteringsdialogen visas samtliga konton som finns<br />
upplagda i kontoregistret om ett sådant används. Allt eftersom du anger ett<br />
kontonummer visar Crona <strong>Lön</strong> närmast högre nummer i kontoregistret.<br />
För att bläddra i kontoregistret kan du använda dig av Z eller Y. Du kan även<br />
använda bläddringslisten och dubbelklicka på önskat kontonummer.<br />
16-6
<strong>Çrona</strong> <strong>Lön</strong> <strong>Handbok</strong> II Bokföring<br />
Resultatenhet 1, 2, 3 (konteringsdialogen)<br />
På samma sätt kan du registrera och välja resultatenheter om du har angivit att<br />
du vill använda dig av register för resultatenheter. Listrutan byter innehåll till<br />
de inlagda resultatenheter som finns i registret att välja bland.<br />
Konteringsdialogen för kontering av löneartsrad.<br />
% (procentuell fördelning)<br />
Om du har en löneart som ska fördelas på olika resultatenheter kan du göra<br />
detta procentuellt genom att i fältet procent på inmatningsraden ange procentsatsen<br />
för den angivna resultatenheten. Om du har valt att fördela antal<br />
och/eller belopp kan du använda dig av fältet för procent. Crona <strong>Lön</strong> räknar<br />
fram motsvarande antal och/eller belopp utifrån det procenttal du anger.<br />
Därefter har du bara att godkänna konteringen med E.<br />
Antal, Summa<br />
Du kan ange fördelningsvärdet för respektive antal och belopp. I fälten %, antal<br />
och summa kan du öka/minska det tal som finns i fältet med hjälp av tangenterna<br />
Z och Y.<br />
Summera / Fördela<br />
I läget Fördela delas registrerat belopp på olika konton och resultatenheter.<br />
Med funktionen Summera kommer summan av varje delregistrering att adderas<br />
och återrapporteras till lönearten i huvudbilden.<br />
16-7
Bokföring <strong>Çrona</strong> <strong>Lön</strong> <strong>Handbok</strong> II<br />
Beroende på i vilket läge du är när konteringsdialogen tas fram är Summera<br />
eller Fördela markerad. Är kvantiteten eller summan inte angiven, visas läget<br />
summera och annars läget fördela.<br />
Ändra en kontering<br />
För att kunna ändra en registrerad rad i konteringsdialogen måste man först<br />
markera den rad som ska ändras så att den lyfts upp till registreringsraden.<br />
Maximalt kan du samtidigt se elva konteringsrader på bildskärmen. Du kan när<br />
som helst ändra en kontering för en löneart eller ett lönebesked. En kontering<br />
är inte definitiv förrän lönebeskedet är uppdaterat.<br />
För att ändra en konteringsrad i en kontering ska du:<br />
1 Dubbelklicka på den konteringsrad i konteringsdialogen som ska ändras eller<br />
positionera dig till sökt rad med hjälp av FZ eller FY på tangentbordet.<br />
Du kan på samma sätt klicka på någon konteringsrad och söka upp<br />
rätt konteringsrad med Z eller Y. För att betrakta fler får du med musen<br />
använda blädderkanten till höger.<br />
2 Ange förändringarna, annat kontonummer, resultatenhet, procenttal, antal<br />
eller belopp. När raden är klar kopieras dess nya värden tillbaka till<br />
konteringsdialogen.<br />
Radera kontering<br />
För att ta bort en konteringsrad som finns i konteringsdialogen:<br />
1 Dubbelklicka på den konteringsrad i konteringsdialogen som ska raderas eller<br />
positionera dig till sökt rad med FZ eller FY. Den visas då på registreringsraden.<br />
2 Ange F=. Om du har markerat en konteringsrad i listan över konteringar<br />
räcker det med att du anger =.<br />
3 Konteringsraden försvinner direkt ifrån konteringsdialogen.<br />
Töm hela konteringsdialogen<br />
Du kan också tömma hela konteringsdialogen. Detta innebär att alla konteringar<br />
försvinner, så att du kan göra om hela konteringen från början.<br />
16-8
<strong>Çrona</strong> <strong>Lön</strong> <strong>Handbok</strong> II Bokföring<br />
Observera att sparade uppgifter inte påverkas när du tömmer, så länge du inte<br />
sparar lönebeskedet på nytt. Du tömmer konteringsdialogen genom att klicka<br />
på [Töm].<br />
Bokföringsunderlag<br />
Du kommer till rutinen för utskrift av bokföringsunderlag via menyn <strong>Lön</strong>ekörning,<br />
Bokföringsunderlag. För att kunna skriva ut bokföringsunderlaget<br />
måste du ha skrivit ut och uppdaterat lönebeskeden för löneperioden. <strong>Lön</strong>eperiodens<br />
alla konteringar kan skrivas ut som ett bokföringsunderlag med<br />
konteringssammandrag. Själva sammandraget kan sedan konteras manuellt i<br />
ditt bokföringsprogram.<br />
Har du ett modernt bokföringsprogram kan du automatiskt överföra konteringarna<br />
via en fil som följer SIE/4 format. Filen läggs i katalogen SIE direkt<br />
under roten eller i den katalog som är angiven i företagsinställningarna. Har du<br />
någon av nedanstående programvaror kan du direkt koppla Crona <strong>Lön</strong> till<br />
detta så att överföringen av konteringarna sker automatiskt till redovisningsprogrammet<br />
och hamnar i en egen verifikationsserie.<br />
♦ Visma/XOR Compact<br />
♦ Mamut Enterprise<br />
16-9
Bokföring <strong>Çrona</strong> <strong>Lön</strong> <strong>Handbok</strong> II<br />
När du kör bokföringsunderlaget med direktkoppling till Visma/XOR Compact får<br />
inte mottagande klient i redovisningen vara igång. Innan export av bokföringsunderlaget<br />
startas, kontrollerar Crona <strong>Lön</strong> att mottagande klient inte är aktiv.<br />
Du kan för varje lönebesked få en schablonberäknad semesterskuld konterad.<br />
Utifrån varje persons semesteravtal beräknas semesterskulden på alla lönearter<br />
som är definierade som semestergrundande. Semesterskulden kan också<br />
fördelas med hänsyn till angivna resultatenheter.<br />
Möjlighet finns också att få arbetsgivaravgiften, semesterskulden, etc. fördelad<br />
med hänsyn till de resultatenheter som lönen i övrigt är fördelad på, se företagsinställningar.<br />
Utskrift<br />
Vid utskrift av bokföringsunderlag kan du välja bland tre alternativ, Skrivare,<br />
Bildskärm eller Ingen utskrift. Den senare är tänkt för situationen när man<br />
först skriver ut ett bokföringsunderlag utan export och sedan efter kontroll vill<br />
kunna exportera underlaget utan att få en ny utskrift på papper.<br />
När du väljer förhandsgranska aktiveras funktionsläget Preliminär automatiskt.<br />
Vid en preliminär utskrift av ett bokföringsunderlag påverkas inte lönebeskedets<br />
status. Texten PRELIMINÄR skrivs i bakgrunden på varje sida av utskriften<br />
för att visa att den är just preliminär.<br />
Vid varje utskrift, direkt eller till skärmen, sparas den aktuella utskriften som en<br />
fil på hårddisken. Utskriften kan du sedan ta fram i funktionen Återutskrift för<br />
att titta på den igen eller för att skriva ut den på nytt.<br />
Utskriftens omfattning<br />
Vid utskrift kan du välja olika nivåer på den information som ska skrivas ut. Du<br />
väljer mellan tre olika alternativ:<br />
Varje kontering som egen transaktion<br />
Med detta alternativ kommer du att få varje enskild kontering som en egen<br />
verifikationsrad på ett bokföringsunderlag. Har ett konto konterats flera gånger<br />
på ett lönebesked så redovisas varje kontering för sig. Sist i utskriften får du<br />
också ett konteringssammandrag.<br />
Summera per konto- resultatenhet<br />
Alternativet "Summera per konto- resultatenhet" ger dig utskrift av bokföringsunderlag<br />
men där verifikationer med samma kontonummer och resultaten-<br />
16-10
<strong>Çrona</strong> <strong>Lön</strong> <strong>Handbok</strong> II Bokföring<br />
heter slås samman till en verifikationsrad. Även för detta alternativ får du sist i<br />
utskriften ett konteringssammandrag.<br />
Endast konteringssammandrag<br />
Om du vill att utskriften endast ska bestå av konteringssammandrag markerar<br />
du detta alternativ.<br />
Du kan låta skriva ut hela bokföringsunderlaget med endast överföra konteringssammandrag<br />
till bokföringen. Vad som förs över till bokföringen styr helt<br />
av företagsinställningarna och är helt oberoende av hur du väljer att skriva ut<br />
det på papper.<br />
Resultatenhet 1, 2, 3<br />
Om du använder resultatenheter kommer dessa fram som alternativ att ingå i<br />
utskriften. Om du avmarkerar resultatenheten skriver Crona <strong>Lön</strong> ut bokföringsunderlag<br />
och konteringssammandrag utan gjorda konteringar av resultatenheter.<br />
Export av bokföringsunderlag<br />
Om det i företagsinställningarna har angivits att en koppling till bokföring ska<br />
kunna ske tänds denna kryssruta. Markera ifall en exportfil ska skapas i samband<br />
med att utskriften av bokföringsunderlaget görs. Vid koppling till Mamut,<br />
Visma eller XOR skrivs bokföringsunderlaget och/eller konteringssammandraget<br />
direkt i dess databas.<br />
Export av tidigare utskrivna verifikationer<br />
Med denna kryssruta finns möjlighet att exportera ett bokföringsunderlag<br />
och/eller konteringssammandrag på nytt efter t.ex. ett datorhaveri. Rutan är<br />
valbar om du under fliken Urval väljer Tidigare utskrivna eller Alla, oberoende<br />
av status och anger vilken period som ska exporteras.<br />
Preliminär<br />
Vid en preliminär utskrift av ett bokföringsunderlag påverkas inte lönebeskedets<br />
status. Texten PRELIMINÄR skrivs i bakgrunden på varje sida av utskriften för<br />
att visa att den är just preliminär. Du kanske vill ta fram ett bokföringsunderlag<br />
bara för kontroll.<br />
Har du valt koppling till bokföring medför en preliminär utskrift att ingen uppdatering<br />
sker i kopplat redovisningsprogram eller skapande av SIE-fil.<br />
16-11
Bokföring <strong>Çrona</strong> <strong>Lön</strong> <strong>Handbok</strong> II<br />
Urval<br />
För att ett lönebesked ska kunna komma med på bokföringsunderlaget måste<br />
det vara uppdaterat.<br />
Urval status<br />
Vid utskriften kan du välja som urvalsmetod att skriva ut Ej utskrivna, Tidigare<br />
utskrivna eller Alla, oberoende av status.<br />
Bokföringsdatum<br />
Markera om du vill använda bokföringsdatum som ett urval för utskriften, och<br />
sedan i så fall mellan vilka datum ett lönebesked ska ha varit utbetald för att<br />
komma med på bokföringsunderlaget. Normalt föreslår Crona <strong>Lön</strong> innevarande<br />
månads start- och slutdatum.<br />
Om du vill göra en återutskrift av ett bokföringsunderlag bör du välja månadens<br />
bokföringsdatum som urval så att du får med dig alla verifikationer oavsett<br />
löneperiod.<br />
Verifikationsnummer<br />
Valet kan endast göras när du valt att skriva ut Tidigare utskrivna. Markera om<br />
du vill använda verifikationsnummer som ett urval för utskriften, och sedan i så<br />
fall mellan vilka nummer ett lönebesked ska ha varit konterad för att komma<br />
med på bokföringsunderlaget.<br />
I företagsinställningarna anges om du vill att Crona <strong>Lön</strong> ska tilldela varje verifikat<br />
ett nummer. Vid direktkoppling till Visma/XOR Compact hämtas verifikationsnumret<br />
från bokföringsprogrammet. Vid direktkoppling till Mamut Enterprise<br />
används begreppet verifikationstyp. Verifikat från löneprogrammet får<br />
passande nog typen LÖN.<br />
Löpnummer (verifikat)<br />
Valet kan endast göras när du valt att skriva ut Tidigare utskrivna. Markera om<br />
du vill använda verifikatets löpnummer som ett urval för utskriften, och sedan i<br />
så fall mellan vilka nummer ett lönebesked ska ha för att komma med på bokföringsunderlaget.<br />
Anställningsnummer<br />
Markera om du vill använda anställningsnummer som ett urval för utskriften,<br />
och sedan i så fall mellan vilka anställningsnummer urvalet ska avse, vilka personer<br />
ska komma med på underlaget.<br />
16-12
<strong>Çrona</strong> <strong>Lön</strong> <strong>Handbok</strong> II Bokföring<br />
Kategori, fritext<br />
Markera om du vill använda den fria kategorin som ett urval för utskriften, och<br />
sedan i så fall vilken kategori urvalet ska avse.<br />
C Kategori, register<br />
Markera om du vill använda den registerkategorin som ett urval för utskriften,<br />
och välj i så fall vilken kategori urvalet ska avse.<br />
C Avdelning<br />
Markera om du vill göra urval på avdelning för utskriften, och välj i så fall vilken<br />
avdelning urvalet ska avse.<br />
<strong>Lön</strong>eperiod<br />
Markera om du vill göra urval på en löneperiod för utskriften, och välj i så fall<br />
vilken löneperiod urvalet ska avse. Du kan bara välja ett av de alternativ som<br />
finns i listan över årets skapade löneperioder.<br />
Om du gör urval på löneperiod begränsar du utskriften till enbart vald period.<br />
Verifikatet för arbetsgivaravgiften, som har en egen period som heter S, kommer<br />
i detta fall inte med vid utskriften.<br />
Export till bokföringen<br />
Du kan skriva ut bokförings- och konteringsunderlaget på papper som du<br />
sedan manuellt stansar in i ditt bokföringsprogram. Ett annat alternativ är en<br />
export av bokföringsdata i en SIE/4 fil som sedan importeras till ditt bokföringsprogram.<br />
Slutligen finns också en direktkoppling till flera olika affärssystem. Crona <strong>Lön</strong><br />
skriver då bokföringsunderlaget direkt i bokföringsprogrammets databas utan<br />
att du behöver göra någon speciell export eller import. Du ställer in önskat<br />
alternativ bland företagsinställningarna.<br />
I utskriftsdialogen kan du ange ifall Crona <strong>Lön</strong> ska exportera gjorda konteringar<br />
till ditt bokföringsprogram. Inställningar av vad som ska ingå i en export och<br />
hur den går till anges bland företagsinställningarna. Om export har gjorts i<br />
samband med utskriften av bokföringsunderlaget på papper redovisas detta<br />
längst ned på utskriften.<br />
16-13
Bokföring <strong>Çrona</strong> <strong>Lön</strong> <strong>Handbok</strong> II<br />
Bokföringsunderlaget kan specificera konteringen för varje enskild anställd.<br />
16-14
<strong>Çrona</strong> <strong>Lön</strong> <strong>Handbok</strong> II Bokföring<br />
Sammandraget kan konteras i bokföringen direkt, manuellt eller via exportfil.<br />
16-15
Bokföring <strong>Çrona</strong> <strong>Lön</strong> <strong>Handbok</strong> II<br />
16-16
<strong>Çrona</strong> <strong>Lön</strong> <strong>Handbok</strong> III Journallistor<br />
17 Utskrifter<br />
Skrivarinställningar<br />
Du kan komma till rutinen för skrivarinställningar på flera olika sätt. I dialogrutan<br />
för samtliga utskrifter har du en knapp [Skrivare] som ger hopp till skriv-<br />
arinställning och i funktionen för förhandsgranska finns en knapp . Du<br />
kommer också till funktionen genom att välja menyrubriken Utskrifter och<br />
sedan alternativet Skrivarinställningar. Fram kommer en dialogruta där du<br />
kan styra olika uppgifter vid utskrift. Dialogrutan är indelad i fyra olika flikar,<br />
Utskriftsformat, Teckensnitt, Förhandsgranska och Skrivarval.<br />
Inställningar som du gör under flikarna utskriftsformat och teckensnitt påverkar<br />
även redan gjorda utskrifter som du kan hämta fram och skriva ut på nytt<br />
genom funktionen förhandsgranska.<br />
Möjlighet finns att ändra skrivarinställningar i Windows genom att klicka på<br />
knappen [Skrivare], fram kommer då Windows standarddialog för skrivarval<br />
där du ställer in vilken skrivare, pappersformat, etc., som du ska använda.<br />
Utskriftsformat<br />
Vänster och Överkantsmarginal<br />
Olika skrivare har olika positioner för hur högt och hur långt till vänster de kan<br />
skriva. Genom att justera vänster- och överkantsmarginalen kan du anpassa<br />
utskriften för just din skrivare. Du kan ange negativa värden. Pröva dig fram.<br />
Om marginalinställningarna har värde noll får du utskrifter med skrivarens normala<br />
marginaler, d.v.s. Crona <strong>Lön</strong> påverkar inte skrivarens marginaler. Endast i<br />
de fall där utskriften hamnar fel behöver du justera detta genom att ange ett<br />
positivt eller negativt värde för att flytta marginalen.<br />
Utskriftsskala<br />
Du kan i samband med utskriften välja med vilken skala utskriften ska ske.<br />
Detta har du användning av om dina utskrifter inte får plats inom skrivarens<br />
17-1
Journallistor <strong>Çrona</strong> <strong>Lön</strong> <strong>Handbok</strong> III<br />
marginaler. Om du får att utskriften kapas i högermarginalen ska du ändra utskriftsskalan<br />
till t.ex. 95 %.<br />
Antal exemplar<br />
Om du vill få flera exemplar (kopior) av din utskrift kan du här ställa in antalet.<br />
Tänk på att denna inställning är generell för samtliga utskrifter i Crona <strong>Lön</strong>.<br />
Teckensnitt<br />
De flesta utskrifter från Crona <strong>Lön</strong> är listor och blanketter av olika slag. Du kan<br />
arbeta med olika typsnitt på en och samma blankett. En blankett består dels av<br />
data och dels av ledtexter.<br />
17-2
<strong>Çrona</strong> <strong>Lön</strong> <strong>Handbok</strong> III Journallistor<br />
Under rubriken Data väljer du det typsnitt du vill använda för ifyllnadsuppgifterna<br />
i blanketten. Därefter kommer olika storlekar av ledtexter som rubrik, text<br />
och finstilt. Du väljer typsnitt för respektive ledtext. För att få en överskådlig<br />
och lättläst utskrift kan det vara lämpligt att du väljer ett och samma typsnitt<br />
för Data och Text och ett för övriga ledtexter.<br />
Tillgång till olika typsnitt varierar med Windowsversion, vald skrivare, etc. Om<br />
du har anropat funktionen från förhandsgranska och ändrar något typsnitt påverkar<br />
du utskriften direkt.<br />
Förhandsgranska<br />
Alla utskrifter som görs sparas på hårddisken och kan göras om. Detta är en<br />
unik och praktisk funktion vid t ex pappershaveri eller om man vill gå tillbaka<br />
och göra kontroller. Möjlighet finns att begränsa antalet utskrifter som ska<br />
sparas. Begränsningar kan göras dels i tid och dels i antal.<br />
Om du har valt att radera utskrifter med någon av dessa uppgifter sker raderingen<br />
i samband med att du gör en ny utskrift, antingen till skärm eller direkt<br />
till skrivare. Om du vill manuellt radera gjorda utskrifter kan du göra det i dialogrutan<br />
för återutskrifter.<br />
Om du lämnar ett fält blankt tolkar Crona <strong>Lön</strong> det som oändligt vilket innebär<br />
att samtliga utskrifter ligger kvar och manuellt får raderas. Om ett fält sätts till<br />
noll (eller båda) medför detta att inga utskrifter sparas.<br />
Denna funktion och inställning ger dig möjlighet att underhålla antalet utskrifter<br />
på ett enkelt sätt.<br />
Max antal dagar att spara utskrifter<br />
Ange antal dagar som en utskrift ska sparas innan den automatiskt tas bort. Ett<br />
lämpligt värde kan kanske vara 45 dagar?<br />
Max antal utskrifter att spara<br />
Ange det maximala antalet olika utskrifter som ska sparas. När detta uppnås tas<br />
den äldsta bort. Inställningen finns för användare som vill begränsa tilldelningen<br />
av hårddiskutrymme för Crona <strong>Lön</strong>. Har du inga sådana resursproblem<br />
rekommenderar vi att du lämnar fältet blankt.<br />
Skrivarval<br />
Som skrivarval kan du ange vald skrivare, utskrift av snedställd text och utskrift<br />
av bilder. Du ska ange den skrivare som du normalt använder till Crona <strong>Lön</strong>. Du<br />
17-3
Journallistor <strong>Çrona</strong> <strong>Lön</strong> <strong>Handbok</strong> III<br />
kan ange antingen en specifik skrivare eller den som är angiven som standardskrivare<br />
i Windows.<br />
Beroende på olika skrivares drivrutiner kan problem uppstå när Crona <strong>Lön</strong> utför<br />
olika typer av utskrifter. Det kan vara fråga om att skrivaren inte klarar av att<br />
skriva snedställd text, bilder eller tolkar bakgrundsfärg vid utskrift av text. För<br />
att komma förbi eventuella problem som kan uppstå kan du välja bort vissa<br />
funktioner i samband med utskriften. Du kan alltid ta bort en bock för funktionen<br />
och göra en ny utskrift.<br />
Provsida<br />
För att kunna kontrollera de inställningar som görs av skrivaren finns det möjlighet<br />
att skriva ut en provsida. Gå till dialogrutan skrivarinställningar, där finns<br />
en knapp som skapar en provsida.<br />
Utskriften av provsidan görs direkt till skrivaren, du kan alltså inte förhandsgranska<br />
en provsida. Provsidan ger möjlighet att mäta lämpliga marginalinställningar<br />
och det framgår klart vad din skrivare klarar och vad den har svårt<br />
med.<br />
17-4
<strong>Çrona</strong> <strong>Lön</strong> <strong>Handbok</strong> III Journallistor<br />
Utskriven provsida från Crona <strong>Lön</strong>.<br />
Återutskrift<br />
Alla utskrifter som görs i Crona <strong>Lön</strong> sparas under en viss tid. Hur länge styrs av<br />
de inställningar som gjorts bland skrivarinställningarna. Du kan när som helst<br />
ta fram en gammal utskrift för kontroll och utskrift. För att välja vilken utskrift<br />
du vill titta på ska du gå till menyrubriken Utskrifter och alternativet Återutskrifter.<br />
17-5
Journallistor <strong>Çrona</strong> <strong>Lön</strong> <strong>Handbok</strong> III<br />
Du väljer utskrift i dialogrutan genom att dubbelklicka på den utskrift du söker<br />
eller genom att markera utskriften och därefter klicka på [OK] knappen.<br />
Alla utskrifter sparas och kan skrivas ut igen.<br />
För att hitta rätt utskrift kan du sortera utskrifterna efter namn, företag, användare,<br />
antalet sidor och tidpunkten då den först skrevs ut. Du sorterar genom att<br />
klicka på rubriken i den kolumn du vill sortera efter. Klickar du en andra gång<br />
vänds sorteringsordningen. Har du inte gjort någon inställning för att<br />
automatiskt radera gamla utskrifter kan du radera dessa manuellt, det gör du i<br />
denna dialogruta.<br />
Utskriften sparas alltid på den dator man kör på. Detta innebär att om Crona<br />
<strong>Lön</strong> körs på flera olika datorer i ett nätverk så sparas utskriften på den lokala<br />
datorn.<br />
Radera sparade utskrifter<br />
Du kan ta bort enstaka utskrifter genom att markera utskriften i listan och därefter<br />
klicka på knappen [Ta bort]. Vill du radera samtliga utskrifter kan du göra<br />
det genom att klicka på [Ta bort alla].<br />
17-6
<strong>Çrona</strong> <strong>Lön</strong> <strong>Handbok</strong> III Journallistor<br />
Förhandsgranska<br />
I stort sett samtliga utskrifter i Crona <strong>Lön</strong> kan du välja att först visa på bildskärmen<br />
med funktionen förhandsgranska. Du får fram utskriften på bildskärmen<br />
där du exakt ser hur utskriften kommer att se ut på papper. Till din hjälp att<br />
titta på och analysera utskrifter har du olika funktioner för att bläddra, söka och<br />
anpassa sidans storlek på skärmen.<br />
Skärmbilden vid funktionen förhandsgranska.<br />
17-7
Journallistor <strong>Çrona</strong> <strong>Lön</strong> <strong>Handbok</strong> III<br />
Knapparna på panelen har följande betydelse:<br />
Skriv ut på papper. En dialogruta kommer fram.<br />
Skapa utskriften som ett PDF-dokument. 1<br />
Skicka utskriften i PDF-format som e-post.<br />
Öppna en tidigare gjord utskrift.<br />
Funktion för att söka efter uppgifter i utskriften<br />
Visar dialogrutan för skrivarinställningar<br />
Om utskriften består av flera sidor kan du bläddra bland dessa sidor via knapp-<br />
arna .<br />
Du kan på motsvarande sätt nå första respektive sista sidan med tangenterna<br />
£ och ;. För att komma till föregående och nästa sida används tangent-<br />
erna O och N.<br />
För att titta på utskriften i detalj eller få en överblick kan du anpassa storleken<br />
på den sida som visas. Du kan välja mellan flera olika alternativ där sex är fasta<br />
procenttal och de övriga tre finns även som följande knappar:<br />
Visar utskriften med största möjliga bredd<br />
Visar utskriften med största möjliga höjd<br />
Öka förstoringsgrad<br />
Minska förstoringsgrad<br />
Samtliga funktioner som finns med knappar på panelen i förhandsgranska, når<br />
du också med hjälp av höger musknapp i en meny. Förutom ovan angivna alternativ<br />
finns också alternativet Kopiera sida som bild. Denna funktion kopierar<br />
den aktuella sidan på skärmen till klippbordet i Windows. Bildens storlek<br />
anpassas efter vald storlek på sidan i funktionen förhandsgranska. Därefter kan<br />
du kopiera in sidan som bild i ett annat program som till exempel Word, Paint,<br />
etc.<br />
1 Du behöver inte någon extern programvara som t.ex. Adobe Acrobat för att skapa<br />
PDF-filer.<br />
17-8
<strong>Çrona</strong> <strong>Lön</strong> <strong>Handbok</strong> III Journallistor<br />
Skriv ut<br />
När du väljer att skriva ut från förhandsgranska kommer en dialogruta med<br />
alternativ som sidintervall, utskriftstyp och antal exemplar av utskriften.<br />
Sidintervall<br />
Som alternativ vid val av sidintervall kan du välja på aktuell sida, alla sidor och<br />
sida vid sida. Det senare alternativet sida vid sida är en funktion för att skriva<br />
ut den aktuella utskriften på liggande A4 och där utskriften förminskas så att<br />
två stycken sidor ryms på ett papper. Funktionen är mycket användbar när du<br />
vill skriva ut flera sidor och få en större överblick bland sidorna.<br />
Det är endast vid utskrift inifrån funktionen förhandsgranska du kan välja sidintervall<br />
som sida vid sida.<br />
Utskriftstyper<br />
Utskriftstyp är i Crona <strong>Lön</strong> normalt låst till utskrift på blankt papper. Endast vid<br />
återutskrift av lönebesked kan du välja att skriva på en originalblankett eller<br />
skriva ut själva blanketten.<br />
Sök<br />
Inställningar vid kommandot Sök.<br />
En mycket användbar funktion i rutinen förhandsgranska är att söka efter någon<br />
viss information i utskriften. Detta gör det möjligt att analysera och söka<br />
17-9
Journallistor <strong>Çrona</strong> <strong>Lön</strong> <strong>Handbok</strong> III<br />
efter eventuella fel eller annan information. I utskriften kan du ställa in om du<br />
vill söka uppåt eller nedåt i texten. Vid sökningen efter olika uppgifter kan du<br />
välja att söka numeriskt eller alfanumeriskt (text) eller efter en specifik sida.<br />
Funktionen når du genom att högerklicka med musen och välja Sök i menyn.<br />
Crona <strong>Lön</strong> markerar det programmet hittar med en röd ram, så du lätt ser det.<br />
När du söker i förhandsgranska sker sökningen från början till slut eller omvänt.<br />
Funktionen börjar inte om från början när den har kommit till utskriftens slut.<br />
Text<br />
Anger du vid sökningen att du vill söka efter en viss text hittar Crona <strong>Lön</strong> varje<br />
förekomst av den angivna söktexten. Det kan vara en del av en text eller belopp.<br />
När du söker efter en text kan du också markera om små och stora bokstäver<br />
ska matchas exakt.<br />
Numeriskt värde<br />
Om du markerar att söka efter ett numeriskt värde måste du ange beloppet<br />
exakt och inte som en del av ett belopp. Är det ett negativt värde du söker ska<br />
du inleda med ett minustecken.<br />
Sida<br />
När du söker efter en sida är det sidnumret i förhandsgranskningen som du<br />
söker emot. Det förklaras enklast genom att du har en utskrift med ett antal<br />
lönebesked som samtliga består av två sidor. Söker du efter sidan 10 kommer<br />
du till sidan två på det femte lönebeskedet. Om utskriften endast omfattar en<br />
sida släcks det alternativet.<br />
Spara som PDF-dokument<br />
PDF står för Portable Document Format och är ett dokumentformat som bevarar<br />
originalens utseende och innehåll exakt, med teckensnitt och grafik. De kan<br />
distribueras via e-post eller lagras på webben, på ett intranät, i ett filsystem<br />
eller på en cd-skiva.<br />
Funktionen kommer du åt via knappen .<br />
Med Crona <strong>Lön</strong> kan du direkt spara en utskrift i PDF-format utan någon extern<br />
programvara som Adobe Acrobat.<br />
17-10
<strong>Çrona</strong> <strong>Lön</strong> <strong>Handbok</strong> III Journallistor<br />
E-posta PDF-dokument<br />
Dialogrutan för att e-posta PDF-dokument<br />
Du kan också direkt skicka en utskrift som e-post där själva utskriften skickas<br />
som bifogad fil i PDF-format och du ges möjligheten att bifoga ett meddelande<br />
till mottagaren. Funktionen kommer du åt via knappen .<br />
Utskriftsalternativ<br />
När du väljer att göra en utskrift kommer du ofta till en dialogruta som är likartad<br />
för många olika utskrifter. I detta avsnitt beskrivs funktioner som återkommer<br />
i flera av dessa dialoger. I alla utskrifter kan du välja mellan att skriva<br />
ut mot Bildskärm eller Skrivare. Ibland finns också möjligheten att göra utskriften<br />
mot en fil för vidare bearbetning.<br />
Utskriftsval<br />
Bildskärm (Förhandsgranska)<br />
Samtliga utskrifter i Crona <strong>Lön</strong> kan du välja att först visa på bildskärmen med<br />
funktionen förhandsgranska genom att markera valet Bildskärm. Du får fram<br />
utskriften på bildskärmen där du exakt ser hur utskriften kommer att se ut på<br />
papper. Till din hjälp att titta på och analysera utskrifter har du olika funktioner<br />
för att bläddra, söka och anpassa sidans storlek på skärmen. Vid förhandsgranska<br />
kan du sedan göra en utskrift på papper.<br />
Skrivare<br />
Markerar du alternativet Skrivare kommer utskriften att styras direkt till den<br />
skrivare som är vald som standardskrivare i Skrivarinställningar.<br />
17-11
Journallistor <strong>Çrona</strong> <strong>Lön</strong> <strong>Handbok</strong> III<br />
Skapa fil<br />
Vissa utskrifter som t.ex. Personallista och <strong>Lön</strong>eartslista kan skrivas ut till en fil.<br />
<strong>Lön</strong>eprogrammet skapar då en kommaseparerad fil som du kan bearbeta eller<br />
justera med ytterligare information i t.ex. Word eller Excel. För vissa utskrifter<br />
kan en fil skapas i samband med utskrift till skrivare eller bildskärm, för andra är<br />
det antingen eller.<br />
Ingen utskrift<br />
Några utskrifter där man förutom pappersutskrift också kan skapa en fil, t.ex.<br />
utskrift av kontrolluppgift och CSR förfrågan, finns ibland valet Ingen utskrift,<br />
detta för att kunna just få fram en fil utan att samtidigt behöva få en pappersutskrift.<br />
Urval<br />
Beroende på vilken lista du väljer finns olika alternativ till urval: löneperiod,<br />
anställningsnummer, personnummer, kategori, avdelning, löneartsnummer,<br />
utbetalningsdatum, etc. Ofta kan du välja urval för ett intervall.<br />
Anställningsnummer<br />
Markera om du vill selektera på anställningsnummer och välj då också vilka<br />
personer som ska ingå i beredningen genom att ange start och slutvärde för<br />
anställningsnummer.<br />
C Avdelning<br />
Markera om du vill selektera på avdelning och ange i så fall också vilken avdelning<br />
som avses.<br />
C Kategori, register<br />
Markera om du vill selektera på kategoriregistret och ange i så fall också vilken<br />
kategori du väljer.<br />
Kategori fritext<br />
Vill du bara skriva ut en viss kategori markerar du kryssrutan och anger vilken<br />
kategori som avses.<br />
Skriv ut anställda som har slutat<br />
Som standard skrivs inte anställda som har slutat, d.v.s. anställda för vilka du<br />
har angivet ett avgångsdatum. Vill du få en utskrift med även sådan personal<br />
ska du markera denna uppgift.<br />
17-12
<strong>Çrona</strong> <strong>Lön</strong> <strong>Handbok</strong> III Journallistor<br />
Tänk på att en anställd kommer med på listan hela det innevarande kalenderåret<br />
efter att han slutat. Vill du direkt få bort en person som slutat från en lista,<br />
kan du markera honom som tjänstledig (inaktiv) i personalregistret.<br />
Skriv ut anställda som har tjänstledigt<br />
Som standard skrivs inte anställda som har tjänstledigt, d.v.s. anställda för vilka<br />
du har markerat fältet Tjänstledig (inaktiv). Vill du få en utskrift med även sådan<br />
personal ska du markera denna uppgift.<br />
Attestlista<br />
Attestlistan ser vi som en del i lönekörningen så den utskriften finner just<br />
under menyrubriken <strong>Lön</strong>ekörning. Möjlighet finns att ta fram en Attestlista<br />
som kan omfatta alla lönebesked för en viss löneperiod. Listan visar då alla<br />
lönebesked, dess status och värden som bruttolön, preliminärskatt och nettolön.<br />
Attestlistan finns också i en detaljerad variant där varje löneart redovisas<br />
för vart och ett av de ingående lönebeskeden. Attestlistan gör att du enkelt kan<br />
stämma av den löneperiod som du arbetar med.<br />
Period<br />
Utskrift av attestlista styrs av vilken löneperiod du arbetar med. Som standard<br />
får du den löneperiod som du för närvarande har framme i registreringsbilden<br />
när du tar fram utskriften. Du kan ändra till annan löneperiod genom att välja i<br />
listan över löneperioder.<br />
Listan kan köras för alla gemensamma löneperioder du har i periodregistret,<br />
inklusive gemensamma extraperioder, oavsett status på lönebeskeden. Däremot<br />
går det inte att få en attestlista på en personlig extraperiod (X-perioder).<br />
Du kan endast skriva ut en attestlista för en löneperiod i taget. Har du behov av<br />
att se flera löneperioder kan du använda utskriften Bruttolönelista.<br />
Detaljerad lista<br />
Markera om du vill få en detaljerad lista vilket innebär att du på listan får med<br />
samtliga registrerade lönearter för varje lönebesked.<br />
Personkort<br />
I personalregistret kan du skriva ut ett personkort, där många uppgifter för en<br />
enskild anställd som är med i personalregistret finns samlade. Du kan själv välja<br />
vilka avsnitt som ska med på personkortet.<br />
17-13
Journallistor <strong>Çrona</strong> <strong>Lön</strong> <strong>Handbok</strong> III<br />
Utskriften kan göras direkt när du står i personalregistret. Se till att det är rätt<br />
anställd du har framme, att skrivaren är på och klicka sedan på [Skriv ut]. Du<br />
kan också gå via menyrubriken Utskrift och där välja alternativet Personkort.<br />
Personkortet omfattar mycket av det som finns sparat om en person. Det som<br />
saknas är semester- och lönehistoriken. Om en person med stöd av Personuppgiftslagen<br />
begär utdrag ur företagets personalregister är personkortet ett<br />
lämpligt dokument att lämna ut. Du kan ta fram personkort för ett antal personer<br />
sorterat på anställningsnummer.<br />
Första sidan av ett utskrivet personkort för Siv Ljunggren.<br />
17-14
<strong>Çrona</strong> <strong>Lön</strong> <strong>Handbok</strong> III Journallistor<br />
Personallista<br />
Dialogruta för Personallista.<br />
I Crona <strong>Lön</strong> kan du skriva ut flera olika personallistor, för olika användningsområden.<br />
I samband med utskriften finns möjlighet att välja vilken information<br />
som ska skrivas ut. Du kan enkelt skapa t.ex. personallistor, cirkulationslistor,<br />
checklistor, etc. I de större versionerna av Crona <strong>Lön</strong> finns också en listgenerator<br />
där mer avancerade listor kan skapas.<br />
Du markerar vilka uppgifter som ska komma med på utskriften och dess inbördes<br />
ordning. Du kan flytta en uppgift med musen, ”drag och släpp”, markera<br />
uppgiften och håll nere musknappen, lägg den där du vill. Du kan välja sorteringsordning<br />
och göra urval. Senast gjorda lista sparas till nästa gång du vill<br />
skriva ut.<br />
B Spara / Öppna lista<br />
I de större versionerna kan du spara flera olika definitioner av personallistan.<br />
Anpassa listan med de uppgifter du vill ha och justera med önskade kolumnbredder<br />
etc. Klicka på knappen [Spara] och du får fram en dialogruta som ger<br />
dig möjlighet att spara utskriftslayouten under ett eget namn i en egen mapp.<br />
17-15
Journallistor <strong>Çrona</strong> <strong>Lön</strong> <strong>Handbok</strong> III<br />
För att hämta in en redan skapad lista klickar du på knappen [Öppna] och du<br />
får fram en dialogruta som ger dig möjlighet att hämta utskriftslayouten för en<br />
redan skapad lista.<br />
Skapa fil<br />
Gör de inställningar för den information som du vill exportera till en fil. Markera<br />
Skapa fil och om du vill få en rubrikrad i fil även alternativet Skapa rubrik rad<br />
i fil. När du klickar på [OK] kommer en dialogruta fram där du kan ge exportfilen<br />
ett namn.<br />
Kolumner<br />
Redigera kolumn<br />
För markerad uppgift kan du ändra den rubrik som skrivs på listan och bredden<br />
på dess kolumn. Beroende på valt typsnitt kan du behöva ändra kolumnbredden<br />
för att få plats med all information. Efter att du har gjort önskade förändringar<br />
klickar du på [OK].<br />
Lägg till kolumn<br />
För att lägga till en helt ny kolumn klickar du på [Lägg till] och sedan anger du<br />
kolumnens rubrik och bredd. Funktionen används när du vill få en kolumn på<br />
utskriften i vilken man kan göra manuella anteckningar.<br />
Det standardvärde som visas i fältets bredd är det antal millimeter som är kvar<br />
till nästa gräns för stående eller liggande A4. Om du går över bredden på liggande<br />
A4 visas en bild med en stoppskylt och du kan inte starta utskriften.<br />
Urval<br />
Sorteringsordning<br />
Du kan skriva ut personallistan i olika utskriftsordningar. Du har att välja mellan:<br />
♦ Anställningsnummer<br />
♦ Avdelningsnamn, anställningsnummer 2<br />
♦ Efternamn, Förnamn<br />
♦ Förnamn, Efternamn<br />
♦ Personnummer<br />
2 Endast om Avdelning valts bland företagsinställningarna.<br />
17-16
<strong>Çrona</strong> <strong>Lön</strong> <strong>Handbok</strong> III Journallistor<br />
Anställningsnummer<br />
För att du ska kunna ange ett urvalsintervall för anställningsnummer ska du<br />
markera uppgiften. Ange därefter start- och slutvärde på anställningsnummer.<br />
Personallistan kan omfatta ”egna” kolumner.<br />
Personnummer<br />
För att du ska kunna ange ett urvalsintervall för personnummer ska du markera<br />
uppgiften. Ange därefter start- och slutvärde på personnummer. Du kan ange<br />
som urvalsuppgift t.ex. endast årtal och få en lista med personer som är födda<br />
inom vissa årtal.<br />
17-17
Journallistor <strong>Çrona</strong> <strong>Lön</strong> <strong>Handbok</strong> III<br />
Namn<br />
För att du ska kunna ange ett urvalsintervall för efternamn ska du markera<br />
uppgiften. Ange därefter start- och slutvärde för efternamn. Om du vill selektera<br />
ut personer med ett visst efternamn räcker det med att du anger några<br />
inledande bokstäver.<br />
Personalkatalog<br />
En trevlig funktion i Crona <strong>Lön</strong> är möjligheten att skriva ut en personalkatalog.<br />
För varje anställd redovisas namn, adress, telefon, befattning och ett fotografi.<br />
Utskriften görs som standard på liggande A4 med tanken att papperet ska vikas<br />
till en katalog i A5 format.<br />
Sida från en utskriven Personalkatalog.<br />
Arbetstidsschema<br />
Möjlighet finns att skriva ut inlagda arbetstidsscheman. Eftersom schemat endast<br />
innehåller antal arbetstimmar per dag och inte klockslag kan det inte användas<br />
som stöd till personalen utan utskriften kommer väl till pass i andra<br />
sammanhang.<br />
17-18
<strong>Çrona</strong> <strong>Lön</strong> <strong>Handbok</strong> III Journallistor<br />
<strong>Lön</strong>eartskort<br />
Vid utskrift av löneartskort får du en A4-sida för varje löneart, detta omfattar<br />
inställningarna för en enskild löneart. Du kan skriva ut löneartskort för flera<br />
olika lönearter vid en utskrift. Hanteringen för att skriva ut ett <strong>Lön</strong>eartskort<br />
påminner i stort om Personkortet, se ovan.<br />
Första sidan på <strong>Lön</strong>eartskortet som kan omfatta flera sidor beroende på vad<br />
som ska med.<br />
17-19
Journallistor <strong>Çrona</strong> <strong>Lön</strong> <strong>Handbok</strong> III<br />
<strong>Lön</strong>eartslista<br />
I Crona <strong>Lön</strong> kan du skriva ut alla lönearter på en lista. Listan är tänkt att fungera<br />
som en snabb översikt över de tillgängliga lönearter som finns i en viss löneartstabell.<br />
Exempel på en <strong>Lön</strong>eartslista.<br />
17-20
<strong>Çrona</strong> <strong>Lön</strong> <strong>Handbok</strong> III Journallistor<br />
Du väljer själv listans omfattning, urval och sortering. Det senaste valet av kolumner<br />
sparas till nästa utskriftstillfälle. I dialogrutan markerar du vilka uppgifter<br />
som ska komma med på löneartslistan och i vilka kolumner de ska skivas ut.<br />
Du kan flytta en uppgift kolumnvis med ”drag och släpp”. Hantering för att<br />
skapa en löneartslista är identisk med den att skapa en Personallista, vilken beskrivs<br />
ovan.<br />
Kalendarie<br />
Möjlighet finns att skriva ut registreringar gjort i kalendariet.<br />
Journaltyp<br />
Förutom de vanliga urvalen kan man också göra urval avseende journaltyp. På<br />
så sätt är det enkelt att t.ex. söka efter sjukfrånvaro eller någon annan typ av<br />
närvaro- eller frånvaro.<br />
Registrerade dagar<br />
Markeras denna kryssruta skrivs endast de dagar ut som manuellt har registrerats<br />
i kalendariet<br />
<strong>Lön</strong>ehistorik<br />
Rutinen för utskrift av lönehistorik ger dig möjlighet att få många olika sammanställningar<br />
av gjorda löneutbetalningar. För att en löneart ska kunna ingå i<br />
lönehistoriken måste den ingått i ett lönebesked som har uppdaterats.<br />
Utskrift<br />
Vid utskrift av lönehistoriken kan du välja att få utskriften som fil, till bildskärm<br />
eller direkt till skrivare. Om du väljer alternativet Skapa fil kommer, när utskriften<br />
startar, en dialogruta fram där du kan välja katalog och ange ett namn för<br />
den fil som ska skapas. Den fil som skapas kan du sedan läsa in i något kalkyl-<br />
eller ordbehandlingsprogram för vidare bearbetning.<br />
Sorteringsordning<br />
Välj utskriftsordning. Ska utskriften göras i person- eller löneartsordning? Väljer<br />
du personordning får du fram alla personens förekommande lönearter för det<br />
urval som du har gjort.<br />
Vid löneartsordning ser du för varje löneart de personer som har haft denna<br />
löneart på någon av sina lönebesked.<br />
17-21
Journallistor <strong>Çrona</strong> <strong>Lön</strong> <strong>Handbok</strong> III<br />
Komprimerad utskrift<br />
En komprimerad utskrift redovisar endast totaler för varje löneart per person<br />
medan en icke komprimerad utskrift redovisar alla lönearter för de löneperioder<br />
som ingår i urvalet.<br />
Utskrift av sammandrag<br />
Sammandrag kan endast tas fram om du skriver ut i personordning. Väljer du<br />
att ta fram ett sammandrag redovisas totaler för alla förekommande lönearter i<br />
slutet av utskriften.<br />
Utskrift av urvalsinformation<br />
För att du i efterhand ska kunna veta vilket urval dina utskrifter av lönehistorik<br />
hade vid utskriften kan du välja att skriva ut ett inledande blad med all information<br />
om gjord selektering.<br />
Utskrift av extra löneartstext<br />
Du kan också välja ifall du vill få med eventuella extra löneartstexter när lönehistoriken<br />
skrivs ut. När du väljer detta alternativ ändras utskriftsorienteringen<br />
till liggande A4 innan du skriver ut lönehistoriken.<br />
<strong>Lön</strong>earter<br />
Först måste du ange vilket år som gäller för den aktuella löneartstabellen. När<br />
du byter år hämtar Crona <strong>Lön</strong> in samtliga lönearter för det nya året. <strong>Lön</strong>earterna<br />
redovisas i löneartsnummerordning.<br />
Markera de uppgifter som du vill ska ingå i listan. Du väljer och tar bort uppgifter<br />
genom att klicka på fyrkanten framför uppgiften eller om du använder ZY<br />
kan du markera eller avmarkera lönearterna med mellanslagstangenten. Du<br />
kan även för att snabbt hitta olika lönearter ange första bokstaven i benämningen.<br />
För att underlätta olika val har du tre knappar som väljer alla, ingen<br />
eller inverterar det val du har gjort.<br />
Urval<br />
Vidare kan du selektera på löneperiod, utbetalningsdatum, anställningsnummer<br />
och avdelning. För att du ska kunna ange ett urvalsintervall ska du markera<br />
uppgiften. Ange därefter start- och slutvärde på urvalsuppgiften. Om du<br />
inte gör något urval får du alla lönearter.<br />
Du kan inte ta fram lönehistorik över årsskiften då löneartstabellerna ligger<br />
sparade årsvis. För att få tidigare års lönehistorik måste du byta år för löneartstabellen<br />
i fliken lönearter.<br />
17-22
<strong>Çrona</strong> <strong>Lön</strong> <strong>Handbok</strong> III Journallistor<br />
Bruttolönelista<br />
För att enkelt kunna stämma av registrerade och uppdaterade löneperioder<br />
kan du skriva ut en bruttolönelista. Den kan skrivas ut i två varianter. En översiktlig<br />
lista som skriver ut bruttolön, preliminärskatt, skattefritt, att utbetala<br />
totalt per anställd och en mer detaljerad lista som skriver ut motsvarande<br />
information för varje enskilt lönebesked.<br />
Utbetalningsdatum<br />
För att ett lönebesked ska ingå i bruttolönelistan måste det vara uppdaterat.<br />
Du anger mellan vilka utbetalningsdagar som du vill få fram information. Som<br />
förslag får du innevarande månad. Du kan ändra till vilket intervall av utbetalningsdatum<br />
som du vill, även över kalenderårsgränser.<br />
Urval<br />
Välj vilka personer som ska ingå i beredningen genom att ange start och slutvärde<br />
på anställningsnummer. Du kan även selektera på avdelning och de båda<br />
kategoriuppgifterna som du kan definiera i Crona <strong>Lön</strong>.<br />
Detaljerad lista<br />
Markera om du vill få en detaljerad lista med samtliga registrerade lönebesked<br />
som finns inom angivet intervall av utbetalningsdatum.<br />
<strong>Lön</strong>estatistik<br />
Rutinen för utskrift av lönestatistik ger dig möjlighet att få många olika sammanställningar<br />
av gjorda löneutbetalningar. Till skillnad från listan <strong>Lön</strong>ehistorik<br />
får du här fram statistik på grupper av lönearter. Varje löneart tillhör en viss<br />
löneartsklass som du anger i löneartsregistret. För att en löneart ska kunna ingå<br />
i lönestatistiken måste den ingå i ett uppdaterat lönebesked.<br />
För användare som inte använder Kalendariet ger lönestatistiken underlag till<br />
ett hälsobokslut.<br />
Utskrift<br />
Vid utskrift av lönestatistiken kan du välja att få utskriften som fil, till bildskärm<br />
eller direkt till skrivare. Om du väljer alternativet att skapa en fil kommer, när<br />
du startar utskriften, en dialogruta fram där du kan välja katalog och ange ett<br />
namn för den fil som ska skapas. Den fil som skapas kan du med fördel läsa in i<br />
något kalkyl- eller ordbehandlingsprogram. När du skapar en utskrift till fil kan<br />
du också välja om du vill få med en rubrikrad i filen.<br />
17-23
Journallistor <strong>Çrona</strong> <strong>Lön</strong> <strong>Handbok</strong> III<br />
Sorteringsordning<br />
Välj i vilken sorteringsordning utskriften ska göras.<br />
♦ <strong>Lön</strong>eartsklass, Datum<br />
♦ <strong>Lön</strong>eartsklass, <strong>Lön</strong>eart<br />
♦ Person, Datum<br />
♦ Person, <strong>Lön</strong>eart<br />
Väljer du personordning sker utskriften i stigande anställningsnummer. Som<br />
andra sorteringsbegrepp används löneartsklass och därefter antingen i stigande<br />
datumordning eller i stigande löneartsnummerordning. Fyra olika alternativa<br />
sorteringsordningar finns.<br />
T Arbetar du med LSS-tillägget finns dessa fyra sorteringsordningar också med<br />
brukare som första sorteringsbegrepp att tillgå.<br />
Detaljerad utskrift<br />
Om du vill skriva ut de lönearter som ingår i varje löneartsklass ska du markera<br />
denna uppgift.<br />
Utskrift av delsummor<br />
Om du vill att programmet skriver ut delsummor ska du markera denna uppgift.<br />
Vid utskrift i personordning får du en summarad för varje löneartsklass. Har<br />
du valt sorteringsordning i löneklass som första begrepp får du en summarad<br />
per person inom varje löneartsklass.<br />
Utskrift av sammandrag<br />
Sammandrag kan endast tas fram om du skriver ut i personordning. Väljer du<br />
att ta fram ett sammandrag redovisas totaler för alla förekommande löneklasser<br />
i slutet av utskriften.<br />
Utskrift av urvalsinformation<br />
För att du i efterhand ska kunna veta vilket urval dina utskrifter av lönestatistik<br />
hade vid utskriften kan du välja att skriva ut ett inledande blad med all information<br />
om gjort urval.<br />
<strong>Lön</strong>eartsklasser<br />
För utskriften kan du välja att skriva hela löneartsklasser (huvudklass) eller enskilda<br />
underklasser. Om du markerar kryssrutan Huvudklasser ser du endast<br />
de olika huvudklasser som du kan välja bland. Tar du bort markeringen visas<br />
också samtliga underklasser.<br />
17-24
<strong>Çrona</strong> <strong>Lön</strong> <strong>Handbok</strong> III Journallistor<br />
Markera de löneartsklasser som du vill ska ingå i listan. Du väljer och tar bort en<br />
löneartsklass genom att klicka på fyrkanten framför uppgiften eller om du<br />
använder ZY kan du markera eller avmarkera löneartsklasserna med mellanslagstangenten.<br />
Du kan även för att snabbt hitta olika löneartsklasser ange första<br />
bokstaven i benämningen, anger du tangenten r Kommer du direkt till<br />
löneartsklass Reseersättning.<br />
För att underlätta olika val har du tre knappar som väljer alla, ingen eller inverterar<br />
det val du har gjort.<br />
Urval<br />
Vidare kan du selektera på löneperiod, utbetalningsdatum, anställningsnummer,<br />
avdelning och kategorier. För att du ska kunna ange ett urvalsintervall ska<br />
du markera uppgiften. Ange därefter start- och slutvärde på urvalsuppgiften.<br />
Om du inte gör något urval får du alla personer under inkomståret.<br />
B Hälsobokslut<br />
Hälsobokslut är en rapport du kan använda som bilaga till årsbokslutet om<br />
personalens sjukfrånvaro. Redovisningen ska omfatta den totala sjukfrånvaron<br />
fördelat på kvinnor och män. Uppdelat i åldersgrupperna upp till 30, 30 - 49 år<br />
och 50 år och äldre. Andelen av sjukfrånvaron som avser frånvaro som varat i<br />
60 dagar eller mer ska också anges. Vid utskriften hämtar rapporten information<br />
från kalendariet, inte från lönebeskedet.<br />
Period<br />
Ange den period som du vill skriva ut en hälsodeklaration för. De datum du<br />
anger som period är faktiska kalenderdagar som omfattas av årsbokslutet.<br />
17-25
Journallistor <strong>Çrona</strong> <strong>Lön</strong> <strong>Handbok</strong> III<br />
Detaljerad lista<br />
Markera om du vill få en detaljerad lista med samtliga anställda där du får information<br />
om kön, ålder, sjuktillfällen, arbetstid, sjukfrånvaro.<br />
Hälsobokslut för årsredovisningen<br />
17-26
<strong>Çrona</strong> <strong>Lön</strong> <strong>Handbok</strong> III Journallistor<br />
Hälsobokslut detaljerad<br />
17-27
Journallistor <strong>Çrona</strong> <strong>Lön</strong> <strong>Handbok</strong> III<br />
Arbetsgivarintyg<br />
Arbetsgivaren är skyldig att på begäran utfärda arbetsgivarintyg. Det krävs då<br />
det gäller att pröva en arbetstagares rätt till ersättning från arbetslöshetskassan.<br />
Utskrift av arbetsgivarintyg är en guide som stödjer dig i arbetet med att ta<br />
fram ett korrekt arbetsgivarintyg. Du kommer till guiden för utskrift av<br />
arbetsgivarintyg genom att välja menyalternativet Arbetsgivarintyg under<br />
rubriken Utskrifter.<br />
B Val av källa<br />
Först ska du ange ifall informationen ska hämtas från kalendariet eller lönebeskeden.<br />
Givetvis får du ett bättre underlag om du använder kalendariet som källa under<br />
förutsättning att alla händelser är noterade där. Väljer du lönebeskeden som<br />
källa analyserar programmet informationen och ”gör så gott det går” med att<br />
beräkna den anställdes arbetstillfällen under de senaste tolv månaderna.<br />
Val av period och anställd<br />
Redovisning fr.o.m / t.o.m<br />
Normalt ska redovisning ske för en tidsperiod som omfattar de senaste tolv<br />
månaderna. När du kommer in i den första guidebilden föreslår programmet<br />
perioden ett år tillbaka från dagens datum. Om du vill skapa ett arbetsgivarintyg<br />
för ett annat tidsintervall anger du detta. Utifrån det angivna tidsintervallet<br />
17-28
<strong>Çrona</strong> <strong>Lön</strong> <strong>Handbok</strong> III Journallistor<br />
hämtar programmet sedan information från kalendariet eller lönebeskeden<br />
avseende antal arbetsdagar och arbetstid per dag.<br />
Har den anställde haft avbrott i arbetet på grund av sjukdom, utbildning, föräldraledighet,<br />
totalförsvarsplikt eller liknande, ska redovisad period utsträckas i<br />
tiden, så att minst tolv månaders arbete redovisas.<br />
Anställningsnr<br />
Ange personens anställningsnummer, som förslag får du fram den personen<br />
som du står på i löneregistreringen när du startade guiden. Du skiftar mellan<br />
anställningsnumren genom att använda tangenterna Z eller Y när du står i<br />
fältet. Med funktionstangenten # eller knappen med en kikare får du fram en<br />
dialogruta där samtliga anställda finns uppräknade med uppgift om anställningsnummer,<br />
namn och personnummer. Sök upp den anställde och klicka på<br />
[OK].<br />
När du klickar på [Nästa] hämtar och kontrollerar Crona <strong>Lön</strong> uppgifter från kalendariet<br />
för den angivna redovisningsperioden. Finns det dagar som inte finns<br />
upplagda eller som ej har förts över till lön påpekas detta.<br />
Påpekande om att all tid inte överförts till lön<br />
Personuppgifter och anställningstid<br />
Anställd fr.o.m. / Anställd t.o.m.<br />
Har du fyllt i anställnings- och avgångsdatum i personregistret för den anställde<br />
får du fram dessa uppgifter som förslag, som givetvis kan ändras här i guiden.<br />
De uppgifter du anger här skrivs ut som anställningstid på arbetsgivarintyget.<br />
Fortfarande anställd<br />
Markera denna kryssruta om personen fortfarande är anställd, permitterad eller<br />
tjänstledig.<br />
17-29
Journallistor <strong>Çrona</strong> <strong>Lön</strong> <strong>Handbok</strong> III<br />
Anställd i bemanningsföretag<br />
Markera om personen var anställd i ett bemanningsföretag.<br />
Befattning<br />
Skriv in en kortfattad uppgift om den anställdes huvudsakliga arbetsuppgifter<br />
under senare tid. Befattning eller kanske titel kan användas.<br />
Tjänstledig<br />
Eventuell tjänstledighet som inte är försumbar ska anges, dels förekomst och i<br />
så fall tidomfånget och sysselsättningsgraden.<br />
Arbetstid<br />
Ange ifall den anställde har arbetat heltid, deltid eller haft varierad arbetstid. I<br />
guidebilden som anger arbetstid har du tre alternativ heltid, deltid och varierad<br />
arbetstid. Beroende på vilket alternativ du markerar tänds de fält för vilka<br />
du ska lämna information.<br />
Heltid tim/vecka<br />
Om kryss har satts i rutan för heltidsarbete ska även det antal timmar som motsvarar<br />
heltid i arbetstagarens befattning anges.<br />
Deltid tim/vecka<br />
Om den anställde haft en deltidstjänst ska du markera denna kryssruta och ange<br />
hur många timmar per vecka deltidstjänsten omfattat. Du ska också ange<br />
17-30
<strong>Çrona</strong> <strong>Lön</strong> <strong>Handbok</strong> III Journallistor<br />
med vilken procent av heltid som deltidstjänsten har omfattat i fältet % av<br />
heltidstjänst.<br />
Varierande arbetstid<br />
Har personen endast haft en varierande arbetstid ska du ange hur den anställde<br />
har arbetat.<br />
Erbjudande om fortsatt arbete<br />
Ange ifall ett erbjudande har lämnats och i så fall inom vilka villkor.<br />
Arbetad tid<br />
Här presenteras den arbetade tiden för den anställde som programmet hämtade<br />
från kalendariet efter den första guidebilden. Arbetstid, frånvarotid, övertid<br />
och eventuell mertid särredovisas per månad i antal arbetade timmar. Summan<br />
av antal arbetade timmar redovisas och påverkas när du ändrar någon<br />
arbetstid för en månad. Utifrån angiven redovisningsperiod i den första guidebilden<br />
visar programmet arbetstiden för de månader som ligger inom redovisningsperioden.<br />
Har den anställde haft avbrott i arbetet på grund av sjukdom, utbildning, föräldraledighet,<br />
totalförsvarsplikt eller liknande, ska uppgiften utsträckas i tiden, så<br />
att minst tolv månaders arbete redovisas (om det finns). Har du valt en för kort<br />
redovisningsperiod kan du gå tillbaka till den första guidebilden och ändra<br />
redovisningsperiod.<br />
Tid då den anställde fått uppsägningslön, semesterlön, helglön, väntetidsersättning<br />
och permitteringslön ska räknas som arbetad tid och ingå i uppgifterna.<br />
Semesterersättning i samband med arbetets upphörande ska däremot<br />
inte räknas in i arbetad tid.<br />
Om du vill ändra en månads arbetstid ska du markera månaden, den redovisas<br />
med sex siffror som ååååmm. Redigera antal arbetade timmar för varje månad.<br />
Därefter kan du gå vidare till nästa guidebild.<br />
Arbetad tid – Uppehållslön och ferielön<br />
Om redovisad arbetad tid gäller för anställd med uppehållslön (i terminsbunden<br />
verksamhet), ska också kompletterande uppgifter om summa uppehållslön.<br />
17-31
Journallistor <strong>Çrona</strong> <strong>Lön</strong> <strong>Handbok</strong> III<br />
Uppehållslön betalas ut<br />
När du markerar kryssrutan tänds fältet Summa uppehållslön som du ska fylla<br />
i. När den anställde har rätt till uppehållslön anges hur mycket pengar den anställde<br />
har rätt till i uppehållslön.<br />
Ferielön betalas ut<br />
När du markerar kryssrutan betalas ut tänds fälten Antal feriedagar och Intjänad<br />
ferielön i kr som du skall fylla i. Ange det antal feriedagar och hur mycket<br />
pengar som den anställde har rätt till. Uppgifterna får fyllas i manuellt även om<br />
tillägget Ferielön ingår i programmet<br />
Uppgifter om lönen<br />
Inkomstuppgifter<br />
Uppgifterna skall avse inkomsten då arbetet upphörde.<br />
Avser inkomståret<br />
Här anger programmet innevarande år som förslag, där du får ändra om inte<br />
detta stämmer. Förutom detta hämtar också programmet eventuella fast månadslön<br />
eller timlön från personregistret om detta finns angivet.<br />
<strong>Lön</strong> kr / tim, dag, vecka, månad<br />
Markera det alternativ som passar bäst att redovisa personens inkomst. När du<br />
markerar lön per timma, dag, vecka eller månad tänds respektive fält upp där<br />
du anger personens löneuppgift. Du kan endast välja ett alternativ.<br />
17-32
<strong>Çrona</strong> <strong>Lön</strong> <strong>Handbok</strong> III Journallistor<br />
Uppgifter om lönen, övrigt<br />
Fyll i om uppgifterna är tillämpliga på den anställde.<br />
Timlönen har varierat<br />
<strong>Lön</strong> som betalats ut för Övertid och Mertid/Fyllnadstid skall anges på arbetsgivarintyget<br />
om den inte har varierats. Har dessa ersättningar varierat under<br />
perioden skall dessa redovisas på blanketten "Komplettering till arbetsgivarintyg".<br />
Övertid, kr/tim<br />
Ange den fasta lön som betalats ut för övertid i kronor per timma.<br />
Mertid/Fyllnadstid, kr/tim<br />
Ange den fasta lön som betalats ut för mertid/fyllnadstid i kronor per timma.<br />
Annan skattepliktig ersättning<br />
Markera om den anställde har erhållit annan skattepliktig ersättning och som i<br />
så fall skall redovisas på blanketten "Komplettering till arbetsgivarintyg".<br />
Arbetsgivare och underskrift<br />
Uppgifterna är ifyllda men kan ändras efter behov.<br />
Arbetsplatsens adress / telefon<br />
Innan du kan skapa utskrift av arbetsgivarintyget måste du stämma av de uppgifter<br />
som kommer fram för arbetsplatsens adress och telefonnummer.<br />
Datum<br />
Som datum för underskrift på blanketten föreslås automatiskt dagens datum<br />
som du ändrar vid behov.<br />
Namnförtydligande<br />
Som namnförtydligande ska du ange namnet för den person som är arbetsgivarens<br />
representant.<br />
Val av utskrift<br />
Här kan du välja att skriva ut arbetsgivarintyget direkt eller via funktionen förhandsgranska.<br />
Det senare alternativet innebär att du först får fram utskriften på<br />
bildskärmen där du kan göra en kontroll innan utskrift görs på papper. Om det<br />
visar sig att någon uppgift är felaktig eller saknas kan du stänga förhandsgranska<br />
och gå tillbaka i guiden för att justera eller komplettera och därefter<br />
göra en ny utskrift. Utskriften görs efter att du klickat på knappen [Nästa].<br />
17-33
Journallistor <strong>Çrona</strong> <strong>Lön</strong> <strong>Handbok</strong> III<br />
Utskriften består av två sidor. Dels själva arbetsgivarintyget och dels en sida<br />
med anvisningar i hur arbetsgivarintyget ska fyllas i. Om du har en skrivare som<br />
stödjer dubbelsidig utskrift kan du med fördel ställa in skrivaren för detta.<br />
Komplettering till arbetsgivarintyget<br />
I underlaget för beräkning av arbetslöshetsersättning skall det ingå sådana rörliga<br />
tillägg/ersättningar, som normalt har utgått till den berörde arbetstagaren.<br />
Sådana tillägg är t ex ersättning för obekväm arbetstid, skifttillägg, jour/beredskap,<br />
provisionslön, etc. som inte redovisas som fast lön, naturaförmåner och<br />
ersättning för mera regelbundet förekommande övertidsarbete. Dessa uppgifter<br />
skall redovisas på blanketten "Komplettering till arbetsgivarintyg".<br />
Avsluta guiden<br />
Kontrollera arbetsgivarintyget innan du klickar på [Slutför], när du slutför guiden<br />
tas de manuellt angivna uppgifterna bort. Vill du ändra någon uppgift får<br />
du gå tillbaka till rätt del av guiden genom att klicka på [Föregående] tills du<br />
kommer till rätt guidebild.<br />
Om arbetsgivarintyget är korrekt klickar du på [Slutför] för att avsluta guiden.<br />
Efter att du har avslutat guiden och vill skriva ut en kopia av arbetsgivarintyget<br />
kan du med fördel gå till funktionen Återutskrifter som du hittar under menyalternativet<br />
Utskrifter. Där hittar du tidigare utskrifter som du markerar och<br />
klickar [OK] så kommer du till funktionen Förhandsgranska.<br />
17-34
<strong>Çrona</strong> <strong>Lön</strong> <strong>Handbok</strong> III Journallistor<br />
Hur kan någon hitta på en så hopplös blankett?<br />
17-35
Journallistor <strong>Çrona</strong> <strong>Lön</strong> <strong>Handbok</strong> III<br />
B Journaler<br />
Utskrift av journaler förutsätter att du använder kalendariet. Du kommer till utskriften<br />
av journallistor via menyrubriken Utskrifter och alternativet Journaler.<br />
Alla journallistor omfattar alltid tolv månader<br />
Dialogruta för utskrift av journallistor<br />
Utskrift av journaler hämtar sin information från kalendariet och ger dig möjlighet<br />
att skriva ut nio olika typer av journallistor. De du kan välja på är:<br />
♦ Sjukdom<br />
♦ Frånvaro<br />
♦ Semester<br />
♦ Mertid<br />
♦ Övertid<br />
♦ Nödfallsövertid<br />
♦ Jourtid<br />
♦ Beredskap<br />
♦ Restid<br />
Vid utskrift av en sjukjournal kommer kalendariehändelser som Karens, Sjuklön,<br />
Sjukersättning och Sjukpenning med vid utskriften. Frånvarojournalen omfattar<br />
följande kalendariehändelser:<br />
♦ Arbetsskada<br />
♦ Havandeskapspenning<br />
♦ Föräldrapenning<br />
♦ Tillfällig föräldrapenning<br />
♦ Smittbärare<br />
♦ Utbildning<br />
♦ Svenskundervisning<br />
♦ Närståendevård<br />
17-36<br />
♦ Militärtjänst<br />
♦ Tjänstledig<br />
♦ Frånvaro övrig 1-5
<strong>Çrona</strong> <strong>Lön</strong> <strong>Handbok</strong> II Utskrifter<br />
Periodicitet<br />
För varje journaltyp kan du välja med vilken periodicitet utskriften ska göras.<br />
Redovisat antalet timmar eller dagar summeras per:<br />
♦ Kalendermånad<br />
♦ 4-veckorsperiod<br />
♦ Vecka<br />
Per datum<br />
Journalutskriften omfattar alltid 12 månader från här angivet datum och tillbaka<br />
i tiden. Du anger fram till vilket datum programmet ska hämta informationen<br />
från kalendariet. Som förslag lämnas sista dagen i innevarande kalenderår.<br />
Anger du ett datum som inte är sista dagen i en period enligt ovan vald periodicitet<br />
kan det bli så att första och sista perioden inte blir en hel period. På<br />
utskriften redovisas detta med en asterisk efter periodrubriken.<br />
Enhet<br />
För utskriften kan du välja att redovisa antal timmar eller dagar av den valda<br />
journaltypen.<br />
Urval<br />
Vidare kan du selektera på anställningsnummer, avdelning och kategorier. För<br />
att du skall kunna ange ett urvalsintervall ska du först markera kryssrutan. Ange<br />
därefter start- och slutvärde i urvalsfälten. Om du inte gör något urval får du<br />
alla personer under angiven periodicitet.<br />
17-37
Utskrifter <strong>Çrona</strong> <strong>Lön</strong> <strong>Handbok</strong> II<br />
Övertidsjournal, veckovis redovisning av antal timmar<br />
17-38
<strong>Çrona</strong> <strong>Lön</strong> <strong>Handbok</strong> II Utskrifter<br />
B Adressetiketter<br />
I Crona <strong>Lön</strong> kan på ett enkelt sätt skriva ut namn och adress för dina anställda<br />
på etiketter. På etiketten skrivs den anställdes namn, båda adressuppgifterna,<br />
postnummer, postadress och land. Välj menyalternativet Adressetiketter under<br />
menyrubriken Utskrifter.<br />
Dialogruta för utskrift av adressetiketter<br />
Utskrift<br />
Som för de flesta andra utskrifter i Crona <strong>Lön</strong> får du börja med att bestämma<br />
ifall du vill få ut etiketterna direkt på skrivare eller om du vill förhandsgranska<br />
dem först.<br />
Exemplar<br />
Om du skriver till skrivaren direkt kan du välja hur många exemplar av varje<br />
etikett som du vill skriva ut. Väljer du t.ex. tre exemplar får du tre etiketter för<br />
varje anställd direkt efter varandra.<br />
Om du förhandgranskar utskriften av adressetiketter och därefter väljer utskrift<br />
via den funktionen och anger att vill ha flera exemplar får du istället flera<br />
etikettark.<br />
17-39
Utskrifter <strong>Çrona</strong> <strong>Lön</strong> <strong>Handbok</strong> II<br />
Starta från position<br />
För att kunna använda etikettark med kvarvarande etiketter kan du ange från<br />
vilken etikett utskriften skall starta. Du börjar räkna från vänster till höger, rad<br />
för rad och anger i vilken position den första etiketten finns.<br />
Urval<br />
I kombination med sorteringsordning kan du göra urval för att begränsa<br />
utskriften. Du kan göra urval på anställningsnummer, födelsedata, personaltyp,<br />
avdelning, kategori text och kategori register.<br />
Sorteringsordning<br />
Du kan skriva ut etiketterna i olika sorteringsordningar. Detta för att enklare<br />
kunna använda de utskrivna etiketterna. Du kan välja på följande sorteringsordningar.<br />
Anställningsnummer<br />
Efternamn, förnamn<br />
Förnamn, efternamn<br />
Födelsedata<br />
Avdelningsnamn, anställningsnummer<br />
Anställningsnr, Födelsedata, etc.<br />
Ange vilket urval du vill göra. Du kanske bara vill ta fram adressetiketter till en<br />
viss grupp av anställda.<br />
17-40
<strong>Çrona</strong> <strong>Lön</strong> <strong>Handbok</strong> II Utskrifter<br />
Skriv ut anställda som har slutat<br />
Som standard skrivs inte adressetiketter för anställda som har slutat, d.v.s. anställda<br />
för vilka du har angivet ett avgångsdatum. Vill du få ut adressetiketter<br />
även med sådan personal skall du markera denna kryssruta.<br />
Etikettark<br />
Till utskrift av adressetiketter kan du skapa egna layouter eller ändra de standard<br />
etikettark som redan finns upplagda. Du ser i dialogrutan hur etikettarket<br />
ser ut allt eftersom du förändrar någon inställning. Du kan klicka på blädderknapparna<br />
eller använda tangenterna ZY för att öka eller minska värdet i<br />
aktuellt fält.<br />
Etikettark<br />
I listan finns de etikettark som fanns med vid leverans och eventuella egenskapade<br />
som du kan välja bland. Du skapar ett nytt etikettark genom att klicka<br />
på knappen [Ny]. Därefter namnger du etikettarket och gör dina inställningar.<br />
Namn<br />
Här ger du ditt etikettark ett namn. Detta namn kommer sedan upp som val vid<br />
utskrift av adressetiketter. Lämpligt är att du också anger hur många etiketter<br />
det finns på arket så att du enkelt kan skilja på olika etikettark.<br />
Inställningar<br />
Du börjar med att välja pappersorientering, d.v.s. om du vill skriva ut adressetiketter<br />
på liggande eller stående A4. Nästa steg är att bestämma hur många<br />
etiketter det finns i bredd och på höjden.<br />
Du kan också styra marginaler. Ange med hur många millimeter som toppmarginalen<br />
ska vara. Om den utskrivna texten skrivs för högt eller lågt justerar du<br />
med hjälp av denna inställning så att adresserna hamnar rätt på etiketterna.<br />
Samma sak gäller för vänstermarginalen.<br />
Om det finns ett mellanrum mellan etiketterna, både på bredd och höjd, ska du<br />
också ange med hur många millimeter.<br />
17-41
Utskrifter <strong>Çrona</strong> <strong>Lön</strong> <strong>Handbok</strong> II<br />
Slutligen ska du ställa in själva etikettens bredd och höjd i millimeter. Var<br />
noggrann när du mäter.<br />
17-42
<strong>Çrona</strong> <strong>Lön</strong> <strong>Handbok</strong> II Listgenerator<br />
18 Listgenerator<br />
B Förutom lönebesked och skattedeklarationer finns det en mängd information i<br />
ett lönesystem som man vill få ut på olika sätt vid olika tidpunkter. Med listgeneratorn<br />
kan du själv skapa utskrifter så som du vill ha dem. Varje lista kan du<br />
namnge och spara. Alla sparade listor, förutom tre bifogade standardlistor, kan<br />
du ändra eller ta bort. Om du vill utgå från en redan skapad lista kan du enkelt<br />
kopiera en lista. Alla listor är gemensamma för samtliga upplagda företag.<br />
Med listgeneratorn kan du enkelt skapa nästan vilka listor som helst. Du har<br />
också tillgång till ackumulerade värden vilket innebär att även statistiklistor<br />
kan skapas. För att skriva ut en lista skapad i listgeneratorn väljer du alternativet<br />
Listgenerator, Skriv ut under menyrubriken Utskrifter. I dialogrutan som<br />
kommer fram väljer du lista, utskriftssätt, d.v.s. skapa fil, till bildskärm eller skrivare.<br />
Slutligen kan du också bestämma vilket urval som ska göras.<br />
Skapa ny lista<br />
Vid leverans finns tre listor skapade som standard<br />
I listgeneratorn kan du styra vilka uppgifter som ska ingå men också uppgifter<br />
som marginaler, sidorientering, teckensnitt, summeringar. Listor skapade med<br />
18-1
Listgenerator <strong>Çrona</strong> <strong>Lön</strong> <strong>Handbok</strong> II<br />
listgeneratorn kan sparas och återanvändas. För att skapa en lista med hjälp av<br />
listgeneratorn följer du nedanstående instruktion.<br />
1 Välj menyalternativet Listgenerator och Redigera under rubriken Utskrifter.<br />
En dialogruta med alla tidigare gjorda utskriftslistor kommer fram. Vill du<br />
ändra en lista markerar du den och klickar på knappen [Ändra]. Vi ska skapa<br />
en helt ny lista och väljer därför knappen [Skapa ny].<br />
2 En ny dialogruta dyker upp där vi ska bestämma ifall den nya listan ska bygga<br />
på personal, löneperioder eller lönearter. Anta att vi ska bygga en personallista<br />
och tilldelar den önskat namn. Klicka därefter på [OK].<br />
3 I den första fliken Listinformation anges bl.a. sorteringsordning och om<br />
summeringar ska kunna göras.<br />
4 Under fliken Inställningar kan du styra listans sidorigentering, marginaler,<br />
teckenstorlek, etc.<br />
5 Innehållet i listan skapas under fliken Kolumner, där du väljer vilka fält som<br />
ska ingå i listan och hur de ska skrivas ut. Du kan bestämma bredd, rubrik,<br />
teckensnitt, teckenfärg, etc. och i vilken ordning på listan de ska förekomma.<br />
6 Sista fliken anger det normala Urval som kan tänkas göras för aktuell lista.<br />
Urvalet kan sedan ändras vid utskriftstillfället.<br />
7 När listan är klar klickar du på knappen [OK]. Du återkommer till dialogrutan<br />
Redigera listor där du väljer knappen [Stäng]. Listan är klar att användas för<br />
utskrift.<br />
Listtyp<br />
När du ska skapa en ny lista får du fram en dialogruta där du först måste välja<br />
vilken typ av rapport du vill skapa. Du kan välja på:<br />
♦ Personal<br />
♦ <strong>Lön</strong>eperioder<br />
♦ <strong>Lön</strong>earter<br />
Beroende på vilket alternativ du väljer får du tillgång till olika fält när du i nästa<br />
fas ska välja vilka uppgifter som ska ingå i listan. Listtypen styr också vilka möjliga<br />
sorteringar och urval som du kan göra.<br />
Listnamn<br />
I dialogrutan kan du också namnge listan direkt. Det namn du ger listan skrivs<br />
som rubrik. Du kan när som helst ändra listans namn i dialogrutan för att redigera<br />
listor. Du kan inte dock ändra listtypen för en redan skapad lista.<br />
18-2
<strong>Çrona</strong> <strong>Lön</strong> <strong>Handbok</strong> II Listgenerator<br />
Kopiera lista<br />
Ett alternativ till att skapa en helt ny lista kan vara att utgå från en gammal lista.<br />
Markera den lista som du vill kopiera och klicka på knappen [Kopiera]. Du får<br />
en kopia av rapporten med tillägget "(1)" efter listnamnet. När du kommer in i<br />
dialogrutan för att skapa listan kan du ändra listnamnet och därefter göra de<br />
förändringar du vill ha för den nya listan.<br />
Ny lista<br />
Listinformation<br />
Grundläggande information om en lista ska du ange i den första fliken av listgeneratorn.<br />
Här anger du listans namn, vilken sorteringsordning rapporten ska<br />
ha och om listan ska kunna innehålla del- och/eller totalsummor. Dessa uppgifter<br />
kan när som helst ändras.<br />
Listnamn<br />
I dialogrutan kan du också namnge listan direkt. Det namn du ger listan skrivs<br />
som rubrik. Du kan när som helst ändra listans namn i dialogrutan för att redigera<br />
listor. Du kan inte dock ändra listtypen för en redan skapad lista.<br />
Listinformationen<br />
18-3
Listgenerator <strong>Çrona</strong> <strong>Lön</strong> <strong>Handbok</strong> II<br />
Sorteringsordning<br />
Beroende på vilken listtyp du valt har du olika möjliga sorteringsordningar.<br />
Personallistor kan t.ex. sorteras efter anställningsnummer, personnummer eller<br />
i namnordning. Listor som bygger på lönebeskeden, d.v.s. löneperioder, kan<br />
sorteras efter just löneperiod eller efter anställningsnummer.<br />
Delsumma<br />
Markera denna kryssruta om du vill kunna få fram delsummor vid listutskriften.<br />
Har du markerat att en kolumn ska summeras tappar du denna inställning om<br />
du tillfälligt avmarkerar denna kryssruta.<br />
Totalsumma<br />
Markera denna kryssruta om du vill kunna få fram totalsummor vid utskriften<br />
av listan. Har du markerat att en kolumn ska summeras tappar du denna inställning<br />
om du tillfälligt avmarkerar denna kryssruta.<br />
Inställningar<br />
Fliken för inställningar innehåller olika möjligheter att justera utskriftens utseende.<br />
Du kan anpassa utskriftens radhöjd och fontstorlekar för rubrik-, data-<br />
och summarader. Detta gör det möjligt att öka läsbarheten på den utskrift du<br />
skapar.<br />
Inställningar<br />
18-4
<strong>Çrona</strong> <strong>Lön</strong> <strong>Handbok</strong> II Listgenerator<br />
Radhöjd<br />
Radhöjd eller radavståndet är just avståndet mellan två rader. Tänk på att du<br />
måste anpassa radhöjden till den storlek av teckensnitt, fontstorlek, du väljer.<br />
Anger du en för liten radhöjd kommer texten att gå ihop i utskriften. Du kan ha<br />
olika radhöjd för rubrikrader, datarader och summarader.<br />
Eftersom du kan ha olika teckensnitt för varje enskild uppgift på dataraden<br />
måste du anpassa radhöjden till det teckensnitt som tar störst plats. Gör ett val<br />
som du tror blir bra, test med en utskrift och korrigera om du inte blir nöjd.<br />
Fontstorlek<br />
Teckensnittets storlek kan skilja mellan rubrikrad, datarad och summarad.<br />
Gruppering<br />
För att ytterligare öka utskriftens läsbarhet av din lista kan du lägga in mellanrum<br />
mellan dataraderna. Mellanrummet kan vara blankt eller bestå av en hel<br />
eller streckad linje. Du anger med vilket intervall du vill att mellanrummet ska<br />
komma avseende antal rader, d.v.s. ska mellanrummet komma var femte rad<br />
anger du 5. Därefter anger du mellanrummets storlek i millimeter. Du byter<br />
skiljelinje genom att klicka i fältet eller genom att ange mellanslag.<br />
Pappersformat<br />
När du skapar en lista har utskriften en standardinställning för marginaler och<br />
sidorigenteringen är stående A4. Allteftersom du väljer fält som ska ingå i utskriften<br />
känner programmet av att det ryms inom den skrivbara bredden.<br />
Överstiger du bredden för stående A4 sida ställer programmet en fråga om du<br />
vill ändra till liggande A4. Vill du fortfarande få listan på stående A4 kan du här<br />
påverka utskriftens marginaler så att de uppgifter du har valt ryms på utskriften.<br />
Skulle inte en förändring av marginalerna räcka till kan du påverka bredden på<br />
varje enskilt fält så att du kan få listan i det format du vill.<br />
Kolumner<br />
I fliken för kolumner väljer du vilka fält, vilka uppgifter, du vill få med i rapporten.<br />
Beroende på vilken listtyp du har valt får du i den översta rutan fram de<br />
register du kan välja fält ur. Följande alternativ kommer fram för de olika listtyperna.<br />
Personal: Personal, Fria ackumulatorer<br />
<strong>Lön</strong>eperiod: Personal, <strong>Lön</strong>eperiod<br />
<strong>Lön</strong>eart: <strong>Lön</strong>earter<br />
18-5
Listgenerator <strong>Çrona</strong> <strong>Lön</strong> <strong>Handbok</strong> II<br />
Genom att klicka på plustecknet eller pilen (beroende på Windowsversion)<br />
framför rubriken eller dubbelklicka på rubriken visar Crona <strong>Lön</strong> alla fält som<br />
kan användas från det register som du markerar. För att alternativet Fria ackumulatorer<br />
ska visas måste du ha lagt upp minst en fri ackumulator.<br />
Under varje rubrik kan det förekomma underrubriker som innehåller alternativ<br />
som kopplas till rubriken, som t.ex. Semester eller SCB.<br />
Uppgiften Tom innebär att du skapar en kolumn utan någon information.<br />
Denna kan användas om du t.ex. vill skapa en cirkulationslista med plats för<br />
kvittens. Tag med en tom kolumn som du ger rubriken Signatur och lägg en<br />
streckad kantlinje under dataraden så att varje person kan sätt sin signatur på<br />
listan.<br />
Välj fält (uppgift)<br />
Du skapar din lista med ingående uppgifter genom att välja uppgifter i den övre<br />
listan. Allt eftersom du väljer uppgifter visas tidigare valda uppgifter dels i<br />
den nedre listan och dessutom på den rubrikrad som finns längst ner i dialogrutan.<br />
För att få en uppgift att ingå i listan kan du göra på tre sätt. Du kan dubbelklicka<br />
på uppgiften, markera uppgiften och därefter klicka på knappen eller<br />
dra den ner i det nedre fönstret med musen.<br />
Du kan förändra utseendet på din lista genom att ändra ordning på valda uppgifter<br />
eller ta bort uppgifter. Du ändrar ordningen på ingående uppgifter genom<br />
att markera, dra och släppa en uppgift. Du kan också flytta en markerad<br />
uppgift genom att klicka på knapparna till höger om valda fält.<br />
18-6
<strong>Çrona</strong> <strong>Lön</strong> <strong>Handbok</strong> II Listgenerator<br />
För att ta bort en markerad uppgift från listan använder du = eller klickar på<br />
knapparna mellan listrutorna.<br />
Varje fält, kolumn, kan förändras på en mängd olika sätt. Du kan påverka uppgiftens<br />
rubrik, dess bredd och font, lägga till kantlinjer och för numeriska uppgifter<br />
kan du också ange antal decimaler, summera och hantera utskrift ut av<br />
nollvärden.<br />
För varje fält kan du styra hur du vill att rubrik, data och eventuell summa ska<br />
skrivas ut. Genom att klicka på knappen med tre punkter kommer du till en<br />
dialogruta där du kan välja teckensnitt, färg, kursiv och fet stil. Vidare kan du i<br />
dialogrutan välja hur texten ska formateras i just den kolumnen. Du kan välja<br />
vänster-, centrerat eller högerjusterat. Med kantlinjer kan du för varje datarad,<br />
delsumma och totalsumma få stödlinjer, eller streckade linjer, för att öka läsbarheten<br />
i din utskrift. Du kan välja att lägga horisontala och/eller vertikala<br />
linjer för varje uppgift.<br />
Rubrik<br />
När du väljer ett nytt fält får du en standardrubrik som i många fall kan verka<br />
kryptisk. Du kan själv ange den rubrik du vill ska skrivas ut på listan. Tänk på att<br />
rubriken ska få plats i den kolumnbredd som du har valt.<br />
Decimaler<br />
Detta fält kan du endast ange för numeriska fält. Som standard får du alltid 2<br />
decimaler. Du kan välja att skriva ut med 0-4 decimaler. Du kan också välja att<br />
ange ett negativt antal decimaler, t ex -3 och få utskriften av kolumnens<br />
belopp i kkr (tusentals kronor).<br />
Bredd<br />
Varje uppgift har en standardbredd som du får när du lägger till uppgiften i<br />
listan. Standardbredden är beräknad efter behovet av utrymme för uppgiften<br />
vid utskrift med ett normalstort teckensnitt. Vid behov kan du förändra breddens<br />
storlek. Antingen skriver du in bredden i millimeter eller använder piltangenter<br />
för att öka/minska bredden. Du kan också förändra bredden direkt i<br />
den visuella rubrikraden som visas längst ner i dialogrutan. Genom att ställa<br />
musmarkören på en linje mellan två kolumner kan du förändra den vänstra<br />
kolumnen om du håller vänster musknapp nertryckt och därefter flyttar musen<br />
i sidled.<br />
Summa<br />
För numeriska fält kan du välja att summera uppgiften för varje anställd och/<br />
eller totalt för hela utskriften. Markeringen på uppgiften styr att uppgiften ska<br />
18-7
Listgenerator <strong>Çrona</strong> <strong>Lön</strong> <strong>Handbok</strong> II<br />
summeras. Utskrift av del- och/eller totalsumma väljer du i fliken<br />
Listinformation. Som standard sätts ingen summering.<br />
Skriv ej 0-värden<br />
Beroende på utskrift kan du ha behov av att välja om talet noll ska skrivas ut<br />
eller inte för olika fält. Som standard är inte denna uppgift markerad dvs. samtliga<br />
belopp skrivs ut (även noll) med valt antal decimaler.<br />
Summatext<br />
I kombination med att du väljer att summera en kolumn kan du få en förklarande<br />
text till summan. Lämpligen väljer du att skriva texten i den kolumn som<br />
finns direkt till vänster om summeringen. Texten kan inte kombineras med<br />
summering i en och samma kolumn. Tänk på att texten skrivs både för del- och<br />
totalsumman. För att ange en summatext markerar du fältet Summatext och<br />
därefter anger du texten i fältet.<br />
Teckensnitt<br />
I Crona <strong>Lön</strong> kan du ställa in vilka teckensnitt som ska användas vid utskrift på<br />
skrivaren. Hanteringen i programmet är att du kan ställa in olika teckensnitt för<br />
rubriker, datainformation (som namn, adress och olika belopp), ledtexter på<br />
utskrifterna och för allt finstilt i skrivarinställningen. Detta beskrivs i det förra<br />
kapitlet Utskrifter.<br />
Här i listgeneratorn kan du koppla någon av dessa fyra teckensnitt till det aktuella<br />
fältets rubrik, summering och datainformation. Som standardinställning<br />
används:<br />
Rubrikfont: Rubrik<br />
Datafont: Data<br />
Summafont: Data<br />
I dialogrutan där du väljer teckensnitt kan du också välja färg, kursiv och/eller<br />
fet stil. Vidare kan du i dialogrutan välja hur texten ska skrivas i kolumnen. Du<br />
kan välja vänster-, centrerat eller högerjusterat.<br />
Du kommer till dialogrutan genom att klicka på knappen efter panelen som<br />
visar vald font.<br />
18-8
<strong>Çrona</strong> <strong>Lön</strong> <strong>Handbok</strong> II Listgenerator<br />
Kantlinjer<br />
Klicka på knappen [Kantlinjer] och du kommer till en dialogruta där du kan<br />
välja streckad eller hel linje som avgränsare mellan olika kolumner och/eller<br />
rader. Inställningen kan göras för varje datarad, del- och totalsumma. Som<br />
standard har utskrift av datarad ingen markering. Rad för delsumma har horisontal<br />
streckad linje före och efter delsumman medan totalsumman, som alltid<br />
skrivs längst ner på varje sida, föregås av en hel horisontal linje.<br />
Det är mycket enkelt att förändra utskriften av kantlinjer. Klickar du i den mittersta<br />
fyrkanten en gång får du linjer runt om uppgiften. Klickar du ytterligare<br />
en gång till får du en streckad linje.<br />
För att endast påverka en vertikal- eller horisontal linje klickar du i rutan bredvid<br />
linjen. Om du ställer musmarkören i en av dessa rutor ser du att musmarkören<br />
byter utformning till en hand som pekar med pekfingret. Detta innebär<br />
att du kan klicka i just denna ruta.<br />
För att få en utskrift med kantlinjer i hela utskriften måste du anpassa varje<br />
ingående fält med avgränsande kolumner och rader enligt dina önskemål.<br />
Om du skapar en lista över t.ex. dina anställd kan du välja att skriva ut en<br />
streckad linje mellan varje kolumn. För att öka läsbarheten ytterligare kan du<br />
lägga in en skiljelinje mellan t.ex. var femte anställd. Denna inställning gör du<br />
under fliken Inställningar.<br />
Urval<br />
När du skapar en lista kan du ange en standardinställning för vilket urval du<br />
normalt vill ha när du skriver ut listan. Även om du anger ett standardvärde kan<br />
du sedan ändra urvalet vid utskrift. Under fliken urval finns olika alternativ<br />
beroende på vilken listtyp du har valt. Följande alternativ finns:<br />
18-9
Listgenerator <strong>Çrona</strong> <strong>Lön</strong> <strong>Handbok</strong> II<br />
Personal<br />
♦ Anställningsnummer<br />
♦ Kategori register<br />
♦ Kategori fritext<br />
♦ Avdelning<br />
<strong>Lön</strong>eperiod<br />
♦ <strong>Lön</strong>eperiod<br />
♦ Utbetalningsdatum<br />
♦ Anställningsnummer<br />
♦ Kategori register<br />
♦ Kategori fritext<br />
♦ Avdelning<br />
<strong>Lön</strong>eart<br />
♦ <strong>Lön</strong>eartstabell<br />
♦ <strong>Lön</strong>eartsnummer<br />
Skriv ut<br />
Under fliken Utskrift kan du anges vilken rapport som ska skrivas ut samt vart<br />
den ska skickas. Du kan välja att få utskriften direkt till skrivaren, till bildskärmen<br />
eller som fil.<br />
Listan under alternativen för utskrift visar alla dina skapade listor. Markera den<br />
lista som du vill skriva ut. Du kan endast välja att skriva ut en lista i taget.<br />
Komprimerad lista<br />
När du väljer att skriva ut en rapport från löneperioder kan du få den detaljerad<br />
eller komprimerad form. Markerar du inte kryssrutan Komprimerad lista<br />
skriver Crona <strong>Lön</strong> ut samtliga löneperioder och om du så har valt summering<br />
av löneperioderna. Om du däremot markerar kryssrutan skrivs enbart summerade<br />
uppgifter för de löneperioder som ingår i utskriften.<br />
18-10
<strong>Çrona</strong> <strong>Lön</strong> <strong>Handbok</strong> II Listgenerator<br />
Standardlistan Personal i listgeneratorn<br />
18-11
Listgenerator <strong>Çrona</strong> <strong>Lön</strong> <strong>Handbok</strong> II<br />
Skapa fil<br />
Vid utskrift av olika rapporter från listgeneratorn kan du välja att få utskriften<br />
som fil, utskriven på bildskärm eller direkt till din skrivare. Om du väljer alternativet<br />
Skapa fil kommer, när du startar utskriften, en dialogruta fram där du<br />
kan välja sökväg och filnamn för den lista som ska skapas. Den fil som skapas<br />
kan du sedan med fördel läsa in i något kalkyl- eller ordbehandlingsprogram.<br />
En lista som skrivs till fil sparas inte bland utskrifterna, så den kan m.a.o. inte<br />
heller hämtas fram med menyalternativet Återutskrifter.<br />
Om du väljer utskrift till bildskärm kan du där också sedan spara listan i pdfformat.<br />
Ta bort lista<br />
Vill du ta bort en skapad lista markerar du listan i översiktsbilden över befintliga<br />
listor och klickar på knappen [Ta bort]. Innan listan raderas ställer Crona<br />
<strong>Lön</strong> en kontrollfråga om du verkligen vill ta bort markerad lista. Klicka på [OK]<br />
och listan försvinner.<br />
18-12
<strong>Çrona</strong> <strong>Lön</strong> <strong>Handbok</strong> II Beslutsunderlag<br />
19 Beslutsunderlag<br />
Ett löneprogram har inte bara som uppgift att på ett kostnadseffektivt sätt få<br />
löner utbetalda till personalen. Det ska också vara ett stöd för företagsledningen<br />
i personalfrågor. I Crona <strong>Lön</strong> finns förutom omfattande utskriftsmöjligheter<br />
också tre olika analyser för detta ändamål.<br />
Analyserna är ett snabbt sätt att söka information om en viss händelse eller<br />
person. För en översiktlig nivå kan du söka dig ner till en enskild löneart på ett<br />
lönebesked. Analysen ger både överblick över helheten och inblick i detaljerna.<br />
Med analysen kan du spåra en händelse.<br />
Personanalys<br />
Med personanalysen har du ett verktyg som gör att du enkelt får en översikt<br />
över alla löner som betalts ut under åren. Genom att ställa markören på företaget<br />
lämnas en lista över alla företagets anställda med uppgift om namn, anställningsnummer,<br />
bruttolön samt avdragen preliminärskatt.<br />
Med personanalys kan du på en övergripande nivå se vad varje person har för<br />
ackumulerad preliminärskatt och bruttolön under respektive år. Denna information<br />
ser du när du markerar ditt företag överst i den vänstra kolumnen.<br />
Från den översta nivån kan du sedan för varje person se vilka lönearter som<br />
finns registrerade på personen genom att markera en person. Du ser ackumulerade<br />
antal och summor för varje löneart. Ytterligare en nivå ner kommer du<br />
om du dubbelklickar på en person eller på en löneart. På denna nivå får du information<br />
om i vilka löneperioder som markerad löneart har registrerats. Du ser<br />
löneperioden, utbetalningsdagen, antal och summa.<br />
Du kan byta år för att se tidigare års ackumulerade värden. Dessutom finns det<br />
snabbknappar för att gå upp en nivå, stänga alla och visa lönebesked. När du<br />
markerar en löneperiod för en löneart kan du klicka på knappen visa lönebesked.<br />
Crona <strong>Lön</strong> hämtar fram lönebeskedet för den valda perioden.<br />
Du startar personanalysen via menyrubriken Analys och väljer där alternativet<br />
Personanalys eller via knappen .<br />
19-1
Beslutsunderlag <strong>Çrona</strong> <strong>Lön</strong> <strong>Handbok</strong> II<br />
På översta nivån visas alla anställdas totala bruttolön och skatt under året.<br />
Genom att markera en person visas alla de lönearter som förekommit på denne.<br />
19-2
<strong>Çrona</strong> <strong>Lön</strong> <strong>Handbok</strong> II Beslutsunderlag<br />
Markeras sedan en enskild löneart visas på vilka lönebesked den förekommit. Detta lönebesked<br />
kan sedan enkelt hämtas fram.<br />
<strong>Lön</strong>eartsanalys<br />
På motsvarande sätt som för personanalysen kan man istället utgå från lönearten.<br />
<strong>Lön</strong>eartsanalysen är ett verktyg där du utifrån lönearterna kan analysera<br />
vad som hänt ett visst år. Översta nivån är löneartstabell under vilken alla lönearterna<br />
finns. Markeras en löneart visas de personer som någon gång under året<br />
haft denna löneart på ett lönebesked. Markeras sedan personen visas istället<br />
de lönebesked där just denna löneart har förekommit. <strong>Lön</strong>eartsanalysen är ett<br />
oslagbart verktyg för att söka bland lönearter och lönebesked.<br />
Med löneartsanalys kan du på en övergripande nivå se vad varje löneart har för<br />
ackumulerad antal och summor under respektive år. Denna information ser du<br />
när du markerar rubriken för löneartstabellen i den vänstra kolumnen.<br />
Du kan också byta år för att se tidigare års ackumulerade värden. Dessutom<br />
finns det snabbknappar för att gå upp en nivå, stänga alla och visa lönebesked.<br />
När du markerar en löneperiod för en löneart kan du klicka på knappen visa<br />
lönebesked. Crona <strong>Lön</strong> hämtar fram lönebeskedet för den valda perioden. Med<br />
löneartsanalysen har du ett verktyg att enkelt får en översikt över alla lönearter<br />
som ingått i något lönebesked under ett år.<br />
19-3
Beslutsunderlag <strong>Çrona</strong> <strong>Lön</strong> <strong>Handbok</strong> II<br />
På översta nivån ser man att månadslönen under 2010 uppgått till.<br />
Markeras lönearten visas vilka personer som omfattas.<br />
19-4
<strong>Çrona</strong> <strong>Lön</strong> <strong>Handbok</strong> II Beslutsunderlag<br />
Markeras en person visas på vilka lönebesked lönearten förekommit. <strong>Lön</strong>ebeskedet kan<br />
sedan enkelt tas fram för vidare analys.<br />
C Periodanalys<br />
Med periodanalys kan man på en övergripande nivå se vilka löneperioder som<br />
har skapats. Välj år som du vill analysera och du ser vilka löneperioder som har<br />
skapats i periodregistret.<br />
Markera löneperiod och gå ner en nivå och välj en enskild löneperiod ser du<br />
vilka personer som har fått lön under den perioden. Vidare ser du vilket datum<br />
lönen är utbetald och vilken status den har. I nästa nivå ser du vilka lönearter<br />
varje person har för den aktuella löneperioden.<br />
Med kryssrutan Visa alla redovisar Crona <strong>Lön</strong> samtliga personer som har den<br />
aktuella löneperioden vare sig de har ett lönebesked eller inte. För de personer<br />
som inte har något lönebesked för löneperioden anges texten i<br />
kolumnen för utbetalningsdag och status.<br />
19-5
Beslutsunderlag <strong>Çrona</strong> <strong>Lön</strong> <strong>Handbok</strong> II<br />
Tre personer har fått månadslön i juni. denna kryssruta<br />
19-6
<strong>Çrona</strong> <strong>Lön</strong> <strong>Handbok</strong> II Årsskifte<br />
20 Årsskifte<br />
Något man inte gör dagligen är lätt att glömma. Att man inte ständigt kör årsrutinerna<br />
i Crona <strong>Lön</strong> framgår av namnet. Detta kapitel är uppbyggt som en<br />
liten lathund som anger vilka rutiner och funktioner man ska göra och tänka på<br />
vid ett årsskifte. Först några allmänna svar på frågor som ofta förekommer<br />
kring årsskiftet i vår support.<br />
Först och främst, det går alldeles utmärkt att göra januarilönen innan du tar<br />
fram kontrolluppgifter och t.ex. gör din rapportering till Fora. Det går också bra<br />
att bereda kontrolluppgifterna med höstversionen (eller med nya årsversionen)<br />
av löneprogrammet.<br />
För att januarilönerna ska bli rätt beskattade krävs dock att du uppdaterar till<br />
den nya årsversionen av löneprogrammet innan de registrerar dem. Det kan<br />
vara bra att veta att Skatteverket godkänner skatteavdrag för januarilönen<br />
enligt skattetabell från året innan.<br />
Du kan skapa nya löner för det tidigare året även efter det att du kört rutinen<br />
Skapa nytt år. Det finns inga tidsbegränsningar som spärrar dig från att t.ex.<br />
skapa en bonuslön daterad i december. Tänk dock på att det påverkar skatte-<br />
20-1
Årsskifte <strong>Çrona</strong> <strong>Lön</strong> <strong>Handbok</strong> II<br />
deklarationen och kontrolluppgiften så är dessa gjorda måste du lämna in rättelser.<br />
Se också våra supportdokument LON0056 och LON0057.<br />
Årsskiftet<br />
Vid ett årsskifte finns ett antal saker som ska göras. Du kan göra nedanstående<br />
uppgifter nästan i vilken ordning som helst även om vi föreslår att du följer vår<br />
mall för att få en bra struktur på arbetet.<br />
♦ Skapa CSR förfrågan (tidigast vecka 46)<br />
♦ Installera nya årsversionen<br />
♦ Skapa nytt år<br />
♦ Läsa in CSR svar<br />
♦ Semesterskuldlista<br />
♦ Semesterårsskifte (endast vid kalenderår som semesterår)<br />
♦ Januarilönen<br />
♦ Kontrolluppgifter<br />
♦ Rapportering till Fora<br />
♦ Hälsobokslut<br />
Skapa CSR förfrågan<br />
En CSR förfrågan bör du skapa innan vecka 46, om du skickar en fil på CD eller<br />
diskett till Skatteverket. Du kan också skicka den på Skatteverkets hemsida.<br />
Närmare instruktion kring en CSR förfrågan finner du i kapitelet om personalen<br />
i Crona <strong>Lön</strong> <strong>Handbok</strong>, del 1.<br />
Installera nya årsversionen<br />
I Nyhetspanelen får du reda på att den nya årsversionen kommit. Installera den<br />
nya årsversionen av Crona <strong>Lön</strong> direkt när den kommer. Det finns aldrig någon<br />
anledning att vänta med att installera en ny version av programmet.<br />
Årsversionen finns åtkomlig direkt från löneprogrammet, antingen via den<br />
automatiska programuppdateringen eller via menyn Hjälp och sedan Programuppdatering.<br />
Länken i Nyhetspanelen går till vår hemsida där den också<br />
finns för nedladdning.<br />
Kontrollera att din licens gäller för den nya årsversionen innan du installerar.<br />
Gå in under menyrubriken Hjälp och alternativet Licens och Licensinformation.<br />
Fältet Licensdatum ska ha ett värde som är senare än aktuellt årsskifte.<br />
20-2
<strong>Çrona</strong> <strong>Lön</strong> <strong>Handbok</strong> II Årsskifte<br />
Skapa nytt år<br />
Det bör du alltid göra med den nya årsversionen av programmet, då får du<br />
automatiskt alla nya skattesatser och andra myndighetsuppgifter. Skapar du<br />
nytt år innan installationen av nya årsversionen måste dessa uppgifter importeras<br />
eller läggas in manuellt till dess att nya årsversionen installeras.<br />
Du skapar nytt år genom menyrubriken Företag och sedan Skapa nytt år.<br />
CSR svar<br />
Om Skatteverket skött sig bör du kring årsskiftet ha fått tillbaka din CD eller<br />
diskett med din CSR förfrågan och den kallas följdriktigt för ett CSR svar. Har du<br />
skickat filen på Skatteverkets hemsida, laddar du själv ner svaret. Informationen<br />
ska du importera efter att du gjort den sista löneberäkningen för föregående<br />
år, men innan januarilönen för att få rätt skatteberäkning.<br />
B Semesterskuldlista<br />
Innan det nya året påbörjas och eventuellt semesterårsskifte görs är det lämpligt<br />
att skriva ut en semesterskuldlista. Detta är inget tvång. Du kan själv helt<br />
fritt välja per vilket datum som semesterskuldlistan ska tas fram. Semesterskuldlistan<br />
går med andra ord att skriva ut bakåt i tiden fram till valfritt datum.<br />
Det går att välja att köra semesterskuldlistan för en redan gjord beredning även<br />
om beredningen är uppdaterad till personregistret. Det går även att köra en<br />
semesterberedning till datum som ligger före det som redan är uppdaterat och<br />
därefter justera denna och skriva en semesterskuldlista från den.<br />
20-3
Årsskifte <strong>Çrona</strong> <strong>Lön</strong> <strong>Handbok</strong> II<br />
1 Gå in under menyrubriken Funktioner, välj menyalternativ Semester, och<br />
menyvalet Semesterskuld.<br />
2 Ange om utskriften ska ske på skrivare eller bildskärm.<br />
3 Ange per vilket datum som Semesterskuldlistan ska avse. Vid utskrift i<br />
samband med årsskiftet bör det stå den sista december.<br />
4 Det finns möjlighet att göra urval på anställningsnummer, kategori och<br />
avdelning. Gör ditt urval.<br />
5 Under stycket inställningar finns valet Hämta uttagna dagar från personregistret.<br />
Det innebär att då lönearter ej används för att minska semesterdagarna<br />
kan semesterskulden hämta aktuella inmatade uppgifter från<br />
personregistret. Första året man använder programmet kan det valet behövas<br />
eftersom ingen historik då finns att tillgå bakåt i tiden.<br />
Att bocka i Använd redan gjord beredning är ovanligt. Men om korrigeringar<br />
behövs så gör du dessa precis som när man granskar semestern vid ett semesterårsskifte.<br />
Sedan skrivs listan ut med denna ruta markerad.<br />
Det skrivs en komplett förteckning över den semesterlöneskuld som företaget<br />
har till de anställda. Semesterskulden kan bokas upp antingen automatiskt av<br />
löneprogrammet eller via en så kallad automatkontering i ert bokföringsprogram.<br />
Har man en sådan uppräkning rekommenderar vi att en avstämning<br />
görs mellan semesterskuldlistan och eventuell uppbokad semesterskuld. Vanligt<br />
är att detta görs en gång per år och justeringen görs i samband med bokslutet.<br />
Är du osäker så kontakta företagets revisor för att få veta vad som gäller<br />
för ert företag.<br />
B Semesterårsskifte<br />
Om det är dags att ge de anställda sina nya semesterdagar 1 januari, ska ett<br />
semesterårsskifte göras innan du påbörjar januari lönen. I Crona <strong>Lön</strong> 40 och<br />
ppp finns ingen semesterberäkning. Nya semesterdagar i personalregistret får<br />
uppdateras manuellt, d.v.s. du får gå in och manuellt ändra uppgifterna i varje<br />
personpost.<br />
Följer ni semesterlagens regler som säger att semesteråret löper mellan 1 april<br />
år ett och 31 mars år två, görs semesterårsskiftet istället innan april lön påbörjas.<br />
Programmet kan räkna fram underlag till semesterberäkningen. Endast de anställda<br />
som har det semesteravtal du väljer vid beredningen kommer att ingå i<br />
20-4
<strong>Çrona</strong> <strong>Lön</strong> <strong>Handbok</strong> II Årsskifte<br />
semesterberäkningen. För att kontrollera vilken semesterberäkning som är<br />
vald på en person gå in i personregistret under fliken Semester.<br />
Arbetet med semesterberäkningen är uppdelad i fyra delmoment enligt följande:<br />
Bereda, Granska, Skriv ut och Uppdatera. Ett femte moment som kan<br />
vara användbart är att du kan återföra ett uppdaterat semesteravtal.<br />
I Crona <strong>Lön</strong> finns flera generella semesteravtal fördefinierade som passar de<br />
flesta företag. För att förändra ett semesteravtal kan du per företag gå in under<br />
menyrubriken Register och där välja menyalternativ Semestervärden.<br />
Semestervärden på ett och samma avtal kan alltså skilja sig åt mellan olika<br />
företag.<br />
Bereda<br />
Semestergrundande inkomster under vald utbetalningsperiod summeras. Du<br />
kan ange vilket intervall du vill. Som förslag får du alltid ett helt år från det<br />
startdatum du anger. Vill du bara bereda semester för en kortare period anger<br />
du till vilket datum beredningen ska ske.<br />
Tänk på att det är viktigt att välja korrekta datum. Huvudsaken är att det var<br />
exakt tolv månader sedan den förra beredningen gjordes. Vill du vänta med att<br />
köra semesterberedningen tills dess att frånvaron för sista dagen i semesterårets<br />
intjänandeperiod är registrerad går det bra att köra beredningen en<br />
månad senare. Det viktiga är att vara konsekvent från år till år och välja samma<br />
datumintervall. Vid uppdatering av semesteruppgifter läggs det datum du anger<br />
som slutdatum för semesterberedningen in i personregistret.<br />
20-5
Årsskifte <strong>Çrona</strong> <strong>Lön</strong> <strong>Handbok</strong> II<br />
1 Välj menyrubriken Funktioner och sedan menyalternativet Semester och<br />
menyvalet Bereda.<br />
2 Markera det semesteravtal som ska beredas.<br />
3 Ange de start och slutdatum för de utbetalade lönebeskeden som du vill<br />
ackumulera. Det handlar om att ange utbetalningsdatum.<br />
4 Ska alla med det valda avtalet med är det bara att klicka på knappen [OK].<br />
Annars görs ett urval. Välj då vilka personer som ska ingå i beredningen<br />
genom att ange start och slutvärde på anställningsnummer. Du kan även<br />
selektera på avdelning och de båda kategoriuppgifterna som du kan definiera<br />
i Crona <strong>Lön</strong>.<br />
Granska<br />
När beredningen är klar finns det möjlighet att granska det som räknats fram<br />
samt att korrigera eventuella felaktigheter.<br />
1 Gå in under menyrubriken Funktioner, menyalternativ Semester och menyval<br />
Granska.<br />
2 De personer som kommit med vid beredningen visas i listan. Markera den<br />
person som ska korrigeras, dess värden visas i fälten nedan och det går att<br />
korrigera. Glöm inte att klicka på [Spara]. Ändringar och kontroller kan även<br />
20-6
<strong>Çrona</strong> <strong>Lön</strong> <strong>Handbok</strong> II Årsskifte<br />
göras under knappen [Underlag]. Där syns vad beredningen har summerat<br />
ihop under de olika flikarna och vad som ligger till grund för semesterlönen.<br />
3 När man är nöjd med resultatet är det bara att klicka på knappen [Stäng].<br />
Skriv ut<br />
Nu är det dags att skriva ut en semesterspecifikation som visar de nya uppgifter<br />
som kommer att överföras till personregistret vid uppdateringen. Den är bra<br />
att ha när en anställd undrar över vad de fått och varför.<br />
1 Gå in under menyrubrik Funktioner, menyalternativ Semester och menyval<br />
Skriv ut.<br />
2 Välj om utskriften ska ske på bildskärm eller skrivare.<br />
3 Markera det semesteravtal som ska skrivas ut i listan.<br />
4 Ska alla med det valda avtalet skrivas ut är det bara att klicka på knappen<br />
[OK]. Ett tips är att bocka i detaljerad lista för att få med informationen om<br />
semestergrundande dagar osv. För att göra ett urval. Välj vilka personer som<br />
ska ingå i beredningen genom att ange start och slutvärde på anställningsnummer.<br />
Du kan även selektera på avdelning och de båda kategoriuppgifterna<br />
som du kan definiera i Crona <strong>Lön</strong>.<br />
Uppdatera<br />
När du är klar med din semesterberäkning ska den beräknade informationen<br />
uppdateras till personregistret. Här kan du välja att uppdatera samtliga eller<br />
enskilda personer för det semesteravtal som du har valt.<br />
1 Gå in under menyrubrik Funktioner, alternativ Semester och menyvalet<br />
Uppdatera.<br />
2 Bland de redovisade semesteravtal som visas i fältet Semesteravtal kan du<br />
välja det avtal du vill uppdatera semestervärden för. Endast de personer som<br />
har det semesteravtal som du väljer visas i listan. Ska alla i listan uppdateras<br />
behövs inget semesteravtal väljas.<br />
3 Bland de personer som visas i listan kan du välja att uppdatera alla eller markerade<br />
anställda i listan. För att kunna välja att endast uppdatera markerade<br />
anställda måste du först skifta till alternativet Markerad". Om du vill selektera<br />
ut flera anställda för uppdatering men inte välja alla kan du markera en<br />
anställd i taget genom att hålla ner tangenten C samtidigt som du klickar<br />
på de anställda du vill uppdatera.<br />
4 Efter att du har markerat de personer som ska uppdateras eller har Alla i<br />
listan markerad klickar du på knappen [Uppdatera] för att starta överför-<br />
20-7
Årsskifte <strong>Çrona</strong> <strong>Lön</strong> <strong>Handbok</strong> II<br />
ingen av semesteruppgifterna till personregistret. Efter uppdateringen flyttas<br />
de nuvarande semesteruppgifterna till historiken över semester. Eventuella<br />
kvarvarande betalda dagar överfrös till sparade dagar. Dessutom nollställs de<br />
intjänade dagarna på semesterskuldlistan så att ett nytt år börjar löpa.<br />
Har de framräknade semesteruppgifterna varit felaktiga kan du återställa en<br />
gjord uppdatering.<br />
Januarilönen<br />
Genomför januari månads lönekörningar på vanligt sätt. För att kunna köra<br />
löner i det nya året krävs det att du är inne i rätt år. Gå in under menyrubrik<br />
Företag, menyalternativ Välj år. Välj önskat år och klicka på knappen [OK].<br />
Kontrolluppgifter<br />
Kontrolluppgifterna kan beredas och köras när som helst. Tillkommer ett nytt<br />
lönebesked för någon anställd är det bara att göra en ny beredning. Hur du tar<br />
fram kontrolluppgifter beskrivs i kapitlet <strong>Lön</strong>ekörning.<br />
Fora rapportering<br />
I samband med årsskiften ska en rapportering göras till Fora. I kapitlet Försäkringar<br />
beskrivs hur du gör.<br />
B Hälsobokslut<br />
För några år sedan skulle man i samband med årsredovisningen också göra ett<br />
Hälsobokslut, ett krav som nu är borttaget. Man kanske ändå vill redovisa dessa<br />
uppgifter! I kapitlet Utskrifter beskrivs hur du gör.<br />
20-8
<strong>Çrona</strong> <strong>Lön</strong> <strong>Handbok</strong> II Semester<br />
21 Semester<br />
B I Crona <strong>Lön</strong> förenklas det annars tidskrävande arbetet med semesterhantering.<br />
Med rätt inställningar hjälper programmet dig t.ex. att byta semesterår, skriva<br />
ut en korrekt semesterskuldslista eller göra en slutlön .<br />
Vid semesterberäkning finns det gränsvärden i antal semesterlönegrundande<br />
frånvarodagar du måste ta hänsyn till i din beräkning. Det kan t ex vara 180<br />
dagars sjukfrånvaro eller 120 dagars tillfällig föräldraledighet. I samband med<br />
sådan långtidsfrånvaro och där anställda har fast månadslön kan beräkning ske<br />
av genomsnittlig sysselsättningsgrad under intjänandeåret. Om du har<br />
fuktionen kalendarie får du vid semesterberäkningen med all hantering av<br />
dessa uppgifter i din beräkning. Om du inte har kalendariet tar programmet<br />
personens angivna sysselsättningsgrad under året som genomsnittlig sysselsättningsgrad.<br />
I detta kapitel får du en översiktlig information om vilka inställningar som kan<br />
göras för att utnyttja programmets olika semesterfunktioner. I korthet innebär<br />
detta att du på den anställde anger under vilket semesteravtal han arbetar.<br />
Vidare anges semesterrätten i antal dagar och ifall den avser nettodagar. På<br />
varje löneart anges ifall lönearten påverkar semestern och i så fall hur. För vart<br />
och ett av nedanstående semesteravtal kan du också gå in och ändra vissa<br />
grundinställningar semesterrätten i dagar, semestersättningens andel i procent,<br />
etc.<br />
Semesteravtal<br />
Semesterhanteringen i Crona <strong>Lön</strong> kan göras automatiskt, den kräver dock att<br />
du ställer in hur du vill att den ska arbeta. Vart och ett av semesteravtalen<br />
kommer att förklaras närmare. Även om inte ditt semesteravtal finns med<br />
bland de uppräknade är det troligt att du ändå kan använda något av dessa.<br />
♦ Enligt semesterlagen procent<br />
♦ Enligt semesterlagen sammalönsprincipen<br />
♦ Anställda med fria arbetstider<br />
♦ Tjänsteman med bibehållen månadslön<br />
21-1
Semester <strong>Çrona</strong> <strong>Lön</strong> <strong>Handbok</strong> II<br />
♦ Tjänsteman med semester innevarande år<br />
♦ Kollektivanställda som följer semesterlagen<br />
♦ Kollektivanställda med bibehållen månadslön<br />
♦ Kollektivanställda med semester innevarande år<br />
♦ Metallavtalet, månadsavlönade<br />
♦ Metallavtalet, timavlönade<br />
♦ Handelsavtalet, månadsavlönade<br />
♦ Handelsavtalet, timavlönade<br />
♦ VVS-avtalet med semesterkassa<br />
♦ KFO, semester innevarande år<br />
Semesteravtalens funktion är generell, dock kan man göra företagsanpassningar<br />
av semesteravtalet. Inställningar kan också göras på den anställde och<br />
för varje löneart. Efter att alla inställningar är gjorda och alla löner under intjänandeåret<br />
är körda kan du göra en semesterberedning och låta Crona <strong>Lön</strong> beräkna<br />
antal betalda semesterdagar och semesterersättningens storlek inför det<br />
kommande semesteråret. I det kommande beskrivs varje semesteravtal för sig<br />
och vad som utmärker avtalet.<br />
Vilket semesteravtal ska jag välja?<br />
Alla arbetsgivare måste följa ett semesteravtal. Om man har ett avtal att följa<br />
blir det inte aktuellt att välja annat än vad som står i avtalet, men om man inte<br />
vet vilket som kan vara lämpligast för den egna personalen kan man följa nedanstående<br />
råd.<br />
Timavlönade<br />
Om de har fasta arbetstider är Enligt semesterlagen procent lämplig. Har de en<br />
okontrollerad eller mycket varierande arbetstid kan Anställd med fria arbetstider<br />
vara lämpligteftersom man där inte beräknar semesterlön per dag utan enbart<br />
en total semesterersättning. Följer man Handels eller Metalls avtal, är det<br />
givetvis något av de avtalen man ska välja.<br />
Månadsavlönade<br />
Huvudregeln är Enligt semesterlagen sammalöneprincipen där den anställde<br />
behåller sin månadslön och får ett semesterlönetillägg i samband med semestern.<br />
Om den anställde har något av följande får du istället använda Enligt semesterlagen<br />
procent:<br />
21-2
<strong>Çrona</strong> <strong>Lön</strong> <strong>Handbok</strong> II Semester<br />
♦ Rörliga lönedelar som uppgår till minst 10 %.<br />
♦ Ändrat sysselsättningsgrad under intjänandeåret.<br />
♦ Ändrat sysselsättningsgrad mellan intjänande eller semesteruttag.<br />
♦ Haft frånvaro som inte är semesterlönegrundande.<br />
Enligt semesterlagen procent får den anställde en semesterlön per dag beräknad<br />
på intjänandeårets semesterberäkning. Du ska också göra ett lämpligt<br />
bruttolöneavdrag, förslagsvis 1/21-del eller 4,6 % av månadslönen per semesterdag.<br />
Du kan också välja ett tjänstemannaavtal. Tjänstemän med bibehållen månadslön<br />
behåller sin månadslön och får enbart ett semesterlönetillägg beräknat på<br />
aktuell månadslön per betald semesterdag, antalet betalda semesterdagar är<br />
beräknat på intjänandeåret. Tjänstemän med semester innevarande år innebär<br />
att man får sina betalda semesterdagar utan att först tjäna in dem. Intjänandeåret<br />
är lika med semesteråret. Annars beräknas semesterlönetillägget precis<br />
som Tjänstemän med bibehållen månadslön. Har den anställde tagit ut fler semesterdagar<br />
än hon tjänat in uppstår skuld till arbetsgivaren.<br />
Avtalen Kollektivanställd med bibehållen månadslön respektive Kollektivanställd<br />
med semester innevarande år fungerar på samma sätt som motsvarande tjänstemannaavtal.<br />
Enligt semesterlagen sammalöneprincip<br />
Semesterlagens nya grundregel är sammalöneprincipen och är förhållandevis<br />
enkel eftersom du bara behöver veta hur många betalda dagar den anställde<br />
har rätt att ta ut.<br />
Hur stort semestertillägg en anställd ska ha per dag styrs av månadslönen vid<br />
utbetalningstillfället. Den anställde får behålla sin aktuella månadslön som<br />
semesterlön vid semesterledigheten, dessutom får han ett semesterlönetillägg<br />
på 0,43 % per semesterdag. En semesterdag inklusive tillägg värderas till<br />
5,03 % av månadslönen.<br />
Sparade dagar har samma värde som årets dagar, oavsett vilken sysselsättningsgrad<br />
den anställde hade då dagarna tjänades in. Om den anställde har<br />
haft provision, bonus eller någon annan rörlig ersättning ersätts han med 12 %<br />
av detta belopp, som betalas ut i en klump.<br />
Beräkningen utförs så här:<br />
1 Multiplicera heltidslönen med den sysselsättningsgraden den anställde har.<br />
21-3
Semester <strong>Çrona</strong> <strong>Lön</strong> <strong>Handbok</strong> II<br />
2 Multiplicera resultatet med 5,03 % och du får semesterlönen per betald<br />
semesterdag, innan eventuellt rörligt tillägg.<br />
3 Summera all rörlig ersättning som var semestergrundande under intjänandeperioden<br />
och multiplicera denna summa med 12 %.<br />
4 Vill du även ta fram den totala semesterlönen ska du multiplicera semesterlön<br />
per dag med antal betalda semesterdagar att ta ut under semesteråret och<br />
lägga till eventuellt rörligt tillägg.<br />
Enligt semesterlagen, procent<br />
I korthet fungerar semesterlagens procentregel så att man räknar ut genomsnittlig<br />
dagslön för all arbetad tid. Denna genomsnittliga dagslön antas också under<br />
de frånvarodagar som är semestergrundande. Dessa två totalsummor adderas,<br />
summan multipliceras med 12 % och resultatet delas upp på de 25 dagar som är<br />
semesterrätten enligt semesterlagen. Både procentsatsen och semesterrätten kan<br />
justeras i Crona <strong>Lön</strong>.<br />
1 För att räkna ut den genomsnittliga dagslönen för arbetad tid under intjänandeåret,<br />
det som vi kallar semestergrundande närvaro, utgår du från all utbetald<br />
bruttolön.<br />
2 Dra av sjuklön (även bibehållen lön under sjukfrånvaro), årets semesterlön<br />
och andra bruttolöner som inte ska ligga till grund för semesterberäkningen.<br />
3 Frånvaro del av dag betraktas i sin helhet som en frånvarodag och utbetald<br />
lön den dagen ska också dras av.<br />
4 Resultatet av punkterna 1 till 3 divideras med det antal dagar den anställde<br />
har arbetat under intjänandeåret.<br />
5 Räkna ihop hur många frånvarodagar, inklusive de dagar han varit borta del<br />
av dag, den anställde har under intjänandeåret som är semestergrundande.<br />
6 Ta antal semesterlönegrundande frånvarodagar multiplicerat med den<br />
genomsnittliga dagslönen och lägg dessa till den summan du kom fram till<br />
under punkterna 1 till 3.<br />
7 Multiplicera denna summa med 12 % och du har den totala semesterlönen.<br />
8 Dela summan med antal betalda semesterdagar och du har fått fram<br />
semesterlönen per dag.<br />
Sparade dagar har samma värde som årets dagar, oavsett vilken sysselsättningsgrad<br />
den anställde hade då dagarna tjänades in.<br />
21-4
<strong>Çrona</strong> <strong>Lön</strong> <strong>Handbok</strong> II Semester<br />
Tjänstemän med bibehållen månadslön<br />
Ett tjänstemannaavtal är enkelt eftersom du bara behöver veta hur många betalda<br />
dagar den anställde har rätt att ta ut.<br />
Hur stor semesterersättning en tjänsteman ska ha per dag styrs av hans aktuella<br />
månadslön. En semesterdag värderas till 4,6 % av månadslönen.<br />
En tjänsteman får behålla sin aktuella månadslön som semesterlön vid semesterledigheten,<br />
dessutom får han ett semesterlönetillägg på 0,8 % per semesterdag.<br />
Sparade dagar är värda 5,4 % av aktuell månadslön med hänsyn till den sysselsättningsgrad<br />
som den anställde hade då den semestern tjänades in. Om den<br />
anställde har haft provision, bonus eller någon annan rörlig ersättning ersätts<br />
han med 0,5 % av detta belopp per dag.<br />
Beräkningen utförs så här:<br />
1 Multiplicera heltidslönen med den genomsnittliga sysselsättningsgraden den<br />
anställde hade under intjänandeåret.<br />
2 Multiplicera resultatet med 5,4 % och du får semesterlönen per betald semesterdag,<br />
innan eventuella rörliga tillägg.<br />
3 Summera all rörlig ersättning som var semestergrundande under intjänandeperioden<br />
och multiplicera denna summa med 0,5 %.<br />
4 Lägg ihop summorna under punkterna 2 och 3 och du får den totala semesterlönen<br />
per betald semesterdag.<br />
5 Vill du även ta fram den totala semesterlönen ska du multiplicera semesterlön<br />
per dag med antal betalda semesterdagar att ta ut under semesteråret.<br />
Har du personer med rörliga tillägg som börjat under året och därför har färre<br />
betalda semesterdagar än hans semesterrätt ska det rörliga semesterlönetilläggets<br />
procentandel justeras för den anställde innan semesterberäkningen för<br />
att motsvara totalt 12.5 %.<br />
Tjänstemän med semester innevarande år<br />
Tjänstemän med semester innevarande år har förmånen att inte behöva arbeta<br />
in någon semester innan de kan ta ut betald semester. Intjänandeåret är<br />
detsamma som semesteråret.<br />
Man beräknar semesterlönen på samma sätt som för semesteravtalet Tjänstemän<br />
med bibehållen månadslön med följande skillnader:<br />
21-5
Semester <strong>Çrona</strong> <strong>Lön</strong> <strong>Handbok</strong> II<br />
♦ Anställda får ut betald semester samma år som den tjänas in och behåller<br />
aktuell månadslön plus semesterlönetillägg.<br />
♦ Semesterberedning körs i efterhand och skillnaden mellan uttagna och intjänade<br />
dagar läggs som sparade dagar.<br />
♦ Rörligt tillägg beräknas i efterhand.<br />
♦ Ny full semesterrätt läggs in på personen inför det nya året.<br />
Kollektivanställda med bibehållen månadslön<br />
Semesteravtalet för Kollektivanställda med bibehållen månadslön fungerar på<br />
samma sätt som motsvarande avtal för tjänstemän med samma intjänandeperiod<br />
, dvs. 1 april till 31 mars. Du har här möjlighet att göra avvikande inställningar<br />
som följer ditt kollektivavtal.<br />
Kollektivanställda som följer semesterlagen<br />
Detta semesteravtal fungerar på samma sätt som avtalet Enligt semesterlagen<br />
procent. Ibland vill man kunna arbeta med två parallella avtal där en arbetstagargrupp<br />
ligger med en viss procentsats och en annan arbetstagargrupp med<br />
andra inställningar. Undvik att ändra avtalet Enligt semesterlagen procent välj<br />
istället detta semesteravtal. Du har här möjlighet att göra avvikande inställningar<br />
som följer ditt kollektivavtal.<br />
Anställda med fria arbetstider<br />
För anställda med fria arbetstider vill man inte få fram semesterlönen i antal<br />
betalda dagar utan är enbart intresserad av den totala semesterlönen. Den anställde<br />
styr själv över sin semesterledighet.<br />
Beräkningen enligt detta avtal är uppbyggt på samma sätt som Enligt semesterlagen<br />
procent med den skillnaden att total semesterlön inte divideras med<br />
semesterrätten för att få fram ersättningen per dag. Du kan ändra procentsatsen<br />
för semesterlönen till den önskade på samma sätt som för övriga avtal.<br />
Metallavtalet, månadsavlönade<br />
Semesteråret följer det lagstiftade semesteråret från 1 april till 31 mars. När du<br />
räknar ut hur många betalda dagar den anställde har rätt att ta ut, används intjänandeåret<br />
1 april till 31 mars. Däremot används föregående kalenderår för<br />
beräkning av hur mycket pengar som ligger till grund för det rörliga semesterlönetillägget.<br />
Den anställde behåller sin månadslön med avdrag från aktuell<br />
månadslön med 4,6 % per semesterdag. Beräkningen utförs så här:<br />
21-6
<strong>Çrona</strong> <strong>Lön</strong> <strong>Handbok</strong> II Semester<br />
1 För varje betald semesterdag utgår ett tillägg om 0,8 % av aktuell månadslön.<br />
2 För varje betald semesterdag utgår ett semesterlönetillägg för rörliga delar intjänade<br />
under kalenderåret före semesteråret.<br />
3 Summan av de rörliga delarna ska delas med antalet arbetade timmar samma<br />
år.<br />
4 Denna medeltimförtjänst ska multipliceras med antalet timmar som är semesterlönegrundande<br />
frånvaro. Summan adderas sedan till summan av de rörliga<br />
delarna.<br />
5 Det totala underlaget för rörlig del multipliceras med 0,52 %. Som motsvarar<br />
13 % vid en semesterrätt på 25 dagar.<br />
6 Summan multipliceras med semesterrätten (enligt lagen 25 dagar) och divideras<br />
med antalet betalda semesterdagar.<br />
7 Om man lägger ihop semesterlönetilläggets uträknade belopp med tillägget<br />
för rörliga semesterdelar och multiplicerar dessa med antalet betalda semesterdagar<br />
kommer du fram till totalt semestertillägg per anställd.<br />
En sparad dag är värd lika mycket som en av årets betalda dagar. Beloppet<br />
måste anpassas till den sysselsättningsgrad som den anställde hade då den<br />
tjänades in.<br />
Metallavtalet, timavlönade<br />
Semesteråret följer det lagstiftade semesteråret från 1 april till 31 mars. När du<br />
räknar ut hur många betalda dagar den anställde har rätt att ta ut, används intjänandeåret<br />
1 april till 31 mars. Däremot används föregående kalenderår för<br />
beräkning av hur mycket pengar som ligger till grund för semesterberäkningen.<br />
Beräkningen utförs så här:<br />
1 Ta fram den totalt utbetalda bruttolönen för intjänandeåret.<br />
2 Dra av utbetald semesterlön för årets semesterdagar.<br />
3 Dra av sjuklön, även av den del av sjuklönen som bibehållits i lönen.<br />
4 Dra av andra bruttolöner som inte ska ligga till grund för semesterberäkning.<br />
5 Lägg ihop ovanstående belopp.<br />
6 Ta detta belopp och dela det med antal timmar den anställde har arbetat<br />
under intjänandeåret.<br />
7 Ta den uträknade medellönen per arbetad timma och multiplicera den med<br />
helglönetillägget (1,042). Nu har du räknat fram en helglönejusterad medeltimförtjänst.<br />
21-7
Semester <strong>Çrona</strong> <strong>Lön</strong> <strong>Handbok</strong> II<br />
8 Ta denna helglönejusterade medeltimförtjänst och multiplicera detta med<br />
antal arbetade timmar per dag och du får fram ett semesterlöneunderlag per<br />
dag.<br />
9 Detta belopp på semesterlöneunderlag per dag ska därefter multipliceras med<br />
faktorn 1,22 för att slutligen komma fram till den verkliga semesterlönen per<br />
dag som ska betalas ut till den anställde.<br />
En sparad dag är värd lika mycket som en av årets betalda dagar. Beloppet<br />
måste anpassas till den sysselsättningsgrad som den anställde hade då den<br />
tjänades in.<br />
Handelsavtalet<br />
Timavlönade<br />
Handelsavtalet liknar avtalet Enligt semesterlagen med skillnaden att semesterlönen<br />
utgör 13 % av semesterunderlaget.<br />
Sparade dagar är värda 0,52 % dvs 13 % av semesterrätten 25 dagar av semesterlönegrundende<br />
belopp på aktuellt intjänandeår. Beloppet måste anpassas<br />
till den sysselsättningsgrad som den anställde hade då den tjänades in.<br />
Månadsavlönade<br />
Handelsavtalet liknar avtalet Enligt semesterlagen procent med skillnaden att<br />
semesterlönen utgör 13 % av semesterunderlaget. För månadsavlönade görs<br />
ett bruttolöneavdrag per semesterdag med 4,6 % av den aktuella månadslönen.Avdraget<br />
för semester får inte överstiga månadslönen i sin helhet.<br />
Sparade dagar är värda 0,52 % dvs 13 % av semesterrätten 25 dagar av semesterlönegrundende<br />
belopp på aktuellt intjänandeår. Beloppet måste anpassas<br />
till den sysselsättningsgrad som den anställde hade då den tjänades in.<br />
Avtalet har också en lägsta semesterlön per dag, (även kallat Balkongtillägg)<br />
som inte får underskridas och som höjs varje år.<br />
För heltidsanställda anges lägsta semesterlön per dag i semestervärdena, och<br />
för deltidsanställda finns motsvarande fält i personalregistret.<br />
C VVS avtal med semesterkassa<br />
Detta avtal finns kvar i löneprogrammet men ska inte längre användas vid kollektivavtal<br />
för VVS branschen. Ni ska i fortsättningen använda semesteravtal<br />
kollektivanställda som följer semesterlagen.<br />
21-8
<strong>Çrona</strong> <strong>Lön</strong> <strong>Handbok</strong> II Semester<br />
För alla er som vill fortsätta med det tidigare VVS avtalet så finns nedanstående<br />
beskrivning av avtalet.<br />
I VVS-avtalet är det av intresse att räkna ut hur många arbetade timmar den anställde<br />
har arbetat under intjänandeperioden. Dessutom ska man lägga till<br />
timmar för semesterlönegrundande frånvaro. När man sammanställt detta ska<br />
man titta i tabellen för hur mycket varje timma är värd. Detta kallas för semesterören<br />
med fördelningstal 0,5 till 0,65 för gruppen under 18 år och 0,75 till<br />
0,85 för gruppen över 18 år. Varje anställd har alltså ett individuellt fördelningstal.<br />
Varje timma multipliceras med semesteröret för att komma fram till<br />
total semesterersättning. Arbetsgivaren betalar därefter in semesterersättningen<br />
till Semesterkassan. Semesterersättningen betalas ut till den anställde<br />
via fackföreningen.<br />
Antal dagar med semesterlön beräknas i förhållande till antalet under året<br />
intjänadeåret arbetade timmar. Även här finns en lista som man läser av. För<br />
att få 25 betalda dagar ska du arbetat minst 1.609 timmar.<br />
T KFO, semester innevarande år<br />
Enligt KFO:s avtal betalas semesterlönen ut samma år som den tjänas in. Semesterberedningen<br />
körs i efterhand och kan användas som en avstämning där<br />
programmet räknar fram en summa semesterlön och minskar med den semesterlön<br />
som redan betalats ut under året. Eventuell kvarvarande semesterlön<br />
läggs i fältet ”Sparad semesterlön kronor” tillsammans med kvarvarande dagar<br />
på sidomenyn Sparad semester i personalregistret vid uppdatering av<br />
semesterberedningen. Full ny semesterätt i dagar läggs in på personen inför<br />
det nya året.<br />
Anställda med semesterersättning i anslutning till lön<br />
Då en anställd ska ha semestererättningen direkt vid varje lönetillfälle används<br />
lönearten ”Semesterersättning i anslutning till lön” på varje lönebesked till den<br />
anställde. Procentsatsen ska justeras på löneartens beloppsformel om den avviker<br />
från standard inställningen på 12 %. <strong>Lön</strong>earten kommer beräkna 12 % av<br />
värdet på de lönearter som är inställda som semesterlönegrundande. Den anställde<br />
kopplas inte till något semesteravtal.<br />
Inställning av semesteravtal<br />
Varje semesteravtal har olika möjligheter till anpassning. Dessa är uppdelade i<br />
tre olika flikar för semesteråret, semesterlön och övrigt.<br />
21-9
Semester <strong>Çrona</strong> <strong>Lön</strong> <strong>Handbok</strong> II<br />
Under fliken Semesteråret kan du anpassa semesterrätten och startdatum för<br />
semesterår och intjänandeår.<br />
Semesteravtalen kan anpassas till andra grundvärden.<br />
Under fliken Semesterlön kan du anpassa procentsatser som är tillämpliga i er<br />
semesterberäkning. För vissa uppgifter som Bokför semesterskuld % på lön kan<br />
värdet anges per dag av semesterrätten eller som en total procentsats. Denna<br />
inställning bör du använda om du har olika nivåer på semesterrätten.<br />
På fliken Övrigt görs inställningarna hur löneprogrammet ska beräkna nettosemesterdagar<br />
eller bruttodagar med semesterfaktor för intermittent deltidare.<br />
Inställningen hur länge sjukfrånvaron är semestergrundande beror på om<br />
företaget följer semesterlagen eller har ett kollektivavtal.<br />
21-10
<strong>Çrona</strong> <strong>Lön</strong> <strong>Handbok</strong> II Semester<br />
Anpassa till andra procentsatser för semesteravtalen.<br />
Semesterdagar intermittent deltid<br />
Vid semesterårsskiften, när du ska göra en semesterberäkning, kan du styra hur<br />
du vill beräkna semesterdagar för din personal som är jobbar intermittent deltid,<br />
dvs. inte jobbar alla dagar i veckan. Du kan välja mellan att räkna fram<br />
Nettodagar eller Semesterfaktor.<br />
Väljer du att beräkna nettodagar beräknar programmet antal nettodagar utifrån<br />
personens semesterrätt och antal Arbetsdagar per vecka från fliken Anställning<br />
i personalregistret. Vill du inte att programmet ska sköta beräkningen lägger<br />
du in antalet nettodagar manuellt som semesterrätt och markerar Avser<br />
nettodagar.<br />
Om du i stället använder dig av en semesterfaktor vid uttag av semesterdagar<br />
ska du välja Beräkna semesterfaktor. Vid semesterberäkningen räknar programmet<br />
fram en semesterfaktor enligt: 5 / (arbetsdagar per vecka).<br />
Sjukfrånvaro semestergrundande<br />
Enligt semesterlagen är 180 dagars sjukfrånvaro i form av hel- eller deltid semestergrundande<br />
i ett helt intjänandeår. I vissa avtal är all deltidssjukfrånvaro<br />
semestergrundande, alltså även efter de 180 dagarna. Om du har ett sådant<br />
avtal ska du välja Enligt lag samt deltid. Om du har ett avtal där sjukfrånvaro<br />
alltid är semestergrundande ska du välja All sjukfrånvaro.<br />
21-11
Semester <strong>Çrona</strong> <strong>Lön</strong> <strong>Handbok</strong> II<br />
Gå igenom och se efter vilka semesteravtal som används inom ert företag och<br />
anpassa de procentsatser som är tillämpliga i er semesterberäkning. Det är här<br />
du gör företagsanpassningar av de semesteravtal som finns i Crona <strong>Lön</strong>.<br />
D I Crona <strong>Lön</strong> 80 finns möjlighet att ”skapa egna semesteravtal” eller snarare stäl-<br />
la in programmet så det anpassar sig till andra semesteravtal än de fördefinierade.<br />
Inställningar för olika beräkningsmetoder<br />
Inställningar i personalregistret<br />
I Personalregistret, under sidomenyn Semester, kan du hantera dina anställdas<br />
semesteruppgifter. Inställningarna omfattar fem delar. De olika fälten beskrivs<br />
mer ingående i Crona <strong>Lön</strong> <strong>Handbok</strong>, del 1 i kapitlet Personalen.<br />
På sidomenyn Semesterberäkning anger du det semesteravtal den anställde<br />
ska följa och semesterrätt om den avviker från semesterrätten som finns på semesteravtalet.<br />
Här anges också eventuell minimiersättning den anställde ska<br />
ha per semesterdag. Om den anställde inte har arbetat under intjänandeåret<br />
på grund av t.ex föräldraledighet, kan man ange en beräknad dagsinkomst<br />
som beräkningsgrund. Tänk på att om du fyller i denna uppgift tar den över<br />
även om du har semestergrundande information.<br />
Under knappen [Historik] kan du titta på tidigare semesterberedningar.<br />
21-12
<strong>Çrona</strong> <strong>Lön</strong> <strong>Handbok</strong> II Semester<br />
Den genomsnittliga dagsinkomsten räknas fram genom den lön som den<br />
anställde har tjänat under sin faktiska arbetstid, m a o ska sjukfrånvaro och<br />
semester avräknas från den totala bruttolönen under intjänandeperioden.<br />
Erik har tjänat 230 000 kronor. Av detta är 25 000 kronor<br />
semesterlön och 15 000 kronor sjuklön. Faktiskt antal<br />
arbetade dagar är 237. Beräknad daginkomst beräknas<br />
som utbetald lön för arbetad tid under intjänandeåret<br />
dividerat med antal arbetade dagar. För Eriks del blir<br />
dagsinkomsten 802 kronor (230000-25000-15000)/237)<br />
Under Aktuellt semesterår finns information som visar vilka datum för intjänande<br />
och semesterår som gäller för det aktuella (pågående) semesteråret.<br />
Vidare kan du manuellt justera semesterskulden och beräknad sysselsättningsgrad<br />
för innevarande års semester.<br />
Under sidomenyn Årets semester, visas resultatet efter den senast gjorda och<br />
uppdaterade semesterberedningen. Där finns bland annat uppgift om antal<br />
semesterdagar och eventuellt vilken semesterersättning som ska utgå per<br />
uttagen semesterdag. Vid semesteravtal där semesterersättningen beräknas<br />
utifrån nuvarande månadslön står normalt ingen semesterlön per dag. För<br />
anställda som följer semesteravtalet Anställda med fria arbetstider ser du vilken<br />
semesterlön som finns tillgänglig inkl eventuell sparad semesterlön.<br />
Alla fält kan tilldelas värden via semesterberedningen eller också kan du själv<br />
manuellt räkna fram önskade värde och lägga in dem på personen. Tänk på att<br />
om man ändrar värdena manuellt under året kan man inte få ut en<br />
semesterskuldlista bakåt i tiden som blir korrekt.<br />
Följer du ett semesteravtal med semestertillägg är det inte aktuellt att fylla i<br />
fälten om semesterlön, eftersom de anställdas ersättning beräknas på aktuell<br />
månadslön vid semestertillfället. För dessa anställda är det endast antal dagar<br />
som är av intresse.<br />
Vid semesteravtal som bygger på historisk lön, beräknar semesterberedningen<br />
en semesterlön per dag. När du löneregistrerar, hämtar programmet detta<br />
värde och du behöver endast fylla i det antal semesterdagar som ska tas ut.<br />
Under knappen [Underlag] kan du granska semesterunderlaget för aktuell<br />
semesterberedning.<br />
21-13
Semester <strong>Çrona</strong> <strong>Lön</strong> <strong>Handbok</strong> II<br />
På sidomenyn Utbetald semester ser du och kan justera antalet utbetalda<br />
semesterdagar för semesteråret.<br />
Sidomenyn Förskottssemester visar detaljerad information om antal utbetalda<br />
förskottdagar. Här kan du också skriva av en förskottsskuld eller justera den.<br />
Under sidomenyn Sparad semester ser du hur många semesterdagar som<br />
sparats respektive år och till vilken genomsnittlig sysselsättningsgrad. Om<br />
semesterberedningen görs manuellt är det viktigt att fylla i den genomsnittliga<br />
sysselsättningsgraden när du flyttar över eventuellt kvarvarande dagar till sparade<br />
semesterdagar. Detta för att rätt semesterlön ska kunna beräknas på<br />
semesterskuldslistan och beräkningen av semesterlönen ska bli korrekt med<br />
lönearterna.<br />
Semestervärden, ingående saldo<br />
Om du ska lägga upp en person med "gamla" semestervärden ska du lägga in<br />
kvarvarande dagar i fälten Dagar totalt. Det är lönearterna som anger Uttagna<br />
dagar. Detta är en förutsättning för att du ska få ordning på semesterskuldlistan.<br />
Följer du ett semesteravtal där den anställde får ett semestertillägg för varje<br />
betald semesterdag och tillägget betalas ut en gång om året, kan Crona <strong>Lön</strong><br />
hålla reda på för hur många dagar utbetalning har skett. För att dessa fält ska<br />
visas behöver du i företagsinställningarna under fliken Inställningar markera<br />
uppgiften Betala ut semestertillägg separat respektive Betala ut rörligt<br />
tillägg separat på sidomenyn Grundinformation, Arbetstider o Semester.<br />
Betalar ni ut semestertillägget separat ska procenttalen i semesteravtalet även<br />
ändras. En sparade semesterdag ska då värderas till 4,6 %.<br />
Vid utskrift av semesterskuldlistan kommer semesterdagarna värderas olika<br />
beroende på om tillägget är utbetalat eller ej.<br />
Beräknad sysselsättningsgrad % är den genomsnittliga sysselsättningsgraden<br />
som den anställde haft under intjänadeåret. Detta för att beräkningen av semesterlönen<br />
ska bli korrekt. Den anställde kanske jobbade deltid under intjänadeåret<br />
men vid semesteruttaget arbetar heltid.<br />
I fältet för Beräknad t.o.m. datum är det viktigt att du lägger in det datum<br />
som du senast gjorde en semestersammanställning för den anställde.<br />
21-14
<strong>Çrona</strong> <strong>Lön</strong> <strong>Handbok</strong> II Semester<br />
Inställningar av lönearter<br />
Vilka löner och avdrag som ligger till grund för semesterersättningen styrs av<br />
de inställningar som finns i löneartsregistret för var och en av lönearter som används.<br />
Vid en semesterberedning i Crona <strong>Lön</strong> undersöks kalendariet och alla lönebesked<br />
under intjänandeperioden och varje löneart analyseras ifall den är semestergrundande<br />
eller inte. Påverkar lönearten semestern undersöks på vilket sätt,<br />
närvaro- eller frånvaropåverkande, lön eller avdrag, o.s.v.<br />
I löneartsregistret ställer du in hur olika lönearter ska hanteras vid en semesterberedning.<br />
Ska lönearten inte alls ligga till grund för semestern ska inga markeringar<br />
göras. Är lönearten semestergrundande ska det anges på vilket sätt<br />
den är semestergrundande.<br />
Du anger ifall löneartens belopp är semestergrundande för <strong>Lön</strong> arbetad tid, <strong>Lön</strong><br />
övrigt eller för Rörlig del. Påverkar den närvarotiden? Är det en löneart för frånvaro,<br />
vilken frånvaro orsak ska den då klassas som? Olika frånvaro orsaker har<br />
olika maximi-tider för under hur lång tid de är semesterlönegrundande.<br />
För att en löneart som är semesterlönegrundande ska du ställa följande frågor<br />
med hänsyn till de olika fälten inom ramen Semester.<br />
Semestergrundande kr<br />
Är pengarna som ska utbetalas eller dras av från lönen semesterlönegrundande<br />
ska du markera kryssrutan. Är pengarna ersättning för arbetad tid? Ska den<br />
ligga till grund för uträkning av genomsnittlig lön för arbetad tid? (Tänk på<br />
både lön och avdrag). Om ja, välj <strong>Lön</strong> arbetad tid, om inte välj <strong>Lön</strong> övrigt .<br />
I bilden nedan visas ett sjukavdrag som minskar semestergrundande ersättning<br />
och där minskningen beror på mindre arbetad tid. Är det ett rörligt tillägg<br />
för tjänstemanna- eller metallavtalet, då väljer du <strong>Lön</strong> rörlig del.<br />
Närvarotid<br />
Om du markerat att lönearten påverkar <strong>Lön</strong> arbetad tid ska den kanske också<br />
påverka den fysiska närvaron av den arbetade tiden. Antingen genom att Öka<br />
arbetad tid eller Minska arbetad tid. Markera och välj alternativ om så är fallet.<br />
Frånvaroorsak<br />
Om lönearten påverkar den fysiska frånvaron ska du markera vilken slags frånvaro<br />
det är frågan om. Det finns ett flertal alternativ att välja bland. Det är viktigt<br />
att du registrerar orsaken till frånvaron om du vill få semesterhanteringen i<br />
programmet att fungera korrekt.<br />
21-15
Semester <strong>Çrona</strong> <strong>Lön</strong> <strong>Handbok</strong> II<br />
Det kan vara så att frånvaron är semesterlönegrundande. Typen av frånvaro<br />
kan vara semesterlönegrundende upp till ett visst antal dagar. Om frånvaron<br />
fortgår är den inte längre semesterlönegrundande.<br />
Inställningar på lönearten avseende sjukfrånvaro, där den anställde behåller 10% av lönen.<br />
<strong>Lön</strong>eavdrag %<br />
Vid sjukfrånvaro under t.ex. sjuklöneperioden får den anställde behålla 80 % av<br />
lönen. Vanligt är då att man har en löneart som endast gör ett sjukavdrag med<br />
de resterade 20 %. Vid semesterberäkningen ska dock hela sjukfrånvarodagen<br />
räknas bort som semestergrundande lön och ersättas med en snittlön.<br />
För att undvika kravet att först göra ett semesterlönegrundande avdrag på 100<br />
% och sedan en sjuklön, som inte är semestergrundande, på 80 % kan Crona<br />
<strong>Lön</strong> hantera detta med en löneart. Ange bara löneartens procentuella avdrag. I<br />
bilden på föregående sida betalar företaget ut 10 % efter sjuklöneperiodens<br />
slut och avdraget har satts till 90 %. Fältet <strong>Lön</strong>eavdrag % används m.a.o. för att<br />
kunna omvandla sjukavdraget till helt avdrag från semestergrundande lön.<br />
21-16
<strong>Çrona</strong> <strong>Lön</strong> <strong>Handbok</strong> II Semester<br />
Diana har varit sjuk under en tid och endast fått ut 80 %<br />
av lönen en dag, d.v.s. sjukavdraget var 20 %. Hon fick ut<br />
500 kr i sjuklön för sjukdagen. Semestergrundande lön<br />
ska då minskas med 625 kr (500 / (100-20)).<br />
Semesterlön<br />
Markera kryssrutan om lönearten är en semesterlön och välj typ av semesterlön.<br />
När du markerar semesterlön ska du också välja på vilket sätt som lönearten<br />
ska påverka semesteruppgifterna i personregistret. Du kan välja hur olika<br />
typer av semesterersättningar ska uppdateras eller på vilket sätt som lönearten<br />
ska räkna ner och hantera de semesterdagar som du anger.<br />
♦ Betalda dagar, nedräkning av betalda dagar<br />
♦ Obetalda dagar, nedräkning av obetalda dagar<br />
♦ Sparade dagar, nedräkning av sparade dagar<br />
♦ Förskottsdagar, nedräkning av förskottsdagar och sparar förskottsbelopp<br />
♦ Semesterlön kr, påverkar utbetald semesterlön<br />
♦ Separat tillägg, påverkar separat utbetalt semesterlönetillägg<br />
♦ Semesterersättning, används vid slutlön, se nedan<br />
♦ Intjänade dagar, påverkar de semesterdagar som jag håller på att tjäna in.<br />
♦ Endast kontering, när uttagen semester ska räknas av semesterskulden.<br />
När den anställde tar ut semester, ska du registrera uttaget på lönebeskedet<br />
med rätt löneart. Antalet semesterdagar minskas då automatiskt med hänsyn<br />
till vilken löneart du valt och hur den är inställd. Crona <strong>Lön</strong> kan hantera uttag<br />
av betalda, obetalda, sparade, förskottsdagar och samtidigt hålla reda på rätt<br />
typ av ersättning för respektive uttagstyp.<br />
Alternativet Semesterlön kr används enbart till för de personer som har semesteravtalet<br />
'Anställda med fria arbetstider'.<br />
Inställningen Separat tillägg gör det möjligt att att betala ut hela semesterlönetillägget<br />
eller rörligt tillägg en gång om året. Crona <strong>Lön</strong> kan hålla reda på för<br />
hur många dagar utbetalning har skett, och ta hänsyn till detta vid utskrift av<br />
semeserskuldlistor.<br />
Inställningen Semesterersättning ska lönearten ha då du betalar ut semesterersättning<br />
i samband med en slutlön. Vid utskrift av semesterskuldlistan tar<br />
Crona <strong>Lön</strong> hänsyn till utbetald semesterersättning för en anställd om det i per-<br />
21-17
Semester <strong>Çrona</strong> <strong>Lön</strong> <strong>Handbok</strong> II<br />
sonregistret fortfarande finns uppgifter om semesterlön eller semesterdagar<br />
kvar.<br />
Inställningen Intjänade dagar används på lönearten som är kopplad till slutlöneguiden.<br />
Men möjlighet finns, att med en löneart som är inställd på detta<br />
sätt, ta ut semesterdagar i ”förtid”. När du sedan gör semesterberedningen<br />
kommer betalda semesterdagar att minskas med det ”förtida” uttaget.<br />
Det finns en inställning för Endast kontering och den används då du arbetar<br />
med kontering av semesterskuld. Vid denna inställning sker ingen nedräkning<br />
av antalet semesterdagar.<br />
Inklusive tillägg, Semester / Rörligt<br />
För att programmet ska kunna hålla reda på när och hur semesterlönetillägg<br />
och/eller rörligt tillägg betalas ut finns dessa markeringar som medför att antalet<br />
dagar av dessa tillägg ackumuleras. När semesterlönetillägg och/eller<br />
rörliga tillägg ingår i en semesterlön, eller betalas ut separat, ska dessa uppgifter<br />
markeras. Antalet uttagna dagar med dessa tillägg redovisas under avancerade<br />
semesteruppgifter i personregistret.<br />
För att du ska få tillgång till denna hantering ska du i företagsinställningar markera<br />
uppgiften Betala ut semestertillägg separat på fliken Inställningar. Använder<br />
du dig av denna funktion bör du även ändra inställningen på semesteravtalet.<br />
Den sparade semesterdagen ska värderas till 4,6 %, eftersom semestertillägget<br />
redan har betalats ut och aldrig ska inkluderas i sparade dagar. Semesteravtalen<br />
hittar du under menyrubriken Register och Semestervärden (se<br />
ovan).<br />
Inställning för att kontera semesterskuld<br />
Semesterskuld är något som uppstår för varje dag en anställd arbetar hos oss<br />
på företaget. Då kan det vara på sin plats att få dessa kostnader automatiskt<br />
bokförda utifrån varje lönebesked som skapas.<br />
Förutsättningen för att programmet ska klara av att bokföra semesterskulden<br />
korrekt är att det tydligt framgår vad som är bruttolön och vad som är semesterlön<br />
på lönebeskeden. Alltså kan inte en månadsavlönad tjänsteman enbart<br />
erhålla semesterlönetillägg på 0,8 % på lönebeskedet. Istället måste man göra<br />
bruttolöneavdrag på 4,6 % och betala ut semesterlön inklusive<br />
semesterlönetillägg på 5,4 % eller 5,03 %.<br />
För att få den automatiska bokföringen av semesterskulden att fungera måste<br />
du dessutom göra några inställningar.<br />
21-18
<strong>Çrona</strong> <strong>Lön</strong> <strong>Handbok</strong> II Semester<br />
Under fliken Kontering i företagsinställningarna markeras kryssrutan Kontera<br />
semesterskuld och om du också vill få arbetsgivaravgiften konterad ska också<br />
kryssrutan Kontera arbetsgivaravgift på semesterskuld markeras.<br />
I personalregistret ska du ha markerat ett semesteravtal för alla de anställda<br />
som du vill beräkna semesterskuld för (se ovan).<br />
Under menyrubriken Register, Semestervärden och fliken Semesterlön anges<br />
med vilken procentsats av semesterlönegrundande belopp som ska konteras<br />
som semesterskuld. Markera kryssrutan Bokför semesterskuld % på lön<br />
och ange den procentsats du vill använda om den avviker från semesteravtalets<br />
standardinställning. När du sedan betalar ut semesterlön ska semesterlöneskulden<br />
räknas ned, avräknas. Det finns två alternativ för avräkning av semesterskulden.<br />
Antingen kan lönearten direkt räkna ner semesterlöneskulden på balanskontot<br />
eller så kostnadsförs semesterlönen och en extra kontering görs så att du kan<br />
särskilja schablonmässig semesterskuld och verklig utbetald semesterlön.<br />
Det vill säga du kan se hur de verkliga kostnaderna förändras i resultatrapporten.<br />
För att uppnå detta ska du markera kryssrutan Kontera avräkning från<br />
semesterskulden i företagsinställningarna.<br />
Vill du enbart kontera avräkning av semesterskulden på skuldkontot ska du<br />
ange kontonumret för ditt skuldkonto på lönearterna för utbetalning av semesterlön,<br />
semesterersättning, semesterlönetillägg, etc. och då inte heller<br />
markera Kontera avräkning från semesterskuld.<br />
Exempel på inställning av lönearter<br />
I det följande kommer några exempel på hur inställningarna i löneartsregistret<br />
ska göras i olika situationer.<br />
Timlön eller månadslön<br />
Vid inställning av en löneart där pengarna är semesterlönegrundande och ökar<br />
den fysiska närvaron för arbetad tid, t.ex. för timlön eller månadslön.<br />
Markera Semesterlönegrundande, <strong>Lön</strong> arbetad tid och Närvaro tid, Öka arbetad tid.<br />
21-19
Semester <strong>Çrona</strong> <strong>Lön</strong> <strong>Handbok</strong> II<br />
Sjukavdrag, karensdag<br />
Vid inställning av en löneart där pengarna är semesterlönegrundande och<br />
tiden minskar den fysiska närvaron för arbetad tid.<br />
Markera Semesterlönegrundande, <strong>Lön</strong> arbetad tid och Närvaro tid, Minska arbetad tid<br />
samt Frånvaro orsak, Sjukfrånvaro, <strong>Lön</strong>eavdrag 100%<br />
Sjuklön karens för timavlönade<br />
Vid inställning av en löneart där man enbart registrerar tiden för semesterlönegrundande<br />
frånvaro.<br />
Markera Frånvaro orsak, Sjukfrånvaro<br />
Tjänstledighet hel månad<br />
Vid inställning av en löneart där man enbart registrerar tiden för ej semesterlönegrundande<br />
frånvaro. Månaden är ej semesterlönegrundande.<br />
Markera Frånvaro orsak, Tjänstledig ( ej semestergrundande)<br />
Tjänstledighet en dag<br />
Vid inställning av en löneart där pengarna är semesterlönegrundande och<br />
minskar den fysiska närvaron för arbetad tid. Tiden är inte semestergrundande<br />
och kommer att minska antalet semesterdagar vid semesterberedningen.<br />
21-20
<strong>Çrona</strong> <strong>Lön</strong> <strong>Handbok</strong> II Semester<br />
Markera Semesterlönegrundande, <strong>Lön</strong> arbetad tid och Närvaro tid, Minska arbetad tid<br />
samt Frånvaro orsak, Tjänstledighet (ej semestergrundande)<br />
Tjänstledighet del av dag<br />
Vid inställning av en löneart som är semesterlönegrundande och minskar den<br />
fysiska närvaron. Frånvaron är inte semestergrundande och kommer att påverka<br />
den genomsnittliga sysselsättningsgraden vid semesterberedningen.<br />
Markera Semesterlönegrundande, <strong>Lön</strong> arbetad tid och Närvaro tid, Minska arbetad tid<br />
samt Frånvaro orsak Tjänstledig del av dag (ej sem.grund).<br />
Bruttolöneavdrag<br />
Vid inställning av en löneart där pengarna är semesterlönegrundande och utan<br />
att påverka den fysiska närvaron.<br />
Markera Semesterlönegrundande, <strong>Lön</strong> arbetad tid<br />
Provision, ackord eller bonus<br />
Vid inställning av en löneart där pengarna är semesterlönegrundande och utan<br />
att påverka den fysiska närvaron. Pengarna ska heller inte ligga till grund för<br />
beräkning av den genomsnittliga lönen som används för att räkna ut vad<br />
semesterlönegrundande frånvaro ska vara värd. <strong>Lön</strong>earten berättigar alltså<br />
enbart semesterersättning.<br />
21-21
Semester <strong>Çrona</strong> <strong>Lön</strong> <strong>Handbok</strong> II<br />
Markera Semesterlönegrundande, <strong>Lön</strong> övrigt<br />
Rörligt tillägg<br />
Vid inställning av en löneart där pengarna är semesterlönegrundande för rörligt<br />
tillägg vilket används för metall- eller tjänstemannaavtal.<br />
Markera Semesterlönegrundande, <strong>Lön</strong> rörligt del<br />
Rekonstruera semester<br />
Med denna funktion kan du räkna om uttagna semesterdagar i personalregister.<br />
Du kanske har gjort manuella justeringar av uttagna semesterdagar och vill<br />
räkna om saldot efter hur du använt lönearterna istället. Rekonstruktionen korrigerar<br />
uttagna dagar efter aktuell inställning på lönearterna på varje lönebesked<br />
under hela semesteråret. Har du använt en felinställd löneart kan du alltså<br />
ändra inställningen och göra en rekonstruktion och uttagna semesterdagar<br />
korrigeras efter den nya inställningen. Vid rekonstruktionen skrivs alla manuella<br />
korrigeringar över och de nya värdena från lönearterna läggs in i personalregistret.<br />
Funktionen hittar du under menyrubriken Företag och Rekonstruera.<br />
En guide startar som hjälper dig igenom rekonstruktionen.<br />
Normalt rekonstrueras endast aktuellt semesterår i personalregistret men<br />
möjlighet finns att även rekonstruera gamla semesterår i historiken. Du markerar<br />
rutan och talar om från vilket datum du vill göra rekonstruktonen. Tänk<br />
på att det alltid räknar på hela semesteråret.<br />
Tänk på att inte göra en rekonstruktion för år som tagits bort. Alla lönebesked med<br />
uttagna semesterdagar är då borttagna vilket innebär att det blir många sparade<br />
dagar.<br />
21-22
<strong>Çrona</strong> <strong>Lön</strong> <strong>Handbok</strong> II Semester<br />
Semesterårsskifte<br />
När det är dags att byta semesterår gör du detta i fyra steg, bereda, ganska,<br />
skriv ut och uppdatera. Vid beredningen talar du om för programmet vilket<br />
semesteravtal du vill bereda. Under granska kan du titta och ändra värdena<br />
som programmet räknat fram. Sedan kan du skriva ut resultatet på papper och<br />
slutligen uppdatera de nya värdena till personalregistret.<br />
De olika stegen finns under menyalternativet Funktioner, Semester och ligger<br />
i den ordningsföljd på menyn som du kör dem.<br />
Du anger vilket avtal du vill bereda.<br />
Vid semesterberedningen, som finns under menyalternativet Funktioner, Semester,<br />
Bereda, anger du vilket semesteravtal du vill bereda.<br />
Bereda<br />
Alla personer som är kopplade till detta semesteravtal kommer att ingå i semesterberedningen<br />
om du inte gör avvikelser i urvalet. Ange också den tidsperiod,<br />
d.v.s. vilken intjänandeperiod, som ska beredas. Alla uppdaterade lönebesked<br />
som har med utbetalningsdatum under angiven period kommer med i<br />
beredningen. Normalt är kalenderår eller semesterår, d.v.s. startdatum 1 april.<br />
Du kan också göra semesterberedningar för kortare eller längre perioder än ett<br />
helt år, t.ex. vid slutlön.<br />
Starta semesterberedningen genom knappen [OK].<br />
Programmet går igenom alla lönebesked som ligger under angiven period. Om<br />
löneprogrammet stöter på något som kan ha betydning för din beredning, får<br />
21-23
Semester <strong>Çrona</strong> <strong>Lön</strong> <strong>Handbok</strong> II<br />
du upp ett meddelande om detta. Det är upp till dig att bedöma hur och om<br />
du ska rätta till det som programmet anmärker på. I meddelanderutan skrivs i<br />
klartext vad problemet är.<br />
Dessa lönebesked måste uppdateras, annars blir<br />
semesterlönen felaktig!<br />
Är de anställda kopplade till olika semesteravtal måste du göra en beredning<br />
för varje enskilt semesteravtal.<br />
Granska<br />
Efter att semesterberedningen är genomförd kan du gå in och granska resultatet<br />
via menyrubriken Funtioner, Semester och Granska.<br />
Fram kommer en dialogruta där alla anställda finns med för vilka en semesterberedning<br />
gjorts. För att få en bättre översikt kan du välja att granska alla anställda<br />
inom ett semesteravtal i taget. Markera kryssrutan Semesteravtal och<br />
välj önskat avtal.<br />
För varje anställd redovisas resultatet av semesterberedningen. Antalet semesterdagar<br />
förs över till personalregistret vid uppdatering av semestervärdena<br />
samt semesterlön per dag för de semesteravtal som bygger på historisk lön. Du<br />
kan också ändra och justera värden, alla uppgifter fanns kanske inte inlagda i<br />
Crona <strong>Lön</strong>. Du kan också helt ta bort personer från en semesterberedning<br />
innan en uppdatering görs. Markera personen och tryck på knappen [Ta bort].<br />
Vill du ta bort alla och göra om beredningen trycker du på knappen [Ta bort<br />
alla].<br />
21-24
<strong>Çrona</strong> <strong>Lön</strong> <strong>Handbok</strong> II Semester<br />
Granska semesterberedningen för enstaka semesteravtal<br />
Under knappen [Underlag] ser du mer detaljerad information om lön, anställningstid<br />
och semestergrundande frånvaro som ligger till grund för beräkningen.<br />
21-25
Semester <strong>Çrona</strong> <strong>Lön</strong> <strong>Handbok</strong> II<br />
Du kan justera enskilda uppgifter som påverkar semesterberedningen och<br />
göra en ny beräkning genom att klicka på knappen [Beräkna].<br />
Under fliken <strong>Lön</strong>er redovisas den lön som ligger till grund för semesterberedningen.<br />
Det är <strong>Lön</strong> för arbetad tid som ligger till grund för beräkningen av<br />
genomsnittslönen. <strong>Lön</strong> för rörligt del som är den summa som det rörliga semestertillägget<br />
beräknas på.<br />
Även arbetad tid redovisas som används för att räkna fram genomsnittlönen<br />
för semestergrundande frånvaro. Du kan välja om du vill se tiden i dagar eller<br />
timmar. Är värdena felaktiga kan du justera och göra en ny beräkning.<br />
Justera lönen för en anställd.<br />
Tänk på att om du gör manuella justeringar i semesterberedningen under Granska<br />
förvinner de om du gör en ny semesterberedningen.<br />
Under Anställning redovisas personens frånvaron och om tiden är semestergrundande<br />
eller inte. Frånvaro del av dag som inte är semesterlönegrundande<br />
minskar sysselsättningsgraden vilket sänker semesterlönen per dag. Frånvaro<br />
hel dag minskar anställningstiden och därmed antalet betalda semesterdagar.<br />
Även här kan du korrigera värdena och trycka på knappen [Beräkna].<br />
Personens frånvaro kan justeras.<br />
21-26
<strong>Çrona</strong> <strong>Lön</strong> <strong>Handbok</strong> II Semester<br />
Skriv ut<br />
Semesterberedningen kan skrivas ut. För varje anställd får du då information<br />
om både semesterdagar och semesterlön för intjänandeperioden.<br />
Ibland kan det ju vara så att man inte vet vad man ska justera utan bara har en<br />
känsla av att någonting är verkar fel. En god idé kan då vara att gå till menyrubriken<br />
Funktioner, Semester, Skriv ut och ta fram en detaljerad lista på vilka<br />
lönearter som påverkar vad i semesterberedningen för respektive anställd.<br />
Det är här du eventuellt upptäcker att en löneart har haft en felaktig inställning.<br />
En korrigering av lönearten i löneartsregistret och en ny semesterberedning<br />
löser detta och du kan göra en ny analys och se ifall du fick önskat resultat.<br />
Tänk på att löneartstabellerna är årsbundna. Har du ett semesterår som löper från<br />
1 april ett år till 31 mars följande år måste du korrigera lönearten i båda åren.<br />
Utskrift av semesterberedningen<br />
21-27
Semester <strong>Çrona</strong> <strong>Lön</strong> <strong>Handbok</strong> II<br />
Detaljerad lista per person<br />
21-28
<strong>Çrona</strong> <strong>Lön</strong> <strong>Handbok</strong> II Semester<br />
Uppdatera<br />
När du uppdaterar får du en fråga om du verkligen vill uppdatera, för detta vill<br />
du ju bara göra en gång per år. Du kan välja att uppdatera alla i listan eller markera<br />
de personer som du vill uppdatera. Du kan även välja att uppdatera ett avtal<br />
i taget om ni har flera semesteravtal. Har du råkat göra en semesteruppdatering<br />
innan du var färdig har du möjlighet att Återföra semesteruppdateringen<br />
under menyrubriken Funktioner, Semester i programmet som tur är!<br />
När du uppdaterat kan du gå in i personregistret och titta på alla nya värden<br />
som gäller fr.o.m. dagen efter det datum som står i Beräknad t.o.m. datum.<br />
Uppdatera personregistret efter en semesterberedning<br />
Efter en beredning, eventuell granskning och justering kan också en aktuell semesterskuldlista<br />
skrivas ut. Vill du bara ta fram semesteruppgifterna för en enskild<br />
anställd kan en semesterskuld skrivas ut för honom/henne. Den kan används<br />
tex. då man ska göra en semesterersättning för slutlön.<br />
Som komplement till uträkningen av slutlönen bör du gå in och avmarkera den<br />
anställdes semesteravtal så att personen inte syns på semesterskuldlistan framöver,<br />
han har ju slutat!<br />
Tänk på att en semesterberedning alltid använder de aktuella inställningar i<br />
person- och löneartsregistret. Du kan med andra ord gå in och göra ändringar i<br />
dessa inställningar, göra en ny semesterberedning och få fram nya resultat på<br />
21-29
Semester <strong>Çrona</strong> <strong>Lön</strong> <strong>Handbok</strong> II<br />
lönebesked som skapades under intjänandeåret. Detta är ett enkelt och bekvämt<br />
sätt att kunna korrigera gjorda semesterberedningar.<br />
Återföra semesteruppdateringen<br />
Skulle du upptäcka att de semestervärden du uppdaterat till personalregistret<br />
är felaktiga kan du återföra semesterberedningen och starta om från början<br />
igen. Under menyrubriken Funktioner, Semester finns alternativet Återför<br />
uppdaterade. Du kan välja att bara återföra vissa personer genom att markera<br />
personerna eller du kan återföra alla i listan. Valet gör du genom att markera på<br />
högersidan.<br />
När du återför en semesterberedning läggs betalda och uttagna semesterdagar<br />
från föregående semesterår tillbaks på semesterfliken i personalregistret.<br />
Om återföringen sker efter det att du registerat lönebesked med lönearter som<br />
räknar ner semesterdagarna från det nya semesteråret, kommer de uttagna<br />
dagarna att läggas tillbaka efter det att du uppdaterat med den nya semesterberedningen.<br />
Du kan alltså korrigera en semesterberedning trots att du har<br />
kört löner med lönearter som räknar ner semesterdagar på det nya semesteråret.<br />
Med Crona <strong>Lön</strong> blir det aldrig för sent!<br />
Semesterskuld<br />
Du kan när som helst skriva ut en semesterskuldslista per vilket datum som<br />
helst, både före och efter gjord semesterberedning, så länge det finns lönebesked<br />
för önskad period. För att ta fram en semesterskuldlista väljer du menyalternativen<br />
Semester, Semesterskuld under menyrubriken Funktioner.<br />
Semesterskuldlistan är helautomatisk. Utifrån semestergrundande löneuppgifter<br />
som finns sparade på lönebeskeden eller kalendariet gör programmet en<br />
beräkning av semesterskulden. Hänsyn tas till vilket semesteravtal den anställde<br />
arbetar efter. Semesterskuldslistan kan då bestå av två delar, dels semesteravtal<br />
som har uttagsår efter intjänandeår och dels uttagsår lika med intjänandeår.<br />
Vill du kunna påverka semesterskulden, kanske finns det uppgifter som du vill<br />
tillföra, ska du först göra en beredning av semesteruppgifter. Därefter gör du<br />
dina ändringar i Granska läget.<br />
Du kan även köra en semesterberedning till ett datum som ligger före det datum<br />
som redan är uppdaterat till personalregistret och därefter justera värdena.<br />
Du kan däremot inte uppdatera en sådan semesterberedningen som är<br />
gjord bakåt i tiden. För att semesterskulden ska skrivas utifrån denna bered-<br />
21-30
<strong>Çrona</strong> <strong>Lön</strong> <strong>Handbok</strong> II Semester<br />
ning ska du markera kryssrutan Använda redan gjord beredning. Det är viktigt<br />
att du anger samma datum på semesterskuldslistan som du har gjort semesterberedningen<br />
till. Har du då flera olika semesteravtal måste du göra en<br />
beredning för varje enskilt semesteravtal.<br />
Du kan även ta fram semesterskulden för enskilda anställda.<br />
Semesterskuldslistan ger dig uppgifter om sparade, kvarvarande betalda och<br />
intjänade dagar. Därefter redovisas beloppet för semesterskulden inom varje<br />
kategori. Har en anställd erhållit förskottssemester redovisas denna separat.<br />
Urval<br />
Ange per vilket datum som du vill beräkna och skriva ut en semesterskuldslista.<br />
Har du skapat underlag genom att först bereda semesterskulden måste du<br />
ange samma datum som det slutdatum du angav vid beredningen.<br />
Vill du inte ha med alla anställda på semesterskulden, kan du begränsa genom<br />
att ange start och slutvärde på anställningsnummer. Du kan även selektera på<br />
avdelning och de båda kategoriuppgifterna som du kan definiera i Crona <strong>Lön</strong>.<br />
Inställningar<br />
Hämta uttagna dagar från personregistret<br />
Vid beräkning av semesterskuld för sparade och betalda dagar hämtar normalt<br />
Crona <strong>Lön</strong> information om uttagna dagar från registrerade semesterlönearter<br />
på lönebeskeden. Om du inte har rapporterat in uttagen semester under intjänandetiden<br />
eller har justerat manuellt i personalregistret har du här möjlighet<br />
att hänvisa till aktuella värden i personalregistret. Genom att hänvisa till per-<br />
21-31
Semester <strong>Çrona</strong> <strong>Lön</strong> <strong>Handbok</strong> II<br />
sonregistret erhåller du även semesterskulden för de personer som har en total<br />
semesterlön framräknad.<br />
Observera att valet ”hämta uttagna dagar från personregistret” innebär att<br />
semesterskuldslistan blir felaktig om man väljer en datum bakåt i tiden!<br />
Använda redan gjord beredning<br />
Vill du justera semesterskulden för en eller flera anställda finns möjligheten att<br />
först göra en semesterberedning för den eller de anställda. Därefter kan du<br />
justera semesterunderlaget under Funktioner, Semester, Granska.<br />
Slutligen tar du ut en semesterskuldslista och markerar ”använd redan gjord<br />
beredning”. För anställda som har en justerad semesterberedning används de<br />
justerade värdena och för övrig personal beräknas semesterskulden enligt avtalet.<br />
Använd löneuppgifter från senaste lönebesked<br />
Om den senaste löneperioden inte är uppdaterat och du skriver ut en semesterskuldlista<br />
till ett datum som är efter utbetalningsdatumet, är uttagna semesterdagar<br />
inte korrigerade. Det är först när ett lönebesked uppdateras som<br />
nedräkningen av semesterdagarna sker. Genom att markera denna uppgift<br />
kommer uttagna semesterdagarna att minska antalet semesterdagar trots att<br />
inte lönebeskeden är uppdaterade.<br />
21-32
<strong>Çrona</strong> <strong>Lön</strong> <strong>Handbok</strong> II Semester<br />
Exempel på en semesterskuldlista.<br />
21-33
Semester <strong>Çrona</strong> <strong>Lön</strong> <strong>Handbok</strong> II<br />
Betala ut semester<br />
När du har valt rätt semesteravtal för den anställde är det givetvis viktigt att du<br />
använder rätt metodik och lönearter för att betala ut semesterlön, semestertillägg<br />
eller semesterersättning, oavsett om det är under löpande semesterår<br />
eller vid en slutlön. Är du osäker kommer här lite tips:<br />
Metodik<br />
När ska semesterlön eller tillägg ska betalas ut? I ert semesteravtal bör det stå<br />
när de anställda ska få sin semesterlön eller sina tillägg. I företagsinställningarna<br />
ser du över bockarna under sidomenyn Arbetstider och semester, så att de<br />
speglar hur ni gör.<br />
Betala ut i samband med ledigheten.<br />
Registrera semestern på lönebeskeden på samma sätt som du registrerar andra<br />
avvikelser. Registrerar du avvikelser på lönen månaden efter att de har skett,<br />
gör du på samma sätt med semestern. Använd en löneart som betalar både ut<br />
pengar och räknar ner antalet kvarvarande semesterdagar i personalregistret<br />
samt justerar semesterskulden.<br />
Betala ut semestertillägg separat.<br />
Antingen semestertillägg eller rörligt tillägg eller båda delarna betalas ut som<br />
en klumpsumma. <strong>Lön</strong>earten ska vara engångsskattegrundande och inte räkna<br />
ner antalet kvarvarande semesterdagar. När den anställde sedan tar ut sina semesterdagar<br />
använder du lönearter som räknar ner kvarvarande semesterdagar<br />
i personalregistret och eventuellt justerar semesterskulden.<br />
<strong>Lön</strong>earter<br />
Det är även viktigt att du använder rätt lönearter som betalar ut semestern på<br />
samma sätt som du beräknar den. Det hjälper inte hur bra din semesterberedning<br />
har varit, om du sedan väljer fel löneart att betala ut semestern med.<br />
Det finns två grundsätt att beräkna summan på - på aktuell lön eller på historisk<br />
lön.<br />
Aktuell lön<br />
Semesteravtal med sammalöneprincip, bibehållen månadslön eller månadslön<br />
samt ett tillägg om X procent beräknas utifrån nuvarande månadslön. Det innebär<br />
att om en anställd får högre lön, blir även semesterlönen högre. Därför an-<br />
21-34
<strong>Çrona</strong> <strong>Lön</strong> <strong>Handbok</strong> II Semester<br />
vänds lönearter som räknar ut semesterlön eller tillägg vid varje utbetalningstillfälle<br />
utifrån aktuell månadslön. Hänsyn kan vid behov tas till vilken snittsysselsättningsgrad<br />
den anställde hade under intjänandeåret. Personalregistret<br />
innehåller normalt inga belopp för semesterdagarna eftersom den dialogrutan<br />
bara uppdateras vid semesterårsskifte.<br />
Exempel på lönearter är 221 för semestertillägg eller 223 och 225 för semesterlön<br />
+ semesteravdrag.<br />
Historisk lön<br />
För semesterlagens procentprincip och andra avtal som bygger på att semesterlönen<br />
är en viss procent av den semestergrundande lön som betalats ut<br />
under intjänandeåret, görs beräkningen av dagarnas värde en gång om året,<br />
vid semesterårsskiftet och värdet ändras inte under pågående semesterår. Vid<br />
semesterårsskifte skrivs belopp för semesterdagarnas värde i personalregistret<br />
och de lönearter man använder för att betala ut semesterlönen ska hämta<br />
värdet från personalregistret.<br />
Exempel på lönearter är 22 för semesterlön.<br />
Både aktuell och historisk lön?<br />
Om du både har anställda som ska ha semesterlön på historisk lön och anställda<br />
som ska ha semesterlön på aktuell lön, kan det vara svårt att hålla reda på<br />
vilka lönearter du ska använda till vilka anställda. I de större versionerna av<br />
programmet kan du lösa det med olika löneartstabeller för olika grupper av<br />
anställda men du kan ta till en annan finess.<br />
Använder du en löneart som innehåller formeln ”Sem<strong>Lön</strong>” hämtas beloppet i<br />
första hand från personalregistret. Finns inget belopp där, kontrollerar programmet<br />
om det finns någon formel i det semesteravtal den anställde är kopplad<br />
till som förklarar hur semesterslön per dag ska beräknas. Betalar ni ut<br />
semestertilläggen separat, är det viktigt att markera det i företagsinställningarna,<br />
så tillägget inte inkluderas i ”Sem<strong>Lön</strong>”. Är inte den anställde kopplad till<br />
något semesteravtal hämtas i sista hand beräkningen från företagsinställningarna.<br />
I Crona <strong>Lön</strong> <strong>Handbok</strong>, del 1, kapitlet om företagsinställningar, kan du läsa<br />
mer om hur du anger en lämplig formel. Formeln ”Sem<strong>Lön</strong>” hämtar alltså<br />
belopp i ordningen:<br />
1 Personalregistret<br />
2 Semesteravtalet<br />
3 Företagsinställningarna<br />
21-35
Semester <strong>Çrona</strong> <strong>Lön</strong> <strong>Handbok</strong> II<br />
Byta semesteravtal<br />
Den så kallade nya förenklade semesterlagen har gjort att arbetsgivaren kan<br />
tvingas byta semesteravtal och därmed beräkningssätt för semestern till och<br />
med mitt under pågående semesterår för någon anställd.<br />
Detta ska göras om den anställde har varit beräknad enligt semesterlagens<br />
sammalöneprincip, men byter sysselsättningsgrad. Då ska semestern nämligen<br />
beräknas enligt semesterlagens procentprincip, även för innevarande semesterår.<br />
Du kan byta semesteravtal i löneprogrammet, även om du redan har betalat ut<br />
några av årets semesterdagar. De uttagna dagarna kommer att ligga kvar som<br />
uttagna. För att byta semesteravtal gör du på följande sätt:<br />
1 Gå in i personalregistret, sidomenyn Semester, Semesterberäkning.<br />
2 Byt semesteravtal.<br />
3 Gå ner på sidomenyn till Årets semester.<br />
4 Tryck på knappen [Underlag].<br />
5 I dialogrutan Granska semesterunderlag, tryck på knappen [Beräkna].<br />
6 Svara [Ja] på frågan om du vill räkna om semestern enligt det nya avtalet.<br />
7 Tryck [OK] när ny semester är beräknad.<br />
8 Kontrollera värdena du får fram, både gällande dagar och belopp.<br />
9 Tryck på [Stäng] i dialogrutan Granska semesterunderlag.<br />
10 Vill du uppdatera personalregistret med de nya värdena svarar du [Ja]. Trycker<br />
du [Nej] behåller du din gamla semesterberäkning.<br />
21-36
<strong>Çrona</strong> <strong>Lön</strong> <strong>Handbok</strong> II Semester<br />
Några begrepp<br />
Antal betalda semesterdagar under intjänandeåret<br />
Anställningstid på intjänandeåret i antal kalenderdagar / 365 (366 vid skottår) *<br />
Semesterätt i antal dagar. Avrunda uppåt!<br />
Semesterrätt i nettodagar<br />
För intermittent deltidsanställda, d.v.s. de som inte arbetar alla dagar i veckan.<br />
Där man vill arbeta enligt principen en dag = en dag, avrunda uppåt!<br />
Genomsnittligt antal arbetsdagar per vecka / 5 * Antal bruttosemesterdagar<br />
Semesterfaktor<br />
För intermittent deltidsanställda, d.v.s. de som inte arbetar alla dagar i veckan.<br />
Där man vill arbeta enligt principen att man alltid får sina bruttosemesterdagar.<br />
En dag är då värd mer än en dag. Varje dag blir då värd:<br />
5 / Genomsnittligt antal arbetsdagar per vecka<br />
Olika sysselsättningsgrad<br />
Om den anställde arbetar med varierande sysselsättningsgrad ska man sammanställa<br />
sysselsättningsgraden per kalenderdag och beräkna ett genomsnitt.<br />
Antal kalenderdagar med X % sysselsättningsgrad + Antal kalenderdagar med Y %<br />
sysselsättningsgrad + Antal kalenderdagar med Z % sysselsättningsgrad / 365<br />
(366)<br />
Olika sysselsättningsgrad för tjänstemannaavtal<br />
Om en tjänsteman har varierande sysselsättningsgrad och ska ta ut en semesterdag<br />
ska semesterlönen anpassas till den genomstnittliga<br />
sysselsättningsgrad som beräknades för intjänandeåret. Varje uttagen<br />
semesterdag blir då värd:<br />
Aktuell månadslön när semesterlönen betalas ut eller skuldberäknas * Beräknad<br />
sysselsättningsgrad under intjänandeperioden * 5,4 %<br />
Rörligt tillägg tjänsteman<br />
Tjänstemannen erhåller rörligt semesterlönetillägg á 0,5 % av den summa som<br />
ligger till grund för semesterlönegrundande – rörlig del. Detta gäller vid full<br />
betald semester. Den totala semesterersättningen för rörlig del blir då 12,5 %<br />
(0,5% * 25 dagar) Visar det sig att vid beräknandet av antal betalda semesterdagar<br />
att den anställde inte kommer upp i fulla semesterdagar ska det rörliga<br />
tillägget räknas upp till: 12,5 % / Antal beräknade betalda semesterdagar.<br />
21-37
Semester <strong>Çrona</strong> <strong>Lön</strong> <strong>Handbok</strong> II<br />
21-38
<strong>Çrona</strong> Personal<br />
Programvara för arbetsgivare<br />
Crona <strong>Lön</strong><br />
Pris från 2.450 kr<br />
Crona <strong>Lön</strong> – mer lön och mindre arbete.<br />
Vårt erfaldigt prisbelönta lönepro gram nns i olika<br />
storlekar och passar alla typer av företag. Crona <strong>Lön</strong> är<br />
gjort för dig med högt ställda krav på användarvänlighet<br />
kombinerat med kraftfulla funktioner. Crona <strong>Lön</strong><br />
omfattar löner för tjänste män och kollektivanställda,<br />
månads- och timav lönade, del- och heltid.<br />
Du kan hantera personalens semester och lönehis torik,<br />
arbetsgivardeklaration och kontrolluppgift, mer tid och<br />
över tid. Du kan arbeta med olika projekt, kostnadsställen<br />
och resultatenheter. Med kopp lingar till banken,<br />
bok föringen, facket och skatte myndig heten blir dina<br />
löne rutiner ännu enklare. I Crona <strong>Lön</strong> hanterar du ett<br />
fritt antal anställda.<br />
Crona Tid<br />
Pris från 3.450 kr<br />
Crona Tid - mer tid och mindre stress.<br />
Crona Tid håller reda på de anställdas närvaro- och<br />
frånvarotider. Registrerade ’kom-och-gå’ tider jämförs<br />
med personens arbetsschema och ligger sedan till<br />
grund för löneutbetalning. Programmet bygger på en<br />
daglig registrering via den egna datorn, över en pekskärm,<br />
via Internet eller med en mobiltelefon. Givetvis<br />
nns närvarotablå och personalliggare men även en<br />
rapportpanel där förtroendetid kan rapporteras i efterhand.<br />
Välj att arbeta med eller utan extid. Programmet stöder<br />
hantering av övertid, mertid, OB samt olika typer<br />
av frånvaro. I Crona Tid 100 hanterar du ett fritt antal<br />
anställda.<br />
Crona Resa<br />
Pris från 2.450 kr<br />
Crona <strong>Lön</strong> – mer resa och mindre räkning.<br />
Crona Resa är ett komplett reseräk ningsprogram för<br />
både stora och små företag. Programmet tar hand om<br />
alla typer av utlägg, representation, mil ersättning och<br />
klarar naturligtvis både inrikes- och utrikes tjänsteresor<br />
med besök i era olika länder.<br />
Med kopp lingar till de vanligaste löneprogrammen på<br />
mark naden, samordnas dina administra tiva ruti ner och<br />
arbetet blir e ektivare. Både körjournal och en funktion<br />
för att be räkna korrekt förmånsvärde av fritt driv me del<br />
nns. I Crona Resa hanterar du ett fritt antal anställda<br />
som kan registrera sina resor via Crona Resenär iPhone.<br />
Crona Dokument<br />
Pris 1.250 kr<br />
Crona Dokument - rätt blankett direkt<br />
Med Crona Dokument får du ett aldrig sinande blankettförråd<br />
med alla de blanketter som du behöver i rollen<br />
som arbetsgivare. Blanketterna omfattar allt från<br />
Platsannons till Besked om upp sägning och Tjänstgöringsbetyg.<br />
Med Crona Dokument får du också ett dokumentarkiv,<br />
alla dina ifyllda blanketter kan arkiveras och sparas. Du<br />
kan när som helst enkelt kontrollera en reseräkning, en<br />
övertidsjournal eller ett anställningskontrakt.<br />
Med Crona Dokument får du stöd att fylla i de mest<br />
komplexa blanketter, välj bara önskad medarbe tare och<br />
dennes uppgifter står på rätt plats när blanketten hämtas<br />
fram. I Crona Dokument hanterar du ett fritt antal<br />
anställda.
Crona <strong>Lön</strong> LSS<br />
Pris från 3.700 kr<br />
<strong>Lön</strong>eprogrammet för assistansanordnare<br />
Crona <strong>Lön</strong> LSS gör att du kan hantera löner för personliga<br />
assi stenter. Programmet håller reda på vad som ska<br />
faktureras till Försäk ringskassan och vad som eventuellt<br />
ska belasta kom munen. Du kan hantera förhöjt belopp,<br />
sjukdomskostnader och tillfälligt utökat timantal. Till<br />
din hjälp har du era gui der. Blanketter skrivs ut, klara<br />
att skickas till rätt instans.<br />
Marknadsledande löneprogram för assistansanordnare.<br />
Crona Rapportera LSS<br />
Pris 1.950 kr<br />
Fånga assistentens arbetade tider<br />
Assistenterna anger när de kommer, när de går och om<br />
de gjort några utlägg. Informationen skickas via Dropbox<br />
till er som assistansanordnare för automatisk överföring<br />
till löneprogrammet. Där görs också en utskrift<br />
av blankett FK3059 som blir elektroniskt signerad och<br />
som skickas direkt till Försäkringskassan.<br />
Du får fram både lönebesked och blanketter med ett<br />
minimum av arbete. Crona Rapportera LSS körs på iPad<br />
eller iPhone ute hos kunden/brukaren.<br />
Crona <strong>Lön</strong> Mac<br />
Pris från 2.450 kr<br />
<strong>Lön</strong>eprogrammet för Apple<br />
Crona <strong>Lön</strong> nns också till din Mac och fun gerar på alla<br />
Intelbaserade Mac:ar. <strong>Lön</strong>eprogrammet körs i en emulator,<br />
CrossOver, som ingår i priset. Programmets kalendarie<br />
förenklar och auto matiserar ditt lönearbete.<br />
Genom att endast ange närvaro och/eller frånvaro samt<br />
dess orsak skapas med automatik dina lönebesked.<br />
Äntligen ett riktigt löneprogram för Mac.<br />
Växel: 0322/67 07 00 • Support: 0322/67 07 07 • Telefax: 0322/67 07 01<br />
Epost: info@datavara.se • Hemsida: www.datavara.se<br />
Boka din webbdemo på www.crona.se<br />
Crona <strong>Lön</strong> ppp<br />
Pris från 28 kr per lönebesked<br />
Helt rörlig kostnad - betala per lönebesked<br />
Vårt minsta program Crona <strong>Lön</strong> 40 kan du också få med<br />
betalningsvarianten ppp (pay per paper). Du betalar<br />
endast en fast kostnad per utskrivet lönebesked. Kostnaden<br />
är från 28 kr per lönebesked eller om du så vill,<br />
mån adskostna den per anställd motsvarar priset för en<br />
korv med mos. Inga andra avgifter tillkommer och fria<br />
uppdateringar ingår liksom fri support via e-post.<br />
Kostnaden varierar med antalet lönebesked som skrivs<br />
ut, perfekt för dig som har säsongsarbete.<br />
Crona Resenär<br />
Pris 1.250 kr<br />
Crona Resenär - Räkna medan du reser<br />
Med Crona Resenär gör du reseräkningen på din bärbara<br />
dator samtidigt som du reser. Crona Resenär hanterar<br />
alla typer av utlägg, representation, bilersättning,<br />
restidsersättning och klarar både inrikes- och utrikes<br />
traktamente.<br />
Med Crona Resenär kan du registrera utlägg i andra<br />
valutor och det nns specialfunktioner för hantering<br />
av representation och drivmedel. Alla händelser kan<br />
konteras på kostnadsställe eller projekt.<br />
Crona Resenär iPhone<br />
Pris 119 kr/år<br />
Klart när du kommer hem!<br />
Med Crona Resenär iPhone registrerar du reseräkningen<br />
när resan faktiskt sker, du har även möjlighet att<br />
registrera i efterhand. Markera avresa, gränspassering<br />
och hemkomst, registrera dina utlägg, fotografera och<br />
bifoga dina kvitton. Du har en färdig reseräkning för<br />
utskrift via AirPrint. Du kan även skicka med e-post eller<br />
via Dropbox direkt till ert lönepro gram för utbetalning.