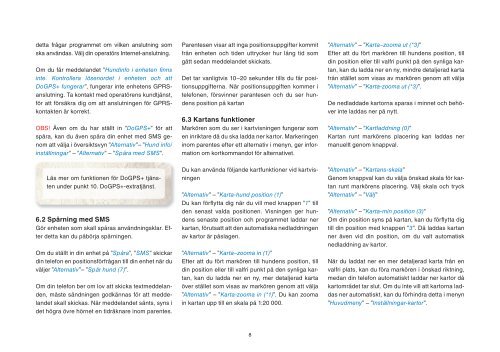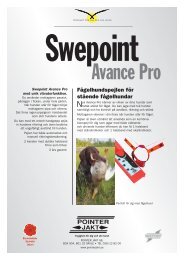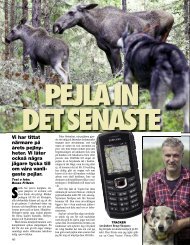Swepoint DoGPS V4 - Pointer Jakt
Swepoint DoGPS V4 - Pointer Jakt
Swepoint DoGPS V4 - Pointer Jakt
Create successful ePaper yourself
Turn your PDF publications into a flip-book with our unique Google optimized e-Paper software.
detta frågar programmet om vilken anslutning som<br />
ska användas. Välj din operatörs Internet-anslutning.<br />
Om du får meddelandet ”Hundinfo i enheten finns<br />
inte. Kontrollera lösenordet i enheten och att<br />
<strong>DoGPS</strong>+ fungerar”, fungerar inte enhetens GPRSanslutning.<br />
Ta kontakt med operatörens kundtjänst,<br />
för att försäkra dig om att anslutningen för GPRSkontakten<br />
är korrekt.<br />
OBS! Även om du har ställt in ”<strong>DoGPS</strong>+” för att<br />
spåra, kan du även spåra din enhet med SMS genom<br />
att välja i översiktsvyn ”Alternativ”– ”Hund info/<br />
inställningar” – ”Alternativ” – ”Spåra med SMS”.<br />
Läs mer om funktionen för <strong>DoGPS</strong>+ tjänsten<br />
under punkt 10. <strong>DoGPS</strong>+-extratjänst.<br />
6.2 Spårning med SMS<br />
Gör enheten som skall spåras användningsklar. Efter<br />
detta kan du påbörja spårningen.<br />
Om du ställt in din enhet på ”Spåra”, ”SMS” skickar<br />
din telefon en positionsförfrågan till din enhet när du<br />
väljer ”Alternativ”– ”Spår hund (7)”.<br />
Om din telefon ber om lov att skicka textmeddelanden,<br />
måste sändningen godkännas för att meddelandet<br />
skall skickas. När meddelandet sänts, syns i<br />
det högra övre hörnet en tidräknare inom parentes.<br />
Parentesen visar att inga positionsuppgifter kommit<br />
från enheten och tiden uttrycker hur lång tid som<br />
gått sedan meddelandet skickats.<br />
Det tar vanligtvis 10–20 sekunder tills du får positionsuppgifterna.<br />
När positionsuppgiften kommer i<br />
telefonen, försvinner parantesen och du ser hundens<br />
position på kartan<br />
6.3 Kartans funktioner<br />
Markören som du ser i kartvisningen fungerar som<br />
en inriktare då du ska ladda ner kartor. Markeringen<br />
inom parentes efter ett alternativ i menyn, ger information<br />
om kortkommandot för alternativet.<br />
Du kan använda följande kartfunktioner vid kartvisningen<br />
”Alternativ” – ”Karta-hund position (1)”<br />
Du kan förflytta dig när du vill med knappen ”1” till<br />
den senast valda positionen. Visningen ger hundens<br />
senaste position och programmet laddar ner<br />
kartan, förutsatt att den automatiska nedladdningen<br />
av kartor är påslagen.<br />
”Alternativ” – ”Karta–zooma in (1)”<br />
Efter att du fört markören till hundens position, till<br />
din position eller till valfri punkt på den synliga kartan,<br />
kan du ladda ner en ny, mer detaljerad karta<br />
över stället som visas av markören genom att välja<br />
”Alternativ” – ”Karta-zooma in (*1)”. Du kan zooma<br />
in kartan upp till en skala på 1:20 000.<br />
8<br />
”Alternativ” – ”Karta–zooma ut (*3)”<br />
Efter att du fört markören till hundens position, till<br />
din position eller till valfri punkt på den synliga kartan,<br />
kan du ladda ner en ny, mindre detaljerad karta<br />
från stället som visas av markören genom att välja<br />
”Alternativ” – ”Karta-zooma ut (*3)”.<br />
De nedladdade kartorna sparas i minnet och behöver<br />
inte laddas ner på nytt.<br />
”Alternativ” – ”Kartladdning (0)”<br />
Kartan runt markörens placering kan laddas ner<br />
manuellt genom knappval.<br />
”Alternativ” – ”Kartans-skala”<br />
Genom knappval kan du välja önskad skala för kartan<br />
runt markörens placering. Välj skala och tryck<br />
”Alternativ” – ”Välj”<br />
”Alternativ” – ”Karta-min position (3)”<br />
Om din position syns på kartan, kan du förflytta dig<br />
till din position med knappen ”3”. Då laddas kartan<br />
ner även vid din position, om du valt automatisk<br />
nedladdning av kartor.<br />
När du laddat ner en mer detaljerad karta från en<br />
valfri plats, kan du föra markören i önskad riktning,<br />
medan din telefon automatiskt laddar ner kartor då<br />
kartområdet tar slut. Om du inte vill att kartorna laddas<br />
ner automatiskt, kan du förhindra detta i menyn<br />
”Huvudmeny” – ”Inställningar-kartor”.