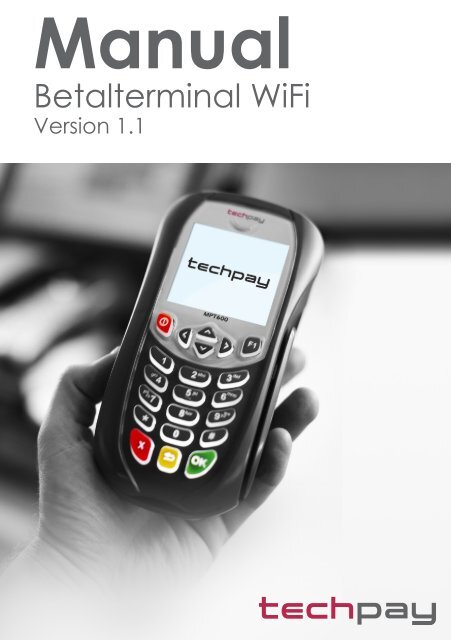Betalterminal MPT610 WiFi - TechPay
Betalterminal MPT610 WiFi - TechPay
Betalterminal MPT610 WiFi - TechPay
Create successful ePaper yourself
Turn your PDF publications into a flip-book with our unique Google optimized e-Paper software.
Manual<br />
<strong>Betalterminal</strong> <strong>WiFi</strong><br />
Version 1.1
I den här manualen finner du information om <strong>TechPay</strong><br />
betalterminal som hanterar betalning med bankkort.<br />
Terminalen är en handburen kompakt mobil<br />
betalterminal som är certifierad för bankkortshantering.<br />
Navigering kring funktioner görs lätt med enkelt<br />
handhavande för både<br />
vänster- och högerhänta.
TERMINALEN 5<br />
FÖRSÄLJNING<br />
SYSTEM<br />
ADMIN<br />
ÖVRIGT<br />
3<br />
19<br />
29<br />
37<br />
43<br />
Översikt 7<br />
Skärm 8<br />
Navigering 9<br />
Status 10<br />
Huvudmenyn 11<br />
Betalning 21<br />
Extra 22<br />
Användare 23<br />
Bankkortsbetalning 24<br />
Inställningar 31<br />
Ställ in nätverk 32<br />
Kvittokopia 33<br />
Uppdatera 34<br />
Nätverksinformation 35<br />
Admin 39<br />
Byta kvittorulle 45<br />
Byta batteri 47<br />
Felmeddelande 49<br />
Teknisk specifikation 50<br />
Logga in 13<br />
Logga ut 15<br />
Stäng av terminal 17<br />
Strömsparläge 18<br />
4
TERMINALEN<br />
Översikt 7<br />
Skärm 8<br />
Navigering 9<br />
Status 10<br />
Huvudmenyn 11<br />
Logga in 13<br />
Logga ut 15<br />
Stäng av terminal 17<br />
Strömsparläge 18<br />
TERMINALEN<br />
Meny<br />
Meny är en lista av menyalternativ som visas på<br />
skärmen. Menyn kan bestå av flera sidor.<br />
Menyalternativ<br />
Väljer du ett menyalternativ öppnas respektive meny.<br />
Överföring<br />
Allt som görs i terminalen sparas i en transaktionsfil.<br />
Transaktionsfilen ska vid varje avslutat arbetspass<br />
överföras till TMS vid utloggning. Skulle det inte gå<br />
att föra över informationen vid utloggning behöver<br />
du göra detta manuellt, se sida 34. Det är viktigt<br />
att överföringen görs, minst en gång per dag, för<br />
att kunna spara alla gjorda transaktioner i TMS. Efter<br />
varje överföring söker terminalen även efter nya<br />
uppdateringar.<br />
<strong>WiFi</strong><br />
Terminalen använder <strong>WiFi</strong> för bankkortsbetalningar<br />
samt överföring av statistik. Saknas kontakt med nätet<br />
får överföring göras när nät finns. Du kan däremot<br />
göra bankkortsbetalning Offline utan nät, vilket styrs<br />
av regler hos bankkortet som används. Vissa bankkort<br />
kräver att terminalen är Online.<br />
TMS<br />
TMS (<strong>TechPay</strong> Management System) är ett backoffice<br />
system där terminalens all historik sparas.<br />
5 6
ÖVERSIKT SKÄRM<br />
strömknapp<br />
X - avbryt/<br />
återgå<br />
CLR - radera<br />
HUVUDMENY<br />
1. Försäljning. . .<br />
2 .Admin. . .<br />
3 .System. . .<br />
4 .Logon<br />
5 .Byt användare<br />
6 .Logga ut<br />
07/07/10 10:31<br />
läsare för chipkort<br />
skärm<br />
F1 - funktionsknapp<br />
piltangenter<br />
läsare för<br />
magnetremsa<br />
OK<br />
menyalternativ<br />
batteriindikator<br />
fler<br />
skärmsidor<br />
markering<br />
7 8<br />
menyrubrik<br />
HUVUDMENY<br />
1 .Försäljning. . .<br />
2 .Admin. . .<br />
3 .System. . .<br />
4 .Logon<br />
5 .Byt användare<br />
6 .Logga ut<br />
nätverksstatus<br />
03/05/12 13:16<br />
tid och datum<br />
Skärmen är tänd när terminalen används. Efter 1 minuts<br />
inaktivitet kommer skärmen att släckas ner för att spara<br />
batteri.<br />
För att tända skärmen igen trycker du på valfri knapp.<br />
För vidare förklaring av symboler och innehåll på<br />
skärmen, se sida 10.
NAVIGERING STATUS<br />
Starta/stäng av<br />
För att starta terminalen trycker du på strömknappen.<br />
För att stänga av håller du ned strömknappen tills<br />
avstängningsmenyn visas och väljer ”Turn off”, se sida<br />
17.<br />
Navigera bland menyer<br />
För att välja ett menyalternativ finns det två sätt.<br />
Antingen flyttar du markeringen med pilarna till<br />
menyalternativet och trycker OK för att välja,<br />
eller använder du dig av snabbknapparna.<br />
Framför varje menyalternativ finns en siffra. Trycker<br />
du in motsvarande siffra på terminalen väljs<br />
menyalternativet.<br />
Återgå eller avbryt<br />
För att återgå till föregående meny eller för att avbryta<br />
den aktuella aktiviteten trycker du på X.<br />
Radera tecken<br />
För att radera inmatat tecken trycker du på CLR.<br />
F1<br />
Funktionsknappen F1 används till att mata in<br />
kortnummer manuellt vid kortköp.<br />
Batteriindikator<br />
Batteriindikatorn visar hur mycket kapacitet som är<br />
kvar i batteriet.<br />
Nätverksstatus<br />
Staplarna meddelar terminalens signalstyrka. De båda<br />
dubbelpilarna överst visar att terminalen har IP-adress.<br />
Fler skärmsidor/menyalternativ<br />
Visas en pil i övre högra hörnet på skärmen finns det<br />
fler skärmsidor/menyalternativ att tillgå. För att byta<br />
skärmsida stegar du antingen till slutet av menyn och<br />
trycker pil ned eller stegar till början av menyn och<br />
trycker pil upp. Du kan även välja menyalternativet<br />
genom att trycka in menyalternativets snabbknapp<br />
(gäller för snabbknapp 1-9) oberoende av vilken<br />
skärmsida du är på så länge det är samma meny.<br />
I vissa menyer finns menyalternativet FLER?. Väljer<br />
du menyalternativet hamnar du på efterföljande<br />
skärmsida.<br />
9 10
HUVUDMENYN UTLOGGAD HUVUDMENYN<br />
Efter varje arbetspass skall du logga ut från terminalen.<br />
Om du inte trycker på någon knapp när terminalen är<br />
utloggad kommer den att med jämna mellanrum göra<br />
överföring för att skicka statistik som inte har överförts<br />
samt söka efter nya uppdateringar till terminalen.<br />
Logga in<br />
Här loggar du in på terminalen.<br />
System & Admin<br />
Här finns inställningar samt information om terminalen.<br />
Admin menyn kräver lösenord.<br />
Logon<br />
Här verifieras kommunikationen mot banken.<br />
HUVUDMENY<br />
1 .Logga in<br />
2 .Admin. . .<br />
3 .System. . .<br />
4 .Logon<br />
03/05/12 13:16<br />
Huvudmenyn när du är<br />
utloggad.<br />
Försäljning<br />
Här sköter du all försäljning och visering.<br />
System & Admin<br />
Här finns inställningar samt information om terminalen.<br />
Admin menyn kräver lösenord.<br />
Logon<br />
Här verifieras kommunikationen mot banken.<br />
Byt användare<br />
Här byter du användare i terminalen.<br />
Logga ut<br />
Här loggar du ut från terminalen.<br />
HUVUDMENY<br />
1 .Försäljning. . .<br />
2 .Admin. . .<br />
3 .System. . .<br />
4 .Logon<br />
5 .Byt användare<br />
6 .Logga ut<br />
03/05/12 13:16<br />
Huvudmenyn när du är<br />
inloggad.<br />
11 12
LOGGA IN<br />
För att kunna arbeta med terminalen under ett<br />
arbetspass måste du logga in.<br />
Välj menyalternativet LOGGA IN i menyn HUVUDMENY.<br />
Mata in ditt användarid och din kod.<br />
HUVUDMENY<br />
1 .Logga in<br />
2 .Admin. . .<br />
3 .System. . .<br />
4 .Logon<br />
03/05/12 13:16<br />
ANVÄNDARE: . . . .<br />
Bekräfta (OK)<br />
Avbryt (X)<br />
03/05/12 13:16<br />
Välj LOGGA IN.<br />
Mata in ditt användarid<br />
därefter koden för den<br />
valda användaren.<br />
13 14
LOGGA UT LOGGA UT forts.<br />
När passet är klart loggar du ut från terminalen genom<br />
menyalternativet LOGGA UT.<br />
Vid utloggning skrivs det ut en rapport över dagens<br />
försäljning. Terminalen ber dig därefter att kontrollera<br />
om utskriften är läsbar, viktigt att du godkänner<br />
utskriften innan du lämnar ifrån dig terminalen. Skulle<br />
den inte vara läsbar väljer du nej och en ny utskrift<br />
görs. När du godkänt utskriften kommer en överföring<br />
att göras. Detta kräver kontakt med <strong>WiFi</strong>-nätet.<br />
Kontrollera att överföring görs färdigt innan du lämnar<br />
terminalen.<br />
Efter överföringen kommer terminalen att söka efter<br />
uppdateringar och ladda ner dem om nya finns.<br />
Efter att uppdateringarna är nedladdade måste du<br />
starta om terminalen för att installera dem. Terminalen<br />
meddelar när du skall starta om. Vissa uppdateringar<br />
som hämtas kommer inte att tas i drift innan ett visst<br />
datum, det kommer då att stå på skärmen. Finns inga<br />
uppdateringar meddelar terminalen det och du kan<br />
lägga ifrån dig den.<br />
Skulle överföringen inte kunna genomföras, om<br />
<strong>WiFi</strong>-nätet saknar täckning, måste överföringen göras<br />
manuellt i utloggat läge genom menyalternativet<br />
UPPDATERA i menyn SYSTEM.<br />
UTSKRIFT OK?<br />
Ja (OK)<br />
Nej (X)<br />
03/05/12 13:16<br />
VAR GOD VÄNTA!<br />
ÖVERFÖRING SKER<br />
ANSLUTER . . .<br />
03/05/12 13:16<br />
15 16<br />
Avbryt<br />
(X)<br />
VAR GOD VÄNTA!<br />
SÖKER EFTER<br />
UPPDATERINGAR<br />
Avbryt<br />
(X)<br />
03/05/12 13:16<br />
Bekräfta att utskriften är<br />
läsbar. Om inte, välj nej för<br />
ny utskrift.<br />
Överföring sker.<br />
Terminalen söker efter<br />
uppdateringar.
STÄNG AV TERMINAL STRÖMSPARLÄGE<br />
För att stänga av terminalen håller du in strömknappen<br />
tills avstängningsmenyn visas.<br />
Terminalen kommer ihåg vid avstängning eller<br />
strömsparläge vilken meny som visades. Du kommer<br />
inte att loggas ut när du stänger av terminalen. För att<br />
logga ut, se sida 15.<br />
Low Power Mode<br />
Försätter terminalen i strömsparläge, se sida 18.<br />
Turn Off<br />
Stänger av terminalen.<br />
Return<br />
Går ur avstängningsmenyn och tillbaka till menyn som<br />
visades senast.<br />
Press:<br />
1) Low Power Mode<br />
2) Turn Off<br />
3) Return.<br />
03/05/12 13:16<br />
Avstängningsmenyn.<br />
När terminalen är i strömsparläge fungerar inga<br />
knappar eller kortläsare, skärmen släcks ner och<br />
terminalen drar minimalt med ström.<br />
För att gå ur strömsparläget trycker du på<br />
strömknappen.<br />
0 0.00<br />
LOW POWER MODE<br />
Press Power Key<br />
Wakeup<br />
Terminalen är i<br />
strömsparläge. För att<br />
gå ur trycker du på<br />
strömknappen.<br />
17 18
FÖRSÄLJNING<br />
Betalning 21<br />
Extra 22<br />
Användare 23<br />
Bankkortsbetalning 24<br />
I menyn FÖRSÄLJNING genomför du köp på<br />
terminalen.<br />
FÖRSÄLJNING<br />
1 .1 ANVÄNDARE 1<br />
2 .SEK . . . . 00.0<br />
03/05/12 13:16<br />
FÖRSÄLJNING<br />
Menyn FÖRSÄLJNING.<br />
19 20
BETALNING EXTRA<br />
Du matar in beloppet som skall betalas på rad 2 i<br />
menyn FÖRSÄLJNING.<br />
Efter att det inmatade beloppet har valts börjar<br />
bankkortsbetalningen, se sida 24.<br />
Har du aktiverat extra kommer terminalen att först<br />
fråga om det innan bankkortsbetalning börjar, se sida<br />
22.<br />
FÖRSÄLJNING<br />
1 .1 ANVÄNDARE 1<br />
2 .SEK . . . 0.00<br />
03/05/12 13:16<br />
Nederst matar du in<br />
beloppet för manuell<br />
betalning.<br />
Extra väljer du om du skall använda i menyn ADMIN, se<br />
sida 42.<br />
Vid betalning matar man in totalbeloppet inklusive<br />
extra som gästen vill betala. Att betala är det belopp<br />
som valdes i menyn FÖRSÄLJNING.<br />
Totalbeloppet inklusive extra kommer att dras<br />
ifrån gästens konto och visas som en summa på<br />
transaktionskvittot efter genomfört köp.<br />
Försöker du att mata in mer än 100% extra kommer<br />
terminal att säga ifrån och du får ange ett nytt<br />
totalbelopp.<br />
ATT BETALA<br />
546.00 SEK<br />
ANGE<br />
TOTAL INKL EXTRA<br />
. . . . . . 0.00 SEK<br />
BETALA [KORT ]<br />
03/05/12 13:16<br />
Om extra är valt matar<br />
gästen in totalbeloppet<br />
inklusive extra.<br />
21 22
ANVÄNDARE<br />
Varje köp som genomförs sparas i TMS med den<br />
användare som är aktuell vid köptillfället. Du väljer<br />
själv om du vill använda en användare eller byta<br />
mellan flera stycken. Alla gjorda transaktioner, oavsett<br />
användare, kommer in till samma konto som är<br />
kopplat till terminalen.<br />
Du kan enkelt i menyn HUVUDMENY byta användare<br />
genom menyalternativet BYT ANVÄNDARE, eller vid<br />
genomförandet av köp välja den översta raden där<br />
den aktuella användaren visas.<br />
BANKKORTSBETALNING<br />
För att betala med bankkort gör du följande.<br />
Du tar emot bankkortet ifrån gästen och sätter det i<br />
terminalen. Menyerna som följer kan variera beroende<br />
på vilket bankkort som används, följ anvisningarna<br />
på skärmen. När det står på skärmen att PIN-kod skall<br />
anges lämnar du över terminalen till gästen.<br />
Skulle köpet inte gå igenom meddelas det på skärmen<br />
och ett felmeddelandekvitto skrivs ut, se sida 28.<br />
23 24
BANKKORTSBETALNING (PIN) BANKKORTSBETALNING (PIN) forts.<br />
VÄLKOMMEN<br />
SÄTT I/DRA<br />
KORT<br />
English (OK)<br />
Manuell (X)<br />
SÄTT I/DRA<br />
KORT<br />
VÄLKOMMEN<br />
03/05/12 13:16<br />
SEK 123.00<br />
KONTOKORT VISA<br />
KOD: **<br />
English (OK)<br />
Manuell (X)<br />
EJ KOD (F1)<br />
03/05/12 13:16<br />
Ta emot gästens bankkort.<br />
Har kortet chip använder<br />
du det främst, annars<br />
drar du kortet med<br />
magnetremsan. För att<br />
manuellt mata in kortet<br />
trycker du på X.<br />
Lämna över terminalen till<br />
gästen som får godkänna<br />
beloppet och mata in sin<br />
kod.<br />
Gästen anger sin PIN-kod.<br />
TRANSAKTION<br />
GODKÄND<br />
03/05/12 13:16<br />
TA UT KORT<br />
03/05/12 13:16<br />
Köpet verifieras.<br />
När betalning är<br />
genomförd står det<br />
”Transaktion godkänd” på<br />
skärmen.<br />
Kvittot skrivs ut och<br />
terminalen ber gästen att<br />
ta ut kortet.<br />
Lämna över gästens kort<br />
och kvitto.<br />
25 26
BANKKORTSBETALNING (UTAN PIN)<br />
Har gästen ingen PIN-kod till sitt kort gör du samma<br />
procedur fram till att koden skall matas in. Istället för<br />
att ange PIN-kod trycker gästen på F1 och terminalen<br />
skriver ut ett signeringskvitto som gästen skall signera.<br />
Det signerade kvittot behåller du.<br />
1 290.00<br />
SEK 123.00<br />
KONTOKORT VISA<br />
KOD: **<br />
EJ KOD (F1)<br />
1 290.00<br />
10/06/14 10:09<br />
TA UT KORT<br />
10/06/14 10:09<br />
Tryck på F1 för att signera<br />
köpet om gästen inte har<br />
någon PIN-kod.<br />
Signeringskvittot skrivs ut<br />
och terminalen ber gästen<br />
att ta ut kortet.<br />
Lämna över gästens kort<br />
och signeringskvitto.<br />
FEL VID BANKKORTSBETALNING<br />
De vanligaste felen vid bankkortsbetalning.<br />
MEDGES EJ<br />
Vid transaktioner där banken inte godkänner köpet<br />
skrivs ett felmeddelandekvitto ut där det står MEDGES<br />
EJ. På kvittot finns summan för köpet angivet men inga<br />
pengar har dragits från gästens bankkonto. Föreslå att<br />
använda ett annat kort eller annan betalningsmetod.<br />
TEKNISKT FEL<br />
Vid betalningar med bankkort kontrolleras korten<br />
via <strong>WiFi</strong>-nätet. Då det saknas <strong>WiFi</strong>-täckning vid en<br />
bankkortsbetalning och bankkortet inte kan betalas<br />
Offline skrivs ett felmeddelandekvitto på vilket det står<br />
KOMMUNIKATIONSFEL. På kvittot finns köpsumman<br />
angiven men inga pengar har dragits från bankkontot.<br />
Köpet kan genomföras när det finns bättre täckning för<br />
<strong>WiFi</strong>-nätet.<br />
Vid transaktioner som inte kan genomföras skrivs<br />
enbart ett felmeddelandekvitto ut.<br />
27 28
SYSTEM<br />
Inställningar 31<br />
Ställ in nätverk 32<br />
Kvittokopia 33<br />
Uppdatera 34<br />
Nätverksinformation 35<br />
SYSTEM<br />
I menyn SYSTEM finner du information om terminalen<br />
och systeminställningar.<br />
Inställningar<br />
Se sida 31.<br />
Mata papper<br />
Matar ut extra papper vid varje tryck.<br />
Kvittokopia<br />
Se sida 33.<br />
Uppdatera<br />
Se sida 34.<br />
Nätverk<br />
Se sida 35.<br />
SYSTEM<br />
1 .Inställn. . .<br />
2 .Mata papper<br />
3 .Uppdatera<br />
4 .Nätverk. . .<br />
5 .Kvittokopia<br />
03/05/12 13:16<br />
Menyn SYSTEM.<br />
29 30
INSTÄLLNINGAR<br />
Menyn INSTÄLLNINGAR ger dig möjligheten att ändra<br />
inställningar i terminalen.<br />
Display<br />
Ändrar om bakgrundsbelysningen skall vara AV, PÅ<br />
eller AUTO (vid AUTO stängs den av för att spara<br />
batteri efter 1 minuts inaktivitet) samt ställer in skärmens<br />
kontrast.<br />
Datum och tid<br />
Ändrar terminalens datum och tid.<br />
Nätverk<br />
Se sida 32.<br />
Ändra lösenord<br />
Ändrar adminlösenordet. Kräver adminlösenordet<br />
för att ändra. Finns inte det att tillgå kontaktar du<br />
supporten.<br />
För att ändra vilket <strong>WiFi</strong>-nät som terminal skall<br />
koppla upp sig mot matar du in informationen i<br />
menyalternativet NÄTVERK i menyn INSTÄLLNINGAR.<br />
Vid inmatning av SSID och PSK kan följande tecken<br />
användas:<br />
A-Z, a-z, 0-9 och _ - = $ ? ! : ;<br />
Välj nätverk<br />
Mata in det SSID som nätverket har.<br />
STÄLL IN NÄTVERK<br />
Version<br />
Välj med höger- och vänsterpil om nätverket använder<br />
8021.11b eller g<br />
Säkerhet<br />
Välj vilken kryptering som används (WPA eller WPA2)<br />
WPA-nyckel<br />
Mata in WPA-nyckeln för nätverket. WPA-nyckeln skall<br />
bytas var 60:e dag för att säkerställa säkerheten kring<br />
nätverket.<br />
När du är klar sparar du genom menyalternativet<br />
SPARA. Du måste starta om terminalen efter att du har<br />
sparat inställningarna för att de skall börja gälla.<br />
31 32
KVITTOKOPIA<br />
Menyalternativet KVITTOKOPIA skriver ut en kopia på<br />
senaste gjorda banktransaktionen.<br />
Beroende på vad som gjordes sist på terminalen kan<br />
du få ut följande:<br />
Köp<br />
Skriver ut en kopia på senaste köpet märkt kopia med<br />
samma information som på orginalet.<br />
Dagsavslut<br />
Skriver ut en kopia på dagsavslutet.<br />
Notera att har du gjort ett köp efter att dagsavslutet<br />
har gjorts får du endast ut det köpet som en kopia. För<br />
att då få ut summan för dagsavslutet skriver du ut en<br />
rapport på transaktioner i menyn ADMIN, se sida 40.<br />
SYSTEM<br />
1 .Inställn. . .<br />
2 .Mata papper<br />
3 .Uppdatera<br />
4 .Nätverk. . .<br />
5 .Kvittokopia<br />
03/05/12 13:16<br />
Välj KVITTOKOPIA<br />
för att skriva ut en<br />
kopia på senaste<br />
bankkortstransaktionen<br />
UPPDATERA<br />
Menyalternativet UPPDATERA gör en överföring av alla<br />
betalningar till TMS (<strong>TechPay</strong> Management System) för<br />
lagring av statistik samt söker efter nya uppdateringar<br />
till terminalen.<br />
Överföringen och uppdateringen sker även när du<br />
loggar ut från terminalen samt med jämna mellanrum<br />
när den är utloggad, se sida 15.<br />
VAR GOD VÄNTA!<br />
ÖVERFÖRING SKER<br />
ANSLUTER . . .<br />
03/05/12 13:16<br />
33 34<br />
Avbryt<br />
(X)<br />
VAR GOD VÄNTA!<br />
SÖKER EFTER<br />
UPPDATERINGAR<br />
Avbryt<br />
(X)<br />
03/05/12 13:16<br />
Överföring sker.<br />
Terminalen söker efter<br />
uppdateringar.
NÄTVERKSINFORMATION<br />
Menyalternativet NÄTVERK visar vilket SSID terminalen<br />
är uppkopplad mot och vilken IP-adress terminalen har<br />
för tillfället samt om DHCP är aktiverat på terminalen.<br />
På sida två (tryck höger pil) visas information om<br />
nätverkets DNS.<br />
Nätverk<br />
SSID: TECHPAY<br />
IP:<br />
123.123.123.123<br />
DHCP: JA<br />
DNS 1:<br />
--><br />
03/05/12 13:16<br />
Nätverk<br />
123.123.123.123<br />
DNS 2:<br />
123.123.123.123<br />
ADMIN<br />
Admin 39<br />
ADMIN<br />
1 .Logon<br />
2 .Makulera<br />
3 .Återköp<br />
4 .Efterregstr<br />
5 .Dagsavslut<br />
6 .Kvittokopia<br />
03/05/12 13:16<br />
ADMIN<br />
7 .Rapporter<br />
8 .Välj moms<br />
9 .Töm S&F<br />
10 .Ladda param<br />
11 .Dagsavslutsti<br />
12 .Transaktionsd<br />
03/05/12 13:16<br />
ADMIN<br />
13 .Decimal [AV]<br />
14 .Man bel [PÅ]<br />
15 .Extra [AV]<br />
03/05/12 13:16<br />
ADMIN<br />
Menyn ADMIN.<br />
Menyn ADMIN är<br />
lösenordsskyddad.<br />
Lösenordet får du vid<br />
leverans, har lösenordet<br />
försvunnit kontaktar du din<br />
support.<br />
37 38
ADMIN forts. ADMIN forts.<br />
Menyalternativet ADMIN kräver ett<br />
administratörslösenord och innehåller funktioner<br />
kopplade till köp med kort.<br />
LOGON<br />
Testar kontakten med banken.<br />
Makulera<br />
Makulerar det senast gjorda köpet/återköpet. Pengar<br />
kommer inte att dras ifrån gästens konto utan tas bort<br />
från systemet både i terminalen och hos banken.<br />
Makuleringen sparas inte i kassan utan den måste<br />
uppdateras manuellt.<br />
Återköp<br />
Skulle ett köp som inte är gjort senast behöva<br />
makuleras gör du ett återköp. Du kommer då att få<br />
välja det belopp som skall föras över från ditt konto<br />
tillbaka till gästens konto. När belopp är valt kommer<br />
terminalen be dig att sätta i det kort som pengarna<br />
skall föras tillbaka till. Återköpet sparas inte i kassan<br />
utan den måste uppdateras manuellt.<br />
Efterregistrering<br />
Möjliggör efterregistrering utav kortbetalning om det<br />
av någon anledning inte gick första gången.<br />
Dagsavslut<br />
Gör ett manuellt dagsavslut i terminalen. Detta innebär<br />
att alla transaktioner från föregående dagsavslut<br />
skickas till banken och redovisas som dagens<br />
försäljning. Viktigt att bara göra ett dagsavslut per<br />
försäljningsdag.<br />
Har du automatiskt dagsavslut på kommer du inte<br />
behöva göra ett manuellt.<br />
Kvittokopia<br />
Skriver ut en kopia av senaste bankkortstransaktionen<br />
(köp eller dagsavslut). Kan även nås i menyn SYSTEM,<br />
se sida 33.<br />
Rapporter<br />
Ger dig möjlighet att skriva ut följande rapporter.<br />
Transaktioner<br />
Skriver ut en lista på transaktioner (köp och dagsavslut)<br />
antingen inom ett intervall eller de senaste antalet som<br />
anges.<br />
Ej överförda<br />
Skriver ut lista på transaktioner som inte är överförda till<br />
banken, alltså offlineköp som är kvar i terminalen. Gör<br />
LOGON för att föra över dessa transaktioner.<br />
39 40
ADMIN forts.<br />
Nettotaler<br />
Skriver ut försäljningen sedan senaste dagsavslutet.<br />
Parametrar<br />
Skriver ut teknisk information om terminalen.<br />
Välj moms<br />
Välj den moms skall räknas på kvittot. Är terminalen<br />
kassakopplad kommer momsen inte att skrivas ut på<br />
kvittot och momsen bestäms i kassan.<br />
Töm S&F<br />
Tömmer Store & Forward, vilket är alla lagrade<br />
offlinetransaktioner i terminalen. Kräver systemlösenord,<br />
vilket fås av <strong>TechPay</strong> Support.<br />
Ladda param<br />
Laddar nya parametrar till terminalen från banken.<br />
Dagsavslutstid<br />
Visar vilken dagsavslutstid som är satt i terminalen. Går<br />
att ändra beroende på inställningar från banken.<br />
Transaktionsd<br />
Skriver ut EMV-information. Kräver Systemlösenord,<br />
vilket fås av <strong>TechPay</strong> support.<br />
ADMIN forts.<br />
Decimal<br />
Sätter PÅ/AV om ören skall slås in vid val av belopp.<br />
Manuellt belopp<br />
Sätter PÅ/AV om raden SEK skall visas i menyn<br />
FÖRSÄLJNING (Skall vara AV endast vid kassakopplad<br />
terminal).<br />
Extra<br />
Sätter PÅ/AV om extra skall anges vid betalning.<br />
41 42
ÖVRIGT<br />
Byta kvittorulle 45<br />
Byta batteri 47<br />
Felmeddelande 49<br />
Teknisk specifikation 50<br />
I detta kapitel beskrivs hur du sköter din terminal.<br />
Använd endast godkända tillbehör avsedda för<br />
terminalen.<br />
ÖVRIGT<br />
Daglig tillsyn<br />
Varje dag ska du kontrollera terminalen så att den inte<br />
har blivit manipulerad med.<br />
Gå igenom checklistan nedan, skulle du finna tecken<br />
på manipulation skickas terminalen genast till <strong>TechPay</strong>.<br />
Kontrollera att:<br />
1. inget är monterat på terminalen som inte skall vara<br />
där.<br />
2. inga hål eller springor finns på plasthöljet.<br />
3. terminalen ser hel ut och har inte öppnats.<br />
4. programversionen är samma som föregående dag<br />
(om ingen uppdatering har gjorts) genom att starta<br />
terminalen och skriva ut den ifrån menyn SYSTEM.<br />
43 44
BYTA KVITTORULLE<br />
När kvittot börjar få rosa ränder ska du byta kvittorulle.<br />
Används endast godkända kvittorullar avsedda för<br />
terminalen.<br />
När du sätter i den nya rullen se till att den är spänd<br />
och inte ligger löst i utrymmet.<br />
Vänd terminalen upp<br />
och ner. Öppna luckan<br />
genom spärren och ta ut<br />
den tomma rullen.<br />
Stoppa i den nya rullen<br />
enligt bilden.<br />
Dra fram pappret och håll<br />
i dess ände enligt bilden.<br />
Stäng luckan samtidigt<br />
som du håller i änden. Se<br />
till att rullen är spänd när<br />
du stänger luckan.<br />
Se till att luckan är<br />
ordentligt stängd. Riv av<br />
den pappersbit som du<br />
höll i. Du kan testa att<br />
mata papper för att se så<br />
att den ligger rätt, se sida<br />
30.<br />
45 46
BYTA BATTERI BYTA BATTERI forts.<br />
Batteriet är uppladdningsbart och laddas när du<br />
ansluter nätadaptern till terminalen eller lägger<br />
terminalen i dockningsstationen.<br />
Är terminalen ansluten till en nätadapter kan batteriet<br />
bytas utan att terminalen behöver stängas av. Under<br />
tiden batteriet är uttaget är <strong>WiFi</strong>-sändaren avstängd.<br />
När terminalen är påslagen syns batteriindikatorn<br />
i nedre vänstra hörnet. Indikatorn har fem stycken<br />
staplar som visar hur mycket kapacitet det är kvar i<br />
batteriet. Är batterikapaciteten låg (en stapel kvar)<br />
bör laddning ske snarast.<br />
Använd endast godkända nätadaptrar och batterier<br />
avsedda för terminalen.<br />
Batteriet kopplas loss<br />
genom att trycka in<br />
knappen på batteriets<br />
undersida.<br />
För att sätta fast batteriet,<br />
passa in de två pinnarna<br />
på batteriet i de två<br />
motsvarande hålen på<br />
terminalen.<br />
Tryck därefter in knappen<br />
på batteriet och tryck<br />
fast batteriet tills haken<br />
kopplat i.<br />
47 48
FELMEDDELANDE<br />
Felsökning med några vanliga felmeddelanden.<br />
Exception trapped<br />
Felet innebär att hanteringen av programvaran har<br />
använt felaktig data. Prova att starta om terminalen<br />
genom att ta ut och sätta tillbaka batteriet. Om felet<br />
kvarstår kontaktar du support.<br />
Safeshield<br />
Terminalen är säkerhetsklassad vilket innebär att vid<br />
intrångsförsök kommer säkerhetsswitchar att utlösas.<br />
Om det inträffar visas vid uppstart meddelandet<br />
”Thyron Safeshield” hela tiden, utan att fortsätta<br />
vidare. Maskinen måste då skickas på service.<br />
Har säkerhetsswitchar<br />
utlösts kommer terminalen<br />
vid start att stanna på<br />
ikonen som bilden visar.<br />
49 50<br />
Vikt<br />
350 g<br />
Mått<br />
161 x 80 x 60 mm<br />
Temperatur<br />
Klarar att användas vid 0 - 50 grader Celsius och klarar<br />
att förvaras vid -15 - 70 grader Celsius<br />
Nätaggregat<br />
100 - 240 V AC nätadapter<br />
TEKNISK SPECIFIKATION<br />
Batteri<br />
Full laddning utav terminalen tar 1h och ger 12 h<br />
standbytid
www.techpay.se<br />
© <strong>TechPay</strong> 2013<br />
Upplaga 1.1 <strong>Betalterminal</strong> WLAN<br />
Fotograf Patrik Svedberg