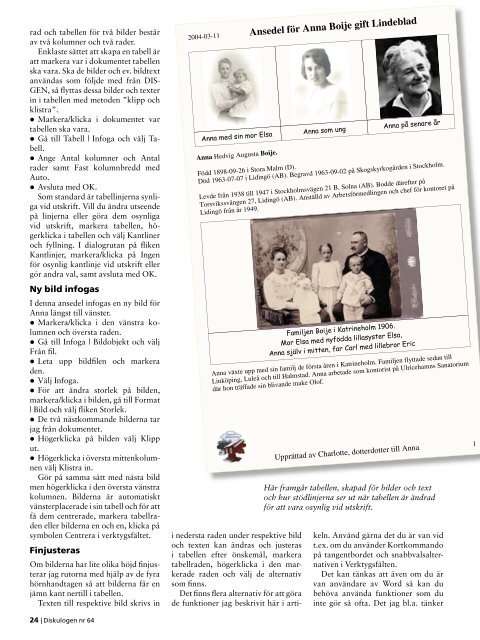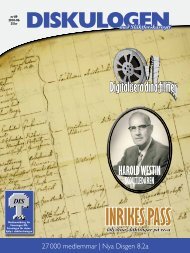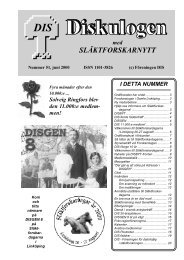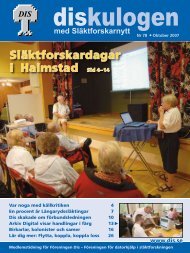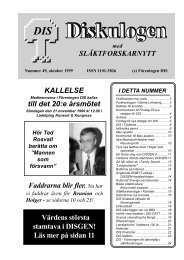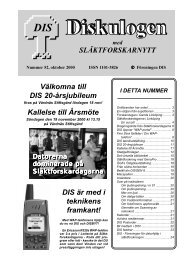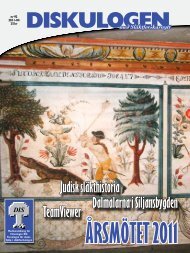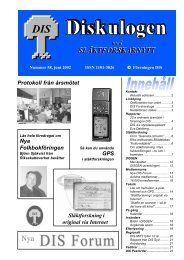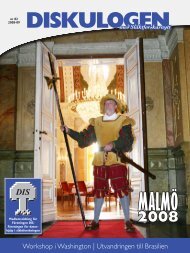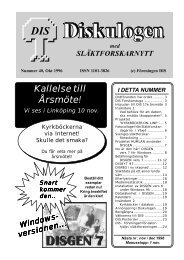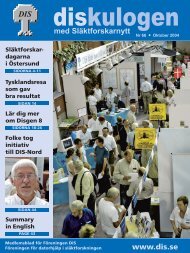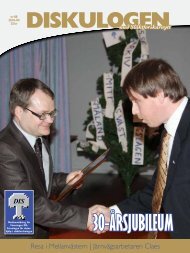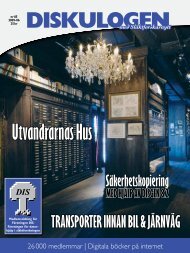64 - DIS
64 - DIS
64 - DIS
Create successful ePaper yourself
Turn your PDF publications into a flip-book with our unique Google optimized e-Paper software.
ad och tabellen för två bilder består<br />
av två kolumner och två rader.<br />
Enklaste sättet att skapa en tabell är<br />
att markera var i dokumentet tabellen<br />
ska vara. Ska de bilder och ev. bildtext<br />
användas som följde med från <strong>DIS</strong>-<br />
GEN, så flyttas dessa bilder och texter<br />
in i tabellen med metoden ”klipp och<br />
klistra”.<br />
• Markera/klicka i dokumentet var<br />
tabellen ska vara.<br />
• Gå till Tabell | Infoga och välj Tabell.<br />
• Ange Antal kolumner och Antal<br />
rader samt Fast kolumnbredd med<br />
Auto.<br />
• Avsluta med OK.<br />
Som standard är tabellinjerna synliga<br />
vid utskrift. Vill du ändra utseende<br />
på linjerna eller göra dem osynliga<br />
vid utskrift, markera tabellen, högerklicka<br />
i tabellen och välj Kantliner<br />
och fyllning. I dialogrutan på fliken<br />
Kantlinjer, markera/klicka på Ingen<br />
för osynlig kantlinje vid utskrift eller<br />
gör andra val, samt avsluta med OK.<br />
Ny bild infogas<br />
I denna ansedel infogas en ny bild för<br />
Anna längst till vänster.<br />
• Markera/klicka i den vänstra kolumnen<br />
och översta raden.<br />
• Gå till Infoga | Bildobjekt och välj<br />
Från fil.<br />
• Leta upp bildfilen och markera<br />
den.<br />
• Välj Infoga.<br />
• För att ändra storlek på bilden,<br />
markera/klicka i bilden, gå till Format<br />
| Bild och välj fliken Storlek.<br />
• De två nästkommande bilderna tar<br />
jag från dokumentet.<br />
• Högerklicka på bilden välj Klipp<br />
ut.<br />
• Högerklicka i översta mittenkolumnen<br />
välj Klistra in.<br />
Gör på samma sätt med nästa bild<br />
men högerklicka i den översta vänstra<br />
kolumnen. Bilderna är automatiskt<br />
vänsterplacerade i sin tabell och för att<br />
få dem centrerade, markera tabellraden<br />
eller bilderna en och en, klicka på<br />
symbolen Centrera i verktygsfältet.<br />
Finjusteras<br />
Om bilderna har lite olika höjd finjusterar<br />
jag rutorna med hjälp av de fyra<br />
hörnhandtagen så att bilderna får en<br />
jämn kant nertill i tabellen.<br />
Texten till respektive bild skrivs in<br />
<br />
<br />
<br />
<br />
<br />
<br />
<br />
<br />
<br />
!<br />
"# !$ % &<br />
<br />
<br />
<br />
<br />
Här framgår tabellen, skapad för bilder och text<br />
och hur stödlinjerna ser ut när tabellen är ändrad<br />
för att vara osynlig vid utskrift.<br />
i nedersta raden under respektive bild<br />
och texten kan ändras och justeras<br />
i tabellen efter önskemål, markera<br />
tabellraden, högerklicka i den markerade<br />
raden och välj de alternativ<br />
som finns.<br />
Det finns flera alternativ för att göra<br />
de funktioner jag beskrivit här i artikeln.<br />
Använd gärna det du är van vid<br />
t.ex. om du använder Kortkommando<br />
på tangentbordet och snabbvalsalternativen<br />
i Verktygsfälten.<br />
Det kan tänkas att även om du är<br />
van användare av Word så kan du<br />
behöva använda funktioner som du<br />
inte gör så ofta. Det jag bl.a. tänker<br />
24 | Diskulogen nr <strong>64</strong>