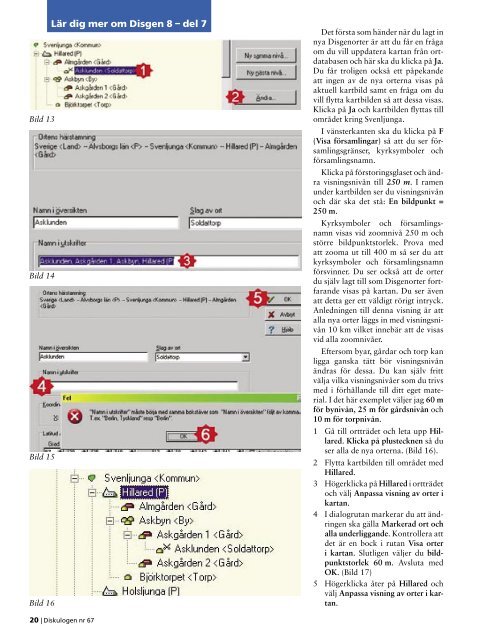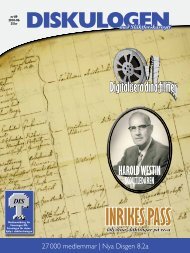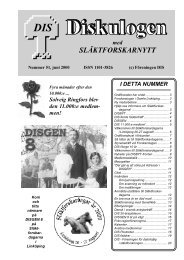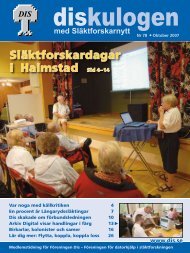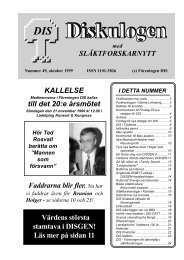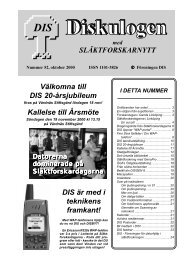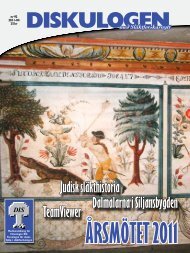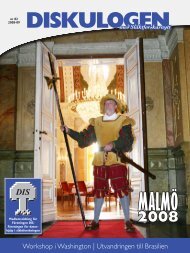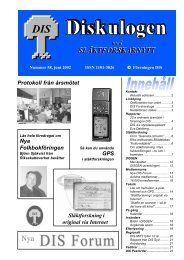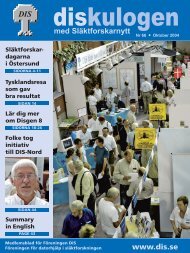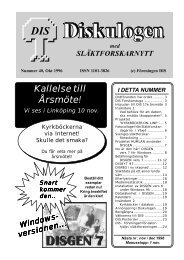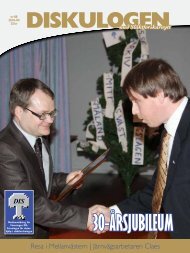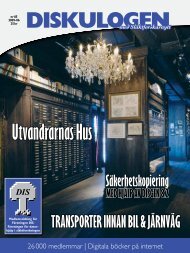Här - Dis
Här - Dis
Här - Dis
Create successful ePaper yourself
Turn your PDF publications into a flip-book with our unique Google optimized e-Paper software.
Lär dig mer om <strong>Dis</strong>gen 8 – del 7<br />
Bild 13<br />
Bild 14<br />
Bild 15<br />
Bild 16<br />
Det första som händer när du lagt in<br />
nya <strong>Dis</strong>genorter är att du får en fråga<br />
om du vill uppdatera kartan från ortdatabasen<br />
och här ska du klicka på Ja.<br />
Du får troligen också ett påpekande<br />
att ingen av de nya orterna visas på<br />
aktuell kartbild samt en fråga om du<br />
vill flytta kartbilden så att dessa visas.<br />
Klicka på Ja och kartbilden flyttas till<br />
området kring Svenljunga.<br />
I vänsterkanten ska du klicka på F<br />
(Visa församlingar) så att du ser församlingsgränser,<br />
kyrksymboler och<br />
församlingsnamn.<br />
Klicka på förstoringsglaset och ändra<br />
visningsnivån till 250 m. I ramen<br />
under kartbilden ser du visningsnivån<br />
och där ska det stå: En bildpunkt =<br />
250 m.<br />
Kyrksymboler och församlingsnamn<br />
visas vid zoomnivå 250 m och<br />
större bildpunktstorlek. Prova med<br />
att zooma ut till 400 m så ser du att<br />
kyrksymboler och församlingsnamn<br />
försvinner. Du ser också att de orter<br />
du själv lagt till som <strong>Dis</strong>genorter fortfarande<br />
visas på kartan. Du ser även<br />
att detta ger ett väldigt rörigt intryck.<br />
Anledningen till denna visning är att<br />
alla nya orter läggs in med visningsnivån<br />
10 km vilket innebär att de visas<br />
vid alla zoomnivåer.<br />
Eftersom byar, gårdar och torp kan<br />
ligga ganska tätt bör visningsnivån<br />
ändras för dessa. Du kan själv fritt<br />
välja vilka visningsnivåer som du trivs<br />
med i förhållande till ditt eget material.<br />
I det här exemplet väljer jag 60 m<br />
för bynivån, 25 m för gårdsnivån och<br />
10 m för torpnivån.<br />
1 Gå till ortträdet och leta upp Hillared.<br />
Klicka på plustecknen så du<br />
ser alla de nya orterna. (Bild 16).<br />
2 Flytta kartbilden till området med<br />
Hillared.<br />
3 Högerklicka på Hillared i ortträdet<br />
och välj Anpassa visning av orter i<br />
kartan.<br />
4 I dialogrutan markerar du att ändringen<br />
ska gälla Markerad ort och<br />
alla underliggande. Kontrollera att<br />
det är en bock i rutan Visa orter<br />
i kartan. Slutligen väljer du bildpunktstorlek<br />
60 m. Avsluta med<br />
OK. (Bild 17)<br />
5 Högerklicka åter på Hillared och<br />
välj Anpassa visning av orter i kartan.<br />
20 | <strong>Dis</strong>kulogen nr 67