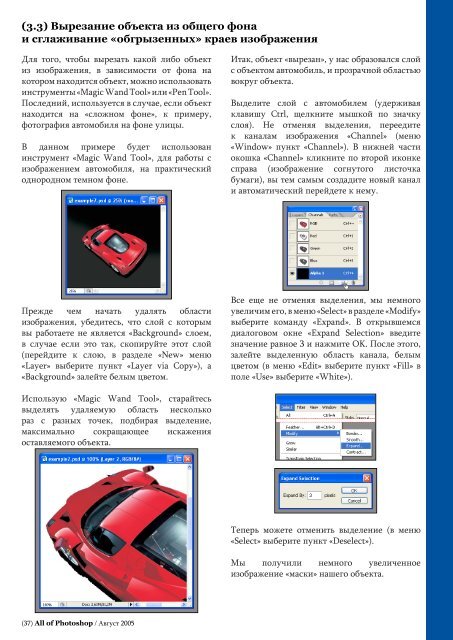"All of Photoshop" vol.2
"All of Photoshop" vol.2
"All of Photoshop" vol.2
- TAGS
- allofphotoshop.ru
Create successful ePaper yourself
Turn your PDF publications into a flip-book with our unique Google optimized e-Paper software.
(3.3) Вырезание объекта из общего фона<br />
и сглаживание «обгрызенных» краев изображения<br />
Для того, чтобы вырезать какой либо объект<br />
из изображения, в зависимости от фона на<br />
котором находится объект, можно использовать<br />
инструменты «Magic Wand Tool» или «Pen Tool».<br />
Последний, используется в случае, если объект<br />
находится на «сложном фоне», к примеру,<br />
фотография автомобиля на фоне улицы.<br />
В данном примере будет использован<br />
инструмент «Magic Wand Tool», для работы с<br />
изображением автомобиля, на практический<br />
однородном темном фоне.<br />
Прежде чем начать удалять области<br />
изображения, убедитесь, что слой с которым<br />
вы работаете не является «Background» слоем,<br />
в случае если это так, скопируйте этот слой<br />
(перейдите к слою, в разделе «New» меню<br />
«Layer» выберите пункт «Layer via Copy»), а<br />
«Background» залейте белым цветом.<br />
Использую «Magic Wand Tool», старайтесь<br />
выделять удаляемую область несколько<br />
раз с разных точек, подбирая выделение,<br />
максимально сокращающее искажения<br />
оставляемого объекта.<br />
(37) <strong>All</strong> <strong>of</strong> Photoshop / Август 2005<br />
Итак, объект «вырезан», у нас образовался слой<br />
с объектом автомобиль, и прозрачной областью<br />
вокруг объекта.<br />
Выделите слой с автомобилем (удерживая<br />
клавишу Ctrl, щелкните мышкой по значку<br />
слоя). Не отменяя выделения, переедите<br />
к каналам изображения «Channel» (меню<br />
«Window» пункт «Channel»). В нижней части<br />
окошка «Channel» кликните по второй иконке<br />
справа (изображение согнутого листочка<br />
бумаги), вы тем самым создадите новый канал<br />
и автоматический перейдете к нему.<br />
Все еще не отменяя выделения, мы немного<br />
увеличим его, в меню «Select» в разделе «Modify»<br />
выберите команду «Expand». В открывшемся<br />
диалоговом окне «Expand Selection» введите<br />
значение равное 3 и нажмите OK. После этого,<br />
залейте выделенную область канала, белым<br />
цветом (в меню «Edit» выберите пункт «Fill» в<br />
поле «Use» выберите «White»).<br />
Теперь можете отменить выделение (в меню<br />
«Select» выберите пункт «Deselect»).<br />
Мы получили немного увеличенное<br />
изображение «маски» нашего объекта.