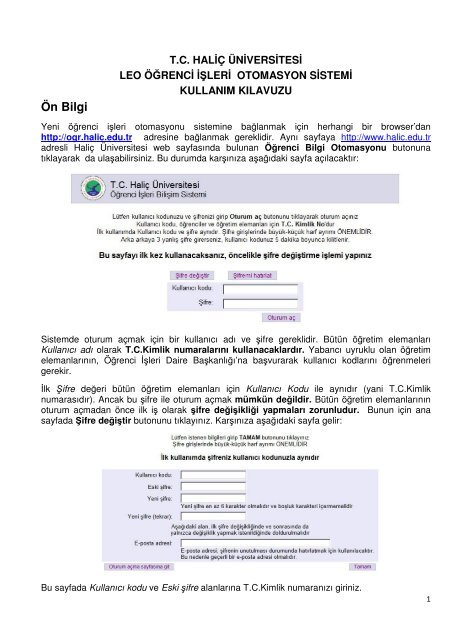Ön Bilgi - Bilgi Otomasyonu - Haliç Üniversitesi
Ön Bilgi - Bilgi Otomasyonu - Haliç Üniversitesi
Ön Bilgi - Bilgi Otomasyonu - Haliç Üniversitesi
Create successful ePaper yourself
Turn your PDF publications into a flip-book with our unique Google optimized e-Paper software.
<strong>Ön</strong> <strong>Bilgi</strong><br />
T.C. HALİÇ ÜNİVERSİTESİ<br />
LEO ÖĞRENCİ İŞLERİ OTOMASYON SİSTEMİ<br />
KULLANIM KILAVUZU<br />
Yeni öğrenci işleri otomasyonu sistemine bağlanmak için herhangi bir browser’dan<br />
http://ogr.halic.edu.tr adresine bağlanmak gereklidir. Aynı sayfaya http://www.halic.edu.tr<br />
adresli <strong>Haliç</strong> <strong>Üniversitesi</strong> web sayfasında bulunan Öğrenci <strong>Bilgi</strong> <strong>Otomasyonu</strong> butonuna<br />
tıklayarak da ulaşabilirsiniz. Bu durumda karşınıza aşağıdaki sayfa açılacaktır:<br />
Sistemde oturum açmak için bir kullanıcı adı ve şifre gereklidir. Bütün öğretim elemanları<br />
Kullanıcı adı olarak T.C.Kimlik numaralarını kullanacaklardır. Yabancı uyruklu olan öğretim<br />
elemanlarının, Öğrenci İşleri Daire Başkanlığı’na başvurarak kullanıcı kodlarını öğrenmeleri<br />
gerekir.<br />
İlk Şifre değeri bütün öğretim elemanları için Kullanıcı Kodu ile aynıdır (yani T.C.Kimlik<br />
numarasıdır). Ancak bu şifre ile oturum açmak mümkün değildir. Bütün öğretim elemanlarının<br />
oturum açmadan önce ilk iş olarak şifre değişikliği yapmaları zorunludur. Bunun için ana<br />
sayfada Şifre değiştir butonunu tıklayınız. Karşınıza aşağıdaki sayfa gelir:<br />
Bu sayfada Kullanıcı kodu ve Eski şifre alanlarına T.C.Kimlik numaranızı giriniz.<br />
1
Yeni şifre ve Yeni şifre (tekrar) alanlarına kendi belirlediğiniz bir şifre giriniz. Yeni şifreniz en az 6<br />
karakter uzunlukta olmalıdır; büyük-küçük harf ayrımı önemlidir.<br />
E-posta alanına geçerli ve kullandığınız bir e-posta adresi giriniz. İlk şifre değişikliğinde bu alana<br />
adres girmeniz zorunludur; sonraki şifre değişikliklerde, farklı bir e-posta adresi vermek<br />
istemediğiniz sürece, bu alanı boş bırakabilirsiniz. Bu bilgi, unutmanız halinde şifrenizi<br />
hatırlatacak mesajın e-posta adresinize gönderilmesi için gereklidir.<br />
İstenen bilgileri girdikten sonra Tamam butonunu tıklayınız. Şifre başarı ile değiştirildi mesajı<br />
aldığınızda artık oturum açabilirsiniz.<br />
Sonraki günlerde eğer şifrenizi unutursanız, otomasyon ana sayfasında Şifremi hatırlat<br />
butonunu tıklayınız; gelen sayfada kullanıcı kodunuzu giriniz; sistem şifrenizi e-posta adresinize<br />
gönderecektir.<br />
Otomasyon ana sayfasında kullanıcı adı ve şifrenizi girip Oturum aç butonunu tıklayarak<br />
sisteme girebilirsiniz.<br />
Eğer yukarıda belirtilen işlemleri yapmaya çalıştığınızda kullanıcı kaydınızın bulunmadığına dair<br />
bir uyarı mesajı alıyorsanız:<br />
• Personel kaydınız sistemde bulunamamış olabilir<br />
• Sistemde kayıtlı T.C. kimlik numaranız hatalı olabilir<br />
• Sistemde T.C. kimlik numaranız kayıtlı olmadığından dolayı kullanıcı kaydınız<br />
oluşturulamamış olabilir<br />
Bu durumda Öğrenci İşleri Daire Başkanlığı’na başvurarak kayıtlarınızı kontrol ettiriniz.<br />
Oturum açma ya da şifre değiştirme işlemleri sırasında üst üste 3 kez yanlış şifre girerseniz,<br />
sistem 5 dakika süre ile kullanıcı kaydınızı kilitler. Bu süre içinde doğru şifre bile verseniz işlem<br />
yapamazsınız. Sistem kilitlenmenin sona ereceği zamanı size hata mesajı içinde belirtecektir.<br />
Öğretim Elemanı Ana Sayfası<br />
Oturum açtığınızda ilk olarak aşağıdaki sayfa gelir:<br />
2
Bu sayfada sol tarafta, yapabileceğiniz işlemleri gösteren menü bulunur. Sağ tarafta (varsa)<br />
üniversite yetkililerinden gelen duyuruları göreceksiniz.<br />
İşlem yapmak için menüden ilgili işlem satırını tıklayınız. İşiniz bittiğinde Oturumu kapat satırını<br />
tıklayarak oturumdan çıkınız. Sayfalar arasında geçiş yapmak için, mutlaka ilgili işlem butonlarını<br />
ya da satırlarını tıklayınız; browser’a ait ileri-geri gidiş butonlarını kullanmayınız.<br />
Dersler<br />
Sorumlu olduğunuz dersleri görüp üzerinde işlemler yapmak için menüden Dersler butonunu<br />
tıklayınız. Karşınıza aşağıdakine benzer bir sayfa gelecektir:<br />
Görmek istediğiniz derslerin ait olduğu dönemi seçmeniz gerekebilir. Öğretim dönemi içinde<br />
vereceğiniz derslerden başka, dönem başlamadan önce yapılacak muafiyet, not yükseltme vb.<br />
sınavlar yapma görevi de aldınız ise, bu sınavların listesine ulaşmak için Dönem öncesi<br />
Muafiyet/Not yükseltme sınavları kutucuğunu işaretlemelisiniz. Eğer sorumlu olduğunuz bir ders<br />
listede gözükmüyorsa:<br />
• O dersi verdiğiniz birim henüz yeni otomasyon sistemine geçmemiş<br />
• O dersi verdiğiniz birimde, ders bilgileri otomasyon sistemine henüz eklenmemiş<br />
• Ders bilgileri eklenmiş, ama öğretim elemanı olarak sizin adınız belirtilmemiş<br />
• Sistemde adı-soyadı sizinki ile aynı ama T.C.kimlik numarası farklı olan birisi yanlışlıkla<br />
öğretim elemanı olarak belirtilmiş<br />
olabilir. Böyle bir durumda sorunu çözmek için dersi verdiğiniz enstitü/fakülte/yüksekokul<br />
sekreterliğine başvurunuz.<br />
Derslerden biri ile işlem yapmak için, ilgili dersin adının yanında bulunan kutucuğu işaretleyerek<br />
yapmak istediğiniz işlemi gösteren butonu tıklayınız.<br />
Ders İşlemleri: Öğrenci / Yoklama Listesi<br />
Dersi alan öğrencilerin listesini görmek için, Öğrenci listesi butonunu tıklayınız. Aşağıdakine<br />
benzer bir sayfa ile öğrenci listesi görüntülenecektir:<br />
3
Bu sayfada:<br />
• Öğrenci numarası tıklanarak öğrenciler hakkında bilgi alma sayfası açılabilir; fareyi<br />
(“mouse”) herhangi bir öğrenci numarası üzerine getirerek öğrencinin fotoğrafını görmek<br />
mümkündür.<br />
• Açıklama kolonda, farklı bir bölümden gelerek dersinizi almış olan öğrencilerin bölüm<br />
adlarını ve/ya da henüz kayıt yenileme işlemlerini tamamlamamış olan öğrencilerin kayıt<br />
yenileme durumlarını görebilirsiniz.<br />
• Yoklama listesi butonunu tıklayarak, yoklamalar sırasında öğrencilerin imza atacakları<br />
yoklama listesini PDF dosyası olarak görüntületebilir ve oradan da yazıcı çıktısını<br />
alabilirsiniz.<br />
• CSV dosyası butonunu tıklayarak öğrenci listesini bir CSV (“comma-separated values”)<br />
metin dosyası halinde indirebilirsiniz. Bu dosyayı Microsoft Excel vb. tablolama<br />
programlarında açmanız mümkündür (web sayfasındaki öğrenci listesi tablosunun<br />
tamamını seçip kopyala-yapıştır işlemi ile de Excel’e aktarabilirsiniz)<br />
Eğer derslerinize giren bir öğrenci listede gözükmüyor ise, ya da açıklama kolonunda kayıt<br />
yenileme işlemlerini tamamlamadığına dair uyarı olan öğrenciler var ise, öğrencileri uyararak<br />
eksik işlemleri tamamlamalarını isteyiniz. Kayıt yenileme işlemlerini tamamlamayan<br />
öğrenciler, sınavlardan aldıkları notları kendi web sayfalarından göremezler.<br />
Öğrenci no tıklandığında aşağıdakine benzer bir sayfa açılır; buradan öğrencinin iletişim bilgileri,<br />
seçtiği dersler, akademik geçmişi vb. bilgileri görmek mümkündür.<br />
4
Ders İşlemleri: Başarı Notu Katkı Yüzdeleri<br />
Her bir öğretim döneminde ilk yapacağınız işlemlerden biri, sorumlusu olduğunuz derslerde<br />
hangi sınavları yapacağınızı ve bu sınavlardan alınan notların başarı notuna yüzde kaç etki<br />
edeceğini belirtmektir. Bunun için Yüzdeler butonunu tıklayınız. Aşağıdakine benzer bir tablo<br />
açılacaktır:<br />
Bu tabloda ilk kolonda sistemde tanımlı sınav adları, diğer kolonlarda yüzde değerlerini<br />
gireceğiniz kutucuklar vardır. Yüzdelerin girişinde aşağıdaki ilkeler geçerlidir:<br />
• Bütün etki yüzdelerini 0-100 arası tamsayı olarak giriniz.<br />
• Dönem Sonu sınavı ve dönem içi sınavlar için Başarı Notuna Etki Yüzdesi kolonundaki<br />
değerler toplamı tam 100 olmalıdır. Bu kolona gireceğiniz değerler, dönem sonu başarı<br />
notuna katkıyı belirtir.<br />
• Mevcut yönetmeliğe göre:<br />
o Dönem içi sınavların katkı yüzdeleri toplamı 40; dönem sonu ve bütünleme<br />
sınavlarının her birinin katkı yüzdesi 60 olmalıdır.<br />
o Yaz okulu dersleri ile, tez/dönem projesi gibi derslerde bütünleme sınavı<br />
olmadığından bütünleme katkı yüzdesi 0 olmalıdır.<br />
• Ara sınav ve Dönem Sonu Sınavı hariç, dönem içi sınavlar için istiyorsanız parçalı<br />
sınavlar (“quiz”) yapabilirsiniz. Bu durumda o sınava ait parçalı sınav sayısı 2 ila 9 arası<br />
olmalıdır.<br />
• Ara sınav ve dönem sonu sınavları fakülte, yüksekokul veya enstitünüzün yapacağı<br />
merkezi sınav organizasyonuna tabi olabilir.<br />
• Parçalı sınav yüzdesi değerleri, başarı notuna değil, ilgili dönem içi sınav notuna etki<br />
yüzdesini gösterir. Bu nedenle herhangi bir dönem içi sınav için yapacağınız parçalı<br />
sınavların etki yüzdeleri toplamı tam 100 olmalıdır.<br />
• Tüm sınav türlerinin başarı notuna etki yüzdeleri onaylanmadan not girişi<br />
yapılamayacaktır.<br />
• Onayla butonunu tıklayarak çıkarsanız, sonradan etki yüzdeleri üzerinde değişiklik<br />
yapmanız mümkün olmayacaktır.<br />
• Staj, proje gibi bazı derslerde yıl boyunca hiç sınav yapılmayacak ve sadece başarı notu<br />
girilecek olabilir. Böyle bir durum söz konusu ise, iki yöntemden biri seçilir:<br />
5
o Dönem sonu sınavı katkı yüzdesi 100 olarak girilir. Başarı notları dönem sonu<br />
sınavı notu gibi girilir; sistem aynen bu notları başarı notuna aktarır. Bu yöntem<br />
kullanılırsa:<br />
Not girişi ve harf notlarının ilan edilebilmesi için onaylanması gerekir.<br />
Not girişi toplu halde yapılacağından, bütün öğrencilerin notlarının belli<br />
olması gerekir.<br />
Harf notu aralıkları belirtme olanağı sağlar<br />
o Sınav katkı yüzdelerinin tamamına 0 girilir; not girişi her öğrenci için ayrı ayrı,<br />
başarı notu ve gerekiyorsa harf notu şeklinde yapılır. Bu yöntem kullanılırsa:<br />
Harf notu aralıkları belirtilemez; başarı notları ile harf notlarının uyumuna<br />
öğretim elemanı dikkat etmelidir<br />
Başarı ve harf notları bireysel olarak verilir<br />
Notlar bireysel verildiği için bütün notların aynı zamanda belli olması zorunlu<br />
değildir; not girişi zamana yayılabilir<br />
Enstitülerin kredisiz olan Tez ve Dönem projesi gibi derslerinde de bu yöntemin<br />
kullanılması zorunludur. Çünkü:<br />
• Tez ve projeler farklı tarihlerde tamamlanabilmektedir<br />
• Yönetmeliğe göre harf notu aralıklarının otomatik olarak belirlenmesi<br />
gereklidir; oysa hangi başarı notundan itibaren Başarılı (‘S’) harf notu<br />
verileceği yönetmelikte belirtilmemiştir.<br />
Katkı yüzdelerini belirtilen ilkelere göre girip onayladığınız andan itibaren öğrencilere duyurusu<br />
yapılır. Onayladığınız yüzde bilgilerinde değişiklik yapmamanız temel ilkedir. Yanlışlıkla<br />
onaylama yaptığınız takdirde, bir dilekçe ile Rektörlüğe başvurarak onayın kaldırılmasını<br />
isteyebilir ve değişiklik yapabilirsiniz.<br />
Bir kez katkı yüzdelerini onayladıktan sonra, yüzdeler butonunu tıkladığınızda aşağıdakine<br />
benzer şekilde onaylı yüzdeler tablosu görüntülenir:<br />
Ders İşlemleri: Not Girişi<br />
Derse ait herhangi bir sınav notu ya da harf notu girişi yapmak için Notlar butonu tıklanır. Başarı<br />
notuna katkı yüzdeleri onaylanmadığı sürece not girişi imkanı yoktur.<br />
• Katkı yüzdeleri onaylandıktan sonra, dönem içi sınavlara ait not girişlerinin tamamı açılır.<br />
Birden fazla dönem içi sınav varsa, not girişleri istenen sırada yapılabilir<br />
6
• Parçalı sınav yapılması öngörülen dönem içi sınavlarda, parçalı sınavlara not girişi sıra ile<br />
yapılır. Başka bir deyişle 1. parçalı sınav notu girişleri tamamlanıp onaylanmadan 2.’si<br />
açılmaz<br />
• Dönem içi sınavların not girişleri tamamlandıktan sonra dönem sonu sınavı not girişi<br />
açılır. Ancak dönem sonu sınavı not girişi için devamsızlıkların bildirimi tamamlanmış<br />
olmalıdır<br />
• Dönem sonu sınavı not girişi onaylanınca (varsa) bütünleme sınavı not girişi açılır<br />
• Dönem sonu / bütünleme sınavı onaylanınca başarı notları listesi ve (eğer kredili sistem<br />
ise) harf notları aralığı girişi açılır<br />
• Herhangi bir dönem içi sınav için, (varsa) parçalı sınav notlarının girişi tamamlandıktan<br />
sonra sistem otomatik olarak, belirtilen katkı yüzdelerini kullanarak, ilgili dönem içi sınav<br />
notunu hesaplar<br />
• Dönem sonu sınavı notları onaylandıktan sonra sistem otomatik olarak, belirtilen katkı<br />
yüzdelerini kullanarak, başarı notunu hesaplar<br />
Notlar butonu tıklanınca aşağıdakine benzer bir tablo görüntülenir:<br />
Bu tabloda ilk kolonda sınav adları; ikinci kolonda tanımladığınız katkı yüzdeleri vardır. Son<br />
kolon, onaylamış olduğunuz sınavlar için, onay tarih ve saatini gösterir. Onay tarih-saati kolonu<br />
boş olan bir sınav adı tıklanınca aşağıdakine benzer not giriş tablosu açılır:<br />
Bu tabloda öğrenciler öğrenci no sırasındadır. Her öğrencinin notu ilgili kutucuk içine yazılır.<br />
Notlar 0-100 arası sayısal olarak girilir. Sınava girmeyen öğrenciler için not kutucuğuna X girilir<br />
7
(büyük-küçük harf önemsiz). Kullanılan browser’a bağlı olarak, klavyede TAB tuşu tıklanarak<br />
kutucuklar arasında ileri-geri hareket edilebilir. Not girişi sırasında zaman zaman Kaydet butonu<br />
tıklanarak yapılan girişler sisteme kaydedilir. Onayla butonu tıklandığında notlar kesinleşir ve<br />
öğrencilere ilan edilir. Bu konu ile ilgili olarak:<br />
• Kayıt yenileme işlemlerini tamamlamamış olsalar bile, derse yazılan bütün öğrenciler için<br />
not girilebilir; ancak kayıt işlemlerini tamamlamayan öğrenciler notlarını göremezler<br />
• Not girişi sırasında, not kutucuğu boş bile olsa, Kaydet butonu ile notlar kaydedilebilir.<br />
Ancak Onayla butonu tıklandığında bütün notların girilmiş olması gerekir.<br />
• Onayla butonu tıklandığında sistem birkaç kez ek onaylama isteyerek yanlışlıkla<br />
onaylama yapılmasını engeller<br />
• Onaylama sonrasında not değişikliği yapılabilmesi için, öğrenci ya da öğretim elemanının,<br />
onaylama tarihini izleyen 5 iş günü içinde ilgili enstitü/fakülte/yüksekokul yönetimine<br />
Maddi hata dilekçesi vermesi ve bunun ilgili kurullarda kabul edilmesi gerekir. Bunun<br />
dışında not değişikliği olanağı yoktur.<br />
• Dönem sonu ya da bütünleme notları girilirken, not giriş kutucuklarının bulunduğu kolonun<br />
yanında, hesaplanan başarı notlarını gösteren bir kolon daha görüntülenir. Not girişleri<br />
yapılıp Kaydet butonu tıklandığında, verilen notlara göre hesaplanan başarı notu da<br />
görüntülenir. Bu notları inceleyerek geçme-kalma durumu sınırda olan öğrencileri tesbit<br />
edip dönem sonu notunda değişiklikler yapmanız mümkündür.<br />
Onaylaması yapılmış olan bir sınav adı tıklandığında aşağıdakine benzer bir sayfa ile not<br />
istatistikleri ve listesi görüntülenir:<br />
8
Bu sayfada bulunan Not listesi butonu tıklanarak ders notlarının bir PDF çıktısı alınır. Liste<br />
imzalanarak ilgili birime sınav evrakı ile birlikte teslim edilir.<br />
Dönem sonu sınavı notları girildikten sonra sistem otomatik olarak başarı notlarını hesaplar.<br />
Başarı notlarının listesi de yukarıdakine benzer bir istatistik sayfası ile listelenip harf notu<br />
aralıkları tesbit edilebilir. Diğer sınavların not listeleri öğrenci numarası sırasında iken, başarı<br />
notları listesi büyük başarı notundan küçüğe doğru sıralıdır.<br />
Eğer ders kredili sisteme ait bir ders ise, harf notları girişi tıklandığında aşağıdakine benzer bir<br />
sayfa ile harf notlarının taban puanları istenir:<br />
Harf notu aralıkları girişi ile ilgili olarak:<br />
• Yönetmelik gereği FF dışındaki harf notları için en az 40 taban puan verilebilir<br />
• Yönetmelik gereği AA harf notu taban puanı 80’den az olamaz<br />
• Dönem sonu sınavında belirlenen harf notu aralıkları bütünleme sınavında da aynen<br />
kullanılacağından, bütün harf notları için aralık belirtmek zorunludur<br />
• Taban puan değerleri soldan sağa doğru gidildikçe azalmalıdır. Kuralı bozan bir giriş<br />
yapılırsa sistem ikaz eder.<br />
• 2005 öncesi kayıtlı öğrencilere yönelik dersler mutlak sistemle değerlendirildiği için<br />
bunlarda harf notu aralıkları istenmez. Geçme kalmayı başarı notları belirler<br />
9
• Enstitülerin harf notu aralıkları yönetmeliklerle belirlenmiş olduğu için, enstitü derslerinde<br />
harf notu aralıkları istenmez. Sistem başarı notundan yola çıkarak harf notunu kendisi<br />
belirler.<br />
• Eğer ders kredisiz bir ders ise, AA - FF arası harf notlarının taban puanları değil, Başarılı<br />
(S) notunun taban puanı istenir.<br />
Harf notu aralıkları belirlendikten sonra, Kaydet butonu tıklandığında sistem aşağıdakine benzer<br />
şekilde harf notlarını listeler ve onay ister:<br />
Bu sayfada her bir öğrenci için başarı notu ve karşılık gelen harf notu ile, harf notları dağılımına<br />
ilişkin istatistiksel değerlendirmeler bulunur. Histogram üzerinde sağ tarafta, devamsız olmayan<br />
öğrenciler için 4 üzerinden hesaplanan başarı ortalaması yer alır. Eğer belirlediğiniz aralıkların<br />
uygun olduğunu düşünüyorsanız Onayla butonunu tıklayarak harf notlarının kesinleşmesini ve<br />
ilan edilmesini sağlayınız. Daha sonra devam etmek isterseniz Kaydet butonunu tıklayarak<br />
notların ilan edilmeden saklanmasını sağlayınız. Vazgeç butonunu tıklayarak harf notu<br />
aralıklarını yeniden belirleyebilirsiniz.<br />
Yine bu sayfada herhangi bir öğrencinin adının hizasında bulunan kutucuğu işaretleyerek o<br />
öğrenciye Eksik (I) harf notu verilmesini sağlayabilirsiniz. Daha sonra akademik takvimde<br />
belirtilen süre içinde I harf notlarının gerçek harf notuna dönüştürmeniz gerekir.<br />
Devamsızlık onaylaması ile bazı öğrencilerin devamsız olduğunu bildirmiş iseniz, sistem bu<br />
öğrencilere Devamsız (NA) harf notunu verir ve bu öğrenciler harf notu aralıklarından<br />
etkilenmez.<br />
Eğer başarı notu katkı yüzdelerini belirlerken bütün sınavlarda % 0 değeri girmiş iseniz, hiç sınav<br />
yapmayacağınızı, doğrudan doğruya başarı notu (ve harf notu) vereceğinizi belirtmişsiniz<br />
demektir (örneğin staj derslerinde ve dönem projelerinde olabilir). Bu durumda not girişini tek tek<br />
öğrenci seçerek yaparsınız ve aşağıdakine benzer bir not girişi penceresi kullanılır:<br />
10
Bu pencere aracılığı ile not girişi yaparken, verdiğiniz harf notlarının sayısal başarı notları ile<br />
tutarlı olmasına dikkat etmeniz, listenin bütünü dikkate alındığında çelişkili olan notlar<br />
vermemeniz gerekir.<br />
Ders İşlemleri: Mesajlar<br />
Seçtiğiniz dersi alan öğrencilere web sayfaları aracılığı ile bir mesaj göndermek isterseniz<br />
Mesajlar butonunu tıklayınız. Aşağıdakine benzer bir sayfa açılır:<br />
Bu sayfada daha önce girdiğiniz mesajların bir listesi vardır. İlk kolon mesajın duyurusunun<br />
yapılacağı tarih aralığını; ikinci kolon ise mesaj başlığı ile metnini belirtir. Yeni bir mesaj<br />
gireceğiniz zaman Yeni mesaj butonunu tıklayınız. Var olan bir mesajda değişiklik yapmak ya<br />
da mesajı silmek için ise ilgili mesajın başlığını (tarihin hizasındaki koyu metin) tıklayınız.<br />
Aşağıdakine benzer bir mesaj giriş sayfası gelir:<br />
11
Bu sayfada mesajın hangi tarihler arasında (tarihler dahil) yayımlanacağını, mesaj başlığını ve<br />
metnini girersiniz. Sistem unvan – ad – soyad bilginizi yayım sırasında otomatik olarak mesaj<br />
metninizin altına ekler. Aksi bir bildirimde bulunmadığınız sürece mesaj metniniz düz metin<br />
olarak ve biçimleme bilgileri olmaksızın görüntülenir (yani metin girişi sırasında yaptığınız<br />
harf/satır hizalamaları dikkate alınmaz). Belli bir yerde mutlaka satır başı yapılmasını istiyorsanız<br />
karakter dizgisi kullanınız. Eğer HTML kodlamaları konusunda bilginiz varsa, metinler içinde<br />
HTML kodları da kullanabilirsiniz (, … vb. gibi).<br />
Girdiğiniz mesaj bilgileri siz silmediğiniz sürece sistemde kalır. Süresi geçmiş mesajlarınızı Sil<br />
butonunu tıklayarak silebilirsiniz.<br />
Ders İşlemleri: Yoklamalar<br />
Yaptığınız yoklamaları sisteme kaydetmek için Yoklamalar butonunu tıklayınız. Sistem<br />
aşağıdakine benzer bir sayfa ile kayıtlı yoklamaların listesini karşınıza getirecektir:<br />
Sayfanın üst kısmında dersin teorik, uygulama ya da laboratuar derslerine devam şartları ile bu<br />
türden kaç yoklama yaptığınıza dair bilgi tablosu bulunur. Tabloda yalnızca haftalık programda<br />
yer alan ders türlerine ait yoklama sayıları vardır; başka bir deyişle örneğin dersinizin<br />
uygulaması yoksa, tabloda uygulama kolonu bulunmaz. Bir tutarsızlık görürseniz, örneğin<br />
dersinizin laboratuar saatleri de olduğunu bildiğiniz halde tabloda laboratuar kolonunu<br />
görmüyorsanız, dersinizi sisteme kaydederken laboratuar saatlerini belirtmemişler demektir;<br />
böyle bir durumda dersi açan birimin sekreterliğine başvurarak sorunu bildiriniz.<br />
Yeni bir yoklama girecekseniz Yeni yoklama butonunu; var olan bir yoklama üzerinde değişiklik<br />
yapacaksanız yoklama tarih-saat bilgisini tıklayınız. Sistem aşağıdakine benzer bir sayfa ile<br />
yoklama girişini ister:<br />
12
Gelen sayfada yoklamanın yapıldığı tarih-saati, yoklama türünü belirtiniz. Sonra yoklamaya<br />
katılmayan öğrencileri işaretleyerek kaydediniz. Sayfadaki öğrenciler, aynen yoklama listesinde<br />
olduğu gibi öğrenci no sırasındadır. Yoklama listesinde imza kutusu boş olan öğrenciyi bulup<br />
kolayca işaretleyebilirsiniz. Kullanılan browser’ın cinsine göre, TAB tuşları ile öğrenci listesi<br />
üzerinde ileri-geri hareket edebilirsiniz. Kutucuğu işaretlemek/işareti kaldırmak için fareyi ya da<br />
ara (“SPACE”) çubuğunu kullanabilirsiniz.<br />
Vazgeç butonu ile yoklama listesine geri dönebilirsiniz. Sil butonu yoklama kaydını sistemden<br />
silmenizi sağlar. Kaydet butonu yaptığınız girişlerin sisteme kaydedilmesini ama öğrencilere ilan<br />
edilmemesini sağlar. Onayla butonu tıklandığında ise yoklama hem sisteme kaydedilir hem de<br />
öğrencilere ilan edilir. Not girişinden farklı olarak onaylama yapsanız da yoklamalar üzerinde<br />
değişiklik yapabilirsiniz; böylece örneğin derste bulunmadığı halde sonradan rapor getiren<br />
öğrencilerin yoklamalarını düzeltebilirsiniz.<br />
Yoklama girişi yapmanız sistem açısından zorunlu değildir; hiç yoklama girmeyebilir, her ders<br />
saati için ayrı yoklama girebilir ya da ardışık dersler için sadece 1 tane yoklama girebilirsiniz.<br />
Burada sistemin bir zorlaması yoktur; ancak yönetmelikler gereği yoklamaları girmeniz istenir.<br />
Devamsızlık bildirimi yapmanız için yoklamaları girmiş olmanız zorunluluğu da yoktur; ancak o<br />
derse ait girdiğiniz bütün yoklamaları onaylamış olmanız zorunludur.<br />
Yoklama listesi sayfasında herhangi bir yoklama satırında bulunan Kopyasını aç butonu<br />
tıklanırsa, o yoklamada girilen tarih, saat ve devam bilgilerinin aynısını içeren başka bir yoklama<br />
sayfası açılır. Bu buton aşağıdaki durumlarda yoklama girişlerini hızlandırabilir ya da<br />
kolaylaştırabilir:<br />
• Aynı gün içinde birden fazla saatte yoklama yapılmışsa tarih girişine gerek kalmaz<br />
• Her hafta aynı saatte yoklama yapılıyorsa saat girişine gerek kalmaz<br />
• Her yoklamada aynı kişiler yoklamaya katılmıyorsa öğrenci işaretlemelerini yapmaya<br />
gerek kalmaz<br />
Ders İşlemleri: Devamsızlık Bildirimi<br />
Devamsız öğrenciler yönetmelik gereği dönem sonu sınavına katılamaz. Bu nedenle dönem<br />
sonu sınavlarından önce devamsız öğrencilerin bildirimini yapmanız gerekir. Bunun için<br />
Devamsızlıklar butonunu tıklayınız. Sistem aşağıdakine benzer bir sayfa ile devamsız<br />
öğrencileri bildirmenizi ister:<br />
13
Bu sayfadaki tabloda, sisteme girdiğiniz yoklama bilgilerine göre her öğrencinin devam yüzdeleri<br />
bulunur ve devamsız öğrencileri işaretlemeniz beklenir. Yapılan hesaplamalara göre bazı<br />
öğrencilerin kutucukları otomatik olarak işaretli gelebilir. Bununla birlikte bu işaretleri değiştirmek;<br />
kanaat kullanarak devamlı öğrenciyi devamsız ya da devamsız öğrenciyi devamlı olarak<br />
işaretleme hakkınız vardır. 2010 öncesi kayıtlı öğrencilerden devam zorunluluğu bulunmayanlar,<br />
otomatik olarak uyarı bilgisi ile gelir ve bu öğrencileri devamsız olarak işaretleyemezsiniz.<br />
Kaydet butonunu tıkladığınızda sistem yaptığınız girişler için tekrar bir onay ister ve sonrasında<br />
belirttiğiniz öğrencilerin harf notları Devamsız (NA) harf notu ile belirlenir. Onayladığınız<br />
devamsızlık bilgileri üzerinde değişiklik yapmanız mümkün değildir.<br />
Ders İşlemleri: EKSİK notları<br />
Harf notları girişi sırasında EKSİK (I) harf notu verilmiş olan öğrencilerin bu notları, akademik<br />
takvimde belirtilen süre içinde gerçek harf notu ile ya da Başarısız (FF) harf notu ile değiştirilmek<br />
zorundadır. Böyle öğrenciler varsa, not değişikliği yapmak için Eksik Notları butonunu tıklayınız.<br />
Sistem aşağıdakine benzer bir sayfa ile değişiklik yapmanızı bekler:<br />
Bu sayfada EKSİK notu gözüken bütün öğrenciler listelenir. Tek tek bütün öğrenciler için karar<br />
belirtmeniz gerekir. Öğrenci eksiklerini tamamladı ise Tamamladı; tamamlayamayacağı kesin<br />
ise Başarısız, henüz daha zamanı var ise Belirsiz kutucuğunu işaretleyip Kaydet butonunu<br />
tıklayınız. Tamamladı kararı verdiğiniz öğrencilerin harf notu önceden belirlenen harf notu<br />
aralıklarına göre sistem tarafından belirlenir. Başarısız kararı verdiğiniz öğrencilerin harf notu FF<br />
olarak belirlenir. Belirsiz kararı verdiğiniz öğrenciler için daha sonra yeniden karar verebilirsiniz.<br />
Danışmanlıklar<br />
Kayıt yenileme işlemleri 4 alt dönemde gerçekleşir:<br />
• Kayıt yenileme dönemi: Bu dönem içinde öğrenci kendi sayfası üzerinden ders seçimleri<br />
yapabilir. Bu dönem içinde danışman onayı alırsa, ders seçimleri kilitlenir ve değişiklik için<br />
mutlaka danışmanına gitmesi gerekir.<br />
• Ekle-sil dönemi: Bu dönem içinde öğrenciler, hiç danışman onayı almamış bile olsalar,<br />
ders seçim işlemleri için mutlaka danışmanlarına gitmeleri gerekir. Danışmanlar yeni ders<br />
ekleyebilir ya da ders silebilirler.<br />
• Çekilme dönemi: Bu dönem içinde danışmanlar öğrencileri yeni derslere kaydedemezler.<br />
Yalnızca kayıtlı oldukları derslerden uygun olanlarından çekilme işlemi yapabilirler.<br />
Çekilme işleminde, ders öğrencinin üzerinden silinmez; otomatik olarak W harf notu<br />
verilerek işlemin kayıtlara geçilmesi sağlanır.<br />
• Çekilme dönemi sonrası: Bu dönem içinde öğrenciler danışmanları aracılığı ile bile olsa<br />
derse kaydolamaz ya da ders bırakamazlar.<br />
14
Çekilme dönemi başlangıcından itibaren öğrencilerin yeni derslere kaydolabilmeleri için;<br />
sonrasında da her türlü ders ekleme / bırakma için Rektörlüğe dilekçe ile başvurmaları gerekir.<br />
Akademik danışmanlık görevleri için menüden Akademik danışmanlıklar butonunu tıklayınız.<br />
Sistem aşağıdakine benzer bir sayfa ile danışmanı olduğunuz öğrencileri listeler:<br />
Bu sayfadaki tabloda öğrencilerin fotoğrafları, numara, ad-soyad, bölüm bilgileri ile kayıt<br />
yenileme durumları listelenir. Öğrencinin fotoğrafını görmek için fareyi ilgili öğrenci numarası<br />
üzerine getirmeniz yeterlidir. Öğrenci ile ilgili bilgileri almak ya da kayıt işlemlerini yapmak için<br />
öğrenci numarasını tıklamak gerekir. Bu durumda aşağıda örneği görülen sayfa açılır:<br />
Bu sayfada öğrencinin fotoğrafı, kayıtlı olduğu bölüm ve iletişim bilgileri ile o dönemdeki kayıt<br />
durumu görüntülenir ve alt kısımda da yapılabilecek işlemlerle ilgili butonlar vardır.<br />
• Seçim listesi butonu ile, öğrencinin seçmiş gözüktüğü derslerin listesi görüntülenir.<br />
• PDF çıktısı butonu ile, danışman onayı verilmiş derslerin yazıcı çıktısı alınır. Eğer henüz<br />
danışman onayı verilmemiş ise, bu buton aktif değildir. Bu liste itiraz olması durumunda<br />
seçilen derslerle ilgili belge olarak kullanılabilir. En az 2 kopya olarak çıktısı alınıp her<br />
kopya öğrenci ve danışman tarafından imzalanmalıdır. Bu kopyalardan biri öğrenciye<br />
saklanmak üzere verilir (eğer öğrenciye daha önce imzalı bir ders seçim belgesi<br />
verdiyseniz, eskisini alıp yenisini vermeniz gerekir). Diğer kopyayı ise dosyalayarak<br />
15
enstitü/fakülte/yüksekokul sekreterliğine teslim etmeniz gerekir. İsterseniz bir fazla kopya<br />
daha oluşturarak bunu da kendinizde saklayabilirsiniz.<br />
• Akademik geçmiş butonu ile, öğrencinin ayrıntılı akademik geçmişi görüntülenir.<br />
• Güncel notlar butonu ile, devam eden dönemde öğrencinin derslerden aldığı notlar<br />
görüntülenir.<br />
• Özet durum butonu ile, müfredat plandaki derslerin listesi ve öğrencinin bu derslerden<br />
son başarı durumlarını gösteren özet liste görüntülenir.<br />
• Ders programı butonu ile öğrencinin devam etmekte olan dönemdeki haftalık ders<br />
programı görüntülenir.<br />
• Onay ver butonu, ders seçimini tamamladığını belirtmiş olan olan öğrenci için, ders<br />
seçiminde herhangi bir problem yoksa, öğrenci şifresine gerek olmaksızın onay vermek<br />
amacıyla kullanılır. Öğrenci ders seçimlerini henüz tamamlamadı ise, ya da danışman<br />
onayı verilmiş ise bu buton aktif değildir.<br />
Bu butonu gerçekten hiçbir sorunu olmayan öğrenciler için kullanınız; esas olan<br />
öğrenciyle yüz yüze gelmek ve ders seçimlerinde yol göstermektir.<br />
Bu buton tıklandığında sistem yaptığınız ders seçimleri yanında öğrencinin hala başarısız<br />
gözüktüğü dersleri de onay için listeler. Öğrencinin başarısız gözüktüğü dersler olması<br />
onaylama için engel değildir; sadece durum hakkında size bilgi vermeyi amaçlar.<br />
• Onayı reddet butonu, ders seçimini tamamladığını belirtmiş olan öğrenci için, ders<br />
seçimlerinin uygun görülmediğini, mutlaka sizinle görüşmesi gerektiğini belirtmeniz içindir.<br />
Bu buton bir kez tıklandıktan sonra, öğrenci kendi web sayfasını her açtığında sizinle<br />
görüşmesi gerektiğini bildiren bir uyarı yazısı görür (doğaldır ki sayfasını açmazsa<br />
durumdan haberi olmaz). Öğrenci ders seçimlerini henüz tamamlamadı ise, ya da<br />
danışman onayı verilmiş ise bu buton aktif değildir.<br />
• Sayfa aç butonu, öğrencinin ders seçim sayfasını açıp değişiklikler yapmanızı sağlar. Bu<br />
butonu tıklamadan önce mutlaka öğrenci şifresinin girilmesi gerekir. Öğrenci ders<br />
seçimlerini henüz tamamlamadı ya da kayıt dönemi kapandı ise bu buton aktif değildir.<br />
Kayıt durumu kolonunda aşağıdaki değerlerden biri olabilir:<br />
• Ders seçimi hiç başlamadı : öğrenci ders seçim penceresini hiç açıp işlem yapmadı<br />
• Ders seçimi başladı : öğrenci en az 1 kez ders seçme işlemi yaptı; ama her an ders<br />
seçimlerinde değişiklik yapabilir<br />
• Danışman onayı bekleniyor : öğrenci ders seçimlerini tamamladı, danışman onayı<br />
bekliyor; bu noktadan sonra öğrenci ders seçimlerini kendisi değiştiremez<br />
• Danışman onayladı : öğrencinin ders seçimlerini onayladınız; ama henüz muhasebe<br />
onayı almadı<br />
• Öğrenci görüşmeye çağrıldı: ders seçimlerini onaylamayı reddettiniz, öğrenciye sizinle<br />
görüşmesi gerektiğini bildirdiniz<br />
• Kayıt tamamlandı : öğrenci danışman ve muhasebe onaylarını alarak kayıt yapma ya da<br />
yenileme işlemlerini tamamladı<br />
16
• Kayıt tamamlamadı/yeniletmedi : çğrenci süresi içinde kayıt yapma/yenileme işlemlerini<br />
tamamlamadı; bu dönem kayıt yeniletmedi; bir sonraki döneme kaldı<br />
• Yeni dönem başlamadı : öğrenci otomasyonu sisteminde yeni döneme ilişkin tarihler,<br />
azami kredi, ödeme tutarları vb. bilgiler tanımlanmadığı için kayıt işlemi başlayamıyor<br />
• Dönem kaydı hazır değiş : öğrencinin kayıt durumu uygun olmadığı ya da eksik notları<br />
olduğu için bir önceki dönemi kapatılamadı; bu nedenle yeni başlayan dönemle ilgili kayıt<br />
oluşturulmadı. Şu an için kayıt yenileme yaptıramaz<br />
Öğrenciler kayıt yenileme döneminde alması gereken dersleri önce kendi başlarına belirlerler.<br />
Sonra artık değişiklik yapmayacaklarını, danışmanın onay verebileceğini belirtmek üzere onay<br />
verirler. Danışman öğrencinin yaptığı seçimler üzerinde inceleme yaptıktan sonra aynen<br />
onaylayabileceği gibi, yönetmelikler ya da akademik başarı durumuna bakarak değişiklikler de<br />
yapabilir. Öğrenci onay verdiği andan itibaren artık ders seçimleri üzerinde sadece danışman<br />
oynayabilir.<br />
Yeni kaydolan öğrenciler de eski öğrenciler gibi ders seçimi yapmalı ve danışman onayı<br />
almalıdır. Bu nedenle bu öğrenciler için de danışman atanmalı ve kayıtta kendilerine<br />
bildirilmelidir.<br />
Öğrenci şifresi girilip Sayfa aç butonunu tıklandığında aşağıdakine benzer bir sayfa gelir:<br />
Bu sayfada yukarıdan aşağıya doğru 4 kesim vardır:<br />
• İlk kesimde öğrencinin bilgileri ve işlem butonları bulunur<br />
17
• İkinci kesimde dersin seçileceği birimi gösteren bir seçim listesi ve altında bu birimden<br />
alınabilecek dersleri gösteren bir tablo bulunur<br />
• Üçüncü kesimde halihazırda öğrencinin kayıtlı olduğu derslerin listesi ve aldığı toplam<br />
kredi bilgisi bulunur<br />
• Dördüncü kesimde öğrencinin geçmiş dönemlerden başarısız gözüktüğü dersler bulunur.<br />
Ders eklemek için birim listesinden dersi alacağınız birimi seçiniz; seçilebilecek dersler<br />
listesinden aradığınız dersi bulup ders adının yanında bulunan Seç butonunu tıklayınız. Sistem<br />
gerekli incelemeleri yapıp bir hata bulamaz ise derse kaydı yapacaktır. Dersin alınmasına engel<br />
olan bir durum varsa, seçilebilecek dersler ve kayıtlı olunan dersleri gösteren tablolar arasında<br />
bir hata mesajı ile sorun gösterilecektir. Seçilebilecek dersler tablosunda en fazla 10 ders<br />
gösterilir; eğer listede daha fazla ders varsa, tablonun sol üst ve sağ üst köşelerinde ileri-geri ok<br />
butonları görüntülenir. Bunlar tıklanarak listede ileri-geri hareket edilebilir. Aynı dersin farklı<br />
dillerde, farklı günlerde ya da farklı öğretim elemanları tarafından verilen şubeleri olabilir. Ders<br />
seçimi yaparken öğrencinin bölümüne, kayıt yılına ya da ders programına dikkat etmek<br />
gerekebilir. Ders seçimi sırasında aşağıdaki nedenlerle ders seçilemeyebilir:<br />
• Kontenjan yetersizliği: Derse kayıt yaptıracak öğrenci sayısı dersi açan birim tarafından<br />
sınırlandırılmış olabilir. Bu durumda<br />
gerekir<br />
o ilgili birimden kontenjan artırılması istenmesi<br />
o o dersin başka bir şubesine kayıt yapılması<br />
o başka bir derse kayıt yapılması<br />
• Ders çakışması: Yönetmelik gereği devam zorunluluğu olan iki dersin en az 1 saati aynı<br />
gün-saate denk düşüyorsa, ders çakışması nedeni ile yeni ders alınamaz. Böyle bir<br />
durumda:<br />
o İki dersten birisinin, varsa farklı saatlerde okutulan bir şubesi ya da başka bir<br />
bölümde okutulan aynı kodlu olan benzeri alınabilir<br />
o Bu yapılamıyorsa, önceden başarısız olunan ders alınmalı yeni ders bırakılmalıdır<br />
o Her ikisi de başarısız olunan eski bir ders ise ya da her ikisi de yeni ders ise, biri<br />
tercih edilip diğeri bırakılmalıdır<br />
• Toplam kredi/saat yetmezliği: Öğrencinin bir dönemde alabileceği toplam kredi ya da<br />
haftalık ders saati sınırı aşılıyorsa yeni ders alınamaz. Böyle bir durumda:<br />
o Eğer öğrenci mezuniyet durumunda ise ve sınır birkaç kredi/saat ile aşılıyorsa,<br />
öğrenci Rektörlüğe dilekçe ile başvurarak durumu bildirip kredi/saat sınırının<br />
artırılmasını isteyebilir<br />
o Bunun dışındaki durumlarda bazı dersleri bırakmak gerekebilir<br />
• <strong>Ön</strong>koşul sorunları: Yeni dersi alabilmek için öğrencinin başka bir dersi başarması<br />
gerekiyor ise, fakat bu koşul sağlanmıyor ise ders alınamayabilir. Bu durumda:<br />
18
o Öğrenci önkoşul olan dersi geçtiğine ya da muaf olması gerektiğine emin ise,<br />
transkripti incelenerek durum tesbit edilmeli; gerekiyorsa Öğrenci İşleri Daire<br />
Başkanlığı’na başvurarak düzeltme istenmelidir<br />
o Öğrenci önkoşul olan dersi hiç almadı ya da alıp başarısız oldu ise ders öğrenciye<br />
verilmemelidir<br />
• Üst sınıftan ders alma sorunları: Öğrencinin bulunduğu sınıftan daha üst sınıftan ders<br />
alabilmesi için genel akademik ortalamasının belli bir düzeyde olması gerekir. Bu şart<br />
sağlanmıyorsa üst sınıf dersini alamayabilir.<br />
• Akademik yetersizlik sorunları: Öğrenci kayıt yılına göre, ilk 4 yarıyıl sonunda belli bir<br />
genel akademik ortalamayı tutturamamış ise, 5. ya da üstü yarıyıllardan ders alamayabilir.<br />
Ders silmek için kayıtlı olunan dersler tablosunda, ilgili ders adının yanında bulunan Sil butonu<br />
tıklanır. Silinen bir dersin (kontenjan kısıtlaması varsa) tekrar alınamaması olasılığı olduğu<br />
unutulmamalıdır.<br />
Öğrencinin başarısız olduğu dersler tablosunda, o dönem açılmış olsun olmasın bütün başarısız<br />
olduğu dersler yer alır. Bunun nedenleri:<br />
• Öğrenciye başarısız gözüktüğü bütün dersler hakkında bilgi vermek; böylece bir sorun<br />
varsa kısa sürede anlaşılmasını sağlamak<br />
• Bulunulan dönemde açılmamış olan, başarısız olduğu bir seçmeli ders yerine başka bir<br />
seçmeli ders alabilmesine olanak vermek<br />
• Bulunulan dönemde açılmamış olan, başarısız olduğu bir zorunlu dersi, açıldığı başka bir<br />
birimden alabilmesine olanak vermek<br />
Başarısız olunan bir seçmeli dersi bir başkası ile değiştirmek için, öncelikle yeni seçmeli derse<br />
kayıt yapılır. Sonra başarısız olunan ders adının yanındaki Yerine seç butonu tıklanır. Sistem<br />
kayıt yapılan dersleri listeleyerek hangisinin yeni ders olduğunu sorar; seçim yapıldıktan sonra<br />
her iki ders arasında bağlantıyı kurarak eski dersi başarısız dersler arasından çıkarır.<br />
Sistem, seçilebilecek dersler listesinde, öğrencinin muaf olduğu; önceden alıp geçtiği ya da kayıt<br />
yaptırdığı dersleri (ve bu derslerin varsa diğer şubelerini) göstermez. Öğrenci, not yükseltmek<br />
amacıyla önceden geçtiği bir dersi tekrar almak isterse bu sorun yaratabilir. Böyle bir durumda<br />
sayfanın ilk kesiminde bulunan Öğrencinin önceki dönemlerde alıp geçtiği dersleri de<br />
görüntüle kutucuğunu işaretlemeniz gerekir.<br />
Gerek seçilebilecek dersler, gerekse başarısız olunan dersler tablolarında bir dersin hizasında<br />
bulunan Bul butonu tıklanarak, o kodlu dersin başka hangi birimlerde açıldığını listeletmek<br />
mümkündür. Liste ayrı bir sayfada açılacaktır.<br />
Ders seçim işlemleri tamamlandıktan sonra sayfadan Onay sayfasına dön butonu tıklanarak<br />
öğrenci bilgileri sayfasına dönülür. O sayfada da ilgili butonları tıklayarak onay verebilir ya da<br />
onayı reddedebilirsiniz.<br />
Tez / Proje Danışmanlıkları<br />
Danışmanlığını yaptığınız tez / projelerin listesini görmek için menüden Tez Danışmanlıkları<br />
butonunu tıklayınız. Sistem aşağıdakine benzer bir sayfa ile kayıtlı tez / projelere ait bilgileri<br />
listeler.<br />
19
Bu sayfada, fareyi öğrenci fotoğrafının üzerine getirerek fotoğrafın büyük gösterilmesini<br />
sağlayabilirsiniz. Fotoğrafın üzerinde bulunan Transkript butonunu tıklayarak öğrencinin<br />
akademik geçmişi hakkında bilgi edinebilirsiniz.<br />
Bu liste sadece sürmekte olan tez/projeleri listeler. Kabul edilerek ya da reddedilerek<br />
tamamlandığı bilgisi işlendiği andan itibaren tez ya da projeler listeden kaybolur.<br />
Sınavlar<br />
İçinde bulunduğunuz gün ve sonrasında yapacağınız sınavların listesini görmek için menüden<br />
Sınavlar butonunu tıklayınız. Sistem aşağıdakine benzer bir sayfa ile sınav listenizi<br />
gösterecektir:<br />
Listede, merkezi olarak planlaması yapılan (yani ara sınav ve dönem sonu sınavı) sınavlar için<br />
sınav saatleri, yerleri ve gözetmen adları bulunur. Her bir sınav grubu bilgisi yanında bulunan<br />
Yoklama listesi butonu tıklanarak sınavda kullanılacak imza listelerinin PDF çıktısı alınabilir. Bu<br />
tip sınavlar günü geçtiği andan itibaren listeden kaybolur. Merkezi planlama yapılan sınavların<br />
tarih-saat ve yer bilgileri ilgili öğrencilere kendi web sayfalarından duyurulur. Bu nedenle<br />
öğrencilere bu konuda bir bildirim yapmanız zorunluluğu yoktur.<br />
Merkezi olarak planlaması yapılmayan dönem içi sınavlarda ve tüm mazeret sınavlarında,<br />
sadece Yoklama listesi butonu bulunur. Sınavı yapmaya karar verdiğiniz anda bu butonu<br />
tıklayarak yoklama listesini alıp sınavı gerçekleştirebilirsiniz. Bu tip sınavlar, not girişleri yapılıp<br />
onaylandığı andan itibaren listeden kaybolur. Merkezi planlaması yapılmayan sınavların tarihsaat<br />
dahil hiçbir bilgisi sistem tarafından öğrencilere duyurulamamaktadır. Bu nedenle dersler<br />
sırasında sözel olarak ya da daha önce açıklanan ders mesajı verme yöntemi ile öğrencilere<br />
sınav hakkında bilgi vermeniz mutlaka gereklidir. Eğer ders mesajı verme yöntemini<br />
20
kullanırsanız, derse düzenli devam etmeyen öğrencilerin de bilgi sahibi olmasını<br />
sağlayabilirsiniz.<br />
Sınav yoklama listelerini sınav tarihine olabildiğince yakın tarihlerde alırsanız, basılacak soru<br />
sayılarınızı ve tutanaklı salon sınav zarflarınızı doğru olarak hazırlayabilirsiniz.<br />
Yoklama listelerinin son taraflarında boş satırlar bulunur; bunlar yoklama listesinde adı olmayan<br />
ancak sınava alınması söz konusu olan öğrenciler içindir. Yalnız gözetmenlerin şuna dikkat<br />
etmesi gerekir: Birden fazla derslikte yapılan sınavlarda, her yoklama listesinin başlığında o<br />
salonda sınava girecek öğrencilerin numara aralığı vardır. Listede olmayan bir öğrenci<br />
geldiğinde numarası kontrol edilmeli, başka bir derslikte sınava girmesi gerekiyor ise sınava<br />
alınmayıp doğru dersliğe yönlendirilmelidir.<br />
Sınav planlaması, katkı yüzdelerini belirlerken yapacağınızı belirttiğiniz sınav listeleri dikkate<br />
alınarak hazırlanır. Katkı yüzdesini 0 olarak verdiğiniz sınavlarla, henüz planlaması yapılmayan<br />
merkezi sınavlarınız listede bulunmayabilir.<br />
Ders Programı<br />
İçinde bulunduğunuz döneme ait ders programınızı görmek için menüden Ders programı<br />
butonunu tıklayınız. Sistem aşağıdakine benzer bir sayfa ile ders programınızı görüntüler. Bu<br />
sayfada yeni otomasyona dahil birimlerde sizinle ilişkilendirilen bütün dersler bulunur. Ek olarak<br />
kendinizin tanımladığı özel program bilgileriniz de yer alır.<br />
Özel Program<br />
Belli bir dönem boyunca düzenli olarak yinelenecek olan faaliyetlerinizi sisteme tanıtabilirsiniz.<br />
Bu bilgi fakülte ilgilileri tarafından dikkate alınacak ve belirttiğiniz zamanlarda size ders ya da<br />
sınav verilmeyecektir. Menüden Özel program butonunu tıkladığınızda sistem aşağıdakine<br />
benzer bir sayfa ile sizden program girişi yapmanızı ister.<br />
21
Yeni bir program ekleyeceğiniz zaman dönem, gün-saat ve gerekçe bilgilerini seçip/girip Kaydet<br />
butonunu tıklayarak sisteme ekleyebilirsiniz. Gerekçe bilgilerini kısaca girmeye çalışınız. Mevcut<br />
bir program bilgisini silmek için Sil butonunu tıklayınız. Değişiklik yapmak için eski bilgiyi silip<br />
yenisini girebilirsiniz. Dönem boyunca düzenli olarak sürecek toplantı, gösteri, vizit, tedavi, diğer<br />
kurumlardaki ders vb. etkinlikleri bu şekilde belirtebilirsiniz.<br />
Sınav Görevleri<br />
Gözetmen olarak görevlendirildiğiniz sınavları görmek için menüden Sınav görevleri butonunu<br />
tıklayınız. Sistem aşağıdakine benzer bir sayfa ile, içinde bulunduğunuz gün ve sonrasında<br />
görevli olduğunuz merkezi planlanan sınavların listesini gösterecektir. Yeni otomasyona dahil<br />
olmayan birimlerdeki sınav görevleriniz listede yer almaz.<br />
Mazeret Sınavı Notları<br />
Mazeret sınavı sisteminin işleyişi şu şekildedir:<br />
• Öğretim elemanı sınavı yapar, notları sisteme girer ve onaylar. Onaylama sonrasında<br />
alınacak not listesinde, sınava girmeyen öğrencilerin not alanında “Girmedi” ibaresi yer<br />
alır. Bu listelerin çıktısı alınıp imzalanarak sınav soruları, yanıt anahtarı ve sınav kâğıtları<br />
ile birlikte sekreterliğe teslim edilir.<br />
• Öğrenci girmediği sınav için ilgili birime dilekçe verir ve mazeret sınavı hakkı ister. Bu<br />
dilekçe bilgisi birim yetkilileri tarafından sisteme kaydedilir<br />
22
• Yönetim Kurulu mazeret isteğini görüşür ve isteği reddeder ya da kabul eder. Kabul ya da<br />
red bilgisi birim yetkilileri tarafından sisteme kaydedilir<br />
• Dilekçesi kabul edilen öğrenciler otomatik olarak Sınavlar butonu ile baktığınız sınav<br />
listesinde mazeret sınavına girecek öğrenci olarak listelenir; aynı zamanda burada<br />
tanıtımı yapılan mazeret notu girilecek öğrenci listesinde görüntülenir<br />
• Uygun gördüğünüz veya fakültenizce belirtilen bir zamanda mazeret sınavını yaparsınız.<br />
Burada tanıtımı yapılan sayfada mazeret sınavı notlarını sisteme kaydedersiniz. Onay<br />
verdikten sonra tekrar sınav not listesini istenilen sayıda dökerek sekreterliğe sınav evrakı<br />
ile birlikte teslim edersiniz. Bu listede mazeret sınavına giren öğrencilerin notları “Girmedi”<br />
ibaresinin yerini alır.<br />
• Not girişi yapıldığı andan itibaren öğrenci artık mazeret listelerinden kaybolur. Zaman<br />
içinde tekrar başvurusu kabul edilen öğrenciler olursa süreç tekrarlanır.<br />
• Sistem öğrencinin vereceği mazeret sınavı dilekçesine dayalı olarak yürür. Ortada dilekçe<br />
yoksa mazeret sınavı not girişi gerçekleşemez. Dilekçe girilmesi için ise:<br />
o Dilekçe konusu olan ders için dilekçe konusu olan sınavı yapacağınızı beyan etmiş<br />
olmanız (yani o sınav için katkı yüzdesi tanımlamış olmanız)<br />
o O sınavın not girişlerini tamamlayıp onaylamış olmanız<br />
o Dilekçe veren öğrencinin o sınavda Girmedi gözüküyor olması<br />
zorunludur.<br />
Menüden Mazeret Sınavı Notları butonunu tıkladığınızda sistem aşağıdakine benzer bir liste ile<br />
mazeret sınavı söz konusu olan dersleri ve sınavları listeler. Eğer notu girilmemiş öğrenciler<br />
varsa Not girişi butonu; bütün öğrencilerin notları girildi ise Not listesi butonu görüntülenir.<br />
Not girişi butonu tıklandığında aşağıdakine benzer bir sayfa ile not girilecek öğrenciler listelenir:<br />
23
Mazeret sınavı notu zaten önceden onaylı olan bir sınava ait olduğu için, not girişi yapıp Kaydet<br />
butonu tıklandığı anda öğrencilere ilan edilir. Bu yüzde not girişi dikkatli yapılmalıdır. Mazeret<br />
sınavına da girmeyen öğrenciler için, normal sınavlarda olduğu gibi, not olarak X girilir.<br />
Eğer bir mazeret sınavını yaptıktan sonra, o sınavın notlarını girmek için tıkladığınızda gelen<br />
sayfada yoklama listenizde olmayan öğrenciler görürseniz, iki işlem arasında mazeret dilekçesi<br />
kabul edilmiş başka öğrenciler olmuş demektir. Böyle öğrencilerin not kutucuğuna - (tire işareti)<br />
girerek hem öğrencilerin mazeret haklarının kaybolmamasını sağlamış hem de sistemin eksik<br />
not girişi hatası vermesinin önüne geçmiş olursunuz.<br />
Hiçbir mazeret sınavının tarih-saat ve yer bilgisi öğrencilere sistem tarafından otomatik olarak<br />
duyurulmamaktadır. Bu bildirim işlemi öğretim elemanı tarafından yapılmalıdır.<br />
Ders Tanıtımları<br />
Sorumlu olduğunuz derslerle ilgili ders tanıtım bilgilerini (“Syllabus”) girmek için menüden Ders<br />
tanıtımları butonunu tıklayınız. Sistem aşağıdakine benzer bir sayfa ile kayıtlı ders tanıtım<br />
bilgilerinizi listeler:<br />
Bu sayfada 2 tablo bulunur. Soldaki tabloda son 3 yıl içinde sorumlu olduğunuz derslerden,<br />
tanıtım bilgisi olmayanlar listelenir. Sağdaki tabloda ise, yıldan bağımsız olarak sistemde kayıtlı<br />
olan tüm tanıtım bilgileriniz listelenir.<br />
Yeni bir tanıtım bilgisi girmek için Tanımla; var olan bir ders tanıtım bilgisini değiştirmeniz için<br />
Değiştir butonunu tıklayınız. Sistem aşağıdakine benzer bir sayfa ile ders tanıtım bilgisi girişini<br />
ister:<br />
24
Bu sayfada ders tanıtımını gireceğiniz alanlar vardır. Her bir alan için hem Türkçe hem de<br />
İngilizce tanıtım bilgilerini girmeniz gerekir. <strong>Bilgi</strong> girişi sırasında satırbaşı yapmak istediğiniz<br />
yerlerde karakter dizgisi girmeniz gerekir. Aksi halde yaptığınız harf ya da satır biçimlemeleri<br />
dikkate alınmaz. Eğer bilginiz var ise HTML biçimleme bilgilerini de kullanabilirsiniz (,…, … vb.).<br />
Tanıtım bilgisini silmek için Sil butonunu tıklayınız. Sisteme kaydetmek için Kaydet butonunu<br />
tıklayınız. Girdiğiniz dersin kodu ile sisteme kaydedilmiş başka tanıtım bilgileri varsa, onlara ait<br />
bilgiler de sayfanın üst kısmındaki seçim listesinde yer alır. O listeden bir seçim yapıp Yukarıda<br />
seçtiğim tanıtım bilgisini kopyala butonunu tıklayarak kendinize kopyalayabilir ve üzerinde<br />
değişiklik yapabilirsiniz.<br />
Hangi bölümde ya da hangi yıl verdiğinizden bağımsız olarak sistemde her ders için yalnızca 1<br />
tanıtım bilgisiniz bulunur. Web sayfalarında dersinize ait tanıtım bilgisi istenirse, sistem girdiğiniz<br />
tanıtım bilgisinin üst tarafına unvan-ad-soyad bilginizi, fotoğrafınızı ve başarı sınavına katkı<br />
yüzdelerinizi ekleyerek görüntüler.<br />
Yaptığınız girişlerin nasıl görüneceğini Göster butonunu tıklayarak görebilirsiniz.<br />
Duyurular<br />
Üniversite yönetimi tarafından size yönelik yayımlanan duyuruları görmek için menüden<br />
Duyurular butonunu tıklayınız. Sistem oturum açma işlemi yaptığınızda karşınıza ilk olarak<br />
duyurular sayfasını getirir. Sonrasında bu butonu tıklayarak tekrar duyuruları açabilirsiniz.<br />
Kimlik <strong>Bilgi</strong>leri<br />
Sistemde kayıtlı olan kimlik ve iletişim bilgileriniz görmek için menüden Kimlik bilgileri butonunu<br />
tıklayınız. Sistem aşağıdakine benzer bir sayfa ile kimlik bilgilerinizi görüntüler. Bu bilgilerde<br />
herhangi bir değişiklik gerektiğinde Öğrenci İşleri Daire Başkanlığı’na başvurmanız gerekir.<br />
25
Bütün Ders Programları<br />
Bütün birimlere ait ders programlarını görmek için menüden Bütün ders programları butonunu<br />
tıklayınız. Sistem ayrı bir sayfa açar. Bu sayfada istediğiniz bir birimi ve yarıyılı seçerek o birimin<br />
ders programını görebilirsiniz.<br />
Yönetici Sayfaları<br />
Eğer herhangi bir birimde Dekan, Bölüm Başkanı vb. yönetim göreviniz varsa (ve sistemde bu<br />
tanımlanmış ise) bu menü butonu görüntülenir; aksi halde bu buton menüde yer almaz. Bu<br />
butonu tıkladığınızda aşağıdakine benzer bir sayfa açılır ve yönetimsel bazı istatistik / raporlara<br />
erişebilirsiniz:<br />
Yönetici işlemleri menüsünde bulunan:<br />
• Öğrenci sayıları<br />
• Yeni kayıt sayıları<br />
• Kayıt istatistikleri<br />
• Öğretim elemanları<br />
Seçeneklerinde birim listesinden herhangi bir birim seçilebilir; sistem seçilen birim ve onun bütün<br />
alt birimleri için listeleme yapar. Diğer seçenekler ise sadece bölüm/program seviyesinde birim<br />
seçimi gerektirir.<br />
26