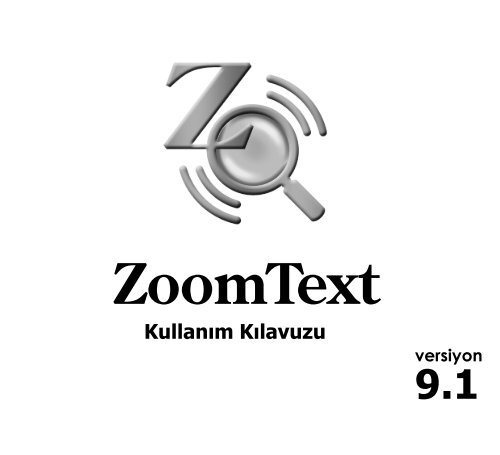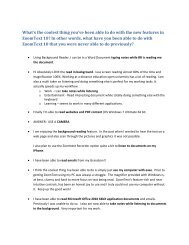ZoomText 9.1 Quick Reference Guide - Ai Squared
ZoomText 9.1 Quick Reference Guide - Ai Squared
ZoomText 9.1 Quick Reference Guide - Ai Squared
Create successful ePaper yourself
Turn your PDF publications into a flip-book with our unique Google optimized e-Paper software.
<strong>ZoomText</strong><br />
Kullanım Kılavuzu<br />
versiyon<br />
<strong>9.1</strong>
<strong>ZoomText</strong> <strong>9.1</strong>’a Hoşgeldiniz ................ 2<br />
Sistem Gereksinimleri .............................. 3<br />
<strong>ZoomText</strong>’in Kurulumu .......................... 4<br />
<strong>ZoomText</strong>’in Aktivasyonu ...................... 5<br />
<strong>ZoomText</strong>’e Giriş ...................................... 7<br />
<strong>ZoomText</strong> Kullanıcı Arayüzü ................. 8<br />
<strong>ZoomText</strong>i Etkinleştirme ve Devredışı<br />
Bırakma .................................................... 10<br />
Büyütücü Araç Çubuğu ........................ 11<br />
Büyütücü Seviyesi Ayarlama ................ 12<br />
Büyütme Penceresini Seçme ................. 13<br />
Büyütme Pencerisini Ayarlama ............ 15<br />
Sabitleme Penceresini Kullanma .......... 16<br />
Görüş Modunu Kullanma ..................... 17<br />
Çift Monitör Desteği ............................... 18<br />
Renk Düzenlemeleri ............................... 21<br />
İşaretci Düzenlemeleri ........................... 22<br />
Fare İmleci Düzenlemeleri .................... 23<br />
Yakinlastir Düzenlemeleri ..................... 24<br />
Yazı Tipi Düzenlemeleri ........................ 25<br />
içindekiler<br />
Masaüstü, Ağ ve Metin Bulucuları ....... 27<br />
Esnek Görüntü Geçişi ............................. 31<br />
Okuyucu Araç Kutusu ........................... 33<br />
SeslendirmeyiAçma/Kapama ................ 34<br />
Seslendirme Hızını Ayarlama ............... 35<br />
Ses Sentezleyici Ayarları ........................ 36<br />
Yazma Ekosu ........................................... 37<br />
Fare Ekosu ................................................ 38<br />
Seslendirme Özellikleri .......................... 39<br />
UygulamaOkuyucusu ............................ 40<br />
DökümanOkuyucusu ............................ 42<br />
Okuma Bölümleri .................................... 45<br />
Seslendirme Aracı ................................... 52<br />
Metin Okuma Komutları ....................... 53<br />
Kısayollar ................................................... 55<br />
Biçim Dosyaları ....................................... 67<br />
Varsayılan Yapılandırma ....................... 68<br />
Uygulama Ayarları ................................. 69<br />
<strong>ZoomText</strong> Script Desteği ..................... 71<br />
<strong>ZoomText</strong> <strong>9.1</strong> Kullanım Kılavuzu 1
<strong>ZoomText</strong> <strong>9.1</strong>’a Hoşgeldiniz<br />
<strong>ZoomText</strong> <strong>9.1</strong> görme özürlülüler için tasarlanmış güçlü bir bilgisayar programıdır.<br />
Ekran büyütme ve ekran okuma gibi iki ayrı işleve sahiptir. Zoomtext size bilgisayar<br />
ekranında bulunan tüm uygulamaları, dökümanları, elektronik posta mesajlarını ve<br />
internet içeriğini büyütme imkanı verir.<br />
<strong>ZoomText</strong> <strong>9.1</strong>’u iki ayrı ürün çeşidiyle bulmanız mümkündür.<br />
Büyütücü – Yalnızca ekran büyütücü<br />
Büyütücü /Okuyucu – Birleşik bir ekran büyütücü ve okuyucu<br />
Bu kullanım kılavuzu Zoomtext ekran Büyütücü ve <strong>ZoomText</strong> Büyütücü /Okuyucu<br />
programlarının ve tuşlarının kurulum ve kullanımında yararlı bilgiler sağlar. Ekran<br />
okuma ve konuşturma özellikleri sadece <strong>ZoomText</strong> Büyütücü/Okuyucu adlı üründe<br />
mevcuttur.<br />
Not: Bu kitapçık Zoomtext <strong>9.1</strong>’un tüm özelliklerini ayrıntılı olarak anlatmaz.<br />
Ayrıntılı bilgi için kullanıcı kılavuzuna ve online yardım sistemine başvurunuz.<br />
Online yardım sistemini başlatmak için <strong>ZoomText</strong> penceresinde menu<br />
çubuğunda bulunan Yardım seçeneğini tıklayın.<br />
2 <strong>ZoomText</strong> <strong>9.1</strong> Kullanım Kılavuzu
Sistem Gereksinimleri<br />
<strong>ZoomText</strong> <strong>9.1</strong> ‘u çalıştırabilmek için bilgisayarınızın aşağıdaki özelliklere sahip olması<br />
gerekmektedir.<br />
• 450 MHz Pentium ® III işlemci veya muadili<br />
Windows Vista için 1.5 GHz işlemci<br />
• Aşağıdaki işletim sistemlerinden bir:<br />
Windows Vista<br />
Windows XP<br />
Windows 2000<br />
• Internet Explorer 5.0 yada sonraki sürümleri<br />
• En düşük 256 MB RAM<br />
Windows Vista için Minimum 1 GB harddisk alanı<br />
• Minimum 25 MB sabit disk alanı<br />
(herbir NeoSpeech synthesizer için ek olarak 60 mb boş alan gerekmektedir.)<br />
• Ses kartı (yalnızca büyütücü/okuyucu için)<br />
<strong>ZoomText</strong> <strong>9.1</strong> Kullanım Kılavuzu 3
<strong>ZoomText</strong>’in Kurulumu<br />
<strong>ZoomText</strong> CD’sini, CD-ROM sürücüsüne yerleştirdiğinizde kurulum programı<br />
otomatik olarak çalışmaya başlayacaktır. Kurulumu tamamlamak için ekranda<br />
belirtilen talimatları uygulamaya devam edin.<br />
Eğer kurulum otomatik olarak başlamazsa,<br />
1. Başlat çubuğunu tıklayın ve çalıştır ikonunu seçin.<br />
2. CD-ROM sürücüsüne gözatın .<br />
3. Kurulum programını seçin ve Aç’ı tıklayın.<br />
4. Dialog kutusunda Tamam’ı tıklayın.<br />
<strong>ZoomText</strong>’i Sistemden Kaldırma<br />
1. Başlat menüsünden, Programlar’ı <strong>ZoomText</strong> <strong>9.1</strong> <strong>ZoomText</strong> <strong>9.1</strong>.u sistemden<br />
kaldırma.<br />
2. Ekranda belirtilen talimatları takip edin.<br />
<strong>ZoomText</strong>’i Windows Vista, XP and 2000<br />
Windows Vista, XP or 2000 de kurulum programını açtığınızda, kurulum programı<br />
sistem bileşenlerini kuracaktır. Bu bileşenleri kurabilmeniz için bilgisayarda yönetici<br />
konumunda oturum açmış olmanız gerekmektedir. Eğer bu statüye sahip değilseniz<br />
yükleme yapmadan ağ yönetinize başvurun.<br />
4 <strong>ZoomText</strong> <strong>9.1</strong> Kullanım Kılavuzu
<strong>ZoomText</strong>’in Aktivasyonu<br />
<strong>ZoomText</strong>’in yasal olmayan kullanımını önlemek amacıyla, yasal kullanıcılara ek<br />
maliyet getirmeyen bir ürün aktivasyon teknolojisi içerir. Programın aktivasyonu<br />
internet üzerinden gerçekleştirildiğinde basit, kısa ve anonim bir süreçtir.<br />
<strong>ZoomText</strong>’i kurduktan sonra, 60 gün içerisinde aktif hale getirmelisiniz aksi takdirde<br />
program aktif hale getirilene kadar deneme programı olarak çalışacaktır. Deneme<br />
süreci boyunca program tüm işlevselliğini sürdürür ancak, 60 gün dolunca programı<br />
kullanmaya devam edebilmeniz için, mutlaka aktif hale getirmeniz gerekmektedir.<br />
<strong>ZoomText</strong>’i Aktivasyona Hazırlama<br />
<strong>ZoomText</strong>’i aktif hale getirebilmeniz satın aldığınız ürünle size verilen seri numarasını<br />
kullanmanız gerekmektedir. Eğer satın almış olduğunuz ürün, <strong>ZoomText</strong>’in<br />
yenilenmiş bir versiyonuysa ve bilgisayarınıza kurulmuş değilse, bundan önceki<br />
sürüm olan 8.1’in seri numarasına da ihtiyacınız olacaktır. Seri numaralarını <strong>ZoomText</strong><br />
CD kapağında, ürün kayıt kartında, <strong>ZoomText</strong> kutusunun üzerinde ve ürün kullanma<br />
kılavuzunun arkasından bulabilirsiniz.<br />
<strong>ZoomText</strong> <strong>9.1</strong> Kullanım Kılavuzu 5
<strong>ZoomText</strong>’in Aktivasyonu (devamı)<br />
60 günlük deneme süreci boyunca, Zoomtext’i her çalıştırdığınızda <strong>ZoomText</strong><br />
aktivasyon sihirbazı belirecektir. Sihirbaz size seçmeniz için aşağıdaki seçenekleri<br />
sunar:<br />
• Seçenek 1: Seri numaram var ve <strong>ZoomText</strong>’i aktifleştirmek istiyorum<br />
Eğer ürünü satın almışsanız, bu seçeneği seçin ve aktivasyona hazırsınız.<br />
Sihirbaz aktivasyon süresince yönlendirecektir.<br />
• Seçenek 2: <strong>ZoomText</strong>’i satın almak istiyorum<br />
Satın almaya karar vermişseniz, sihirbaz nasıl alacağınız yönünde bilgileri<br />
sunacaktır.<br />
• Seçenek 3: <strong>ZoomText</strong>’i denemek istiyorum<br />
Deneme sürümünü çalıştırmak için bu seçeneği seçin. Bu sürüm size 60 gün aktif<br />
hale getirmeden kullanımınıza sunulmuştur, 60 gün sonunda kullanıma devam<br />
etmek istiyorsanız <strong>ZoomText</strong>’i aktif hale getirmeniz gerekmektedir.<br />
<strong>ZoomText</strong> <strong>9.1</strong> aktivasyonu hakkında ayrıntılı bilgi için, online yardım sistemine<br />
ve kullanıcı kılavuzuna başvurun.<br />
6 <strong>ZoomText</strong> <strong>9.1</strong> Kullanım Kılavuzu
<strong>ZoomText</strong>’e Giriş<br />
Program bilgisayarınıza yüklendikten sonra çalışmaya başlayabilir. Çalıştırmak için<br />
aşağıdaki yolları izleyin.<br />
• Windows masaüstündeyken, <strong>ZoomText</strong> <strong>9.1</strong> simgesini tıklayın.<br />
• Windows başlat menüsünde, Programlar’ı <strong>ZoomText</strong> <strong>9.1</strong> <br />
<strong>ZoomText</strong> <strong>9.1</strong> seçin.<br />
<strong>ZoomText</strong> başlayınca, normal ekranın büyütülmüş bir görüntüsünü göstermek için<br />
ekranı değiştirir. Büyüme, fareyi hareket ettirdikçe; yazı yazdıkça; ve uygulamalarınızı<br />
çalıştırdıkça, aktivite alanını muhafaza ederek, otomatik olarak farenin gittiği yöne<br />
gider.<br />
Eğer <strong>ZoomText</strong> Büyütücü/Okutucuyu da yüklemişseniz, siz dökümanlarınızı ve<br />
uygulamalarınızı yönlendiriken aynı anda <strong>ZoomText</strong> seslendirme yapacaktır.<br />
<strong>ZoomText</strong> çalışırken, bilgisayarınızda açık olan diğer programları hiçbir şekilde<br />
etkilemez.<br />
<strong>ZoomText</strong>’ten çıkmak için<br />
Dosya menüsünde, Çıkış’ı seçin.<br />
<strong>ZoomText</strong> <strong>9.1</strong> Kullanım Kılavuzu 7
<strong>ZoomText</strong> Kullanıcı Arayüzü<br />
<strong>ZoomText</strong>’i çalıştırmaya başladığınızda kullanıcı arayüzü ekranda belirir. Bu pencere<br />
Zoomtext’in kullanımında bütün kontrolleri içerir. Büyütme ve ekran okuma<br />
seçenekleri iki ayrı araççubuğu ve diyalog kutularına ayrılmıştır.<br />
<strong>ZoomText</strong> düğmesi<br />
<strong>ZoomText</strong>’i devreye<br />
sokar veya kapatır.<br />
Büyütücü<br />
<strong>ZoomText</strong> büyütme özellikleri için<br />
araççubuğu kontrollerini gösterir.<br />
Okuyucu<br />
<strong>ZoomText</strong> ekran okuma<br />
özellikleri için araççubuğu<br />
kontrollerini gösterir.<br />
Simge haline<br />
küçültme düğmesi<br />
Kullanıcı arayüzünü<br />
saklar.<br />
Yardım aracı<br />
Üzerine tıklandığında<br />
yardım menüsünü açar.<br />
Durum çubuğu<br />
Çalışır durumdaki uygulamanın adını görüntüler ve kullanıma hazır olan<br />
okuma araçları, okuma boyutu ve uygulama ayarları hakkında bilgi verir.<br />
8 <strong>ZoomText</strong> <strong>9.1</strong> Kullanım Kılavuzu
<strong>ZoomText</strong> Kullanıcı Arayüzü (devamı)<br />
<strong>ZoomText</strong> kullanıcı arayüzü <strong>ZoomText</strong> çalışmalarını etkilemeden simge haline<br />
küçültülebilir (saklanabilir) veya büyütülebilir (görünür hale getirilebilir).<br />
<strong>ZoomText</strong>’i simge durumuna küçültmek için aşağıdakileri uygulayın:<br />
• <strong>ZoomText</strong> başlık çubuğundaki simge durumuna küçült düğmesini tıklayın.<br />
• <strong>ZoomText</strong> kullanıcı arayüzü çalışır durumdayken ESC tuşuna basın.<br />
<strong>ZoomText</strong>’i geri getirmek için aşağıdakileri uygulayın:<br />
• Görev çubuğunda <strong>ZoomText</strong> <strong>9.1</strong> düğmesini tıklayın.<br />
• Kullanıcı arayüzü gösterme kısayolunu kullanın: CTRL + SHIFT + U.<br />
<strong>ZoomText</strong> <strong>9.1</strong> Kullanım Kılavuzu 9
<strong>ZoomText</strong>’i Etkinleştirme ve Devredışı Bırakma<br />
Programdan çıkmadan istediğiniz zaman <strong>ZoomText</strong>’i etkinleştirebilir veya devre dışı<br />
bırakabilirsiniz. <strong>ZoomText</strong> devredışı bırakıldığında ekran normal boyutuna<br />
(büyütülmemiş) döner, bütün seslendirme eylemleri sonlandırılır.<br />
<strong>ZoomText</strong>’i etkinleştirmek için aşağıdakilerden birini uygulayın:<br />
• <strong>ZoomText</strong> kullanıcı arayüzünde, <strong>ZoomText</strong> düğmesini tıklayın.<br />
• <strong>ZoomText</strong> etkinleştirme kısayol tuşunu kullanın: ALT + INSERT.<br />
<strong>ZoomText</strong>’i devredışı bırakmak için aşağıdakilerden birini uygulayın:<br />
• <strong>ZoomText</strong> kullanıcı arayüzünde, <strong>ZoomText</strong> düğmesini tıklayın.<br />
• <strong>ZoomText</strong>’i devredışı bırakma kısayol tuşunu kullanın: ALT + DELETE.<br />
10 <strong>ZoomText</strong> <strong>9.1</strong> Kullanım Kılavuzu
Büyütücü Araç Çubuğu<br />
Büyütücü araç çubuğu Zoomtext büyütücünün büyütme özelliklerine çabuk erişimi<br />
sağlar. araç çubuğunda bulunan düğmeler biribirlerinden kolaylıkla ayırt edilebilecek<br />
simgelere sahiptir. Bu düğmeler önemli ve sık kullanılan ayarlara çabuk erişimi<br />
sağlayan pop-up menülerine sahiptir. Araç kutusuyla ilgili özellikler sayfa 12-32 ’da<br />
ayrıntılıca açıklanmıştır.<br />
<strong>ZoomText</strong> <strong>9.1</strong> Kullanım Kılavuzu 11
Büyütücü Seviyesini Ayarlama<br />
<strong>ZoomText</strong> ihtiyaçlarınızı karşılamak üzere, farklı boyutlarda büyütücü seçenekleri<br />
sağlar. Büyütme seviyesi 1x’ten 36x’e kadardır (ilk adımda 1x’ten 8x’e, ikinci de<br />
10x’ten 16x’e, dördüncüde 20x’ten 36x’e ve en küçük ayarları 1.25x, 1.5x, 1.75x ve 2.5x<br />
olarak belirlenmiştir.)<br />
Büyütme Seviyesini Ayarlama<br />
Büyütücü araç çubuğunda ve büyütme seviye kutusunda<br />
büyütme kısayollarını kullanarak büyütme seviyesini ayarlayın.<br />
İşlem Basın<br />
Boyutu büyüt ALT + NUMPAD ARTI<br />
Boyutu küçült ALT + NUMPAD EKSİ<br />
1x görüntüsü (normal ekran) 2x görüntüsü 3x görüntüsü<br />
12 <strong>ZoomText</strong> <strong>9.1</strong> Kullanım Kılavuzu
Büyütme Penceresini Seçme<br />
<strong>ZoomText</strong> sekiz çeşit büyütme seçeneği sunar: Tam, Üste yerleştir, Lens, Satır ve Dört<br />
çeşit yanaştır pozisyonları. Bu pencerelerin her biri ekrandakilerin büyütülmesi için<br />
farklı seçenekler sunar. Her zaman farklı görev veya uygulamalar için pencere<br />
büyütme seçeneklerini açabilirsiniz.<br />
Büyütme Penceresi Türünü Belirleme<br />
Büyütücü araçkutusundan, Tür’ü seçin ve istediğiniz büyütücü<br />
konumuna getirin.<br />
Büyütme penceresini CTRL + SHIFT + Z kısayolunu kullanarak da<br />
ayarlayabilirsiniz.<br />
<strong>ZoomText</strong> <strong>9.1</strong> Kullanım Kılavuzu 13
Büyütme Penceresinı Seçme (devamı)<br />
Pencere Büyütme Seçenekleri<br />
Tam ekran bütün ekranı kaplamayı sağlar.<br />
Üste yerleştir boyutlandırılabilir ve taşınabilir büyütülmüş bir<br />
görüntüyü gösterir.<br />
Lens normal ekranı büyütülmüş bir cam gibi hareket ettirir ve altında<br />
açık olan herhangi bir şeyi gösterir. Fareyi hareketlendirdiğinizde,<br />
yazı yazdığınızda, programlarınızı yönlendirdiğinizde lens sizi<br />
otomatik olarak takip eder.<br />
Satır ekranı büyütme cetveli gibi aşağıya, yukarıya hareket ettirir ve<br />
altında açık olan herhangi bir şeyi direkt olarak gösterir. Fareyi<br />
hareketlendirdiğinizde, yazı yazdığınızda, programlarınızı<br />
yönlendirdiğinizde çizgi penceresi sizi otomatik olarak takip eder.<br />
Yanaştır bir yanda büyütülmüş görüntüyü diğer tarafta<br />
normal (büyütülmemiş) görüntüyü göstererek ekranı yarıya<br />
böler. Büyütülmüş görünüm isteğinize bağlı olarak ekran<br />
tepesinde, altında, sağında veya solunda olarak<br />
konumlandırılabilir.<br />
14 <strong>ZoomText</strong> <strong>9.1</strong> Kullanım Kılavuzu
Büyütme Penceresini Ayarlama<br />
<strong>ZoomText</strong> pencereleri istenilen boyutta boyutlandırılabilir veya istenilen yere<br />
taşınabilir (tam ekran modu hariç).<br />
Büyütme Penceresini Boyutlandırma ve Taşıma<br />
1. Büyütücü araç kutusundan Tür Ayarla seçin.<br />
Ayarlama aracı büyütme penceresi çerçevesinde çalışır duruma gelir ve<br />
boyutlandırma imleci çıkar.<br />
2. Pencereyi boyutlandırmak için pencere kenarından birini seçip sürükleyin.<br />
3. Pencereyi hareket ettirmek için, pencere içerisinden sürükleyin.<br />
4. Pencere içeriğinde ilerlemek için, CTRL tuşuna basılı tutun ve pencere<br />
çerçevesinin içinde sürükleyin.<br />
5. Ayarlama aracından çıkmak için sağ tıklayın veya ESC tuşuna basın.<br />
<strong>ZoomText</strong> <strong>9.1</strong> Kullanım Kılavuzu 15
Sabitleme Penceresini Kullanma<br />
Büyütülmüş durumdayken, bütün ekranın görünmesi mümkün değildir. Bunun<br />
sonucu olarak, ekran diğer kenarlarında yer alan bilgiler gibi, aynı anda birçok simgeyi<br />
görmeniz mümkün olmayabilir. Pencere sabitleme, siz aynı anda ekranın başka bir<br />
yerinde çalışırken, ekranın seçilmiş başka bir yerini görüntülemeyi sağlar.<br />
Pencere Sabitleyiciyi Ayarlama<br />
1. Büyütme penceresini türünü Tam’a ayarlayın.<br />
2. Büyütücü araç kutusunda, Tür Sabitle Yeni’yi seçin.<br />
3. Fare imlecini sabitlemek istediğiniz alan görüntüye gelene kadar sürükleyin.<br />
4. Sabitleme alanını seçmek için sürükleyin.<br />
Sabitlenmiş pencere çerçevede boyutlandırıcıyla belirir.<br />
5. Pencereyi boyutlandırmak için, bir kenarından tutarak sürükleyin. Pencereyi<br />
taşımak için, pencere çerçevesinin içini sürükleyin. Pencerenin içeriğini<br />
görüntülemek için CTRL tuşuna basılı tutarak, pencere çerçevesi içinde<br />
sürükleyin.<br />
6. Sabitleyiciden çıkmak için Sağ tıklayın yada ESC tuşuna basaın.<br />
Pencere Sabitleyiciyi Etkinleştirme ve Devredışı Bırakma<br />
Büyütücü araç kutusuda, Tür Sabitle Etkinleştir (yada Devredışı Bırak)<br />
simgelerini seçin.<br />
16 <strong>ZoomText</strong> <strong>9.1</strong> Kullanım Kılavuzu
Görüş Modunu Kullanma<br />
Görüntü modu ekranda büyütülmüş alanı gösterir ve büyütülecek yeni alanı<br />
seçmenize olanak verir. Görüntü modu etkinleştirildiğinde, büyütücü kapanır ve<br />
görüntü konumlayıcı normal ekranda ortaya çıkar. Görüntü konumlayıcıyı hareket<br />
ettirerek, büyütmek için yeni bir yer seçebilirsiniz.<br />
Görüntü Modunu Kullanma<br />
1. Hareketler menüsünde, Görüntü Modunu seçin.<br />
Büyütücü geçici olarak kapanır ve görüntü konumlayıcı ortaya çıkar.<br />
2. Görüntü konumlayıcıyı ekranda istediğiniz yere taşıyın.<br />
3. Yeni konumlanan yerde büyütücüyü tıklayın.<br />
Büyütücü ekranın seçilmiş yerinde görünür.<br />
Görüntü konumlayıcıyı farklı renk ve şekillerde yapılandırabilirsiniz.<br />
Görüntü Konumlayıcıyı Yapılandırma<br />
1. Büyütücü menüsünde, Görüntü Konumlayıcıyı seçin.<br />
2. Konumlayıcı ayarlarını istediğiniz gibi ayarlayın.<br />
3. OK seçeneğini tıklayın.<br />
<strong>ZoomText</strong> <strong>9.1</strong> Kullanım Kılavuzu 17
Çift Monitör Desteği<br />
2 monitörü olan bir bilgisayarda çalışıyorsanız, <strong>ZoomText</strong> çift monitör desteğiyle<br />
büyütme alanınızı genişletebilir veya monitörlerden birinde büyüttüğünüz görüntüyü,<br />
diğerinde normal görüntüyü kullanabilirsiniz. <strong>ZoomText</strong> çift monitör özelliği, tek<br />
başlarına veya gören kimselerle grup halinde aynı sistemi kullanan az gören<br />
kullanıcıların kullanım kolaylığını arttırmak üzere tasarlanmış bir özelliktir.<br />
Çift Monitör Sistem Gereksinimleri<br />
<strong>ZoomText</strong> çift Monitör özelliğini kullanabilmeniz için bilgisayarınızda aşağıdaki<br />
yazılım ve donanımın bulunması gerekir:<br />
• Windows Vista veya Windows XP<br />
• Çift monitör çıkışlı bir ekran kartı veya 2 ekran kartı<br />
• 2 adet monitör (her ikisi de CRT veya LCD olabileceği gibi, CRT+LCD<br />
kombinasyonu da uyumludur)<br />
Not: Büyütülmüş görüntüyü her iki monitöre paylaştırarak kullanmak isterseniz<br />
LCD monitör setini öneririz. Her iki monitörü yanyana yerleştirerek<br />
büyütülmüş görüntüyü bir bütün halinde elde edebilirsiniz.<br />
18 <strong>ZoomText</strong> <strong>9.1</strong> Kullanım Kılavuzu
Çift Monitör Desteği (devamı)<br />
Birincil mesafe bu özellik büyütülen görüntünün her iki<br />
monitöre yayılmasını sağlar. Görüntüyü büyütmek için<br />
daha geniş bir ekran alanına sahip olmanızı sağlar. Böylece<br />
daha geniş bir alanda daha hızlı ve verimli çalışabilirsiniz.<br />
Birincil Klon bu özellikle, büyütülen görüntü her iki<br />
monitörde de aynı anda görülür. Bu özellik birden fazla az<br />
gören kullanıcının aynı sistemi kullanabilmesi için<br />
tasarlanmıştır.<br />
Birincil 1x bu özellik, birincil monitörde büyütülmüş<br />
görüntünün, ikincil monitörde normal görüntünün yer<br />
almasını sağlar. Böylece hem az gören hem de görme<br />
sorunu olamayan kullanıcılar aynı sistemi paylaşabilir. Az<br />
gören kullanıcı büyütme düzeyini istediği şekilde<br />
ayarlarken diğer kullanıcı normal görüntüyü kullanabilir.<br />
<strong>ZoomText</strong> <strong>9.1</strong> Kullanım Kılavuzu 19
Çift Monitör Desteği (devamı)<br />
<strong>ZoomText</strong>’i ilk kez başlattığınızda, program sisteminizde 2 monitör olduğunu<br />
otomatik olarak algılayarak çift monitör özelliğini etkinleştirmek isteyip istemediğinizi<br />
soracaktır. Evet seçeneğini seçmeniz durumunda çift monitör özelliği etkinleşecektir.<br />
Çift monitör özelliğini istediğiniz zaman devre dışı bırakıp tekrar etkinleştirebilir, veya<br />
çift monitör görünümünü değiştirebilirsiniz.<br />
Çift monitör desteğini etkinleştirmek veya devre dışı bırakmak için<br />
Büyütücü araç çubuğunda, Tür Çift Monitör Etkinleştir/devre<br />
dışı bırak seçeneklerini seçin veya WINDOWS + SHIFT + D kısayol<br />
tuşunu kullanın.<br />
Çift monitör görünümü seçmek için<br />
Büyütücü araç çubuğunda, Tür Çift Monitör özelliklerinden sonra<br />
istediğiniz görünümü seçin.<br />
Ayrıca WINDOWS + SHIFT + Z kısayoluyla çift monitör görünümleri<br />
arasında dolaşabilirsiniz.<br />
20 <strong>ZoomText</strong> <strong>9.1</strong> Kullanım Kılavuzu
Renk Düzenlemeleri<br />
Renk düzenlemeleri daha kolay bir görüş sağlayarak metinlerin ve grafiklerin<br />
berraklığını arttırır ve göz yorgunluğunu azaltır. Renk düzenleme ayarları görüntünün<br />
rengini, kontrastını ve parlaklıklığını ayarlarlayan çeşitli filtre seçenekleri sunar. Hazır<br />
renk şemalarından birini seçebilir veya kendi özgün renk ayarlarınızı<br />
yapılandırabilirsiniz.<br />
Hazır Renk Şeması Seçimi<br />
Büyütücü araç kutusundan, Renk Proje seçin ve istediğiniz rengi<br />
belirleyin.<br />
Kendi Renk Ayarlarınızı Oluşturma<br />
1. Büyütücü menüsünde, Renk Düzenlemeleri seçin.<br />
2. Özgün’ü seçin.<br />
3. Özgün ayarlarınızı istediğiniz gibi belirleyin.<br />
4. OK seçeneğini tıklayın.<br />
Not: CTRL + SHIFT + C kısayollarını kullanarak renk düzenlemelerini açıp<br />
kapatabilirsiniz.<br />
<strong>ZoomText</strong> <strong>9.1</strong> Kullanım Kılavuzu 21
Işaretçi Düzenlemeleri<br />
Fare işaretçisi düzenlemeleri fare işaretçisinin yerini belirlemeyi ve izlemeyi<br />
kolaylaştırır. Önceden tanımlanmış işaretçi seçeneklerinden yada kendi özgün<br />
ayarlarınızdan işaretçinizi seçebilirsiniz.<br />
Önceden Tanımlanmış İşaretçi Seçimi<br />
Büyütücü araç kutusundan, İşaretçi Proje seçin, ve istediğiniz<br />
işaretçiyi belirleyin.<br />
Özgün işaretçi Seçimi Ayarları<br />
1. Büyütücü menüsünden, İşaretçi Düzenlemeleri seçin.<br />
2. Özgün’ü seçin.<br />
3. Ayarları istediğiniz gibi belirleyin.<br />
4. OK seçeneğini tıklayın.<br />
Not: CTRL + SHIFT + P kısa yolunu kullanarak işaretçi düzenlemelerini açıp<br />
kapatabilirsiniz.<br />
22 <strong>ZoomText</strong> <strong>9.1</strong> Kullanım Kılavuzu
Fare İmleci Düzenlemeleri<br />
İmleç (cursor) düzenlemeleri metin imlecinin yerini belirlemeyi ve kolay takip etmeyi<br />
kolaylaştırır. Görünürlüğü yüksek yer belirleyici içerisinde bulunduğu metinle<br />
karıştırmadan imlecin konumunu işaretler. Tanımlanmış imleçleri seçebilir yada kendi<br />
özgün imleçlerinizi ayarlayabilirsiniz.<br />
Önceden Tanımlanmış İmleç Seçimi<br />
Büyütücü araç kutusundan, İmleç Proje seçin ve istediğiniz<br />
ayarları belirleyin.<br />
Özgün İmleç Seçimi Ayarları<br />
1. Büyütücü menüsünden, İmleç Düzenlemeleri seçin.<br />
2. Özgün’ü seçin.<br />
3. Ayarları istediğiniz gibi belirleyin.<br />
4. OK seçeneğini tıklayın.<br />
Not: CTRL + SHIFT + R kısayolunu kullanarak imleç düzenleyicilerini açabilir yada<br />
kapatabilirsiniz.<br />
<strong>ZoomText</strong> <strong>9.1</strong> Kullanım Kılavuzu 23
Yakinlastir Düzenlemeleri<br />
Yakinlastir düzenlemeleri, menü, araç çubuğu, iletişim kutusu ve benzeri Windows<br />
kontrolleri arasında dolaşırken kontrol odaklamalarını daha kolay görebilmenizi<br />
sağlar. Etkinleştirildiğinde, odaklanmış olan kontrol kolay fark edilebilir bir şekilde<br />
görüntülenir. Önceden tanımlanmış yakinlastir şemalarından birini seçebileceğiniz<br />
gibi, özgün yakinlastir şeması da oluşturabilirsiniz.<br />
Önceden tanımlanmış bir odaklama şeması seçmek için<br />
Büyütücü araç çubuğunda, Yakinlastir Şema seçeneklerini tıklayıp,<br />
istediğiniz imleç şemasını seçin.<br />
Özgün yakinlastir şeması oluşturmak için<br />
1. Büyütücü menüsünde, Yakinlastir düzenlemeleri seçeneğini seçin.<br />
2. Özgün seçeneğini seçin.<br />
3. Özgün ayarları istediğiniz şekilde düzenleyin.<br />
4. OK seçeneğini tıklayın.<br />
Not: CTRL + SHIFT + O kısayol tuşuyla yakinlastir düzenlemelerini açıp<br />
kapatabilirsiniz.<br />
24 <strong>ZoomText</strong> <strong>9.1</strong> Kullanım Kılavuzu
Yazı Tipi Düzenlemeleri<br />
Yaygın ekran büyütücüleriyle, yazı tiplerinin (harflerin) çözünürlüğü büyütülmüş<br />
görüntüde düşer. Bunun sonucu olarak küçük harf, italik harfler, serif ve diğer harf<br />
çeşitleri de dahil olmak üzere harfler okunmaz hale gelir. Bu problemler <strong>ZoomText</strong>’in<br />
yeni geliştirilmiş xFont (patent beklemekte) metin düzenleme teknolojisiyle en aza<br />
indirgenmiştir.<br />
xFontla büyütülmüş bütün yazı tipleri bütün büyütme seviyelerinde yüksek<br />
çözünürlükte çalışır. Buna ek olarak xFont kolay okunabilirlik adına düzleştirilmiş<br />
(Smooth), kalın (Bold) ve sıkıştırma (condense) yazı tipi seçeneklerini sunar.<br />
Düzleştirilmiş seçeneği harflerin kenarlarını keskinleştirir. Kalın seçeneği, harflerin<br />
kalınlaştırılmasını sağlar, sıkıştırma harflerin yada satırların arasındaki boşluk<br />
miktarını yükseltir.<br />
Eğer sisteminiz xFontu destekleyemeyecek kadar yavaşsa, daha hızlı sistem<br />
performanslı, orta kalite standart yazı tipi ayarlarını kullanmanız tavsiye edilir.<br />
<strong>ZoomText</strong> <strong>9.1</strong> Kullanım Kılavuzu 25
Yazı Tipi Düzenlemeleri (devamı)<br />
Yaz Tipi Düzenleme Ayarlarını Belirleme<br />
CTRL + SHIFT + F kısayoluyla Yazı Tipi düzenlemelerini açın. Bu kısayollara<br />
tekrarlanmış basmalar üç düzeltme tipine dönüştürür: Yazi Tipi, Standart ve<br />
Hiçbiri.<br />
Yazı Tipi Düzenleme Ayarlarını Belirleme<br />
1. Büyütücü menüsünde, Yazı tipi Düzenlemeleri seçin.<br />
2. İstediğiniz yazı tipini belirleyin.<br />
3. OK seçeneğini tıklayın.<br />
26 <strong>ZoomText</strong> <strong>9.1</strong> Kullanım Kılavuzu
Masaüstü Bulucusunu Kullanma<br />
Masaüstü bulucusu, hızlı başlat menüsü, kontrol paneli ve sistem klasörleride dahil<br />
Windows masaüstü ortamında ve çevresinde yer alan program ve dökümanlara kolay<br />
erişimi sağlar. Masaüstü bulucusu çalışırken, bir dialog kutusu masaüstünde yer alan<br />
simgeleri görüntüler. Bu liste size seçilmiş simgeyi filtreleme ve araştırma imkanı<br />
sunarak istenilen simgeyi çabucak bulmanızı sağlar. Masaüstü bulucusu ‘işlemi’<br />
simgeleri açabilmenizi veya özelliklerini görüntüleyebilmenizi sağlar.<br />
Masaüstü Bulucusunu Kullanma<br />
1. Büyütücü araç kutusunda, Masaüstü seçin.<br />
Masaüstü bulucusu ortaya çıkar.<br />
2. Bu Öğeleri Göster yada Bu Öğeleri Sınıflandır seçeneklerinden<br />
biri altında Masaüstü Öğelerini filtreleyip sınıflandırın.<br />
3. Aramayı kısaltmak için, aradığınız bilgiyi Ara kutucuğunun içine<br />
yazın yada kutucuk listesinden geçmiş girişlerden birini seçin.<br />
4. Masaüstü Öğeleri listesinden istediğiniz bir simgeyi seçin.<br />
5. Seçili öğeyi başlatmak için Aç, özelliklerine bakmak için<br />
Özellikler düğmesini tıklayın.<br />
<strong>ZoomText</strong> <strong>9.1</strong> Kullanım Kılavuzu 27
Web Bulucuyu Kullanma<br />
Web bulucu Internet Explorer, AOL, HTML, email, ve HTML Yardım Sistemlerindeki<br />
bağlantı ve kontrolleri bulmanıza yardım eder. Web bulucuyu çalıştırdığınızda, bir<br />
dialog kutusu aktif HTML dosyasındaki bağlantı ve kontrolleri listeler. Bu listeler<br />
filtrelendirilebilip araştırılarak aradığınız öğeyi çabucak bulmanıza imkan sağlar. Web<br />
bulucu ‘işlemi’ seçilen bağlantıyı çalıştırma, bir link veya kontrole ulaşma veya bir link<br />
veya kontrolün konumunda okumaya başlama (AppReader ile) imkanı verir.<br />
Web bulucuyu Kullanma<br />
1. Büyütücü araç kutusundan, Ağ’ı seçin.<br />
Web bulucu dialogu ortaya çıkar..<br />
2. Bu Öğeleri Göster yada Bu Öğeleri Sınıflandır seçeneklerinden<br />
biri altında istenileni seçerek Web Sayfası Öğelerini filtreleyip,<br />
sınıflandırın.<br />
3. Aramayı kısaltmak için, aradığınız bilgiyi Ara kutucuğunun içine<br />
yazın yada kutucuk listesinden geçmiş girişlerden birini seçin<br />
4. Web Sayfası Öğeleri listesinden istediğiniz bir öğeyi seçin.<br />
5. Seçilmiş öğeyi çalıştırmak için, bağlantıyı Bağlantıyı Çalıştır<br />
seçeneğini tıklayın. Seçilmiş öğeleri listelemek için, Listele<br />
düğmesini tıklayın. Seçilmiş öğeyi okumaya başlamak için<br />
(AppReader ile), Okut düğmesini tıklayın.<br />
28 <strong>ZoomText</strong> <strong>9.1</strong> Kullanım Kılavuzu
Metin Bulucuyu Kullanma<br />
Metin bulucu çalışan uygulama penceresinde yada bütün ekranda, kelimeleri veya<br />
cümleleri bulma imkanı sağlar. Aramak istediğiniz metni girdikten sonra, Metin<br />
Bulucu, metin içinde bulunmuş her sonuç parçasını veya tüm satırı işaretleyerek okur.<br />
Not: Metin <strong>ZoomText</strong> Büyütücüsünce konuşturulmaz.<br />
Metin Bulucunun Kullanımı,<br />
1. Büyütücü araç kutusundan, Metin’i seçin.<br />
Metin bulucu diyalog kutusu ortaya çıkar. Diyalog kutusu hakkında bilgi<br />
için, <strong>ZoomText</strong> kullanıcı kılavuzu yada online yardım sisteminden<br />
“Metin Bulucuya” başvurun.<br />
2. Araştırma kutusuna, araştırmak istediğiniz kelimeyi yazın.<br />
3. Kullanmak istediğiniz metin belirleyici ayarlarını seçin.<br />
4. Araştır düğmesini tıklayın.<br />
Metin bulucu saklıdır ancak yeni metin bulunduğunda belirginleşir.<br />
Eğer ayarları yapılmışsa seslendirilir. Metin bulucu araç kutusu,<br />
araştırılan metnin gezinti kontrollerini ve okuma özelliklerini sağlayarak<br />
bulunan metnin üzerinde belirir.<br />
5. Araştırma metninin önceki veya sonraki ayarlarını belirtmek için,<br />
metin bulucu araç kutusunu kullanın yada Metin Bulucu<br />
komutlarını uygulayın.<br />
6. Metin bulucudan çıkmak için, sağ tıklayın veya ESC tuşuna basın.<br />
<strong>ZoomText</strong> <strong>9.1</strong> Kullanım Kılavuzu 29
Metin Bulucuyu Kullanma (devamı)<br />
Metin bulucu araç kutusu, araştırılan metnin gezinti ve okuma özelliklerini sağlayarak<br />
bulunan metnin üzerinde ortaya çıkar.<br />
Metin Bulucu Araç Kutusu<br />
Oku * bulunan kelimeyi içeren tüm satırı okur.<br />
Kısayol Tuşu: ENTER<br />
Geri Araştırılan metindeki önceki sonucu görüntüler.<br />
Kısayol tuşu: SOL veya SHIFT + TAB<br />
Ileri Araştırılan metindeki ilerideki sonucu görüntüler.<br />
Kısayol tuşu: SAĞ veya TAB<br />
UygulamaOkuyucuyu Başlatma * UygulamaOkuyucusunu başlatır ve okumaya<br />
araştırılan metnin ışıklandırılmış yerinden başlar. Kısayol tuşu:<br />
A yada CTRL + ALT + A<br />
Ayarlar Metin bulucuya geri döner.<br />
Kısayol tuşu: BACKSPACE<br />
Kapat Metin bulucudan çıkar.<br />
Kısayol tuşu: ESC<br />
* Bu seçenek, <strong>ZoomText</strong> Büyütücüde mevcut değildir.<br />
30 <strong>ZoomText</strong> <strong>9.1</strong> Kullanım Kılavuzu
Esnek Görüntü Geçişi<br />
Esnek Görüntü Geçişi, (patent pending) büyütülmüş görüntünün daha doğal bir<br />
geçişle izlenmesini sağlar. Klavye üzerinden yazı yazdığınızda veya menu öğeleri<br />
arasında gezindiğinizde, iletişim kutuları ve diğer program kontrolleri arasındaki geçiş<br />
esnek ve doğal bir ilerleme şeklinde gerçekleşir. Bu özelliği fare aracılığıyla<br />
kullanabilmek içinse “Fareyle Esnek Görüntü Geçişi” özelliğinden faydalanabilirsiniz.<br />
Not: “Fareyle Esnek Görüntü Geçişi” özelliği, büyütme seçeneği olarak “Tam Ekran”<br />
seçildiğinde kullanılabilir.<br />
Esnek Görüntü Geçişi özelliğini kullanabilmek için:<br />
1. Ayarlar menüsünden, Görüntü Geçişi… seçeneğini seçin.<br />
2. Esnek Görüntü Geçişini Etkinleştir onay kutusunun işaretli olduğunu<br />
control edin.<br />
3. Görüntü geçişi ayarlarını istediğiniz şekilde ayarlayın.<br />
4. Tamam düğmesine tıklayın.<br />
Not: Esnek Görüntü Geçişi özelliğini WINDOWS + SHIFT + P kısayol tuşuyla açıp<br />
kapayabilirsiniz.<br />
<strong>ZoomText</strong> <strong>9.1</strong> Kullanım Kılavuzu 31
Esnek Görüntü Geçişi (devamı)<br />
Fareyle Esnek Görüntü Geçişi özelliğini kullanmak için<br />
1. Büyütme şeklinin “tam ekran” olarak ayarlandığından emin olun.<br />
2. Fareyle Esnek Görüntü Geçişi kısayol tuşuna: (CTRL + fare scroll) tuşuna basın.<br />
Fareyle Esnek Görüntü Geçişi etkinleşecektir.<br />
3. Geçişi başlatmak için, fare okunu geçiş yapmak istediğiniz yöne hareket ettirin.<br />
4. Geçiş hızını arttırıp azaltmak için, fare okunu ekranın merkezinden uzaklaştırın<br />
veya yakınlaştırın.<br />
5. Geçiş yönünü değiştirmek için, fare okunu aksi yöne doğru hareket ettirin).<br />
6. Geçişi durdurmak için, fare okunu merkeze doğru hareket ettirin.<br />
7. Fareyle Esnek Görüntü Geçiş özelliğini kapatmak için, ESC tuşuna basın veya<br />
sağ tıklayın.<br />
32 <strong>ZoomText</strong> <strong>9.1</strong> Kullanım Kılavuzu
Okuyucu Araç Kutusu<br />
Okuyucu araç kutusu <strong>ZoomText</strong> ekran okuma özelliklerine hızlı girişi sağlar. Her araç<br />
kutusu düğmesi hızlı tanınması için belirgin düğmelere ve etiketlere sahiptir. Bu<br />
düğmelerin çoğu önemli ve sık kullanılan ayarlara hızlı girişi sağlamak için pop- up<br />
menülerine sahiptir. Birbiriyle ilgili düğmeler gruplanmıştır ve grup ilgili diyalog<br />
kutusunu açan tıklanabilir bir linkle etiketlenmiştir. Araç kutusuyla ilgili tüm<br />
özellikler 28’den 54’ye kadar olan olan sayfalarda verilmiştir.<br />
<strong>ZoomText</strong> <strong>9.1</strong> Kullanım Kılavuzu 33
Seslendirmeyi Açma/Kapama<br />
Konuşma çıkışı Büyütme fonksiyonunu engellemeden açılıp, kapatılabilir.<br />
Konuşmayı Etkinleştirme ve Devredışı Bırakma<br />
Okuyucu araç kutusundan, Seslendirme Etkinleştir (veya<br />
Devredışı), seçin yada ALT + SHIFT + S kısayol tuşunu kullanın.<br />
Not: Konuşma etkin değilken, UygulamaOkuyucu,<br />
DökümanOkuyucu, ve Seslendir Araç kutusu kullanılabilir.<br />
Çalıştığında seslendirme çıkışını sonlandırmak istediğiniz zamanlar olabilir. Mesela,<br />
mesaj kutunuzdan daha önceden bildiğiniz bir mesaj okunurken, <strong>ZoomText</strong>’i sesini<br />
kısmadan bitirmeye ayarlayabilirsiniz.<br />
Çalışmaya Başladığında, Seslendirme Çıkışını Sonlandırma<br />
CTRL tuşuna basın.<br />
O an seslendirilen bilgi sonlandırılacaktır.<br />
34 <strong>ZoomText</strong> <strong>9.1</strong> Kullanım Kılavuzu
Seslendirme Hızını Ayarlama<br />
Seslendirme hızı ayarları <strong>ZoomText</strong>’in dakika başına ne kadar hızlı seslendirmesi<br />
gerektiğini (SAPI 4 ses sentezleyicileri) yada sentezleyici hız oranını (SAPI 5 ses<br />
sentezleyicileri) ayarlamanızı sağlar<br />
Konuşma Hızını Ayarlama<br />
Okuyucu araç kutusunda, Hiz kutucuğundan seviyeyi belirleyin ya<br />
da seslendirme Hızı kısayollarını kullanın:<br />
To... Basın...<br />
Seslendirme Hızını Yükseltin CTRL + NUMPAD ARTI<br />
Seslendirme Hızını Düşürün CTRL + NUMPAD EKSİ<br />
Ayrı bir seslendirme hızı UygulamaOkuyucu ve DökümanOkuyucu<br />
içinde mevcuttur. Bu ayar Okuma Ayarları kutusundan yapılabilir.<br />
Okuyucu Menüsünden, Uygulama Ayarlarını seçin.<br />
<strong>ZoomText</strong> <strong>9.1</strong> Kullanım Kılavuzu 35
Ses Sentezleyici Ayarları<br />
Ses sentezleyici ayarları ekran okuma sesini ayarlamanızı sağlar. Çeşitli kadın veya<br />
erkek seslerini seçebilir; seslendirme hızını, ses yüksekliğini ve perdesini<br />
değiştirebilirsiniz.<br />
Not: <strong>ZoomText</strong> dört tane seslendirme sentezleyicisinden oluşur: NeoSpeech<br />
(yalnızca İngilizce), TruVoice, ViaVoice ve Microsoft konuşması. Zoomtext<br />
Ayarlama Programı, bu sentezleyicilerin çeşitli kombinasyonlarını kurmanıza<br />
imkan sağlar. Ayrıca <strong>ZoomText</strong> diğer SAPI4 ve 5 temelli ses sentezleyicilerin<br />
bilgisayarınıza kurulumunuda destekler.<br />
Ses Sentezleyici Ayarlarını Belirleme<br />
1. Okuyucu menüsünde, Ses Sentezleyiciyi seçin.<br />
2. Seslendirme çıkışını aktifleştir kutusunun seçili olduğundan emin olun.<br />
3. Ses Sentezleyiciyi ve Sesi seçin ; ses hızını, perdesini ve yüksekliğini istediğiniz<br />
gibi ayarlayın.<br />
4. Ses sentezleyici ayarlarını önceden görmek için, Örnek Metin kutusuna bir<br />
metin yazın ve Örneği Seslendir ‘i tıklayın.<br />
5. OK düğmesini tıklayın.<br />
36 <strong>ZoomText</strong> <strong>9.1</strong> Kullanım Kılavuzu
Yazma Ekosu<br />
Yazma ekosu, klavyede yazı yazarken tuşların sesini duymanızı sağlar. Kişisel<br />
tuşlarınızı, kelimeleri yada her ikisini birden seçebilirsiniz. Yazılan kelimeler,<br />
tamamlandığında seslendirilebilir (noktalama ve boşluk kullanıldığı anda). İlave<br />
yazma ekosu seçenekleri hangi tuşların seslendirileceğini – tüm tuşlar veyi belirli<br />
tuşlar – seçmenize olanak verir.<br />
Yazma Ekosunu Etkinleştirme<br />
Okuyucu araç kutusundan, Yazmayı tıklayın ve istediğiniz yazma<br />
ekosunu seçin.<br />
Yazma Ekosu Ayarlarını Düzenleme<br />
1. Okuyucu menüsünde, Yazma ekosunu seçin.<br />
2. Yazma eko ayarlarını istenilen şekilde ayarlayın.<br />
3. Ok düğmesini tıklayın.<br />
<strong>ZoomText</strong> <strong>9.1</strong> Kullanım Kılavuzu 37
Fare Ekosu<br />
Fare ekosu otomatik olarak işaretleyicinin altındaki metni okur. Işaretçiyi ekran<br />
boyunca sürüklediğinizde, metnin tek tek kelimeleri yada tüm satırları hemen veya bir<br />
süre sonra ekolanır.<br />
Fare Ekosunu Etkinleştirme<br />
Okuyucu araç kutusunda, Fareyi tıklayın ve tercih edilen fare eko<br />
modunu seçin.<br />
Fare Eko Ayarlarını Düzenleme<br />
1. Okuyucu menüsünde, Fare Ekosu seçin.<br />
2. Fare eko ayarlarını istenilen şekile uyarlayın.<br />
3. OK seçeneğini tıklayın.<br />
38 <strong>ZoomText</strong> <strong>9.1</strong> Kullanım Kılavuzu
Seslendirme Özellikleri<br />
Seslendirme özellikleri (Verbosity), program kontrolleri üzerinde seslendirilen bilgiler<br />
aktif veya işaretliyken, bunların miktarını ayarlamanıza imkan sunar. Program<br />
kontrolleri şunları içerir: uygulama ve döküman pencereleri, menüler, dialoglar,<br />
düğmeler, simgeler ve daha fazlası.<br />
Üç seslendirme seviyesi mevcuttur. – Acemi, Orta seviye ve İleri – bu özellikler<br />
seslendirmeyi hızlıca düşürüp yükseltme olanağı verir. İleri düzey daha az bilgi<br />
sağlarken, Acemi ses özelliği daha fazla bilgi içerir. Ses özelliği ayarlarının her biri<br />
sizin ihtiyaçlarınıza göre özgünleştirilebilir.<br />
Seslendirme özellikleri seviyesini seçme<br />
Okuyucu araç kutusunda, Seslendirme Özelliklerini tıklayın ve<br />
istediğiniz seviyeyi seçin.<br />
Seslendirme seviyesi ayarlarını belirleme<br />
1. Okuyucu menüsünde, Ses Yoğunluğu seçin.<br />
2. İstediğiniz seslendirme seçeneğini ayarlayın<br />
3. OK düğmesine tıklayın.<br />
<strong>ZoomText</strong> <strong>9.1</strong> Kullanım Kılavuzu 39
Uygulama Okuyucusu<br />
UygulamaOkuyucu (AppReader) ana uygulama içerisindeki dökümanları, web<br />
sayfalarını ve emailleri okumaya yarayan bir özelliktir. UygulamaOkuyucuya<br />
girdiğinizde yada çıktığınızda döküman düzeltme ve okuma arasında hızlı ve<br />
görünmez geçişler sağladığından dökümanın görünümü değişmez.<br />
UygulamaOkuyucu bütün dökümanı otomatik yada sizin elle seçiminize uygun olarak<br />
kelime kelime, paragraf paragraf, satır satır okuyabilir. Okuma anında okunan kelime<br />
işaretlenir. UygulamaOkuyucu işaretleme ayarlarını (boyut, renk, şeffaflık seviyesi)<br />
düzenlemenize olanak verir.<br />
UygulamaOkuyucu Ayarlarını Belirleme<br />
1. Okuyucu menüsünde, UygulamaOkuyucuyu seçin.<br />
2. UygulamaOkuyucu ayarlarını istediğiniz gibi belirleyin.<br />
3. OK seçeneğini tıklayın.<br />
UygulamaOkuyucu<br />
işaretlemesi<br />
40 <strong>ZoomText</strong> <strong>9.1</strong> Kullanım Kılavuzu
UygulamaOkuyucuya Başlama ve Çalıştırma<br />
UygulamaOkuyucu (devamı)<br />
1. Okumak istediğiniz dökümanı, web sayfasını yada emaili açın.<br />
2. UygulamaOkuyucusu kısayolunu tuşlayın: ALT + SHIFT + A<br />
yada, <strong>ZoomText</strong> Okuyucu araç kutusunda<br />
UygulamaOkuyucusu düğmesini tıklayın.<br />
UygulamaOkuyucusu okumaya imlecin altında bulunan kelimeden<br />
başlar.Eğer imleç yoksa, UygulamaOkuyucusu sayfadaki işaretlenmiş<br />
ilk kelimede duraklar.<br />
Not: Çalışan son uygulama okunabilir bir metin içermiyorsa,<br />
UygulamaOkuyucusu devredışı bırakılır(grileşir.)<br />
3. Okumaya başlamak yada bitirmek için, ENTER tuşuna basın<br />
veya fareyi tıklayın.<br />
Fareyi kullanırken, okumak istediğiniz yeri tıklayarak yeni bir yerden<br />
okumyaa geçebilirsiniz.<br />
4. Elle okutmak için, UygulamaOkuyucu gezgin komutlarını<br />
kullanın. (bkz. Sayfa 56, UygulamaOkuyucu ve<br />
DökümanOkuyucu kısayolları).<br />
5. UygulamaOkuyucudan çıkmak için, ESC tuşuna basın yada sağ<br />
tıklayın.<br />
Uygulam okuyucusundan çıkıldığında,(eğer imleç varsa) imleç<br />
otomatik olarak işaretlenmiş son kelimeye gider.<br />
<strong>ZoomText</strong> <strong>9.1</strong> Kullanım Kılavuzu 41
DökümanOkuyucusu<br />
DökümanOkuyucu kolay görüş için tekrar düzenlenmiş özel alanlarında web<br />
sayfalarını ve emailleri okuyabilir. Metin, sizin istediğiniz yazı tipinde, renkte,<br />
işaretlenmiş kelimede ve büyütme seviyesinde, tek satırda yada tamamı seçilmiş<br />
satırlarda sunulur.<br />
DökümanOkuyucu tüm dökümanı otomatik olarak yada sizin elle seçiminizle kelime,<br />
satır, cümle yada paragraf olarak okur. Okuma başlayınca okunan kelime işaretlenir.<br />
Şerit mod<br />
Tam Mod<br />
42 <strong>ZoomText</strong> <strong>9.1</strong> Kullanım Kılavuzu
DökümanOkuyucuya Başlama ve Çalıştırma<br />
DökümanOkuyucusu (devamı)<br />
1. Okumak istediğiniz dökümanı, web sayfasını, yada emaili açın.<br />
2. DökümanOkuyucu kısa yolunu tıklayın: ALT + SHIFT + D yada<br />
<strong>ZoomText</strong> Okuyucu araç kutusunda, DökümanOkuyucusunu<br />
tıklayın.<br />
DökümanOkuyucusu ekranı kaynak dökümandan etin ile ortaya çıkar.<br />
Eğer döküman kaynağında çalışır durumda bir bir imleç varsa, imlecin<br />
altındaki kelime işaretlenir. Yoksa, dökuman okuyucu ekranında bulunan<br />
ilk kelime işaretlenir.<br />
Not: Çalışan son uygulama okunabilir bir metin içermiyorsa,<br />
UygulamaOkuyucusu devredışı bırakılır (grileşir.).<br />
3. Okumaya başlamak yada bitirmek için Oynat düğmesine yada<br />
ENTER tuşuna basın.<br />
Yeni okuma yeri belirlemek için, okuma durdurulduğunda okumak<br />
istediğiniz yeri tıklayabilirsiniz.<br />
4. Elle okutmak için, UygulamaOkuyucu komutlarını kullanın.<br />
(bkz. Sayfa 56, Uygulamaokuyucu ve DökümanOkuyucu<br />
kısayolları).<br />
5. DökümanOkuyucudan çıkmak için, ESC tuşuna basın yada sağ<br />
tıklayın.<br />
DökümanOkuyucusundan çıkıldığında (eğer imleç varsa) imleç otomatik<br />
olarak işaretlenmiş son kelimeye gider.<br />
<strong>ZoomText</strong> <strong>9.1</strong> Kullanım Kılavuzu 43
DökümanOkuyucusu (devamı)<br />
DökümanOkuyucu araç kutusu DökümanOkuyucusunun çalışması için kontrolü<br />
sağlar ve metnin görüntü ve işaretleme ayarları için girişi sağlar.<br />
DökümanOkuyucu Araç kutusu<br />
Oynat/Durdur İşaretlenmiş kelimeyi okumayı başlatır veya duraklatır.<br />
Hız DökümanOkuyucunun hızını kontrol eder.<br />
Güç DökümanOkuyucunun kullandığı büyütme seviyesini 1x ten 36x’e kadar<br />
ayarlar.<br />
Kalınlaştırıcı Metnin şerit benzeri yatay kaydırmayla seçili tek satırını altta görünen<br />
kaynak dökümanın 1x görüntüsü eşliğinde gösterir.<br />
Seçili mod Metinde dikey olarak seçilen çok sayıdaki satırı gösterir.<br />
Ayarlar DökümanOkuyucunun ayarlarını değiştirmek için okuma diyalog<br />
kutucuğunu açar.<br />
Konuşma Konuşma kutusunu açar ve konuşma ayarlarını değiştirir.<br />
Çıkış DökümanOkuyucudan çıkar ve uygulama kaynağını aktif hale getirir.<br />
44 <strong>ZoomText</strong> <strong>9.1</strong> Kullanım Kılavuzu
Okuma Bölümleri<br />
Okuma bölümleri uygulama penceresinde seçilmiş yerleri anında görüp duymanızı<br />
sağlar. Mesela, veritabanı uygulamanız, bir düzine yada daha fazla bilgi alanını<br />
içerebilir. Normal çalışma akışınızda sadece bu alanların birkaçıyla ilgileniyor<br />
olabilirsiniz. Bölümleri okurken sadece bir kısayol tuşuna basarak seçilmiş alanları<br />
anında görebilir ve duyabilirsiniz.<br />
Uygulama başına 10 tane okuma bölümü oluşturabilirsiniz. Uygulamaları açtığınızda<br />
ve aralarında gidip geldiğinizde aktif uygulamalar otomatik olarak yüklenir ve<br />
kullanıma hazır hale gelir.<br />
<strong>ZoomText</strong> <strong>9.1</strong> Kullanım Kılavuzu 45
Okuma Bölümleri (devamı)<br />
Okuma bölümleri araç kutusu, okuma bölümüne girdiğiniz zaman aktif okuma<br />
bölümünün üzerinde ortaya çıkar. Araçkutusu tanımlanmış bölümlerde<br />
yönlendirmeyi ve okumayı kontrolü sağlar.<br />
Okuma Bölümü Araç Kutusu –<br />
düzenle ve yönlendir modu<br />
Okuma Bölümü Araç Kutusu –<br />
Tetikleyici modu<br />
Oynat/duraklat/durdur okumayı başlatır ve durdurur. Oynat modu çalışırken,<br />
duraklat ve durdur düğmesi araçkutusunda görünür (modun açık yada kapalı<br />
olmasına bağlı olarak).<br />
Duraklat düğmesi işaretlenmiş kelimede durabileceğiniz ve okumaya yeniden<br />
başlayabileceğiniz Tetikleyici ve Yönlendir modunda ortaya çıkar. Durdur düğmesi,<br />
okumanın daima bölümün ilk kelimesinden başladığı düzenleme modunda ortaya<br />
çıkar. Kısayol tuşu: ENTER<br />
Geri Önceki okuma bölümünü çalıştırır. Kısayol tuşu: SHIFT + TAB<br />
İleri Sonraki okuma bölümünü çalıştırır.<br />
Kısayol tuşu: TAB<br />
Kapat okuma bölümünden çıkar. Kısayol tuşu: ESC<br />
46 <strong>ZoomText</strong> <strong>9.1</strong> Kullanım Kılavuzu
Okuma Bölümü Oluşturma<br />
Okuma Bölümleri (devamı)<br />
1. İçerisinde okuma bölümü oluşturmak istediğiniz uygulamayı<br />
açın. Istenilen uygulama şeridi, görüntüsü yada penceresinin<br />
görüntülendiğinden emin olun.<br />
2. <strong>ZoomText</strong> Okuyucu araç kutusunda Bölümler Yeniyi seçin ve<br />
CTRL + ALT + Z kısayol tuşlarına basın<br />
Yeni bölüm aracı çalışır hale gelir ve aktif uygulama için tüm mevcut<br />
bölümler gösterilir .<br />
3. Yeni bölüm alanını görüntüye taşımak için fare işaretçisini hareket<br />
ettirin.<br />
4. Sol düğmeyi basılı tutup, seçili dikdörtgeni istediğiniz alana<br />
sürükleyip serbest bırakın.<br />
Sürüklemeyi tamamladığınızda (fareyi serbest bırakın), Okuma<br />
Bölümleri uyarısı ortaya çıkar. Bu uyarı size bölümü adlandırmanız ve<br />
ayarlarını yapma imkanı sunar. Bu uyarı hakkında ayrıntılı bilgi için,<br />
Zoomtext kullanım kılavuzu veya online yardım sisteminden “Okuma<br />
Bölümleri Ayarları”na göz atın.<br />
5. Bölüm İsimlendirme kutusunda, yeni bölüm için açıklayıcı bir<br />
isim yazın.<br />
Yeni bölümün ismi Bölümler listesinde çıkacaktır.<br />
<strong>ZoomText</strong> <strong>9.1</strong> Kullanım Kılavuzu 47
Okuma bölümleri (devamı)<br />
6. Bölümün ilişkili olduğu altında, uygulama penceresi içinde bölgenin ilişkili<br />
konumunu seçin.<br />
7. Bölüm Hareketleri altında istediğiniz ayarları seçin.<br />
8. Yeni bölümü test etmek için Tetikleyiciyi tıklayın.<br />
Bölüm, seçili ayarlara göre görüntülenirken ve/veya seslendirilerken Okuma Bölümleri<br />
diyaloğu geçici olarak saklanır.<br />
9. Ek bölümler oluşturmak için, yeni bölümü tıklayın. Ve 4’ten 9’a kadar olan<br />
adımları tekrarlayın.<br />
10. Bölümleri oluşturup ve düzenlediğinizde OK düğmesini tıklayın.<br />
48 <strong>ZoomText</strong> <strong>9.1</strong> Kullanım Kılavuzu
Okuma Bölümlerini Düzenleme<br />
Okuma Bölümleri (devamı)<br />
1. Düzeltmeyi istediğiniz bölümü içeren uygulamayı açın.<br />
2. <strong>ZoomText</strong> Okuyucu araçkutusunda Bölümler Düzenle’yi seçin<br />
veya Okuma Bölümleri Düzenle kısayolunu kullanın:<br />
CTRL + ALT + E.<br />
Bölüm Düzenleme araçları aktif olur ve aktif olan tüm uygulamalar için<br />
mevcut tüm bölümlergörüntülenir. Okuma Bölümü araç kutusu aktif<br />
bölüm üzerinde ortaya çıkar.<br />
3. İstenilen bölümü göstermek için fare işaretçisini hareket ettirin<br />
yada Okuma Bölümü araçkutusunda İleri veya Geri düğmelerini<br />
tıklayın.<br />
4. Boyutlandırıcıyı ve araç kutusunu aktifleştirmek için bölümün<br />
içini tıklayın.<br />
5. Bölümü boyutlandırmak için bir kenarı sürükleyin.<br />
6. Bölümü taşımak için, bölüm çerçevesinin içinde sürükleyin.<br />
7. Bölümün okunmasını test etmek için Oynat düğmesini tıklayın.<br />
8. Bir başka bölüme geçmek için istenilen bölümün numarasına<br />
basın veya İleri Geri düğmelerine basın.<br />
9. Bir başka okuma bölümünü düzenlemek için 4’ten 8’e kadar olan<br />
adımları tekrarlayın.<br />
10. Bölümü Düzenle araçlarından çıkmak için sağ tıklayın veya ESC<br />
tuşuna basın.<br />
<strong>ZoomText</strong> <strong>9.1</strong> Kullanım Kılavuzu 49
Okuma Bölümleri (devamı)<br />
Okuma Bölümünü Başlatmak<br />
1. Tetiklemek istediğiniz bölümü içeren uygulamayı açın.<br />
2. <strong>ZoomText</strong> Okuyucu araç kutusunda Bölümler Geçiş’i<br />
istediğiniz okuma bölümünü seçin.<br />
Seçilmiş okuma bölümü bölüm ayarlarına göre gösterilir ve/veya<br />
konuşturulur.<br />
Ayrıca aşağıdaki yöntemleri kullanarak okuma bölümünü<br />
tetikleyebilirsiniz.<br />
• Okuma Bölümlerini Listele kısayol tuşuna basın: CTRL + ALT + L,<br />
sonar menüden istenilen bölümü seçin.<br />
• Okuma Bölümleri kısayollarını kullanın:<br />
Tetiklemek için Basın<br />
Tetikleyici bölüm 1 … 10 CTRL + ALT + 1 ... 0<br />
Sonraki okuma bölümü CTRL + ALT + N<br />
Önceki okuma bölümü CTRL + ALT + P<br />
50 <strong>ZoomText</strong> <strong>9.1</strong> Kullanım Kılavuzu
Bütün Okuma Bölümlerini Yönlendirmek için<br />
Okuma Bölümleri (devamı)<br />
1. Yönlendirmek istediğiniz bölümü içeren uygulamaları açın.<br />
2. <strong>ZoomText</strong> Okuyucu araç kutusundan, Bölümler Yönlendiri<br />
tıklayın yada Okuma Bölümleri Yönlendirme kısa yolunu<br />
kullanın: CTRL + ALT + V.<br />
Yönlendirme modu aktifleşir ve okuma bölümü araç kutıusu ilk aktif<br />
bölüm üzerinde ortaya çıkar. Bölümün adı ve numarası okutulur.<br />
3. Okuma bölümünün başlatılması ve sonlandırılması için<br />
Oynat/Duraklat düğmelerine basın.<br />
Not: Seslendirilemeyen bölümlere gidildiğinde Oynat/Duraklat<br />
düğmeleri devredışı bırakılır (grileştirilir)<br />
4. Bir başka bölüme yönlendirmek için, İleri ve Geri düğmelerini<br />
tıklayın.<br />
5. Yönlendirme modundan çıkmak için Yönlendirme araçkutusunda<br />
Çıkış düğmesini tıklayın. ESC tuşuna basarak yada sağ tıklayarak<br />
çıkış yapabilirsiniz.<br />
<strong>ZoomText</strong> <strong>9.1</strong> Kullanım Kılavuzu 51
Seslendirme Aracı<br />
Seslendirme aracı fareyle tıklanarak veya sürüklenerek oluşturulan ekranın seçili<br />
alanlarının seslendirilmesine olanak sağlar. Ekranda görünen herhangi bir metin<br />
çalışan bir programın dışında olsa bile seslendirilebilir.<br />
Not: Grafik görüntülerde yer alan metinler seslendirilemez.<br />
Seslendirme Aracını Kullanma<br />
1. Okuyucu araç kutusund Seslendir düğmesini tıklayın veya<br />
seslendirme kısayolunu kullanın: ALT + SHIFT + I.<br />
2. Tek bir kelimeyi seslendirmek için, kelimenin üzerini tıklayın.<br />
3. Blok bir metni seslendirmek için, metinde sürükleyerek<br />
işaretleyin.<br />
Fare düğmesini serbest bıraktığınızda, işaretlenmiş bütün metin<br />
seslendirilecektir.<br />
4. Seslendirme aracından çıkmak için, ESC tuşuna basın yada sağ<br />
tıklayın.<br />
52 <strong>ZoomText</strong> <strong>9.1</strong> Kullanım Kılavuzu
Metin Okuma Komutları<br />
Metin okuma komutları döküman oluştururken yada düzenlerken (kelime, satır,<br />
cümle yada paragrafla) yönlendirmenize ve okumanıza izin verir. Bu komutları<br />
kullanırken metin imleci komuta göre hareket eder. Mesela sonraki cümleyi oku<br />
komutuna basınca imleç sonraki cümlenin başlangıcına hareket eder ve bütün cümle<br />
okunur. Aşağıdaki tablo metin okuma komutlarını listeliyor:<br />
Not: <strong>ZoomText</strong> komutları numaralı tuştakımını kullanırken Num Lock kapalı<br />
olmalıdır.<br />
Metin Okuma Komutları Tuşlar<br />
Önceki karakteri oku LEFT<br />
Karakteri oku 1 NUMPAD 5<br />
Sonraki karakteri oku RIGHT<br />
Önceki kelimeyi oku CTRL + LEFT<br />
Kelimeyi oku 2 CTRL + NUMPAD 5<br />
Sonraki kelimeyi oku CTRL + RIGHT<br />
Önceki cümleyi oku CTRL + ALT + LEFT<br />
Cümleyi oku CTRL + ALT + NUMPAD 5<br />
Sonraki cümleyi oku CTRL + ALT + RIGHT<br />
Metin Okum<br />
<strong>ZoomText</strong> <strong>9.1</strong> Kullanım Kılavuzu 53
Metin Okuma Komutları (devamı)<br />
Metin Okuma Komutları (devamı) Tuşlar<br />
Önceki satırı oku 3 UP<br />
Satırı oku SHIFT + NUMPAD 5<br />
Sonraki satırı oku 3 DOWN<br />
Önceki paragrafı oku CTRL + UP<br />
Paragrafı oku CTRL + SHIFT + NUMPAD 5<br />
Sonraki paragrafı oku CTRL + DOWN<br />
1<br />
Karakteri okunun ikinci basılışında karakteri fonetik olarak okutur. ("Alpha,<br />
Bravo, Charlie...")<br />
2 Karakteri okunun tekrar edilen basışları aşağıdaki komutları gerçekleştirir:<br />
• İlk basış: kelimeyi okutur<br />
• İkinci basış: kelimeyi kodlar<br />
• Üçüncü basış: kelimeyi fonetik olarak harfler ("Alpha, Bravo,<br />
Charlie...")<br />
Not: Tekrar edilen basışlar iki saniye içinde yapılmalıdır.<br />
3 Metin imleci yeni bir satıra kaydırıldığında bu komut Program Ekosu<br />
ayarlarına göre kelimeyi yada bütün satırı okutur.<br />
54 <strong>ZoomText</strong> <strong>9.1</strong> Kullanım Kılavuzu
Kısayollar<br />
Kısayollar <strong>ZoomText</strong> arayüzünü aktifleştirmeden <strong>ZoomText</strong> komutlarını<br />
gerçekleştirmeye yarayan tuş takımlarıdır. Neredeyse tüm <strong>ZoomText</strong> özellikleri için<br />
mevcut olan kısayollar diğer uygulamalar çalışırken kontrolü sağlamanıza olanak<br />
verir.<br />
<strong>ZoomText</strong> kısayollarıyla ilgili önemli gerçekler:<br />
• Kısayollar diğer programlarla uyuşmama halinde devredışı bırakılabilir yada<br />
değiştirilebilir.<br />
• Hem tuşlar hem de fare düğmeleri kısayol tanımlamak için kullanılabilir.<br />
• Her kısayol tek olmalıdır.<br />
Her kısayol, bir yada daha fazla düzenleme tuşunu ve bir tek ana tuş içerir.<br />
Düzenleme tuşları ALT, CTRL, SHIFT, CAPS LOCK ve windows tuşlarından oluşur.<br />
Ana tuş, herhangi bir başka tuş yada fare tuşu olabilir.<br />
Kısayol Ayarlarını Değiştirme<br />
1. Ayarlar menüsünde Kısayolları seçin.<br />
2. İstediğiniz kısayol grubunu veya kısayol komutunu seçin.<br />
3. Kısayol birleşimini istediğiniz gibi ayarlayın.<br />
4. Ayarlamak istediğiniz her kısayol için 2. ve 3. adımları tekrarlayın.<br />
5. OK düğmesini tıklayın.<br />
<strong>ZoomText</strong> <strong>9.1</strong> Kullanım Kılavuzu 55
Kısayollar<br />
UygulamaOkuyucu ve DökümanOkuyucu kısayolları (yalnızca<br />
Büyütücü/Okuyucu)<br />
Genel Komutlar Tuşlar<br />
UygulamaOkuyucusu ALT + SHIFT + A<br />
DökümanOkuyucusu ALT + SHIFT + D<br />
Okuma (oynat/durdur) ENTER<br />
Büyütmeyi yükselt ALT + NUMPAD PLUS<br />
Büyütmeyi alçalt ALT + NUMPAD MINUS<br />
Okuma hızını yükselt CTRL + NUMPAD PLUS<br />
Okuma hızını alçalt CTRL + NUMPAD MINUS<br />
Sessiz CTRL<br />
Çıkış ESC<br />
56 <strong>ZoomText</strong> <strong>9.1</strong> Kullanım Kılavuzu
UygulamaOkuyucu ve DökümanOkuyucu Kısayolları (devamı)<br />
Yönlendirme Komutları Tuşlar<br />
Önceki kelimeyi söyle CTRL + LEFT, OR LEFT<br />
Kısayollar<br />
Kelimeyi söyle * CTRL + NUMPAD 5, OR SPACEBAR<br />
Sonraki kelimeyi söyle CTRL + RIGHT, OR RIGHT<br />
Yukaridaki kelimeyi söyle UP<br />
Aşağıdaki kelimeyi söyle DOWN<br />
Önceki cümleyi söyle CTRL + ALT + LEFT<br />
Cümleyi söyle CTRL + ALT + NUMPAD 5<br />
Sonraki cümleyi söyle CTRL + ALT + RIGHT<br />
Önceki paragrafı söyle CTRL + UP<br />
Paragrafı söyle CTRL + SHIFT + NUMPAD 5<br />
Sonraki paragrafı söyle CTRL + DOWN<br />
Satırdaki ilk kelimeyi söyle HOME<br />
Satırdaki son kelimeyi söyle END<br />
<strong>ZoomText</strong> <strong>9.1</strong> Kullanım Kılavuzu 57
Kısayollar<br />
UygulamaOkuyucu ve DökümanOkuyucu (devamı)<br />
Komutlar (devamı) Tuşlar<br />
Yukarıdaki Sayfaya git PAGE UP<br />
Aşağıdaki Sayfaya git PAGE DOWN<br />
Dökümanın Başlangıcı CTRL + HOME<br />
Dökümanın Sonu CTRL + END<br />
Sonraki Bağlantı TAB<br />
Önceki Bağlantı SHIFT + TAB<br />
Bağlatıyı çalıştır CTRL + ENTER<br />
*<br />
Tekrarlanmış basışlar aşağıdakileri işlemleri gerçekleştirir:<br />
• Ilk basış: kelimeyi seslendirir<br />
• Ikinci basış: kelimeyi kodlar<br />
• Üçüncü basış: kelimeyi fonetik olarak harfler ("Alpha, Bravo,<br />
Charlie...")<br />
Not: Tekrarlanmış basışlar iki saniye içinde gerçekleşmelidir.<br />
58 <strong>ZoomText</strong> <strong>9.1</strong> Kullanım Kılavuzu
Yapılandırma Kısayollarını yükleme<br />
Komutlar Tuşlar<br />
Yapılandırma yüklemesi 1 … 10 ALT + SHIFT + 1 … 0<br />
Windows Vista Oturum Açma Desteği Kısayol Tuşları<br />
Komutlar Tuşlar<br />
Oturum açma desteğini aç ALT + INSERT<br />
Oturum açma desteğini kapat ALT + DELETE<br />
Büyütme Düzeyini arttır ALT + NUMPAD ARTİ<br />
Büyütme Düzeyini azalt ALT + NUMPAD EKSI<br />
Renk değiştirmeyi aç/kapa CTRL + SHIFT + C<br />
Seslendirmeyi aç/kappa ALT + SHIFT + S<br />
Büyütücü Kısayolları<br />
Komutlar Tuşlar<br />
Büyütücü Seviyesini Yükselt ALT + NUMPAD PLUS<br />
Büyütücü Seviyesini Düşür ALT + NUMPAD MINUS<br />
Kısayollar<br />
<strong>ZoomText</strong> <strong>9.1</strong> Kullanım Kılavuzu 59
Kısayollar<br />
Büyütücü Araç Kutusu Kısayolları<br />
Komutlar Tuşlar<br />
Pencere Tipleri CTRL + SHIFT + Z<br />
Pencere Araçlarını Ayarlama CTRL + SHIFT + A<br />
Çift Monitör özelliğini aç/kappa WINDOWS + SHIFT + D<br />
Çift Monitör Görünümü WINDOWS + SHIFT + Z<br />
Dondurma Aracı CTRL + SHIFT + N<br />
Pencere Dondurucuyu Açma/Kapama CTRL + SHIFT + E<br />
Renk Düzenlemelerini Açma/Kapama CTRL + SHIFT + C<br />
İşaretçi düzenlemelerini Açma/Kapama CTRL + SHIFT + P<br />
İmleç Düzenlemelerini Açma/Kapama CTRL + SHIFT + R<br />
Odaklama düzenlemelerini aç/kapat CTRL + SHIFT + O<br />
Font Geliştirme Tipi CTRL + SHIFT + F<br />
Masaüstü Bulucu CTRL + SHIFT + D<br />
Web bulucu CTRL + SHIFT + W<br />
Metin Bulucu CTRL + SHIFT + T<br />
60 <strong>ZoomText</strong> <strong>9.1</strong> Kullanım Kılavuzu
Çeşitli Kısayollar<br />
Komutlar Tuşlar<br />
Konumlandırıcı açma/kapama CTRL + SHIFT + L<br />
Görüş Modunu Açma/ Kapama CTRL + SHIFT + V<br />
Fareyi Görüntüye Hareket Ettir CTRL + SHIFT + B<br />
Görüntüyü Fareye Hareket Ettir CTRL + SHIFT + Y<br />
Pass Thru (sonraki <strong>ZoomText</strong> kısayolu) ALT + PAUSE<br />
AHOI Aç/kapa CTRL + ALT + SHIFT + A<br />
AHOI Durum Raporu CTRL + ALT + SHIFT + S<br />
<strong>ZoomText</strong> Ekranını Yakala CTRL + ALT + SHIFT + C<br />
İmleci Bul CTRL + ALT + SHIFT + D<br />
MSAA Açma/Kapama CTRL + ALT + SHIFT + M<br />
Işıklı Alan Algılaması CTRL + ALT + SHIFT + H<br />
İzleme Açma/Kapama CTRL + ALT + SHIFT + T<br />
Ekran Modelini Güncelleştir CTRL + ALT + SHIFT + U<br />
Kısayollar<br />
<strong>ZoomText</strong> <strong>9.1</strong> Kullanım Kılavuzu 61
Kısayollar<br />
Okuyucu Araçkutusu Kısayolları (yalnızca Büyütücü/Okuyucu)<br />
Komutlar Tuşlar<br />
Konuşmayı açma/kapama ALT + SHIFT + S<br />
Okuma Hızını Yükselt CTRL + NUMPAD PLUS<br />
Okuma Hızını Düşür CTRL + NUMPAD MINUS<br />
Yazma Ekosu Modu ALT + SHIFT + T<br />
Fare Eko Modu ALT + SHIFT + M<br />
Seslendirme Seviyesi ALT + SHIFT + V<br />
UygulamaOkuyucusu ALT + SHIFT + A<br />
MetinOkuyucusu ALT + SHIFT + D<br />
Konuşturma Aracı ALT + SHIFT + I<br />
62 <strong>ZoomText</strong> <strong>9.1</strong> Kullanım Kılavuzu
Okuma Bölümü Kısayolları (yalnızca Büyütücü/Okutucu)<br />
Komutlar Tuşlar<br />
Tetikleyici Bölümü 1 … 10 CTRL + ALT + 1 ... 0<br />
Sonraki Okuma Bölümü CTRL + ALT + N<br />
Önceki Okuma Bölümü CTRL + ALT + P<br />
Okuma Bölümlerini Listele CTRL + ALT + L<br />
Okuma Bölümlerinde Gezin CTRL + ALT + V<br />
Yeni Okuma Bölümü CTRL + ALT + Z<br />
Okuma Bölümlerini Düzenle CTRL + ALT + E<br />
Kısayollar<br />
<strong>ZoomText</strong> <strong>9.1</strong> Kullanım Kılavuzu 63
Kısayollar<br />
Ekran Okuma Kısayolları (yalnızca Büyütücü/Okutucu)<br />
Komutlar Tuşlar<br />
Pencere Başlığını Söyle CTRL + ALT + W<br />
Diyalog şeridini söyle CTRL + ALT + T<br />
Diyalog Mesajını Söyle CTRL + ALT + M<br />
Odağı Belirt CTRL + ALT + F<br />
Varsayılan Düğmeleri Söyle CTRL + ALT + B<br />
Grup İsmini Söyle CTRL + ALT + G<br />
Durum Çubuğunu belirt CTRL + ALT + X<br />
Hepsini Söyle CTRL + ALT + A<br />
Seçili metni Söyle CTRL + ALT + S<br />
Hücre Satırı Başlığını Söyle CTRL + ALT + R<br />
Hücre Sütunu Başlığını Söyle CTRL + ALT + K<br />
Hücre Formülünü Söyle CTRL + ALT + O<br />
Hücre Yorumunu Söyle CTRL + ALT + C<br />
64 <strong>ZoomText</strong> <strong>9.1</strong> Kullanım Kılavuzu
Ekran Okuma Kısayolları (devamı)<br />
Komutlar Tuşlar<br />
Saati Söyle CTRL + ALT + I<br />
Tarihi Söyle CTRL + ALT + Y<br />
‘Clipboard’ı oku ALT + SHIFT + C<br />
Sessiz ALT + SHIFT + Q, OR CTRL<br />
Seslendirme Motorunu Değiştir ALT + SHIFT + E<br />
Kullanıcı Arayüzü Kısayolları<br />
Komutlar Tuşlar<br />
<strong>ZoomText</strong>’i Etkinleştir ALT + INS<br />
<strong>ZoomText</strong>’i Devredışı Bırak ALT + DEL<br />
Kullanıcı Arayüzünü Göster CTRL + SHIFT + U<br />
Yardım Aracı CTRL + SHIFT + H<br />
Kısayollar<br />
<strong>ZoomText</strong> <strong>9.1</strong> Kullanım Kılavuzu 65
Kısayollar<br />
Kaydırma Kısayolları<br />
Komutlar Tuşlar<br />
Yukarı Kaydır ALT + UP<br />
Aşağı Kaydır ALT + DOWN<br />
Sola Kaydır ALT + LEFT<br />
Sağa Kaydır ALT + RIGHT<br />
Yukarı Atla ALT + PGUP<br />
Aşağı atla ALT + PGDN<br />
Sola Atla ALT + HOME<br />
Sağa Atla ALT + END<br />
Ortaya Atla ALT + NUMPAD 5<br />
Görünüşü Kaydet ALT + NUMPAD /<br />
Görünüşü Geri Yükle ALT + NUMPAD *<br />
66 <strong>ZoomText</strong> <strong>9.1</strong> Kullanım Kılavuzu
Biçim Dosyaları<br />
Tüm <strong>ZoomText</strong> ayarları yapılandırma dosyalarını kullanarak kaydedilebilir yada geri<br />
yüklenebilir. Yapılandırma dosyaları; büyütme seviyesi, büyütme penceresi tipi, ekran<br />
düzenlemeleri, okuma seçenekleri ve kısayollarda dahil <strong>ZoomText</strong>’in tüm özelliklerini<br />
kontrol eder. Dilediğniz zaman geri yükleyebileceğiniz kendi <strong>ZoomText</strong><br />
yapılandırmalarınızı oluşturmanıza da olanak vererek herhangi bir miktardaki<br />
dosyayı kaydetme imkanı verir.<br />
Bir Yapılandırma Dosyasına Ayarları Kaydetme<br />
1. <strong>ZoomText</strong> ayarlarını istediğiniz gibi belirleyin.<br />
2. Dosya menüsünde, Yapılandırmayı Kaydeti seçin.<br />
Yapılandırmayı Kaydet uyarısı mevcut yapılandırma dosyalarında ortaya çıkar.<br />
3. Dosya adı kutucuğuna yeni yapılandırmanın adını yazın.<br />
4. OK seçeneğini tıklayın.<br />
Bir yapılandırma dosyasından ayarları yükleme<br />
1. Dosya menüsünde, Yapılandırmayı açı seçin.<br />
Yapılandırmayı aç uyarısı mevcut yapılandırma dosyalarında ortaya çıkar.<br />
2. İstediğiniz yapılandırma dosyasını işaretleyin.<br />
3. Aç seçeneğini tıklayın.<br />
<strong>ZoomText</strong> <strong>9.1</strong> Kullanım Kılavuzu 67
Varsayılan Yapılandırma<br />
<strong>ZoomText</strong>’i çalıştırdığınızda, varsayılan yapılandırma ayarları olan ZT.ZXC otomatik<br />
olarak yüklenir. Bu dosya tüm <strong>ZoomText</strong> ayarlarında varsayılan üretim ayarlarını<br />
içerir. <strong>ZoomText</strong> her açılışında sizin ayarlarınızı yükleyen kendi varsayılan<br />
yapılandırmanızı oluşturabilirsiniz. Üretim ayarlarının kaybolacağından korkmayın,<br />
varsayılan orjinal yapılandırma dosyalarını kolylıkla geri yükleyebilirsiniz.<br />
Varsayılan Özgün Yapılandırmayı Kaydetme<br />
1. Bütün <strong>ZoomText</strong> ayarlarını istediniz gibi belirleyin.<br />
2. Dosya menüsünden, Varsayıl Olarak Kaydeti seçin.<br />
3. Mevcut varsayılan yapılandırmanın üzerine yazmak için Eveti tıklayın.<br />
Varsayılan orijinal yapılandırma Dosyasını geri yükleme<br />
1. Dosya menüsünden, Varsayılanı Geri Yükeleyi seçin.<br />
2. Mevcut varsayılan yapılandırmanın üzerine yazmak için Eveti tıklayın.<br />
68 <strong>ZoomText</strong> <strong>9.1</strong> Kullanım Kılavuzu
Uygulama Ayarları<br />
Her <strong>ZoomText</strong> yapılandırmasında kullandığınız her uygulama için kendinize özel<br />
ayarlar oluşturabilirsiniz. Örneğin <strong>ZoomText</strong>inizin web tarayıcınızı bir büyütme<br />
seviyesinde ve kelime işlemcinizi bir başkasında görüntülemesini sağlayabilirsiniz. Bu<br />
uygulamalar aktif olduğunda, uygulama ayarları otomatik olarak düzenlenir. Ayarları<br />
tanımlanmamış uygulamalar varsayılan ayarlara göre gösterilir yada seslendirilir.<br />
Uygulamaya Ayarlarını Tanımlama ve Kaydetme<br />
1. Ayarlarını tanımlamak istediğiniz uygulamayı açın.<br />
2. Doğrudan <strong>ZoomText</strong>i açın ve bu uygulama ile kullanmak istediğiniz ayarları<br />
seçin.<br />
3. Dosya menüsünde, Uygulama Ayarlarını Kaydeti tıklayın.<br />
Uygulama ayarlarını kaydetmet için bir diyalog kutusu sizi yönlendirir.<br />
4. Uygulama ayarlarını kaydetmek için Eveti tıklayın.<br />
<strong>ZoomText</strong> <strong>9.1</strong> Kullanım Kılavuzu 69
Uygulama Ayarları (devamı)<br />
Istediğiniz her zaman uygulama ayarlarını devredışı bırakabilir yada silebilirsiniz.<br />
Devredışı bırakılmış uygulama ayarları yapılandırmalarınızda kalır ve istendiğinde<br />
tekrar etkinleştirilebilir. Silinmiş uygulamalarınız sistemden kaldırılmış olur.<br />
Uygulamaya Ayarlarını Etkisizleştirme ve Silme<br />
1. Dosya menüsünde, Uygulama Ayaralarını Yöneti seçin.<br />
2. Uygulama ayarlarını devre dışı bırakmak için istenilen uygulamaların<br />
işaretlerini iptal edin.<br />
3. Uygulama ayarlarını silmek için istenilen uygulamayı seçin ve Seçiliyi Sili<br />
seçin.<br />
4. OK seçeneğini tıklayın.<br />
70 <strong>ZoomText</strong> <strong>9.1</strong> Kullanım Kılavuzu
<strong>ZoomText</strong> Script Desteği<br />
<strong>ZoomText</strong> Script desteğinden faydalanarak hem <strong>ZoomText</strong>’I hem de <strong>ZoomText</strong> ile<br />
birlikte kullanacağınız diğer uygulamaları ihtiyaçlarınıza uygun olarak<br />
özgünleştirebilir; oluşturacağınız sesli ve görsel uyarıcılarla bilgisayarı daha etkin<br />
kullanabilirsiniz. Bu özellik sizin bilgisayarla yaptığınız işlerde hızınızı ve veriminizi<br />
arttırır<br />
Işte <strong>ZoomText</strong> script desteğiyle yapabileceğiniz işlere birkaç örnek: Seçilen herhangi<br />
bir alanda yer alan bilgilerin otomatik olarak seslendirilmesi, bir veri tabanı<br />
uygulamasında seçilen bir alanın otomatik olarak büyütülmesi, Elektronik posta<br />
mesajlarınızda belirlediğiniz alanların otomatik olarak seslendirilmesi veya mesajın<br />
tamamen okunması.<br />
<strong>ZoomText</strong> Script desteği hakkında daha fazla bilgi edinmek için, <strong>ZoomText</strong> yardım<br />
menüsünde “<strong>ZoomText</strong> Script Desteği” seçeneğine bakınız.<br />
<strong>ZoomText</strong> <strong>9.1</strong> Kullanım Kılavuzu 71
<strong>Ai</strong> <strong>Squared</strong><br />
Phone: (802) 362-3612<br />
Fax: (802) 362-1670<br />
Email: sales@aisquared.com<br />
support@aisquared.com<br />
Mail: P.O. Box 669<br />
Manchester Center, VT 05255 USA<br />
www.aisquared.com