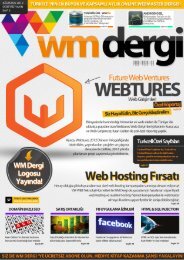WM Dergi - 2.SAYI
Geçtiğimiz ay ilk sayısı ile yayın hayatına başlayan WM Dergi ‘ye yoğun ilgi gösteren tüm okuyucularımıza sonsuz teşekkürler. Daha ilk sayısından yaklaşık 50.000 tekil okuyucuya ulaşmayı başaran WM Dergi olarak, bu ilgiyi karşılıksız bırakmamak adına, 2. sayımızda daha çok çalıştık ve içeriğimizi 2 katına çıkartarak tam 80 sayfa olduk.Bununla birlikte abonelik servisimizi yayına aldık, dergi içerisinde abonelikle ilgili detaylı bilgi ve tanıtımları görebilirsiniz.
Geçtiğimiz ay ilk sayısı ile yayın hayatına başlayan WM Dergi ‘ye yoğun ilgi gösteren tüm okuyucularımıza sonsuz teşekkürler. Daha ilk sayısından yaklaşık 50.000 tekil okuyucuya ulaşmayı başaran WM Dergi olarak, bu ilgiyi karşılıksız bırakmamak adına, 2. sayımızda daha çok çalıştık ve içeriğimizi 2 katına çıkartarak tam 80 sayfa olduk.Bununla birlikte abonelik servisimizi yayına aldık, dergi içerisinde abonelikle ilgili detaylı bilgi ve tanıtımları görebilirsiniz.
You also want an ePaper? Increase the reach of your titles
YUMPU automatically turns print PDFs into web optimized ePapers that Google loves.
<strong>WM</strong> <strong>Dergi</strong><br />
Türkiye ‘nin En Büyük ve Kapsamlı Webmaster <strong>Dergi</strong>si<br />
60<br />
Bu ekrandaki yazılamaz şeklinde<br />
belirtilmiş olan dosyaların<br />
CHMOD izinlerini 777 olarak<br />
ayarlamanız gerekmektedir.Bu<br />
işlemi dilerseniz web hosting<br />
panelinizden, dilerseniz de<br />
FTP programı üzerinden<br />
gerçekleştirebilirsiniz.<br />
İlgili dosyalara gerekli<br />
CHMOD izinlerini verdiğinizde<br />
sayfayı yenileyerek kontrol<br />
edebilirsiniz.Yazılamaz uyarısı<br />
bulunan kısımların sol alttaki<br />
resimde görebileceğiniz gibi<br />
olması gereklidir.<br />
Akabinde alttaki Devam Et<br />
butonuna tıklayarak sonraki<br />
ekrana geçiyor.<br />
5. Adım : Yapılandırma Ekranı<br />
Bir sonraki ekranda veritabanı<br />
bilgilerini girerek yapılandırma<br />
ayarlarını gerçekleştireceğiz.<br />
Altta resmini göreceğiniz ekranda<br />
ilgili alanlara, oluşturduğumuz<br />
veritabanı bilgilerini yazıyoruz.<br />
Veritabanınızı hosting kontrol<br />
panelinizde ilgili bölümden<br />
oluşturabilirsiniz.<br />
Veritabanı oluştururken dikkat<br />
etmenizi tavsiye ettiğimiz<br />
6. Adım : Tamamlandı<br />
OpenCart kurulum işlemini<br />
başarıyla tamamladınız.<br />
Son olarak FTP sunucunuza<br />
yüklemiş olduğunuz OpenCart<br />
önemli bir konu, veritabanı<br />
şifrenizi kolay ve tahmin<br />
edilebilir şekilde belirlememeli,<br />
mümkünse hosting panellerinde<br />
veritabanı oluştururken mevcut<br />
olan ve random şifre üreten<br />
özelliği kullanmanız veya harf,<br />
rakam ve özel karakter karışımı<br />
bir şifre belirlemenizdir.<br />
İlgili veritabanı alanlarını<br />
doldurduktan sonra yönetici<br />
kullanıcısı bilgilerini belirliyoruz<br />
ve hemen altındaki “Devam Et”<br />
butonuna tıklıyoruz.<br />
dosyaları arasında yer alan<br />
“İnstall” klasörünü siliyoruz.<br />
Şimdi, son ekranda belirlediğimiz<br />
yönetici bilgilerimiz ile<br />
“Yönetim Paneli” ne giriş<br />
yaparak işlemlere başlayabiliriz.