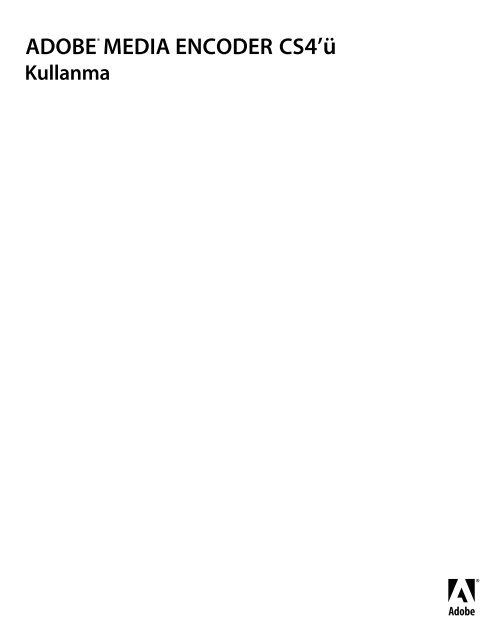You also want an ePaper? Increase the reach of your titles
YUMPU automatically turns print PDFs into web optimized ePapers that Google loves.
ADOBE ®<br />
<br />
MEDIA ENCODER<br />
Kullanma<br />
CS4’ü
Telif Hakkı<br />
© 2008 Adobe Systems Incorporated. Tüm hakları saklıdır.<br />
Adobe® Media Encoder CS4 kullanma<br />
Bu kılavuz son kullanıcı sözleşmesini içeren bir yazılımla birlikte verilmişse bu kılavuz ve onda anlatılan yazılım lisanslıdır ve yalnızca bu lisansa uygun şekilde<br />
kullanılabilir veya kopyalanabilir. Bu türde bir lisans tarafından izin verildiği durumlar dışında, bu kılavuzun hiçbir bölümü Adobe Systems Incorporated<br />
şirketinden önceden yazılı izin alınmadan çoğaltılamaz, geri alma sistemlerinde depolanamaz veya elektronik, mekanik, kayıt yoluyla veya diğer herhangi bir<br />
şekilde veya herhangi bir yöntemle aktarılamaz. Bu kılavuz son kullanıcı lisans sözleşmesi içermeyen bir yazılımla dağıtılmamış olsa bile bu kılavuzdaki içeriğin<br />
telif hakkı yasalarıyla korunduğunu unutmayın.<br />
Bu kılavuzun içeriği yalnızca bilgi amaçlıdır, önceden haber verilmeden değiştirilebilir ve Adobe Systems Incorporated şirketinin bir taahhüdü olarak<br />
yorumlanmamalıdır. Adobe Systems Incorporated bu kılavuzdaki bilgilerin hatalı veya yanlış olması durumunda hiçbir sorumluluk veya yükümlülük kabul<br />
etmez.<br />
Projenize dahil etmek isteyebileceğiniz mevcut resimlerin ve görüntülerin telif hakkı yasalarıyla korunuyor olabileceğini unutmayın. Bu türde malzemenin yeni<br />
çalışmanıza yetkisiz olarak katılması, telif hakkı sahibinin haklarını ihlal etmek anlamına gelebilir. Lütfen telif hakkı sahibinden gerekli tüm izinleri aldığınızdan<br />
emin olun.<br />
Örnek şablonlarda şirket adlarına yapılan tüm referanslar yalnızca tanıtım amaçlıdır ve hiçbir gerçek kuruluşla ilgili değildir.<br />
Adobe, the Adobe logo, Adobe Premiere Pro, ActionScript, After Effects, Creative Suite, Flash, Illustrator, Photoshop, and Soundbooth are either registered<br />
trademarks or trademarks of Adobe Systems Incorporated in the United States and/or other countries.<br />
Apple, Macintosh, and Mac OS are trademarks of Apple Inc., registered in the United States and other countries. Microsoft and Windows are either registered<br />
trademarks or trademarks of Microsoft Corporation in the United States and/or other countries. All other trademarks are the property of their respective owners.<br />
This product includes software developed by the Apache Software Foundation (http://www.apache.org/).<br />
MPEG Layer-3 audio compression technology licensed by Fraunhofer IIS and Thomson Multimedia (http://www.iis.fhg.de/amm/). You cannot use the MP3<br />
compressed audio within the Software for real time or live broadcasts. If you require an MP3 decoder for real time or live broadcasts, you are responsible for<br />
obtaining this MP3 technology license.<br />
Portions of this product contain code licensed from Nellymoser (www.nellymoser.com).<br />
Flash CS4 video is powered by On2 TrueMotion video technology. © 1992-2005 On2 Technologies, Inc. All Rights Reserved. http://www.on2.com.<br />
This product contains either BSAFE and/or TIPEM software by RSA Security, Inc.<br />
This product includes software developed by the OpenSymphony Group (http://www.opensymphony.com/)<br />
Sorenson Spark video compression and decompression technology licensed from Sorenson Media, Inc.<br />
Adobe Systems Incorporated, 345 Park Avenue, San Jose, California 95110, USA.<br />
Notice to U.S. Government End Users. The Software and Documentation are “Commercial Items,” as that term is defined at 48 C.F.R. §2.101, consisting of<br />
“Commercial Computer Software” and “Commercial Computer Software Documentation,” as such terms are used in 48 C.F.R. §12.212 or 48 C.F.R. §227.7202,<br />
as applicable. Consistent with 48 C.F.R. §12.212 or 48 C.F.R. §§227.7202-1 through 227.7202-4, as applicable, the Commercial Computer Software and<br />
Commercial Computer Software Documentation are being licensed to U.S. Government end users (a) only as Commercial Items and (b) with only those rights<br />
as are granted to all other end users pursuant to the terms and conditions herein. Unpublished-rights reserved under the copyright laws of the United States.<br />
Adobe Systems Incorporated, 345 Park Avenue, San Jose, CA 95110-2704, USA. For U.S. Government End Users, Adobe agrees to comply with all applicable<br />
equal opportunity laws including, if appropriate, the provisions of Executive Order 11246, as amended, Section 402 of the Vietnam Era Veterans Readjustment<br />
Assistance Act of 1974 (38 USC 4212), and Section 503 of the Rehabilitation Act of 1973, as amended, and the regulations at 41 CFR Parts 60-1 through 60-60,<br />
60-250, and 60-741. The affirmative action clause and regulations contained in the preceding sentence shall be incorporated by reference.
İçindekiler<br />
Bölüm 1: Kaynaklar<br />
Etkinleştirme ve ürün kaydı . . . . . . . . . . . . . . . . . . . . . . . . . . . . . . . . . . . . . . . . . . . . . . . . . . . . . . . . . . . . . . . . . . . . . . . . . . . . . . . . . . . . . . . . . . . . 1<br />
Yardım ve destek . . . . . . . . . . . . . . . . . . . . . . . . . . . . . . . . . . . . . . . . . . . . . . . . . . . . . . . . . . . . . . . . . . . . . . . . . . . . . . . . . . . . . . . . . . . . . . . . . . . . . . 2<br />
Hizmetler, indirmeler ve ekstralar . . . . . . . . . . . . . . . . . . . . . . . . . . . . . . . . . . . . . . . . . . . . . . . . . . . . . . . . . . . . . . . . . . . . . . . . . . . . . . . . . . . . . . 2<br />
Yeni ne var . . . . . . . . . . . . . . . . . . . . . . . . . . . . . . . . . . . . . . . . . . . . . . . . . . . . . . . . . . . . . . . . . . . . . . . . . . . . . . . . . . . . . . . . . . . . . . . . . . . . . . . . . . . . 4<br />
Bölüm 2: Video ve ses temel bilgileri<br />
Video ve ses kodlama hakkında . . . . . . . . . . . . . . . . . . . . . . . . . . . . . . . . . . . . . . . . . . . . . . . . . . . . . . . . . . . . . . . . . . . . . . . . . . . . . . . . . . . . . . . . 5<br />
Sıkıştırma ipuçları . . . . . . . . . . . . . . . . . . . . . . . . . . . . . . . . . . . . . . . . . . . . . . . . . . . . . . . . . . . . . . . . . . . . . . . . . . . . . . . . . . . . . . . . . . . . . . . . . . . . . 8<br />
Video formatları . . . . . . . . . . . . . . . . . . . . . . . . . . . . . . . . . . . . . . . . . . . . . . . . . . . . . . . . . . . . . . . . . . . . . . . . . . . . . . . . . . . . . . . . . . . . . . . . . . . . . . 10<br />
Bölüm 3: Ortam kodlama<br />
Adobe Media Encoder hakkında . . . . . . . . . . . . . . . . . . . . . . . . . . . . . . . . . . . . . . . . . . . . . . . . . . . . . . . . . . . . . . . . . . . . . . . . . . . . . . . . . . . . . . 15<br />
İçe aktarma için desteklenen dosya formatları . . . . . . . . . . . . . . . . . . . . . . . . . . . . . . . . . . . . . . . . . . . . . . . . . . . . . . . . . . . . . . . . . . . . . . . . . 15<br />
Ortam kodlama . . . . . . . . . . . . . . . . . . . . . . . . . . . . . . . . . . . . . . . . . . . . . . . . . . . . . . . . . . . . . . . . . . . . . . . . . . . . . . . . . . . . . . . . . . . . . . . . . . . . . . 17<br />
Özel kodlama ayarları . . . . . . . . . . . . . . . . . . . . . . . . . . . . . . . . . . . . . . . . . . . . . . . . . . . . . . . . . . . . . . . . . . . . . . . . . . . . . . . . . . . . . . . . . . . . . . . . . 33<br />
Sorun giderme . . . . . . . . . . . . . . . . . . . . . . . . . . . . . . . . . . . . . . . . . . . . . . . . . . . . . . . . . . . . . . . . . . . . . . . . . . . . . . . . . . . . . . . . . . . . . . . . . . . . . . . 39<br />
Dizin . . . . . . . . . . . . . . . . . . . . . . . . . . . . . . . . . . . . . . . . . . . . . . . . . . . . . . . . . . . . . . . . . . . . . . . . . . . . . . . . . . . . . . . . . . . . . . . . . . . . . . . . . . . . . . . . 41<br />
iii
Bölüm 1: Kaynaklar<br />
Yazılımınızı kullanmaya başlamadan önce etkinleştirme ve kullanıcılara açık diğer kaynaklara genel bakışı okumak<br />
için birkaç dakikanızı ayırın. Eğitim videolarına, eklentilere, şablonlara, kullanıcı topluluklarına, seminerlere, derslere,<br />
RSS yayınlarına ve daha pek çok şeye erişebilirsiniz.<br />
Etkinleştirme ve ürün kaydı<br />
Yükleme yardımı<br />
Yükleme sorunlarıyla ilgili yardım için www.adobe.com/go/<strong>cs4</strong>install_tr adresindeki Yükleme Desteği Merkezi'ne<br />
bakın.<br />
Lisans etkinleştirme<br />
Yükleme işlemi sırasında Adobe yazılımınız lisans etkinleştirme işlemini tamamlamak için Adobe ile bağlantı kurar.<br />
Kişisel bilgiler iletilmez. Ürün etkinleştirme hakkında daha fazla bilgi için www.adobe.com/go/activation_tr<br />
adresindeki Adobe web sitesini ziyaret edin.<br />
Tek kullanıcılı lisans etkinleştirme iki bilgisayarı destekler. Örneğin, ürünü iş yerinde bir masaüstü bilgisayara ve evde<br />
bir dizüstü bilgisayara yükleyebilirsiniz. Yazılımı üçüncü bir bilgisayara yüklemek isterseniz önce diğer iki<br />
bilgisayardan birinde etkinliğini kaldırmanız gerekir. Yardım > Etkinleştirmeyi Geri Al'ı seçin.<br />
Ürün kaydı<br />
Ek yükleme desteği, güncelleştirme bildirimleri ve diğer hizmetleri alabilmek için ürününüzü kaydettirin.<br />
❖ Ürün kaydı için, yazılımı yükledikten sonra görünen Ürün Kaydı iletişim kutusunda ekrana gelen yönergeleri<br />
izleyin.<br />
Ürün kaydını ertelerseniz istediğiniz zaman Yardım > Ürün Kaydı'nı seçerek ürününüzü kaydettirebilirsiniz.<br />
Adobe Ürün Geliştirme Programı<br />
Adobe yazılımını birçok kez kullandıktan sonra bir iletişim kutusu görüntülenebilir; burada Adobe Ürün Geliştirme<br />
Programı'na katılmak isteyip istemediğiniz sorulur.<br />
Katılmayı tercih ederseniz Adobe yazılımının kullanılmasıyla ilgili veriler Adobe'ye gönderilir. Hiçbir kişisel bilgi<br />
kaydedilmez veya gönderilmez. Adobe Ürün Geliştirme Programı yalnızca hangi araçları ne sıklıkta kullandığınız<br />
hakkında bilgileri toplar.<br />
Programa istediğiniz zaman katılıp, istediğiniz zaman da ayrılabilirsiniz:<br />
• Katılmak için Yardım > Adobe Ürün Geliştirme Programı'nı seçip Evet, Katıl'ı tıklatın.<br />
• Katılmayı durdurmak için Yardım > Adobe Ürün Geliştirme Programı'nı seçip belirleyip, Hayır, Teşekkür Ederim'i<br />
tıklatın.<br />
1
BeniOku<br />
ADOBE MEDIA ENCODER CS4'Ü KULLANMA<br />
Kaynaklar<br />
Yazılımınızla ilgili BeniOku dosyası çevrimiçi ve yükleme diskinde bulunabilir. Aşağıdakiler gibi konular hakkında<br />
önemli bilgileri okumak için dosyayı açın:<br />
• Sistem gereklilikleri<br />
• Yükleme (yazılımın kaldırılması da dahil)<br />
• Etkinleştirme ve ürün kaydı<br />
• Font yükleme<br />
• Sorun Giderme<br />
• Müşteri desteği<br />
• Yasal uyarılar<br />
Yardım ve destek<br />
Topluluk Yardım<br />
Topluluk Yardım adobe.com'da, Adobe ve sektör uzmanlarının yönettiği toplulukça oluşturulmuş içeriğe erişmenizi<br />
sağlayan bütünleştirilmiş bir ortamdır. Kullanıcıların yorumları yanıtınıza yol gösterebilir. Adobe ürünleri ve<br />
teknolojileriyle ilgili web'teki en iyi içeriği bulmak için Topluluk Yardım'da arama yapın; buradan şu kaynaklara<br />
ulaşabilirsiniz:<br />
• Video, eğitim, ipucu ve teknik, blog, makale, tasarımcıların ve geliştiricilerini verdiği örnekler.<br />
• Düzenli olarak güncelleştirilen tam çevrimiçi Yardım ürünle birlikte verilen Yardım'a göre daha eksiksizdir.<br />
Yardım'a eriştiğinizde Internet'e bağlıysanız ürünle birlikte verileni değil, otomatik olarak çevrimiçi tam Yardım'ı<br />
görürsünüz.<br />
• Bilgi bankası makaleleri, indirmeler ve güncelleştirmeler, Geliştirici Bağlantısı ve diğerleri de dahil Adobe.com'daki<br />
diğer içerik.<br />
Topluluk yardımına erişim için ürününüze ait kullanıcı arabiriminde yardım arama alanını kullanın. Topluluk<br />
Yardım ile ilgili video için bkz. www.adobe.com/go/lrvid4117_xp_tr.<br />
Diğer kaynaklar<br />
Çevrimiçi tam Yardım'ın basılı sürümleri kargo ve işleme maliyeti katılarak www.adobe.com/go/store_tr adresinden<br />
edinilebilir. Çevrimiçi Yardım'da Yardım'ın güncelleştirilmiş tam PDF sürümü için bir bağ vardır.<br />
Ücretsiz ve ücretli teknik destek seçenekleri için www.adobe.com/tr/support adresindeki Adobe Destek web sitesini<br />
ziyaret edin.<br />
Hizmetler, indirmeler ve ekstralar<br />
Çeşitli hizmetleri, eklentileri ve uzantıları ürününüzde bütünleştirerek ürününüzü geliştirebilirsiniz. İşinizi<br />
tamamlamaya yardımcı olması amacıyla örnekleri ve diğer varlıkları da indirebilirsiniz.<br />
2
Adobe Creative çevrimiçi servisleri<br />
ADOBE MEDIA ENCODER CS4'Ü KULLANMA<br />
Kaynaklar<br />
Adobe® Creative Suite® 4 uygulamasında web'in gücünü masaüstünüze taşıyan yeni çevrimiçi özellikler vardır. Bu<br />
özellikleri topluluğa bağlanmak, işbirliği yapmak, Adobe araçlarından daha fazla yararlanmak için kullanın. Güçlü<br />
Creative çevrimiçi servisleri renk eşleştirmeden veri konferansına uzanan bir aralıkta görevlerinizi tamamlamanızı<br />
sağlar. Bu servisler masaüstü uygulamalarıyla sıkı sıkıya bütünleşir; bu nedenle varolan iş akışlarını hemen<br />
geliştirebilirsiniz. Bazı servisler çevrimdışı olduğunuzda bile tam veya kısmi işlevler sunar.<br />
Varolan servisler hakkında daha fazla bilgi için Adobe.com sitesini ziyaret edin. Bazı Creative Suite 4 uygulamalarında<br />
bazı şu başlangıç fırsatları vardır:<br />
Kuler paneli Renk temalarını çevrimiçi olarak hemen oluşturun, paylaştırın ve keşfedin.<br />
Adobe® ConnectNow Dağınık çalışma ekipleriyle web üzerinden ses, veri ve multimedya paylaşarak iş birliği yapın.<br />
Kaynak Merkezi Adobe dijital video uygulamalarıyla ilgili eğitimlere, örnek dosyalara ve uzantılara hemen erişin.<br />
Servislerini yönetilmesi hakkında daha fazla bilgi için www.adobe.com/go/learn_creativeservices_tr adresindeki<br />
Adobe web sitesini ziyaret edin.<br />
Adobe Exchange<br />
Binlerce eklenti, Adobe ve üçüncü taraf geliştiricilerinin uzantılarının yanı sıra örnekleri de indirmek için<br />
www.adobe.com/go/exchange_tr adresindeki Adobe Exchange'i ziyaret edin. Eklentiler ve uzantılar görevleri<br />
otomatikleştirmenizi, iş akışlarını özelleştirmenizi, profesyonel efektler oluşturmanızı vb. sağlar.<br />
Adobe indirmeleri<br />
Ücretsiz güncellemeler, deneme sürümleri ve kullanışlı başka yazılımlar bulmak için<br />
www.adobe.com/go/downloads_tr adresini ziyaret edin.<br />
Adobe Labs<br />
www.adobe.com/go/labs_tr adresindeki Adobe Labs Adobe'ye ait yeni ve ortaya çıkan teknoloji ve ürünleri deneyip<br />
değerlendirme fırsatı sağlar. Adobe Labs'de aşağıdakiler gibi kaynaklara erişebilirsiniz:<br />
• Önsürüm yazılımlar ve teknolojiler<br />
• Öğrenmenize hız kazandırmak için örnek kodlar ve en iyi çalışma yöntemleri<br />
• Ürün ve teknik belgelerin ilk sürümleri<br />
• Benzer fikirleri paylaştığınız kullanıcılarla etkileşimde bulunmanıza yardımcı olmak için forumlar, wiki tabanlı<br />
içerik ve diğer işbirliği kaynakları.<br />
Adobe Labs işbirliği yaparak yazılım geliştirme sürecini destekler. Bu ortamda müşteriler yeni ürün ve teknolojilerle<br />
kısa süre içinde üretken olurlar Adobe Labs erken geri bildirim için de bir forumdur. Adobe geliştirme ekipleri<br />
topluluğun gereksinimlerini ve beklentilerini karşılayan yazılım oluşturmak için bu geri bildirimi kullanır.<br />
Adobe TV<br />
Bilgilendirici ve esinlendirici videolar için http://tv.adobe.com adresindeki Adobe TV'yi ziyaret edin.<br />
Ekstralar<br />
Yükleme diskinde Adobe yazılımından en üst düzeyde yararlanmanıza yardımcı olan çeşitli ekstralar vardır. Bazı<br />
ekstralar bilgisayarınıza kurulum işlemi sırasında yüklenirken diğerleri diskte kalır.<br />
3
ADOBE MEDIA ENCODER CS4'Ü KULLANMA<br />
Kaynaklar<br />
Kurulum sırasında yüklenen ekstraları görüntülemek için bilgisayarınızdaki uygulama klasörüne gidin.<br />
• Windows®: [başlatma sürücüsü]\Program Files\Adobe\[Adobe uygulaması]<br />
• Mac OS®: [başlatma sürücüsü]/Applications/[Adobe uygulaması]<br />
Diskteki ekstraları görüntülemek için diskte kendi dilinizdeki Şekerlemeler klasörüne gidin. Örnek:<br />
• /English/Goodies/<br />
Yeni ne var<br />
Yeni özellikler<br />
Aşağıdaki özellikler Adobe® Media Encoder CS4 'ta yenidir.<br />
Toplu kodlama<br />
Adobe Media Encoder uygulamasında, atanmış ortak kodlama iş istasyonunu kolayca oluşturmanızı sağlayan birçok<br />
toplu kodlama özelliği vardır. Bu iş istasyonunun kullanılması, hesaplı istenen işlem olan video ve ses varlıklarının<br />
kodlanmasını, diğer bilgisayar uygulamalarıyla çalışmanızı kesmeden sağlar.<br />
Varlıkların kodlanmasına öncelik ver Ortam varlıklarının hangi sırada kodlanacağını belirtebilirsiniz. Gecikme süresi<br />
de belirtebilirsiniz; böylece, kodlama diğer uygulamalar kodlama iş istasyonunu kullanmadığında başlayabilir.<br />
Birden çok formatla ve kodlama ayarlarıyla çoğaltılmış öğeleri dışa aktar Aynı ortam varlığına ait birden çok örneği<br />
ekleyebilir, farklı uygulamalarla ve iletim yöntemleriyle kullanım için her varlığa farklı dışa aktarma formatları ve<br />
kodlama ayarları uygulayabilirsiniz.<br />
İzleme klasörü Adobe Media Encoder uygulamasını izlenen klasörler olarak bilinen bazı klasörlerde video veya ses<br />
dosyalarını aramak üzere yapılandırabilirsiniz. Adobe Media Encoder izlenen klasörde olan video ya da ses dosyasını<br />
bulduğunda belirtilen kodlama ayarlarını kullanarak kodlar. Ardından, Adobe Media Encoder kodlanmış dosyaları<br />
izlenen klasörde oluşturulmuş Çıktı klasörüne dışa aktarır. Daha fazla bilgi için bkz. “İzleme klasörü oluşturma”<br />
sayfa 26.<br />
Kodlama hazır ayarları<br />
Adobe Media Encoder uygulamasında dışa aktarılabilir farklı video formatları için uygun kodlama hazır ayarları<br />
vardır. Her kodlama hazır ayarı belirli iletim senaryoları ve uygulamalar için tasarlanmıştır. Hazır ayarın seçilmesi<br />
uygun video ve ses kodlama seçeneklerini (örneğin, bit hızı, kare hızı ve boyut oranı) etkinleştirir. Çoğu durumda,<br />
verilen hazır ayarlardan biri çıktı hedeflerinizi karşılar. Ancak, varolan hazır ayarın parametrelerini ayarlayıp özel<br />
hazır ayar olarak da kaydedebilirsiniz. Özelleştirilmiş hazır ayarları başkalarıyla paylaşabilir, gerektiğinde yeniden<br />
yükleyebilirsiniz.<br />
After Effect kompozisyonları ve Adobe Premiere Pro sıraları<br />
After Effects kompozisyonlarını ve Adobe Premiere Pro sıralarını desteklenen diğer dosya türleri gibi içe<br />
aktarabilirsiniz.<br />
F4V ve FLV ipucu noktası desteği<br />
İpucu noktaları sunum içindeki diğer eylemleri başlatmak için video kayıttan yürütmesi sağlar. Örneğin, ekranın bir<br />
alanında video oynatılırken, başka bir alanında da metin ve grafik görüntülenen SWF uygulaması oluşturabilirsiniz.<br />
Videoya yerleştirilen bir ipucu noktası, metin ve grafiklerin videonun içeriğiyle ilgili kalmasını sağlayacak bir<br />
güncelleştirmeyi tetikler.<br />
4
Bölüm 2: Video ve ses temel bilgileri<br />
Video ve ses kodlama hakkında<br />
Video ve sesin dijital formata kaydedilmesi dosya boyutu ve bit hızını dengeleyen kaliteden oluşur. Çoğu format<br />
seçenek olarak kaliteyi düşürerek dosya boyutunu küçültmek ve bit hızını azaltmak için sıkıştırmayı kullanır.<br />
Sıkıştırma film boyutunu küçültmek için gereklidir; böylece etkili bir şekilde depolanabilir, iletilebilir ve kayıttan<br />
yürütülebilirler. Sıkıştırma olmadan, standart çözünürlüklü videonun tek karesi yaklaşık 1 MB (megabayt)depolama<br />
kullanır. Saniyede yaklaşık 30 karelik NTSC kare hızında sıkıştırılmamış video saniyede yaklaşık 30 MB oynatır ve 35<br />
saniyelik çekim yaklaşık 1 GB depolama kullanır. Karşılaştırıldığında, DV formatında sıkıştırılmış NTSC dosyası,<br />
saniyede yaklaşık 3.6 MB bit hızında 5 dakikalık çekim 1 GB depolamaya sığar. Videoyu olabilecek en iyi kalitede<br />
dağıtmak amacıyla sıkıştırmak için hedef dağıtım ortamınız ve kayıttan yürütme aygıtlarınızla kısıtlı dosya boyutu ve<br />
bit hızında videoyu veren en küçük sıkıştırma oranını seçin.<br />
Belli bir bant genişliğindeki belirli bir aygıt türünde kayıttan yürütme için film dışa aktardığınızda bilgileri sıkıştırmak<br />
için sıkıştırıcı/genişletici (kodlayıcı/kod çözücü ya da codec bileşeni olarak da bilinir) seçip, bu bant genişliğindeki aygıt<br />
türünün okuması amacıyla dosya oluşturun.<br />
Çok sayıda codec bileşeni bulunabilir; tüm durumlar için tek codec bileşeni en iyi olan değildir. Örneğin, çizgi film<br />
animasyonu sıkıştırma için en iyi codec bileşeni genellikle canlı eylemli video sıkıştırma için verimli değildir. Film<br />
dosyası sıkıştırıldığında bilgisayarda, mobil aygıtta, web'de veya DVD oynatıcıda en iyi kalitede yürütme için ince<br />
ayarını yapabilirsiniz. Kullandığınız kodlayıcıya bağlı olarak, sıkıştırmayla paraziti olan dışlayıcıyı kaldırarak<br />
sıkıştırılmış dosyaların boyutunu küçültebilirsiniz; rasgele kamera filmi ve aşırı film greni buna örnektir.<br />
Dijital videoyla ilgilenmeye yeni başladıysanız ya da dijital video ve üstün kaliteli video içeriğini kodlama hakkında<br />
daha fazla bilgi istiyorsanız buradaki bilgiler farklı uygulamalar ve görüntüleme ortamları için video kodlamayla ilgili<br />
dengeyi anlamanıza yardımcı olur.<br />
Kare hızı<br />
Video, ekranda görüntülenip hareket yanılsaması sağlayan görüntü sırasıdır. Her saniye başına düşen kare sayısı kare<br />
hızı olarak bilinir ve kare/saniye (fps) cinsinden ölçülür. Kare hızı ne kadar yüksekse daha düzgün hareketle<br />
sonuçlanan, görüntü sırasını görüntülemekte saniyede daha fazla kare kullanılır. Buna karşın, yüksek kalite için denge<br />
video görüntülemek için daha büyük miktarda veriye gerek duyan daha yüksek kare hızı anlamına gelir; bu da daha<br />
fazla bant genişliği kullanır.<br />
Dijital olarak sıkıştırılmış videoyla çalışıldığında kare hızı ne kadar yüksek olursa dosya boyutu da o kadar büyür.<br />
dosya boyutunu küçültmek için kare hızını veya bit hızını düşürün. Bit hızını düşürüp kare hızını değişmeden<br />
bırakırsanız görüntü kalitesi düşer. Kare hızını düşürüp bit hızını değişmeden bırakırsanız video hareketi istendiği<br />
kadar düzgün olmaz.<br />
Video doğal kare hızlarında çok daha iyi göründüğünden (videonun orijinal olarak filme alındığı kare hızı), Adobe<br />
iletim kanallarınızın ve oynatma platformlarınızın kare hızını uygunsa yüksek tutulmasını önerir. Tüm devinimli<br />
NTSC (ABD'de National Television System Committee tarafından tanımlanan standart) için 29.97 fps; PAL (Faz<br />
Değiştirme Hattı, Avrupa'da en yaygın televizyon standardı) için 25 fps kullanın. Kare hızını (kodlanması gereken<br />
video verilerini önemli ölçüde azaltır) düşürürseniz Adobe® Media Encoder CS4 yeni fps hızı oluşturmak için kareleri<br />
doğrusal hıza indirir. Ancak, kare hızını düşürmeniz gerekiyorsa en iyi sonucu eşit olarak bölerek elde edersiniz.<br />
Örneğin, kaynağınızda 24 fps kare hızı varsa kare hızını 12 fps, 8 fps, 6 fps, 4 fps, 3 fps veya 2 fps olarak düşürün.<br />
Kaynak kare hızı 30 fps olursa, kare hızını çoğu durumda 15 fps, 10 fps, 6 fps vb. olarak ayarlayabilirsiniz.<br />
5
ADOBE MEDIA ENCODER CS4'Ü KULLANMA<br />
Video ve ses temel bilgileri<br />
Not: Video klip 10 dakikadan uzunsa, 29.97 fps hızına ya da düşük kare hızları için doğru eşit bölmeye (29.97 değerinin<br />
yarısı olan 14.98 fps gibi) yapışmazsanız ses önemli ölçüde senk dışında akacaktır.<br />
Video klibiniz yüksek bit hızıyla kodlanmışsa düşük kare hızı, ileri düzeyde olmayan bilgisayarlarda oynatma<br />
açısından yararlı olabilir. Örneğin, az hareketli bir konuşma videosunu sıkıştırıyorsanız, kare hızını yarıya düşürmek<br />
size yalnızca %20 bit hızı kazandırabilir. Ancak kare hızı yüksek bir videoyu sıkıştırıyorsanız, kare hızını düşürmek bit<br />
hızı açısından çok daha etkili olur.<br />
Bit hızı<br />
Bit hızı (veri hızı olarak da bilinir) video klibin kalitesini ve verilen bant genişliği kısıtlamalarında dosya indirebilen<br />
izleyicileri etkiler.<br />
İnternet kullanarak video ilettiğinizde dosyaları düşük bit hızı kullanarak oluşturun. Hızlı İnternet bağlantıları olan<br />
kullanıcılar az bir gecikmeyle ya da hiç gecikme olmaksızın dosyaları görüntüleyebilirsiniz; ancak, çevirmeli bağlantı<br />
kullananların dosyaların indirilmesini beklemesi gerekir. Çevirmeli bağlantı kullanan izleyici bekliyorsanız, indirme<br />
süresini kabul edilir sınırlar içinde tutmak için kısa video klipler yapın.<br />
Anahtar kareler<br />
Anahtar kareler video klibe tutarlı aralıklarla eklenen tam video kareleridir (görüntüleri). Anahtar kareler arasındaki<br />
karelerde, anahtar kareler arasındaki hareket ve sahne değişiklikleri hakkında bilgiler vardır. Örneğin, videoda<br />
kapıdan yürüyerek geçen biri görüntüleniyorsa anahtar karelerde arka planda kişinin ve kapının tam görüntüsü yer<br />
alırken aralık karelerinde de kapının önüne doğru yürüyen kişinin hareketini açıklayan bilgiler bulunur.<br />
Varsayılan olarak, Adobe Media Encoder anahtar kare aralığını video klibin kare hızı esasında kullanmak amacıyla<br />
otomatik olarak saptar. Anahtar kare aralık değeri kodlayıcıya hangi sürede video görüntüsünün yeniden<br />
değerlendirileceğini, tam karenin veya anahtar karenin dosyaya kaydedileceğini açıklar. Adobe Media Encoder<br />
uygulamasında bu ayar, anahtar kareler arasındaki kare sayısını belirten anahtar kare aralık değeridir.<br />
Adobe Media Encoder , birden çok kareyi karşılaştırarak ve gereksiz bilgileri eleyerek ekrandaki tüm piksellerin tam<br />
değerini tahmin ederek anahtar kareler arasında yer alan kare sayısını yaklaşık olarak yerleştirir.<br />
Genel olarak, varsayılan anahtar kare aralık değeri, video klipte arandığında kabul edilir kontrol düzeyi sağlar. Özel<br />
anahtar kare yerleştirme düzeyi seçerseniz anahtar aralığı ne kadar küçük olursa dosya boyutunun da o kadar<br />
büyüyeceğini unutmayın.<br />
Çekiminizde çok fazla sahne değişimi ya da hızlı hareket veya animasyon varsa tüm görüntü kalitesi düşük anahtar<br />
kare aralığından yararlanabilir. Genel olarak, daha yüksek anahtar kare aralığı, veriler kareden kareye değişmeden<br />
kalan görüntü alanlarını açıklayarak atılmadığından daha iyi görüntü kalitesi oluşturur.<br />
Boyut oranları (kare boyutu)<br />
Kare hızının yanı sıra, boyut oranı da (ya da kare boyutu) üstün kaliteli video oluşturmak için önemlidir. Belirli bit<br />
hızında (bağlantı hızı) kare boyutunun küçültülmesi video kalitesinin de düşmesine neden olur. Belgeniz için kare<br />
boyutunu seçtiğinizde, başarılı bir video sunusu oluşturmak için kare hızına, kaynak video klibin boyut oranına ve<br />
kişisel tercihlerinize karar verin. İnternetteki standart görüntü çözünürlüğünde 640 x 480, 512 x 384, 320 x 240 ve 160<br />
x 120 piksel vardır.<br />
En yaygın boyut oranı olarak 4:3 (standart televizyon) kabul edilir. Gittikçe artarak, 16:9 ve 2:1 (geniş ekran) boyut<br />
oranları da daha yaygın olarak kullanılmaktadır. Genel olarak, videoyu orijinal olarak yakalandığıyla aynı boyut<br />
oranını kullanarak kodlamanız gerekir. Video klibin boyut oranının değiştirilmesi görüntünün yan kenarlarında veya<br />
alt ve üst kenarlarında siyah çubuklara (ya da maskelere) neden olur. Siyah çubuklar orijinal olarak geniş ekran için<br />
tasarlanmamış videonun geniş ekranda gösterildiğinde ya da daha dar geniş ekran görüntü daha geniş boyut oranında<br />
6
ADOBE MEDIA ENCODER CS4'Ü KULLANMA<br />
Video ve ses temel bilgileri<br />
görüntülendiğinde gereklidir. Orijinal video küçülür ve geniş ekran karesinin ortasına yerleşir. Dijital video (DV)<br />
formatları kodlandığında boyut oranı 4:3 oranından biraz farklı olduğunda bunun bir istisnası oluşur; çünkü DV<br />
dikdörtgen pikseller kullanır. Kodlanan video içeriği dijital video kamerayla yakalandığında videonun boyut oranını<br />
korumak için kullandığınız DV formatının kare boyutunu elle belirtin ya da uygun bir hazır ayar (NTSC ya da PAL<br />
gibi) seçin.<br />
Aşağıdaki standart kare boyutları listesi kılavuz olarak kullanılabilir. Projenize en uygun ayarı bulmak için deneme<br />
yapabilirsiniz.<br />
4:3 boyut oranı video için kare boyutları:<br />
• Modem (56k): 160 x 120<br />
• DSL: 320 x 240<br />
• Kablo: 512 x 384<br />
• Kablo/şirket LAN: 640 x 480<br />
16:9 boyut oranı video için kare boyutları:<br />
• Modem (56k): 192 x 108<br />
• DSL: 384 x 216<br />
• Kablo: 448 x 252<br />
• Kablo/şirket LAN: 704 x 396<br />
Kare olmayan piksellere sahip video<br />
Çoğu statik bilgisayar grafiği en boy oranı 1:1 olan kare pikselleri kullanır. Dijital videoyla çalışıldığında piksellerde<br />
çoğunlukla farklı en boy oranı vardır ve bunlar dikdörtgen piksel olarak bilinir. Bu davranışın nedeni analog videonun<br />
(televizyon yayını gibi) ve dijital videonun (DVD video gibi) birlikte varlıklarını sürdürmeleri içindir. Kare olmayan<br />
piksellere sahip olmayan videolar (anamorfik video olarak da bilinir) kodlandığında Görüntü Boyut Oranı'nı (DAR)<br />
düzeltmek için görüntüyü yeniden örneklendirin.<br />
Örneğin, Standart NTCS dijital video (DV) 720 x 480 piksellik kare boyutuna sahiptir ve 4:3 boyut oranında<br />
görüntülenir. Bu da her pikselin 10:11 piksel (ince uzun pikseller) boyut oranıyla (PAR) dikdörtgen olduğu anlamına<br />
gelir Genellikle 4:3 veya 16:9 (geniş ekran) boyut oranında görüntülenseler de MPEG 1 ve 2 videoların ikisi birden<br />
farklı boyutlarda üretilir (720 x 480 ya da 480 x 480 yaygındır).<br />
Kare olmayan pikseller kullanılarak video kodlandığında kullanılacak görüntü kare boyutunu hesaplamak için önce<br />
hangi boyutun (en mi, yoksa boy mu) asıl boyut olarak tercih edileceğine kara verin; ardından diğer boyutu şöyle<br />
hesaplayın:<br />
Boy asıl boyutsa şu formülü kullanarak eni hesaplayın:<br />
genişlik = yükseklik x<br />
Örneğin, videonuz 4:3 boyut oranını kullanıyorsa denklem şöyle görüntülenir.<br />
genişlik = yükseklik x 3<br />
4<br />
boyut oranı genişliği<br />
boyut oranı yüksekliği<br />
7
En asıl boyutsa şu formülü kullanarak boyu hesaplayın:<br />
yükseklik = genişlik x<br />
Örneğin, videonuz 4:3 boyut oranını kullanıyorsa denklem şöyle görüntülenir.<br />
yükseklik = genişlik x 4<br />
3<br />
ADOBE MEDIA ENCODER CS4'Ü KULLANMA<br />
Video ve ses temel bilgileri<br />
Örnek olarak, kare boyutu 720 x 480 piksel olan video kodluyorsanız ve bunu 4:3 boyut oranıyla kodlamak istiyorsanız<br />
önce piksel cinsinden video karesinin kodlanacağı genişliği saptayın:<br />
640 = 480 x 4<br />
3<br />
640 piksellik yüksekliği olan video görüntüsü elde edilir.<br />
Bu nedenle, 720 x 480 görüntüyü 640 x 480, standart 4:3 boyut oranı olarak kodlamanız gerekir.<br />
Ayrıca bkz.<br />
“Özel kodlama ayarları” sayfa 33<br />
boyut oranı yüksekliği<br />
boyut oranı genişliği<br />
Taramalı ve taramasız video<br />
Adobe Media Encoder , videoyu taramalı kaynağı taramasız çıktıya kodlamayı her seçtiğinizde taramasız hale getirir.<br />
Çoğu video yayını taramalı olsa da yüksek çözünürlüklü televizyon standartlarında hem taramalı, hem de taramasız<br />
çeşitler vardır. Taramalı video her video karesini oluşturan iki alandan oluşur. Her alanda karedeki yatay çizgilerin yarı<br />
sayısı bulunur; üst alanda (ya da Alan 1) tüm tek numaralı çizgiler, alt alandaysa (ya da Alan 2) tüm çift numaralı<br />
çizgiler bulunur. Taramalı video monitörü (televizyon gibi) her kareyi önce bir alandaki tüm çizgileri, ardından da<br />
diğer alandaki tüm çizgileri çizerek görüntüler. Alan sırası hangi alanın önce çizileceğini belirtir. NTCS videoda yeni<br />
alanlar ekrana saniyede yaklaşık 60 kez çizilir; bu da saniyede yaklaşık 30 karelik kare hızına karşılık gelir.<br />
Taramasız video kareleri alanlara bölünmez. İlerlemeli tarama monitörü tek seferde tüm yatay çizgileri yukarıdan<br />
aşağıya çizerek taramasız video karesi görüntüler. Bu nedenle, video karesini oluşturan her iki alan da aynı anda<br />
gösterilir. Bilgisayar monitörü videoyu 30 fps hızında görüntüler; bilgisayar monitöründe görüntülenen çoğu video<br />
taramasızdır.<br />
Sıkıştırma ipuçları<br />
Videoyu sıkıştırdığınızda şu önerileri dikkate alın:<br />
Son çıktınızı alana kadar videoyla projenizin yerel formatında çalışın Önceden sıkıştırılmış dijital video formatını<br />
FLV ya da F4V gibi başka bir formata dönüştürürseniz, önceki kodlayıcı video paraziti üretebilir. İlk sıkıştırıcı kodlama<br />
algoritmasını videoya uygulayarak kalitesini, kare boyutunu ve hızını azaltmıştır. Bu sıkıştırmada da dijital kalıntılar<br />
ya da parazit olabilir. Bu ek parazit son kodlama işlemini etkiler ve iyi kalitede bir dosya kodlamak için daha yüksek<br />
bit hızı gerekebilir. Ham görüntüleri veya kullanabileceğiniz en az sıkıştırılmış görüntüleri kullanın.<br />
Videonuzu olabildiğinde kısa yapın Videonuzun başlangıcı ile sonunu kesin ve bulunabilecek gereksiz içerikleri<br />
kaldırmak için videonuzu düzenleyin.<br />
8
ADOBE MEDIA ENCODER CS4'Ü KULLANMA<br />
Video ve ses temel bilgileri<br />
Sıkıştırma ayarlarınızı belirleyin Görüntüleri sıkıştırırsanız ve mükemmel görünürse, dosya boyutunu azaltmak için<br />
ayarlarınızı değiştirmeyi deneyin. Görüntülerinizi test edin ve sıkıştırmakta olduğunuz video için olabilecek en iyi<br />
ayarı bulana kadar, görüntülerinizi değiştirin. Her video, sıkıştırmayı ve dosya boyutunu etkileyen değişik niteliklere<br />
sahiptir; en iyi sonuçlar için her video kendi ayrı ayarına ihtiyaç duyar.<br />
Efektleri ve ani hareketleri sınırlayın Dosya boyutu hakkında endişeliyseniz hareketi sınırlandırın. Hareketler,<br />
özellikle de çok renkli olanlar dosya boyutunu büyütür. Bu açıdan sarsıntılı kamera işleri ve yakınlaştırmalar özellikle<br />
kötüdür. Bazı efektler, videoya ekledikleri bilgiler nedeniyle dosya boyutunu büyütür. Diğer taraftan, bulanıklık gibi<br />
bazı efektler sıkıştırılmış dosyada bit sayısını düşürmek için kullanılabilir.<br />
Uygun boyutları seçin Hedef izleyici kitlenizin yavaş bir İnternet bağlantısı (telefon modemleri gibi) varsa,<br />
videonuzun boyutlarını daha küçük yapın (160x120 piksel gibi). İzleyicilerinizde hızlı bağlantı varsa boyutunuzu<br />
büyütebilirsiniz (örneğin 320x240 piksel).<br />
Uygun kare hızı seçme Kare hızı, saniye başına düşen kare sayısını (fps) belirtir. Bit hızı yüksek bir klibiniz varsa düşük<br />
kare hızı, sınırlı bant genişliklerinde oynatma açısından yararlı olabilir. Örneğin kare hızı düşük bir klibi<br />
sıkıştırıyorsanız, kare hızını yarıya düşürmek size yalnızca %20 bit hızı kazandırır. Ancak fazla hareketli video<br />
sıkıştırıyorsanız, kare hızını azaltmak veri hızı üzerinde daha büyük bir etki yapar.<br />
Video yerel kare hızlarında çok daha iyi göründüğünden, iletim kanallarınız ve oynatma platformlarınız uygunsa kare<br />
hızını yüksek tutun. Web için, bu bilgileri web hizmeti sağlayıcınızdan öğrenin. Taşınabilir aygıtlar için aygıta özel<br />
kodlama hazır ayarlarını ve Adobe Media Encoder uygulamasında bulunan aygıt benzeticisini kullanın. Kare hızını<br />
düşürmeniz gerekirse en iyi sonucu elde etmek için kare hızını tamsayılara bölün.<br />
Not: Flash için video oluşturulduğunda gömülü videoya sahip bir SWF dosyası oluşturursanız, video klibin ve SWF<br />
dosyasının kare hızı aynı olmalıdır. SWF dosyası ve gömülü video klip için farklı kare hızları kullanırsanız, kayıttan<br />
yürütme tutarsız olur.<br />
Uygun anahtar kare sayısı seçin Her anahtar kare, video sıkıştırıldığında çizilen bir karedir, bu yüzden anahtar<br />
kareleriniz ne kadar sık olursa görüntü o kadar iyi kalitede olur. Daha fazla sayıda anahtar kare ayrıca daha büyük bir<br />
dosya boyutu anlamına gelir. 30'u seçerseniz, her 30 karede bir video anahtar karesi çizilir. 15'i seçerseniz, her 15<br />
karede bir anahtar kare çizildiğinden ve görüntünüzdeki pikseller orijinaline daha yakın olduğundan, kalite daha<br />
yüksektir.<br />
Paraziti azaltın Parazit (görüntünüzdeki dağınık pikseller) dosya boyutunu artırır. Video dosyası boyutunu azaltmak<br />
için video düzenleyicinizi kullanarak paraziti azaltın. Videonuzda daha çok düz renk kullanmak boyutunu azaltır.<br />
Gürültüyü azaltmaya yardımcı olması amacıyla Gauss bulanıklığını kullanabilirsiniz.<br />
Ses dosyalarıyla ilgili sıkıştırma ipuçları<br />
Aynı etkenler video üretimi için olduğu kadar ses üretimi için de söz konusudur. İyi bir ses sıkıştırması elde etmek için<br />
bozulması ve kaynak kayıttan kaynaklanan ses dışlayıcılarının olmadığı ses dosyasıyla başlamanız gerekir. CD'den<br />
malzeme kodluyorsanız, dosyayı ses kartının analog girişinin yerine, doğrudan dijital aktarım kullanarak kaydetmeye<br />
çalışın. Ses kartı aktarılan sesinizde parazit yaratabilen, dijitalden analoga ve analogdan dijitale gereksiz bir<br />
dönüştürme yapar. Hem Windows, hem de Macintosh platformları için doğrudan dijital aktarım araçları vardır.<br />
Analog kaynaktan kayıt yapmanız gerekiyorsa bulabildiğiniz en yüksek kalitede ses kartını kullanın.<br />
Not: Kaynak ses dosyanız tek sesliyse (mono), Flash ile kullanmak için dosyanızı mono olarak kodlamanız önerilir.<br />
Adobe Media Encoder ile kodluyor ve bir kodlama hazır ayarı kullanıyorsanız, hazır ayarın stereo veya mono olarak<br />
kodlanıp kodlanmadığını kontrol edin ve gerektiğinde mono seçeneğini belirleyin.<br />
9
Video formatları<br />
Flash için FLV ve F4V video formatları<br />
ADOBE MEDIA ENCODER CS4'Ü KULLANMA<br />
Video ve ses temel bilgileri<br />
Varsayılan olarak Adobe Media Encoder , Flash Player 9.0.r115 ve sonraki sürümlerle kullanmak amacıyla H.264<br />
video codec bileşeni kullanılarak F4V video formatını, On2 VP6 codec bileşenini kullanarak FLV formatını Flash<br />
Player 8 ile kullanmak amacıyla , Flash Player 7 ile kullanmak amacıyla da Sorenson Spark codec bileşenini kullanarak<br />
Flash videoyu kodlar. Düşük bant genişliği gereksinimiyle Flash'ın yüksek kalitede videoyu nasıl elde ettiğini anlamak<br />
için video sıkıştırmayı anlamanız gerekir.<br />
Dijital ortama uygulanabilen iki tür sıkıştırma vardır: uzamsal ve geçici. Uzamsal sıkıştırma çevre karelerden bağımsız<br />
olarak tek veri karesine uygulanır. Uzamsal sıkıştırma kayıpsız (görüntüden hiç veri atılmaz) ya dakayıplı (veriler<br />
seçilip atılır) olabilir. Uzamsal sıkıştırılmış kare kare içi olarak da bilinir.<br />
Geçici sıkıştırma kareler arasındaki farkı belirtir ve yalnızca bu farkları depolar; böylece kareler önceki kareden farkı<br />
temelinde açıklanır. Değişmeyen alanlar önceki karelerden yinelenir. Geçici sıkıştırılmış kare kareler arası olarak da<br />
bilinir.<br />
H.264, On2 VP6 ve Sorenson Spark kareler arası codec bileşenleridir. Diğer codec bileşenlerinin çoğu kare içi<br />
sıkıştırmayı kullansa da (örneğin JPEG kare içi codec bileşenidir), H.264, On2 VP6 ve Sorenson Spark codec<br />
bileşenlerinin yararlı kareler arası sıkıştırması diğer özellikler arasında, bu codec bileşenlerine yüksek kaliteli video<br />
üretmek için daha düşük bit hızı (bit hızı olarak da bilinir) gerektiğinden diğer sıkıştırma teknolojilerinden ayrılır.<br />
Kareler arası codec bileşenlerinin kare içini de kullandığını unutmamak önemlidir. Kare içi, kareler arası için referans<br />
kareler (anahtar kareler) olarak kullanılır. On2 VP6 ve Sorenson Spark codec bileşenlerinin ikisi birden anahtar<br />
kareyle başlar. Her anahtar kare izleyen kareler arası codec bileşenleri için ana referans kareye dönüşür. Sonraki<br />
karenin önceki kareden önemli ölçüde farklı olduğu her seferinde codec bileşeni yeni anahtar kareyi sıkıştırır.<br />
Anahtar kare uzaklığına olan önemli bir bağımlılık da FLV veya F4V dosyasında Flash Player'ın arama yapmasını (ileri<br />
veya geri) etkilemesidir. Flash Player yalnızca anahtar kareden anahtar kareye ilerler; bu nedenle farklı yerlere atlar ve<br />
kareleri duraklatırsanız alt anahtar kare uzaklık değerini kullanın. FLV veya F4V dosyasında her kareye ilerlemek<br />
isterseniz anahtar kare uzaklık değeri olarak 1 kullanın. Anahtar kare uzaklık değerini azalttığınızda, karşılaştırılabilir<br />
görüntü kalitesini korumak amacıyla video dosyasıyla ilgili bit hızını azaltın.<br />
H.264, On2 VP6 ve Sorenson Spark video codec bileşenleri<br />
Adobe Media Encoder kullanarak video kodladığınızda üç farklı video codec bileşeninden seçim yapabilirsiniz;<br />
bunlarla video içeriği Flash Player ile kullanılmak üzere kodlanır:<br />
H.264 H.264 video desteği Flash Player'da 9.0.r115 sürümünün başlamasıyla oluşturulmuştur. F4V video H.264 video<br />
codec bileşeni için bir kap formatıdır, MPEG-4 AVC (Gelişmiş video Kodlama) olarak da bilinir. H.264 video codec<br />
bileşeni Flash Player'ın önceki sürümlerinde kullanılan Sorenson Spark ve On2 VP6 video codec bileşenlerine göre<br />
daha düşük bit hızında daha yüksek kalite sağlar; ancak, adı geçen diğer iki codec bileşenine göre daha fazla hesaplama<br />
ister.<br />
F4V kap formatına ek olarak Flash Player 9.0.115.0 ve sonraki sürümler standart MPEG-4 kap formatından türetilen<br />
dosyaları da destekler. H.264 video veya HE-AAC v2 kodlu ses ya da her ikisinin birden bulunduğu MP4, M4A, MOV,<br />
MP4V, 3GP ve 3G2 dosyaları bunlar arasında sayılabilir.<br />
Not: Kompozisyon oluşturma amaçlı alfa kanal desteğine sahip video kullanırsanız On2 VP6 video codec bileşeni<br />
kullanın; F4V alfa video kanallarını desteklemez.<br />
10
ADOBE MEDIA ENCODER CS4'Ü KULLANMA<br />
Video ve ses temel bilgileri<br />
On2 VP6 On2 VP6 codec bileşeni, Flash Player 8 ve daha yüksek bir sürüm ile kullanmayı amaçladığınız FLV<br />
dosyalarını oluştururken kullanılacak olan seçili video codec bileşenidir. On2 VP6 codec bileşeni şunları sunar:<br />
• Aynı bit hızında kodlanmış Sorenson Spark codec bileşenine göre daha yüksek kalitede video<br />
• 8 bit alfa kanalının bileşik video ile kullanımı için destek<br />
Aynı bit hızında daha iyi kalitede video desteklemek için On2 VP6 codec bileşenini kodlamak farkına varılabilir<br />
ölçüde yavaştır ve istemci bilgisayarında kodu çözmek ve oynatmak için daha fazla işlemci gücü gerektirir. Bu<br />
nedenle, izleyici kitlenizin FLV videosu içeriğine ulaşırken kullanmasını amaçladığınız bilgisayarın en düşük ortak<br />
paydasını dikkatlice düşünün.<br />
Sorenson Spark Flash Player 6 ile tanışın, Sorenson Spark video codec bileşeni Flash Player 6 ve 7 ile geriye dönük<br />
uyumluluk gereken Flash belgelerini yayınlamak için kullanılabilir. Tahminleriniz çok fazla sayıda kullanıcının daha<br />
eski bilgisayarlar kullandığı yönündeyse, Sorenson Spark codec bileşeniyle kodlanmış FLV dosyalarını kullanın; bu<br />
bileşen kayıttan yürütmek için On2 VP6 ya da F4V videoya göre daha az istenir.<br />
F4V ve FLV kodlama hazır ayarları<br />
Adobe® Media Encoder CS4 ile dışa aktarılırken FLV veya F4V formatının seçilmesi özel iletim senaryoları için<br />
tasarlanmış ilişkili hazır ayarların listesini otomatik olarak kullanılabilir hale getirir. Hazır ayar seçilmesi sırasıyla farklı<br />
ayar sekmelerinde (Video, Ses vb.) uygun seçenekleri etkinleştirir. Çoğu durumda, verilen hazır ayarlardan biri çıktı<br />
hedeflerinizi karşılar. Ancak, varolan hazır ayarın parametrelerini ayarlayıp özel hazır ayar olarak da kaydedebilirsiniz.<br />
Aşağıdaki tablo, FLV | F4V hazır ayarlarından seçtiğinizde kullanılan kodlama ayarlarını listeler. Tabloda verilen hazır<br />
ayarla üretilen video boyutları hakkında bilgiler ve belirtilen Flash Player sürümüyle kullanılan video codec bileşenleri<br />
listelenmiştir.<br />
Format Hazır ayar etiketi Boyutlar<br />
H.264 video codec bileşenine sahip F4V (Flash<br />
Player 9.0.r115 ve sonraki sürümler)<br />
On2 video codec bileşenli FLV (Flash 8 ve<br />
sonraki sürümler)<br />
Kaynakla Aynı Kaynağın boyutlarını ve kare hızını korur<br />
1080 piksel; Kaynak, Yarı Boyut 960 x 540 piksel<br />
1080 piksel; Kaynak, Çeyrek Boyut 480 x 270 piksel<br />
720 piksel Kaynak, Yarı Boyut 640 x 360 piksel<br />
720 piksel Kaynak, Çeyrek Boyut 320 x 180 piksel<br />
HD 1080 piksel 1920 x 1080 piksel<br />
HD 720 piksel 1280 x 720 piksel<br />
Web Geniş, NTSC Kaynağı NTSC videonun düzgün boyut oranını korur<br />
Web Geniş, PAL Kaynağı PAL videonun düzgün boyut oranını korur<br />
Web Geniş, Geniş Ekran Kaynağı Geniş ekran videonun düzgün boyut oranını<br />
korur<br />
Web Orta 360 x 264 piksel<br />
Web Orta, Geniş Ekran Kaynağı Geniş ekran videonun düzgün boyut oranını<br />
korur<br />
Web Küçük 328 x 240 piksel<br />
Kaynakla Aynı Kaynağın boyutlarını ve kare hızını korur<br />
Web Geniş, NTSC Kaynağı NTSC videonun boyut oranını korur<br />
11
Format Hazır ayar etiketi Boyutlar<br />
Sorenson Spark video codec bileşenli FLV<br />
(Flash 7 ve sonraki sürümler)<br />
ADOBE MEDIA ENCODER CS4'Ü KULLANMA<br />
Video ve ses temel bilgileri<br />
Adobe Media Player İçin Dışa Aktarma<br />
Adobe Media Player, ister sunucudan akış olsun, ister yerel sabit diskten kayıttan yürütme olsun FLV dosyaları için en<br />
iyi yürütücüdür. FLV dosyalarını Adobe Media Player'da kayıttan yürütmek için dışa aktarabilirsiniz. Dışa Aktarma<br />
Ayarları iletişim kutusundaki Format menüsünden FLV | F4V öğesini seçin. Ardından, FLV ana bilgisayarının veya<br />
hedef izleyicinizin gereksinimlerini karşılamak için belirli ayarları seçin.<br />
Dışa Aktarma Ayarları iletişim kutusundaki FLV codec bileşenini seçme hakkında bilgi için bkz. Geliştirici Merkezi<br />
web sitesinin Video Yakalama ve Kodlama sayfasındaki On2 VP6 ve Sorenson Spark Video Codec Bileşenleri<br />
Hakkında makalesi, Geliştirici Merkezi web sitesi.<br />
Hedef izleyici için en iyi video, ses, kodlama ve bit hızı ayarlarını seçme hakkında bilgi için bkz. Flash video (FLV) bit<br />
hızı hesaplayıcısı, Geliştirici Merkezi web sitesi.<br />
Adobe Media Player için video dışa aktarma hakkında bilgi için bkz. www.adobe.com/go/lrvid4116_xp_tr.<br />
Ayrıca bkz.<br />
www.adobe.com/go/lrvid4116_xp_tr<br />
www.adobe.com/go/lrvid4093_xp_tr<br />
www.adobe.com/go/lrvid4097_xp_tr<br />
MPEG<br />
Web Geniş, PAL Kaynağı PAL videonun boyut oranını korur<br />
Web Geniş, Geniş Ekran Kaynağı Geniş ekran videonun düzgün boyut oranını<br />
korur<br />
Web Orta 360 x 264 piksel<br />
Web Orta, Geniş Ekran Kaynağı Geniş ekran videonun düzgün boyut oranını<br />
korur<br />
Web Modem 164 x 120 piksel<br />
Web Küçük 328 x 240 piksel<br />
Kaynakla Aynı Sorenson Spark codec bileşenli kaynağın<br />
boyutlarını ve kare hızını korur<br />
MPEG ISO/IEC Moving Picture Experts Group tarafından belirtilen dosya formatları ailesine ait addır. MPEG<br />
formatlarında birçok sıkıştırma yöntemi vardır. Bu anahtar kare tabanlı dosya formatlarının diğer video<br />
formatlarından oluşturulması için önemli ölçüde güç ve zaman işlenmesi gerekir.<br />
MPEG-1 Genel olarak İnternet ve CD-ROM için kullanılır; çeyrek ekran kare boyutunda VHS kalitesiyle<br />
karşılaştırılabilir resim kalitesi sağlar.<br />
MPEG-2 MPEG-1'den daha üstün kalitede video iletir. Belirli bir MPEG2 biçimi DVD videoyla ilgili video<br />
sıkıştırılması için standart olarak seçilirdi. Bu DVD uyumlu MPEG-2 olarak bilinir. MPEG-2 sıkıştırması HDV'de de<br />
kullanılıp HD-DVD ve Blu-ray formatlarında desteklenir.<br />
MPEG-4 MPEG-1 ve MPEG-2'ye ait özelliklerin çoğuna sahip olmasının yanı sıra etkileşim desteği de ekler. MPEG-2<br />
ile aynı algısal kalite düzeyini koruyarak daha iyi sıkıştırma sağlar ve dosya boyutunu küçültür. MPEG-4 parça 10<br />
(H.264, AVC) Blu-ray ve HD-DVD formatları tarafından desteklenir.<br />
12
ADOBE MEDIA ENCODER CS4'Ü KULLANMA<br />
Video ve ses temel bilgileri<br />
Adobe Media Encoder farklı proje türleri için çıktı kalitesini en iyileştirmek amacıyla bir dizi MPEG hazır ayarı sağlar.<br />
MPEG kodlamayla çalışıyorsanız, Dışa Aktarma Ayarları iletişim kutusunda hazır ayarları özelleştirerek belirli<br />
kayıttan yürütme durumları için daha fazla ince ayar yapabilirsiniz.<br />
Yüksek Çözünürlüklü (HD) video<br />
Yüksek çözünürlüklü (HD) videostandart çözünürlüklü (SD) video formatlarının piksel boyutlarından daha büyük olan<br />
video formatlarını anlatır. Tipik olarak, standart çözünürlüklü, NTSC ve PAL gibi (sırasıyla yaklaşık 480 veya 576<br />
dikey çizgi) TV standartlarının piksel formatlarına yakın dijital formatları anlatır. En yaygın HD formatlarında<br />
1280x720 veya 1920x1080 piksel boyutu, 16:9 boyut oranına sahip geniş ekran vardır.<br />
HD video formatlarında taramalı ve taramasız çeşitler vardır. Tipik olarak, en yüksek çözünürlüklü formatlar en<br />
yüksek kare hızındaki taramalıdır; bu piksel boyutlarında taramasız videoya yasaklı yüksek veri hızı gerekecektir.<br />
Standart çözünürlükte çıktı aldığınızda bile yüksek çözünürlüklü formatta çekme ve düzenlemeden<br />
yararlanabilirsiniz. Örneğin, yüksek çözünürlüklü kliplerin kalitesi bunları yakınlaştırdığınızda veya standart<br />
çözünürlüklü projeler bağlamında bunları kaydırdığınızda aynı kalır.<br />
HD video formatları dikey piksel boyutları, tarama modu, çerçeve veya alan hızı (tarama moduna bağlı) tarafından<br />
atanır. Örneğin, 1080i60 saniyede 60 taramalı 1920x1080 alanın taramalı taranmasını, 720p30 da saniyede 30<br />
taramasız 1280x720 karenin ilerlemeli taranmasını belirtir. Her iki durumda da, kare hızı yaklaşık saniyede 30 karedir.<br />
Adobe dijital video uygulamalarında farklı yüksek çözünürlüklü formatlarla çalışılması amacıyla tasarlanmış hazır<br />
ayarlar vardır. Karşınıza çıkabilecek en yaygın yüksek çözünürlüklü video formatlarından bazılarında şunlar vardır:<br />
Yüksek çözünürlüklü video kayıt formatları<br />
AVCHD (Gelişmiş Video Codec Bileşeni Yüksek Çözünürlüğü) Yüksek çözünürlüklü format dosya tabanlı (teypsiz)<br />
kameralar için MPEG-4 AVC video codec bileşeni temelindedir. AVCHD Sony ve Panasonic tarafından tanıtılmıştır.<br />
AVCHD hakkında daha fazla bilgi için Wikipedia web sitesindeki AVCHD makalesine bakın.<br />
DVCPRO HD veya DVCPRO100 Panasonic’in DVCPRO formatının yüksek çözünürlüklü çeşidinde DVCPRO25 ve<br />
DVCPRO50 de vardır. bu arada, DVCPRO25 ve DVCPRO50 sırasıyla 25 Mbit/s (saniyede mega bit) ve 50 Mbit/s veri<br />
hızlarını destekler, DVCPRO HD 100 Mbit/s veri hızını destekler ve bu nedenle DVCPRO100 adını da alır. DVCPRO<br />
HD çekimi Panasonic P2 ortamına yakalanabilir. DVCPRO HD hakkında daha fazla bilgi için Wikipedia web<br />
sitesindeki DV kısmına bakın.<br />
HDCAM Sony’nin Digital Betacam formatının yüksek çözünürlüklü şekli. HDCAM SR adlı çeşidi, videoyu üstün renk<br />
örnekleriyle ve daha yüksek bit hızında kaydetmek için daha yüksek parçacık yoğunluğuna sahip teyp kullanır. Ancak,<br />
HDCAM SR'yi yalnızca tek kameraları destekler, web kameraları desteklemez. HDCAM ve HDCAM SR hakkında<br />
daha fazla bilgi için Wikipedia web sitesindeki HDCAM makalesine bakın.<br />
XDCAM HD ve XDCAM EX Sony tarafından dosya tabanlı (teypsiz) kameralar için geliştirilmiş yüksek çözünürlüklü<br />
formatlar. XDCAM HD ve XDCAM EX hakkında daha fazla bilgi için Wikipedia web sitesindeki XDCAM makalesine<br />
bakın.<br />
HDV Farklı şirketlerin birlikteliğiyle geliştirilmiştir; standart miniDV kaset ortamında kodlanacak yüksek<br />
çözünürlükte videoyu etkinleştirmek için HDV, MPEG-2 sıkıştırmasının bir biçimini kullanır. HDV hakkında daha<br />
fazla bilgi için Wikipedia web sitesindeki HDV makalesine bakın.<br />
Yüksek çözünürlüklü codec bileşenleri<br />
H.264 Blu-ray Disk ortamı ve FLV |F4V formatlarıyla ilgili yüksek çözünürlükte kodlamayı destekleyen MPEG-4<br />
tabanlı codec bileşenidir. Blu-ray Disk ortamı ve FLV |F4V formatları hakkında daha fazla bilgi için Wikipedia web<br />
sitesindeki H.264/MPEG-4 AVC makalesine bakın.<br />
13
ADOBE MEDIA ENCODER CS4'Ü KULLANMA<br />
Video ve ses temel bilgileri<br />
V210 YCbCr bileşeninde 10 bit 4:2:2 hızında yüksek çözünürlükte kodlamayı destekleyen sıkıştırılmamış codec<br />
bileşeni. Sıkıştırılmamış Microsoft AVI formatı tarafından desteklenir.<br />
UYVY YUV 4:2:2'de yüksek çözünürlükte kodlamayı destekleyen codec bileşeni. Sıkıştırılmamış Microsoft AVI<br />
formatı tarafından desteklenir.<br />
MPEG2 Blu-ray Disk için yüksek çözünürlükte kodlamayı destekleyen codec bileşeni. Dosya uzantıları: .m2v, .wav<br />
(yalnızca ses).<br />
VC-1 Windows Media Video için yüksek çözünürlükte kodlamayı destekleyen codec bileşeni. VC-1 hakkında daha<br />
fazla bilgi için Wikipedia web sitesindeki VC-1 makalesine bakın.<br />
Windows Media Video 9 Windows Media Video için yüksek çözünürlükte kodlamayı destekleyen codec bileşeni.<br />
Windows Media 9 hakkında daha fazla bilgi için Wikipedia web sitesindeki Windows Media Video makalesine bakın.<br />
Ayrıca bkz.<br />
HDV - HD: Giriş<br />
Sıkıştırılmamış ve Sıkıştırılmış, Bob Turner<br />
Video Codec Bileşeni Ve Piksel Format Tanımlamaları<br />
Sinema filmi oluşturma<br />
Sinema filmi hakkında tamamlanan projenizi görüntüleme eğilimindeyseniz iş akışınızı dikkatli bir şekilde planlayın.<br />
Film çekebildiğiniz, videoya aktarabildiğiniz film negatifini video düzenlemelerinize uydurduğunuz eşleştirme<br />
işlemini çalıştırabilirsiniz. Diğer taraftan video çekip düzenleyebilir, tamamlanan projeyi filme aktarabilirsiniz. En<br />
ideali, yüksek çözünürlüklü formatta çekim yapmanız, belki de salon filmi kare hızına uydurmak için 24 fps hızında<br />
çekersiniz. Her durumda, film ve video formatlarının ayrılan önemli yollarını (görüntü çözünürlükleri, boyut oranları<br />
ve kare hızı gibi) dikkate alın. Bu farkları uzlaştırmak için plan geliştirin.<br />
Hem üretim, hem de üretim sonrası için gereksinimlerinize en uygun alma formatını dikkatli seçin. Üretim sonrası<br />
araçları için bazen çekiminizi belirli bir formatta almanız veya çekiminizi bunlara dönüştürmeniz gerekir. Üretim<br />
sonrası yazılımından dışa aktardığınızda, kullanacağınız film stoğuna uygun ayarları saptayabilirsiniz. Alternatif<br />
olarak, düzenleme kararlarınızı filminize en iyi nasıl dönüştürüleceğine karar verebilirsiniz. Videoyu filme aktarmayı<br />
seçtiyseniz aktarmayı yapabilecek bir yardımcı program kullanabilirsiniz. Yardımcı program, video karelerini sinema<br />
filmi karelerine basan bir aygıt olan film kayıt cihazını kullanabilir. En iyi akışı saptamak için, başlamadan önce üretim<br />
ve üretim sonrası olanakları inceleyin.<br />
14
Bölüm 3: Ortam kodlama<br />
Adobe Media Encoder hakkında<br />
Adobe® Media Encoder CS4 , farklı uygulamalar ve farklı izleyiciler için ses ve video dosyalarınızı bir dizi dağıtım<br />
formatına kodlamanızı sağlayan video ve ses kodlama uygulamasıdır. Bu video ve ses formatları aşağıdakiler gibi daha<br />
sıkıştırılmış formatlardır:<br />
• Adobe Flash Player ile kullanılması için Adobe® FLV | F4V<br />
• video iPod, 3GPP cep telefonu ve PSP aygıtları için kullanılan H.264<br />
• CD-ROM yazmada kullanılan MPEG-1 (yalnızca Windows)<br />
• DVD yazmada kullanılan MPEG-2 (yalnızca Windows)<br />
• Apple® QuickTime®<br />
• Windows Media (yalnızca Windows)<br />
Adobe Media Encoder uygulamasında sayısız ayar vardır; bunlar belirli teslim ortamına uyumlu dosyaları dışa<br />
aktarmak için tasarlanmış hazın ayarları sunarken, bir yandan da bunları barındırır. Adobe Media Encoder<br />
kullanarak videoyu DVD oynatıcıdan web sitelerine, cep telefonlarına, taşınabilir ortam yürütücülerine, standart ve<br />
yüksek çözünürlüklü TV'lere kadar bir yelpazede yer alan uygun formatlara dışa aktarır,<br />
Adobe Media Encoder uygulamasının video kodlamaya ayrılmış bilgisayarlarda kullanılması birden çok video ve ses<br />
klibini toplu işlemenizi sağlar; videonun önemli bir içerik biçimi olduğu ortamlarda toplu işlem acil iş akışları<br />
oluşturur. Adobe Media Encoder video dosyalarını kodlarken toplu işlem kuyruğunda kodlanan dosya ayarlarını<br />
ekleyebilir, yeniden sıralayabilir ve değiştirebilirsiniz.<br />
Adobe Media Encoder birlikte yüklendiği Adobe uygulamalarına bağlı olarak farklı video dışa aktarma formatları<br />
sağlar. Yalnızca Adobe Flash CS4 ile yüklendiğinde Adobe Media Encoder Adobe FLV | F4V ve H.264 video için dışa<br />
aktarma formatları sağlar. Adobe® Premiere Pro CS4 ve Adobe® After Effects ile yüklendiğinde ek dışa aktarma<br />
formatları da bulunur.<br />
Ayrıca bkz.<br />
“Video formatları” sayfa 10<br />
İçe aktarma için desteklenen dosya formatları<br />
MOV, AVI, MXF, FLV ve F4V gibi bazı dosya uzantıları belirli bir ses, video veya görüntü verileri formatından çok<br />
kap dosyası formatlarını belirtir. Kap dosyalarında farklı sıkıştırma ve kodlama şemalarını kullanan kodlanmış veriler<br />
bulunabilir. Adobe Media Encoder bu kap dosyalarını içe aktarabilir; ancak içerdikleri verileri içe aktarma becerisi<br />
yüklü olan codec bileşenlerine (özellikle kod çözücüler) bağlıdır.<br />
Daha fazla codec bileşeni yükleyerek Adobe Media Encoder becerisini daha fazla dosya türü içe aktarmak üzere<br />
genişletebilirsiniz. Çoğu codec bileşeninin işletim sistemine (Windows veya Mac OS) yüklenmesi ve QuickTime ya da<br />
Video for Windows formatları içinde bileşen olarak çalışması gerekir. belirli aygıt ya da uygulamalarınızın<br />
oluşturduğu dosyalarla çalışan codec bileşenleri hakkında daha fazla bilgi için donanım veya yazılım üreticinizle<br />
görüşün.<br />
15
ADOBE MEDIA ENCODER CS4'Ü KULLANMA<br />
Ortam kodlama<br />
Not: Adobe Media Encoder yazılımının ücretsiz deneme sürümü ve bununla birlikte yüklenmiş yazılım<br />
uygulamalarının ücretsiz sürümleri Adobe dışındaki taraflardan alınan yazılım lisanslarına bağlı olarak bazı özelliklere<br />
sahip değildir. Örneğin, MPEG formatlarını kodlamayla ilgili bazı codec bileşenleri yalnızca Adobe Media Encoder<br />
yazılımının tam sürümüyle kullanılabilir. Deneme sürümü kullanarak kodlayamayacağınız dosya formatları: MPEG-1,<br />
MPEG-2 ve MPEG-4; F4V; M4A; MP4; 3G2. Bu dosya formatlarını içe aktarmak için yazılım kaydettirmeniz gerekir.<br />
Desteklenen video ve animasyon dosya formatları<br />
• 3G2<br />
• Animasyonlu GIF (GIF)<br />
• DLX (Sony VDU File Format Importer, yalnızca Windows)<br />
• DV (MOV veya AVI kabında ya da kapsız DV akışı olarak)<br />
• FLV, F4V<br />
Not: FLV dosyalarında MP3 ses codec bileşeniyle On2 VP6 veya Sorenson Spark video codec bileşenini kullanan<br />
kodlanmış video ve ses verileri varken F4V dosyalarında H.264 codec bileşeni kullanan kodlanmış video ve AAC codec<br />
bileşenini kullanan kodlanmış ses verileri bulunur.<br />
• M2T (Sony HDV)<br />
• MOV (QuickTime; Windows'da QuickTime yürütücü gerekir)<br />
• MP4 (XDCAM EX)<br />
• MPEG-1, MPEG-2 ve MPEG-4 formatları (MPEG, MPE, MPG, M2V, MPA, MP2, M2A, MPV, M2P, M2T, AC3,<br />
MP4, M4V, M4A)<br />
Not: Bazı MPEG veri formatları Adobe Media Encoder uygulamasının tanımadığı dosya uzantılarının (.vob ve<br />
.mod gibi) bulunduğu kap formatlarında depolanır. Bazı durumlarda, bu dosyaları Adobe Media Encoder<br />
uygulamasına, dosya adı uzantılarını tanınan dosya adı uzantılarıyla değiştirdikten sonra içe aktarabilirsiniz. Bu<br />
kap formatlarındaki uygulama çeşitlemeleri nedeniyle uyumluluk garanti edilemez.<br />
• MTS (AVCHD)<br />
• Media eXchange Format (MXF)<br />
Not: MXF bir kap formatıdır. Adobe Media Encoder MXF dosyalarında bulunan yalnızca bazı cinsten verileri içe<br />
aktarabilir. Adobe Media Encoder Panasonic DV, DVCPRO, DVCPRO50 ve DVCPRO HD video kameraları<br />
tarafından, Panasonic P2 ortamını kaydetmek amacıyla kullanılan Op-Atom çeşidini içe aktarabilir. Adobe Media<br />
Encoder XDCAM HD dosyalarını da MXF formatında içe aktarabilir.<br />
• Netshow (ASF, yalnızca Windows)<br />
• QuickTime (MOV; 16 bpc, QuickTime gerekir)<br />
• Video for Windows (AVI, WAV; Mac OS'da QuickTime gerekir)<br />
Not: Adobe Media Encoder , DivX® video dosyalarını ya da DivX ile kodlanmış AVI dosyalarını içe aktaramaz.<br />
• WMV (WMV, WMA, ASF; yalnızca Windows)<br />
Desteklenen ses dosyası formatları<br />
• Adobe Ses Belgesi (ASND; birleştirilmiş tek iz olarak içe aktarılan çok izli dosyalar)<br />
• Gelişmiş Ses Kodlama (AAC, M4A)<br />
• Ses Takas Dosyası Formatı (AIF, AIFF)<br />
• AVI (Audio Video Interleaved)<br />
16
• WAV (Audio WAVeform)<br />
• MP3 (MP3, MPEG, MPG, MPA, MPE)<br />
• MOV (QuickTime; Windows'da QuickTime yürütücü gerekir)<br />
• Windows Media Audio (WMA, yalnızca Windows)<br />
• Video for Windows (AVI, WAV; Mac OS'da QuickTime gerekir)<br />
ADOBE MEDIA ENCODER CS4'Ü KULLANMA<br />
Ortam kodlama<br />
Desteklenen hareketsiz görüntü ve sıra dosyası formatları<br />
Adobe Media Encoder kanal başına 8 bit (piksel başına 4 bayt) ve kanal başına 16 bit (piksel başına 8 bayt) hareketsiz<br />
görüntü dosyalarını destekler. İçe aktarma sırasında düşük bit derinlikli görüntüleri kanal başına 8 bite, yüksek bit<br />
derinlikli görüntüleri de kanal başına 16 bite dönüştürür. Yüksek bit derinlikli dosyalar kanal başına tek kesin kaymada<br />
desteklenir (piksel başına 16 bayt).<br />
• Adobe Photoshop ve Photoshop sırası (PSD)<br />
• Bitmap ve Bitmap sırası (BMP, DIB, RLE)<br />
• GIF<br />
• Simge Dosyası (ICO) (yalnızca Windows)<br />
• JPEG ve JPEG sırası (JPE, JPG, JFIF)<br />
• PICT ve PICT sırası (PIC, PCT)<br />
• Taşınabilir Ağ Grafikleri (PNG)<br />
• Targa ve Targa sırası (TGA, ICB, VDA, VST)<br />
• TIFF ve TIFF sırası (TIF)<br />
Not: Katmanlı Illustrator ve Photoshop dosyalarını sıralı olarak içe aktarabilirsiniz.<br />
Desteklenen video proje dosyası formatları<br />
• Adobe Premiere Pro (PRPROJ)<br />
• After Effects Project (AEP)<br />
Ayrıca bkz.<br />
“Video formatları” sayfa 10<br />
Ortam kodlama<br />
Adobe Media Encoder çalışma alanı<br />
Adobe Media Encoder çalışma alanında kodlama kuyruğuna kolayca ortak varlıkları eklemenize ve istenen uygulama<br />
ve kullanıcı izleyicisiyle kullanım için uygun kodlama formatı seçmenize yardımcı olan araçlar ve paneller vardır.<br />
Videoyu kırpma ve kesme kontrolleri ekleyerek düzenleyebilir, kayıttan yürütme sırasında belirtilen noktalarda<br />
tetikleyici olaylara nokta ekleyebilir, belirli bir uygulama ya da izleyici için format dışa aktarma ayarlarını<br />
ayarlayabilirsiniz.<br />
17
ADOBE MEDIA ENCODER CS4'Ü KULLANMA<br />
Ortam kodlama<br />
Dışa Aktarma Kuyruğu penceresi<br />
Dışa Aktarma Kuyruğu penceresi (ana Adobe Media Encoder uygulama penceresi) kodlama kuyruğuna ortam<br />
varlıkları eklemenizi, kodlama formatları ve kodlama ayarları seçmenizi, dışa aktarma kuyruğunun ilerleyişini<br />
yönetmenizi, geçerli kodlanan videonun önizlemesini görüntülemenizi ve ilerleme çubuğunu kullanarak ortam<br />
varlıklarına ait gecen ve kalan kodlama sürelerini izlemenizi sağlar.<br />
A<br />
B<br />
Dışa Aktarma Kuyruğu penceresi.<br />
A. Dışa aktarma kuyruğu listesi B. İlerleme çubuğu C. Kuyruk kontrolleri D. Video önizleme penceresi<br />
Dışa Aktarma Ayarları görüntüleme alanı<br />
Dışa Aktarma Ayarları iletişim kutusunda; Kaynak ve Çıktı sekmeleri arasında geçiş yapabildiğiniz büyük bir<br />
görüntüleme alanı vardır. Kaynak sekmesinde görüntü alanı ve etkileşimli kırpma özelliği vardır. Çıktı sekmesinde<br />
çıktı çerçeve boyutu ve piksel boyut oranının (PAR) önizlemesinin gösterildiği bir görüntü alanı vardır. Kaynak paneli<br />
ve Çıktı panelinin her ikisinin de altında bir saat ekranı ve zaman çizelgesi yer alır. Zaman çizelgesinde Giriş<br />
noktalarını ve Çıkış noktalarını ayarlama için gösterge, görüntüleme alan çubuğu ve düğmeler vardır. Diğer<br />
sekmelerde seçili formata bağlı olarak çeşitli kodlama ayarları vardır.<br />
C<br />
D<br />
18
D<br />
A B C<br />
ADOBE MEDIA ENCODER CS4'Ü KULLANMA<br />
Ortam kodlama<br />
Dışa Aktarma Ayarları iletişim kutusu<br />
A. Kaynak sekmesi B. Çıktı sekmesi C. Kaynak sekmesi menü düğmesi D. Görüntü alanı E. Dışa aktarma ayarları F. Seçenekler sekmeleri<br />
Görüntüleme alanı seçenekleri<br />
Bu seçenekler Dışa Aktarma görüntüleme alanının panel menüsünde bulunur:<br />
Boyut Oranı Doğrulanmış Önizleme Görüntüyü kaynak dosya doğal piksel boyut oranı (PAR) ve bilgisayarınızın<br />
ekranı arasındaki farklılıkları düzelterek görüntüler.<br />
1:1 Piksel Önizleme Görüntüyü kare PAR kullanarak görüntüler. Kaynak Dosya doğal PAR kare olmayan pikseller<br />
kullanıyorsa görüntü bilgisayar ekranında bozuk görünür.<br />
Görüntüleme alanı kontrolleri<br />
• Video görüntüsünü ölçeklemek için Yakınlaştırma Düzeyini Görüntüle menüsünden bir ölçekleme ayarı seçin.<br />
Kullanılabilir görüntü alanına sığdırmak için sığdırma görüntüleri ölçekler. Yakınlaştırma düzeyi yalnızca iletişim<br />
kutusundaki görüntüyü etkiler; kaynak dosyayı veya dışa aktarılmış dosyayı etkilemez. Ctrl (Windows) veya<br />
Command (Mac OS) tuşunu basılı tutarak tire tuşuna basarak küçültebilirsiniz. Ctrl (Windows) veya Command<br />
(Mac OS) tuşunu basılı tutarak eşittir tuşuna basarak büyütebilirsiniz. Sayısal tuş takımını kullanmayın.<br />
• Videoyu sayısal olarak başlatmak için zaman kodu görüntüsünü sürükleyin veya zaman kodu görüntüsünü tıklatıp<br />
geçerli bir sayı girin.<br />
• Zaman çizelgesi kontrollerini kullanarak videoyu başlatmak için göstergeyi ayarlamak amacıyla görüntünün<br />
altındaki zaman çizelgesini tıklatın veya sürükleyin.<br />
E<br />
F<br />
19
Ön kodlama görevleri<br />
ADOBE MEDIA ENCODER CS4'Ü KULLANMA<br />
Ortam kodlama<br />
Genellikle, dışa aktarılan dosyaya bazı işlem seçeneklerini (tarama kaldırma ve kırpma gibi) belirli bir formata<br />
kodlamadan önce uygulamak en iyi sonucu verir. Bunun yapılması, kodlama sonrasında aynı görevlerin<br />
gerçekleştirilmesiyle ilişkili görsel dışlayıcıları koruyabilir. Bu görevler ön kodlama görevleridir. Dışa Aktarma Ayarları<br />
iletişim kutusundaki kırpma seçenekleri, tarama kaldırma seçenekleri ve filtreler seçenekleri kodlamadan önce<br />
uygulanır.<br />
Not: Gauss Bulanıklığı seçeneğine (ön kodlama görevlerinden) Filtreler sekmesini seçerek erişebilirsiniz.<br />
Otomatik taramasız<br />
Adobe Media Encoder, taramalı kaynağı taramasız çıktı olarak kodlamayı her seçtiğinizde kodlamadan önce videoyu<br />
taramasız hale getirir.<br />
Kodlamadan önce kırpma<br />
1 Dışa Aktarma Ayarları iletişim kutusunda Kaynak sekmesini seçin.<br />
2 Kırp düğmesini seçip şunlardan istediklerinizi yapın:<br />
• Görüntüyü etkileşimli kırpmak için kaynak görüntünün çevresindeki kırpma kutusuna ait kenar ya da köşe<br />
tutamaçlarını sürükleyin.<br />
• Sayısal kırpmak için Sol, Üst, Sağ ve Alt için piksel cinsinden değerleri girin.<br />
• Kırpılan görüntünün oranlarını kısıtlamak için Kırpma Oranları menüsünden bir seçenek belirleyin.<br />
3 Kırpılan görüntünün önizlemesini görüntülemek için Çıktı sekmesini tıklatın.<br />
4 Ayarı Kırp menüsünden şunlardan birini seçin:<br />
Sığdırarak Ölçeklendir Kırpmanın veya farklı piksel boyutunda video kullanmanın bir sonucu olarak mektup<br />
kutusunu veya posta kutusunu çıkarmak için.<br />
Siyah Kenarlıklar Hedef boyutları kaynak videodan daha büyük yeniden boyutlandırırsanız mektup kutusuna veya<br />
posta kutusuna izin vermek için.<br />
Çıktı Boyutunu Değiştir Çıktının kare genişliğini ve kare yüksekliğini kırpılan karenin genişliğine ve yüksekliğine<br />
otomatik olarak ayarlamak için. Mektup kutusunda veya posta kutusunda kullanılanlar gibi siyah kenarlıklar olmadan<br />
Flash Player veya diğer web uygulamalarıyla kullanmak üzere içeriği dışa aktarmak isterseniz bu ayarı seçin.<br />
Not: Görüntüyü kırpabileceğiniz en küçük boyut 40 piksel x 40 pikseldir.<br />
Dışa Aktarma Ayarları Formatı seçenekleri<br />
Adobe Media Encoder kullanarak dışa aktardığınızda çıktınız için Dışa Aktarma Ayarları iletişim kutusunda bir<br />
format seçersiniz. Seçtiğiniz format hangi Hazır Ayar seçeneklerinin kullanılabileceğini saptar. Çıktı amacınıza en<br />
uygun formatı seçin. Ürüne bağlı olarak şu seçeneklerden seçim yapın:<br />
Microsoft AVI (yalnızca Windows) Windows için geliştirilmiş video dosyası formatı. Dosya adı uzantısı: .avi.<br />
Windows Bitmap (yalnızca Windows) Windows için geliştirilmiş fotoğraf dosyası formatı. Dosya adı uzantısı: .bmp.<br />
Not: Windows Bitmap formatında klip, proje ya da sekansı bir dizi kare olarak dışa aktarabilirsiniz. Format için<br />
Windows Bitmap seçili olarak Video sekmesinde Sıra Olarak Dışa Aktar'ı işaretleyin.<br />
Animasyonlu GIF (yalnızca Windows) Web dağıtımı için geliştirilmiş animasyon formatı. Dosya adı uzantısı: .gif.<br />
GIF (yalnızca Windows) Web dağıtımı için geliştirilmiş fotoğraf formatı. Dosya adı uzantısı: .gif.<br />
Ses Takas Dosyası Formatı (yalnızca Mac OS) 5.1 ses kanalı eşleme için geliştirilmiş AIFF-C. Dosya adı uzantısı: .aif.<br />
20
ADOBE MEDIA ENCODER CS4'Ü KULLANMA<br />
Ortam kodlama<br />
Dalga Biçimi Ses Dosyası (Mac OS) veya Windows Waveform (Windows) Windows için geliştirilen, ancak Mac OS'ta da<br />
desteklenen ses dosyası formatı. Dosya adı uzantısı: .wav.<br />
P2 Movie Panasonic DVCPRO50 ve DVCPRO HD video kameraların kullandığı Media eXchange Formatı, Op-Atom<br />
çeşidi. Dosya adı uzantısı: .mxf.<br />
QuickTime (Windows'da yalnızca QuickTime yüklü olursa kullanılabilir) Bazı codec bileşenlerinin bulunduğu Apple<br />
Computer multimedya mimarisi. Adobe Media Encoder Dışa Aktarma Ayarları iletişim kutusu, QuickTime codec<br />
bileşenleriyle ilgili seçeneklerin ayarlanması için yararlıdır. Dosya adı uzantısı: .mov.<br />
Targa Dosya adı uzantısı: .tga.<br />
Not: Targa formatında klip, proje ya da sekansı bir dizi kare olarak dışa aktarabilirsiniz. Format için Targa seçili olarak<br />
Video sekmesinde Sıra Olarak Dışa Aktar'ı işaretleyin.<br />
TIFF Dosya adı uzantısı: .tif.<br />
Not: TIFF formatında klip, proje ya da sekansı bir dizi kare olarak dışa aktarabilirsiniz. Format için TIFF seçili olarak<br />
Video sekmesinde Sıra Olarak Dışa Aktar'ı işaretleyin.<br />
Sıkıştırılmamış Microsoft AVI (yalnızca Windows) Windows için geliştirilmiş video dosyası formatı; yüksek<br />
çözünürlüklü çıktı için yararlı. Dosya adı uzantısı: .avi.<br />
MP3 Web dağıtımı için geliştirilmiş, dijital haklar yönetimi özellikleri olmayan ses dosyası formatı. Dosya adı uzantısı: .mp3.<br />
Yalnızca Ses Dosya adı uzantısı: .aac.<br />
FLV | F4V Web ve diğer ağlar üzerinden ses ve video dağıtımı için Adobe formatı. Dosya adı uzantıları: .flv, .f4v.<br />
H.264 Yüksek çözünürlüklü ekranların, 3GPP cep telefonlarının (yalnızca Windows), video iPod'un ve PlayStation<br />
Portable (PSP) aygıtların da yer aldığı aygıt çeşitleriyle ilgili kodlama için MPEG-4 tabanlı standart. Dosya adı<br />
uzantıları: .aac (yalnızca ses), .3gp (yalnızca Windows), .mp4, .m4v.<br />
H.264 Blu-ray Blu-ray disk ortamıyla ilgili yüksek çözünürlükte kodlamayı destekleyen MPEG-4 tabanlı standardın alt<br />
kümesi. Dosya adı uzantısı: .m4v.<br />
MPEG4 Dosya adı uzantısı: .3gp.<br />
MPEG-1 (yalnızca Windows) Yaklaşık 1.5 Mbps bit hızında video ve ilişkili sesi teslim etmek amacıyla tasarlanmış<br />
Moving Picture Experts Group (MPEG) tarafından tanımlanan standartlar kümesi. Genel olarak, MPEG-1 filmleri<br />
CD-ROM gibi dağıtım formatlarına uygundur ve web'de indirilebilen dosyalar olarak gittikçe artmaktadır. Dosya adı<br />
uzantısı: .mpa (yalnızca ses), .mpg.<br />
MPEG-2 Moving Picture Experts Group (MPEG) tarafından tanımlanan standartlar kümesinden biri. MPEG-2,<br />
yaklaşık 10.08 Mbps bit hızına kadar video ve ilişkili sesin kodlanmasını destekler. MPEG-2 yüksek kalitede, tam<br />
ekran, tam film videosu verebilir. Dosya adı uzantıları: .mpa (yalnızca ses), .mpg.<br />
MPEG2-DVD DVD ortamıyla ilgili standart çözünürlükte kodlama için tasarlanmış MPEG-2 standardının alt kümesi.<br />
DVD'ler bilgisayar DVD sürücülerinde veya harici DVD oynatıcılarında yürütülebilen geniş yelpazede bir dağıtım<br />
ortamıdır. Dosya adı uzantısı: .m2v.<br />
AutoPlay DVD oluşturmak için MPEG2-DVD dosyasını doğrudan boş bir DVD'ye yakabilirsiniz. Alternatif olarak,<br />
gezinme menülerinin ve diğer özelliklerin yer aldığı bir DVD oluşturmak amacıyla MPEG2-DVD dosyasını bir<br />
yazma programında (Encore gibi) kullanabilirsiniz.<br />
MPEG-2 Blu-ray Yüksek çözünürlükte Blu-ray diski ortamıyla ilgili kodlama için tasarlanmış MPEG2 standardının alt<br />
kümesi. Dosya adı uzantıları: .m2v, .wav (yalnızca ses).<br />
Windows Media (yalnızca Windows) Bazıları web dağıtımı için dahil, çeşitli codec bileşenlerinin bulunduğu Microsoft<br />
multimedya mimarisi. Dosya adı uzantıları: .wma (yalnızca ses), .wmv.<br />
21
Adobe Media Encoder ile video ve ses kodlama<br />
ADOBE MEDIA ENCODER CS4'Ü KULLANMA<br />
Ortam kodlama<br />
Video format türü ve her dosya için gerekli kalite esasında tek tek dosyaları seçebilir ve farklı ayarlar belirtebilir ya da<br />
birden çok dosya seçip hepsi için aynı ayarları belirtebilirsiniz.<br />
1 Başlat > Tüm Programlar > Adobe Media Encoder'ı (Windows) seçerek ya da uygulamasının bulunduğu klasörü<br />
açıp uygulama simgesini çift tıklatarak (Macintosh) Adobe Media Encoder uygulamasını başlatın.<br />
2 Adobe Media Encoder uygulamasında kaynak video ya da ses kliplerini, Adobe Premiere Pro sıralarını veya Adobe<br />
After Effects kompozisyonlarını kodlanacak dosyalar listesine ekleyin. Dosyayı listeye sürükleyebilir ya da Ekle<br />
düğmesini tıklatıp bilgisayarınızda bir dosya seçebilirsiniz.<br />
Not: Adobe Premiere Pro sıralarını ya da Adobe After Effects kompozisyonlarını kodlanacak dosyalar listesine<br />
eklemek için Dosya > Adobe Premiere Pro Sekansları Ekle ya da Dosya > Adobe After Effects Kompozisyonları Ekle<br />
menü komutlarını kullanın. Bu dosya türleri kodlanacak dosyalar listesine sürüklenemez.<br />
• Video veya ses klipleri eklemek için listeye dosyayı sürükleyin ya da Ekle düğmesini tıklatıp bilgisayarınızda bir<br />
dosya seçin.<br />
Birden çok video dosyası seçebilir ve bunları kodlanacak dosyalar listesine sürükleyebilirsiniz.<br />
• Adobe Premiere Pro sırası eklemek için Dosya > Adobe Premiere Pro Sequence Ekle'yi seçin. Premiere Pro<br />
Sequence Seç iletişim kutusunda bilgisayarınızda Premiere Pro projesi seçip Tamam'ı tıklatın.<br />
• Adobe After Effects kompozisyonları eklemek için Dosya > Adobe After Effects Kompozisyonu Ekle'yi seçin.<br />
After Effects Kompozisyonu Seç iletişim kutusunda bilgisayarınızdaki After Effects kompozisyonlarını seçip<br />
Tamam'ı tıklatın.<br />
3 Format menüsünü tıklatıp birlikte video ve ses klibinin kodlanacağı formatı seçin.<br />
4 Hazır Ayar menüsünü tıklatıp istediğiniz uygulamaya uygun kodlama hazır ayarını seçin.<br />
Formatın seçilmesi, belirli iletim senaryoları (örneğin, H.264 formatı için Apple iPod Video Small hazır ayarı) için<br />
tasarlanmış ilişkili hazır ayarların listesini kullanılabilir hale getirir. Hazır ayar seçilmesi farklı ayar panellerinde<br />
(Video, Ses vb.) uygun seçenekleri etkinleştirir.<br />
5 Seçtiğiniz dışa aktarma profilinin istediğiniz uygulamaya uygun olduğunu doğrulayın.<br />
6 Kodlanan dosya için dosya adı girin. Dosya adı belirtmezseniz, Adobe Media Encoder kaynak video klibin dosya<br />
adını kullanır.<br />
Kaynak video klibin bulunduğu klasöre göre kodlandırılmış dosyanın kaydedildiği hedef klasörü belirtebilirsiniz.<br />
Hedef klasör belirtildiğinde:<br />
• Belirttiğiniz klasörün zaten olması gerekir. Varolmayan klasör belirttiğinizde bir hata mesajı klasör<br />
bulunamadığından dosyanın kodlanamadığı bilgisini verir.<br />
• Klasör belirtilirken klasör adı ve dosya adını kesme işareti (/) ya da ters kesme işareti (\) (Windows) veya kesme<br />
işaretiyle (/) (Macintosh) ayırın.<br />
Adobe Media Encoder Tercihleri'ni kullanarak kodlanan dosyaların kaydedileceği klasörü belirtebilirsiniz.<br />
7 Şunlardan birini yapın:<br />
• Kodlama ayarlarını daha fazla ayarlamak, ipucu noktalarını gömmek, kırpma ve kesme kontrollerini kullanarak<br />
video klibin kayıttan yürütme uzunluğunu veya boyutunu değiştirmek için Düzenle > Dışa Aktarma Ayarları'nı<br />
seçin.<br />
• Dışa Aktarma Ayarları iletişim kutusunu kapatmak için Tamam'ı tıklatın.<br />
22
ADOBE MEDIA ENCODER CS4'Ü KULLANMA<br />
Ortam kodlama<br />
8 Dosyalarınızın kodlanmasını başlatmak için Kuyruğu Başlat'ı tıklatın.<br />
Adobe Media Encoder video kodlama listesindeki ilk dosyayı kodlamaya başlar. Dosya kodlandığı sırada video<br />
kodlama listesinin Durum sütunu her videoya ait durum bilgileri sağlar.<br />
Kodlanıyor dosyanın o anda kodlandığını belirtir. Adobe Media Encoder her seferinde yalnızca bir dosya kodlar.<br />
Bekleniyor dosyanın kodlama kuyruğunda olduğunu ancak kodlanmadığını belirtir. Henüz kodlanmamış ya da<br />
kodlanmakta olmayan dosyayı kuyruktan kaldırabilirsiniz.<br />
Kodlama Tamam simgesi Belirtilen dosyanın başarılı bir şekilde kodlandığını belirtir.<br />
Hata simgesi Dosya kodlandığı sırada kullanıcının kodlama işlemini iptal ettiğini belirtir.<br />
Uyarı simgesi Adobe Media Encoder uygulamasının belirtilen dosyayı kodlamaya çalışırken bir hatayla<br />
karşılaştığını belirtir. Hatalar günlük dosyasına kaydedilir.<br />
Not: Karşılaştığınız kodlama hatalarını gidermek amacıyla hata günlüğünü görüntülemek için durum simgesini<br />
tıklatabilirsiniz.<br />
Adobe Media Encoder uygulamasından çıkıp yeniden başlatırsanız veya kuyruğu durdurup yeniden başlatırsanız<br />
kodlanacak dosyayı seçmenizi sağlayan bir iletişim kutusu görüntülenir.<br />
9 Kodlanan dosyalar, tanımlamak amacıyla dosya adına eklenen dışa aktarma formatının dosya adı uzantısına sahip<br />
kaynak video dosyalarıyla aynı klasöre kaydedilir. Aynı dosyayı birden çok kez kodlarsanız artarak yükselen bir sayı<br />
eklenen her kodlama için dosya adına eklenir.<br />
Ayrıca bkz.<br />
“Dosyaları kodlama kuyruğundan kaldırma” sayfa 25<br />
“Adobe Media Encoder günlük dosyasını görüntüleme” sayfa 39<br />
“Adobe Media Encoder uygulama tercihleri” sayfa 32<br />
Dışa aktarma ayarlarıyla ilgili hazır ayarlar<br />
Adobe Media Encoder ile dışa aktarılırken formatın seçilmesi özel iletim senaryoları için tasarlanmış ilişkili hazır<br />
ayarların listesini otomatik olarak kullanılabilir hale getirir. Hazır ayar seçilmesi sırasıyla farklı ayar sekmelerinde<br />
(Video, Ses vb.) uygun seçenekleri etkinleştirir. Çoğu durumda, verilen hazır ayarlardan biri çıktı hedeflerinizi karşılar.<br />
Ancak, varolan hazır ayarın parametrelerini ayarlayıp özel hazır ayar olarak da kaydedebilirsiniz. Özelleştirilmiş hazır<br />
ayarları başkalarıyla paylaşabilir, her gerektiğinde yeniden yükleyebilirsiniz.<br />
Not: Adobe Teknik Desteği yalnızca Adobe uygulamalarında bulunan Adobe Media Encoder hazır ayarlarını destekler.<br />
Özel hazır ayar oluşturma ve kaydetme<br />
Hazır ayarla birlikte verilen seçeneklerden birini değiştirdiğinizde değiştirilen hazır ayarı özel hazır ayar olarak<br />
kaydedebilirsiniz.<br />
1 Format menüsünden bir format seçin.<br />
2 Hazır Ayar menüsünden istediğiniz ayarlara en uyan hazır ayarı veya Özel'i seçin.<br />
3 Video veya sesi dışa aktarılan dosyadan dışlamak için Dışa Aktarma Ayarları kısmında uygun seçeneğin seçimini<br />
kaldırın.<br />
4 Kullanılabilir seçenekler sekmelerinden istediklerinizi seçin ve gerektikçe seçenekleri belirleyin.<br />
5 Meta verileri eklemek için sekme alanındaki panel menüsü düğmesini tıklatın ve Kaynak XMP Meta Verilerini<br />
Ekle'yi seçin (bkz. “XMP meta verilerini dışa aktarma” sayfa 38).<br />
23
ADOBE MEDIA ENCODER CS4'Ü KULLANMA<br />
Ortam kodlama<br />
6 Alternatifleri eklemek veya kaldırmak için sekme alanındaki panel menüsü düğmesini tıklatın ve Alternatifler<br />
Ekle/Kaldır'ı seçin.<br />
7 Kaynak videoyu kırpmak için Kaynak sekmesindeki Kırp düğmesini tıklatın. Ardından görüntüyü kırpın (bkz. “Ön<br />
kodlama görevleri” sayfa 20).<br />
Not: Ayarların değiştirilmesi hazır ayar adını, siz ayarları yeni hazır ayarlar olarak kaydedene kadar “Özel” olarak<br />
değiştirir.<br />
8 Hazır ayarı özelleştirmeyi tamamladığınızda Hazır Ayarı Kaydet düğmesini tıklatın.<br />
9 Hazır ayar için bir ad yazın.<br />
10 Aşağıdakilerden birini yapın ve Tamam'ı tıklatın:<br />
• Hazır ayardaki Filtreler sekmesinde belirttiğiniz filtre ayarlarını eklemek için Filtre Ayarlarını Kaydet'i işaretleyin.<br />
• Diğerleri sekmesinde belirttiğiniz seçenekleri (FTP ayarları gibi) eklemek için Diğer Görevleri Kaydet'i işaretleyin.<br />
Hazır ayarlar şu konumda saklanır:<br />
• Windows XP: C:\Documents and Settings\kullanıcı\Application Data\Adobe\Adobe Media Encoder\4.0\Presets<br />
• Windows Vista: C:\Users\kullanıcı\AppData\Roaming\Adobe\Adobe Media Encoder\4.0\Presets<br />
• Macintosh: Macintosh HD/Users/kullanıcı/Library/Application Support/Adobe/Adobe Media<br />
Encoder/4.0/Presets<br />
Hazır ayarı içe aktarma<br />
Dışa Aktarma Ayarları iletişim kutusunda hazır ayar dosyalarını içe aktararak hazır ayar ekleyebilirsiniz.<br />
1 Hazır Ayarı İçe Aktar düğmesini tıklatın.<br />
2 Hazır ayarın bulunduğu konuma gidin, seçin ve Aç'ı tıklatın.<br />
3 İçe aktarılan hazır ayar için bir ad yazın, diğer seçenekleri belirtin ve Tamam düğmesini tıklatın.<br />
Hazır ayarı dışa aktarma<br />
1 Dışa Aktarma Ayarları iletişim kutusunda dışa aktarmak istediğiniz hazır ayarı seçin.<br />
2 Alt (Windows) veya Option (Mac OS) tuşu basılı olarak Hazır Ayarı Kaydet düğmesini tıklatın.<br />
3 Hazır ayarın kaydedileceği konumu seçin, adlandırın ve Kaydet'i tıklatın.<br />
Hazır ayar EPR dosyası olarak kaydedilir.<br />
Özel hazır ayarları silme<br />
1 Dışa Aktarma Ayarları iletişim kutusunda silmek istediğiniz özel hazır ayarı seçin.<br />
2 Aşağıdakilerden herhangi birini yapın:<br />
• Tek hazır ayar silmek için Hazır Ayarı Sil düğmesini tıklatın.<br />
• Tüm özel hazır ayarları silmek için Ctrl+Alt (Windows) veya Command+Option (Mac OS) tuşları basılı olarak<br />
Hazır Ayarı Sil düğmesini tıklatın.<br />
3 Silme işlemini onaylamak için Evet'i tıklatın.<br />
24
Dosya kodlamayı yönetme<br />
ADOBE MEDIA ENCODER CS4'Ü KULLANMA<br />
Ortam kodlama<br />
Kodlama kuyruğunu kaydetme<br />
Tüm kodlama ayarları dahil, geçerli kodlama kuyruğunu elle kaydedebilirsiniz. Kodlama kuyruğunu kaydetmeyi<br />
seçmezseniz Adobe Media Encoder uygulamasından çıktığınızda otomatik olarak kaydedilir.<br />
• Dosya > Kuyruğu Kaydet'i seçin.<br />
Dosyaları kodlama kuyruğundan kaldırma<br />
Kodlanmadan önce videoyu kodlama kuyruğundan kaldırabilirsiniz.<br />
1 Kaynak dosya listesinden kaldırmak istediğiniz videoyu (ya da videoları) seçin.<br />
2 Kaldır'ı tıklatın.<br />
Seçili dosyaların kodlama kuyruğundan kaldırılmasını istediğinizi onaylamanızı isteyen bir iletişim kutusu<br />
görüntülenir.<br />
Dosya atlama<br />
Geçerli kodlama kuyruğunda Adobe Media Encoder uygulamasının dosyayı kodlamamasını belirtebilirsiniz.<br />
Dosya atlama<br />
1 Kodlama kuyruğunda atlanmasını istediğiniz dosya ya da dosyaları seçin. Kodlama kuyruğunda birden çok dosya<br />
seçmek için Control tuşu (Windows) ya da Command tuşu (Macintosh) basılı olarak tıklatın.<br />
2 Düzenle > Seçimi Atla'yı seçin.<br />
Kodlama için atlanan dosyayı sıfırlama<br />
1 Kodlama kuyruğunda Kodlama İçin Bekleniyor durumuna sıfırlamak için dosya veya dosyaları seçin. Kodlama<br />
kuyruğunda birden çok dosya seçmek için Control tuşu (Windows) ya da Command tuşu (Macintosh) basılı olarak<br />
tıklatın.<br />
2 Düzenle > Durumu Sıfırla'yı seçin.<br />
Seçili dosya veya dosyalar Kodlama İçin Bekleniyor durumuna sıfırlanır. Adobe Media Encoder kodlanırken<br />
dosyaların durumun sıfırlayabilirsiniz.<br />
Geçerli dosyayı kodlamayı durdurma<br />
Kodlanmakta olan herhangi bir dosyanın kodlama işlemini durdurabilirsiniz. Kodlanmayı bekleyen dosyayı kodlamak<br />
istemezseniz bu dosyayı kodlama kuyruğundan kaldırabilir ya da bu dosyanın atlanmasını belirtebilirsiniz.<br />
• Dosya > Geçerli Dosyayı Durdur'u seçin.<br />
Geçerli dosyanın kodlanmasını durdurmak istediğinizi onaylamanızı isteyen bir iletişim kutusu görüntülenir.<br />
Kodlama işlemini durdurmak için Tamam'ı tıklatın. “İşlem kullanıcı tarafından durduruldu” durumunu belirten<br />
bir hata mesajı günlük dosyasına yazılır.<br />
Ayrıca bkz.<br />
“Adobe Media Encoder günlük dosyasını görüntüleme” sayfa 39<br />
25
ADOBE MEDIA ENCODER CS4'Ü KULLANMA<br />
Ortam kodlama<br />
İzleme klasörü oluşturma<br />
Adobe Media Encoder uygulamasını izlenen klasörler olarak bilinen bazı klasörlerde video veya ses dosyalarını<br />
aramak üzere yapılandırabilirsiniz. Adobe Media Encoder izlenen klasörlerde video veya ses dosyası bulduğunda<br />
klasöre atanan kodlama ayarlarını kullanarak dosyayı kodlar ve kodlanan bu dosyayı izlenen klasörde oluşturulan<br />
Çıktı klasörüne dışa aktarır.<br />
1 Dosya > İzleme Klasörü Oluştur'u seçin.<br />
2 Hedef klasörü seçin. Sabit sürücünün herhangi bir düzeyinde izlenen klasörü seçebilirsiniz.<br />
3 Tamam'ı tıklatın. Seçtiğiniz klasör izlenen klasöre dönüşür ve kodlama kuyruğunun başına eklenir.<br />
4 Format menüsünü tıklatıp izlenen klasörde birlikte video ve ses klibinin kodlanacağı formatı seçin.<br />
5 Hazır Ayar menüsünü tıklatıp istediğiniz uygulamaya uygun kodlama hazır ayarını seçin. İzlenen klasördeki tüm<br />
video ve ses klipleri seçtiğiniz hazır ayar kullanılarak dışa aktarılır.<br />
6 Dosyalarınızın kodlanmasını başlatmak için Kuyruğu Başlat'ı tıklatın. Adobe Media Encoder kodlanacak dosyalar<br />
listesini izlenen klasörde bulunan tüm ses ve video dosyalarıyla doldurur.<br />
Adobe Media Encoder izlenen klasörde kodlanan dosyaları dışa aktaracağı Çıktı klasörünü otomatik olarak<br />
oluşturur.<br />
İzlenen klasörü kodlama kuyruğundan kaldırma<br />
İçeriği kodlanmadığında izlenen klasörleri kodlama kuyruğundan kaldırabilirsiniz.<br />
1 Kaynak dosya listesinden kaldırmak istediğiniz klasörü (ya da klasörleri) seçin.<br />
2 Kaldır'ı tıklatın.<br />
Seçili klasörlerin kodlama kuyruğundan kaldırılmasını istediğinizi onaylamanızı isteyen bir iletişim kutusu<br />
görüntülenir.<br />
FLV ve F4V video dosyaları için ipucu noktaları<br />
İpucu noktaları sunumda diğer eylemleri başlatmak için videonun kayıttan yürütmesine neden olur, videoyu<br />
animasyon, metin, grafik ve diğer etkileşimli içerikle senkronize etmenizi sağlar. Örneğin, ekranın bir alanında video<br />
oynatılırken, başka bir alanında da metin ve grafik görüntülenen Flash sunumları oluşturabilirsiniz.<br />
Her ipucu noktası bir addan, videonun oluşturulduğu zamandan, ipucu noktası türünden ve isteğe bağlı<br />
parametrelerden oluşur. İpucu noktası zamanlarını belirttiğiniz format: saat:dakika:saniye:milisaniye. Kodlanmış<br />
video dosyası Flash SWF dosyasında kayıttan yürütüldüğünde ve video ipucu noktası tarafından belirtilen geçen süreyi<br />
oynattığında ya da aradığında belirttiğiniz eylem tetiklenir.<br />
Adobe Media Encoder , Dışa Aktarma Ayarları iletişim kutusu kullanılarak ipucu noktalarını video kliplere<br />
gömmenizi sağlar. Her ipucu noktasına ActionScript ile kullanılabilen etkinlik türü ve parametre ya da sunumda<br />
diğer eylemleri başlatacak programlı olarak video kayıttan yürütmeye neden olan Flash FLVPlayback bileşenini<br />
atayabilirsiniz.<br />
Not: Kodlandırılmış FLV video klibe gömülü ipucu noktalarına ek olarak FLVPlayback bileşenini kullanarak da ipucu<br />
noktaları oluşturabilirsiniz. Bu bileşeni kullanarak video klibin kendisine gömülü olmayan ipucu noktası<br />
oluşturabilirsiniz; bu da tetiklenen etkinliklerde büyük esneklik sağlar. Daha fazla bilgi için ActionScript 2.0 Bileşenler<br />
Dil Referansı veya ActionScript 3.0 Bileşenler Dil Referansı'nda FLVPlayback bileşenine bakın.<br />
İpucu noktası meta verilerinin F4V ve FLV dosya türlerinde farklı depolandığını unutmayın. F4V ve FLV<br />
dosyalarındaki ipucu noktaları arasındaki farklar ve bunların Flash'da nasıl kullanılacağı hakkında bilgi için bkz.<br />
“İpucu noktalarını ve meta verileri kullanma”, ActionScript 3.0 programlama .<br />
26
ADOBE MEDIA ENCODER CS4'Ü KULLANMA<br />
Ortam kodlama<br />
F4V video dosyasındaki ipucu noktasıyla ilgili eylem senkronize etmek için ipucu noktası verilerini onXMPData() geri<br />
çağırma işlevlerinden almanız ve ipucu noktasını ActionScript 3.0'daki Zamanlayıcı sınıfını kullanarak tetiklemeniz<br />
gerekir. onXMPData() geri çağırma işlevi Adobe F4V video dosyasına gömülü Adobe Extensible Metadata Platform<br />
(XMP) özelindeki bilgileri alır. XMP meta verilerinde diğer video meta verilerinin yanı sıra ipucu noktaları da vardır.<br />
XMP meta verileri Flash Player 10 ile başlatılıp Flash Player ve Adobe AIR'nin sonraki sürümlerinde<br />
desteklenmektedir. onXMPData() ve F4V ipucu noktaları hakkında daha fazla bilgi için bkz. “onXMPData()<br />
kullanma”, ActionScript 3.0 programlama.<br />
Adobe Premiere Pro ve Adobe After Effects işaretleyicilerinden ipucu noktaları oluşturma<br />
Kompozisyon işaretleyicileri(After Effects) ve sıra işaretleyicileri (Adobe Premiere Pro) Flash ipucu noktalarına<br />
dönüştürülebilir. Premiere Pro ya da After Effects'te işaretleyiciler oluşturulduğunda Flash ipucu noktası adını,<br />
parametrelerle ilgili adları ve değerleri girebilir, oluşturulacak ipucu noktası türünü (örneğin, Olay ve Gezinti ipucu<br />
noktaları) seçebilirsiniz. Kompozisyon işaretleyicilerinden ya da sıra işaretleyicilerinden Adobe Flash ipucu noktaları<br />
oluşturma hakkında daha fazla bilgi için bkz. After Effects Yardım veya Adobe Premiere Pro Yardım.<br />
İpucu noktası XML dosyası hakkında<br />
İpucu noktası XML dosyası ipucu noktası verilerinizi kaydedip bunları diğer video kliplere uygulamanızı sağlar. XML<br />
formatı platformlar arasında paylaşmanız ve F4V ya da FLV ipucu noktası formatını destekleyen videolara<br />
uygulamanız sağlanır. Dosyanın bir örneği aşağıda gösterilmektedir:<br />
<br />
<br />
<br />
2000<br />
navigation<br />
CuePoint1<br />
<br />
<br />
CuePoint1<br />
Introduction<br />
<br />
<br />
Cast<br />
ActorNames<br />
<br />
<br />
<br />
Önemli: İpucu noktası XML dosyasını değiştirdiyseniz ve geçersiz değerler ya da bozuk XML söz dizimi eklediyseniz<br />
Adobe Media Encoder dosyayı yükleyemeyecektir.<br />
İpucu noktası XML dosyasıyla ilgili DTD (Belge Türü Tanım) aşağıda gösterilmektedir (DTD, desteklenen öğeler<br />
listesi ve XML dosyasının kendi içinde anlamlarına sahip XML dosyasının geçerli belge yapısını tanımlar):<br />
27
ADOBE MEDIA ENCODER CS4'Ü KULLANMA<br />
Ortam kodlama<br />
<br />
<br />
<br />
<br />
<br />
<br />
<br />
<br />
<br />
<br />
<br />
<br />
<br />
<br />
<br />
]><br />
İpucu noktası XML DTD'si tarafından konulan kısıtlamalara ek olarak şu özellikler de XML formatına uygulanır:<br />
• DTD'deki etiketlerde yer alan verileri dikkate alan tüm yorumların okunması zorunludur; uyumsuz XML hataya<br />
neden olur.<br />
• İpucu noktalarının XML dosyasında artan zamanlı olarak görüntülenmesi gerekir; verilen süreye yalnızca bir ipucu<br />
noktası atanmış olabilir.<br />
• XML formatı UTF-8 olarak yazılır. Diğer kodlama türleri kodlamalı XML deklarasyonu aracılığıyla düzgün<br />
açıklandılarsa desteklenirler (örneğin, veya dosyadaki BOM<br />
işaretleyicisi.<br />
• İzin verilen türler yalnızca “olay” ve “gezinti” olur; her ikisinin de küçük harf kullanılarak yazılması gerekir.<br />
• Sürenin milisaniye cinsinden tam sayı olarak belirtilmesi gerekir. Ondalık sayı ayırıcı işareti olarak nokta<br />
kullanamazsınız (örneğin, 12.123 XML dosyasının başarısız olmasına neden olur).<br />
• Başarılı bir şekilde yüklenmeyen ipucu noktası dosyaları hata mesajı üretir.<br />
Adobe Soundbooth ve ipucu noktası XML dosyası<br />
Ses düzenleme uygulaması olan Adobe Soundbooth ipucu noktası XML dosyasını içe ve dışa aktarabilir. İpucu<br />
noktası XML dosyasını Soundbooth uygulamasında oluşturmanın bir avantajı da kendine ait Video panelinin ses<br />
düzenlenirken video çekimini kayıttan yürütmenizi sağlamasıdır. Böylece, dosyanın hem video, hem de ses<br />
bileşenlerini kullanarak ipucu noktası işaretleyicisi eklemeniz sağlanır. Videoyu Adobe Media Encoder kullanarak<br />
kodlamaya hazırsanız ipucu noktası dosyasını Soundbooth uygulamasından içe aktarabilir ve FLV dosyasını kodlamak<br />
için ipucu noktalarını kullanabilirsiniz. İpucu noktaları oluşturmak için Soundbooth kullanma ve ipucu noktaları<br />
XML dosyasını Adobe Media Encoder uygulamasına içe aktarma hakkında daha fazla bilgi edinmek için Flash ile<br />
çalışma bilgilerine ve Soundbooth kullanma konusundaki videoya bakın.<br />
28
ADOBE MEDIA ENCODER CS4'Ü KULLANMA<br />
Ortam kodlama<br />
Adobe F4V ve FLV dosyaları için ipucu noktalarını tanımlama ve gömme<br />
İpucu noktaları sunum içindeki diğer eylemleri başlatmak için video kayıttan yürütmesi sağlar. Örneğin, ekranın bir<br />
alanında video oynatılırken, başka bir alanında da metin ve grafik görüntülenen Flash sunumları oluşturabilirsiniz.<br />
Videoya yerleştirilen bir ipucu noktası, metin ve grafiklerin videonun içeriğiyle ilgili kalırken güncelleştirmeyi başlatır.<br />
Her işaret noktası bir addan ve oluştuğu süreden oluşur. İpucu noktası zamanlarını belirttiğiniz format:<br />
saat:dakika:saniye:milisaniye.<br />
İpucu noktası oluşturma<br />
1 Kodlama kuyruğundan ipucu noktalarını gömmek istediğiniz videoyu seçin.<br />
Kodlama listesinde video seçmek için video kodlama kuyruğunda video adını tıklatın.<br />
2 Video klip için kodlama ayarları belirtmediyseniz hemen belirtin. Videonun FLV veya FV4 kodlama formatını<br />
kullandığını doğrulayın. FLV veya F4V video dosyalarında ipucu noktalarını gömebilirsiniz. Daha fazla bilgi<br />
edinmek için bkz. “Adobe Media Encoder ile video ve ses kodlama” sayfa 22.<br />
3 Düzenle > Dışa Aktarma Ayarları'nı seçin.<br />
Dışa Aktarma Ayarları iletişim kutusu görüntülenir.<br />
4 İpucu noktası kontrolleri Dışa Aktarma Ayarları iletişim kutusunun sol alt köşesinde bulunur.<br />
İpucu noktası kontrolleri.<br />
5 İpucu noktasını gömmek istediğiniz yerdeki videoda belirli noktayı bulmak için oynatma kafasını kullanın. Daha<br />
büyük kesinlik için, milisaniyelik artışlarda oynatma kafasını hareket ettirmek için Sol ve Sağ Ok tuşlarını<br />
kullanabilirsiniz. Bunu yapmak için oynatma kafasını seçip konumunu daha fazla ayarlamak için ok tuşlarını<br />
kullanın.<br />
Belirli bir süreyi belirtmek için videoda ipucu noktasını gömmek istediğiniz yerdeki noktaya oynatma kafasını<br />
sürükleyin. Video önizleme penceresi videoda ipucu noktasının eklendiği noktaları görsel olarak belirtmenizi<br />
sağlar. Süredeki, ipucu noktalarının gömüldüğü belirli noktaları bulmak için geçen süre sayacını da (video<br />
önizleme penceresinin altında yer alır) kullanabilirsiniz.<br />
6 Oynatma kafası, videoda ipucu noktasını gömmek istediğiniz yerde yerleştirildiğinde ipucu noktası kontrollerinin<br />
sağ tarafındaki (+) düğmesini tıklatın.<br />
Adobe Media Encoder , video önizleme penceresinin altındaki sayaç tarafından belirtilen süreye ipucu noktası<br />
gömer, ipucu noktasının bulunduğu geçen süre (kayıttan yürütme sırasında olayın tetikleneceği süre) ve yeni ipucu<br />
noktası adı için ipucu noktası listesini yer tutucuyla doldurur, gömülecek ipucu noktası türünü seçmenizi sağlayan<br />
açılır bir menü görüntüler.<br />
Not: Video klipte belirtilen süre kodunda yalnızca bir ipucu noktası gömülebilir.<br />
29
ADOBE MEDIA ENCODER CS4'Ü KULLANMA<br />
Ortam kodlama<br />
7 Gömmek istediğiniz ipucu noktası türünü belirtin. Gezinti veya olay ipucu noktası da gömebilirsiniz.<br />
• Olay ipucu noktaları, ipucu noktası ulaştığında ActionScript yöntemlerinin tetiklenmesi için kullanılır ve Flash<br />
sunumunda video kayıttan yürütmeyi diğer olaylara senkronize etmenizi sağlar.<br />
• Gezinti ipucu noktaları, gezinti ve arama için, işaret noktasına ulaşıldığında ActionScript yöntemlerini<br />
tetiklemek için kullanılır. Gezinti ipucu noktasının gömülmesi, bu yerde izleyenlerin aramasını sağlamak<br />
amacıyla video klipteki bu noktada anahtar kare ekler.<br />
Not: Yeni anahtar karelerin eklenmesi video klibini bütününde kalitenin düşmesine neden olabilir. Bu nedenle,<br />
kullanıcıların videoda belirli bir noktayı aramaları gerektiğinde yalnızca gezinti ipucu noktalarını kullanın.<br />
8 Seçili işaret noktası için parametreleri girin.<br />
Parametreler, işaret noktasına ekleyebileceğiniz bir anahtar değer çiftleri kümesidir. Parametreler, tek parametre<br />
nesnesinin üyeleri olarak işaret noktası olay işleyicilerine verilirler.<br />
İpucu noktaları kullanma ve bunların kullanabileceği parametre değerleri hakkında daha fazla bilgi edinmek için<br />
şunlara bakın:<br />
• Flash kullanma'da videoyla çalışma hakkında bilgiler<br />
• ActionScript 2.0 Bileşenler Dil Referansı veya ActionScript 3.0 Bileşenler Dil Referansı'nda FLVPlayback bilgileri<br />
9 (İstenirse) Başka video kliplere uygulayabilmeniz için oluşturduğunuz ipucu noktalarını kaydedin. İpucu noktaları<br />
sekmesindeki İpucu Noktalarını Kaydet düğmesini (disk simgesi) tıklatıp dosyayı bilgisayarınızda bir yere<br />
kaydedin.<br />
Ayrıca bkz.<br />
“Anahtar kareler” sayfa 6<br />
İpucu noktası kaldırma<br />
1 İpucu noktası listesinde ipucu noktasını seçin.<br />
2 İpucu Noktasını Sil düğmesini (-) tıklatın veya Delete tuşuna basın.<br />
İpucu noktası listesinden ipucu noktası silinir.<br />
Önceden kaydedilen ipucu noktası verilerini yükleme<br />
1 İpucu noktaları sekmesindeki İpucu Noktaları Yükle düğmesini tıklatın.<br />
2 İçe aktarmak istediğiniz ipucu noktası dosyasını seçip Tamam'ı tıklatın.<br />
İpucu noktası dosyası, ipucu noktası listesini yükler ve dosyada belirtilen ipucu noktalarıyla doldurur.<br />
Not: İpucu noktalarını dosyadan yüklediğinizde ipucu noktaları listesinde oluşturduğunuz ipucu noktaları<br />
dosyadaki ipucu noktalarıyla değiştirilir.<br />
Video kırpma, kesme ve yeniden boyutlandırma<br />
Adobe Media Encoder video klipleri kodlamadan önce kırpmanızı ve kesmenizi sağlayan şu düzenleme seçeneklerini<br />
sağlar:<br />
Kırpma video klip boyutlarını değiştirmenizi sağlar. Karede, yardımcı görüntüleri kaldırarak karakter vurgulama ya<br />
da istenmeyen zemini kaldırma gibi belirli bir odak noktası vurgulamak için alanları çıkartabilirsiniz.<br />
Kesme videoya ait başlangıç ve bitiş noktalarını (giriş ve çıkışnoktaları) düzenlemenizi sağlar. Örneğin, bir video klibin<br />
kesimini tam klibin 30. saniyesinden başlayacak şekilde ayarlayıp istenmeyen kareleri kaldırabilirsiniz.<br />
30
ADOBE MEDIA ENCODER CS4'Ü KULLANMA<br />
Ortam kodlama<br />
Yeniden Boyutlandırma video karesinin genişlik ve yüksekliğini değiştirmenizi sağlar. Piksel cinsinden veya orijinal<br />
görüntü boyutunun yüzdesi cinsinden bir kare boyutu belirtebilirsiniz.<br />
1 Kırpmayı, kesmeyi ya da yeniden boyutlandırmayı istediğiniz videoyu seçin.<br />
Kodlama listesinde video seçmek için video kodlama kuyruğunda video adını tıklatın.<br />
2 Düzenle > Dışa Aktarma Ayarları'nı seçin.<br />
Dışa Aktarma Ayarları iletişim kutusu görüntülenir.<br />
3 Video klip için henüz kodlama ayarı belirtmediyseniz hemen belirtin. Daha fazla bilgi edinmek için bkz. “Adobe<br />
Media Encoder ile video ve ses kodlama” sayfa 22.<br />
4 Kırpma ve yeniden boyutlandırma kontrolleri Dışa Aktarma Ayarları iletişim kutusunun sol üst köşesinde, video<br />
önizlemenin üstünde yer alır.<br />
5 Videoyu kırpmak için sağ, sol, üst ve alt kenarlar için değerleri girin ya da videonun boyutlarını gözle ayarlamak<br />
için Kırp aracı düğmesini kullanın. Önizleme penceresindeki kılavuzlar kırpılmış alanı belirtir.<br />
6 Kırpma Oranları açılır menüsünü tıklatıp kırpma dikdörtgeni için boyut oranı seçin.<br />
7 Kırpılan görüntünün önizlemesini görüntülemek için Çıktı sekmesini tıklatın. Kırpma Ayarları menüsünden<br />
şunlardan birini seçin:<br />
• Sığdırarak Ölçeklendir Kırpmadan veya farklı piksel boyutunda video kullanmaktan kaynaklanan posta kutusu<br />
veya mektup kutusunu engellemek için.<br />
• Siyah Kenarlıklar Hedef boyutları kaynak boyutlardan daha büyük olarak yeniden boyutlandırırsanız posta<br />
kutularına ve mektup kutularına izin vermek için.<br />
• Çıktı Boyutunu Değiştir Çıktının kare genişliğini ve kare yüksekliğini kırpılan karenin genişliğine ve<br />
yüksekliğine otomatik olarak ayarlamak için. Posta kutuları ya da mektup kutularıyla olduğu gibi, siyah kenarlıklar<br />
olmadan Flash Player veya başka web uygulamalarıyla kullanmak üzere içeriği içe aktarmak isterseniz bu ayarı<br />
seçin.<br />
Not: Görüntüyü kırpabileceğiniz en küçük boyut 40 piksel x 40 pikseldir.<br />
8 Giriş ve çıkış noktalarını (videonun başlayıp bittiği noktalar) ayarlamak için giriş ve çıkış noktası işaretçilerini fırça<br />
çubuğunun altına, video klip boyutunu ayarlamayı bitirene kadar sürükleyin.<br />
Video önizleme penceresi video klibi kestiğiniz başlangıç ve bitiş karelerini bakarak belirtmenizi sağlar. Sürede<br />
video klibi kesebileceğiniz belirli noktaları bulmak için geçen süre sayacını da (iletişim kutusunun Kes kısmında yer<br />
alır) kullanabilirsiniz.<br />
9 Düzgün yürütülmesini sağlamak amacıyla fırça çubuğunun üstünde oynatma kafasını sürükleyerek video<br />
önizlemesini görüntüleyin.<br />
10 Videoyu kırpmayı ve kesmeyi tamamladığınızda ipucu noktaları ekleyebilir, videonun dışa aktarma ayarlarını daha<br />
fazla değiştirebilir ya da ana Adobe Media Encoder iletişim kutusuna dönmek için Tamam'ı tıklatabilirsiniz.<br />
Video kliplerinizi kodlamak için hazırsanız ya da kodlanacak ek kaynak video klipleri eklemek istiyorsanız bkz.<br />
“Adobe Media Encoder ile video ve ses kodlama” sayfa 22.<br />
Not: Videoyu kodladığınızda, orijinal kaynak video klibi değişmez. İlk denemeniz istediğiniz sonucu vermezse her<br />
zaman bir video klibi yeniden kodlayabilir ve yeni ayarlar belirtebilirsiniz.<br />
31
Adobe Media Encoder uygulama tercihleri<br />
ADOBE MEDIA ENCODER CS4'Ü KULLANMA<br />
Ortam kodlama<br />
Adobe Media Encoder genel uygulama işlemleri, düzenleme işlemleri ve pano işlemleri için tercihleri ayarlamanızı<br />
sağlar.<br />
1 Düzenle > Tercihler (Windows) veya Adobe Media Encoder > Tercihler'i (Macintosh) seçin.<br />
2 Tercihlerinizi aşağıdaki seçeneklerden belirleyin:<br />
Aynı adla dosya varsa çıktı dosyası adına sayı ekle Varsayılan olarak, Adobe Media Encoder kodladığınız ayna<br />
ada sahip her dosyaya, dosya adının sonuna sayı ekleyerek artımlı numara ekler. Örneğin, video klibi kodlayıp ve<br />
video.flv çıktı dosyası oluşturup video.flv dosyasını silmeden aynı dosyayı yeniden kodlamaya karar verirseniz<br />
Adobe Media Encoder bir sonraki dosyayı video_1.flv olarak adlandırır. Dosya adındaki artımlı<br />
numaralandırmayı devre dışı bırakmak için Aynı Adla Dosya Varsa Çıktı Dosyası Adına Sayı Ekle seçeneğinin<br />
seçimini kaldırın.<br />
Önemli: Dosya adına artımlı sayı eklenmesini geçersiz kılmayı seçerseniz Adobe Media Encoder hedef klasörde aynı<br />
ada sahip varolan dosyaların üzerine yazar. Dosyaların üzerine yazılmasını engellemek için dikkatsizlik sonucu<br />
birini diğerinin üzerine yazılmasını önleyecek bir yol seçin.<br />
Çıkışta tamamlanan dosyaları kuyruktan kaldır Kodlamaları tamamlandıktan sonra dosyaların kodlama<br />
kuyruğundan kaldırılacağını belirtir. Böylece, uygulamasından çıktığınızda (kapattığınızda) kodlanmış dosyalar<br />
kodlama kuyruğundan kaldırılır.<br />
Kuyruk durduğunda uyar veya dosyayı kaldır Varsayılan olarak, kuyruğu kodlamayı durdurmaya çalışırsanız ya<br />
da kodlama işlemi sırasında dosya kaldırırsanız Adobe Media Encoder bir uyarıyla size haber verir. Uyarıyı devre<br />
dışı bırakmak için bu öğenin seçimini kaldırın.<br />
Gecikmeli Başlat Toplu kodlamanın belirttiğiniz gecikme süresinin ardından başlayacağını belirtir. Gecikmeli<br />
Başlat seçeneğini belirledikten sonra Kuyruğu Başlat'ı tıklattığınızda toplu kodlama kuyrukları için başlangıç<br />
zamanını girmenizi isteyen bir iletişim kutusu görüntülenir.<br />
Kodlama sırasında önizleme görüntüle Kodlanmakta olan videonun Adobe Media Encoder Toplu Penceresi'nde<br />
gösterildiğini belirtir.<br />
Çıktı dosyalarının konacağı yer Kodlanan ortam dosyalarının konulacağı klasörü belirtir. Varsayılan olarak,<br />
Adobe Media Encoder dışa aktarılan dosyaları kaynak video kliple aynı klasöre koyar; kodlanan yeni video klibi<br />
kaynak videosundan ayırmak için dışa aktarma formatına ait dosya adı uzantısını başa ekler. Kodlanan ortam<br />
kliplerinin konacağı farklı bir hedef klasör seçmek için Çıktı Dosyalarının Konacağı Yer seçeneğini belirleyin, yerel<br />
bilgisayarınızda varolan bir klasörü Seçmek için Gözat düğmesini tıklatın ya da kodlanan video dosyalarının<br />
çıktısının alınacağı bir klasör oluşturun.<br />
Dil Adobe Media Encoder ile kullanılacak dili belirtir.<br />
Görüntü Formatı Dışa Aktarma Ayarları iletişim kutusunun Önizleme sekmesinde görüntülenen Görüntü Formatı<br />
zaman kodunu belirtmenizi sağlar.<br />
Kullanıcı Arabirimi Parlaklığı Adobe Media Encoder arabirimini parlaklaştırmanızı veya soldurmanızı sağlar;<br />
böylece video önizlemeniz ekranda dikkat çeker.<br />
İçe Aktarma Sırasında XMP Kimliğini Dosyaya Yaz İçe aktarma sırasında dosyalara ait GUID etiketlerini belirtir.<br />
Ortam Önbellek dosyasını olabiliyorsa orijinallerin yanına kaydet Ortam önbellek dosyalarını orijinal dosyalarla<br />
aynı klasöre kaydeder.<br />
32
Özel kodlama ayarları<br />
Kodlama ayarlarını özelleştirme<br />
ADOBE MEDIA ENCODER CS4'Ü KULLANMA<br />
Ortam kodlama<br />
Adobe Media Encoder uygulamasının Dışa Aktarma Ayarları iletişim kutusu (Düzenle > Dışa Aktarma Ayarları) özel<br />
video ve ses kodlama ayarları oluşturmanızı sağlar.<br />
Özel video kodlama ayarları oluşturmadan önce farklı video kodlama seçeneklerini anladığınızdan emin olun. Video<br />
kodlama seçenekleri hakkında bilgi için bkz. “Video ve ses kodlama hakkında” sayfa 5.<br />
1 Kodlama ayarlarını değiştirmek istediğiniz dosya ya da dosyaları seçin.<br />
Kodlama listesinde birden çok dosya seçmek için Control tuşu (Windows) ya da Command tuşu (Macintosh) basılı<br />
olarak tıklatın; kodlama kuyruğundaki tüm dosyaları seçmek için de Düzenle > Tümünü Seç'i seçin.<br />
2 Düzenle > Dışa Aktarma Ayarları'nı seçin.<br />
Dışa Aktarma Ayarları iletişim kutusu görüntülenir. Bu iletişim kutusu şu eylemleri gerçekleştirmenizi sağlar:<br />
• Videoyu farklı bant genişlikleri ve uygulamalar için iletmek amacıyla alternatif kodlama ayarları belirtin.<br />
• Olayları tetiklemek için ipucu noktaları oluşturun.<br />
• Boyutlarını değiştirmek için video klibi kırpın ve yeniden boyutlandırın.<br />
• Başlangıç ve bitiş karelerini değiştirmek için videonun uzunluğunu kesin.<br />
Ayrıca bkz.<br />
“Adobe F4V ve FLV dosyaları için ipucu noktalarını tanımlama ve gömme” sayfa 29<br />
“Video kırpma, kesme ve yeniden boyutlandırma” sayfa 30<br />
Filtre dışa aktarma ayarları<br />
Gauss Bulanıklığı<br />
Gauss Bulanıklığı efekti görüntüyü yumuşatır ve parazitleri atar. Adobe Media Encoder Gauss Bulanıklığı efektini ön<br />
kodlama görevi olarak uygular. Kodlayıcının diğer koşullarda kodlamak zorunda olduğu paraziti bu adım küçültür.<br />
Daha hızlı kodlamayla, daha küçük çıktı dosyası boyutuyla, daha iyi görüntü kalitesiyle ve çoğunlukla film<br />
görüntüsünde gelişmeyle sonuçlanır. Bulanıklığın yönünü belirtebilirsiniz. Bu efektin sonuçlarına ait önizlemesini<br />
görüntülemek için Çıktı sekmesini seçin.<br />
Bulanıklık Bulanıklık miktarını kontrol eder. Yüksek sayılar daha fazla bulanıklığa neden olur. Bulanıklığın miktarını<br />
belirtmek için etkin metni sürükleyin veya bir sayı yazın.<br />
Bulanıklık Boyutları Bulanıklığın yönünü kontrol eder. Menüden Yatay Ve Dikey, Yatay veya Dikey öğesini seçin.<br />
Not: Gelişmiş kodlama ve sıkıştırılmış dosya boyutunu azaltma dışında başka nedenlerle de projeden parazit ve gren<br />
kaldırabilirsiniz. Adobe Premiere Pro ve After Effects'te Parazit ve Gren efektleri, bulanıklık efektlerini dikkate alın.<br />
Video dışa aktarma ayarları<br />
Dışa Aktarma Ayarları iletişim kutusunda, Video sekmesinde bulunan seçenekler belirttiğiniz formata bağlıdır. Video<br />
ayarlarında aşağıdaki seçeneklerden biri veya daha fazlası bulunur. Video ayarları Video Codec Bileşeni, Temel Video<br />
Ayarları, Gelişmiş Ayarlar, Bit Hızı Ayarları, Video İpucu İzi Ayarları ve GOP Ayarları gibi başlıklar altında<br />
listelenmiştir.<br />
33
ADOBE MEDIA ENCODER CS4'Ü KULLANMA<br />
Ortam kodlama<br />
Not: Bazı yakalama kartı ve eklenti yazılımı uygulamaları özgün seçenekleriyle birlikte kendi iletişim kutularını sağlar.<br />
Gördüğünüz seçenekler burada anlatılanlardan farklıysa yakalama kartı veya eklentinizle ilgili belgelere bakın.<br />
Son görüntü oluşturma saatini kaydetmek için:<br />
• Yakalamak ve dışa aktarmak için aynı codec bileşenini kullanın.<br />
• Değişiklikleri yaptıkça sekanslarınıza ait önizlemelerin görüntüsünü oluşturun.<br />
• Dışa aktarma kalitesi ayarını yakalama kalitesi ayarıyla eşleşecek şekilde ayarlayın.<br />
Video Codec Bileşeni veya Codec Bileşeni Videoyu kodlamakta kullanılan codec bileşenini belirtir. Codec bileşenleri<br />
seçtiğiniz formata bağlı olarak kullanılabilir.<br />
Not: donanım tabanlı codec bileşeninizin sağladığı seçenekleri bulamıyorsanız donanım üreticisi tarafından verilen<br />
belgelere bakın. Video yakalama yazılımında bulunan bazı codec bileşenleri için kendi iletişim kutularında sıkıştırma<br />
seçeneklerini ayarlamanız gerekir.<br />
Kalite Video kalitesini belirtir. Genellikle, değerler ne kadar yüksekse, görüntü oluşturma süresi ve dosya boyutu da<br />
o kadar yüksek olur. Dışa aktarılan resim kalitesini etkilemek için varsa kaydırma çubuğunu sürükleyin veya bir değer<br />
yazın. Kaliteyi orijinal çekim kalitesinin üzerine yükseltmek kaliteyi artırmadığı gibi görüntü oluşturma süresini de<br />
artırabilir.<br />
Genişlik veya Kare Genişliği Çıktı dosyasına ait karenin genişliğini piksel cinsinden belirtir.<br />
Yükseklik veya Kare Yüksekliği Çıktı dosyasına ait karenin yüksekliğini piksel cinsinden belirtir.<br />
Kare Hızı Çıktı dosyasına ait kare hızını saniyede kare cinsinden belirtir. Bazı codec bileşenleri belirli bir kare hızı<br />
kümesini destekler. Kare hızının artırılması daha düz bir film oluşturabilir (kaynak klibin, projenin veya sekansın kare<br />
hızına bağlı olarak), ancak daha fazla disk alanı kullanır.<br />
Derinlik Renk derinliğini kanal başına bit (bpc) cinsinden belirtir: renk kanalı başına ayrılmış bit sayısı. Seçenekler 8<br />
Bit, 16 Bit, 24 Bit veya 32 Bit'tir.<br />
Alfa Kanalını Kodla Alfa kanalları destekleyen FLV gibi formatlar için alfa kanalının dışa aktarılan dosyaya<br />
kodlanmasını etkinleştirir.<br />
TV Standardı Çıktıyı NTSC standardına ya da PAL standardına uydurur.<br />
Alan Sırası Çıktı dosyasında ilerlemeli kareler mi olacağını, yoksa taramalı alanlar mı olacağını, ikincisi olduğu<br />
durumda hangi alanın önce yazılacağını belirtir. Bilgisayar görüntüsü ve hareketli resim filmi için ilerlemeli doğru<br />
ayardır. NTSC ya da PAL gibi taramalı ortam için video dışa aktarılırken Önce Artır veya Önce Azalt'ı seçin.<br />
Bakış veya Piksel Boyut Oranı Piksel boyut oranını belirtir. Çıktı türü için uygun birini seçin. Piksel boyut oranı<br />
(parantez içinde gösterilir) 1.0 olduğunda çıktıda kare pikseller olacaktır; diğerlerinin tümünde dikdörtgen pikseller<br />
olacaktır. Bilgisayarlar genellikle pikselleri kare olarak görüntülediğinden kare olmayan piksel boyut oranlarını<br />
kullanan içerik, bilgisayarda görüntülendiğinde gerilmiş olarak görünür; ancak video monitöründe görüntülendiğinde<br />
doğru oranlarda görünür.<br />
Bit Hızı Modu veya Bit Hızı Kodlama Codec bileşeninin dışa aktarılan dosyada sabit bit hızı mı (CBR), yoksa değişken<br />
bit hızı mı (VBR) oluşturacağını belirtir:<br />
• Sabit Sabit veri hızına sahip dosya oluşturarak kaynak dosyadaki her kareyi belirttiğiniz sınırda sıkıştırır. Bu<br />
nedenle, daha karmaşık verilerin bulunduğu kareler daha fazla sıkıştırılırken daha az karmaşık kareler de daha az<br />
sıkıştırılır.<br />
• Sınırlı Değişken Dışa aktarılan dosyanın veri hızının belirttiğiniz aralıkta değişmesine izin verir. Verilen sıkıştırma<br />
miktarı karmaşık görüntülerin kalitesini basit görüntü kalitesine göre daha fazla azalttığından, VBR kodlaması<br />
karmaşık kareleri az, basit kareleriyse fazla sıkıştırır.<br />
• Sınırsız Değişken Dışa aktarılan dosyanın veri hızının sınırsız değişmesine izin verir.<br />
34
• CBR Sabit bit hızı<br />
ADOBE MEDIA ENCODER CS4'Ü KULLANMA<br />
Ortam kodlama<br />
• VBR, 1 Geçiş Kodlayıcının dosyada baştan sona tek geçiş yaptığında değişken bit hızı. Tek geçişli kodlama çift<br />
geçişli kodlamaya göre daha kısa sürse de çıktıda aynı kaliteyi sağlamaz.<br />
• VBR, 2 Geçiş Kodlayıcının dosyada baştan sona ve sondan başa çift geçiş yaptığında değişken bit hızı. İkinci geçiş<br />
işlemi uzaksa da daha iyi kodlama verimliliği ve çoğunlukla daha yüksek kalitede çıktı sağlar.<br />
Not: Aynı içerik ve dosya boyutunda CBR ve VBR dosyaları karşılaştırıldığında şu genellemeyi yapabilirsiniz: CBR<br />
dosyası, sabit veri hızı ortam yürütücülerinde ve bilgisayar işlemcilerinde daha az talebi olduğundan sistemlerin daha<br />
geniş bir yelpazesinde güvenli kullanılabilir. Ancak, VBR dosyasının, VBR sıkıştırma miktarını görüntü içeriğiyle<br />
birleştirdiğinden daha yüksek görüntü kalitesine sahip olma eğilimi vardır.<br />
Bit Hızı Kodlanan dosya için kayıttan yürütmede saniye başına megabit sayısını belirtir. (Bu ayar Bit Hızı Kodlama<br />
seçeneği olarak ancak CBR'yi seçtiğinizde kullanılabilir.)<br />
Bit Hızı Kodlama seçeneği olarak ancak VBR'yi seçtiğinizde şu seçenekler görüntülenir:<br />
Kodlama Geçişleri Kodlayıcının kodlamadan önce klibi kaç kez analiz edeceğini belirtir. Birden çok geçiş dosya<br />
kodlama süresini artırsa da, daha verimli sıkıştırma ve daha yüksek görüntü kalitesiyle sonuçlanır. (Adobe After<br />
Effects birden çok kodlama geçişini desteklemez.)<br />
Bit Hızını Ayarla Yalnızca QuickTime formatıyla kullanılabilir. Çıktı dosyası bit hızını sabit tutmak için seçin.<br />
Bit Hızı [kbps] Yalnızca QuickTime formatıyla kullanılabilir. Bit hızını saptamak isteyip istemediğinizi seçin. Etkin<br />
metin istenen değerde görüntülenene kadar kaydırma çubuğunu sürükleyin.<br />
Maksimum Bit Hızı [Kbps] Kodlayıcının izin vermesini istediğiniz maksimum bit hızını belirtir.<br />
Ortalama Video Bit Hızı [Kbps] Kodlayıcının izin vermesini istediğiniz ortalama video bit hızını belirtir.<br />
Hedef Bit Hızı [Mbps] H.264 video codec bileşeni kullanarak video kodlandığında kodlayıcının izin vermesini<br />
istediğiniz ortalama video bit hızını belirtir.<br />
En Yüksek Video Bit Hızı [Kbps] Kodlayıcının izin vermesini istediğiniz en yüksek bit hızını belirtir.<br />
Minimum Bit Hızı Kodlayıcının izin vermesini istediğiniz kayıttan yürütmede saniye başına en düşük megabit sayısını<br />
belirtir. Minimum bit hızı formata göre farklılık gösterir. MPEG-2-DVD için minimum bit hızının en az 1.5 Mbps<br />
olması gerekir.<br />
Taramalı İşleme İzin Ver Sekanstaki video içeriği taramalıysa ve hareketli resim filmi veya ilerlemeli tarama video gibi<br />
taramasız ortama dışa aktarıyorsanız bu seçeneği belirleyin. Taramasız, After Effects gibi başka bir programda yüksek<br />
kaliteli efektlerin uygulanmasını kolaylaştırmıştır. Sekans içeriğinde alan yoksa bu seçeneği belirlemeyin; bunu yerine<br />
Alanlar seçeneğinden Alan Yok'u seçin.<br />
M Kareleri Art arda I kareleri (İç kareler) ve P kareleri (Tahmini kareleri) arasında B kareleri (Çift yönlü kareler)<br />
sayısını belirtir.<br />
N Kareleri I kareler (İç kareler) arasındaki karelerin sayısını belirtir. Bu değerin M kareleri değerinin katı olması<br />
gerekir.<br />
Durgun Görüntüleri En İyileştir veya Durgun Görüntüleri Genişlet Durgun görüntüleri dışa aktarılan video<br />
dosyalarında verimli kullanmak için bu seçeneği belirleyin. Örneğin, durgun görüntünün 30 fps olarak ayarlanmış<br />
projede 2 saniyelik süresi varsa Adobe Premiere Pro her biri 1/30 saniyelik 60 kare yerine 2 saniyelik tek kare oluşturur.<br />
Bu seçeneğin belirlenmesi durgun görüntülerin bulunduğu sekanslar ve klipler için disk alanında tasarruf eder. bu<br />
seçeneğin seçimini yalnızca dışa aktarılan video dosyası durgun görüntüler görüntülenirken kayıttan yürütme<br />
sorunlarına neden oluyorsa kaldırın.<br />
Anahtar Kare Aralığı [Saniye] veya Anahtar Kare Uzaklığı (Kare) Video dışa aktarılırken codec bileşenin burada<br />
anahtar kare oluşturacağı kare sayısını seçin ve yazın.<br />
35
ADOBE MEDIA ENCODER CS4'Ü KULLANMA<br />
Ortam kodlama<br />
Basit Profil Yalnızca On2VP6 codec bileşeni kullanılarak FLV video formatında dışa aktarıldığında kullanılabilir;<br />
Basit Profil'in seçilmesi daha eski bilgisayarlarda veya sınırlı belleği ve işlemci kaynakları olan aygıtlarda yürütülecek<br />
yüksek çözünürlüklü video içeriğini en iyi hale getirir.<br />
Hedefi Kaçırma [% hedef] Yalnızca On2VP6 codec bileşeni kullanılarak FLV video formatında dışa aktarıldığında<br />
kullanılabilir; bu seçenek çekim için hedef veri hızının yüzde değerini belirtmenizi sağlar; böylece, zor kısımları<br />
düzeltmek için arabellekte kullanılabilir ek veriler olur.<br />
Kalite Yalnızca FLV formatında dışa aktarıldığında kullanılabilir; bu seçenek kodlama kalitesi kodlanacak videonun<br />
süresi Adobe Media Encoder arasında denge kurmanızı sağlar.<br />
• İyi Görüntü kalitesi ve video kodlanırken geçen süre arasında denge kurar. Bu varsayılan değerdir.<br />
• En İyi Olası en iyi görüntü kalitesini oluşturur, ancak video kodlanması daha uzun sürer.<br />
• Hız Videonun olabildiğince hızlı kodlanacağını belirtir; ancak, görüntü kalitesi düşük olacaktır. Test dağıtımında<br />
kullanılan video içeriği için önerilir.<br />
Kapalı GOP Resimlerin Kapalı Grubu (Kapalı GOP) için sıklığı belirtir; kapalı GOP dışındaki karelere referans<br />
yapamaz. GOP I, B ve P karelerine ait sekanstan oluşur. (Bu seçenek ancak format olarak MPEG-1 veya MPEG-2'yi<br />
seçtiğinizde kullanılabilir.)<br />
Otomatik GOP yerleşimi Seçildiğinde, Resimler Grubu (GOP) yerleşimini otomatik olarak ayarlar. (Bu seçenek ancak<br />
format olarak MPEG-1'i seçtiğinizde kullanılabilir.)<br />
Not: MPEG-1 ve MPEG-2 formatlarında burada listelenmeyen çok sayıda gelişmiş seçenek vardır. Çoğu durumda, hedef<br />
çıktınız için tasarlanmış formatın veya hazır ayarın seçilmesi uygun seçenekleri otomatik olarak ayarlar. Listelenmeyen<br />
seçenekler hakkında ayrıntılı bilgi için MPEG-1 (ISO/IEC 11172) ve MPEG-2 (ISO/IEC 13818) formatlarıyla ilgili<br />
belirtimleri inceleyin.<br />
Ses dışa aktarma ayarları<br />
Dışa Aktarma Ayarları iletişim kutusunda, Ses sekmesinde bulunan seçenekler belirttiğiniz formata bağlıdır. Bu<br />
seçeneklerden biri veya daha fazlası Ses sekmesinde görüntülenir:<br />
Ses Codec Bileşeni veya Codec Bileşeni Ses verilerini kodlamakta kullanılan codec bileşenini belirtir. Bu seçenekler<br />
Adobe Media Encoder aracılığıyla kullanılabilen en yaygın codec bileşenlerinden bazılarıdır:<br />
• AAC (Gelişmiş Ses Kodlama) Taşınabilir aygıtların çoğu tarafından desteklenen yüksek kaliteli kodlama formatı. Bu<br />
codec bileşeni H.264 formatı için varsayılandır.<br />
• AAC+ Sürüm 1 Frekans etki alanında sıkıştırma verimini artırmak için tayf bandı çoğaltması (SBR) kullanır.<br />
SBR ses codec bileşenlerini özellikle düşük bit hızında güçlendiren bir teknolojidir; frekans etki alanında uyumlu artışı<br />
temel alır. Ses codec bileşeninin kendisi tayfın düşük ve orta frekanslarını iletirken SBR yüksek frekans içeriğini kod<br />
çözücüde düşük ve orta frekanslardan uyumlu olanları aktararak çoğaltır.<br />
• AAC+ Sürüm 2 AAC codec bileşenini bu sürümü stereo sinyallerinin sıkıştırılma verimliliğini artırmak için SBR'yi<br />
Parametrik Stereo (PS) ile eşleştirir.<br />
AAC+ Sürüm 2 bit akışı, uzamsal yoğunluklu stereo oluşumunu ve kod çözücüdeki ortam oluşumunu tanımlamakta<br />
kullanılan Parametrik Stereo bilgilerinde stereo sis sinyalleri mono olarak azaltılıp karıştırılarak oluşturulur.<br />
Parametrik Stereo bilgilerinin mono ses akışıyla eşleştirilmesiyle kod çözücü çok düşük bit hızları kullanan orijinal<br />
stereo panoramasının aslına yakın uzamsal benzerini yeniden oluşturabilir.<br />
• MainConcept MPEG Audio MainConcept tarafından geliştirilen yüksek kalitede kodlama formatı; Adobe Premiere<br />
Pro, After Effects ve Soundbooth'ta bulunur.<br />
36
ADOBE MEDIA ENCODER CS4'Ü KULLANMA<br />
Ortam kodlama<br />
• PCM (darbe kodlu modülasyon) Ses Sıkıştırılmamış kodlama formatı. Bu formatın dosyaları diğer formattaki<br />
dosyalara göre daha büyük olma eğilimindedir.<br />
Ses Formatı Kodlanan ses verilerinin depolanmasında kullanılan dosya formatı. Bazı ses formatları yalnızca daha<br />
üstün kalitede olan, ancak daha çok disk alanı kullanan sıkıştırılmamış sesi destekler. Bazı formatlar yalnızca tek codec<br />
bileşenine izin verir. Diğerleri desteklenen codec bileşenlerinin listesinden seçim yapmanızı sağlar.<br />
Örnek Hızı veya Frekans Sesin kesikli dijital verilere veya örneklenmiş olarak dönüştüğü frekansı artırmak için daha<br />
yüksek bir hız seçin. Daha yüksek örnek hızları ses kalitesini ve dosya boyutunu artırır; düşük örnek hızları kaliteyi ve<br />
dosya boyutunu azaltır. Ancak, Dışa Aktarma Ayarları iletişim kutusunda örnek hızının ses kaynağı örnek hızından<br />
daha yüksek ayarlanması kaliteyi artırmaz. Kaynak dosyanın örnek hızından farklı bir örnek hızının ayarlanması için<br />
yeniden örnekleme ve ek işlem süresi gerekir. Sesi, sesin dışa aktarılmasını istediğiniz hızla aynı hızda yakalayarak<br />
yeniden örneklemeyi engelleyebilirsiniz.<br />
Kanallar veya Çıktı Kanalları Dışa aktarılan dosyada kaç ses kanalı olduğunu belirtin. Sekans veya projenin kalıp<br />
izindekinden daha aza kanal seçerseniz Adobe Media Encoder sesi aşağı karıştırır.<br />
Örnek Türü Ses örneklerinin doğruluğunu artırmak için daha yüksek bit derinliği seçin. Daha yüksek bit derinliği<br />
dinamik aralığı iyileştirebilir; deformasyonu, özellikle de filtre uygulama ve yeniden örnekleme gibi ek işlemler<br />
eklerseniz azaltır. Daha yüksek bit derinlikleri işlem süresini ve dosya boyutunu artırır; düşük bit hızları işlem süresini<br />
ve dosya boyutunu azaltır. Ancak, Dışa Aktarma Ayarları iletişim kutusunda bit derinliğinin ses kaynağı bit<br />
derinliğinden daha yüksek ayarlanması kaliteyi artırmaz.<br />
Ses Araya Ekleme Dışa aktarılan dosyada video kareleri arasına ses bilgilerinin ne sıklıkta ekleneceğini belirtin.<br />
Önerilen ayarla ilgili yakalama kartı belgelerine bakın. Tek kare değeri, kare kayıttan yürütüldüğünde bu karenin<br />
süresi için sesin RAM'ye yüklendiğini anlatır; böylece sonraki kare görüntülenene kadar yürütülebilir. Yürütme<br />
sırasında ses kesiliyorsa araya ekleme değerini ayarlayın. Değerin artırılması bilgisayarın daha uzun ses segmentlerini<br />
depolamasını ve bunları daha uzun aralıklarla işlemesini sağlar. Ancak, daha yüksek araya ekleme değerleri için daha<br />
çok RAM gerekir. Değerin azaltılması kayıttan yürütmeyi daha düzgün hale getirebilir. Çoğu sabit disk en iyi 1/2 - 1<br />
saniye arası araya ekleme değeriyle çalışır.<br />
Değerin 0 olarak ayarlanması Ses Araya Ekleme'yi devre dışı bırakır ve oluşturma süresini hızlandırır. Büyük piksel<br />
boyutlarına sahip varlıkların bulunduğu projeler için Ses Araya Ekleme'nin devre dışı bırakılmasını dikkate alın.<br />
Bit Hızı [kbps] Sesin çıktı bit hızını belirtir. Genellikle, bit hızı ne kadar yüksekse, kalite ve dosya boyutu da o kadar<br />
yüksek olur. Bu seçenek AAC, mp3 ve FLV dosyaları için kullanılabilir.<br />
Not: Burada belgelere alınmayan seçenekler seçili formata özeldir. Ayrıntılı bilgi için seçili formatla ilgili belirtimleri<br />
inceleyin.<br />
İzleyiciler dışa aktarma ayarları<br />
Dışa Aktarma Ayarları iletişim kutusunda format olarak Windows Media'nın (yalnızca Windows) seçilmesi İzleyiciler<br />
sekmesini ortaya çıkarır. İzleyiciler sekmesindeki seçenekler farklı ağ hızlarına uygun filmin çeşitlemelerinin çıktısını<br />
almanızı sağlar. Formatla ilişkili yürütücü yazılımı düzgün kayıttan yürütme sağlanması amacıyla en uygun sürümü<br />
algılayıp seçer. Windows Media farklı bağlantı hızlarıyla ilgili çeşitlemelerin bulunduğu tek filmi oluşturur.<br />
Not: Bazı codec bileşenine özel ayarlar burada belgelere alınmamıştır. Belirli bir codec bileşeniyle ilgili ayrıntılı bilgi için<br />
geliştiricisinin verdiği belgeleri inceleyin.<br />
Sıkıştırılmış Video sekmesinde seçtiğiniz codec bileşeninin uygulandığını belirtir. Sıkıştırılmış varsayılan ayardır ve<br />
çoğu kullanıcı için uygundur.<br />
Sıkıştırılmamış Sıkıştırma uygulanmadığını belirtir. Bu ayar büyük dosyalara neden olduğundan çoğu kullanıcı için<br />
uygun değildir.<br />
37
Diğerleri dışa aktarma ayarları<br />
ADOBE MEDIA ENCODER CS4'Ü KULLANMA<br />
Ortam kodlama<br />
Dışa Aktarma Ayarları iletişim kutusundaki Diğerleri sekmesi dışa aktarılan dosyayı, dosya paylaşımı için ayrılmış<br />
depolama alanı olan Dosya Aktarma Protokolü (FTP) sunucusuna yüklemenizi sağlar. FTP, ağ üzerinden dosya<br />
aktarımı için yaygın bir yöntemdir ve özellikle İnternet bağlantısı kullanılarak görece daha büyük dosyaların<br />
paylaşılmasında yararlıdır. Sunucu yöneticisi size sunucuya bağlanma için ayrıntıları verebilir.<br />
Diğerleri sekmesinde şu seçenekler bulunur:<br />
Sunucu Adı FTP sitesinin bulunduğu sunucuya ait DNS veya IP adresini girin.<br />
Bağlantı Noktası Varsayılan olarak 21 olan FTP sunucusu komut bağlantı noktasına atanan numarayı belirtin.<br />
Uzak Dizin Dosya yolu olarak ifade edilen, erişilecek FTP sunucusundaki konumu girin.<br />
Kullanıcı Oturumu Açma Sunucu yöneticisinin atadığı haliyle kullanıcı kimliğini girin.<br />
Parola Şifre korumalı sunucuya bir şifre girin.<br />
Denemeler Bağlantı kurulamamışsa sunucuya bağlanmak için girişim sayısını belirtin.<br />
Yerel dosyayı Geri Dönüşüm Kutusuna Gönder (Windows) veya Yerel Dosyayı Çöp Sepetine Gönder (Mac OS) Dışa<br />
aktarılan dosyanın yerel kopyasını FTP sunucusuna yüklendikten sonra siler.<br />
Test FTP sunucusuyla bağlantıyı doğrular.<br />
XMP meta verilerini dışa aktarma<br />
XMP meta verilerini kliple dışa aktarma<br />
Klipte meta veri bulunuyorsa klip meta verilerini klibi kodladığınızda dışa aktarabilirsiniz.<br />
Not: Kaynak XMP Meta Verilerini Ekle seçeneği MPEG-1 (yalnızca Windows), Windows Media (yalnızca Windows),<br />
MPEG-2, MPEG-2 Blu-ray, FLV | F4V, H.264 veya QuickTime formatları dışa aktarılırken kullanılabilir.<br />
Dışa Aktarma Ayarları seçenekler paneli menüsü<br />
1 Dışa Aktarma Ayarları iletişim kutusunda, gerekiyorsa seçenekler panellerini göstermek için Gelişmiş Mod<br />
düğmesini tıklatın.<br />
2 Panel menüsünü açmak için seçenekler panellerinin sağındaki panel menüsü düğmesini tıklatın.<br />
3 Kaynak XMP Meta Verilerini Ekle'yi seçin.<br />
Dışa aktarmadan önce XMP meta verilerini dosyada düzenleme<br />
Sekans veya kompozisyon kodlandığında dışa aktarılabilecek sekans veya kompozisyona meta veri ekleyebilirsiniz.<br />
1 Dışa Aktarma Ayarları iletişim kutusunda, seçenekler panelleri henüz gösterilmiyorsa Gelişmiş Mod düğmesini<br />
tıklatın.<br />
2 Panel menüsünü açmak için seçenekler panellerinin sağındaki panel menüsü düğmesini tıklatın.<br />
3 Dosya Bilgileri'ni seçin.<br />
4 İletişim kutusunda gerektiğinde meta veri alanlarına bilgileri yazın ve Tamam'ı tıklatın.<br />
38
ADOBE MEDIA ENCODER CS4'Ü KULLANMA<br />
Ortam kodlama<br />
Dışa aktarmadan önce XMP meta verilerini dosyaya ekleme<br />
1 Dışa Aktarma Ayarları iletişim kutusunda, seçenekler panelleri henüz gösterilmiyorsa Gelişmiş Mod düğmesini<br />
tıklatın.<br />
2 Panel menüsünü açmak için seçenekler panellerinin sağındaki panel menüsü düğmesini tıklatın.<br />
3 Dosya Bilgileri'ni seçin.<br />
4 Dosya Bilgileri penceresinde dışa aktarmak istediğiniz meta veri türüyle ilgili sekmeyi seçin.<br />
5 (İsteğe bağlı) Açıklama sekmesi gibi bazı sekmelerde, farklı türden telif hakkı verileri gibi şablon meta verilerine ait<br />
seçim sunan bir menü vardır. İstediğiniz türü seçin.<br />
6 Tamam düğmesinin yanındaki İçe Aktar'ı seçin; İçe Aktarma Seçenekleri açılan menüsünden istediğiniz seçeneği<br />
belirleyip Tamam'ı tıklatın.<br />
7 İstediğiniz XMP dosyasına gidip seçin ve Aç'ı tıklatın.<br />
8 Tamam'ı tıklatın.<br />
Sorun giderme<br />
Adobe Media Encoder günlük dosyasını görüntüleme<br />
Adobe Media Encoder kodladığınız dosyaların durumunu görüntülemenizi sağlayan günlük dosyası sağlar. Günlük<br />
dosyası ister başarılı, ister başarısız olsun kodlanan tüm dosyaların kaydının bulunduğu düz metin dosyasıdır.<br />
Kodladığınız her dosyaya ait kodlama durumu dosyanın sonuna eklenir (en yeni giriş dosyanın sonuna konur). Siz elle<br />
silene kadar günlük dosyası yeni girişler ekler. Günlük dosyası girişlerini temizlemek için metin düzenleyicide dosyayı<br />
açıp tüm girişleri seçin ve silin; varsayılan dosya adını (AMEEncodingLog.txt) kullanarak boş dosyayı kaydedin.<br />
Günlük dosyasının saklandığı yer:<br />
• Windows XP: C:\Documents and Settings\kullanıcı\Application Data\Adobe\Adobe Media<br />
Encoder\4.0\AMEEncodingLog.txt<br />
• Windows Vista: C:\Users\kullanıcı\AppData\Roaming\Adobe\Adobe Media Encoder\4.0\AMEEncodingLog.txt<br />
• Macintosh: Macintosh HD/Users/kullanıcı/Library/Application Support/Adobe/Adobe Media<br />
Encoder/4.0/AMEEncodingLog.txt<br />
Günlük dosyasını görüntülemek için:<br />
• Dosya > Günlüğü Göster'i seçin.<br />
Günlük dosyası işletim sisteminin varsayılan metin düzenleme uygulaması kullanılarak görüntülenir.<br />
Kodlama hata mesajlarını görüntüleme<br />
Adobe Media Encoder video klipler kodlandığında karşılaşılan hataları gidermek için kullanabildiğiniz bir hata<br />
günlük dosyası verir.<br />
Hata günlük dosyasının saklandığı yer:<br />
• Windows XP: C:\Documents and Settings\kullanıcı\Application Data\Adobe\Adobe Media<br />
Encoder\4.0\AMEEncodingErrorLog.txt<br />
• Windows Vista: C:\Users\kullanıcı\AppData\Roaming\Adobe\Adobe Media<br />
Encoder\4.0\AMEEncodingErrorLog.txt<br />
39
• Macintosh: Macintosh HD/Users/kullanıcı/Library/Application Support/Adobe/Adobe Media<br />
Encoder/4.0/AMEEncodingErrorLog.txt<br />
Hata günlük dosyasını görüntülemek için:<br />
ADOBE MEDIA ENCODER CS4'Ü KULLANMA<br />
Ortam kodlama<br />
• Dosya > Hataları Göster'i seçin.<br />
Hata günlük dosyası işletim sisteminin varsayılan metin düzenleme uygulaması kullanılarak görüntülenir.<br />
40
Dizin<br />
Numaralar<br />
3GPP cep telefonları 21<br />
Á<br />
Adobe Exchange 3<br />
Adobe Media Encoder 22<br />
dosya formatları 20<br />
Filtre seçenekleri 33<br />
Ses seçenekleri 36<br />
Video seçenekleri 33<br />
Adobe Soundbooth 28<br />
Adobe Ürün Geliştirme Programı 1<br />
alanlar<br />
sıra 34<br />
anahtar kareler<br />
hakkında 6<br />
varsayılan aralık 6<br />
anahtar kareleri sıkıştırma 35<br />
anamorfik video 7<br />
aşağı karıştırma 37<br />
B<br />
bağlantı hızı. Bkz. veri hızı<br />
bant genişliği. Bkz. veri hızı<br />
beni oku dosyası 2<br />
bit derinliği<br />
dışa aktarma 34<br />
renk 34<br />
ses 37<br />
bit hızı 34<br />
bit hızı. Bkz. veri hızı<br />
Blu-ray diski<br />
H.264 13, 21<br />
MPEG2 14, 21<br />
boyut oranı<br />
hakkında 6<br />
kare olmayan pikseller 7<br />
yeniden boyutlandırma 31<br />
Č<br />
CBR kodlama 34<br />
çevrimiçi kaynaklar 3<br />
Ch<br />
codec bileşenleri. Bkz. video codec<br />
bileşenleri<br />
çözünürlük. Bkz. boyut oranı<br />
Ď<br />
deneme sürümleri 3<br />
denemeler 3<br />
desteklenen dosya formatları<br />
içe aktarma için, hareketsiz görüntüler 17<br />
içe aktarma için, ses 16<br />
içe aktarma için, video 15<br />
dışa aktarma<br />
filme 14<br />
hazır ayarları kullanma 22<br />
ses 37<br />
dışa aktarma ayarları<br />
Ayrıca bkz. Adobe Media Encoder<br />
format seçenekleri 20<br />
dışa aktarma sırasında tarama kaldırma 20<br />
dışa aktarmadan önce video kırpma 20<br />
dosya formatları<br />
Adobe Media Encoder seçenekleri 20<br />
içe aktarma için 15<br />
dosyalar, kodlama 22<br />
DSL, ve kare boyutu 7<br />
durgun görüntüler<br />
dışa aktarma için en iyileştirme 35<br />
Durgun Görüntüleri En İyileştir ayarı 35<br />
düzenleme. Bkz. video düzenleme<br />
DVCPRO<br />
HD 13<br />
É<br />
eklentiler<br />
Adobe Store'da 3<br />
Ekstralar 3<br />
etkinlikler ve FLVPlayback bileşeni 26<br />
Exchange 3<br />
F<br />
Filmden Palet Oluştur seçeneği 34<br />
Flash Video Encoder<br />
codec bileşenleri 10<br />
günlük dosyası 39<br />
hata mesajları 39<br />
tercihler 32<br />
FLVPlayback bileşeni 26<br />
font yükleme 2<br />
G<br />
giriş ve çıkış noktaları 30, 31<br />
güncelleştirmeler 3<br />
günlük dosyası<br />
Flash Video Encoder 39<br />
ipucu noktası hataları 28<br />
H<br />
H.264 13, 21<br />
hatalar 28, 39<br />
hazır ayar dışa aktarma ayarları 22<br />
hazır ayarlar<br />
dışa aktarma için 23<br />
HDV 13<br />
Í<br />
indirmeler<br />
güncellemeler, eklentiler ve deneme<br />
sürümleri 3<br />
iPod video 21<br />
ipucu noktaları<br />
Adobe Soundbooth 28<br />
gömme 29<br />
hakkında 26<br />
kaldırma 30<br />
XML dosyası 27<br />
İzleyiciler kodlama ayarları 37<br />
K<br />
kablolu modem, ve kare boyutu 7<br />
kanallar<br />
dışa aktarılan ses 37<br />
kare boyutu. Bkz. boyut oranı<br />
kare hızı<br />
dışa aktarma için 34<br />
düşürme 5<br />
kare olmayan pikseller 7<br />
kareler arası ve kare içi 10<br />
kesme 30<br />
kırpma 30<br />
klasör adı, belirtme 22, 32<br />
41
kodlama<br />
dosyaları ekleme 22<br />
durdurma 25<br />
kare olmayan pikseller ve 7<br />
özelleştirme 33<br />
ses 9<br />
sorun giderme 39<br />
XML dosyası için 27<br />
kuyruk kodlama<br />
ayarları kaydetme 25<br />
dosyaları atlama 25<br />
dosyaları kaldırma 25, 26, 32<br />
kuyruk. Bkz. kuyruk kodlama<br />
L<br />
LAN, ve kare boyutu 7<br />
M<br />
modem bağlantısı, ve kare boyutu 7<br />
MPEG4<br />
H.264 21<br />
MXF 15<br />
Ň<br />
NTSC video kare hızı 5<br />
Ó<br />
örnek hızı<br />
ses 37<br />
özel kodlama ayarları 33<br />
P<br />
PAL video kare hızı 5<br />
Panasonic P2 15<br />
pikseller, kare olmayan 7<br />
PlayStation Portable (PSP) aygıtları 21<br />
Q<br />
QuickTime<br />
hazır ayarları kodlama 37<br />
Ř<br />
renk paletleri 34<br />
renkler<br />
bit derinliği 34<br />
Š<br />
Sabit Bit Hızı. Bkz. CBR kodlama<br />
ses<br />
bit derinliği 37<br />
kodlama 9<br />
Soundbooth ve 28<br />
ses araya ekleme 37<br />
ses blokları. Bkz. ses araya ekleme<br />
ses dışa aktarma ayarları 37<br />
sesi araya ekleme 37<br />
sinema filmi 14<br />
Sığdırarak Ölçeklendir seçeneği 20<br />
sıkıştırılmamış yüksek çözünürlüklü<br />
video 13<br />
sıkıştırma<br />
Adobe Media Encoder 22<br />
sıkıştırma, ses 9<br />
sıkıştırma, video. Bkz. video codec<br />
bileşenleri<br />
sorun giderme 39<br />
Soundbooth 28<br />
Ť<br />
taramalı ve taramasız video 8<br />
taramasız<br />
dışa aktarma sırasında 35<br />
taramasız video 8<br />
tercihler 32<br />
terminoloji 5<br />
Topluluk arama motoru 2<br />
Topluluk yardımı 2<br />
Ú<br />
uç noktalar 30, 31<br />
V<br />
veri hızı<br />
hakkında 6<br />
video<br />
anahtar kareler 6<br />
boyut oranı, hakkında 6<br />
boyut oranını yeniden boyutlandırma 31<br />
Flash Video Encoder ile kodlama 22<br />
ipucu noktaları 26, 29<br />
kare hızı 5<br />
kesme 30<br />
kırpma 30<br />
sorun giderme 39<br />
taramalı ve taramasız 8<br />
ADOBE MEDIA ENCODER CS4'Ü KULLANMA<br />
Dizin<br />
veri hızı, hakkında 6<br />
yüksek çözünürlüklü 13<br />
video codec bileşenleri<br />
hakkında 10<br />
terminoloji 5<br />
video düzenleme<br />
giriş ve çıkış noktaları 31<br />
kırpma, kesme, yeniden<br />
boyutlandırma 30<br />
W<br />
Windows Media formatı<br />
codec bileşenlerini belirtme 37<br />
WM9 HDTV 13<br />
X<br />
XML dosyası, ipucu noktası 27<br />
Y<br />
yazılım<br />
etkinleşme 1<br />
ürün kaydı 1<br />
yazılımın etkinleştirilmesi 1<br />
yazılımın ürün kaydı 1<br />
yazılımlar<br />
indirmeler 3<br />
yol, belirtme 22<br />
yüksek çözünürlüklü video 13<br />
H.264 21<br />
42