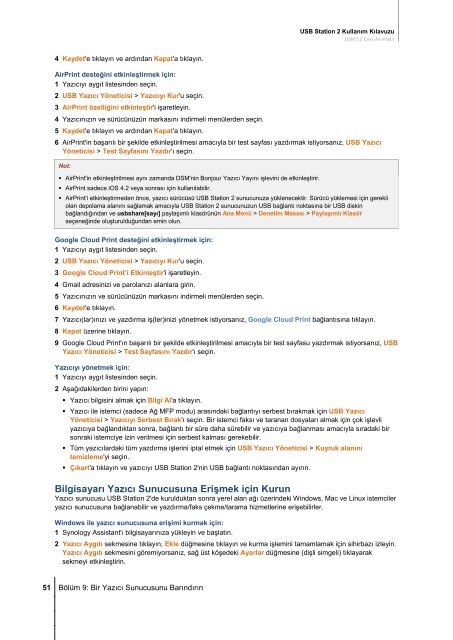USB Station 2 Kullanım Kılavuzu DSM 3.2 Esas ... - Synology Inc.
USB Station 2 Kullanım Kılavuzu DSM 3.2 Esas ... - Synology Inc.
USB Station 2 Kullanım Kılavuzu DSM 3.2 Esas ... - Synology Inc.
You also want an ePaper? Increase the reach of your titles
YUMPU automatically turns print PDFs into web optimized ePapers that Google loves.
4 Kaydet'e tıklayın ve ardından Kapat'a tıklayın.<br />
AirPrint desteğini etkinleştirmek için:<br />
1 Yazıcıyı aygıt listesinden seçin.<br />
2 <strong>USB</strong> Yazıcı Yöneticisi > Yazıcıyı Kur'u seçin.<br />
3 AirPrint özelliğini etkinleştir'i işaretleyin.<br />
4 Yazıcınızın ve sürücünüzün markasını indirmeli menülerden seçin.<br />
5 Kaydet'e tıklayın ve ardından Kapat'a tıklayın.<br />
51 Bölüm 9: Bir Yazıcı Sunucusunu Barındırın<br />
<strong>USB</strong> <strong>Station</strong> 2 <strong>Kullanım</strong> <strong>Kılavuzu</strong><br />
<strong>DSM</strong> <strong>3.2</strong> <strong>Esas</strong> Alınmıştır<br />
6 AirPrint'in başarılı bir şekilde etkinleştirilmesi amacıyla bir test sayfası yazdırmak istiyorsanız, <strong>USB</strong> Yazıcı<br />
Yöneticisi > Test Sayfasını Yazdır'ı seçin.<br />
Not:<br />
AirPrint'in etkinleştirilmesi aynı zamanda <strong>DSM</strong>'nin Bonjour Yazıcı Yayını işlevini de etkinleştirir.<br />
AirPrint sadece iOS 4.2 veya sonrası için kullanılabilir.<br />
AirPrint'i etkinleştirmeden önce, yazıcı sürücüsü <strong>USB</strong> <strong>Station</strong> 2 sunucunuza yüklenecektir. Sürücü yüklemesi için gerekli<br />
olan depolama alanını sağlamak amacıyla <strong>USB</strong> <strong>Station</strong> 2 sunucunuzun <strong>USB</strong> bağlantı noktasına bir <strong>USB</strong> diskin<br />
bağlandığından ve usbshare[sayı] paylaşımlı klasörünün Ana Menü > Denetim Masası > Paylaşımlı Klasör<br />
seçeneğinde oluşturulduğundan emin olun.<br />
Google Cloud Print desteğini etkinleştirmek için:<br />
1 Yazıcıyı aygıt listesinden seçin.<br />
2 <strong>USB</strong> Yazıcı Yöneticisi > Yazıcıyı Kur'u seçin.<br />
3 Google Cloud Print’i Etkinleştir'i işaretleyin.<br />
4 Gmail adresinizi ve parolanızı alanlara girin.<br />
5 Yazıcınızın ve sürücünüzün markasını indirmeli menülerden seçin.<br />
6 Kaydet'e tıklayın.<br />
7 Yazıcı(lar)ınızı ve yazdırma iş(ler)inizi yönetmek istiyorsanız, Google Cloud Print bağlantısına tıklayın.<br />
8 Kapat üzerine tıklayın.<br />
9 Google Cloud Print'ın başarılı bir şekilde etkinleştirilmesi amacıyla bir test sayfasu yazdırmak istiyorsanız, <strong>USB</strong><br />
Yazıcı Yöneticisi > Test Sayfasını Yazdır'ı seçin.<br />
Yazıcıyı yönetmek için:<br />
1 Yazıcıyı aygıt listesinden seçin.<br />
2 Aşağıdakilerden birini yapın:<br />
Yazıcı bilgisini almak için Bilgi Al'a tıklayın.<br />
Yazıcı ile istemci (sadece Ağ MFP modu) arasındaki bağlantıyı serbest bırakmak için <strong>USB</strong> Yazıcı<br />
Yöneticisi > Yazıcıyı Serbest Bırak'ı seçin. Bir istemci faksı ve taranan dosyaları almak için çok işlevli<br />
yazıcıya bağlandıktan sonra, bağlantı bir süre daha sürebilir ve yazıcıya bağlanması amacıyla sıradaki bir<br />
sonraki istemciye izin verilmesi için serbest kalması gerekebilir.<br />
Tüm yazıcılardaki tüm yazdırma işlerini iptal etmek için <strong>USB</strong> Yazıcı Yöneticisi > Kuyruk alanını<br />
temizleme'yi seçin.<br />
Çıkart'a tıklayın ve yazıcıyı <strong>USB</strong> <strong>Station</strong> 2'nin <strong>USB</strong> bağlantı noktasından ayırın.<br />
Bilgisayarı Yazıcı Sunucusuna Erişmek için Kurun<br />
Yazıcı sunucusu <strong>USB</strong> <strong>Station</strong> 2'de kurulduktan sonra yerel alan ağı üzerindeki Windows, Mac ve Linux istemciler<br />
yazıcı sunucusuna bağlanabilir ve yazdırma/faks çekme/tarama hizmetlerine erişebilirler.<br />
Windows ile yazıcı sunucusuna erişimi kurmak için:<br />
1 <strong>Synology</strong> Assistant'ı bilgisayarınıza yükleyin ve başlatın.<br />
2 Yazıcı Aygıtı sekmesine tıklayın, Ekle düğmesine tıklayın ve kurma işlemini tamamlamak için sihirbazı izleyin.<br />
Yazıcı Aygıtı sekmesini göremiyorsanız, sağ üst köşedeki Ayarlar düğmesine (dişli simgeli) tıklayarak<br />
sekmeyi etkinleştirin.