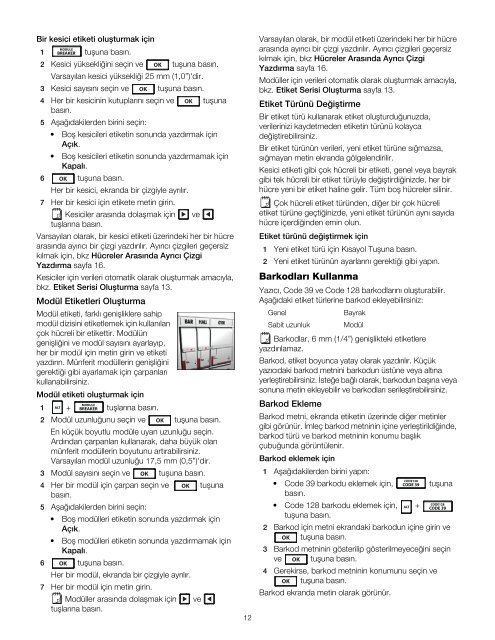Create successful ePaper yourself
Turn your PDF publications into a flip-book with our unique Google optimized e-Paper software.
Bir kesici etiketi oluşturmak için<br />
1 tuşuna basın.<br />
2 Kesici yüksekliğini seçin ve tuşuna basın.<br />
Varsayılan kesici yüksekliği 25 mm (1,0”)'dir.<br />
3 Kesici sayısını seçin ve tuşuna basın.<br />
4 Her bir kesicinin kutuplarını seçin ve tuşuna<br />
basın.<br />
5 Aşağıdakilerden birini seçin:<br />
• Boş kesicileri etiketin sonunda yazdırmak için<br />
Açık.<br />
• Boş kesicileri etiketin sonunda yazdırmamak için<br />
Kapalı.<br />
6 tuşuna basın.<br />
Her bir kesici, ekranda bir çizgiyle ayrılır.<br />
7 Her bir kesici için etikete metin girin.<br />
Kesiciler arasında dolaşmak için ve<br />
tuşlarına basın.<br />
Varsayılan olarak, bir kesici etiketi üzerindeki her bir hücre<br />
arasında ayırıcı bir çizgi yazdırılır. Ayırıcı çizgileri geçersiz<br />
kılmak için, bkz Hücreler Arasında Ayrıcı Çizgi<br />
Yazdırma sayfa 16.<br />
Kesiciler için verileri otomatik olarak oluşturmak amacıyla,<br />
bkz. Etiket Serisi Oluşturma sayfa 13.<br />
Modül Etiketleri Oluşturma<br />
Modül etiketi, farklı genişliklere sahip<br />
modül dizisini etiketlemek için kullanılan<br />
çok hücreli bir etikettir. Modülün<br />
genişliğini ve modül sayısını ayarlayıp,<br />
her bir modül için metin girin ve etiketi<br />
yazdırın. Münferit modüllerin genişliğini<br />
gerektiği gibi ayarlamak için çarpanları<br />
kullanabilirsiniz.<br />
Modül etiketi oluşturmak için<br />
1 + tuşlarına basın.<br />
2 Modül uzunluğunu seçin ve tuşuna basın.<br />
En küçük boyutlu modüle uyan uzunluğu seçin.<br />
Ardından çarpanları kullanarak, daha büyük olan<br />
münferit modüllerin boyutunu artırabilirsiniz.<br />
Varsayılan modül uzunluğu 17,5 mm (0,5”)'dir.<br />
3 Modül sayısını seçin ve tuşuna basın.<br />
4 Her bir modül için çarpan seçin ve tuşuna<br />
basın.<br />
5 Aşağıdakilerden birini seçin:<br />
• Boş modülleri etiketin sonunda yazdırmak için<br />
Açık.<br />
• Boş modülleri etiketin sonunda yazdırmamak için<br />
Kapalı.<br />
6 tuşuna basın.<br />
Her bir modül, ekranda bir çizgiyle ayrılır.<br />
7 Her bir modül için metin girin.<br />
Modüller arasında dolaşmak için<br />
tuşlarına basın.<br />
ve<br />
12<br />
Varsayılan olarak, bir modül etiketi üzerindeki her bir hücre<br />
arasında ayırıcı bir çizgi yazdırılır. Ayırıcı çizgileri geçersiz<br />
kılmak için, bkz Hücreler Arasında Ayrıcı Çizgi<br />
Yazdırma sayfa 16.<br />
Modüller için verileri otomatik olarak oluşturmak amacıyla,<br />
bkz. Etiket Serisi Oluşturma sayfa 13.<br />
Etiket Türünü Değiştirme<br />
Bir etiket türü kullanarak etiket oluşturduğunuzda,<br />
verilerinizi kaydetmeden etiketin türünü kolayca<br />
değiştirebilirsiniz.<br />
Bir etiket türünün verileri, yeni etiket türüne sığmazsa,<br />
sığmayan metin ekranda gölgelendirilir.<br />
Kesici etiketi gibi çok hücreli bir etiketi, genel veya bayrak<br />
gibi tek hücreli bir etiket türüyle değiştirdiğinizde, her bir<br />
hücre yeni bir etiket haline gelir. Tüm boş hücreler silinir.<br />
Çok hücreli etiket türünden, diğer bir çok hücreli<br />
etiket türüne geçtiğinizde, yeni etiket türünün aynı sayıda<br />
hücre içerdiğinden emin olun.<br />
Etiket türünü değiştirmek için<br />
1 Yeni etiket türü için Kısayol Tuşuna basın.<br />
2 Yeni etiket türünün ayarlarını gerektiği gibi yapın.<br />
Barkodları Kullanma<br />
Yazıcı, Code 39 ve Code 128 barkodlarını oluşturabilir.<br />
Aşağıdaki etiket türlerine barkod ekleyebilirsiniz:<br />
Genel<br />
Bayrak<br />
Sabit uzunluk Modül<br />
Barkodlar, 6 mm (1/4”) genişlikteki etiketlere<br />
yazdırılamaz.<br />
Barkod, etiket boyunca yatay olarak yazdırılır. Küçük<br />
yazıcıdaki barkod metnini barkodun üstüne veya altına<br />
yerleştirebilirsiniz. İsteğe bağlı olarak, barkodun başına veya<br />
sonuna metin ekleyebilir ve barkodları serileştirebilirsiniz.<br />
Barkod Ekleme<br />
Barkod metni, ekranda etiketin üzerinde diğer metinler<br />
gibi görünür. İmleç barkod metninin içine yerleştirildiğinde,<br />
barkod türü ve barkod metninin konumu başlık<br />
çubuğunda görüntülenir.<br />
Barkod eklemek için<br />
1 Aşağıdakilerden birini yapın:<br />
• Code 39 barkodu eklemek için, tuşuna<br />
basın.<br />
• Code 128 barkodu eklemek için, +<br />
tuşuna basın.<br />
2 Barkod için metni ekrandaki barkodun içine girin ve<br />
tuşuna basın.<br />
3 Barkod metninin gösterilip gösterilmeyeceğini seçin<br />
ve tuşuna basın.<br />
4 Gerekirse, barkod metninin konumunu seçin ve<br />
tuşuna basın.<br />
Barkod ekranda metin olarak görünür.