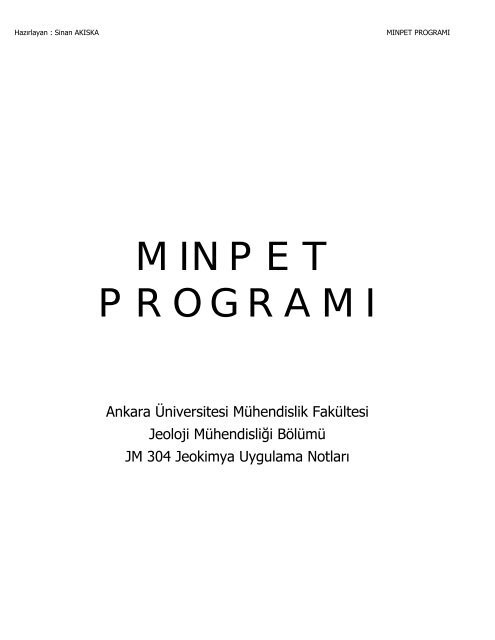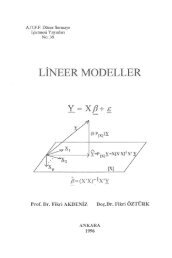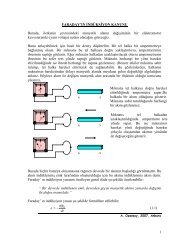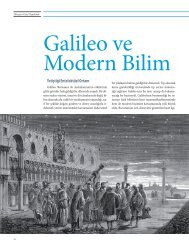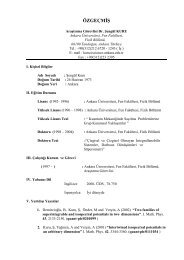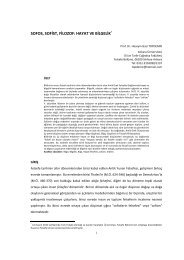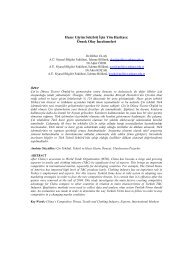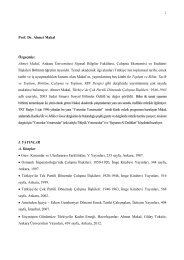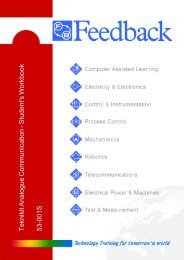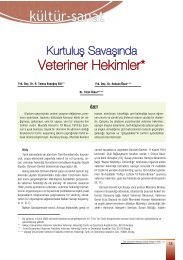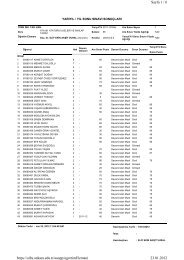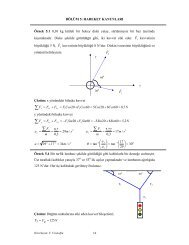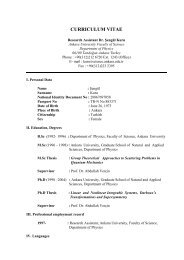You also want an ePaper? Increase the reach of your titles
YUMPU automatically turns print PDFs into web optimized ePapers that Google loves.
Hazırlayan : Sinan AKISKA<br />
MINPET PROGRAMI<br />
MINPET<br />
PROGRAMI<br />
Ankara Üniversitesi Mühendislik Fakültesi<br />
Jeoloji Mühendisliği Bölümü<br />
JM 304 Jeokimya Uygulama Notları
Hazırlayan : Sinan AKISKA<br />
MINPET PROGRAMI<br />
OPEN : Daha önceden hazırlayıp kaydettiğimiz MINPET dosyasını açmaya yarar.<br />
HANDLING : Yeni bir MINPET dosyası yaratmaya yarar.<br />
“HANDLING” seçtikten sonra “Create a New Minpet File” seçiyoruz.
Hazırlayan : Sinan AKISKA<br />
MINPET PROGRAMI<br />
Çıkan ekranda yaptırdığımız analizin türüne göre daha önceden hazırlanmış şemalar bulunuyor. Bizim kullanacağımız olan<br />
“WHOLE.LIS” seçip |OK| tuşuna basıyoruz.<br />
Bu ekranda ise seçtiğimiz şemanın içerisine hangi değerleri girebileceğimizi görebiliyoruz. Buradaki araçları kullanarak bu<br />
şemanın içine yeni değerler ekleyip silebiliyoruz. Gerekli düzenleme ve incelemeleri yaptıktan sonra |OK| tuşuna basıyoruz.
Hazırlayan : Sinan AKISKA<br />
MINPET PROGRAMI<br />
Yarattığımız dosyayı kaydetmek için bir isim girip |OK| tuşuna basıyoruz.<br />
Karşımıza çıkan “File Handling” ekranında da |Exit| ruşuna basarak ana ekrana dönüyoruz.
Hazırlayan : Sinan AKISKA<br />
MINPET PROGRAMI<br />
Ana ekrandan verilerimizi girmek için “Enter/Edit” bölümüne giriyoruz.<br />
Çıkan ekranda “Sample” bölümüne örnek numaramızı yazıp “Enter” tuşuna tıklıyoruz ve analiz sonuçlarımızı sırasıyla<br />
giriyoruz. Üst kısımda “Symbol : ” yazan butona tıklayarak örneğimizi temsil edecek simgeyi seçebiliriz.
Hazırlayan : Sinan AKISKA<br />
MINPET PROGRAMI<br />
Alt kısımda bulanan renkli ayraçlara (Üzerilerinde “Majo”, “Trac”, “Rare” ve “Isot” yazan) tıklayarak Ana oksit, iz element,<br />
nadir toprak element ve izotop verilerini girebilirsiniz. Örnek girme işlemi bittiği zaman altta bulunan |OK| tuşuna basıyoruz.<br />
Yeni bir örnek girecek isek aynı işlemleri tekrarlıyoruz. En sonunda ise |Exit| tuşuna basarak ana ekrana dönüyoruz.<br />
Burada; harker diyagramları için “Binary”, kendiniz oluşturacağınız üçgen diyagramlar için “Ternary”, nadir toprak<br />
elementlerinin bulunduğu spider diyagramları için “REE”, diğer spider diyagramları için “Spider” ve tektonik ayırtlanma ve<br />
sınıflama diyagramları için “Discrim” seçilebilir. Biz harker diyagramı oluşturacağımız için “Binary” tıklıyoruz.
Hazırlayan : Sinan AKISKA<br />
MINPET PROGRAMI<br />
Gelen ekranda sol tarafda bulunan değerlerden x ve y eksenlerinde olmasını istedikleriniz sürükle-bırak yöntemiyle grafiğin x<br />
ve y eksenlerine yerleştiririz. Alt kısımda bulunan ayarlamalar yapıldıktan sonra |Plot| tuşuna basıyoruz.
Hazırlayan : Sinan AKISKA<br />
MINPET PROGRAMI<br />
Eğer grafiğimizi kopyalamak istiyorsak üstteki menüde bulunan “Clipboard → Copy To” seçiyoruz. Daha sonra yapıştırmak<br />
istediğimiz yere gidip “Yapıştır (Paste)” ile yapıştırıyoruz. |Exit| tuşuna basarak “Binary” ekranına dönüyoruz. Bir daha |Exit|<br />
tuşuna basıp ana ekrana dönüyoruz.<br />
Üçgen diyagram çizeceğimiz için ana ekrandan “Ternary” seçiyoruz.
Hazırlayan : Sinan AKISKA<br />
MINPET PROGRAMI<br />
Çıkan ekranda harker diyagramlarında yaptığımız gibi sürükle-bırak yöntemiyle üçgenimizin köşelerini belirliyoruz.<br />
Alt kısımdaki ayarları yaptıktan sonra |Plot| tuşuna basarak grafiğimizi çizdiriyoruz.
Hazırlayan : Sinan AKISKA<br />
MINPET PROGRAMI<br />
Üst kısmda bulunan menülerden grafiğimizi kopyalamanın dışında, printerdan çıktı olarak alabiliyor ya da Windows Metafile<br />
(*.wmf) olarak kaydedebiliyoruz. İşimiz bittikten sonra |Exit| tuşuna basarak “Ternary” ekranına dönüyoruz. Buradan da<br />
|Exit| tuşuna basarak ana ekrana dönüyoruz.<br />
Bu ekrandan tektonik ayırtlanma ve sınıflama diyagramları için “Discrim” seçiyoruz.
Hazırlayan : Sinan AKISKA<br />
MINPET PROGRAMI<br />
Sol taraftaki menüde hangi tür diyagramı seçebileceğimiz gösteriliyor. Biz kayaç sınıflamasını kullanacağımız için “Rock<br />
Classf.” seçiyoruz.<br />
Buradan da kullanmak istediğimiz diyagramı seçip |Plot| tuşuna basıyoruz.
Hazırlayan : Sinan AKISKA<br />
MINPET PROGRAMI