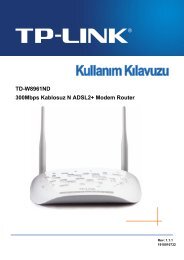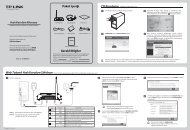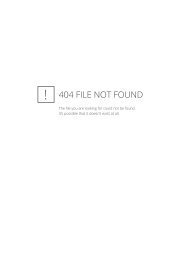TD-W8151N_V3.0_QIG_7106504040_TR - TP-Link
TD-W8151N_V3.0_QIG_7106504040_TR - TP-Link
TD-W8151N_V3.0_QIG_7106504040_TR - TP-Link
You also want an ePaper? Increase the reach of your titles
YUMPU automatically turns print PDFs into web optimized ePapers that Google loves.
KURULUM<br />
1 Cihazın Bağlanması<br />
Not<br />
Lütfen router ayarları için yanlızca kablolu ağ bağlantısını kullanınız.<br />
Eğer kullanmakta olduğunuz bir modem varsa, lütfen bağlantısını kesiniz,<br />
Modem router mevcut cihazınızın yerini alacaktır.<br />
Bilgisayarınızı, bir Ethernet<br />
kablosuyla Router üzerindeki<br />
etiketli Portlardan birine<br />
bağlayınız.<br />
Bir telefon kablosu kullanarak<br />
Splitterı duvar jakına bağlayınız,<br />
ardından diğer bir kablo ile<br />
Routerınızın LINE portunu ve<br />
Splitterın MODEM portunu<br />
birbirine bağlayınız, yine diğer<br />
bir kablo ile Splitterın PHONE<br />
portunu da telefona bağlayınız.<br />
Not<br />
Eğer telefon ihtiyacı yoksa duvar jakına Routerınızın LINE portunu direkt<br />
olarak bağlayınız.<br />
1
Birlikte gelen Güç Adaptörünü<br />
Routerınızın arkasındaki Güç<br />
girişine ve diğer ucunu da<br />
standart bir elektrik prizine<br />
bağlayınız.<br />
Tüm ağ cihazlarınızı açınız ve Routerın üzerindeki LEDlerin aşağıdaki<br />
diyagramda gösterildiği gibi normal bir biçimde yanıp yanmadığını kontrol<br />
ediniz.<br />
Güç: Sabit<br />
ADSL: Sabit veya yanıp sönüyor<br />
WLAN: Sabit veya yanıp sönüyor<br />
LAN: Eşleşen porta bağlı cihaz var ise Sabit<br />
Not<br />
Eğer LEDler doğru bir biçimde yanmıyorsa, lütfen tüm kablo soketlerinin<br />
(güç adaptörü, telefon hattı ve Ethernet kablosu) cihazınızla düzgün bir<br />
şekilde bağlı olduğunu kontrol ediniz. Telefon hattı doğru bağlandığı halde,<br />
ADSL LEDi yanıp söndükten sonra hiç bir şekilde yanmıyorsa, internet<br />
bağlantınızın etkin olup olmadığını öğrenmek için ISP'niz ile bağlantıya<br />
geçiniz.<br />
2
2 Cihazın Yapılandırılması<br />
Not<br />
<strong>TP</strong>-LINK; cihaz ayarları için Windows İşletim Sistemine sahip<br />
kullanıcıların,Ürün CD'si ile kurulum yapmalarını tavsiye etmektedir. Ürün<br />
CD'sini çalıştıramıyan Mac OS\Linux\Windows\Android\iOS kullanıcıları, Web<br />
Tabanlı Hızlı Kurulum Sihirbazını kullanarak cihaz ayarlarını yapmak için<br />
Ekler bölümüne bakabilir.<br />
CD'yi Kullanınız<br />
Birlikte verilen CD'yi CD-ROM<br />
sürücünüze yerleştirin.<br />
Kurulum Sihirbazı bilgisayar<br />
ekranınızda otomatik olarak<br />
açılacaktır.<br />
Ürün modelinizi seçin ve<br />
Kurulumu Başlat'a<br />
tıklayın.<br />
3
Ardından, bir flash video açılacak<br />
ve cihazlarınızı nasıl<br />
bağlayacağınızı gösterecektir. Bu<br />
adımdan sonra, Kolay Kurulum<br />
Yardımcısı başlayacaktır.<br />
İLERİ'a tıklayın ve<br />
yapılandırmayı tamamlayana<br />
kadar talimatları adım adım<br />
izleyin.<br />
Şimdi yapılandırma tamamlandı. Lütfen Adım 3 'deki “İnternet Bağlantısını<br />
Sınama”ya geçin.<br />
3 Internet Bağlantısını Sınama<br />
Modem Routerınızın temel ayarları tamamlanmıştır. Web tarayıcınızı açarak,<br />
bağlantınızı kontrol etmek üzere birkaç web sayfasına girişi deneyiniz, örneğin:<br />
http://www.tp-link.com<br />
http://www.google.com<br />
Eğer yukarıda belirtilen web sayfaları erişilebiliyorsa, bu Routerınızın başarılı bir<br />
şekilde yapılandırıldığını gösterir, artık İnternetin keyfini çıkartabilirsiniz. Eğer<br />
web sayfaları erişilemiyorsa lütfen T4'e göz atın. (Sorun Giderme kılavuzunda<br />
İnternete erişemiyorsam ne yapmalıyım? Bölümü).<br />
Not<br />
Not<br />
Gelişmiş ayarlar hakkında bilgi almak için, Ürün CD'sinde bulunan<br />
Kullanım Kılavuzuna bakınız.<br />
Yukarıdaki yapılandırmaların sadece bir kez ayarlanmaları gerekir. Eğer<br />
yerel ağınızdaki (LAN) diğer bilgisayarların da İnternete erişmesini<br />
istiyorsanız, istediğiniz bilgisayarı doğrudan ADSL Routera bağlayınız.<br />
Eğer eklediğiniz bilgisayar internete bağlanamıyorsa, lütfen o bilgisayarı<br />
T3'e bakarak ayarlayınız. (Sorun Giderme kılavuzundaki Web tabanlı<br />
yapılandırma sayfasına erişemiyorsam ne yapmalıyım? bölümü.)<br />
4
Sorun Giderme<br />
T1. Routerın yapılandırmasını nasıl fabrika varsayılan ayarlarına geri<br />
alabilirim?<br />
Modem Routerınız açık iken iğne<br />
veya benzeri bir cihaz ile arka<br />
paneldeki RESET düğmesine<br />
8-10 saniye arası basılı tutunuz.<br />
8-10 saniye boyunca basınız.<br />
Not<br />
Router sıfırlandığında, mevcut yapılandırma ayarları kaybolacak ve<br />
Routerı yeniden yapılandırmanız gerekecektir.<br />
T2. Parolamı bilmiyorsam ya da unuttuysam ne yapmalıyım?<br />
1) Routerın yapılandırmasını yeniden fabrika varsayılan ayarlarına getiriniz.<br />
Bunu nasıl yapacağınızı bilmiyorsanız, lütfen T1 bölümüne göz atınız.<br />
2) Varsayılan kullanıcı adı ve parolasını giriniz: admin, admin.<br />
3) <strong>QIG</strong>'nin önceki adımlarındaki talimatları takip ederek Routerı bir kez daha<br />
yapılandırmaya çalışınız.<br />
T3. Web tabanlı yapılandırma sayfasına giremiyorsam ne yapabilirim?<br />
1) Bilgisayarınızın IP Adresini yapılandırınız.<br />
Windows 7 OS İçin<br />
Başlat > Denetim Masası'na<br />
gidiniz, yandaki sayfayı<br />
göreceksiniz.<br />
Ağ durumunu ve görevlerini<br />
görüntüle'ye basınız.<br />
5
Bağdaştırıcı ayarlarını<br />
değiştirin'e basınız.<br />
Local Area Connection'na<br />
sağ click yapınız.<br />
Özellikler'e basınız.<br />
Internet Protokolü Sürüm 4<br />
(TCP/IPv4) 'e çift tıklayınız.<br />
6
Otomatik olarak bir IP<br />
adresi al seçimini yapınız.<br />
DNS sunucu adresini otomatik<br />
olarak al seçimini yapınız.<br />
Tamam'a basınız.<br />
Windows Vista OS İçin<br />
Başlat > Ayarlar > Denetim<br />
Masası'na gidiniz, yandaki<br />
sayfayı göreceksiniz.<br />
Ağ durumu ve görevlerini<br />
görüntüle'ye basınız.<br />
Durumu görüntüle'ye<br />
basınız.<br />
7
Özellikler'e tıklayınız.<br />
Internet Protokolü Sürüm 4<br />
(TCP/IPv4) 'e çift tıklayınız.<br />
8
Otomatik olarak bir IP<br />
adresi al seçeneğine<br />
tıklayınız.<br />
DNS sunucu adresini otomatik<br />
olarak al seçeneğine tıklayınız.<br />
Tamam'a basınız.<br />
Windows XP OS İçin<br />
Başlat > Denetim Masası'na<br />
gidiniz, yandaki sayfayı<br />
göreceksiniz.<br />
Ağ ve Internet<br />
Bağlantıları'na tıklayınız.<br />
9
Ağ Bağlantıları'na<br />
tıklayınız.<br />
Local Area Connection 'na<br />
sağ tıklayınız.<br />
Özellikler'e tıklayınız.<br />
Internet Protocol (TCP/IP)<br />
çift tıklayınız.<br />
10
Otomatik olarak bir IP<br />
adresi al seçimini yapınız.<br />
DNS sunucu adresini otomatik<br />
olarak al seçimini yapınız.<br />
Tamam'a tıklayınız.<br />
Tamam'a tıklayınız.<br />
11
2) IE Tarayıcınızı yapılandırınız.<br />
IE tarayıcınızı açınız, Araçlar<br />
sekmesine tıklayınız, şu ekranı<br />
göreceksiniz.<br />
Internet Seçenekleri'ni<br />
tıklayınız.<br />
Asla bağlantı numarası<br />
çevirme ögesini seçiniz.<br />
Tamam'a tıklayınız.<br />
Yukarıdaki ayarları yapılandırdıktan sonra yeniden Web tabanlı yapılandırma<br />
sayfasına bağlanmayı deneyiniz. Yapılandırma sayfasına halen erişemiyorsanız,<br />
lütfen Routerınızı fabrika ayarlarına geri alınız ve bu <strong>QIG</strong> içerisindeki talimatları<br />
izleyerek Routerı yeniden yapılandırınız. Problem devam ediyorsa lütfen Teknik<br />
Destek bölümümüzle bağlantıya geçiniz.<br />
12
T4. İnternete erişemiyorsam ne yapmalıyım?<br />
1) Telefon hattı, Ethernet kabloları ve güç adaptörü de dahil tüm bağlantıların<br />
doğru bir şekilde yapıldığından emin olunuz.<br />
2) Modem Routerınızın web yönetim arayüzüne giriş yapabilip yapamadığınız<br />
kontrol ediniz. Giriş yapabiliyor iseniz, aşağıdaki adımları takip ediniz. Giriş<br />
yapılamıyorsa, T3 kısmında belirtilen şekilde PC'nizi yapılandırınız ve Internet<br />
erişiminizi kontrol ediniz. Problemin devamı halinde, bir sonraki aşamya<br />
geçiniz.<br />
3) İnternete halen erişemiyorsanız, lütfen Routerınızı fabrika ayarlarına geri<br />
alınız ve bu <strong>QIG</strong> içerisindeki talimatları izleyerek Routerı yeniden<br />
yapılandırınız.<br />
4) Problem halen devam ediyorsa lütfen Teknik Destek bölümümüzle bağlantıya<br />
geçiniz.<br />
Not<br />
Sorun Giderme ve Teknik Destek hakkında daha fazla bilgi için lütfen<br />
Teknik Destek Web Sayfamızı ziyaret ediniz:<br />
http://www.tp-link.com.tr/Support/<br />
13
Ek<br />
Ürün CD'sini Çalıştıramayan Mac OS\Linux\Windows\Android/iOS<br />
Kullanıcıları için Kurulum<br />
Login<br />
Web tarayıcınızı açınız ve<br />
adres çubuğuna 192.168.1.1<br />
yazarak Enter'a basınız.<br />
Bir diyalog kutusu sizden Kullanıcı<br />
adı ve Parola isteyecektir.<br />
Varsayılan değerleri giriniz ve<br />
Tamam'a tıklayınız.<br />
Kullanıcı adı: admin<br />
Parola: admin<br />
Tamam'a tıklayın.<br />
Not<br />
Eğer bir diyalog kutusu görüntülenmezse, lütfen Sorun Giderme<br />
kılavuzundaki T3'e bakınız, ayrıca T2 şifrenizi unutmanız durumunda size<br />
bazı ipuçları verecektir.<br />
Başarılı bir şekilde oturum açtıktan<br />
sonra web yönetimi sayfası<br />
görüntülenecektir.<br />
Hızlı Kurulum'a tıklayın.<br />
14
İnternet Parametreleri Yapılandırması<br />
Yandaki sayfa görüntülenecektir.<br />
SİHİRBAZI ÇALIŞTIR'a tıklayın.<br />
İLERİ'ye tıklayınız.<br />
Açılır listeden bulunduğunuz<br />
konuma uygun Saat Dilimi'ni<br />
seçiniz.<br />
İLERİ'ye tıklayınız.<br />
ISP'niz tarafından verilen Bağlantı<br />
Tipi'nü seçiniz.<br />
Eğer PPPoE/PPPoA seçimini<br />
yaptıysanız, lütfen A maddesine<br />
ilerleyiniz;<br />
Eğer Dinamik IP seçimini<br />
yaptıysanız, lütfen B maddesine<br />
ilerleyiniz;<br />
Eğer Statik IP seçimini yaptıysanız,<br />
lütfen C maddesine ilerleyiniz;<br />
Eğer Köprü Modu seçimini<br />
yaptıysanız, lütfen D maddesine<br />
ilerleyiniz.<br />
İLERİ'ye tıklayınız.<br />
Not<br />
Bu modda çok sayıda bilgisayarın İnternet erişimi paylaşmasına izin<br />
verilmediğinden, köprü modu tavsiye edilmez.<br />
15
A. PPPoE/PPPoA İçin Yapılandırma<br />
Yandaki sayfa görüntülenecektir.<br />
ISP'niz tarafından sağlanan<br />
PPPoE/PPPoA bilgisini<br />
giriniz.<br />
İLERİ'ye tıklayınız.<br />
Not<br />
VPI, VCI ve Bağlantı Türü, ADSL Kullanıcı adı ve Şifrenizi bilmiyorsanız,<br />
lütfen bu bilgileri edinmek üzere ISP'niz ile bağlantıya geçiniz.<br />
B. Dinamik IP İçin Yapılandırma<br />
Yandaki sayfa görüntülenecektir.<br />
ISP'niz tarafından sağlanan<br />
dinamik bağlantı'yı seçiniz.<br />
İLERİ'ye tıklayınız.<br />
C. Statik IP İçin Yapılandırma<br />
Yandaki sayfa görüntülenecektir.<br />
ISP'niz tarafından sağlanan<br />
Statik IP bilgisini manuel<br />
olarak giriniz.<br />
İLERİ'ye tıklayınız.<br />
16
D. Köprü Modu İçin Yapılandırma<br />
Yandaki sayfa görüntülenecektir.<br />
ISP'niz tarafından sağlanan<br />
Köprü bilgisini giriniz.<br />
İLERİ'ye tıklayınız.<br />
Yukarıdaki yapılandırmayı tamamladıktan sonra, lütfen<br />
Yapılandırma bölümüne ilerleyin.<br />
Kablosuz Ayarları<br />
Kablosuz Ayarları Yapılandırma<br />
Yandaki sayfa görüntülenecektir.<br />
Varsayılan ayarı koruyunuz: Etkin.<br />
Erişim Noktasını (kablosuz ağı)<br />
devre dışı bırakmak istiyorsanız,<br />
lütfen Devre Dışı seçiniz.<br />
Kablosuz ağınız için benzersiz ve<br />
kolay anımsayacağınız bir ad<br />
seçiniz. Ayrıca cihaza etki<br />
etmeyecek şekilde varsayılan<br />
ayarlarınızı da koruyabilirsiniz.<br />
Bir Doğrulama Türü seçiniz.<br />
Bir Şifreleme seçiniz.<br />
8-63 karakter arasında bir<br />
Güvenlik Anahtarı giriniz.<br />
İLERİ'ye tıklayınız.<br />
Not<br />
Kablosuz güvenliği varsayılan olarak Devre Dışı ayarındadır. Güvenlik<br />
ayarları (şifreleme) için bir Kimlik Doğrulama Türü seçmeniz tavsiye<br />
edilir. Doğrulama türleri arasından en üçlü şifreleme WPA2-PSK önerilir.<br />
Yukarıdaki yapılandırmayı tamamladıktan sonra, lütfen<br />
Tamamlandı bölümüne ilerleyiniz.<br />
Hızlı Kurulum<br />
17
Hızlı Kurulum Tamamlandı<br />
Devam etmek için, şu sayfa<br />
görüntülenecektir.<br />
İLERİ'ye tıklayınız.<br />
KAPAT'a tıklayınız.<br />
Şimdi, Modem Router yapılandırıldı ve yeniden başlatılıyor. Lütfen yeniden<br />
başlatma işlemi esnasında Modem Routerı kapatmayınız.<br />
18
Güvenlik Bilgileri<br />
• Cihazın açma/kapama düğmesi varsa, bu cihazı açma/kapama işlemi için<br />
kullanılabilecek yollardan biridir. Açma/Kapama düğmesi olmayan ürünler<br />
için, cihazı kapatmak için güç adaptor ile bağlantısının kesilmesi<br />
gerekmektedir. Bağlantısı kesilen cihaz yeniden takıldığında çalışır<br />
durumda olmaldır.<br />
• Cihazın içini açmaya veya tamir etmeye çalışmayınız, zira yüksek voltaj ve<br />
diğer risklere maruz kalabilirsiniz. Kapalı bir ürünün veya ürün aksesuarının<br />
yetkili olmayan kişilerce açılması önerilmez ve bu işlem cihazı garanti dışı<br />
bırakacaktır. Ürününüz hakkında servis hizmeti için, lütfen bizlerle irtibata<br />
geçiniz.<br />
• Ürünü sıvı ortamların yakınında çalıştırmayınız.<br />
<strong>TP</strong>-LINK 3 Yıllık Limitli Ürün Garantisi<br />
Yanlız <strong>TP</strong>-LINK Marka Ürünler için<br />
BU GARANTİ SİZE ÇEŞİTLİ KANUNİ HAKLAR SAĞLAR, AYRICA YEREL<br />
UYGULAMALARDA (ÜLKE/EYALET) BÖLGE BAZINDA FARKLI HAKLARA DA<br />
SAHİP OLUNABİLİR<br />
ISBU GARANTİ BELGESİ VE YAPTIRIMLAR TAMAMEN ÖZELDİR VE YEREL<br />
KANUNLARIN BELİRTTİĞİ ÖLÇÜLER ÇERÇEVESİNDE DİĞER GARANTİ<br />
BELGELERİ VEYA YAPTIRIMLARIN YERİNE GEÇEMKTEDİR.<br />
<strong>TP</strong>-LINK, original kutu içerisinde yer alan <strong>TP</strong>-LINK markasına haiz donanım<br />
ürününün, <strong>TP</strong>-LINK kılavuzlarında belirtildiği şekilde normal kullanımı durumunda<br />
son kullanıcının satın aldığı tarihten itibaren 3 yıl boyunca işçilik veya kullanılan<br />
parçalar sebebiyle arızalanmayacağını taahhüt eder.<br />
Öngörülen Kullanım Ömrü: 5 yıl<br />
19
Teknik Destek<br />
• Sorun giderme konusunda daha fazla yardım için şu adresi ziyaret<br />
ediniz:<br />
http://www.tp-link.com.tr/support/faq/<br />
• En güncel aygıt yazılımı, sürücü, donanım ve kullanım rehberi için:<br />
http://www.tp-link.com.tr/support/download/<br />
• Teknik destek konusundaki diğer her soru ve talebiniz için aşağıdaki<br />
detaylar yardımıyla bize ulaşınız:<br />
Global<br />
Tel: +86 755 26504400<br />
E-posta: support@tp-link.com<br />
Hizmet saatleri: haftanın 7 günü 24 saat<br />
<strong>TP</strong>-LINK TECHNOLOGIES CO., L<strong>TD</strong>.<br />
Building 24 (floors 1, 3, 4, 5), and 28 (floors 1-4), Central Science and<br />
Technology Park, Shennan Rd, Nanshan, Shenzhen, China<br />
Türkiye<br />
Tel: 444 19 25 (Türkçe Servis)<br />
E-posta: support.tr@tp-link.com<br />
Servis süresi: 9:00 AM - 9:00 PM, Haftanın yedi günü