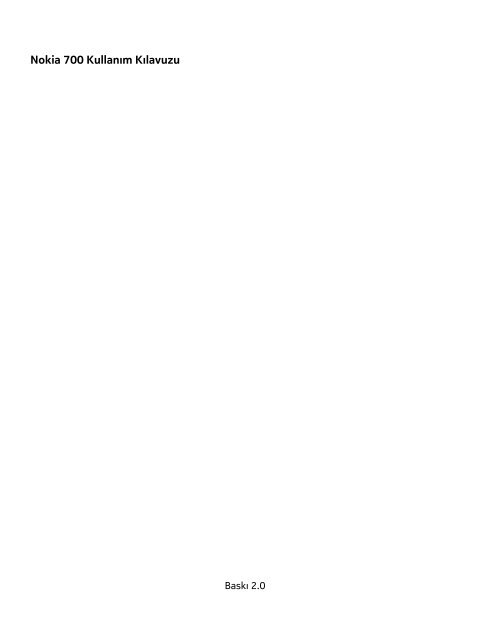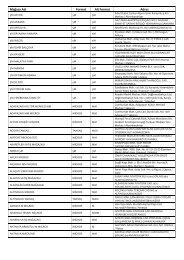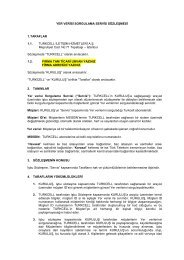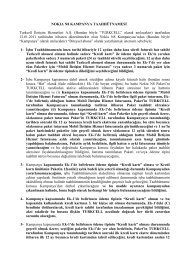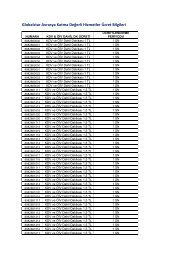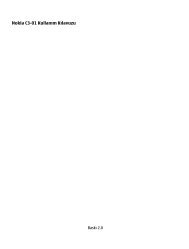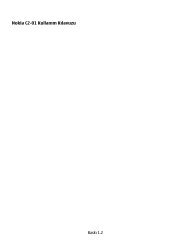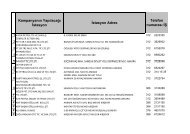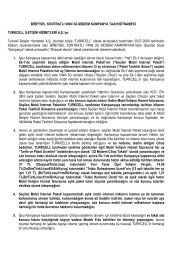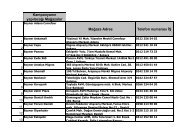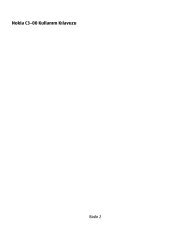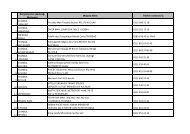Nokia 700 Kullanım Kılavuzu - Turkcell
Nokia 700 Kullanım Kılavuzu - Turkcell
Nokia 700 Kullanım Kılavuzu - Turkcell
- No tags were found...
Create successful ePaper yourself
Turn your PDF publications into a flip-book with our unique Google optimized e-Paper software.
<strong>Nokia</strong> <strong>700</strong> <strong>Kullanım</strong> <strong>Kılavuzu</strong><br />
Baskı 2.0
2 İçindekiler<br />
İçindekiler<br />
Güvenlik 5<br />
Başlarken 7<br />
Tuşlar ve parçalar 7<br />
SIM kartı takma 7<br />
Hafıza kartı takma 9<br />
Bataryayı şarj etme 11<br />
Bataryayı USB'den şarj etme 12<br />
Telefonu açma veya kapatma 12<br />
Tuşları ve ekranı kilitleme 13<br />
Bir aramanın, şarkının veya videonun<br />
ses seviyesini değiştirme 13<br />
Kulaklıklı Mikrofon Seti 14<br />
NFC hakkında 14<br />
NFC'yi etkinleştirme 15<br />
NFC teknolojisini kullanarak<br />
Bluetooth aksesuarına bağlanma 15<br />
Anten konumları 15<br />
Gürültü önleme 16<br />
Telefonunuzu ilk defa kullanma 16<br />
<strong>Nokia</strong> hesabı 17<br />
Eski telefonunuzdaki kartvizitleri<br />
veya fotoğrafları kopyalama 17<br />
<strong>Nokia</strong> Suite'i bilgisayarınıza yükleme 18<br />
Bilekliği takma 19<br />
Giriş kodları 19<br />
Telefonunuzdaki kullanıcı kılavuzunu<br />
kullanma 20<br />
Temel kullanım 21<br />
Araç çubuğunu kullanma 21<br />
Dokunmatik ekran eylemleri 21<br />
Kısayol kullanma 23<br />
Açık uygulamaları arasında geçiş<br />
yapma 24<br />
Ekran göstergeleri 24<br />
Telefonunuzu cevapsız aramaları<br />
veya okunmayan mesajları yanıp<br />
sönerek bildirecek şekilde ayarlama 26<br />
Metin yazma 26<br />
Telefonunuzda ve internet'te arama 29<br />
Batarya ömrünü uzatma 30<br />
Cihazınızı kişiselleştirme 31<br />
Tercihler 31<br />
Temanızı değiştirme 33<br />
Giriş ekranı 34<br />
Uygulamalarınızı düzenleme 37<br />
<strong>Nokia</strong> Mağaza 37<br />
Aramalar 40<br />
Telefon numarasını arama 40<br />
Numara çeviriciden kartvizit arama 40<br />
Bir kartviziti arama 41<br />
En sık kullandığınız numaraları arama 41<br />
Bir kartviziti aramak için sesinizi<br />
kullanma 41<br />
Konferans araması yapma 42<br />
Arama sırasında hoparlörü açma 43<br />
İnternet üzerinden telefon görüşmesi<br />
yapma 43<br />
Son çevrilen numarayı arama 44<br />
Telefon konuşmasını kaydetme 44<br />
Telefonunuzu sessize alma 44<br />
Cevapsız aramalarınızı görüntüleme 45<br />
Telesekreterinizi arama 45<br />
Aramaları telesekreterinize veya<br />
başka bir telefon numarasına<br />
yönlendirme 46<br />
Arama yapmayı veya gelen aramayı<br />
almayı engelleme 46<br />
Yalnızca belirli numaraların aramasına<br />
izin verme 47<br />
Video paylaşımı 48<br />
Rehber 49<br />
Rehber hakkında 49<br />
Kartvizit bilgilerinizi Kartım ile<br />
gönderme 50<br />
Telefon numaralarını ve e-posta<br />
adreslerini kaydetme 50
İçindekiler 3<br />
Alınan bir arama veya mesajdan<br />
numara kaydetme 51<br />
Sizin için en önemli kişilerle hızlı irtibat<br />
kurma 51<br />
Önemli kartvizitlerinizi ana ekrana<br />
ekleme 51<br />
Kartvizite resim ekleme 52<br />
Bir kartvizit için zil sesi belirleme 52<br />
Kartvizit grubu oluşturma 52<br />
Gruba mesaj gönderme 53<br />
Kartvizitleri SIM karttan telefonunuza<br />
kopyalama 53<br />
Rehberinizi <strong>Nokia</strong> servislerine<br />
yedekleme 53<br />
Sosyal paylaşım ağları 54<br />
Sosyal hakkında 54<br />
Arkadaşlarınızın durum<br />
güncellemelerini tek bir görünümde<br />
görüntüleme 54<br />
Sosyal paylaşım servislerinde<br />
durumunuzu yayınlayın 55<br />
Çevrimiçi arkadaşlarınızı kartvizit<br />
listenize bağlantılandırma 55<br />
Arkadaşlarınızın durum<br />
güncellemelerini giriş ekranında<br />
görüntüleme 55<br />
Bir servise fotoğraf veya video<br />
yükleme 55<br />
Durum güncellemenizde<br />
konumunuzu paylaşma 56<br />
Sosyal paylaşım ağı servisinden bir<br />
arkadaşınızla bağlantı kurma 56<br />
Telefonunuzdaki ajandaya etkinlik<br />
ekleme 57<br />
Mesajlar 57<br />
Mesajlar hakkında 57<br />
Mesaj gönderme 57<br />
Alınan mesajı okuma 58<br />
Sesli mesaj gönderme 59<br />
Yazma dilini değiştirme 59<br />
E-posta 60<br />
E-posta hakkında 60<br />
Exchange ActiveSync Hakkında 60<br />
Posta kutusu ekleme 61<br />
Alınan e-postayı okuma 61<br />
E-posta gönderme 62<br />
Toplantı isteğini yanıtlama 63<br />
Ana ekrandan e-posta açma 63<br />
İnternet 64<br />
Web tarayıcı hakkında 64<br />
Web'i tarama 64<br />
Yer imi ekleme 65<br />
Web beslemelerine abone olma 65<br />
Web sitesinin konum bilgilerinizi<br />
kullanmasına izni verme 65<br />
NFC özelliğini kullanarak çevrimiçi bir<br />
servise erişme 66<br />
Kamera ve fotoğraflar 66<br />
Kamera hakkında 66<br />
Fotoğraf çekme 67<br />
Video kaydetme 68<br />
Fotoğraflarınıza ve videolarınıza<br />
konum bilgilerini kaydetme 69<br />
Fotoğraf veya video gönderme 69<br />
NFC özelliğini destekleyen başka bir<br />
telefona fotoğraf veya diğer içerikleri<br />
gönderme 70<br />
Bir fotoğrafı veya videoyu doğrudan<br />
kameradan paylaşma 70<br />
Fotoğrafların ve videoların nereye<br />
kaydedileceğini ayarlama 71<br />
Fotoğraflar 71<br />
Eğlence 76<br />
Müzik çalar 76<br />
<strong>Nokia</strong> Müzik hakkında 78<br />
Ses kaydı yapma 79<br />
FM radyo 79<br />
NFC özelliğini kullanarak<br />
arkadaşınızla oyun oynama 81
4 İçindekiler<br />
Videolar 81<br />
Web TV İzleme 82<br />
Haritalar 83<br />
Haritalar uygulamaları hakkında 83<br />
Hedefinizde gezinme 84<br />
Yerleri bulma ve görüntüleme 88<br />
Yerleri kaydetme ve paylaşma 92<br />
Yanlış harita bilgilerini bildirme 94<br />
Saat ve takvim 95<br />
Saat 95<br />
Ajanda 97<br />
Telefonunuzu koruma 119<br />
Verilerinizi şifreleme 120<br />
Daha fazla yardım bulma 121<br />
Destek 121<br />
Çevreyi koruyun 121<br />
Enerji tasarrufu yapın 121<br />
Geri dönüştürün 122<br />
Ürün ve güvenlik bilgileri 122<br />
Dizin 129<br />
Ofis 100<br />
Quickoffice 100<br />
PDF belgelerini okuma 101<br />
Hesaplamaları kullanma 101<br />
Not yazma 101<br />
Sözcükleri çevirme 101<br />
Zip dosyalarını açma veya oluşturma102<br />
İş arkadaşlarınızla sohbet etme 102<br />
Bağlantı 103<br />
Telefonunuzun internet'e nasıl<br />
bağlanacağını tanımlama 103<br />
Veri trafiğinizi takip altına alma 104<br />
Wi-Fi 104<br />
USB veri kablosu 106<br />
Bluetooth 107<br />
VPN bağlantıları 110<br />
Bir şebeke bağlantısını kapatın 111<br />
Telefon yönetimi 112<br />
Telefonunuzun yazılımını ve<br />
uygulamalarını güncel tutma 112<br />
Dosyaları yönetme 113<br />
Telefon hafızasını boşaltma 116<br />
Uygulamaları yönetme 116<br />
İçerik senkronize etme 117<br />
Bir telefondan diğerine kartvizit veya<br />
fotoğraf kopyalama 118
Güvenlik 5<br />
Güvenlik<br />
Bu basit talimatları okuyun. Bu talimatlara uyulmaması tehlikeli ya da yasalara aykırı<br />
olabilir. Daha fazla bilgi için kullanım kılavuzunun tamamını okuyun.<br />
YASAKLANAN ALANLARDA KAPATIN<br />
Cep telefonu kullanımına izin verilmeyen yerlerde veya cep telefonu<br />
kullanımının girişim ya da tehlikeye neden olabileceği durumlarda (örneğin,<br />
uçaklarda, hastanelerde veya tıbbi cihazların yakınında, yakıt, kimyasal<br />
madde veya patlama alanlarında) cihazı kapatın. Yasaklanan alanlarla ilgili<br />
tüm talimatlara uyun.<br />
YOL GÜVENLİĞİ ÖNCE GELİR<br />
Yerel yasaların tümüne uyun. Sürüş sırasında, aracı kullanabilmek için<br />
ellerinizin her zaman serbest olmasını sağlayın. Sürüş sırasında önceliğiniz<br />
yol güvenliği olmalıdır.<br />
GİRİŞİM<br />
Tüm kablosuz cihazlar, performansı etkileyebilecek girişime maruz<br />
kalabilir.<br />
KALİFİYE SERVİS<br />
Bu ürünü yalnızca kalifiye personel monte edebilir veya onarabilir.<br />
BATARYALAR, ŞARJ CİHAZLARI VE DİĞER AKSESUARLAR<br />
Yalnızca, bu cihazla birlikte kullanımı <strong>Nokia</strong> tarafından onaylanmış olan<br />
bataryaları, şarj cihazlarını ve diğer aksesuarları kullanın. Uyumsuz ürünleri<br />
bağlamayın.<br />
CİHAZINIZI KURU TUTUN<br />
Cihazınız suya dayanıklı değildir. Cihazınızı kuru tutun.<br />
CAM PARÇALAR<br />
Bu cihazın ekranı camdan yapılmıştır. Cihaz sert bir yüzeye düşürülürse veya<br />
büyük bir hasara maruz kalırsa bu cam kırılabilir. Cam kırılırsa, cihazın cam<br />
parçalarına dokunmayın veya kırılan camı cihazdan çıkarmaya çalışmayın.<br />
Cam yetkili servis personeli tarafından değiştirilene kadar cihazı<br />
kullanmayın.
6 Güvenlik<br />
İŞİTME DUYUNUZU KORUYUN<br />
Kulaklıklı mikrofon setini kullanırken sesin makul bir seviyede olmasına<br />
dikkat edin ve hoparlör kullanımdayken cihazı kulağınızın yakınına<br />
getirmeyin.
Başlarken 7<br />
Başlarken<br />
Tuşlar ve parçalar<br />
1 Açma-Kapatma/Bitirme tuşu<br />
2 Menü tuşu<br />
3 Arama tuşu<br />
4 Mikrofon<br />
5 Ses seviyesi artırma/Yakınlaştırma tuşu<br />
6 Ses seviyesi azaltma/Uzaklaştırma tuşu<br />
7 Tuş kilidi düğmesi<br />
8 Kamera tuşu<br />
9 <strong>Nokia</strong> AV konektörü (3,5 mm)<br />
10 Mikro USB konektörü<br />
11 Şarj cihazı konektörü<br />
Kamera lensinin üzerinde koruyucu bant varsa, bandı çıkarın.<br />
SIM kartı takma<br />
SIM karta herhangi bir etiket yapıştırmayın.<br />
1 Telefonu kapatın.<br />
2 Arka kapak açma dilinin kilidini açın ve kapağı kaldırarak çıkarın.
8 Başlarken<br />
3 Takılıysa, bataryayı çıkarın.<br />
4 SIM kartın temas yüzeyinin aşağı baktığından emin olun ve kartı SIM kart yuvasına<br />
yerleştirin.<br />
5 Batarya temas noktalarını hizalayarak bataryayı takın.<br />
6 Arka kapağı takın. Üst kilit mandallarını yuvalarına doğru çevirin ve aşağı doğru<br />
bastırın.<br />
Önemli: Bu cihaz, yalnızca standart SIM kartı (şekle bakın) kullanılmak üzere<br />
tasarlanmıştır. Uyumlu olmayan kartların kullanımı, kartın veya cihazın zarar<br />
görmesine ve kartta depolanmış verilerin bozulmasına neden olabilir. Lütfen mini-<br />
UICC oyuğu olan SIM kart kullanımı için mobil operatörünüze başvurun.
Başlarken 9<br />
SIM kartı çıkarma<br />
1 Telefonu kapatın.<br />
2 Arka kapağı çıkarın.<br />
3 Takılıysa, bataryayı çıkarın.<br />
4 SIM kartı çekip çıkarın.<br />
Hafıza kartı takma<br />
Hafıza kartları ayrı olarak temin edilir.<br />
Hafıza kartına herhangi bir etiket yapıştırmayın.<br />
Yalnızca, bu cihazla birlikte kullanımı <strong>Nokia</strong> tarafından onaylanmış olan uyumlu hafıza<br />
kartlarını kullanın. Uyumlu olmayan kartlar, kartın ve aygıtın zarar görmesine ve kartta<br />
depolanmış verilerin bozulmasına neden olabilir.<br />
1 Arka kapak açma dilinin kilidini açın ve arka kapağı kaldırın.<br />
2 Takılıysa, bataryayı çıkarın.
10 Başlarken<br />
3 Hafıza kartının temas yüzeyinin aşağı doğru baktığından emin olun.<br />
Hafıza kartını yuvaya itin.<br />
4 Batarya temas noktalarını hizalayarak bataryayı takın.<br />
5 Arka kapağı yerine takmak için üst kilitleme uçlarını yuvalarına yerleştirin ve kapak<br />
yerine oturuncaya kadar bastırın.<br />
Hafıza kartını çıkarma<br />
Kartı çekerek çıkarın.<br />
Önemli: Hafıza kartını kullanmakta olan bir uygulama varsa, hafıza kartını<br />
çıkarmayın. Böyle yapılırsa hafıza kartı ve cihaz zarar görebilir ve kart üzerinde<br />
depolanmış veriler bozulabilir.
Başlarken 11<br />
Bataryayı şarj etme<br />
Bataryanız fabrikada kısmen şarj edilmiştir, ancak telefonunuzu ilk kez açmadan önce<br />
yeniden şarj etmeniz gerekebilir.<br />
1 Telefonun şarj edilmesi gerekiyorsa:<br />
2 Batarya dolduğunda:<br />
Bataryayı belirli bir süre boyunca şarj etmeniz gerekmez ve şarj sırasında telefonu<br />
kullanabilirsiniz.<br />
Batarya tamamen boşalmışsa, şarj göstergesinin görüntülenmesi veya arama<br />
yapılabilmesi için birkaç dakika geçmesi gerekebilir.<br />
Batarya uzun süre kullanılmamışsa, şarja başlamak için şarj cihazını bağladıktan sonra<br />
bağlantısını kesip tekrar bağlamanız gerekebilir.<br />
İpucu: Bataryanızı şarj etmek için uyumlu bir USB şarj cihazı da kullanabilirsiniz.
12 Başlarken<br />
Bataryayı USB'den şarj etme<br />
Bataryanın şarjı az, ancak yanınızda şarj cihazı yok mu? Örneğin bilgisayar gibi bir<br />
uyumlu cihaza bağlamak için uyumlu bir USB kablosu kullanabilirsiniz.<br />
Şarj cihazı konektörünün kırılmaması için, şarj cihazı kablosunu takarken veya<br />
çıkarırken dikkatli olun.<br />
Telefonu, şarj olurken kullanabilirsiniz. Örneğin, telefonunuzu uyumlu bir bilgisayara<br />
bağlarsanız, onu senkronize edebilirsiniz.<br />
Elektrik prizi bulamazsanız USB'den şarj edebilirsiniz. Cihaz şarj edilirken veri aktarımı<br />
yapılabilir. USB'den şarj etme verimliliği önemli ölçüde farklılık gösterir ve şarjın<br />
başlaması ve cihazın çalışmaya başlaması için çok uzun bir süre geçmesi gerekebilir.<br />
Telefonu açma veya kapatma<br />
Açma<br />
Telefon titreşene kadar açma/kapatma tuşunu<br />
Kapatma<br />
Açma/kapatma tuşunu<br />
basılı tutun.<br />
basılı tutun.
Başlarken 13<br />
Tuşları ve ekranı kilitleme<br />
Telefonunuz cebinizdeyken veya çantanızdayken yanlışlıkla arama yapılmasını<br />
önlemek için, telefonunuzun tuşlarını ve ekranını kilitleyin.<br />
Kilit anahtarına basın.<br />
Tuşların ve ekranın kilidini açma<br />
Kilit anahtarına basıp, Kilit aç seçeneğini belirleyin.<br />
İpucu: Kilidi açmak için, menü tuşuna basıp, Kilit aç seçeneğini de belirleyebilirsiniz.<br />
Tuşları ve ekranı otomatik kilitlemeye ayarlama<br />
1 > Ayarlar ve Telefon > Ekran > Ekran/tuş kilidi zaman aşımı seçeneğini<br />
belirleyin.<br />
2 Ekranın ve tuşların otomatik olarak kilitlenme süresini tanımlayın.<br />
Bir aramanın, şarkının veya videonun ses seviyesini değiştirme<br />
Ses seviyesi tuşlarını kullanın.<br />
Arama sırasında veya bir uygulama etkin durumdayken ses seviyesini<br />
ayarlayabilirsiniz.<br />
Dahili hoparlör, telefonu kulağınıza tutmak zorunda kalmadan, kısa bir mesafeden<br />
konuşmanıza ve dinlemenize olanak sağlar.
14 Başlarken<br />
Bir arama sırasında hoparlörün etkinleştirilmesi veya devre dışı bırakılması<br />
veya öğesini seçin.<br />
Kulaklıklı Mikrofon Seti<br />
Telefonunuza uyumlu bir kulaklık veya uyumlu bir müzik kulaklığı takabilirsiniz.<br />
NFC hakkında<br />
Yakın Saha İletişimi (NFC), bağlantı kurmayı ve paylaşmayı kolay ve eğlenceli hale<br />
getirir. NFC özelliğini destekleyen <strong>Nokia</strong> telefonları ve aksesuarları birbirlerine temas<br />
ettirdiğinizde kablosuz olarak bağlanırlar.<br />
NFC özelliği ile şunları yapabilirsiniz:<br />
• NFC özelliğini destekleyen iki uyumlu telefon arasında kendi içeriğinizi<br />
paylaşabilirsiniz.<br />
• NFC özelliğini destekleyen uyumlu Bluetooth aksesuarlarına (örneğin, kulaklık<br />
veya kablosuz hoparlör) bağlanabilirsiniz.<br />
• Telefonunuza daha fazla içerik almak veya çevrimiçi servislere ulaşmak için<br />
etiketlere dokunabilirsiniz.<br />
• NFC özelliğini destekleyen uyumlu telefonlara sahip diğer kişilerle çok oyunculu<br />
oyunları oynayabilirsiniz.<br />
NFC alanı telefonunuzun arkasında, kameranın üstünde bulunur. Telefonunuzun NFC<br />
alanını diğer telefonların veya aksesuarların NFC alanına temas ettirin.
Başlarken 15<br />
NFC özelliğinin kullanılabilmesi için telefon ekranının açık olması gerekir.<br />
Daha fazla bilgi için telefonunuzdaki NFC öğretici videolarını izleyin.<br />
İpucu: NFC özelliği ile desteklenen diğer içerikleri <strong>Nokia</strong> Mağaza'dan indirebilirsiniz.<br />
NFC'yi etkinleştirme<br />
> Ayarlar ve Bağlantı > NFC > NFC > Açık seçeneğini belirleyin.<br />
NFC teknolojisini kullanarak Bluetooth aksesuarına bağlanma<br />
Telefonunuzun NFC alanıyla aksesuarın NFC alanına dokunun ve Evet seçeneğini<br />
belirleyin.<br />
Aksesuarın bağlantısını kesme<br />
Aksesuarın NFC alanına tekrar dokunun.<br />
Daha fazla bilgi için aksesuarın kullanım kılavuzuna bakın.<br />
Anten konumları<br />
Anten kullanımdayken antene dokunmaktan kaçının. Antene dokunulması iletişim<br />
kalitesini etkiler ve daha yüksek bir güç düzeyinde çalışması nedeniyle batarya<br />
ömrünü kısaltabilir.
16 Başlarken<br />
Anten alanı vurgulanmıştır.<br />
Gürültü önleme<br />
Gürültülü bir ortamdan arıyorsanız, telefonunuz, hattın diğer ucundaki kişinin sesinizi<br />
daha net duyması için arka plandaki gürültüyü filtreler.<br />
Hoparlör veya kulaklık kullanıldığında gürültü önleme özelliği kullanılamaz.<br />
Gürültü önlemenin en iyi şekilde yapılabilmesi için telefonu, kulaklık kulağınıza ve ana<br />
mikrofon ağzınıza gelecek şekilde tutun. Telefonunuzun arka tarafındaki ikincil<br />
mikrofonun kapanmamasına dikkat edin.<br />
Telefonunuzu ilk defa kullanma<br />
Bu işlemleri yaparak telefonunuzu kullanmaya başlayabilirsiniz; eski telefonunuzdan<br />
kartvizitleri, mesajları ve diğer öğeleri kopyalama. Telefonunuz, ilk defa açtığınızda<br />
sizi yönlendirecektir.<br />
Eylem başlatmak için, öğesini seçin. Eylem atlamak için, öğesini seçin.<br />
<strong>Nokia</strong> servislerini kullanmanız için bir <strong>Nokia</strong> hesabı oluşturmanız gerekir. İnternet<br />
bağlantısına ihtiyacınız vardır. Olası maliyetler için şebeke servis sağlayıcınıza<br />
başvurun. İnternet'e bağlanamıyorsanız, hesabınızı daha sonra oluşturabilirsiniz.<br />
<strong>Nokia</strong> hesabınız zaten varsa, kullanıcı adı ve parolanızı yazın ve<br />
simgesini seçin.
Başlarken 17<br />
İpucu: Şifrenizi mi unuttunuz? Şifrenizin size e-posta veya kısa mesajla<br />
gönderilmesini isteyebilirsiniz.<br />
Aşağıdaki öğelerinizi kopyalamak için Veri transferi uygulamasını seçin:<br />
• Rehber<br />
• Mesajlar<br />
• Resimler<br />
• Videolar<br />
Posta hesabınızı oluşturduğunuzda, posta kutunuzun giriş ekranınızda görünmesini<br />
sağlayabilirsiniz, böylece postalarınızı kolaylıkla kontrol edebilirsiniz.<br />
Telefonunuzu ayarlarken acil bir arama yapmak isterseniz, arama tuşuna basın.<br />
<strong>Nokia</strong> hesabı<br />
Telefonunuzu ilk kez açtığınızda, telefonunuz size <strong>Nokia</strong> hesabı oluşturmanız<br />
konusunda rehberlik eder.<br />
Şunları yapabilirsiniz:<br />
• Tek bir kullanıcı adı ve şifreyle hem telefonunuzdan hem de uyumlu bir<br />
bilgisayardan <strong>Nokia</strong> servislerinin tümüne erişebilirsiniz<br />
• <strong>Nokia</strong> servislerinden içerik indirebilirsiniz<br />
• Telefonunuzun modeliyle ilgili bilgileri ve iletişim bilgilerini kaydedebilirsiniz.<br />
Ayrıca, ödeme kartı bilgilerinizi de ekleyebilirsiniz.<br />
• Önemli yürüme ve sürüş rotalarınızı <strong>Nokia</strong> Haritalar kaydedebilirsiniz<br />
<strong>Nokia</strong> hesabı ve <strong>Nokia</strong> servisleri hakkında daha fazla bilgi edinmek için<br />
www.nokia.com/support adresine gidin.<br />
<strong>Nokia</strong> hesabını daha sonra oluşturmak için account.nokia.com adresini ziyaret edin.<br />
Eski telefonunuzdaki kartvizitleri veya fotoğrafları kopyalama<br />
Eski <strong>Nokia</strong> telefonunuzdaki önemli bilgileri kopyalayıp yeni telefonunuzu hemen<br />
kullanmaya başlamak mı istiyorsunuz? Örneğin, kartvizitlerinizi, ajanda kayıtlarınızı<br />
ve fotoğraflarınızı yeni telefonunuza ücretsiz olarak kopyalamak için Veri transferi<br />
uygulamasını kullanın.<br />
Eski telefonunuzun Bluetooth'u desteklemesi gerekir.
18 Başlarken<br />
1 > Ayarlar > Bağlantı > Veri aktarma > Veri transferi öğesini seçin.<br />
2 Listeden eski telefonunuzu seçip, telefonları eşleştirin. Bluetooth bağlantısının<br />
her iki telefonda da açık olması gerekir.<br />
3 Diğer telefon için şifre gerekirse, şifreyi her iki telefona da yazın.<br />
Şifre yalnızca mevcut bağlantı için geçerlidir ve bu şifreyi kendiniz<br />
belirleyebilirsiniz. Bazı telefonlarda şifre sabittir. Ayrıntılı bilgi için diğer telefonun<br />
kullanıcı kılavuzuna bakın.<br />
4 Önce kopyalamak istediğiniz öğeleri seçin, sonra Tamam seçimini belirtin.<br />
Eski <strong>Nokia</strong> telefonunuzda Veri transferi uygulaması yoksa, yeni telefonunuz<br />
Bluetooth'u kullanarak bu uygulamayı bir mesajla gönderir. Uygulamayı yüklemek için,<br />
eski telefonunuza gelen mesajı açıp, telefonda görüntülenen talimatları izleyin.<br />
İpucu: Daha sonra başka telefonlardaki içerikleri kopyalamak için Veri transferi<br />
uygulamasını da kullanabilirsiniz.<br />
<strong>Nokia</strong> Suite'i bilgisayarınıza yükleme<br />
<strong>Nokia</strong> Suite PC uygulamasını kullanarak, telefonunuzda bulunan içeriği yönetebilir ve<br />
telefonunuzu uyumlu bilgisayarınızla senkronize edebilirsiniz. Ayrıca, telefonunuzu<br />
en son yazılımla güncelleyebilir ve harita da indirebilirsiniz.<br />
İnternet bağlantısı gerekebilir. Veri maliyetleri hakkında bilgi için şebeke servis<br />
sağlayıcınızla görüşün.<br />
<strong>Nokia</strong> Suite'in en son sürümünü www.nokia.com/nokiasuite adresinden<br />
bilgisayarınıza indirin.<br />
<strong>Nokia</strong> Suite'i telefonunuzu kullanarak yükleme<br />
1 Uyumlu bir USB kablosu kullanarak telefonunuzu bilgisayarınıza bağlayın.<br />
Bilgisayarınızda Windows XP veya Windows Vista işletim sistemini kullanıyorsanız,<br />
telefonunuzun USB modunu Depolama olarak ayarlayın. Telefonunuzda USB
Başlarken 19<br />
modunu ayarlamak için, bildirim alanından aşağıya doğru kaydırma yaptıktan<br />
sonra > Depolama seçeneğini belirleyin.<br />
Telefonunuzun depo hafızası ve hafıza kartı bilgisayarınızda çıkarılabilir disk<br />
olarak görüntülenir.<br />
2 Yükleme penceresi otomatik olarak açılmazsa, bilgisayarınızın dosya<br />
yöneticisinde telefonunuzu bulup açın ve ardından <strong>Nokia</strong> Suite yükleme dosyasına<br />
çift tıklayın.<br />
3 Bilgisayarınızda görüntülenen yönergeleri izleyin.<br />
4 Bilgisayarınızda Windows XP veya Windows Vista kullanıyorsanız, yükleme<br />
tamamlandığında telefonunuzun USB modunun <strong>Nokia</strong> Suite olduğundan emin<br />
olun.<br />
<strong>Nokia</strong> Suite hakkında daha fazla bilgi edinmek ve <strong>Nokia</strong> Suite'in hangi işletim<br />
sistemleriyle çalıştığını öğrenmek için, www.nokia.com/nokiasuite adresine gidin.<br />
Bilekliği takma<br />
Bilekliği deliğinden geçirin ve sıkın.<br />
Giriş kodları<br />
PIN veya PIN2 kodu<br />
(4-8 rakamlı)<br />
Bunlar, SIM'inizi yetkisiz kullanıma karşı korur veya bazı<br />
özelliklere erişmek için gerekir.<br />
Telefonunuzu, telefonu açtığınızda PIN kodunu soracak<br />
şekilde ayarlayabilirsiniz.<br />
Kodlar kartınızla birlikte verilmemişse veya kodları<br />
unuttuysanız servis sağlayıcınıza başvurun.
20 Başlarken<br />
Kodu art arda üç defa yanlış girerseniz, PUK veya PUK2 kodunu<br />
kullanarak kod blokajını kaldırmanız gerekir.<br />
PUK veya PUK2 kodu Bunlar, PIN veya PIN2 kodu blokajını kaldırmak için gerekir.<br />
(8 rakamlı)<br />
IMEI numarası<br />
(15 rakamlı)<br />
Kilit kodu (güvenlik<br />
kodu)<br />
(en az 4 rakam veya<br />
karakter)<br />
SIM'inizle birlikte verilmemesi durumunda servis sağlayıcınıza<br />
başvurun.<br />
Bu numara, telefonun şebekede kullanılıp kullanılamayacağını<br />
tespit etmeyi sağlar. Numara aynı zamanda çalınan telefonları<br />
bloke etmek için de kullanılabilir. Numarayı <strong>Nokia</strong> Care<br />
servislerine bildirmeniz de gerekebilir.<br />
IMEI numaranızı görmek için, *#06# kodunu çevirin.<br />
Bu, telefonunuzu yetkisiz kullanıma karşı korumanıza yardımcı<br />
olur.<br />
Telefonunuzu, tanımladığınız kilit kodunu soracak şekilde<br />
ayarlayabilirsiniz.<br />
Kodu kimseye söylemeyin ve telefonunuz haricinde güvenli bir<br />
yere not edin.<br />
Kodu unutursanız ve telefonunuz kilitlenirse, telefonunuzun<br />
servis alması gerekir. Ek ücret ödemeniz gerekebilir ve<br />
telefonunuzdaki kişisel verilerin tümü silinebilir.<br />
Daha fazla bilgi için, <strong>Nokia</strong> Care'e veya telefonu satın aldığınız<br />
yere başvurun.<br />
Telefonunuzdaki kullanıcı kılavuzunu kullanma<br />
Telefonunuzda dahili bir kullanıcı kılavuzu bulunmaktadır. Bu kılavuz her zaman<br />
yanınızda ve kullanıma hazırdır. > Kllnc. kılavz. öğesini seçin.<br />
<strong>Kullanım</strong> kılavuzunda arama yapma<br />
Kullanıcı kılavuzu açıkken, > Bul öğesini seçip, arama alanına bir harf veya sözcük<br />
yazın.<br />
Kullanıcı kılavuzundan uygulama açma<br />
Bir başlıktaki uygulama bağlantısını seçin.<br />
Kullanıcı kılavuzuna geri dönmek için menü tuşunu basılı tutup, sola veya sağa<br />
kaydırarak kullanıcı kılavuzunu seçin.
Temel kullanım 21<br />
Yönergelerin sonunda ilgili konuların bağlantıları bulunabilir.<br />
İpucu: Ayrıca, telefonunuzun kullanımına ilişkin faydalı bilgiler veren kısa mesajlar ve<br />
açılan pencere ipuçları da alırsınız. İpuçlarını daha sonra görmek için > İpuçları ve<br />
Teklifler öğesini seçin.<br />
Temel kullanım<br />
Araç çubuğunu kullanma<br />
Ekranın alt kısmındaki araç çubuğu, telefonunuzu kolaylıkla taramanızı sağlar.<br />
Menüyü açın.<br />
Arama yapmak için kullanılır.<br />
Önceki görünüme geri dönmek için kullanılır.<br />
Uygulamaları aramak için kullanılır.<br />
Seçenekler menüsünü açmak için kullanılır.<br />
Dokunmatik ekran eylemleri<br />
Telefonunuzu kullanmak için, dokunmatik ekrana dokunun veya dokunup basılı tutun.<br />
Önemli: Dokunmatik ekranın çizilmemesine özen gösterin. Dokunmatik ekran<br />
üzerinde asla gerçek bir tükenmez kalem veya kurşun kalem ya da başka bir sivri cisim<br />
kullanmayın.<br />
Bir uygulama veya öğeyi açma<br />
Uygulama veya öğeye dokunun.<br />
Diğer seçenekleri görmek için basılı tutma<br />
Menü açılana kadar parmağınızı bir öğe üzerinde tutun.
22 Temel kullanım<br />
Örnek: Bir görüntüyü göndermek veya alarmı silmek için, o görüntüye veya alarma<br />
dokunup basılı tutarak istediğiniz seçeneği belirleyin.<br />
Öğe sürükleme<br />
Bir öğeye dokunup basılı tutun ve parmaklarınızı ekranda kaydırın.<br />
Örnek: Giriş ekranında bulunan veya ana menüyü düzenleme sırasında öğeleri<br />
sürükleyebilirsiniz.<br />
Çekme<br />
Parmağınızı ekrana yerleştirip, istediğiniz yönde kaydırın.<br />
Örnek: Başka bir ana ekrana geçiş yapmak için sola veya sağa kaydırın.<br />
Uzun bir liste veya menü içinde hızlı bir şekilde ilerlemek için, parmağınızı ekran<br />
üzerinde hızlıca yukarı veya aşağı kaydırın, ardından parmağınızı kaldırın. Kaydırmayı<br />
durdurmak için ekrana dokunun.
Temel kullanım 23<br />
Yakınlaştırma ve uzaklaştırma<br />
Harita, fotoğraf veya web sayfası gibi bir öğenin üzerine iki parmağınızı yerleştirin ve<br />
parmaklarınızı kaydırarak iki yana ayırın veya birleştirin.<br />
İpucu: Ayrıca, öğeye iki kez de dokunabilirsiniz.<br />
Kısayol kullanma<br />
internet bağlantısını açmak veya kapatmak ya da telefonunuzu sessize almak gibi bazı<br />
işlevleri yapmak için çok uğraşmanıza gerek yok. Hangi uygulama ve görünümde<br />
olursanız olun bu ayarlara doğrudan durum menüsünden erişebilirsiniz.<br />
Bildirim alanından aşağı doğru kaydırın.<br />
Durum menüsünde şunları yapabilirsiniz:<br />
• Cevapsız arama veya okunmamış mesaj bildirimlerini görüntüleme<br />
• Telefonunuzun sesini kapatma<br />
• Bağlantı ayarlarını değiştirme<br />
• Kullanılabilir Wi-Fi bağlantılarını görüntüleme ve bir Wi-Fi ağına bağlanma<br />
• Bluetooth bağlantılarını yönetme<br />
İpucu: Müzik dinlerken, müzik çalara durum menüsünden hızlıca erişebilirsiniz.
24 Temel kullanım<br />
Açık uygulamaları arasında geçiş yapma<br />
Hangi uygulamaların ve görevlerin açık olduğunu arka plandan görebilir ve aralarında<br />
geçiş yapabilirsiniz.<br />
Menü tuşunu basılı tutun, sağa veya sola yatay kaydırın ve istenen uygulamayı seçin.<br />
Artalanda çalışan uygulamalar, batarya tüketim ve hafıza kullanım ihtiyacını artırır.<br />
Kullanmadığınız bir uygulamayı kapatmak için, öğesini seçin.<br />
İpucu: Tüm uygulamaları kapatmak için, görev değiştiriciyi basılı tutun ve açılan<br />
menüden Tümünü kapat öğesini seçin.<br />
Ekran göstergeleri<br />
Genel ekran göstergeleri<br />
Dokunmatik ekran ve tuşlar kilitli.<br />
Sizi arayan bir kişi size ulaşamadı.<br />
Okunmamış mesajlarınız var.<br />
Mesaj göstergesi yanıp sönüyorsa, Gelen kutusu klasörünüz dolmuş olabilir.<br />
Kaçırdığınız bir ajanda etkinliği var.<br />
Alarm ayarlanmış.<br />
Giden Kutusu klasöründe gönderilmeyi bekleyen mesajlar var.<br />
İkinci telefon hattınızı kullanıyorsunuz (şebeke servisi).
Temel kullanım 25<br />
Gelen aramalar başka bir numaraya iletilir (şebeke servisi). İki telefon hattınız<br />
varsa numara aktif hattı gösterir.<br />
Telefonunuz internet araması için hazır.<br />
Etkin bir veri araması var (şebeke servisi).<br />
Bağlantı göstergeleri<br />
Bluetooth etkin.<br />
Gösterge yanıp sönüyorsa, telefonunuz başka bir cihaza bağlanmaya çalışıyor<br />
demektir.<br />
Telefonunuz Bluetooth üzerinden veri gönderiyor.<br />
Telefonunuza bağlı bir USB kablosu var.<br />
Telefon senkronizasyon yapıyor.<br />
Telefonunuza uyumlu bir kulaklık bağlı.<br />
Telefonunuza uyumlu bir araç kiti bağlı.<br />
Şebeke göstergeleri<br />
Telefonunuz GSM şebekesine bağlı (şebeke servisi).<br />
Telefonunuz 3G şebekesine bağlı (şebeke servisi).<br />
GPRS veri bağlantısı (şebeke servisi) açılıyor veya kapanıyor.<br />
Wi-Fi bağlantısı açık.
26 Temel kullanım<br />
GPRS veri bağlantısı açık.<br />
GPRS veri bağlantısı beklemede.<br />
EGPRS veri bağlantısı (şebeke servisi) açılıyor veya kapanıyor.<br />
EGPRS veri bağlantısı açık.<br />
EGPRS veri bağlantısı beklemede.<br />
3G veri bağlantısı (şebeke servisi) açılıyor veya kapanıyor.<br />
3G veri bağlantısı açık.<br />
3G veri bağlantısı beklemede.<br />
HSPA bağlantısı (şebeke servisi) açılıyor veya kapanıyor.<br />
HSPA veri bağlantısı açık.<br />
HSPA bağlantısı beklemede.<br />
Telefonunuzu cevapsız aramaları veya okunmayan mesajları yanıp sönerek<br />
bildirecek şekilde ayarlama<br />
Telefonun bildirim ışığının yanıp sönmesi, cevapsız aramanızın olduğunu veya yeni bir<br />
mesaj aldığınızı gösterir.<br />
> Ayarlar ve Telefon > Bildirim ışıkları > Bildirim ışığı öğesini seçin.<br />
Metin yazma<br />
Sanal klavye ile metin girme<br />
Sanal klavye kullan<br />
Sanal klavyeyi etkinleştirmek için herhangi bir metin girişi alanını seçin. Sanal klavyeyi<br />
yatay ve dikey modda kullanabilirsiniz.<br />
Sanal klavye tüm yazma dilleri için yatay modda kullanılamayabilir.<br />
1 Sanal klavye<br />
2 Kapat tuşu - Sanal klavyeyi kapatır.<br />
3 Shift ve caps lock tuşu - Alt karakterde yazarken bir üst karakter girmek için veya<br />
bunun tam tersi, karakteri girmeden önce tuşu seçin. Caps lock modunu<br />
etkinleştirmek için tuşa iki kez dokunun.
Temel kullanım 27<br />
4 Karakter aralığı - İstediğiniz karakter aralığını (sayılar veya özel karakterler gibi)<br />
seçin.<br />
5 Ok tuşları - İmleci sola veya sağa taşır.<br />
6 Boşluk çubuğu - Boşluk ekler.<br />
7 Giriş menüsü - Metin tahmini girişini etkinleştirin veya yazma dilini değiştirin.<br />
8 Enter tuşu - İmleci sonraki satıra veya metin girişi alanına taşır. Ek işlevler geçerli<br />
bağlama göre değişir. Örneğin Web tarayıcısındaki Web adresi alanında Git<br />
simgesinin gördüğü işlevi görür.<br />
9 Geri silme tuşu - Bir karakteri siler.<br />
Dikey moddayken sanal klavye ve tuş takımı arasında geçiş yapma<br />
> Alfasayısal tuş takımı veya Qwerty klavye öğesini seçin.<br />
Karaktere aksan ekleme<br />
Karakteri seçip basılı tutun.<br />
Ekran klavyesinde metin tahminini açma<br />
Metin tahmini girişi her dilde kullanılmaz.<br />
1 Yazma sırasında > Metin tahminini etkinleştir öğesini seçin. Telefonunuz<br />
yatay moddaysa > Giriş seçenekleri > Tahmini etkinleştir öğesini seçin.<br />
2 Bir sözcük yazmaya başlayın.<br />
3 Olası sözcük önerilerini görmek için yazdığınız sözcüğü seçin. Doğru sözcük<br />
görüntülendiğinde sözcüğü seçin.<br />
4 Sözcük sözlükte yoksa, telefon sözlükten alternatif bir sözcük önerir. Yeni<br />
sözcüğü sözlüğe eklemek için yazdığınız sözcüğü seçin.<br />
Metin tahminini kapatma<br />
Yazma sırasında > Metin tahmini > Kapalı öğesini seçin.<br />
Sanal tuş takımı ile metin girme<br />
Sanal klavyeyi kullanma<br />
Portre modunda yazarken alfasayısal tuş takımını kullanmak isterseniz, sanal<br />
klavyeden sanal tuş takımına geçebilirsiniz.<br />
1 Bir metin giriş alanı seçin.<br />
2 > Alfasayısal tuş takımı öğesini seçin.
28 Temel kullanım<br />
1 Sayı tuşları<br />
2 * - Özel bir karakter girin veya tahmini metin giriş modu etkinken sözcüğün altı<br />
çizildiği zaman sözcük adaylarına tek tek bakın.<br />
3 Kapat - Sanal tuş takımını kapatır.<br />
4 Ok tuşları - İmleci sola veya sağa taşır.<br />
5 Giriş menüsü - Metin tahmini özelliğini etkinleştirir, yazma dilini değiştirir veya<br />
sanal klavyeye geçilmesini sağlar.<br />
6 Geri silme tuşu - Bir karakteri siler.<br />
7 Üst karakter tuşu - Küçük/büyük harf değişimi yapar. Tahmini metin giriş modunu<br />
etkinleştirmek veya devre dışı bırakmak için tuşa hızlıca iki kez basın. Harf ve sayı<br />
modları arasında geçiş yapmak için tuşu basılı tutun.<br />
8 Metin girişi göstergesi (varsa) - Büyük/küçük harf durumunu ve harf veya sayı<br />
modunun veya tahmini metin giriş modunun etkin olup olmadığını gösterir.<br />
Sanal tuş takımıyla normal metin girişini etkinleştirme<br />
# öğesini hızlıca iki kez seçin.<br />
Karakter girme<br />
1 İstediğiniz karakter görünene kadar bir numara tuşunu (1-9) art arda seçin. Tuş<br />
üzerinde görünenden daha fazla karakter mevcuttur.<br />
2 Bir sonraki harf aynı tuşta ise, imleç görüntülenene kadar bekleyin veya imleci<br />
ileriye taşıyın ve tuşu tekrar seçin.<br />
Boşluk ekleme<br />
0 tuşunu seçin.
Temel kullanım 29<br />
İmleci bir sonraki satıra taşıma<br />
Üç defa 0 tuşunu seçin.<br />
Metin tahmini girişini sanal tuş takımı ile etkinleştirme<br />
Metin tahmini özelliği, yeni sözcükler ekleyebildiğiniz dahili bir sözlüğü esas alır. Metin<br />
tahmini tüm diller için kullanılamaz.<br />
1 > Metin tahminini etkinleştir öğesini seçin.<br />
2 İstediğiniz sözcüğü yazmak için 2-9 tuşlarını kullanın. Her harf için her tuşu bir kez<br />
seçin. Örneğin, İngilizce sözlük seçiliyken <strong>Nokia</strong> yazmak istediğinizde, N için 6, o<br />
için 6, k için 5, i için 4 ve a için 2 tuşunu seçin.<br />
Tuşlar seçildikçe, önerilen sözcük değişir.<br />
3 Sözcük doğru değilse, doğru karşılık görünene kadar sürekli * öğesini seçin.<br />
Sözcük sözlükte yer almıyorsa, Hecele seçeneğini belirleyin, geleneksel metin<br />
girişini kullanarak sözcüğü girin ve Tamam öğesini seçin.<br />
Sözcükten sonra ? karakteri görünürse, bu sözcük sözlükte yok demektir.<br />
Sözlüğe bir sözcük eklemek için * seçeneğini belirleyin, normal metin girişi<br />
modunu kullanarak sözcüğü girin ve Tamam'ı seçin.<br />
4 Boşluk eklemek için 0 tuşunu seçin. Sık kullanılan noktalama işaretlerinden birini<br />
eklemek için 1 tuşunu ve eklemek istediğiniz doğru noktalama işareti görünene<br />
kadar sürekli * tuşunu seçin.<br />
5 Sonraki sözcüğü yazmaya başlayın.<br />
Tahmini metin girişini kapatma<br />
# öğesini hızlıca iki kez seçin.<br />
Yazma dilini tanımlama<br />
> Ayarlar ve Telefon > Dokunma girişi > Yazma dili öğesini seçin.<br />
Yazarken kullanılan dili değiştirme<br />
> Yazma dili öğesini seçin.<br />
Kullanılabilir seçenekler değişebilir.<br />
Telefonunuzda ve internet'te arama<br />
Telefonunuzu ve interneti keşfedin. Telefonunuzda veya internet'te kayıtlı e-<br />
postalar, kartvizitler, fotoğraflar, müzik veya uygulamalar için arama yapabilirsiniz.<br />
> Bul öğesini seçin.
30 Temel kullanım<br />
1 Aranacak sözcüğü yazın ve önerilen eşleşmeler arasından seçim yapın.<br />
2 İnternet'te arama yapmak için, arama sonuçlarının sonundaki internette arama<br />
bağlantısını seçin. Etkin internet bağlantısı gereklidir.<br />
İpucu: Giriş ekranına bir arama widget'ı ekleyebilirsiniz. Giriş ekranında boş bir alanı<br />
basılı tutun ve açılan menüden Widget ekle öğesini, listeden de arama widget'ını seçin.<br />
Batarya ömrünü uzatma<br />
Telefonunuzu çok sık şarj etme ihtiyacı hissediyorsanız, bazı tedbirleri alarak<br />
telefonunuzun güç tüketimini azaltabilirsiniz.<br />
• Bataryayı her zaman tam şarj edin.<br />
• Güç tasarrufu modu açıldığında, Şebeke modu gibi telefon ayarları ve ekran<br />
koruyucu en iyi duruma getirilir.<br />
Güç tasarrufu modunu açma<br />
Açma/kapatma tuşuna bastıktan sonra Güç tasrrf. mod. etkinleştir seçeneğini<br />
belirleyin. Güç tasarrufu modunu kapatmak için, açma/kapatma tuşuna basıp,<br />
Güç tasarrufunu mod. kapat seçeneğini belirleyin.<br />
Kullanmadığınız uygulamaları kapatma<br />
Menü tuşunu basılı tutun, kapatmak istediğiniz uygulama görüntülenene kadar<br />
kaydırın ve ardından seçin.<br />
Sesler, temalar ve efektler<br />
• Tuş sesleri gibi gereksiz sesleri kapatın.<br />
• Hoparlör yerine kablolu kulaklık kullanın.<br />
• Telefon ekranının kapanması için geçmesi gereken zaman aşımı süresini<br />
değiştirin.<br />
Zaman aşımı süresini ayarlayın<br />
> Ayarlar ve Telefon > Ekran > Işık zaman aşımı seçeneğini belirleyin.<br />
Koyu renkli bir tema ve duvar kağıdına geçme<br />
> Ayarlar ve Temalar > Genel seçeneğini belirleyin.<br />
Duvar kağıdını değiştirmek için, giriş ekranında, > Duvar kağıdını değiştir öğesini<br />
seçin.<br />
Ekranın parlaklığını düşürme<br />
> Ayarlar ve Telefon > Ekran > Parlaklık seçeneğini belirleyin.
Cihazınızı kişiselleştirme 31<br />
Büyük saat ekran koruyucusunu kapatma<br />
> Ayarlar ve Temalar > Ekran koruyucu > Yok seçeneğini belirleyin.<br />
Şebeke kullanımı<br />
• Müzik dinliyorsanız veya telefonunuzu başka bir amaçla kullanıyorsanız ve bu<br />
sırada arama yapmak veya arama almak istemiyorsanız, hatsız profiline geçin.<br />
• Telefonunuzu, yeni e-posta gelip gelmediğini daha az kontrol edecek şekilde<br />
ayarlayın.<br />
• İnternet'e bağlanmak için, mobil veri (GPRS veya 3G) bağlantısı yerine Wi-Fi<br />
bağlantısı kullanın.<br />
• Telefonunuz, hem GSM hem de 3G şebekelerini kullanacak şekilde ayarlanmışsa<br />
(çift mod), telefon 3G şebekesini ararken daha fazla güç kullanır.<br />
Telefonunuzu yalnızca GSM şebekesini kullanacak şekilde ayarlayın<br />
Bildirim alanından aşağı doğru kaydırıp, cep telefonu şebekesini seçin ve Şebeke<br />
modu > GSM seçeneğini belirleyin.<br />
Gerekli olmadığında Bluetooth'u kapatma<br />
Bildirim alanından aşağıya doğru kaydırma yapın ve ardından<br />
seçin.<br />
Telefonunuzun kullanılabilir Wi-Fi ağları taramasını engelleyin<br />
Bildirim alanından aşağıya doğru kaydırma yapın ve ardından seçin.<br />
Mobil veri (3G veya GPRS) bağlantısını yalnızca gerektiğinde açma<br />
Mobil veri bağlantısını kapatmak için, bildirim alanından aşağıya doğru kaydırma yapıp,<br />
seçin.<br />
Cihazınızı kişiselleştirme<br />
Tercihler<br />
Tercihler hakkında<br />
> Ayarlar > Tercihler seçeneğini belirleyin.<br />
Beklediğiniz bir arama var, ancak telefonunuz çalmıyor mu? Telefonunuzda farklı<br />
etkinlikler ve ortamlar için kişiselleştirebileceğiniz, tercihler adı verilen çeşitli ayar<br />
grupları bulunur. Ayrıca kendi tercihlerinizi oluşturabilirsiniz.<br />
Tercihlerinizi aşağıdaki yöntemlerle kişiselleştirebilirsiniz:<br />
• Zil ve mesaj uyarı seslerini değiştirin.<br />
• Zil sesinin ve tuş seslerinin seviyelerini değiştirin.
32 Cihazınızı kişiselleştirme<br />
• Tuş seslerini ve bildirim tonlarını kapatın.<br />
• Titreşimli uyarıları etkinleştirin.<br />
• Telefonu arayanın ismini söyleyecek şekilde ayarlayın.<br />
İpucu: Tercihlere hızlıca erişmek mi istiyorsunuz? Giriş ekranına tercih widget'ı<br />
ekleyin.<br />
Zil sesini ve diğer sesleri kişiselleştirme<br />
Her tercih için telefonunuzun zil seslerini kişiselleştirebilirsiniz.<br />
> Ayarlar > Tercihler seçeneğini belirleyin.<br />
Profili seçin Kişiselleştir ve istediğiniz seçeneği belirleyin.<br />
İpucu: <strong>Nokia</strong> Mağaza'dan başka zil sesleri indirmek için Zil sesi indir seçeneğini<br />
belirleyin. Daha fazla bilgi için www.nokia.com/support adresine gidin.<br />
İpucu: Müzik çalarda en sevdiğiniz şarkıyı zil sesiniz olarak ayarlamak için Şarkılar<br />
seçeneğini belirleyin.<br />
Telefonunuzun sesini kapatma<br />
Sessiz tercih açıldığında, tüm zil ve bildirim sesleri kapatılır. Örneğin, sinema veya<br />
toplantıdayken bu tercihe geçin.<br />
Bildirim alanından aşağıya doğru kaydırma yapıp Sessiz seçeneğini belirleyin.<br />
Toplantı tercihinizi değiştirme<br />
Toplantıdayken, telefonunuzu çalma yerine bir kez bip sesi çıkaracak şekilde<br />
ayarlamanızı sağlar.<br />
1 > Ayarlar > Tercihler öğesini seçin.<br />
2 Toplantı > Etkinleştir öğesini seçin.<br />
İpucu: Tercihlere hızlıca erişmek mi istiyorsunuz? Giriş ekranına tercih widget'ı<br />
ekleyin.<br />
Zamanlanmış bir tercih belirleme<br />
Bir profili belirli bir süreye kadar etkinleştirebilir, bu süreden sonra daha önce<br />
kullanılan profili etkin hale getirebilirsiniz.<br />
> Ayarlar > Tercihler öğesini seçin.<br />
1 İstediğiniz tercihi seçin ve Zamanlı seçeneğini belirleyin.<br />
2 Zamanlı tercihin sona ermesini istediğiniz süreyi belirleyin.
Cihazınızı kişiselleştirme 33<br />
Telefonunuzu hatsız kullanma<br />
Arama yapmak veya almak istemediğiniz yerlerde hatsız tercihine geçiş yapsanız bile<br />
müziğinize, videolarınıza ve çevrimdışı oyunlara ulaşabilirsiniz.<br />
Açma/kapatma tuşuna<br />
bastıktan sonra Hatsız modunu aç seçeneğini belirleyin.<br />
Hatsız tercih açık olduğunda mobil şebeke bağlantınız kapanır. Telefonunuzla mobil<br />
şebeke arasındaki tüm radyo frekansı sinyalleri engellenir. Mesaj göndermek<br />
istediğinizde Giden kutusu klasöründe yer alır ve yalnızca başka bir tercihe<br />
geçtiğinizde gönderilir.<br />
Telefonunuzu SIM kart olmadan da kullanabilirsiniz. Telefonu kapatın ve SIM kartı<br />
çıkarın. Tekrar açtığınızda, hatsız tercih açılır.<br />
Önemli: Hatsız tercihi etkinken arama yapamaz veya alamaz ya da hücresel şebeke<br />
kapsama alanında bulunmayı gerektiren diğer özellikleri kullanamazsınız. Cihazınızda<br />
programlanmış olan resmi acil durum numaralarını arayabilirsiniz. Arama yapabilmek<br />
için, öncelikle başka bir tercihi etkinleştirmeniz gerekir.<br />
Hatsız tercih açık olduğunda bile e-postalarınızı okumak veya internet'te gezinmek<br />
gibi işlemler için Wi-Fi ağına bağlanabilirsiniz. Bluetooth'u da kullanabilirsiniz.<br />
NFC açık olduğunda, hatsız tercihinde de açık kalır. NFC özelliğini kapatmak için, ><br />
Ayarlar ve Bağlantı > NFC seçeneğini belirleyip, NFC öğesini Kapalı konumuna getirin.<br />
Cep telefonu kullanımına izin verilmediği veya etkileşime ya da tehlikeye neden<br />
olabileceği durumlarda telefonu kapatın. İlgili güvenlik koşullarına uymayı unutmayın.<br />
Yeni bir tercih oluştur<br />
Telefonunuzun işte, okulda veya evde ihtiyaçlarınıza uygun olmasını nasıl<br />
ayarlarsınız? Farklı durumlar için yeni tercihler oluşturabilir ve bunlara uygun adlar<br />
verebilirsiniz.<br />
> Ayarlar > Tercihler seçeneğini belirleyin.<br />
> Yeni oluştur seçeneğini belirleyin ve tercih ayarlarınızı tanımlayın.<br />
İpucu: Tercihinize özel bir zil sesi belirleyebilirsiniz. Zil sesi seçeneğini belirleyin.<br />
Temanızı değiştirme<br />
Temalar telefonunuzu yenileyebilir: Görünümü ve renk şemasını değiştirin.<br />
1 > Ayarlar > Temalar seçeneğini belirleyin.<br />
2 Genel öğesini ve bir tema seçin.
34 Cihazınızı kişiselleştirme<br />
İpucu: <strong>Nokia</strong> Mağaza'dan daha fazla tema indirmek için Tema indir öğesini seçin.<br />
<strong>Nokia</strong> Mağaza hakkında daha fazla bilgi edinmek için, www.nokia.com/support<br />
adresine gidin.<br />
Giriş ekranı<br />
Giriş ekranı hakkında<br />
Giriş ekranında, şunları yapabilirsiniz:<br />
• Cevapsız aramaların ve alınan mesajların bildirimleri ile göstergelerini<br />
görüntüleme<br />
• Favori uygulamalarınızı açma<br />
• Müzik çalar gibi uygulamaları denetleme<br />
• Örneğin mesaj yazma gibi farklı özellikler için kısayollar ekleyebilirsiniz<br />
• Favori kartvizitlerinizi görüntüleyebilir ve bunları hızlıca arayabilir veya mesaj<br />
gönderebilirsiniz.<br />
Birden fazla giriş ekranınız olabilir; iş ve özel yaşamınızı kendilerine ait giriş ekranları<br />
ile ayırmayı deneyin.<br />
Giriş ekranınız etkileşimlidir. Ajandanıza hızlıca göz atmak için tarihi seçin. Alarmı<br />
ayarlamak için saati seçin.<br />
Giriş ekranını kişiselleştirme<br />
En sevdiğiniz manzara resmini veya ailenizin fotoğraflarını giriş ekranınızın arka<br />
planında görmek ister misiniz? Giriş ekranında duvar kağıdını değiştirerek ve öğeleri<br />
yeniden düzenleyerek her bir giriş ekranını zevkinize göre kişiselleştirebilirsiniz.<br />
Duvar kağıdını değiştirme<br />
Giriş ekranında boş bir yeri basılı tutup Duvar kağıdı değştr. seçeneğini belirleyin.<br />
İpucu: <strong>Nokia</strong> Mağaza'dan daha fazla arka plan görüntüsü indirin. Daha fazla bilgi için<br />
www.nokia.com/support adresine gidin.<br />
Giriş ekranındaki öğeleri yeniden düzenleme<br />
Öğeye dokunup basılı tutarak yeni bir konuma sürükleyin.
Cihazınızı kişiselleştirme 35<br />
İpucu: Öğeleri farklı giriş ekranları arasında sürükleyip bırakabilirsiniz.<br />
Yeni bir giriş ekranı ekleme<br />
> Yeni Giriş ekranı ekle öğesini seçin.<br />
Giriş ekranına gereç ekleme<br />
Günlük hava koşulları veya güncel haberler mi ilginizi çekiyor? Giriş ekranınıza mini<br />
uygulamalar (widget'lar) ekleyerek en gerekli bilgileri bir bakışta görebilirsiniz.<br />
Giriş ekranında boş bir alanı basılı tutun ve açılan menüden Widget ekle öğesini ve<br />
widget'ı seçin.<br />
Bir widget, ilgili uygulamayı geliştirebilir ve uygulamanın çalışma biçimini de<br />
değiştirebilir.<br />
İpucu: <strong>Nokia</strong> Mağaza'dan daha fazla widget indirebilirsiniz.<br />
Servisleri kullanmak veya içerik indirmek büyük miktarda veri aktarımını gerektirebilir<br />
ve bunun sonucunda veri trafiği ücreti ödemeniz gerekebilir.<br />
Bazı giriş ekranı widget'leri İnternet'e otomatik olarak bağlanabilir. Bunu önlemek için<br />
mobil veri bağlantısını kapatın. Bildirim alanından aşağıya doğru kaydırın ve öğesini<br />
seçin.<br />
Bir gereci giriş ekranından kaldırma<br />
Widget'i seçip tutun ve 'ni seçin.
36 Cihazınızı kişiselleştirme<br />
Giriş ekranına kısayol oluşturma<br />
En çok kullandığınız uygulamalara ve özelliklere kısayol oluşturabileceğinizi biliyor<br />
muydunuz? Uygulamalara ve mesaj yazma gibi eylemlere kısayol ekleyebilirsiniz.<br />
Giriş ekranında boş bir alana dokunup basılı tutun ve açılan menüden Kısayol ekle<br />
seçeneğini belirleyin ve uygulamayı veya eylemi seçin.<br />
Giriş ekranları arasında geçiş yapma<br />
Birden fazla giriş ekranınız olabilir. Örneğin, iş ve özel yaşamınız için ayrı giriş ekranları<br />
oluşturabilir ve onları farklı içerikle kişiselleştirebilirsiniz.<br />
Başka bir giriş ekranına geçiş yapmak için sola veya sağa kaydırın.<br />
geçerli giriş ekranınızı gösterir.<br />
Önemli kartvizitlerinizi ana ekrana ekleme<br />
En önemli kartvizitlerinizi ana ekrana ekleyin böylece onları hızlı bir biçimde arayabilir<br />
veya onlara mesaj gönderebilirsiniz.<br />
> Rehber seçeneğini belirleyin.<br />
Telefon hafızanızda kayıtlı olan bir kişiyi seçin ve<br />
belirleyin.<br />
> Giriş ekranı'na ekle öğesini<br />
Bir kartviziti arama<br />
Giriş ekranında kartviziti seçin ve arama tuşuna basın. Kartvizitte birden fazla numara<br />
varsa, aramak istediğiniz numarayı seçin.<br />
Kartvizite mesaj gönderme<br />
Giriş ekranında kartviziti seçin ve Mesaj seçeneğini belirleyin.<br />
Ana ekrandan kartvizit kaldırma<br />
Giriş ekranında kartviziti seçili tutun ve<br />
'ni seçin.
Cihazınızı kişiselleştirme 37<br />
Kartvizit, giriş ekranından kaldırılır ancak rehberinizde kalır.<br />
Uygulamalarınızı düzenleme<br />
En çok kullandığınız uygulamaları daha hızlı bulmak ister misiniz? Ana menüde<br />
uygulamalarınızı klasörler halinde düzenleyebilir ve en az kullanılan uygulamaları<br />
gizleyebilirsiniz.<br />
'ni seçin.<br />
Yeni bir klasör oluşturma<br />
> Yeni klasör öğesini seçin.<br />
Uygulamayı bir klasöre taşıma<br />
Taşımak istediğiniz uygulamayı seçili tutun ve açılan menüden Klasöre taşı yeni<br />
klasörü seçin.<br />
İpucu: Uygulamaları ve klasörleri menüye sürükleyip bırakın, ekranı basılı tutun ve<br />
açılan menüden Düzenle öğesini seçin.<br />
<strong>Nokia</strong> Mağaza<br />
<strong>Nokia</strong> Mağaza hakkında<br />
> Mağaza seçeneğini belirleyip, <strong>Nokia</strong> hesabınıza giriş yapın.<br />
Telefonunuzu daha fazla uygulama ile kişiselleştirebileceğinizi biliyor musunuz? Ya<br />
da oyunları ücretsiz olarak da indirebileceğinizi? Telefonunuz için özel olarak<br />
tasarlanmış en yeni içeriği bulmak için <strong>Nokia</strong> Mağaza'ya göz atın.<br />
İndirebilecekleriniz:<br />
• Oyunlar<br />
• Uygulamalar<br />
• Videolar<br />
• Temalar ve duvar kağıtları<br />
• Zil sesleri<br />
Zevkinize ve konumunuza uygun içerikleri de alabilirsiniz.<br />
<strong>Nokia</strong> Mağaza'dan indirme yapmak için <strong>Nokia</strong> hesabınız olması gerekir.<br />
Oturum açtığınızda, telefonunuz ile uyumlu olan içerikler sunulur.
38 Cihazınızı kişiselleştirme<br />
Doğrudan telefonunuzda içerik arayabilir ve indirebilir veya uyumlu bilgisayarınızda<br />
<strong>Nokia</strong> Mağaza'ya göz atabilir ve içerik bağlantılarını kısa mesaj olarak telefonunuza<br />
gönderebilirsiniz.<br />
Bazı öğeler ücretsizdir; diğerlerini ise kredi kartınızla veya telefon faturanıza<br />
yansıtılarak satın almanız gerekir.<br />
Ödeme yöntemlerinin kullanılabilirliği, ikamet ettiğiniz ülkeye ve şebeke servis<br />
sağlayıcınıza bağlıdır.<br />
<strong>Nokia</strong> Mağaza hakkında daha fazla bilgi edinmek için, www.nokia.com/support<br />
adresine gidin.<br />
<strong>Nokia</strong> Mağaza'da arama<br />
En yeni ve en çok indirilen uygulamalara veya oyunlara ve sizin ve telefonunuz için<br />
önerilen öğelere bakın. Farklı kategorileri tarayabilir veya belirli bir öğe arayabilirsiniz.<br />
1 > Mağaza seçeneğini belirleyerek <strong>Nokia</strong> hesabınıza giriş yapın.<br />
2 seçin.<br />
3 Arama sözcüklerini arama alanına yazdıktan sonra seçin.<br />
Bir öğeyi görüntülediğinizde, onunla ilgili öğeler de görüntülenir.<br />
İpucu: Başkalarının bir öğe düşüncelerini öğrenmek için yorumlara göz atın. Ayrıca<br />
açıklama, öğrenin fiyatını ve indirme boyutunu da görebilirsiniz.<br />
Oyun, uygulama veya başka bir öğe indirme<br />
Telefonunuza ücretsiz oyunlar, uygulamalar veya videolar indirin ya da daha fazla<br />
içerik satın alın. <strong>Nokia</strong> Mağaza'da, telefonunuz için özel olarak tasarlanmış içerik<br />
bulabilirsiniz.<br />
1 > Mağaza seçeneğini belirleyerek <strong>Nokia</strong> hesabınıza giriş yapın.<br />
2 Öğeyi seçin.<br />
3 Öğe ücretliyse, Satın al seçeneğini belirleyin. Öğe ücretsizse, İndir seçeneğini<br />
belirleyin.<br />
4 Ödemeyi kredi kartıyla veya varsa telefon faturanız üzerinden yapabilirsiniz.<br />
Kart bilgilerinizi <strong>Nokia</strong> hesabınıza kaydetmek için, Ekle seçeneğini belirleyin.<br />
5 Öde seçeneğini belirleyin.<br />
6 <strong>Nokia</strong> hesabı kullanıcı adınızı ve parolanızı yazıp onayladıktan sonra Devam<br />
seçeneğini belirleyerek indirme işlemini başlatın.<br />
İndirme işlemi tamamlandıktan sonra öğeyi açabilir veya görüntüleyebilirsiniz.<br />
İndirme işlemi sırasında diğer içeriklere göz atmaya devam edebilirsiniz.
Cihazınızı kişiselleştirme 39<br />
İçerik türü, öğenin telefonunuzda nerede depolanacağını belirler. Varsayılan konumu<br />
değiştirmek için > Yükleme tercihleri öğesini ve öğeleri kaydetmek istediğiniz yeri<br />
seçin.<br />
İpucu: Oyun, uygulama veya video gibi daha büyük dosyaları indirmek için Wi-Fi<br />
bağlantısı kullanın.<br />
İpucu: <strong>Nokia</strong> Mağaza'dan öğeler satın alırken ödeme kartı bilgilerinizi defalarca<br />
yazmaktan kaçınmak için bilgilerinizi <strong>Nokia</strong> hesabınıza kaydedin. Birden fazla ödeme<br />
kartı ekleyebilir ve satın alma sırasında hangisini kullanacağınızı seçebilirsiniz.<br />
Ödeme yöntemlerinin kullanılabilirliği, ikamet ettiğiniz ülkeye ve şebeke servis<br />
sağlayıcınıza bağlıdır.<br />
Bir öğe hakkında daha fazla bilgi için, o öğenin yayıncısıyla iletişim kurun.<br />
İndirme işlemlerinizi görüntüleme<br />
Bir öğe indiriliyorken, başka içeriklere göz atmaya ve indirme kuyruğunuza öğe<br />
eklemeye devam edebilirsiniz.<br />
1 > Mağaza seçeneğini belirleyerek <strong>Nokia</strong> hesabınıza giriş yapın.<br />
2 seçin.<br />
İndirilmekte olan öğelerin durumunu Yeni yüklemeler bölümünde görebilirsiniz. Aynı<br />
anda birden fazla öğe indirilemez ve sırada bekleyen öğeler indirme kuyruğunuzda<br />
bulunur.<br />
Önceden indirilmiş öğeler İndirme geçmişi bölümünde görüntülenir.<br />
İpucu: Örneğin, Wi-Fi bağlantınızı bir süreliğine kapatmanız gerekirse, indirilmekte<br />
olan öğeyi seçip, bilgiler bölümünde Duraklat seçeneğini belirleyin. İndirme işlemine<br />
devam etmek için Sürdür seçeneğini belirleyin. Beklemedeki öğeleri tek tek<br />
duraklatın.<br />
İndirme başarısız olursa, öğeyi yeniden indirebilirsiniz.<br />
Bir öğeyi derecelendirme ve öğe hakkında yorum yapma<br />
Diğer <strong>Nokia</strong> Mağaza kullanıcıları ile bir öğe hakkındaki görüşlerinizi paylaşmak ister<br />
misiniz? Öğeyi derecelendirin ve kendi yorumunuzu yazın.<br />
İndirdiğiniz her öğe için bir yorum gönderebilirsiniz.<br />
1 Öğeyi seçin ve Yorum yaz seçeneğini belirleyin.<br />
2 Öğeyi derecelendirip kendi yorumunuzu yazdıktan sonra Gönder öğesini seçin.<br />
Yorumunuzu düzenlemek için Yorum düzenle öğesini seçin.
40 Aramalar<br />
3 Yorumunuzu yayınlamak için Gönder öğesini seçin.<br />
<strong>Nokia</strong> Mağaza'yı temiz tutmamız için bize yardımcı olun. Uygunsuz bir içeriğe<br />
rastlarsanız lütfen rapor edin. Kötüye kullanım bildir öğesini ve nedenini seçin.<br />
Gerekirse ek bilgiler verin.<br />
Aramalar<br />
Telefon numarasını arama<br />
1 Giriş ekranında seçin ve ardından telefon numarasını yazın.<br />
Bir rakamı silmek için 'ni seçin.<br />
Uluslararası aramalar için kullanılan + karakterini yazmak için * öğesini iki kez<br />
seçin.<br />
2 Arama tuşuna basın.<br />
3 Aramayı bitirmek için bitirme tuşuna basın.<br />
Numara çeviriciden kartvizit arama<br />
Giriş ekranında seçip, kartvizitin ismini veya soyadını yazmaya başlayın. Şirket<br />
adına göre de arama yapabilirsiniz. Her harf için her numara tuşunu bir kez seçin.<br />
Örneğin, <strong>Nokia</strong>'yı aramak için 6, 6, 5, 4, ardından 2 tuşlarını seçin.<br />
Bulunan kartviziti arama<br />
Kartviziti seçin.<br />
Kartvizite mesaj gönderme<br />
Kartviziti seçip basılı tutun ve kartvizitten Mesaj seçeneğini belirleyin.
Aramalar 41<br />
Bir kartviziti arama<br />
1 > Rehber seçeneğini belirleyin.<br />
2 Bir kartviziti bulmak için, seçip, arama alanına birinci veya ikinci ismin ilk<br />
harflerini veya karakterlerini yazın.<br />
3 Kartviziti seçin.<br />
4 Kartvizitte, Sesli arama öğesini seçin.<br />
5 Kartvizite ait birden fazla telefon numarası varsa, aramak istediğiniz numarayı<br />
seçin.<br />
En sık kullandığınız numaraları arama<br />
Sık kullandığınız telefon numaralarını telefonun sayı tuşlarına atayarak arkadaşlarınızı<br />
ve ailenizi hızlı bir şekilde arayabilirsiniz.<br />
> Ayarlar ve Arama yapma > Hızlı arama seçeneğini belirleyin.<br />
Bir numara tuşuna telefon numarası atama<br />
1 Telefon numarasını atamak istediğiniz numara tuşunu seçin.<br />
1 ( ) telesekretere ayrılmıştır.<br />
2 Kişiyi kartvizit listenizden seçmeniz için kullanılır.<br />
Bir numara tuşuna atanmış bir telefon numarasını kaldırma veya değiştirme<br />
Atanan tuşu seçili tutun ve açılan menüden Kaldır veya Değiştir seçeneğini belirleyin.<br />
Arama yapma<br />
Giriş ekranında<br />
'ni seçin ve atanmış olan rakam tuşunu seçili tutun.<br />
Bir kartviziti aramak için sesinizi kullanma<br />
Arama yapmak veya telefonunuzu kontrol etmek için sesinizi kullanabilirsiniz.<br />
Ses komutları konuşanın sesine bağlıdır. Komutlar telefonunuz tarafından otomatik<br />
olarak oluşturulur.<br />
Kartvizit eklerken veya ses komutlarını düzenlerken, farklı kartvizitler veya komutlar<br />
için çok kısa veya benzer adlar kullanmayın.<br />
Not: Ses etiketlerini kullanmak gürültülü ortamlarda veya acil durumlarda zor<br />
olabilir, bu nedenle, her koşulda yalnızca sesle aramaya güvenmemeniz gerekir.<br />
Sesle aramayı kullandığınızda, hoparlör kullanımdadır. Ses komutunu söylerken<br />
telefonu biraz uzakta tutun.
42 Aramalar<br />
1 Giriş ekranında arama tuşunu basılı tutun. Kulaklık tuşu olan uyumlu bir kulaklıklı<br />
mikrofon seti kullanıyorsanız, kulaklık tuşunu basılı tutun.<br />
2 Kısa bir ses duyulur ve Şimdi konuşun yazısı görüntülenir. Kartvizit için kaydedilen<br />
ismi anlaşılır bir şekilde söyleyin.<br />
3 Telefon, seçilen telefon dilinde, tanınan kartvizit için sentezlenmiş bir ses komutu<br />
çalıp, isim ve numarayı görüntüler. Sesle aramayı iptal etmek için Çık seçeneğini<br />
belirleyin.<br />
Bir kartvizitin sesli komutunu dinleme<br />
1 Bir kartvizit seçin ve > Ses etiketi ayrıntıları öğesini seçin.<br />
2 Kartvizit ayrıntılarını seçin.<br />
Bir isim için birden fazla numara kaydedilmişse, ismi ve numara türünü de (örneğin,<br />
mobil veya telefon) söyleyebilirsiniz.<br />
Konferans araması yapma<br />
Kendiniz dahil altı kişiyle birlikte bir konferans araması yapabilirsiniz. Konferans<br />
aramaları bir şebeke hizmetidir.<br />
Video konferans görüşmeleri desteklenmez.<br />
1 İlk kişiyi arayın.<br />
2 Başka bir kişiyi aramak için öğesini seçin. Telefon numarasını girin veya<br />
kartviziti arayın ve ardından öğesini seçin. İlk arama beklemeye alınır.<br />
3 Yeni arama cevaplandığında > Konferans öğesini seçin.<br />
Konferans aramasına diğer bir kişiyi ekleme<br />
Kişiyi arayın ve ardından öğesini seçin.
Aramalar 43<br />
Konferans aramasından bir kişi ile özel bir sohbet gerçekleştirin<br />
> Katılımcıları göster seçin. Kişiye gidin ve ardından öğesini seçin. Konferans<br />
araması telefonunuzda beklemeye alınır. Diğer kişiler konferans aramasına devam<br />
eder.<br />
Konferans aramasına dönmek için, > Konferans öğesini seçin. Veya aramada üç<br />
kişiden fazla bulunuyorsa öğesini seçin.<br />
Başlattığınız konferans aramasından bir kişiyi çıkartma<br />
> Katılımcıları göster seçin. Kişiye gidin ve ardından öğesini seçin.<br />
Etkin bir konferans aramasını sonlandırma<br />
Bitirme tuşuna basın.<br />
Arama sırasında hoparlörü açma<br />
Ortamdaki diğer kişilerin de aramaya katılabilmesi için, yerleşik hoparlörü açın.<br />
öğesini seçin.<br />
Hoparlörü kapatma<br />
öğesini seçin.<br />
İnternet üzerinden telefon görüşmesi yapma<br />
İnternet aramaları hakkında<br />
İnternet üzerinden arama yapabilir ve alabilirsiniz. İnternet arama servisleri,<br />
bilgisayarlar arasında, cep telefonları arasında ve bir VoIP cihazıyla normal bir telefon<br />
arasında aramaları destekleyebilir. İnternet araması servisi bir şebeke servisidir.<br />
Bazı İnternet arama servis sağlayıcıları, ücretsiz internet arama yapılmasına izin verir.<br />
Kullanılabilirlik ve bağlantı ücretleri hakkında bilgi için İnternet araması servis<br />
sağlayıcınıza başvurun.<br />
Bir İnternet araması yapmak veya almak için, bir Wi-Fi ağının servis alanında olmanız<br />
veya bir 3G şebekesinde paket veri (GPRS) bağlantısına sahip olmanız ve İnternet<br />
arama servisinde oturum açmanız gerekir.<br />
İnternet arama servisini yükleme<br />
İnternet araması servislerini <strong>Nokia</strong> Mağaza'dan bulabilirsiniz. Daha fazla bilgi için<br />
www.nokia.com/support sayfasına gidin.<br />
1 İnternet arama servisi için yükleme gereci indirin.<br />
2 Yüklemeyi başlatmak için yükleme gerecini seçin.
44 Aramalar<br />
3 Telefonda görüntülenen talimatları uygulayın.<br />
Bir internet araması servisi yüklendiğinde, kartvizit listenizde servis için bir sekme<br />
görüntülenir.<br />
İnternet araması yapma<br />
Bir İnternet arama servisinde oturum açtığınızda, arkadaş listenizden veya<br />
rehberinizden arama yapabilirsiniz.<br />
> Rehber öğesini seçin.<br />
Arkadaş listenizdeki bir kartviziti arama<br />
1 İnternet arama servisi sekmesini açıp, bir internet arama servisine giriş yapın.<br />
2 Arkadaş listesinden bir kartvizit seçip İnternet araması seçeneğini belirleyin.<br />
Bir telefon numarasına İnternet araması yapma<br />
1 Giriş ekranında seçip ardından telefon numarasını yazın.<br />
2 seçin ve internet araması yapma seçeneğini belirleyin.<br />
Son çevrilen numarayı arama<br />
Birini aramaya çalışıyorsunuz ama cevap vermiyor. Onu yeniden aramak çok kolay.<br />
Arama işlem kaydında, yaptığınız ve gelen aramalarla ilgili bilgileri görebilirsiniz.<br />
Giriş ekranında arama tuşuna bastıktan sonra numara veya kartviziti seçin.<br />
Telefon konuşmasını kaydetme<br />
Telefon diyaloglarınızı kaydedebilirsiniz.<br />
1 Sesli arama sırasında, > Giriş ekranına git öğesini seçin ve > Kaydedici<br />
seçeneğini belirleyin.<br />
2 Kaydı başlatmak için, öğesini seçin.<br />
3 Kaydı durdurmak için simgesini seçin. Ses klibi otomatik olarak Ses dosyaları<br />
uygulamasındaki Dosyalar klasörüne kaydedilir.<br />
Kayıt sırasında iki taraf da düzenli aralıklarla bir ses duyar.<br />
Veri araması sırasında veya GPRS bağlantısı açıkken, kaydediciyi kullanamazsınız.<br />
Telefonunuzu sessize alma<br />
Telefonunuz rahatsız edilmek istemediğiniz bir yerde çalıyorsa, telefonu çevirerek zil<br />
sesini kapatabilirsiniz.
Aramalar 45<br />
Sessize alma özelliğini açma<br />
> Ayarlar ve Telefon > Sensör ayarları > Aramaları susturma > Açık seçeneğini<br />
belirleyin.<br />
Telefonunuz çaldığında, telefonunuzu çevirerek aşağı bakar duruma getirin.<br />
Cevapsız aramalarınızı görüntüleme<br />
Cevapsız arama varsa bunu giriş ekranında görebilirsiniz. Cevapsız aramalar ve alınan<br />
mesajlar dahil olmak üzere kaçırılan etkinliklerin tümünün sayısı görüntülenir.<br />
Telefon numarasını görüntülemek için, bildirim alanından aşağıya doğru kaydırma<br />
yapıp cevapsız aralamalar bildirimini seçin. Arayanın adı rehberde kayıtlıysa<br />
görüntülenir.<br />
Kartviziti veya numarayı geri arama<br />
Kartviziti veya numarayı seçin.<br />
Cevapsız arama listesini daha sonra görüntüleme<br />
Giriş ekranında arama tuşuna basıp, cevapsız aramalar sekmesini<br />
açın.<br />
Telesekreterinizi arama<br />
Aramaları, cevap vermediğiniz takdirde arayanların size mesaj bırakabileceği<br />
telesekreterinize yönlendirebilirsiniz. Telesekreter bir şebeke servisidir.<br />
Giriş ekranında<br />
seçtikten sonra 1 tuşunu basılı tutun.<br />
Telesekreterinizin telefon numarasını değiştirme<br />
1 > Ayarlar ve Arama yapma > Telesekreteri ara seçeneğini belirleyin.<br />
2 Posta kutusunu seçili tutup Numarayı değiştir seçeneğini belirleyin.<br />
3 Numarayı (şebeke servis sağlayıcınıza sorun) yazıp Tamam öğesini seçin.
46 Aramalar<br />
Aramaları telesekreterinize veya başka bir telefon numarasına yönlendirme<br />
Aramalarınıza cevap veremiyorsanız, gelen aramaları yönlendirebilirsiniz.<br />
> Ayarlar ve Arama yapma > Arama yönlendirme > Sesli aramalar seçeneğini<br />
belirleyin.<br />
Arama yönlendirme bir şebeke hizmetidir. Ayrıntılar için şebeke servis sağlayıcınıza<br />
başvurun.<br />
Cevapsız sesli aramaları yönlendirme<br />
Cevaplanmıyorsa > Etkinleştir > Telesekretere öğesini seçin.<br />
Görüşme sırasında gelen sesli aramaları yönlendirme<br />
Meşgulse > Etkinleştir > Telesekretere öğesini seçin.<br />
Aynı anda birden fazla yönlendirme seçeneği kullanılabilir.<br />
Bütün sesli aramaları başka bir telefon numarasına yönlendirme<br />
1 Tüm sesli aramalar > Etkinleştir > Diğer numaraya öğesini seçin.<br />
2 Numarayı yazın. Rehberinizde kayıtlı bir numarayı kullanmak için numarayı girin<br />
ya da Bul öğesini seçin.<br />
Arama kısıtlama ve arama yönlendirme işlevleri aynı anda kullanılamaz.<br />
Arama yapmayı veya gelen aramayı almayı engelleme<br />
Bazen telefonunuzla yapılabilecek veya alınabilecek aramaları kısıtlamak<br />
isteyebilirsiniz. Örneğin, yurtdışında olduğunuzda tüm giden uluslararası aramaları<br />
veya gelen aramaları kısıtlayabilirsiniz.<br />
> Ayarlar öğesini seçin ve Arama yapma > Arama engelleme seçeneğini belirleyin.<br />
Arama engelleme bir şebeke hizmetidir.<br />
Ayarları değiştirmek için, şebeke servisi sağlayıcınızdan engelleme şifresi almanız<br />
gerekir.<br />
Arama yapmayı engelleme<br />
1 Bir İnternet arama servisi yüklüyse, Mobil arama engellemesi seçeneğini<br />
belirleyin.<br />
2 Herhangi bir arama veya uluslararası arama yapmayı önlemek için Yapılan<br />
aramalar veya Uluslararası aramalar seçeneğini belirleyin. Uluslararası arama<br />
yapmayı engelleme ama kendi ülkenizden yapılan aramalara izin vermek için Kendi<br />
ülkem dışında yurtdışı aramalar seçeneğini belirleyin.
Aramalar 47<br />
3 Etkinleştir seçeneğini belirleyin. Arama engelleme, veri aramaları dahil tüm<br />
aramaları etkiler.<br />
Gelen aramaları engelleme<br />
1 Bir İnternet arama servisi yüklüyse, Mobil arama engellemesi seçeneğini<br />
belirleyin.<br />
2 Herhangi bir arama veya yurt dışındayken uluslararası aramalar almayı engellemek<br />
için Gelen aramalar veya Dolaşımdayken gelen aramalar seçeneğini belirleyin.<br />
3 Etkinleştir seçeneğini belirleyin.<br />
İsimsiz İnternet aramalarını önleme<br />
İnternet araması engellemesi > İsimsiz arama engellemesi > Açık seçeneğini<br />
belirleyin.<br />
Arama kısıtlama ve arama yönlendirme işlevleri aynı anda kullanılamaz.<br />
Yalnızca belirli numaraların aramasına izin verme<br />
Yalnızca aile üyelerinin veya diğer önemli telefon numaralarının aramasına izin verip,<br />
diğer tüm telefon numaralarını engelleyebilirsiniz.<br />
> Rehber ve > SIM numaraları > Sabit arama kartvizitleri seçeneğini<br />
belirleyin.<br />
Bazı SIM'ler sabit arama servisini desteklemez. Servis sağlayıcınızdan aldığınız PIN2<br />
kodunuzun olması gerekir.<br />
Sabit aramayı açma<br />
> Sabit aramayı etkinleştir öğesini seçip, PIN2 kodunu yazın.<br />
Aramalarına izin verilen kişileri seçme<br />
1 > Yeni SIM kartviziti öğesini seçin.<br />
2 PIN2 kodunu yazın.<br />
3 Arama yapmasına izin verilen kartvizit ismini ve telefon numarasını yazıp,<br />
simgesini seçin.<br />
Sabit arama listesine rehberden kartvizit eklemek için > Rehber'den ekle<br />
seçeneğini belirleyin ve bir kartvizit seçin.<br />
Sabit arama servisi etkinken SIM kartvizitlerine kısa mesaj göndermek için, kısa mesaj<br />
servis merkezi numarasını sabit arama listesine eklemeniz gerekir.
48 Aramalar<br />
Video paylaşımı<br />
Video paylaşımı hakkında<br />
Sesli arama sırasında, telefonunuz ile uyumlu başka bir telefon arasında canlı veya<br />
kaydedilmiş video paylaşabilirsiniz. Video paylaşımı bir şebeke servisidir.<br />
Video paylaşımını açtığınızda, hoparlör otomatik olarak açılır. Hoparlörü kullanmak<br />
istemezseniz, uyumlu bir kulaklık kullanabilirsiniz.<br />
Video paylaşımı gereksinimleri<br />
Video paylaşımı için hem sizde, hem de alıcıda olması gerekenler:<br />
• 3G şebekesinde olmak. İki taraftan birinin 3G şebekesinin dışına çıktığı durumda<br />
sesli görüşme devam eder.<br />
• Video paylaşım özelliği açık olmalı<br />
• Kişiden kişiye bağlantıların kurulmuş olmalı<br />
Servisin, 3G şebekesinin kullanılabilirliği ve bu servisi kullanmayla ilişkili ücretler<br />
hakkında daha fazla bilgi için şebeke servisi sağlayıcınıza başvurun.<br />
Video paylaşımını kurma<br />
Video paylaşımını kurmak için, kişiden kişiye ve 3G bağlantı ayarları gerekir.<br />
Kişiden kişiye bağlantı, aynı zamanda Oturum Başlatma Protokolü (SIP) bağlantısı<br />
olarak da bilinir. SIP profili ayarları için şebeke servisi sağlayıcınıza başvurun ve bu<br />
ayarları telefonunuza kaydedin. Şebeke servisi sağlayıcınız ayarları, bir yapılandırma<br />
mesajı içinde gönderebilir veya size gerekli parametrelerin listesini verebilir.<br />
Kişiden kişiye bağlantı kurma<br />
1 > Ayarlar öğesini seçin.<br />
2 Bağlantı > Yönetim ayarları > SIP ayarları seçeneğini belirleyin ve bir SIP profili<br />
seçin.<br />
3 Gereken SIP profili ayarlarını yazın.<br />
Video paylaşım ayarlarını değiştirme<br />
> Ayarlar ve Bağlantı > Video paylaşımı öğelerini seçin.<br />
3G bağlantısı kullanma<br />
Şebekelerle ilgili bilgiler için şebeke servisi sağlayıcınıza başvurun.<br />
Bir kartvizite SIP adresi ekleme<br />
1 > Rehber öğesini seçin.<br />
2 Bir kartvizit seçin ve seçeneğini belirleyin
Rehber 49<br />
3 > Video paylaş öğesini seçin.<br />
4 SIP adresini, kullanıcıadı@etkialanıadı biçiminde yazın (etki alanı adı yerine bir IP<br />
adresi kullanabilirsiniz).<br />
Kartvizitin SIP adresini bilmiyorsanız, video paylaşmak için alıcının kayıtlı telefon<br />
numarasını da (ülke kodu ile birlikte) kullanabilirsiniz (şebeke servis sağlayıcı<br />
tarafından destekleniyorsa).<br />
Canlı veya kayıtlı video paylaşma<br />
Etkin bir sesli arama sırasında,<br />
> Video paylaş seçeneğini belirleyin.<br />
1 Canlı video paylaşmak için, Canlı video öğesini seçin.<br />
Video paylaşmak için Video seçeneğini belirleyin.<br />
2 Alıcının kartvizitinde kayıtlı olan istenilen SIP adresini ve telefon numarasını seçin.<br />
SIP adresi veya telefon numarası yoksa bilgileri el ile yazıp, Tamam seçeneğini<br />
belirleyin. Bir telefon numarası yazarken, ülke kodunu da yazmanız gerekir.<br />
Davetiye SIP adresine gönderilir.<br />
Bir videonun paylaşımı sırasında başka bir uygulamaya erişirseniz, paylaşım<br />
duraklatılır.<br />
Paylaşıma devam etme<br />
Menü tuşunu basılı tutun, sola veya sağa kaydırıp etkin aramayı ve<br />
devam ettir öğesini seçin.<br />
> Video paylş.<br />
Video paylaşımını durdurma<br />
Durdur öğesini seçin. Sesli aramayı sonlandırmak için bitir tuşuna basın. Aramayı<br />
bitirdiğinizde video paylaşımı da biter.<br />
Paylaştığınız canlı videoyu otomatik olarak kaydetme<br />
> Ayarlar ve Bağlantı > Video paylaşımı > Video kaydı > Açık seçeneğini<br />
belirleyin.<br />
Video paylaşımı davetiyesini kabul etme<br />
Evet seçeneğini belirleyin. Video paylaşımı otomatik olarak başlar.<br />
Rehber<br />
Rehber hakkında<br />
> Rehber öğesini seçin.
50 Rehber<br />
Arkadaşlarınızın telefon numaralarını, adreslerini ve diğer iletişim bilgilerini kaydedip<br />
düzene koyabilirsiniz. En önemli kişilerinizle kolayca iletişimde kalmak isterseniz, bu<br />
kişileri sık kullanılanlara ekleyebilirsiniz.<br />
Kartvizit bilgilerinizi Kartım ile gönderme<br />
Kartım elektronik iş kartvizitinizdir. Kartım ile kartvizit bilgilerinizi başkalarına<br />
gönderebilirsiniz.<br />
> Rehber öğesini seçin.<br />
Kartvizit bilgilerinizi iş kartviziti olarak gönderme<br />
1 Kartım seçeneğini seçili tutun ve açılan menüden Elek. kartvizit olrk. gönder<br />
seçeneğini belirleyin.<br />
2 Gönderme yöntemini seçin.<br />
Kartvizit bilgilerinizi Kartım ile düzenleme<br />
1 Kartım seçeneğini belirleyin.<br />
2 simgesini ve düzenlenecek bilgiyi seçin.<br />
3 Başka bilgi eklemek için seçeneğini belirleyin.<br />
Telefon numaralarını ve e-posta adreslerini kaydetme<br />
Arkadaşlarınızın telefon numaralarını, e-posta adreslerini ve diğer bilgilerini<br />
rehberinize kaydedebilirsiniz.<br />
> Rehber öğesini seçin.<br />
Rehberinize kartvizit ekleme<br />
1 öğesini seçin.<br />
2 Bir kartvizit bilgisini seçin, alanı doldurun ve öğesini seçin.<br />
3 Bilgileri eklediğinizde, öğesini seçin.<br />
Kartvizit bilgilerini düzenleme<br />
1 Bir kartvizit seçin ve seçeneğini belirleyin.<br />
2 Bir kartvizit bilgisi seçin, bilgiyi değiştirin ve öğesini seçin.<br />
3 Gereken tüm bilgileri düzenledikten sonra, öğesini seçin.<br />
Bir kartvizite başka bilgiler ekleme<br />
Bir kartvizit seçin, ardından > öğesini ve istediğiniz kartvizit bilgisini seçin.
Rehber 51<br />
Alınan bir arama veya mesajdan numara kaydetme<br />
Rehberinizde henüz kayıtlı olmayan bir kişiden arama veya mesaj aldınız mı? Bu kişinin<br />
numarasını yeni veya mevcut bir rehber kaydına kaydedebilirsiniz.<br />
Alınan bir aramadan numara kaydetme<br />
1 Giriş ekranında arama tuşuna basın.<br />
2 Gelen aramalar sekmesini açın .<br />
3 Bir telefon numarasını seçili tutun ve açılan menüden Rehber'e kaydet seçeneğini<br />
belirleyin.<br />
4 Yeni bir rehber kaydı oluşturmayı mı yoksa önceden oluşturulan bir kaydı<br />
güncellemeyi mi istediğinizi belirleyin.<br />
Alınan bir mesajdan numara kaydetme<br />
1 > Mesajlar öğesini seçin.<br />
2 Oturumlar listesinde bir mesajı seçip basılı tutun ve açılan menüde Rehber'e<br />
kaydet öğesini seçin.<br />
3 Yeni bir rehber kaydı oluşturmayı mı yoksa önceden oluşturulan bir kaydı<br />
güncellemeyi mi istediğinizi belirleyin.<br />
Sizin için en önemli kişilerle hızlı irtibat kurma<br />
Sizin için en önemli kartvizitleri favori olarak belirleyebilirsiniz. Favorileriniz Rehber<br />
listesinin tepesinde görünür, böylece bu kişilerle hızlıca iletişim kurabilirsiniz.<br />
> Rehber seçeneğini belirleyin.<br />
Bir kartviziti favori olarak belirleme<br />
Bir kartviziti seçili tutun ve açılan menüden Favorilere ekle seçeneğini belirleyin.<br />
Bir kartviziti favorilerden çıkarma<br />
Bir kartviziti seçili tutun ve açılan menüden Favorilerden kaldır seçeneğini belirleyin.<br />
Kartvizit, standart rehberinizden silinmez.<br />
Önemli kartvizitlerinizi ana ekrana ekleme<br />
En önemli kartvizitlerinizi ana ekrana ekleyin böylece onları hızlı bir biçimde arayabilir<br />
veya onlara mesaj gönderebilirsiniz.<br />
> Rehber seçeneğini belirleyin.<br />
Telefon hafızanızda kayıtlı olan bir kişiyi seçin ve<br />
belirleyin.<br />
> Giriş ekranı'na ekle öğesini
52 Rehber<br />
Bir kartviziti arama<br />
Giriş ekranında kartviziti seçin ve arama tuşuna basın. Kartvizitte birden fazla numara<br />
varsa, aramak istediğiniz numarayı seçin.<br />
Kartvizite mesaj gönderme<br />
Giriş ekranında kartviziti seçin ve Mesaj seçeneğini belirleyin.<br />
Ana ekrandan kartvizit kaldırma<br />
Giriş ekranında kartviziti seçili tutun ve 'ni seçin.<br />
Kartvizit, giriş ekranından kaldırılır ancak rehberinizde kalır.<br />
Kartvizite resim ekleme<br />
Kimin aradığını hemen görmek ister misiniz? Belirli bir kartvizit için resim ekleyin.<br />
> Rehber seçeneğini belirleyin.<br />
1 Bir kartvizit seçin.<br />
2 Kartvizit resminin yanındaki öğesini ve Görüntü ekle öğesini seçin.<br />
3 Galeri bölümünden bir fotoğraf seçin. Ayrıca, yeni bir resim çekip bunu<br />
seçebilirsiniz.<br />
Resim değiştirme veya kaldırma<br />
Resmi seçin ve açılan menüden Görüntüyü değiştir veya Görüntüyü kaldır seçeneğini<br />
belirleyin.<br />
Bir kartvizit için zil sesi belirleme<br />
Sizi belirli bir kişinin aradığını duymak istiyor musunuz? Bir kişiye özel zil sesi<br />
belirleyebilirsiniz.<br />
> Rehber seçeneğini belirleyin.<br />
1 Bir kartvizit seçin ve seçeneğini belirleyin.<br />
2 Zil sesi seçeneğini belirleyip bir zil sesi seçin.<br />
Kartvizit grubu oluşturma<br />
Aile üyelerinizi veya arkadaşlarınızı bir kartvizit grubuna eklediğiniz takdirde, aynı<br />
anda tümüne kolayca bir mesaj gönderebilirsiniz.<br />
1 > Rehber öğesini seçin.<br />
2 sekmesini açın, ardından seçin.<br />
3 Grup için bir isim yazıp, Tamam seçeneğini belirleyin.
Rehber 53<br />
4 sekmesinde grubu seçin ve > Üye ekle seçeneğini belirleyin.<br />
5 Gruba eklemek istediğiniz kartvizitleri işaretledikten sonra seçin.<br />
Gruba mesaj gönderme<br />
Ailenizin bütün üyelerine hızlı bir biçimde mesaj göndermek ister misiniz? Onları bir<br />
gruba atadıysanız, hepsine aynı anda mesaj gönderebilirsiniz.<br />
> Rehber seçeneğini belirleyin.<br />
1 sekmesini açın.<br />
2 Bir grubun başlığını seçili tutun ve açılan menüden Mesaj oluştur seçeneğini<br />
belirleyin.<br />
Kartvizitleri SIM karttan telefonunuza kopyalama<br />
SIM kartınızda depolanmış kartvizitleriniz varsa, bunları telefonunuza<br />
kopyalayabilirsiniz. Telefonunuzda depolanan kartvizitlere alternatif telefon<br />
numaraları, adresler veya fotoğraf gibi daha fazla bilgi ekleyebilirsiniz.<br />
> Rehber öğesini seçin.<br />
> SIM numaraları > Tüm. telefona kopyala öğesini seçin.<br />
Rehberinizi <strong>Nokia</strong> servislerine yedekleme<br />
Rehberinizi <strong>Nokia</strong> servisine yedeklerseniz, yeni bir telefona kolaylıkla<br />
kopyalayabilirsiniz. Telefonunuz çalınmış veya bozulmuşsa, kartvizit listenize<br />
çevrimiçi ulaşabilirsiniz.<br />
> Rehber seçeneğini belirleyin.<br />
> <strong>Nokia</strong> Senk. > Senkronize et öğesini seçin.<br />
Otomatik senkronizasyona izin verirseniz, kartvizit listenizde yaptığınız bütün<br />
değişiklikler otomatik olarak <strong>Nokia</strong> servislerine yedeklenir.<br />
<strong>Nokia</strong> servislerini kullanmak için bir <strong>Nokia</strong> hesabınızın olması gerekir. Bir <strong>Nokia</strong><br />
servisine telefonunuzdan eriştiğinizde de bir hesap oluşturmanız istenir.<br />
Rehberinizi otomatik olarak senkronize etmek için <strong>Nokia</strong> Senk'i kullanırsanız, çakışma<br />
olabileceği için başka servislerle rehber senkronizasyonu yapılmasına izin vermeyin.<br />
Mail for Exchange uygulamasında rehber senkronizasyonu yapıyorsanız, <strong>Nokia</strong> Sync<br />
özelliği rehberiniz için kullanılamaz.
54 Sosyal paylaşım ağları<br />
Sosyal paylaşım ağları<br />
Sosyal hakkında<br />
> Sosyal ağlar seçeneğini belirleyip, kullandığınız sosyal paylaşım ağı<br />
servislerine giriş yapın.<br />
Sosyal paylaşım ağlarındaki deneyimlerinizi geliştirmek için Sosyal ağlar uygulamasını<br />
kullanabilirsiniz. Sosyal paylaşım ağı servislerine Sosyal ağlar uygulaması aracılığıyla<br />
giriş yaptığınızda, şunları yapabilirsiniz:<br />
• Arkadaşlarınızın birden çok servisteki durum güncellemelerini tek görünümde<br />
görme<br />
• Birden çok servise kendi durum güncellemenizi aynı anda gönderme<br />
• Kamera ile çektiğiniz fotoğrafları paylaşma<br />
• Telefonunuzla kaydettiğiniz videoları paylaşma<br />
• Çevrimiçi arkadaşlarınızın profillerini telefonunuzdaki kartvizit bilgilerine bağlama<br />
• Durum güncellemenize konum bilgilerinizi ekleme<br />
• Servis ajandasından telefonunuzdaki ajandaya etkinlik ekleme<br />
Yalnızca sosyal paylaşım ağı servisi tarafından desteklenen özellikler kullanılabilir.<br />
Sosyal paylaşım ağı servislerini kullanmak için şebeke desteği gereklidir. Bu kullanım,<br />
büyük miktarda veri iletimine ve bununla ilişkili veri trafiği maliyetine neden olabilir.<br />
Veri iletim ücretleri hakkında bilgi almak için şebeke servis sağlayıcınıza başvurun.<br />
Sosyal paylaşım ağı servisleri üçüncü taraf servisleridir; bunlar <strong>Nokia</strong> tarafından<br />
verilmemektedir. Kullandığınız sosyal paylaşım ağı servisinin gizlilik ayarlarını kontrol<br />
edin çünkü bilgilerinizi çok fazla insanla paylaşmak durumunda olabilirsiniz. Sosyal<br />
paylaşım ağı servisinin kullanım şartları bu servisten bilgi paylaşımı için de geçerlidir.<br />
Bu servisin kullanım koşullarını ve gizlilik uygulamalarını öğrenmeniz önerilir.<br />
Arkadaşlarınızın durum güncellemelerini tek bir görünümde görüntüleme<br />
Sosyal ağlar uygulamasını kullanarak sosyal paylaşım ağı servislerine giriş<br />
yaptığınızda, arkadaşlarınızın tüm bu servislerdeki durum güncellemelerini tek bir<br />
görünümde görebilirsiniz. Herkesin ne yaptığını görmek için farklı uygulamalar<br />
arasında geçiş yapmanız gerekmez.<br />
1 > Sosyal ağlar öğesini seçin.<br />
2 Bir servis seçtikten sonra oturum açın.<br />
3 > Hesabım > Sosyal ağ ekle öğesini seçin.<br />
4 Başka bir servis seçtikten sonra oturum açın.<br />
5 > Tüm Etkinlikler öğesini seçin.
Sosyal paylaşım ağları 55<br />
Eklediğiniz servislerin tüm beslemeleri, görünüme otomatik olarak dahil edilir.<br />
Sosyal paylaşım servislerinde durumunuzu yayınlayın<br />
Sosyal ağlar uygulaması ile, durum güncellemenizi sosyal paylaşım ağı servislerine<br />
gönderebilirsiniz.<br />
1 > Sosyal ağlar seçeneğini belirleyip, kullandığınız sosyal paylaşım ağı<br />
servislerine giriş yapın.<br />
2 > Tüm Etkinlikler öğesini seçin.<br />
3 Metin alanına durum güncellemenizi yazın.<br />
Çevrimiçi arkadaşlarınızı kartvizit listenize bağlantılandırma<br />
Sosyal paylaşım ağı servislerindeki çevrimiçi arkadaşlarınızın profillerini,<br />
telefonunuzdaki kartvizit bilgilerine bağlayabilirsiniz. Bağladıktan sonra, kartvizit<br />
bilgilerini doğrudan Sosyal ağlar uygulamasından görüntüleyebilir ve kartvizit<br />
listenizde en son durum güncellemelerini görebilirsiniz.<br />
1 > Sosyal ağlar öğesini seçin.<br />
2 Bir çevrimiçi arkadaşınızın profil resmini seçin ve Kartvizitle Profili İlişkilendir<br />
seçeneğini belirleyin.<br />
3 Kartvizitler listenizden, profili bağlayacağınız kartviziti seçin.<br />
Arkadaşlarınızın durum güncellemelerini giriş ekranında görüntüleme<br />
Sosyal ağlar widget'ıyla Sosyal ağlar uygulaması üzerinden sosyal ağ servislerinde<br />
oturum açtığınızda çevrimiçi arkadaşlarınızın durum güncellemelerini doğrudan giriş<br />
ekranınızda görebilirsiniz.<br />
Sosyal ağlar widget'ını giriş ekranına ekleme<br />
Giriş ekranında boş bir alanı seçili tutup Widget ekle > Sosyal ağlar seçeneğini<br />
belirleyin.<br />
Sosyal ağlar uygulamasını giriş ekranından açma<br />
Giriş ekranında Sosyal ağlar widget'ını seçin. Oturum açtıysanız durum güncellemeleri<br />
görünümü açılır. Oturum açmadıysanız oturum açma görünümü açılır.<br />
Bir servise fotoğraf veya video yükleme<br />
Fotoğraflarınızı veya videolarınızı sosyal paylaşım ağı servislerine yüklemek için Sosyal<br />
ağlar uygulamasını kullanın.<br />
1 > Sosyal ağlar öğesini seçip, bir sosyal paylaşım ağı servisine giriş yapın.<br />
2 öğesini seçin.<br />
3 Fotoğraf mı yoksa video mu yükleneceğini seçin.
56 Sosyal paylaşım ağları<br />
4 Yüklenecek öğeleri işaretlemek için öğeleri seçin.<br />
Maksimum dosya boyutu fotoğraflar için 4 MB, videolar için 10 MB'dir.<br />
5 Tek bir fotoğraf yüklenecekse, fotoğrafın belli bir bölümüne yorum içeren bir<br />
başlık ve etiket ekleyebilirsiniz.<br />
Bir video yüklemek için, bu özelliğin sosyal ağ servisinde desteklenmesi ve bir Wi-<br />
Fi bağlantınızın olması gerekir.<br />
6 seçin.<br />
Fotoğraf çekme ve karşıya yükleme<br />
1 öğesini seçin.<br />
2 Kameradan fotoğraf yükleme seçeneğini belirleyin.<br />
3 Fotoğrafı çekin.<br />
4 Fotoğrafın belli bir bölümüne yorum içeren bir başlık ve etiket ekleyin.<br />
Durum güncellemenizde konumunuzu paylaşma<br />
Sosyal ağlar uygulaması ile arkadaşlarınız nerede olduğunuzu öğrenebilir ve böylece<br />
sizi bulabilirler.<br />
1 > Sosyal ağlar öğesini seçin.<br />
2 Görünümün üst kısmındaki metin giriş alanını seçin.<br />
3 Konumunuzu ekleyin. Telefon, bulunduğunuz konumu belirlemek için GPS'yi<br />
kullanır ve yakınınızdaki yer işaretlerini arar.<br />
4 Birkaç tane yer işareti bulunursa, listeden birini seçin.<br />
Konum paylaşma, yalnızca servis tarafından destekleniyorsa kullanılabilir.<br />
Önemli: Konumunuzu paylaşmadan önce, daima bu bilgiyi kiminle paylaştığınıza<br />
dikkat edin. Konumunuzu çok sayıda insanla paylaşıyor olabileceğiniz için,<br />
kullanmakta olduğunuz sosyal paylaşım ağı servisinin gizlilik ayarlarını kontrol edin.<br />
Sosyal paylaşım ağının geçerli kullanım şartları, konumunuzu bu servis ile paylaşma<br />
için de geçerli olabilir. Bulunduğunuz konumla ilgili bilgileri başkalarına açıklamadan<br />
ve başkalarının konumunu incelemeden önce bu servisin kullanım şartları ve gizlilik<br />
uygulamaları hakkında bilgi sahibi olun ve en uygun yaklaşımı kullanın.<br />
Sosyal paylaşım ağı servisinden bir arkadaşınızla bağlantı kurma<br />
Arkadaşınızın durumuna yorum yapmak yeterli değilse arkadaşınızı arayabilir veya ona<br />
mesaj gönderebilirsiniz.<br />
1 > Sosyal ağlar öğesini seçin.<br />
2 Bir arkadaşınızın profil fotoğrafını seçip, iletişim yöntemini belirleyin.
Mesajlar 57<br />
Bu özellik ancak çevrimiçi arkadaşlarınızı telefonunuzdaki kartvizit bilgilerine<br />
bağladığınızda veya arkadaşlarınız kendi kartvizit bilgilerini servisteki bilgilerine<br />
eklediğinde kullanılabilir.<br />
Kullanılabilir iletişim yöntemleri farklılık gösterir. Bir arkadaşınızı aramak veya kısa<br />
mesaj gönderebilmek için özelliğin servis tarafından desteklenmesi gerekir.<br />
Telefonunuzdaki ajandaya etkinlik ekleme<br />
Sosyal paylaşım ağı servislerindeki etkinlik davetlerine yanıt verirken, bu etkinlikleri<br />
telefonunuzdaki ajandaya ekleyebilirsiniz; böylece çevrimiçi olmasanız bile<br />
yaklaşmakta olan etkinlikleri görebilirsiniz.<br />
> Sosyal ağlar öğesinden bir servis seçtikten sonra oturum açın.<br />
1 Etkinlik için bir davet seçin.<br />
2 Etkinliği telefonunuzdaki ajandaya ekleyin.<br />
Bu özellik, yalnızca servis tarafından destekleniyorsa kullanılabilir.<br />
Mesajlar<br />
Mesajlar hakkında<br />
> Mesajlar öğesini seçin.<br />
Gönderip alabileceğiniz mesaj çeşitleri:<br />
• Kısa mesajlar<br />
• Sesli mesajlar<br />
• Fotoğraflardan ve videolardan oluşan multimedya mesajları<br />
• Grup mesajları<br />
Mesajlaşma için şebeke desteği gerekir.<br />
Mesaj gönderme<br />
Kısa mesaj ve multimedya mesajlar aracılığıyla ailenizle ve arkadaşlarınızla iletişim<br />
kurun.<br />
1 > Mesajlar seçeneğini belirleyin ve seçin.<br />
2 Bir kartviziti alıcı olarak eklemek için, Kime öğesini seçin. Ayrıca telefon numarası<br />
da yazabilirsiniz.<br />
3 Metin kutusuna mesajınızı yazdıktan sonra seçin.<br />
İpucu: Fotoğraf veya video gibi bir ek iliştirmek için<br />
seçin.
58 Mesajlar<br />
4 öğesini seçin.<br />
İpucu: Kartvizit listenizdeki bir kartvizite mesaj göndermek için, kartviziti seçili tutup<br />
Mesaj gönder seçeneğini belirleyin.<br />
Ekli bir mesaj göndermek normal bir kısa mesaj göndermekten daha pahalı olabilir.<br />
Daha fazla bilgi için servis sağlayıcınıza başvurun.<br />
Tek bir mesaj için geçerli olan karakter sınırını aşan kısa mesajlar gönderebilirsiniz.<br />
Daha uzun mesajlar iki veya daha fazla mesaj olarak gönderilir. Servis sağlayıcınız<br />
ücretlendirmeyi buna göre yapabilir.<br />
Aksanlar ve başka işaretler taşıyan karakterler veya belirli dil seçeneklerindeki<br />
karakterler tek bir mesajda gönderilebilecek karakter sayısını sınırlayacak şekilde<br />
daha fazla yer kaplar.<br />
Kısa mesaj çok uzunsa, bir multimedya mesaja dönüştürülebilir. Mesajı kısa mesaj<br />
olarak göndermek istiyorsanız > Gönderim seçenekleri > Mesaj türü > Metin<br />
öğesini seçin.<br />
Bir veya birden fazla alıcıya kısa mesaj gönderiyorsanız ve alıcılardan birinin iletişim<br />
bilgisi telefon numarası yerine e-posta adresiyse, kısa mesaj multimedya mesaja<br />
dönüştürülür.<br />
Multimedya mesajına eklediğiniz öğenin boyutu şebeke için çok büyükse, cihaz bu<br />
boyutu otomatik olarak küçültebilir.<br />
Yalnızca uyumlu cihazlar multimedya mesajlarını alıp görüntüleyebilir. Mesajların<br />
görünümü cihazdan cihaza farklılık gösterebilir.<br />
Bu cihaz, Türkçe karakterlerin tümünü içeren ETSI TS 123.038 V8.0.0 (veya daha yeni<br />
sürümlere ilişkin kod) ve ETSI TS 123.040 V8.1.0 (veya daha yeni sürümlere ilişkin kod)<br />
teknik özellikleriyle uyumludur.<br />
Alınan mesajı okuma<br />
Herhangi birinden mesaj aldığınızda, giriş ekranında bir bildirim görüntülenir. Mesajı<br />
doğrudan giriş ekranından açabilirsiniz.<br />
Mesajı açmak için Göster öğesini seçin.<br />
Mesajlar, bir kartvizite gönderilen ve bu kartvizitten gelen tüm mesajları içeren<br />
oturumlar şekilde birleştirilir. Bir oturumu okumak için, bu oturumu Oturumlar<br />
görünümündeki listeden seçin.<br />
Mesaja cevap verme<br />
1 Mesaj açık durumdayken, seçin.
Mesajlar 59<br />
2 Cevabınızı yazdıktan sonra > öğelerini seçin.<br />
İpucu: Oturumlar görünümündeyken bir mesaja cevap vermek için Yzmk. için<br />
dokunun seçeneğini belirleyin.<br />
Mesajı iletme<br />
1 Mesaj açık durumdayken > İlet öğesini belirleyin.<br />
2 Bir kartviziti alıcı olarak eklemek için, Kime öğesini seçin. Ayrıca telefon numarası<br />
da yazabilirsiniz.<br />
3 Gerekiyorsa mesajı düzenleyin ve ardından > seçeneklerini belirleyin.<br />
Ekli bir fotoğraf veya başka bir dosyayı kaydetme<br />
1 Oturumda, dosyayı içeren mesajı seçin.<br />
2 Dosyayı seçili tutup Kaydet öğesini ve hafızayı seçin. Dosyalar Galeri gibi<br />
kendileriyle ilgili uygulamalara kaydedilir.<br />
Mesajı daha sonra okuma<br />
1 > Mesajlar öğesini seçin.<br />
2 Mesajı içeren diyaloğu seçin.<br />
3 Mesajı seçin.<br />
Sesli mesaj gönderme<br />
Cihazınızla ses klibi kaydedebilirsiniz. Örneğin, doğum günü şarkısı kaydedip onu sesli<br />
mesaj olarak arkadaşınıza gönderebilirsiniz.<br />
1 > Mesajlar seçeneğini belirleyin.<br />
2 öğesini seçin.<br />
3 Bir kartviziti alıcı olarak eklemek için, Kime seçeneğini, kartviziti ve simgesini<br />
seçin. Ayrıca telefon numarası da yazabilirsiniz.<br />
4 Bir ses klibini ek olarak iliştirmek için, > ve ses klibini seçin.<br />
Yeni bir ses klibi kaydetmek için, > seçip, yeni klibi kaydedin.<br />
5 öğesini seçin.<br />
Yazma dilini değiştirme<br />
Mesajlarınızı ve e-postalarınızı yazdığınız dili değiştirebilirsiniz.<br />
1 > Ayarlar öğesini seçin ve Telefon > Dil seçeneğini belirleyin.<br />
2 Yazma dili öğesini seçin.
60 E-posta<br />
E-posta<br />
E-posta hakkında<br />
> E-posta öğesini seçin<br />
Varolan posta adresinizden telefonunuza otomatik olarak e-postalar aktarabilir ve<br />
hareket halindeyken e-postalarınızı okuyabilir, yanıtlayabilir ve düzenleyebilirsiniz.<br />
Telefonunuza birçok posta kutusu ekleyebilir ve onlara doğrudan giriş ekranınızdan<br />
erişebilirsiniz.<br />
Telefonunuzda e-posta gönderme ve alma işlemleri ücretli olabilir. Olası ücretler<br />
hakkında bilgi için servis sağlayıcınıza başvurun.<br />
E-posta bir şebeke hizmetidir ve tüm bölgelerde bulunmayabilir.<br />
Exchange ActiveSync Hakkında<br />
> E-posta ve Yeni posta kutusu > Exchange ActiveSync seçeneğini belirleyin.<br />
Bilgisayarınızın karşısında otururken veya telefonunuzla yoldayken iş e-postanızın,<br />
rehberimizin ve ajandanızın elinizin altında olmasını ister misiniz? Önemli içeriği<br />
telefonunuz ve Mail for Exchange sunucusu arasında senkronize edebilirsiniz.<br />
Mail for Exchange ancak şirketinizde Microsoft Exchange sunucusu varsa kurulabilir.<br />
Ayrıca, şirketinizin BT yöneticisinin hesabınız için Microsoft Exchange ActiveSync'i<br />
etkinleştirmiş olması gerekir.<br />
Bu cihaz, Microsoft Exchange ActiveSync etkin sunucularla iletişim kurabilme<br />
yeteneğine sahiptir. Bu cihazın size sağlanması, bu cihaz kullanılarak erişilen herhangi<br />
bir sunucu yazılımına veya sunucu cihazına dair veya bu cihazdan ayrı olarak Microsoft<br />
Exchange ActiveSync kullanımı konusunda herhangi bir Microsoft fikri mülkiyeti<br />
altında size herhangi bir hak vermez ve siz yukarıda bahsi geçen konularda herhangi<br />
bir hak almazsınız.<br />
Mail for Exchange'i kurmaya başlamadan önce, şunlara sahip olduğunuzdan emin<br />
olun:<br />
• Şirket e-posta adresi<br />
• Exchange sunucunuzun adı (şirketinizin BT departmanına başvurun)<br />
• Ağ etki alanınızın adı (şirketinizin BT departmanına başvurun)<br />
• Ofis şebekesi parolanız<br />
Exchange sunucusu yapılandırmasına bağlı olarak, başka bilgiler de girmeniz<br />
gerekebilir. Doğru bilgileri bilmiyorsanız, şirketinizin BT departmanına başvurun.
E-posta 61<br />
Mail for Exchange ile telefon kilidi kodunun kullanımı zorunlu olabilir.<br />
Senkronizasyon, Mail for Exchange hesabı ayarlanırken tanımlanan aralıklarla<br />
otomatik olarak gerçekleştirilir. Yalnızca, hesap ayarlanırken tanımlanan içerik<br />
senkronize edilir. Diğer içeriği senkronize etmek için, Mail for Exchange ayarlarında<br />
değişiklik yapın.<br />
Posta kutusu ekleme<br />
Birden daha fazla e-posta adresi mi kullanıyorsunuz? Telefonunuzda birden fazla<br />
posta kutusu olabilir. E-posta bir şebeke servisidir.<br />
> E-posta öğesini seçin.<br />
E-posta uygulamasını ilk açtığınızda telefonunuz bir posta kutusu oluşturmak isteyip<br />
istemediğinizi sorar. Kabul etmeniz durumunda telefonda görünen talimatları<br />
uygulayın.<br />
İş e-postanızı telefonunuzda kullanmak istiyorsanız, Exchange ActiveSync<br />
uygulamasını kullanarak e-postayı ayarlayın. Ayarlamak için Microsoft Exchange<br />
Server ve ağ etki alanınızın adı gerekir Daha fazla bilgi için Mail for Exchange<br />
yöneticinize başvurun.<br />
Posta kutusunu daha sonra ekleme<br />
Posta kutusunu daha sonra da oluşturabilirsiniz. E-posta > Yeni posta kutusu<br />
seçeneğini belirleyin, daha sonra telefonda görünen talimatları uygulayın.<br />
İpucu: Giriş ekranınıza bir posta widget'ı eklerseniz, postanıza doğrudan giriş<br />
ekranından kolayca erişebilirsiniz.<br />
Posta kutusu silme<br />
Posta kutusunu seçili tutup Posta kutusunu sil seçeneğini belirleyin.<br />
Alınan e-postayı okuma<br />
Telefonunuzu e-posta okumak ve cevaplamak için kullanabilirsiniz.<br />
> E-posta öğesini seçin.<br />
Posta kutusunu ve e-postayı seçin.<br />
İpucu: Yeni e-postayı hızlıca okumak için, giriş ekranınıza bir e-posta widget'ı ekleyin.<br />
İpucu: Yakınlaştırmak veya uzaklaştırmak için iki parmağınızı ekrana yerleştirin ve<br />
ardından kaydırarak birleştirin ya da ayırın.
62 E-posta<br />
Eklentiyi açma veya kaydetme<br />
Eki seçin ve Aç veya Kaydet seçeneğini belirleyin. Birden fazla ek varsa bir kerede<br />
tümünü kaydedebilirsiniz.<br />
E-postaya yanıt verme<br />
1 > seçin.<br />
2 Yanıtınızı yazın ve ardından 'ni seçin.<br />
3 'ni seçin.<br />
E-postayı iletme<br />
1 > seçin.<br />
2 E-posta adresini yazın. Kartvizit listenizden bir alıcı eklemek için, seçin.<br />
3 İsterseniz mesajı düzenleyin ve ardından seçin.<br />
4 'ni seçin.<br />
İpucu: E-postanız bir web adresi içeriyorsa ve bu adresi telefondaki tarayıcıda açmak<br />
istiyorsanız, adresi seçin.<br />
Posta kutusunda bulunan sonraki veya önceki e-postayı okuma<br />
Ok simgelerini kullanın.<br />
E-posta gönderme<br />
Hareket halindeyken e-posta göndermek ister misiniz? Telefonunuzu kullanarak<br />
masanızda oturmadığınız zamanlarda bile e-posta okuyabilir ve gönderebilirsiniz.<br />
> E-posta seçeneğini belirleyin ve bir telesekreter seçin.<br />
1 öğesini seçin.<br />
2 E-posta adresini yazın. Kartvizit listenizden bir alıcı eklemek için, seçin. Gizli<br />
alanı eklemek için, > > Diğer alıcı alanları > Gizli alanını göster öğesini<br />
seçin.<br />
3 Konuyu ve mesajınızı yazdıktan sonra seçin.
E-posta 63<br />
İpucu: Bir ek eklemek için<br />
4 seçin.<br />
'ni seçin.<br />
Toplantı isteğini yanıtlama<br />
Toplantı isteklerini açabilir ve kaydedebilir veya kabul edebilirsiniz. Bir toplantı isteğini<br />
kaydettiğinizde veya kabul ettiğinizde, bu istek ajandanızda görünür.<br />
Toplantı istekleri Exchange ActiveSync posta kutusunda tutulur..<br />
> E-posta ve Exchange ActiveSync posta kutusunu seçin.<br />
Toplantı isteğini açın ve bu isteği ajandanıza kaydedin veya, varsa,<br />
Reddet ya da Belirsiz öğesini seçin.<br />
Kabul et,<br />
Uygunluk durumunuzu kontrol etme<br />
> Ajanda'yı göster öğesini seçin.<br />
Kabul edilen bir toplantı isteğini düzenlemek, yanıtlamak veya iletmek için isteği<br />
ajandanızda açın.<br />
Kullanılabilir seçenekler değişebilir.<br />
Ana ekrandan e-posta açma<br />
Telefonunuza bağlı olarak, giriş ekranınızda birden fazla e-posta widget'i bulunabilir.<br />
Her e-posta widget'ı en son alınan üç e-postayı gösteren bir posta kutusu içerir. E-<br />
postaları doğrudan widget'tan açabilirsiniz. yeni bir e-postanın geldiği anlamına<br />
gelir.<br />
İpucu: Diğer e-postaları görmek için aşağı kaydırın.<br />
Ana ekrana e-posta gereci ekleme<br />
Giriş ekranında boş bir alana dokunarak basılı tutun ve ardından Widget ekle öğesini<br />
ve e-posta widget'ını seçin. Birden fazla posta kutunuz varsa, kullanmak istediğinizi<br />
seçin.<br />
İpucu: Yalnızca posta kutusu adını ve yeni e-posta geldiğinde öğesini gösteren<br />
daha küçük bir widget için Widget ekle > E-posta, yeni gelen seçeneğini belirleyin.
64 İnternet<br />
İnternet<br />
Web tarayıcı hakkında<br />
> Web öğesini seçin.<br />
Haberleri kaçırmayın ve sevdiğiniz web sitelerinizi ziyaret edin. Telefonunuzdaki web<br />
tarayıcıyı kullanarak internet'teki web sayfalarını görüntüleyebilirsiniz.<br />
Web'i taramak için, internet'e bağlı olmanız gerekir.<br />
Web'i tarama<br />
> Web seçeneğini belirleyin.<br />
İpucu: Şebeke servisi sağlayıcınızdan edindiğiniz sabit ücretli bir veri planınız yoksa,<br />
telefon faturanızdaki veri masraflarından tasarruf sağlamak için internet'e Wi-Fi ağı<br />
üzerinden bağlanabilirsiniz.<br />
Bir web sitesine gitme<br />
Adres çubuğuna web adresini yazıp,<br />
seçin.<br />
İnternet'te arama<br />
Arama sözcüğünüzü adres çubuğuna yazıp, adres çubuğunun altındaki arama<br />
sözcüğünü seçin.<br />
Yakınlaştırma veya uzaklaştırma<br />
İki parmağınızı ekrana yerleştirip, parmaklarınızı kaydırarak birleştirin veya ayırın.<br />
Web bağlantısı gönderme<br />
Web sayfasını seçili tutup, Gönder seçeneğini ve bağlantıyı gönderme yönteminizi<br />
belirleyin.<br />
Yeni bir tarayıcı penceresi açma<br />
> seçin.<br />
Tarayıcı pencereleri arasında geçiş yapma<br />
1 seçin.<br />
2 Sola veya sağa kaydırıp, pencerelerden birini seçin.<br />
Önbellek, verileri geçici olarak depolamak için kullanılan bir hafıza alanıdır. Şifre<br />
gerektiren gizli bilgilere veya güvenlikli bir servise eriştiyseniz veya erişmeye<br />
çalıştıysanız, her kullanımdan sonra önbelleği temizleyin.
İnternet 65<br />
Önbelleği boşaltma<br />
> Ayarlar > Gizlilik > Gizlilik verilerini sil > Önbellek öğesini seçin.<br />
Yer imi ekleme<br />
Her zaman aynı Web sitelerini ziyaret ediyorsanız onları Yer İmleri görünümüne<br />
ekleyin; böylece onlara daha kolay erişirsiniz.<br />
> Web öğesini seçin.<br />
Tarama sırasında web sayfasını seçili tutup Yer imi ekle seçeneğini belirleyin.<br />
Tarama yaparken yer imi olarak işaretlenmiş bir Web sitesine gitme<br />
> ve yer imini seçin.<br />
Web beslemelerine abone olma<br />
En sevdiğiniz Web sitelerindeki yenilikleri öğrenmek için onları düzenli ziyaret etmek<br />
zorunda değilsiniz. Web haber akışlarına üye olabilir ve en yeni içeriğe otomatik olarak<br />
bağlanabilirsiniz.<br />
> Web seçeneğini belirleyin.<br />
Web sayfalarındaki Web haber akışları genellikle ile belirtilir. En yeni haber<br />
başlıklarını veya blog kayıtlarını paylaşmada kullanılırlar.<br />
1 Web beslemesi içeren bir web günlüğüne veya web sayfasına gidin.<br />
2 Web sayfasını seçili tutup Besleme ekle seçeneğini belirleyin.<br />
Bir beslemeyi güncelleme<br />
Web beslemeleri görünümünde beslemeyi seçili tutup, Yenile seçeneğini belirleyin.<br />
Otomatik güncellenecek bir besleme ayarlama<br />
Web beslemeleri görünümünde beslemeyi seçili tutup, Düzenle > Otomatik<br />
güncelleştirmeler seçeneğini belirleyin.<br />
Web sitesinin konum bilgilerinizi kullanmasına izni verme<br />
> Web öğesini seçin.<br />
Web siteleri, örneğin size gösterdikleri bilgileri kişiselleştirmek için güncel konum<br />
bilginize erişmek isteyebilir. Bir web sitesinin konum bilginizi kullanmasına izin<br />
verirseniz, konumunuz web sitesine bağlı olarak başkaları tarafından görülebilir. Web<br />
sitesinin gizlilik poliçesini okuyun.
66 Kamera ve fotoğraflar<br />
İstenirse, Bir defa izin ver veya Her zaman izin ver seçeneğini belirleyin.<br />
Bir web sitesinden konuma erişimi kaldırma<br />
1 > Ayarlar > Gizlilik > Konumlama izinleri öğesini seçin.<br />
2 Web sitesini seçili tutup, Sil seçeneğini belirleyin.<br />
Tüm web sitelerinden konuma erişimi kaldırma<br />
> Ayarlar > Gizlilik > Gizlilik verilerini sil > Konumlama izinleri öğesini seçin.<br />
NFC özelliğini kullanarak çevrimiçi bir servise erişme<br />
Telefonunuzun NFC alanıyla, web adresi içeren bir NFC etiketine dokunduğunuzda,<br />
ilgili web sitesi telefonunuzdaki web tarayıcıda açılır.<br />
İpucu: NFC etiketleri, telefon numarası veya kartvizit gibi bilgiler de içerebilir. NFC<br />
özelliğini destekleyen bir reklamda telefon numarası gördüğünüzde numarayı aramak<br />
için etikete dokunun.<br />
Kamera ve fotoğraflar<br />
Kamera hakkında<br />
Kamerayı açmak için kamera tuşunu basılı tutun.<br />
Güzel anları yakalamak için gereken her şey telefonunuzda varken yanınızda neden<br />
ayrı bir fotoğraf makinesi veya kamera taşıyasınız? Telefonunuzdaki kamerayla<br />
kolayca fotoğraf çekebilir veya video kaydedebilirsiniz.<br />
Daha sonra, telefonunuzu kullanarak bu fotoğrafları ve videoları görüntüleyebilir veya<br />
düzenleyebilir, internet'te paylaşabilir ya da uyumlu cihazlara gönderebilirsiniz.
Kamera ve fotoğraflar 67<br />
Fotoğraf çekme<br />
Fotoğraf çekme<br />
Kamerayı açmak için kamera tuşunu basılı tutun.<br />
Telefonunuzda tam odaklı bir kamera vardır. Bu kamerayla hem ön plandaki, hem arka<br />
plandaki nesnelerin net çıktığı fotoğraflar çekebilirsiniz.<br />
Kamera tuşuna basın. Fotoğraf kaydedilmeden ve fotoğrafın son hali<br />
görüntülenmeden önce telefonu hareket ettirmeyin.<br />
Yakınlaştırma veya uzaklaştırma<br />
Ses seviyesi tuşlarını kullanın.<br />
Yüz izleyici, yüzleri algılar, yüzlerin etrafına dikdörtgenler çizer ve beyaz dengesi ile<br />
pozlamayı en iyi duruma getirir. Yüz izleme varsayılan olarak açıktır.<br />
Yüz izlemeyi kapatma<br />
> öğesini seçin.<br />
Fotoğraf ipuçları<br />
Kamerayı açmak için kamera tuşunu basılı tutun.<br />
• Kamerayı sabit tutmak için her iki elinizi de kullanın.<br />
• Yakınlaştırma yaptığınızda fotoğraf kalitesi düşebilir.<br />
• Rehberinizdeki bir kartvizite fotoğraf ekleyebilirsiniz. Fotoğraf çektikten sonra,<br />
> Görüntüyü kullan > Kartvizite ata öğesini seçin. Fotoğrafı kırpmak için<br />
çerçeveyi hareket ettirin, araç çubuğunu görüntülemek için ekrana dokunun,<br />
öğesini seçtikten sonra kartviziti seçin ve ardından tekrar öğesini seçin.<br />
• Kamerayı yaklaşık bir dakika boyunca kullanmazsanız kamera uyku durumuna<br />
geçer. Kamerayı uyandırmak için kısa bir süre kamera tuşuna basın.<br />
Flaş kullanırken güvenli bir mesafede durun. Flaşı insanlara veya hayvanlara yakın<br />
mesafeden kullanmayın. Resim çekerken flaşı kapatmayın.
68 Kamera ve fotoğraflar<br />
Karanlıkta fotoğraf çekme<br />
Loş ışıkta bile fotoğraf çekmek için gece moduna geçin.<br />
Kamerayı açmak için kamera tuşunu basılı tutun.<br />
Gece moduna geçme<br />
> seçeneğini belirleyin. Flaşı kullanmak için öğesini seçin.<br />
Video kaydetme<br />
Video kaydetme<br />
Telefonunuzla fotoğraf çekmenin yanı sıra, özel anlarınızı video olarak da<br />
kaydedebilirsiniz.<br />
Kamerayı açmak için kamera tuşunu basılı tutun.<br />
1 Fotoğraf modundan video moduna geçmek için, gerekiyorsa, öğesini seçin.<br />
2 Kaydı başlatmak için, kamera tuşuna basın.<br />
3 Kaydı duraklatmak için 'ni seçin. Kaydı duraklattıktan sonra beş dakika içinde<br />
herhangi bir tuşa basmazsanız kayıt durur.<br />
Yakınlaştırmak veya uzaklaştırmak için, ses seviyesi tuşlarını kullanın.<br />
4 Kaydı durdurmak için kamera tuşuna basın. Video otomatik olarak Galeri<br />
bölümüne kaydedilir.<br />
İpucu: Videonuzu multimedya mesajıyla gönderebilirsiniz. Göndermek üzere video<br />
boyutunu sınırlandırmak için, kayıttan önce, > > Video kalitesi öğesini<br />
seçin, ardından Paylaşım kalitesi gibi yeterince küçük bir boyutu seçin.<br />
Video ipuçları<br />
Kamerayı açmak için kamera tuşunu basılı tutun.<br />
• Fotoğraf modundan video moduna geçmek için, öğesini seçin.<br />
• En iyi sonucu almak için, kaydetmeye başlamadan önce açık olan uygulamaların<br />
tümünü kapatın.<br />
• Mümkünse, telefonunuzun depo hafızasına kaydedin.<br />
• Videoları hafıza kartına kaydediyorsanız, en iyi performans için uyumlu, hızlı,<br />
yüksek kaliteli bir microSD kartı kullanın. Önerilen microSD kart sınıfı, 4 (32 Mbit/<br />
sn (4 MB/sn)) veya daha yükseğidir.<br />
İlk kullanımdan önce, karttaki önemli içeriği yedekleyin ve telefonu kullanarak<br />
kartı biçimlendirin (kart daha önce biçimlendirilmiş veya bir <strong>Nokia</strong> telefonda<br />
kullanılmış olsa bile). Biçimlendirme yapıldığında karttaki içeriğin tümü silinir.
Kamera ve fotoğraflar 69<br />
Zaman içinde hafıza kartı yavaşlarsa, karttaki önemli içeriği yedekleyin ve telefonu<br />
kullanarak kartı biçimlendirin.<br />
Fotoğraflarınıza ve videolarınıza konum bilgilerini kaydetme<br />
Belirli bir fotoğrafı veya videoyu tam olarak nerede çektiğinizi bilmek istiyor musunuz?<br />
Ya da bu bilgiyi fotoğraflarınıza veya videolarınıza eklememeyi mi tercih edersiniz?<br />
Telefonunuzda konum kaydı ayarlarını değiştirin.<br />
Konum kaydını açma veya kapatma<br />
1 > Ayarlar ve Gizlilik öğesini seçin.<br />
2 Knm. blgsn. Kamera'ya kydt. ayarını Evet veya Hayır yapın.<br />
GPS ve şebeke yöntemleri aracılığıyla konum koordinatları tespit edilebiliyorsa,<br />
fotoğraf veya videoya konum bilgisi eklenebilir. Konum bilgisi eklenmiş bir fotoğraf<br />
veya videoyu paylaşırsanız, fotoğraf veya videoyu görüntüleyen kişiler konum<br />
bilgilerini de görebilirler. Coğrafi etiketleme özelliğini kamera ayarlarından devre dışı<br />
bırakabilirsiniz.<br />
Yerinizin koordinatlarının alınması birkaç dakika sürebilir.<br />
Bulunduğunuz yer, uydu konumları, binalar, doğal engeller, hava koşulları ve ABD<br />
hükümetinin GPS uydularında yaptığı ayarlamalar GPS sinyallerinin mevcudiyetini ve<br />
kalitesini etkileyebilir. GPS sinyalleri binaların içinde veya yer altında<br />
kullanılamayabilir.<br />
Kesin konum belirleme ölçümlerinde GPS kullanmayın ve hiçbir zaman yalnızca GPS<br />
ve hücresel şebekeler tarafından sağlanan konum bilgilerine güvenmeyin.<br />
Fotoğraf veya video gönderme<br />
Bazen bir fotoğraf onlarca kelimeden daha çok şey anlatır. Karşı tarafa iletmek<br />
istediğiniz o özel anın veya önemli bilginin fotoğrafını ya da videosunu multimedya<br />
mesajla veya e-postayla ya da Bluetooth kullanarak gönderin.<br />
Multimedya mesajla veya e-postayla gönderme<br />
1 Bir fotoğraf çekin veya video kaydedin.<br />
2 > Gönder öğesini seçin.<br />
3 Mesaj ile veya E-posta ile öğesini seçin.<br />
4 Bir kartviziti alıcı olarak eklemek için, Kime öğesini seçin. Ayrıca, Kime alanına<br />
alıcının adını, telefon numarasını veya adresini de yazabilirsiniz.<br />
5 'ni seçin.<br />
Bluetooth kullanarak gönderme<br />
1 Bir fotoğraf çekin veya video kaydedin.
70 Kamera ve fotoğraflar<br />
2 > Gönder > Bluetooth ile öğesini seçin.<br />
3 Bağlanacağınız telefonu veya cihazı seçin veya diğer cihazları arayın.<br />
Diğer telefon veya cihaz şifre isterse, şifreyi yazın.<br />
NFC özelliğini destekleyen başka bir telefona fotoğraf veya diğer içerikleri<br />
gönderme<br />
Telefonunuzu, NFC özelliğini destekleyen başka bir uyumlu telefonla temasa<br />
geçirerek kendi fotoğraflarınızı, videolarınızı, kartvizitlerinizi ve Kartım'ı<br />
paylaşabilirsiniz.<br />
Fotoğraf paylaşma<br />
1 Galeri uygulamasında fotoğrafı seçin.<br />
2 Telefonunuzun NFC alanıyla diğer telefonun NFC alanına dokunun. Fotoğraf<br />
Bluetooth kullanılarak gönderilir.<br />
NFC alanının yeri farklılık gösterebilir. Daha fazla bilgi için diğer telefonun kullanıcı<br />
kılavuzuna bakın.<br />
Bir fotoğrafı veya videoyu doğrudan kameradan paylaşma<br />
Fotoğrafınızı veya videonuzu arkadaşlarınızla paylaşmak mı istiyorsunuz? Bu içeriği<br />
sosyal paylaşım ağı servislerinden birine yükleyebilirsiniz.<br />
Kamerayı açmak için kamera tuşunu basılı tutun.<br />
Bir fotoğraf çektikten veya video kaydettikten sonra,<br />
görüntülenen talimatları uygulayın.<br />
öğesini seçip telefonda
Kamera ve fotoğraflar 71<br />
Bir sosyal paylaşım ağı servisine ilk kez fotoğraf veya video yükleyeceğiniz zaman, o<br />
servise giriş yapmanız gerekir. Bunun ardından o servis telefonunuzdaki paylaşım<br />
servisleri listesine eklenir.<br />
Yüksek kalitede kaydedilen tüm dosya biçimlerini veya videoları sosyal paylaşım ağı<br />
servislerinin tümü desteklemez.<br />
İpucu: Kendi fotoğraflarınızı ve videolarınızı NFC özelliğini destekleyen başka bir <strong>Nokia</strong><br />
telefonuyla da paylaşabilirsiniz. Paylaşmak için, fotoğraf çektikten veya video<br />
kaydettikten sonra diğer telefona NFC alanı ile dokunun.<br />
Fotoğrafların ve videoların nereye kaydedileceğini ayarlama<br />
Telefonunuzda hafıza kartı varsa, çektiğiniz fotoğrafların ve kaydettiğiniz videoların<br />
kaydedilmesini istediğiniz yeri belirleyebilirsiniz.<br />
1 > Ayarlar öğesini seçin.<br />
2 Uygulama ayarları > Kamera seçeneğini belirleyin ve ardından Görüntü veya<br />
Video seçenekleri arasından seçim yapın.<br />
3 Kullanılan hafıza öğesini seçin ve bir seçenek belirleyin.<br />
Fotoğraflar<br />
Galeri hakkında<br />
> Galeri seçeneğini belirleyin.<br />
Kaydettiğiniz videoları izleyin veya çektiğiniz fotoğrafları bulup görüntüleyin.<br />
Fotoğraflarınızı ve videolarınızı daha kolay bulmak için bunları albümler halinde<br />
düzenleyin.<br />
Fotoğrafları ve videoları görüntüleme<br />
> Galeri öğesini seçin.
72 Kamera ve fotoğraflar<br />
Fotoğraflara gözatma<br />
Aşağı veya yukarı kaydırın.<br />
Fotoğrafı görüntüleme<br />
Fotoğrafı seçin.<br />
Sonraki fotoğrafı görüntülemek için sağdan sola kaydırın. Önceki fotoğrafı<br />
görüntülemek için soldan sağa kaydırın.<br />
Yakınlaştırma<br />
İki parmağınızı ekrana yerleştirin ve iki yana kaydırın. Uzaklaştırmak için parmaklarınızı<br />
kaydırarak birleştirin.<br />
İpucu: Hızlı bir şekilde yakınlaştırmak veya uzaklaştırıp eski haline getirmek için ekrana<br />
iki defa dokunun.<br />
Araç çubuğunu görüntüleme<br />
Ekrana dokunun.<br />
Fotoğrafları slayt gösterisi halinde görüntüleme<br />
Fotoğraflardan birini seçip > Slayt gösterisi > Oynat seçeneğini belirleyin. Slayt<br />
gösterisi seçilen fotoğraftan başlar.<br />
Albümdeki fotoğrafları slayt gösterisi olarak görüntüleme<br />
Albümler sekmesini açın. Albümü seçili tutup Slayt gösterisi seçeneğini belirleyin.<br />
Slayt gösterisi ayarlarını değiştirme<br />
Fotoğraflardan birini seçip > Slayt gösterisi > Ayarlar seçeneğini belirleyin.<br />
Video oynatma<br />
Video seçin. Videolarda<br />
bulunur.
Kamera ve fotoğraflar 73<br />
Fotoğraflar ve videolar size bir e-posta veya multimedya mesaj içinde de<br />
gönderilebilir. Bu fotoğraf ve videoları daha sonra görüntülemek için bunları Galeri<br />
konumuna kaydedin.<br />
Bir fotoğrafı veya videoyu Galeri konumuna kaydetme<br />
1 Multimedya mesajda fotoğrafı veya videoyu seçin.<br />
2 Ekrana dokunup > Kaydet öğesini seçin.<br />
Çektiğiniz fotoğrafı düzenleme<br />
Fotoğraflarınıza efekt, metin, küçük resim veya çerçeve ekleyebilirsiniz.<br />
1 > Foto dznlyc. öğesini ve fotoğrafı seçin.<br />
2 Efekt eklemek için, araç çubuğundan bir seçenek belirleyin.<br />
3 Düzenlenmiş fotoğrafı kaydetmek için, > Kaydet seçeneğini belirleyin.<br />
Düzenlenmiş fotoğraf, fotoğrafın ilk halinin yerine geçmez.<br />
Düzenlenmiş fotoğraflarınızı görüntülemek için<br />
> Galeri seçeneğini belirleyin.<br />
Fotoğraflarınızı düzenleme<br />
Telefonunuzda çok sayıda fotoğraf var ve aradığınız fotoğrafı daha kolay mı bulmak<br />
istiyorsunuz? Fotoğraflarınızı albümler halinde düzenleyebilirsiniz.<br />
> Galeri seçeneğini belirleyin.<br />
Yeni bir albüm oluşturma<br />
Albümler sekmesini açın, ardından öğesini seçin. Albüm için bir isim yazın.<br />
Bir fotoğrafı bir albüme taşıma<br />
1 Fotoğrafı seçili tutup Albüme ekle seçeneğini belirleyin.<br />
2 Fotoğrafın taşınacağı albümü seçin. Fotoğraf için yeni bir albüm oluşturmak<br />
isterseniz, Yeni albüm seçeneğini belirleyin.<br />
İpucu: Birden fazla fotoğrafı bir albüme taşımak için, bir fotoğrafı seçili tutun ve<br />
İşaretle seçeneğini belirleyin. Fotoğrafları işaretleyin ve işaretlenenlerden birini seçili<br />
tutup Albüme ekle seçeneğini belirleyin.<br />
Albümü yeniden adlandırma veya silme<br />
Albümü seçili tutup Yeni isim ver veya Sil seçeneğini belirleyin.<br />
Albümdeki fotoğraflar ve videolar telefonunuzdan silinmez.
74 Kamera ve fotoğraflar<br />
Galeri'den fotoğraf veya video paylaşma<br />
Fotoğraf veya videolarınızı arkadaşlarınızın ve ailenizin görmesi için bir sosyal<br />
paylaşım ağına mı yüklemek istiyorsunuz? Bunu doğrudan Galeri öğesinden<br />
yapabilirsiniz.<br />
1 > Galeri seçeneğini belirleyin.<br />
2 Karşıya yüklenecek fotoğrafı veya videoyu seçin.<br />
3 Fotoğrafa veya videoya dokunup öğesini seçin.<br />
4 İsterseniz bir resim yazısı ekleyin ve ardından telefonda görüntülenen talimatları<br />
uygulayın.<br />
İpucu: Birden fazla öğe paylaşmak için, ana görünümde,<br />
öğeleri işaretleyin ve ardından seçeneğini belirleyin.<br />
öğesini seçin, paylaşılacak<br />
İpucu: Fotoğraflarınızı ve videolarınızı NFC özelliğini destekleyen başka bir <strong>Nokia</strong><br />
telefonuyla da paylaşabilirsiniz. Paylaşmak için bir fotoğraf veya video seçin ve kendi<br />
telefonunuzun NFC alanı ile diğer telefonun NFC alanına dokunun.<br />
Fotoğraf ve videolarınızı telefonunuzla bilgisayarınız arasında senkronize etme<br />
Telefonunuzla çektiğiniz fotoğrafları veya kaydettiğiniz videoları bilgisayarınızda mı<br />
izlemek istiyorsunuz? USB kablosunu kullanarak fotoğraf ve videolarınızı<br />
telefonunuzla bilgisayarınız arasında kolayca senkronize edebilirsiniz.<br />
1 Uyumlu bir USB kablosu kullanarak telefonunuzu uyumlu bir bilgisayarınıza<br />
bağlayın.<br />
Senkronizasyonu telefonunuzdaki hafıza kartıyla bir bilgisayar arasında<br />
yapıyorsanız, hafıza kartının telefonunuza takılı olduğundan emin olun.<br />
2 Bilgisayarınızda <strong>Nokia</strong> Suite uygulamasını açıp, <strong>Nokia</strong> Suite uygulamasında<br />
görüntülenen talimatları izleyin.<br />
Fotoğraflarınızı yedekleme<br />
Önemli fotoğraflarınızın hiçbirini kaybetmeyeceğinizden emin olmak mı istiyorsunuz?<br />
<strong>Nokia</strong> Suite'i kullanarak fotoğraflarınızı bir bilgisayara yedekleyebilirsiniz.<br />
1 Uyumlu bir USB kablosu kullanarak telefonunuzu uyumlu bir bilgisayarınıza<br />
bağlayın.<br />
Telefonunuzdaki hafıza kartıyla bir bilgisayar arasında kopyalama yapıyorsanız,<br />
hafıza kartının telefonunuza takılı olduğundan emin olun.<br />
2 Bilgisayarınızda <strong>Nokia</strong> Suite uygulamasını açıp, <strong>Nokia</strong> Suite uygulamasında Galeri<br />
senkronize etme ile ilgili görüntülenen talimatları izleyin.
Kamera ve fotoğraflar 75<br />
Video düzenleyici<br />
Video düzenleyici hakkında<br />
> Vid. dznlyc. seçeneğini belirleyin.<br />
Fotoğrafları ve videoları sesler, efektler ve metinlerle birleştirerek bunları kolayca kısa<br />
film veya slayt gösterisi haline getirebilirsiniz.<br />
Aşağıdaki kod çözücüler ve dosya formatları desteklenir: MPEG–4, H.263, H.263 BL,<br />
WMV, JPEG, PNG, BMP, GIF, MP3, AAC/AAC+/eAAC+, WAV ve AMR‐NB/AMR‐WB.<br />
Filmde kullanmak istediğiniz ses dosyalarını, telefonunuzdaki Ses dosyaları klasörüne<br />
kaydedin.<br />
Filme DRM korumalı ses dosyası ekleyemezsiniz.<br />
Film yapma<br />
Fotoğraflarınızdan ve videolarınızdan kısa filmler oluşturabilir ve bunları<br />
arkadaşlarınızla ve ailenizle paylaşabilirsiniz.<br />
> Vid. dznlyc. ve seçeneklerini belirleyin.<br />
1 Filminize videolar ve fotoğraflar eklemek için, seçeneğini belirleyin. Seçtiğiniz<br />
dosyaları görmek için sola veya sağa kaydırın.<br />
2 Videolarla fotoğraflar arasına geçişler eklemek için öğesini seçin.<br />
3 Arka planda çalacak sesler eklemek için, seçeneğini belirleyin.<br />
4 Filminize metin veya altyazı eklemek için, seçeneğini belirleyin.<br />
5 Filminizi düzenlemek için seçeneğini belirleyin. Düzenleme modunda videonun<br />
uzunluğunu azaltabilir veya bir fotoğrafın ne süreyle görüntüleneceğini<br />
tanımlayabilirsiniz.<br />
6 Filminizi kaydetmek için > Video kaydet öğesini seçin.<br />
Filminizi daha sonra yeniden düzenleyebilirsiniz. Projenizi kaydetmek için, ><br />
Proje kaydet öğesini seçin.<br />
Filminizi daha sonra görüntülemek için<br />
> Galeri seçeneğini belirleyin.<br />
Slayt gösterisi oluşturma<br />
Tatil fotoğraflarınızı güzel bir slayt gösterisine dönüştürmek ister misiniz? Farklı ruh<br />
halleri ve etkinlikler için kullanılabilecek farklı şablonlarla, yıl dönümleri, partiler veya<br />
tatiller için slayt gösterileri oluşturabilirsiniz.<br />
> Vid. dznlyc. ve seçeneklerini belirleyin.
76 Eğlence<br />
1 Slayt gösterisinde kullanılacak şablonu seçin. Şablonu seçtiğinizde önizlemesi<br />
görüntülenir.<br />
2 Slayt gösterinize fotoğraf eklemek için, seçeneğini belirleyin.<br />
3 Arka planda çalacak sesler eklemek için, seçeneğini belirleyin.<br />
4 Bir başlık eklemek için öğesini seçin.<br />
5 Slayt gösterinizi önizlemek için, > Ön izleme öğesini seçin.<br />
6 Slayt gösterinizi kaydetmek için slayt gösterinizi önizlerken > Video kaydet<br />
öğesini seçin.<br />
7 Slayt gösterinizi daha sonra düzenleyebilirsiniz. Projenizi kaydetmek için, ><br />
Proje kaydet öğesini seçin.<br />
Slayt gösterinizi daha sonra görüntülemek için<br />
> Galeri seçeneğini belirleyin.<br />
Eğlence<br />
Müzik çalar<br />
Müzik çalar hakkında<br />
> Müzik çalar seçeneğini belirleyin.<br />
Telefonunuzun müzik çalarını kullanarak hareket halindeyken müzik ve podcast<br />
dinleyebilirsiniz.<br />
Müzik dinleme<br />
> Müzik çalar seçeneğini belirleyin.<br />
1 öğesini ve istediğiniz görünümü seçin. Şarkılara, şarkı, tür veya albüm olarak<br />
göz atabilirsiniz.<br />
2 Bir şarkı veya albüm seçin.<br />
İpucu: Şarkıları rasgele sırada dinlemek için<br />
öğesini seçin.<br />
Çalmayı duraklatma ve devam ettirme<br />
Çalmayı duraklatmak için öğesini, devam ettirmek için öğesini seçin.<br />
Videoyu ileri ya da geri sarma<br />
veya simgesini seçili tutun.<br />
Şarkıyı tekrarlı çalma<br />
öğesini seçin.
Eğlence 77<br />
İpucu: Müzik dinlerken, müziği arka planda çalıyor durumda bırakarak, giriş ekranına<br />
dönebilirsiniz.<br />
Çalma listesi oluşturma<br />
Farklı ruh hallerinize göre farklı müzikler dinlemek ister misiniz? Çalma listeleriyle,<br />
belirli bir sırada çalacak şekilde şarkı seçimi yapabilirsiniz.<br />
> Müzik çalar öğesini seçin.<br />
1 Bir şarkıyı, albümü veya türü seçili tutup Çalma listesine ekle seçeneğini belirleyin.<br />
2 Çalma listesi için bir isim yazın.<br />
Çalma listesi oynatma<br />
> Çalma listeleri öğesini ve çalma listesini seçin.<br />
Çalma listesinden şarkı çıkarma<br />
Çalma listesi görünümünde şarkıyı seçili tutup Kaldır seçeneğini belirleyin.<br />
Bu işlem şarkıyı telefondan silmez; yalnızca çalma listesinden çıkarır.<br />
İpucu: Müzik çalar en çok, en son çalınan ve en son eklenen şarkılar için otomatik olarak<br />
bir çalma listesi oluşturur.
78 Eğlence<br />
Telefonunuz ve bilgisayarınız arasında müzik senkronize edin<br />
Bilgisayarınızda, telefonunuzda da dinlemek istediğiniz müzikler var mı? <strong>Nokia</strong> Suite,<br />
telefonunuza müzik kopyalamanın en hızlı yoludur ve müzik koleksiyonunuzu<br />
yönetmek ve senkronize etmek için kullanılabilir.<br />
1 Uyumlu bir USB kablosu kullanarak telefonunuzu uyumlu bir bilgisayarınıza<br />
bağlayın.<br />
2 Telefonunuzda bildirim alanından aşağı doğru gidin ve ardından USB > <strong>Nokia</strong><br />
Suite öğesini seçin.<br />
3 Bilgisayarınızda <strong>Nokia</strong> Suite'i açın. <strong>Nokia</strong> Suite'in son sürümüne sahip<br />
olduğunuzdan emin olun.<br />
4 Müziğinizi telefonunuza sürükleyip bırakın. Daha fazla bilgi için, <strong>Nokia</strong> Suite<br />
yardımına bakın.<br />
5 Müzik çalar'da > Müzik kütüphanesi > Yenile seçin.<br />
En son <strong>Nokia</strong> Suite sürümünü www.nokia.com/support adresinden indirin.<br />
Bazı müzik dosyaları dijital haklar yönetimi (DRM) tarafından korunduğu için birden<br />
fazla cihazda çalınamazlar.<br />
<strong>Nokia</strong> Müzik hakkında<br />
> <strong>Nokia</strong> Müzik seçeneğini belirleyin.<br />
<strong>Nokia</strong> Müzik ile, şarkıları satın alıp cihazınıza ve bilgisayarınıza indirebilirsiniz. <strong>Nokia</strong><br />
Müzik hakkinda göz atın ve yeni şarkılar keşfedin veya sevdiğiniz eski parçaları bulun.<br />
Bulunduğunuz ülkeye bağlı olarak farklı servisler ve seçenekler mevcuttur.<br />
Müzik indirmek için, ücretsiz bir <strong>Nokia</strong> hesabı oluşturmanız gerekir.
Eğlence 79<br />
Aşağıdakilerden birini kullanarak <strong>Nokia</strong> hesabı oluşturabilir, <strong>Nokia</strong> Müzik katılabilir ve<br />
hesabınıza giriş yapabilirsiniz:<br />
• Telefonunuz<br />
• Uyumlu bir web tarayıcı<br />
• <strong>Nokia</strong> Suite<br />
Zaten bir <strong>Nokia</strong> hesabınız varsa, <strong>Nokia</strong> Müzik için o hesabı kullanabilirsiniz.<br />
Krediniz veya indirme hakkınız varsa ya da <strong>Nokia</strong> hesabınızla sınırsız indirmeye abone<br />
olduysanız, hesabı kapatmayın. Kapatırsanız, bunların tümü kaybolur.<br />
Ses kaydı yapma<br />
> Kaydedici seçeneğini belirleyin.<br />
Ses klibi kaydetme<br />
öğesini seçin.<br />
Kaydetmeyi durdurma<br />
öğesini seçin. Ses klibi otomatik olarak Dosyalar uygulamasındaki Ses dosyaları<br />
klasörüne kaydedilir.<br />
Kaydedilen bir sesi sesli mesaj olarak gönderme<br />
> Gönder öğesini seçin.<br />
FM radyo<br />
FM radyo hakkında<br />
> FM radyo seçeneğini belirleyin.<br />
Telefonunuzu kullanarak FM radyo istasyonlarını dinleyebilirsiniz. Kulaklığınızı takıp<br />
istasyonlardan birini seçmek yeterli.<br />
Radyo dinlemek için, cihaza uyumlu bir kulaklıklı mikrofon seti bağlamanız gerekir.<br />
Kulaklıklı mikrofon seti anten işlevi görür.
80 Eğlence<br />
Bluetooth kulaklık ile radyo dinlemek mümkün değildir.<br />
Telefonunuzda hatsız modu etkin olsa ve hücresel şebeke kapsama alanında<br />
bulunmasanız bile radyo dinleyebilirsiniz. Radyo yayınının kalitesi, bulunduğunuz<br />
konumdaki FM radyo sinyali kapsama alanına bağlıdır.<br />
Radyo dinlediğiniz sırada arama yapabilir veya bir aramayı cevaplayabilirsiniz. Etkin<br />
bir arama sırasında radyonun sesi otomatik olarak kapanır.<br />
Radyo istasyonlarını bulma ve kaydetme<br />
En sevdiğiniz radyo istasyonlarını arayın ve kaydedin; böylece daha sonra dinlemek<br />
istediğinizde daha kolay bulursunuz.<br />
> FM radyo seçeneğini belirleyin.<br />
FM radyoyu ilk kullanmanızda uygulama, mevcut radyo istasyonlarını otomatik olarak<br />
arar. Hiç istasyon bulunamazsa, frekansı el ile belirleyebilirsiniz. Daha sonra otomatik<br />
tarama özelliğini de kullanabilirsiniz.<br />
Frekansı el ile ayarlama<br />
1 > > İstasyonları el ile ayarla öğelerini seçin.<br />
2 Frekansı ayarlamak için, yukarı ve aşağı oklarını seçin. 87.5–108.0 MHz frekans<br />
aralığı desteklenir.<br />
Bulunabilir bütün istasyonları tarama<br />
> seçeneğini belirleyin.<br />
Radyo dinleme<br />
En sevdiğiniz FM radyo istasyonlarını hareket halindeyken dinleyin!<br />
> FM radyo seçin.
Eğlence 81<br />
Bir sonraki veya bir önceki istasyona gitme<br />
veya simgesini seçin.<br />
Bulunabilir bütün istasyonları görüntüleme<br />
öğesini seçin.<br />
Bulunabilir diğer istasyonları tarama<br />
veya simgesini seçili tutun.<br />
İpucu: Radyoya kolayca erişmek için, radyo widget'ını giriş ekranına ekleyin.<br />
Kayıtlı istasyonların sırasını yeniden düzenleme<br />
Kayıtlı istasyonların sırasını yeniden düzenleyebilirsiniz; böylece en sevdikleriniz en<br />
üstte olur.<br />
> FM radyo seçeneğini belirleyin.<br />
Kaydettiğiniz istasyonlar İstasyon listesi görünümünde listelenir.<br />
Bir istasyonu listede taşıma<br />
1 Araç çubuğundan öğesini seçin.<br />
2 İstasyonun başlığını seçili tutun ve açılan menüden Taşı seçeneğini belirleyin.<br />
3 Listedeki yeni yeri seçin.<br />
NFC özelliğini kullanarak arkadaşınızla oyun oynama<br />
Arkadaşınızla oyun oynayarak eğlenmek mi istiyorsunuz? Arkadaşınızda ve sizde NFC<br />
özelliğini destekleyen uygun bir <strong>Nokia</strong> telefon varsa, birlikte oyun oynayabilirsiniz.<br />
1 NFC özelliğini destekleyen bir oyun açın.<br />
2 Oyun içindeki talimatları uygulayın.<br />
Videolar<br />
Videolar hakkında<br />
> Videolar öğesini seçin.<br />
Hareket halindeyken, videolara göz atabilir ve bunları telefonunuza indirip<br />
izleyebilirsiniz.<br />
İpucu: <strong>Nokia</strong> Mağaza'dan yeni videolar alın. Daha fazla bilgi için www.nokia.com/<br />
support adresine gidin.
82 Eğlence<br />
Servisleri kullanmak veya içerik indirmek büyük miktarda veri aktarımını gerektirebilir<br />
ve bunun sonucunda veri trafiği ücreti ödemeniz gerekebilir.<br />
Video oynatma<br />
> Videolar öğesini seçin.<br />
Video koleksiyonunuza göz atmak için<br />
atmak için > Galeri öğesini seçin.<br />
sekmesini açın. Kaydettiğiniz videolara göz<br />
Video servislerine göz atmak için<br />
sekmesini açın.<br />
Video izleme<br />
Oynatmak için bir video seçin. Video oynatıcının kontrollerini kullanmak için ekrana<br />
dokunun.<br />
Surround ses ile video izleme<br />
Uyumlu müzik kulaklığını telefonunuza bağlayıp<br />
özelliğini açın.<br />
Oynatmayı duraklatma veya sürdürme<br />
veya öğesini seçin.<br />
seçerek Dolby Headphone<br />
Hızlı ileri veya geri sarma<br />
veya simgesini basılı tutun.<br />
Yakınlaştırma veya uzaklaştırma<br />
Oynatma sırasında ekrana iki kez dokunun<br />
Videolarınızı telefonunuzla bilgisayarınız arasında kopyalama<br />
Telefonunuzla kaydettiğiniz videoları bilgisayarınızda mı izlemek istiyorsunuz? Veya<br />
telefonunuzdaki videoları bilgisayarınıza mı kopyalamak istiyorsunuz? Videolarınızı<br />
telefonunuzla bilgisayarınız arasında kopyalamak için uyumlu bir USB veri kablosu<br />
kullanın.<br />
1 Telefonunuzu bilgisayara bağlamak için uyumlu bir USB veri kablosu kullanın.<br />
Telefonunuzdaki hafıza kartıyla bir bilgisayar arasında kopyalama yapıyorsanız,<br />
hafıza kartının takılmış olduğundan emin olun.<br />
2 Bilgisayarınızda <strong>Nokia</strong> Suite uygulamasını açın ve görüntülenen talimatları izleyin.<br />
Web TV İzleme<br />
En son haberleri alabilir ve sevdiğiniz televizyon dizilerinin son bölümlerini<br />
izleyebilirsiniz.
Haritalar 83<br />
öğesini ve bir Web TV servisini seçin.<br />
Şebeke üzerinden gerçek zamanlı olarak içerik aktarmak için 3G, 3.5G veya Wi-Fi<br />
bağlantısı kullanmanız gerekir. Web TV servislerini kullanmak büyük miktarda veri<br />
iletimini gerektirebilir. Veri iletim ücretleri hakkında bilgi almak için şebeke servis<br />
sağlayıcınıza başvurun.<br />
Önceden yüklenmiş Web TV servislerinin seçimi, ülkeye ve şebeke servis sağlayıcısına<br />
bağlıdır. Web TV servislerinin içeriği servise göre değişir.<br />
1 Web TV içeriğine göz atmak için ekranı kaydırın.<br />
2 Oynatmayı başlatmak için küçük resmi seçin.<br />
3 Oynatma sırasında denetimleri görüntülemek için ekrana dokunun.<br />
4 Ses seviyesini değiştirmek için ses seviyesi tuşlarını kullanın.<br />
Ana ekranınıza Web TV gereci ekleme<br />
Giriş ekranında boş bir alanı basılı tutup Widget ekle öğesini ve istediğiniz Web TV<br />
hizmetini seçin.<br />
Haritalar<br />
Haritalar uygulamaları hakkında<br />
Haritalar, size etrafta neler olduğunu gösterir ve gitmek istediğiniz yer konusunda<br />
size rehberlik eder. Haritalar aynı zamanda hava durumu tahminleri ve en yeni seyahat<br />
rehberlerine bağlantılar sunar.<br />
• Haritalar kullanarak şehir, sokak ve hizmetler bulabilirsiniz.<br />
• Sık kullandığınız konumlarınızı ve rotalarınızı, telefonunuz ve <strong>Nokia</strong> Haritalar web<br />
servisi arasında senkronize edin.<br />
• Giriş kullanarak bulunduğunuz yeri kaydedin ve sosyal paylaşım ağlarında<br />
paylaşın.<br />
• Sürüş kullanarak aradığınız adresi sokak sokak yol tarifleriyle bulabilirsiniz.<br />
• Hava Durumu uygulamasını kullanarak güncel hava durumuna ve varsa gelecek<br />
günlerin hava durumu tahminlerine bakın.<br />
• Kılavuzlar öğesini kullanarak görülecek ve yapılacak yerleri, gece gidilecek yerleri<br />
veya otel rezervasyonu yapmayla ilgili en güncel bilgilere sürekli erişim halinde<br />
olabilirsiniz.<br />
Koordinat bilgileri bazı bölgelerde kullanılamaz.<br />
Bazı servisler tüm ülkelerde kullanılamayabilir ve yalnızca seçilen dillerde sağlanabilir.<br />
Servisler şebekeden bağımsız olabilir. Daha fazla bilgi için şebeke servis sağlayıcınıza<br />
başvurun.
84 Haritalar<br />
Servisleri kullanmak veya içerik indirmek büyük miktarda veri aktarımını gerektirebilir<br />
ve bunun sonucunda veri trafiği ücreti ödemeniz gerekebilir.<br />
Dijital haritaların içeriği bazen hatalı ve eksik olabilir. Acil durumlar gibi önemli iletişim<br />
ihtiyaçları için hiçbir zaman yalnızca içeriğe ve servise güvenmeyin.<br />
Bazı içerikler <strong>Nokia</strong> tarafından değil, üçüncü taraflarca üretilir. Bu içerikler hatalı<br />
olabilir ve kullanılabilirlikleri değişiklik gösterebilir.<br />
Hedefinizde gezinme<br />
Hedefinize arabayla ulaşma<br />
Araç kullanırken adım adım yol tarifi gerektiğinde, Sürüş özelliği hedefinize<br />
ulaşmanıza yardımcı olur.<br />
> Sürüş öğesini seçin.<br />
Hedefe arabayla ulaşma<br />
Hedef belirle öğesini seçin ve bir seçenek belirleyin.<br />
Arabayla bir hedef belirlemeden yola çıkma<br />
Sadece sür öğesini seçin. Harita, konumunuzu izler.<br />
Evinize arabayla ulaşma<br />
Eve sür öğesini seçin.<br />
Eve sür seçeneğini ilk kez belirlediğinizde, ev konumunuzu vermeniz istenir.<br />
Evinizin konumunu değiştirme<br />
> Ayarlar > Ev Konumu > Yendn tnml öğesini seçin.
Haritalar 85<br />
Tüm yerel yasalara uyun. Sürüş sırasında aracı kullanmak üzere ellerinizi her zaman<br />
serbest tutun. Sürüş sırasında önceliğiniz yol güvenliği olmalıdır.<br />
Sesli sürüş rehberinin dilini değiştirme<br />
Sesli yönlendirme, ulaşmak istediğiniz yere giden yolu bulmanıza yardımcı olarak<br />
yolculuğun keyfini çıkarmanızı sağlar.<br />
> Sürüş öğesini seçin.<br />
> Ayarlar > Sesli rehber seçeneğini belirleyin ve dili seçin.<br />
Sesli rehberlik diliniz için kullanılamıyor olabilir.<br />
Sesli yönlendirmeyi kapatma<br />
> Ayarlar > Sesli rehber > Hiçbiri öğesini seçin.<br />
Sürüş görünümünü değiştirme<br />
Daha gerçekçi bir 3B harita görünümü almak ya da Sürüş görünümünü geceleri<br />
karanlıkta kullanmak ister misiniz? Farklı harita modları sayesinde istediğiniz bilgileri<br />
her zaman net bir şekilde görebilirsiniz.<br />
> Sürüş seçeneğini belirleyin.<br />
Haritayı 3B olarak görüntüleme<br />
Sırasıyla > öğelerini seçin. 2B moduna geri dönmek için simgeyi yeniden seçin.<br />
Gece modunu etkinleştirerek haritayı karanlık olduğunda bile net bir şekilde<br />
görüntüleyebilirsiniz.<br />
Gece modunu etkinleştirme<br />
Bunun için sırasıyla > > Renkler > Gece modu öğesini seçin.<br />
Harita varsayılan olarak sürüş yönünüze döner.<br />
Haritayı kuzeye yöneltme<br />
öğesini seçin. Haritayı sürüş yönünüze geri döndürmek için, tekrar<br />
öğesini seçin.<br />
Tercih ettiğiniz rotayı seçme<br />
Sürüş özelliği, ihtiyaçlarınıza ve tercihlerinize en uygun rotayı belirleyebilir.<br />
1 > Sürüş seçeneğini belirleyin.<br />
2 > > Rota ayarları öğesini seçin.
86 Haritalar<br />
3 Rota seçimi > Daha hızlı rota veya Daha kısa rota öğesini seçin.<br />
4 Hem daha kısa ve hem de daha hızlı rotaları birleştirmek için Rota seçimi ><br />
Optimum seçeneğini belirleyin.<br />
Ayrıca otoyollar, ücretli yollar veya feribotların kullanılmasına izin verebilir veya bunları<br />
kullanmamayı seçebilirsiniz.<br />
Trafik ve güvenlik bilgilerini alma<br />
Trafik olayları, şerit yardımı ve hız sınırı uyarıları hakkında gerçek zamanlı bilgilerle<br />
sürüş deneyiminizi artırın.<br />
> Sürüş seçeneğini belirleyin.<br />
Trafik olaylarını haritada görüntüleme<br />
Navigasyon sırasında > Trafik öğesini seçin. Olaylar, üçgen ve çizgilerle gösterilir.<br />
Telefonunuzu, hız sınırını aştığınızda sizi uyaracak şekilde ayarlayabilirsiniz.<br />
Hız sınırı uyarısı alma<br />
1 > > Uyarılar öğelerini seçin.<br />
2 Hız sınırı uyarısı durumu alanında Açık öğesini seçin.<br />
3 Uyarılmadan önce hız sınırını ne kadar aşabileceğinizi belirlemek için, Hız sınırı <<br />
80 km/saat veya Hız sınırı > 80 km/saat öğesini seçin.<br />
Rota planınız ve yönünüzdeki trafik sıkışıklığı ya da yol çalışması gibi olaylarından<br />
kaçınmak için Sürüş öğesini seçin. Sürüş, navigasyon sırasında rotayı düzenli<br />
aralıklarla kontrol eder ve yönünüzü otomatik olarak günceller.<br />
Trafik olaylarından kaçınma<br />
> > Rota ayarları > Sıkışık trafiğe girme öğelerini seçin.<br />
Trafik bilgileri servisinin kullanılabilirliği, bölgenize ve ülkenize göre değişebilir.<br />
İlgili özellik etkinleştirilmişse, navigasyon sırasında hız kameralarının konumu<br />
rotanızda gösterilebilir. Bazı yetki alanlarında, hız kamerası konum verilerinin<br />
kullanımı yasaklanmış veya düzenlemeye tabi tutulmuştur. <strong>Nokia</strong>, hız kamerası konum<br />
verilerinin doğruluğundan ve kullanılmasından kaynaklanan sonuçlardan sorumlu<br />
değildir.<br />
Hedefinize yürüyerek ulaşma<br />
Bir rotayı yaya olarak izlemek için yol tarifine gereksinim duyduğunuzda Haritalar, sizi<br />
meydanlardan ve parklar, yayalara ayrılmış bölgeler ve hatta alışveriş merkezlerinden<br />
geçirerek yol gösterir.
Haritalar 87<br />
> Haritalar seçeneğini belirleyin.<br />
1 Yeri ve ekranın en üst tarafındaki bilgi alanını seçin.<br />
2 Buraya git > Buraya yürü seçeneğini belirleyin.<br />
Varsayılan olarak haritanın yönü kuzeye doğrudur.<br />
Haritayı yürüme yönünüze döndürün<br />
öğesini seçin. Haritayı kuzeye geri çevirmek için, tekrar<br />
öğesini seçin.<br />
Ayrıca yürüme navigasyonunun izlemesini istediğiniz rota türünü de belirleyebilirsiniz.<br />
Yürüme kodunu seçme<br />
1 > Ayarlar > Haritalar ve Yürüme > Rota ayarları seçin.<br />
2 Tercih edilen rota > Sokaklar veya Düz çizgi öğesini seçin.<br />
Düz çizgi, yürüme yönünü gösterdiği için yol gitmeyen bir arazide kullanışlıdır.<br />
Yürürken, yürüdüğünüz mesafe ve ortalama yürüyüş hızınız gibi bilgiler için kontrol<br />
paneline göz atabilirsiniz.<br />
Yol ölçeri kontrol panelinden denetleme<br />
Yürüme navigasyonu görünümünde > K. paneli öğesini seçin.<br />
Yol ölçeri sıfırlama<br />
> Sıfırla seçin. Tüm sayaçları sıfırlamak için > Tümünü sıfırla öğesini seçin.<br />
GPS bağlantınızın kullanılabilirliğine ve kalitesine bağlı olarak, yolculuk ölçer doğru<br />
olmayabilir.<br />
Sesli yürüyüş rehberinin dilini değiştirme<br />
Sesli yönlendirme dilini kolayca değiştirebilir veya tamamen kapatabilirsiniz.<br />
> Haritalar öğesini seçin.<br />
> Ayarlar > Haritalar ve Yürüme > Sesli rehber öğesini seçin ve dili belirleyin.<br />
Sesli rehberlik diliniz için kullanılamıyor olabilir.<br />
Sesli yönlendirmeyi kapatma<br />
> Ayarlar > Haritalar ve Yürüme > Sesli rehber > Hiçbiri öğesini seçin.
88 Haritalar<br />
Yerleri bulma ve görüntüleme<br />
Bulunduğunuz yeri haritada görüntüleme<br />
İlginizi çeken yerleri bulmak istiyorsanız, bulunduğunuz yeri haritadan kontrol edin.<br />
Ayrıca farklı şehirleri ve ülkeleri de keşfedebilirsiniz.<br />
> Haritalar öğesini seçin.<br />
, bulunduğunuz yeri gösterir. Bulunduğunuz konumu ararken, yanıp söner.<br />
Haritalar, bulunduğunuz yeri belirleyemezse, en son bulunduğunuz konumu<br />
gösterir.<br />
Doğru konumlama mümkün olmadığında, konumlama simgesinin çevresindeki kırmızı<br />
bir daire ile bulunabileceğiniz genel alan gösterilir. Yoğun nüfuslu bölgelerde,<br />
tahminin doğruluğu artar ve kırmızı dairenin genişliği azalır.<br />
Haritaya göz atma<br />
Haritayı parmağınızla sürükleyin. Varsayılan olarak, haritanın yönü kuzeye doğrudur.<br />
Haritanın gitmekte olduğunuz yönü göstermesini istiyorsanız, öğesini seçin.<br />
Bulunduğunuz yeri veya en son bilinen yeri görüntüleme<br />
öğesini seçin.<br />
Yakınlaştırma veya uzaklaştırma<br />
+ veya - seçeneğini belirleyin.<br />
İpucu: Ayrıca, iki parmağınızı haritanın üstüne yerleştirip yakınlaştırmak için ayrı olarak<br />
veya uzaklaştırmak için birlikte kaydırabilirsiniz. Bazı telefonlar bu özelliği<br />
desteklemez.<br />
Telefonunuzda kayıtlı olan sokak haritalarının kapsamadığı bir yere göz atarsanız ve<br />
İnternet bağlantınız varsa, yeni sokak haritaları otomatik olarak indirilir.<br />
Yeni sokak haritalarının otomatik olarak indirilmesini önleme<br />
1 > Ayarlar > Genel öğesini seçin.<br />
2 Bağlantı > Çevrimdışı öğesini seçin.<br />
Harita kapsamı ülkeye ve bölgeye göre değişir.<br />
Yer bulma<br />
Haritalar, belirli yerleri ve iş yerlerini bulmanızda yardımcı olur.<br />
> Haritalar öğesini ve seçin.
Haritalar 89<br />
1 Sokak adresi veya yer ismi gibi arama sözcüklerini girin.<br />
2 Önerilen eşleşmeler listesinden öğe seçin.<br />
Konum haritada görüntülenir.<br />
Önerilen eşleşmeler listesine dönme<br />
seçin.<br />
İpucu: Arama görünümünde, önceki arama sözcüklerinizin listesinden de seçim<br />
yapabilirsiniz.<br />
Farklı türdeki yakın yerleri arama<br />
ve ulaşım, konaklama veya alışveriş gibi bir kategori seçin.<br />
İpucu: Gitmek istediğiniz yere kolayca gitmek, irtibat bilgilerini görüntülemek veya bu<br />
yeri kaydetmek ya da paylaşmak için bulunan yerin ayrıntılar sayfasını kullanabilirsiniz.<br />
Yeri seçin, haritada görünecektir. Ayrıntılar sayfasını görüntülemek için ekranın üst<br />
tarafından bu yerin bilgi alanını seçin.<br />
Herhangi bir sonuç bulunamazsa, arama sözcüklerinizi doğru yazdığınızdan emin<br />
olun. Çevrimiçi arama yapma sonuçlarını, internet bağlantınızla ilgili sorunlar da<br />
etkileyebilir.<br />
Aranan bölgenin haritaları telefonunuzda kayıtlıysa, veri aktarım ücretlerinin<br />
uygulanmasından kaçınmak için arama sonuçlarını etkin bir internet bağlantısı<br />
olmadan da alabilirsiniz; ancak bu durumda arama sonuçları sınırlı olabilir.<br />
Harita indirme ve karşıya yükleme<br />
Seyahate çıkmadan önce yeni sokak haritalarını telefonunuza kaydedin; böylece<br />
seyahat ederken internet bağlantısı olmadan da haritalara göz atabilirsiniz.<br />
> Haritalar öğesini seçin ve > Harita Yükleyici seçeneğini belirleyin.<br />
Haritaları telefonunuza indirmek ve güncellemek için etkin bir Wi-Fi bağlantısı gerekir.<br />
Yeni haritalar indirme<br />
1 Yeni harita ekle seçeneğini belirleyin.<br />
2 Bir kıta veya ülke seçip, ardından İndir seçeneğini belirleyin.<br />
Haritaları güncelleme<br />
Güncellemelere bak seçeneğini belirleyin.
90 Haritalar<br />
Harita silme<br />
Bir ülkeyi seçili tutup, haritayı kaldırma isteğinizi onaylayın.<br />
İpucu: En yeni sokak haritalarını ve sesli yönlendirme dosyalarını indirmek ve bunları<br />
telefonunuza kopyalamak için <strong>Nokia</strong> Suite PC uygulamasını da kullanabilirsiniz. <strong>Nokia</strong><br />
Suite'i indirmek ve yüklemek için www.nokia.com/support adresine gidin.<br />
Haritalar uygulamasının daha yeni bir sürümünü telefonunuza yüklediğinizde, ülke<br />
veya bölge haritaları silinir. Yeni haritaları indirmek için <strong>Nokia</strong> Suite uygulamasını<br />
kullanmadan önce, Haritalar uygulamasını açıp kapatın ve <strong>Nokia</strong> Suite uygulamasının<br />
en yeni sürümünün bilgisayarınızda yüklü olduğundan emin olun.<br />
Haritanın görünümünü değiştirme<br />
Haritanın görünümünü sadece size gereken bilgileri görebileceğiniz şekilde<br />
değiştirebilirsiniz.<br />
> Haritalar öğesini seçin.<br />
Önemli binaları ve ilgi çekici yerleri görüntüleme<br />
> Yer işaretleri seçeneğini belirleyin.<br />
Toplu taşıma rotalarını görüntüleme<br />
> Transit hatlar seçeneğini belirleyin.<br />
Kullanılabilir özellikler bölgeye göre değişebilir.<br />
Rehberler<br />
Bir seyahat ya da yeni bir şehir ziyaret etmeyi mi planlıyorsunuz? Gittiğiniz yerde<br />
görülecek ve yapılacak şeyleri veya akşam yemeğini nerede yiyebileceğinizi ya da gece<br />
nereye gidebileceğinizi mi öğrenmek istiyorsunuz? Kılavuzlar ile seyahat kılavuzlarına,<br />
rezervasyon hizmeti sağlayıcılarına ve en güncel ayrıntılı bilgilerle etkinlik listelerine<br />
bağlı kalabilirsiniz.<br />
> Kılavuzlar seçeneğini belirleyin.<br />
Bir servis veya kılavuz açın<br />
Başlık seçin.<br />
Ana sayfaya dönmek için Kılavuzlar seçeneğini belirleyin.<br />
Bu servis ülkenizde veya bölgenizde kullanılamıyor olabilir.
Haritalar 91<br />
Hava durumu<br />
Yarın öğleden sonra yağmur yağacak mı? Cumartesi günü hava ne kadar sıcak olacak?<br />
Hava durumu özelliğini kullanarak mevcut hava durumuna veya gelecek birkaç günün<br />
hava durumu tahminine bakabilirsiniz.<br />
> Hava Durumu seçeneğini belirleyin.<br />
Daha ayrıntılı bir hava durumu tahminine göz atın<br />
Zamanda ileri veya geri göz atmak için ekranın en alt kısmındaki zaman kaydırıcıyı<br />
kaydırın.<br />
Beş günlük hava durumu tahminini görüntüle<br />
seçin. Ayrıntılı hava durumu tahminine geri dönmek için<br />
seçin.<br />
Bu servis ülkenizde veya bölgenizde kullanılamıyor olabilir.<br />
Konumlandırma yöntemleri hakkında<br />
Haritalar uygulaması, GPS, A-GPS, Wi-Fi veya şebeke (hücre kimliği) tabanlı<br />
konumlamayı kullanarak harita üzerindeki konumunuzu gösterir.<br />
Hücresel şebekeden az miktarda veri aktarılması, A-GPS ve başka GPS donanımları<br />
gerektirebilir.<br />
GPS<br />
A-GPS<br />
Wi-Fi<br />
Hücre kimliği<br />
Küresel konumlama sistemi (GPS), uyduları kullanarak<br />
bulunduğunuz yeri belirleyen bir navigasyon sistemidir.<br />
Yardımlı GPS (A-GPS) şebeke hizmeti hücresel şebekeyi<br />
kullanarak konum bilgilerini alır ve GPS'ye bulunduğunuz konumu<br />
hesaplamada yardımcı olur.<br />
Telefonunuz, şebeke servis sağlayıcınızın kendi A-GPS ayarları<br />
olmadığında, <strong>Nokia</strong> A-GPS servisini kullanacak şekilde<br />
ayarlanmıştır. Yardım verilerinin telefonunuza gönderilmesi için,<br />
İnternet bağlantınızın olması gerekir. Veriler, servis tarafından<br />
telefonunuza yalnızca gerektiğinde gönderilir.<br />
Özellikle kapalı alanlarda veya yüksek binaların arasındayken, GPS<br />
sinyalleri kullanılamadığında, Wi-Fi tabanlı konumlama,<br />
konumlama doğruluğunu artırır.<br />
Şebeke (hücre kimliği) tabanlı konumlamada, Haritalar<br />
uygulaması konumunuzu telefonunuzun o anda bağlı olduğu<br />
hücresel sistem aracılığıyla belirler.
92 Haritalar<br />
Bulunduğunuz yer, uydu konumları, binalar, doğal engeller, hava koşulları ve ABD<br />
hükümetinin GPS uydularında yaptığı ayarlamalar GPS sinyallerinin mevcudiyetini ve<br />
kalitesini etkileyebilir. GPS sinyalleri binaların içinde veya yer altında<br />
kullanılamayabilir.<br />
Kesin konum belirleme ölçümlerinde GPS kullanmayın ve hiçbir zaman yalnızca GPS<br />
ve hücresel şebekeler tarafından sağlanan konum bilgilerine güvenmeyin.<br />
Kullanılabilen konumlandırma yöntemlerine bağlı olarak, konumlandırmanın doğruluk<br />
derecesi birkaç metreden birkaç kilometreye kadar değişebilir.<br />
Konumlama yöntemlerini kapatma<br />
Özellikle yurt dışındayken yardımlı GPS (A-GPS), Wi-Fi veya şebeke (hücre kimliği)<br />
konumlama servisini kapatarak veri maliyetlerinden tasarruf edebilirsiniz.<br />
1 > Ayarlar öğesini seçin.<br />
2 Uygulama ayarları > Konumlama > Konumumu bul > Konumlama yöntemleri<br />
seçeneğini belirleyin ve kullanmak istemediğiniz konumlama yöntemlerini<br />
kapatın.<br />
Bu durumda, konumunuzun belirlenmesi daha uzun sürebilir, konum daha hatalı<br />
olabilir ve GPS alıcı konumunuzu daha sık kaybedebilir.<br />
Yerleri kaydetme ve paylaşma<br />
Bir yeri görüntüleme veya kaydetme<br />
Gezi planlamanıza yardımcı olmak üzere, oteller, görülecek yerler veya benzin<br />
istasyonları gibi yerleri arayabilir ve bunları telefonunuza kaydedebilirsiniz.<br />
> Haritalar öğesini seçin.<br />
Yer kaydetme<br />
1 Bir adresi veya yeri aramak için öğesini seçin.<br />
2 Ekranın en üstünde bulunan yer bilgileri alanını seçin.<br />
3 Bilgiler sayfasında öğesini seçin.<br />
Kaydedilen bir yeri görüntüleme<br />
Ana görünümde > > Yerler ve yeri seçin.<br />
Örneğin, bir yolculuğu planlarken, yerleri bir koleksiyonda gruplayın.<br />
Koleksiyona bir kaydedilen yer adı ekleme<br />
1 Yerler öğesini seçin.<br />
2 Yeri seçili tutup, ardından Koleksiyonları düzenle seçeneğini belirleyin.
Haritalar 93<br />
3 Yeni koleksiyon seçeneğini belirleyip veya var olan bir koleksiyonu seçip<br />
öğesini seçin.<br />
Favorilerinizi senkronize etme<br />
Bilgisayarınızı kullanarak <strong>Nokia</strong> Haritalar web sitesinde bir yolculuk planlayın,<br />
kaydedilen yerleri telefonunuzla senkronize edin ve hareket halindeyken bu plana<br />
erişin.<br />
1 <strong>Nokia</strong> hesabınıza giriş yaptığınızdan emin olun.<br />
2 > Haritalar seçeneğini belirleyin.<br />
3 Sırasıyla > > öğesini seçin. <strong>Nokia</strong> hesabınız yoksa, bir hesap oluşturup<br />
oluşturmayacağınız sorulur.<br />
Senkronizasyon işlemi için internet bağlantısı gerekir ve servis sağlayıcınızın<br />
şebekesinden büyük miktarda veri iletimini içerebilir. Veri iletim ücretleri hakkında<br />
bilgi almak için şebeke servis sağlayıcınıza başvurun.<br />
<strong>Nokia</strong> Haritalar web servisini kullanmak için maps.nokia.com adresine gidin.<br />
Bir yeri arkadaşınıza gönderme<br />
Bir yerin haritada nerede olduğunu arkadaşlarınıza göstermek istediğinizde, bu yeri<br />
arkadaşlarınıza gönderebilirsiniz.<br />
> Haritalar seçeneğini belirleyin.<br />
Yeri haritada görüntülemek için, arkadaşlarınızda <strong>Nokia</strong> telefon olması gerekmez;<br />
ancak internet bağlantısı gerekir.<br />
1 Ekranın üst tarafından bir yer ve bu yerin bilgi alanını seçin.<br />
2 Paylaş > SMS ile paylaş veya E-posta ile paylaş seçeneğini belirleyin.<br />
Haritadaki konuma götüren bir bağlantı içeren bir e-posta veya kısa mesaj<br />
arkadaşınıza gönderilir.<br />
Giriş<br />
Giriş özelliği ile bulunduğunuz yerlerin özel bir kaydını tutabilirsiniz. Sosyal ağ<br />
arkadaşlarınıza ve kişilerinize yaptıklarınızı haber verin ve bulunduğunuz yeri sık<br />
kullandığınız sosyal ağ hizmetlerinde paylaşın.<br />
> Giriş seçeneğini belirleyin.<br />
Giriş yapmak için etkin bir İnternet bağlantısı ve <strong>Nokia</strong> hesabı gerekir. Bulunduğunuz<br />
yeri paylaşmak için, sosyal paylaşım ağı servisi hesabınızın da olması gerekir.<br />
Desteklenen sosyal paylaşım ağı servisleri ülkeye veya bölgeye göre farklılık gösterir.
94 Haritalar<br />
1 <strong>Nokia</strong> hesabınızda oturum açın veya bir <strong>Nokia</strong> hesabınız yoksa hesap oluşturun.<br />
2 Bulunduğunuz yeri kullandığınız sosyal paylaşım ağı servislerinde paylaşmak<br />
mümkündür. Giriş özelliğini ilk kullanışınızdan, kullandığınız servislere ilişkin<br />
hesap kimlik bilgilerinizi ayarlayabilirsiniz.<br />
3 Bulunduğunuz yeri seçin.<br />
4 Durum güncellemenizi yazın.<br />
Yalnızca ayarlamış olduğunuz seçilen servislere gönderimde bulunabilirsiniz. Bir<br />
servisi hariç tutmak için, servis logosunu seçin. Konum ve durum güncellemenizi<br />
gizli tutarak servislerin tümünü hariç tutmak için, ve gönderin işaretli onay<br />
kutusundaki işareti kaldırın. Yeni bir servis hesabı kurmak için seçin.<br />
5 Giriş yap öğesini seçin.<br />
Sosyal ağ hizmetine bağlı olarak, gönderinize bir fotoğraf da ekleyebilirsiniz.<br />
İpucu: Bir yere ayrıca, bulunduğunuz yerin ayrıntılarının yer aldığı sayfadan doğrudan<br />
Haritalar'dan da giriş yapabilirsiniz. Haritalar'da yeri harita üzerinde ve ekranın üst<br />
kısmındaki bilgi alanını seçin. Ayrıntılar sayfasında Paylaş seçeneğini belirleyin.<br />
Giriş geçmişinizi görüntüleme<br />
öğesini seçin.<br />
Giriş yapmak ve bulunduğunuz yeri paylaşmak için internet bağlantınız olmalıdır. Bu<br />
işlemler büyük miktarda veri iletimi ve bununla ilişkili veri trafiği maliyetleri içerebilir.<br />
Sosyal ağ hizmetleri üçüncü taraflara ait hizmetlerdir ve <strong>Nokia</strong> tarafından sağlanmaz.<br />
Çok sayıda insanla bilgi paylaşabileceğiniz için kullanmakta olduğunuz sosyal ağ<br />
hizmetinin gizlilik ayarlarını kontrol edin. Sosyal ağ hizmetinin kullanım koşulları, o<br />
hizmette paylaşılan bilgiler için geçerlidir. Kullandığınız hizmetin kullanım koşulları ve<br />
gizlilik ilkeleri hakkında bilgi edinin.<br />
Önemli: Konumunuzu paylaşmadan önce, daima bu bilgiyi kiminle paylaştığınıza<br />
dikkat edin. Konumunuzu çok sayıda insanla paylaşıyor olabileceğiniz için,<br />
kullanmakta olduğunuz sosyal paylaşım ağı servisinin gizlilik ayarlarını kontrol edin.<br />
Yanlış harita bilgilerini bildirme<br />
Haritadaki bilgilerin hatalı veya eksik olduğunu fark etmeniz durumunda, bu durumu<br />
<strong>Nokia</strong>'ya bildirin.<br />
Haritadan bir yer, ekranın üst tarafından bu yerin bilgi alanını ve Bildir öğesini seçin.<br />
Hizmet ülkenizde veya bölgenizde kullanılamayabilir. Hatalı veya eksik bilgileri<br />
bildirmek için Internet bağlantısı olması gerekir.
Saat ve takvim 95<br />
Şu gibi sorunları bildirebilirsiniz:<br />
• Eksik veya hatalı sokak adları<br />
• Kapalı veya yürüyüşe uygun olmayan sokaklar<br />
• Hatalı kısıtlamalar veya hız sınırları<br />
Bildirimde bulunurken daha fazla bilgi ekleyebilirsiniz.<br />
Saat ve takvim<br />
Saat<br />
Saat hakkında<br />
> Saat seçeneğini belirleyin.<br />
İpucu: Saati açmak için giriş ekranından da saati seçebilirsiniz.<br />
Alarmları ayarlayın ve yönetin, farklı ülkelerdeki ve şehirlerdeki yerel saatleri kontrol<br />
edin.<br />
Saat ve tarihi ayarlama<br />
Giriş ekranında saati seçin.<br />
> Ayarlar > Saat veya Tarih öğesini seçin.<br />
Alarm ayarlama<br />
Telefonunuzu çalar saat olarak kullanabilirsiniz.<br />
Giriş ekranında saati seçin.<br />
1 öğesini seçin.<br />
2 Alarm saatini ayarlayın ve bir açıklama yazın.<br />
3 Alarmın sesini ayarlamak için, örneğin her gün aynı zamanda çalması için Tekrar<br />
öğesini seçin.<br />
Alarm kaldırma<br />
Kaldırmak istediğiniz alarmı seçili tutun ve açılan menüden Alarmı kaldır seçeneğini<br />
belirleyin.<br />
Alarm erteleme<br />
Alarm çaldığında onu erteleyebilirsiniz. Böylece alarm, belirlenen bir süre için<br />
duraklatılmış olur.
96 Saat ve takvim<br />
Alarm çaldığında Ertele öğesini seçin.<br />
Erteleme süresini ayarlama<br />
1 Giriş ekranında saati seçin.<br />
2 > Ayarlar > Alarm erteleme süresi seçeneğini belirleyin ve süreyi ayarlayın.<br />
İpucu: Alarm ertelemeyi, telefonunuzu aşağı bakacak şekilde çevirerek de<br />
gerçekleştirebilirsiniz.<br />
Saat ve tarihi otomatik olarak güncelleyin<br />
Telefonunuzu; saat, tarih ve saat dilimi otomatik olarak güncellenecek şekilde<br />
ayarlayabilirsiniz. Otomatik güncelleme bir şebeke servisidir.<br />
Giriş ekranında saati seçin.<br />
> Ayarlar > Otomatik zaman yenileme > Açık öğesini seçin.<br />
Seyahat sırasında saat dilimini değiştirme<br />
Yurtdışında seyahat ederken saati yerel zamana ayarlayabilir veya farklı yerlerdeki<br />
saati görüntüleyebilirsiniz.<br />
Giriş ekranında saati seçin.<br />
Dünya saati sekmesini açın .<br />
Konum ekleme<br />
simgesini ve bir konum seçin. En fazla 15 konum ekleyebilirsiniz. Birden fazla saat<br />
dilimine sahip ülkeler için birden fazla konum ekleyebilirsiniz.
Saat ve takvim 97<br />
Bulunduğunuz konumu ayarlama<br />
Bir konumu seçili tutun ve açılan menüden Bulunduğum konum yap seçeneğini<br />
belirleyin.<br />
Telefonunuzdaki saat, seçilen konuma göre değişir. Saatin doğru olduğundan emin<br />
olun.<br />
İpucu: Bir yeri hızlıca kaldırmak ister misiniz? Konumu seçili tutun ve açılan menüden<br />
Kaldır seçeneğini belirleyin.<br />
Farklı şehirlerde saati kontrol etme<br />
Farklı konumlardaki saati görüntülemek için, söz konusu konumları dünya saati<br />
sekmesine ekleyin. Konumlara fotoğraf da ekleyebilirsiniz. Örneğin, söz konusu<br />
şehirde yaşayan bir arkadaşınızın fotoğrafını veya en sevdiğiniz turistik yere ait bir<br />
görünümü.<br />
Giriş ekranında saati seçin.<br />
Dünya saati sekmesini<br />
açın.<br />
Konum ekleme<br />
simgesini ve bir konum seçin. En fazla 15 konum ekleyebilirsiniz. Birden fazla saat<br />
dilimine sahip ülkeler için birden fazla konum ekleyebilirsiniz.<br />
Konuma fotoğraf ekleme<br />
Konumu seçili tutun ve açılan menüden Görüntüyü değiştir ve bir resim seçin.<br />
Ajanda<br />
Ajanda hakkında<br />
> Ajanda seçeneğini belirleyin.<br />
Telefonunuzdaki ajandayı kullanarak programınızı düzene koyun.<br />
İpucu: Ajandanıza hızlı erişmek mi istiyorsunuz? Giriş ekranına ajanda widget'ı ekleyin.<br />
Takviminize farklı görünümlerde göz atma<br />
Belirli bir güne ait tüm takvim etkinliklerinizi görmek ister misiniz? Takvim<br />
etkinliklerinize farklı görünümlerde göz atabilirsiniz.<br />
1 > Ajanda öğesini seçin.<br />
2 ve görünümü seçin.
98 Saat ve takvim<br />
İpucu: Önceki veya sonraki güne veya aya gitmek için, ilgili görünümde sola veya sağa<br />
kaydırın.<br />
Ajanda etkinliği ekleme<br />
1 > Ajanda seçeneğini belirleyin.<br />
2 simgesini seçin. Ajanda etkinliğinin varsayılan türü toplantıdır.<br />
3 Alanları doldurun.<br />
4 Ajanda etkinliğini düzenli aralıklarla tekrarlamak için öğesini ve zaman aralığını<br />
seçin. Tekrar sonu öğesini seçip, bitiş tarihini yazın.<br />
5 Kaydet seçeneğini belirleyin.<br />
İpucu: Gün görünümünde de ajanda etkinliği ekleyebilirsiniz. Başlangıç saatini seçili<br />
tutun ve okları sürükleyerek süreyi belirleyin.<br />
Çalışma saatleri ve boş zamanlar için ayrı ajandalar kullanma<br />
Birden çok ajandanız olabilir. İşiniz için bir tane ve boş zamanlarınız için başka bir tane<br />
oluşturun.<br />
> Ajanda seçeneğini belirleyin.<br />
Yeni ajanda oluşturma<br />
1 > Ajandalar > seçeneğini belirleyin.<br />
2 Ajanda için bir isim girin ve ardından renk kodunu belirleyin.<br />
3 Ajandanın görünürlüğünü ayarlayın. Ajanda gizlendiğinde, ajanda etkinlikleri ve<br />
hatırlatıcılar farklı ajanda görünümlerinde veya giriş ekranında görünmez.<br />
4 Kaydet seçeneğini belirleyin.<br />
Ajanda ayarlarında değişiklik yapma<br />
1 Ajandalar görünümünde, istediğiniz ajandayı seçin.<br />
2 Ad, renk ve görünürlüğü değiştirin.
Saat ve takvim 99<br />
3 Kaydet seçeneğini belirleyin.<br />
Belirli bir ajandaya kayıt ekleme<br />
1 Ajanda etkinliği eklerken, öğesini ve takvimi seçin.<br />
2 Alanları doldurun, sonra Kaydet öğesini seçin.<br />
Renk kodları bir etkinliğin hangi ajandaya ait olduğunu gösterir.<br />
Yapılacaklar listenize görev ekleme<br />
İş yerinizde halledilmesi gereken önemli görevleriniz var mı? Kütüphaneye geri<br />
verilmesi gereken kitaplar veya katılmak istediğiniz bir etkinlik? Ajandanıza görevler<br />
(yapılması gerekenler) ekleyebilirsiniz. Belirli bir son tarihiniz varsa, onun için bir<br />
hatırlatıcı ayarlayın.<br />
1 > Ajanda öğesini seçin.<br />
2 simgesini seçin.<br />
3 Etkinlik türü alanını seçtikten sonra etkinlik türü olarak Yapılacak seçeneğini<br />
belirleyin.<br />
4 Alanları doldurun.<br />
5 Görev için hatırlatma eklemek isterseniz, seçin.<br />
6 Kaydet seçeneğini belirleyin.<br />
Doğum günü hatırlama<br />
Doğum günleri ve diğer özel tarihler için hatırlatıcı ekleyebilirsiniz. Hatırlatıcılar yıllık<br />
olarak tekrarlanır.<br />
1 > Ajanda öğesini seçin.<br />
2 simgesini seçin.<br />
3 Etkinlik türü alanını seçtikten sonra etkinlik türü olarak Yıldönümü seçeneğini<br />
belirleyin.<br />
4 Alanları doldurun.<br />
5 Kaydet seçeneğini belirleyin.<br />
Bir toplantı isteği gönderme<br />
Toplantı istekleri oluşturup katılımcılara gönderebilirsiniz.<br />
Yeni bir toplantı isteği oluşturmadan ve göndermeden önce bir e-posta kutusu<br />
ayarlamanız gerekir.<br />
1 > Ajanda öğesini seçin.<br />
2 Bir etkinliği açıp, > Gönder > E-posta ile seçin.
100 Ofis<br />
3 İstek e-postasının alıcısı olarak toplantı katılımcılarını ekleyin.<br />
4 İsteği göndermek için simgesini seçin.<br />
Ajanda etkinliğine konum ekleme<br />
Daha önce gitmediğiniz bir yerde randevunuz mu var? Ajanda etkinliğinize konum<br />
bilgilerini ekleyebilirsiniz.<br />
1 > Ajanda seçeneğini belirleyin.<br />
2 simgesini seçin.<br />
3 Önce Konumu girin öğesini, ardından Haritalar uygulamasında konumu seçin.<br />
Konumu metin alanına el ile de yazabilirsiniz.<br />
4 Kaydet seçeneğini belirleyin.<br />
Ofis<br />
Quickoffice<br />
Quickoffice hakkında<br />
> Quickoffice seçeneğini belirleyin.<br />
Quickoffice şunları içerir:<br />
• Microsoft Word belgelerini görüntülemek için Quickword<br />
• Microsoft Excel çalışma sayfalarını görüntülemek için Quicksheet<br />
• Microsoft PowerPoint sunumlarını görüntülemek için Quickpoint<br />
Quickoffice'in düzenleyici sürümünü satın almak için Güncllmlr. ve yüksltmlr. öğesini<br />
seçin.<br />
Ofis uygulamaları sık kullanılan Microsoft Word, PowerPoint, ve Excel (Microsoft<br />
Office 2000, XP, ve 2003) özelliklerini destekler. Tüm dosya biçimleri desteklenmez.<br />
Microsoft Word, Excel ve PowerPoint belgelerini okuma<br />
Word belgeleri, Excel tabloları veya PowerPoint sunumları gibi Microsoft Office<br />
belgelerini görüntüleyebilirsiniz.<br />
> Quickoffice seçeneğini belirleyin.<br />
Dosya açma<br />
Dosyalara gözat seçeneğini belirleyin ve dosyanın kaydedildiği hafızayı seçin, doğru<br />
klasöre göz atın ve dosyayı seçin.
Ofis 101<br />
Dosyaları sıralama<br />
> Sırala öğesini seçin.<br />
PDF belgelerini okuma<br />
> Adobe Reader öğesini seçin.<br />
Dosya açma<br />
Dosyalara gözat öğesini ve dosyanın kaydedileceği belleği seçin. Doğru klasöre gidin<br />
ve dosyayı seçin.<br />
Hesaplamaları kullanma<br />
> Hesaplama öğesini seçin.<br />
1 Yapacağınız hesaplamanın ilk sayısını girin.<br />
2 Toplama veya çıkarma gibi bir işlem seçin.<br />
3 Hesaplamadaki ikinci sayıyı girin.<br />
4 = öğesini seçin.<br />
Bir hesaplamanın sonucunu kaydetme veya alma<br />
> Hafıza > Kaydet veya Hafızadan al öğesini seçin.<br />
Not yazma<br />
Kağıda yazılan notlar kolayca kaybolur. Notları ve listeleri yazmak yerine<br />
telefonunuza kaydederek her zaman yanınızda olmasını sağlayabilirsiniz. Ayrıca<br />
notlarınızı arkadaşlarınıza ve aile bireylerinize de gönderebilirsiniz.<br />
> Notlar seçeneğini belirleyin.<br />
1 Not oluştur seçeneğini belirleyin.<br />
2 Not alanına notunuzu yazın ve seçin.<br />
Not gönderme<br />
Notu açıp, > Gönder seçeneğini ve gönderme yöntemini belirleyin.<br />
Sözcükleri çevirme<br />
Sözcükleri bir dilden diğerine çevirebilirsiniz.
102 Ofis<br />
> Sözlük seçeneğini belirleyin.<br />
1 Arama alanına bir sözcük yazın. Sözcüklere karşılık olarak önerilen çeviriler<br />
görüntülenir.<br />
2 Listeden sözcüğü seçin.<br />
3 Telaffuzu dinlemek için > Dinle öğesini seçin.<br />
Kaynak veya hedef dili değiştirme<br />
> Diller > Kaynak veya Hedef öğesini seçin.<br />
İnternet'ten daha fazla dil indirme<br />
> Diller > Dilleri indir öğesini seçin.<br />
İngilizce önceden yüklenmiştir. İki dil daha ekleyebilirsiniz. Tüm diller<br />
desteklenmeyebilir.<br />
Zip dosyalarını açma veya oluşturma<br />
Zip dosyalarını açabilir ve içindeki dosyaları çıkarabilirsiniz. Ayrıca, dosyaları<br />
depolayıp sıkıştırmak için yeni zip dosyaları oluşturabilirsiniz.<br />
> Zip seçeneğini belirleyin.<br />
İş arkadaşlarınızla sohbet etme<br />
Microsoft ® Communicator Mobile ile, ofiste ve dünyanın çeşitli yerlerinde<br />
bulunan iş arkadaşlarınızla iletişim kurabilir ve birlikte çalışabilirsiniz.<br />
1 > Communicator öğesini seçin.<br />
2 Ayarları tanımlayın.<br />
Microsoft® Communicator Mobile is provided for use with validly licensed copies of<br />
Microsoft Office Communications server 2007 R2 and Lync 2010. If you do not have<br />
a valid license for Microsoft Office Communications server 2007 R2 or Lync 2010,<br />
you may not use this software.<br />
Bazı servisler tüm ülkelerde kullanılamayabilir ve yalnızca seçilen dillerde sağlanabilir.<br />
Servisler şebekeye bağlı olabilir. Daha fazla bilgi için şebeke servis sağlayıcınıza<br />
başvurun.<br />
Servisleri kullanmak veya içerik indirmek büyük miktarda veri aktarımını gerektirebilir<br />
ve bunun sonucunda veri trafiği ücreti ödemeniz gerekebilir.
Bağlantı 103<br />
Bağlantı<br />
Telefonunuzun internet'e nasıl bağlanacağını tanımlama<br />
Telefonunuz, ağ bağlantısı gerektiğinde bilinen bir ağ olup olmadığını otomatik olarak<br />
kontrol eder ve böyle bir ağ bağlantısı bulduğunda bağlanır. Şebeke bağlantısı<br />
seçiminde, uygulamaya özel ayarlar geçerli olmadığı sürece bağlantı ayarlarınız<br />
geçerlidir.<br />
> Ayarlar ve Bağlantı > Ayarlar seçeneklerini belirleyin.<br />
Mobil veri bağlantısı kullanma<br />
Mobil veri > Açık seçeneğini belirleyin.<br />
Yurtdışındayken mobil veri bağlantısı kullanma<br />
Mobil veri kullanımn. izin ver > Her yerde seçeneğini belirleyin.<br />
Yurtdışındayken internete bağlanmak üzere mobil veri bağlantısı kullanılması, veri<br />
aktarım maliyetlerini önemli ölçüde artırabilir.<br />
Telefonu, ev ağınızda veya kendi ülkenizdeyken mobil veri bağlantısı kullanacak<br />
şekilde ayarlayabilirsiniz.<br />
Sadece Wi-Fi bağlantısı kullan<br />
Mobil veri > Kapalı seçeneğini belirleyin.<br />
Erişim noktası bir mobil veri bağlantısı veya Wi-Fi bağlantısı olabilir.<br />
Erişim noktalarını bir hedef listesinde toplayabilir ve listedeki öncelik sırasını yeniden<br />
düzenleyebilirsiniz.<br />
Örnek: Bir Wi-Fi erişim noktası, listedeki bir mobil veri erişim noktasının üzerinde bir<br />
hedef listesindeyse, telefon her zaman için öncelikle Wi-Fi erişim noktasına<br />
bağlanmaya çalışır; mobil veri erişim noktasına ise yalnızca Wi-Fi kullanılabilir<br />
olmadığında bağlanır.<br />
Hedef listesine yeni bir erişim noktası ekleme<br />
Ağ hedefleri > Erişim noktası seçeneğini belirleyin.<br />
İnternet hedef listesinde bir erişim noktasının önceliğini değiştirme<br />
1 Ağ hedefleri > İnternet seçeneğini belirleyin.<br />
2 Erişim noktasını seçip basılı tutun ve açılan menüden Önceliği değiştir seçeneğini<br />
belirleyin.<br />
3 Erişim noktasını listedeki hangi konuma taşımak istiyorsanız o konuma dokunun.
104 Bağlantı<br />
Veri trafiğinizi takip altına alma<br />
Mobil veri ücretlerinde beklenmedik sonuçlarla karşılaşmamak için, telefonunuzu<br />
mobil veri bağlantınızı kullanarak belirli miktarda veri aktarımı gerçekleştirdikten<br />
sonra sizi uyaracak veya mobil veri bağlantısını kapatacak şekilde ayarlayabilirsiniz.<br />
1 > Ayarlar seçeneğini belirleyin.<br />
2 Bağlantı > Mobil veri izleyici > Veri kotası seçeneğini belirleyin.<br />
3 Megabayt olrk. tanımla veya Gigabayt olrk. tanımla seçeneğini belirleyin ve<br />
ardından ilgili alana sınırı yazın.<br />
4 Kotaya erişildiğinde seçeneğini belirleyin ve ardından Uyarıyı göster veya Mobil<br />
veriyi kapat seçenekleri arasından seçim yapın.<br />
Sınırlama telefona özgüdür. SIM kartınızı başka bir telefonda kullanmanız durumunda,<br />
sınırlamaları bu telefonda ayarlamanız gerekir.<br />
Şebeke servis sağlayıcınız mobil veri kullanımını telefonunuzdakinden farklı şekilde<br />
hesaplayabilir. Veri maliyetleri hakkında bilgi almak için şebeke servis sağlayıcınıza<br />
başvurun.<br />
Wi-Fi<br />
Wi-Fi bağlantıları hakkında<br />
> Ayarlar ve Bağlantı > Wi-Fi seçeneklerini belirleyin.<br />
İpucu: Ayrıca durum menüsünden bağlantılarınızı yönetebilirsiniz. Parmağınızı ekranın<br />
en üstünden aşağı doğru kaydırıp, Wi-Fi seçeneğini belirleyin. Wi-Fi<br />
görüntülenmiyorsa öğesini seçin.<br />
İpucu: Giriş ekranına bir Wi-Fi widget'ı ekleyebilirsiniz. Wi-Fi özelliğini hızlıca<br />
açmak veya kapatmak için, widget'taki anahtarı seçin. Wi-Fi uygulamasını açmak için,<br />
widget'taki öğesini seçin. Wi-Fi özelliğinin açık olması gerekir.<br />
Wi-Fi uygulaması kullanılabilir ağların listesini görüntüler ve Wi-Fi ağına bağlanmanıza<br />
yardımcı olur.
Bağlantı 105<br />
Önemli: Wi-Fi bağlantınızın güvenliğini artırmak için şifreleme kullanın. Şifreleme<br />
kullanmak, başkalarının size ait verilere erişmesi riskini azaltır.<br />
Bu ürün şu ülkelerde kullanılabilecek şekilde planlanmıştır: TR, AT, BE, BG, CY, CZ, DK,<br />
EE, FI, FR, DE, GR, HU, IE, IT, LV, LT, LU, MT, NL, PL, PT, RO, CS, SI, ES, SE, UK, IS, NO,<br />
CH..<br />
Not: Bazı ülkelerde Wi-Fi kullanımı kısıtlanmış olabilir. Örneğin, Fransa'da, yalnızca<br />
iç mekanlarda Wi-Fi kullanabilirsiniz. Wi-Fi'nin Fransa'da dış mekanlardaki kullanımıyla<br />
ilgili kısıtlama 1 Temmuz 2012 tarihinden itibaren AB tarafından kaldırılmaktadır. Daha<br />
fazla bilgi için, bölgenizdeki yetkililere başvurun.<br />
Evde Wi-Fi şebekesine bağlanma<br />
Veri maliyetinden tasarruf etmek için, evdeyken telefonunuzda web'i taramak<br />
istediğinizde ev Wi-Fi şebekenize bağlanın.<br />
1 Durum menüsünü açmak için ekranın en üstünden aşağı doğru kaydırın. Wi-Fi<br />
görüntülenmiyorsa öğesini seçin.<br />
2 Wi-Fi öğesini ve ev Wi-Fi ağınızı seçin. Ev Wi-Fi ağınız korumalıysa parolayı yazın.<br />
Ev Wi-Fi ağınız gizliyse Diğer (gizli ağ) öğesini seçip, ağ adını (servis grubu<br />
tanımlayıcısı, SSID) yazın.<br />
Wi-Fi bağlantısını kesme<br />
Parmağınızı ekranın en üstünden aşağı doğru kaydırıp,<br />
öğesini seçin.<br />
Hareket halindeyken Wi-Fi şebekesine bağlanma<br />
Wi-Fi ağına bağlanma, evde değilken internete erişmenin pratik bir yoludur. Kitaplık<br />
veya internet cafe gibi halka açık yerlerde umumi Wi-Fi ağlarına bağlanın.<br />
1 Durum menüsünü açmak için ekranın en üstünden aşağı doğru kaydırın. Wi-Fi<br />
görüntülenmiyorsa öğesini seçin.
106 Bağlantı<br />
2 Wi-Fi seçeneğini belirleyin ve kullanmak istediğiniz bağlantıyı seçin.<br />
Wi-Fi bağlantısını kesme<br />
Parmağınızı ekranın en üstünden aşağı doğru kaydırıp,<br />
öğesini seçin.<br />
USB veri kablosu<br />
Telefonunuz ve bilgisayarınız arasında fotoğraf veya başka içerik kopyalama<br />
Telefonunuz ve bilgisayarınız arasında fotoğraf, video ve diğer içerikleri yedeklemek<br />
ve kopyalamak için USB veri kablosunu kullanabilirsiniz.<br />
1 Medya aktarımı öğesinin USB moduna ayarlandığından emin olmak için ><br />
Ayarlar ve Bağlantı > USB > Medya aktarımı seçeneklerini belirleyin.<br />
2 Telefonunuzu uyumlu bilgisayarınıza bağlamak için uyumlu bir USB veri kablosu<br />
kullanın.<br />
Telefon, bilgisayarınızda taşınabilir aygıt olarak görüntülenir. Medya aktarımı<br />
modu bilgisayarınızda çalışmazsa, bunun yerine Depolama modunu kullanın.<br />
3 İçerik kopyalamak için bilgisayarınızın dosya yöneticisini kullanın.<br />
USB modunu değiştirme<br />
İçerik kopyalarken veya telefonunuzu bilgisayarınızla senkronize ederken, en iyi<br />
sonuçlar için, çeşitli cihazlara bağlanmak amacıyla USB veri kablosu kullanırken uygun<br />
USB modunu etkinleştirin.<br />
1 Telefonunuzu bilgisayarınıza bağlamak için uyumlu bir USB kablosu kullanın.<br />
2 Telefonunuzda bildirim alanından aşağıya doğru kaydırma yapın.<br />
3 USB öğesini seçin ve aşağıdakiler arasından seçim yapın:<br />
<strong>Nokia</strong> Suite — Telefonunuzu, <strong>Nokia</strong> Suite uygulamasının yüklü olduğu uyumlu bir<br />
bilgisayara bağlayın. Bu modda, telefonunuzu <strong>Nokia</strong> Suite ile senkronize edebilir ve<br />
diğer <strong>Nokia</strong> Suite özelliklerini kullanabilirsiniz.<br />
Bu mod <strong>Nokia</strong> Suite uygulamasını açtığınızda otomatik olarak etkinleştirilir.<br />
Depolama — Telefonunuzu <strong>Nokia</strong> Suite yüklü olmayan uyumlu bir bilgisayara<br />
bağlayın. Telefonunuz USB flash bellek olarak tanınır. Ayrıca, telefonunuzu ev ve araba<br />
müzik seti gibi USB sürücüsü bağlanabilen diğer cihazlara da bağlayabilirsiniz.<br />
Bu modda bir bilgisayara bağlanıldığında, telefon uygulamalarından bazılarını<br />
kullanamayabilirsiniz.<br />
Telefonunuzdaki hafıza kartına ve depo hafızasına diğer cihaz erişemez.
Bağlantı 107<br />
Medya aktarımı — Telefonunuzu <strong>Nokia</strong> Suite yüklü olmayan uyumlu bir bilgisayara<br />
bağlayın. Dijital haklar yönetimi (DRM) tarafından korunan müzik parçaları, bu modda<br />
aktarılmalıdır. Bazı eğlence sistemleri ve yazıcılar da bu modda kullanılabilir.<br />
Tel. mod. olrk. kul. — Telefonunuzu uyumlu bir bilgisayara bağlayın ve telefonu<br />
kablosuz modem olarak kullanın. Bilgisayar İnternet'e otomatik olarak bağlanır.<br />
USB yığın depolama cihazı bağlama<br />
USB On-The-Go (OTG) adaptörünü kullanarak, telefonunuzu uyumlu bir USB bellek<br />
çubuğuna veya sabit sürücüye bağlayabilirsiniz. Örneğin, fotoğraflarınızı bilgisayara<br />
bağlanma gereği duymadan bir USB bellek çubuğuna kaydedebilirsiniz.<br />
Bellek çubuğu bağlama<br />
1 USB OTG adaptörünün (ayrı olarak temin edilir) micro-USB ucunu telefonunuzun<br />
micro-USB konektörüne takın.<br />
2 Bellek çubuğunu USB OTG adaptörüne takın.<br />
Dosyalar uygulaması açılır ve hafıza çubuğu depo hafızası olarak görüntülenir.<br />
Dosya kopyalama<br />
Dosyalar öğesinde kopyalamak istediğiniz dosyayı seçili tutup, istediğiniz seçeneği ve<br />
kopya oluşturmak istediğiniz hafıza ve klasörü seçin.<br />
Telefonunuzun sağlayabileceğinden daha fazla güç gerektiren bir sabit sürücü<br />
bağlarsanız, bir hata mesajı görüntülenir. Bu sabit sürücüye harici bir güç kaynağı<br />
bağlamanız gerekir.<br />
Bluetooth<br />
Bluetooth Hakkında<br />
> Ayarlar > Bağlantı > Bluetooth öğesini seçin.<br />
Telefon, bilgisayar, kulaklık ve araç kiti gibi diğer uyumlu cihazlara kablosuz olarak<br />
bağlanabilirsiniz.
108 Bağlantı<br />
Bu bağlantıyı kullanarak telefonunuzdaki öğeleri gönderebilir, uyumlu<br />
bilgisayarınızdan dosya kopyalayabilir ve uyumlu bir yazıcıyla dosya yazdırabilirsiniz.<br />
Bluetooth kablosuz iletişim teknolojisine sahip cihazlar radyo dalgalarıyla iletişim<br />
kurdukları için, cihazların birbirlerini görecek konumda olmaları gerekmez. Öte<br />
yandan, bağlantının duvar ve diğer elektronik cihazlar gibi etkenler tarafından girişime<br />
maruz kalma olasılığı bulunmakla birlikte, cihazlar arasındaki mesafenin 10 metreden<br />
fazla olmaması gerekir.<br />
Telefonunuz kilitlendiğinde, yalnızca yetkili cihazlarla bağlantı kurulabilir.<br />
İpucu: Durum menüsünden aynı zamanda Bluetooth bağlantılarınızı da<br />
yönetebilirsiniz. Durum menüsünü açmak için parmağınızı bildirim alanından aşağı<br />
doğru kaydırın ve Bluetooth öğesini seçin. Bluetooth görüntülenmezse seçimini<br />
belirleyin.<br />
İpucu: Giriş ekranına Bluetooth widget'ı ekleyebilirsiniz. Bluetooth'u hızlıca açmak<br />
veya kapatmak için widget'ı seçin.<br />
Cihazı gizli modunda kullanmak, kötü amaçlı yazılımlardan korunmanın güvenli bir<br />
yoludur. Güvenmediğiniz kaynaklardan gelen Bluetooth bağlantı isteklerini kabul<br />
etmeyin. Kullanmadığınız zamanlarda Bluetooth işlevini kapatabilirsiniz de.<br />
Kablosuz kulaklığa bağlanma<br />
Kablosuz kulaklık ile, telefonunuz elinizde olmadığında bile gelen aramayı<br />
cevaplayabilir ve ellerinizi rahatça kullanabilirsiniz; örneğin arama sırasında<br />
bilgisayarınızda çalışmaya devam edebilirsiniz. Kablosuz kulaklıklar ayrıca satılır.<br />
> Ayarlar > Bağlantı > Bluetooth seçeneğini belirleyin.<br />
1 Bluetooth'u etkinleştirmek için, Bluetooth > Açık seçeneğini belirleyin.<br />
2 Kulaklığı açın.
Bağlantı 109<br />
3 Eşleşmiş cihazlar sekmesini açın .<br />
4 Kulaklığı seçin.<br />
Kulaklıklı mikrofon listede görüntülenmiyorsa, aramak için > Yeni eşleşmiş<br />
cihaz seçeneğini belirleyin.<br />
5 Şifre girmeniz gerekebilir. Ayrıntılı bilgi için kulaklığın kullanım kılavuzuna bakın.<br />
Bluetooth kullanarak bir diğer cihaza resim veya başka içerikler gönderin<br />
Bluetooth ile arkadaşlarınızın uyumlu cihazlarına ve kendi bilgisayarınıza fotoğraf,<br />
video, kartvizit, ajanda kaydı girişleri ile diğer içerikleri gönderebilirsiniz.<br />
Aynı anda etkin olan birkaç Bluetooth bağlantısını kullanabilirsiniz. Örneğin, cihazınız<br />
uyumlu bir kulaklığa bağlıysa aynı anda başka bir uyumlu cihaza da dosya<br />
gönderebilirsiniz.<br />
1 Öğeyi, örneğin bir fotoğrafı seçili tutun. Açılan menüden Gönder > Bluetooth ile<br />
seçeneğini belirleyin.<br />
2 Bağlanacağınız cihazı seçin. İstenilen cihaz görüntülenmiyorsa, aramak için Daha<br />
fazla cihaz seçeneğini belirleyin. Arama yapılırken, kapsama alanında Bluetooth'a<br />
bağlı olan cihazlar görüntülenir.<br />
3 Diğer cihazlar şifre isterse, şifre girin. Kendinizin belirleyeceği şifrenin her iki<br />
cihazda da girilmesi de zorunludur. Bazı cihazlarda şifre sabittir. Ayrıntılı bilgi için<br />
diğer cihazın kullanıcı kılavuzuna bakın.<br />
Bu şifre yalnızca mevcut bir bağlantı için geçerlidir.<br />
Uzak SIM modunu kullanarak araç kitinize bağlanma<br />
Uzak SIM modu sayesinde, uyumlu bir araç kiti, telefonunuzun SIM kartını kullanabilir.<br />
> Ayarlar > Bağlantı > Bluetooth seçeneğini belirleyin.<br />
Uzak SIM modunun etkinleştirilebilmesi için önce telefonunuzla aksesuarın<br />
eşleştirilmesi gerekir. Eşleştirmeyi araç kiti aksesuarından başlatın.<br />
1 Bluetooth'u etkinleştirmek için Bluetooth > Açık seçeneğini belirleyin.<br />
2 Uzak SIM modunu etkinleştirmek için, Uzak SIM modu > Açık öğesini seçin.<br />
3 Araç kiti aksesuarının Bluetooth bağlantısını etkinleştirin.<br />
Uzak SIM modu etkin olduğunda, giriş ekranında Uzak SIM modu ifadesi görünür.<br />
Kablosuz şebeke bağlantısı kesilir ve hücresel şebeke kapsamı gerektiren SIM kart<br />
servislerini veya özelliklerini kullanamazsınız.<br />
Uzak SIM modundayken arama yapmak veya almak için, araç kiti gibi uyumlu bir<br />
aksesuarın cihazınıza bağlanmış olması gerekir.
110 Bağlantı<br />
Bu moddayken cihazınız yalnızca acil aramalara izin verir.<br />
Uzak SIM modunu devre dışı bırakma<br />
Açma/kapatma düğmesine basın ve Uzak SIM modundan çık öğesini seçin.<br />
Cihaz engelleme<br />
Diğer cihazların telefonunuzla Bluetooth bağlantısı kurmasını önleyebilirsiniz.<br />
> Ayarlar > Bağlantı > Bluetooth seçeneğini belirleyin.<br />
Eşleşmiş cihazlar sekmesini açın , engellemek istediğiniz cihazı seçili tutun ve<br />
açılan menüden Engelle seçeneğini belirleyin.<br />
Cihazı engelli listesinden kaldırma<br />
Engelli cihazlar sekmesini açın , listeden kaldırmak istediğiniz cihazı seçili tutun ve<br />
açılan menüden Sil seçeneğini belirleyin.<br />
Başka bir cihazdan gelen eşleştirme isteğini reddederseniz, bu cihazı engelli cihazlar<br />
listesine eklemek isteyip istemediğiniz sorulur.<br />
Telefonunuzu koruma<br />
Telefonunuzda Bluetooth etkinleştirildiğinde, telefonunuza ulaşabilecek ve<br />
bağlanabilecek kişileri denetleyebilirsiniz.<br />
> Ayarlar > Bağlantı > Bluetooth seçeneğini belirleyin.<br />
Başkalarının telefonunuzu algılamasını önleme<br />
Telefon görünürlüğü > Gizli öğesini seçin.<br />
Telefonunuz gizliyken, başkaları onu algılayamaz. Ancak, eşleştirilmiş cihazlar yine de<br />
telefonunuza bağlanabilirler.<br />
Bluetooth'u kapatma<br />
Bluetooth > Kapalı öğesini seçin.<br />
İpucu: Bluetooth'u hızlıca kapatmak için parmağınızı ekranın en üstünden aşağı doğru<br />
kaydırıp, öğesini seçin.<br />
Bilinmeyen bir cihazla eşleştirme yapmayın ve bu tür bir cihazdan gelen bağlantı<br />
isteklerini kabul etmeyin. Bu, telefonunuzu zararlı içerikten korumaya yardımcı olur.<br />
VPN bağlantıları<br />
> Ayarlar ve Bağlantı > Ayarlar > VPN seçeneğini belirleyin.
Bağlantı 111<br />
Örneğin, şirketinizin intranetinde gezinmek veya iş e-postanıza uzaktan erişmek için,<br />
sanal özel ağ (VPN) bağlantınızın olması gerekir.<br />
VPN ilkeleri, verilerin nasıl şifreleneceğini ve şirketinizin telefonunuzun kimliğini nasıl<br />
doğrulayacağını tanımlar. VPN istemcisini, sertifikalarını ve ilkelerini yapılandırmak<br />
için şirketinizin BT bölümüne başvurun. Bir ilke yüklendikten sonra, bir intranet<br />
hedefine otomatik olarak bir VPN bağlantısı yöntemi eklenir.<br />
Daha fazla bilgi için, www.nokia.com/support adresinde mobil VPN'yi arayın.<br />
Önemli: Sertifika mevcudiyeti, uzaktan bağlantılarda ve yazılım yüklemelerinde<br />
mevcut olan riskleri önemli ölçüde azaltır. Artırılmış güvenlikten faydalanmak için,<br />
sertifikaların doğru, orijinal veya güvenilir olması ve doğru kullanılması gerekir.<br />
Sertifikaların kullanım ömürleri sınırlıdır. Sertifikaların sürelerinin dolmuş veya<br />
geçersiz olması durumunda, cihazınızdaki geçerli tarih ve saatin doğru olup olmadığını<br />
kontrol edin.<br />
Herhangi bir sertifika ayarını değiştirmeden önce, sertifikanın sahibine ve sertifikanın<br />
listelenen sahibe ait olduğuna güvenmeniz gerekir.<br />
Bir şebeke bağlantısını kapatın<br />
İnternet bağlantısını kullanan birkaç uygulama varsa, şebeke bağlantılarınızın<br />
bazılarını veya tamamını kapatmak için Bağlantı yöneticisi uygulamasını<br />
kullanabilirsiniz.<br />
> Ayarlar öğesini seçin ve Bağlantı > Bağlantı yöneticisi seçeneğini belirleyin.<br />
Etkin veri bağlantıları görünümünde, geçerli şebeke bağlantılarını görebilirsiniz. ,<br />
mobil veri bağlantısını ve Wi-Fi bağlantısını gösterir.<br />
Bağlantıyı seçili tutup Bağlantıyı kes seçeneğini belirleyin.<br />
Bir bağlantı detaylarını görüntüleyin<br />
Bağlantıyı seçin.<br />
Aktarılan veri miktarı ve bağlantı süresi gibi detaylar görüntülenir.<br />
İpucu: Çoğu görünümde hangi bağlantıların etkin olduğunu görmek için bildirim<br />
alanından aşağıya doğru kaydırın.
112 Telefon yönetimi<br />
Telefon yönetimi<br />
Telefonunuzun yazılımını ve uygulamalarını güncel tutma<br />
Telefon yazılım ve uygulama güncellemeleri hakkında<br />
Tempoya ayak uydurun – telefonunuza yönelik yeni ve geliştirilmiş özellikleri almak<br />
için telefonunuzun yazılım ve uygulamalarını güncelleyin. Yazılımı güncellemek,<br />
telefonunuzun performansını da artırabilir.<br />
Telefonunuzun yazılımını güncellemeden önce, kişisel verilerinizi yedeklemeniz<br />
önerilir.<br />
Uyarı:<br />
Yazılım güncellemesi yüklenirken, yükleme tamamlanana ve cihaz yeniden başlatılana<br />
kadar cihazı acil aramalar için bile kullanamazsınız.<br />
Servisleri kullanmak veya içerik indirmek büyük miktarda veri aktarımını gerektirebilir<br />
ve bunun sonucunda veri trafiği ücreti ödemeniz gerekebilir.<br />
Güncellemeyi başlatmadan önce, şarj cihazını bağlayın veya cihaz bataryasında yeterli<br />
güç olduğundan emin olun.<br />
Güncelleme sonrasında, kullanım kılavuzundaki talimatlar artık güncel olmayabilir.<br />
Güncellenmiş kullanım kılavuzunu www.nokia.com/support adresinde bulabilirsiniz.<br />
Telefonunuzun yazılımını ve uygulamalarını telefonu kullanarak güncelleme<br />
Telefonunuzun yazılımı ve uygulamalarıyla ilgili güncellemeleri kontrol edebilir<br />
ve bunları kablosuz olarak (şebeke servisi) telefonunuza indirebilir ve yükleyebilirsiniz.<br />
Ayrıca, telefonunuzu, güncellemeleri otomatik olarak kontrol edecek ve önemli veya<br />
önerilen güncellemeler bulunduğunda bunu size bildirecek şekilde de<br />
ayarlayabilirsiniz.
Telefon yönetimi 113<br />
> Yzlm.güncl. seçeneğini belirleyin.<br />
Güncellemenin tamamlanması için telefonunuzu yeniden başlatmanız gerekebilir.<br />
Güncelleme bilgilerini görüntüleme<br />
Bir güncellemeyi seçip basılı tutun.<br />
Tüm güncellemeleri yükleme<br />
'ni seçin.<br />
Yüklenecek güncellemeleri seçme<br />
> Güncellemeleri işaretle öğesini ve yüklemek istediğiniz güncellemeleri seçin.<br />
Varsayılan olarak tüm güncellemeler seçilir.<br />
Telefonunuzu güncellemeleri otomatik olarak kontrol edecek şekilde ayarlama<br />
> Ayarlar > Güncellemlr. için oto. kontrol öğesini seçin.<br />
Telefon yazılımını bilgisayarınızı kullanarak güncelleme<br />
Telefonunuzun yazılımını güncellemek için <strong>Nokia</strong> Suite PC uygulamasını<br />
kullanabilirsiniz. Uyumlu bir PC, yüksek hızlı internet bağlantısı ve telefonunuzu PC'ye<br />
bağlamak için kullanılacak uyumlu bir USB kablosu gerekir.<br />
Daha fazla bilgi almak ve <strong>Nokia</strong> Suite uygulamasını indirmek için, www.nokia.com/<br />
support adresine gidin.<br />
Dosyaları yönetme<br />
Dosya yöneticisi hakkında<br />
> Dosyalar seçeneğini belirleyin.<br />
Telefonunuzdaki dosyalara göz atabilir, onları yönetebilir ve açabilirsiniz. Ayrıca,<br />
uyumlu bir hafıza kartındaki dosyaları da görüntüleyebilir ve yönetebilirsiniz.<br />
Telefonunuzda kayıtlı olan dosyaları görüntüleme<br />
> Dosyalar öğesini ve istediğiniz hafızayı seçin.<br />
Bu hafıza konumunun en üst düzeyindeki dosya ve klasörler gösterilir.<br />
Klasör içeriğini görüntüleme<br />
Klasörü seçin.
114 Telefon yönetimi<br />
Dosyaları düzenleme<br />
Dosyalarınızı düzenlemenizi sağlayacak yeni klasörler oluşturabilirsiniz. Böylece<br />
içeriğinizi yedeklemek veya karşıya yüklemek daha da kolaylaşır. Klasörlerin içinde,<br />
dosyaları veya alt klasörleri kopyalayabilir, taşıyabilir veya silebilirsiniz.<br />
> Dosyalar öğesini seçin.<br />
Yeni bir klasör oluşturma<br />
Alt klasör oluşturmak istediğiniz klasörde<br />
> Yeni klasör öğesini seçin.<br />
Bir dosyayı bir klasöre kopyalama<br />
Dosyayı seçili tutun ve açılan menüden uygun seçeneği belirleyin.<br />
Bir dosyayı klasörden silme<br />
Dosyayı seçili tutun ve açılan menüden uygun seçeneği belirleyin.<br />
Birkaç dosyayı aynı anda kopyalama, taşıma veya silme<br />
1 > Birden fazla öğe işaretle öğesini seçin.<br />
2 Dosyaları seçin.<br />
3 öğesini seçip uygun seçeneği belirleyin.<br />
Dosyaları yedekleme<br />
Hiçbir önemli dosyayı kaybetmeyeceğinizden emin mi olmak istiyorsunuz? Telefon<br />
hafızasının yedeklerini oluşturabilirsiniz.<br />
> Dosyalar ve Yedekleme ve geri yklm. seçeneğini belirleyin.<br />
Telefonun hafızasını düzenli olarak yedeklemeniz önerilir.<br />
İpucu: Telefonunuzun içeriğini uyumlu bir bilgisayara yedeklemek için <strong>Nokia</strong> Suite'i<br />
kullanın. Telefonunuz çalınsa veya hasar görse bile, önemli olan tüm dosyalarınıza<br />
erişebilirsiniz.
Telefon yönetimi 115<br />
Yığın hafızayı biçimlendirme<br />
Telefonunuzun depo hafızasındaki içeriğin tümünü silmek mi istiyorsunuz? Depo<br />
hafızasını biçimlendirebilirsiniz.<br />
Depo hafızasını biçimlendirmeden önce, kaybetmek istemediğiniz içeriğin tümünü<br />
yedekleyin. Bu hafızada bulunan içeriğin tümü geri alınamaz bir şekilde silinir.<br />
1 > Dosyalar öğesini seçin.<br />
2 Depo hafızasını seçili tutup Biçimlendir seçeneğini belirleyin.<br />
Yığın hafızayı PC yazılımını kullanarak biçimlendirmeyin. Aksi takdirde performans<br />
düşüklüğü yaşanabilir.<br />
Telefonunuzun içeriğini uyumlu bir bilgisayara yedeklemek için <strong>Nokia</strong> Suite'i<br />
kullanabilirsiniz. Dijital hak yönetimi (DRM) teknolojileri, yedeklenen içeriklerden<br />
bazılarının geri yüklenmesine engel olabilir. İçeriğiniz için kullanılan DRM<br />
düzenlemesiyle ilgili daha fazla bilgi için servis sağlayıcınıza başvurun.<br />
Hafıza kartını biçimlendirme<br />
Bütün içeriği cihazınızın hafıza kartından silmek istiyor musunuz? Hafıza kartını<br />
biçimlendirdiğinizde içindeki bütün veriler silinir.<br />
1 > Dosyalar seçeneğini belirleyin.<br />
2 Hafıza kartını seçili tutun ve açılan menüden Biçimlendir seçeneğini belirleyin.<br />
Hafıza kartınızı şifreyle koruma<br />
Hafıza kartını yetkisiz kullanıma karşı korumak istiyor musunuz? Verilerinizi korumak<br />
için bir şifre belirleyebilirsiniz.<br />
1 > Dosyalar öğesini seçin.<br />
2 Hafıza kartını seçili tutun ve açılan menüden Şifre belirle seçeneğini belirleyin.
116 Telefon yönetimi<br />
3 Bir şifre girin.<br />
Şifreyi kimseye söylemeyin ve hafıza kartınızdan başka bir yerde saklayın.<br />
Telefon hafızasını boşaltma<br />
Mevcut telefon hafızasını daha fazla uygulama yükleyebileceğiniz ve daha fazla içerik<br />
ekleyebileceğiniz şekilde artırmak ister misiniz?<br />
Artık ihtiyacınız yoksa şunları silebilirsiniz:<br />
• Kısa mesajlar, multimedya mesajları ve e-postalar<br />
• Kartvizit kayıtları ve ayrıntıları<br />
• Uygulamalar<br />
• Yüklenen uygulamaların yükleme dosyaları (.sis veya .sisx)<br />
• Müzik, fotoğraflar veya videolar<br />
Saklamak istediğiniz içeriği depo hafızasına, uyumlu bir hafıza kartına (varsa) veya<br />
uyumlu bir bilgisayara kopyalayın.<br />
Uygulamaları yönetme<br />
Uygulamalar hakkında<br />
> Ayarlar ve Yüklemeler seçeneğini belirleyin.<br />
Yüklü uygulamalarla ilgili bilgileri görüntüleyebilir, uygulamaları kaldırabilir ve yükleme<br />
ayarlarını tanımlayabilirsiniz.<br />
Yükleyebileceğiniz uygulama türleri şunlardır:<br />
• .jad veya .jar dosya uzantılı Java ME uygulamaları<br />
• .sis veya .sisx dosya uzantılı ve Symbian işletim sistemiyle uyumlu uygulamalar<br />
• .wgz dosya uzantılı gereçler<br />
Yalnızca telefonunuzla uyumlu olan uygulamaları yükleyin.<br />
Telefonunuzdan uygulama kaldırma<br />
Cihazınıza önceden yüklenmiş olup, artık saklamak veya kullanmak istemediğiniz<br />
uygulamaları kaldırarak kullanılabilir hafıza miktarını artırabilirsiniz.<br />
> Ayarlar ve Yüklemeler seçeneğini belirleyin.<br />
1 Yüklü uygulamalar öğesini seçin.<br />
2 Kaldırılacak uygulamayı seçili tutup, ardından Kaldırseçeneğini belirleyin.
Telefon yönetimi 117<br />
Kaldırdığınız bir uygulamayı yeniden yükleyebilmeniz için, kaldırılan uygulamanın<br />
orijinal yükleme dosyasının veya tam yedeklemesinin sizde bulunması gerekir.<br />
Kaldırılan bir uygulama ile oluşturulmuş dosyaları açamayabilirsiniz.<br />
Yüklenmiş bir uygulama, kaldırılan bir uygulamaya bağlıysa yüklenmiş uygulama<br />
çalışmayabilir. Ayrıntılar için yüklenmiş uygulamanın kullanıcı belgesine bakın.<br />
Yükleme dosyaları büyük miktarda hafıza kullanabilir ve başka dosyaları depolamanızı<br />
engelleyebilir. <strong>Nokia</strong> Suite yazılımını kullanarak yükleme dosyalarınızı uyumlu bir<br />
bilgisayara yedekleyin, ardından dosya yöneticisini kullanarak telefonunuzun<br />
hafızasındaki dosyaları silin.<br />
İçerik senkronize etme<br />
Senkronizasyon hakkında<br />
> Ayarlar > Bağlantı > Veri aktarma > Senk. öğesini seçin.<br />
Bilgisayarınızın karşısında otururken veya telefonunuzla yoldayken ajandanızın,<br />
notlarınızın ve diğer içeriğin elinizin altında olmasını ister misiniz? Kartvizitlerinizi,<br />
notlarınızı ve diğer içerikleri telefonunuz ve uzak sunucu arasında senkronize<br />
edebilirsiniz. Senkronizasyonun ardından, sunucuda önemli verilerinizin yedeği<br />
bulunur.<br />
Telefonunuz ve uzak sunucu arasında içerik senkronize etme<br />
Her yerden erişebileceğiniz bir kopya oluşturmak için önemli içeriği telefonunuz ve<br />
uzak sunucu arasında senkronize edin.<br />
> Ayarlar öğesini seçin ve Bağlantı > Veri aktarma > Senk. seçeneğini belirleyin.<br />
Senkronizasyon ayarlarını şebeke servis sağlayıcınızdan gelen bir yapılandırma<br />
mesajıyla alabilirsiniz. Senkronizasyon ayarları, senk. profili olarak kaydedilir.<br />
Uygulamayı açtığınızda, varsayılan ya da en son kullanılan senk. profili görüntülenir.
118 Telefon yönetimi<br />
İçerik türlerini ekleme veya çıkarma<br />
Bir içerik türü seçin.<br />
İçerik senkronize etme<br />
> Senkronize et öğesini seçin.<br />
İpucu: Telefonunuz ile <strong>Nokia</strong> servisleri arasında içerik senkronize etmek için <strong>Nokia</strong><br />
Senk. uygulamasını kullanın.<br />
<strong>Nokia</strong> Senk hakkında<br />
> <strong>Nokia</strong> Senk. seçeneğini belirleyin.<br />
Kartvizitleri, takvim etkinliklerini ve notları telefonunuz ile <strong>Nokia</strong> servisleri arasında<br />
senk. edebilirsiniz. Böylece, her zaman elinizde önemli içeriğinizin yedeği bulunur.<br />
<strong>Nokia</strong> Senk. servisini kullanabilmeniz için, <strong>Nokia</strong> hesabınızın olması gerekir. Hesabınız<br />
yoksa, <strong>Nokia</strong> servislerinden birine erişin; bir hesap oluşturmak isteyip istemediğiniz<br />
sorulacaktır.<br />
Kartvizitlerinizi <strong>Nokia</strong> servisleri ile otomatik olarak senk. etmek için <strong>Nokia</strong> Senk.<br />
kullanıyorsanız, çakışma olabileceğinden, Mail for Exchange gibi başka bir servisle<br />
senkronizasyona izin vermeyin.<br />
Bir telefondan diğerine kartvizit veya fotoğraf kopyalama<br />
Bluetooth bağlantısı kullanarak iki uyumlu <strong>Nokia</strong> telefon arasında, kartvizitleri,<br />
fotoğrafları ve diğer içeriği senkronize edebilir ve kopyalayabilirsiniz.<br />
> Ayarlar > Bağlantı > Veri aktarma > Veri transferi öğesini seçin.<br />
1 Aşağıdakiler arasından seçim yapın:<br />
— Başka bir telefondan içerik kopyalamayı sağlar.<br />
— Başka bir telefona içerik kopyalamayı sağlar.<br />
— İki telefon arasında içerik senkronizasyonu yapmayı sağlar.<br />
2 Bağlanmak istediğiniz telefonu seçin ve telefonları eşleştirin. Bluetooth<br />
özelliğinin her iki telefonda da etkinleştirilmiş olması gerekir.<br />
3 Diğer telefon şifre isterse, şifreyi girin. Sizin tarafınızdan belirlenebilecek olan bu<br />
şifrenin her iki telefonda da girilmesi gerekir. Bazı telefonlarda şifre sabittir.<br />
Ayrıntılı bilgi için diğer telefonun kullanıcı kılavuzuna bakın.<br />
Bu şifre yalnızca mevcut bir bağlantı için geçerlidir.<br />
4 İçeriği seçin ve Tamam seçeneğini belirleyin.
Telefon yönetimi 119<br />
Telefonunuzu koruma<br />
Tuşları ve ekranı kilitleme<br />
Telefonunuz cebinizdeyken veya çantanızdayken yanlışlıkla arama yapılmasını<br />
önlemek için, telefonunuzun tuşlarını ve ekranını kilitleyin.<br />
Kilit anahtarına basın.<br />
Tuşların ve ekranın kilidini açma<br />
Kilit anahtarına basıp, Kilit aç seçeneğini belirleyin.<br />
İpucu: Kilidi açmak için, menü tuşuna basıp, Kilit aç seçeneğini de belirleyebilirsiniz.<br />
Tuşları ve ekranı otomatik kilitlemeye ayarlama<br />
1 > Ayarlar ve Telefon > Ekran > Ekran/tuş kilidi zaman aşımı seçeneğini<br />
belirleyin.<br />
2 Ekranın ve tuşların otomatik olarak kilitlenme süresini tanımlayın.<br />
Telefonunuzu otomatik kilitlemeye ayarlama<br />
Telefonunuzu izinsiz kullanıma karşı korumak mı istiyorsunuz? Bir kilit kodu oluşturun<br />
ve telefonunuzu, kullanmadığınız zamanlarda kendi kendini otomatik olarak<br />
kilitleyecek şekilde ayarlayın.<br />
1 > Ayarlar > Telefon > Telefon yönetimi ve Güvenlik ayarları > Telefon ve<br />
SIM kart seçeneğini belirleyin.<br />
2 Tel. oto kilitlenme süresi > Kullanıcı tanımlı öğesini seçip, telefonun kendi<br />
kendini kilitlemeden önce geçen süreyi belirleyin.<br />
3 En az 4 karakter kullanarak bir kilit kodu oluşturun. Sayıları, simgeleri ve büyükküçük<br />
harfleri kullanabilirsiniz.<br />
İpucu: Harfleri veya simgeleri yazmak için # tuşunu basılı tutun.<br />
Kilit kodunu kimseye söylemeyin ve unutulma olasılığına karşı telefonunuz haricinde,<br />
gizli bir yerde yazılı bir kopyasını saklayın. Kilit kodunu unutursanız ve telefonunuz
120 Telefon yönetimi<br />
kilitlenirse, telefonunuzun servis alması gerekir. Ek ücret ödemeniz gerekebilir ve<br />
telefonunuzdaki kişisel verilerin tümü silinebilir. Daha fazla bilgi için <strong>Nokia</strong> Care<br />
noktasına veya telefonunuzu satın aldığınız bayiye başvurun.<br />
Telefonunuzu el ile kilitleme<br />
Giriş ekranında, açma/kapatma tuşuna<br />
belirledikten sonra ve kilit kodunu yazın.<br />
basıp, Telefonu kilitle seçeneğini<br />
Telefonunuzun kilidini açma<br />
Kilit anahtarına basıp, kilit kodunu yazdıktan sonra Tamam seçeneğini belirleyin.<br />
Kilit anahtarına ulaşılamıyorsa, menü tuşuna basıp Kilit aç öğesini seçin.<br />
Telefonunuzu uzaktan kilitleme<br />
Telefonunuzu iş yerinizde unuttunuz ve izinsiz kullanılmaması için kilitlemek mi<br />
istiyorsunuz? Önceden tanımlanan bir kısa mesajı kullanarak telefonunuzu uzaktan<br />
kilitleyebilirsiniz. Ayrıca hafıza kartınızı da kilitleyebilirsiniz.<br />
Uzaktan kilitlemeyi etkinleştirme<br />
1 > Ayarlar > Telefon > Telefon yönetimi ve Güvenlik ayarları > Telefon ve<br />
SIM kart > Uzaktan telefon kilitleme > Etkin seçeneğini belirleyin.<br />
2 Mesaj içeriğini girin. İçerik 5-20 karakter arasında olmalıdır ve hem küçük hem de<br />
büyük harfler kullanılabilir.<br />
3 Doğrulamak için aynı metni yeniden girin.<br />
4 Kilit kodunu girin.<br />
Kilit mesajını gönderme<br />
Telefonu uzaktan kilitlemek için, önceden tanımlanan mesajı yazın ve bunu<br />
telefonunuza kısa mesaj olarak gönderin.<br />
Telefonunuzun kilidini açmak için kilit kodu gerekir.<br />
Verilerinizi şifreleme<br />
Verilerinizi yetkisiz kullanıma karşı korumak istiyor musunuz? Şifreleme anahtarı<br />
kullanarak telefonunuzdaki verileri şifreleyebilirsiniz.<br />
> Ayarlar > Telefon > Telefon yönetimi > Güvenlik ayarları > Şifreleme<br />
seçeneğini belirleyin.<br />
Verilerinizin şifrelenmesi veya şifresinin çözülmesi birkaç dakika sürebilir. Şifreleme<br />
işlemi sırasında şunları yapmayın:<br />
• Mecbur değilseniz telefonunuzu kullanmayın
Daha fazla yardım bulma 121<br />
• Telefonunuzu kapatmayın<br />
• Bataryayı çıkarmayın<br />
Telefonunuzu, kullanılmadığında kendi kendine otomatik olarak kilitlenecek şekilde<br />
ayarlamadıysanız, verilerinizi ilk defa şifrelerken bu şekilde ayarlamanız istenir.<br />
Telefonun hafızasını şifreleme<br />
Şifreleme açık seçeneğini belirleyin.<br />
Telefon hafızasının şifresini çözme<br />
Şifreleme kapalı seçeneğini belirleyin.<br />
Daha fazla yardım bulma<br />
Destek<br />
Telefonunuzun kullanımı hakkında daha fazla bilgi edinmek istediğinizde veya<br />
telefonunuzun nasıl çalışması gerektiği konusunda emin olamadığınızda,<br />
telefonunuzdaki kullanıcı kılavuzunu okuyun. > Kllnc. kılavz. öğesini seçin.<br />
Bir sorunla karşılaşırsanız, şunları yapın:<br />
• Telefonunuzu yeniden başlatın. Telefonu kapatın ve bataryayı çıkarın. Yaklaşık bir<br />
dakika bekledikten sonra, bataryayı takıp telefonu açın.<br />
• Telefonunuzun yazılımını güncelleme<br />
• Orijinal fabrika ayarlarını geri yükleme<br />
Sorununuz çözümlenmediyse, onarım seçenekleri için <strong>Nokia</strong> ile görüşün.<br />
Telefonunuzu onarıma göndermeden önce, telefonunuzdaki kişisel veriler<br />
silinebileceği için daima telefonunuzdaki verileri yedekleyin.<br />
Çevreyi koruyun<br />
Enerji tasarrufu yapın<br />
Aşağıdakileri yaparsanız bataryanızı çok sık şarj etmeniz gerekmez:<br />
• Kullanılmadıklarında, uygulamaları ve Wi-Fi veya Bluetooth bağlantısı gibi veri<br />
bağlantılarını kapatın.<br />
• Ekranın parlaklığını azaltın.<br />
• Telefonunuzu belirli bir asgari eylemsizlik süresinin ardından güç tasarrufu<br />
moduna girecek şekilde ayarlayın.<br />
• Dokunmatik ekran ve tuş sesleri gibi gereksiz sesleri devre dışı bırakın.
122 Ürün ve güvenlik bilgileri<br />
Geri dönüştürün<br />
Bu telefon kullanım ömrünün sonuna geldiğinde, cihazdaki malzemelerin tümü<br />
malzeme ve enerji olarak geri döndürülebilir. Cihazın doğru bir şekilde elden<br />
çıkarılmasını ve yeniden kullanımını sağlamak için <strong>Nokia</strong>, We:recycle adlı bir program<br />
aracılığıyla iş ortaklarıyla birlikte çalışır. Eski <strong>Nokia</strong> ürünlerinizin geri dönüşümünün<br />
nasıl sağlanacağı hakkında bilgi edinmek ve bu ürünlerin nerede toplandığını<br />
öğrenmek için, www.nokia.com/werecycle adresine gidin veya <strong>Nokia</strong> Care İletişim<br />
Merkezi'ni arayın.<br />
Ambalaj ve kullanım kılavuzlarını yerel geri dönüşüm döngünüzde geri dönüştürün.<br />
Ürününüzdeki, pildeki, dokümanlardaki veya ambalajdaki üstü çizili, tekerlekli kutu<br />
simgesi tüm elektrikli ve elektronik ürünlerin, pillerin ve akümülatörlerin kullanım<br />
ömrü sonunda ayrı bir toplama birimine götürülmesi gerektiğini hatırlatır. Bu<br />
gereksinim Avrupa Birliği'nde geçerlidir. Bu ürünleri ayrımı yapılmamış diğer belediye<br />
atıklarıyla birlikte atmayın. Telefonunuzun çevresel nitelikleri hakkında daha fazla bilgi<br />
için, www.nokia.com/ecoprofile adresini ziyaret edin.<br />
Ürün ve güvenlik bilgileri<br />
Şebeke servisleri ve ücretler<br />
Cihazınızın GSM 850, 900, 1800, 1900 MHz şebekeler ve WCDMA 850, 900, 1<strong>700</strong>, 1900, 2100 MHz şebekeler ile birlikte<br />
kullanımı onaylanmıştır. Cihazı kullanabilmeniz için servis sağlayıcılardan birine abone olmanız gerekir.<br />
Şebeke servislerini kullanmak ve cihazınıza içerik indirmek için şebeke bağlantısı gerekir ve bu etkinlikler veri trafiği ücreti<br />
ödemenize neden olabilir. Bazı ürün özellikleri için şebeke desteği gerekir ve bunlara abone olmanız gerekebilir.<br />
Cihazınızı dikkatli kullanın<br />
Cihazınızı, bataryanızı, şarj cihazınızı ve aksesuarlarınızı dikkatli kullanın. Aşağıdaki öneriler cihazınızın garanti kapsamında<br />
kalmasını sağlayacaktır.<br />
• Cihazı kuru tutun. Yağmur damlaları, nem ve her türlü sıvı ya da su buharı, elektronik devrelere zarar verebilecek<br />
mineraller içerebilir. Cihazınız ıslanırsa, bataryayı çıkarın ve cihazın kurumasını bekleyin.<br />
• Cihazı tozlu veya kirli yerlerde kullanmayın ve saklamayın. Hareketli parçalar ve elektronik bileşenler zarar görebilir.<br />
• Cihazı sıcaklığın yüksek olduğu ortamlarda saklamayın. Yüksek sıcaklıklar cihazın ömrünü kısaltabilir, bataryaya zarar<br />
verebilir ve plastik kısımları eğebilir veya eritebilir.<br />
• Cihazı soğuk yerlerde saklamayın. Cihaz tekrar normal sıcaklığına döndüğünde, cihazın içinde elektronik devrelere<br />
zarar verebilecek nem oluşabilir.
Ürün ve güvenlik bilgileri 123<br />
• <strong>Kullanım</strong> kılavuzunda belirtilen şekil dışında cihazın içini açmaya çalışmayın.<br />
• Yetkisiz modifikasyonlar cihaza zarar verebilir ve telsiz cihazlara ilişkin düzenlemeleri ihlal edebilir.<br />
• Cihazı düşürmeyin, üstüne vurmayın ya da sallamayın. Cihazın kaba kullanımı, iç devre kartlarına ve mekanik bileşenlere<br />
zarar verebilir.<br />
• Bu cihazın yüzeyini temizlemek için yalnızca yumuşak, temiz ve kuru bir bez kullanın.<br />
• Cihazı boyamayın. Boya hareketli parçaların yapışmasına neden olabilir ve bu parçaların doğru çalışmasını<br />
engelleyebilir.<br />
• En iyi performansı elde etmek için, zaman zaman cihazı kapatıp bataryayı çıkarın.<br />
• Cihazınızı mıknatıslardan veya manyetik alanlardan uzak tutun.<br />
• Önemli verilerinizin emniyette olması için, bu verileri en az iki farklı yerde (örneğin, cihazınızda, hafıza kartında veya<br />
bilgisayarınızda) saklayın veya önemli bilgileri uygun bir yere yazın.<br />
Uzun süren bir işlem sırasında cihaz ısınabilir. Çoğu zaman bu normaldir. Cihazın gerektiği gibi çalışmadığını düşünüyorsanız,<br />
cihazı en yakın yetkili servise götürün.<br />
Geri Dönüşüm<br />
Kullanılmış elektronik ürünlerinizi, pil ve ambalaj malzemelerini her zaman tahsis edilmiş toplama noktalarına bırakın. Böylece<br />
denetimsiz atıkların yok edilmesine ve malzemelerin geri dönüştürülmesine yardımcı olabilirsiniz. <strong>Nokia</strong> ürünlerinizin nasıl<br />
geri dönüştürüldüğünü www.nokia.com/recycling adreslerinden öğrenin.<br />
Dijital Hak Yönetimi hakkında<br />
Bu cihazı kullanırken telif hakları da dahil olmak üzere tüm yasalara uyun, yerel örf ve adet kurallarına ve başkalarının gizlilik<br />
hakkı ile yasal haklarına riayet edin. Telif hakkı koruması, görüntüleri, müzik parçalarını ve diğer içerik öğelerini kopyalamanızı,<br />
aktarmanızı veya bunlar üzerinde değişiklik yapmanızı engelleyebilir.<br />
İçerik sahipleri, kendi fikri mülkiyetlerini korumak için telif hakları da dahil olmak üzere farklı dijital hak yönetimi (DRM)<br />
teknolojisi türlerini kullanılabilirler. Bu cihaz, DRM korumalı içeriğe erişmek için çeşitli DRM yazılımı türlerini kullanır. Bu<br />
cihazla, WMDRM 10 ve OMA DRM 2.0 ile korunan içeriğe erişebilirsiniz. Belirli bir DRM yazılımı, içeriği koruyamazsa, içerik<br />
sahipleri söz konusu DRM yazılımının yeni DRM korumalı içeriğe erişim yeteneğinin iptal edilmesini isteyebilirler. Bu iptal,<br />
cihazınızda bulunan bu tür DRM korumalı içeriğin yenilenmesini de engelleyebilir. Böyle bir DRM yazılımının iptal edilmesi,<br />
diğer DRM türleriyle korunan içeriğin kullanımını veya DRM korumalı olmayan içeriğin kullanımını etkilemez.<br />
Dijital hak yönetimi (DRM) korumalı içerik, içeriği kullanım hakkınız olduğunu tanımlayan ilişkili bir lisans ile birlikte gelir.<br />
Cihazınızda OMA DRM korumalı içerik varsa, lisansları ve içeriği yedeklemek için <strong>Nokia</strong> Suite'in yedekleme özelliğini kullanın.<br />
Diğer aktarım yöntemleri, cihaz hafızası biçimlendirildikten sonra OMA DRM korumalı içeriği kullanmaya devam edebilmeniz<br />
için içerikle birlikte geri yüklenmesi gereken lisansları aktaramayabilirler. Cihazınızdaki dosyaların bozulması durumunda<br />
lisansı tekrar yüklemeniz de gerekebilir.<br />
Cihazınızda WMDRM korumalı içerik varsa, cihaz belleği biçimlendirildiğinde lisanslar ve içerik kaybolur. Cihazınızdaki dosyalar<br />
bozulduğunda lisanslar ve içerik de kaybolabilir. Lisanslar veya içerik kaybolursa aynı içeriği cihazınızda tekrar<br />
kullanamayabilirsiniz. Daha fazla bilgi için servis sağlayıcınıza başvurun.<br />
Bazı lisanslar belirli bir SIM karta bağlı olabilir ve korunan içeriğe yalnızca SIM kart cihaza takıldığında erişilebilir.<br />
Piller ve şarj cihazları<br />
Batarya ve şarj cihazı bilgileri<br />
Cihazınız BP-5Z şarj edilebilir bir bataryayla kullanılmak üzere tasarlanmıştır. <strong>Nokia</strong>, bu cihaza uygun ek batarya modelleri<br />
üretebilir. Daima orijinal <strong>Nokia</strong> bataryalarını kullanın.<br />
Bu cihaz şu şarj cihazları tarafından verilen güçle kullanılmak üzere tasarlanmıştır: AC-15 . <strong>Nokia</strong> şarj cihazının model<br />
numarası, E, X, AR, U, A, C, K, B veya N harfiyle tanımlanan jak türüne göre farklılık gösterebilir.
124 Ürün ve güvenlik bilgileri<br />
Batarya yüzlerce kez şarj edilip boşaltılabilir ancak sonunda yıpranacaktır. Konuşma ve bekleme süreleri, normal sürelere<br />
göre belirgin ölçüde kısaldığında bataryayı değiştirin.<br />
Batarya güvenliği<br />
Bataryayı çıkarmadan önce daima cihazı kapatın ve şarj cihazının bağlantısını kesin. Bir şarj cihazının veya aksesuarın<br />
bağlantısını keseceğiniz zaman, kabloyu değil, fişi tutup çekin.<br />
Şarj cihazınız kullanılmadığında, şarj cihazının elektrik prizi ve cihazla olan bağlantısını kesin. Tam olarak şarj olmuş bir<br />
bataryayı şarj cihazına bağlı olarak bırakmayın; çünkü aşırı şarj etme bataryanın ömrünü kısaltabilir. Tam olarak şarj edilmiş<br />
bir batarya kullanılmadan bırakıldığında, zaman içinde boşalır.<br />
Bataryanın her zaman 15°C ile 25°C (59°F ile 77°F) arasındaki bir sıcaklıkta olmasını sağlayın. Yüksek sıcaklıklar bataryanın<br />
kapasitesini azaltır ve ömrünü kısaltır. Bataryası sıcak veya soğuk olan bir cihaz geçici bir süre için çalışmayabilir.<br />
Örneğin cebinizde yedek bir batarya taşıyorsanız, bataryanın metal şeritlerine metal bir nesne temas ettiğinde kısa devre<br />
olabilir. Kısa devre olması bataryaya veya kısa devre bağlantısına neden olan nesneye zarar verebilir.<br />
Bataryaları, patlama olasılığı olduğundan ateşe atmayın. Bataryaları yerel düzenlemelere uygun bir biçimde atın. Geri<br />
dönüşüm olanaklarını değerlendirin. Bataryaları, evin diğer çöplerini attığınız gibi atmayın.<br />
Hücreleri veya bataryaları sökmeyin, kesmeyin, açmayın, ezmeyin, bükmeyin, delmeyin veya parçalamayın. Batarya<br />
sızdırıyorsa, batarya sıvısının derinize veya gözlerinize temas etmesine izin vermeyin. Böyle bir durum olursa, etkilenen<br />
bölgeleri hemen suyla yıkayın veya tıbbi yardım alın.<br />
Bataryada değişiklik yapmayın, yeniden üretmeyin veya içerisine yabancı maddeler yerleştirmeye çalışmayın ya da suya veya<br />
diğer sıvılara daldırmayın veya mazur bırakmayın. Bataryalar zarar gördüklerinde patlayabilir.<br />
Bataryayı ve şarj cihazını yalnızca amaçları doğrultusunda kullanın. Yanlış kullanım veya onaylı olmayan batarya veya uyumsuz<br />
şarj cihazı kullanımı, yangın, patlama veya başka bir tehlikeli duruma neden olabilir ve geçerli olan onayların veya garantilerin<br />
geçersiz olmasına neden olabilir. Bataryanın veya şarj cihazının zarar gördüğünü düşünüyorsanız, bataryayı veya cihazı<br />
kullanmaya devam etmeden önce incelenmesi için servis merkezine götürün. Zarar görmüş bir bataryayı veya şarj cihazını<br />
asla kullanmayın. Şarj cihazını yalnızca kapalı mekanlarda kullanın.<br />
Ek güvenlik bilgileri<br />
Acil arama yapma<br />
1 Cihazın açık olduğundan emin olun.<br />
2 Yeterli sinyal gücü olup olmadığına bakın. Ayrıca, aşağıdakileri de yapmanız gerekebilir:<br />
• SIM kart takın.<br />
• Arama engellemesi, sabit arama veya kapalı kullanıcı grubu gibi cihazınız için etkinleştirdiğiniz arama<br />
kısıtlamalarını devre dışı bırakın.<br />
• Hatsız veya uçak tercihinin etkinleştirilmediğinden emin olun.<br />
• Cihaz ekranı ve tuşlar kilitliyse açın.<br />
3 Giriş ekranı görüntülenene kadar bitirme tuşuna art arda basın.<br />
4 Numara çeviriciyi açmak için öğesini seçin.<br />
5 Bulunduğunuz yerin resmi acil durum numarasını girin. Acil arama numaraları bulunduğunuz yere göre değişir.<br />
6 Arama tuşuna basın.<br />
7 Gerekli bilgileri olabildiğince doğru bir şekilde verin. İzin verilmedikçe görüşmeyi bitirmeyin.<br />
Cihazınızı ilk açışınızda <strong>Nokia</strong> hesabınızı oluşturmanız istenir. Hesap oluşturma sırasında acil arama yapmak için arama tuşuna<br />
basın.
Ürün ve güvenlik bilgileri 125<br />
Önemli: Cihazınız internet aramalarını destekliyorsa, hem hücresel aramaları hem de internet aramalarını etkinleştirin.<br />
Cihaz, hem hücresel şebekeler hem de internet araması servis sağlayıcınız aracılığıyla acil arama yapmaya çalışabilir. Her<br />
zaman bağlantı garantisi verilemez. Tıbbi acil durumlar gibi çok önemli iletişimler için hiçbir zaman yalnızca kablosuz cihazlara<br />
güvenmeyin.<br />
Küçük çocuklar<br />
Cihazınız ve aksesuarları oyuncak değildir. Küçük parçalar içerebilir. Bunları küçük çocukların erişiminden uzak tutun.<br />
Tıbbi cihazlar<br />
Kablosuz telefonlar da dahil olmak üzere, telsiz sinyali yayan bir cihaz, yeterli ölçüde korunmayan tıbbi cihazların işlevine<br />
engel olabilir. Harici radyo frekansı enerjisine karşı yeterli koruması olup olmadığını öğrenmek için bir doktora veya tıbbi<br />
cihazın üreticisine danışın.<br />
İmplant tıbbi cihazlar<br />
Tıbbi cihaz üreticileri kalp pili veya kardiyoverter defibrilatör gibi tıbbi implant cihazları ile olası girişimi önlemek için tıbbi<br />
cihaz ile kablosuz cihaz arasında en az 15,3 santimetre (6 inç) uzaklık bulundurulmasını önermektedir. Bu tür cihazlar taşıyan<br />
kişiler:<br />
• Kablosuz cihazı her zaman tıbbi cihazlardan en az 15,3 santimetre (6 inç) uzakta tutmalıdır.<br />
• Kablosuz cihazı göğüs cebinde taşımamalıdır.<br />
• Kablosuz cihazı tıbbi cihazın aksi taraftaki kulağına tutmalıdır.<br />
• Girişim olduğundan şüpheleniliyorsa kablosuz cihazı kapatmalıdır.<br />
• Tıbbi implant cihazlarıyla ilgili olarak üreticinin talimatlarını izlemelidir.<br />
Kablosuz cihazı tıbbi implant cihazı ile birlikte kullanma konusunda sorularınız varsa, sağlık kuruluşunuza başvurun.<br />
İşitme<br />
Uyarı:<br />
Kulaklıklı mikrofon setini kullandığınızda, dış sesleri duyma yeteneğiniz etkilenebilir. Güvenliğinizin tehlikeye girebileceği<br />
durumlarda kulaklıklı mikrofon setini kullanmayın.<br />
Bazı kablosuz cihazlar bazı işitme cihazlarının çalışmasına engel olabilir.<br />
Nikel<br />
Not: Bu cihazın yüzeyi kaplamada nikel içermez. Bu cihazın yüzeyi paslanmaz çeliktendir.<br />
Cihazınızı zararlı içerikten koruma<br />
Cihazınız virüslere ve diğer zararlı içeriğe maruz kalabilir. Aşağıdaki önlemleri alın:<br />
• Mesajları açarken dikkatli olun. Mesajlar kötü amaçlı yazılım içerebilir ya da cihazınıza veya bilgisayarınıza zarar verebilir.<br />
• Bağlantı isteklerini kabul ederken, internette gezinirken ya da içerik indirirken dikkatli olun. Güvenmediğiniz<br />
kaynaklardan gelen Bluetooth bağlantılarını kabul etmeyin.<br />
• Yalnızca, güvendiğiniz ve yeterli güvenliği ve korumayı sunan kaynaklardaki servisleri ve yazılımları yükleyip kullanın.<br />
• Cihazınıza ve cihazı bağladığınız bilgisayarlara virüsten koruma ve diğer güvenlik yazılımlarını yükleyin. Aynı anda birden<br />
fazla virüsten koruma uygulaması kullanmayın. Birden fazla uygulama kullanmak cihazın ve/veya bilgisayarın<br />
performansını ve çalışmasını etkileyebilir.<br />
• Önceden yüklenmiş yer işaretlerini ve üçüncü taraflara ait internet sitelerinin bağlantılarını kullanacak olursanız, gerekli<br />
önlemleri alın. <strong>Nokia</strong> bu tür siteler için herhangi bir onay vermemekte veya sorumluluk almamaktadır.
126 Ürün ve güvenlik bilgileri<br />
Çalışma ortamı<br />
Bu cihaz kulakta normal kullanım pozisyonunda veya vücuttan en az 1,5 santimetre (5/8 inç) uzakta tutulduğunda radyo<br />
frekansına maruz kalma koşullarına uygundur. Tüm taşıma kılıfları, kemer klipsleri veya vücut üzerinde taşınarak kullanılan<br />
tutucular metal içermemelidir ve cihazı vücudunuzdan yukarıda belirtilen mesafe kadar uzak tutmalıdır.<br />
Veri dosyaları veya mesaj göndermek için kaliteli bir şebeke bağlantısı gerektirir. Veri dosyaları veya mesajlar bağlantı olana<br />
kadar gecikebilir. İletim tamamlanana kadar uzaklık talimatlarına uyun.<br />
Cihazin parçalari manyetiktir. Metalik malzemeler cihaza çekilebilir. Kredi kartlari veya diger manyetik depolama ortamlarini<br />
cihazin yanina koymayin; çünkü bu ortamlarda depolanan bilgiler silinebilir.<br />
Araçlar<br />
Radyo sinyalleri, motorlu araçlarda, doğru monte edilmemiş veya yeterli ölçüde korunmayan; elektronik yakıt enjeksiyonu,<br />
kilitlenme önleyici elektronik fren, elektronik hız kontrolü ve hava yastığı sistemleri gibi elektronik sistemleri etkileyebilir.<br />
Daha fazla bilgi için aracınızın veya donanımının üreticisine başvurun.<br />
Cihazın araca montajı yalnızca kalifiye personel tarafından yapılmalıdır. Hatalı montaj veya servis tehlikeli olabilir ve garantiyi<br />
geçersiz kılabilir. Aracınızdaki her türlü kablosuz cihaz ekipmanının doğru bir biçimde monte edilip edilmediğini ve sorunsuz<br />
çalışıp çalışmadığını düzenli olarak kontrol edin. Yanıcı sıvıları, gazları ve patlayıcı maddeleri cihazla, cihazın parçaları veya<br />
donanımlarıyla aynı yerde bulundurmayın. Hava yastıklarının büyük bir güçle şiştiğini unutmayın. Cihazınızı veya aksesuarları<br />
hava yastığı bölgesine koymayın.<br />
Potansiyel patlama tehlikesi olan ortamlar<br />
Servis istasyonlarındaki pompaların yakınları gibi patlayıcı madde bulunan ortamlarda cihazınızı kapatın. Bu tür yerlerde<br />
kıvılcımlar yaralanma ve hatta ölüme yol açan patlamaya veya yangına neden olabilir. Benzin istasyonlarında, depolama ve<br />
dağıtım bölgelerinde, kimyasal tesislerde veya patlama işlemlerinin yapıldığı yerlerde kısıtlamalara uyun. Patlayıcı madde<br />
içeren yerler her zaman olmasa da çoğu zaman açık şekilde işaretlenmiştir. Bunlar; araç motorunuzun kapatılmasının<br />
gerektiği yerler, gemilerde güverte altı, kimyasal aktarım veya depolama tesisleri ve ortamında tanecik, toz, metal tozu gibi<br />
partiküller veya kimyasal maddeler içeren yerlerdir. Bu cihazın sıvı petrol gazı (örneğin, propan ve bütan) kullanan araçların<br />
yakınlarında güvenli şekilde kullanılıp kullanılamayacağına ilişkin bilgi için bu tür araçların üreticilerine başvurmalısınız.<br />
Sertifika bilgileri (SAR)<br />
Bu mobil cihaz radyo dalgalarına maruz kalmayla ilgili kurallara uygundur.<br />
Mobil cihazınız bir radyo vericisi ve alıcısıdır. Uluslararası kurallar tarafından önerilen radyo dalgalarına maruz kalma sınırlarını<br />
aşmayacak şekilde tasarlanmıştır. Söz konusu kurallar bağımsız bir bilimsel kuruluş olan ICNIRP tarafından geliştirilmiş olup,<br />
tüm kişilere yaş ya da sağlık durumlarından bağımsız olarak koruma sağlayacak güvenlik sınırlarını içermektedir.<br />
Mobil cihazlar için maruz kalma kuralları, Özel Massetme Oranı (Specific Absorption Rate) veya SAR olarak bilinen ölçü birimini<br />
kullanır. ICNIRP kurallarda belirtilen SAR sınırı ortalama olarak on gramlık doku üzerinde 2,0 watt/kilogram (W/kg) olarak<br />
hesaplanmıştır. SAR testleri, cihaz tüm frekans bantlarında onaylı en yüksek güç düzeyinde sinyal iletirken, standart çalışma<br />
konumlarında gerçekleştirilmiştir. Çalışır durumdaki bir cihazın gerçek SAR düzeyi maksimum değerin altında olabilir çünkü<br />
cihaz yalnızca şebekeye erişmek için gerekli gücü kullanacak şekilde tasarlanmıştır. Bu miktar, şebeke baz istasyonuna ne<br />
kadar yakın olduğunuz gibi bir dizi etmene bağlı olarak değişir.<br />
ICNIRP kuralları uyarınca cihazın kulakta kullanımı için öngörülen en yüksek SAR değeri şudur: 1,43 W/kg .<br />
Cihaz donanımlarının kullanılması farklı SAR değerleri sonucunu verebilir. SAR değerleri, ulusal raporlama ve test<br />
standartlarına ve şebeke bandına bağlı olarak değişiklik gösterebilir. SAR ile ilgili daha fazla bilgi şuralardan sağlanabilir:<br />
www.nokia.com.
Telif hakkı ve diğer bildirimler 127<br />
Telif hakkı ve diğer bildirimler<br />
UYGUNLUK BİLDİRİMİ<br />
<strong>Nokia</strong> AB Onaylı Kuruluşlarda geçiş halindedir ve Onaylı Kuruluşlar bu ürünün AB düzenlemelerine uygun olduğunu<br />
onaylamıştır. Geçiş süreci esnasında CE işaretlerinden herhangi birisi ürünün üstünde bulunabilir.<br />
NOKIA CORPORATION bu RM-670 ürününün 1999/5/EC Yönergesine ait temel şartlarla ve diğer ilgili koşullarla uyumlu<br />
olduğunu beyan eder. Uygunluk Bildirimi'nin bir kopyasını http://www.nokia.com/global/declaration bulabilirsiniz.<br />
1 Temmuz 2012 tarihinden önce piyasada yer alan ürünlerde, WLAN işlevinin Fransa'daki kullanımıyla ilgili kısıtlamaları<br />
belirtmek amacıyla uyarı simgesi uygulanabilir. 2009/812/EC numaralı AB Kararı uyarınca, bu üründeki WLAN işlevi ile ilgili<br />
uyarı simgesi 1 Temmuz 2012 tarihinden itibaren geçerliliğini kaybeder ve bu nedenle ürün üzerinde bulunsa bile dikkate<br />
alınmayabilir.<br />
© 2011-2012 <strong>Nokia</strong>. Tüm hakları saklıdır.<br />
<strong>Nokia</strong>, <strong>Nokia</strong> Connecting People ve <strong>Nokia</strong> Original Accessories logosu <strong>Nokia</strong> Corporation'a ait ticari markalar veya tescilli<br />
ticari markalardır. <strong>Nokia</strong> tune, <strong>Nokia</strong> Corporation'ın ses markasıdır. Burada adı geçen diğer ürün ve şirket isimleri, kendi<br />
sahiplerinin ticari markaları ve ticari adları olabilir.<br />
Bu belge içindekilerin tamamı veya bir bölümü, <strong>Nokia</strong>'nın önceden yazılı izni alınmaksızın herhangi bir biçimde yeniden<br />
oluşturulamaz, başka bir yere aktarılamaz, dağıtılamaz ve saklanamaz. <strong>Nokia</strong>, sürekli bir gelişim politikası izlemektedir. <strong>Nokia</strong>,<br />
bu belgede tanımlanan herhangi bir üründe önceden bildirimde bulunmaksızın değişiklik ve yenilik yapma hakkını saklı tutar.<br />
Manufactured under license from Dolby Laboratories.<br />
Dolby and the double-D symbol are trademarks of Dolby Laboratories.<br />
Oracle and Java are registered trademarks of Oracle and/or its affiliates.<br />
The Bluetooth word mark and logos are owned by the Bluetooth SIG, Inc. and any use of such marks by <strong>Nokia</strong> is under license.<br />
Bu ürünün lisansı, MPEG-4 Görsel Patent Portföy Lisansı uyarınca, (i) kişisel ve ticari olmayan bir faaliyet sürdüren bir tüketici<br />
tarafından MPEG-4 Görsel Standardına uygun olarak kodlanmış bilgilerle ilişkili kişisel ve ticari olmayan kullanım ve (ii) lisanslı<br />
bir video sağlayıcısı tarafından sağlanan MPEG-4 videosu ile bağlantılı olarak kullanım için verilmiştir. Başka herhangi bir<br />
kullanım için açık veya zımni hiçbir lisans verilmemektedir. Tanıtım amaçlı, dahili ve ticari kullanımlarla ilgili bilgiler de dahil<br />
olmak üzere daha fazla bilgi MPEG LA, LLC'den edinilebilir. Bkz. http://www.mpegla.com.<br />
Yürürlükteki yasaların izin verdiği azami ölçüde, <strong>Nokia</strong> ya da herhangi bir lisansörü, hiçbir durumda, meydana gelme nedeni<br />
ne olursa olsun oluşabilecek herhangi bir gelir, kar veya veri kaybından veya özel, beklenmeyen, bir şeyin sonucunda meydana<br />
gelen ya da dolaylı hasar veya kayıplardan sorumlu tutulamaz.
128 Telif hakkı ve diğer bildirimler<br />
İşbu belgenin içeriği "olduğu gibi" sunulmaktadır. Yürürlükteki kanunların gerektirdiği haller dışında, ticari olarak satılabilirlik<br />
ve belirli bir amaca uygunluk ile ilgili zımni garantiler de dahil olmak üzere ancak bunlarla kısıtlı olmamak şartıyla, işbu belgenin<br />
doğruluğu, güvenilirliği veya içeriği ile ilgili olarak, açık veya zımni herhangi bir garanti verilmemiştir. <strong>Nokia</strong> önceden<br />
bildirmeksizin bu belgede değişiklik yapma veya geri çekme hakkını saklı tutar.<br />
Ürünlerin, özelliklerin, uygulamaların ve hizmetlerin kullanılabilirliği bölgeye göre değişir. Daha fazla bilgi için <strong>Nokia</strong> satıcınıza<br />
veya servis sağlayıcınıza başvurun. Bu cihaz, Amerika Birleşik Devletleri’nin ve diğer ülkelerin ihracat yasalarına ve<br />
düzenlemelerine tabi olan parça, teknoloji veya yazılım içerebilir. Kanunlara aykırı değişiklik yapılamaz.<br />
<strong>Nokia</strong>, cihazınızla birlikte gelen üçüncü taraflara ait uygulamalar için herhangi bir garanti vermez ve bu tür uygulamaların<br />
işlevselliği, içeriği veya son kullanıcı desteği konusunda herhangi bir sorumluluk kabul etmez. Bir uygulamayı kullandığınızda,<br />
o uygulamanın olduğu gibi sağlanmış olduğunu kabul etmiş olursunuz. <strong>Nokia</strong>, cihazınızla birlikte gelen üçüncü taraflara ait<br />
uygulamalar için herhangi bir beyanda bulunmaz, herhangi bir garanti vermez ve bu tür uygulamaların işlevselliği, içeriği veya<br />
son kullanıcı desteği konusunda herhangi bir sorumluluk kabul etmez.<br />
FCC/ENDÜSTRİ KANADA BİLDİRİMİ<br />
Bu cihaz, FCC kurallarının 15. bölümüne ve Industry Canada lisans dışı RSS standartlarına uygundur. Aşağıdaki iki şarta bağlı<br />
olarak kullanılabilir: (1) Bu cihaz zararlı girişimlere neden olamaz ve (2) bu cihaz, istenmeyen şekilde çalışmasına neden<br />
olabilecek girişimler de dahil olmak üzere tüm girişimleri kabul etmelidir. Cihazınız televizyon veya radyo ile girişime neden<br />
olabilir (örneğin, cihaz, alıcı cihazın yakınlarında kullanıldığında). Yardıma ihtiyacınız olursa, yerel servis merkezinize<br />
başvurun.<strong>Nokia</strong> tarafından açıkça onaylanmayan değişiklikler veya modifikasyonlar, kullanıcının bu donanımı kullanma<br />
yetkisini geçersiz kılabilir.<br />
Uygunluk Değerlendirme Kuruluşu<br />
Det Norske Veritas Region Norge Veritasveien 1, N-1322 Høvik Tel: +47 67 579900, Faks: +47 67 57 99 11 Norveç<br />
Üretici Firma<br />
<strong>Nokia</strong> Corporation, Keilalahdentie 4, 02150 Espoo, Finlandiya Tel: +358 7180 08000 Faks: +358 7180 38226<br />
/Baskı 2.0 TR
Dizin 129<br />
Dizin<br />
A<br />
acil aramalar 124<br />
açma/kapatma 12<br />
ajanda 57, 97, 98, 99, 100<br />
antenler 15<br />
Araba kullanma<br />
— görünümleri değiştirme 85<br />
— harita görünümü 85<br />
— navigasyon 84<br />
— rotaları arabayla gitme 84, 85<br />
— rotalar planlama 85<br />
— sesli rehberlik 85<br />
arama 29<br />
— kartvizitler 40<br />
— radyo istasyonları 80<br />
arama iletme 46<br />
aramalar 45<br />
— acil 124<br />
— iletme 46<br />
— internet 43, 44<br />
— internet aramaları 43<br />
— kısıtlama 47<br />
— konferans 42<br />
— sınırlama 46<br />
— son çevrilen 44<br />
— yapma 40, 41<br />
aramaları engelleme 46<br />
ayarlar<br />
— dil 59<br />
— erişim noktaları 103<br />
aynı anda birden fazla görev içeren 24<br />
B<br />
bağlantı 111<br />
batarya 123, 124<br />
— güç tasarrufu 30<br />
— şarj etme 11, 12<br />
— takma 7<br />
bataryayı şarj etme 11, 12, 123<br />
beslemeler, haberler 65<br />
bildirim ışığı 26<br />
bileklik 19<br />
bilgi uygulamaları 35, 36, 51<br />
Bluetooth 107, 108, 109, 110<br />
bulma<br />
— radyo istasyonları 80<br />
C<br />
cihaz kilidi 119, 120<br />
Ç<br />
çalar saat 95<br />
çalma listeleri 77<br />
çevrenin korunmasıyla ilgili ipuçları 121<br />
D<br />
destek 20, 121<br />
dil ayarları 59<br />
doğum günleri 99<br />
dokunmatik ekran 21, 26, 27<br />
dosya yönetimi 113, 114, 115<br />
durum güncellemeleri 55, 56<br />
duvar kağıdı 34<br />
dünya saati 96, 97<br />
E<br />
encryption 120<br />
engelleme<br />
— cihazlar 110<br />
e-posta 60, 63<br />
— gereçler 63<br />
— kurulum 61<br />
— okuma ve yanıtlama 61<br />
— posta kutusu 61<br />
Bkz. e-posta<br />
Exchange ActiveSync 60<br />
F<br />
favoriler 51
130 Dizin<br />
film 75<br />
FM radyo 79, 80, 81<br />
fotoğraf<br />
— gönderme 109<br />
— kopyalama 106, 118<br />
fotoğraf düzenleyici 73<br />
fotoğraflar 74<br />
— çekme 67, 68<br />
— düzenleme 73<br />
— gönderme 69, 70<br />
— görüntüleme 71<br />
— kaydetme 71<br />
— konum bilgileri 69<br />
— kopyalama 17, 74<br />
— paylaşım 55, 70, 74<br />
G<br />
gelen kutusu, mesajlar 58<br />
gereçler 63, 82<br />
geri dönüşüm 121<br />
giriş ekranı 23, 34, 35, 36, 51, 63<br />
giriş kodları 19<br />
görevler 99<br />
göstergeler 24, 25<br />
GPS (küresel konumlama sistemi) 92<br />
GPS (Küresel Konumlama Sistemi) 91<br />
güncellemeler<br />
— telefon yazılımı 112, 113<br />
— uygulamalar 112<br />
günlükler 65<br />
gürültü önleme 16<br />
güvenlik kodu 19, 119<br />
H<br />
haber beslemeleri 65<br />
hafıza 113<br />
— temizleme 116<br />
hafıza kartı 9, 115<br />
Haritalar 83<br />
— bildirme 94<br />
— Favoriler 93<br />
— Giriş 93<br />
— görünümleri değiştirme 90<br />
— göz atma 88<br />
— haritaları indirme 89<br />
— hava durumu 91<br />
— kayıtlı yerleri görüntüleme 92<br />
— konumlandırma 91<br />
— konumları paylaşma 93<br />
— konum paylaşma 93<br />
— navigasyon 84, 85, 86, 87<br />
— rehberler 90<br />
— rotaları arabayla gitme 84<br />
— rotaları yürüyerek gitme 86, 87<br />
— senk. 93<br />
— sesli rehberlik 87<br />
— trafik bilgileri 86<br />
— yer bulma 88<br />
— yerleri kaydetme 92<br />
hatsız tercihi 33<br />
Hava durumu 91<br />
hesaplamalar 101<br />
hızlı arama 41<br />
hoparlör 13, 43<br />
hoparlörlü telefon 13<br />
I<br />
IM (sohbet) 102<br />
IMEI numarası 19<br />
İ<br />
içerik aktarma 17, 74, 78, 82, 106, 118<br />
içerik kopyalama 16, 17, 74, 78, 82,<br />
106, 118<br />
içerik yedekleme 74, 114<br />
indirilebilir öğeler 38<br />
— temalar 33<br />
indirme işlemleri 37, 39<br />
internet<br />
Bkz. web tarayıcı<br />
internet aramaları 43, 44<br />
İnternet bağlantısı 103
Dizin 131<br />
J<br />
Java uygulamaları 116<br />
K<br />
kablo bağlantısı 74, 106<br />
kamera 66<br />
— fotoğraf çekme 67, 68<br />
— fotoğraf gönderme 69<br />
— fotoğraf paylaşma 70<br />
— konum bilgileri 69<br />
— video klip kaydetme 68<br />
— video paylaşma 70<br />
Kartım 50<br />
kartvizitler 49, 50, 53, 109<br />
— arama 40<br />
— bilgi uygulamaları 36, 51<br />
— düzenleme 50<br />
— ekleme 50<br />
— favoriler 51<br />
— gönderme 50, 109<br />
— gruplar 52, 53<br />
— kaydetme 50<br />
— kopyalama 17, 118<br />
— sosyal paylaşım ağlarında 55, 56<br />
kaydetme<br />
— aramalar 44<br />
— ses 79<br />
— videolar 68<br />
kısa mesajlar 57<br />
kısayollar 21, 23, 36, 51<br />
kilit kodu 19, 119<br />
kilitleme<br />
— ekran 13, 119<br />
— telefon 119, 120<br />
— tuşlar 13, 119<br />
— uzaktan 120<br />
klavye 26<br />
konum bilgileri 56, 65, 69, 92, 100<br />
Konum bilgileri 91<br />
konumlama bilgileri 92<br />
Konumlama bilgileri 56<br />
konumlandırma bilgileri 91<br />
kulaklıklı mikrofon seti 14<br />
kullanım kılavuzu 20<br />
M<br />
menüler 37<br />
mesajlar 57, 58<br />
— gönderme 57<br />
— sesli 59<br />
metin girişi 26, 27, 28, 29<br />
Microsoft Communicator Mobile 102<br />
MMS (multimedya mesaj servisi) 57<br />
multimedya mesajları 57<br />
müzik 76, 78<br />
— çalma listeleri 77<br />
N<br />
NFC 14, 70, 81<br />
NFC (Yakın Saha İletişimi) 15, 66<br />
<strong>Nokia</strong> destek bilgileri 121<br />
<strong>Nokia</strong> hesabı 17<br />
<strong>Nokia</strong> Mağaza 37<br />
— bulma 38<br />
— göz atma 38<br />
— indirme 38<br />
— indirme işlemleri 39<br />
— satın alma 38<br />
— yorum yapma 39<br />
<strong>Nokia</strong> Müzik 78<br />
<strong>Nokia</strong> Senk 118<br />
<strong>Nokia</strong> servisleri 17, 53<br />
<strong>Nokia</strong> Suite 18, 78<br />
notlar 101<br />
O<br />
office uygulamaları 100, 101<br />
Ö<br />
önbellek 64
132 Dizin<br />
P<br />
paylaşım, çevrimiçi 55, 56, 70, 74<br />
PIN kodları 19<br />
posta<br />
— ekler 62<br />
— gönderme 62<br />
— oluşturma 62<br />
posta kutusu<br />
— ses 45<br />
PUK kodları 19<br />
Q<br />
Quickoffice 100<br />
R<br />
radyo 79, 80, 81<br />
rehber<br />
— gönderme 70<br />
— kaydetme 51<br />
— resimler 52<br />
— senk. 53, 117<br />
— zil sesleri 52<br />
Rehberler 90<br />
resim<br />
— çekme 67<br />
S<br />
saat 95, 96, 97<br />
saat ve tarih 95, 96<br />
sanal klavye 26<br />
sanal tuş takımı 27<br />
senk. 53, 117, 118<br />
senkronizasyon 117<br />
sensör ayarları 44<br />
ses komutları 41<br />
sesler<br />
— kişiselleştirme 32<br />
sesli aramalar<br />
Bkz. aramalar<br />
sesli mesajlar 57, 59<br />
ses seviyesi denetimi 13<br />
sessiz tercih 32<br />
SIM kart 53<br />
— çıkarma 7<br />
— takma 7<br />
simgeler 24, 25<br />
slayt gösterisi 75<br />
SMS (kısa mesaj servisi) 57<br />
sohbet servisleri (IM) 102<br />
sosyal paylaşım ağları 54, 55, 56, 57<br />
sözlük 101<br />
Ş<br />
şifre çözme 120<br />
T<br />
tahmini metin girişi 27<br />
tarayıcı<br />
Bkz. web tarayıcı<br />
tarih ve saat 95, 96<br />
telefon<br />
— kurulum 16<br />
telefon defteri<br />
Bkz. kartvizitler<br />
Telefon değiştirme 17, 118<br />
telefon kilidi 119, 120<br />
telefonunuzu kişiselleştirme 32, 33,<br />
34, 35, 36, 37<br />
temalar 33<br />
tercihler 31, 32<br />
— hatsız 33<br />
— kişiselleştirme 32, 33<br />
— oluşturma 33<br />
toplantı istekleri 63<br />
toplantılar 98, 99<br />
tuş kilidi 13, 119<br />
tuşlar ve parçalar 7<br />
tuş takımı 27<br />
TV<br />
— program izleme 82
Dizin 133<br />
U<br />
USB'den şarj 11, 12<br />
USB bağlantısı 74, 106, 107<br />
uygulamalar 24, 37, 112, 116<br />
uygulama yükleme 116<br />
uzak kilit 119<br />
uzaktan kilitleme 120<br />
yığın hafıza 115<br />
yıldönümleri 99<br />
Z<br />
zil sesleri 31, 32, 44, 52<br />
zip dosyaları 102<br />
V<br />
veri bağlantıları 111<br />
— Bluetooth 107<br />
— maliyetler 104<br />
— paket veri 104<br />
video<br />
— paylaşım 48<br />
videolar 81<br />
— düzenleme 75<br />
— gönderme 69, 70, 109<br />
— izleme 71<br />
— kaydetme 68, 71<br />
— konum bilgileri 69<br />
— kopyalama 17, 74, 82, 106, 118<br />
— oynatma 82<br />
— paylaşım 48, 49, 55, 70, 74<br />
— video 68<br />
VPN (sanal özel ağ) 110<br />
W<br />
Web bağlantısı 103<br />
web beslemeleri 65<br />
web tarayıcı 64, 65<br />
— önbellek 64<br />
— sayfaları tarama 64<br />
— yer imleri 65<br />
Wi-Fi 104, 105<br />
Y<br />
yardım 20<br />
yazılım 116<br />
yazılım güncellemeleri 112, 113<br />
yer imleri 65