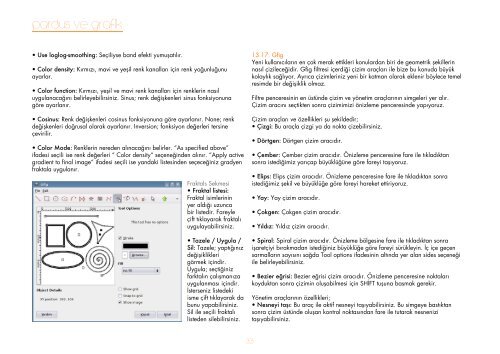Pardus ve Grafik Araçları - Özgürlük için...
Pardus ve Grafik Araçları - Özgürlük için...
Pardus ve Grafik Araçları - Özgürlük için...
You also want an ePaper? Increase the reach of your titles
YUMPU automatically turns print PDFs into web optimized ePapers that Google loves.
pardus <strong>ve</strong> grafik<br />
• Use loglog-smoothing: Seçiliyse band efekti yumuşatılır.<br />
• Color density: Kırmızı, mavi <strong>ve</strong> yeşil renk kanalları <strong>için</strong> renk yoğunluğunu<br />
ayarlar.<br />
• Color function: Kırmızı, yeşil <strong>ve</strong> mavi renk kanalları <strong>için</strong> renklerin nasıl<br />
uygulanacağını belirleyebilirsiniz. Sinus; renk değişkenleri sinus fonksiyonuna<br />
göre ayarlanır.<br />
• Cosinus: Renk değişkenleri cosinus fonksiyonuna göre ayarlanır. None; renk<br />
değişkenleri doğrusal olarak ayarlanır. In<strong>ve</strong>rsion; fonksiyon değerleri tersine<br />
çevirilir.<br />
• Color Mode: Renklerin nereden alınacağını belirler. “As specified abo<strong>ve</strong>”<br />
ifadesi seçili ise renk değerleri “ Color density“ seçeneğinden alınır. “Apply acti<strong>ve</strong><br />
gradient to final image“ ifadesi seçili ise yandaki listesinden seçeceğiniz gradyen<br />
fraktala uygulanır.<br />
Fraktals Sekmesi<br />
• Fraktal listesi:<br />
Fraktal isimlerinin<br />
yer aldığı uzunca<br />
bir listedir. Fareyle<br />
çift tıklayarak fraktalı<br />
uygulayabilirsiniz.<br />
• Tazele / Uygula /<br />
Sil: Tazele; yaptığınız<br />
değişiklikleri<br />
görmek <strong>için</strong>dir.<br />
Uygula; seçtiğiniz<br />
farktalın çalışmanıza<br />
uygulanması <strong>için</strong>dir.<br />
İsterseniz listedeki<br />
isme çift tıklayarak da<br />
bunu yapabilirsiniz.<br />
Sil ile seçili fraktalı<br />
listeden silebilirsiniz.<br />
33<br />
13.17. Gfig<br />
Yeni kullanıcıların en çok merak ettikleri konulardan biri de geometrik şekillerin<br />
nasıl çizileceğidir. Gfig filtresi içerdiği çizim araçları ile bize bu konuda büyük<br />
kolaylık sağlıyor. Ayrıca çizimleriniz yeni bir katman olarak eklenir böylece temel<br />
resimde bir değişiklik olmaz.<br />
Filtre penceresinin en üstünde çizim <strong>ve</strong> yönetim araçlarının simgeleri yer alır.<br />
Çizim aracını seçtikten sonra çizimimizi önizleme penceresinde yapıyoruz.<br />
Çizim araçları <strong>ve</strong> özellikleri şu şekildedir;<br />
• Çizgi: Bu araçla çizgi ya da nokta çizebilirsiniz.<br />
• Dörtgen: Dörtgen çizim aracıdır.<br />
• Çember: Çember çizim aracıdır. Önizleme penceresine fare ile tıkladıktan<br />
sonra istediğimiz yarıçap büyüklüğüne göre fareyi taşıyoruz.<br />
• Elips: Elips çizim aracıdır. Önizleme penceresine fare ile tıkladıktan sonra<br />
istediğimiz şekil <strong>ve</strong> büyüklüğe göre fareyi hareket ettiriyoruz.<br />
• Yay: Yay çizim aracıdır.<br />
• Çokgen: Çokgen çizim aracıdır.<br />
• Yıldız: Yıldız çizim aracıdır.<br />
• Spiral: Spiral çizim aracıdır. Önizleme bölgesine fare ile tıkladıktan sonra<br />
işaretçiyi bırakmadan istediğiniz büyüklüğe göre fareyi sürükleyin. İç içe geçen<br />
sarmalların sayısını sağda Tool options ifadesinin altında yer alan sides seçeneği<br />
ile belirleyebilirsiniz.<br />
• Bezier eğrisi: Bezier eğrisi çizim aracıdır. Önizleme penceresine noktaları<br />
koyduktan sonra çizimin oluşabilmesi <strong>için</strong> SHİFT tuşuna basmak gerekir.<br />
Yönetim araçlarının özellikleri;<br />
• Nesneyi taşı: Bu araç ile aktif nesneyi taşıyabilirsiniz. Bu simgeye bastıktan<br />
sonra çizim üstünde oluşan kontrol noktasından fare ile tutarak nesnenizi<br />
taşıyabilirsiniz.