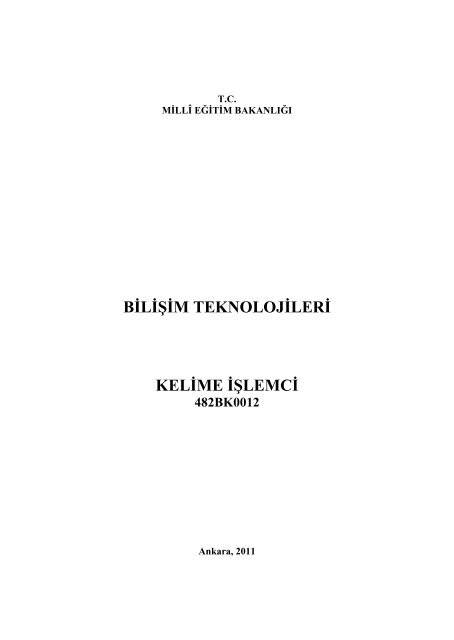You also want an ePaper? Increase the reach of your titles
YUMPU automatically turns print PDFs into web optimized ePapers that Google loves.
T.C.<br />
MĠLLÎ EĞĠTĠM BAKANLIĞI<br />
BĠLĠġĠM TEKNOLOJĠLERĠ<br />
KELĠME ĠġLEMCĠ<br />
482BK0012<br />
Ankara, 2011
� Bu modül, mesleki ve teknik eğitim okul/kurumlarında uygulanan Çerçeve<br />
Öğretim Programlarında yer alan yeterlikleri kazandırmaya yönelik olarak<br />
öğrencilere rehberlik etmek amacıyla hazırlanmıĢ bireysel öğrenme<br />
materyalidir.<br />
� Millî Eğitim Bakanlığınca ücretsiz olarak verilmiĢtir.<br />
� PARA ĠLE SATILMAZ.
ĠÇĠNDEKĠLER<br />
AÇIKLAMALAR .................................................................................................................... v<br />
GĠRĠġ ....................................................................................................................................... 1<br />
ÖĞRENME FAALĠYETĠ–1 .................................................................................................... 3<br />
1. BELGE ĠġLEMLERĠ ........................................................................................................... 3<br />
1.1. Arayüz ve Görünüm Ayarları ....................................................................................... 3<br />
1.1.1. Genel Görünüm ..................................................................................................... 3<br />
1.1.2. Belge Görünümleri ................................................................................................ 5<br />
1.1.3. YakınlaĢtırma ......................................................................................................... 6<br />
1.1.4. Cetvel ve Kılavuz Çizgileri ................................................................................... 7<br />
1.2. Temel Belge ĠĢlemleri ................................................................................................... 7<br />
1.2.1. Yeni Belge OluĢturma ........................................................................................... 8<br />
1.2.2. Kayıt ĠĢlemleri ....................................................................................................... 9<br />
1.2.3. OluĢturulmuĢ Bir Belgeyi Açma ........................................................................... 9<br />
1.2.4. Son Kullanılan Belgeler Listesini Düzenleme ..................................................... 10<br />
1.3. Temel Yazım ĠĢlemleri................................................................................................ 11<br />
1.3.1. Metin Girme ........................................................................................................ 11<br />
1.3.2. Metin Düzenleme (Seçme-TaĢıma-Kopyalama) ................................................. 12<br />
1.3.3. ĠĢlemleri Geri Alma ve Yineleme ........................................................................ 13<br />
1.3.4. Metin Arama ve DeğiĢtirme ................................................................................ 13<br />
UYGULAMA FAALĠYETĠ .............................................................................................. 16<br />
ÖLÇME VE DEĞERLENDĠRME .................................................................................... 18<br />
ÖĞRENME FAALĠYETĠ–2 .................................................................................................. 20<br />
2. BĠÇĠMLENDĠRME ............................................................................................................ 20<br />
2.1. Metin Biçimlendirme .................................................................................................. 20<br />
2.1.1. Yazı Tipi ĠletiĢim Penceresi................................................................................. 20<br />
2.1.2. Yazı Tipi Grubu Seçenekleri ............................................................................... 22<br />
2.1.3. GeliĢmiĢ Yazı Tipi Özellikleri ............................................................................. 23<br />
2.1.4. Karakter BoĢluğu ................................................................................................. 23<br />
2.1.5. Mini Araç Çubuğu ............................................................................................... 25<br />
2.2. Paragraf Biçimlendirme .............................................................................................. 25<br />
2.2.1. Paragrafı Hizalama .............................................................................................. 25<br />
2.2.2. Girinti OluĢturma ................................................................................................. 25<br />
2.2.3. Paragraf Aralığı OluĢturma .................................................................................. 26<br />
2.2.4. Satır Aralığı OluĢturma........................................................................................ 27<br />
2.2.5. Satır ve Sayfa Sonu Ayarları ............................................................................... 27<br />
2.2.6. Kenarlık ve Gölgelendirme .................................................................................. 27<br />
2.2.7. Madde ĠĢaretleri ve Numaralandırma .................................................................. 28<br />
2.2.8. Çok Düzeyli Listeler ............................................................................................ 29<br />
2.2.9. Paragrafı Sıralama ............................................................................................... 30<br />
2.2.10. Biçim Boyacısı .................................................................................................. 30<br />
2.2.11. Göster/Gizle ile ÇalıĢma .................................................................................... 31<br />
2.2.12. BaĢlangıcı Büyütme ........................................................................................... 31<br />
2.3. Belge Biçimlendirme .................................................................................................. 32<br />
2.3.1. Sütunlar .................................................................................................................... 32<br />
i
2.3.2. Filigran ve Arka Plan Eklemek ............................................................................ 33<br />
2.3.3. Belge Temaları .................................................................................................... 34<br />
2.3.4. Sekmeler .............................................................................................................. 34<br />
2.3.5. Kesmeler .............................................................................................................. 35<br />
2.3.6. Belge Bağlantıları ................................................................................................ 36<br />
2.4. Stiller ........................................................................................................................... 37<br />
2.4.1. Yeni Stil OluĢturma ............................................................................................. 37<br />
2.4.2. Stilleri Yönetme ................................................................................................... 39<br />
UYGULAMA FAALĠYETĠ .............................................................................................. 40<br />
ÖLÇME VE DEĞERLENDĠRME .................................................................................... 43<br />
ÖĞRENME FAALĠYETĠ–3 .................................................................................................. 44<br />
3. BELGE DENETĠMĠ ........................................................................................................... 44<br />
3.1. Dil Ayarları ................................................................................................................. 44<br />
3.2. Yazım ve Dil Bilgisi ................................................................................................... 45<br />
3.3. Heceleme ..................................................................................................................... 46<br />
3.4. Sözcük Sayımı ............................................................................................................ 47<br />
3.5. EĢ Anlamlı Sözcükleri Bulma ..................................................................................... 47<br />
3.6. Otomatik Düzelt .......................................................................................................... 47<br />
3.7. Açıklama Ekleme ........................................................................................................ 48<br />
3.8. DeğiĢiklikleri Ġzleme ................................................................................................... 49<br />
3.9. Belge KarĢılaĢtırma ..................................................................................................... 49<br />
3.10. Belge Koruma ........................................................................................................... 49<br />
UYGULAMA FAALĠYETĠ .............................................................................................. 51<br />
ÖLÇME VE DEĞERLENDĠRME .................................................................................... 53<br />
ÖĞRENME FAALĠYETĠ–4 .................................................................................................. 54<br />
4. SAYFA YAPISI ................................................................................................................. 54<br />
4.1. Kapak Sayfası ............................................................................................................. 54<br />
4.2. Üstbilgi-Altbilgi .......................................................................................................... 55<br />
4.3. Belge Görünümü ......................................................................................................... 60<br />
4.4. Sayfa Yapısı Ayarları .................................................................................................. 60<br />
4.5. Belgeyi Yazdırma ....................................................................................................... 62<br />
UYGULAMA FAALĠYETĠ .............................................................................................. 64<br />
ÖLÇME VE DEĞERLENDĠRME .................................................................................... 66<br />
ÖĞRENME FAALĠYETĠ–5 .................................................................................................. 67<br />
5. TABLO ĠġLEMLERĠ ......................................................................................................... 67<br />
5.1. Tablo Ekleme .............................................................................................................. 67<br />
5.2. Satır, Sütun ve Hücre Ekleme ..................................................................................... 68<br />
5.3. Hücre Boyutunu Ayarlama ......................................................................................... 69<br />
5.4. Metin Yönünü DeğiĢtirme .......................................................................................... 69<br />
5.5. Tablo Hücrelerini BirleĢtirme ..................................................................................... 69<br />
5.6. Tablo Hücrelerini Bölme ............................................................................................ 70<br />
5.7. Tablo Bölme ................................................................................................................ 71<br />
5.8. Tablo Verilerini Hizalama .......................................................................................... 71<br />
5.9. Tablo Ġçindeki Verileri Sıralama ................................................................................. 72<br />
5.10. Hücre Kenar BoĢluklarını Ayarlama ......................................................................... 72<br />
5.11. Tablo Silme ............................................................................................................... 73<br />
5.12. Hücre, Satır ya da Sütun Silme ................................................................................. 73<br />
ii
5.13. Tablo BaĢlıklarını Her Sayfada Yineleme ................................................................ 74<br />
5.14. Metni Tabloya DönüĢtürme ...................................................................................... 74<br />
5.15. Tabloyu Metne DönüĢtürme ..................................................................................... 75<br />
5.16. Tablo Tasarımını DeğiĢtirme .................................................................................... 76<br />
5.17. Tabloda Formülleri Kullanma ................................................................................... 77<br />
UYGULAMA FAALĠYETĠ .............................................................................................. 79<br />
ÖLÇME VE DEĞERLENDĠRME .................................................................................... 81<br />
ÖĞRENME FAALĠYETĠ–6 .................................................................................................. 82<br />
6. NESNE ĠġLEMLERĠ ......................................................................................................... 82<br />
6.1. Resim Ekleme ............................................................................................................. 82<br />
6.2. ġekil Ekleme ............................................................................................................... 83<br />
6.3. Grafik Ekleme ............................................................................................................. 84<br />
6.4. Simge veya Denklem Ekleme ..................................................................................... 84<br />
6.5. Metin Kutusu Ekleme ................................................................................................. 86<br />
6.6. WordArt Ekleme ......................................................................................................... 87<br />
6.7. Örnek Organizasyon ġeması ....................................................................................... 88<br />
UYGULAMA FAALĠYETĠ .............................................................................................. 90<br />
ÖLÇME VE DEĞERLENDĠRME .................................................................................... 92<br />
ÖĞRENME FAALĠYETĠ–7 .................................................................................................. 93<br />
7. GELĠġMĠġ ÖZELLĠKLER ................................................................................................ 93<br />
7.1. BaĢvurular ................................................................................................................... 93<br />
7.1.1. Ġçindekiler Tablosu .............................................................................................. 93<br />
7.1.2. Dipnot/Sonnot ...................................................................................................... 94<br />
7.1.3. ġekiller Tablosu ................................................................................................... 96<br />
7.1.4. Resim Yazısı ........................................................................................................ 96<br />
7.1.5. Dizin .................................................................................................................... 97<br />
7.1.6. Alıntılar ve Kaynakça .......................................................................................... 98<br />
7.2. Çoklu Belgeler ............................................................................................................ 99<br />
7.2.1. Pencere Yapısı ..................................................................................................... 99<br />
7.2.2. Zarflar ve Etiketler ............................................................................................. 100<br />
7.2.3. Adres Mektup BirleĢtirme ................................................................................. 101<br />
7.2.4. Makrolar ............................................................................................................ 102<br />
UYGULAMA FAALĠYETĠ ............................................................................................ 103<br />
ÖLÇME VE DEĞERLENDĠRME .................................................................................. 105<br />
ÖĞRENME FAALĠYETĠ–8 ................................................................................................ 106<br />
8. ÖZELLEġTĠRME ............................................................................................................ 106<br />
8.1. Hızlı EriĢim Çubuğunu ÖzelleĢtirme ........................................................................ 106<br />
8.2. Otomatik Kurtarma Seçenekleri ................................................................................ 107<br />
8.3. Belge ÖzelleĢtirme .................................................................................................... 107<br />
8.3.1. Belge Özelliklerini Ekleme ................................................................................ 107<br />
8.3.2. Belgeyi Ġnceleme ............................................................................................... 107<br />
8.3.3. Belgeyi ġifreleme .............................................................................................. 108<br />
8.3.4. Dijital Ġmza Ekleme ........................................................................................... 109<br />
8.3.5. Son Olarak ĠĢaretleme........................................................................................ 110<br />
8.3.6. Uyumluluk Denetleyicisi ................................................................................... 111<br />
8.3.7. Belgeyi E-Posta Ġle Gönderme .......................................................................... 111<br />
UYGULAMA FAALĠYETĠ ............................................................................................ 112<br />
iii
ÖLÇME VE DEĞERLENDĠRME .................................................................................. 114<br />
MODÜL DEĞERLENDĠRME ............................................................................................ 115<br />
CEVAP ANAHTARLARI ................................................................................................... 116<br />
KAYNAKÇA ....................................................................................................................... 118<br />
iv
KOD 482BK0012<br />
AÇIKLAMALAR<br />
ALAN BiliĢim Teknolojileri<br />
DAL/MESLEK Alan Ortak<br />
MODÜLÜN ADI <strong>Kelime</strong> ĠĢlemci<br />
<strong>Kelime</strong> iĢlemci programı kullanımının, belge oluĢturma<br />
MODÜLÜN TANIMI ve düzenleme iĢlemlerinin öğretildiği bir öğrenme<br />
materyalidir.<br />
SÜRE 40/24<br />
ÖN KOġUL Bu modülün ön koĢulu yoktur.<br />
YETERLĠK <strong>Kelime</strong> iĢlemci yazılımını kullanmak<br />
MODÜLÜN AMACI<br />
EĞĠTĠM ÖĞRETĠM<br />
ORTAMLARI VE<br />
DONANIMLARI<br />
ÖLÇME VE<br />
DEĞERLENDĠRME<br />
AÇIKLAMALAR<br />
Genel Amaç<br />
<strong>Kelime</strong> iĢlemci yazılımı ile belgeler hazırlayabileceksiniz.<br />
Amaçlar<br />
1. <strong>Kelime</strong> iĢlemci arayüzünü kullanarak belge<br />
iĢlemlerini yapabileceksiniz.<br />
2. Biçimlendirme iĢlemlerini yapabileceksiniz.<br />
3. Belge denetimini yapabileceksiniz.<br />
4. Sayfa düzenlemesini yaparak yazdırma iĢlemlerini<br />
gerçekleĢtirebileceksiniz.<br />
5. Tablo iĢlemlerini yapabileceksiniz.<br />
6. Nesne iĢlemlerini yapabileceksiniz.<br />
7. <strong>Kelime</strong> iĢlemcinin ileri iĢlevlerini kullanabileceksiniz.<br />
8. Araç çubuklarını ve menüleri özelleĢtirebileceksiniz.<br />
Ortam: Bilgisayar laboratuvarı<br />
Donanım: Bilgisayar, kelime iĢlemci yazılımı<br />
Modül içinde yer alan her öğrenme faaliyetinden sonra<br />
verilen ölçme araçları ile kendinizi değerlendireceksiniz.<br />
Öğretmen modül sonunda ölçme aracı (çoktan seçmeli<br />
test, doğru-yanlıĢ testi, boĢluk doldurma, eĢleĢtirme vb.)<br />
kullanarak modül uygulamaları ile kazandığınız bilgi ve<br />
becerileri ölçerek sizi değerlendirecektir.<br />
v
Sevgili Öğrenci,<br />
GĠRĠġ<br />
GĠRĠġ<br />
Bilgisayarlar yaĢamımıza girmeden önce mektup, kitap, dergi, makale gibi<br />
dokümanlar, daktilo ve benzeri yazım araçları kullanarak hazırlanırdı. Daktilo ortamında<br />
yazılan bir metnin hatalı olması durumunda veya metne yeni ilaveler gerektiğinde iĢin<br />
zorluğu artmaktaydı. Yapılan en ufak hata karĢısında, tüm iĢlemleri yeniden yapmak<br />
gerekmekteydi.<br />
<strong>Kelime</strong> iĢlemci programları sayesinde tüm yazım iĢlemlerini yapmak çok daha hızlı ve<br />
kolay olmaya baĢladı.<br />
Günümüzde tüm sektörler kelime iĢlemci programını kullanmakta ve elemanlarından<br />
bunu bilmelerini istemektedir. Bu nedenle kelime iĢlemci programını öğrenmeniz iĢlerinizi<br />
kolaylaĢtıracağı gibi nitelikli bir eleman olmanızı da sağlayacaktır.<br />
1
AMAÇ<br />
ÖĞRENME FAALĠYETĠ–1<br />
Bu faaliyette verilen bilgiler ile kelime iĢlemci programının arayüzünü kullanarak<br />
temel belge iĢlemlerini hatasız yapabileceksiniz.<br />
ARAġTIRMA<br />
� <strong>Kelime</strong> iĢlemci programlarının en fazla hangi meslek alanlarında kullanıldığını,<br />
yaygın olarak kullanılan yazılımların hangileri olduğunu araĢtırıp sınıfla<br />
paylaĢınız.<br />
1. BELGE ĠġLEMLERĠ<br />
Bu bölümde kelime iĢlemci programının arayüzünü inceleyerek görünüm ayarlarının<br />
nasıl yapıldığına bakacağız.<br />
1.1. Arayüz ve Görünüm Ayarları<br />
<strong>Kelime</strong> iĢlemci programını çalıĢtırmak için BaĢlat menüsündeki Tüm Programlar<br />
Bölümünden tıklamak gerekir.<br />
1.1.1. Genel Görünüm<br />
ÖĞRENME FAALĠYETĠ–1<br />
<strong>Kelime</strong> iĢlemci programını çalıĢtırdığımız zaman karĢımıza ġekil 1.1'deki görüntü<br />
gelecektir. ġekli dikkatli bir Ģekilde inceleyiniz.<br />
3
ġekil 1.1:<strong>Kelime</strong> iĢlemci programı genel görünüm<br />
� Pencere kontrol menüsü: Üzerinde simge durumunda küçült, aĢağı geri getir,<br />
ekranı kapla ve kapat düğmelerinin bulunduğu bölüm.<br />
� Hızlı eriĢim araç çubuğu:Yeni, aç, kaydet, geri al, vb. sık kullandığımız ve<br />
hangi Ģeritte olursak olalım ekranda görünmesini istediğimiz komutların yer<br />
aldığı bölüm.<br />
� ġerit: Üzerinde giriĢ, ekle, sayfa düzeni gibi sekmelerin; sekme gruplarının ve<br />
komutlarının yer aldığı bölüm.<br />
� BaĢlık çubuğu: Belge baĢlığının bulunduğu bölüm.<br />
� Dikey kaydırma çubuğu: Sayfalar üzerinde hareket etmemizi sağlayan bölüm.<br />
� Durum çubuğu: Belgenin o anki durumu ile ilgili bilgi veren bölüm (Sözcük<br />
sayısı, dil, aktif sayfa ve toplam sayfa gibi).<br />
� Yazı yazma alanı: Yazı yazma, resim, tablo, Ģekil eklemek için kullanılan<br />
bölüm.<br />
4
� Cetvel: Yatay ve dikey cetvel olmak üzere iki tanedir.<br />
� Ofis düğmesi: Yeni, aç, kaydet, farklı kaydet, yazdır gibi dosya iĢlemlerinin<br />
yapıldığı bölüm.<br />
� Belge görünüm düğmeleri: Belgenin sayfa düzeni, tam ekran okuma, web<br />
düzeni, anahat ve taslak Ģeklinde görünüm gibi komutların yer aldığı bölüm.<br />
1.1.2. Belge Görünümleri<br />
Belge görünümleri ile ilgili iĢlemleri yapabileceğimiz kısım, Ģerit üzerinde bulunan<br />
Görünüm sekmesindeki Belge Görünümleri grubu altında yer alır.<br />
ġekil 1.2: Belge görünümleri<br />
� Sayfa düzeni: Belgenin kâğıt üzerindeki görünümüne en yakın olan,<br />
dokümandaki içeriklerin belgede nasıl göründüğünü görebilmemizi sağlayan,<br />
üst ve alt bilgileri düzenlemeye, kenar boĢluklarını ayarlamaya ve çizimler ve<br />
nesnelerle çalıĢmaya yarayan bölümdür.<br />
� Tam ekran okuma: Özellikle uzun yazılı belgelerin, üzerinde değiĢiklik<br />
yapmadan, sayfanın düzenini değiĢtirerek ve yazı tipi görünümünü geliĢtirerek<br />
metnin ekrandan okunmasını sağlamak için kullanılır.<br />
� Web düzeni: Web sayfası olarak kaydedilmiĢ dosyalarda kullanılacak görüntü<br />
Ģeklidir. Web sayfası görünümüne geçmemizi sağlar.<br />
� Anahat: Belgeyi ana hat olarak görüntülemeyi ve anahat araçlarını görmeyi<br />
sağlar. Belgenin yapısını görerek ve baĢlıkları sürükleyerek metni taĢıma,<br />
kopyalama ve yeniden düzenlemeler yapabiliriz.<br />
� Taslak: Metin üzerinde hızlıca düzenleme yapmak için belgenin taslak Ģeklinde<br />
görüntülenmesini sağlayan bir belge görünüm komutudur. Bu görünümde<br />
üstbilgi ve altbilgi, sayfa kenarlıkları ve çizilmiĢ otomatik Ģekiller gibi belirli<br />
ögeler görünmez.<br />
5
1.1.3. YakınlaĢtırma<br />
ÇalıĢmakta olduğumuz belge görünümünün içeriğini daha yakından görebilmemiz için<br />
büyütmeye (yakınlaĢtırmaya) veya tamamını görebilmek için küçültmeye (uzaklaĢtırmaya)<br />
yarar. YakınlaĢtırma ve uzaklaĢtırma ile ilgili iĢlemleri yapacağımız bölüm Görünüm<br />
sekmesi altındaki YakınlaĢtır grubundan yapılır.<br />
ġekil 1.3: YakınlaĢtırma<br />
� (A)YakınlaĢtır: Belgenin yakınlaĢtırma düzeyini seçmek için kullanılan ġekil<br />
1.4‟te görünen yakınlaĢtır iletiĢim penceresini açmayı sağlar. Çoğu zaman<br />
belgeyi hızlı bir Ģekilde yakınlaĢtırmak için belgenin sağ alt köĢesinde bulunan<br />
yakınlaĢtırma denetimi de kullanılabilir.<br />
� (B)%100: Belgeyi normal boyutun %100‟üne yakınlaĢtırmaya yarar.<br />
� (C) Bir sayfa: Pencereye bir tam sayfa sığacak Ģekilde belgeyi yakınlaĢtırmak<br />
için kullanılır.<br />
� (D) Ġki sayfa: Pencereye iki sayfa sığacak Ģekilde belgeyi yakınlaĢtırmak için<br />
kullanılır.<br />
� (E) Sayfa geniĢliği: Sayfanın geniĢliği, pencerenin geniĢliğiyle eĢleĢecek<br />
Ģekilde belgeyi yakınlaĢtırmaya yarar.<br />
ġekil 1.4: YakınlaĢtır iletiĢim penceresi<br />
6
1.1.4. Cetvel ve Kılavuz Çizgileri<br />
Belgedeki nesneleri ölçmek ve hizalamak için cetvel, nesneleri hizalayabilmek için ise<br />
kılavuz çizgilerinden yararlanırız.<br />
Cetvel ve kılavuz çizgileri ile ilgili iĢlemlerin yapılacağı bölüme, Görünüm<br />
sekmesinde yer alan Göster/Gizle (ġekil 1.5) grubundan ulaĢabiliriz.<br />
ġekil 1.5: Göster/Gizle grubu<br />
Belgeye istenildiği takdirde yatay ve dikey cetvel eklenip kaldırılabilir. Cetvelin<br />
ekranda görüntülenmesi için cetvel seçeneğinin seçim kutusundan iĢaretlenmiĢ olması<br />
gerekir .<br />
Yatay ve dikey cetvelin ekranda görünmemesi için iĢaretsiz olmalıdır.<br />
Kılavuz çizgileri : Belgenin yazımı esnasında kılavuz çizgilerinin<br />
ekranda görünüp görünmemesi için kullanılır. Kılavuz çizgileri Ģekil ve yazıların<br />
hizalanmasında görsel yardımcıdır.<br />
1.2. Temel Belge ĠĢlemleri<br />
ġekil 1.6: Cetvel ve kılavuz çizgileri<br />
Belge, kelime iĢlemcinin üzerinde yazılabilir alan olarak belirlenen alanın<br />
oluĢturulması ve özelliklerinin belirlenmesini hedeflemektedir. <strong>Kelime</strong> iĢlemci programında<br />
7
çalıĢmak için yeni boĢ dokümanlar oluĢturmamız, hazırladığınız dokümanları kaydetmemiz<br />
ve daha önceden kaydettiğimiz dokümanları çalıĢmak için açmamız gerekmektedir. ġimdi<br />
bunların nasıl yapılacağını öğreneceğiz.<br />
1.2.1. Yeni Belge OluĢturma<br />
<strong>Kelime</strong> iĢlemci programını ilk defa çalıĢtırdığımızda ekrana yeni boĢ bir belge<br />
gelmektedir. Fakat bir belge üzerinde çalıĢırken yeni boĢ bir belge daha oluĢturmak<br />
isteyebiliriz. Yeni boĢ bir belge oluĢturmak için aĢağıdaki yollardan herhangi biri izlenebilir.<br />
� Office düğmesinden fare ile tıklandıktan sonra açılan<br />
menüden “Yeni” komutu seçilir. Bu komut seçildiğinde aĢağıdaki pencere açılır<br />
(ġekil 1.7).<br />
ġekil 1.7: Yeni belge oluĢturma<br />
� Yeni boĢ bir belge oluĢturmak için Ģablonlar baĢlığı altında yer alan boĢ ve yeni<br />
seçeneği seçildikten sonra BoĢ belge iĢaretlenerek pencerenin sağ alt<br />
bölümünde yer alan oluĢtur düğmesine tıklanıp belge oluĢturulur.<br />
� Klavyeden CTRL+N(New) kısa yol tuĢlarına aynı anda basarak yeni boĢ bir<br />
belge oluĢturulur.<br />
� BaĢlık çubuğu üzerindeki hızlı eriĢim araç çubuğunu etkinleĢtir ( )<br />
düğmesinden yeni seçeneği aktif edildikten sonra ( ) Ģekline tıklanarak da<br />
yeni boĢ bir belge oluĢturulur.<br />
8
1.2.2. Kayıt ĠĢlemleri<br />
YapmıĢ olduğumuz çalıĢmaları, daha sonra da kullanabilmek için kaydetmeniz<br />
gerekir.<br />
Eğer belgeyi ilk kez kaydediyorsak aĢağıdaki yollardan herhangi birini izlemeniz<br />
gerekmektedir.<br />
� Hızlı eriĢim araç çubuğunda bulunan Kaydet düğmesine ( ) tıklayarak<br />
� Klavyeden CTRL+S (save) kısayol tuĢ grubuna aynı anda basarak<br />
� Office düğmesine fare ile tıklandıktan sonra açılan menüden “Kaydet”<br />
komutunu seçerek<br />
Bu yollardan herhangi birini uyguladığınız zaman karĢınıza ġekil 1.8‟deki Farklı<br />
Kaydet penceresi gelecektir.<br />
Belge bir kez kaydedildikten sonra üzerinde değiĢiklik yapılmak istendiğinde yukarıda<br />
anlatılan kaydetme seçeneklerinin herhangi biri uygulanabileceği gibi hazırlamıĢ olduğumuz<br />
belgeyi farklı bir konuma veya farklı bir dosya türü ile kaydetmek için ise Farklı Kaydet<br />
komutunun uygulanması gerekecektir.<br />
1.2.3. OluĢturulmuĢ Bir Belgeyi Açma<br />
ġekil 1.8: Farklı kaydet penceresi<br />
Daha önceden hazırlamıĢ olduğumuz, bilgisayarımızda veya herhangi bir haricî diskte<br />
yer alan bir belgeyi açmak için kullanılır. ġimdi de önceden hazırlanmıĢ olan belgeleri<br />
açmak için hangi yollar uygulandığına bakalım.<br />
9
� Klavyeden CTRL+O (Open) kısa yol tuĢlarına aynı anda basarak istenilen belge<br />
açılır.<br />
� BaĢlık çubuğu üzerindeki Hızlı eriĢim araç çubuğunu etkinleĢtir( )<br />
düğmesinden Aç seçeneği aktif edildikten sonra, ( ) Ģekline tıklanarak da<br />
istenilen belge seçilip açılabilir.<br />
� Ofis düğmesinden “Aç” komutu seçilir.<br />
Bu dosya açma iĢlemlerinden herhangi birini seçtiğimiz zaman karĢımıza aĢağıdaki<br />
ġekil 1.9‟daki pencere çıkacaktır.<br />
Dosyamızın bulunduğu konum<br />
ġekil 1.9: Belge aç penceresi<br />
Bu pencereden açmak istediğimiz dosyamızın bulunduğu konumu seçeriz. Daha sonra<br />
hangi dosyayı açmak istiyorsak o dosyayı fare ile bir kez tıkladıktan sonra pencerenin sağ alt<br />
tarafında yer alan aç düğmesine tıklarız.<br />
1.2.4. Son Kullanılan Belgeler Listesini Düzenleme<br />
<strong>Kelime</strong> iĢlemci ile çalıĢtığınız dosyalar sizin ayarlayabileceğiniz bir sayıda hafızada<br />
tutulur. Bunların kelime iĢlemci programında karĢılığı son kullanılanlardır.<br />
Son kullanılanlara eriĢmek için ofis düğmesine basmanız yeterli olacaktır (ġekil 1.10).<br />
Son belgelerden hangisini açmak istiyorsanız üzerine fare ile tıklamanız gerekmektedir. Eğer<br />
10
son çalıĢılan dosyanız silinmediyse veya baĢka bir yere taĢınmadıysa açılacaktır. Aksi<br />
takdirde dosyanıza eriĢemezsiniz.<br />
ġekil 1.10: Son belgeler<br />
Belge isimlerinin yanında bulunan nesnesi belgeyi son kullanılanlar listesine<br />
sabitleyebilir, nesnesine tıklayarak da belgenin son kullanılanlar listesindeki<br />
sabitlenmesini kaldırabilirsiniz.<br />
Word Seçenekleri düğmesinde GeliĢmiĢ seçeneği altındaki Görüntüle kısmından<br />
görüntülenecek son belge sayısını seçerek son kullanılanlar listesinde kaç belgenin<br />
görüntülenmesini istediğinizi belirleyebilirsiniz.<br />
1.3. Temel Yazım ĠĢlemleri<br />
<strong>Kelime</strong> iĢlemci programı bize, temel yazım iĢlemlerini yapma ve düzenleme<br />
konusunda kolaylık sağlar. ġimdi temel yazım iĢlemlerinin nasıl yapılacağını öğreneceksiniz.<br />
1.3.1. Metin Girme<br />
<strong>Kelime</strong> iĢlemci programında yeni bir belge açtığınız zaman yazı yazma iĢlemine<br />
hemen baĢlayabilirsiniz. Ġmlecin bulunduğu yer, yazım yapılacak yerin neresi olduğunu<br />
gösterir. Ġmleç belgenin ilk satırında yer alır ve yazma iĢlemi sırasında bize rehberlik eder.<br />
Yeni boĢ bir belgede imleci, yazarak, enter tuĢuna basarak, boĢluk tuĢuna basarak<br />
veya tab tuĢuna basarak ileriye ve aĢağıya doğru hareket ettirebiliriz.<br />
Sadece bir veya birkaç harfi büyük yazmak veya sadece bir veya birkaç harfi küçük<br />
yazmak için Shift, sürekli büyük harfle yazmak için Caps Lock tuĢunu kullanırız.<br />
Klavyedeki rakamların üzerindeki ikinci karakterleri yazmak için Shift, tuĢun sağ<br />
altındaki üçüncü karakterleri yazabilmek içinse Alt tuĢunu kullanacağız.<br />
11
1.3.2. Metin Düzenleme (Seçme-TaĢıma-Kopyalama)<br />
YazmıĢ olduğumuz bir metin üzerinde metni seçme, metni taĢıma ve kopyalama<br />
iĢlemi yapabilmek için öncelikle seçilmiĢ olması gerekir. ġimdi bir metni seçme, taĢıma ve<br />
kopyalama iĢlemlerinin nasıl yapıldığına bakalım.<br />
Seçme iĢlemi fare veya klavye kullanarak aĢağıdaki yollardan biri ile yapılabilir:<br />
� Ġmleci seçmek istediğimiz metnin baĢlangıç noktasına getirerek farenin sol<br />
tuĢuna bir kez basarız. Elimizi farenin sol tuĢundan kaldırmadan seçmek<br />
istediğimiz metin boyunca sürükledikten sonra tuĢu bırakırız.<br />
� Sadece bir kelimeyi seçmek için imleç seçilmek istenen kelimenin üzerine<br />
getirilir ve farenin sol tuĢuna iki kez tıklanır. Klavye kullanarak bir kelime<br />
seçmek için metnin en baĢına veya en sonuna imleci getiririz. Klavyeden shift<br />
tuĢuna basarak yön tuĢları yardımı ile kelimeyi seçeriz.<br />
� Metnin bir satırını seçmek için imleç seçilmek istenen satırın baĢına getirilir ve<br />
farenin sol tuĢu basılı tutularak seçilmek istenen satır boyunca sürüklenir.<br />
Klavye kullanılarak bir satır seçmek için, imleç seçilmek istenen satırın en<br />
baĢına getirilir ve klavyeden Shift+End tuĢlarına basılır veya imleç seçilmek<br />
istenen satırın en sonuna getirilir ve klavyeden Shift+Home tuĢlarına basılır.<br />
� Birden fazla satırı seçmek için farenin sol tuĢu basılı tutularak seçilmek<br />
istenilen satır kadar sürüklenir.<br />
� Bir paragrafı seçmek için paragraf üzerine farenin sol tuĢu ile üç kez tıklanır.<br />
� ArdıĢık olmayan metinleri seçmek için metnin ilk kısmı seçildikten sonra Ctrl<br />
tuĢuna basılır ve Ctrl tuĢu basılı iken fare aracılığıyla seçilmek istenen diğer<br />
kısımlar tıklanılır.<br />
� Tümünü seçmek için klavyeden Ctrl+A tuĢ grubuna basılır veya kelime iĢlemci<br />
programının GiriĢ sekmesinde yer alan Düzenleme grubundan Seç düğmesine (<br />
) tıklandıktan sonra açılan menüden tümünü seç ( ) ‘e<br />
�<br />
basılır.<br />
Ġmlecin bulunduğu noktadaki metin ile aynı biçimlendirmeye sahip metinleri<br />
seçmek için GiriĢ sekmesindeki düzenleme grubundan Seç düğmesine<br />
tıklandıktan sonra gelen seçeneklerden benzer biçimli metinleri seç<br />
( )'e tıklanır.<br />
<strong>Kelime</strong> iĢlemci programını kullanarak bir metin taĢıma iĢlemi gerçekleĢtirebiliriz.<br />
Metin taĢımak, taĢımak istediğimiz metni bir yerden alıp baĢka bir yere götürme iĢlemidir.<br />
Bu iĢlem aynı zamanda kesme ve yapıĢtırma iĢlemi olarak da adlandırılır. TaĢımak<br />
istediğimiz metin ya da nesne seçilip kesildikten sonra bulunduğu yerden silinir ve belleğe<br />
alınır. Daha sonra taĢınmasını istediğimiz yere gidilir ve oraya yapıĢtırılır.<br />
Metin ya da nesne taĢıma iĢlemi aĢağıdaki yollardan herhangi birini kullanarak<br />
yapılabilir. TaĢıma iĢleminin ilk aĢaması olan kesme iĢlemi;<br />
� GiriĢ sekmesi altında yer alan Pano grubundan kes simgesi( ) seçilerek.<br />
� Klavyeden Ctrl+X(Cut) tuĢlarına basılarak,<br />
� Farenin sağ tuĢuna basıp açılan pencereden( ) seçilerek yapılabilir.<br />
12
TaĢıma iĢleminin gerçekleĢebilmesi için istenilen yere yapıĢtırılması gerekir. Aksi<br />
takdirde sadece kesme iĢlemi uygulandığında ve yapıĢtırılmadığında, metin ya da nesne<br />
silinmiĢ olacaktır. YapıĢtırma iĢlemi;<br />
� GiriĢ sekmesinin altında yer alan Pano grubundan yapıĢtır( ) nesnesi<br />
seçilerek,<br />
� Klavyeden CTRL+V(Paste) tuĢlarına basılarak,<br />
� Farenin sağ tuĢuna basıp açılan pencereden seçilerek yapılır.<br />
<strong>Kelime</strong> iĢlemci programını kullanarak bir metnin ya da nesnenin bir veya birden fazla<br />
kopyasını oluĢturabiliriz yani metni veya nesneyi çoğaltabiliriz. TaĢıma ve kopyalama iĢlemi<br />
arasındaki fark, taĢınmak veya kopyalanmak istenen metnin ya da nesnenin bulunduğu<br />
yerden silinmemesidir. Kopyalama iĢlemi de taĢıma iĢleminde olduğu gibi yapıĢtırma iĢlemi<br />
ile birlikte yapılır.<br />
Kopyalama iĢlemi için aĢağıdaki yollardan biri kullanılabilir.<br />
� GiriĢ sekmesinin altında yer alan Pano grubundan kopyala ( ) tıklanarak,<br />
� Klavyeden CTRL+C(Copy) tuĢlarına basılarak,<br />
� Farenin sağ tuĢuna basıp açılan pencereden seçilerek yapılır.<br />
1.3.3. ĠĢlemleri Geri Alma ve Yineleme<br />
<strong>Kelime</strong> iĢlemci programında yapmıĢ olduğunuz bir iĢlemi geri almak için izlenecek iki<br />
yol vardır:<br />
� Hızlı eriĢim araç çubuğundan Geri al( ) butonuna tıklamak<br />
� Klavyeden CTRL+Z tuĢ grubuna aynı anda basmak<br />
Geri aldığımız bir iĢlemin tekrar yapılmıĢ hâli olan yineleme iĢlemini yapmak için<br />
izlenecek iki yol vardır.<br />
� Hızlı eriĢim araç çubuğundan( ) butonuna tıklamak<br />
� Klavyeden CTRL+Y tuĢ grubuna aynı anda basmak<br />
1.3.4. Metin Arama ve DeğiĢtirme<br />
ÇalıĢmakta olduğunuz bir belgedeki herhangi bir sözcüğü bulmak veya değiĢtirmek<br />
isteyebilirsiniz.<br />
Örneğin: 100 sayfadan oluĢan bir belgede çalıĢıyoruz ve bu belgede geçen bir metni<br />
veya kelimeyi bulmak istiyoruz. Bunun için GiriĢ sekmesinden Düzenleme grubu altında<br />
yer alan düğmesine tıklamamız veya klavyeden Ctrl+F(Find) tuĢlarına basmamız<br />
gerekir. Bu düğmeye tıkladığımız zaman karĢımıza ġekil 1.11'deki Bul ve DeğiĢtir penceresi<br />
gelecektir.<br />
13
ġekil 1.11: Bul ve değiĢtir penceresi<br />
Açılan pencerede Aranan yazılan yerin karĢısındaki boĢluğa bulmak istediğimiz<br />
metni yazıp Aranan Konum altındaki seçeneklerden (Asıl belge, Üstbilgiler ve altbilgiler<br />
ana belgedeki metin kutuları seçeneklerinden) birini seçtikten sonra, Sonrakini bul<br />
düğmesine tıklamamız yeterli olacaktır.<br />
Belgemizdeki bir sözcüğü, metni veya harfi değiĢtirmek isteyebiliriz. DeğiĢtirme<br />
iĢleminin yapılacağı pencereye eriĢebilmek için GiriĢ sekmesindeki Düzenleme grubundan<br />
( ) nesnesine tıklamamız veya klavyeden CTRL+H tuĢ grubuna basmamız<br />
gerekir. Bu iĢlemlerden herhangi birini yaptığımız zaman karĢımıza ġekil 1.12'deki Bul ve<br />
DeğiĢtir penceresi çıkacaktır.<br />
ġekil 1.12: Bul ve değiĢtir<br />
Aranan kısmına değiĢtirmek istediğimiz metin, yeni değer kısmına ise değiĢtirmek<br />
istediğimiz metnin yerine geçecek yeni metin yazılır ve değiĢtir düğmesine tıklanır. DeğiĢtir<br />
düğmesine tıkladığımızda imlecin bulunduğu konumdan baĢlayarak tek tek değiĢtirme iĢlemi<br />
bizden onay isteyerek yapılır. Tümünü değiĢtir düğmesine tıkladığımızda ise belgedeki tüm<br />
aranan değerlerin yerini yeni değer almıĢ olur.<br />
� ÇalıĢmakta olduğumuz belgede türüne bağlı olarak belirli bir yere gitmek<br />
isteyebilirsiniz (belirli bir sayfa numarasına, satır numarasına vb). Bu iĢlemi<br />
gerçekleĢtirebilmek için Git penceresine ulaĢmanız gerekir. Git penceresine<br />
eriĢebilmek için GiriĢ sekmesindeki Düzenleme grubundan bul ( ) ve<br />
14
oradan da Git ( ) seçilir. Veya klavyeden Alt+Ctrl+G(go) tuĢlarına<br />
basılarak da Git penceresi açılır.<br />
ġekil 1.13: Git penceresi<br />
15
UYGULAMA FAALĠYETĠ<br />
UYGULAMA FAALĠYETĠ<br />
<strong>Kelime</strong> iĢlemci programının arayüzünü kullanarak temel belge iĢlemlerini hatasız<br />
yapınız.<br />
ĠĢlem Basamakları Öneriler<br />
� <strong>Kelime</strong> iĢlemci programını çalıĢtırınız.<br />
� Belge görünümlerini sırasıyla değiĢtiriniz.<br />
Son hâlini sayfa düzeni görünümünde<br />
bırakınız.<br />
16<br />
� Görünüm sekmesi- Belge Görünümleri<br />
grubu<br />
� Cetvel ve kılavuz çizgilerinin ekranda<br />
görünmesini ve kaldırılmasını sağlayınız.<br />
� Ekran yakınlaĢtırma çubuğunu kullanarak<br />
belgenin ekranda görüntülenme oranlarını<br />
değiĢtiriniz.<br />
� Görünüm/Göster-Gizle<br />
� Yeni boĢ bir belge oluĢturunuz. � Ctrl+N<br />
� Belgeyi uygulama ismiyle kaydediniz. � Hızlı eriĢim araç çubuğundan , Ctrl+S<br />
� Bilgisayarınızda kayıtlı olan bir belgeyi<br />
açınız. � ,Ctrl+O<br />
� Son kullanılan belgeler listesini<br />
düzenleyiniz.<br />
� Sayfaya adınızı ve soyadınızı yazınız.<br />
� Ofis düğmesi Word Seçenekleri<br />
� Adınız ve soyadınızı seçiniz. � Üzerini karartınız.<br />
� Seçilen yazıyı iki alt satıra taĢıyınız. � Ctrl+X, Ctrl+V<br />
� Ġsminizi seçiniz ve kopyalayınız, alt alta<br />
dört kez yapıĢtırınız.<br />
� Ekranda sadece adınız ve soyadınız<br />
� Ctrl+C, Ctrl+V<br />
görünecek Ģekilde en son yaptığınız<br />
iĢlemleri geri alınız.<br />
� Ctrl+Z<br />
� Geri alma iĢlemini yapmadan önceki<br />
konuma geri geliniz.<br />
� Ctrl+Y<br />
� Belgedeki “ve” yazan yerleri bulunuz � Ctrl+F<br />
� Belgedeki “ve” bağlaçlarını “ile” olarak<br />
değiĢtiriniz.<br />
� GiriĢ-Düzenleme<br />
� Belgede 10. satıra imleci<br />
konumlandırınız.<br />
� Alt+Ctrl+G
KONTROL LĠSTESĠ<br />
Bu faaliyet kapsamında aĢağıda listelenen davranıĢlardan kazandığınız beceriler için<br />
Evet, kazanamadığınız beceriler için Hayır kutucuğuna (X) iĢareti koyarak kendinizi<br />
değerlendiriniz.<br />
Değerlendirme Ölçütleri Evet Hayır<br />
1 Belge görünüm düğmelerini kullanabildiniz mi?<br />
2 Cetvel ve kılavuz çizgilerini kullanabildiniz mi?<br />
3 Ekran yakınlaĢtırma çubuğunu kullanabildiniz mi?<br />
4 Yeni bir belge oluĢturabildiniz mi?<br />
5 OluĢturduğunuz belgeyi kaydedebildiniz mi?<br />
6 Kayıtlı belgeleri açabildiniz mi?<br />
7 Son kullanılan belgeler listesini düzenleyebildiniz mi?<br />
8 Belge içine metin eklediniz mi?<br />
9 Seçili metni taĢıyabildiniz mi?<br />
10 Seçili metnin kopyasını oluĢturabildiniz mi?<br />
11 Belge içindeki istediğiniz bir metnin aramasını yapabildiniz mi?<br />
12 Ġstenilen bir metni baĢka bir metinle değiĢtirebildiniz mi?<br />
13 Klavye kısa yollarını kullanabildiniz mi?<br />
DEĞERLENDĠRME<br />
Değerlendirme sonunda “Hayır” Ģeklindeki cevaplarınızı bir daha gözden geçiriniz.<br />
Kendinizi yeterli görmüyorsanız öğrenme faaliyetini tekrar ediniz. Bütün cevaplarınız<br />
“Evet” ise “Ölçme ve Değerlendirme”ye geçiniz.<br />
17
ÖLÇME VE DEĞERLENDĠRME<br />
ÖLÇME VE DEĞERLENDĠRME<br />
AĢağıdaki soruları dikkatlice okuyunuz ve doğru seçeneği iĢaretleyiniz.<br />
1. Üzerinde sözcük sayısı ve toplam sayfa gibi bilgilerin yer aldığı bölüm<br />
aĢağıdakilerden hangisidir?<br />
A) Hızlı eriĢim araç çubuğu<br />
B) Durum çubuğu<br />
C) Yatay kaydırma çubuğu<br />
D) ġerit<br />
2. Belgenin kâğıt üzerindeki görünümüne en yakın olan üst ve alt bilgileri düzenlemek,<br />
kâğıt üzerindeki boĢlukları ayarlamak için kullanılan belge görünüm düğmesi<br />
hangisidir?<br />
A) Sayfa düzeni<br />
B) Web düzeni<br />
C) Anahat<br />
D) Taslak<br />
3. <strong>Kelime</strong> iĢlemci programında yeni boĢ bir belge oluĢturmak için aĢağıdaki yollardan<br />
hangisi kullanılmaz?<br />
A) Ctrl+N<br />
B) Hızlı eriĢim araç çubuğunu tıklamak<br />
C) Ofis düğmesinden Yeni seçeneğini seçmek<br />
D) Hızlı eriĢim araç çubuğundan „ı tıklamak<br />
4. <strong>Kelime</strong> iĢlemci programında Ctrl+Z tuĢları birlikte kullanıldığında aĢağıdaki<br />
iĢlemlerden hangisini yapar?<br />
A) Yeni bir dosya oluĢturur.<br />
B) Var olan bir dosyayı açmaya yarar.<br />
C) En son yapılan iĢlemi geri alır.<br />
D) D)Belgede aradığımız bir metni bulmaya yarar.<br />
5. Metin içerisinde istenilen bir kelimeyi aratmak için aĢağıdaki komutlardan hangisi<br />
kullanılır?<br />
A) Ekle-düzenleme-bul<br />
B) GiriĢ-düzenleme-bul<br />
C) GiriĢ-paragraf-bul<br />
D) Ekle-paragraf-bul<br />
18
6. <strong>Kelime</strong> iĢlemci programında bir metnin tamamını seçmek için aĢağıdaki komutlardan<br />
hangisi kullanılır?<br />
A) Ctrl+S<br />
B) Ctrl+V<br />
C) Shift+A<br />
D) Ctrl+A<br />
DEĞERLENDĠRME<br />
Cevaplarınızı cevap anahtarıyla karĢılaĢtırınız. YanlıĢ cevap verdiğiniz ya da cevap<br />
verirken tereddüt ettiğiniz sorularla ilgili konuları faaliyete geri dönerek tekrarlayınız.<br />
Cevaplarınızın tümü doğru ise bir sonraki öğrenme faaliyetine geçiniz.<br />
19
AMAÇ<br />
ÖĞRENME FAALĠYETĠ–2<br />
Bu faaliyette verilen bilgiler ile biçimlendirme iĢlemlerini hazırlamıĢ olduğunuz<br />
belgeye uygun bir Ģekilde uygulayabileceksiniz.<br />
ARAġTIRMA<br />
� <strong>Kelime</strong> iĢlemci programı ile hazırlayabileceğiniz, gazete veya dergilerden bulup<br />
beğendiğiniz yazı formatlarını seçip sınıfla paylaĢınız.<br />
2. BĠÇĠMLENDĠRME<br />
Bu bölümde yazdığınız metin üzerinde her türlü Ģekillendirme yapmayı<br />
öğreneceksiniz.<br />
2.1. Metin Biçimlendirme<br />
ÖĞRENME FAALĠYETĠ–2<br />
YazmıĢ olduğumuz metinleri farklı boyut, renk, yazı tipi vb. özelliklerde yazabilmek<br />
için biçimlendirme iĢlemi yapmamız gerekir. ġimdi metin biçimlendirme iĢlemlerinin nasıl<br />
yapıldığına bakacağız.<br />
2.1.1. Yazı Tipi ĠletiĢim Penceresi<br />
Yazı tipi iletiĢim penceresinden seçmiĢ olduğumuz özellikler kelime iĢlemci<br />
programını bir sonraki açıĢımızda da geçerli olur. Yazı tipi iletiĢim penceresini açmak için<br />
GiriĢ sekmesine tıkladıktan sonra Yazı Tipi grubundan, nesnesine tıklamamız gerekir.<br />
Yazı tipi penceresinde (ġekil 2.1) yazdığımız veya yazacağımız metnin Ģekil özelliklerini<br />
değiĢtirmemiz veya ayarlamamız için kullanabileceğimiz araçlar mevcuttur.<br />
20
ġekil 2.1: Yazı Tipi penceresi<br />
Sırasıyla araçları inceleyecek olursak;<br />
� Yazı tipi: Yazımızın yazı tipinin ne olacağını belirlediğimiz araçtır. Bu<br />
kısımdan istediğimiz yazı tipinin üzerine gelerek tıklarız. Örneğin, Arial<br />
seçtiysek yazımızın tipi arial olarak yazılacaktır (Arial Algerian).<br />
� Yazı tipi stili: Yazımızın stilinin ne olacağını belirleyeceğimiz araçtır. Bu<br />
kısımdan istediğimiz stil üzerine fare ile gelerek tıklarız. Örneğin italik seçersek<br />
yazımız eğik olarak yazılacaktır (Arial Algerian).<br />
� Boyut: Yazımızın büyüklüğünün ne olacağını belirleyebileceğimiz araçtır (A<br />
A).<br />
� Yazı tipi rengi: Yazımızın rengini açılan renk kutusuyla belirlememizi sağlayan<br />
araçtır (Arial Algerian).<br />
� Alt çizgi stili: ġayet yazımızın altının çizili olmasını istiyorsak bu kısımdan alt<br />
çizgi stilimizi seçeriz (Arial Algerian Times New roman).<br />
21
� Alt çizgi rengi: Eğer yazımızın altını bir stil çizgisiyle çizdiysek bu kısım<br />
aktifleĢir ve çizgi rengini kırmızı, siyah veya istediğimiz baĢka bir renk olarak<br />
belirleyebilmemizi sağlar (Arial Algerian Times New roman).<br />
2.1.2. Yazı Tipi Grubu Seçenekleri<br />
GiriĢ sekmesi altında yer alan Yazı Tipi grubundan ulaĢabiliriz. ġekil 2.2'de yazı tipi<br />
grubu seçenekleri gösterilmiĢtir.<br />
ġekil 2.2: Yazı tipi grubu<br />
Nesne Görevi Örnek<br />
� Seçili metni kalın yazı tipinde yazmamızı<br />
sağlar<br />
� <strong>Kelime</strong> ĠĢlemci Programı<br />
� Seçili metni italik yazı tipinde yazmamızı<br />
sağlar.<br />
� <strong>Kelime</strong> ĠĢlemci Programı<br />
� Seçili metnin altını çizer. � <strong>Kelime</strong> ĠĢlemci Programı<br />
� Seçili metnin üstünü çizer. � <strong>Kelime</strong> ĠĢlemci Programı<br />
� Metnin taban çizgisinin altına küçük � H2O<br />
harfler oluĢturur.<br />
� Metin satırının üstüne küçük karakterler � A2<br />
oluĢturur.<br />
� Metnin vurgu rengini değiĢtirir. � <strong>Kelime</strong> ĠĢlemci Programı<br />
� Metnin yazı tipi rengini değiĢtirmeyi<br />
sağlar.<br />
Tablo 2.1: Yazı Tipi Grubu ve Özellikleri<br />
22<br />
� <strong>Kelime</strong> ĠĢlemci Programı<br />
� Biçimlendirmeyi temizle ( ): Seçimden tüm biçimlendirmeyi temizleyerek<br />
yalnızca düz metnin kalmasını sağlar.<br />
� Büyült daralt ( ):Yazı tipi boyutunu büyütüp küçültmeye yarar.<br />
� Büyük küçük değiĢtir ( ): Tüm seçili metni büyük harf, küçük harf veya<br />
sık kullanılan baĢka bir büyük/küçük harf düzenine dönüĢtürmeyi sağlar.<br />
� Font-Size ( ): Yazı tipinin ve yazının<br />
büyüklüğünün neler olacağını belirlememizi sağlar.
2.1.3. GeliĢmiĢ Yazı Tipi Özellikleri<br />
GeliĢmiĢ yazı tipi özelliklerini yazı tipi penceresinden (ġekil 2.1) Efektler kısmında<br />
ayarlayabiliriz. Yazımıza değiĢik efektler vermemizi sağlayan araçlardır.<br />
� Üstü çizili: Seçtiğimiz veya yazacağımız metnin üzeri çizili olarak yazılmasını<br />
istiyorsak kutu iĢaretlenir (Arial ).<br />
� Üstü çift çizili: Seçtiğimiz veya yazacağımız metnin üzeri çizili olarak<br />
yazılmasını istiyorsak kutu iĢaretlenir (Arial).<br />
� Üst simge: Üstel sembolleri yazmamız gerektiğinde veya bir metnin üst<br />
kısmına bir yazı yazılması gerektiğinde kullanacağımız seçenektir (a 2 b 3 x 2 ).<br />
� Alt simge: Alt sembolleri yazmamız gerektiğinde veya bir metnin alt kısmına<br />
bir yazı yazılması gerektiğinde kullanacağımız seçenektir (H2O3).<br />
� Gölge: Yazımıza değiĢik bir düzen vererek ön plana çıkmasını istediğimiz<br />
metne gölge vermemizi sağlar ( 12-A MEB).<br />
� Anahat: Belgemizde baĢlık veya vurgu yapılmasını istediğimizde<br />
kullanacağımız bir seçenektir ( ).<br />
� Kabarık: Metnimize veya yazacağımız yazıya kabarıklık eklemek için<br />
kullanırız ( MEEB ).<br />
� Basık: Metnimize veya belgedeki herhangi bir harfe basık vurgu yapmamızı<br />
sağlar ( MEEB ).<br />
� Küçük büyük: Seçtiğimiz metindeki küçük harflerin büyük harfe dönüĢmesini<br />
sağlar. Bu sayede tek tek büyük harf yazmak veya düzeltmek yerine otomatik<br />
olarak kelime iĢlemci editörünün bu iĢi yapmasını sağlarız (önceki durum: a<br />
deneme küçük büyük iĢaretlendikten sonraki durum: MEB KÜÇÜK BÜYÜK<br />
HARF).<br />
� Tümü büyük: Seçtiğimiz metinde veya yazacağımız yazıda bu kutucuk<br />
iĢaretledikten sonra Caps Lock hangi durumda olursa olsun yazacağımız tüm<br />
yazılar büyük harf olarak yazacaktır.<br />
� Gizli: Yazdığımız veya yazacağımız metinde yazılması gereken ama kâğıt veya<br />
belgede görünmesini istemediğimiz yalnızca kendimize iliĢkin tutulmasını<br />
istediğimiz kısımların gizlenmesi ve görünmemesini sağlar.<br />
Ayarlardan istediklerimizi seçtikten sonra uygulanması için Tamam seçeneğine<br />
tıklamamız yeterli olacaktır.<br />
2.1.4. Karakter BoĢluğu<br />
Karakter aralığı, yazdığımız metinde karakter boĢlukları ve satırda aĢağı yukarı<br />
pozisyonlarını ayarlamak için kullanacağımız araçtır.<br />
23
ġekil 2.3: Yazı tipi karakter boĢluğu grubu<br />
Bu ayarlar sırasıyla Ģunları gerçekleĢtirmeye yarar:<br />
� Ölçek: Yazdığımız veya yazacağımız metinde metnin hangi ölçekte<br />
yazılacağını ayarlamamızı sağlar. Ölçek %100: Millî Eğitim Bakanlığı, Ölçek<br />
% 50: Millî Eğitim Bakanlığı. Gördüğünüz gibi yazı % 50 oranında her yönde küçülmüĢtür.<br />
� Aralık: Harfler arası mesafeyi ayarlamamızı istediğimiz değerlerde<br />
küçültmemizi veya artırmamızı sağlayan aracımızdır. Aralık normal: Millî<br />
Eğitim Bakanlığı, Aralık geniĢ: Millî Eğitim Bakanlığı<br />
� Konum: Yazılan yazıda yazımızın satırda aĢağı veya yukarı yazılmasını sağlar.<br />
Konum normal: Millî Eğitim Bakanlığı<br />
Konum alçaltılmıĢ: Millî Eğitim Bakanlığı<br />
� Yazı tipi aralığı: Kutucuk iĢaretlenerek seçilen nokta ve yukarısı yazı tipindeki<br />
aralık mesafesi değiĢtirilebilir.<br />
Ayarlardan istediklerimizi seçtikten sonra uygulanması için Tamam seçeneğine<br />
tıklamamız yeterli olacaktır. Ayarların uygulanmaması ve varsayılan ayarlara geri dönmesini<br />
istiyorsak Varsayılan kısmına ardından Tamam seçeneğine tıklamamız yeterli olacaktır.<br />
24
2.1.5. Mini Araç Çubuğu<br />
Metin değiĢtirmek için kullanabileceğiniz diğer bir yol da mini araç çubuğudur. Mini<br />
araç çubuğu sadece seçilmiĢ olan metinler üzerinde değiĢiklik yapmamızı sağlar ve herhangi<br />
bir metni seçtiğimiz anda aktif olur.<br />
2.2. Paragraf Biçimlendirme<br />
ġekil 2.4: Mini araç çubuğu<br />
Yazdığımız metindeki paragraflarda istediğimiz ayarlamaları paragraf biçimlendirme<br />
araçlarıyla yaparız.<br />
2.2.1. Paragrafı Hizalama<br />
GiriĢ sekmesindeki Paragraf hizalama, Seçili veya yazacağımız paragrafın sayfa<br />
düzeninde sırasıyla sola yaslı, ortasına hizalı, kâğıdın sağına hizalı veya her iki yana<br />
yaslanmasını sağlayan araç kutusudur.<br />
2.2.2. Girinti OluĢturma<br />
ġekil 2.5: Paragraf Hizalama Seçenekleri<br />
Yazılarımızda paragraf ayarlarını değiĢtirme ihtiyacımız olduğunda bunu GiriĢ<br />
sekmesinde paragraf grubunda bulunan girinti oluĢturma( ) aracını kullanmamız<br />
gerekir. Bu araçla, yazacağımız veya seçtiğimiz paragrafın sayfa üzerinde sağ ve sol boĢluk<br />
ayarlamalarını yapmak mümkündür.<br />
ġekil 2.6: Girinti Özellikleri<br />
25
� BoĢluk ayarı yapılmamıĢ paragraf:<br />
Bilgi edinme baĢvurusu, baĢvuru sahibinin adı ve soyadı, imzası, oturma yeri veya iĢ<br />
adresini, baĢvuru sahibi tüzel kiĢi ise tüzel kiĢinin unvanı ve adresi ile yetkili kiĢinin imzasını<br />
ve yetki belgesini içeren dilekçe ile istenen bilgi veya belgenin bulunduğu kurum veya<br />
kuruluĢa yapılır.<br />
� Girintisini Artıracak olursak aĢağıdaki gibi olacaktır:<br />
Bilgi edinme baĢvurusu, baĢvuru sahibinin adı ve soyadı, imzası, oturma yeri veya iĢ<br />
adresini, baĢvuru sahibi tüzel kiĢi ise tüzel kiĢinin unvanı ve adresi ile yetkili kiĢinin imzasını<br />
ve yetki belgesini içeren dilekçe ile istenen bilgi veya belgenin bulunduğu kurum veya<br />
kuruluĢa yapılır.<br />
2.2.3. Paragraf Aralığı OluĢturma<br />
Paragraflardan önce ve sonra eklenen boĢluk miktarını bu seçenek ile özelleĢtirebiliriz.<br />
ġekil 2.7: Paragraf Aralığı Özellikleri<br />
Paragraf aralığı paragraflarımızın diğer paragraflarla olan uzaklaĢma ve yakınlaĢma<br />
pozisyonunu ifade eder. Bu ayarlamayı GiriĢ sekmesinden Paragraf aralığı aracımızla<br />
yaparız.<br />
� Paragraf aralığı yapılmamıĢ paragraf:<br />
Bilgi edinme baĢvurusu, baĢvuru sahibinin adı ve soyadı, imzası, oturma yeri veya iĢ<br />
adresini, baĢvuru sahibi tüzel kiĢi ise tüzel kiĢinin unvanı ve adresi ile yetkili kiĢinin imzasını<br />
ve yetki belgesini içeren dilekçe ile istenen bilgi veya belgenin bulunduğu kurum veya<br />
kuruluĢa yapılır.<br />
Paragraf aralığı; 2.paragrafta önce (12), sonra (18) değiĢtirilmiĢtir. Metindeki<br />
değiĢiklik aĢağıdaki gibi olacaktır:<br />
Bilgi edinme baĢvurusu, baĢvuru sahibinin adı ve soyadı, imzası, oturma yeri veya iĢ<br />
adresini, baĢvuru sahibi tüzel kiĢi ise tüzel kiĢinin unvanı ve adresi ile yetkili kiĢinin imzasını<br />
ve yetki belgesini içeren dilekçe ile istenen bilgi veya belgenin bulunduğu kurum veya<br />
kuruluĢa yapılır.<br />
Bu baĢvuru, kiĢinin kimliğinin ve imzasının veya yazının kimden neĢet ettiğinin<br />
tespitine yarayacak baĢka bilgilerin yasal olarak belirlenebilir olması kaydıyla elektronik<br />
ortamda veya diğer iletiĢim araçlarıyla da yapılabilir.<br />
Dilekçede, istenen bilgi veya belgeler açıkça belirtilir.<br />
26
2.2.4. Satır Aralığı OluĢturma<br />
Metin satırları arasındaki boĢluğu değiĢtirme görevini yapar. Satır aralığı değerlerini<br />
ayarlamak için GiriĢ sekmesinden satır aralığı oluĢturma aracına tıklarız.<br />
ġekil 2.8: Satır Aralığı Özellikleri<br />
AĢağıdaki örnek paragrafta satır aralığı 1.5 olarak değiĢtirilmiĢtir. Örnekten de<br />
anlaĢılacağı üzere satırların arası açılmıĢtır.<br />
Bilgi edinme baĢvurusu, baĢvuru sahibinin adı ve soyadı, imzası, oturma yeri veya iĢ<br />
adresini, baĢvuru sahibi tüzel kiĢi ise tüzel kiĢinin unvanı ve adresi ile yetkili kiĢinin imzasını<br />
ve yetki belgesini içeren dilekçe ile istenen bilgi veya belgenin bulunduğu kurum veya<br />
kuruluĢa yapılır.<br />
2.2.5. Satır ve Sayfa Sonu Ayarları<br />
Yazdığımız metinde bazı özel durumlarda ne yapılması gerektiğini Paragraf Satır ve<br />
Sayfa Sonu (ġekil 2.5) penceresinden ayarlayabiliriz.<br />
ġekil 2.9: Paragraf satır ve sayfa sonu<br />
Bu aracımız sayesinde sayfa sonlarında, paragrafımız bitmeyerek diğer sayfaya<br />
taĢtığında kelime iĢlemci programımızın ne yapması gerektiğini belirleyebiliriz. Seçenek<br />
kutularından belirleyeceğimiz ayarlar doğrultusunda bitmeyen paragrafları parçalamaz ve<br />
diğer sayfaya taĢır.<br />
2.2.6. Kenarlık ve Gölgelendirme<br />
Yazdığımız metinde belli kısımları veya sayfayı daha özel hâle getirmek, vurgu<br />
yapmak için Kenarlık ve Gölgelendirme kullanabiliriz. Bir paragrafa kenarlık uygulanmıĢ<br />
hâl aĢağıda görünmektedir.<br />
27
Bilgi edinme baĢvurusu, baĢvuru sahibinin adı ve soyadı, imzası, oturma yeri veya iĢ<br />
adresini, baĢvuru sahibi tüzel kiĢi ise tüzel kiĢinin unvanı ve adresi ile yetkili kiĢinin imzasını<br />
ve yetki belgesini içeren dilekçe ile istenen bilgi veya belgenin bulunduğu kurum veya<br />
kuruluĢa yapılır.<br />
<strong>Kelime</strong> iĢlemci programını kullanarak sayfaya kenarlık ve gölgelendirmede<br />
ekleyebiliriz. Sayfa düzeni sekmesindeki Sayfa arka planı grubundan sayfa kenarlıkları<br />
seçilir. Stil, renk ve uygulama yeri seçildikten sonra Tamam düğmesine tıklanır.<br />
2.2.7. Madde ĠĢaretleri ve Numaralandırma<br />
Belgemize madde iĢaretleri ve numaralandırma uygulamamızı sağlayan araçlardır.<br />
GiriĢ sekmemizden madde iĢaretleri ve numaralandırma aracına eriĢerek<br />
belgemizde istediğimiz madde iĢaretleri ve numaralandırma iĢlemlerini yapabiliriz.<br />
Madde iĢaretlerine ihtiyaç duyduğumuzda aracına tıklamamız gerekir. Madde<br />
iĢaretleri aracına tıkladığımızda karĢımıza değiĢik seçenekler çıkar (ġekil 2.6).<br />
ġekil 2.10: Madde iĢaretleri kitaplığı<br />
Madde iĢaretlerinden bize gerekli olanın üzerine fare ile gelerek tıklamamız,<br />
belgemize uygulamak için yeterli olacaktır. ġayet madde iĢaretlerinde istediğimiz madde<br />
iĢareti yoksa, Yeni Madde ĠĢareti Tanımla kısmına tıklayarak kendimize ait madde<br />
iĢaretini bize gelecek seçeneklerden tanımlayabiliriz.<br />
NumaralandırılmıĢ metin yazmamız gerektiğinde GiriĢ sekmesinden numaralandırma<br />
( ) aracına tıklamamız gereklidir. Numaralandırma aracımıza tıkladığımızda<br />
numaralandırma kitaplığı açılacaktır (ġekil 2.7).<br />
28
ġekil 2.11: Numaralandırma kitaplığı<br />
Numaralandırma kitaplığından bize gerekli olanın üzerine fare ile tıklamamız<br />
belgemize uygulamak için yeterli olacaktır. ġayet numaralandırma kitaplığında istediğimiz<br />
numaralandırma yoksa, Yeni Sayı Biçimi Tanımla kısmına tıklayarak kendimize ait<br />
numaralandırma Ģeklini bize gelecek tanımlandırma seçeneklerden tanımlayabiliriz.<br />
2.2.8. Çok Düzeyli Listeler<br />
Kitap, dergi veya yazılarımızda içice geçmiĢ alt madde baĢlıklarına çok sık rastlanır.<br />
Böyle durumlarda yardımcımız çok düzeyli listelerdir. GiriĢ sekmesinde çok düzeyli liste<br />
aracımıza tıkladığımızda karĢımıza Çok Düzeyli Listeler penceresi (ġekil 2.8)<br />
çıkacaktır.<br />
Çok düzeyli madde ve numaralandırma için buradaki hazır olanları seçebileceğimiz<br />
gibi Yeni Çok Düzeyli Liste Tanımlamaya tıklayarak kendi listemizi de hazırlayabiliriz.<br />
29
2.2.9. Paragrafı Sıralama<br />
ġekil 2.12: Çok düzeyli listeler penceresi<br />
Yazdığımız metinde paragrafların alfabetik olarak sıralanması gibi bir ihtiyacımız<br />
olduğunda yardımcımız GiriĢ sekmesindeki Paragraf grubunda bulunan sıralama ( )<br />
aracıdır.<br />
Sıralamak istediğimiz paragraf seçilir ve ardından paragraf sırala aracına tıklanır.<br />
Sıralama kriterimizi seçerek paragraf sıralamayı tamamlarız.<br />
2.2.10. Biçim Boyacısı<br />
Bir konumdaki biçimlendirmeyi (yazı tipi, renk,font gibi özellikleri), belgedeki baĢka<br />
bir konuma uygulamak isteyebiliriz. Biçimlendirmeyi kopyalama iĢlemi için GiriĢ<br />
sekmesindeki pano grubunda yer alan Biçim Boyacısı kullanılır.<br />
30
Biçim boyacısı kullanarak biçimlendirmeyi kopyalamak için öncelikle özelliklerini<br />
almak istediğimiz metin veya nesne üzerine geliriz. Metnin veya nesnenin üzerinde iken<br />
biçim boyacısına tıklayıp biçimlendirmeyi kopyalarız. Görüntü fırça Ģeklini alacaktır. Fırçayı<br />
biçimlendirmesinin değiĢmesini istediğimiz metnin veya nesnenin üzerine gelip<br />
sürüklediğimizde biçimlendirmeyi kopyalama iĢlemini tamamlamıĢ oluruz.<br />
2.2.11. Göster/Gizle ile ÇalıĢma<br />
Belgemizde Ģekil ve biçimlendirme ile ilgili çalıĢırken bu olayları görmek isteriz.<br />
Normal çalıĢma alanında belge üzerinde gizlenen özel karakter ve Ģekillendirmeyi görmek<br />
veya gizlemek için GiriĢ sekmesindeki göster/gizle aracına tıklamamız yeterlidir.<br />
2.2.12. BaĢlangıcı Büyütme<br />
Gazete, manĢet, köĢe yazıları veya özel vurgularda kimi zaman ilk harfin<br />
büyütülmesine ihtiyaç duyarız. Bu gibi durumlarda Ekle sekmesindeki baĢlangıcı büyüt<br />
aracımız problemimize çözüm sağlayacaktır.<br />
aracımıza tıkladığımızda ekranımıza baĢlangıcı büyütme stillerini<br />
seçebileceğimiz pencere açılacaktır. Açılan penceredeki yok seçeneği ile baĢlangıcı büyütme<br />
iĢlemini iptal edebiliriz. Atıldı veya kenar boĢluğunda seçenekleri ile baĢlangıç harfinin<br />
konumunu belirleyebiliriz.<br />
Küçük büyük harf seçenekleri düğmesine tıkladığımız zaman baĢlangıcı büyüt<br />
penceresi açılacaktır (ġekil 2.9).<br />
ġekil 2.13: BaĢlangıcı büyüt penceresi<br />
31
Konum seçeneği ile baĢlangıç harfinin bulunacağı konumu, satır sayısı ile baĢlangıç<br />
harfinin kaç satıra denk geleceğini, metinden uzaklığı seçeneği ile de büyüteceğimiz<br />
baĢlangıç harfinin metinden ne kadar uzakta olmasını istediğimizi belirleyip Tamam<br />
düğmesine tıkladığımızda baĢlangıcı büyütme iĢlemini gerçekleĢtirmiĢ olacağız.<br />
2.3. Belge Biçimlendirme<br />
Belgemizi istediğimiz düzen ve görsellikte yazmamız vazgeçilmezimizdir. Bu<br />
iĢlemleri kelime iĢlemci programının belge biçimlendirme araçlarıyla yaparız. ġimdi belge<br />
biçimlendirme iĢlemlerinde neler yapabileceğimizi baĢlıklar hâlinde açıklayalım.<br />
2.3.1. Sütunlar<br />
Bir metni iki veya daha fazla sütuna bölebiliriz. Bunun için Sayfa Düzeni<br />
sekmesindeki Sayfa Yapısı grubunda bulunan nesnesi seçilir. Sütunlar<br />
nesnesine tıkladığımız zaman bir, iki, üç, sola, sağa ve diğer sütunlar seçeneklerinden<br />
oluĢan bir menü açılır.<br />
Diğer sütunlar düğmesine tıkladığımız zaman karĢımıza ġekil 2.18'deki pencere<br />
gelecektir.<br />
ġekil 2.14: Sütunlar penceresi<br />
Bu pencereden sütun sayısını, sütun geniĢlik ve aralıklarını ayarlayabiliriz. Uygulama<br />
yeri bölümünden tüm belgeye veya bulunduğumuz noktadan ileriye seçeneklerini seçip<br />
32
sütunun eklenmesini istediğimiz yeri belirleyebiliriz. Araya çizgi koy seçildiği zaman ise<br />
sütunların birbirlerinden çizgi ile ayrılması sağlanır.<br />
Ekleyeceğimiz sütun sayısı en fazla 12 olabilmektedir.<br />
2.3.2. Filigran ve Arka Plan Eklemek<br />
Sayfanın arka planını bir metin veya resim ile damgalayabiliriz. Bu iĢlem için Sayfa<br />
düzeni sekmesinde sayfa arka planı grubunun altındaki seçeneği<br />
kullanılır. Filigran düğmesine tıkladığımızda açılan menüden özel filigranı seçtiğimizde<br />
ġekil 2.10'daki basılı filigran penceresi görüntülenecektir.<br />
ġekil 2.15: Basılı filigran penceresi<br />
Eklemek istediğimiz filigranın türüne göre resim veya metin filigranı seçeneklerinden<br />
birisini seçip Uygula dediğimizde seçimimiz belgemize ait tüm sayfaların arka planına<br />
eklenecektir.<br />
Filigranı kaldırmak için düğmesine tıklamamız gerekmektedir.<br />
Sayfamıza Arkaplan rengi eklemek için Sayfa düzeni sekmesinde sayfa arka planı<br />
grubunun altındaki seçeneği kullanılır.<br />
33
ġekil 2.16: Tema renkleri penceresi<br />
� Tema renkleri bölümünden sayfanın zemininin olmasını istediğiniz rengini<br />
seçeriz.<br />
� Tüm renkler seçeneği ile Renkler penceresinden istediğimiz bir rengi seçeriz.<br />
� Dolgu efektleri seçeneği ile de sayfanın zeminine gradyan, doku, desen veya<br />
resim sekmelerinde yer alan seçeneklerden herhangi birisini seçip uygularız.<br />
2.3.3. Belge Temaları<br />
Belgelerimizde madde numaraları baĢlık ayarlarını, paragraf ayarlarını güzel bir<br />
görsellikle yapmak isteriz. Bunlarla tek tek uğraĢmak epeyce vaktimizi alır. Uzun uğraĢ<br />
gerektirmeden belgemizde bu ayarların otomatik yapılmasını istiyorsak tam bu noktada<br />
kelime iĢlemci programımız bize Sayfa Düzeni sekmesindeki temalar aracıyla büyük bir<br />
kolaylık sağlar. Temalar aracımıza tıklayarak hazır belge temasını seçeriz böylelikle<br />
belgemizde yazı tipi, baĢlıklar, numaralandırma düzeni otomatik olarak biçimlendirilmiĢ<br />
olarak bize sunulur.<br />
2.3.4. Sekmeler<br />
ġekil 2.17: Belge Temaları<br />
Hazırladığımız veya hazırlayacağımız belgede tab tuĢuna basarak sağa veya sola<br />
sıçrama yapmak istediğinizde sıçrama mesafesini ve baĢlangıç karakterini belirlemek için<br />
yapılacak ayarlara sekmeler denir. Bu iĢlemi yapabilmek için Sayfa Düzeni sekmesindeki<br />
Paragraf aracından Sekmeler iletiĢim kutusundan (ġekil 2.12) veya direkt cetvel üzerinde<br />
istediğiniz mesafeye fare ile giderek tıklamak olacaktır.<br />
34
2.3.5. Kesmeler<br />
ġekil 2.18: Sekmeler iletiĢim kutusu<br />
Belgeye sayfa, bölüm veya sütun sonları eklemek için kullanılır.<br />
Kesme uygulamak için imleç iĢlem yapılacak satıra getirilir, ardından Sayfa düzeni<br />
sekmesinden sayfa yapısı grubuna tıkladığımızda açılan Kesmeler (ġekil 2.13)<br />
penceresinden imlecin son bulunduğu yere çıkan seçeneklerden hangi kesmeyi uygulamak<br />
istiyorsak seçeriz.<br />
35
2.3.6. Belge Bağlantıları<br />
ġekil 2.19: Kesmeler penceresi<br />
Yazdığımız belgelerde, içindekiler kısmında baĢlıklara tıkladığımızda, metinde geçen<br />
kelimeye tıklandığımızda, belgede baĢka bir yere gitmek istediğimizde, yazdığımız bir<br />
internet adresinden dolayı belgede o baĢlığa tıklandığından ilgili internet sayfasının<br />
açılmasını istediğimizde ve bunların benzeri bir durumla karĢılaĢtığımızda kelime iĢlemci<br />
programımız bize belge bağlantıları aracını sunmuĢtur.<br />
Belgemizdeki bir yazıya bağlantı eklemek için Ekle sekmesinden Bağlantılar grubu<br />
kullanılır. KarĢımıza çıkan seçenekler<br />
ġekil 2.20: Bağlantılar Grubu Seçenekleri<br />
36
� Köprü: Seçili metne tıklandığında internet adresine, yazılan metinde baĢka bir<br />
sayfa veya baĢlığa gidilmek isteniyorsa köprü seçeneği seçilir ve açılan<br />
pencereden ilgili adres yazılır.<br />
� Yer iĢareti: Belge üzerinde arama yapılmadan daha sonra açılan önemli<br />
konulara rahat eriĢilmesi için yer iĢaretlerinden faydalanılır. Belgede yer iĢareti<br />
eklenmek istenen yere gelinerek farenin sol tuĢuna basılı tutularak ilgili metin<br />
seçilir ardından farenin sol tuĢu bırakılır. Yer iĢareti seçeneğine tıklanır ve Ekle<br />
aracına basılarak yer iĢaretlerine eklenir. Daha sonra belgedeki yer iĢaretlerine<br />
eriĢmek için yer iĢaretleri seçeneğine tıklanır. KarĢımıza çıkan pencerede<br />
belgeye eklediğimiz yer iĢaretlerinin tümü görünür. Belgede hangisine gitmek<br />
istiyorsak yer iĢaretine, ardından git aracına tıklarız belgedeki o bölüm<br />
karĢımıza açılır.<br />
� Çapraz baĢvuru: Belgedeki sayfa numaraları, dipnot, baĢlık veya paragraflara<br />
iliĢkin baĢvuru yapılması gerektiğinde kullanılır.<br />
2.4. Stiller<br />
ġekil 2.21: Stiller penceresi<br />
Belgelerimizde sürekli kullandığımız baĢlık biçimi veya paragraf biçimi olduğunda<br />
veya tekrar edilecek bir biçimlendirme olduğunda sürekli düzenleme yapmak yerine bu<br />
düzenleme stil olarak sabitlenebilir. Belgemize uygulamak istediğimizde ise GiriĢ<br />
sekmesinde bulunan hazır stile fare ile tıklamamız yeterli olacaktır.<br />
2.4.1. Yeni Stil OluĢturma<br />
Belgede tekrar edilecek veya daha sonra kullanılacak stilleri oluĢturmak için GiriĢ<br />
sekmesindeki Stiller grubundaki Stilleri değiĢtir nesnesine tıklanır.<br />
37
ġekil 2.22: Stiller penceresi<br />
Açılan pencereden yeni stil oluĢtur aracına fare ile tıklanır. Açılan pencereden<br />
(ġekil 2.16) font ayarları satır hizalamaları ayarlanarak yeni stil kaydedilir.<br />
ġekil 2.23: Biçimlendirmeyi kullanarak yeni stil oluĢtur penceresi<br />
38
2.4.2. Stilleri Yönetme<br />
Stil verilecek alan fare ile seçilir. Ardından GiriĢ sekmesinde bulunan stillerle ilgili<br />
iĢlemlerin yapıldığı kısımdan Stil yönetme aracına tıklanır. Açılan pencerede (2.17)<br />
seçilen metne uygulanacak stil tıklanır. Seçili alan biçimlendirilmesi istenen stile geçmiĢ<br />
olur.<br />
Stil yönetme penceremizde DeğiĢtir aracıyla stilleri değiĢtirebileceğimiz gibi yeni stil<br />
aracıyla yeni stilde oluĢturabiliriz.<br />
ġekil 2.24: Stil Yönet penceresi<br />
39
UYGULAMA FAALĠYETĠ<br />
UYGULAMA FAALĠYETĠ<br />
Biçimlendirme iĢlemlerini hazırlamıĢ olduğunuz belgeye uygun bir Ģekilde<br />
uygulayınız.<br />
ĠĢlem Basamakları Öneriler<br />
� <strong>Kelime</strong> iĢlemci programını çalıĢtırınız.<br />
� “Ġstiklal MarĢı” baĢlığını yazıp bir alt<br />
satıra geçiniz ve Ġstiklal MarĢı‟mızın ilk<br />
kıtasını yazınız.<br />
� BaĢlığı kalın, italik, Arial 14 ve kırmızı<br />
renkte yazınız.<br />
40<br />
� Mini araç çubuğunu kullanınız.<br />
� BaĢlığı seçip ortalayınız. � GiriĢ-Paragraf<br />
� Ġstiklal MarĢı'nın yazmıĢ olduğunuz ilk<br />
kıtasının tamamını büyük harfe<br />
dönüĢtürünüz.<br />
� GiriĢ-Yazı tipi grubu<br />
� Ġlk kıtadaki yazı tipi özelliklerini baĢlığa<br />
uygulayınız. � Biçim boyacısı<br />
� BaĢlıktaki girintiyi artırınız. � GiriĢ-paragraf<br />
� 1. satır ile 2. Satır arasındaki boĢluğu<br />
artırınız.<br />
� Belgeye arkaplan nesnesi olarak Ġstiklal<br />
MarĢı yazınız.<br />
� GiriĢ-paragraf<br />
� Sayfa Düzeni-Filigran<br />
� Ġstiklal MarĢı metnini çerçeve içine alınız. � Kenarlık ve gölgelendirme<br />
� Sayfaya renkli ve gölgeli bir kenarlık<br />
ekleyiniz.<br />
� Belgeyi Ġstiklal MarĢı ismiyle<br />
kaydediniz.<br />
� Yeni boĢ bir belge açınız.<br />
� Bu yıl almıĢ olduğunuz derslerin<br />
isimlerini sıralı olarak yazınız<br />
� Arka plana istediğiniz herhangi bir rengi<br />
uygulayınız.<br />
� Belgeye yerleĢik herhangi bir tema<br />
uygulayınız.<br />
� Belgenin alt satırına Ġstiklal MarĢı<br />
belgesine gitmenizi sağlayacak bir<br />
bağlantı ekleyiniz.<br />
� Belgeyi liste ismiyle kaydediniz.<br />
� Kenarlık ve gölgelendirme<br />
� Madde imleri<br />
� Sayfa Düzeni-Sayfa arka planı<br />
� Sayfa düzeni-Temalar<br />
� Ekle-köprü
� <strong>Kelime</strong> iĢlemci programını çalıĢtırınız.<br />
� Atatürk'ün Gençliğe Hitabesi‟ni yazınız.<br />
� "Ey" kelimesindeki E harfini ilk üç satıra<br />
denk gelecek Ģekilde büyütünüz.<br />
� Belgeyi ikinci satırdan itibaren iki sütun<br />
hâline getiriniz.<br />
� Sütunu iptal edininiz.<br />
� "Atatürk'ün Gençliğe Hitabesi" baĢlığına<br />
SER BAġ 1 stilini uygulayınız.<br />
� Gençliğe Hitabe metnine ise SER MET<br />
stilini uygulayınız.<br />
41<br />
� Ekle sekmesi-Metin grubu<br />
� Sayfa Düzeni-Sayfa yapısı<br />
� GiriĢ-Stiller
KONTROL LĠSTESĠ<br />
Bu faaliyet kapsamında aĢağıda listelenen davranıĢlardan kazandığınız beceriler için<br />
Evet, kazanamadığınız beceriler için Hayır kutucuğuna (X) iĢareti koyarak kendinizi<br />
değerlendiriniz.<br />
Değerlendirme Ölçütleri Evet Hayır<br />
1 ÇalıĢılan metne uygun biçimlendirme iĢlemlerini yapabildiniz mi?<br />
2 Herhangi bir metnin yazı tipi boyutunu değiĢtirdiniz mi?<br />
Hazırlanan belgeye uygun paragraf biçimlendirme iĢlemlerini<br />
3<br />
yapabildiniz mi?<br />
4 ÇalıĢtığınız belgeye uygun belge biçimlendirmelerini yapabildiniz mi?<br />
5 ÇalıĢılan belgeye uygun stiller eklediniz mi?<br />
6 Sayfa düzenini düzgün olarak yapabildiniz mi?<br />
7 Belgeyi belli aralıklarla kaydettiniz mi?<br />
DEĞERLENDĠRME<br />
Değerlendirme sonunda “Hayır” Ģeklindeki cevaplarınızı bir daha gözden geçiriniz.<br />
Kendinizi yeterli görmüyorsanız öğrenme faaliyetini tekrar ediniz. Bütün cevaplarınız<br />
“Evet” ise “Ölçme ve Değerlendirme”ye geçiniz.<br />
42
ÖLÇME VE DEĞERLENDĠRME<br />
ÖLÇME VE DEĞERLENDĠRME<br />
AĢağıdaki soruları dikkatlice okuyunuz ve doğru seçeneği iĢaretleyiniz.<br />
1. düğmesinin görevi nedir?<br />
A) BaĢlangıcı büyüt<br />
B) Altı çizili yaz<br />
C) Büyük küçük harf değiĢtir<br />
D) Yazı tipini büyüt<br />
2. Yukarıdaki grup hangi görevleri üstlenir?<br />
A) Paragraf ile ilgili iĢlemler<br />
B) Tablo ekleme ile ilgili iĢlemler<br />
C) Stiller ile ilgili iĢlemler<br />
D) Yazı tipi ile ilgili iĢlemler<br />
3. Sayfaya kenarlık eklemek veya gölgelendirme yapmak için kullandığımız yol<br />
aĢağıdakilerden hangisidir?<br />
A) Ekle –Kenarlık ve Gölgelendirme<br />
B) Biçim – Kenarlık ve Gölgelendirme<br />
C) Görünüm – Sayfa Arka Planı -Kenarlık ve Gölgelendirme<br />
D) Sayfa düzeni - Sayfa Arka Planı -Kenarlık ve Gölgelendirme<br />
4. Yazıyı numaralandırmak veya yazıya madde imi eklemek için kullandığımız bölüm<br />
aĢağıdakilerden hangisidir?<br />
A) GiriĢ-Pano<br />
B) GiriĢ-Yazı tipi<br />
C) GiriĢ-Paragraf<br />
D) Ekle-Madde imi ve numaralandırma<br />
5. Sayfanın rengini değiĢtirmek için hangi yol takip edilmelidir?<br />
A) Sayfa düzeni– sayfa arka planı – filigran<br />
B) Sayfa düzeni – sayfa arka planı – sayfa rengi<br />
C) giriĢ – sayfa arka planı – sayfa rengi<br />
D) Yazı tipi – sayfa arka planı – sayfa rengi<br />
DEĞERLENDĠRME<br />
Cevaplarınızı cevap anahtarıyla karĢılaĢtırınız. YanlıĢ cevap verdiğiniz yada cevap<br />
verirken tereddüt ettiğiniz sorularla ilgili konuları faaliyete geri dönerek tekrarlayınız.<br />
Cevaplarınızın tümü doğru ise bir sonraki öğrenme faaliyetine geçiniz.<br />
43
AMAÇ<br />
ÖĞRENME FAALĠYETĠ–3<br />
Bu faaliyette verilen bilgiler ile hazırlamıĢ olduğunuz belgelerin diline uygun denetim<br />
iĢlemlerini hatasız yapabileceksiniz.<br />
ARAġTIRMA<br />
� Hazırladığınız bir belgede belge denetimi için gerekli olan yazım, dil bilgisi ve<br />
dil ayarları, heceleme, otomatik düzeltme ve araĢtırma gibi özellikleri<br />
ayarlayınız.<br />
3. BELGE DENETĠMĠ<br />
Bu bölümde belge denetimi için gerekli olan yazım, dil bilgisi ve dil ayarları,<br />
heceleme, otomatik düzeltme ve araĢtırma gibi özelliklerin nasıl ayarlanacağını öğreneceğiz.<br />
3.1. Dil Ayarları<br />
ÖĞRENME FAALĠYETĠ–3<br />
Seçili metnin yazım ve dil bilgisi denetiminde kullanılacak dil ayarlarını yapmamızı<br />
sağlar.<br />
Dil ayarlarını yapmak için Gözden Geçir sekmesi altında yer alan Yazım grubundan<br />
Dil ayarla ( ) nesnesini seçmemiz gerekir. Bu seçimi yaptığımızda aĢağıdaki<br />
Ģekildeki Dil penceresi ekranda görüntülenecektir.<br />
ġekil 3.1: Dil ayarları penceresi<br />
44
Buradan istediğimiz dili seçip dili otomatik algıla kutucuğunu iĢaretleyip Tamam<br />
düğmesine basmamız gerekir.<br />
3.2. Yazım ve Dil Bilgisi<br />
<strong>Kelime</strong> iĢlemci programını kullanarak çalıĢmakta olduğumuz belgedeki metnin yazım<br />
ve dil bilgisi denetimini yapabiliriz.<br />
� Bu iĢlem için kullanılacak iki yol vardır. Bunlar;<br />
� Yazım ve dil bilgisi denetimini yapmak istediğimiz kelime üzerinde iken<br />
klavyeden F7 tuĢuna basmak.<br />
� Gözden Geçir sekmesi altında yer alan Yazım grubundan<br />
nesnesine tıklamak.<br />
AĢağıdaki ġekil 3.2'de “boyle” kelimesinin üzerine gelinip klavyeden F7 tuĢuna<br />
bastığımızda karĢımıza gelen Yazım denetimi ve dil bilgisi penceresi görülmektedir.<br />
ġekil 3.2: Yazım ve dil bilgisi penceresi<br />
Buradaki pencerede bir kez yoksay seçeneğine tıklandığında sözcüğü bir defaya<br />
mahsus ayni Ģekilde bırakacaktır, tümünü yoksay tıklandığında kelimenin bu Ģekilde<br />
yazıldığını program görmezden gelerek altını kırmızı çizgili yapmayacaktır.<br />
45
DeğiĢtir butonuna tıkladığımızda alt seçeneklerde doğru sözcük varsa onu var olan<br />
kelimenin yerine atayacaktır. Tümünü değiĢtir seçeneği ile mevcut kelimeyi belgedeki her<br />
yerde değiĢtirecektir.<br />
Sözlüğe ekle seçeneğini tıkladığımızda istenilen kelimenin sözlüğe eklenmesi<br />
sağlanacaktır.<br />
3.3. Heceleme<br />
Bazı durumlarda bir sözcük satırın sonuna sığmayacak kadar uzun olabilir veya metin<br />
hizalama seçeneklerinden sola yasla kullanılarak girintili çıkıntılı, iki yana yasla seçeneği<br />
kullanılarak da arası çok açık olabilir.<br />
<strong>Kelime</strong> iĢlemci programı sözcüğü hecelemek yerine, sözcüğü otomatik olarak bir<br />
sonraki satırın baĢına taĢır.<br />
Sayfa Düzeni sekmesindeki Sayfa Yapısı grubunda heceleme<br />
seçeneğine tıkladığımızda, Yok, otomatik ve el ile Ģeklinde üç durum karĢımıza çıkar.<br />
Yok seçeneği ile hecelemeleri kaldırırız.<br />
El ile seçeneği ile belgedeki metni hangi heceden ayırmak istediğimizi göstererek o<br />
bölüme seçmeli tire ekleriz.<br />
Otomatik seçeneği, belgenin tamamını veya bir kısmını otomatik hecelemeyi sağlar.<br />
Belgenin tamamını otomatik olarak hecele seçeneğini seçtiğimiz zaman kelime iĢlemci<br />
programı gerekli gördüğü yerlere heceleme yapacaktır.<br />
Sayfa Düzeni sekmesindeki sayfa yapısı grubunda bulunan Heceleme'yi ardından da<br />
heceleme seçeneklerini tıkladığımız zaman karĢımıza ġekil 3.3'teki pencere görüntüsü<br />
gelecektir.<br />
ġekil 3.3: Hecele penceresi<br />
Sağ kenar boĢluğunun düzensizliğini azaltmak için heceleme bölgesinin daha dar, tire<br />
sayısını azaltmak için ise heceleme bölgesinin daha geniĢ tutulması gerekir.<br />
46
3.4. Sözcük Sayımı<br />
<strong>Kelime</strong> iĢlemci programı kullanarak hazırlayacağınız belgede birtakım sözcük<br />
sınırlandırmaları olabilir (Örneğin; bu makaledeki sözcük sayısı 2000 kelimeyi<br />
geçmeyecektir.).<br />
Bu tür durumlarda belgede kullanılan sayfa, sözcük, karakter, paragraf veya satır<br />
sayılarını görmek için Gözden Geçir Sekmesi altında bulunan Yazım grubundaki Sözcük<br />
sayımı ( ) kullanılır.<br />
Belgedeki sayfa, sözcük, karakter vb. sayısını, durum çubuğunda bulunan Sözcük<br />
yazan bölümün üzerine çift tıklayarak da görebiliriz.<br />
3.5. EĢ Anlamlı Sözcükleri Bulma<br />
ÇalıĢmakta olduğumuz dokümanda seçtiğimiz bir sözcükle benzer bir anlama gelen<br />
diğer sözcüklerin neler olduğunu görebiliriz. Bunun için eĢ anlamlısı olup olmadığına<br />
bakmak istediğimiz sözcük üzerine gelip, Gözden Geçir sekmesindeki Yazım grubundan<br />
3.6. Otomatik Düzelt<br />
nesnesinin üzerine tıklamamız gerekir.<br />
Yazdığımız metne simge ve diğer metin parçalarını eklemenin yanı sıra, yazım<br />
hataları ve yanlıĢ hecelenmiĢ sözcükleri de düzeltmek için kullanılan bir araçtır.<br />
Klavyeden F7 tuĢuna basıp ardından da seçenekler düğmesine tıklarız. Açılan<br />
penceredeki Yazım denetleme bölümünden otomatik düzeltme seçeneklerini seçtiğimiz<br />
zaman, Otomatik düzenleme ayarlarının yer aldığı ġekil 3.4'teki pencereyi açılacaktır.<br />
47
ġekil 3.4: Otomatik düzelt penceresi<br />
Belgemize uygulamak istediğimiz otomatik düzeltme ayarlarını seçip ardından<br />
Tamam düğmesine tıklamamız gerekmektedir.<br />
3.7. Açıklama Ekleme<br />
ÇalıĢmakta olduğunuz belgenizin kenar boĢluklarında görüntülenen balonlara,<br />
dokümanınızla veya ilgili bölümle ilgili istediğiniz herhangi bir açıklamayı yazabilirsiniz.<br />
Açıklama eklemek için Gözden Geçir sekmesinin altında Açıklamalar grubundan<br />
nesnesi üzerine tıklanır.<br />
ġekil 3.5: Açıklama ekleme örneği<br />
Açıklamalar grubunda bulunan Önceki seçeneği ile bir önceki açıklamanın bulunduğu<br />
bölüme, Sonraki ile bir sonraki açıklamanın olduğu yere imlecin konumlanması sağlanır.<br />
Sil ile aktif, sil düğmesinin altında yer alan Belgedeki tüm açıklamaları sil seçeneği<br />
ile de tüm açıklamaların silinmesi sağlanır.<br />
48
3.8. DeğiĢiklikleri Ġzleme<br />
Eklemeler, silmeler ve biçimlendirme değiĢiklikleri de dâhil olmak üzere belgede<br />
yapılan tüm değiĢiklikleri izlememizi sağlar.<br />
DeğiĢiklikleri izleme ile ilgili ayarlamaları yapıldığı Gözden Geçir sekmesindeki<br />
Ġzleme grubundan yer alan nesnesini kullanarak yapabiliriz.<br />
3.9. Belge KarĢılaĢtırma<br />
Belgenin birden çok sürümünü birbirleriyle karĢılaĢtırabilir veya birleĢtirebilirsiniz.<br />
Bunun için Gözden Geçir sekmesi altında yer alan KarĢılaĢtır grubundaki kullanılır.<br />
KarĢılaĢtır nesnesine tıkladığımız zaman KarĢılaĢtır ve BirleĢtir isminde iki seçenekli bir<br />
liste açılır.<br />
ġekil 3.6: KarĢılaĢtır Nesnesi<br />
DeğiĢik zamanlarda bir belgede farklı kiĢilerin çalıĢması veya kendimizin değiĢik<br />
yerlerde çalıĢmamız sonucunda, bir belgenin farklı durumları ortaya çıkabilir. Bu gibi<br />
durumlarda kontrol ve son hâlin oluĢturulması için KarĢılaĢtır, BirleĢtir araçlarımız<br />
kullanılır.<br />
KarĢılaĢtır iki belgedeki değiĢikliklerin son hâllerini karĢılaĢtırmanızı buna göre<br />
yapılan değiĢiklikleri görmenizi sağlar.<br />
BirleĢtir ise iki belgenin birleĢtirilerek güncel hâlinin oluĢturulmasını sağlayan<br />
araçtır.<br />
3.10. Belge Koruma<br />
Belgeyi kullanmakta olan kiĢilerin çalıĢılmakta olunan belgeye eriĢme biçimlerini<br />
kısıtlamak için kullanılır.<br />
Gözden Geçir sekmesi altında yer alan Koru grubundaki nesnesinden kiĢilerin<br />
belgenizle ilgili yapabilecekleri değiĢiklik türlerini kısıtlayabilirsiniz.<br />
49
Biçimlendirme ve düzenlemeyi kısıtla seçeneğinden biçimlendirme (stil seçimleri),<br />
düzenleme (izlenen değiĢiklikler,açıklamalar) ve özel durumlarla ilgili kısıtlamaların neler<br />
olacağı ayarlanabilmektedir.<br />
50
UYGULAMA FAALĠYETĠ<br />
UYGULAMA FAALĠYETĠ<br />
Belgelerin diline uygun denetim iĢlemlerini hatasız yapınız.<br />
ĠĢlem Basamakları Öneriler<br />
� <strong>Kelime</strong> iĢlemci programını çalıĢtırınız ve<br />
belgeye Ġstiklal MarĢı‟mızın ilk iki<br />
kıtasını yazınız.<br />
� Belgeyi Ġstiklal1 ismiyle kaydediniz. � Gözden Geçir-Yazım<br />
� ÇalıĢmakta olduğunuz belgenin dil<br />
ayarları ve yazım ve dil bilgisi denetimini<br />
yapınız.<br />
� Belgenizde kaç sözcük olduğunu sayınız.<br />
�<br />
� Ulus kelimesini sözlüğe ekleyiniz. � F7<br />
� Ġstiklal MarĢı baĢlığının olduğu satıra,<br />
Yazan: Mehmet Akif Ersoy Ģeklinde bir � Gözden Geçir-Açıklamalar<br />
açıklama ekleyiniz.<br />
� Belgedeki değiĢiklikleri izleyiniz. � Gözden Geçir-Ġzleme<br />
� Yeni boĢ bir belge açınız.<br />
� Ġstiklal MarĢı‟mızın üçüncü ve dördüncü<br />
kıtalarını yazınız.<br />
� Gözden Geçir-KarĢılaĢtır<br />
� Belgeyi Ġstiklal2 olarak kaydediniz.<br />
� Ġstiklal1 belgesi ile Ġstiklal2 belgesini<br />
karĢılaĢtırıp birleĢtiriniz.<br />
� Belgede sadece açıklamaların<br />
düzenlemesine izin verilecek Ģekilde<br />
belge koruma iĢlemini gerçekleĢtiriniz.<br />
51<br />
� Gözden Geçir-Koru
KONTROL LĠSTESĠ<br />
Bu faaliyet kapsamında aĢağıda listelenen davranıĢlardan kazandığınız beceriler için<br />
Evet, kazanamadığınız beceriler için Hayır kutucuğuna (X) iĢareti koyarak kendinizi<br />
değerlendiriniz.<br />
Değerlendirme Ölçütleri Evet Hayır<br />
1 Belge içindeki dil ayarlarını doğru bir Ģekilde yapabildiniz mi?<br />
Üzerinde çalıĢtığınız metin ya da belgenin yazım ve dil bilgisi<br />
2<br />
denetim iĢlemlerini yapabildiniz mi?<br />
Yazım ve dil bilgisi denetim iĢlemlerinde imla kurallarına dikkat<br />
3<br />
ettiniz mi?<br />
4 Belge içerisinde uygun yerlere açıklama eklediniz mi?<br />
5 DeğiĢiklikleri izleme iĢlemlerini hatasız yapabildiniz mi?<br />
6 Belge karĢılaĢtırma iĢlemlerini hatasız yapabildiniz mi?<br />
7 Belge koruma iĢlemlerini yapabildiniz mi?<br />
DEĞERLENDĠRME<br />
Değerlendirme sonunda “Hayır” Ģeklindeki cevaplarınızı bir daha gözden geçiriniz.<br />
Kendinizi yeterli görmüyorsanız öğrenme faaliyetini tekrar ediniz. Bütün cevaplarınız<br />
“Evet” ise “Ölçme ve Değerlendirme”ye geçiniz.<br />
52
ÖLÇME VE DEĞERLENDĠRME<br />
ÖLÇME VE DEĞERLENDĠRME<br />
AĢağıda boĢ bırakılan parantezlere, cümlelerde verilen bilgiler doğru ise D,<br />
yanlıĢ ise Y yazınız.<br />
1. ( ) Dil ayarlarını yapmak için Gözden Geçir sekmesi altında yer alan Yazım<br />
grubundan yararlanılır.<br />
2. ( ) <strong>Kelime</strong> iĢlemci programı kullanılarak belgedeki sözcüklerin sayısı bulunabilir.<br />
3. ( ) <strong>Kelime</strong> iĢlemci programında yazım ve dil bilgisi ile ilgili otomatik düzeltme<br />
yapılamaz.<br />
DEĞERLENDĠRME<br />
Cevaplarınızı cevap anahtarıyla karĢılaĢtırınız. YanlıĢ cevap verdiğiniz ya da cevap<br />
verirken tereddüt ettiğiniz sorularla ilgili konuları faaliyete geri dönerek tekrarlayınız.<br />
Cevaplarınızın tümü doğru ise bir sonraki öğrenme faaliyetine geçiniz.<br />
53
AMAÇ<br />
ÖĞRENME FAALĠYETĠ–4<br />
Bu faaliyette verilen bilgiler doğrultusunda hazırlamıĢ olduğunuz belgenin özelliğine<br />
göre sayfa yapısı ve yazdırma ayarlarını hatasız yapabileceksiniz.<br />
ARAġTIRMA<br />
� HazırlamıĢ olduğunuz belgenin sayfa yapısı ayarlarını ve yazdırma ayarlarını<br />
yapınız.<br />
4. SAYFA YAPISI<br />
Bu bölümde hazırlamıĢ olduğunuz belgenin sayfa yapısı ayarlarını ve yazdırma<br />
ayarlarının nasıl yapılacağını öğreneceğiz.<br />
4.1. Kapak Sayfası<br />
ÖĞRENME FAALĠYETĠ–4<br />
Çoğu zaman hazırlamıĢ olduğunuz dönem ödevi, staj dosyası, proje raporu gibi<br />
çalıĢmalarınıza bir kapak sayfası eklemeniz istenebilir. <strong>Kelime</strong> iĢlemci programı<br />
dokümanımıza biçimlendirilmiĢ bir kapak sayfası ekleme olanağı sağlar.<br />
Ekle sekmesindeki Sayfalar grubundan düğmesine tıkladığımız<br />
zaman, hazır kapak sayfası Ģablonlarının yer aldığı bir liste açılacaktır (ġekil 4.1).<br />
ġekil 4.1: YerleĢik kapak sayfaları<br />
Açılan listeden istediğiniz kapak sayfası tasarımını seçip üzerinde düzenlemeler<br />
yapabilirsiniz.<br />
54
kaldırabilirsiniz.<br />
ġekil 4.2: Örnek kapak sayfası<br />
seçeneği ile oluĢturmuĢ olduğunuz kapak sayfasını<br />
seçeneği ile hazırlamıĢ veya düzenlemiĢ<br />
olduğunuz kapak sayfasını galeriye ekleyebilirsiniz.<br />
4.2. Üstbilgi-Altbilgi<br />
ÇalıĢmakta olduğunuz belgeye üst ve alt bilgi ekleyebilirsiniz. Üst bilgi ve alt bilgi<br />
dokümanın sayfa sınırlarının dıĢında kalan baĢlık, tarih ve sayfa numaralarının<br />
eklenebileceği kısımdır.<br />
Belgemize üst ve alt bilgi eklemek için Ekle Sekmesinin altında yer alan Üstbilgi ve<br />
Altbilgi grubu seçenekleri kullanılır.<br />
ġekil 4.3: Üstbilgi ve Altbilgi grubu<br />
Üstbilgi sayfamızın en üst kısmında yer alır. Üst ve altbilgi grubundan<br />
seçeneğine tıkladığımız zaman üzerinde düzenlemeler yapabilmemizi sağlayan yerleĢik<br />
üstbilgi seçenekleri listelenir.<br />
55
ġekil 4.4: Üstbilgi stilleri<br />
Açılan listeden belgenize uygun türde üstbilgiyi seçip üzerine bir kez tıkladığınızda,<br />
belgenize eklenmiĢ olacaktır.<br />
ġekil 4.5: Üstbilgi ekleme ve düzenleme<br />
Gerekli düzenlemeler yapıldıktan sonra klavyeden ESC tuĢuna basıldığında veya fare<br />
kullanılarak belgenin sayfa sınırları içerisine iki kez tıklandığında üstbilgi ekleme iĢlemi<br />
tamamlanmıĢ olacaktır.<br />
Alt bilgi ise sayfa sınırlarının alt tarafında yer alır. Üstbilgide olduğu gibi altbilgi<br />
eklemek için de üst ve altbilgi grubundan yararlanılır. Bu gruptan altbilgi seçeneğine<br />
tıkladığınız zaman üzerinde düzenlemeler yapmanızı sağlayan yerleĢik altbilgi seçenekleri<br />
listelenir. Buradan istediğiniz stildeki altbilgiyi seçip oluĢturabilirsiniz.<br />
56
ġekil 4.6: Altbilgi ekleme ve düzenleme<br />
OluĢturmuĢ olduğumuz üstbilgi veya alt bilginin üzerine gelip çift tıkladığımız zaman<br />
ekranda üstbilgi ve alt bilgi araçları görüntülenir. Üstbilgi ve alt bilgi araçlarındaki Tasarım<br />
sekmesinden hazırlamıĢ olduğumuz üst ve alt bilgiler üzerinde düzenlemeler yapabiliriz.<br />
Üstbilgiyi düzenlemenin diğer bir yolu ise Ekle sekmesindeki Üstbilgi ve altbilgi<br />
grubu altında yer alan düğmesine gelip oradan<br />
düğmesini tıklamak olacaktır. Ayni grupta yer alan seçeneği ise<br />
üstbilgiyi kaldırmanızı sağlayacaktır. Gezinti grubunu kullanarak üst ve alt bilgiler arasında<br />
geçiĢ yapabilirsiniz.<br />
ġekil 4.7: Gezinti Grubu<br />
Üst bilgide iken alt bilgiye git seçeneğini kullanarak da altbilgi üzerinde düzenlemeler<br />
yapabiliriz.<br />
Önceki bölüm nesnesi, bir önceki bölümün üst veya alt bilgisine, Sonraki bölüm<br />
nesnesi ise bir sonraki bölümün üst veya altbilgisine gitmemizi sağlar.<br />
Konum grubunun seçeneklerini kullanarak alttan ve üstten olmak üzere alt ve üst<br />
bilgilerin yüksekliğini ayarlayabilirsiniz.<br />
ġekil 4.8: Konum grubu<br />
Hizalama sekmesi ekle komutuna tıkladığımızda ise karĢımıza gelen pencereden,<br />
üstbilgi ve altbilgideki içeriği hizalamaya yardımcı olması için sekme durakları ekleyebiliriz.<br />
Tasarım sekmesinin alt grubu olan Ekle grubunun nesnelerini kullanarak üst veya alt<br />
bilgimize tarih ve saat, resim, küçük resim, alan veya hızlı parçalar altında yer alan belge<br />
özelliklerinden istediğinizi seçip eklenmesini sağlayabilirsiniz.<br />
ġekil 4.9: Ekle grubu<br />
57
Tasarım sekmesinin alt bölümünde yer alan Üstbilgi ve altbilgi grubunu kullanarak<br />
eklemiĢ olduğumuz üst ve alt bilgilerin stillerini değiĢtirebilir, belgeye sayfa numarası<br />
ekleyebilir veya daha önceden eklemiĢ olduğunuz sayfa numaralarını düzenleyebilirsiniz.<br />
ġekil 4.10: Üstbilgi ve Altbilgi düzenleme grubu<br />
<strong>Kelime</strong> iĢlemci programında belgeye sayfa numarası ekleme iki Ģekilde<br />
olabilmektedir.<br />
� Ekle Sekmesindeki Üstbilgi ve Altbilgi grubundan Sayfa Numarası seçilerek<br />
� Üstbilgi ve altbilgi araçları aktifken Tasarım sekmesindeki Üstbilgi ve Altbilgi<br />
grubundan Sayfa numarası seçilerek<br />
Bu yollardan birisini kullanarak Sayfa Numarasına tıkladığımız zaman karĢımıza<br />
aĢağıdaki menü gelecektir.<br />
ġekil 4.11: Sayfa numarası ayarları<br />
Bu bölümdeki Sayfanın baĢı komutu sayfanın üstbilgisinin olduğu alana, Sayfanın<br />
sonu komutu sayfanın alt bilgisinin olduğu alana, Sayfa kenar boĢlukları sayfanın sağ veya<br />
sol kenarlarına, Geçerli konum seçeneği ise imlecin o anda bulunduğu yere sayfa numarası<br />
eklemeyi sağlar.<br />
Sayfa numaralarını biçimlendir komutunu tıkladığımızda ise sayfa numaralarını<br />
farklı formatlarda yazmamıza olanak tanıyan Sayfa Numarası Biçimi penceresi gelir.<br />
58
ġekil 4.12: Sayfa numarası biçimi penceresi<br />
ġekil 4.12'deki pencereden sayfa numarasının sayfa içinde yer alacağı bölüm ile ilgili<br />
iĢlemler yapabileceğimiz gibi, Sayı biçimi düğmesine tıkladığımızda da karĢımıza gelen<br />
ayrıntılı biçimlendirme seçenekleri ile de numaralandırma iĢlemlerine ait düzenlemeleri<br />
yapabiliriz.<br />
: Klavyeden ESC tuĢuna basma veya fare kullanarak belgenin sayfa<br />
sınırları içerisine iki kez tıklamanın yanı sıra, Kapat grubu altında yer alan Üstbilgi ve<br />
altbilgiyi kapat düğmesini kullanarak da Üstbilgi ve Altbilgi düzenleme kısmından<br />
çıkabiliriz.<br />
Bazı durumlarda altbilgi veya üstbilgilerin tüm sayfalarda aynı olması gerekmeyebilir<br />
(ġekil 4.13).<br />
ġekil 4.13: Seçenekler grubu<br />
Ġlk sayfada farklı düğmesi iĢaretlendiğinde eklemiĢ olduğumuz üstbilgi veya<br />
altbilginin ilk sayfadaki görüntüsü diğer sayfalardan farklı olacaktır.<br />
Tek ve çift sayfalarda farklı seçeneği iĢaretlendiği zaman, sayfa numarası tek sayı<br />
olan sayfalardaki üstbilgi ve altbilgiler, sayfa numarası çift sayı olan sayfalardan farklı<br />
olacaktır.<br />
59
Belge metnini göster onay kutusu aktifken üstbilgi ve altbilginin yanı sıra<br />
belgemizdeki metin de ekranda görünecektir. Buradaki onay kutusunun üzerine gelinip<br />
tıklandığında ve seçili durumda olmadığında, çalıĢmakta olduğumuz sayfadaki belge metni<br />
ekranda görünmeyecek; sadece altbilgi, üstbilgi ve sayfa numaraları görüntülenecektir.<br />
Üst veya alt bilgiler üzerinde sonradan düzenleme veya değiĢiklik yapmak istiyorsak<br />
üzerine gidip iki kez tıklamamız veya Üstbilgi için üstbilgiyi düzenle, alt bilgi için ise alt<br />
bilgiyi düzenle düğmelerini seçmiĢ olmamız gerekmektedir.<br />
Üst bilgi ve altbilgiyi kaldırmak için iste düğmesine tıklanılır.<br />
4.3. Belge Görünümü<br />
Belge ile ilgili görünüm ayarlarının yapılacağı kısımdır. Görünüm sekmesindeki<br />
Belge Görünümleri grubunda yer alır.<br />
ġekil 4.14: Belge görünümleri grubu<br />
Sayfa Düzeni: Belgenin kâğıt üzerindeki görünümüne en yakın olan, dokümandaki<br />
içeriklerin belgede nasıl göründüğünü görebilmemizi sağlayan, üst ve alt bilgileri<br />
düzenlemeye, kenar boĢluklarını ayarlamaya ve çizimler ve nesnelerle çalıĢmaya yarayan<br />
bölümdür.<br />
Tam Ekran Okuma: Özellikle uzun yazılı belgelerin, üzerinde değiĢiklik yapmadan,<br />
sayfanın düzenini değiĢtirerek ve yazı tipi görünümünü geliĢtirerek metnin ekrandan<br />
okunmasını sağlamak için kullanılır.<br />
Web Düzeni: Web sayfası olarak kaydedilmiĢ dosyalarda kullanılacak görüntü<br />
Ģeklidir. Web sayfası görünümüne geçmemizi sağlar.<br />
Anahat: Belgeyi ana hat olarak görüntülemeyi ve anahat araçlarını görmeyi sağlar.<br />
Belgenin yapısını görerek ve baĢlıkları sürükleyerek metni taĢıma, kopyalama ve yeniden<br />
düzenlemeler yapabiliriz.<br />
Taslak: Metin üzerinde hızlıca düzenleme yapmak için belgenin taslak Ģeklinde<br />
görüntülenmesini sağlayan bir belge görünüm komutudur. Bu görünümde üstbilgi ve altbilgi,<br />
sayfa kenarlıkları ve çizilmiĢ otomatik Ģekiller gibi belirli ögeler görünmez.<br />
4.4. Sayfa Yapısı Ayarları<br />
Sayfamızın kenar boĢlukları, kâğıt boyutları, yatay veya dikey yönlendirmelerinin<br />
bulunduğu ve bunlarla ilgili ayarlamaların yapıldığı bölümdür.<br />
Sayfa Düzeni sekmesi altında yer alan Sayfa Yapısı grubu seçenekleri kullanılarak<br />
sayfa yapısıyla ilgili düzenlemeler yapılabilir.<br />
60
yaparız.<br />
düğmesi ile kâğıdın yatay veya dikey olması yönündeki tercihimizi<br />
düğmesi ile geçerli bölüm için kâğıt boyunun nasıl olmasını istediğimizi<br />
seçeriz. Kullanmak istediğimiz kâğıt boyunu belgedeki tüm bölümlere uygulamak için Tüm<br />
Sayfa Boyutları komutuna tıklamamız gerekir.<br />
Kenar BoĢlukları düğmesini kullanarak belgenin tamamına veya<br />
istediğimiz bölümüne seçtiğimiz boyutlarda kenar boĢlukları boyutlarını uygularız.<br />
Özel Kenar BoĢluklarına tıkladığımız zaman karĢımıza ġekil 4.15‟teki pencere<br />
gelecektir.<br />
ġekil 4.15: Sayfa yapısı penceresi<br />
Sayfa Yapısı penceresinde Kenar BoĢlukları, Kâğıt ve Düzen bölümlerinden oluĢan üç<br />
sekme yer almaktadır.<br />
� Kenar boĢlukları sekmesinden, sayfanın üst, sol, alt, sağ kenar boĢlukları;<br />
kâğıt yönü, cilt payı ve cilt payının yerini ayarlayabilirsiniz.<br />
� Kâğıt sekmesinden, belirli bir kâğıt boyutunu seçip tüm belgeye<br />
�<br />
uygulayabilirsiniz.<br />
Düzen sekmesinden ise üstbilgi, altbilgi, satır numaraları ve kenarlıklara ait<br />
düzenlemeleri yapabilirsiniz.<br />
61
4.5. Belgeyi Yazdırma<br />
<strong>Kelime</strong> iĢlemci programını kullanarak hazırlamıĢ olduğumuz belgeleri yazıcı (printer)<br />
kullanarak kâğıt üzerine aktarabiliriz. Bunu aĢağıdaki iĢlemlerin herhangi birini kullanarak<br />
yapabiliriz.<br />
� Klavyeden ctrl+p(print) tuĢlarına basarak<br />
� Hızlı eriĢim araç çubuğundan baskı önizlemeye oradan da yazdır düğmesine<br />
tıklayarak<br />
� Office düğmesine tıkladığımızda açılan listeden komutuna<br />
tıklayarak<br />
Ofis düğmesindeki yazdır komutunun üzerine geldiğimizde yazdırma iĢlemleri ile<br />
ilgili seçeneklerin bulunduğu aĢağıdaki menü görüntülenecektir.<br />
ġekil 4.16: Belgeyi önizleme ve yazdırma<br />
� Buradan Hızlı Yazdır komutunu seçtiğimizde belge doğrudan yazıcıya<br />
gönderilecektir.<br />
� Baskı Önizleme ile yazdırmak istediğimiz belgenin yazıcıya göndermeden<br />
önceki hâlinin nasıl olduğu görüntülenecektir.<br />
� Yazdır komutunu seçtiğimiz zaman karĢımıza ġekil 4.17'deki yazdır penceresi<br />
gelecektir.<br />
62
�<br />
ġekil 4.17: Yazdır penceresi<br />
� Buradaki Kopya Sayısı bölümünden aynı sayfadan kaç tane yazdırılacağı<br />
belirlenir.<br />
� Sayfa aralığı bölümünden ise aĢağıdaki ayarlamalar yapılır.<br />
� Tümü seçildiğinde dokümanımızdaki tüm sayfalar, Geçerli Sayfa dediğimizde<br />
anda imlecin bulunduğu sayfa, Sayfa Seçeneği‟ni seçtiğimizde ise yazdırılmasını<br />
istediğimiz sayfalar kâğıt üzerine aktarılır.<br />
Örneğin;<br />
1,2: 1. ve 2. sayfayı yazdırır.<br />
1-4: 1,2,3 ve 4. sayfaları yazdırır.<br />
63
UYGULAMA FAALĠYETĠ<br />
UYGULAMA FAALĠYETĠ<br />
Belgenin özelliğine göre sayfa yapısı ve yazdırma ayarlarını yapınız.<br />
ĠĢlem Basamakları Öneriler<br />
� <strong>Kelime</strong> iĢlemci programını çalıĢtırınız.<br />
� YerleĢik kapak sayfalarından Ġnce<br />
Çizgiler stilini kullanarak aĢağıdaki<br />
Ģekilde bir kapak sayfası hazırlayınız.<br />
� Belge BaĢlığı: BiliĢim Teknolojileri<br />
� Belge alt baĢlığı: <strong>Kelime</strong> ĠĢlemci Modülü<br />
Tarih: 18/01/2011<br />
� ġirket adı: Megep<br />
� T.C. Millî Eğitim Bakanlığı üst bilgisini<br />
ortalanmıĢ olarak ekleyiniz.<br />
� Ankara, 2011 alt bilgisini ortalanmıĢ<br />
olarak ekleyiniz.<br />
� Sırasıyla Tam ekran okuma, Anahat,<br />
Taslak, Web düzeni ve son olarak da<br />
Sayfa düzeni görünümlerine geçiĢ<br />
yapınız.<br />
� Belgenizin sayfa yapısı ayarlarını<br />
aĢağıdaki Ģekilde yapınız.<br />
� Üst:2 cm Sol: 2 cm<br />
� Alt:3 cm Sağ: 3 cm<br />
� Ayni sayfadan 2 adet çıkacak Ģekilde<br />
sayfayı yatay olarak yazdırınız.<br />
64<br />
� Ekle-Kapak Sayfası<br />
� Ekle-Üstbilgi<br />
� Ekle-Altbilgi<br />
� Görünüm-Belge Görünümleri<br />
� Sayfa Düzeni-Sayfa Yapısı<br />
�
KONTROL LĠSTESĠ<br />
Bu faaliyet kapsamında aĢağıda listelenen davranıĢlardan kazandığınız beceriler için<br />
Evet, kazanamadığınız beceriler için Hayır kutucuğuna (X) iĢareti koyarak kendinizi<br />
değerlendiriniz.<br />
Değerlendirme Ölçütleri Evet Hayır<br />
1 Hazırlanan belgeye uygun kapak sayfası oluĢturabildiniz mi?<br />
2 Belgeye ihtiyaca uygun üstbilgi ve alt bilgi eklediniz mi?<br />
3 Belge görünümlerini düzenleyebildiniz mi?<br />
Hazırlanan belgenin<br />
4<br />
yapabildiniz mi?<br />
özelliğine göre sayfa yapısı ayarlarını<br />
5 Belgenin yazdırma ayarlarını yapabildiniz mi?<br />
DEĞERLENDĠRME<br />
Değerlendirme sonunda “Hayır” Ģeklindeki cevaplarınızı bir daha gözden geçiriniz.<br />
Kendinizi yeterli görmüyorsanız öğrenme faaliyetini tekrar ediniz. Bütün cevaplarınız<br />
“Evet” ise “Ölçme ve Değerlendirme”ye geçiniz.<br />
65
ÖLÇME VE DEĞERLENDĠRME<br />
ÖLÇME VE DEĞERLENDĠRME<br />
AĢağıdaki cümlelerde boĢ bırakılan yerlere doğru sözcükleri yazınız.<br />
1. .....................düğmesi ile kâğıdın yatay veya dikey olması yönündeki tercihimizi<br />
yaparız.<br />
2. ....................grubunun seçeneklerini kullanarak alttan ve üstten olmak üzere alt ve üst<br />
bilgilerin yüksekliğini ayarlayabilirsiniz.<br />
3. ÇalıĢmakta olduğumuz belgenin yazıcıya göndermeden önceki hâlinin nasıl olduğunu<br />
görmek için..................kullanılır.<br />
DEĞERLENDĠRME<br />
Cevaplarınızı cevap anahtarıyla karĢılaĢtırınız. YanlıĢ cevap verdiğiniz ya da cevap<br />
verirken tereddüt ettiğiniz sorularla ilgili konuları faaliyete geri dönerek tekrarlayınız.<br />
Cevaplarınızın tümü doğru ise bir sonraki öğrenme faaliyetine geçiniz.<br />
66
AMAÇ<br />
ÖĞRENME FAALĠYETĠ–5<br />
Bu faaliyette verilen bilgiler ile hazırlanan belgeye uygun tablo oluĢturacak, tablo<br />
biçimlendirme iĢlemlerini hatasız yapabileceksiniz.<br />
ARAġTIRMA<br />
� <strong>Kelime</strong> iĢlemci programları ile tablolar oluĢturunuz. OluĢturduğunuz tablolara<br />
veri giriĢi yapıp verileri hizalayınız ve formüller yardımı ile aritmetik iĢlemler<br />
yapınız.<br />
5.1. Tablo Ekleme<br />
ÖĞRENME FAALĠYETĠ–5<br />
5. TABLO ĠġLEMLERĠ<br />
<strong>Kelime</strong> iĢlemci programında tablo eklemek için Ekle sekmesindeki Tablolar<br />
grubundan Tablo düğmesine tıklanır.<br />
ġekil 5.1: Tablo ekleme seçenekleri<br />
� A: Bu kısmın üzerine gelip tıklanıldığında “Tablo ekle” alanı aktif olur. Tablo<br />
ekle alanının üzerinde kaç satır ve sütundan oluĢan tablo oluĢturmak istiyorsak<br />
farenin sol tuĢu basılı tutularak aĢağıya ve sağa doğru sürükleyerek bırakılır.<br />
67
ġekil 5.1‟de 3x2‟lik yani iki satır ve üç sütundan oluĢan tablonun oluĢturulması<br />
sağlandı.<br />
� B: Tablo Ekle bölümüne tıkladığımız zaman karĢımıza satır ve sütun<br />
sayısını girmemiz istenilen bir pencere gelir. Burada satır ve sütun sayısını<br />
girdikten sonra “Tamam” düğmesine bastığımızda tablo eklenmiĢ olur.<br />
� C: Tablo Çiz yazı ve Ģeklinin üzerine gelip tıkladığımız zaman çalıĢma<br />
alanında bir kalem Ģekli görüntülenir ve bizim tablomuzu istediğimiz Ģekilde<br />
çizmemiz sağlanmıĢ olur.<br />
� D: Excel Elektronik Tablosu düğmesine tıkladığımız zaman hesaplama<br />
programından, belgemize tablo transfer edilmiĢ olur.<br />
� E: Hazır Tablolar seçeneğine tıkladığımız zaman, kelime iĢlemci<br />
programının içinde yer alan hazır tablolardan birini seçip kullanabiliriz.<br />
5.2. Satır, Sütun ve Hücre Ekleme<br />
<strong>Kelime</strong> iĢlemci programını kullanarak hazırlamıĢ olduğunuz tabloya daha sonradan<br />
satır, sütun ve hücreler ekleyebiliriz.<br />
Satır veya sütun eklenecek noktaya gelindikten sonra Tablo araçlarındaki Düzen<br />
sekmesinden Satırlar ve Sütunlar grubu kullanılır veya satır veya sütun eklenecek noktaya<br />
gelindikten sonra farenin sağ tuĢuna basılıp açılan penceredeki Ekle düğmesinden ġekil<br />
5.2'deki ekleme seçeneklerinden biri uygulanır.<br />
ġekil 5.2: Satır, sütun, hücre ekleme<br />
Hücre eklemek için Hücre Ekle seçildikten sonra Ģekil 5.3'teki pencere açılacaktır.<br />
ġekil 5.3: Hücre Ekle Penceresi<br />
68
� Hücreleri sağa kaydır ile imlecin bulunduğu yerden itibaren hücreler sağa<br />
kaydırılarak boĢ bir hücre eklenir.<br />
� Hücreleri aĢağı kaydır ile imlecin bulunduğu yerden itibaren hücreler aĢağıya<br />
kaydırılarak boĢ bir hücre eklenir.<br />
� Tüm satırı ekle ile imlecin bulunduğu yerden itibaren satırları aĢağıya<br />
kaydırarak boĢ bir satır ekler.<br />
� Tüm sütunu ekle ile imlecin bulunduğu yerden itibaren sütunları aĢağıya<br />
kaydırarak boĢ bir sütun ekler.<br />
5.3. Hücre Boyutunu Ayarlama<br />
Hücre yüksekliğini ve geniĢliğini isteklerimiz doğrultusunda ayarlamamız gerekebilir.<br />
Bu durumda Düzen sekmesindeki hücre boyutu grubu kullanılır.<br />
5.4. Metin Yönünü DeğiĢtirme<br />
ġekil 5.4: Hücre boyutu ayarları<br />
<strong>Kelime</strong> iĢlemci programı bize tablonun içerisine yazmıĢ olduğumuz yazıyı farklı<br />
yönlerde yazma imkânı sağlar. Metin yönünü ġekil 5.5'te görüldüğü gibi yapmamız için<br />
gereken, imleç yazı yazacağımız hücrenin içinde iken farenin sağ tuĢuna tıklayıp<br />
seçeneğini seçmek olacaktır. Yönlendirme bölümünden metni hangi yöne<br />
doğru yazmak istediğimizi iĢaretlememiz yeterli olacaktır.<br />
5.5. Tablo Hücrelerini BirleĢtirme<br />
ġekil 5.5: Metin yönü<br />
Birden fazla hücreyi birleĢtirerek tek hücre hâline getirebiliriz. Bunun için izlenecek<br />
yollar;<br />
69
� BirleĢtirilmek istenen hücreler iĢaretlenir (Fare sol tuĢu bırakılmadan<br />
birleĢtirilmek istenen hücreler boyunca sürüklenir.). Farenin sağ tuĢuna tıklanıp<br />
seçilir.<br />
� BirleĢtirilmek istenen hücreler iĢaretlenir (Fare sol tuĢu bırakılmadan<br />
birleĢtirilmek istenen hücreler boyunca sürüklenir.). Seçim iĢleminden sonra<br />
Düzen sekmesinden BirleĢtir kısmı, oradan da seçilir.<br />
5.6. Tablo Hücrelerini Bölme<br />
ġekil 5.6: Hücrenin birleĢtirilmeden önceki hâli<br />
ġekil 5.7: Hücrenin birleĢtirilmiĢ hâli<br />
Ġstediğimiz hücreyi birleĢtirme iĢlemi yapabileceğimiz gibi hücreleri bölme iĢlemi de<br />
uygulayabiliriz.<br />
� BirleĢtirilmek istenen hücreler iĢaretlenir (Fare sol tuĢu bırakılmadan<br />
birleĢtirilmek istenen hücreler boyunca sürüklenir.). Farenin sağ tuĢuna tıklanıp<br />
seçilir.<br />
� BirleĢtirilmek istenen hücreler iĢaretlenir (Fare sol tuĢu bırakılmadan<br />
birleĢtirilmek istenen hücreler boyunca sürüklenir.). Seçim iĢleminden sonra<br />
Düzen sekmesinden birleĢtir kısmı, oradan da seçilir.<br />
ġekil 5.8: Hücre böl penceresi<br />
� Sütun Sayısı, bölmek istediğimiz sütun sayısını gösterir.<br />
70
5.7. Tablo Bölme<br />
� Satır sayısı, bölmek istediğimiz satır sayısını gösterir.<br />
� Bölmeden önce hücreleri birleĢtir ise birden fazla hücre seçilmiĢse ve<br />
bölmeden önce hücrelerin birleĢtirilmesi isteniyorsa seçilecek seçenektir.<br />
EklemiĢ olduğunuz bir tabloyu bölerek iki ayrı tablo olarak kullanabilirsiniz.<br />
Bunun için yeni tablonun baĢlamasını istediğiniz satır seçili iken, ekrana gelen Düzen<br />
sekmesindeki BirleĢtir grubundan seçmeniz gerekir.<br />
Seçili olan satır yeni tablonun ilk satırı olacaktır.<br />
5.8. Tablo Verilerini Hizalama<br />
ġekil 5.9: Tablonun bölünmeden önceki hâli<br />
ġekil 5.10: Tablonun bölündükten sonraki hâli<br />
Tablodaki verileri çeĢitli Ģekilde hizalayabiliriz. Tablonun içindeki metin veya<br />
nesneler seçili iken Düzen sekmesindeki Hizalama grubu altında yer alan, aĢağıdaki<br />
Ģekildeki seçenekler kullanılarak hizalama iĢlemleri uygulanabilir.<br />
ġekil 5.11: Veri hizalama seçenekleri<br />
71
Tablo verilerini hizalamak için kullanılabilecek diğer bir yol ise veri veya veriler seçili<br />
iken farenin sağ tuĢuna tıklanılır. Açılan listedeki Hücre Hizalama seçeneğinden istediğimiz<br />
hizalama türü seçilip uygulanır.<br />
5.9. Tablo Ġçindeki Verileri Sıralama<br />
Tablo içine yazmıĢ olduğumuz verileri artan veya azalan olmak üzere istediğimiz<br />
Ģekillerde sıralayabiliriz.<br />
Tablo seçildikten sonra görüntülenen Düzen sekmesindeki Veri grubundan<br />
nesnesine tıklarız. KarĢımıza gelen sırala penceresi seçeneklerinden istediğimiz sıralama<br />
ölçütlerini seçip tamam düğmesine bastığımızda sıralama iĢlemi gerçekleĢmiĢ olacaktır.<br />
ġekil 5.12: Tablo verilerini sıralama penceresi<br />
Aynı Ģekilde istediğimiz bir sütunu da seçerek sıralama iĢlemini<br />
gerçekleĢtirebileceğimiz gibi bir tablo sütununda birden çok sözcük veya alana göre de<br />
sıralama yapabiliriz. Bunun için öncelikle verileri ayıran karakterler kullanmamız gerekir.<br />
Örneğin, sütundaki hücrelerde hem ad hem de soyadı etiketleri varsa adları ayırmak için<br />
virgül kullanabilirsiniz (Seçenekler-Alan Ayırıcı).<br />
5.10. Hücre Kenar BoĢluklarını Ayarlama<br />
Bir tablodaki hücre kenar boĢluklarını ve hücrelerin birbirleri arasındaki mesafeyi<br />
ayarlayabiliriz.<br />
Bu ayarlama iĢlemi, Düzen sekmesindeki Hizalama grubundan seçilerek<br />
yapılır. Bu nesne tıklandığı zaman karĢımıza aĢağıdaki Tablo seçeneklerinin göründüğü<br />
pencere gelecektir.<br />
72
ġekil 5.13: Tablo seçenekleri penceresi<br />
Tablo seçenekleri penceresini kullanarak hücre kenar boĢluklarının üst, sol, alt ve sağ<br />
taraftan ne kadar olacağının, hücrelerin birbirleri arasında boĢluk olup olmayacağının,<br />
olacaksa ne kadar olacağının ayarları ve düzenlemeden sonra içeriğin sığması için otomatik<br />
boyutlandırma ayarları yapabilirsiniz.<br />
5.11. Tablo Silme<br />
Silmek istediğimiz tabloyu seçtikten sonra silme iĢlemi uygulamak için<br />
� Düzen Sekmesi altında yer alan Satırlar ve sütunlar grubundaki Sil ( )<br />
seçeneğine tıklandıktan sonra ‟e tıklanarak tabloyu silme<br />
iĢlemi gerçekleĢtirilir.<br />
� Tablo silmek için tablo seçili iken kesme iĢlemlerinden herhangi birini de<br />
uygulayabilirsiniz.<br />
5.12. Hücre, Satır ya da Sütun Silme<br />
Kullanmak istemediğimiz bir hücre, satır veya sütunu silmek için aĢağıdaki adımlar<br />
uygulanır.<br />
Hücre silmek için silmek istediğimiz hücre veya hücreleri seçtikten sonra;<br />
� Düzen Sekmesi altında yer alan Satırlar ve sütunlar grubundaki sil ( )<br />
seçeneğine tıklandıktan sonra ‟e tıklanarak seçili hücre<br />
veya hücreleri silme iĢlemi gerçekleĢtirilir.<br />
� Farenin sağ tuĢuna basıp açılan menüden Hücre Sil seçeneği tıklanır.<br />
Satır silmek için silmek istediğimiz satırı seçtikten sonra;<br />
73
� Düzen sekmesi altında yer alan Satırlar ve Sütunlar grubundaki sil ( )<br />
seçeneğine tıklandıktan sonra ‟e tıklanarak seçili satırı<br />
silme iĢlemi gerçekleĢtirilir.<br />
� Farenin sağ tuĢuna basıp açılan menüden Satır Sil seçeneği tıklanır.<br />
Sütun Silmek için silmek istediğimiz sütun seçildikten sonra;<br />
� Düzen Sekmesi Altında yer alan Satırlar ve sütunlar grubundaki sil ( )<br />
seçeneğine tıklandıktan sonra ‟e tıklanarak seçili sütunu<br />
silme iĢlemi gerçekleĢtirilir.<br />
� Farenin sağ tuĢuna basıp açılan menüden Sütun Sil seçeneği tıklanır.<br />
5.13. Tablo BaĢlıklarını Her Sayfada Yineleme<br />
Birden çok sayfaya yayılan tablolarda, baĢlık satırının tüm sayfalarda görünmesini<br />
istiyorsak tablo baĢlıklarını her sayfada yineleme iĢlemini uygularız.<br />
Bu iĢlem için, Düzen sekmesindeki Veri grubundan<br />
düğmesine tıklamamız gerekir.<br />
5.14. Metni Tabloya DönüĢtürme<br />
<strong>Kelime</strong> iĢlemci programı kullanarak belge içinde bulunan bir metni, tablonun içine<br />
aktarabiliriz.<br />
Bir metni tablo içine aktarmak için metin seçildikten sonra Ekle sekmesindeki,<br />
Tablolar grubundan Metini Tabloya DönüĢtür ( )<br />
seçeneğini tıklamamız gerekir.<br />
74
ġekil 5.14: Metni tabloya dönüĢtür penceresi<br />
Tabloya dönüĢtüreceğimiz metnin, sekmeler veya virgüller gibi ayırıcı karakterler<br />
içermesi gerekir. Sütunda metni bölmek istediğiniz yeri belirtmek için ayırıcı karakterler<br />
(virgül veya sekme gibi ), yeni satırın baĢlamasını istediğiniz yeri belirtmek için paragraf<br />
iĢaretlerini kullanmanız gerekir.<br />
5.15. Tabloyu Metne DönüĢtürme<br />
Bir metni tabloya dönüĢtürebileceğimiz gibi istediğimiz bir tabloyu da metne<br />
dönüĢtürebiliriz.<br />
Bunun için metne dönüĢtürmek istediğimiz tablo seçildikten sonra Düzen<br />
sekmesindeki Veri grubundan nesnesine tıklarız.<br />
Sıra No: Stok Adı Adeti<br />
1 Kalem 50<br />
2 Silgi 50<br />
3 Defter 50<br />
ġekil 5.15: Metne dönüĢtürülecek tablo<br />
75
ġekil 5.16: Tabloyu metne dönüĢtür penceresi<br />
Sekmeler seçeneği seçili iken Tamam düğmesine bastığımızda tablo aĢağıda<br />
görüldüğü gibi metne dönüĢmüĢ olacaktır.<br />
Sıra Nu.: Stok Adı Adeti<br />
1 Kalem 50<br />
2 Silgi 50<br />
3 Defter 50<br />
5.16. Tablo Tasarımını DeğiĢtirme<br />
Yeni ekleyeceğimiz veya daha önceden hazırlamıĢ olduğumuz bir tabloya farklı<br />
tasarımlar eklemek isteyebiliriz.<br />
Yeni ekleyeceğimiz tablonun hazır tasarımlar kullanarak oluĢturulmasını istiyorsak;<br />
Ekle sekmesindeki Tablolar grubundan, Tablo-Hazır Tabloları seçeriz. Buradan<br />
istediğimiz tablo stilini seçip tablomuzu oluĢturabiliriz.<br />
Veya daha önceden hazırlamıĢ olduğumuz bir tablo üzerinde de stil değiĢikliği<br />
yapabiliriz. Bu iĢlem için tasarımını değiĢtirmek istediğimiz tablo üzerinde herhangi bir yere<br />
tıkladıktan sonra oluĢan Tasarım sekmesini kullanmamız gerekmektedir.<br />
ġekil 5.17: Tablo stilleri ve stil seçenekleri<br />
� Tablo stil seçenekleri ile tablomuzda kullanacağımız stiller ile ilgili<br />
ayarlamalar yapabiliriz.<br />
� Tablo Stilleri ile bu grupta yer alan stillerden istediğimiz herhangi birini seçip<br />
stili uygulayabiliriz.<br />
76
� Gölgelendirme seçeneği ile seçili metnin veya paragrafın arka planını<br />
renklendirebiliriz.<br />
� Kenarlıklar seçeneği ile seçili metnin veya hücrelerin kenarlarını<br />
özelleĢtirebiliriz.<br />
ġekil 5.18: Kenarlık çiz grubu<br />
Tasarım sekmesi altında yer alan Kenarlıklar Çiz grubunda bulunan Tablo Çiz<br />
seçeneği ile tablo üzerine eklemeler yapabilir, kalem rengi ile çizim için kullanacağımız<br />
kalemin rengini belirleyebilir ve silgi ile de tablonun istemediğimiz herhangi bir kenar, satır,<br />
sütun veya tablonun tamamını silebiliriz.<br />
No Açıklama Tutar(TL)<br />
1 Kırtasiye Giderleri 115<br />
2 Temizlik Giderleri 225<br />
TUTARLAR TOPLAMI: 340<br />
ġekil 5.19: BiçimlendirilmiĢ Tablo Örneği<br />
5.17. Tabloda Formülleri Kullanma<br />
<strong>Kelime</strong> iĢlemci programında tabloda formülleri kullanarak birtakım matematiksel<br />
iĢlemleri yapabiliriz.<br />
No Açıklama Tutar(TL)<br />
1 Kırtasiye Giderleri 115<br />
2 Temizlik Giderleri 225<br />
TUTARLAR TOPLAMI: 340<br />
ġekil 5.19: Tablo Örneği<br />
Toplamın yazılmasını istediğimiz hücre aktifken Düzen sekmesindeki Veri grubundan<br />
butonunu seçeriz. Bu iĢlemi yaptıktan sonra karĢımıza aĢağıdaki formül<br />
penceresi gelecektir.<br />
77
ġekil 5.19: Formül penceresi<br />
Buradan Tamam düğmesine tıkladığımızda yukarıdaki örneğimizdeki tutarlar toplamı<br />
otomatik olarak hesaplanacaktır.<br />
78
UYGULAMA FAALĠYETĠ<br />
UYGULAMA FAALĠYETĠ<br />
Belgeye uygun tablo oluĢturarak tablo biçimlendirme iĢlemlerini hatasız yapınız.<br />
ĠĢlem Basamakları Öneriler<br />
� <strong>Kelime</strong> iĢlemci programını çalıĢtırınız. 6<br />
satır 7 sütundan oluĢan ve aĢağıdaki � Ekle-Tablo-Tablo ekle<br />
bilgileri içeren bir tablo ekleyiniz.<br />
GĠDERLER<br />
Gider Adı<br />
KĠRA<br />
ULAġIM<br />
AĠDAT<br />
YAKIT<br />
� Birinci satırın yüksekliğini 1 cm olarak<br />
ayarlayınız.<br />
EYLÜL<br />
EKĠM<br />
KASIM<br />
79<br />
ARALIK<br />
� Düzen-Hücre Boyutu<br />
� Ayların yer aldığı metinlerin yönünü<br />
değiĢtiriniz. �<br />
� Tablonun 1. Satırdaki hücrelerini<br />
birleĢtiriniz.<br />
� Sağ tuĢ-hücreleri birleĢtir<br />
� BaĢlığı ve ayları ortalayınız. � Düzen-Hizalama<br />
� Tablonun sonuna satır ekleyiniz. � Sağ tuĢ-Ekle<br />
� EklemiĢ olduğunuz satırın 1. hücresini üç<br />
� Düzen-BirleĢtir-Hücreleri böl<br />
sütuna bölünüz.<br />
� Tabloya veri giriĢi yapınız.<br />
� Verileri Gider Adı sütununa göre<br />
sıralayınız. �<br />
� En son eklemiĢ olduğunuz satırı siliniz. � Düzen-Satırlar ve Sütunlar-Sil<br />
� Tablodaki verileri metne dönüĢtürünüz. � Düzen-Veri<br />
� Metni tabloya dönüĢtürünüz. � Düzen-Veri<br />
� Gider toplamlarını hesaplayınız.<br />
� Tablonun tasarımını değiĢtiriniz.<br />
� Tablonun zemin rengini değiĢtiriniz.<br />
�<br />
� Tasarım Sekmesi<br />
� Tabloyu siliniz. � Düzen-Satırlar ve Sütunlar-Sil<br />
OCAK<br />
TOPLAM
KONTROL LĠSTESĠ<br />
Bu faaliyet kapsamında aĢağıda listelenen davranıĢlardan kazandığınız beceriler için<br />
Evet, kazanamadığınız beceriler için Hayır kutucuğuna (X) iĢareti koyarak kendinizi<br />
değerlendiriniz.<br />
Değerlendirme Ölçütleri Evet Hayır<br />
1 Belgeye uygun tabloyu ekleme iĢlemini hatasız oluĢturabildiniz mi?<br />
2 Hücre biçimlendirme iĢlemlerini hatasız yapabildiniz mi?<br />
3 Tablo birleĢtirme/bölme iĢlemlerini hatasız yapabildiniz mi?<br />
4 Ġstenilen metni tabloya dönüĢtürebildiniz mi?<br />
5 Tabloyu istenilen biçime uygun olarak metne dönüĢtürebildiniz mi?<br />
6 Tabloda formülleri kullanabildiniz mi?<br />
DEĞERLENDĠRME<br />
Değerlendirme sonunda “Hayır” Ģeklindeki cevaplarınızı bir daha gözden geçiriniz.<br />
Kendinizi yeterli görmüyorsanız öğrenme faaliyetini tekrar ediniz. Bütün cevaplarınız<br />
“Evet” ise “Ölçme ve Değerlendirme”ye geçiniz.<br />
80
ÖLÇME VE DEĞERLENDĠRME<br />
ÖLÇME VE DEĞERLENDĠRME<br />
KIZILCABÖLÜK HANĠFE VE AHMET PARALI E.M.L<br />
KASIM AYI KĠTAP OKUMA ETKĠNLĠĞĠ RAPORU<br />
SIRA NO ADI-SOYADI KĠTAP SAYISI SAYFA SAYISI<br />
3 3 790<br />
4 1 475<br />
1 2 345<br />
2 1 250<br />
TOPLAM OKUNAN<br />
AĢağıda boĢ bırakılan parantezlere, cümlelerde verilen bilgiler doğru ise D,<br />
yanlıĢ ise Y yazınız.<br />
1. ( ) Yukarıdaki tablo dört satırdan oluĢmuĢ bir tablodur.<br />
2. ( ) Yukarıdaki tabloda yapılan sayfa sayısı sıralamasında ölçüt ve sıralama türü<br />
olarak sayfa sayısı/artan sıralama kullanılmıĢtır.<br />
AĢağıdaki soruları dikkatlice okuyunuz ve doğru seçeneği iĢaretleyiniz.<br />
3. Seçili hücrelerde metin yönünü aĢağıdaki yollardan hangisini izleyerek<br />
değiĢtirebiliriz?<br />
A) Düzen-Veri-Metin yönü<br />
B) Düzen-Hizalama-Metin yönü<br />
C) Düzen-BirleĢtir-Metin yönü<br />
D) Düzen-Tablo-Metin yönü<br />
4. Belge içindeki bir metni tabloya dönüĢtürmek için aĢağıdaki yollardan hangisi<br />
izlenmelidir?<br />
1. GiriĢ-Tablo-Metni Tabloya DönüĢtür<br />
2. Ekle-Tablo-Hızlı Tablolar<br />
3. Ekle-Tablo-Metni Tabloya DönüĢtür<br />
4. Gözden Geçir-Tablo-Metni tabloya dönüĢtür<br />
DEĞERLENDĠRME<br />
Cevaplarınızı cevap anahtarıyla karĢılaĢtırınız. YanlıĢ cevap verdiğiniz ya da cevap<br />
verirken tereddüt ettiğiniz sorularla ilgili konuları faaliyete geri dönerek tekrarlayınız.<br />
Cevaplarınızın tümü doğru ise bir sonraki öğrenme faaliyetine geçiniz.<br />
81
AMAÇ<br />
ÖĞRENME FAALĠYETĠ–6<br />
Bu faaliyette verilen bilgiler ile belgeye uygun nesne iĢlemlerini (Ģekil, resim, grafik,<br />
metin kutusu vb.) planlı ve hatasız yapabileceksiniz.<br />
ARAġTIRMA<br />
� <strong>Kelime</strong> iĢlemci programını kullanarak belgenize metin ve tabloların yanı sıra<br />
resimler, Ģekiller, grafikler, simge ve denklemler gibi nesneler ekleyiniz<br />
6. NESNE ĠġLEMLERĠ<br />
Bu bölümde nesnelerin nasıl eklendiğini ve nasıl biçimlendirildiğini öğreneceğiz.<br />
6.1. Resim Ekleme<br />
ÖĞRENME FAALĠYETĠ–6<br />
<strong>Kelime</strong> ĠĢlemci programı, hazırlamıĢ olduğumuz belgenin istenilen yerine resim<br />
ekleme özelliğine sahiptir.<br />
Belgemize resim ekleme iĢlemleri, Ekle sekmesinin altında yer alan, Çizimler<br />
grubundaki Resim ve Küçük Resim seçenekleri kullanılarak yapılır.<br />
� : Ekle sekmesindeki Resim seçeneği bilgisayarımızda veya haricî<br />
disklerimizde yer alan resimleri bilgisayarımıza ekleme imkânı sunar. Bu<br />
seçenek seçildiği zaman karĢımıza ġekil 6.1‟deki pencere gelecektir.<br />
82
ġekil 6.1: Resim ekleme penceresi<br />
Buradan hangi konumdan, hangi resmi ekleyeceğimizi seçtikten sonra, Ekle butonuna<br />
basmamız, resmimizin belgeye eklenmesi için yeterli olacaktır.<br />
� : Ekle sekmesinde Çizimler grubu altında yer alan Küçük Resim seçeneği<br />
ise, ClipArt galerisinden resimleri belgemize eklemeyi sağlar. Bu seçenek<br />
seçildiği zaman ekranın sağ tarafına Küçük Resim paneli eklenecektir. Burada,<br />
“Aranan” yazan bölüme aramak istediğiniz resmin ismini veya baĢ harfini<br />
yazarak git düğmesine tıkladığınızda o isimde olan veya ismi yazmıĢ olduğunuz<br />
baĢlangıç harfi ile baĢlayan resimler listelenecektir. Listelenen resimleri belgeye<br />
eklemek için resmin üzerine gelip farenin sol tuĢu ile bir kez tıklamanız yeterli<br />
olacaktır.<br />
6.2. ġekil Ekleme<br />
<strong>Kelime</strong> iĢlemci programı, çalıĢmakta olduğumuz belgemize çok farklı otomatik<br />
Ģekiller ekleme imkânı sunmaktadır.<br />
Belgenize Ģekil eklemek için, Ekle sekmesinde yer alan Çizimler grubundan ġekiller<br />
nesnesi üzerine tıklanır.<br />
83
ġekil 6.2: Otomatik Ģekil ekleme<br />
Buradan, eklemek istediğimiz Ģeklin üzerine gelip tıkladıktan sonra, Ģekli eklemek<br />
istediğimiz yere gidip “ + “ iĢareti oluĢan yerde, fare sol tuĢuna basarak ve tuĢu bırakmadan<br />
istediğimiz boyuta gelene kadar sürükleriz, farenin sol tuĢundan elimizi kaldırdığımızda Ģekil<br />
belgemize eklenmiĢ olur.<br />
ġekil eklendikten sonra, üzerine çift tıklandığı zaman ekranda görünen biçim<br />
sekmesine gelinerek Ģekle gölge verilebilir, Ģeklin içine yazı yazılabilir.<br />
6.3. Grafik Ekleme<br />
Çoğu zaman elimizdeki verileri bir grafik üzerinde göstermek isteyebiliriz.<br />
Dokümanımıza grafik eklemek için, Ekle sekmesinin altında yer alan, Çizimler<br />
grubundan nesnesi üzerine bir kez tıklanılır.<br />
KarĢımıza gelen Grafik Ekle penceresinden istediğimiz Ģekildeki grafiği seçip<br />
Tamam butonuna tıkladığımızda grafik ekleme iĢlemini gerçekleĢtirmiĢ oluruz.<br />
6.4. Simge veya Denklem Ekleme<br />
ÇalıĢmakta olduğumuz belgeye simge veya denklem ekleyebiliriz. Denklem ve simge<br />
ekleme iĢlemleri, Ekle sekmesi altındaki Simgeler grubundan yapılmaktadır.<br />
ġekil 6.3: Simgeler grubu<br />
84
� A: Denklem seçeneği ile belgemize, bu seçenek altında yer alan yerleĢik<br />
denklemleri ekleyebileceğimiz gibi yeni denklem ekle seçeneği ile de<br />
istediğimiz Ģekilde denklemler hazırlayabiliriz.<br />
ġekil 6.4: Denklem ekleme<br />
� B: Simge seçeneği, klavyede bulunmayan karakterlerin belgemize eklenmesi<br />
görevini yapar. Bu seçenek tıklandığı zaman karĢımıza ġekil 6.5‟teki görüntü<br />
gelecektir.<br />
ġekil 6.5: Simge ekleme<br />
Buradan Tüm simgeler seçeneği üzerine gelip tıkladığımızda belgemize<br />
ekleyebileceğimiz tüm karakterleri görebiliriz.<br />
85
ġekil 6.6: Simge ekleme penceresi<br />
Bu pencere yardımı ile istediğimiz simgeyi seçtikten sonra sırası ile Ekle-Kapat<br />
düğmelerine tıkladığımızda seçmiĢ olduğumuz simge belgemize eklenmiĢ olacaktır.<br />
6.5. Metin Kutusu Ekleme<br />
Metin kutusu, belgenin istenilen yerine, bir resmin veya grafiğin üzerine yazı<br />
yazabilmek için kullanılır.<br />
ÇalıĢmakta olduğunuz belgeye Metin kutusu eklemek için Ekle sekmesindeki<br />
Metinler grubundan seçeneği tıklanılır. Bu seçenek seçildiği zaman karĢımıza<br />
ġekil 6.7‟deki görüntü gelecektir.<br />
86
ġekil 6.7: Metin kutusu ekleme<br />
YerleĢik metin kutularını kullanabilmek için üzerine gelip bir kez tıklamamız yeterli<br />
olacaktır. YerleĢik metin kutularını ekledikten sonra içine yazı yazabilmek için ekleme<br />
iĢleminin hemen ardından Delete tuĢuna bastığımız zaman imleç yazı yazmamız için hazır<br />
konumlanır.<br />
Kendimizin çizeceğimiz metin kutusunda, Metin Kutusu Çiz seçeneğini seçtikten<br />
sonra sayfamızda “+” iĢareti oluĢacak ve eklemek istediğimiz yere gelerek farenin sol tuĢu<br />
ile bir kez tıklatıp elimizi tuĢtan kaldırmadan istediğimiz boyuta gelinceye kadar sürükleriz.<br />
TuĢtan elimizi kaldırdığımız zaman metin kutusu belgemize eklenmiĢ olacaktır. ÇizmiĢ<br />
olduğunuz metin kutusunda imleç yazı yazmak için konumlanmıĢ olacaktır.<br />
6.6. WordArt Ekleme<br />
WordArt, belgenize gölgeli veya farklı Ģekillerde dekoratif metinler ekleyebildiğiniz<br />
bir metin stili galerisidir. Wordart ile metin oluĢturmak için Ekle sekmesindeki Metin<br />
grubunda yer alan nesnesi üzerine gelinip tıklanır ve oradan kullanılmak<br />
istenen wordart stili seçilir.<br />
87
ġekil 6.8: Wordart stilleri<br />
KarĢımıza gelen wordart metin düzenleme ekranından metin yazan alana istediğimiz<br />
metni yazıp tamam düğmesine tıklarız.<br />
ġekil 6.9:Wordart metni düzenleme ve ekleme<br />
Ekleme iĢlemini yaptıktan sonra eklediğimiz wordart üzerine, fare ile iki kez<br />
tıkladığımızda oluĢan Biçim sekmesinden Gölge Efektleri, Word Art Stilleri, Boyut, Metin<br />
ve YerleĢtir gruplarını kullanarak ayarlar yapabilirsiniz. Veya eklemiĢ olduğumuz wordart<br />
metni seçili, iken farenin sağ tuĢuna basıp diyerek de biçimlendirme<br />
iĢlemleri yapabiliriz.<br />
6.7. Örnek Organizasyon ġeması<br />
ĠĢletmelerde veya kurumsal yapılarda bir hiyerarĢik yapı mevcuttur. Bu hiyerarĢik<br />
yapıyı gösteren Ģekle organizasyon Ģeması denir. Herhangi bir Ģekilde bizden organizasyon<br />
Ģeması istenildiğinde, kelime iĢlemci programında Ekle sekmesindeki Çizimler grubundaki<br />
88
nesnesini tıklayarak bize hazır sunulan Ģablonlardan birini kullanarak<br />
oluĢturabiliriz.<br />
ġekil 6.10: Örnek organizasyon Ģeması<br />
ġekil 6.10'daki organizasyon Ģemasında istediğimiz değiĢiklikleri yapabilmek için<br />
ġekil 6.11'deki araçları kullanırız.<br />
ġekil 6.11: Smartart düzenleme araçları<br />
89
UYGULAMA FAALĠYETĠ<br />
UYGULAMA FAALĠYETĠ<br />
Belgeye uygun nesne iĢlemlerini (Ģekil, resim, grafik, metin kutusu vb.) planlı ve<br />
hatasız yapınız.<br />
ĠĢlem Basamakları Öneriler<br />
� <strong>Kelime</strong> iĢlemci programını çalıĢtırınız.<br />
� Bilgisayarınızdan seçmiĢ olduğunuz bir<br />
resmi belgeye ekleyiniz.<br />
� AĢağıdaki Ģekilleri belgenize ekleyiniz.<br />
� Basit bir metin kutusu ekleyiniz ve içerisine<br />
isminizi yazınız.<br />
� Merhaba yazısını aĢağıdaki stilde yazınız.<br />
90<br />
� Ekle-Çizimler-Resim<br />
� Ekle-Çizimler-ġekiller<br />
� Ekle-Metin-Metin Kutusu<br />
� ∑, ®, ♫ simgelerini ekleyiniz. � Ekle-Simgeler<br />
� = denklemini yazınız. � Ekle-simgeler-denklem<br />
Satışlar<br />
Ekmek<br />
Soğan<br />
Süt<br />
� Yukarıdaki gibi bir grafik ekleyiniz.<br />
� Yukarıdaki gibi bir organizasyon Ģeması<br />
hazırlayınız.<br />
Et<br />
� Ekle-Çizimler
KONTROL LĠSTESĠ<br />
Bu faaliyet kapsamında aĢağıda listelenen davranıĢlardan kazandığınız beceriler için<br />
Evet, kazanamadığınız beceriler için Hayır kutucuğuna (X) iĢareti koyarak kendinizi<br />
değerlendiriniz.<br />
Değerlendirme Ölçütleri Evet Hayır<br />
1 Belgeye resim dosyasını ekleme iĢlemini hatasız yapabildiniz mi?<br />
2 ġekil ekleme iĢlemlerini yapabildiniz mi?<br />
3 Belgeye grafik ekleme iĢlemlerini yapabildiniz mi?<br />
4 Belgeye denklem ve simge ekleyebildiniz mi?<br />
5 Metne uygun metin kutusu eklediniz mi?<br />
6 Belgeye uygun organizasyon Ģeması eklediniz mi?<br />
DEĞERLENDĠRME<br />
Değerlendirme sonunda “Hayır” Ģeklindeki cevaplarınızı bir daha gözden geçiriniz.<br />
Kendinizi yeterli görmüyorsanız öğrenme faaliyetini tekrar ediniz. Bütün cevaplarınız<br />
“Evet” ise “Ölçme ve Değerlendirme”ye geçiniz.<br />
91
ÖLÇME VE DEĞERLENDĠRME<br />
ÖLÇME VE DEĞERLENDĠRME<br />
AĢağıdaki soruları dikkatlice okuyunuz ve doğru seçeneği iĢaretleyiniz.<br />
1. Belgeye eklemek için izlenecek yol aĢağıdakilerden hangisidir?<br />
A) Ekle-Resim-Word Art<br />
B) Biçim-Resim-Wordart<br />
C) Ekle-Metin-Word Art<br />
D) Ekle- Çizimler-Wordart<br />
2. Düğmesinin görevi aĢağıdakilerden hangisidir?<br />
A) Sayfaya tablo eklemek için kullanılır.<br />
B) Sayfaya küçük resim eklemek için kullanılır.<br />
C) Sayfaya Ģekil çizmek için kullanılır.<br />
D) Sayfaya grafik eklemek için kullanılır.<br />
3. “¿ “ gibi klavyede olmayan karakterleri sayfamıza eklemek için izlenmesi gereken<br />
yol aĢağıdakilerden hangisidir?<br />
A) Ekle-Çizimler-ġekiller<br />
B) Ekle-Simgeler-Denklem<br />
C) Ekle-Simgeler-Simge<br />
D) GiriĢ-Simgeler-Simge<br />
DEĞERLENDĠRME<br />
Cevaplarınızı cevap anahtarıyla karĢılaĢtırınız. YanlıĢ cevap verdiğiniz ya da cevap<br />
verirken tereddüt ettiğiniz sorularla ilgili konuları faaliyete geri dönerek tekrarlayınız.<br />
Cevaplarınızın tümü doğru ise bir sonraki öğrenme faaliyetine geçiniz.<br />
92
AMAÇ<br />
ÖĞRENME FAALĠYETĠ–7<br />
Bu faaliyette verilen bilgiler ile hazırlamıĢ olduğunuz belgeye uygun baĢvuruları<br />
(Ġçindekiler Tablosu, Dipnot/sonnot, Ģekil tablosu, resim yazısı vb.) hatasız ekleyebilecek,<br />
çoklu belgelerle çalıĢma yapabileceksiniz.<br />
ARAġTIRMA<br />
� HazırlamıĢ olduğunuz belgeye uygun baĢvuruları (Ġçindekiler Tablosu,<br />
Dipnot/sonnot, Ģekil tablosu, resim yazısı vb.) ekleyiniz<br />
7.1. BaĢvurular<br />
7. GELĠġMĠġ ÖZELLĠKLER<br />
Bir belge oluĢtururken içindekiler sayfasının otomatik oluĢması, dipnot-sonnot<br />
ekleme vb. baĢvuruların oluĢturulması gerekebilir. Bu bölümde bunları öğreneceğiz.<br />
7.1.1. Ġçindekiler Tablosu<br />
ÖĞRENME FAALĠYETĠ–7<br />
<strong>Kelime</strong> iĢlemci programı sayesinde çalıĢmakta olduğunuz belgeye otomatik olarak<br />
içindekiler tablosu ekleyebilirsiniz. Bunun için BaĢvurular sekmesi altında yer alan<br />
içindekiler tablosu grubundaki içindekiler nesnesi kullanılır. Ġçindekiler nesnesine<br />
tıklandığında ekrana yerleĢik (ġekil 7.1) penceresi açılacaktır.<br />
ġekil 7.1: YerleĢik penceresi<br />
93
Buradan el ile tablo seçeneği ile belge içeriğinden bağımsız olarak el ile<br />
doldurabileceğiniz içindekiler tablosu oluĢturabileceğiniz gibi otomatik tablo seçenekleri ile<br />
de metnimizin baĢlık stilleriyle biçimlendirildiği, içindekiler tablosu oluĢturulması sağlanır.<br />
Belgenin, içindekiler tablosunu oluĢturabilmek için baĢlıklara mutlaka bir stil<br />
uygulanmalıdır ve içindekiler tablosunun nerede oluĢturulmasını istiyorsak imleç oraya<br />
konumlandırılmalıdır.<br />
Ġçindekiler tablosu ekle seçeneğini tıkladığımız ekrana içindekiler tablosu (ġekil 7.2)<br />
penceresi açılacaktır.<br />
ġekil 7.2: Ġçindekiler Tablosu penceresi<br />
Ġçindekiler tablosu penceresinden gerekli ayarlar yapıldıktan ve seçenekler düğmesi<br />
ile de baĢlık düzeylerini girdikten sonra Tamam düğmesine tıklayarak içindekiler tablosunu<br />
oluĢturabiliriz.<br />
Ġçindekiler tablosuna öge eklemek, kaldırmak ve güncelleĢtirmek için Ġçindekiler<br />
Tablosu grubundan nesnesine tıklanır.<br />
7.1.2. Dipnot/Sonnot<br />
Belgemizde yazılı metinlerde bir alıntı veya açıklama gerektiğinde dipnot eklenir.<br />
Belgeye dipnot eklemek hangi konu ile ilgili dipnot eklemek istiyorsak imleci oraya<br />
konumlandırıp BaĢvurular sekmesindeki dipnotlar grubundan dipnot ekle nesnesine<br />
94
tıklarız. Sayfanın alt kısmında dipnotlar alanına imleç konumlanır. Biz ilgili açıklamayı<br />
yazarak dipnotu kapatırız.<br />
ġekil 7.3: DipnotlarGrubu Araçları<br />
Yazdığımız belgenin en sonunda kaynakça kısmını oluĢturan sonnotlar için sonnot<br />
eklemek gerekir. Sonnot eklemek için Dipnotlar grubundan Sonnot Ekle seçeneği seçilir.<br />
Dipnotlar ve sonnotlar arasında dolaĢmak için Bir Sonraki Dipnot düğmesi ve onun<br />
alt seçeneklerine tıklanılır.<br />
Notları Göster seçeneğine tıkladığımız zaman açılacak pencereden tercihe göre<br />
belgedeki dipnotların veya sonnotların bulunduğu konumun görüntülenmesi sağlanır.<br />
Dipnotlar grubunun üzerinde bulunan iletiĢim kutusunu görüntülemeyi sağlayan oka<br />
tıkladığımızda ekrana Dipnot ve Sonnot (ġekil 7.3) penceresi gelecektir.<br />
ġekil 7.4: Dipnot ve Sonnot penceresi<br />
Dipnot ve Sonnot penceresinden eklenecek dipnotların ve sonnotların isteğe göre<br />
konum ve biçim ayarlarını yapabiliriz.<br />
95
7.1.3. ġekiller Tablosu<br />
<strong>Kelime</strong> iĢlemci programını kullanarak belgemizdeki Ģekil, resim ve tablolar için<br />
Ģekiller tablosu hazırlayabilirsiniz. Bunun için BaĢvurular sekmesindeki resim yazıları<br />
grubundan düğmesine tıklanır. Ekrana ġekiller Tablosu (ġekil 7.4)<br />
penceresi gelecektir.<br />
ġekil 7.5: ġekiller Tablosu penceresi<br />
Buradan gerekli düzenlemeleri yapıp tamam düğmesine tıkladığımızda belgemize<br />
Ģekiller tablosu eklenmiĢ olacaktır.<br />
7.1.4. Resim Yazısı<br />
Belgemize eklediğimiz Ģekil, resim, tablo vb. nesnelere onlarla ilgili yazı yazmamız<br />
gerektiğinde kelime iĢlemcimiz bize resim yazısı desteğini sunmuĢtur. Resim yazısı eklemek<br />
için BaĢvurular sekmesinden resim yazıları grubundan Resim Ekle nesnesine tıklanır.<br />
Ekrana Resim Yazısı (ġekil 7.5) penceresi gelecektir.<br />
96
ġekil 7.6: Resim Yazısı penceresi<br />
� Resim yazısı kısmına ilgili yazımız yazılır.<br />
� Etiket kısmından denklem, Ģekil, tablo gibi seçeneklerden ilgili nesnemiz<br />
seçilir.<br />
� Numaralandır ile ġekil II-A, tablo 1-2 gibi seçenekler seçilir.<br />
� Düzenleme tamamlandığında tamam düğmesine basılır.<br />
7.1.5. Dizin<br />
Belgemizde baĢvurular veya sayfa numaraları ile ilgili otomatik iĢlemlerin<br />
yapılabilmesi için dizin eklenmesi gerekir.<br />
Dizin eklemek için BaĢvurular sekmesinden dizin ekle ye tıklanır. Ekrana Dizin<br />
(ġekil 7.6) penceresi gelecektir.<br />
ġekil 7.7: Dizin Ekle Aracı<br />
97
ġekil 7.8: Dizin penceresi<br />
Dizin oluĢturmak için Girdi ĠĢaretle tıklanır belge üzerinde dizin oluĢturmak<br />
istendiğinde metin seçilerek iĢaretle butonuna tıklanır.<br />
7.1.6. Alıntılar ve Kaynakça<br />
HazırlamıĢ olduğunuz kitap, gazete, dergi veya makalede baĢka bir yerden almıĢ<br />
olduğunuz bir alıntı kullanabilir, daha önceden oluĢturmuĢ olduğunuz kaynaklar listesinden<br />
seçim yapabilir veya yeni bir kaynağın bilgilerini girebilirsiniz.<br />
Bir alıntı veya kaynakça eklemek için BaĢvurular sekmesinden Alıntılar ve<br />
Kaynakça grubu kullanılır.<br />
ġekil 7.9: Alıntılar ve Kaynakça Grubu Araçları<br />
Alıntı ekle nesnesine tıkladığınız zaman karĢınıza çıkan Yeni kaynak ekle ile<br />
kullandığınız veya kullanacağınız kaynaklarla ilgili bilgileri girebilir ve yeni kaynak<br />
oluĢturabilirsiniz (ġekil 7.7).<br />
98
ġekil 7.10: Kaynak oluĢtur iletiĢim kutusu<br />
� Kaynakları yönet ile belgedeki alıntı yapılan tüm kaynakların listesini<br />
düzenleyebilirsiniz.<br />
� Stil seçeneği ile belgenizde kullanacağınız kaynakların stilinin nasıl olacağını<br />
belirleyebilirsiniz.<br />
� Kaynakça seçeneği ile belgenizde alıntı yapmıĢ olduğunuz tüm kaynakların<br />
görüntüleneceği bir kaynakça ekleyebilirsiniz.<br />
7.2. Çoklu Belgeler<br />
ÇalıĢma esnasında birden çok belgenin ekranda açık olması ve bu belgelerdeki<br />
verilere göre yeni bir belge üzerinde çalıĢmanız veya inceleme yapmanız gerekebilir. ġimdi<br />
böyle bir çalıĢmayı yapabilmek için kelime iĢlemci programının bize hangi araçları<br />
sunduğunu ve bunların nasıl kullanılacağını öğreneceğiz.<br />
7.2.1. Pencere Yapısı<br />
Görünüm sekmesine tıkladığımızda pencereler üzerinde istediğimiz çalıĢmayı<br />
yapabilmemizi sağlayacak nesneler ekrana gelir. Bu nesneler:<br />
ġekil 7.11: Pencere Araçları<br />
� Yeni Pencere seçeneği, belgenin bir görünümünü içeren yeni bir pencere<br />
açmaya yarar.<br />
� Tümünü yerleĢtir, açık olan tüm program pencerelerini ekranda yan yana<br />
döĢer.<br />
99
� Böl, belgenin farklı bölümlerini aynı anda görüntülemek için geçerli pencereyi<br />
iki parçaya böler.<br />
� Pencerelerde geçiĢ yap, o anda açık olan pencereden bir diğerine geçiĢ<br />
yapmayı sağar.<br />
� Nesnesi, içeriklerini karĢılaĢtırabilmemiz için belgeleri yan yana<br />
görüntüler.<br />
� Nesnesi iki belge yan yana görüntülenirken ekranda aynı anda aĢağı yukarı<br />
kaydırılmalarını sağlar.<br />
� Nesnesi ekrana açılan iki pencerenin ekranı eĢit paylaĢmalarını sağlar.<br />
7.2.2. Zarflar ve Etiketler<br />
<strong>Kelime</strong> iĢlemci programını kullanarak zarflar ve etiketler oluĢturup bunları<br />
yazdırabilirsiniz. Zarflar ve etiketler oluĢturmak için, Postalar sekmesindeki OluĢtur<br />
grubuna tıklanır. Ekrana Zarflar (ġekil 7.8) penceresi gelecektir.<br />
ġekil 7.12: Zarflar penceresi<br />
Teslim adresi yazan bölüme mektubu göndereceğiniz adres, iade adresi yazan bölüme<br />
kendi adresinizi yazınız, seçenekler bölümü ile zarfların boyutları gibi ayarlamalar yapıp<br />
Belgeye Ekle kısmına tıklayarak çalıĢmakta olduğunuz belgeye ekleyip, Yazdır seçeneği ile<br />
de kâğıt üzerine aktarılmasını sağlayabilirsiniz.<br />
100
Etiket oluĢturmak için Etiketler kısmına tıklarız ekrana Etiketler Penceresi (ġekil 7.9)<br />
gelecektir.<br />
ġekil 7.13: Etiketler penceresi<br />
� Adres bölümüne adres bilgisini yazıp, seçenekler bölümünden kullanacağımız<br />
etiket bilgisini seçeriz.<br />
� Bu ayarlamaları yaptıktan sonra yeni belge seçeneği ile yeni bir belge<br />
oluĢturabilir veya Yazdır seçeneği ile doğrudan kâğıt üzerine aktarabilirsiniz.<br />
7.2.3. Adres Mektup BirleĢtirme<br />
Bir mektubu aynı anda birden fazla kiĢi için yazdırmayı veya e-posta ile göndermeyi<br />
isteyebilirsiniz. Bu iĢlem için Postalar Sekmesindeki Adresi Mektup, birleĢtirmeyi baĢlat<br />
grubu seçenekleri kullanılır.<br />
Adres ve mektup birleĢtirme sihirbazını kullanmaya baĢladığımız zaman 6 adımdan<br />
oluĢan iĢlem basamaklarını sırasıyla açıklayacak olursak;<br />
� Üzerinde çalıĢılan belge türü seçilir,<br />
� Belgenin Ģeklinin nasıl olacağına iliĢkin biçim ayarları yapılır,<br />
� Alıcılar belirlenir.<br />
� Adres ve selamlama bilgileri girilerek mektup oluĢturması tamamlanmıĢ olur.<br />
� Mektubun önizlemesi yapılır.<br />
� Mektup yazdırılır.<br />
101
Adres ve Mektup BirleĢtirmeyi baĢlat grubundaki Alıcıları Seç düğmesi ile<br />
Outlook kiĢilerinden veya var olan listeyi kullanarak mektubunuzu göndermek istediğiniz<br />
kiĢilerin listesini oluĢturabilirsiniz.<br />
Alıcı Listelerini Düzenle düğmesi ile alıcı listenizde değiĢiklik yapıp kimlerin<br />
mektubunuzu alacağıyla ilgili değiĢiklikleri yapabilirsiniz.<br />
7.2.4. Makrolar<br />
<strong>Kelime</strong> iĢlemci programında sık kullanılan bir görevi (çok kullanılan düzenleme ve<br />
biçimlendirme iĢlemlerini hızlandırma, birden çok komutu birleĢtirme, iletiĢim kutusu içinde<br />
daha kolay eriĢilebilir bir seçenek yapma, karmaĢık görevleri otomatikleĢtirme gibi) makro<br />
oluĢturarak otomatikleĢtirebilirsiniz.<br />
Makro oluĢturmak için GeliĢtirici sekmesinde Kod grubundan Makro kaydet nesnesi<br />
kullanılır. Makro kaydet nesnesine tıkladığımız zaman karĢımıza ġekil 7.10'daki pencere<br />
gelecektir.<br />
ġekil 7.14: Makro kaydet penceresi<br />
KarĢımıza gelen pencerede makro adı ve hazırlanacak olan makroyu çalıĢtırabilmek<br />
için kullanılabilecek düğme (hızlı eriĢim araç çubuğuna eklenir) veya klavye kısayol tuĢları<br />
belirlenir.<br />
� seçeneği ile makro oluĢturabileceğiniz, silebileceğiniz ve<br />
çalıĢtırabileceğiniz makroların listesi görüntülenir.<br />
� seçeneği ise makro güvenlik ayarlarının özelleĢtirilmesini<br />
sağlar.<br />
102
UYGULAMA FAALĠYETĠ<br />
UYGULAMA FAALĠYETĠ<br />
Bu faaliyette verilen bilgiler ile hazırlamıĢ olduğunuz belgeye uygun baĢvuruları<br />
(içindekiler tablosu, dipnot/sonnot, Ģekil tablosu, resim yazısı vb.) ekleyiniz.<br />
ĠĢlem Basamakları Öneriler<br />
� <strong>Kelime</strong> iĢlemci programını çalıĢtırınız.<br />
� Elinizdeki modülün ilk bölümünü yeni<br />
belgenize yapıĢtırınız.<br />
� Belge iĢlemleri ismiyle kaydediniz.<br />
� Ġmleci sayfanın en üstüne<br />
konumlandırınız ve içindekiler sayfası<br />
hazırlayınız.<br />
103<br />
� BaĢvurular-Ġçindekiler Tablosu<br />
� Belgenize dipnot ve sonnot ekleyiniz. � BaĢvurular sekmesi<br />
� Belgenizin sonuna dizin oluĢturunuz. � BaĢvurular-Dizin<br />
� Belgenizdeki resimlere resim yazısı<br />
ekleyiniz.<br />
� BaĢvurular-Resim yazıları<br />
� En son okuduğunuz üç kitabın bilgilerini<br />
içeren bir kaynaklar listesini oluĢturunuz.<br />
� BaĢvurular sekmesi<br />
� ÇalıĢmakta olduğunuz pencereyi bölünüz. � Görünüm-Pencere<br />
� Farklı üç kiĢi için mektup, zarf, etiket ve<br />
e-posta iletileri oluĢturunuz.<br />
� Postalar sekmesi
KONTROL LĠSTESĠ<br />
Bu faaliyet kapsamında aĢağıda listelenen davranıĢlardan kazandığınız beceriler için<br />
Evet, kazanamadığınız beceriler için Hayır kutucuğuna (X) iĢareti koyarak kendinizi<br />
değerlendiriniz.<br />
Değerlendirme Ölçütleri Evet Hayır<br />
1 Belgeye uygun içindekiler tablosu oluĢturabildiniz mi?<br />
2 Belgeye dipnot/sonnot eklediniz mi?<br />
3 Belgede Ģekiller tablosu oluĢturabildiniz mi?<br />
4 Belgeye uygun resim yazısı eklediniz mi?<br />
5 Dizin ekleme iĢlemlerini yapabildiniz mi?<br />
6 Çoklu belge oluĢturma iĢlemlerini yapabildiniz mi?<br />
7 Kaynakça oluĢtrabildiniz mi?<br />
DEĞERLENDĠRME<br />
Değerlendirme sonunda “Hayır” Ģeklindeki cevaplarınızı bir daha gözden geçiriniz.<br />
Kendinizi yeterli görmüyorsanız öğrenme faaliyetini tekrar ediniz. Bütün cevaplarınız<br />
“Evet” ise “Ölçme ve Değerlendirme”ye geçiniz.<br />
104
ÖLÇME VE DEĞERLENDĠRME<br />
ÖLÇME VE DEĞERLENDĠRME<br />
AĢağıda boĢ bırakılan parantezlere, cümlelerde verilen bilgiler doğru ise D,<br />
yanlıĢ ise Y yazınız.<br />
1. ( ) <strong>Kelime</strong> iĢlemci programı sayesinde çalıĢmakta olduğunuz belgeye otomatik olarak<br />
içindekiler tablosu ekleyebilirsiniz.<br />
2. ( ) Belgeye sonnot eklemek için Dipnotlar grubundan Sonnot Ekle seçeneği seçilir.<br />
3. ( ) <strong>Kelime</strong> iĢlemci programı kullanılarak eklenmiĢ olan dipnotların ve sonnotların<br />
isteğe göre konum ve biçim ayarları yapılamaz.<br />
4. ( ) <strong>Kelime</strong> iĢlemci programında aynı anda birden fazla belge ile çalıĢılamaz.<br />
DEĞERLENDĠRME<br />
Cevaplarınızı cevap anahtarıyla karĢılaĢtırınız. YanlıĢ cevap verdiğiniz yada cevap<br />
verirken tereddüt ettiğiniz sorularla ilgili konuları faaliyete geri dönerek tekrarlayınız.<br />
Cevaplarınızın tümü doğru ise bir sonraki öğrenme faaliyetine geçiniz.<br />
105
AMAÇ<br />
ÖĞRENME FAALĠYETĠ–8<br />
Bu faaliyette verilen bilgiler ile kelime iĢlemci programının daha etkin kullanımını<br />
artıracak seçenekleri kullanabileceksiniz.<br />
ARAġTIRMA<br />
ÖĞRENME FAALĠYETĠ–8<br />
� Belge özelleĢtirme iĢlemlerinin neler olduğunu araĢtırıp sınıfla paylaĢınız.<br />
8. ÖZELLEġTĠRME<br />
8.1. Hızlı EriĢim Çubuğunu ÖzelleĢtirme<br />
Hızlı eriĢim araç çubuğu, hangi Ģeritte olursak olalım, bulunduğumuz sekmeden<br />
bağımsız olarak komutları içeren, isteğimize göre özelleĢtirilebilir bir araç çubuğudur.<br />
Hızlı eriĢim araç çubuğunu özelleĢtirmek veya üzerinde görünmesini istediğiniz bir<br />
düğmeyi seçmek için, hızlı eriĢim araç çubuğu üzerinde bulunan nesnesine tıklanılır.<br />
KarĢımıza çıkan menüden Diğer Komutlar seçeneği seçilir. Buradaki komutları<br />
seçin baĢlığı altında yer alan açılır listeden, popüler komutlar, tüm komutlar veya istediğiniz<br />
herhangi bir sekmede yer alan nesneleri seçtikten sonra ekle ve ardından da tamam<br />
butonuna basınız. Seçtiğiniz komut nesnesi eklenmiĢ olacaktır.<br />
Hızlı eriĢim araç çubuğuna istediğimiz bir düğmeyi eklemenin diğer bir yolu ise<br />
eklenmesini istediğimiz düğme üzerine geldikten sonra farenin sağ tuĢuna tıklayıp Hızlı<br />
EriĢim Araç Çubuğuna Ekle seçeneğine tıklamaktır.<br />
Hızlı eriĢim araç çubuğuna eklediğimiz komutları kaldırmak için de eklemek için<br />
kullandığımız yollar takip edilir. Tek fark ekle düğmesine basmak yerine, kaldır düğmesine<br />
basmak olacaktır.<br />
Hızlı eriĢim araç çubuğu üzerinde yer alan nesnesine tıklayarak veya sekmelerin<br />
altında yer alan gruplar üzerinde bulunan komutların herhangi biri üzerinde sağ tuĢa basarak<br />
hızlı eriĢim araç çubuğunu Ģeridin üstünde göster veya üstte ise Ģeridin altında göster<br />
seçilerek taĢıma iĢlemi gerçekleĢtirilebilir.<br />
Hızlı eriĢim araç çubuğuna doğrudan Ģeritten de düğme eklenebilir.<br />
106
8.2. Otomatik Kurtarma Seçenekleri<br />
<strong>Kelime</strong> iĢlemci programının bazı durumlarda normal olmayan bir Ģekilde<br />
kapatılmasından kaynaklanan (elektrik kesintisi, herhangi bir program hatası vb. ) çalıĢma<br />
kaybı veya kaydetmeden program kapatılmıĢ olabilir.<br />
Otomatik kaydetme bilgilerin kaybedilmemesinde önemli bir yardımcımızdır.<br />
Otomatik kaydetme düzenlemesi, Farklı kaydet penceresindeki araçlar düğmesinden ya da<br />
word seçenekleri penceresindeki kaydet düğmesi seçeneklerinden otomatik kurtarma<br />
bilgilerini kaydetme sıklığı iĢaretlenerek yapılır.<br />
Otomatik kurtarma ile otomatik kaydetme ayarları yapıldığında her zaman olmasa da<br />
çoğu zaman bu tür kayıplar engellenebilir.<br />
8.3. Belge ÖzelleĢtirme<br />
Belgeyi daha kolay düzenlemek ve tanımlamak amacıyla baĢlık, konu, durum,<br />
sertifikalar, Ģifreler özelleĢtirilebilir.<br />
8.3.1. Belge Özelliklerini Ekleme<br />
Düğmesine tıkladığımızda karĢımıza gelen nesnelerden belge<br />
özellikleri nesnesine tıkladığımızda (Yazan:, BaĢlık:, Konu:, Anahtar sözcükler:, Kategori:,<br />
Durum :, Açıklamalar: ) bilgilerini görebilir ve değiĢtirebiliriz.<br />
8.3.2. Belgeyi Ġnceleme<br />
Düğmesine tıkladığımızda belgede gizli meta veriler veya kiĢisel bilgiler<br />
bulunup bulunmadığını görebilir ve denetleyebiliriz (ġekil 8.1, ġekil 8.2).<br />
107
8.3.3. Belgeyi ġifreleme<br />
ġekil 8.1:Belge Denetçisi penceresi<br />
ġekil 8.2:Belge Denetçisi penceresi<br />
Güvenlik açısından belgemizi baĢkalarının açmasını ve değiĢtirmesini istemediğimiz<br />
zaman kelime iĢlemci programımız bize belge Ģifreleme yardımı sunmuĢtur.<br />
108
gelecektir.<br />
Düğmesine tıkladığımızda ekrana Belgeyi ġifrele (ġekil 8.3) penceresi<br />
ġekil 8.3: Belgeyi Ģifrele<br />
Bu pencerede parola kısmına kendi belirleyeceğiniz parolayı girersiniz, kelime iĢlemci<br />
programı sizden onay aldıktan sonra belgeyi Ģifreler. Artık belge açılmak istendiğinde parola<br />
sorulacaktır ve parola doğru olmadan belge asla açılmayacaktır. Parolayı unutmamanız<br />
önemlidir. Aksi takdirde siz de belgeyi açamazsınız.<br />
8.3.4. Dijital Ġmza Ekleme<br />
Görünmeyen dijital imza ekleyerek belgenin bütünlüğünün sağlanmasına yardımcı<br />
olabilirsiniz. Buna dijital sertifika da denir. Dijital sertifikalar, dijital bilgilerin dijital<br />
imzalarla kimlik doğrulamanın bir yolu olarak kullanmasına olanak verir.<br />
Üçüncü sınıf bir sertifika yetkilisinden dijital sertifika almak için düğmesine<br />
tıklanır.Ekrana Dijital Kimlik Al (ġekil 8.4) penceresi gelecektir.<br />
ġekil 8.4: Dijital Kimlik Al penceresi<br />
109
Dijital kimlik satın almak istiyorsanız, 1. seçenek üçüncü taraf sertifika yetkilisinden<br />
dijital sertifika satın alarak belgenizi hemen dijital olarak imzalamak için kullanabilirsiniz.<br />
Dijital kimlik satın almak istemiyorsanız, 2. seçenek olan Kendi dijital kimliğini<br />
oluĢtur seçeneğini seçmeniz gerekir. Tamam düğmesine tıkladığınızda Dijital Kimlik<br />
OluĢtur (ġekil 8.5) penceresi gelecektir.<br />
ġekil 8.5: Dijital Kimlik OluĢtur penceresi<br />
Buradaki bilgileri doldurup OluĢtur düğmesine tıkladığınızda imzanız baĢarılı bir<br />
Ģekilde belgeye kaydedilmiĢ olur.<br />
ĠmzalanmıĢ belgede düzenleme yapamayız. Ġmzayı kaldırmak için Durum çubuğundan<br />
Ģeklinin üzerine gelinip çift tıklandığında Geçerli Ġmzalar (ġekil 8.6) penceresi açılır.<br />
Düğmeden Ġmzayı Kaldır seçeneğine tıklayarak yeniden düzenleme yapabiliriz.<br />
8.3.5. Son Olarak ĠĢaretleme<br />
ġekil 8.6: Geçerli imzalar penceresi<br />
Son olarak iĢaretle düğmesi, okuyucuların belgenin son hâlini aldığını<br />
bilmesini sağlamanın yanı sıra belgeyi salt okunur yapmak için de kullanılır.<br />
Düzenlemenin tamamlandığını ve bunun belgenin son sürümü olduğunu belirtmek için<br />
kullanılır.<br />
110
Bir belge son olarak iĢaretlendiği zaman durum özelliği son olarak ayarlanır ve yazma,<br />
düzenleme komutları ve yazım denetleme iĢaretleri kapatılır.<br />
8.3.6. Uyumluluk Denetleyicisi<br />
ġekil 8.7: Belge Son ĠĢaretleme penceresi<br />
Uyumluluk denetleyicisi düğmesi kelime iĢlemci programının daha önceki<br />
sürümlerinde farklı davranan ögelerini görmemizi sağlar. Uyumluluk denetleyicisini<br />
çalıĢtırarak uyumsuzlukları görebilir ve düzeltmeleri yapabiliriz.<br />
8.3.7. Belgeyi E-Posta Ġle Gönderme<br />
Belgeyi e-posta ile gönder düğmesi, belgenin bir kopyasının istenen<br />
kiĢi veya kurumlara e- posta iletisine eklenerek gönderilmesini sağlar.<br />
111
UYGULAMA FAALĠYETĠ<br />
UYGULAMA FAALĠYETĠ<br />
<strong>Kelime</strong> iĢlemci programının daha etkin kullanımını artıracak seçenekleri kullanınız.<br />
ĠĢlem Basamakları Öneriler<br />
� Hızlı eriĢim araç çubuğuna Yeni, Aç,<br />
kaydet kısa yollarını ekleyiniz.<br />
� Otomatik kurtarma bilgilerinin kaydetme<br />
sıklığını 5 dk. olarak ayarlayınız.<br />
� Belgeye yazan, baĢlık ve konu bilgilerini<br />
ekleyiniz.<br />
� Belgeye açılıĢ parolası ekleyiniz.<br />
� Belgeye dijital kimlik ekleyiniz.<br />
� Belgeyi son olarak iĢaretleyiniz.<br />
� Belgeyi e-posta ile gönderiniz.<br />
112<br />
� Hızlı eriĢim araç çubuğu<br />
� Word Seçenekleri<br />
� Ofis düğmesi-hazırla
KONTROL LĠSTESĠ<br />
Bu faaliyet kapsamında aĢağıda listelenen davranıĢlardan kazandığınız beceriler için<br />
Evet, kazanamadığınız beceriler için Hayır kutucuğuna (X) iĢareti koyarak kendinizi<br />
değerlendiriniz.<br />
1<br />
Değerlendirme Ölçütleri Evet Hayır<br />
Hızlı eriĢim araç çubuğuna sık kullanılan seçenekleri ekleyerek<br />
özelleĢtirebildiniz mi?<br />
2 Belgelerin otomatik kurtarma seçeneklerini ayarlayabildiniz mi?<br />
3 Belge özelliklerine göre özelleĢtirme iĢlemlerini yapabildiniz mi?<br />
4 Belge Ģifreleme iĢlemlerini yapabildiniz mi?<br />
5 Belgeyi e-posta ile gönderebildiniz mi?<br />
DEĞERLENDĠRME<br />
Değerlendirme sonunda “Hayır” Ģeklindeki cevaplarınızı bir daha gözden geçiriniz.<br />
Kendinizi yeterli görmüyorsanız öğrenme faaliyetini tekrar ediniz. Bütün cevaplarınız<br />
“Evet” ise “Ölçme ve Değerlendirme”ye geçiniz.<br />
113
ÖLÇME VE DEĞERLENDĠRME<br />
ÖLÇME VE DEĞERLENDĠRME<br />
AĢağıda boĢ bırakılan parantezlere, cümlelerde verilen bilgiler doğru ise D,<br />
yanlıĢ ise Y yazınız.<br />
1. Hızlı eriĢim araç çubuğuna doğrudan Ģeritten de düğme eklenebilir.( )<br />
2. <strong>Kelime</strong> iĢlemci programı kullanılarak belgenin içeriği Ģifrelenebilir.( )<br />
AĢağıdaki cümlede boĢ bırakılan yere doğru sözcüğü yazınız.<br />
3. ........................dijital bilgilerin, dijital imzalarla kimlik doğrulamanın bir yolu olarak<br />
kullanılmasına olanak verir.<br />
DEĞERLENDĠRME<br />
Cevaplarınızı cevap anahtarıyla karĢılaĢtırınız. YanlıĢ cevap verdiğiniz ya da cevap<br />
verirken tereddüt ettiğiniz sorularla ilgili konuları faaliyete geri dönerek tekrarlayınız.<br />
Cevaplarınızın tümü doğru “Modül Değerlendirme”ye geçiniz.<br />
114
MODÜL DEĞERLENDĠRME<br />
A- YETERLĠK ÖLÇME<br />
Modül yeterliğimizin belirlenmesi için, aĢağıdaki uygulama örneklerine benzer<br />
uygulamalar yapmamız istenebilir. Böylece, hedef davranıĢları ne ölçüde kazandığımızı<br />
görebiliriz.<br />
UYGULAMA-1: AB Üyesi olan bir ülkeyi tanıtan bir belge hazırlayınız. Bu belgede<br />
ülkenin genel özellikleri, sosyal ve ekonomik durumu, gezilecek yerlerinin yer aldığı<br />
resimler bulunsun. Belgenin en baĢında içindekiler sayfası, en sonunda da kaynakça kısmı<br />
olsun.<br />
UYGULAMA-2: Ülkemizdeki termal turizmin geliĢimini anlatan bir belge<br />
hazırlayınız (Belgenin içeriğinde tanıtım resimleri, yıllara göre termal turizme gelen turist<br />
sayısı istatistiği ve grafiği olacak.).<br />
UYGULAMA-3: Bulunduğunuz il veya ilçe Millî Eğitim Müdürlüğünün<br />
organizasyon Ģemasını hazırlayıp yazıcıdan çıktısını alınız.<br />
DEĞERLENDĠRME<br />
MODÜL DEĞERLENDĠRME<br />
Cevaplarınızı cevap anahtarıyla karĢılaĢtırınız. YanlıĢ cevap verdiğiniz ya da cevap<br />
verirken tereddüt ettiğiniz sorularla ilgili konuları faaliyete geri dönerek tekrarlayınız.<br />
Cevaplarınızın tümü doğru ise bir sonraki modüle geçmek için öğretmeninize baĢvurunuz.<br />
115
CEVAP ANAHTARLARI<br />
CEVAP ANAHTARLARI<br />
ÖĞRENME FAALĠYETĠ-1’ĠN CEVAP ANAHTARI<br />
1 B<br />
2 A<br />
3 D<br />
4 C<br />
5 B<br />
6 D<br />
ÖĞRENME FAALĠYETĠ-2’ĠN CEVAP ANAHTARI<br />
1 C<br />
2 D<br />
3 D<br />
4 C<br />
5 B<br />
ÖĞRENME FAALĠYETĠ-3’ÜN CEVAP ANAHTARI<br />
1 Doğru<br />
2 Doğru<br />
3 YanlıĢ<br />
ÖĞRENME FAALĠYETĠ-4’ÜN CEVAP ANAHTARI<br />
1 Yönlendirme<br />
2 Konum<br />
3 Baskıönizleme<br />
116
ÖĞRENME FAALĠYETĠ-5’ĠN CEVAP ANAHTARI<br />
1 YanlıĢ<br />
2 YanlıĢ<br />
3 B<br />
4 C<br />
ÖĞRENME FAALĠYETĠ-6’NIN CEVAP ANAHTARI<br />
1 C<br />
2 B<br />
3 C<br />
ÖĞRENME FAALĠYETĠ-7’NĠN CEVAP ANAHTARI<br />
1 Doğru<br />
2 Doğru<br />
3 YanlıĢ<br />
4 YanlıĢ<br />
ÖĞRENME FAALĠYETĠ-8’ĠN CEVAP ANAHTARI<br />
1 Doğru<br />
2 Doğru<br />
3 Dijital sertifika<br />
117
� www.microsoft.com<br />
KAYNAKÇA<br />
KAYNAKÇA<br />
118