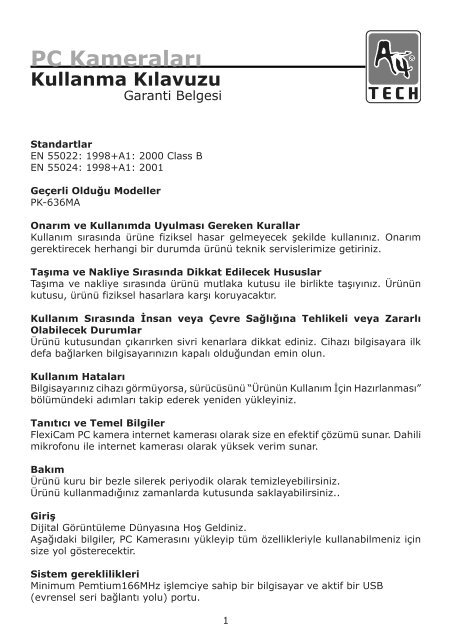PC Kameraları Kullanma Kılavuzu - Mascom
PC Kameraları Kullanma Kılavuzu - Mascom
PC Kameraları Kullanma Kılavuzu - Mascom
Create successful ePaper yourself
Turn your PDF publications into a flip-book with our unique Google optimized e-Paper software.
<strong>PC</strong> <strong>Kameraları</strong><br />
<strong>Kullanma</strong> <strong>Kılavuzu</strong><br />
Garanti Belgesi<br />
Standartlar<br />
EN 55022: 1998+A1: 2000 Class B<br />
EN 55024: 1998+A1: 2001<br />
Geçerli Oldu�u Modeller<br />
PK-636MA<br />
Onarım ve Kullanımda Uyulması Gereken Kurallar<br />
Kullanım sırasında ürüne fiziksel hasar gelmeyecek �ekilde kullanınız. Onarım<br />
gerektirecek herhangi bir durumda ürünü teknik servislerimize getiriniz.<br />
Ta�ıma ve Nakliye Sırasında Dikkat Edilecek Hususlar<br />
Ta�ıma ve nakliye sırasında ürünü mutlaka kutusu ile birlikte ta�ıyınız. Ürünün<br />
kutusu, ürünü fiziksel hasarlara kar�ı koruyacaktır.<br />
Kullanım Sırasında �nsan veya Çevre Sa�lı�ına Tehlikeli veya Zararlı<br />
Olabilecek Durumlar<br />
Ürünü kutusundan çıkarırken sivri kenarlara dikkat ediniz. Cihazı bilgisayara ilk<br />
defa ba�larken bilgisayarınızın kapalı oldu�undan emin olun.<br />
Kullanım Hataları<br />
Bilgisayarınız cihazı görmüyorsa, sürücüsünü “Ürünün Kullanım �çin Hazırlanması”<br />
bölümündeki adımları takip ederek yeniden yükleyiniz.<br />
Tanıtıcı ve Temel Bilgiler<br />
FlexiCam <strong>PC</strong> kamera internet kamerası olarak size en efektif çözümü sunar. Dahili<br />
mikrofonu ile internet kamerası olarak yüksek verim sunar.<br />
Bakım<br />
Ürünü kuru bir bezle silerek periyodik olarak temizleyebilirsiniz.<br />
Ürünü kullanmadı�ınız zamanlarda kutusunda saklayabilirsiniz..<br />
Giri�<br />
Dijital Görüntüleme Dünyasına Ho� Geldiniz.<br />
A�a�ıdaki bilgiler, <strong>PC</strong> Kamerasını yükleyip tüm özellikleriyle kullanabilmeniz için<br />
size yol gösterecektir.<br />
Sistem gereklilikleri<br />
Minimum Pemtium166MHz i�lemciye sahip bir bilgisayar ve aktif bir USB<br />
(evrensel seri ba�lantı yolu) portu.<br />
1
Windows 98/ME/2000/XP, CD-ROM sürücü, renkli monitör, fare ve klavye. Video<br />
konferansı için �nternet ba�lantısının kurulması gerekir.<br />
Paket �çeri�i<br />
<strong>PC</strong> Kamera<br />
(USB ve Mikrofon Kablosu ile birlikte)<br />
USB <strong>PC</strong> Kamera<br />
Kamera Kullanımı<br />
2<br />
CD<br />
Kurulum Diski ve Kullanıcı <strong>Kılavuzu</strong>
Teknik Özellikler<br />
Görüntü Sensörü: 1/4” CMOS, 640×480piksel<br />
Çerçeve Oranı:<br />
Lens: F=2.4, f=7.2mm<br />
Görü� Açısı: 54 derece<br />
30fps@640x480, @600x800, @320x240,<br />
@160x120<br />
Odak Aralı�ı: Otomatik odaklama, 30 cm - sonsuz<br />
Pozlama Kontrolü: Otomatik<br />
Beyaz Ayarı: Otomatik<br />
Sabit Görüntü Yakalama<br />
Çözünürlü�ü:<br />
Titreme Kontrolü: 50Hz, 60Hz ve hiç<br />
800x600, 640X480, 352x288, 320x240,<br />
176x144, 160x120<br />
Bilgisayar Portu USB & mikrofon. portu<br />
Kamera Sürücüsünün Kurulumu<br />
Windows 98/me/2000/xp �çin Sürücü Yükleme<br />
Talimatları<br />
Dikkat: A4 tech kamerayı kurmadan önce<br />
önceden kurulmu� olan tüm web kamera<br />
sürücülerini kaldırın. Sürücüyü kurmadan<br />
önce a4tech viewcam’i bilgisayara<br />
ba�lamayın!<br />
1. Paketin içinden çıkan CD’yi CD-ROM’a<br />
yerle�tirin. Otomatik açılır menü penceresi<br />
bilgisayarınızın ekranına gelecektir. Fare<br />
imlecini “viewCAM’i kur” ikonuna getirin ve<br />
tıklayın.<br />
2. ViewCAM’inizin modelini seçin ve kurulum için<br />
ürünün görüntüsüne tıklayın. Bilgisayarınızın<br />
ekranında a�a�ıdaki gibi bir diyalog kutusu<br />
belirecektir:<br />
3. Kurulum i�lemini tamamlamak için ekranda<br />
beliren açıklamaları takip edin.<br />
3
4. Kurulum ��lemi tamamlandı�ında<br />
5. Kurulumu bitirmek için “Son”u tıklayın. Bilgisayarınızın masaüstünde Amcap<br />
ve Zoom kısayol ikonları belirecektir.<br />
6. <strong>PC</strong> Kameranın USB kablosunu bilgisayarın USB Portuna takın ve bilgisayarı<br />
yeniden ba�latın.<br />
Amcap Kullanımı<br />
ViewCAM sürücüsünü yükledikten sonra görüntü ön izleme yapabilir ve ürünle<br />
birlikte verilen görüntü uygulama yazılımı ile ayarları özellikler sayfasına göre<br />
yapılandırabilirsiniz.<br />
Görüntü Önizleme<br />
Masaüstündeki ~dü�mesine basın. Amcap görüntü uygulaması otomatik<br />
olarak açılacaktır veya “Ba�lat”tan “Uygulama” ve “A4TECH USB <strong>PC</strong> Camera H”<br />
yi seçin ve fareyle “Amcap”i tıklayın. Uygulama görüntüsü yanda gösterildi�i<br />
gibi belirecektir.<br />
4
Amcap görüntüsü belirmezse lütfen a�a�ıda gösterildi�i gibi “Seçenekler”in<br />
altındaki ön izlemeyi seçin.:<br />
Cihazın kullanımı<br />
“Cihazlar” a gidin ve “A4 Tech USB <strong>PC</strong> Camera H”yi seçin.<br />
(A�a�ıda gösterilmi�tir.)<br />
Özellikler sayfası yapılandırma<br />
“Seçenekler”e gidin ve ardından “Video Yakalama Filtresi…”ni seçin (A�a�ıda<br />
gösterilmi�tir.)<br />
Özellikleri yapılandırma sayfası a�a�ıda gösterildi�i gibi otomatik olarak<br />
açılacaktır.<br />
5
Pek çok ayar buradan yapılandırılabilir.<br />
Geli�mi� ayarlar<br />
PK-636MA kullanıcılara özel görüntü ve video efekti ayarları sunar. Tasarım<br />
mühendislerimiz 15 özel efekt ayarı belirledi ve bunları kullanarak kolayca i�lem<br />
yapabilecek ve görüntüleri etkin bir �ekilde düzenleyebileceksiniz. A�a�ıda<br />
gösterilmi�tir.<br />
Dijital View Cam ayarlanabilir odak tanımı: PK-636MA iki kutuplu dijital<br />
ayarlanabilir bir kontrol paneli ile birlikte CIF(352×288)<br />
çözünürlükte 10 kez ayarlanabilir odak fonksiyonuna sahiptir.<br />
�mleci üst kutuba kaydırmak görüntüyü yakınla�tırır ve özel filtre<br />
görüntüyü netle�tirir. Oda�ı ayarladıktan sonra kontrol sayfasına<br />
gidin ve seçenekleri seçin ‘+’ ‘ —’ veya iki kutuplu dijital<br />
ayarlanabilir kontrol panelini seçin.<br />
6
Ayarlamadan önce Ayarlamadan sonra<br />
D�KKAT 352*288, 320*240, 176*144, 160*120 …gibi çözünürlüklerde QQ, MSN<br />
….gibi video sohbet programlarında kullanılabilir.<br />
Kamera ba�lantısının kontrol edilmesi<br />
1. USB kablosunu bilgisayarınızın USB portuna takın.<br />
2. Kurulum tamamlandıktan sonra bilgisayarınızı yeniden ba�latın.<br />
3. “Bilgisayarım” ikonuna çift tıklayın->Denetim Masası ->Sistem->Aygıt<br />
Yöneticisi ->Görüntüleme Aygıtı bölümünde “A4 Tech USB <strong>PC</strong> Camera”yı<br />
görüyorsanız kurulum tamamlanmı�tır.<br />
Windows 2000 /XP için:<br />
“Bilgisayarım” ikonuna çift tıklayın->Denetim Masası->Sistem-><br />
Donanım->Aygıt Yöneticisi->Görüntüleme Aygıtı bölümünde“A4 Tech USB<br />
<strong>PC</strong> Camera H”yi görüyorsanız kurulum tamamlanmı�tır.<br />
Sürücünün Kaldırılması<br />
Görev çubu�undan “Ba�lat”ı<br />
tıklayın ve “Programlar” seçin<br />
Ardından “A4 Tech USB <strong>PC</strong><br />
Camera H”->“Uninstall”u seçin<br />
ve açıklamaları uygulayın.<br />
VP-EYE<br />
VP-EYE programının son<br />
sürümü ile resimlerinizi çok<br />
daha e�lenceli ve yaratıcı bir<br />
�ekilde düzenleyebilirsiniz.<br />
VP-EYE 4.0 programı ile<br />
birlikte pek çok yeni geli�me<br />
ve iyile�me sa�landı. ��te<br />
VP-EYE 4.0’ın sundu�u yeni<br />
özelliklerden bazıları.<br />
7
1. ViewCam sürücünün kurulum arayüzüne girin.<br />
2. A�amalı artan uygulama kurulumu için “VP-EYE”yı tıklayın. Resimde gösterildi�i<br />
gibi a�a�ıdaki arayüz kurulum için otomatik olarak açılacaktır.<br />
3. Kurulumu bitirmek için “Son”u tıklayın.<br />
� Fare imlecini hareket ettirerek “program adlarını tıklayın. “ Bilgisayarım -<br />
Ba�lat -Tüm Programlar” ın altındaki varsayılan adı kullanım kolaylı�ı amacıyla<br />
düzenleyebilir ve de�i�tirebilirsiniz.<br />
� Fare imlecini hareket ettirerek “VP-EYE uygulaması”nı tıklayabilirsiniz.<br />
Böylece varsayılan kurulum için “VP-EYE” yazılımındaki 7 uygulamayı<br />
yükleyebilirsiniz.<br />
� Fareyi hareket ettirerek “Kurulum” seçene�ini tıklayın. Böylece “VP-EYE” daki<br />
7 uygulamaya kar�ılık sanal & opsiyonel kurulum yürütebilirsiniz.<br />
� Fareyi hareket ettirerek “Katalog seç”i tıklayın. Böylece kurulum için disk<br />
türlerini ve dizini seçebilirsiniz.<br />
8
1. Görüntü �zleme (Video Monitor 2.0)<br />
Video Monitor video izleme, kayıt yapma ve<br />
tekrar izleme gibi pek çok �ekilde kullanılabilir.<br />
Kapat– Video Monitor’ü kapatır.<br />
�leti göstergesi – �letiniz olup olmadı�ını<br />
gösterir.<br />
Güvenlik göstergesi – Güvenli modda çalı�ıp<br />
çalı�madı�ını gösterir.<br />
Küçült– Video Monitor penceresini araç<br />
çubu�undaki bir ikona dönü�türür.<br />
Üstte/Üstte de�il– Video Monitor’ü daima<br />
masaüstünde üstte tut veya tutma.<br />
Ayarlar– Video Monitor ayarlarını de�i�tirir (Genel,<br />
Zamanlayıcı, Güvenlik, �leti, Alarm)<br />
Yeniden oynatma– Alınan görüntü verilerinin<br />
yeniden görüntülenmesini sa�lar.<br />
Yardım– Video Player’ı nasıl kullanaca�ınızı gösterir.<br />
�leti– Bir video iletisini kaydetmeyi ba�latır.<br />
Güvenlik– Güvenli moda girer.<br />
2. Video Kaydı (Video E-Mail)<br />
Video E-Mail sizin dijital kaydedicinizdir. Video boyutunu ayarlayın ve<br />
kaydetmeye ba�layın. E-posta gönderirken oynatma programını (mmvem.<br />
exe) ekleyebilirsiniz. Bu program videoyu ve ses verilerini açar ve videoyu<br />
ekranınızda görüntüler. Video E-Mail programı ile olu�turdu�unuz VEM<br />
dosyasının açılmaması durumunda oynatıcının web sitemizden indirilmesi<br />
oldukça kolaydır.<br />
3. Kameranızdaki Oyunlar (Video Games)<br />
VP-EYE içinde üç oyun (Gophers, Black Jack, and Fishing) vardýr. Üçü de<br />
kameranızla çalı�ır.<br />
Önemli: Oyunları oynarken en iyi sonucu elde<br />
etmek için elleriniz kameranın önünde rahatlıkla<br />
hareket edebilmelidir. Oyunun logosu belirmeden<br />
önce kameranız kalibre edilmelidir. Kalibrasyon<br />
esnasında kamerayı hareket ettirmemelisiniz.<br />
Uygun kalibrasyon tamamlandı�ında kamera el<br />
hareketlerinizi daha hassas algılayabilecektir.<br />
Gophers: Oynamak için kamera gerekir. Oyunun<br />
amacı sincapları vurmaktır. Yılanlara dikkat edin.<br />
Black Jack: Oynamak için kamera gerekir.<br />
Oyunun amacı 21 veya daha azını almaktır.<br />
Unutmayın, kazanmak için satıcıdan daha fazla<br />
puan toplamanız gerekiyor. Las Vegas 21’in<br />
kuralları ile aynı kurallar geçerli.<br />
9
Fishing: Oynamak için bir kamera ve bir<br />
fare gerekir. Oyunun amacı e�le�en foto�raf<br />
kartlarını bulmaktır. Kendi foto�raf kartlarınızı<br />
olu�turmak için kameranızı kullanın ve ardından<br />
oyununuzu bir arkada�ınıza gönderin.<br />
4. Foto�raf Albümü Hazırlama (Photo EZ)<br />
Bir veya birden fazla foto�raf albümü<br />
hazırlamak için Photo EZ’yi kullanın. Her<br />
foto�raf tarih, yaratıcı, yer ve di�er yorumlar<br />
gibi ek bilgiler içerebilir. Albümlerinizde<br />
belirli bir foto�rafı mı arıyorsunuz?<br />
Arama belirledi�inizkritereuygunfoto�rafları<br />
arayacaktır. Ayrıca foto�raflarınıza temel ve<br />
özel efektler uygulayabilirsiniz.<br />
5. Tebrik Kartı Gönderme (Photo Greeting<br />
Cards)<br />
Elektronik kartlar olu�turmak için Photo<br />
Greeting Cards’ı kullanın. Photo Greeting<br />
Cards 100'den fazla kart içeren 20<br />
kategoriye sahiptir. Bir kez deneyin! Bir kart seçin, yazı ve kendi sesinizi<br />
ekleyin ve son de�i�iklileri yapın. ��te elektronik kartınız hazır! Artık ailenize<br />
ya da bir arkada�ınıza gönderebilirsiniz.<br />
Bir kategori ve ardından bir kart seçin.<br />
�� Foto�raf– Bir foto�raf ekleyin, mesela<br />
aniden çekilmi� bir foto�rafınızı<br />
�� Kaydetme– fon müzi�i ekleyin veya<br />
kendi sesinizi kaydedin<br />
�� Çevirme– Foto�rafınızı yan çevirin<br />
�� Kaydırma çubu�unu ayarlama –<br />
Foto�rafınızın ebatını ayarlayın.<br />
�� Saydamlık kaydırma çubu�u–<br />
Foto�rafınızın fonunu ayarlayın.<br />
�� Kaydetme– Kartınızı bir dosyaya<br />
kaydedin.<br />
�� Yazdrma– Kartınızı ka�ıda yazdırın.<br />
�� E-posta– Kartınızı bir arkada�ınıza gönderin.<br />
6. Foto�raflarınızla E�lenin (Photo<br />
Special Effects)<br />
Photo Special Effects ile foto�raflarınıza<br />
özel efektler ekleyebilirsiniz. Programda 50<br />
farklı ve özel efekt yer almaktadır. Efektler<br />
renklendirme, de�i�tirme ve gölgeleme<br />
kategorilerine ayrılmı�tır. En sevdi�iniz<br />
foto�raflarınıza özel efektler ekleme oldukça<br />
e�lenceli, kolay ve hızlı. Bir kez deneyin!<br />
10
Dijital Film Yapıcı<br />
Video verilerinizi düzenlerken ve dönü�türürken bu programı kullanmak kolay<br />
ve kullanı�lı. Program basit bir kullanıcı arayüzüne sahip. Dijital kamera ile<br />
çekilmi� foto�rafları video dosyasına dönü�türebilir. Ayrıca video akı�ına foto�raf<br />
ekleyebilir ya da iki ayrı videoyu bir video olarak kaydedebilirsiniz. Video dosyasına<br />
müzik ekleyebilir ya da ses kaydedebilirsiniz. Bu programla birkaç adımda video<br />
olu�turmak oldukça e�lenceli!<br />
Sorun Giderme<br />
Soru 1: Bilgisayar ViewCam’i görmüyor<br />
Cevap: Bilgisayarın i�letim sistemi, BIOS, USB Port veya kurulum ile ilgili hata<br />
verip vermedi�ini kontrol edin.<br />
Adımlar: Windows 95 USB portu desteklemez. USB portun desteklenmesi<br />
��letim sisteminizi Windows 98 veya daha üstüne güncellemeniz ve BIOS<br />
Kurulumu ve USB ayarlarını yapmanız gerekir. Problem devam ederse lütfen<br />
USB ViewCam bilgisayarınıza ba�ka bir USB soketi ile ba�lamayı deneyin.<br />
Soru 2: Video görüntüm çok donuk veya çok parlak.<br />
Cevap: Parlaklık ve kontrat ayarlarını yapın.<br />
Adımlar: ViewCam ı�ıktan kolaylıkla etkilenebilece�inden kullanım ortamından<br />
ve ekran ö�esinden yola çıkmanızı öneriyoruz. Örne�in ekran parlaklı�ı<br />
artırılabilir veya ı�ık kayna�ının konumu de�i�tirilebilir.<br />
Soru 3: Bozuk renkler<br />
Sorun: Kurulumdan sonra görüntüleriniz istedi�iniz gibi de�il. Renkler bozuk mu?<br />
Cevap: Video kaydetme seçenekleri ile ilgili renk ayarlarını düzenleyin veya ilgili<br />
renk ayarlarını “varsayılan” olarak ayarlayın.<br />
Soru 4: Bo� veya siyah ekran<br />
Belirti: Görüntü penceresi açıldıktan sonra kullanım esnasında Bo� ve Siyah<br />
Ekran mı beliriyor?<br />
Yöntem 1: “Seçenekler” sekmesinin altındaki “Önizleme”nin seçili ve<br />
uygulanmı� oldu�undan emin olun.<br />
Yöntem 2: ��letim sisteminiz WIN 98’in ilk sürümü ise i�letim sisteminizi WIN98<br />
SE veya daha üstüne güncellemeniz veya web sitesinden DirectX8.0 veya<br />
sürüm yükseltme yamasını indirip bilgisayarınızı yeniden ba�latmanız gerekir.<br />
Soru 5: Kullanım sırasında ekranda bu�ulanma var<br />
Yöntem 1: USB gücünü temizleyin çünkü ViewCam bundan kolaylıkla<br />
11
etkilenebilir. USB gücü çok fazla ise böyle bir sorun olu�abilir. Bunu sınamak için<br />
ba�ka bir bilgisayar kullanabilirsiniz.<br />
Yöntem 2: Sürücünün ba�ka bilgisayar donanım aygıtları ile sorun yaratıp<br />
yaratmadı�ını kontrol edin.<br />
Yöntem 3: ViewCam sürücünü kontrol edin ve ViewCam modeli ile e�le�tirin.<br />
Ayrıca mevcut video kartının ve sürücüsünün ViewCam ile uyumlu oldu�unu<br />
do�rulamak amacıyla ba�ka video kartlarını da kullanın.<br />
Soru 6: ViewCam laptop/notebook ile düzgün çalı�mıyor<br />
USB ViewCam video ile kolaylıkla sorun yatabilir. Bu yüzden a�a�ıdaki yolu<br />
izleyin: “Bilgisayarım----> denetim masası -----> sistem-----> aygıt yöneticisi<br />
----->video kart<br />
Ve di�er i�aret aygıtları------>A4tech View Cam”. Ardından “A4tech.port View<br />
Cam” i tanımlayın ve çift tıklayın. Bir pencere açıldıktan sonra sorunla ilgili bilgi<br />
için “kaynak” sekmesini kontrol edin. Sorun bir ba�ka video kart ile ilgiliyse<br />
IRQ’yu de�i�tirmeniz gerekir.<br />
Soru 7: Uzaktaki görüntülerin videosu bekledi�im kadar düzgün de�il<br />
Bu sorunun iki nedeni vardır:<br />
1. Gerçek bant geni�li�i yeterli de�il. Konferans özelliklerini de�i�tirerek videonun<br />
kapladı�ı bant geni�li�ini azaltabilir veya aynı anda açık olan pencerelerin<br />
sayısını indirebilirsiniz.<br />
2) Lütfen bilgisayarınızın CPU alanı kullanım oranını kontrol edin ve e�er çok<br />
yüksekse bunu azaltarak aynı anda açık olan pencere sayısını dü�ürün.<br />
Soru 8: Sürücüler düzgün yüklenmi� olmasına ra�men MSN<br />
Messenger’dan hiç ses gelmiyor.<br />
1. Sisteminizin ses ayarı kapalı olabilir, sisteminizin ses ayarının açık olup<br />
olmadı�ını kontrol etmek için ekranın sa� alt kö�esindeki görev çubu�undan<br />
ses ikonunu tıklayın. Ses ayarı kapalı ise ses denetiminden sesi yükseltin.<br />
2. Bazı durumlarda MSN Messenger hem ses kartınızı hem de ViewCam<br />
desteklemek için çok güncel olmayabilir. Bu yüzden MSN Messenger’ı her<br />
ikisini de desteklemesi için lütfen yükseltin.<br />
Soru 9: Sürücü kurulumunu ba�arıyla tamamlamama ra�men sistem<br />
sürekli sürücüyü yüklemem gerektiðini bildiriyor.<br />
Çünkü ViewCam sürücüyü yüklemeden önce bilgisayara ba�ladınız. Kurulumu<br />
yeniden gerçekle�tirmek için a�a�ıdaki adımları izleyin:<br />
1. ViewCam’ý bilgisayarınızdan çıkarın.<br />
2. Yüklemi� oldu�unuz AMCAP sürücüsünü kaldırın.<br />
3. Bilgisayarınızı yeniden ba�latın.<br />
4. Sürücüyü yükleyin.<br />
5. Bilgisayarınızı yeniden ba�latın.<br />
6. ViewCam bilgisayarınıza ba�layın ve yeni donanımı bulmasını bekleyin.<br />
7. Bilgisayarınızı yeniden ba�lattı�ınızda sorun çözülmü� olacaktır.<br />
Soru 10: Kurulum i�lemi esnasında Microsoft mikro i�aretiyle herhangi<br />
bir komut do�rulama uyarısı olmadı, kuruluma devam edersem sistem<br />
kararsız duruma geçebilir. Ne yapmalıyım?<br />
Yöntem: Lütfen “kuruluma devam et”i tıklayın.<br />
12
Çünkü bu kamera bilgisayar sisteminin kararsız duruma gelmesine neden<br />
olmaz.<br />
Kullanım Ömrü<br />
Ürünün bakanlıkça tespit ve ilan edilen kullanım ömrü 7 yıldır.<br />
Teknik Destek<br />
<strong>PC</strong> Kamerası, MASCOM tarafından 2 yıl garantilidir. Her türlü teknik deste�i<br />
a�a�ıdaki ileti�im bilgilerinden bize ula�arak elde edebilirsiniz.<br />
e-posta : teknik@mascom.com.tr<br />
�stanbul<br />
Tel : 0212 312 5000 pbx<br />
Fax : 0212 312 5050<br />
Ankara<br />
Tel : 0312 473 0130 pbx<br />
Fax : 0312 472 3998<br />
�zmir<br />
Tel : 0232 489 6633 pbx<br />
Fax : 0232 489 8189<br />
13