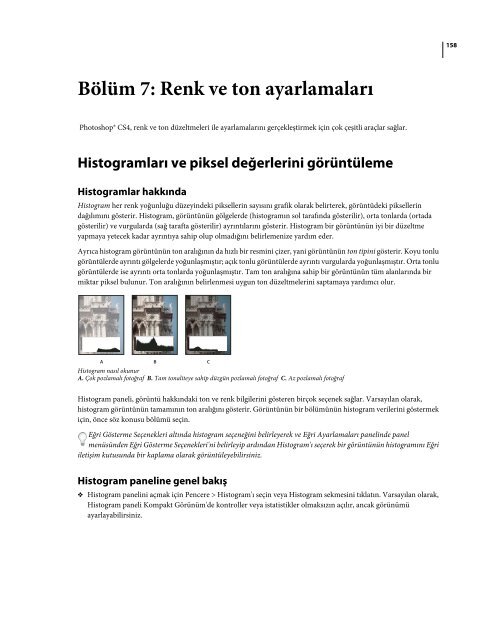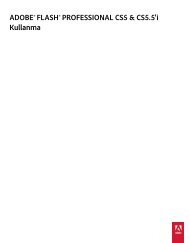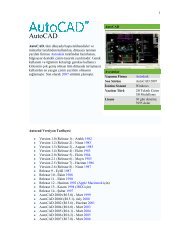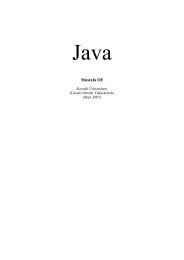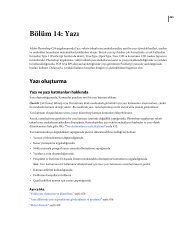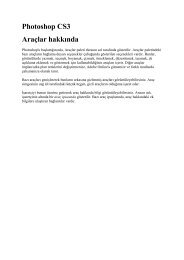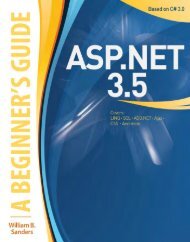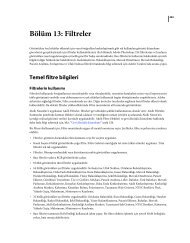Photoshop CS4 Renk ve Ton Ayarlamaları
Photoshop CS4 Renk ve Ton Ayarlamaları
Photoshop CS4 Renk ve Ton Ayarlamaları
You also want an ePaper? Increase the reach of your titles
YUMPU automatically turns print PDFs into web optimized ePapers that Google loves.
158Bölüm 7: <strong>Renk</strong> <strong>ve</strong> ton ayarlamaları<strong>Photoshop</strong>® <strong>CS4</strong>, renk <strong>ve</strong> ton düzeltmeleri ile ayarlamalarını gerçekleştirmek için çok çeşitli araçlar sağlar.Histogramları <strong>ve</strong> piksel değerlerini görüntülemeHistogramlar hakkındaHistogram her renk yoğunluğu düzeyindeki piksellerin sayısını grafik olarak belirterek, görüntüdeki piksellerindağılımını gösterir. Histogram, görüntünün gölgelerde (histogramın sol tarafında gösterilir), orta tonlarda (ortadagösterilir) <strong>ve</strong> vurgularda (sağ tarafta gösterilir) ayrıntılarını gösterir. Histogram bir görüntünün iyi bir düzeltmeyapmaya yetecek kadar ayrıntıya sahip olup olmadığını belirlemenize yardım eder.Ayrıca histogram görüntünün ton aralığının da hızlı bir resmini çizer, yani görüntünün ton tipini gösterir. Koyu tonlugörüntülerde ayrıntı gölgelerde yoğunlaşmıştır; açık tonlu görüntülerde ayrıntı vurgularda yoğunlaşmıştır. Orta tonlugörüntülerde ise ayrıntı orta tonlarda yoğunlaşmıştır. Tam ton aralığına sahip bir görüntünün tüm alanlarında birmiktar piksel bulunur. <strong>Ton</strong> aralığının belirlenmesi uygun ton düzeltmelerini saptamaya yardımcı olur.A B CHistogram nasıl okunurA. Çok pozlamalı fotoğraf B. Tam tonaliteye sahip düzgün pozlamalı fotoğraf C. Az pozlamalı fotoğrafHistogram paneli, görüntü hakkındaki ton <strong>ve</strong> renk bilgilerini gösteren birçok seçenek sağlar. Varsayılan olarak,histogram görüntünün tamamının ton aralığını gösterir. Görüntünün bir bölümünün histogram <strong>ve</strong>rilerini göstermekiçin, önce söz konusu bölümü seçin.Eğri Gösterme Seçenekleri altında histogram seçeneğini belirleyerek <strong>ve</strong> Eğri Ayarlamaları panelinde panelmenüsünden Eğri Gösterme Seçenekleri'ni belirleyip ardından Histogram'ı seçerek bir görüntünün histogramını Eğriiletişim kutusunda bir kaplama olarak görüntüleyebilirsiniz.Histogram paneline genel bakış❖ Histogram panelini açmak için Pencere > Histogram'ı seçin <strong>ve</strong>ya Histogram sekmesini tıklatın. Varsayılan olarak,Histogram paneli Kompakt Görünüm'de kontroller <strong>ve</strong>ya istatistikler olmaksızın açılır, ancak görünümüayarlayabilirsiniz.
PHOTOSHOP <strong>CS4</strong>'Ü KULLANMA<strong>Renk</strong> <strong>ve</strong> ton ayarlamaları160Histogramda belirli bir kanalı göstermeHistogram panelinin Genişletilmiş Görünüm'ünü <strong>ve</strong>ya Tüm Kanallar Görünümü'nü seçtiyseniz, Kanal menüsündenbir ayar seçebilirsiniz. Genişletilmiş Görünüm'den <strong>ve</strong>ya Tüm Kanallar Görünümü'nden Kompakt Görünüm'egeçerseniz, <strong>Photoshop</strong> kanal ayarını anımsar.• Bir kanalın histogramını renk kanalları, alfa kanalları <strong>ve</strong> spot renk kanallarıyla birlikte görüntülemek için tek birkanal seçin.• Tüm kanalların bileşik bir histogramını görmek için, görüntünün renk moduna bağlı olarak RGB, CMYK <strong>ve</strong>yaBileşik seçin.• Görüntü RGB <strong>ve</strong>ya CMYK ise, bileşik kanalın ışıklılık <strong>ve</strong>ya yoğunluk değerlerini temsil eden histogramıgörüntülemek için <strong>Renk</strong> Parlaklığı'nı seçin.• Görüntü RGB <strong>ve</strong>ya CMYK ise, tek tek renk kanallarının bileşik histogramını renkli görüntülemek için <strong>Renk</strong>ler'iseçin. Genişletilmiş Görünüm <strong>ve</strong>ya Bütün Kanallar Görünümü'nü ilk seçtiğinizde, bu seçenek RGB <strong>ve</strong> CMYKgörüntüleri için varsayılan görünümdür.Tüm Kanallar Görünümü'nde, Kanallar menüsünden yapılan seçimler yalnızca panelin en üstündeki histogramıetkiler.Kanal histogramlarını renkli gösterme❖ Histogram panelinde aşağıdakilerden birini yapın:• Tüm Kanallar Görünümü'nde, panel menüsünden Kanalları <strong>Renk</strong>li Göster'i seçin.• Genişletilmiş Görünüm <strong>ve</strong>ya Tüm Kanallar Görünümü'nde, Kanal menüsünden tek bir kanal seçin <strong>ve</strong> panelmenüsünde Kanalları <strong>Renk</strong>li Göster'i belirtin. Kompakt Görünüm'e geçerseniz, kanal renkli gösterilmeye devam eder.• Genişletilmiş Görünüm <strong>ve</strong>ya Tüm Kanallar Görünümü'nde, kanalların bileşik histogramını renkli göstermek için Kanalmenüsünden <strong>Renk</strong>ler'i seçin. Kompakt Görünüm'e geçerseniz, bileşik histogram renkli gösterilmeye devam eder.Histogram istatistiklerini göstermeVarsayılan olarak, Histogram paneli Genişletilmiş Görünüm'de <strong>ve</strong> Tüm Kanallar Görünümü'nde istatistiklerigörüntüler.1 Histogram paneli menüsünden İstatistikleri Göster'i seçin.2 Aşağıdakilerden birini yapın:• Belirli bir piksel değerine ilişkin bilgileri görmek için, işaretçiyi histograma getirin.• Belirli bir değer aralığına ilişkin bilgileri görmek için, histogramda işaretçiyi sürükleyerek aralığı vurgulayın.Panel, histogramın altında şu istatistiksel bilgileri görüntüler:Ortalama Ortalama yoğunluk değerini gösterir.Standart Sapma Yoğunluk değerlerinin ne ölçüde değişkenlik gösterdiğini belirtir.Medyan Yoğunluk değerleri aralığının orta değerini gösterir.Pikseller Histogramı hesaplamak için kullanılan toplam piksel sayısını gösterir.Düzey İşaretçinin altında kalan alanın yoğunluk düzeyini görüntüler.Sayım İşaretçinin altında kalan alanın yoğunluk düzeyine karşılık gelen toplam piksel sayısını gösterir.Yüzdelik İşaretçinin altında kalan alanın düzeyindeki <strong>ve</strong>ya bu düzeyin altındaki piksellerin kümülatif sayısınıgörüntüler. Bu değer sol uçta %0'dan sağ uçta %100'e kadar görüntüdeki tüm piksellerin ortalaması olarak gösterilir.
PHOTOSHOP <strong>CS4</strong>'Ü KULLANMA<strong>Renk</strong> <strong>ve</strong> ton ayarlamaları161Önbellek Düzeyi Histogramı oluşturmak için kullanılan geçerli görüntü önbelleğini gösterir. Önbellek düzeyi 1'denyüksekse histogram daha hızlı görüntülenir. Bu durumda histogram görüntüdeki piksellerin temsili birörneklemesinden oluşur (büyütmeye dayanır). Özgün görüntünün önbellek düzeyi 1'dir. Düzey 1'in üzerindeki herdüzeyde, tek bir piksel değerine ulaşmak için bitişik dört pikselin ortalaması alınır. Böylece, her düzeyin boyutları biraltındakinin yarısı kadar olur (piksel sayısı diğerinin 1/4'üdür). <strong>Photoshop</strong>'un hızla tahmini bir değer oluşturmasıgerektiğinde, üstteki düzeylerden birini kullanabilir. Histogramı gerçek görüntü katmanını kullanarak yeniden çizmekiçin Önbelleğe Alınmamış Yenileme düğmesini tıklatın.Çok katmanlı bir belgenin histogramını gösterme1 Histogram paneli menüsünden bir Genişletilmiş Görünüm'ü seçin.2 Kaynak menüsünden bir ayar seçin. (Kaynak menüsü tek katmanlı belgelerde kullanılamaz.)Görüntünün Tümü Tüm katmanlarıyla birlikte görüntünün tamamının histogramını gösterir.Seçilmiş Katman Katmanlar panelinde seçilen katmanın histogramını gösterir.Ayarlama Bileşimi Katmanlar panelinde seçilen ayarlama katmanının histogramını, ayarlama katmanı altındaki tümkatmanlarla birlikte görüntüler.Histogram ayarlamalarını önizlemeTüm renk <strong>ve</strong> ton ayarlamalarının histogramdaki etkisini önizleyebilirsiniz.❖ Herhangi bir renk <strong>ve</strong>ya ton ayarlama komutunun iletişim kutusunda Önizleme seçeneğini belirtin.Önizleme seçili olduğunda Histogram paneli, ayarlamanın histogramı nasıl etkilediğini gösterir.Not: Ayarlamalar panelini kullanarak ayarlamalar yaparken değişiklikler otomatik olarak Histogram panelineyansıtılır.ABC D EHistogram panelinde histogram ayarlamasının önizlemesiA. Orijinal histogram B. Ayarlanmış histogram C. Gölgeler D. Orta tonlar E. VurgularHistogram görüntüsünü yenilemeHistogram belgenin geçerli durumu yerine önbellekten oluşturulduğunda, Histogram panelinde Önbelleğe AlınmışVeri Uyarısı simgesi gösterilir. Görüntü önbelleğine dayalı histogramlar daha hızlı görüntülenir <strong>ve</strong> görüntüdekipiksellerin temsili bir örneklemesine dayanır. Performans tercihlerinde maksimum önbellek düzeyini (2 ile 8 arasında)ayarlayabilirsiniz.Not: Yüksek bir önbellek düzeyi ayarı, büyük <strong>ve</strong> çok katmanlı dosyaların tekrar çizme hızını arttıracaktır, ancaksistemin RAM'inin daha fazla kullanılmasını gerektirir. RAM sınırlıysa <strong>ve</strong>ya genellikle küçük görüntülerle çalışıyorsanızdüşük önbellek düzeyi ayarları kullanın.❖ Histogramı orijinal görüntünün geçerli durumundaki tüm pikselleri gösterilecek şekilde yenilemek içinaşağıdakilerden birini yapın:• Histogramın herhangi bir yerini çift tıklatın.• Önbelleğe Alınmış Veri Uyarısı simgesini tıklatın.
PHOTOSHOP <strong>CS4</strong>'Ü KULLANMA<strong>Renk</strong> <strong>ve</strong> ton ayarlamaları162• Önbelleğe Alınmamış Yenileme düğmesini tıklatın.• Histogram paneli menüsünden Önbelleğe Alınmamış Yenileme'yi seçin.Önbellek düzeyi hakkında bilgi için, bkz. “Histogram paneline genel bakış” sayfa 158.Görüntüdeki renk değerlerini gösterme<strong>Renk</strong> düzeltmeleri yaparken piksellerin renk değerini görmek için Bilgi panelini kullanabilirsiniz. <strong>Renk</strong> ayarlamailetişim kutularından birinde <strong>ve</strong>ya Ayarlamalar panelinde çalışırken, Bilgi paneli işaretçinin altındaki pikseller için ikirenk değeri grubu görüntüler. Sol sütundaki değer orijinal renk değeridir. Sağ sütundaki değer, ayarlama yapıldıktansonraki renk değeridir.Görüntünün tonunu nötrleştirmek için Katmanlar'ı <strong>ve</strong> Bilgi panelini kullanmaDamlalık aracını kullanarak tek bir konuma ait rengi görüntüleyebilirsiniz. Görüntünün tek bir <strong>ve</strong>ya birden fazlakonumuna ait renk bilgisini görüntülemek için en fazla dört tane <strong>Renk</strong> Örnekleyicisi kullanabilirsiniz. Buörnekleyiciler görüntüye kaydedildiğinden, görüntüyü kapatıp yeniden açsanız bile, çalışırken tekrar tekrar bunlarabaşvurabilirsiniz.<strong>Renk</strong> örnekleyiciler <strong>ve</strong> Bilgi paneli1 Bilgi panelini açmak için Pencere > Bilgi'yi seçin.2 Damlalık aracını <strong>ve</strong>ya <strong>Renk</strong> Örnekleyici aracını seçin <strong>ve</strong> gerekirse seçenekler çubuğunda bir örnek boyutubelirtin. Nokta Örneği tek bir pikselin değerini, diğer seçenekler piksel alanının ortalama değerini belirler.3 <strong>Renk</strong> Örnekleyici aracını seçtiyseniz, görüntüye en çok dört renk örnekleyici yerleştirin. Örnekleyiciyiyerleştirmek istediğiniz yeri tıklatın.
PHOTOSHOP <strong>CS4</strong>'Ü KULLANMA<strong>Renk</strong> <strong>ve</strong> ton ayarlamaları163<strong>Renk</strong> ayarlarken renk bilgilerini görüntülemeAyarlamalar paneli <strong>ve</strong>ya bir ayarlama iletişim kutusu ile renk ayarlarken görüntüdeki belirli piksellere ait renkbilgilerini görüntüleyebilirsiniz.1 (Görüntü > Ayarlamalar altında) bir ayarlama iletişim kutusu açın <strong>ve</strong>ya Ayarlamalar panelini kullanarak birayarlama ekleyin.2 Ayarlamalar yaparken Bilgi panelinde önceki <strong>ve</strong> sonraki renk değerlerini görüntüleyin. <strong>Renk</strong> değerlerini işaretçikonumunda görüntülemek için işaretçiyi görüntü üzerinde gezdirin.Not: Bir ayarlama iletişim kutusu kullanıyorsanız, işaretçiyi görüntünün üzerinde gezdirdiğinizde Damlalık aracıetkinleşir (<strong>ve</strong> diğer araçlar geçici olarak devre dışı bırakılır). Ancak kaydırma kontrollerine, El <strong>ve</strong> Yakınlaştırmaaraçlarına klavye kısayollarını kullanarak erişmeye devam edebilirsiniz.3 Görüntü üzerinde renk örnekleyicilerini yerleştirdiğinizde renk örnekleyicileri altındaki renk değerleri Bilgipanelinin alt yarısında görüntülenir. Yeni renk örnekleyicileri eklemek için aşağıdakilerden birini yapın:• Ayarlamalar panelini kullanıyorsanız, <strong>Renk</strong> Örnekleyici aracını seçip görüntüyü tıklatın <strong>ve</strong>ya Damlalık aracınıseçip Shift tuşunu basılı tutarak görüntüyü tıklatın.• Bir ayarlama iletişim kutusu kullanıyorsanız Shift tuşunu basılı tutarak görüntüyü tıklatın.<strong>Renk</strong> örnekleyicileri ayarlama<strong>Renk</strong> örnekleyiciyi ekledikten sonra taşıyabilir <strong>ve</strong>ya silebilir, gizleyebilir ya da Bilgi panelinde gösterilen renkörnekleyici bilgilerini değiştirebilirsiniz.<strong>Renk</strong> örnekleyiciyi taşıma <strong>ve</strong>ya silme1 <strong>Renk</strong> Örnekleyici aracını seçin.2 Aşağıdakilerden birini yapın:• <strong>Renk</strong> örnekleyiciyi taşımak için, örnekleyiciyi yeni konuma sürükleyin.• <strong>Renk</strong> örnekleyiciyi silmek için, örnekleyiciyi belge penceresinin dışına sürükleyin. Alternatif olarak, işaretçi makasşeklini alana kadar Alt (Windows) <strong>ve</strong>ya Option (Mac OS) tuşunu basılı tutun <strong>ve</strong> örnekleyiciyi tıklatın.• Tüm renk örnekleyicileri silmek için, seçenekler çubuğunda Temizle'yi tıklatın.• Ayarlama iletişim kutusu açıkken renk örnekleyiciyi silmek için, Alt+Shift (Windows) <strong>ve</strong>ya Option+Shift (Mac OS)tuşlarını basılı tutun <strong>ve</strong> örnekleyiciyi tıklatın.Görüntüdeki renk örnekleyicileri gizleme <strong>ve</strong>ya gösterme❖ Görünüm > Ekstralar'ı seçin. <strong>Renk</strong> örnekleyicilerin görünür olduğu bir onay işaretiyle belirtilir.Bilgi panelinde renk örnekleyici bilgilerinin görüntülenme şeklini değiştirme• Bilgi panelinde renk örnekleyici bilgilerini görüntülemek <strong>ve</strong>ya gizlemek için, panel menüsünden <strong>Renk</strong>Örnekleyiciler'i seçin. <strong>Renk</strong> örnekleyici bilgilerinin görünür olduğu bir onay işaretiyle belirtilir.• Bir renk örneklendiricisinin değerleri görüntülediği bir renk uzayını değiştirmek için işaretçiyi Bilgi panelindekirenk örneklendiricisi simgesine getirin. Ardından, fare düğmesini basılı tutun <strong>ve</strong> menüden başka bir renk uzayıseçin.
PHOTOSHOP <strong>CS4</strong>'Ü KULLANMA<strong>Renk</strong> <strong>ve</strong> ton ayarlamaları164<strong>Renk</strong> ayarlamalarını anlama<strong>Renk</strong> <strong>ve</strong> ton ayarlamaları yapmadan önce<strong>Photoshop</strong>'un güçlü araçlarıyla görüntüdeki renk <strong>ve</strong> tonalite (açıklık, koyuluk <strong>ve</strong> kontrast) geliştirilebilir, onarılabilir<strong>ve</strong> düzeltilebilir. <strong>Renk</strong> <strong>ve</strong> ton ayarlamaları yapmadan önce dikkate alınması gereken bazı noktalar vardır.• Kalibre edilmiş <strong>ve</strong> profili ayarlanmış bir monitörle çalışın. Yüksek öneme sahip görüntülerin düzenlenmesindekalibrasyon <strong>ve</strong> profil ayarı mutlaka yapılmalıdır. Aksi takdirde, monitörünüzde gördüğünüz görüntü diğermonitörlerde <strong>ve</strong>ya yazdırıldığı zaman farklı görünür.• Görüntünüzün ton aralığını <strong>ve</strong> renk dengesini ayarlamak için ayarlama katmanlarını kullanmayı düşünün.Ayarlama katmanları görüntü katmanından <strong>ve</strong>rileri atmadan <strong>ve</strong>ya kalıcı olarak değiştirmeden geri dönmenize <strong>ve</strong>birbirini izleyen ton ayarlamaları yapmanıza olanak tanır. Ayarlama katmanları kullanıldığında görüntünün dosyaboyutunun arttığını <strong>ve</strong> bilgisayarınızın RAM'inin daha fazla kullanıldığını aklınızda bulundurun. Otomatik olarakAyarlamalar panelinde renk <strong>ve</strong> ton komutlarına erişildiğinde ayarlama katmanları oluşturulur.• Ayarlama katmanları kullanmak istemiyorsanız bir görüntü katmanına doğrudan ayarlamalar uygulayabilirsiniz.Bir görüntü katmanına doğrudan renk <strong>ve</strong>ya ton ayarı yaparken bazı görüntü bilgilerinin atıldığını aklınızdabulundurun.• Kritik bir çalışma yapmak <strong>ve</strong> görüntü <strong>ve</strong>rilerini maksimum düzeyde korumak için, çalıştığınız görüntünün kanalbaşına 8 bit (8 bit görüntü) yerine kanal başına 16 bit (16 bit görüntü) olması daha iyi olacaktır. <strong>Ton</strong> <strong>ve</strong> renkayarlamaları yaptığınızda <strong>ve</strong>riler atılır. Görüntü bilgilerindeki kayıplar, 8 bit görüntülerde 16 bit görüntülere göredaha önemlidir. Genel olarak, 16 bit görüntülerin dosya boyutu 8 bit görüntülerden daha büyüktür.• Görüntü dosyasını çoğaltın <strong>ve</strong>ya dosyanın bir kopyasını alın. Görüntünüzün bir kopyası üzerinde çalışırsanız,görüntüyü orijinal durumunda kullanmanız gereken durumlar için orijinali korumuş olursunuz.• <strong>Renk</strong> <strong>ve</strong> ton ayarlamaları yapmadan önce toz noktaları, lekeler <strong>ve</strong> çizikler gibi görüntüdeki tüm pürüzleri giderin.• Bilgi <strong>ve</strong>ya Histogram panelini Genişletilmiş görünümde açın. Siz görüntüyü değerlendirir <strong>ve</strong> düzeltirken, her ikipanelde de ayarlamalarınızla ilgili çok değerli geri bildirimler gösterilir.• <strong>Renk</strong> <strong>ve</strong> ton düzeltmelerini görüntünün bir bölümüyle sınırlamak için seçim yapabilir <strong>ve</strong>ya maske kullanabilirsiniz.<strong>Renk</strong> <strong>ve</strong> ton ayarlamalarını seçmeli olarak uygulamanın bir diğer yolu, belgenizi farklı katmanlarda yer alangörüntü bileşenleriyle ayarlamaktır. <strong>Renk</strong> <strong>ve</strong> ton ayarlamaları her seferinde bir katmana uygulanır. Yalnızcahedeflenen katman üzerindeki görüntü bileşenleri etkilenir.Görüntüleri düzeltmeAşağıda, görüntünün tonalitesini <strong>ve</strong> rengini düzeltirken izleyeceğiniz genel iş akışı <strong>ve</strong>rilmiştir:1 Görüntünün kalitesini <strong>ve</strong> ton aralığını denetlemek için histogramı kullanın.2 Ayarlamalar panelinin renk <strong>ve</strong> ton ayarlarına erişmek için panelin açık olduğundan emin olun. Takip edenadımlarda tanımlanan ayarlamalara erişmek için simgeyi tıklatın. Ayarlamalar panelinden düzeltmeleruygulandığında, size esneklik sağlayan <strong>ve</strong> görüntü bilgilerini atmayan bir ayarlama katmanı oluşturulur. Bkz.“Ayarlamalar paneline genel bakış” sayfa 165 <strong>ve</strong> “Ayar katmanları <strong>ve</strong> dolgu katmanları hakkında” sayfa 323.3 İstenmeyen renk tonlarını kaldırmak <strong>ve</strong>ya aşırı doygun ya da yetersiz doygunluktaki renkleri düzeltmek için renkdengesini ayarlayın. Bkz. “<strong>Renk</strong> ayarlama komutları” sayfa 167.4 Düzeyler <strong>ve</strong>ya Eğriler ayarlarını kullanarak ton aralığını ayarlayın.
PHOTOSHOP <strong>CS4</strong>'Ü KULLANMA<strong>Renk</strong> <strong>ve</strong> ton ayarlamaları165<strong>Ton</strong> düzeltmelerine, görüntüdeki aşırı vurgu <strong>ve</strong> gölge piksellerinin değerlerini ayarlayıp bir bütün olarakgörüntünün ton aralığını ayarlayarak başlayın. Bu işlem vurguları <strong>ve</strong> gölgeleri ayarlama <strong>ve</strong>ya beyaz <strong>ve</strong> siyahnoktaları ayarlama olarak bilinir. Vurguların <strong>ve</strong> gölgelerin ayarlanması, normalde orta ton piksellerini uygun birşekilde yeniden dağıtır. Bununla birlikte, orta tonlarınızı elle sizin ayarlamanız da gerekebilir.Yalnızca gölge <strong>ve</strong> vurgu alanlarında tonaliteyi ayarlamak için, Gölge/Vurgu komutunu kullanın. Bkz. “Gölge <strong>ve</strong>vurgu ayrıntıları geliştirme” sayfa 182.5 (İsteğe bağlı) Diğer renk ayarlamalarını yapın.Görüntünüzün bir bütün olarak renk dengesini düzelttikten sonra, renkleri geliştirmek <strong>ve</strong>ya özel efektleroluşturmak için isteğe bağlı ayarlamalar yapabilirsiniz.6 Görüntüdeki kenarları keskinleştirin.Son adımlardan biri olarak, Keskinliği Azaltma Maskesi <strong>ve</strong>ya Akıllı Keskinleştirme filtresini kullanarakgörüntüdeki kenarların netliğini arttırın. Görüntü için gereken keskinleştirmek miktarı, kullandığınız dijitalkamera <strong>ve</strong>ya tarayıcı tarafından üretilen görüntü kalitesine bağlı olarak değişir. Bkz. “Görüntüleri keskinleştirme”sayfa 221.7 (İsteğe bağlı) Görüntüyü yazıcı <strong>ve</strong>ya baskı özelliklerine uygun biçimde hedefleyin.Masaüstü yazıcı gibi bir çıktı aygıtının gamutuna vurgu <strong>ve</strong> gölge bilgilerini aktarmak için Düzeyler <strong>ve</strong>ya Eğrilerayarlamalarındaki seçenekleri kullanabilirsiniz. Bu prosedür görüntünüzü bir baskı makinesine gönderdiğiniz <strong>ve</strong>makinenin özelliklerini bildiğiniz zaman da yapılabilir.Keskinleştirme işlemi komşu piksellerin kontrastını arttırdığından, yüksek öneme sahip alanlardaki bazı piksellerkullandığınız yazıcı <strong>ve</strong>ya baskı makinesinde yazdırılamaz hale gelebilir. Bu nedenle, en iyi yöntem keskinleştirmesonrasında çıktı ayarlarında ince ayarlama yapmaktır. Çıktı ayarlarını belirleme hakkında daha fazla bilgi için bkz.“Açıkton <strong>ve</strong> gölge hedef değerlerini ayarlama” sayfa 185.<strong>Ton</strong> <strong>ve</strong> ışık düzeltmeleri yapma hakkında videolar için bkz. www.adobe.com/go/vid0009_tr,www.adobe.com/go/vid0010_tr <strong>ve</strong> www.adobe.com/go/lrvid4121_ps_tr.Ayarlamalar paneline genel bakış<strong>Renk</strong> <strong>ve</strong> ton ayarlamaları için kullanılan araçlar Ayarlamalar panelinde bulunabilir. Bir araç simgesini tıkladığınızdahem bir ayar seçilir hem de otomatik olarak bir ayarlama katmanı oluşturulur. Ayarlamalar panelindeki kontrol <strong>ve</strong>seçenekleri kullanırken yaptığınız ayarlamalar geri dönüşlü ayarlama katmanları oluşturur. Bkz. “Ayar katmanları <strong>ve</strong>dolgu katmanları hakkında” sayfa 323 .Kullanım rahatlığı amacıyla, Ayarlamalar panelinde yaygın görüntü düzeltmelerini uygulayan ayarlama hazırayarlarının bir listesi bulunur. Hazır ayarlar Düzeyler, Eğriler, Pozlama, <strong>Ton</strong>/Doygunluk, Siyah <strong>ve</strong> Beyaz, KanalKarıştırıcı <strong>ve</strong> Seçmeli <strong>Renk</strong> için bulunur. Bir hazır ayarı tıkladığınızda o hazır ayar, ayarlama katmanını kullanangörüntüye uygulanır. Ayarlama ayarlarını her zaman hazır ayar olarak kaydedebilirsiniz, ardından bu ayar, hazır ayarlistesine eklenir.Bir ayarlama simgesini <strong>ve</strong>ya hazır ayarı tıkladığınızda belirli ayarlamaya ait ayar seçenekleri görüntülenir.
PHOTOSHOP <strong>CS4</strong>'Ü KULLANMA<strong>Renk</strong> <strong>ve</strong> ton ayarlamaları166Ayarlamalar paneliAyarlamalar panelini kullanma hakkında video için bkz. www.adobe.com/go/lrvid4002_ps_tr.Ayarlamalar panelini kullanarak düzeltme uygulama1 Ayarlamalar panelinde, bir ayarlama simgesini <strong>ve</strong>ya ayarlama hazır ayarını tıklatın <strong>ve</strong>ya panel menüsünden birayarlama seçin.2 Gerekirse, istediğiniz ayarları uygulamak için Ayarlamalar panelinde kontrolleri <strong>ve</strong> seçeneklerini kullanın.3 (İsteğe bağlı) Aşağıdakilerden birini yapın:• Ayarlamanın görünürlüğünü açıp kapatmak için Katman Görünürlüğünü Aç/Kapat düğmesini tıklatın.• Ayarlamayı orijinal ayarlarına döndürmek için Sıfırla düğmesini tıklatın.• Bir ayarlamayı atmak için Bu Ayarlama Katmanını Sil düğmesini tıklatın.• Başka bir ayarlama katmanını mevcut olanın üstüne eklemek için oku tıklatın. Bu prosedür, Ayarlamalarpanelini ayarlama simgelerinin <strong>ve</strong> hazır ayar listesinin görüntüsüne geri döndürür.• Ayarlamalar panelindeki ayarlama simgeleri <strong>ve</strong> hazır ayarlardan mevcut ayarlama ayarları seçeneklerine dönmekiçin oku tıklatın.• Ayarlama panelinin genişliğini arttırmak için Görünümü Genişlet düğmesini tıklatın.Yalnızca aşağıdaki katmana düzeltme uygulama1 Ayarlamalar panelinde, bir ayarlama simgesini <strong>ve</strong>ya ayarlama hazır ayarını tıklatın <strong>ve</strong>ya panel menüsünden birayarlama seçin.2 Ayarlamalar panelinde, Katmana İliştir düğmesini tıklatın. Katmanlar panelinde, ayarlamanın kendisi altındakibütün katmanlara uygulanması için simgeyi tekrar tıklatın.Ayarlamalar panelini kullanarak hazır ayarları kaydetme <strong>ve</strong> uygulamaAyarlamalar panelinde yaygın bir şekilde kullanılan renk <strong>ve</strong> ton ayarlamalarına ait hazır ayarların bir listesi vardır.Ayrıca Düzeylere, Eğrilere, Pozlamaya, <strong>Ton</strong>a/Doygunluğa, Siyah <strong>ve</strong> Beyaza, Kanal Karıştırıcıya <strong>ve</strong> Seçmeli Renge aithazır ayarları kaydedebilir <strong>ve</strong> uygulayabilirsiniz. Bir hazır ayarı kaydettiğinizde bu ayar, hazır ayar listesine eklenir.• Ayarlama ayarlarını hazır ayar olarak kaydetmek için Ayarlamalar paneli menüsünde Hazır Ayarı Kaydetseçeneğini belirleyin.
PHOTOSHOP <strong>CS4</strong>'Ü KULLANMA<strong>Renk</strong> <strong>ve</strong> ton ayarlamaları167• Bir ayarlama hazır ayarını uygulamak için belirli bir ayarlamanın hazır ayarlar listesini genişletmek için üçgenitıklatıp ardından bir hazır ayarı tıklatın. Bütün hazır ayarları genişletmek için Alt tuşunu (Windows) <strong>ve</strong>ya Optiontuşunu (Mac OS) basılı tutarak üçgeni tıklatın.<strong>Renk</strong> ayarlama komutlarıAşağıdaki renk ayarlama komutları arasından seçim yapabilirsiniz:Katmanları Otomatik Ayarla Görüntüdeki renk dengesini hızlı bir şekilde düzeltir. Adı otomatik bir ayarlamayı ifadeetse de Otomatik <strong>Renk</strong> komutunun davranış şekli üzerinde ince ayar yapabilirsiniz. Bkz. “Otomatik <strong>Renk</strong> kullanarakrenk tonlarını kaldırma” sayfa 197.Düzeyler komutu Tek tek renk kanalları için piksel dağılımını belirleyerek renk dengesini ayarlar. Bkz. “Düzeyler'ikullanarak renk ayarlama” sayfa 172.Eğriler komutu Tek tek kanallarda vurgu, orta ton <strong>ve</strong> gölge ayarlamaları için en çok 14 denetim noktası sağlar. Bkz.“Eğrilere genel bakış” sayfa 173.Pozlama komutu Doğrusal bir renk uzayında hesaplamalar yaparak ton ayarlar. Pozlama öncelikle HDRgörüntülerinde kullanılır. Bkz. “HDR görüntüleri için Pozlamayı ayarlama” sayfa 184Titreşim komutu <strong>Renk</strong> doygunluğunu kırpma en aza inecek şekilde ayarlar. Bkz. “Titreşim kullanılarak renkdoygunluğunu ayarlama” sayfa 181Fotoğraf Filtresi komutu Kamera merceğinin önünde Kodak Wratten <strong>ve</strong>ya Fuji filtresi kullanımının etkilerininbenzetimini yaparak renk ayarlamalarını gerçekleştirir. Bkz. “Fotoğraf Filtresi komutunu kullanarak renk dengesinideğiştirme” sayfa 194.<strong>Renk</strong> Dengesi komutu Görüntüdeki renklerin karışımını bir bütün olarak değiştirir. Bkz. “<strong>Renk</strong> Dengesi ayarlamasınıuygulama” sayfa 194.<strong>Ton</strong>/Doygunluk komutu Görüntünün tamamının <strong>ve</strong>ya tek tek renk bileşenlerinin ton, doygunluk <strong>ve</strong> açıklıkdeğerlerini ayarlar. Bkz. “<strong>Ton</strong> <strong>ve</strong> doygunluğu ayarlama” sayfa 178.Rengi Uydur komutu Bir fotoğraftaki rengi diğer fotoğrafla, bir katmandaki rengi diğer katmanla <strong>ve</strong> görüntüdeki birseçimin rengini aynı görüntüdeki ya da başka bir görüntüdeki başka bir seçimle eşleştirir. Bu komut ışıklılık <strong>ve</strong> renkaralığını da ayarlar <strong>ve</strong> görüntüdeki renk tonlarını nötrleştirir. Bkz. “Farklı görüntülerdeki rengi eşleştirme” sayfa 187.<strong>Renk</strong> Değiştir komutu Görüntüde belirtilen renkleri yeni renk değerleriyle değiştirir. Bkz. “Görüntüdeki nesnelerinrengini değiştirme” sayfa 190.Seçmeli <strong>Renk</strong> komutu Tek tek renk bileşenlerindeki proses renklerin miktarını ayarlar. Bkz. “Seçmeli renkayarlamaları yapma” sayfa 193.Kanal Karıştırıcı komutu <strong>Renk</strong> kanalını değiştirir <strong>ve</strong> diğer renk ayarlama araçlarıyla kolayca yapılamayan renkayarlamalarını yapar. Bkz. “<strong>Renk</strong> kanallarını karıştırma” sayfa 191.<strong>Renk</strong> ayarlaması yapmaTüm <strong>Photoshop</strong> renk ayarlama araçları temelde aynı şekilde çalışır; varolan piksel değerleri aralığını yeni bir değerleraralığıyla eşler. Araçlar arasındaki fark, sağladıkları denetim miktarında yatar. <strong>Renk</strong> ayarlama araçları <strong>ve</strong> bunlarınseçenek ayarlarına Ayarlamalar panelinden erişilir. <strong>Renk</strong> ayarlama araçlarına genel bakış için, bkz. “<strong>Renk</strong> ayarlamakomutları” sayfa 167.
PHOTOSHOP <strong>CS4</strong>'Ü KULLANMA<strong>Renk</strong> <strong>ve</strong> ton ayarlamaları168Bir görüntüdeki rengi farklı şekillerde ayarlayabilirsiniz. Bir ayarlama katmanı kullanmak daha esnek bir yöntemdir.Ayarlamalar panelinde bir renk ayarlama aracı seçtiğinizde <strong>Photoshop</strong> otomatik olarak bir ayarlama katmanıoluşturur. Ayarlama katmanları, görüntüdeki piksellerde kalıcı değişiklikler yapmadan renk <strong>ve</strong> ton ayarlamalarıdenemenize olanak tanır. <strong>Renk</strong> <strong>ve</strong> ton değişiklikleri ayarlama katmanının içinde kalır <strong>ve</strong> bu katman, arasından alttakigörüntü katmanlarının göründüğü bir peçe işlevi görür.1 Görüntünüzün bir bölümünde ayarlamalar yapmak istiyorsanız, söz konusu bölümü seçin. Seçim yapmazsanız,ayarlama görüntünün tamamına uygulanır.2 Aşağıdakilerden birini yapın:• Ayarlamalar panelinde ayarlama hazır ayarını seçin <strong>ve</strong>ya ayarlama simgesini tıklatın.• Ayarlama katmanı oluşturun. Bkz. “Ayarlama <strong>ve</strong> dolgu katmanları oluşturma” sayfa 324.• Katmanlar panelinde varolan bir ayarlama katmanının minik resmini çift tıklatın.Not: Ayarlamaları doğrudan görüntü katmanına uygulamak için Görüntü > Ayarlamalar'ı seçip alt menüden birkomut da belirleyebilirsiniz. Bu yöntemin görüntü bilgilerini atacağını aklınızda bulundurun.Yeni bir ayarlama katmanında varsayılan olarak boş (<strong>ve</strong>ya beyaz) olan yani ayarlamanızın tüm görüntüyeuygulanabileceği bir katman maskesi bulunur. (Bir ayarlama katmanı eklediğinizde görüntü üzerinde aktif bir seçimvarsa başlangıç katmanı maskesi seçili olmayan alanı siyah renkte maskeler.) Fırça aracını kullanarak maske üzerindeayarlamanın görüntüye etkide bulunmasını istemediğiniz siyah alanları boyayabilirsiniz. Bkz. “Katman maskesinidüzenleme” sayfa 338.3 Görüntünüzün ayarlamalarını açıp kapatmak için Ayarlamalar panelinde Katman Görünürlüğünü Aç/Kapatsimgesini tıklatın.Değişiklikleri iptal etmek için Ayarlamalar panelinde Sıfırla düğmesini tıklatın.Ayarlama ayarlarını kaydetme<strong>Renk</strong> ayarlama ayarlarınızı kaydedebilir <strong>ve</strong> bunları başka görüntülere de uygulayabilirsiniz. Ayar kaydedildikten sonrabu ayara Ayarlamalar panelindeki hazır ayarlar listelerinin birinden erişilebilir. Ayrıca bir ayarlama iletişim kutusumenüsünden Hazır Ayarı Yükle'yi de seçebilirsiniz. <strong>Renk</strong> ayarlama ayarlarınızı Rengi Uydur komutunu kullanarakkaydediyorsanız, bkz. “Farklı görüntülerdeki rengi eşleştirme” sayfa 187.• Ayarlamalar panelinde bir ayarı kaydetmek için panel menüsünden Hazır Ayarı Kaydet seçeneğini belirleyin. Buseçenek yalnızca Düzeyler, Eğriler, Pozlama, <strong>Ton</strong>/Doygunluk, Siyah <strong>ve</strong> Beyaz, Kanal Karıştırıcı <strong>ve</strong> Seçmeli <strong>Renk</strong> ilekullanılabilir.• Gölgeler/Vurgular, Çeşitlemeler <strong>ve</strong>ya <strong>Renk</strong> Değiştir görüntü ayarlama iletişim kutusunda bir ayarı kaydetmek içinKaydet'i tıklatın. Düzeyler, Eğriler, Pozlama, <strong>Ton</strong>/Doygunluk, Siyah & Beyaz, Kanal Karıştırıcı, Seçmeli <strong>Renk</strong>görüntü ayarlama iletişim kutusunda, panel menüsünden Hazır Ayar Kaydet'i seçin. Ayarın adını girin <strong>ve</strong> Kaydet'itıklatın.Ayarlama ayarlarını yeniden uygulamaAyarlama ayarı bir kez kaydedildiğinde hazır ayar olarak saklanır <strong>ve</strong> tekrar uygulanabilir.• Ayarlamalar panelinde bir ayarlama hazır ayarları grubunu genişletin <strong>ve</strong> menü listesinden seçim yapın.• Ayar iletişim kutusunda Yükle'yi tıklatın. Kaydedilmiş ayarlama dosyasını bulun <strong>ve</strong> yükleyin. Eğriler, Siyah <strong>ve</strong>Beyaz, Pozlama, <strong>Ton</strong>/ Doygunluk, Seçmeli <strong>Renk</strong>, Seviyeler <strong>ve</strong>ya Kanal Karıştırıcı iletişim kutularında, kaydedilmişhazır ayarlar, Hazır Ayarlar menüsünde gösterilir. Hazır Ayar açılır menüsünde gösterilmeyen bir hazır ayarı farklıbir konumdan yüklemek için Hazır Ayar seçeneğinde Hazır Ayarı Yükle'yi seçin.
PHOTOSHOP <strong>CS4</strong>'Ü KULLANMA<strong>Renk</strong> <strong>ve</strong> ton ayarlamaları169Varsayılan hazır ayarları kaldırmak için aşağıdaki klasörlerde gezinin, hazır ayarları klasörlerin dışına çıkarın <strong>ve</strong><strong>Photoshop</strong>'u tekrar başlatın.• Windows: [başlangıç sürücüsü]/Program Files/Adobe/Adobe <strong>Photoshop</strong> <strong>CS4</strong>/Presets/[ayarlama türü]/[hazır ayar adı]• Mac OS: [başlangıç sürücüsü]/Applications/Adobe <strong>Photoshop</strong> <strong>CS4</strong>/Presets/[ayarlama türü]/[hazır ayar adı]CMYK <strong>ve</strong> RGB'de <strong>Renk</strong>leri DüzeltmeRGB modunda tüm renk <strong>ve</strong> ton düzeltmelerini <strong>ve</strong> CMYK modunda çoğu ayarlamayı yapabilseniz de, mod seçerkendikkatli olmalısınız. Modlar arasında birden çok dönüştürme yapmaktan kaçının; çünkü her dönüştürmede renkdeğerleri yuvarlanır <strong>ve</strong> kaybolur. Ekranda görüntülenmeleri gerekiyorsa RGB görüntülerini CMYK modunadönüştürmeyin. Ayrılmış <strong>ve</strong> yazdırılmış CMYK görüntülerinde RGB modundayken renk düzeltmeleri yapmayın.Görüntünüzü bir moddan diğerine dönüştürmeniz gerekiyorsa, ton <strong>ve</strong> renk düzeltmelerinizin çoğunu RGB modundayapın. Daha sonra CMYK modunu ince ayar yapmak için kullanabilirsiniz. RGB modunda çalışmanın avantajlarışunlardır:• RGB'nin daha az kanalı vardır. Dolayısıyla bilgisayarınız daha az bellek kullanır.• RGB'nin renk aralığı CMYK'den daha büyüktür <strong>ve</strong> ayarlamalardan sonra daha fazla renk korunabilir.Belgenizdeki renklerin belirli bir çıktı aygıtında yeniden nasıl üretileceğinin önizlemesini ekranda görmek içinyazılımla prova renklerini kullanabilirsiniz. Bkz. “Yazılımla prova renkleri hakkında” sayfa 143.Bir pencerede görüntüyü RGB modunda düzenlerken diğer bir pencerede aynı görüntüyü CMYK renkleriylegörebilirsiniz. İkinci pencereyi açmak için Pencere > Yerleştir > (Dosya adı) için Yeni Pencere'yi seçin. Prova Ayarıolarak Çalışan CMYK seçeneğini belirtin, ardından pencerelerden birinde CMYK önizlemesini açmak için ProvaRengi komutunu seçin.Gamut dışındaki renkleri tanımlamaGamut, bir renk sisteminin görüntüleyebildiği <strong>ve</strong>ya yazdırabildiği renk aralığıdır. RGB'de görüntülenen bir renk,CMYK ayarınıza göre gamut dışında olabilir <strong>ve</strong> dolayısıyla yazdırılamaz.RGB modunda, aşağıdaki yollarla bir rengin gamut dışında olup olmadığını anlayabilirsiniz:• Bilgi panelinde, işaretçiyi gamut dışında bir renge taşıdığınızda CMYK değerlerinin yanında bir ünlem işaretibelirir.• Hem <strong>Renk</strong> Seçici hem de <strong>Renk</strong> panelinde bir uyarı üçgeni belirir. Gamut dışında bir renk seçtiğinizde, en yakınCMYK eşdeğeri görüntülenir. CMYK eşdeğerini seçmek için üçgeni <strong>ve</strong>ya renk yamasını tıklatın.RGB görüntüyü CMYK'ye dönüştürdüğünüzde <strong>Photoshop</strong> tüm renkleri otomatik olarak gamuta getirir.Görüntüdeki bazı ayrıntılar dönüştürme seçeneklerine göre kaybolabilir. CMYK'ye dönüştürmeden öncegörüntüdeki gamut dışı renkleri tanımlayabilir <strong>ve</strong> bunları elle düzeltebilirsiniz. Gamut dışındaki renklerivurgulamak için Gamut Uyarısı komutunu kullanabilirsiniz.Gamut dışındaki renkleri bulma1 Görünüm > Prova Ayarı seçeneğini belirtin, ardından gamut uyarısında temel alınmasını istediğiniz prova profiliniseçin.2 Görünüm > Gamut Uyarısı'nı seçin.Geçerli prova profili alanının gamutu dışında kalan tüm pikseller gri ile vurgulanır.
PHOTOSHOP <strong>CS4</strong>'Ü KULLANMA<strong>Renk</strong> <strong>ve</strong> ton ayarlamaları170Gamut uyarı rengini değiştirme1 Aşağıdakilerden birini yapın:• (Windows) Düzen > Tercihler > Saydamlık <strong>ve</strong> Gamut'u seçin.• (Mac OS) <strong>Photoshop</strong> > Tercihler > Saydamlık <strong>ve</strong> Gamut'u seçin.2 Gamut Uyarısı altında, renk kutusunu tıklatarak <strong>Renk</strong> Seçici'yi görüntüleyin. Sonra yeni uyarı rengini seçipTamam'ı tıklatın.En iyi sonuçları elde etmek için, şu anda görüntüde yer almayan bir rengi kullanın.3 Opaklık metin kutusuna bir değer girin <strong>ve</strong> Tamam'ı tıklatın.Uyarı rengi aracılığıyla temel görüntüyü daha çok <strong>ve</strong>ya daha az ortaya çıkarmak için bu seçeneği kullanın. Değerler %1 - % 100 arasında olabilir.Orijinal görüntü <strong>ve</strong> gamut uyarı rengi olarak mavi seçildiğinde gamut dışındaki renklerin önizlemesiGörüntü rengini <strong>ve</strong> tonunu ayarlamaDüzeyler'e genel bakışGörüntüdeki gölgelerin, orta tonların <strong>ve</strong> vurguların yoğunluk düzeylerini ayarlayarak görüntünün ton aralığını <strong>ve</strong>renk dengesini düzeltmek için Düzeyler ayarlamasını kullanabilirsiniz. Düzeyler histogramı, görüntünün tonlarınıayarlarken görsel bir rehber işlevi görür. Histogramı okuma hakkında daha fazla bilgi için bkz. “Histogramlarhakkında” sayfa 158.Düzeyleri hazır ayar olarak kaydedebilir, ardından bunları diğer görüntülere uygulayabilirsiniz. Bkz.“Ayarlamaayarlarını kaydetme” sayfa 168 <strong>ve</strong> “Ayarlama ayarlarını yeniden uygulama” sayfa 168DCABDüzeyler iletişim kutusuA. Gölgeler B. Orta tonlar C. Vurgular D. Otomatik <strong>Renk</strong> Düzeltmesi Uygula
PHOTOSHOP <strong>CS4</strong>'Ü KULLANMA<strong>Renk</strong> <strong>ve</strong> ton ayarlamaları171Düzeyler'i kullanarak ton aralığını ayarlamaEn dıştaki iki Giriş Düzeyleri sürgüsü siyan noktayı <strong>ve</strong> beyaz noktayı Çıktı sürgülerinin ayarlarıyla eşler. Varsayılanolarak Çıktı kaydırıcıları, piksellerin tümüyle siyah olduğu 0 düzeyinde <strong>ve</strong> piksellerin tümüyle beyaz olduğu 255düzeyindedir. Çıktı kaydırıcılarının varsayılan konumunda, siyah girdi kaydırıcısını taşımak piksel değerini 0düzeyine <strong>ve</strong> beyaz girdi kaydırıcısını taşımak piksel değerini 255 düzeyine eşler. Kalan düzeyler 0 ile 255 düzeyleriarasında yeniden dağıtılır. Bu yeniden dağıtım görüntünün ton aralığını artırır, <strong>ve</strong> bu şekilde görüntünün bir bütünolarak kontrastı artar.Not: Gölgeler kırpıldığında, pikseller tümüyle siyah olur; hiç ayrıntı kalmaz. Gölgeler kırpıldığında, pikseller tümüylebeyaz olur; hiç ayrıntı kalmaz.Ortadaki Giriş sürgüsü görüntüde gamayı ayarlar. Vurgularda <strong>ve</strong> gölgelerde ciddi değişiklikler yapmadan orta tonu(düzey 128) taşır <strong>ve</strong> gri tonların orta aralığının yoğunluk değerlerini değiştirir.1 Aşağıdakilerden birini yapın:• Ayarlamalar panelinde Düzeyler hazır ayarını <strong>ve</strong>ya Düzeyler simgesini tıklatın <strong>ve</strong>ya panel menüsündenDüzeyler'i seçin.• Katman > Yeni Ayarlama Katmanı > Düzeyler'i seçin. Yeni Katman iletişim kutusunda Tamam'ı tıklatın.• Görüntü > Ayarlamalar > Düzeyler'i seçin.Not: Görüntü > Ayarlamalar > Düzeyler'i seçtiğinizde görüntü bilgilerini iptal edilerek görüntü katmanında doğrudanayarlamalar yapılır.2 (İsteğe bağlı) Belirli bir renk kanalında tonları ayarlamak için, Kanal menüsünde bir seçenek belirleyin.3 (İsteğe bağlı) Bir renk kanalları bileşimini tek seferde düzenlemek için, Düzeyler komutunu seçmeden önceKanallar panelinde Shift tuşunu basılı tutarak kanalları seçin. Bundan sonra Kanal menüsü hedef kanallarınkısaltmalarını gösterir; örneğin, siyan <strong>ve</strong> macenta için CM. Menüde ayrıca seçili bileşimin tek tek kanalları da yeralır. Spot kanallarını <strong>ve</strong> alfa kanallarını tek tek düzenleyin.Not: Bu yöntem Düzeyler ayarı katmanında kullanılamaz.4 Gölgeleri <strong>ve</strong> vurguları elle ayarlamak için, siyah <strong>ve</strong> beyaz Girdi Düzeyleri kaydırıcılarını histogramın iki ucundanbirindeki ilk piksel grubunun kenarına sürükleyin.Örneğin, siyah nokta sürgüsünü sağda düzey 5'e taşırsanız, <strong>Photoshop</strong> düzey 5 <strong>ve</strong> altındaki tüm pikselleri düzey 0'aeşler. Benzer biçimde, beyaz nokta sürgüsünü solda düzey 243'e taşırsanız, <strong>Photoshop</strong> düzey 243 <strong>ve</strong> üstündeki tümpikselleri düzey 255'e eşler. Eşleme işlemi, her iki kanaldaki en koyu <strong>ve</strong> en açık pikselleri etkiler. <strong>Renk</strong> dengesinindeğişmesini önlemek için, diğer kanallarda bunlara karşılık gelen pikseller orantılı olarak ayarlanır.Not: Ayrıca, değerleri doğrudan ilk <strong>ve</strong> üçüncü Giriş Düzeyleri metin kutularına da girebilirsiniz.Düzeyler Giriş sürgüleriyle siyah <strong>ve</strong> beyaz noktaları ayarlama
PHOTOSHOP <strong>CS4</strong>'Ü KULLANMA<strong>Renk</strong> <strong>ve</strong> ton ayarlamaları1725 (İsteğe bağlı) Kırpılan (tümüyle siyah <strong>ve</strong>ya tümüyle beyaz) görüntüdeki alanları tanımlamak için aşağıdakilerdenbirini yapın:• Alt (Windows) tuşunu <strong>ve</strong>ya Option (Mac OS) tuşunu basılı tutarak siyah nokta <strong>ve</strong> beyaz nokta kaydırıcılarınısürükleyin.• Panel menüsünden Siyah-Beyaz Noktalar İçin Kırpmayı Göster'i seçin.6 Orta tonları ayarlamak için, orta Giriş sürgüsünü kullanarak bir gama ayarlaması yapın.Orta Giriş sürgüsünün sola taşınması, bir bütün olarak görüntünün rengini açıklaştırır. Bu sürgü ayarlaması, dahadüşük (koyu) bir düzeyi Çıktı sürgüleri arasındaki orta nokta düzeyine kadar eşler. Çıktı sürgüleri varsayılankonumlarında olduklarında (0 <strong>ve</strong> 255), orta noktaları düzey 128'dir. Bu örnekte, gölgeler 0 ile 128 arasındaki tonaralığını dolduracak kadar genişler <strong>ve</strong> vurgular sıkıştırılır. Ortadaki Giriş sürgüsünün sağa taşınması tam ters bir etkiyapar <strong>ve</strong> görüntüyü koyulaştırır.Not: Ayrıca, gama ayarlama değerini doğrudan orta Girdi Düzeyleri metin kutusuna da girebilirsiniz.Orta kaydırıcının taşınması görüntü gamasını ayarlarHistogram panelinde ayarlanmış histogramı görebilirsiniz.Düzeyler'i kullanarak renk ayarlama1 Seviyeler ayarına erişmek için aşağıdakilerden birini yapın:• Ayarlamalar panelinde, Düzeyler simgesini <strong>ve</strong>ya Düzeyler hazır ayarını tıklatın <strong>ve</strong>ya panel menüsündenDüzeyler'i seçin.• Katman > Yeni Ayarlama Katmanı > Düzeyler'i seçin. Yeni Katman iletişim kutusunda Tamam'ı tıklatın.Not: Aynı zamanda Görüntü > Ayarlamalar > Düzeyler'i de seçebilirsiniz. Ancak bu yöntemin görüntü katmanınadoğrudan ayarlamalar yaptığını <strong>ve</strong> görüntü bilgilerini attığını aklınızda bulundurun. Ayarlar Düzeyler iletişimkutusunda ayarlanır.2 Ayarlamalar panelinde, bir renk tonunu nötrleştirmek için şunlardan birini yapın:• Gri Nokta Ayarlama Damlalık aracını tıklatın. Ardından görüntüde nötr gri olan bir bölümü tıklatın.• Varsayılan otomatik seviye ayarını uygulamak için Otomatik'i tıklatın. Diğer otomatik ayarlama seçenekleriyledenemeler yapmak için Ayarlamalar paneli menüsünde Otomatik Seçenekler'i seçin, ardından Otomatik <strong>Renk</strong>Düzeltmeleri Seçenekleri iletişim kutusunda Algoritmalar'ı değiştirin.Genel olarak, nötr griyi elde etmek için eşit renk bileşeni değerleri atayın. Örneğin, RGB görüntüde nötr griyi üretmekiçin eşit kırmızı, yeşil <strong>ve</strong> mavi değerleri atayın.
PHOTOSHOP <strong>CS4</strong>'Ü KULLANMA<strong>Renk</strong> <strong>ve</strong> ton ayarlamaları173Eğrilere genel bakışGörüntünün bir bütün olarak ton aralığını ayarlamak için Eğriler <strong>ve</strong>ya Düzeyler'i kullanabilirsiniz. Eğriler ayarlaması,bir görüntünün ton aralığı dahilinde (gölgelerden vurgulara) noktaları ayarlamanıza olanak tanır. Düzeyler yalnızcaüç ayarlamaya sahiptir (beyaz nokta, siyah nokta, gama). Ayrıca, görüntüdeki tek tek renk kanallarında kesinayarlamalar yapmak için de Eğriler'i kullanabilirsiniz. Eğriler ayarlama ayarlarını hazır ayarlar olarakkaydedebilirsiniz. Bkz.“Ayarlama ayarlarını kaydetme” sayfa 168 <strong>ve</strong> “Ayarlama ayarlarını yeniden uygulama”sayfa 168FABCDEGHIJEğriler iletişim kutusuA. Siyah noktayı ayarlamak için görüntüden örnek alın. B. Gri noktayı ayarlamak için görüntüden örnek alın. C. Beyaz noktayı ayarlamakiçin görüntüden örnek alın. D. Eğriyi değiştirmek için noktaları düzenleyin. E. Eğriyi değiştirmek için çizim yapın. F. Eğriler yazım aşağı açılırmenüsü. G. Siyah noktayı ayarlayın. H. Gri noktayı ayarlayın. I. Beyaz noktayı ayarlayın. J. Kırpmayı göster.Eğriler iletişim kutusunda, girdi düzeyleri (piksellerin orijinal yoğunluk değerleri) ile çıktı düzeyleri (yeni renkdeğerleri) birbirinin aynı olduğundan ton aralığı düz bir diyagonal taban çizgisiyle gösterilir.Not: Eğriler iletişim kutusunda ton aralığında ayarlama yaptıktan sonra, <strong>Photoshop</strong> satır taban çizgisini referansamacıyla görüntülemeye devam eder. Satır taban çizgisini gizlemek için, Eğri Izgara Seçenekleri'nde Satır TabanÇizgisini Göster'i devre dışı bırakın.Grafiğin yatay ekseni girdi düzeylerini, dikey ekseni ise çıktı düzeylerini temsil eder.
PHOTOSHOP <strong>CS4</strong>'Ü KULLANMA<strong>Renk</strong> <strong>ve</strong> ton ayarlamaları174A B C D E FCMYK <strong>ve</strong> RGB renkler için varsayılan Eğriler iletişim kutularıA. CMYK ton çıktı çubuğunun varsayılan yönü B. CMYK Girdi <strong>ve</strong> Çıktı yüzde değerleri C. CMYK ton girdi çubuğunun varsayılan yönüD. RGB ton çıktı çubuğunun varsayılan yönü E. Yoğunluk düzeyleri olarak RGB Girdi <strong>ve</strong> Çıktı değerleri F. RGB ton girdi çubuğununvarsayılan yönüEğri gösterme seçeneklerini ayarlamaEğri gösterme seçeneklerini kullanarak eğri ızgara görüntüsünü denetleyebilirsiniz.1 Aşağıdakilerden birini yapın:• Ayarlamalar panelinde Eğriler hazır ayarını <strong>ve</strong>ya Eğriler simgesini tıklatın <strong>ve</strong>ya panel menüsünden Eğriler'iseçin.• Katman > Yeni Ayarlama Katmanı > Eğriler'i seçin. Yeni Katman iletişim kutusunda Tamam'ı tıklatın.• Görüntü > Ayarlamalar > Eğriler'i seçin.Not: Görüntü > Ayarlamalar > Eğriler'i seçtiğinizde görüntü bilgileri atılarak ayarlamalar doğrudan görüntükatmanına uygulanır.2 Ayarlamalar panelinde, panel menüsünden Eğri Gösterme Seçenekleri'ni belirleyin.Not: Görüntü > Ayarlamalar > Eğriler'i seçtiyseniz Eğriler iletişim kutusunda Eğri Gösterme Seçeneklerini genişletin.3 Şunlardan birini yapın:• Yoğunluk değerleri <strong>ve</strong> oranları görüntüsünü ters çevirmek için, Işık Miktarını Göster (0-255) <strong>ve</strong>yaPigment/Mürekkep % Miktarını Göster'i seçin. Eğriler, RGB görüntülerin yoğunluk değerlerini sol alt köşede siyah(0) olacak şekilde 0 - 255 aralığında gösterir. CMYK görüntülerin yüzdeleri, sol alt köşede vurgular (%0) olacakşekilde 0 - 100 aralığında gösterilir. Yoğunluk değerleri <strong>ve</strong> yüzdeleri ters çevrildikten sonra, RGB görüntülerde 0sağ alt köşede; CMYK görüntülerde % 0 sağ alt köşede olur.• Izgara çizgilerini %25'lik artışlarla görüntülemek için Basit Izgara'yı seçin; %10'luk artışlarla görüntülemek içinAyrıntılı Izgara'yı seçin.Izgara çizgilerinin artışını değiştirmek için, ızgarayı Alt tuşunu basılı tutarak (Windows) <strong>ve</strong>ya Option tuşunu basılıtutarak (Mac OS) tıklatın.• Bileşik eğrinin üzerinde renk kanalı eğrilerini görüntülemek için, Eğri Izgara Seçeneklerini Göster'i seçin.• Histogram kaplamasını görüntülemek için, Histogramı Göster'i seçin. Histogramı okuma hakkında daha fazla bilgiiçin bkz. “Histogramlar hakkında” sayfa 158.• Kılavuzda 45 derecelik bir açıyla çizilmiş bir satır taban çizgisi görüntülemek için, Satır Satır Taban Çizgisi Göster'iseçin.
PHOTOSHOP <strong>CS4</strong>'Ü KULLANMA<strong>Renk</strong> <strong>ve</strong> ton ayarlamaları175• Histograma <strong>ve</strong>ya kılavuza göre sürüklerken noktaları hizalamanıza yardımcı olacak yatay <strong>ve</strong> dikey çizgilergörüntülemek için, Kesişme Çizgisi Göster'i seçin.Eğriler'le rengi <strong>ve</strong> tonaliteyi ayarlamaEğriler ayarlamasındaki eğrinin şeklini değiştirerek görüntünün tonunu <strong>ve</strong> rengini ayarlayabilirsiniz. Eğrinin yukarı<strong>ve</strong>ya aşağı taşınması, iletişim kutusunun düzeyleri mi yoksa yüzdeleri mi gösterecek şekilde ayarlandığına bağlı olarak,görüntünün rengini açıklaştırır <strong>ve</strong>ya koyulaştırır Eğrinin daha dik bölümleri yüksek kontrast bulunan alanları, dahadüz bölümleri ise düşük kontrast bulunan alanları temsil eder.Eğriler ayarlaması yüzdeler yerine düzeyleri gösterecek şekilde ayarlanırsa, vurgular grafiğin sağ üst köşesinde temsiledilir. Eğrinin üst bölümündeki bir noktanın taşınmasıyla vurgular ayarlanır; eğrinin merkezindeki bir noktanıntaşınmasıyla orta tonlar ayarlanır; <strong>ve</strong> eğrinin alt kısmındaki bir noktanın taşınmasıyla gölgeler ayarlanır. Vurgularıkoyulaştırmak için, eğrinin en üstüne yakın bir noktayı aşağı taşıyın. Nokta aşağıya <strong>ve</strong>ya sağa taşındığında, Girdi değeridaha düşük bir Çıktı değerine eşlenir <strong>ve</strong> görüntü koyulaşır. Gölgeleri açıklaştırmak için, eğrinin en alt kısmına yakınbir noktayı yukarı taşıyın. Nokta yukarı <strong>ve</strong>ya sola taşındığında, daha düşük bir Girdi değeri daha yüksek bir Çıktıdeğerine eşlenir <strong>ve</strong> görüntü açıklaşır.Not: Genel olarak, çoğu görüntüde ton <strong>ve</strong> renk düzeltmeleri yapmak için yalnızca küçük eğri ayarlamaları gerekir.1 Aşağıdakilerden birini yapın:• Ayarlamalar panelinde Eğriler hazır ayarını <strong>ve</strong>ya Eğriler simgesini tıklatın.• Katman > Yeni Ayarlama Katmanı > Eğriler'i seçin. Yeni Katman iletişim kutusunda Tamam'ı tıklatın.Not: Ayrıca Görüntü > Ayarlamalar > Eğriler'i de seçebilirsiniz. Ancak bu yöntemin görüntü katmanına doğrudanayarlamalar yaptığını <strong>ve</strong> görüntü bilgilerini attığını aklınızda bulundurun.2 (İsteğe bağlı) Görüntünün renk dengesini ayarlamak için, Kanal menüsünde ayarlamak istediğiniz kanalı <strong>ve</strong>yakanalları seçin.3 (İsteğe bağlı) Bir renk kanalları bileşimini tek seferde düzenlemek için, Eğriler komutunu seçmeden önce Kanallarpanelinde Shift tuşunu basılı tutarak kanalları seçin. Bundan sonra Kanal menüsü hedef kanalların kısaltmalarınıgösterir; örneğin, siyan <strong>ve</strong> macenta için CM. Ayrıca seçili bileşimin tek tek kanallarını da içerir. Bu yöntem Eğriayarları katmanında kullanılamaz.Not: bileşik eğrinin üzerinde gösterilen renk kanalı eğrilerini görmek için Eğri Gösterme Seçenekleri'nde KanalKaplamaları'nı seçin.4 Aşağıdakilerden birini yaparak eğri üzerine bir nokta ekleyin:• Doğrudan eğriyi tıklatın.• Görüntü üzerinde ayarlama aracını seçin <strong>ve</strong> ardından ayarlamak istediğiniz alanı görüntüde tıklatın.Fotoğraftaki tüm benzeri tonlar için değerleri açıklaştırmak <strong>ve</strong>ya koyulaştırmak için imleci aşağı ya da yukarısürükleyin.Görüntüde kırpılan alanları tanımlamak için (siyah <strong>ve</strong>ya beyaz) Eğriler iletişim kutusundan Kırpmayı Göster'i <strong>ve</strong>yaAyarlamalar paneli menüsünden Siyah/Beyaz Noktalar İçin Kırpmayı Göster'i seçebilirsiniz.Eğriye en çok 14 kontrol noktası ekleyebilirsiniz. Kontrol noktasını kaldırmak için, noktayı grafikten dışarı sürükleyin,seçin <strong>ve</strong> Sil'e basın <strong>ve</strong>ya Ctrl tuşunu (Windows) ya da Command tuşunu (Mac OS) basılı tutarak kontrol noktasınıtıklatın. Eğrinin uç noktalarını silemezsiniz.
PHOTOSHOP <strong>CS4</strong>'Ü KULLANMA<strong>Renk</strong> <strong>ve</strong> ton ayarlamaları176Görüntü üzerinde ayarlama aracı seçiliyken, eğriye noktalar eklemek için görüntü üzerinde üç alanı tıklatın. S-Eğrisi tarafından gösterilenvurguların açıklaştırılması işlemi <strong>ve</strong> koyulaştırılması işlemi sonucu ortaya çıkan arttırılmış görüntü kontrastı.Bir RGB görüntüdeki en açık <strong>ve</strong> en koyu alanları belirlemek için Görüntü üzerinde ayarlama aracını görüntününüzerinde sürükleyin. Eğriler iletişim kutusu işaretçisin altındaki alanın yoğunluk değerlerini <strong>ve</strong> eğride buna karşılıkgelen konumu gösterir. <strong>Renk</strong> paneli CMYK değerlerini göstermek üzere ayarlanmışsa işaretçiyi CMYK görüntü boyuncasürüklediğinizde <strong>Renk</strong> panelinde yüzdeler görüntülenir.5 Eğrinin şeklini ayarlamak için aşağıdakilerden birini yapın:• Bir noktayı tıklatın, sonra ton <strong>ve</strong> renk doğru görünene kadar eğriyi sürükleyin. Birden fazla noktayı seçip hepsiniaynı anda taşımak için Shift tuşunu basılı tutarak tıklatın.• Görüntü üzerinde ayarlama aracını seçin. Fare işaretçisini görüntü üzerinde gezdirdiğinizde işaretçi damlalığadönüşür <strong>ve</strong> eğri üzerindeki gösterge alttaki piksellerin ton değerini gösterir. Eğriyi ayarlamak için görüntü üzerindeistenilen ton değerinin olduğu yeri tıklatıp dikey biçimde yukarı <strong>ve</strong>ya aşağı sürükleyin.• Eğrideki bir noktayı tıklatın, sonra Girdi <strong>ve</strong> Çıktı metin kutularına değer girin.• Yeni bir eğri çizmek için eğri ızgarasının sol kısmındaki kalemi seçin <strong>ve</strong> sürükleyin. Eğriyi düz bir çizgiylesınırlamak için Shift tuşunu basılı tutabilir <strong>ve</strong> uç noktalarını tanımlamak için tıklatabilirsiniz. İşlemi bitirdiğinizde,eğriyi düzgünleştirmek için (Eğri Ayarlamaları panelinde) Düzgünleştir simgesini tıklatın <strong>ve</strong>ya (Eğriler İletişimkutusunda) Düzgünleştir'i tıklatın.Eğrideki noktalar, siz bunları kaldırana kadar bağlantılı kalırlar. Sonuç olarak, diğer alanları etkilemeden tek bir tonalanında ayarlama yapabilirsiniz.Otomatik düzeltme uygulama❖ Eğri Ayarlamaları panelinde <strong>ve</strong>ya Eğriler iletişim kutusunda Otomatik'i tıklatın.Otomatik işlevi, geçerli varsayılan ayarını kullanarak otomatik renk düzeltmesi uygular. Varsayılan ayarı değiştirmekiçin Otomatik <strong>Renk</strong> Düzeltme Seçenekleri iletişim kutusundaki seçenekleri kullanın. Resme Otomatik <strong>Renk</strong>, OtomatikKontrast <strong>ve</strong>ya Otomatik <strong>Ton</strong> düzeltmesi uygulayabilirsiniz. Bu seçenekleri kullanma hakkında daha fazla bilgi için bkz.“Otomatik ayarlama seçeneklerini belirleme” sayfa 197.
PHOTOSHOP <strong>CS4</strong>'Ü KULLANMA<strong>Renk</strong> <strong>ve</strong> ton ayarlamaları177Siyah <strong>ve</strong> beyaz noktaları ayarlama siyah nokta <strong>ve</strong> beyaz nokta kaydırıcılarını kullanarakSiyah <strong>ve</strong> beyaz noktaları kısa sürede ayarlama için Siyah <strong>ve</strong> Beyaz sürgülerini kullanın. Örneğin, siyah nokta sürgüsünüsağda girdi 5'e taşırsanız, <strong>Photoshop</strong> girdi 5 <strong>ve</strong> altındaki tüm pikselleri düzey 0'a eşler. Benzer biçimde, beyaz noktasürgüsünü solda düzey 243'e taşırsanız, <strong>Photoshop</strong> düzey 243 <strong>ve</strong> üstündeki tüm pikselleri düzey 255'e eşler. Eşlemeişlemi, her iki kanaldaki en koyu <strong>ve</strong> en açık pikselleri etkiler. <strong>Renk</strong> dengesinin değişmesini önlemek için, diğerkanallarda bunlara karşılık gelen pikseller orantılı olarak ayarlanır.1 Siyah <strong>ve</strong> beyaz sürgülerini eksen boyunca herhangi bir noktaya sürükleyin. Sürükledikçe girdi değerinin değiştiğinedikkat edin.2 Siyah <strong>ve</strong> beyaz noktaları ayarlarken kırpmayı önizlemek için aşağıdakilerden birini yapın:• Kaydırıcıları sürüklerken Alt tuşunu (Windows) ya da Option tuşunu (Mac OS) basılı tutun.• Ayarlamalar paneli menüsünde Siyah/Beyaz Noktalar için Kırpmayı Göster'i seçin <strong>ve</strong>ya Eğriler iletişim kutusundaKırpmayı Göster'i seçin.Damlalık araçlarını kullanarak siyah <strong>ve</strong> beyaz noktaları ayarlayın.1 Siyah Nokta Ayarlama Damlalık aracını çift tıklatın. Adobe <strong>Renk</strong> Seçici'de R, G <strong>ve</strong> B değerlerinin aynı olduğu birdeğer seçin. Değeri tekrar siyah olarak ayarlamak için R, G <strong>ve</strong> B değerlerini sıfırlayın.2 Damlalık ile görüntü üzerinde siyah noktayı temsil eden alanı <strong>ve</strong>ya en düşük ton değerlerinin olduğu alanı tıklatın.3 Beyaz Noktayı Ayarlama Damlalık aracını çift tıklatıp R, G <strong>ve</strong> B değerleri aynı olan rengi seçin.4 Beyaz noktayı ayarlamak için en açık ton değerlerinin olduğu görüntü alanını tıklatın.Klavye kısayolları: Eğri ayarlamaEğri ayarlamalarında şu klavye kısayollarını kullanabilirsiniz:• Eğri ayarlarında belirtilen geçerli kanaldaki eğride bir nokta belirlemek için, Ctrl tuşunu (Windows) <strong>ve</strong>yaCommand tuşunu (Mac OS) basılı tutarak görüntüyü tıklatın.• Her renk bileşeni kanalında (bileşik kanalda değil) seçili renge ilişkin olarak eğriye bir nokta ayarlamak için,Shift+Ctrl (Windows) <strong>ve</strong>ya Shift+Command (Mac OS) tuşlarını basılı tutarak resmi tıklatın.• Birden çok nokta seçmek için, Shift tuşunu basılı tutarak eğrideki noktaları tıklatın. Seçilen noktalar siyahladoldurulur.• Eğri üzerindeki bütün noktaların seçimlerini kaldırmak için ızgarayı tıklatın <strong>ve</strong>ya Ctrl tuşunu (Windows) <strong>ve</strong>yaCommand-D tuşunu (Mac OS) basılı tutun.• Eğride seçili noktaları taşımak için ok tuşlarına basın.Damlalıkları kullanarak renk düzeltmeKırmızı, yeşil, mavi, siyan, macenta <strong>ve</strong>ya sarı renk fazlalığından kaynaklanan, istenmeyen bir renk tonunu düzeltmekiçin, Düzeyler <strong>ve</strong> Eğriler ayarlamalarındaki damlalıkları kullanabilirsiniz. Önce nötr olması gereken bir alanıtanımlayıp ardından bu alandan renk tonunu kaldırarak resmin renk dengesini daha kolay ayarlayabilirsiniz. Resmebağlı olarak, damlalıklardan birini <strong>ve</strong>ya üç damlalığın tümünü kullanabilirsiniz. Damlalıklar, nötr renkleri kolaycatanımlanan görüntülerde en iyi sonucu <strong>ve</strong>rir.Not: Gri Nokta Ayarla Damlalık aracınınçalışırken bu damlalık kullanılamaz.birincil kullanım alanı renk düzeltmesidir <strong>ve</strong> gri tonlamalı görsellerleEn iyi sonuçları elde etmek için, bir pikseli maksimum vurgu <strong>ve</strong>ya minimum gölge değerlerine eşlemek için büyük birayarlama gerektiren görüntülerde damlalıkları kullanmayın.
PHOTOSHOP <strong>CS4</strong>'Ü KULLANMA<strong>Renk</strong> <strong>ve</strong> ton ayarlamaları178Önemli: Damlalıklar kullanıldığında, Düzeyler <strong>ve</strong>ya Eğriler'de önceden yapmış olduğunuz tüm ayarlamalar geri alınır.Damlalıkları kullanmayı planlıyorsanız, en iyi yöntem önce bunları kullanıp ardından Düzeyler kaydırıcıları <strong>ve</strong>ya Eğrinoktalarıyla ince ayarlamaları yapmaktır.1 Görüntü üzerinde nötr gri olmasını istediğiniz bir alanı tanımlayın. Örneğin, asfalt yol.Daha sonra damlalıkla tıklatabileceğiniz nötr bir alanı işaretlemek üzere renk örnekleyici kullanın.2 Ayarlamalar panelinde Düzeyler <strong>ve</strong>ya Eğriler simgesini tıklatın <strong>ve</strong>ya Katman > Yeni Ayarlama Katmanı'nı seçin <strong>ve</strong>ardından Düzeyler <strong>ve</strong>ya Eğriler'i seçin.Not: Aynı zamanda Görüntü > Ayarlamalar'ı seçip Düzeyler <strong>ve</strong>ya Eğriler'i de seçebilirsiniz. Aşağıdaki adımları Düzey<strong>ve</strong>ya Eğri iletişim kutularının birinde tamamlayabilirsiniz. Ancak bu yöntemin görüntü katmanına doğrudanayarlamalar yaptığını <strong>ve</strong> görüntü bilgilerini attığını aklınızda bulundurun.3 Ayarlamalar panelinde Gri Nokta Ayarlama aracını çift tıklatın. Adobe <strong>Renk</strong> Seçici'de seçili rengin aynı R, G<strong>ve</strong> B değerlerine sahip olduğunu doğrulayın (örneğin, 128, 128, 128).4 Gri Nokta Ayarlama Damlalık aracı ile 1. Adım'da tanımladığınız nötr alanı tıklatın. Bu işlem görüntüdeki ortatonları sıfırlayıp renk tonunu kaldırır.5 Gerekliyse, Ayarlamalar panelinde son ayarlamaları yapın.Damlalık için yeni hedef renkler belirttiyseniz, <strong>Photoshop</strong> yeni hedef renkleri varsayılan olarak kaydetmek isteyipistemediğinizi sorar.<strong>Ton</strong> <strong>ve</strong> doygunluğu ayarlama<strong>Ton</strong>/Doygunluk komutu görüntüdeki belirli bir renk aralığının tonunu, doygunluğunu <strong>ve</strong> parlaklığını ayarlamanıza<strong>ve</strong>ya görüntünün tüm renklerinde eşzamanlı ayarlama yapmanıza olanak tanır. Bu ayarlama, CMYK görüntülerdekirenklerin çıktı aygıtının gamutunda olmasını sağlayacak ince renk ayarlarının yapılması açısından özellikle yararlıdır.Ayarlamalar panelinde <strong>Ton</strong>/Doygunluk ayarlarını kaydedebilir <strong>ve</strong> diğer görüntüler için kullanılmak üzere tekraryükleyebilirsiniz. Daha fazla bilgi için bkz. “Ayarlama ayarlarını kaydetme” sayfa 168 <strong>ve</strong> “Ayarlama ayarlarını yenidenuygulama” sayfa 168.<strong>Ton</strong>/Doygunluk ayarlaması uygulama1 Aşağıdakilerden birini yapın:• Ayarlamalar panelinde <strong>Ton</strong>/Doygunluk hazır ayarlarını <strong>ve</strong>ya <strong>Ton</strong>/Doygunluk simgesini tıklatın.• Katman > Yeni Ayarlama Katmanı > <strong>Ton</strong>/Doygunluk'u seçin. Yeni Katman iletişim kutusunda Tamam'ı tıklatın.İletişim kutusundaki iki renk çubuğu, renk çarkındaki sıralarıyla renkleri gösterir. Üstteki renk çubuğu ayarlamaöncesi rengi; alttaki renk çubuğu ise ayarlamanın tam doygunlukta tüm tonları nasıl etkilediğini gösterir.Not: Aynı zamanda Görüntü > Ayarlamalar > <strong>Ton</strong>/Doygunluk'u da seçebilirsiniz. Ancak bu yöntemin görüntükatmanına doğrudan ayarlamalar yaptığını <strong>ve</strong> görüntü bilgilerini attığını aklınızda bulundurun.2 Ayarlamalar panelinde, Düzen açılır menüsünü kullanarak hangi renklerin ayarlanacağını seçin.• Tüm renkleri bir kerede ayarlamak için Kalıp'ı seçin.• Ayarlamak istediğiniz renkle ilgili olarak listelenen diğer hazır renk aralıklarından birini seçin. <strong>Renk</strong> aralığınıdeğiştirmek için bkz. “<strong>Ton</strong> <strong>ve</strong> doygunluğu ayarlama” sayfa 178.3 <strong>Ton</strong> için bir değer girin <strong>ve</strong>ya sürgüyü renklerden memnun kalana kadar sürükleyin.
PHOTOSHOP <strong>CS4</strong>'Ü KULLANMA<strong>Renk</strong> <strong>ve</strong> ton ayarlamaları179Metin kutusunda görüntülenen değerler, pikselin orijinal rengine göre çark çevresindeki döndürme derecesiniyansıtır. Pozitif değerler saat yönüne bir dönüşü; negatif değerler ise saat yönünün tersine bir dönüşü gösterir.Değerler -180 ile +180 arasında olabilir.0/360B270A90180<strong>Renk</strong> çarkıA. Doygunluk B. <strong>Ton</strong>Görüntü üzerinde ayarlama aracını , Ayarlamalar panelinde de seçebilir <strong>ve</strong> ardından görüntüdeki bir rengi Ctrltuşuna basıp tıklatabilir (Windows) <strong>ve</strong>ya Command tuşuna basıp tıklatabilirsiniz (Mac OS). <strong>Ton</strong> değerinideğiştirmek için görüntüde sola ya da sağa kaydırın.4 Doygunluk için bir değer girin <strong>ve</strong>ya sürgüyü doygunluğu artırmak için sağa <strong>ve</strong>ya azaltmak için sola sürükleyin.<strong>Renk</strong>, renk çarkının merkezinden uzağa doğru <strong>ve</strong>ya merkezine doğru kayar. Değerler -100 (dolgunluğu azaltmayüzdesi, daha donuk renkler) ile +100 (doygunluğu artırma yüzdesi) arasında olabilir.Görüntü üzerinde ayarlama aracını Ayarlama panelinde de seçebilir <strong>ve</strong> görüntüde bir rengi tıklatabilirsiniz.Tıkladığınız pikseli içeren renk aralığının doygunluğunu arttırıp azaltmak için görüntüyü sağa <strong>ve</strong>ya sola sürükleyin.5 Açıklık için bir değer girin <strong>ve</strong>ya sürgüyü açıklığı artırmak (renge beyaz eklemek) için sağa <strong>ve</strong>ya azaltmak (rengisiyah eklemek) için sola sürükleyin. Değerler -100 (siyah yüzdesi) ile +100 (beyaz yüzdesi) arasında olabilir.Not: Ayarlamalar panelindeki <strong>Ton</strong>/Doygunluk ayarını geri almak için Sıfırla düğmesini tıklatın.<strong>Ton</strong>/Doygunluk ayarlamasında değiştirilen renk aralığını belirtme1 Aşağıdakilerden birini yapın:• Ayarlamalar panelinde <strong>Ton</strong>/Doygunluk simgesini tıklatın.• Katman > Yeni Ayarlama Katmanı > <strong>Ton</strong>/Doygunluk'u seçin. Yeni Katman iletişim kutusunda Tamam'ı tıklatın.Not: Aynı zamanda Görüntü > Ayarlamalar > <strong>Ton</strong>/Doygunluk'u da seçebilirsiniz. Ancak bu yöntemin görüntükatmanına doğrudan ayarlamalar yaptığını <strong>ve</strong> görüntü bilgilerini attığını aklınızda bulundurun.2 Ayarlamalar panelinde kaydırıcıların üstündeki menüden renk seçin.Ayarlamalar panelinde dört renk çarkı değeri (derece olarak) gösterilir. Bunlar, renk çubukları arasında görünenayarlama sürgülerini temsil eder. İki iç dikey sürgü, renk aralığını tanımlar. İki dış üçgen sürgü renk aralığındaayarlamaların nereye "düştüğünü" gösterir ((düşme, ayarlamalarda kesin olarak tanımlanan açık/kapalı uygulamasıyerine ayarlamanın yumuşak geçiş yaptığını gösterir).3 <strong>Renk</strong>lerin aralığını değiştirmek için damlalık araçlarını <strong>ve</strong>ya ayarlama sürgülerini kullanın.• <strong>Renk</strong> aralığını seçmek için Damlalık aracıyla resmi tıklatın <strong>ve</strong>ya sürükleyin. Aralığı genişletmek için, ÖrneğeEkle Damlalık aracıyla resmi tıklatın <strong>ve</strong>ya sürükleyin. <strong>Renk</strong> aralığını daraltmak için, Örnekten Çıkart Damlalıkaracıyla resmi tıklatın <strong>ve</strong>ya sürükleyin. Damlalık aracı seçiliyken, aralığa ekleme yapmak için Shift tuşuna <strong>ve</strong>yaaralıktan eksiltme yapmak için Alt (Windows) <strong>ve</strong>ya Option (Mac OS) tuşuna da basabilirsiniz.
PHOTOSHOP <strong>CS4</strong>'Ü KULLANMA<strong>Renk</strong> <strong>ve</strong> ton ayarlamaları180• Aralığı etkilemeden renk düşmesi (ayarlamanın yumuşatılması) miktarını ayarlamak için beyaz üçgen sürgülerdenbirini sürükleyin.• Düşüş miktarını etkilemeden aralığı ayarlamak için üçgenle dikey çubuk arasındaki alanı sürükleyin.• Farklı bir renk alanı seçmek üzere ayarlama sürgüsünün tamamını (üçgenler <strong>ve</strong> dikey çubuklarla birlikte) taşımakiçin orta alanı sürükleyin.• <strong>Renk</strong> bileşeni aralığını ayarlamak için dikey beyaz çubuklardan birini sürükleyin. Dikey çubuğu ayarlamasürgüsünün merkezinden uzaklaştırmak <strong>ve</strong> üçgene yakınlaştırmak, renk aralığını artırır <strong>ve</strong> düşüşü azaltır. Dikeyçubuğu ayarlama sürgüsünün merkezine yakınlaştırmak <strong>ve</strong> üçgenden uzaklaştırmak, renk aralığını azaltır <strong>ve</strong>düşüşü artırır.• Başka bir rengin çubuğun merkezinde yer alması için Ctrl (Windows) <strong>ve</strong>ya Command (Mac OS) tuşunu basılıtutarak renk çubuğunu tıklatın.B C D E D C BA<strong>Ton</strong>/Doygunluk ayarlama sürgüsüA. <strong>Ton</strong> sürgüsü değerleri B. Aralığı etkilemeden düşüşü ayarlar C. Düşüşü etkilemeden aralığı ayarlar D. <strong>Renk</strong> aralığını <strong>ve</strong> düşüşü ayarlarE. Tüm sürgüyü taşırAyarlama sürgüsünü farklı bir renk aralığına denk gelecek şekilde değiştirirseniz, Düzenle menüsündeki ad budeğişikliği yansıtacak şekilde değişir. Örneğin, Sarı'yı seçer <strong>ve</strong> renk çubuğunun kırmızı bölümüne denk gelecek şekildearalığını değiştirirseniz, ad Kırmızı 2 olarak değişir. Tek tek en çok altı renk aralığını aynı renk aralığınınçeşitlemelerine (örneğin, Kırmızı'dan Kırmızı 6'ya) dönüştürebilirsiniz.Not: Varsayılan olarak, renk bileşeni seçtiğinizde seçili renk aralığı 30° genişliğinde olur <strong>ve</strong> her iki tarafta 30°'lik düşüşbulunur. Düşüşün çok küçük bir değere ayarlanması görüntüde şeritler oluşmasına neden olabilir.Gri tonlamalı bir görüntüyü renklendirme <strong>ve</strong>ya tek tonlu efekt oluşturma1 Gri tonlamalı bir görüntüyü renklendiriyorsanız, Görüntü > Mod > RGB <strong>Renk</strong>'i seçerek görüntüyü RGB'yedönüştürün.2 <strong>Ton</strong>/Doygunluk ayarlamasına erişmek için şunlardan birini yapın:• Ayarlamalar panelinde <strong>Ton</strong>/Doygunluk simgesini tıklatın.• Katman > Yeni Ayarlama Katmanı > <strong>Ton</strong>/Doygunluk'u seçin. Yeni Katman iletişim kutusunda Tamam'ı tıklatın.Not: Aynı zamanda Görüntü > Ayarlamalar > <strong>Ton</strong>/Doygunluk'u da seçebilirsiniz. Ancak bu yöntemin görüntükatmanına doğrudan ayarlamalar yaptığını <strong>ve</strong> görüntü bilgilerini attığını aklınızda bulundurun.3 <strong>Renk</strong>lendir seçeneğini işaretleyin. Ön plan rengi siyah <strong>ve</strong>ya beyazsa, görüntü kırmızı tona (0°) dönüştürülür. Önplan rengi siyah <strong>ve</strong>ya beyaz değilse, görüntü geçerli ön plan renginin tonuna dönüştürülür. Her pikselin açıklıkdeğeri değişmez.4 (İsteğe bağlı) Yeni bir renk seçmek için <strong>Ton</strong> sürgüsünü kullanın. Piksellerin doygunluğunu <strong>ve</strong> açıklığını ayarlamakiçin Doygunluk <strong>ve</strong> Açıklık sürgülerini kullanın.
PHOTOSHOP <strong>CS4</strong>'Ü KULLANMA<strong>Renk</strong> <strong>ve</strong> ton ayarlamaları181Titreşim kullanılarak renk doygunluğunu ayarlamaTitreşim, renkler tam doygunluğa yaklaşırken kırpılma en düşük düzeyde tutulacak şekilde doygunluğu ayarlar. Buayarlama, az doygun renklerin doygunluğunu önceden doygunlaşmış renklere göre arttırır. Titreşim aynı zamandakaplama tonunun aşırı doygunluğa ulaşmasını engeller.1 Şunlardan birini yapın:• Ayarlamalar panelinde Titreşim simgesini tıklatın.• Katman > Yeni Ayarlama Katmanı > Titreşim'i seçin. Yeni Katman iletişim kutusunda, Titreşim ayarlamalarıkatmanı için bir isim yazıp Tamam'ı tıklatın.Not: Ayrıca Görüntü > Ayarlamalar > Eğriler'i de seçebilirsiniz. Ancak bu yöntemin görüntü katmanına doğrudanayarlamalar yaptığını <strong>ve</strong> görüntü bilgilerini attığını aklınızda bulundurun.2 <strong>Renk</strong> doygunluğunu ayarlamak için şunlardan birini yapın: <strong>Renk</strong>ler daha doygun olduğunda kırpmadan renkdoygunluğunu arttırıp azaltmak için Titreşim kaydırıcısını sürüklemek.• <strong>Renk</strong>ler tam doygunluğa ulaşırken daha az doygun renklere ayarlama uygulayıp renklerin kırpılmasını engellemekiçin Titreşim kaydırıcısını sağa taşıyın.• Mevcut doygunluğu dikkate almaksızın tüm renklere aynı miktarda doygunluk ayarlaması uygulamak içinDoygunluk kaydırıcısını taşıyın. Bazı durumlarda, bu işlem <strong>Ton</strong>/Doygunluk Ayarlamaları panelindeki <strong>ve</strong>ya<strong>Ton</strong>/Doygunluk iletişim kutusundaki Doygunluk kaydırıcısına göre daha az şerit oluşturabilir.• Doygunluğu azaltmak için Titreşim <strong>ve</strong>ya Doygunluk kaydırıcısını sola taşıyın.<strong>Renk</strong>li görüntüyü siyah beyaza dönüştürmeSiyah <strong>ve</strong> Beyaz ayarlaması, renkli bir görüntüyü gri tonlamaya dönüştürmenize <strong>ve</strong> tek tek renklerin nasıldönüştürüleceğini tümüyle denetlemenize olanak tanır. Görüntüye renk tonu ekleyerek, örneğin sepya etkisi yaratmakiçin gri tonlamaya renk katabilirsiniz. Siyah Beyaz komutu, yine renkli görüntüleri tek renkliye dönüştüren <strong>ve</strong> bu aradada renk kanalı girdisini ayarlamanıza olanak tanıyan Kanal Karıştırıcı gibi işlev görür.<strong>Renk</strong>li görüntüleri siyah beyaza dönüştürmeyi gösteren bir video için bkz. www.adobe.com/go/vid0017_tr.1 Şunlardan birini yapın:• Ayarlamalar panelinde Siyah <strong>ve</strong> Beyaz hazır ayarını <strong>ve</strong>ya Siyah <strong>ve</strong> Beyaz simgesini tıklatın.• Katman > Yeni Ayarlama Katmanı > Siyah <strong>ve</strong> Beyaz'ı seçin. Yeni Katman iletişim kutusunda, ayarlama katmanıiçin bir isim yazıp Tamam'ı tıklatın.<strong>Photoshop</strong> görüntüdeki renk karışımına bağlı olarak varsayılan bir gri tonlama dönüştürmesi uygular.Not: Aynı zamanda Görüntü > Ayarlamalar > Siyah <strong>ve</strong> Beyaz'ı da seçebilirsiniz. Ancak bu yöntemin görüntükatmanına doğrudan ayarlamalar yaptığını <strong>ve</strong> görüntü bilgilerini attığını aklınızda bulundurun.2 Ayarlamalar panelinde, renk kaydırıcılarını kullanarak dönüştürmeyi elle ayarlayıp Otomatik dönüştürmeuygulayın <strong>ve</strong>ya önceden kaydedilmiş özel karışım seçin.Hazır Ayar Önceden tanımlanmış bir gri tonlama karışımı <strong>ve</strong>ya önceden kaydedilmiş bir karışım seçin. Bir karışımıkaydetmek için panel menüsünden Siyah <strong>ve</strong> Beyaz Hazır Ayarı Kaydet'i seçin.Otomatik Görüntülerin renk değerlerine dayalı gri tonlamalı karışım ayarlayarak gri değerlerin dağıtımını en üstdüzeye çıkartır. Otomatik karışım çoğunlukla çok iyi sonuçlar <strong>ve</strong>rir <strong>ve</strong>ya renk sürgülerini kullanarak gri değerlerleoynamak için bir başlangıç noktası olarak kullanılabilir.
PHOTOSHOP <strong>CS4</strong>'Ü KULLANMA<strong>Renk</strong> <strong>ve</strong> ton ayarlamaları182<strong>Renk</strong> Sürgüleri Görüntüdeki belirli renklerin gri tonlarını ayarlar. Görüntünün orijinal renginin gri tonlarınıkoyulaştırmak için sürgüyü sola, açıklaştırmak için sağa sürükleyin.• Belirli bir renk bileşenini ayarlamak için Görüntü üzerinde ayarlama aracını tıklatın <strong>ve</strong> ardından görüntüyütıklatın. Bir görüntüdeki baskın rengi o konumda daha koyu <strong>ve</strong>ya daha parlak yapmak amacıyla renk kaydırıcısınıtaşımak için kaydırıcıyı görüntü üzerinde sola <strong>ve</strong>ya sağa sürükleyin.Not: Ayarlamalar paneli yerine Siyah <strong>ve</strong> Beyaz iletişim kutusunu kullanıyorsanız o konumdaki baskın renk için renkkaydırıcısını etkinleştirmek amacıyla görüntü alanını tıklatıp farenin düğmesini basılı tutun, ardından kaydırıcıyıtaşımak için yatay olarak sürükleyin.• Tüm renk kaydırıcılarını varsayılan gri tonlamalı dönüştürmeye sıfırlamak için Sıfırla düğmesini tıklatın.Önizleme Görüntüyü orijinal renk modunda görmek için seçimi kaldırın.3 Gri tonlamaya renk tonu uygulamak için, <strong>Renk</strong> <strong>Ton</strong>u seçeneğini belirtin <strong>ve</strong> <strong>Ton</strong> <strong>ve</strong> Doygunluk sürgülerini gerektiğigibi ayarlayın. <strong>Ton</strong> sürgüsü renk tonunu değiştirir, Doygunluk sürgüsü ise rengi daha az <strong>ve</strong>ya daha çok konsantrehale getirir. <strong>Renk</strong> Seçici'yi açmak <strong>ve</strong> renk tonunda daha çok ince ayar yapmak için renk örneğini tıklatın.Ayrıca bkz.“<strong>Renk</strong> kanallarını karıştırma” sayfa 191Gölge <strong>ve</strong> vurgu ayrıntıları geliştirmeGölge/Vurgu komutu, güçlü arka aydınlatma nedeniyle siluet gibi görünen görüntülerin bulunduğu fotoğrafları <strong>ve</strong>yakameranın flaşına fazla yakın olduklarından biraz soluk görünen özneleri düzeltmek için uygundur. Bu ayarlama, iyiaydınlatılmış bir görüntüde gölgede kalan alanların parlaklığını artırmak için de kullanışlıdır. Gölge/Vurgu komutubasit bir şekilde görüntüyü açıklaştırmaz <strong>ve</strong>ya koyulaştırmaz; gölgelerdeki <strong>ve</strong> vurgulardaki çevre pikselleri (yerelkomşuları) temel alarak açıklaştırır <strong>ve</strong>ya koyulaştırır. Bu nedenle, gölgelerin <strong>ve</strong> vurguların birbirinden ayrı denetimlerivardır. Varsayılan değerler, arka aydınlatma sorunları olan görüntüleri düzeltmek için ayarlanmıştır.Gölge/Vurgu komutunun, görüntünün bir bütün olarak kontrastını ayarlamaya yönelik Orta <strong>Ton</strong> Kontrastıkaydırıcısı, Siyah Kırpma seçeneği <strong>ve</strong> Beyaz Kırpma seçeneği ile doygunluğu ayarlamak için bir <strong>Renk</strong> Düzeltmekaydırıcısı vardır.Orijinal görüntü <strong>ve</strong> Gölge/Vurgu Düzeltmesi uygulanmış görüntüGörüntüde gölgeleri <strong>ve</strong> vurguları ayarlama1 Görüntü > Ayarlamalar > Gölge/Vurgu'yu seçin.Siz ayarlamaları yaparken görüntünün güncelleştirilmesini istiyorsanız, iletişim kutusunda Önizleme seçeneğininseçili olmasına dikkat edin.2 Miktar kaydırıcısını hareket ettirerek <strong>ve</strong>ya Gölgeler <strong>ve</strong>ya Vurgular yüzdesi metin kutusuna değer girerekaydınlatma düzeltmesi miktarını ayarlayın. Daha büyük değerler gölgelerin daha fazla açıklaştırılmasını <strong>ve</strong>yavurguların daha fazla koyulaştırılmasını sağlar. Görüntüde hem Gölgeleri hem de Vurguları ayarlayabilirsiniz.
PHOTOSHOP <strong>CS4</strong>'Ü KULLANMA<strong>Renk</strong> <strong>ve</strong> ton ayarlamaları1833 Daha hassas bir denetim için, Tüm Seçenekleri Göster'i seçin.Not: Gölge olmadığında iyi pozlamaya sahip bir görüntüdeki gölge ayrıntısını arttırmak istediğinizde Gölge Miktarı <strong>ve</strong>Gölge <strong>Ton</strong> Genişliği için % 0-25 aralığındaki değerleri deneyin.4 (İsteğe bağlı) Geçerli ayarlarınızı kaydetmek <strong>ve</strong> bunları Gölgeler/Vurgular komutunun varsayılan ayarları yapmakiçin Varsayılan Olarak Kaydet düğmesini tıklatın. Orijinal varsayılan ayarları geri yüklemek için, Varsayılan OlarakKaydet düğmesini tıklatırken Shift tuşunu basılı tutun.Not: Kaydet düğmesini tıklatıp geçerli ayarları bir dosyaya kaydederek <strong>ve</strong> daha sonra Yükle düğmesini tıklatıp bunlarıyeniden yükleyerek Gölge/Vurgu ayarlarını yeniden kullanabilirsiniz. Ayarları kaydetme <strong>ve</strong> yükleme hakkında dahafazla bilgi için bkz. “Ayarlama ayarlarını kaydetme” sayfa 168.5 Tamam'ı tıklatın.Gölge/Vurgu komutu seçenekleriMiktar Ne kadar düzeltme yapılacağını kontrol eder (görüntüde vurgu <strong>ve</strong> gölge değerleri için ayrıca mevcuttur)Not: Aşırı Miktar değerleri çakışmaya sebep olur; ilk önce vurgu olarak başlayan bir ayarlama, bir süre sonra gölge olarakbaşlayan bir ayarlamadan daha koyu bir ton alır, bu durum ayarlı görüntülerin 'doğal' görünmemesine sebep olur.<strong>Ton</strong>al Genişlik Değiştirilen gölgelerde ya da vurgulardaki ton aralığını kontrol eder. Küçük değerler, ayarlamalarıgölge düzeltme için koyu bölgelerle <strong>ve</strong> vurgu düzeltme için yalnızca açık bölgelerle sınırlar. Daha büyük değerler,ayarlanacak ton aralığını orta tonlara doğru genişletir. Örneğin, %100 ayarında gölge ton genişliği sürgüsü en çokgölgeleri <strong>ve</strong> kısmen de orta tonları etkiler, ancak en aydınlık vurgular etkilenmez. <strong>Ton</strong> genişliği görüntüden görüntüyedeğişiklik gösterir. Fazla büyük bir değer çok koyu <strong>ve</strong>ya çok açık uçların çevresinde haleler olmasına neden olabilir.Varsayılan ayarlar, bu dışlayıcıları azaltmaya yöneliktir. Gölge <strong>ve</strong>ya Vurgu Miktarı değerleri fazla büyük olduğunda dahaleler oluşabilir.<strong>Ton</strong> Genişliği varsayılan olarak %50'ye ayarlanmıştır. Koyu renk bir özneyi açıklaştırmaya çalışırken orta tonların<strong>ve</strong> daha açık renkli bölgelerin çok fazla değiştiğini fark ederseniz, yalnızca en koyu bölgelerin açıklaştırılmasınısağlamak için Gölge <strong>Ton</strong> Genişliği'ni sıfıra yakın bir değere düşürmeyi deneyin. Öte yandan, gölgelerle birlikte ortatonları da açıklaştırmanız gerekiyorsa, Gölge <strong>Ton</strong> Genişliği'ni %100'e yaklaştırın.Yarıçap Her pikselin çevresindeki yerel komşuların boyutunu denetler. Komşu pikseller, pikselin gölgelerde mivurgularda mı yer aldığını saptamak için kullanılır. Kaydırıcıyı sola taşımak daha küçük bir alanı <strong>ve</strong> sağa taşımak dahabüyük bir alanı belirler. En uygun yerel komşu boyutu görüntüye göre değişir. En iyisi ayarlarla denemeler yapmaktır.Yarıçap fazla büyükse, ayarlama yalnızca özneyi değil görüntünün tamamını açıklaştırma (<strong>ve</strong>ya koyulaştırma) eğilimigösterir. En iyisi, yarıçapı kabaca görüntüde ilgilendiğiniz öznelerin boyutuna ayarlamaktır. Öznenin kontrastıylaöznenin arka plana göre farklı açıklaştırma (<strong>ve</strong>ya koyulaştırma) oranı arasında en iyi dengeyi yakalamak için farklıYarıçap ayarlarıyla denemeler yapın.Parlaklık Gri tonlamalı bir görüntüde parlaklığı ayarlar. Bu ayarlama yalnızca gri tonlamalı görüntülerdekullanılabilir. Parlaklık sürgüsünün sola kaydırılması gri tonlamalı görüntüyü koyulaştırır, sağa kaydırılması gritonlamalı görüntüyü açıklaştırır.Orta <strong>Ton</strong> Kontrastı Orta tonlardaki kontrastı ayarlar. Kontrastı azaltmak için sürgüyü sola <strong>ve</strong> kontrastı artırmak içinsağa taşıyın. Orta <strong>Ton</strong> Kontrastı metin kutusuna bir değer de girebilirsiniz. Negatif bir değer kontrastı azaltır <strong>ve</strong> pozitifbir değer kontrastı artırır. Orta ton kontrastını artırmak orta tonlarda daha yüksek bir kontrast sağlarken gölgelerikoyulaştırma <strong>ve</strong> vurguları açıklaştırma eğilimi gösterir.Siyah Kırpma <strong>ve</strong> Beyaz Kırpma Gölgelerin <strong>ve</strong> vurguların görüntüdeki yeni aşırı gölge (düzey 0) <strong>ve</strong> vurgu (düzey 255)renklerine ne miktarda kırpılacağını belirtir. Daha büyük değerler daha yüksek kontrasta sahip görüntüler üretir.Kırpma değerlerini çok yüksek yapmamaya özen gösterin çünkü bu gölgelerdeki <strong>ve</strong>ya vurgulardaki ayrıntıları azaltır(yoğunluk değerleri kırpılır <strong>ve</strong> saf siyah <strong>ve</strong>ya saf beyaza dönüştürülür).
PHOTOSHOP <strong>CS4</strong>'Ü KULLANMA<strong>Renk</strong> <strong>ve</strong> ton ayarlamaları184Fotoğrafa kontrast eklemeSoruna bağlı olarak, görüntüye iki yolla parlaklık ekleyebilirsiniz.Görüntüde tam ton aralığı olmadığı için görüntünün genel kontrasta ihtiyacı varsa, Ayarlamalar panelinde Düzeylersimgesini tıklatın. Sonra, Gölge <strong>ve</strong> Vurgu girdi kaydırıcılarını içeri doğru, bunlar histogramın uçlarınadokununcaya kadar sürükleyin.ABgörüntü katmanı grafiğin ucuna kadar uzamaz; bu da görüntünün tam ton aralığını kullanmadığını gösterir.A. Gölge Girdisi sürgüsü B. Vurgu Girdisi sürgüsüGörüntü tam ton aralığı kullanıyor ancak orta ton kontrastına ihtiyaç duyuyorsa Ayarlamalar panelinde Eğrilersimgesini tıklatın. Eğriyi S şeklini alacak şekilde sürükleyin.Eğrinin ortasında eğimin artırılması, orta tonlarda kontrastı artırır.Ayrıca bkz.“Ayar katmanları <strong>ve</strong> dolgu katmanları hakkında” sayfa 323HDR görüntüleri için Pozlamayı ayarlamaPozlama ayarlaması HDR görüntülerde ton ayarlamaları yapmak için tasarlanmıştır, ancak 8 bit <strong>ve</strong> 16 bit görüntülerdekullanılabilir. Pozlama, geçerli renk uzayından değil doğrusal bir renk uzayında (gama 1,0) hesaplamalar yaparakçalışır.1 Şunlardan birini yapın:• Ayarlamalar panelinde Pozlama hazır ayarını <strong>ve</strong>ya Pozlama simgesini tıklatın.• Katman > Yeni Ayarlama Katmanı > Pozlama'yı seçin.Not: Aynı zamanda Görüntü > Ayarlamalar > Pozlama'yı da seçebilirsiniz. Ancak bu yöntemin görüntü katmanınadoğrudan ayarlamalar yaptığını <strong>ve</strong> görüntü bilgilerini attığını aklınızda bulundurun. 32 bitlik görüntülerin ayarlamakatmanları yalnızca <strong>Photoshop</strong> Extended uygulamasında bulunur.2 Ayarlamalar panelinde, aşağıdaki seçeneklerden istediklerinizi ayarlayın:Pozlama Aşırı gölgelere çok az etkide bulunarak ton ölçeğinin vurgu ucunu ayarlar.Kaydırma Vurgulara çok az etkide bulunarak gölgeleri <strong>ve</strong> orta tonları koyulaştırır.
PHOTOSHOP <strong>CS4</strong>'Ü KULLANMA<strong>Renk</strong> <strong>ve</strong> ton ayarlamaları185Gama Basit bir güç işlevi kullanarak görüntü gamasını ayarlar. Negatif değerler sıfırın çevresinde karşıtına çevrilir(yani, bu değerler negatif kalmaya devam eder ancak yine de pozitifmiş gibi ayarlanır).Damlalıklar görüntünün ışıklılık değerlerini ayarlar (tüm renk kanallarını etkileyen Düzey damlalıklarından farklıdır).• Siyah Nokta Ayarla damlalığı, tıklattığınız pikseli sıfıra kaydırarak Kaydırma'yı ayarlar.• Beyaz Nokta Ayarla damlalığı, tıklattığınız noktayı beyaza kaydırarak Pozlama'yı ayarlar (HDR görüntüler için 1,0).• Orta <strong>Ton</strong> damlalığı, tıklattığınız değeri orta gri yaparak Pozlama'yı ayarlar.Ayrıca bkz.“Yüksek dinamik aralık görüntüleri hakkında” sayfa 72Görüntüleri baskı hedefine yönlendirmeAçıkton <strong>ve</strong> gölge hedef değerlerini ayarlamaÇoğu çıktı aygıtı (genelde baskı makineleri) en siyah gölge değerlerinde (düzey 0'a yakın) <strong>ve</strong>ya en beyaz vurgudeğerlerinde (düzey 255'e yakın) yer alan ayrıntıları yazdıramadığından, görüntünün vurgu <strong>ve</strong> gölge değerleriniatamak (hedefe ayarlamak) gerekli bir işlemdir. Minimum gölge düzeyiyle maksimum açıkton düzeyinin belirlenmesi,önemli gölge <strong>ve</strong> açıkton ayrıntılarını çıktı aygıtının gamutu içine taşımaya yardımcı olur.Görüntüyü masaüstü yazıcısında yazdırıyorsanız <strong>ve</strong> sisteminizde renk yönetimi varsa, hedef değerleri ayarlamanızgerekmez. <strong>Photoshop</strong> renk yönetim sistemi, ekranda gördüğünüz görüntünün profili tanımlanmış masaüstüyazıcısında düzgün yazdırılması için görüntüde otomatik ayarlamalar yapar.Yazdırma işleminde açıkton <strong>ve</strong> gölge ayrıntılarını korumak için Düzeyler'ikullanmaÇıktı Düzeyleri sürgüleri, görüntüyü 0 - 255 aralığından daha küçük bir aralığa sıkıştırmak için gölge <strong>ve</strong> açıktondüzeyleri ayarlamanıza olanak tanır. Görüntünün özelliklerini bildiğiniz bir baskı makinesinde yazdırılacağıdurumlarda gölge <strong>ve</strong> açıkton ayrıntılarını korumak için bu ayarlamayı kullanın. Örneğin, açıktonlarda değeri 245 olanönemli görüntü ayrıntıları bulunduğunu <strong>ve</strong> kullandığınız baskı makinesinin %5'ten küçük bir noktayı tutmayacağınıvarsayalım. Açıkton ayrıntısını 245'ten 242'ye kaydırmak için açıkton sürgüsünü düzey 242'ye getirebilirsiniz (bu,baskı makinesinde %5'lik bir noktadır). Artık, vurgu ayrıntısı baskı makinesinde gü<strong>ve</strong>nli bir şekilde yazdırılabilir.Genel olarak, aynasal açıktonlar içeren görüntülerde hedef ayarlamaları yapmak için Çıktı Düzeyleri sürgülerinikullanmanız önerilmez. Aynasal açıktonunuz saf beyazda yok olacağına gri görünecektir. Aynasal açıktonlar içerengörüntülerde açıkton damlalığını kullanın.
PHOTOSHOP <strong>CS4</strong>'Ü KULLANMA<strong>Renk</strong> <strong>ve</strong> ton ayarlamaları186Gölgeleri <strong>ve</strong> açıktonları Çıktı Düzeyleri sürgüleriyle hedefe yönlendirmeHedef değerleri damlalıklarla ayarlamak için1 Araç kutusunda Damlalık aracını seçin. Damlalık aracı seçeneklerindeki Örnek Boyutu menüsünden 3 X 3Ortalama'yı seçebilirsiniz. Bu, tek bir ekran pikselinin değeri yerine bir alanın temsili örneğini almayı sağlar.2 Ayarlar panelinde Düzeyler ya da Eğriler simgesini tıklatın.Düzeyler'i <strong>ve</strong>ya Eğriler'i seçtiğinizde, Damlalık aracı iletişim kutusunun dışında etkin durumdadır. Klavyekısayolları aracılığıyla kaydırma denetimlerine, El aracına <strong>ve</strong> Yakınlaştırma aracına yine erişebilirsiniz.3 Görüntüde korumak istediğiniz açıkton <strong>ve</strong> gölge alanlarını tanımlamak için aşağıdakilerden birini yapın:• İşaretçiyi görüntünün çevresinde hareket ettirin <strong>ve</strong> korumak istediğiniz (saf siyah <strong>ve</strong>ya beyaza kırpılmayacak) enaçık renk <strong>ve</strong> koyu renk alanları bulmak için Bilgi paneline bakın. (Bkz. “Görüntüdeki renk değerlerini gösterme”sayfa 162.)• İşaretçiyi görüntüde hareket ettirin <strong>ve</strong> korumak istediğiniz en açık renk <strong>ve</strong> koyu renk noktaları bulmak için Ayarlarpaneli kutusunda Eğrilere bakın. Eğriler ayarı CMYK karma olarak ayarlandıysa bu yöntem kullanılamaz.Yazdırılabilir (düşük) bir değere yönlendirmek istediğiniz en açık renk açıkton ayrıntılarını belirlerken, aynasalaçıktonları eklemeyin. Mücevherlerdeki açıkton parıltılar <strong>ve</strong>ya parlayan lekeler gibi aynasal açıktonların görüntüdekien parlak noktalar olması gerekir. Kağıda mürekkep yazdırılmaması için aynasal vurgu piksellerinin (saf beyaz, ayrıntıyok) kırpılması yerinde olacaktır.Ayrıca, Düzeyler <strong>ve</strong>ya Eğriler'e erişmeden önce temsili vurguları <strong>ve</strong> gölgeleri belirlemek için Eşik komutunu dakullanabilirsiniz. (Bkz. “İki değerli siyah beyaz görüntü oluşturma” sayfa 201.)4 Görüntünün en açık renkli alanına vurgu değerleri atamak için, Düzeyler <strong>ve</strong>ya Eğriler ayarındaki Beyaz NoktaAyarla Damlalık aracını çift tıklatarak <strong>Renk</strong> Seçici'yi görüntüleyin. Görüntünün en açık renkli alanına atamakistediğiniz değerleri girin <strong>ve</strong> Tamam'ı tıklatın. Sonra, 3. adımda belirlediğiniz açıktonu tıklatın.Yanlışlıkla hatalı bir vurguyu tıklatırsanız, Ayarlar panelinde Sıfırla düğmesini tıklatın.Beyaz kağıdın üzerine yazdırırken, çıktı aygıtınıza bağlı olarak orta tonlu bir görüntüde sırasıyla 5, 3, 3 <strong>ve</strong> 0 CMYKdeğerlerini kullandığınızda iyi bir açıkton elde edebilirsiniz. Bunun yaklaşık RGB eşdeğeri 244, 244, 244 <strong>ve</strong> yaklaşık gritonlama eşdeğeri %4 noktadır. <strong>Renk</strong> Seçici'nin HSB alanı altındaki Parlaklık (B) kutusuna 96 girerek bu hedefdeğerlere yaklaşık bir değeri hızla belirtebilirsiniz.Koyu tonlu bir görüntüde, çok yüksek kontrasttan kaçınmak için açıktonu daha düşük bir değere ayarlayabilirsiniz.96-80 arasında Parlaklık değerleriyle deneme.
PHOTOSHOP <strong>CS4</strong>'Ü KULLANMA<strong>Renk</strong> <strong>ve</strong> ton ayarlamaları187Tüm görüntünün piksel değerleri yeni açıkton değerleriyle orantılı olarak ayarlanır. Tıklattığınız alandan daha açıkolan pikseller kırpılır (düzey 255, saf beyaza ayarlanır). Bilgi paneli hem renk ayarlamasından önceki hem de sonrakideğerler gösterilir.Beyaz Nokta Ayarla Damlalık aracının hedef değerini ayarlama <strong>ve</strong> sonra açıktonu tıklatarak buna bir hedef değer atama5 Görüntünün korumak istediğiniz en koyu renkli alanına gölge değerleri atamak için, Ayarlar panelindeki SiyahNokta Ayarla Damlalık aracını çift tıklatarak <strong>Renk</strong> Seçici'yi görüntüleyin. Görüntünün en koyu renkli alanınaatamak istediğiniz değerleri girin <strong>ve</strong> Tamam'ı tıklatın. Sonra, 3. adımda belirlediğiniz gölgeyi tıklatın.Beyaz kağıda yazdırırken, orta tonlu bir görüntüde sırasıyla 65, 53, 51 <strong>ve</strong> 95 CMYK değerlerini kullanarak çoğunluklaiyi bir gölge elde edebilirsiniz. Bunun yaklaşık RGB eşdeğeri 10, 10, 10 <strong>ve</strong> yaklaşık gri tonlama eşdeğeri %96 noktadır.<strong>Renk</strong> Seçici'nin HSB alanı altındaki Parlaklık (B) kutusuna 4 girerek bu değerlere yaklaşık bir değeri hızlabelirtebilirsiniz.Açık tonlu bir görüntüde, açıktonlardaki ayrıntıları korumak için gölgeyi daha yüksek bir değere ayarlayabilirsiniz.4-20 arasındaki Parlaklık değerleriyle deneme.<strong>Renk</strong>leri eşleştirme, değiştirme <strong>ve</strong> karıştırmaFarklı görüntülerdeki rengi eşleştirmeRengi Uydur komutu birden çok görüntü, birden çok katman <strong>ve</strong>ya birden çok seçim arasında renkleri eşleştirir.Ayrıca, ışıklılığı değiştirerek, renk aralığını değiştirerek <strong>ve</strong> renk tonlarını nötrleştirerek görüntüdeki renkleriayarlamanıza da olanak tanır. Rengi Uydur komutu yalnızca RGB modunda çalışır.Rengi Uydur komutunu kullandığınızda, işaretçi Damlalık aracına dönüşür. Bilgi panelinde renk pikseli değerlerinigörmek için görüntüyü ayarlarken Damlalık aracını kullanın. Bu panel, Rengi Uydur komutunu kullanırken renkdeğerlerindeki değişikliklerle ilgili olarak size geri bildirim sağlar. Bkz. “Görüntüdeki renk değerlerini gösterme”sayfa 162.Rengi Uydur komutu bir görüntüdeki (kaynak görüntü) renkleri başka bir görüntüdeki (hedef görüntü) renklerleeşleştirir. Farklı fotoğraflardaki renkleri tutarlı hale getirmeye çalıştığınızda <strong>ve</strong>ya bir görüntüdeki bazı renklerin (ciltrenkleri gibi) başka bir görüntüdeki renklerle eşleştirilmesi gerektiğinde, Rengi Uydur komutu kullanışlı bir komuttur.
PHOTOSHOP <strong>CS4</strong>'Ü KULLANMA<strong>Renk</strong> <strong>ve</strong> ton ayarlamaları188Rengi Uydur komutu, iki görüntü arasında renkleri eşleştirmeye ek olarak aynı görüntünün farklı katmanları arasındada rengi eşleştirebilir.İki görüntü arasında rengi eşleştirme1 (İsteğe bağlı) Kaynak <strong>ve</strong> hedef görüntülerde bir seçim yapın.Seçim yapmazsanız, Rengi Uydur komutu görüntüler arasında bir bütün olarak görüntü istatistiklerini eşleştirir.2 Etkin olarak değişmesini istediğiniz görüntüyü seçin <strong>ve</strong> sonra Görüntü > Ayarlamalar > Rengi Uydur komutunuseçin.Rengi Uydur komutunu hedef görüntüde belirli bir katmana uyguluyorsanız, Rengi Uydur komutunu seçerken sözkonusu katmanın etkin olmasına dikkat edin.3 Rengi Uydur iletişim kutusunun Görüntü İstatistikleri alanındaki Kaynak menüsünde, hedef görüntüde renklerinieşleştireceğiniz kaynak görüntüyü seçin. <strong>Renk</strong> ayarlamasını hesaplarken başka bir görüntüye referansta bulunmakistemiyorsanız Yok'u seçin. Yok seçiliyken hedef görüntü ile kaynak görüntü aynı olur.Gerekirse, Katman menüsünü kullanarak kaynak görüntüden renklerini eşleştirmek istediğiniz katmanı seçin. Kaynakgörüntüdeki tüm katmanlardan renkleri eşleştirmek için Katman menüsünde Birleştirilmiş'i de seçebilirsiniz.4 Görüntüde seçim yaptıysanız, aşağıdakilerden birini <strong>ve</strong>ya birden çoğunu yapın:• Ayarlamayı hedef görüntünün tamamına uyguluyorsanız, Hedef Görüntü alanında Ayarları Uygularken SeçimiYoksay'ı seçin. Bu seçenek hedef görüntüdeki seçimi yoksayar <strong>ve</strong> ayarlamayı hedef görüntünün tamamına uygular.• Kaynak görüntüde seçim yaptıysanız <strong>ve</strong> ayarlamayı hesaplarken seçimdeki renkleri kullanmak istiyorsanız,Görüntü İstatistikleri alanında <strong>Renk</strong>leri Hesaplamak için Kaynaktaki Seçimi Kullan'ı seçin. Kaynak görüntüdekiseçimi yoksaymak <strong>ve</strong> ayarlamayı hesaplarken kaynak görüntünün tamamındaki renkleri kullanmak için buseçeneğin seçimini kaldırın.• Hedef görüntüde seçim yaptıysanız <strong>ve</strong> ayarlamayı hesaplarken seçimdeki renkleri kullanmak istiyorsanız, Görüntüİstatistikleri alanında Ayarı Hesaplamak için Hedefteki Seçimi Kullan'ı seçin. Hedef görüntüdeki seçimi yoksaymak<strong>ve</strong> ayarlamayı hesaplarken hedef görüntünün tamamındaki renkleri kullanmak için bu seçeneğin seçimini kaldırın.5 Hedef görüntüden bir renk tonunu otomatik olarak kaldırmak için Nötrleştir seçeneğini belirtin. Siz ayarlamalarıyaparken görüntünüzün güncelleştirilmesi için Önizleme seçeneğinin seçili olmasına dikkat edin.6 Hedef görüntüde parlaklığı artırmak <strong>ve</strong>ya azaltmak için, Işıklılık sürgüsünü hareket ettirin. Alternatif olarakIşıklılık kutusuna değer de girebilirsiniz. Maksimum değer 200, minimum değer 1 <strong>ve</strong> varsayılan değer 100'dür.7 Hedef görüntüde renk doygunluğunu ayarlamak için <strong>Renk</strong> Yoğunluğu sürgüsünü ayarlayın. Alternatif olarak <strong>Renk</strong>Yoğunluğu kutusuna değer de girebilirsiniz. Maksimum değer 200, minimum değer 1 (gri tonlamalı bir görüntüüretir) <strong>ve</strong> varsayılan değer 100'dür.8 Görüntüye uygulanan ayarlama miktarını denetlemek için Soldur sürgüsünü hareket ettirin. Sürgünün sağakaydırılması ayarlamayı azaltır.9 Tamam'ı tıklatın.Aynı görüntüdeki iki katmanın renklerini eşleştirme1 (İsteğe bağlı) Eşleştirmek istediğiniz katmanda seçim yapın. Bir katmandaki renk bölgesini (örneğin, yüz cildinintonları) başka katmandaki bir bölgeyle eşleştirmek için bu yöntemi kullanın.Seçim yapmazsanız, Rengi Uydur komutu kaynak katmanın tamamındaki renkleri eşleştirir.2 Hedef olmasını istediğiniz (renk ayarlamasının uygulanacağı) katmanın etkin olmasına dikkat edin <strong>ve</strong> Görüntü >Ayarlamalar > Rengi Uydur komutunu seçin.
PHOTOSHOP <strong>CS4</strong>'Ü KULLANMA<strong>Renk</strong> <strong>ve</strong> ton ayarlamaları1893 Rengi Uydur iletişim kutusunun Görüntü İstatistikleri alanında yer alan Kaynak menüsündeki görüntünün hedefgörüntüyle aynı olduğundan emin olun.4 Katman menüsünü kullanarak renklerini eşleştirmek istediğiniz katmanı seçin. Tüm katmanlardan renklerieşleştirmek için Katman menüsünde Birleştirilmiş'i de seçebilirsiniz.5 Görüntüde seçim yaptıysanız, aşağıdakilerden birini <strong>ve</strong>ya birden çoğunu yapın:• Ayarlamayı hedef katmanın tamamına uyguluyorsanız, Hedef Görüntü alanında Ayarları Uygularken SeçimiYoksay'ı seçin. Bu seçenek hedef katmandaki seçimi yoksayar <strong>ve</strong> ayarlamayı hedef katmanın tamamına uygular.• Kaynak görüntüde seçim yaptıysanız <strong>ve</strong> ayarlamayı hesaplarken seçimdeki rengi kullanmak istiyorsanız, Görüntüİstatistikleri alanında <strong>Renk</strong>leri Hesaplamak için Kaynaktaki Seçimi Kullan'ı seçin. Kaynak katmandaki seçimiyoksaymak <strong>ve</strong> ayarlamayı hesaplarken kaynak katmanın tamamındaki renkleri kullanmak için bu seçeneğinseçimini kaldırın.• Ayarlamayı hesaplarken yalnızca hedef katmanın seçili alanındaki renkleri kullanmak istiyorsanız, Görüntüİstatistikleri alanında Ayarı Hesaplamak için Hedefteki Seçimi Kullan'ı seçin. Seçimi yoksaymak <strong>ve</strong> ayarlamayıhesaplarken hedef katmanın tamamındaki renkleri kullanmak için bu seçeneğin seçimini kaldırın.6 Hedef katmandan bir renk tonunu otomatik olarak kaldırmak için Nötrleştir seçeneğini belirtin. Siz ayarlamalarıyaparken görüntünüzün güncelleştirilmesi için Önizleme seçeneğinin seçili olmasına dikkat edin.7 Hedef katmanda parlaklığı artırmak <strong>ve</strong>ya azaltmak için, Işıklılık sürgüsünü hareket ettirin. Alternatif olarak Işıklılıkkutusuna değer de girebilirsiniz. Maksimum değer 200, minimum değer 1 <strong>ve</strong> varsayılan değer 100'dür.8 Hedef katmandaki renk pikseli değerlerinin aralığını ayarlamak için, <strong>Renk</strong> Yoğunluğu sürgüsünü ayarlayın.Alternatif olarak <strong>Renk</strong> Yoğunluğu kutusuna değer de girebilirsiniz. Maksimum değer 200, minimum değer 1 (gritonlamalı bir görüntü üretir) <strong>ve</strong> varsayılan değer 100'dür.9 Görüntüye uygulanan ayarlama miktarını denetlemek için Soldur sürgüsünü ayarlayın. Sürgünün sağakaydırılması ayarlama miktarını azaltır.10 Tamam'ı tıklatın.Rengi Uydur komutuyla renk tonlarını kaldırmaRengi Uydur komutu görüntüdeki parlaklığı, renk doygunluğunu <strong>ve</strong> renk dengesini ayarlayabilir. Rengi Uydurkomutunun gelişmiş algoritmaları görüntünün ışıklılığı <strong>ve</strong> renk bileşenleri üzerinde daha fazla denetiminiz olmasınaolanak tanır. İki görüntü arasındaki renkleri eşleştirmek yerine tek bir görüntüdeki rengi ayarlıyor olduğunuzdan,düzelttiğiniz görüntü hem kaynak hem de hedef görüntüdür.1 Görüntü > Ayarlamalar > Rengi Uydur'u seçin.2 Görüntü İstatistikleri alanında, Kaynak menüde Yok seçeneğinin belirtildiğinden emin olun. Bu seçenek hemkaynak hem de hedefin aynı görüntü olduğunu belirler.3 <strong>Renk</strong> tonunu otomatik olarak kaldırmak için Nötrleştir seçeneğini belirtin. Siz ayarlamaları yaparkengörüntünüzün güncelleştirilmesi için Önizleme seçeneğinin seçili olmasına dikkat edin.4 Görüntüde parlaklığı artırmak <strong>ve</strong>ya azaltmak için, Işıklılık sürgüsünü ayarlayın. Işıklılık sürgüsünün solakaydırılması görüntüyü koyulaştırır, sürgünün sağa kaydırılması görüntüyü parlaklaştırır. Işıklılık denetimi negölgelerde ne de açıktonlarda pikselleri kırpmamaya (saf siyaha/ayrıntısız <strong>ve</strong>ya saf beyaza/ayrıntısızdönüştürmemeye) çalışır. Bununla birlikte, görüntünün yalnızca 8 bit <strong>ve</strong>ya 16 bit değerleri olabildiğinden, budenetim pikselleri kırpabilir.5 Görüntüdeki renklerin doygunluğunu artırmak <strong>ve</strong>ya azaltmak için <strong>Renk</strong> Yoğunluğu sürgüsünü ayarlayın. <strong>Renk</strong>Yoğunluğu sürgüsünün sola kaydırılması renk doygunluğunu azaltır <strong>ve</strong> görüntü tek renkli hale gelir. <strong>Renk</strong>Yoğunluğu'nun sağa kaydırılması renk doygunluğunu artırır <strong>ve</strong> renkleri yoğunlaştırır.
PHOTOSHOP <strong>CS4</strong>'Ü KULLANMA<strong>Renk</strong> <strong>ve</strong> ton ayarlamaları1906 Görüntüye uygulanan ayarlama miktarını denetlemek için Soldur sürgüsünü ayarlayın. Sürgünün sağakaydırılması ayarlama miktarını azaltır.Not: Görüntüde tek bir düzeltme uygulamak için Rengi Uydur denetimlerini ayrı ayrı kullanabilirsiniz. Örneğin, rengietkilemeden görüntüyü parlaklaştırmak/koyulaştırmak için yalnızca Işıklılık sürgüsünü ayarlayabilirsiniz. Ayrıca,yaptığınız renk düzeltmesine bağlı olarak denetimleri farklı kombinasyonlarda da kullanabilirsiniz.7 Tamam'ı tıklatın.Rengi Uydur komutunun ayarlarını kaydetme <strong>ve</strong> uygulama• Rengi Uydur iletişim kutusunun Görüntü İstatistikleri alanında İstatistikleri Kaydet düğmesini tıklatın. Ayarlaraad <strong>ve</strong>rin <strong>ve</strong> bunları kaydedin.• Rengi Uydur iletişim kutusunun Görüntü İstatistikleri alanında İstatistikleri Yükle düğmesini tıklatın. Kaydedilmişayarlar dosyasını bulun <strong>ve</strong> yükleyin.Görüntüdeki nesnelerin rengini değiştirme<strong>Renk</strong> Değiştir komutu görüntüdeki belirli renkleri seçmek <strong>ve</strong> sonra bu renkleri değiştirmek üzere bir maskeoluşturmanıza olanak tanır. Seçili alanların ton, doygunluk <strong>ve</strong> açıklığını ayarlayabilirsiniz. Ayrıca, yeni rengi seçmekiçin <strong>Renk</strong> Seçici'yi de kullanabilirsiniz. <strong>Renk</strong> Değiştir komutuyla oluşturulan maske geçicidir.1 Görüntü > Ayarlamalar > <strong>Renk</strong> Değiştir'i seçin.2 (İsteğe Bağlı) Görüntüde birden fazla renk aralığı seçecekseniz, daha doğru bir maske oluşturmak için Yerel <strong>Renk</strong>Kümelerini seçin.3 Bir görüntüleme seçeneği belirleyin:Seçim Maskeyi önizleme kutusunda gösterir. Maskeli alanlar siyah <strong>ve</strong> maskesiz alanlar da beyazdır. Kısmen maskelialanlar (yarı saydam bir maskeyle kaplı alanlar) opaklıklarına bağlı olarak grinin değişen düzeylerinde gösterilir.Görüntü Görüntüyü önizleme kutusunda gösterir. Büyütülmüş bir görüntüyle <strong>ve</strong>ya sınırlı ekran alanıyla çalışırken buseçenek kullanışlı olur.4 Maskeye maruz kalan alanları seçmek için aşağıdakilerden birini yapın:• Maskeye maruz kalan alanları seçmek için Damlalık aracını kullanarak görüntünün <strong>ve</strong>ya önizleme kutusununiçini tıklatın. Alanları eklemek için Shift tuşunu basılı tutarak tıklatın <strong>ve</strong>ya Örneğe Ekle Damlalık aracınıkullanın; alanları kaldırmak için Alt (Windows) <strong>ve</strong>ya Option (Mac OS) tuşunu basılı tutarak tıklatın <strong>ve</strong>ya ÖrnektenÇıkart Damlalık aracını kullanın.• Seçim renk örneğini çift tıklatın. Değiştirilmesini istediğiniz rengi hedeflemek için <strong>Renk</strong> Seçici'yi kullanın. <strong>Renk</strong>Seçici'de renk seçtiğinizde, önizleme kutusundaki maske güncelleştirilir.5 Belirsizlik sürgüsünü sürükleyerek <strong>ve</strong>ya değer girerek maskenin toleransını ayarlayın. Bu sürgü, ilgili renklerin nedüzeyde seçime ekleneceğini denetler.6 Seçili alanların rengini değiştirmek için aşağıdakilerden birini yapın:• <strong>Ton</strong>, Doygunluk <strong>ve</strong> Açıklık sürgülerini sürükleyin (<strong>ve</strong>ya metin kutularına değer girin).• Sonuç renk örneğini çift tıklatın <strong>ve</strong> yerine geçecek rengi seçmek için <strong>Renk</strong> Seçici'yi kullanın.Ayrıca, <strong>Renk</strong> Değiştir iletişim kutusunda yaptığınız ayarları başka görüntülerde yeniden kullanmak üzerekaydedebilirsiniz.<strong>Renk</strong> Değiştir komutunu kullanarak soluklaştırma ya da yakma hakkında video için bkz.www.adobe.com/go/lrvid4119_ps_tr.
PHOTOSHOP <strong>CS4</strong>'Ü KULLANMA<strong>Renk</strong> <strong>ve</strong> ton ayarlamaları191Ayrıca bkz.“Ayarlama ayarlarını kaydetme” sayfa 168“Ayarlama ayarlarını yeniden uygulama” sayfa 168<strong>Renk</strong> kanallarını karıştırmaKanal Karıştırıcı ayarını kullanarak, yüksek kaliteli gri tonlamalı, sepya tonlu <strong>ve</strong>ya başka tonlu görüntüleroluşturabilirsiniz. Ayrıca, görüntüde yaratıcı renk ayarlamaları da yapabilirsiniz. Yüksek kaliteli gri tonlamalıgörüntüler oluşturmak için, Kanal Karıştırıcı ayarında her renk kanalının yüzdesini seçin. <strong>Renk</strong>li görüntüyü gritonlamalı görüntüye dönüştürmek <strong>ve</strong> görüntüye ton eklemek için, Siyah-Beyaz komutunu kullanın (bkz. “<strong>Renk</strong>ligörüntüyü siyah beyaza dönüştürme” sayfa 181).Kanal Karıştırıcı ayarı seçenekleri, görüntüde varolan (kaynak) renk kanallarının bir karışımını kullanarak hedeflenen(çıktı) renk kanalını değiştirirler. <strong>Renk</strong> kanalları görüntüdeki (RGB <strong>ve</strong>ya CMYK) renk bileşenlerinin ton değerlerinitemsil eden gri tonlamalı görüntülerdir. Kanal Karıştırıcı'yı kullandığınızda, kaynak kanaldan hedeflenen kanala gritonlama <strong>ve</strong>rilerini ekler <strong>ve</strong>ya çıkarırsınız. Seçmeli <strong>Renk</strong> ayarında yaptığınız gibi belirli bir renk bileşeninin renklerinieklemez <strong>ve</strong>ya çıkarmazsınız.Kanal Karıştırıcı hazır ayarları, Ayarlamalar panelindeki Hazır Ayarlar menüsünden kullanılabilir. Özel hazır ayarlarıoluşturmak, kaydetmek <strong>ve</strong> yüklemek için varsayılan Kanal Karıştırıcı hazır ayarlarını kullanın.Ayrıca bkz.“Ayarlama ayarlarını kaydetme” sayfa 168“Ayarlama ayarlarını yeniden uygulama” sayfa 168<strong>Renk</strong> kanallarını karıştırma1 Kanallar panelinde bileşik renk kanalını seçin.2 Kanal Karıştırıcı ayarına erişmek için aşağıdakilerden birini yapın:• Kanal Karıştırıcı simgesini tıklatın ya da Ayarlamalar panelinde Kanal Karıştırıcı hazır ayarını tıklatın.• Katman > Yeni Ayarlama Katmanı > Kanal Karıştırıcı'yı seçin. Yeni Katman iletişim kutusunda Tamam'ı tıklatın.Not: Aynı zamanda Görüntü > Ayarlamalar > Kanal Karıştırıcı'yı da seçebilirsiniz. Ancak bu yöntemin görüntükatmanına doğrudan ayarlamalar yaptığını <strong>ve</strong> görüntü bilgilerini attığını aklınızda bulundurun.3 Ayarlamalar panelinde, varolan bir ya da birden fazla kanalı karıştırmak için Çıktı Kanalı menüsünden bir kanalseçin.Çıktı kanalı seçildiğinde, söz konusu kanalın kaynak sürgüsü %100'e, diğer tüm kanallarınki ise %0'a ayarlanır.Örneğin, çıktı kanalı olarak Kırmızı seçilirse, Kırmızı için Kaynak Kanalları sürgüsü %100'e, Yeşil <strong>ve</strong> Mavi için %0'aayarlanır (RGB görüntüde).4 Kanalın çıktı kanalına katkısını azaltmak için, kaynak kanalı sürgüsünü sola sürükleyin. Kanalın katkısını artırmakiçin, kaynak kanalı sürgüsünü sağa sürükleyin <strong>ve</strong>ya kutuya %-200 ile %+200 arasında bir değer girin. Negatif değergirildiğinde, kaynak kanalı çıktı kanalına eklenmeden önce tersine çevrilir.<strong>Photoshop</strong>, Toplam alanında kaynak kanallarının toplam değerini gösterir. Birleşik kanal değerleri %100'ü aşıyorsa,<strong>Photoshop</strong> toplam değerin yanında bir uyarı simgesi görüntüler.5 Sabit seçeneğinde sürgüyü sürükleyin <strong>ve</strong>ya bir değer girin.Bu seçenek çıktı kanalının gri tonlama değerini ayarlar. Negatif değerler daha fazla siyah, pozitif değerler ise daha fazlabeyaz ekler. %-200 değeri çıktı kanalının siyah, %+200 değeri de çıktı kanalının beyaz olmasına neden olur.
PHOTOSHOP <strong>CS4</strong>'Ü KULLANMA<strong>Renk</strong> <strong>ve</strong> ton ayarlamaları192Kanal Karıştırıcı iletişim kutusunun ayarlarını başka görüntülerde yeniden kullanmak üzere kaydedebilirsiniz.Bkz.“Ayarlama ayarlarını kaydetme” sayfa 168 <strong>ve</strong> “Ayarlama ayarlarını yeniden uygulama” sayfa 168RGB <strong>ve</strong>ya CMYK görüntülerden tek renkli görüntüler oluşturma1 Kanallar panelinde bileşik renk kanalını seçin.2 Kanal Karıştırıcı ayarına erişmek için aşağıdakilerden birini yapın:• Ayarlamalar panelinde Kanal Karıştırıcı simgesini tıklatın.• Ayarlamalar panelinde, varsayılan Kanal Karıştırıcı hazır ayarlarından birini seçin.Siyah Beyaz Kızılötesi (RGB) Kırmızı=%-70, Yeşil=%200, Mavi=%-30Mavi Filtreli Siyah Beyaz (RGB) Kırmızı=%0, Yeşil=%0, Mavi=%100Yeşil Filtreli Siyah Beyaz (RGB) Kırmızı=%0, Yeşil=%100, Mavi=%0Turuncu Filtreli Siyah Beyaz (RGB) Kırmızı=%50, Yeşil=%50, Mavi=%0Kırmızı Filtreli Siyah Beyaz (RGB) Kırmızı=%100, Yeşil=%0, Mavi=%0Sarı Filtreli Siyah Beyaz (RGB) Kırmızı=%34, Yeşil=%66, Mavi=%0• Katman > Yeni Ayarlama Katmanı > Kanal Karıştırıcı'yı seçin. Yeni Katman iletişim kutusunda Tamam'ı tıklatın.Not: Aynı zamanda Görüntü > Ayarlamalar > Kanal Karıştırıcı'yı da seçebilirsiniz. Ancak bu yöntemin görüntükatmanına doğrudan ayarlamalar yaptığını <strong>ve</strong> görüntü bilgilerini attığını aklınızda bulundurun.3 Bir Kanal Karıştırıcı hazır ayarı seçmediyseniz, çıktı kanalı olarak Gri'yi ayarlamak için Tek <strong>Renk</strong>li'yi seçin.Monokrom, yalnızca gri değerler içeren renkli bir görüntü oluşturur.4 Görüntüleri gri tonlamalıya dönüştürmeden önce içerdikleri ayrıntı <strong>ve</strong> kontrast miktarını denetlemek için KaynakKanalları sürgülerini kullanın.Kaynak kanallarının yüzdelerini ayarlamadan önce, kaynak kanallarından her birinin tek renkli görüntüyü nasıletkilediğine bakın. Örneğin, RGB'de Kırmızı kanalı %+100'e, Yeşil <strong>ve</strong> Mavi kaynak kanalları da %0'a ayarlanmışgörüntüyü gözden geçirin. Sonra, görüntüyü Yeşil kaynak kanalı %+100'e <strong>ve</strong> diğer iki kanalı %0'a ayarlanmış olarakgözden geçirin. Son olarak, görüntüyü Mavi kaynak kanalı %+100'e <strong>ve</strong> diğer kanalları %0'a ayarlanmış olarak gözdengeçirin. En iyi sonuçları elde etmek için, kaynak kanallarının yüzdelerini birleşik değerleri %100'e eşit olacak şekildeayarlayın.<strong>Photoshop</strong>, Toplam alanında kaynak kanallarının toplam değerini gösterir. Birleşik kanal değerleri %100'ü aşıyorsa,<strong>Photoshop</strong> toplam değerin yanında bir uyarı simgesi görüntüler.5 (İsteğe bağlı) Monokrom seçeneğini seçer <strong>ve</strong> sonra seçimi kaldırırsanız, her kanalın karışımını ayrı ayrıdeğiştirebilir <strong>ve</strong> renklendirilmiş resim görünümü elde edebilirsiniz.Monokrom seçeneğini seçerek (sol) <strong>ve</strong> sonra seçimini kaldırarak (sağ) oluşturulan renklendirilmiş resim efekti6 (İsteğe bağlı) Sabit seçeneğinde sürgüyü sürükleyin <strong>ve</strong>ya bir değer girin.
PHOTOSHOP <strong>CS4</strong>'Ü KULLANMA<strong>Renk</strong> <strong>ve</strong> ton ayarlamaları193Bu seçenek çıktı kanalının gri tonlama değerini ayarlar. Negatif değerler daha fazla siyah, pozitif değerler ise daha fazlabeyaz ekler. %-200 değeri çıktı kanalının siyah, %+200 değeri de çıktı kanalının beyaz olmasına neden olur.Seçmeli renk ayarlamaları yapmaSeçmeli renk düzeltmesi, görüntüdeki birincil renk bileşenlerinden her birinde bulunan proses renklerin miktarınıdeğiştirmek üzere yüksek teknolojiye sahip tarayıcılar <strong>ve</strong> renk ayrımı programları tarafından kullanılan bir tekniktir.Birincil renklerden herhangi birindeki proses rengin miktarını seçmeli olarak, diğer birincil renkleri etkilemedendeğiştirebilirsiniz. Örneğin, seçmeli renk düzeltmesini kullanarak görüntüdeki yeşil bileşeninin içerdiği siyanı önemliölçüde azaltırken mavi bileşenindeki siyanı değiştirmeden bırakabilirsiniz.Seçmeli <strong>Renk</strong> görüntüyü düzeltmek için CMYK renkleri kullanıyor olsa bile, bunu RGB görüntülerinde dekullanabilirsiniz.1 Kanallar panelinde bileşik kanalın seçili olmasına dikkat edin. Seçmeli <strong>Renk</strong> ayarı yalnızca bileşik kanalıgörüntülediğinizde kullanılabilir.2 Şunlardan birini yapın:• Seçmeli <strong>Renk</strong> simgesini tıklatın ya da Ayarlamalar panelinde Seçmeli <strong>Renk</strong> hazır ayarını tıklatın.• Katman > Yeni Ayarlama Katmanı > Seçmeli <strong>Renk</strong>'i seçin. Yeni Katman iletişim kutusunda Tamam'ı tıklatın.Not: Aynı zamanda Görüntü > Ayarlamalar > Seçmeli <strong>Renk</strong> seçeneğini de belirleyebilirsiniz. Ancak bu yöntemingörüntü katmanına doğrudan ayarlamalar yaptığını <strong>ve</strong> görüntü bilgilerini attığını aklınızda bulundurun.3 Ayarlamalar panelinde, <strong>Renk</strong>ler menüsünden ayarlamak istediğiniz rengi seçin.4 Ayarlamalar menüsünden bir yöntem seçin:Göreli Siyan, macenta, sarı <strong>ve</strong>ya siyahın varolan miktarını, bunun toplam içindeki yüzdesine göre değiştirir. Örneğin,%50 macenta olan bir pikselle başlayıp %10 eklerseniz, macentaya %5 eklenir (%50'nin %10'u = %5) <strong>ve</strong> toplam %55macenta olur. (Bu seçenek, hiçbir renk bileşeni içermeyen saf aynasal beyazı ayarlayamaz.)Mutlak Rengi mutlak değerlere göre ayarlar. Örneğin, %50 macenta olan bir pikselle başlayıp %10 eklerseniz, macentamürekkep toplam %60 olarak ayarlanır.Not: Ayarlamada, bir rengin <strong>Renk</strong>ler menüsündeki seçeneklerden birine yakınlık derecesi temel alınır. Örneğin, %50macenta beyaz ile saf macentanın tam ortasındadır <strong>ve</strong> iki renk için tanımlanan düzeltmelerin orantılı bir karmasını alır.5 Seçili renkteki bileşenleri artırmak <strong>ve</strong>ya azaltmak için sürgüleri sürükleyin.Seçmeli <strong>Renk</strong> ayarlamaları için yaptığınız ayarları kaydedebilir <strong>ve</strong> diğer görüntülerde yeniden kullanabilirsiniz.Ayrıca bkz.“Ayarlama ayarlarını kaydetme” sayfa 168“Ayarlama ayarlarını yeniden uygulama” sayfa 168
PHOTOSHOP <strong>CS4</strong>'Ü KULLANMA<strong>Renk</strong> <strong>ve</strong> ton ayarlamaları194Hızlı görüntü ayarlamaları yapmaFotoğraf Filtresi komutunu kullanarak renk dengesini değiştirmeFotoğraf Filtresi ayarlamaları, mercekten geçip filme ulaşan ışığın renk dengesini <strong>ve</strong> renk sıcaklığını ayarlamak üzerekamera merceğinin önüne renkli bir filtre yerleştirme tekniğini taklit eder. Fotoğraf Filtresi ayrıca, görüntüye bir tonayarı uygulamak üzere renk hazır ayarı seçmenize de olanak tanır. Özel bir renk ayarlaması uygulamak isterseniz,Fotoğraf Filtresi ayarlaması Adobe <strong>Renk</strong> Seçici'yi kullanarak bir renk seçmenizi sağlar.1 Şunlardan birini yapın:• Ayarlamalar panelinde Fotoğraf Filtresi simgesini tıklatın.• Katman > Yeni Ayarlama Katmanı > Fotoğraf Filtresi'ni seçin. Yeni Katman iletişim kutusunda Tamam'ı tıklatın.Not: Aynı zamanda Görüntü > Ayarlamalar > Fotoğraf Filtresi'ni de seçebilirsiniz. Ancak bu yöntemin görüntükatmanına doğrudan ayarlamalar yaptığını <strong>ve</strong> görüntü bilgilerini attığını aklınızda bulundurun.2 Ayarlamalar panelinde, özel filtre <strong>ve</strong>ya hazır ayar olarak filtre rengini seçin. Özel filtre için, <strong>Renk</strong> seçeneğini belirtin,renk karesini tıklatın <strong>ve</strong> özel renk filtresi olarak bir renk belirtmek için Adobe <strong>Renk</strong> Seçici'yi kullanın. Hazır ayarfiltre için, Filtre seçeneğini belirtin <strong>ve</strong> Filtre menüsünde aşağıdaki hazır ayarlardan birini seçin:Isıtma Filtresi (85 <strong>ve</strong> LBA) <strong>ve</strong> Soğutma Filtresi (80 <strong>ve</strong> LBB) Görüntüdeki beyaz dengesini ayarlayan renk dönüştürmefiltreleri. Fotoğraf ışığın düşük olduğu bir renk sıcaklığında (sarımsı) çekildiyse, Soğutma Filtresi (80) ortam ışığınındüşük renk sıcaklığını dengelemek için görüntü renklerini mavileştirir. Bunun tersine, fotoğraf ışığın yüksek olduğubir renk sıcaklığında (mavimsi) çekildiyse, Isıtma Filtresi (85) ortam ışığının yüksek renk sıcaklığını dengelemek içingörüntü renklerini sıcaklaştırır.Isıtma Filtresi (81) <strong>ve</strong> Soğutma Filtresi (82) Görüntünün renk kalitesinde küçük ayarlamalar yapmak için ışıkdengeleme filtrelerini kullanın. Isıtma Filtresi (81) görüntüyü sıcaklaştırır (daha sarı) <strong>ve</strong> Soğutma Filtresi (82)görüntüyü soğutur (daha mavi).Tek Tek <strong>Renk</strong>ler Seçtiğiniz renk hazır ayarına bağlı olarak görüntüye bir ton ayarlaması uygular. <strong>Renk</strong> seçiminizFotoğraf Filtresi ayarlamasını nasıl kullandığınıza bağlıdır. Fotoğrafınızda renk tonları varsa, renk tonlarınınötrleştirmek için tamamlayıcı bir renk seçebilirsiniz. Ayrıca, özel renk efektleri <strong>ve</strong> geliştirmeleri için de renkleruygulayabilirsiniz. Örneğin, Su altı rengi su altı fotoğraflarındaki yeşilimsi mavi renk tonunun benzetimini yapar.<strong>Renk</strong> filtresi kullanımının sonuçlarını görmek için Önizleme'nin seçili olmasına dikkat edin. <strong>Renk</strong> filtresi eklendiğindegörüntünün koyulaşmasını istemiyorsanız, Parlaklığı Koru seçeneğinin seçili olmasına dikkat edin.3 Görüntüye uygulanan rengin miktarını ayarlamak için Yoğunluk sürgüsünü kullanın <strong>ve</strong>ya Yoğunluk kutusunayüzde değeri girin. Yüksek bir yoğunluk, daha güçlü bir renk ayarlaması sonucunu <strong>ve</strong>rir.<strong>Renk</strong> Dengesi ayarlamasını uygulama<strong>Renk</strong> Dengesi komutu, genel bir renk düzeltmesine yönelik olarak görüntüdeki renklerin karışımını bir bütün olarakdeğiştirir.1 Kanallar panelinde bileşik kanalın seçili olmasına dikkat edin. Bu komut yalnızca bileşik kanalı görüntülediğinizdekullanılabilir.2 Aşağıdakilerden birini yapın:• Ayarlamalar panelinde <strong>Renk</strong> Dengesi simgesini tıklatın.• Katman > Yeni Ayarlama Katmanı > <strong>Renk</strong> Dengesi'ni seçin. Yeni Katman iletişim kutusunda Tamam'ı tıklatın.