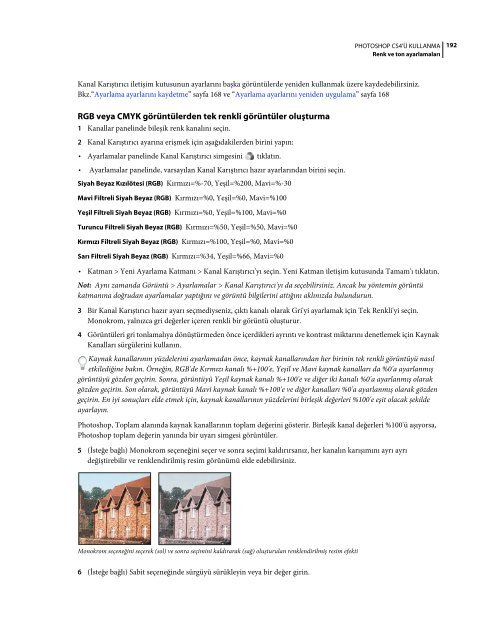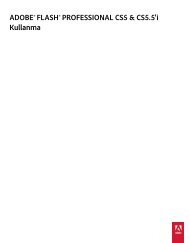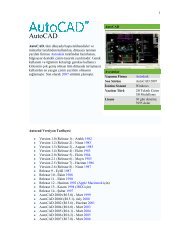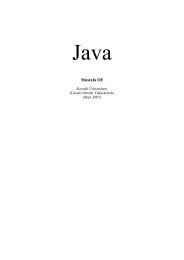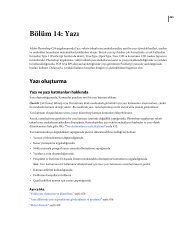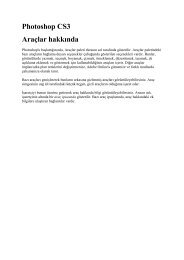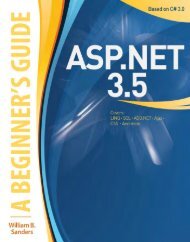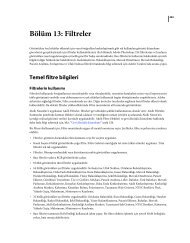Photoshop CS4 Renk ve Ton Ayarlamaları
Photoshop CS4 Renk ve Ton Ayarlamaları
Photoshop CS4 Renk ve Ton Ayarlamaları
You also want an ePaper? Increase the reach of your titles
YUMPU automatically turns print PDFs into web optimized ePapers that Google loves.
PHOTOSHOP <strong>CS4</strong>'Ü KULLANMA<strong>Renk</strong> <strong>ve</strong> ton ayarlamaları192Kanal Karıştırıcı iletişim kutusunun ayarlarını başka görüntülerde yeniden kullanmak üzere kaydedebilirsiniz.Bkz.“Ayarlama ayarlarını kaydetme” sayfa 168 <strong>ve</strong> “Ayarlama ayarlarını yeniden uygulama” sayfa 168RGB <strong>ve</strong>ya CMYK görüntülerden tek renkli görüntüler oluşturma1 Kanallar panelinde bileşik renk kanalını seçin.2 Kanal Karıştırıcı ayarına erişmek için aşağıdakilerden birini yapın:• Ayarlamalar panelinde Kanal Karıştırıcı simgesini tıklatın.• Ayarlamalar panelinde, varsayılan Kanal Karıştırıcı hazır ayarlarından birini seçin.Siyah Beyaz Kızılötesi (RGB) Kırmızı=%-70, Yeşil=%200, Mavi=%-30Mavi Filtreli Siyah Beyaz (RGB) Kırmızı=%0, Yeşil=%0, Mavi=%100Yeşil Filtreli Siyah Beyaz (RGB) Kırmızı=%0, Yeşil=%100, Mavi=%0Turuncu Filtreli Siyah Beyaz (RGB) Kırmızı=%50, Yeşil=%50, Mavi=%0Kırmızı Filtreli Siyah Beyaz (RGB) Kırmızı=%100, Yeşil=%0, Mavi=%0Sarı Filtreli Siyah Beyaz (RGB) Kırmızı=%34, Yeşil=%66, Mavi=%0• Katman > Yeni Ayarlama Katmanı > Kanal Karıştırıcı'yı seçin. Yeni Katman iletişim kutusunda Tamam'ı tıklatın.Not: Aynı zamanda Görüntü > Ayarlamalar > Kanal Karıştırıcı'yı da seçebilirsiniz. Ancak bu yöntemin görüntükatmanına doğrudan ayarlamalar yaptığını <strong>ve</strong> görüntü bilgilerini attığını aklınızda bulundurun.3 Bir Kanal Karıştırıcı hazır ayarı seçmediyseniz, çıktı kanalı olarak Gri'yi ayarlamak için Tek <strong>Renk</strong>li'yi seçin.Monokrom, yalnızca gri değerler içeren renkli bir görüntü oluşturur.4 Görüntüleri gri tonlamalıya dönüştürmeden önce içerdikleri ayrıntı <strong>ve</strong> kontrast miktarını denetlemek için KaynakKanalları sürgülerini kullanın.Kaynak kanallarının yüzdelerini ayarlamadan önce, kaynak kanallarından her birinin tek renkli görüntüyü nasıletkilediğine bakın. Örneğin, RGB'de Kırmızı kanalı %+100'e, Yeşil <strong>ve</strong> Mavi kaynak kanalları da %0'a ayarlanmışgörüntüyü gözden geçirin. Sonra, görüntüyü Yeşil kaynak kanalı %+100'e <strong>ve</strong> diğer iki kanalı %0'a ayarlanmış olarakgözden geçirin. Son olarak, görüntüyü Mavi kaynak kanalı %+100'e <strong>ve</strong> diğer kanalları %0'a ayarlanmış olarak gözdengeçirin. En iyi sonuçları elde etmek için, kaynak kanallarının yüzdelerini birleşik değerleri %100'e eşit olacak şekildeayarlayın.<strong>Photoshop</strong>, Toplam alanında kaynak kanallarının toplam değerini gösterir. Birleşik kanal değerleri %100'ü aşıyorsa,<strong>Photoshop</strong> toplam değerin yanında bir uyarı simgesi görüntüler.5 (İsteğe bağlı) Monokrom seçeneğini seçer <strong>ve</strong> sonra seçimi kaldırırsanız, her kanalın karışımını ayrı ayrıdeğiştirebilir <strong>ve</strong> renklendirilmiş resim görünümü elde edebilirsiniz.Monokrom seçeneğini seçerek (sol) <strong>ve</strong> sonra seçimini kaldırarak (sağ) oluşturulan renklendirilmiş resim efekti6 (İsteğe bağlı) Sabit seçeneğinde sürgüyü sürükleyin <strong>ve</strong>ya bir değer girin.