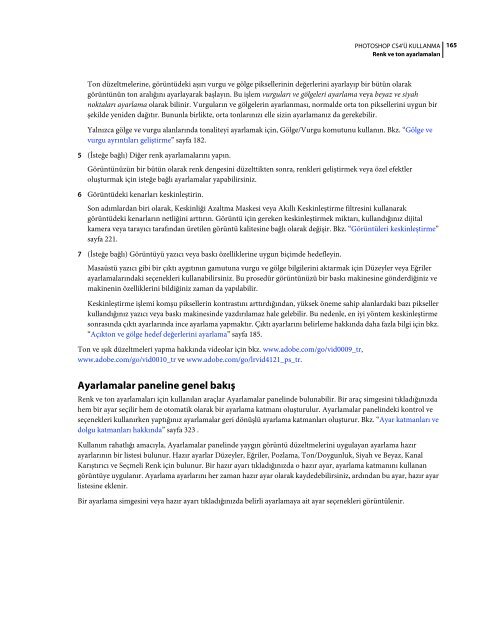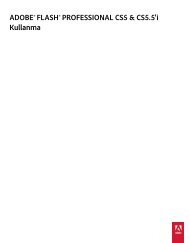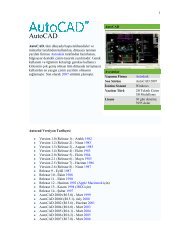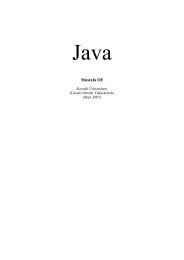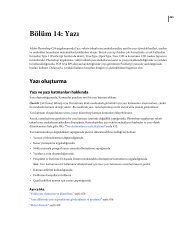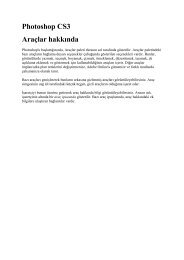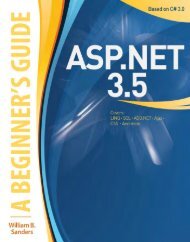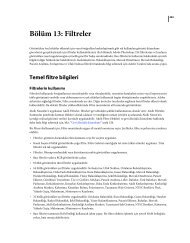Photoshop CS4 Renk ve Ton Ayarlamaları
Photoshop CS4 Renk ve Ton Ayarlamaları
Photoshop CS4 Renk ve Ton Ayarlamaları
You also want an ePaper? Increase the reach of your titles
YUMPU automatically turns print PDFs into web optimized ePapers that Google loves.
PHOTOSHOP <strong>CS4</strong>'Ü KULLANMA<strong>Renk</strong> <strong>ve</strong> ton ayarlamaları165<strong>Ton</strong> düzeltmelerine, görüntüdeki aşırı vurgu <strong>ve</strong> gölge piksellerinin değerlerini ayarlayıp bir bütün olarakgörüntünün ton aralığını ayarlayarak başlayın. Bu işlem vurguları <strong>ve</strong> gölgeleri ayarlama <strong>ve</strong>ya beyaz <strong>ve</strong> siyahnoktaları ayarlama olarak bilinir. Vurguların <strong>ve</strong> gölgelerin ayarlanması, normalde orta ton piksellerini uygun birşekilde yeniden dağıtır. Bununla birlikte, orta tonlarınızı elle sizin ayarlamanız da gerekebilir.Yalnızca gölge <strong>ve</strong> vurgu alanlarında tonaliteyi ayarlamak için, Gölge/Vurgu komutunu kullanın. Bkz. “Gölge <strong>ve</strong>vurgu ayrıntıları geliştirme” sayfa 182.5 (İsteğe bağlı) Diğer renk ayarlamalarını yapın.Görüntünüzün bir bütün olarak renk dengesini düzelttikten sonra, renkleri geliştirmek <strong>ve</strong>ya özel efektleroluşturmak için isteğe bağlı ayarlamalar yapabilirsiniz.6 Görüntüdeki kenarları keskinleştirin.Son adımlardan biri olarak, Keskinliği Azaltma Maskesi <strong>ve</strong>ya Akıllı Keskinleştirme filtresini kullanarakgörüntüdeki kenarların netliğini arttırın. Görüntü için gereken keskinleştirmek miktarı, kullandığınız dijitalkamera <strong>ve</strong>ya tarayıcı tarafından üretilen görüntü kalitesine bağlı olarak değişir. Bkz. “Görüntüleri keskinleştirme”sayfa 221.7 (İsteğe bağlı) Görüntüyü yazıcı <strong>ve</strong>ya baskı özelliklerine uygun biçimde hedefleyin.Masaüstü yazıcı gibi bir çıktı aygıtının gamutuna vurgu <strong>ve</strong> gölge bilgilerini aktarmak için Düzeyler <strong>ve</strong>ya Eğrilerayarlamalarındaki seçenekleri kullanabilirsiniz. Bu prosedür görüntünüzü bir baskı makinesine gönderdiğiniz <strong>ve</strong>makinenin özelliklerini bildiğiniz zaman da yapılabilir.Keskinleştirme işlemi komşu piksellerin kontrastını arttırdığından, yüksek öneme sahip alanlardaki bazı piksellerkullandığınız yazıcı <strong>ve</strong>ya baskı makinesinde yazdırılamaz hale gelebilir. Bu nedenle, en iyi yöntem keskinleştirmesonrasında çıktı ayarlarında ince ayarlama yapmaktır. Çıktı ayarlarını belirleme hakkında daha fazla bilgi için bkz.“Açıkton <strong>ve</strong> gölge hedef değerlerini ayarlama” sayfa 185.<strong>Ton</strong> <strong>ve</strong> ışık düzeltmeleri yapma hakkında videolar için bkz. www.adobe.com/go/vid0009_tr,www.adobe.com/go/vid0010_tr <strong>ve</strong> www.adobe.com/go/lrvid4121_ps_tr.Ayarlamalar paneline genel bakış<strong>Renk</strong> <strong>ve</strong> ton ayarlamaları için kullanılan araçlar Ayarlamalar panelinde bulunabilir. Bir araç simgesini tıkladığınızdahem bir ayar seçilir hem de otomatik olarak bir ayarlama katmanı oluşturulur. Ayarlamalar panelindeki kontrol <strong>ve</strong>seçenekleri kullanırken yaptığınız ayarlamalar geri dönüşlü ayarlama katmanları oluşturur. Bkz. “Ayar katmanları <strong>ve</strong>dolgu katmanları hakkında” sayfa 323 .Kullanım rahatlığı amacıyla, Ayarlamalar panelinde yaygın görüntü düzeltmelerini uygulayan ayarlama hazırayarlarının bir listesi bulunur. Hazır ayarlar Düzeyler, Eğriler, Pozlama, <strong>Ton</strong>/Doygunluk, Siyah <strong>ve</strong> Beyaz, KanalKarıştırıcı <strong>ve</strong> Seçmeli <strong>Renk</strong> için bulunur. Bir hazır ayarı tıkladığınızda o hazır ayar, ayarlama katmanını kullanangörüntüye uygulanır. Ayarlama ayarlarını her zaman hazır ayar olarak kaydedebilirsiniz, ardından bu ayar, hazır ayarlistesine eklenir.Bir ayarlama simgesini <strong>ve</strong>ya hazır ayarı tıkladığınızda belirli ayarlamaya ait ayar seçenekleri görüntülenir.