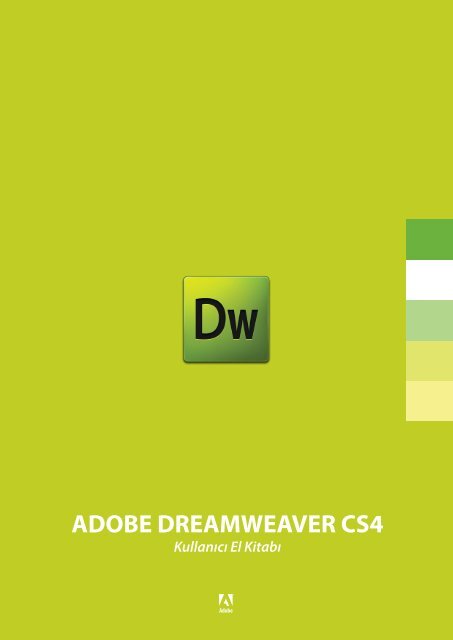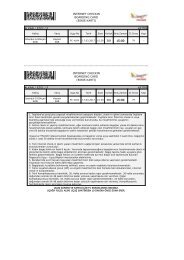DreamweaverCS4TR
Create successful ePaper yourself
Turn your PDF publications into a flip-book with our unique Google optimized e-Paper software.
ADOBE DREAMWEAVER CS4<br />
Kullanıcı El Kitabı
ADOBE<br />
DREAMWEAVER CS4<br />
Kullanıcı El Kitabı
İÇİNDEKİLER<br />
Dreamweaver Temelleri<br />
İçerik Eklemek<br />
Stil Sayfaları Oluşturmak<br />
Bağlarla Çalışmak<br />
Resimlerle Çalışmak<br />
Tablolarla Çalışmak<br />
Çoklu Ortam Bileşenlerini Kullanmak, Kullanıcı<br />
Etkileşimi ve Ajax Bileşenleri<br />
Formlarla Çalışmak<br />
Şablonlar<br />
Siteyi Yönetmek<br />
1<br />
19<br />
27<br />
43<br />
51<br />
65<br />
81<br />
95<br />
109<br />
113
BÖLÜM<br />
1<br />
Dreamweaver<br />
Temelleri<br />
Dreamweaver Temelleri<br />
Başlangıç Sayfası<br />
Siteyi Geliştirmek Üzere Hazırlık Yapmak<br />
Yerel Bir Site Tanımlamak<br />
Yeni Bir Sayfa Oluşturmak ve Kayıt Etmek<br />
Dosya Adlandırma Standartları<br />
Araçlar ve Arayüz<br />
Paneller<br />
Sayfaya Başlık Atamak
Bölüm 1<br />
Dreamweaver Temelleri<br />
1<br />
Dreamweaver Temelleri<br />
Dreamweaver CS4, Web sitelerinin oluşturulmasını, yönetilmesini, bakımının ve devamlılığını<br />
sağlanmasını mümkün kılmak için güçlü görsel tasarım araçlarıyla metin tabanlı HTML düzenleme<br />
özelliklerini bir araya getirmiştir. Yazılım, acemi kullanıcıların Web sayfaları oluşturmak için<br />
gereken araçlara kolayca ulaşmasını sağlarken, elle kod yazmaya alışkın deneyimli kullanıcılara da<br />
gerektiğinde doğrudan kodla çalışma imkânı sağlar. Bu esnek program, gelişmiş teknikleri erişilebilir<br />
ve kolay kullanılır hale getirir. Güçlü tasarım, kod ve etkileşim özelliklerinin bir arada sunulması<br />
hem acemiler, hem de deneyimli kullanıcılar için sayısız fayda sağlar.<br />
Adobe Dreamweaver CS4, pek çok Web geliştiricisinin tercih ettiği bir araçtır. Bir yandan kolayca<br />
erişilebilir ve standartlara uygun siteler hazırlama ihtiyaçlarına karşılık verirken, diğer yandan da<br />
mevcut ve gelişmekte olan pek çok teknolojik çözümle çalışma imkânı sağlayan bir ortamda hem<br />
görsel tasarım, hem de kod düzenleme araçları sunar. Dreamweaver, üretim sürecini hızlandırır<br />
ve site yönetimi ve sitenin devamlılığını sağlamak için gereken araçları sunar. Web geliştirme<br />
yazılımları sektöründe lider olan Dreamweaver, Web siteleri oluşturma ve bunların devamlılığını<br />
sağlama, ayrıca sürekli değişen standartlar, yeni teknolojiler ve kullanıcı ihtiyaçlarını karşılama<br />
konularındaki zorlukları aşmanıza yardımcı olmak için ihtiyaç duyduğunuz araçları sağlar<br />
Başlangıç Sayfası<br />
Dreamweaver CS4’ü açtıktan sonra bir başlangıç sayfası göreceksiniz. Bu sayfada şu araçlar<br />
bulunmaktadır:<br />
En son açılan belgelere ait hızlı bağlantılar<br />
Farklı dosya tiplerinde yeni belgeler oluşturmak için kullanabileceğiniz seçenekler
2<br />
Bölüm 1<br />
Dreamweaver Temelleri<br />
Dreamweaver ile ilgili sihirbaz ve bilgiler<br />
Kaynaklar<br />
Dreamweaver Exchange Bağlantısı<br />
Yeni bir sayfa oluşturma işlemine başladığınızda veya Başlangıç Sayfası’ndaki diğer seçenekleri<br />
seçtiğinizde Başlangıç Sayfası kendiliğinden kapanır.<br />
Siteyi Geliştirmek Üzere Hazırlık Yapmak<br />
Bir Web sitesi oluşturmak için gereken ayrıntılı araştırma ve planlama aşamalarına zaman ayırmak<br />
çok önemlidir. Geliştirme için bir strateji oluşturmak daha verimli olmanıza, fikirlerinizi daha iyi ve<br />
daha ayrıntılı bir şekilde geliştirmenize ve projenizin kapsamını daha iyi anlamanıza yardım edecek,<br />
ayrıca zamanı ve kaynakları daha verimli kullanmanızı sağlayacaktır. İyi bir Web sitesi sezgisel<br />
olmalı ve kullanıcılara olumlu ve benzersiz bir deneyim sunmalıdır. Etkin bir Web sitesi hazırlarken<br />
işe ilgili siteyi oluşturma nedenini tanımlama ve özetleme, rekabet analizi, akış grafiği ya da taslak<br />
hazırlama, site özelliklerinin nasıl çalışacağını yazılı olarak tanımlama ve sitenin görüntüsünü<br />
ve insanlarda oluşturacağı hissi tasarlama gibi işlemlerle başlarsınız. Bu süreç çeşitli şekillerde<br />
bölümlere ayrılabilir. Bir Web sitesi hazırlamanın temel bileşenleri bu kitapta beş geliştirme<br />
aşamasında gerçekleştirilen adımlar olarak anlatılmıştır. Gerçekten etkin bir site (ister kendi sitenizi<br />
hazırlarken, ister bir müşteri için ya da bir ekiple birlikte çalışırken) hazırlamak için bu bileşenlerin<br />
hepsini kullanmak gerekir.
Bölüm 1<br />
Dreamweaver Temelleri<br />
3<br />
1. Aşama: Araştırma<br />
Herhangi bir sayfa üzerinde çalışmaya başlamadan önce kendinize ya da müşterinize sitenizin hangi<br />
amaçlara hizmet edeceği ve ne gibi içerikler barındırması gerektirdiği ile ilgili soruları sorun.<br />
2. Aşama: Planlama ve Yapılandırma<br />
Web sitenizle ziyaretçileriniz arasındaki bağlantı, kısmen sitenizin yapısına bağlıdır. Açıklık ve<br />
kullanım kolaylığı iyi bir Web sitesi için hayati özelliklerdir. Geliştirme sürecinin bu önemli aşaması,<br />
bu kitapta göreceğiniz ilk konudur.<br />
Web sitelerinin temelini site yapısı oluşturur. İyi yapılandırılmamış bir Web sitesinde dolaşmak<br />
ve böyle bir siteyi kullanmak kafa karıştırıcı ve zor olabilir, ayrıca böyle bir sitenin devamlılığını<br />
sağlamak da pek kolay olmayabilir. Anlaşılır, iletişim sorunu olmayan ve ziyaretçilerinin kolayca<br />
kullanabileceği bir site oluşturmak için, herhangi bir HTML belgesi oluşturmadan önce sitenin<br />
yapısının nasıl olacağını ve sitede kullanılacak dosya ve klasörlerin hiyerarşisini eksiksiz olarak<br />
planlamanız gerekir.<br />
3. Aşama: Geliştirme—Sitenin Tasarlanması<br />
Bir Web sitesi tasarlarken çalışmaya, genel tasarımı gösteren küçük resimler oluşturarak<br />
başlayabilirsiniz (bu, fikirlerinizi kâğıt üzerinde görmek için kullanabileceğiniz hızlı bir beyin<br />
fırtınası yöntemidir). Bu süreç boyunca, 1. Aşama’da sorulan soruların cevaplarını ve yaptığınız<br />
araştırmanın sonuçlarını göz önünde bulundurmaya devam etmeniz gerekir. Tasarımınızı<br />
geliştirirken uygulamanız gereken ikinci adım, başlangıçtaki fikirlerinizin en iyilerini ayıklayarak<br />
çok daha ayrıntılı taslaklar oluşturmaktır. Son olarak, seçilen tasarıma göre oluşturulan sayfaların<br />
nasıl görüneceğini gösteren eksiksiz örnek(ler) oluşturulabilir. Bu tasarım sürecinde işin sahibi ile<br />
sürekli olarak görüşmeniz gerekir.<br />
Ayrıca, düşüncelerinizin teknik olarak Web sitesinde de aynen gerçekleştirileceğinden emin olmak<br />
için yapacağınız görsel tasarım bileşenlerini test etme işleminin de bu aşamada gerçekleştirilmesi<br />
gerekir. Etkin bir Web tasarımının temelini, sitenin tümüyle işlevsel teknik özelliklerine<br />
aktarılabilen görsel kavramlar oluşturur. Bir Web sitesinde gerçekleştirebileceğiniz şeylerle ilgili<br />
bilginiz ne kadar fazlaysa, sitede kullanacağınız öğelerin etkin bir şekilde tasarımı için o kadar<br />
donanımlısınız demektir. Bu kitapta, oluştururken Dreamweaver’dan yardım alabileceğiniz birçok<br />
teknik Web özelliğini öğreneceksiniz.<br />
Sitenin görüntüsü ve insanlarda oluşturduğu his, görünüm ve sitede kullanılacak stiller ve renklerle<br />
ilgili özel ayrıntıları içeren stil kılavuzu da genellikle bu aşamada oluşturulur.<br />
Bir Web sitesi oluşturulurken, geliştirme aşamalarının büyük ölçüde iç içe geçtiği pek çok durumla<br />
(aşamaların her birinde sık sık tekrarlanan çalışmalar) karşılaşılır.
4<br />
Bölüm 1<br />
Dreamweaver Temelleri<br />
4. Aşama: Test<br />
Web sitesini tasarlama işlemini bitirdikten sonra, ziyaretçilerin kullanımına sunmadan önce onu<br />
test etmek de çok önemlidir. En basit Web sitelerinin bile mantıklı bir şekilde test edilmesi gerekir.<br />
Örneğin Web sitenizi, popüler Web tarayıcılarının hepsiyle test etmeniz gerekmektedir. Her ne<br />
kadar Windows’ta kullanılan Microsoft Internet Explorer günümüzde en çok kullanılan tarayıcı olsa<br />
da, Mozilla Firefox, Opera ve Safari’nin pazardaki payları da azımsanmayacak ölçüdedir. Internet<br />
Explorer gibi bir tarayıcının bile, bırakın Windows ve Macintosh sürümleri arasındaki farkları,<br />
5, 5.5 ve 6 sürümleri arasında ciddi farklar vardır. Farklı tarayıcıların sayfalarınızı görüntüleme<br />
şekillerindeki farklar dışında, her sayfayı ve her bağlantıyı da test ettiğinizden emin olmalısınız.<br />
5. Aşama: Devamlılığın Sağlanması<br />
Birçok Web sitesi geliştiricisi, bir Web sitesi geliştirmenin asla sona ermeyen bir işlem olduğunu<br />
düşünür. Yeni sayfalar eklemek, bağlantıları güncellemek, içerikte değişiklik yapmak ve resimleri<br />
değiştirmek, bir Web sitesinin devamlılığını sağlamak için uygulanan standart işlemlerdir.<br />
Dreamweaver CS4, kütüphane öğeleri, şablonlar ve diğer araçlar yardımıyla Web sitelerinin<br />
devamlılığını sağlama işlemini kolaylaştırmak için birçok özellik sunar.<br />
Site Klasör Yapısı Nasıl Olmalıdır?<br />
Siteniz içinde dosyalarınız ile çalışırken düzenli bir çalışma ortamı için, site klasörünüz içinde<br />
aşağıdaki klasörleri oluşturmalısınız.<br />
images: Bu klasör sizin sitenizin içinde resimlerinizi barındıracağınız klasördür.<br />
css: Css klasörü sitenizin içinde stil dosyalarınızı saklayacağınız klasördür.<br />
varliklar: Sitenizin içinde ham dosyalarınızı saklayacağınız (ileride kolay bulmanız için)<br />
klasördür. Bu klasörün içine fla, psd gibi sitenizi içinde direk olarak kullanılmayan, fakat<br />
çıktılarının kullanıldığı ham dosyaları yerleştirebilirsiniz. Klasörlerinizi adlandırırken Türkçe<br />
karakter kullanmamaya özen göstermelisiniz. Varliklar klasör ismi bu nedenle varlıklar şeklinde<br />
kullanılmamıştır.<br />
Benim Sitem<br />
images<br />
css<br />
varliklar
Bölüm 1<br />
Dreamweaver Temelleri<br />
5<br />
Yerel Bir Site Tanımlamak<br />
Herhangi bir sayfa oluşturmaya başlamadan önce bir Web sitesi hazırlamanın ilk adımı,<br />
bilgisayarınızda sitenin içinde yer alacak her şeyi içerecek olan klasörün oluşturulmasıdır. Bu işlem<br />
yerel bir site tanımlamak olarak adlandırılır. Hedef klasör, yerel kök klasörü (local root folder)<br />
olarak bilinir ve sabit diskinizde yer alacak olan yerel sitenin sınırlarını belirler ve uzak sitenin<br />
adeta bir temsili gibidir. Uzak site, ziyaretçilerinizin erişeceği Web sunucusunda bulunacak olan<br />
asıl sitedir. Yerel bir site tanımlamak size yerel ve uzak sürümler arasında aynı klasör hiyerarşisini<br />
koruma imkânı sağlar. Bu da işlevsel bir site yaratmak ve bunun sürekliliğini sağlamak için çok<br />
önemlidir.<br />
İçinde sitenin dosyaları ve klasörlerinin yapısıyla ilgili ayarlar bulunan yerel kök klasörüyle birlikte<br />
bir yerel site oluşturduğunuzda, siteye ait dosyaların yerel kök klasörünün dışında bir yerde<br />
saklanması önlenmiş olur. Sabit diskinizde yer alan ama yerel kök klasörünüzün dışında bulunan<br />
dosyalar uzak sunucuya aktarılamaz. Bu kısıtlama, siz sitenizi geliştirirken site çevrimiçi olarak<br />
erişilebilir hale getirildiğinde kullanılamaz durumda olan dosyalara erişmenizi engeller. Sitedeki<br />
farklı bir konuma taşınmış olan bir dosyaya ait bütün referansların güncellenmesi gibi pek çok<br />
Dreamweaver özelliği gerçek anlamda çalışabilmek için yerel bir site tanımına ihtiyaç duyar.<br />
Elemanları daima yerel siteler içinde oluşturma ve yine aynı yerde çalışma alışkanlığını edinmeniz<br />
gerekir. Bu alışkanlığı kazanmazsanız bağlantılar, yollar ve dosya yönetimi konularında sorun<br />
yaşayabilirsiniz.<br />
Bilgisayarınızda siteniz için bir klasör oluşturun. Bu klasör için en uygun yer sürücünüzün kökünde<br />
bir klasör oluşturmaktır (Ör: C:\WebSitem)<br />
Yerel kök klasörünün adı, ilgili sitenin adı ya da sizin seçtiğiniz başka bir ad olabilir. Birden fazla site<br />
hazırlıyorsanız, siteleri birbirinden kolayca ayırmanızı sağlayacak açıklayıcı isimler seçmeniz işinizi<br />
kolaylaştıracaktır. Yerel kök klasörünün adı sadece dosya yönetimi açısından önemlidir ve sitenin<br />
ziyaretçileri tarafından görünmeyecektir.<br />
Dreamweaver içinde site oluşturmak için aşağıdakileri yapın:
6<br />
Bölüm 1<br />
Dreamweaver Temelleri<br />
1 Dreamweaver başlangıç sayfasından Dreamweaver Sitesi… menü nesnesini seçin<br />
veya Site > Yeni Site menü nesnesini seçin.
Bölüm 1<br />
Dreamweaver Temelleri<br />
7<br />
2 Temel ve Gelişmiş adındaki iki sekmesiyle birlikte Site Tanımı iletişim kutusu açılacaktır. Bu<br />
sekmeleri kullanarak bir site tanımlama işlemini nasıl gerçekleştirmek istediğinizi seçebilirsiniz.<br />
3 Temel, iletişim kutusunu açtığınızda varsayılan olarak görünen moddur ve işlem boyunca size<br />
adım adım yardımcı olur. Gelişmiş modu, yapılandırmada kullanabileceğiniz bir dizi ilave<br />
seçenek ve ayar sunar. Temel modundaki açıklayıcı metinler burada görüntülenmez.
8<br />
Bölüm 1<br />
Dreamweaver Temelleri<br />
4 Bu uygulamada henüz seçili durumda değilse Temel sekmesine tıklayın. Dreamweaver,<br />
Site Tanımı iletişim kutusunun Temel sekmesinde “Sitenizi nasıl adlandırmak istersiniz?”<br />
ifadesiyle sitenizin adının ne olacağını soracaktır. Site adı kutusuna Dreamweaver yazın ve İleri<br />
düğmesine tıklayın. Anlaşılır ve mantıklı isimler her bir siteyi diğerlerinden kolayca ayırmanızı<br />
sağlar ve birden fazla siteyle çalışırken bunların yönetimini kolaylaştırır. Yerel kök klasöründe<br />
olduğu gibi site ismi sadece sizin Dreamweaver’ın tanımlanmış siteler listesinde referans olarak<br />
kullanacağınız bir araçtır ve sitenizin kullanıcıları tarafından görülmez.<br />
5 Dreamweaver, “ColdFusion, ASP.NET, ASP, JSP, yada PHP gibi bir sunucu teknolojisi ile<br />
çalışmak ister misiniz?” ifadesiyle ColdFusion, ASP.NET, ASP, JSP ya da PHP gibi bir sunucu<br />
teknolojisiyle çalışıp çalışmayacağınızı soracaktır. “Hayır, sunucu teknolojisi kullanmak<br />
istemiyorum” seçeneğine ait radyo düğmesine tıklayarak bir sunucu teknolojisi kullanmak<br />
istemediğinizi belirtin. İleri düğmesine tıklayarak bir sonraki bölüme geçin.<br />
6<br />
“Makinemdeki yerel kopyaları düzenle sonra hazır olduğunda sunucuya yükle (önerilen)”<br />
seçeneğine tıklayın. Şu anda makinenizdeki dosyalarla çalışacaksınız ve bir uzak sunucuya<br />
erişmeniz gerekmiyor. Böyle durumlarda bilgisayarınızda bulunan dosyaları düzenlersiniz.
Bölüm 1<br />
Dreamweaver Temelleri<br />
9<br />
7 İleri düğmesine tıklayarak bir sonraki bölüme geçin. Uzak sunucunuza nasıl<br />
bağlanacağınızı soran “Uzak sunucunuza nasıl bağlanıyorsunuz?” sorusunun altındaki “Yok”<br />
seçeneğini işaretleyin. Şu anda yerel bir site üzerinde çalışıyorsunuz ve bir uzak sunucuya<br />
erişmeniz gerekmiyor.
10<br />
Bölüm 1<br />
Dreamweaver Temelleri<br />
8 İleri düğmesine tıklayarak bir sonraki bölüme geçin. Yeni tanımladığınız site bilgilerini gözden<br />
geçirin ve iletişim kutusunun alt kısmındaki Bitti düğmesine tıklayın.<br />
Dosyalar panelinde kendi dosyalarınızı görebilirsiniz
Bölüm 1<br />
Dreamweaver Temelleri<br />
11<br />
Yeni Bir Sayfa Oluşturmak ve Kayıt Etmek<br />
Yerel sitenizi tanımladıktan sonra Web sayfalarınızı oluşturmaya ve bunlarla çalışmaya hazırsınız<br />
demektir. Yeni bir sayfa oluşturduğunuzda ilk yapmanız gereken şey belgenizi kaydetmek olmalıdır.<br />
Yeni dosya oluşturmak için aşağıdakileri yapın:<br />
1 Dosya > Yeni komutunu seçin. Yeni Belge iletişim kutusu açılacaktır.<br />
2 Açılan pencereden HTML seçeneğini seçin ve Oluştur butonuna tıklayarak HTML dokümanı<br />
oluşturun.
12<br />
Bölüm 1<br />
Dreamweaver Temelleri<br />
3 Dosya > Kaydet seçeneğini seçerek oluşturduğunuz dokümanı kayıt edin.<br />
Sayfanızı kaydetmek için sayfanın üzerine metin ya da resim yerleştirmeyi beklemeyin. Yeni<br />
belgeleri açar açmaz sayfalarınızı kaydedin. Dosyanızı zamanında kaydettiyseniz, resim ya da<br />
başka medya elemanları aktardığınızda bu elemanların sitenizdeki konumlarını gösteren bütün<br />
yollar düzgün olarak oluşturulacaktır.<br />
Eğer belgenizi kaydetmezseniz, eklediğiniz elemanın konumunu sabit diskinize göre tanımlayan<br />
ve file:// şeklinde başlayan bir yol kullanılacaktır. Belgeyi kaydetmeden bir nesne eklemeye<br />
kalktığınızda Dreamweaver bu eleman için file:// şeklinde bir yol kullanması gerektiğini belirterek<br />
sizi uyaracaktır. Bu “file://” yolları uzak sunucularda çalışmaz, çünkü dosyaların bilgisayarınıza özgü<br />
konumlarını tanımlarlar.<br />
Dosya Adlandırma Standartları<br />
Bir Web sunucusunda kullanılacak dosyaları adlandırma işleminin, sabit diskinizdeki dosyaları<br />
adlandırmaya göre biraz farklı olduğunu unutmayın. Sunucuda hangi işletim sisteminin<br />
kullanıldığını bilmeniz işinizi kolaylaştıracaktır. Bunun için en çok kullanılan sistemler Unix,<br />
Linux, Windows NT ve Mac OS’tur. Windows’taki adlandırma yapısı, diğer *NIX tabanlı işletim<br />
sistemlerinden farklıdır. Örneğin Unix BÜYÜK/küçük harflere duyarlıdır. Yani dosyam.html ile<br />
DOSYAM.HTML aynı değildir. Dosyalarınızın isimlerini sadece küçük harflerle yazarak dosya<br />
adlandırma işlemini basitleştirmiş ve tutarlılık sağlamış olursunuz. Dosyalarınızı adlandırırken<br />
sadece alfabedeki harfleri (A-Z) ve rakamları (0-9) kullanmalısınız. Aşağıda hem dosya, hem de<br />
klasörlerin isimlerinde uymak gereken diğer önemli adlandırma standartları verilmiştir.
Bölüm 1<br />
Dreamweaver Temelleri<br />
13<br />
▶<br />
▶<br />
▶<br />
▶<br />
Boşluklar: Dosya isimlerinde asla boşluk kullanmayın. Sözcükleri ayırmanız gerekiyorsa,<br />
boşluğun işlevini görmesi için alt çizgi veya tire karakterini kullanın. Boşluk karakteri<br />
kullandığınızda sorun çıkabilir, çünkü tarayıcılar boşluk karakterlerini %20 karakterleriyle<br />
değiştirirler.<br />
Özel karakterler: ?, %, *, > ya da / gibi özel karakterleri kullanmayın. Virgül kullanmayın.<br />
Sayılar: Dosya isimlerinin en başında sayı kullanmaktan kaçının.<br />
Uzunluk: Klasör ve dosya isimlerinin olabildiğince kısa olmasına gayret edin. Klasör isminin<br />
sayfaya erişmek için yazdığınız URL’in bir parçası haline geldiğini unutmayın.<br />
Araçlar ve Arayüz<br />
Web sayfası oluşturma işinde daha fazla ilerlemeden önce Dreamweaver CS4 arabiriminde yer<br />
alan ve verimli bir şekilde Web siteleri oluşturmanızı sağlayan çeşitli araçları ve panelleri tanımanız<br />
gerekir.<br />
Tasarım ve kod yazma çalışmalarınızın büyük bir kısmı belge penceresi içinde gerçekleşecektir. Bu<br />
alan sayfanın gövde kısmı olarak bilinir ve burada bir Web sayfasını oluşturan çeşitli elemanları<br />
ekleme, düzenleme ve silme işlemlerini yapabilirsiniz.<br />
Siz çalışmaya devam ederken belge penceresi sayfanızın bir Web sayfasında nasıl görüneceği<br />
hakkında yaklaşık olarak size bir fikir verir. Burada yaklaşık olarak bir fikir edinirsiniz, çünkü<br />
tarayıcıların Web sayfalarını yorumlama şekilleri arasında bazı farklar vardır.
14<br />
Bölüm 1<br />
Dreamweaver Temelleri<br />
Dosya ismi başlık çubuğunda belirecektir (Windows’ta dosya adı, belge penceresinin üst kısmında<br />
bir sekmede gösterilir). Varsayılan durumda bu sayfa başlangıçta Belge araç çubuğundaki Başlık<br />
metin alanında gösterildiği gibi Başlıksız-1 olarak adlandırılır.<br />
Görünüm > Araç Çubukları komutu kullanılarak görünür ya da gizli hale getirilebilen Belge araç<br />
çubuğunda çeşitli işlemlere kolayca erişebilmenizi sağlayan bazı düğmeler ve menüler bulunur.<br />
Varsayılan durumda araç çubuğu belge penceresinin bir parçasıdır. Windows kullanıcıları belge<br />
penceresinden ayırmak için araç çubuğunun sol kenarındaki taşıma noktasına (tutamaç) çift<br />
tıklayabilir veya bunu sürükleyebilirler. Böylece o da ayrı bir panel halinde gelir.<br />
Dreamweaver’da üç tane görünüm modu mevcuttur: Tasarım, Kod ve Böl.<br />
Böl modunda hem Tasarım görünümü, hem de Kod görünümü yer alır. Bu modlara ait düğmeler<br />
Belge araç çubuğunun sol tarafında yer almaktadır. İmleci bu düğmelerin üzerine getirip bir<br />
süre tutarak görünüm modlarının isimlerini görebilirsiniz. Burada Tasarım görünüm modunu<br />
kullanmanız gerekiyor. Etkin düğme vurgulu hale gelerek Dreamweaver’ın sayfayı o görünüm<br />
modunda görüntülediğini gösterir.<br />
Belge penceresinin sol alt köşesinde Etiket Seçici düğmesi bulunur. Etiket Seçici daima <br />
etiketinden başlar ve hiyerarşik olarak, o anda seçili durumdaki elemana uygulanan HTML<br />
etiketlerini görüntüler. Etiket Seçici, bu elemanlara karşılık gelen HTML etiketlerinin aracılığıyla<br />
kod hiyerarşisinde hızlı bir şekilde hareket ederek hangi elemanlarla çalıştığınızı görmenizi ve diğer<br />
elemanları kolayca seçmenizi sağlar.
Bölüm 1<br />
Dreamweaver Temelleri<br />
15<br />
Ekle araç çubuğu; resimler, tablolar, özel karakterler, formlar ve HTML gibi sayfanıza<br />
ekleyebileceğiniz pek çok nesne ya da elemanı içerir. Bunlar tiplerine göre yedi gruba ayrılmıştır:<br />
Ortak, Mizanpaj, Formlar, Data, Spry, Metin, Sık Kullanılanlar. Etkin grubun ismi menüde<br />
görüntülenir. Varsayılan durumda Ortak grubu etkindir. Menüyü kullanarak farklı bir nesne<br />
grubuna geçebilirsiniz. Bu gruplardaki farklı nesnelerin çoğunun ilâve araçlar, seçenekler ve ilişkili<br />
diğer nesnelerle birlikte kendi özel menüsü vardır ve bunlara küçük siyah bir okla erişilir.
16<br />
Bölüm 1<br />
Dreamweaver Temelleri<br />
Sayfanızın altında, kullandığınız nesneler ve metinlerle ilgili özellikleri değiştirebileceğiniz Özellikler<br />
panelini görebilirsiniz.<br />
Paneller<br />
Dreamweaver’daki panellerin büyük bir kısmı kenetlenmiş bir halde, işlevlerine göre sekmeli<br />
pencereler şeklinde panel gruplarında yer alır. Varsayılan panel grupları CSS, Uygulama, Etiket<br />
Denetimi ve Dosyalar’dır. Panellere bu gruplardan ya da Pencere menüsünden erişebilirsiniz. Panel<br />
grupları, en çok kullandığınız panellere kolayca erişmenizi ya da bunları gizlemenizi mümkün kılar.<br />
Kenetleme işlemi, ekran alanını maksimum büyüklüğe getirmenizi ve aynı zamanda ihtiyacınız<br />
olan panellere çabucak erişmenizi sağlar. Her panel grubu, etkin paneli ve içindeki diğer panellerin<br />
sekmelerini görüntüleyecek şekilde genişletilebilir ya da sadece grubun adı görünecek şekilde<br />
küçültülebilir.
Bölüm 1<br />
Dreamweaver Temelleri<br />
17<br />
Sayfaya Başlık Atamak<br />
Oluşturduğunuz her HTML belgesinin bir başlığı olmalıdır. Bu başlık öncelikle belgenin tanınması<br />
için kullanılır. Web tarayıcısının başlık çubuğunda görüntülenir, sayfanın içeriğini gösterir ve Sık<br />
Kullanılanlar (Favorites) listelerinde isim olarak görünür.<br />
Başlık bölümünde Başlıksız Belge olarak görünür. Bu başlığı sayfanızı uygun bir başlıkla değiştirin.<br />
Bu değişikliği yaptıktan sonra dosyayı kaydedin.
BÖLÜM<br />
2<br />
İçerik<br />
Eklemek<br />
Metin Eklemek<br />
Satır Arası Eklemek<br />
Bölünmez Boşluk Eklemek<br />
Metni Hizalamak ve Madde İmleri<br />
Özel Karakterler Eklemek<br />
Sayfayı Önizleme ile Tarayıcıda Görüntülemek
Bölüm 2<br />
İçerik Eklemek<br />
19<br />
İçeriğin hiyerarşisini ve yapısını geliştirmek, bir Web sitesi oluşturma sürecinde bir sonraki<br />
adımdır. Yapıyı oluşturarak ve çatıyı kurarak sitenin temel bileşeni olan içeriği hazırlamış<br />
olursunuz.<br />
Metin Eklemek<br />
Sayfaya metin eklemek için birkaç farklı yöntem bulunmaktadır.<br />
▶<br />
▶<br />
▶<br />
Metni oluşturduğunuz boş sayfa içine yazmak.<br />
Başka bir metin düzenliyicisinden kopyalayarak yapıştırmak.<br />
TXT gibi düz metinleri Dreamweaver içinde açmak<br />
Herhangi bir metni Dreamweaver sayfasına eklediğinizde ya da yazdığınızda Özellikler denetçisi ile<br />
özelliklerini değiştirebilirsiniz.<br />
Metin için özellikler denetçisi iki bölümü ayrılmıştır:<br />
HTML ve CSS
20<br />
Bölüm 2<br />
İçerik Eklemek<br />
HTML alanında metnin HTML özelliklerini düzenleyebilirsiniz.<br />
Metninizin görsel özelliklerini düzenlemek için CSS seçeneğini seçmelisiniz. Dreamweaver CS4<br />
sürümünden itibaren tüm metin düzenlemeleri için CSS tekniğini kullanmaktadır.<br />
Satır Arası Eklemek<br />
Yazılarınızı yazarken bir alt satıra inmek istediğinizde CTRL + Enter kısayolunu kullanarak bir line<br />
break ekleyebilirsiniz.<br />
Sadece Enter tuşuna basarak yeni bir paragraf oluşturabilirsiniz.<br />
Bölünmez Boşluk Eklemek<br />
HTML dokümanlarında ardarda bir tane boşluk verilebilir. Ardarda birden fazla boşluk vermek için<br />
CTRL + SHIFT + BOŞLUK tuşuna basmalısınız.<br />
Eğer bu kısayol yerine her seferinde boşluk tuşuna bastığınızda birden fazla boşluk vermek isterseniz<br />
Düzen > Tercihler seçeneğini seçin.<br />
Genel sekmesinde “Birden çok ardışık boşluğa izin ver” seçeneğini seçin ve Tamam butonuna<br />
basarak pencereyi kapatın.
Bölüm 2<br />
İçerik Eklemek<br />
21<br />
Metni Hizalamak ve Madde İmleri<br />
Paragrafları hizalamak metin hizalama butonlarını Özellikler denetçisinde CSS sekmesi altında<br />
kullanabilirsiniz.<br />
Metinlerinizden madde imi oluşturmak için yine Özellikler paneli HTML sekmesinde bulunan<br />
madde imi butonlarını kullanabilirsiniz.<br />
HTML dokümanlarında her bir paragraf bir madde imi olarak kabul edilmektedir. Eğer madde<br />
imi içinde bir alt satıra inmek isterseniz CTRL + ENTER tuşlarına basmalısınız. Oluşturduğunuz<br />
madde imlerinin (numaralı ya da numarasız) görünümü değiştirmek için listenin içindeyken<br />
Format > Liste > Özellikler seçeneğini seçin.
22<br />
Bölüm 2<br />
İçerik Eklemek<br />
Özel Karakterler Eklemek<br />
Özel karakterler eklemek için Ekle panelinde Metin seçeneğini seçin.
Bölüm 2<br />
İçerik Eklemek<br />
23<br />
En alttaki açılır menüden dilediğiniz özel karakterleri sayfanıza ekleyebilirsiniz.
24<br />
Bölüm 2<br />
İçerik Eklemek<br />
Sayfayı Önizleme ile Tarayıcıda Görüntülemek<br />
Dreamweaver içinde çalışırken oluşturduğunuz sayfaları tarayıcıda önizleyerek içindeki hataları<br />
görmek ya da yapmış olduğunuz sayfanın neye benzediğine bakmak isteyebilirsiniz. Bu durumda<br />
yapmanız gereken klavyenizden F12 tuşuna basarak yapmış olduğunuz sayfanın tarayıcıda<br />
açılmasını sağlamak olacaktır. F12 tuşuna bastığınızda sayfa varsayılan tarayıcıda açılacaktır.<br />
Eğer varsayılan tarayıcıyı değiştirmek yada alternatif bir tarayıcıyı önizleme seçeneklerine eklemek<br />
istiyorsanız Dreamweaver menüsünden Dosya > Tarayıcıda Önizleme > Tarayıcı Listesini<br />
Düzenle... seçmelisiniz.<br />
Açılan iletişim kutusundan istediğiniz ikincil tarayıcıyı ekleyebilir yada var olan birincil tarayıcı ile<br />
ilgili değişiklikler yapabilirsiniz.
Bölüm 2<br />
İçerik Eklemek<br />
25
BÖLÜM<br />
3<br />
Stil Sayfaları<br />
Oluşturmak<br />
Sayfa Arkaplan Rengini Değiştirmek<br />
Sayfa Karakterini Değiştirmek<br />
Dâhili Stiller<br />
Dahili Stilleri Harici Stillere Dönüştürmek<br />
Mevcut Bir Harici Stil Sayfasını Bağlamak<br />
Harici Stiller Oluşturmak<br />
Dreamweaver’ın CSS Düzenleme Özelliği<br />
Eklediğiniz Stilleri Kullanmak<br />
Bir Etiket İçin Stil Oluşturmak
Bölüm 3<br />
Stil Sayfaları Oluşturmak<br />
27<br />
Cascading Style Sheets (CSS) olarak adlandırılan stil sayfaları, metinler ve resimler<br />
gibi çeşitli elemanların Web sayfalarınızda nasıl görüneceğini tanımlamanızı sağlar.<br />
Cascading (basamaklı) terimi, stillerin sırasını ve öncelik düzeyini tanımlar. Stil (style), tek bir<br />
isimle tanımlanan bir dizi biçimlendirme niteliğidir. Bu da Web tarayıcısına bir elemanı nasıl<br />
görüntülemesi gerektiğini bildirir. HTML belgelerindeki stiller, biçimlendirme, görünüm ve<br />
yerleşim düzeni üzerinde geniş bir kontrol imkânı sağlar. Stillerden faydalanmanın avantajını şöyle<br />
özetleyebiliriz: Bir stilin niteliklerinden birinde bir değişiklik yaptığınızda, bu stil tarafından kontrol<br />
edilen bütün elemanlar otomatik olarak güncellenir (stili nasıl oluşturduğunuza bağlı olarak tek<br />
bir belgede ya da bütün site genelinde). Font, büyüklük ve renk gibi standart niteliklerden sadece<br />
CSS ile erişilebilen gelişmiş metin niteliklerine (satır aralıkları [leading] gibi) kadar pek çok ayarda<br />
değişiklik yapabilirsiniz.<br />
Stil sayfalarını kullanarak örneğin 1,25 cm’lik kenar boşluğuna sahip bir paragraf oluşturabilir,<br />
satırlarının arasını 20 punto yapabilir ve metinde kullanılan fontun puntosunu 12 olarak<br />
ayarlayabilirsiniz. Böyle bir şeyi CSS olmadan yapamazsınız. Web tarayıcılarının 4.0 ya da daha<br />
yeni sürümleri CSS desteğine sahiptir. Internet Explorer 3.0 bazı stil niteliklerini tanısa da eski<br />
Web tarayıcıları CSS’i görmezden gelir. En iyi sonucu, sürümü 5.0 ve daha üst versiyonu olan Web<br />
tarayıcıları verir. Bunlar pek çok özelliği destekler.<br />
Tek bir sayfayı biçimlendirmek için belgede saklanan bir dahili stili kullanabilirsiniz. Çeşitli<br />
belgeleri birden fazla sayfada (aynı metin biçimlendirme özelliklerini koruyacak şekilde) bir bütün<br />
olarak kontrol etmek isterseniz bir harici stil sayfasından da faydalanabilirsiniz. Çeşitli belgelerin<br />
görünümünü, aynı metin biçimlendirme özelliklerini birden fazla sayfada koruyacak şekilde bir<br />
bütün olarak kontrol etmek isterseniz bir harici stil sayfasından da faydalanabilirsiniz. Bu stil sayfası<br />
Web sayfasının dışında bulunur ve geçerli sayfaya bağlanır. Böyle durumlarda metinlerin ve sayfa<br />
yerleşim düzeninin bütün site içinde tutarlı olmasını sağlamak en iyisidir. Çünkü bu öğeler sayfadan<br />
sayfaya ciddi ölçüde değişiklik gösterirse, ziyaretçileriniz başka bir siteye geçtiklerini düşünebilir.<br />
Stil sayfalarını kullanmanın diğer bir avantajı da, Web sayfalarının içeriğini biçimlendirmeden ayrı<br />
tutabilmeyi sağlamasıdır. Sonuç olarak bu, içeriğinizin görünümü üzerinde daha hassas bir kontrol<br />
imkânı sağlar ve Web sitenize içerik eklemek daha hızlı ve daha az karmaşık bir işlem halini alır.<br />
İçeriği bu şekilde izole etmek, sitenin güncellenmesi ve devamlılığının sağlanmasını çok daha basit<br />
bir hale getirir. Web sayfalarınızın biçimlendirme özelliklerini stil sayfalarıyla kontrol ederek farklı<br />
platformlar ve Web tarayıcıları arasında daha uyumlu sayfalar oluşturabilirsiniz.<br />
Sayfa Arkaplan Rengini Değiştirmek<br />
Sayfa arkaplan rengini değiştirmek için sayfa özellikleri penceresini açmalısınız. Sayfa özelliklerini<br />
açmak için Dreamweaver menüsünden Değiştir > Sayfa Özellikleri seçeneğini seçin.
28<br />
Bölüm 3<br />
Stil Sayfaları Oluşturmak<br />
Sayfa özelliklerini iki şekilde ayarlayabilirsiniz: CSS ve HTML
Bölüm 3<br />
Stil Sayfaları Oluşturmak<br />
29<br />
Açılan iletişim penceresinde görünüm alt menüsü içindeki arkaplan rengi alanından kendi<br />
sayfanıza özgü bir renk seçebilirsiniz. Burada seçmiş olduğunuz renk sayfanız içinde bir CSS olarak<br />
Dreamweaver tarafından tanımlanacaktır.<br />
Sayfa Karakterini Değiştirmek<br />
Sayfanızın içinde bütün metinlerinizin aynı fontta olmasını istiyorsanız yine sayfa özellikleri<br />
penceresi içinde Sayfa Fontu seçeneğini dilediğiniz bir fontu yansıtacak şekilde düzenleyebilirsiniz.<br />
Sayfa fontunu belirlemek için Sayfa Özellikleri penceresini açın. Sayfa özelliklerini açmak için<br />
Dreamweaver menüsünden Değiştir > Sayfa Özellikleri seçeneğini seçin.
30<br />
Bölüm 3<br />
Stil Sayfaları Oluşturmak<br />
Açılan pencerede Görünüm (CSS) seçeneğini seçerek sayfanız içindeki metinlerin stil görünümlerini<br />
düzenleyebilirsiniz.<br />
Bu seçiminiz de sayfa içinde bir CSS olarak gözükecektir. Sayfanızın kod görünümüne geçtiğinizde<br />
yapmış olduğunuz seçimlere göre aşağıdaki gibi gözüktüğünü göreceksiniz (Sizin seçimleriniz farklı<br />
olabileceğinden aşağıdaki kodun aynısını göremeyebilirsiniz).<br />
<br />
body {<br />
}<br />
body,td,th {<br />
}<br />
background-color: #003333;<br />
font-family: Arial, Helvetica, sans-serif;<br />
<br />
Yine aynı sayfa özellikleri penceresi içinde sayfanıza ait font rengini de belirleyebilirsiniz.
Bölüm 3<br />
Stil Sayfaları Oluşturmak<br />
31<br />
Dâhili Stiller<br />
Dahili stiller sadece geçerli belgede tanımlanan, kullanılan stillerdir. Sitenizdeki tek bir sayfa için bir<br />
stil tanımları oluşturacaksanız dahili stilleri kullanabilirsiniz. Eğer tanımladığınız stilin siteniz içinde<br />
birden fazla sayfada kullanılmasını istiyorsanız, harici bir stil sayfası oluşturmanız ve bu stil sayfasını<br />
aynı görünüme sahip olmasını istediğiniz her belgeye bağlamanız gerekir. Mümkün olan her yerde<br />
harici stil sayfaları kullanmanız tavsiye edilir. Harici stiller diğer belgelerdeki stilleri kullanabilmenizi<br />
sağladığı için çok kullanışlıdır. Ayrıca, harici stiller için kullanılan biçimlendirme kodu ortak bir<br />
harici belgede saklandığı için bu stil sayfasını kullanan Web sayfaları biçimlendirme bilgilerini tekrar<br />
tekrar yüklemek zorunda kalmaz. Bu da daha az kod kullanılmasını sağlar ve böylece sayfalar daha<br />
hızlı yüklenir. Bunlara ek olarak, hepsi aynı yerde bulunduğu için stillerin güncellenmesi de daha<br />
kolay olur.<br />
Dahili stil oluşturmak için CSS panelinden yararlanacağız. Bu panel içinde hem dahili hem de<br />
harici stilleri bir arada görebilirsiniz. Bu panel açık değilse açmak için Pencere > CSS Stilleri<br />
seçeneğini seçin.
32<br />
Bölüm 3<br />
Stil Sayfaları Oluşturmak<br />
CSS Styles panelinde, sayfa özelliklerini tanımladığınızda oluşturulan stillerin bir listesi bulunur.<br />
CSS panelinin altındaki yeni CSS kuralı butonuna basın. Karşınıza yeni stil oluşturma penceresi<br />
çıkacaktır.<br />
Dremaweaver içinde kullanabileceğiniz 4 çeşit stil vardır. Bunlar Sınıf, Kimlik, Etiket ve Bileşiktir.
Bölüm 3<br />
Stil Sayfaları Oluşturmak<br />
33<br />
Sınıf:<br />
Bu seçici tipi, belirli bir elemana bağlı olmayan sınıflar yaratmanızı sağlar. Tek bir sınıfı pek çok<br />
farklı elemana uygulayabilirsiniz. Sınıflar, başlarına konan nokta işaretiyle gösterilirler.<br />
Kimlik: Bu seçici tipi ID’ler oluşturmanızı sağlar ve önemli bir istisna dışında sınıflara benzerler:<br />
ID’ler belirli bir elemanı benzersiz bir şekilde tanımlama yöntemi olarak sayfa başına sadece tek bir<br />
kez kullanılabilirler. Benzersiz yapılarından ötürü ID’ler genellikle script yazma amacıyla kullanılır<br />
ve bir diyez işaretiyle (#) gösterilirler.<br />
Etiket: Bu seçici tipi, stil tarafından yeniden tanımlanacak olan bir eleman olarak bir HTML<br />
etiketinin görsel özelliklerini belirlemenizi sağlar. Etiketin varsayılan görünümü stil tarafından<br />
değiştirilir.<br />
Bileşik: Bu seçici tipi, özel etiket birleşimleri için kullanılan stiller oluşturmanızı sağlar (bağlamsal<br />
seçiciler). Bu seçici tipi ayrıca ID’ler oluşturmanızı sağlar ve önemli bir istisna dışında sınıflara<br />
benzerler: ID’ler belirli bir elemanı benzersiz bir şekilde tanımlama yöntemi olarak sayfa başına<br />
sadece tek bir kez kullanılabilirler. Benzersiz yapılarından ötürü ID’ler genellikle script yazma<br />
amacıyla kullanılır ve bir diyez işaretiyle (#) gösterilirler.<br />
Sınıf türü bir stil oluşturmak için aşağıdakileri yapın:<br />
Sadece dahili bir stil oluşturacaksanız o zaman açılan pencere içinde “Sadece bu belge” seçeneğini<br />
seçmelisiniz. Ad alanına bu stile vermek istediğiniz ismi yazmalısınız. Yazmış olduğunuz ismin<br />
başına bir “.” nokta koyarak ismi yazabilirsiniz. Nokta işaretini koymasanız da Dreamweaver bunu<br />
sizin için koyacaktır.
34<br />
Bölüm 3<br />
Stil Sayfaları Oluşturmak<br />
Tamam butonuna bastıktan sonra açılan pencerede bu stil ile ilgili özellikleri düzenleyebilirsiniz.
Bölüm 3<br />
Stil Sayfaları Oluşturmak<br />
35<br />
Dahili Stilleri Harici Stillere Dönüştürmek<br />
Stil sayfaları harici olarak saklanabilir ve bir ya da daha fazla belgeye bağlanabilir. Bir harici stil<br />
sayfası, sadece CSS spesifikasyonları içeren bir dosyadır. Harici stil sayfalarını birden fazla Web<br />
sayfasında kullanarak sayfaların tutarlı olmasını sağlayabilirsiniz.<br />
Dahili stiller içeren bir belgeniz varsa ve bu stilleri diğer sayfalarda da kullanmak istiyorsanız,<br />
bunları harici bir stil sayfasına kolayca aktarabilirsiniz.<br />
Dahili stil sayfanızı harici bir stil olarak kayıt etmek için seçtiğiniz stil üzerinde sağ tıkladıktan sonra<br />
“CSS Kuralını taşı...” komutunun seçmeli ve ve “Yeni bir stil sayfası...” seçeneğini işaretlemelisiniz.<br />
Bu aşamadan sonra Dreamweaver size yeni stil sayfanızı kayıt edeceğiniz yeri soracaktır. Harici stil<br />
sayfalarınızı tutacağınız en uygun yer siteniz altındaki CSS klasörünün içindir. Bu nedenle siteniz<br />
içinde oluşturduğunuz CSS klasörünü kullanabilirsiniz.
36<br />
Bölüm 3<br />
Stil Sayfaları Oluşturmak<br />
Mevcut Bir Harici Stil Sayfasını Bağlamak<br />
Eğer harici bir stil dosyanız varsa ve bunu siteniz içindeki diğer sayfalarda da kullanmak istiyorsanız<br />
o zaman sayfalarınızı bu stil sayfalarına bağlamalısınız.<br />
Harici var olan bir stil sayfanızı bir sayfaya bağlamak için o sayfayı Dreamweaver içinde açtıktan<br />
sonra, CSS panelinin altında bulunan “Stil Sayfasını Ekle” seçeneğini işaretlemelisiniz.<br />
Bu seçeneği seçtiğinizde karşınıza yeni bir iletişim kutusu açılacak ve sizden harici stil sayfanızın<br />
yerini soracaktır. Bu açılan pencerede stil sayfanızı seçtiğinizde artık içindeki css tanımlarını sayfanız<br />
içinde de kullanabilirsiniz. Harici stil sayfaları ile çalışırken unutmamanız gereken şey, bu stillerde<br />
bir değişiklik yaptığınızda buna bağlı olan tüm sayfalardaki bu stilin görünümü de değişecektir.<br />
Harici Stiller Oluşturmak<br />
Font, font büyüklüğü, rengi gibi çeşitli biçimlendirme niteliklerini ayrı ayrı belgelerde kolayca<br />
değiştirebilirsiniz. Ancak harici stil sayfalarının seçeneklerinizi artırabileceğini ve bu stilleri<br />
sitenizdeki diğer belgelerde de kolayca uygulamanızı sağladığını unutmayın. Stillerinizi, onları<br />
kullanmak istediğiniz her sayfada yeniden yaratmak yerine, bütün stillerinizi saklamak üzere bir<br />
harici stil sayfası kullanabilir ve böylece bu stilleri söz konusu stil sayfasının bağlı olduğu her belge<br />
tarafından erişilebilir kılabilirsiniz. Bu da biçimlendirme işlemini önemli ölçüde hızlandırabilir.<br />
Harici bir stil oluşturmak için CSS panelinde “Yeni CSS Kuralı” butonuna bastıktan sonra açılan<br />
pencerede Tanımla alanında “(Yeni Stil Sayfası Dosyası)” seçeneğini seçmeli veya daha önce harici<br />
bir stil sayfanız varsa açılan pencereden onu seçmelisiniz.
Bölüm 3<br />
Stil Sayfaları Oluşturmak<br />
37<br />
Dreamweaver’ın CSS Düzenleme Özelliği<br />
Dreamweaver varsayılan davranış olarak CSS sayfalarını düzenlediğinizde onları açar ve yaptığınız<br />
değişiklikleri içine ekler ancak otomatik olarak kayıt etmez. Bu durumda yaptığınız son<br />
değişiklikleri sayfanızda göremeyebilirsiniz.<br />
Bu durumu engellemek için yapmanız gereken Dreamweaver içinde Düzen > Tercihler seçeneğini<br />
seçin.
38<br />
Bölüm 3<br />
Stil Sayfaları Oluşturmak<br />
CSS Stilleri menüsünden “Değiştirildiğinde CSS dosyalarını aç” kutucuğundaki işareti kaldırmaktır.
Bölüm 3<br />
Stil Sayfaları Oluşturmak<br />
39<br />
Eklediğiniz Stilleri Kullanmak<br />
Stil olarak eklediğiniz Sınıf’ları sayfanızın içinde kullanmak için onların etki edecekleri metinleri<br />
seçmelisiniz. Bu işlem için sayfanızın içinde bir metni ya da başka bir nesneyi işaretlemeli ve ona<br />
oluşturmuş olduğunuz stili seçerek yeni görünümünü vermelisiniz. Yazıyı işaretledikten sonra<br />
Özellikler panelindeki Stil penceresinden eklemiş olduğunuz bu stili seçmelisiniz. Unutmayın bu<br />
stili CSS panelinde değiştirdiğinizde sayfa içinde uygulandığı her yerde değişecektir.<br />
Bir Etiket İçin Stil Oluşturmak<br />
Eğer sayfanızın içinde bir etiketin geçtiği yerlerdeki özelliklerini bir seferde düzenlemek istiyorsanız<br />
o zaman, o etiket için bir stil tanımlayabilirsiniz. Bunu yapmak için yeni stil ekleme butonuna<br />
bastıktan sonra Etiket seçeneğini seçmeli ve buradan hangi etiket için işlem yapacaksanız onun<br />
seçili olduğundan emin olmalısınız. Örneğin dokümanlarınızın içindeki tüm paragrafların sizin<br />
seçtiğiniz şekilde gözükmesini istiyorsanız o zaman açılan menüden p etiketini seçmelisiniz (HTML<br />
bir etiketler dilidir. Sayfa içindeki tüm gösterimler ile ilişkili bir etiket bulunmaktadır. Paragraf için<br />
kullanılan etikette dir.
40<br />
Bölüm 3<br />
Stil Sayfaları Oluşturmak<br />
Oluşturduğunuz yeni stil, paragraf etiketleriyle biçimlendirilen metnin görüntülenme şeklini<br />
yeniden tanımlayacaktır.<br />
Bileşik Stil Hazırlamak<br />
Bileşik stili kullanabileceğiniz yerlerden biri sayfanızın içindeki bağlantılara efekt eklemektir. Bileşik<br />
modu içinde hazır olarak tanımlanmış 4 adet link seçeneği bulunmaktadır.
Bölüm 3<br />
Stil Sayfaları Oluşturmak<br />
41<br />
Bunlar:<br />
a:link – Sayfa içinde daha önceden ziyaret edilmemiş linklerin görünümü ile ilgili görsel<br />
ayarlamaları yapabileceğiniz tanımlama.<br />
a:hover – Sayfa içindeki linklerin üzerine geldiğinizde nasıl bir görünüm alacağını<br />
ayarlayabileceğiniz tanımlama.<br />
a:active – Eğer çerçeveli sayfalar kullanıyorsanız tıklanmış olan linkin nasıl bir görünüm alacağını<br />
ayarlayabileceğiniz tanımlama.<br />
a:visited – Daha önce ziyaret edilmiş bir linkin nasıl bir görünüm alacağını ayarlayabileceğiniz<br />
tanımlama.
BÖLÜM<br />
4<br />
Bağlarla<br />
Çalışmak<br />
Bağlara Farklı Renk Atamak<br />
Onaltılık Tabanlı Renk Kodları<br />
Hipermetin Bağlantıları Oluşturmak<br />
Sayfa İçinde Link Vermek<br />
E-Posta Bağlantıları Eklemek
Bölüm 4<br />
Bağlarla Çalışmak<br />
43<br />
Benzersiz bir araç olan Web sitelerinin gücü, metinleri ve resimleri diğer belgelerle doğrusal<br />
ya da sıralı olmayan bağlantılar aracılığıyla bağlama becerilerinden ileri gelir. Web tarayıcısı,<br />
bağlantı olduklarını göstermek için bu bölgeleri vurgulayabilir (genellikle belirli bir renkle ya da<br />
altçizgiyle).<br />
HTML’de bağlantılar iki parçadan oluşur: Kendisine bağlanılacak olan dosyanın adı ve yolu (ya<br />
da URL’i - Uniform Resource Locator) ile tıklanabilir alan olarak görev yapan metin ya da resim.<br />
Kullanıcı bir bağlantıya tıkladığında Web tarayıcısı bağlı belgeyi yükler. Bazı Web tarayıcılarında<br />
imleç üzerine geldiğinde bağlantının yolu, tarayıcı penceresinin durum alanında (pencerenin sol<br />
alt köşesinde yer alır) görüntülenir. Bağlantılar kullanıcıları diğer HTML dosyalarına, resimlere ve<br />
diğer medya dosyalarına indirilebilir, dosyalara yönlendirebilir.<br />
Bağlara Farklı Renk Atamak<br />
Sayfanızdaki metin tabanlı bağlantıların varsayılan rengini belirleyebilirsiniz. Belgedeki normal<br />
gövde metninden farklı bir bağlantı rengi seçtiğinizde kullanıcılar bağlantıları kolayca ayırt<br />
edebileceklerdir. Belgenizin varsayılan bağlantı özellikleri Sayfa Özellikleri iletişim kutusunda<br />
belirtilir.<br />
Bağ renklerini değiştirmek için Değiştir > Sayfa Özellikleri menü nesnesini seçin.<br />
Açılan sayfa özelliklerinde Bağlar (CSS) başlığını seçin.
44<br />
Bölüm 4<br />
Bağlarla Çalışmak<br />
Eğer bağlantı renklerini belirlemezseniz, sayfa kullanıcının Web tarayıcısında görüntülendiğinde<br />
tarayıcının varsayılan ayarları kullanılacaktır. Bu varsayılan ayarlar tarayıcıdan tarayıcıya farklılık<br />
gösterebilir.<br />
Sitenizin görünümü üzerinde çalışmaya başladığınızda sitenin renk düzenini bir bütün olarak<br />
hesaba katmak en iyisi olacaktır. Sitenin tamamında kullanılacak stillere ve renklere karar verirken<br />
bağlantı renklerini değiştirerek bu renklerin sayfalarınızda kullanılan diğer renklerle uyumlu<br />
olmasını sağlayabilirsiniz.<br />
Bağlantıların kolayca okunabilmesi için, seçtiğiniz renklerin arka planla ve diğer elemanlarla<br />
kontrast oluşturması (ama uyumsuzluk yaratmaması) gerekir.<br />
Bağlantılar farklı durumlara sahiptir. Örneğin tıklanan ve tıklanmayan bağlantıların durumu<br />
farklıdır. Bir bağlantının her durumu için ayrı görünüm nitelikleri kullanabilirsiniz. Kullanıcının<br />
davranışına göre değişen dört farklı bağlantı durumu için renk tanımlayabilirsiniz.<br />
Bağ Rengi: Bağlantının, üzerine tıklanmadan önceki yani başlangıçtaki rengidir. Bağlantılar için<br />
kullanılan standart Web tarayıcısı rengi mavidir.<br />
Ziyaret Edilen Bağlar: Kullanıcı bir bağlantıya tıkladığında bağlantının aldığı renktir. Tıklanmış bir<br />
bağlantı için kullanılan standart Web tarayıcısı rengi mordur.<br />
Rollover Bağlar: Kullanıcı, imleci bir bağlantının üzerinde bir süre tuttuğunda bağlantının aldığı<br />
renktir. Bu, bir öğenin tıklanabilir olduğunu gösteren ikinci bir işaret olarak tanımlanabilir. Bu<br />
seçenek boş bırakılırsa rollover kullanılmaz.<br />
Etkin Bağlar: İmleç üzerindeyken farenin düğmesine basıldığında bağlantının aldığı renktir.<br />
Etkin bağlantılardan, ziyaretçiye ilgili bağlantıya tıklandığını gösteren etkileşimli bir işaret olarak<br />
faydalanılabilir. Bununla birlikte, kullanıcıların Internet erişiminin hızlanmasıyla etkin bağlantıların<br />
eskisi kadar rağbet görmediğini hatırlatmak isterim. Bu seçenek boş bırakılırsa etkinlik durumunu<br />
göstermek için bir etkin renk kullanılmaz.
Bölüm 4<br />
Bağlarla Çalışmak<br />
45<br />
Onaltılık Tabanlı Renk Kodları<br />
HTML’de renkler RGB (Red/Green/Blue – Kırmızı/Yeşil/Mavi) kullanılarak onaltılık kodlarla<br />
tanımlanır. Onaltılık sistemde rakamlar (0-9) ve harfler (A-F) kullanılır. HTML’de renkleri<br />
tanımlamak için kullanılan altı basamaklı kodda ilk iki basamak kırmızıyı, ikinci iki basamak yeşili<br />
ve son iki basamak da maviyi temsil eder. Örneğin #00FF00 ifadesiyle gösterilen renkte kırmızı ve<br />
mavi yoktur ve parlak bir yeşil kullanılmıştır. #000000 ifadesiyle gösterilen renkte ise ne kırmızı, ne<br />
yeşil, ne de mavi kullanılmıştır. Bu, siyah rengi gösterir. Bunun tersine, #FFFFFF ifadesi de kırmızı,<br />
yeşil ve mavinin maksimum derecelerini gösterir ve bunlar birleştiğinde ekranınızda beyaz rengi<br />
oluşturur. Bilgisayar ekranlarının sizin gördüğünüz renkleri oluşturmak için ışıktan faydalandığını<br />
hatırlayın. Işığın renk özellikleri (eklenen renk sistemine dayanır ve bu sistemde tüm renkler<br />
birleşerek beyazı oluşturur), basılı medyada (çıkarılan renk sistemine dayanır ve bu sistemde tüm<br />
renkler birleşerek siyahı oluşturur) kullanılan pigmentlerin özelliklerinden çok farklıdır. Diyez<br />
işareti (#), kendisini takip eden ifadenin bir renk ismi (siyah, beyaz, kırmızı, vs. gibi) değil, onaltılık<br />
tabanlı bir değer olduğunu gösterir.<br />
Hipermetin Bağlantıları Oluşturmak<br />
Hipermetin bağlantıları (hypertext links) ziyaretçileri Web sitenizin içindeki belgelere ya da<br />
Internet’teki başka sayfalara yönlendirmenizi sağlar. Aynı site içindeki diğer belgelere ya da sayfalara<br />
giden bağlantılara göreceli bağlantılar (relative links) denir. Göreceli bağlantıları tek bir sitenin<br />
klasör yapısı içinde farklı konumlarda yer alan pek çok farklı dosyaya atayabilirsiniz. Bu tür<br />
bağlantıları oluşturmak için birçok farklı yöntemden faydalanabilirsiniz. Aşağıdaki uygulamada bu<br />
yöntemleri göreceksiniz.<br />
Herhangi bir bağlantı oluşturmadan önce yeni belgeleri kaydetmek önemlidir. Böylece<br />
Dreamweaver’a belgenizin nerede olduğunu bildirerek bağlantı yollarını belirlemesini sağlarsınız.<br />
Dreamweaver’ın bağlı dosyanın bağlantıyı yerleştirdiğiniz dosyaya göre olan konumunu belirlemesi<br />
gerekir. Belgenizi ilk kez kaydetmeden önce bir bağlantı oluşturmaya çalışırsanız bu bağlantıya ait<br />
yol file:// ifadesiyle bağlanacak ve uzak sitelerde kullanılamayacaktır, çünkü bunlar sabit diskinize<br />
göre tanımlanmıştır, bağlantının bulunduğu dosyaya göre değil. Siz belgelerinizi kaydettiğinizde<br />
Dreamweaver bağlantıları otomatik olarak günceller. Ama sorunlu yolların ortaya çıkma ihtimalini<br />
ortadan kaldırmak için, dokümanınız oluşturduğunuzda kayıt etmeniz en iyisidir.<br />
Site oluştururken bağlantıları göstermek için kullanacağınız ifadeleri seçerken dikkatli olun.<br />
“Buraya Tıklayın” ifadesini kullanmaktan kaçının. Çünkü bu belirsiz bir ifadedir ve gezintiyle ilgili<br />
zorluklar da dahil olmak üzere çeşitli sorunlara yol açabilir. Örneğin görme engelli ziyaretçiler<br />
(özellikle de sesli Web tarayıcısı kullananlar) “Buraya Tıklayın” ifadesini kullanan birden fazla<br />
bağlantıyı birbirinden ayırt edemeyebilir ve bunun sonucunda sitenizde gezinirken ciddi anlamda<br />
zorlanabilirler. Ayrıca, sayfalarınıza ilgilerini çekecek bir bağlantı var mı diye göz atan ziyaretçiler<br />
genellikle bağlantıları gösteren alt çizgilere dikkat ederler. Güzel bir açıklama yerine “Buraya<br />
Tıklayın” ifadesini kullanmak durumu zorlaştırır. Bağlantı içeren ifadeler yazarken her zaman<br />
konuyu açıklayıcı ifadeler kullanmaya dikkat edin.
46<br />
Bölüm 4<br />
Bağlarla Çalışmak<br />
Yerel sitenizdeki bir başka sayfa ya da dosyaya bağlantı oluşturmak için bağlantı vereceğiniz yazıyı<br />
işaretledikten sonra, Özellikler panelinde, HTML sekmesine tıklayın ve Bağ metin kutusunun<br />
sağındaki klasör işaretine tıklayın ve sitenizin içinden ilgili dosyayı seçin.<br />
Bu alana eğer başka bir siteye link verecekseniz bu sitenin adresini başında http bulunarak<br />
yazmalısınız. (Ör: http://wwww.adobe.com)<br />
Eğer sayfanızın yeni bir pencerede açılmasını istiyorsanız Hedef menüsünden _blank seçeneğini<br />
seçmelisiniz.<br />
Kendi siteniz içinde başka bir dosyaya link verdiğinizde, eğer link verdiğiniz dosyalar, içinde link<br />
bulunan sayfa ile aynı klasördeyse, diğer dosya ismini Bağ alanında görürsünüz. Örneğin index.<br />
hmtl dosyasının içinden aynı klasördeki iletisim.html dosyasına link veriyorsanız Bağ penceresinde<br />
iletisim.html dosya ismini görürsünüz. Eğer bir klasör daha altta ise bu alanda örneğin sayfalar/<br />
iletisim.html yazısını görürsünüz. Eğer bir klasör üstteyse ../iletisim.html yazısını görürsünüz. Daha<br />
alt klasörlere gitmek için yolunuz üzerindeki tüm klasör isimleri linkinizin içinde olmalıdır. Eğer<br />
daha üste gitmek istiyorsanız çıktığınız her üst seviye için linkinize ayrı bir ../ eklemelisiniz .<br />
Sitenizin içinde yeni bir klasör oluşturmak isterseniz Dosyalar panelindeki boş beyaz alanda sağ<br />
butona basarak yeni klasör seçeneğini seçin.<br />
Sayfa İçinde Link Vermek<br />
Bir belge çok uzunsa ya da birden fazla bölümden oluşuyorsa, kullanıcının belge içindeki belirli<br />
yerlere atlamasını sağlayan çeşitli bağlantılar oluşturmanız gerekebilir. Bu teknik, kullanıcıları uzun<br />
metin pasajlarıyla dolu bir ekranı sürekli kaydırma zorunluluğundan kurtarır. Adlı bağlantı (named<br />
anchor), sayfada belirli bir bağlantının atlayacağı yeri işaretler.<br />
Adlı bağlantı eklemek için Ekle panelinden çapa butonuna basın.
Bölüm 4<br />
Bağlarla Çalışmak<br />
47<br />
İsimli bağlantı eklemek için Ekle > Adlı Bağlantı seçeneğini seçin. Açılan pencerede yer imine bir<br />
isim verin.<br />
Bu ismi kullanarak sayfa içinde link verebilirsiniz.<br />
İsimde boşluk, noktalama işareti veya özel karakter (telif hakkı sembolü, diyez işareti vs gibi)<br />
kullanmayın. Aynı belgede aynı isme sahip birden fazla isimli yer imi asla kullanılmamalıdır. Aksi<br />
takdirde Web tarayıcısı kullanıcıyı doğru yer imine götüremez.<br />
Sayfada, isimli yer imini göstermek için sarı bir simge belirecektir. Sayfada ilk belirdiğinde bu<br />
simgeyi seçebilirsiniz (seçilen yer imi simgelerinin rengi maviye döner). Bu simge, Web tarayıcısında<br />
görünmeyen bir elemandır.<br />
Adlı bağlantı simgesini göremiyorsanız Görünüm > Görsel Yardımcılar > Görünmez Öğeler<br />
komutunu seçerek görünmez öğelerin göründüğünden emin olun.
48<br />
Bölüm 4<br />
Bağlarla Çalışmak<br />
Sayfa içinde yer imlerini oluşturduğunuza göre onlara artık link verebilirsiniz. Sayfa içinde bir<br />
bağlantıya tıkladığınızda gitmek istediğiniz yere yer iminizi yerleştiriniz. Bağlantı vermek istediğiniz<br />
metni işaretleyin ve Bağ penceresine yer iminin adının önüne # işareti koyarak yer iminin adını<br />
yazın. Örneğin yer imi olarak bolum1 koyduysanız bu imi gitmek için link alanına #bolum1<br />
yazmalısınız.<br />
E-Posta Bağlantıları Eklemek<br />
Sayfanız içinde tıkladığında çalışan bir eposta linki istiyorsanız bunun için yapmanız gereken<br />
linki vermek istediğiniz metni işaretlemek ve Bağ kutucuğunun içine eposta linkini mailto:bilgi@<br />
example.com şeklinde yazmaktır. Böylece bir eposta linki oluşturmuş olursunuz.
Bölüm 4<br />
Bağlarla Çalışmak<br />
49
BÖLÜM<br />
5<br />
Resimlerle<br />
Çalışmak<br />
Resim Türleri<br />
Sayfalarınıza Arkaplan Resmi Eklemek<br />
Sayfalarınıza Resim Eklemek<br />
Dreamweaver İçinde Temel Resim Düzenleme İşlemleri<br />
Resim Özellikleri<br />
Resimlere İsim Atamak<br />
Varlıklar Panelini Kullanarak Resim Eklemek<br />
Bir Resim Yer Tutucusu Eklemek<br />
Resim Düzenleme Tercihlerini Ayarlamak<br />
Resim Tabanlı Bağlantılar Oluşturmak<br />
Resim Haritası Oluşturmak
Bölüm 5<br />
Resimlerle Çalışmak<br />
51<br />
Resimler izleyicilerinizin dikkatini çekmede ve Web sitenizde vermeyi düşündüğünüz mesajı<br />
etkin bir şekilde iletmede önemli bir rol oynayabilir.<br />
Adobe Dreamweaver CS4’deki özellikler, sitenizde kullandığınız resimler üzerinde önemli ölçüde<br />
kontrol imkânı sağlar. Böylece resim özelliklerini Dreamweaver içinden hızlı bir şekilde değiştirebilir<br />
ve resimleri harici bir resim editöründe açabilirsiniz. Varlıklar paneli, sitenizde kullandığınız ya da<br />
kullanmanız gereken bütün resimler için kataloglar hazırlamanızı sağlayarak resimlerin yönetimini<br />
basitleştirir.<br />
Resim Türleri<br />
Web sitenizi geliştirirken sayfalarınızın içinde resimleri kullanarak etkiyi arttırabilirsiniz.<br />
Sayfalarınızın içinde kullanabileceğiniz resim türleri aşağıdakiler gibidir:<br />
▶<br />
▶<br />
▶<br />
JPG<br />
GIF<br />
PNG<br />
İnternet’te en çok ve en yaygın şekilde kullanılan resim formatı GIF (Graphic Interchange Format)<br />
ve JPEG’dir (Joint Photographic Experts Group). Resimleri Internet’te kullanmak üzere kaydetme<br />
işlemi optimizasyon olarak adlandırılır ve Adobe Fireworks ya da Adobe Photoshop gibi bir resim<br />
editörüyle gerçekleştirilebilir. Bir resmi GIF olarak mı yoksa JPEG olarak mı kaydedeceğinize karar<br />
verirken en yüksek resim kalitesini ve olası en düşük dosya boyutunu hedefleyin.<br />
Genel bir kural olarak, resimde düz renklerden oluşan geniş alanlar varsa ve renk harmanları yoksa<br />
veya çok azsa GIF formatını kullanın. GIF’ler metinlerde, vektör tabanlı resimlerde, ayrıca sınırlı<br />
renge ve çok küçük boyutlara sahip resimlerde çok kullanışlıdır. GIF resimleri maksimum 8-bit renk<br />
modu kullanılarak kaydedilebilir. Bu modda sadece 256 renk görüntülenebilir.<br />
GIF dosyaları daha hızlı yüklenir, daha fazla optimizasyon seçeneğine sahiptir, ayrıca saydamlık ve<br />
animasyonu destekler. GIF dosyaları için .gif uzantısı kullanılır.<br />
Fotoğraflarda ya da ton aralığı büyük olan resimlerde JPEG formatını kullanmalısınız. JPEG<br />
formatı renk harmanlarını çok iyi görüntüleyebilir ve bir GIF resminin kesri kadarlık bir boyutta<br />
çok daha kaliteli fotografik resimler oluşturabilirsiniz. JPEG formatında resimler 24-bit modunda<br />
kaydedilir, bütün renkler korunur ve fazlalık verilerin atıldığı kayıplı bir sıkıştırma tipi kullanılır.<br />
JPEG kalitesi düştükçe, bahsettiğimiz atılan verilerden dolayı resme ait daha fazla bilgi kaybı olur.<br />
JPEG’lerin kayıplı özelliğinden dolayı resmin kalitesini düşürmemek için bütün düzenleme işlemleri<br />
kaynak dosyası üzerinde yapılmalı ve tekrar JPEG olarak kaydedilmelidir. JPEG dosyalarının<br />
uzantısı .jpg’dir.<br />
İnternet’te PNG (Portable Network Graphic) adında üçüncü bir format daha kullanılır.
52<br />
Bölüm 5<br />
Resimlerle Çalışmak<br />
PNG formatı, GIF’in yerini alması için tasarlanmıştır; JPEG ve GIF formatlarının özelliklerini<br />
birleştirir. PNG dosyaları kayıpsızdır, GIF dosyalarından daha iyi sıkıştırır ve renk kontrolü<br />
açısından daha fazla seçeneğe sahiptir, ayrıca JPG gibi bütün renkleri koruyabilir ya da bir GIF<br />
dosyası gibi sınırlı sayıda renk kullanabilir. PNG JPEG’lerin yerini alması için tasarlanmamıştır.<br />
PNG, animasyon desteğine sahip değildir ve eski Web tarayıcıları tarafından desteklenmez. Dosya<br />
uzantısı .png’dir.<br />
Sayfalarınıza Arkaplan Resmi Eklemek<br />
Sayfalarınıza arkaplan resmi eklemek için Dreamweaver menüsünden Değiştir > Sayfa Özellikleri<br />
seçeneklerini seçin.<br />
Açılan iletişim kutusunda Arka plan görüntüsü seçeneğinden uygun bir resmi seçebilirsiniz. Bu<br />
seçimi Görünüm (CSS)
Bölüm 5<br />
Resimlerle Çalışmak<br />
53<br />
veya<br />
Görünüm (HTML) seçeneklerinden birini kullanarak yapabilirsiniz.<br />
Sayfalarınıza Resim Eklemek<br />
Sayfalarınıza resim eklemek için imlecinizi sayfa içinde resmi eklemek istediğiniz yere yerleştirdikten<br />
sonra Ekle panelinden Resim düğmesine tıklamalısınız.
54<br />
Bölüm 5<br />
Resimlerle Çalışmak
Bölüm 5<br />
Resimlerle Çalışmak<br />
55<br />
Açılan iletişim kutusundan eklemek istediğiniz resmi seçin. Eğer seçtiğiniz resim sitenizin içinde<br />
değil de bilgisayarınızda başka bir yerde ise resmi seçtikten sonra Dreamweaver size bu dosyayı<br />
sitenizin içine kopyalamayı isteyip istemediğinizi soracaktır. Bu soruya Evet olarak cevap vermeli<br />
ve dosyayı sitenizin içindeki images klasörü içine kayıt etmelisiniz. Sonraki iletişim kutusunda<br />
karşınıza çıkan alanlardan Alternatif metin alanına bu resimle ilgili açıklayıcı bir başlık, uzun<br />
açıklama bölümüne ise görme özürlü ziyaretçilerin sayfalarınızı kolaylıkla ekran okuyucu<br />
programlarla okuyabilmeleri için açıklama metnini yazabilirsiniz.<br />
Dreamweaver İçinde Temel Resim Düzenleme İşlemleri<br />
Dreamweaver içinde temel resim düzenleme işlemlerini yapabilirsiniz. Bu işlemleri yapmak için<br />
özellikler panelindeki Düzenle buton grubunu kullanabilirsiniz. Bu butonlar sırasıyla aşağıdaki<br />
gibidir:
56<br />
Bölüm 5<br />
Resimlerle Çalışmak<br />
Düzenle: Harici bir resim düzenleme programını açar ve düzenlemek için hazırlar<br />
En İyileştir...:Resminizin KB cinsinden boyutunu optimize etmek için optimizasyon penceresini<br />
açar.<br />
Kırp: Başka bir düzenleme programına ihtiyaç duymaksızın resimleri kırpmanızı sağlar.<br />
Parlaklık ve Kontrast: Resimlerinizin parlaklık ve kontrastlarını ayarlamanızı sağlar.<br />
Keskinleştir: Resimlerinizin keskinliğini arttırır.<br />
Resim Özellikleri<br />
Sayfalarınıza eklediğiniz resimlerin özelliklerini özellik panelini kullanarak düzenleyebilirsiniz.<br />
G: Resmin genişliği<br />
Y: Resmin yüksekliği<br />
Kaynak: Resmin sabit diskiniz üzerindeki yeri<br />
Bağ: Resmin linki<br />
Alt: Resmin üzerine gelindiğinde çıkacak yazı<br />
D Boşluk: Resmin altında ve üstündeki boşluğu<br />
Y Boşluk: Resmin solunda ve sağındaki boşluğu<br />
Hedef: Resmin linkinin hangi pencerede açılacağı<br />
Düşük Kaynak: Resim yüklenene kadar gösterilecek düşük boyutlu versiyonu<br />
Kenarlık: Resmin çerçeve kalınlığını ifade etmektedir.<br />
Resminizin genişlik yada yüksekliğini, G yada Y değerini veya resminizin kenar tutamaçlarından<br />
tutarak boyutunu değiştirdiğinizde iki birim arasında bir yenile ikonu çıkacaktır. Bu ikona<br />
tıklayarak resmin orijinal boyutlarına dönmesini sağlayabilirsiniz.
Bölüm 5<br />
Resimlerle Çalışmak<br />
57<br />
Resmin boyutlarını büyütürken kalitenin düştüğüne dikkat edin. Resimler Web tarayıcılarında<br />
ekran çözünürlüğünde (72 dpi) görüntülenir. Bu çözünürlük değeri, resmi orijinalinden daha<br />
büyük boyutlarda görüntülemek için yeterli değildir. Bu yüzden, mümkün olan en küçük dosya<br />
boyutunu elde etmek üzere bir resim editöründe (Adobe Fireworks ya da Adobe Photoshop gibi)<br />
boyutları ayarlamanız gerekecektir.<br />
Resimlere İsim Atamak<br />
Resim isimleri, her ne kadar çoğunlukla görünmeseler de Web sayfalarının önemli<br />
bileşenlerindendir. Resimlere birer isim atamak genel olarak iyi bir alışkanlıktır ve bu isimler script<br />
yazarken nesneyi tanımlamak için kullanılır.<br />
Varlıklar Panelini Kullanarak Resim Eklemek<br />
Varlıklar paneli, sitenizin bileşenlerini Dreamweaver içinden düzenleme imkânı sağlar. Bu aracı,<br />
çeşitli medya ve sayfa elemanlarını görmek ve düzenlemek için kullanabilirsiniz. Örneğin bütün<br />
resimlerinizi düzenlemeniz zor olabilir; özellikle de büyük bir site üzerinde çalışıyorsanız. Varlıklar<br />
paneli ile bu resimleri kolayca takip edebilirsiniz.<br />
Varlıklar panelinin sol tarafında yer alan diğer düğmeler sitenizde kullanabileceğiniz farklı varlık<br />
(asset) tiplerini temsil eder. Bunların içinde renkler de yer alır.<br />
Varlıklar paneliyle iki şekilde çalışabilirsiniz. Paneli, Site listesiyle (sitenizdeki bütün resimlerin tam<br />
bir listesini içerir) ya da Sık Kullanılanlar listesiyle (sadece sizin sık kullanılan olarak işaretlediğiniz<br />
resimleri gösterir) görüntüleyebilirsiniz. Her iki görünümde de seçtiğiniz bir resmi sayfanıza<br />
ekleyebilirsiniz.<br />
Bir Resim Yer Tutucusu Eklemek<br />
Asıl resim henüz hazır değilse bir resim yer tutucusu da ekleyebilirsiniz. Belgenize bir resim yer<br />
tutucusu ekleyerek asıl resmin sayfada metinler, tablolar veya diğer elemanlarla birlikte nasıl<br />
görüneceği hakkında yaklaşık olarak bir fikir elde edebilirsiniz.<br />
Görüntü yer tutucusu eklemek için Ekle Paneli içinde Görüntüler açılır menüsünü seçin.
58<br />
Bölüm 5<br />
Resimlerle Çalışmak<br />
Açılan menüden Görüntü Yer Tutucuyu seçin
Bölüm 5<br />
Resimlerle Çalışmak<br />
59<br />
Görüntü Yer Tutucu iletişim kutusu açılacaktır. Bu pencere içinde gerekli değerleri girebilirsiniz.<br />
Resim yer tutucusu belge penceresinde belirecektir.<br />
Resim Düzenleme Tercihlerini Ayarlamak<br />
Dreamweaver ile Web sayfaları oluştururken, kullandığınız resimlerde değişiklik yapma gereği<br />
duyabilirsiniz. Kapsamlı düzenleme işlemleri için resmi harici bir resim düzenleme programında<br />
açmanız ve gereken ayarlamaları o şekilde yapmanız gerekir. Dreamweaver bu işlemi, ilgili resmi,<br />
tanımladığınız bir programda hızlı bir şekilde açmanızı sağlayarak basitleştirir.<br />
Dreamweaver Düzen > Tercihler menü nesnesini seçin.
60<br />
Bölüm 5<br />
Resimlerle Çalışmak<br />
Tercihler iletişim kutusundaki Kategori listesinde Dosya Türleri / Düzenleyiciler’i seçin.
Bölüm 5<br />
Resimlerle Çalışmak<br />
61<br />
Gerekli tanımlamaları bu pencereden yapabilirsiniz.<br />
Resim Tabanlı Bağlantılar Oluşturmak<br />
Kendi sitenizdeki ya da diğer sitelerdeki belgelere bağlanmak için resimlerden de faydalanabilirsiniz.<br />
Bu uygulamada harici bir bağlantının nasıl oluşturulduğunu göreceksiniz. Resimleri sitenizdeki<br />
dosyalara bağlamak için önceki uygulamada kullandığınız teknikleri kullanabilirsiniz.<br />
Resimlere bağlantı oluşturmak için, bağ bilgisini gireceğiniz resmi seçin ve özellikler denetçisi<br />
içindeki bağ bölümüne dosya adını yazın.<br />
Resim Haritası Oluşturmak<br />
Önceki uygulamada bir resme bağlantı uygulamanın ne kadar kolay olduğunu görmüştünüz. Bağlı<br />
sayfaya gitmek için kullanıcının resmin herhangi bir yerine tıklaması yeterliydi. Resmi, aktif alan<br />
(hotspot) adı verilen çeşitli bağlı alanlara da bölebilirsiniz. Burada resme aktif alanları yerleştirmek<br />
için bir resim haritası (image map) kullanırsınız. Söz konusu aktif alanlar ille de dikdörtgen<br />
şeklinde olmak zorunda değildir, farklı şekillerde de olabilirler. Kavramsal olarak bakıldığında,<br />
resim haritaları coğrafi haritalarda kolayca kullanılabilir. Bununla birlikte herhangi bir resmi de<br />
resim haritası olarak kullanabilirsiniz. Özellikler denetçisindeki Eşlem metin alanına istediğiniz ismi<br />
yazabilirsiniz.
62<br />
Bölüm 5<br />
Resimlerle Çalışmak<br />
Bu alandaki şekil araçlarını seçerek resminiz üzerine resim alanları çizebilirsiniz. Resim alanını<br />
çizdikten sonra erişilebilirlikle ilgili bir uyarı görüntülenecektir.<br />
Resim haritası resim üzerinde belirecek ve özellikleri de özellikler denetçisinden erişilebilir olacaktır.<br />
Resmin bu bölümünde, isimlerin etrafında tutamaçlarla birlikte mavi-yeşil renkli yarı saydam<br />
bir alan belirecektir. Özellikler denetçisinde aktif alan özelliklerinin belirdiğine dikkat edin.<br />
Dreamweaver, Özellikler denetçisindeki Bağ metin alanına otomatik olarak bir boş bağlantı (#)<br />
yerleştirecektir. Yerine hemen bir bağlantı yazmayacaksanız bu karakteri silmeyin. Bu karakter, ilgili<br />
alanın tıklanabilir olduğunu göstermek için bir yer tutucu olarak görev yapar.<br />
Oluşturduğunuz aktif alanlar kolayca düzenlenebilir. Bunları istediğiniz zaman yeniden<br />
boyutlandırabilir, taşıyabilir ya da silebilirsiniz.<br />
Resim haritasıyla işiniz bittikten sonra İşaretçi Etkin Nokta Aracıyla resmin üzerinde aktif alan<br />
dışında başka bir yere tıklayabilirsiniz. Resim üzerinde resim alanının dışında farklı bir yere<br />
tıkladığınızda Özellikler denetçisindeki seçenekler resim özelliklerini gösterecek şekilde değişecektir.<br />
Bir aktif alanı taşımak isterseniz imleci aktif alanın içine yerleştirin ve sürükleyin. Aktif alan<br />
İşaretçi Etkin Nokta aracıyla seçildikten sonra ok tuşlarını kullanarak da aktif alanın konumunu<br />
ayarlayabilirsiniz. İşlemi gerçekleştirdikten sonra F12’ye basarak sayfalarınızı önizleyebilirsiniz.
Bölüm 5<br />
Resimlerle Çalışmak<br />
63
BÖLÜM<br />
6<br />
Tablolarla<br />
Çalışmak<br />
Tablo Oluşturmak<br />
Harici Tabloları Aktarmak<br />
Tablo Hücrelerini Kopyalamak ve Yapıştırmak<br />
Tablo Hücrelerini Seçmek ve Biçimlendirmek<br />
Tablo Özellikleri<br />
Hücre Özellikleri<br />
Tablo İçeriğini Sıralamak<br />
Tabloda Satır yada Sütünları Silmek<br />
Tablolara Satır yada Sütün Eklemek<br />
İçiçe Tablolar<br />
Farklı Ekran Çözünürlükleri İçin Uygun Boyutlar
Bölüm 6<br />
Tablolarla Çalışmak<br />
65<br />
Tablolar, bilgileri düzenli bir şekilde sunmanızı sağlar. Tablolarda yer alan satırlar (rows)<br />
ve sütunların (columns) kesişimi hücreleri (cells) oluşturur ve tablo içeriğini bu hücrelere<br />
yerleştirirsiniz. Hücreleri birleştirerek daha büyük hücreler elde edebilirsiniz. Tablolar, hesap<br />
tablolarıyla sunulması gereken sekmeli (tabular) verilerden resimler ve HTML metinlerinin<br />
kombinasyonlarından oluşan görsel tasarımlara kadar pek çok farklı tipte içerik sunmak için<br />
kullanılabilir. Tablolar yerleşim düzenini kontrol etmek için kullanılabilir. İçeriği tablo hücreleri<br />
içinde düzenleyerek nesneleri sayfa üzerinde belirli konumlara yerleştirebilir ve daha karmaşık<br />
görsel tasarımlar oluşturabilirsiniz. Tablolar, tasarımcılara ve geliştiricilere sitelerinin yerleşim düzeni<br />
üzerinde kontrol imkânı sağlayan HTML elemanlarından biridir.<br />
Tablo Oluşturmak<br />
Bir tablonun tüm içeriği her zaman bir hücre içinde yer alır ve her tabloda bir ya da daha fazla<br />
hücre bulunur. Hücre (cell), bir satır (row) ve bir sütunun (column) kesişmesiyle oluşan alana<br />
verilen isimdir. Bir tabloda en az bir satır ve bir sütun olmalıdır; böylece bir hücre elde edilir.<br />
Ekle araç çubuğunda Mizanpaj kategorisini seçin ve Standart mod düğmesinin seçili olduğundan<br />
emin olun.
66<br />
Bölüm 6<br />
Tablolarla Çalışmak<br />
Varsayılan durumda Standart mod seçeneği etkin olmalıdır. Etkin mod, vurgulu bir düğmeyle<br />
gösterilir. Etkin tablo modu olarak Standart mod seçili değilse, Standart düğmesine tıklayın.<br />
Daha sonra ekleme noktanızı sayfanızın içinde istediğiniz bir noktaya koyarak yeni bir tablo<br />
eklemek için Ekle panelindeki Mizanpaj modundaki yada Ortak modundaki Tablo düğmesine<br />
tıklayın.
Bölüm 6<br />
Tablolarla Çalışmak<br />
67<br />
Tablo iletişim kutusu üç bölüme ayrılmıştır Table Boyutu, Üstbilgi ve Erişebilirlik.<br />
Tablo Boyutu bölümünde şu seçenekler yer alır:<br />
Satırlar: Tablodaki satırların sayısını gösterir. Daha önce bir tablo oluşturmadıysanız varsayılan<br />
Dreamweaver değeri 3’tür.<br />
Sütunlar: Sütun sayısını gösterir. Daha önce bir tablo oluşturmadıysanız varsayılan Dreamweaver<br />
değeri 3’tür<br />
Tablo Genişliği: Piksel ya da Web tarayıcısı penceresinin bir yüzde değeri cinsinden tablo<br />
genişliğidir. Piksel cinsinden tanımlanan tablolar metin ve resimlerin hassas bir şekilde<br />
yerleştirilmesi açısından iyidir. Yüzde cinsinden tanımlanan tablolar ise sütunların orantıları<br />
asıl genişliklerinden daha önemliyse ideal bir seçenektir. Daha önce bir tablo oluşturmadıysanız<br />
varsayılan Dreamweaver değeri 200 piksel olacaktır.<br />
Kenarlık Kalınlığı: Tablo kenarlığının genişliğini (kalınlığını) gösterir. Daha önce bir tablo<br />
oluşturmadıysanız varsayılan Dreamweaver değeri 1 olacaktır.<br />
Hücre Dolgusu: Hücre içeriği ve hücre duvarları arasındaki boşluk miktarını gösterir. Bu seçeneği<br />
boş bırakırsanız, varsayılan değer olan 1 piksel kullanılır. Böyle bir boşluk kullanmak istemiyorsanız<br />
metin alanına 0 (sıfır) yazdığınızdan emin olun. Daha önce bir tablo oluşturmadıysanız varsayılan<br />
Dreamweaver değeri boştur. Metin alanının sağında söz konusu boşluğu göstermek için mavi rengin<br />
kullanıldığı küçük bir tablo resmi göreceksiniz.<br />
Hücre Boşluğu: Tablo hücreleri arasındaki boşluk miktarıdır (kenarlık buna dahil değildir).<br />
Bu seçeneği boş bırakırsanız varsayılan değer olan 1 piksel kullanılır. Bunun için herhangi bir<br />
boşluk kullanmak istiyorsanız metin alanına 0 yazdığınızdan emin olun. Daha önce bir tablo<br />
oluşturmadıysanız varsayılan Dreamweaver değeri boştur. Metin alanının sağında söz konusu<br />
boşluğu göstermek için mavi rengin kullanıldığı küçük bir tablo resmi göreceksiniz.
68<br />
Bölüm 6<br />
Tablolarla Çalışmak<br />
Bu özellikleri daha sonra da değiştirebilirsiniz. Belge penceresinde bir tablo seçildiğinde Tablo<br />
Boyutu bölümündeki seçeneklere Özellikler denetçisinden ulaşabilirsiniz. Tablo iletişim kutusunu<br />
daha önce kullandıysanız bu seçeneklerin varsayılan değerleri farklı olabilir. Bu durumda varsayılan<br />
değerler bir tablo için en son tanımladığınız değerler olacaktır.<br />
Üstbilgi bölümü üstbilgi için dört farklı yerleşim seçeneği içerir: Yok, Sol, Üst ve Her ikisi. Üstbilgi<br />
(header), içeriğinizi etiketlemek için kullandığınız bir satır ya da sütun başlığıdır.<br />
Üstbilgiler tasarım/yerleşim tablolarından (tasarım amacıyla görsel elemanların düzenlenmesi ve<br />
yerleştirilmesi için kullanılan tablolar) ziyade çoğunlukla veri tabloları (hesap tabloları gibi işlev<br />
gören tablolar) için kullanılır. Bir hücreyi (ya da hücreleri) üstbilgiye dönüştüren bu seçeneğe<br />
Özellikler denetçisi aracılığıyla da erişebilir ve istediğiniz zaman üzerinde değişiklik yapabilirsiniz.<br />
Sayfalarınızın ziyaretçileriniz açısından erişilebilirlik durumunu sürekli olarak dikkate almanız<br />
önemlidir. Erişilebilir sayfalar hazırlamanın amacı, olabildiğince çok ziyaretçi için (engelli olanlar da<br />
dahil olmak üzere) işlevsel bir içerik oluşturmaktır. Dreamweaver, Erişilebilirlik bölümü aracılığıyla<br />
erişilebilirlik özelliklerini en baştan itibaren dahil etmeyi çok kolay bir hale getirmektedir. Bu<br />
bölümde şu seçenekler yer alır:
Bölüm 6<br />
Tablolarla Çalışmak<br />
69<br />
Resim Yazısı: Siz bir tablo açıklaması (caption) tanımladığınızda bu açıklama bütün kullanıcılar<br />
tarafından görülür ve tablonun üstüne, altına, soluna ya da sağına hizalanabilir. Bu seçeneği boş<br />
bırakırsanız herhangi bir tablo açıklaması eklenmez. Bu seçenek sadece Tablo iletişim kutusunda<br />
bulunur. Daha ileride bu özelliği dahil etmek isterseniz, HTML kodunu düzenleyerek bunu<br />
gerçekleştirebilirsiniz.<br />
Özet: Tablo özeti sayfada görüntülenmez. Ekran okuyucular tarafından okunur ve tablonun<br />
kullanılma amacını ve içeriğini açıklamak için kullanılır. Özet (summary), tablodaki materyali<br />
özlü, açıklayıcı ve olabildiğince kısa bir şekilde tanımlamalıdır. Tablonun içeriğinin ne olduğunu<br />
göstermelidir. Bu seçeneği boş bırakırsanız özet dahil edilmez.<br />
Sayfada, belirlediğiniz özelliklerle oluşturulmuş bir tablo belirecek ve otomatik olarak seçili<br />
durumda olacaktır. Tablonun üst kısmına bir tablo üstbilgisi (açık renkli gri çubuk) eklendiğine<br />
dikkat edin. Tablonun sol ve sağ sınırlarını gösteren yeşil renkli düşey çizgiler bu çubuğun iki<br />
yanında görüntülenir.
70<br />
Bölüm 6<br />
Tablolarla Çalışmak<br />
Çubuğun üst veya alt kısmı boyunca, ortasında tablonun genişlik değeri yazan ve bir menü oku<br />
bulunan yeşil bir çizginin uzandığını göreceksiniz. Çubuğun tabloya en yakın kısmında bir dizi<br />
kısa yeşil çizgi yer almaktadır. Sütunların genişliğini gösteren bu çizgilerin her biri kendi menü<br />
okuna sahiptir. Siz tablonun dışında bir yere tıkladığınızda tablo üstbilgisi kaybolur, tablo tekrar<br />
etkin duruma geldiğinde ya da seçildiğinde yine belirir. Tablo üstbilgisi, tablonun üst kısmındaki<br />
içeriği örtebilir. Eğer tablo belgenizdeki ilk öğeyse, tablo üstbilgisi tablonun alt kısmına eklenebilir.<br />
Çubuğun nerede görüntüleneceğini kontrol edemezsiniz.<br />
Görünüm > Görsel Yardımcılar > Tablo Genişlikleri komutunu seçerek tablo üstbilgisi görsel<br />
yardımcısını açabilir ya da kapatabilirsiniz.
Bölüm 6<br />
Tablolarla Çalışmak<br />
71<br />
Onay işareti söz konusu seçeneğin etkin durumda olduğunu gösterir. Eğer yanında onay işareti<br />
yoksa seçenek kapalı durumda demektir.<br />
Tabloyla tablo açıklamasını çevreleyen ve alt ve sağ yanında seçim tutamaçları bulunan siyah<br />
düz bir dış hat (outline), tablonun seçili durumda olduğunu gösterir. İki satır ve dört sütun,<br />
tablo açıklamasını çevrelemeyen gri bir kenarlıkla gösterilir. Varsayılan Hücre Dolgusu değerinin<br />
uygulanmasından dolayı hücrelerin arasında bir boşluk görebilirsiniz. Çünkü Hücre Boşluğu<br />
seçeneği boş bırakılmıştı.<br />
Siz yazıp diğer hücrelere geçmeye devam ettikçe tablo metni sığdırmak için sütunların genişliğini<br />
otomatik olarak değiştirebilir.<br />
Hücreler arasında hareket etmek için Tab tuşunu ya da ok tuşlarını kullanabilirsiniz. Tab tuşu,<br />
sağda yer alan bir sonraki hücreye ya da satırın en sonundayken alttaki satırın ilk hücresine (en<br />
soldaki hücre) geçmek için en hızlı yöntemdir. İçeriği bulunan bir hücreye Tab tuşunu kullanarak<br />
geçtiğinizde o hücrenin içeriği seçili hale gelir. Eğer tabloyu eklerken en üst satırı üst bilgi satırı<br />
olarak tanımladıysanız içine yazdığınız metinler koyu renkte ve ortalanmış olarak karşınıza<br />
çıkacaktır. Tablonun dışına tıkladığınızda sütunlar genişlikleri değişerek hafifçe kayabilirler.<br />
Harici Tabloları Aktarmak<br />
Dreamweaver içine harici tabloları, Microsoft Office programlarından aktarabilirsiniz. Bunun için<br />
yapmanız gereken ilgili tabloyu kopyalamak ve HTML sayfanızın içine yapıştırmaktır.
72<br />
Bölüm 6<br />
Tablolarla Çalışmak<br />
Tablo Hücrelerini Kopyalamak ve Yapıştırmak<br />
Hücreler, ekleme noktasının bulunduğu bir konuma yapıştırılabilir ya da mevcut bir tablodaki<br />
seçimin yerine konabilir. Birden fazla tablo hücresini yapıştırmak istiyorsanız panonun (clipboard)<br />
içeriği tablonun ya da yapıştırılan hücrelerin tabloda yerine geçeceği seçimin yapısına bütünüyle<br />
uymalıdır. Bir hücreyi kopyalayıp bunu seçili bir hücrenin yerine geçecek şekilde yapıştırabilirsiniz.<br />
Bütün satırları bir tablonun sonuna yapıştırırsanız satırlar tabloya eklenir. Yapıştırma işlemini bir<br />
ya da daha fazla hücreyi değiştirmek amacıyla yapıyorsanız, pano içeriğinin seçilen hücrenin (ya<br />
da hücrelerin) yapısına uyması durumunda seçilen hücrenin (ya da hücrelerin) içeriği kopyalanmış<br />
olanlarla değiştirilir. Hücreyi ya da hücreleri bir tablonun dışına yapıştırıyorsanız, satırlar, sütunlar<br />
veya hücreler yeni bir tablo tanımlamak için kullanılır.<br />
Hücrelerin içeriğini silmeniz, ama aynı zamanda hücrelerin kendisini aynı şekilde bırakmanız<br />
gerekiyorsa bir ya da daha fazla hücreyi seçin (tüm satırı ya da sütunu değil), ardından da Düzen<br />
> Temizle komutunu seçin veya Sil tuşuna basın. Bütün bir satırı silmeniz gerekiyorsa imleci<br />
sürükleyerek satırdaki bütün hücreleri seçin ve Sil tuşuna basın.<br />
Silmek için önce bu tabloyu seçmeniz gerekir. Dreamweaver, tablo seçmek için kullanabileceğiniz<br />
birkaç yöntem sunar. Tablo yapısının karmaşıklığına bağlı olarak bazı yöntemler diğerlerine göre<br />
daha kolaydır.<br />
Bir tabloyu, sol üst köşesine veya sağ ya da alt kenarında bir yere tıklayarak da seçebilirsiniz.<br />
Kenarlardan birine yaklaştırdığınızda imleç okunun yanında bir tablo simgesi belirecektir.<br />
Tıklamadan önce imleci görene kadar bekleyin.<br />
Bir tabloyu seçmek için kullanabileceğiniz bir diğer yöntem de tablonun içinde bir yere tıklayıp<br />
ardından Değiştir > Tablo > Tablo Seç komutunu seçmek şeklindedir.
Bölüm 6<br />
Tablolarla Çalışmak<br />
73<br />
Tabloyu seçmek için gri çubuk boyunca uzanan yeşil renkli yatay tablo genişlik çizgisine de<br />
tıklayabilirsiniz.<br />
Seçildikten sonra tablonun etrafında seçim tutamaçları belirir ve bütün tabloyu siyah bir kenarlık<br />
çevreler. Siyah kenarlık sadece bir ya da birden fazla hücrenin etrafını sarmaz, tüm tabloyu kapsar.<br />
Eğer ekleme noktası tablonun içindeyse ve tablo seçili durumda değilse Etiket Seçici’de <br />
etiketinin yanında ve etiketlerini de görebilirsiniz. etiketi, tablo satırını temsil eder.<br />
etiketi tablo verisini temsil eder ve hücre olarak da bilinir. Bir etiketini seçtiğinizde ilgili<br />
hücre seçili hale gelir ve Özellikler denetçisini kullanarak bu hücre üzerinde değişiklik yapabilirsiniz.<br />
İmleç bir hücrenin içindeyken Ctrl+A klavye kısayolunu kullandığınızda hücre seçili hale gelir. Bu<br />
kısayolu ikinci kez kullandığınızda tüm tablo seçilir.<br />
Tablo Hücrelerini Seçmek ve Biçimlendirmek<br />
Bir tablodaki tek bir satırı, tek bir sütunu ya da tablodaki bütün hücreleri kolayca seçebilirsiniz.<br />
Bunun için satır’a soldan yada sütuna üstten yaklaştığınızda ok işareti çıkar. Bu ok işareti çıktığında<br />
tıklamanız satırı seçmenizi sağlayacaktır. Bir tablodaki komşu olmayan hücreleri de (birbirine<br />
değmeyen hücreler) seçebilir ve bunların özelliklerinde değişiklik yapabilirsiniz. Ancak komşu<br />
olmayan hücreleri kopyalayıp yapıştıramazsınız. Bir tablo içinde birbirine komşu olmayan hücreleri<br />
seçmek istediğinizde klavyeden CTRL tuşuna basılı tutarak hücrelere 1 kere tıklayın. Böylece<br />
birbirine komşu olmayan hücreleri seçmiş olursunuz. İmleci bir hücrenin üzerinde hareket ettirirken<br />
Ctrl tuşunu basılı tuttuğunuzda, ok imlecinin yanında birden fazla hücre seçtiğinizi göstermek üzere<br />
dış hatları belirgin bir kare belirebilir.
74<br />
Bölüm 6<br />
Tablolarla Çalışmak<br />
Tablo Özellikleri<br />
Herhangi bir tabloyu seçtiğinizde özellik denetçisi içinde bu tablo ile ilgili özellikler belirecektir. Bu<br />
özellikler aşağıdaki gibidir.<br />
Tablo Kimliği: Tablonun başlığını girebileceğiniz alandır. Bu alan sizin tablonuzu sayfa içinde eşsiz<br />
bir şekilde tanımlayabileceğiniz alanı belirler.<br />
Satırlar: Tablolarınızın satır sayısını ayarlayabileceğiniz alan.<br />
Sütunlar: Tablolarınızın sütun sayısını ayarlayabileceğiniz alan.<br />
G: Tablolarınızın genişliğini ayarlayabileceğiniz alan. Buradan tablo genişliğinizi piksel yada yüzde<br />
olarak ayarlayabilirsiniz.<br />
Hücre Dolgusu: Hücrelerinizin içindeki nesnelerle duvarları arasındaki uzaklığın piksel olarak<br />
değeri.<br />
Hücre Boşluğu: Hücre arası boşluklarınızın piksel olarak değeri.<br />
Hizala: Tablonuzun sayfanız içindeki yatay hizalaması<br />
Kenarlık: Tablolarınızın kenar kalınlığı. Bu kalınlık değeri, eğer tablolarınızı tasarım elemanı olarak<br />
kullanıyorsanız 0 olarak ayarlanmalıdır.<br />
Hücre Özellikleri<br />
Tablo özelliklerini düzenleyebileceğiniz gibi, tablolarınızın her bir hücresinin yada çoklu seçim<br />
yaptıysanız hepsinin özelliklerini de bir arada değiştirebilirsiniz. Bunun için özelliklerini<br />
değiştirmek istediğiniz hücreye tıklamalı veya birden fazla hücre için bu işi yapacaksanız o hücreleri<br />
CTRL tuşuna basarak seçmelisiniz.<br />
Seçilen hücreleri yayılmaları kullanarak birleştir: Bu seçenekle birbirine komşu iki hücreyi<br />
birleştirebilirsiniz.<br />
Seçilen hücreleri satır yada sütunlara böler: Bu seçenek ile seçilen hücreleri satır yada sütunlara<br />
bölebilirsiniz.<br />
Yatay: Hücre içindeki yatay hizalamayı belirler.<br />
Dikey: Hücre içindeki dikey hizalamayı belirler.<br />
Gen: Sütünün genişliğini belirler.
Bölüm 6<br />
Tablolarla Çalışmak<br />
75<br />
Yük: Satırın yüksekliğini belirler.<br />
Bg: Hücre arkaplan renginizi belirler. Burada vermiş olduğunuz değer tabloya vermiş olduğunuz<br />
arkaplan değerinin üzerinde gözükür.<br />
Sarma Yok: Yazılarınızın tablo küçüldüğünde bir alt satıra inmesini engeller.<br />
Üstbilgi: İşaretlendiği hücrenin başlık formatında gözükmesini sağlar.<br />
Tablo İçeriğini Sıralamak<br />
Tek bir sütunun içeriğini alarak basit bir tablo sıralaması yapabilirsiniz. İki sütunun içeriğini temel<br />
alarak daha karmaşık bir sıralama işlemi de gerçekleştirmek mümkündür. Birleştirilmiş hücreler<br />
içeren tablolarda sıralama yapamazsınız. Sıralama yapmak için, tabloyu seçin ve arkasından<br />
Komutlar > Tabloyu Sırala komutunu seçin.<br />
Tabloyu Sırala penceresi açılacaktır.
76<br />
Bölüm 6<br />
Tablolarla Çalışmak<br />
Bununla Sırala: Sıralamada temel alınacak sütunu seçmek için kullanabilirsiniz.<br />
Sıralama: Sütunu alfabetik olarak mı yoksa sayısal olarak mı sıralayacağınızı belirler. Bu seçeneğin<br />
önemi, içeriği sayısal olan sütunlarda ortaya çıkar. Bir ve iki basamaklı sayılarla numaralandırılmış<br />
bir listeyi alfabetik olarak sıralarsanız, normal bir sayısal sıralama yerine (1, 2, 3, 10, 20, 30 gibi)<br />
alfanümerik bir sıralama elde edersiniz (1, 10, 2, 20, 3, 30 gibi). Sıralama düzeni için azalan (A’dan<br />
Z’ye veya artan) seçeneğini işaretleyin (varsayılan).<br />
Sonra Bununla: Bu uygulamada bu seçeneği boş (varsayılan) bırakın. Sonra Bununla ile farklı<br />
bir sütunda ikincil bir sıralama gerçekleştirebilirsiniz. Menüdeki sıralama seçenekleri Bununla<br />
Sırala’dakilerle aynıdır.<br />
Sıralama ilk satırı içerir: Bu seçenekle ilk satırın sıralamaya dahil edilip edilmeyeceğini<br />
belirleyebilirsiniz. Eğer ilk satır başka bir yere taşınmaması gereken bir üstbilgiyse bu onay kutusunu<br />
işaretlemeden bırakın (varsayılan).<br />
Üst bilgi satırlarını sırala: Üstbilgi satırlarını göster.<br />
Alt bilgi satırlarını sırala: Altlık satırlarını göster.<br />
Sıralama tamamlandıktan sonra tüm satır renklerini aynı şekilde koruyun: Bir satırın herhangi<br />
bir niteliğini değiştirdiyseniz, bu seçeneği işaretleyerek satırdaki ilgili niteliğini eski değerine<br />
getirebilirsiniz. İlk satırına belirli bir renk atanmış olan bir tabloyu sıraladığınızı farz edelim.<br />
Sıralamadan sonra ilk satırdaki veriler ikinci satıra kayar. Bu seçenek işaretlendiğinde verilerle<br />
birlikte renk de ikinci satıra kayar. Eğer bu seçenek işaretli değilse renk ilk satırda kalır.<br />
Tabloda Satır yada Sütünları Silmek<br />
Tablonuzdan satır yada sütunu seçtikten sonar klavyenizden sil butonuna basarak yada menüden<br />
Değiştir > Tablo > Satır Sil yada Sütun Sil seçeneğini seçerek silme işlemini gerçekleştirebilirsiniz.
Bölüm 6<br />
Tablolarla Çalışmak<br />
77<br />
Tablolara Satır yada Sütün Eklemek<br />
Tablolarınıza satır yada sütun eklemek isterseniz yapmanız gereken eklemek istediğiniz satır yada<br />
sütun içinde bir hücreye tıkladıktan sonra Değiştir > Tablo > Satır Ekle yada Sütun Ekle seçeneğine<br />
tıklamaktır.
78<br />
Bölüm 6<br />
Tablolarla Çalışmak<br />
Eğer aynı menüden Satır veya Sütun ekle seçeneğini işaretlerseniz aşağıdaki gibi bir iletişim kutusu<br />
karşınıza çıkacaktır.<br />
İçiçe Tablolar<br />
Tabloları tek başına kullanabileceğiniz gibi aynı zamanda içiçe olacak şekilde de kullanabilirsiniz.<br />
Bu işlem ile tablolarınızı sayfa tasarımı için daha gelişkin olarak kullanabilirsiniz. Bu işlemi yapmak<br />
için bir tablo ekledikten sonra tablonun içinde herhangi bir hücreye tıklayarak farklı özelliklerde bir<br />
başka tablo daha ekleyebilirsiniz.<br />
Farklı Ekran Çözünürlükleri İçin Uygun Boyutlar<br />
Ziyaretçilerinizin ekran çözünürlükleri birbirinden çok farklı olabilir. Bu durumda bu farklı<br />
çözünürlüklere hitap edecek farklı boyutlarda tablolar hazırlamanız gerekebilir. Bu durumda<br />
yapmanız gereken hedef kitlenize uygun bir tablo genişliği seçmektir. Tablo genişlikleri ile ilgili<br />
uygun boyutlar aşağıdaki gibidir.<br />
Çözünürlük (Piksel) Cihaz<br />
160 X 160 Palm tipi cihazlar<br />
240 X 320 Cep bilgisayarı<br />
544 X 372 Web TV<br />
640 X 240 Windows CE<br />
640 X 480 13 inç’lik monitör<br />
800 X 600 15-17 inç’lik monitör<br />
1024 X 768 17- 19 inç’lik monitör<br />
1200 X 1024 21 inç’lik monitör
Bölüm 6<br />
Tablolarla Çalışmak<br />
79
BÖLÜM<br />
7<br />
Çoklu Ortam<br />
Bileşenlerini<br />
Kullanmak, Kullanıcı<br />
Etkileşimi ve Ajax<br />
Bileşenleri<br />
Sayfalarınıza Flash Animasyonları Eklemek<br />
Kullanıcı Etkileşimi<br />
Bir Rollover Resmi Eklemek<br />
Bir Durum Çubuğu Mesajı Oluşturmak<br />
Yeni Bir Tarayıcı Penceresi Açmak<br />
Ajax Eklentileri
Bölüm 7<br />
Çoklu Ortam Bileşenlerini Kullanmak, Kullanıcı Etkileşimi ve Ajax Bileşenleri<br />
81<br />
Adobe Flash ve QuickTime filmleri gibi multimedya elemanları, sitenizde sunduğunuz içeriği<br />
geliştirmenizde size yardımcı olabilir. Bu elemanları kullanarak sitenizin ziyaretçilerine<br />
mesajınızı iletmek üzere sitenize animasyonlar ve videolar ekleyebilirsiniz.<br />
Sayfalarınıza Flash Animasyonları Eklemek<br />
Sayfalarınıza Flash animasyonu eklemek için Ortak sekmesindeki çoklu ortam bileşenleri menüsüne<br />
tıklayarak Flash’ı seçmeniz yeterli olacaktır.<br />
Resimlerde olduğu gibi Varlıklar panelini kullanarak belgelerinize Flash animasyonları da<br />
ekleyebilirsiniz.<br />
Flash animasyonu eklemek için Ekle panelinden Ortam açılır menüsüne tıklayın ve Flash seçeneğini<br />
seçin.<br />
Flash animasyonu eklenirken erişilebilirlik penceresi açılacaktır.
82<br />
Bölüm 7<br />
Çoklu Ortam Bileşenlerini Kullanmak, Kullanıcı Etkileşimi ve Ajax Bileşenleri<br />
Herhangi bir Flash animasyonunu sayfanıza eklediğinizde özellikler paneli aşağıdaki gibi değişir.<br />
Buradaki alanlar:<br />
Gen: Genişlik<br />
Yük: Yükseklik<br />
Dosya: Dosyanın sitenizdeki yeri<br />
Kaynak: Bu dosya için orijinal FLA dosyanız varsa onun yeri<br />
Düzenle: Bu dosyanın orijinal FLA dosyasını açıp düzenlemeniz için gerekli buton<br />
D Boşluk: animasyonun sağında ve solunda verilecek dikey boşluk<br />
Y Boşluk: Animasyonun üstünde ve altında verilecek yatay boşluk<br />
Kalite: Animasyonun hangi kalitede oynayacağı. Bu ayarı eğer ziyaretçilerinizin düşük bilgisayar<br />
konfigürasyonları olduğunu düşünüyorsanız değiştirin.<br />
Oynat/Çal: Animasyonu DW içinde önizlemek istiyorsanız gerekli buton<br />
Parametreler: Flash animasyonuna göndermek istediğiniz parametreleri burada belirtebilirsiniz.<br />
Hizala: Flash animasyonunu etrafındaki başka bir nesneye göre hizalama seçeneği<br />
Wmode: Flash’ın görünüm parametresi<br />
Ölçek: Flash animasyonunun genişliğinin %100 olması durumunda bu boyuta gelirken eğer<br />
deforme olmasını istemiyorsanız Kenarlık Yok seçeneğini, eğer deforme olmasında sakınca yoksa<br />
Tam Sığma seçeneğini seçebilirsiniz.
Bölüm 7<br />
Çoklu Ortam Bileşenlerini Kullanmak, Kullanıcı Etkileşimi ve Ajax Bileşenleri<br />
83<br />
Kullanıcı Etkileşimi<br />
Etkileşim ve kullanıcı geribildirimi, Web sitelerinin önemli bileşenleridir. Bunları etkin bir şekilde<br />
kullanarak çeşitli avantajlar elde edebilirsiniz. Bu bileşenleri kullanarak örneğin ziyaretçilerinizin<br />
sitenizin içeriğini ve amacını daha iyi anlamalarına yardımcı olabilir, sayfalarınızda dolaşmalarını<br />
kolaylaştırabilir ve sitenizde gezmeyi onlar için daha hoş ve faydalı bir deneyim haline<br />
getirebilirsiniz.<br />
Bir Web sitesine etkileşim eklemenin pek çok yolu vardır. Etkileşimli sayfalar oluşturmak için<br />
kullanabileceğiniz birçok araca örnek olarak dinamik ve veritabanı destekli sayfalar, Adobe Flash<br />
ve QTVR’ı (Quick Time Virtual Reality) verebiliriz. QTVR, 360° panoramik görünümleri ve<br />
etkileşimli bileşenleri destekleyen filmlerdir. Etkileşimli Web siteleri oluşturmak için kullanılan<br />
araçların en yaygın ve etkili olanlarından biri (özellikle istemci taraflı script’lerin yazılmasında<br />
kullanılan) JavaScript’tir. İstemci taraflı script’ler, Web sayfalarında bulunan ve tarayıcı tarafından<br />
işlenen script’lerdir. JSP (Java Server Page) tarafından kullanılan script’ler de dahil olmak üzere diğer<br />
script’ler, sunucu taraflı script’lerdir. Bunlar sunucu tarafından işlenir ve kullanıcıya gönderilir.<br />
Adobe Dreamweaver, standart JavaScript fonksiyonlarının kullanılma sürecini ve davranışlarını<br />
kullanıma sunarak basitleştirir. Davranışlar (behavior) Web sitenize kolaylıkla dahil edebileceğiniz<br />
önceden yazılmış JavaScript kod rutinleridir. Davranış, bir kullanıcı olayını (örneğin imlecin<br />
Web tarayıcısındaki grafik tabanlı bir düğmenin üzerine getirilmesi), bu olayın sonucu olarak<br />
gerçekleşen bir eylemle ya da bir dizi eylemle birleştirir. Davranışları sayfalarınıza etkileşim eklemek,<br />
kullanıcıların eylemlerine bağlı olarak geribildirim almalarını ve gördükleri bilgileri değiştirmelerini<br />
ya da değiştiremiyorlarsa kontrol etmelerini sağlamak için kullanabilirsiniz.<br />
Dreamweaver’da önceden tanımlanmış bir dizi davranış bulunmaktadır. İlave davranışlar<br />
ekleyerek Dreamweaver’ı geliştirebilir ya da JavaScript konusunda yeterli bilgiye sahip iseniz kendi<br />
davranışlarınızı oluşturabilirsiniz.<br />
Bir Rollover Resmi Eklemek<br />
Web sayfalarında JavaScript en çok rollover oluşturmak için kullanılır. (Rollover, kullanıcı imleci<br />
üzerine getirdiğinde değişen bir resimdir.) Rollover’lar, iki resmin kullanımını aynı alanda birleştirir.<br />
Bir ziyaretçi rollover’ların kullanıldığı bir sayfaya ilk girdiğinde, bu resim kombinasyonları orijinal<br />
durumlarında görüntülenir. İmleç rollover resminin üzerine getirildiğinde, bunun yerini yeni bir<br />
resim alır. Yeni resim, bazen resmin “on” ya da “over” durumu olarak adlandırılır. Kullanıcı imleci<br />
resimden uzaklaştırdığında, resim orijinal haline geri dönebilir ya da değişmiş olarak kalır. Rollover,<br />
etkileşimin temel bir uygulamasıdır. Kullanıcının imleci resmin üzerine getirme işlemine bir yanıt<br />
verir. Bu yanıt, genellikle mevcut resimde görsel bir efekt (örneğin bir düğmenin aydınlatılması, bir<br />
sekmenin vurgulanması ya da bir gezinti elemanının etkin görünmesini sağlamak için derinliğin<br />
değiştirilmesi) olarak görünür. Rollover yanıtında ayrıca, yeni resme içeriğin tanımı ya da açıklaması<br />
gibi ilave bilgiler de eklenebilir.
84<br />
Bölüm 7<br />
Çoklu Ortam Bileşenlerini Kullanmak, Kullanıcı Etkileşimi ve Ajax Bileşenleri<br />
Web sitesindeki etkileşim, özellikle kullanıcı açısından önemlidir. Bu, ziyaretçi ile Web sitesi<br />
arasında gerçekleşen bir şeydir. Etkileşimin sağlanması için bir hareket ve bir yanıt gerekir; yani bu<br />
iki yönlü bir iletişim sürecidir. Sayfalarınıza etkileşim eklemeniz (yani ziyaretçilerin eylemlerine<br />
sitenizin vereceği yanıtı belirlemeniz), sitenize yapılan ziyaretlerin karmaşıklık derecesini ve<br />
derinliğini artırabilir. Ziyaretçileri belirli eylemler gerçekleştirmeye ya da katılımda bulunmaya<br />
teşvik eden Web siteleri, kullanıcı üzerinde yaratılan etki açısından, kullanıcıyı pasif bir konumda<br />
tutan sitelere göre muhtemelen daha başarılı ve işlevseldir ve akılda daha çok kalır.<br />
Dreamweaver’da, hiç HTML ya da JavaScript kodu kullanmadan rollover’lar oluşturabilirsiniz.<br />
Rollover, Ekle çubuğunun Ortak kategorisinde yer alan basit bir davranıştır. Bu yöntemi<br />
kullandığınızda, davranış Dreamweaver tarafından oluşturulur.<br />
Sayfanıza Rollover resmi eklemek için öncelikle Ekle panelindeki Ortak sekmesine tıklayın. Bu<br />
panelde daha önce resim eklediğiniz butona tıklayın ve açılan menüden Rollover Görüntüsü<br />
seçeneğini seçin.<br />
Dreamweaver, rollover oluşturma işleminde bu iletişim kutusu aracılığıyla size adım adım yardımcı<br />
olur. Rollover oluşturmak için kullanacağınız resimleri henüz sayfaya yerleştirmediyseniz bu<br />
yöntemi kullanmayı tercih edebilirsiniz, çünkü bu yöntemle aynı anda hem resmi ekleyebilir, hem<br />
de bunu rollover olarak tanımlayabilirsiniz.
Bölüm 7<br />
Çoklu Ortam Bileşenlerini Kullanmak, Kullanıcı Etkileşimi ve Ajax Bileşenleri<br />
85<br />
Bir rollover resmi eklemek için ayrıca Ekle > Görüntü Nesneleri > Rollover Görüntüsü komutunu<br />
seçip yine aynı iletişim kutusunu kullanmanız da mümkündür.<br />
Görüntü adı bölümüne bir isim yazarak resmi adlandırabilirsiniz. Buraya bir isim yazmazsanız<br />
Dreamweaver resimleri kendisi adlandıracaktır.<br />
Orijinal Görüntü alanındaki Gözat... butonunu seçerek orijinal resim olarak gözükecek resmi seçin.<br />
Rollover Görüntüsü, imleç orijinal resmin üzerine geldiğinde değişeceği ikincil halinin dosyasıdır.<br />
“Rollover görüntüyü önceden yükle” kutucuğunu işaretlediğinizde ikincil resim daha ona ihtiyaç<br />
olmadan sayfanızın içine ön yükleme ile yüklenir. Böylece kullanıcıların resmin üzerine geldiğinde<br />
ikincil resmin çıkması için beklemesi engellenmiş olunur.<br />
Alternatif metin, resimler için kullandığımız ALT alanı ile aynı işlevi görmektedir.<br />
“Tıklandığında URL’ye git” seçeneği ise resme verdiğiniz linki göstermektedir.
86<br />
Bölüm 7<br />
Çoklu Ortam Bileşenlerini Kullanmak, Kullanıcı Etkileşimi ve Ajax Bileşenleri<br />
Resme eklediğiniz davranışlar, Davranışlar panelinde görülmektedir.<br />
Eğer daha önceden eklenmiş resimleriniz varsa onlara da rollover davranışını ekleyebilirsiniz. Bunun<br />
için yapmanız gereken rollover ekleyeceğiniz resmi seçmek ve Davranışlar panelini açmak olacaktır.<br />
Daha sonra resminiz halen seçili iken Davranışlar panelinden “+” butonuna basarak, “Görüntü<br />
Değiştir” seçeneğini seçmelisiniz.<br />
Açılan iletişim kutusunda seçtiğiniz resim liste içinde seçili olarak karşınıza gelecektir. “Kaynağı<br />
buna ayarla” seçeneğinin yanındaki “Gözat...” butonuna tıklayarak yeni ikincil resminizi<br />
seçebilirsiniz.<br />
Bu eklemiş olduğunuz davranış da, resmi seçtiğinizde, Davranışlar panelinde gözükecektir.<br />
Bir davranışı silmeniz gerekirse, belge penceresinde davranışı içeren nesneyi ve Davranışlar<br />
panelinde silmek istediğiniz eylemi seçin, sonra da Davranışlar panelinin üst kısmındaki eksi (–)<br />
işaretli düğmeye tıklayın. Bir davranışı, seçtikten sonra Backspace tuşuna basarak da silebilirsiniz.<br />
Bir davranış eklediğinizde bu davranışın ortaya çıkması için bir olayın meydana gelmesi gereklidir.<br />
Örneğin kullanıcının imlecini bir resmin üzerine götürmesi yukarıda anlattığımız rollover işlemi<br />
için gerekli bir olaydır. Bu tür olaylara bir tetikleyici olay yada tetik deriz. Rollover davranışını<br />
eklediğiniz resmi seçtiğinizde Davranışlar panelinde soldaki sütunda bu işlemin gerçekleşmesi için<br />
gerekli tetikler görünmektedir. Rollover davranışı için varsayılan tetik onMouseOver, yani farenin<br />
nesnenin üzerine gitmesidir. Ancak isterseniz açılan menüden bu davranışı değiştirebilirsiniz ve<br />
kendi çalışmanıza uygun başka bir tetik seçebilirsiniz.<br />
Sayfanıza bir davranış eklediğinizde bu davranış ile ilgili javascript kodları sayfanızın içine eklenir.<br />
Böylece amaçladığınız etkileşim oluşturulmuş olur. Davranışları ekledikten sonra sayfanızın Kod<br />
görünümüne dönerek davranışlarla ilgili javascript kodlarını inceleyebilirsiniz.<br />
Bir Durum Çubuğu Mesajı Oluşturmak<br />
Durum çubuğu mesajı, kullanıcılara bağlantıların onları nereye götüreceği konusunda ek bilgi<br />
vermek için kullanılabilir. Tarayıcı penceresinin alt kısmındaki durum çubuğunda görünen bu<br />
mesaj, bağlı sayfaya giden URL ya da yolun yerini alır. Oluşturacağınız durum çubuğu mesajı<br />
sadece sayfanın Internet Explorer ya da Mozilla tarayıcılarda açılması durumunda görünür.<br />
Bu mesajın görünmesi için hangi nesneye bu etkileşimi ekleyecekseniz o nesneyi seçmelisiniz (resim,<br />
link yada sayfanın body etiketi). Daha sonra Davranışlar penceresinden “+” işaretine tıklayın ve<br />
“Metni Ayarla > Durum Çubuğu Metni Ayarla” seçeneğini seçin. Açılan iletişim kutusunun içine<br />
gözükmesini istediğiniz mesajı yazdıktan sonra tamam butonuna basarak pencereyi kapatabilirsiniz.<br />
Böylece sayfanızı bu davranışı eklemiş olursunuz.
Bölüm 7<br />
Çoklu Ortam Bileşenlerini Kullanmak, Kullanıcı Etkileşimi ve Ajax Bileşenleri<br />
87<br />
Yeni Bir Tarayıcı Penceresi Açmak<br />
Sayfanız içinde en çok kullanabileceğiniz davranışlardan bir tanesi bir linke tıkladığınızda bu linkin<br />
içeriğinin yeni bir pencerede açılmasını sağlamaktır. Bu yeni pencereyi reklamlar, terimler ya da<br />
başka bilgileri görüntülemek için kullanabilirsiniz. _blank hedefini standart bir bağlantı ile birlikte<br />
kullanarak bir tarayıcı penceresi açabilirsiniz, ama bu yeni pencerenin niteliklerini hiçbir şekilde<br />
kontrol edemezsiniz. Diğer yandan, “Tarayıcı Penceresini Aç” seçeneği, yeni tarayıcı penceresinin<br />
büyüklüğü ile birlikte kaydırma çubukları ve menü çubukları gibi çeşitli niteliklerini kontrol<br />
etmenize imkân sağlar.<br />
Tarayıcı Penceresini Aç seçeneğini eklemek kolay olsa da, bunu bir Web sayfasında kullanmadan<br />
önce iyi düşünün. Ekstra bir pencerenin gerekli olduğundan emin olun. Kullanıcılar Web’de<br />
dolaşırken sürekli olarak açılan yeni pencerelerden genellikle rahatsız olurlar. Bunları makul<br />
bir seviyede tutmak önemlidir. Yeni tarayıcı pencereleri oluştururken ya da başka davranışları<br />
kullanırken, ziyaretçilere sunduğunuz geribildirim ya da etkileşim seçeneklerinin miktarını göz<br />
önünde bulundurmayı unutmayın ve çok az (bu durumda kullanıcıya yeterli bilgi sunulmaz) ve<br />
çok fazla (bu da genellikle zorlayıcı olabilir) arasında gereken dengeyi kurun. Ziyaretçilerin Web<br />
siteleriyle ve diğer ortamlarla ilgili daha önceki deneyimlerini anlamanız, onların sitenizi ziyaret<br />
ettiklerinde ve sitenizle etkileşime girdiklerinde karşılaşacakları şeyleri daha iyi belirlemenize<br />
yardımcı olacaktır.<br />
Yeni bir davranış eklemek için Davranışlar panelindeki artı düğmesine (+) tıklayın ve ardından<br />
açılan listeden Tarayıcı Penceresini Aç’ı seçin.
88<br />
Bölüm 7<br />
Çoklu Ortam Bileşenlerini Kullanmak, Kullanıcı Etkileşimi ve Ajax Bileşenleri<br />
Bu işlem sonrasında yeni tarayıcı penceresi iletişim kutusu karşınıza çıkacaktır.<br />
Gezinti araç çubuğu: Aralarında Back (Geri), Forward (İleri), Home (Giriş) ve Reload (Yenile)<br />
düğmelerinin de bulunduğu tarayıcı düğmeleri.<br />
Konum araç çubuğu: Aralarında location (konum) alanının da bulunduğu tarayıcı seçenekleri.<br />
Durum çubuğu: Tarayıcı penceresinin alt kısmında bulunan ve mesajların (kalan yükleme süresi ve<br />
bağlantılarla ilişkili URL’ler gibi) görüntülendiği alandır.<br />
Menü çubuğu: Tarayıcı penceresinin (sadece Windows’ta) File (Dosya), Edit (Düzenle), View<br />
(Görünüm), Go (Git) ve Help (Yardım) gibi menülerin göründüğü alanıdır. Kullanıcıların yeni<br />
pencerede gezinti imkânına sahip olmalarını istiyorsanız bu seçeneği ayarlamanız gerekir. Eğer bu<br />
seçeneği ayarlamazsanız, kullanıcılar yeni pencerede sadece pencereyi kapatma ya da minimum<br />
boyuta getirme seçeneklerine sahip olurlar.
Bölüm 7<br />
Çoklu Ortam Bileşenlerini Kullanmak, Kullanıcı Etkileşimi ve Ajax Bileşenleri<br />
89<br />
Gerektiğinde kaydırma çubuklarını görüntüle: İçeriğin görünür alanın dışına taşması durumunda<br />
kaydırma çubuklarının görüntülenmesi gerektiğini belirtir. Bu seçeneği ayarlamadığınız takdirde,<br />
kaydırma çubukları görüntülenmeyebilir. Bunun yanında Yeniden Boyutlandırma Tutamaçları<br />
seçeneğinin etkinliği de kaldırılırsa, ziyaretçiler içeriğin pencerenin orijinal boyutlarına sığmayan<br />
kısmını hiçbir şekilde göremeyebilir. Eğer durum böyleyse, pencerenin sayfanın içeriğine uygun<br />
olacak şekilde boyutlandırıldığından emin olmanız gerekir. Pencerenin çok küçük ya da çok büyük<br />
olması ve kaydırma çubuklarının bulunmaması ziyaretçiler açısından sinir bozucu bir durumdur.<br />
Bazı Web tarayıcıları bu ayarı (yeniden boyutlandırma tutamaçları ayarıyla birlikte) dikkate almaz<br />
ve gerektiğinde kullanır.<br />
Yeniden boyutlandırma tutamaçları: Kullanıcıların pencerenin boyutlarını, pencerenin sağ alt<br />
köşesini sürükleyerek ya da sağ üst köşedeki Maximize (Ekranı Kapla) düğmesine (Windows’ta) veya<br />
boyutlandırma kutusuna (Macintosh’ta) tıklayarak değiştirebilmeleri gerektiğini belirtir. Bu seçeneği<br />
ayarlamadığınız takdirde, boyut değiştirme kontrolleri genellikle kullanılamaz durumda olur ve<br />
kullanıcı pencerenin boyutlarını değiştiremez.<br />
Pencere ismi: Yeni pencerenin ismidir. Yeni pencereyi bağlantılar için hedef olarak tanımlamak ya da<br />
JavaScript ile kontrol etmek istiyorsanız, bu pencereyi adlandırmanız gerekir.<br />
Ajax Eklentileri<br />
Dreamweaver yeni sürümü ile birlikte kolay Ajax uygulamaları geliştirebileceğiniz Spry<br />
Framework özelliği ile gelmektedir. Spry, Adobe tarafından dünya üzerinde en çok kullanılan Ajax<br />
yöntemlerinin içinden özenle seçilmiş bir koleksiyondur.<br />
Dreamweaver içinde gelen Spry aslında bir JavaScript kütüphanesidir. Aynı davranışlar gibi size<br />
birkaç adımda kolay olarak sayfalarınıza Ajax kontrolleri eklemenizi sağlarlar.<br />
Spry Akordeonu, Spry Sekmeli Paneller, Spry Daraltılabilir Panel<br />
Spry kütüphanesi içinde veri ile çalışabileceğiniz özellikler olduğu gibi görsel öğeler de<br />
bulunmaktadır.<br />
Bu görsel öğelerden herhangi birini eklemek için yapmanız gereken Ekle panelindeki Spry grubunu<br />
açmaktır.
90<br />
Bölüm 7<br />
Çoklu Ortam Bileşenlerini Kullanmak, Kullanıcı Etkileşimi ve Ajax Bileşenleri<br />
Spry sekmesinde eklemek Spry Akordeonu butonuna tıklayın. Diğer görsel öğelerin kullanımı da<br />
benzer şekildedir.
Bölüm 7<br />
Çoklu Ortam Bileşenlerini Kullanmak, Kullanıcı Etkileşimi ve Ajax Bileşenleri<br />
91<br />
Bu butona bastığınızda sayfanızın içine bir akordeon menü eklenecektir. Bu menü ile sayfalarınız<br />
içinde sınıflandırmak istediğiniz alanları açılır kapanır bir menü şeklinde kullanabilirsiniz.<br />
Sayfanızı Dosya > Kaydet seçeneği ile kayıt ettiğinizde Dreamweaver size bu eklentiyi ilk kez<br />
kullandığınızda ilgili Javascript dosyalarını kopyalamanız gerektiğini söyleyecektir.<br />
Bu pencerede Tamam seçeneğini seçin. Bu dosyalar SpryAssets klasörü altına yerleştirilecektir.<br />
Bu dosyalar SpryAssets klasörü altına yerleştirilecektir. Sitenizi sunucunuza atarken, bu dosyaları<br />
atmayı unutmayın.
92<br />
Bölüm 7<br />
Çoklu Ortam Bileşenlerini Kullanmak, Kullanıcı Etkileşimi ve Ajax Bileşenleri<br />
Yukarıdaki resimde akordeon kontrolü eklediğinizde sayfanın içeriğini görmektesiniz. Yeni bölümler<br />
eklemek için Paneller başlığının yanındaki + işaretine tıklayabilir var olan bir bölümü silmek için –<br />
işaretine tıklayabilirsiniz. Yukarı ya da aşağı okları ile bölümlerin sırasını değiştirebilirsiniz. F12’ye<br />
basarak dosyanızı varsayılan tarayıcınızda önizleyebilirsiniz.<br />
Diğer Spry görsel panelleri de aynı özelliklere sahiptir.
Bölüm 7<br />
Çoklu Ortam Bileşenlerini Kullanmak, Kullanıcı Etkileşimi ve Ajax Bileşenleri<br />
93
BÖLÜM<br />
8<br />
Formlarla<br />
Çalışmak<br />
Formun Oluşturulması<br />
Form İçeriğini Gruplamak<br />
Tek Satırlı Metin Alanları Eklemek<br />
Radyo Düğmeleri Eklemek<br />
Onay Kutuları Eklemek<br />
Liste ve Menü Öğeleri Eklemek<br />
Çok Satırlı Metin Alanları Eklemek<br />
Buton Eklemek<br />
Gizli Alanlar Oluşturmak
Bölüm 8<br />
Formlarla Çalışmak<br />
95<br />
Kimi zaman Web sitenizi ziyaret eden insanlardan bilgi almanız gerekebilir. Bu bilgiler<br />
içinde insanların siteyle ilgili düşünceleri, kullanıcı kayıt verileri, anket cevapları ve ürün<br />
satın alma bilgileri (e-ticaret) sayılabilir. Farklı tipte bilgiler toplamaktan ziyaretçilerin siteyle<br />
etkileşime girmesini sağlamaya kadar pek çok işleve sahip olan formlar, veri elde etmenizi sağlayan<br />
kullanıcı arabirimleridir. Formlarla ziyaretçilerinizden belirli konularla ilgili bilgi alabilir ya da<br />
onlara geribildirim, soru ya da istek gönderme imkânı tanıyabilirsiniz. Ziyaretçi kayıt işlemleri<br />
ve ürün siparişleri genellikle formlarla sağlanan bir işlevselliği gerektirir. Formlar veritabanlarıyla<br />
sıkça kullanılır ve ziyaretçilerin arama yapmalarını ve bir veritabanına dahil edilecek bilgileri<br />
göndermelerini sağlayabilir. Formlar alan (field) adı verilen ve ziyaretçinin bilgi girdiği bazı<br />
bileşenler içerir. Bu alanların arasında metin alanlarını, radyo düğmelerini, onay kutularını,<br />
menüleri ya da listeleri sayabiliriz.<br />
Form verileri genellikle bir sunucu üzerinde yer alan bir veritabanına, bir e-posta adresine ya<br />
da kendilerini işleyecek bir uygulamaya gönderilir. Formların işlenmesi, dinamik sayfaların (bu<br />
sayfalar veritabanları gibi dinamik içerik kaynaklarına erişmek için PHP, JSP, ColdFusion vb dilleri<br />
kullanırlar) ya da CGI (Common Gateway Interface) script’lerinin kullanımıyla gerçekleştirilir.<br />
CGI, formdaki verilerle sunucu arasında iletişim bağlantısı olarak görev yapan standart bir<br />
protokoldür. Bu bölümdeki konuların içinde veritabanı yada bir sunucu ile iletişim olmadığından,<br />
sunucu erişimine ihtiyaç duymayacaksınız<br />
Formun Oluşturulması<br />
Bir sayfaya alanlar ve düğmeler gibi elemanlar eklemeden önce bu elemanları içerecek olan<br />
formu oluşturmak gerekir. Form; alanlar, düğmeler, menüler ve ziyaretçilerin bilgi girmek ya<br />
da seçim yapmak için kullandığı diğer nesneler için bir taşıyıcı görevi üstlenir. Formlar ayrıca<br />
gönderildiklerinde verilere ne olacağını belirler. Form nesnelerinin çalışabilmesi için mutlaka bir<br />
form ile çevreli olmaları gereklidir. Bunun için sayfanıza ilk olarak form etiketini yada çevreleyicisini<br />
eklemelisiniz.<br />
Sayfanızın içinde formunuzu ekleyeceğiniz noktayı seçin. Form etiketleri blok elemanları<br />
olduğundan içinde bulundukları çerçevenin (Bir tablo hücresi yada bir div etiketi veya sayfanın<br />
tamamı) tamamını doldururlar. Bu nedenle bir formu başka bir nesne ile yan yana koymak<br />
istiyorsanız iki nesneyi de bir çevreleyicinin (tablo yada div etiketi) içine koymalısınız.<br />
Ekleme noktanıza imlecinizi koyduktan sonra Ekle panelinin Formlar kategorisindeki Form<br />
düğmesine tıklayın.
96<br />
Bölüm 8<br />
Formlarla Çalışmak<br />
Bu düğme en soldaki düğmedir. Böylece bir formu sayfanızın içine eklemiş oldunuz. Bu eklediğiniz<br />
sadece formun genel çerçevesidir. İçinde herhangi bir form elemanı barındırmamaktadır.
Bölüm 8<br />
Formlarla Çalışmak<br />
97<br />
Form tarafından kaplanan alan, belge penceresinde kırmızı noktalı çizgilerle gösterilir. Bu<br />
alan kodda ve etiketleriyle tanımlanır. Söz konusu kırmızı çizgiler sadece<br />
Dreamweaver’da görüntülenen görünmez elemanlardır. Sayfayı bir Web tarayıcısında açtığınızda<br />
form alanını gösteren herhangi bir işaret göremezsiniz. Ayrıca bu kırmızı çizgileri tutup<br />
sürükleyemezsiniz.<br />
Eğer görünmez elemanlar etkin değilse bir mesaj kutusu belirecek ve formu göremeyeceğinizi<br />
belirtecektir. OK düğmesine tıklayarak mesaj kutusunu kapatın ve Görünüm > Görsel Yardımcılar<br />
> Görünmez Öğeler komutunu seçerek formun kırmızı noktalı sınırlarını görüntüleyin. Eğer<br />
görünmez elemanlar etkin durumdaysa bu uyarı mesajını görmezsiniz. Dreamweaver’ın Tercihler<br />
iletişim kutusunda yer alan Görünmez Öğeler kategorisindeki Form Ayırıcı seçeneğinin de işaretli<br />
olması gerekir. Bu seçenek varsayılan durumda işaretlidir.<br />
Bir sayfaya birden fazla form yerleştirebilirsiniz. Ancak HTML’de bir formu diğer bir formun içine<br />
yerleştiremezsiniz. Bu kısıtlamadan dolayı Dreamweaver formların yanlışlıkla iç içe yerleştirilmesini<br />
engeller. Bunu da bir formun diğer formun içine yerleştirilmesini imkânsız kılarak gerçekleştirir.<br />
Form ekleme seçeneği iptal edilmez, ama bir formu diğer bir formun içine yerleştirmeye<br />
kalktığınızda bu işlem gerçekleşmez. Form etiketlerinin başka bir forma elle eklenmesi durumunda<br />
Dreamweaver hatalı etiketleri vurgulayarak dikkatinizi hatanın bulunduğu konuma çeker.<br />
Eklemiş olduğunuz bir form çerçevesini ya da etiketini seçtiğinizde özellikler denetçisinde bu<br />
formun özellikleri gözükür.<br />
Bu pencere içindeki form1 yerinde formunuzun ismini yazabilirsiniz.<br />
Eylem alanı, formunuzun altındaki gönder butonuna (henüz nasıl ekleneceğini söylemedik)<br />
basıldığında sayfanın hangi sayfaya yönleneceğini söylediğimiz yerdir. Bu alana genelde formunuzu<br />
işleyecek ve sunucu ile bağlantılı bir dinamik sayfanın adresini girersiniz. Ancak statik bir sayfa<br />
yaptığınızda ve bir sunucu ile iletişiminiz yoksa buraya mailto:birisi@example.com gibi bir eposta<br />
adresi girerseniz, form içerikleri ziyaretçinin bilgisayarındaki varsayılan eposta istemcisi aracılığı<br />
(Outlook, Outlook Express, Thunderbird, vb) ile gösterdiğiniz eposta adresine gönderilir.<br />
Dreamweaver formlar için genel tipte isimler oluşturur. Siz her form oluşturduğunuzda bu<br />
formların isimleri sayısal olarak otomatik bir şekilde artar (form1, form2, vb). Bütün form<br />
isimlerinin benzersiz olması ve ayrıca özel karakter içermemesi gerekir. Form isimleri önemli<br />
tanımlayıcılardır (identifier); özellikle de bir sayfada birden fazla form varsa veya form aracılığıyla<br />
istenen ya da toplanan bilgileri içeren bir veritabanı kullanıyorsanız. Form isimleri ayrıca, JavaScript<br />
gibi script dilleri aracılığıyla formları kontrol etmek için de kullanılır.<br />
Tablo, formun yerleşim düzenini geliştirir. Tablo kullanmak, etiketlemek üzere metin ya da<br />
resimlerin form alanlarıyla hizalanmasını kolaylaştırır.<br />
Bir formun içine bir tablo ya da bir tablonun içine bir form yerleştirebilirsiniz. Ama burada söz<br />
konusu tablo, formu tamamen kapsamalı ya da form tarafından tamamen kapsanmalıdır.
98<br />
Bölüm 8<br />
Formlarla Çalışmak<br />
Form İçeriğini Gruplamak<br />
Formunuzun içeriğini oluşturmaya başlamadan önce biraz zaman ayırarak içeriğin ayrıntılı bir<br />
taslağını oluşturmanız gerekir. Ziyaretçilerden isteyeceğiniz bilgilerin bir taslağını oluşturduktan<br />
sonra bu bilgileri içerik benzerliğini temel alarak mantıksal gruplara ayırabilirsiniz.<br />
Formunuzun bölümlerini belirledikten sonra formun içinde bu bölümleri oluşturmak için alan<br />
kümelerini (fieldsets) kullanmaya hazırsınız demektir. Alan kümeleri, bir form içinde ayrı ayrı içerik<br />
bölümleri oluşturmak için kullanılan form elemanlarıdır. Formunuzun içeriğini küçük ve bağımsız<br />
bölümler halinde grupladığınızda ziyaretçilerin formu anlaması ve doldurması daha kolay olur.<br />
Böylece ziyaretçileriniz formun genel yapısını hemen kavrayabilirler.<br />
Formunuzun içine grup eklemek için imlecinizi eklemek istediğiniz noktaya tıklatın ve Formlar<br />
kategorisi altından Alan Kümesi’ni seçin.<br />
Fieldset iletişim kutusu açılacaktır. İçine başlığınızı yazın ve Tamam tuşuna basın.<br />
Bir alan kümesi, kullanabileceği bütün alanı kaplayacak kadar genişler. Formlarda olduğu gibi<br />
alan kümesini bir tabloya veya bir tabloyu bir alan kümesine yerleştirmek mümkündür. Ama tablo<br />
alan kümesini tamamen kapsamalı ya da alan kümesi tarafından tamamen kapsanmalıdır. Vermiş<br />
olduğunuz alan başlığı form içinde gözükecek ve kullanıcılarınızın formunuzu kolay anlaması için<br />
kullanılacaktır. Bu nedenle alanlarınıza açıklayıcı başlıklar verin.
Bölüm 8<br />
Formlarla Çalışmak<br />
99<br />
Tek Satırlı Metin Alanları Eklemek<br />
Metin alanları, ziyaretçinin yazarak girebileceği bilgileri toplamak için kullanılır. Kısa, özlü cevaplar<br />
(bir sözcük ya da sözcük grubu gibi) için tek satırlı metin alanları kullanılır. Normalde kullanılan<br />
tek satırlı metin alanları; ziyaretçinin isim, kısa adres ve e-posta gibi bilgilerini girmesi için<br />
kullanılır. Bu metin alanları ayrıca temel arama işlemleri için de kullanılır. Burada ziyaretçi, ilgili<br />
alana istenen bilgiyi tanımlayan sözcükleri girer.<br />
Bütün form alanlarını ve düğmeleri kırmızı noktalı çizgilerin içine yerleştirmeniz gerekir, aksi<br />
takdirde bunlar formun bir parçası olmaz. Form alanlarını kırmızı çizgilerin dışına yerleştirmeye<br />
kalkarsanız Dreamweaver size bu alanı kapsayan bir form alanı oluşturup oluşturmak istemediğinizi<br />
sorar. Hayır derseniz ilgili alan ya da düğmeler herhangi bir formun bir parçası olarak işlev görmez.<br />
Formunuza tek satırlı bir metin alanı eklemek için Formlar panelinden metin alanı seçeneği seçin.<br />
Herhangi bir form nesnesi eklediğinizde Erişilebilirlik Özellikleri penceresi açılabilir. Bu pencere<br />
formlarınızın erişilebilir olması için kullanabileceğiniz özellikleri barındırır.
100<br />
Bölüm 8<br />
Formlarla Çalışmak<br />
Bu pencerede ilgili alanları doldurabilir yada İptal seçeneğine tıklayarak devam edebilirsiniz. Eğer<br />
Dreamweaver Girdi Etiketi Erişebilirlik Nitelikleri iletişim kutusunu otomatik olarak açmazsa, form<br />
nesneleri için erişilebilirlik özelliklerini etkinleştirmeniz gerekebilir. Bunun için Düzen > Tercihler<br />
komutunu seçin. Erişebilirlik kategorisine geçin ve Form nesneleri onay kutusunu işaretleyin.
Bölüm 8<br />
Formlarla Çalışmak<br />
101<br />
Sonra da Tamam düğmesine tıklayın. Eğer her seferinde bu iletişim kutusu ile uğraşmak<br />
istemiyorsanız bu özelliği kapatmak için bu sefer ilgili alanlardaki işareti kaldırmanız yeterli<br />
olacaktır.<br />
Formunuza tek satırlı metin alanını ekledikten sonra ona ait özellikleri değiştirebilirsiniz. Bunu<br />
yapabilmek için metin kutusuna tıkladıktan sonra özellikler penceresi içinde özelliklerini belirleyin.<br />
En soldaki kutucuk içinde yer alan textfield kelimesi yerine bu alanı form içinde eşsiz (tekil) olarak<br />
niteleyecek bir ismi özel karakterler olmadan ve Türkçe karakterleri(çÇöÖşŞğĞüÜıİ) kullanmadan<br />
yazın.<br />
Karakter alanı bu metin kutusunun aynı anda kaç karakteri gösterebileceğini ayarladığınız<br />
seçenektir.<br />
Maks kar, bu metin kutusunun içinde en fazla kaç karakter barındırabileceğini belirttiğiniz alandır.<br />
Bu alandaki rakam ile karakter alanındaki rakamlar birbirinden farklı olabilir. Örneğin bir metin<br />
kutusu aynı anda 10 karakter gösterebilirken, içinde en fazla 20 karakter bulundurabilir. Bu<br />
durumda bu alanı dolduran ziyaretçiler yazmaya devam ederken yazılar sola doğru kayacaktır.<br />
Yazım seçeneği bu alanın tek satırlı mı yoksa çok satırlı mı olacağını seçtiğiniz alandır. Burada<br />
aynı zamanda bu alanı bir şifre alanı olarak da gösterebileceğiniz bir seçenek bulunmaktadır. Şifre<br />
seçeneğini seçerseniz metin alanının içine yazılan yazıların yerinde noktalar gözükecektir.<br />
Başlangıç değeri, seçeneği ile bu alanın, sayfa ilk yüklendiğinde hangi metinle dolacağını<br />
seçebilirsiniz.<br />
Radyo Düğmeleri Eklemek<br />
Radyo düğmelerini (radio buttons) kullanıcıların bir dizi seçenek arasından sadece birini seçmesini<br />
istediğiniz durumlarda kullanırsınız. Bir seçeneği işaretlediğinizde diğer seçenekler otomatik<br />
olarak geçersiz kılınır. Radyo düğmeleri genellikle kredi kartı seçimi ve Evet ya da Hayır şeklinde<br />
cevaplanan sorular için kullanılır. Bir radyo grubu eklemek için Formlar panelinde Radyo Grubu<br />
butonuna tıklayın. Radyo Grubu iletişim kutusu açılacaktır. Bu penceredeki etiket alanları<br />
sayfa içinde ziyaretçilerin göreceği değerleri, Değer alanı ise sayfa ile gönderilecek değerleri<br />
göstermektedir. Eğer bu grubun satır atlatılarak sıralanmasını istiyorsanız, satır kesmelerini, tablo<br />
ile gösterilmesini istiyorsanız Tablo seçeneğini seçmelisiniz.
102<br />
Bölüm 8<br />
Formlarla Çalışmak<br />
Varsayılan durumda her grup (Radyo Grubu) en az iki radyo düğmesi içerir. İstediğiniz kadar radyo<br />
düğmesi ekleyebilir, silebilirsiniz. Girişleri seçip ok tuşlarının yardımıyla listede yukarıya ya da<br />
aşağıya doğru taşıyarak girişlerin sıralamasını da değiştirebilirsiniz.<br />
Bir form gönderildiğinde buradaki değerler, sunucuda formu işleyen script’e gönderilir.<br />
Ziyaretçinin hangi seçeneği işaretlediğini anlayabilmek için her bir radyo düğmesine farklı bir değer<br />
verdiğinizden emin olun.<br />
Onay Kutuları Eklemek<br />
Onay kutuları (checkboxes), ziyaretçilerin birbiriyle alâkalı bir grup öğe arasından bir ya da birden<br />
fazla öğe seçmesini sağlar. Ziyaretçinin istediği sayıda seçeneği işaretleyebilmesine izin vermek<br />
istediğiniz yerlerde genellikle onay kutularını kullanırsınız.
Bölüm 8<br />
Formlarla Çalışmak<br />
103<br />
Eğer ziyaretçinin sadece tek bir seçenek işaretlemesini istiyorsanız, bundan sonraki uygulamada<br />
olduğu gibi radyo düğmelerinden faydalanırsınız. Onay kutusu eklemek için Ekle araç çubuğunun<br />
Formlar kategorisinde yer alan Onay kutusu düğmesine tıklayın.<br />
Liste ve Menü Öğeleri Eklemek<br />
Kaydırılabilir bir liste (scrolling list) ya da menü oluşturarak ziyaretçilerin buradaki öğelerin<br />
arasından seçim yapmasını sağlayabilirsiniz. Kaydırılabilir bir listeyle ziyaretçilerinize birden<br />
fazla bitişik ya da bitişik olmayan öğeyi seçme imkânı tanıyabilirsiniz. Menülerde ziyaretçiler tek<br />
bir seçim yapabilir. Bunların her ikisinde de, ziyaretçinin seçtiği öğeler vurgulu hale gelir. Liste<br />
veya menü öğeleri eklemek için Ekle araç çubuğunun Formlar kategorisinde yer alan List/Menu<br />
düğmesine tıklayın.
104<br />
Bölüm 8<br />
Formlarla Çalışmak<br />
Eklediğiniz form nesnesine tıkladığınızda karşınıza bununla ilgili özellikler denetçisi çıkacaktır.<br />
Tür alanında bu form elemanının Menü mü Liste mi olacağını seçebilirsiniz. Liste olan nesneler<br />
aynı anda birden fazla içeriği gösterebilirler ve bunların içinden birden fazlası aynı anda seçilebilir.<br />
Yükseklik değeri eğer tür olarak Liste’yi seçerseniz aktif olacaktır.<br />
Çokluya izin ver seçeneği de yine eğer tür olarak Liste’yi seçerseniz aktif olacaktır.<br />
Liste değerleri butonu ile bu listenin içini dolduracak değerleri seçebilirsiniz.<br />
Başlangıçta seçili seçeneği ile sayfanız yüklendiğinde formunuzun içinde başlangıç olarak hangi<br />
değerin seçili olduğunu ayarlayabilirsiniz<br />
Çok Satırlı Metin Alanları Eklemek<br />
Ziyaretçilerin metin girebileceği birden fazla satıra sahip metin alanları aracılığıyla<br />
ziyaretçilerinizden daha büyük miktarda bilgi alabilirsiniz. Çok satırlı metin alanları genelde<br />
ziyaretçilerden yorum ve geribildirim almak için kullanılır. Çok satırlı bir metin alanını Ekle > Form<br />
> Metin Bölgesi komutunu seçerek de ekleyebilirsiniz.
Bölüm 8<br />
Formlarla Çalışmak<br />
105<br />
Çok satırlı metin alanları ile tek satırlı metin olanlarının özellikleri birbirine benzemektedir. Çok<br />
satırlı metin alanlarında ek olarak Sar(wrap) seçeneği ve satır sayısı seçeneği bulunmaktadır.<br />
Sar (wrap) menüsündeki seçenekler şunlardır: Varsayılan(Default), Kapalı(off), Sanal(virtual) ve<br />
Fiziksel(physical).<br />
Varsayılan seçeneği, tarayıcının varsayılan ayarını kullanır. Yazım alanında Çok Satırlı’yı<br />
işaretlediğinizde otomatik olarak bu seçenek ayarlanır.<br />
Kapalı seçeneği, metnin bölünerek bir sonraki satıra geçmesini engeller. Metin, siz Return ya da<br />
Enter tuşuna basana kadar aynı satırda devam eder. Ziyaretçi yazarken metin görünebilir alanın<br />
sınırını aştığında sola doğru kayar.<br />
Sanal seçeneği, metni bölerek bir sonraki satırdan devam etmesini sağlar. Ama sözcük sarma özelliği,<br />
form gönderildiği zaman verilere uygulanmaz.<br />
Fiziksel seçeneği, metni bölerek bir sonraki satırdan devam etmesini sağlar ve sözcük sarma özelliği,<br />
form gönderildiğinde verilere uygulanır.<br />
Buton Eklemek<br />
Formlarda, biri form verisini göndermek (Gönder-Submit), diğeri de formu temizlemek (Temizle-<br />
Reset) için olmak üzere genellikle iki düğme kullanılır. Gönder(Submit) düğmesi Web tarayıcısına<br />
veriyi göndermesi gerektiğini bildirir. Temizle(Reset) düğmesi ise sayfadaki alanlarda bulunan<br />
bütün bilgileri siler. Temel arama işlevi için oluşturulan bir formda genellikle sadece tek bir<br />
Gönder(Submit) düğmesi bulunur. Bu da çoğunlukla Ara ya da Git şeklinde adlandırılır. Sayfanıza<br />
bir buton eklemek için yapmanız gereken imlecinizi formunuzun içinde uygun bir yere koyduktan<br />
sonra, formlar sekmesinden buton elemanını eklemektir.<br />
Butonun işlev özelliklerini değiştirebilirsiniz. Bir butonun Gönderme, silme yada görevsiz<br />
özelliğinde olmasını ve içinde yazacak olan başlık yazısını özellikler denetçisinden ayarlayabilirsiniz.
106<br />
Bölüm 8<br />
Formlarla Çalışmak<br />
Gizli Alanlar Oluşturmak<br />
Kimi zaman formunuza, ziyaretçiler tarafından görülmeyen ya da ziyaretçi tarafından doldurulacak<br />
bazı bilgileri dahil etmeniz gerekebilir.<br />
Böyle durumlarda Web tarayıcısında görüntülenmeyen gizli alanlardan faydalanabilirsiniz. Gizli<br />
alanlar (hidden fields) genellikle, formun işlenmesi için (isim, sipariş numarası ya da satılan ürünle<br />
ilgili başka bir bilgi almak, form bir e-posta adresine gönderilecekse bir e-posta adresi ve konu<br />
başlığı eklemek, formu doldurduktan sonra ziyaretçilerinizi yönlendirmek istediğiniz bir sayfanın<br />
URL’sini dahil etmek, bilgileri bir formdan başka bir forma aktarmak ya da belirli alanların ziyaretçi<br />
tarafından doldurulmasını sağlamak için) belirli bilgiler gerektiğinde sunucu taraflı script’lerle<br />
birlikte kullanılır. Böyle durumlarda gizli alanların işlenebilmesi için sunucu taraflı script’ler (server<br />
side scripting) gerekir. Sunucu taraflı script’lerin gerekmediği ya da kullanılamadığı durumlarda gizli<br />
alanlarla birlikte JavaScript de (istemci taraflı script olarak da bilinir) kullanılabilir. İstemci taraflı<br />
script (client side scripting) kullanımında script’leri ziyaretçinin Web tarayıcısı (istemci) işler. Gizli<br />
alan eklemek için Formlar sekmesinden gizli alan butonuna basmalısınız.
Bölüm 8<br />
Formlarla Çalışmak<br />
107
BÖLÜM<br />
9<br />
Şablonlar<br />
Şablon Oluşturmak<br />
Bir Şablona Düzenlenebilir Alanlar Eklemek<br />
Belirli Bir Şablonu Temel Alan Sayfalar Hazırlamak<br />
Şablonda Değişiklik Yapmak
Bölüm 9<br />
Şablonlar<br />
109<br />
Şablon (template), diğer belgeleri oluşturmak için temel olarak kullanabileceğiniz bir belgedir.<br />
Şablon kullanılarak oluşturulan her belge, bu şablonla aynı yerleşim düzenini ve yapıyı kullanır.<br />
Bir şablon oluşturulurken, bu şablonu temel alan belgelerde düzenlenebilir durumda olması<br />
gereken alanların gösterilmesi gerekir. Şablonun diğer kısımları kilitli durumdadır ve ebeveyn<br />
şablon tarafından kontrol edilir. Şablonlar, birden fazla sayfanın yapısını ve içeriğini güncellemek<br />
için kullanılabilecek hızlı bir yol sunmaları açısından kütüphane öğelerine benzer. İster pek çok<br />
bölümden oluşan büyük bir Web siteniz, ister ortak bir tasarımı kullanan birden fazla sayfanız<br />
olsun, bir şablon oluşturarak prodüksiyon sürecini hızlandırabilirsiniz. Bir şablon kullanırsanız,<br />
birkaç dakika içinde birden fazla sayfada değişiklik yaparak sitenizin görünümünü değiştirebilir ya<br />
da güncelleyebilirsiniz. Sitenin belirli bir bölümünü hazırlayan bir ekiple çalıştığınız durumlarda<br />
şablonlar çok faydalı olur. Web tasarımcısı bir şablon oluşturabilir ve sayfanın düzenlenebilecek olan<br />
kısımlarına yer tutucular ekleyebilir. Sayfanın genel tasarımı kilitli durumda kalır. Ekip üyeleri, bir<br />
şablonu temel alıp Adobe Dreamweaver ya da Adobe Contribute kullanarak sayfaları hazırlayabilir<br />
ve düzenleyebilirler. (Adobe Contribute, Web sitelerini oluşturma konusunda çok az deneyime<br />
sahip olan ya da hiç deneyimli olmayan içerik editörleri gibi teknik konularla ilgilenmeyen<br />
kullanıcılara yönelik bir programdır.)<br />
Şablonların avantajları iki durumda net olarak ortaya çıkar: Bir bölüm ya da sayfa grubunda aynı<br />
tasarımın ve yerleşim düzeninin kullanılması gereken durumlarda ya da sayfanın görünümünün<br />
tasarımcı tarafından oluşturulduğu, ama sayfa içeriklerinin içerik editörleri tarafından eklendiği<br />
durumlarda.<br />
Şablon Oluşturmak<br />
Şablonlar, sayfaların yerleşim düzenini ve tasarımını tanımlar. Bir şablon oluştururken uygulamanız<br />
gereken ilk adım, genellikle sayfa tasarımının hazırlanmasını içerir.<br />
Şablonlarla tasarım yaparken öncelikli olarak boş bir HTML sayfası oluşturmalı ve bu sayfayı<br />
Şablon olarak kayıt etmelisiniz (Dosya > Şablon Olarak Kayıt Et). Bu seçenekten sonra karşınıza<br />
çıkan iletişim kutusundan şablonu kaydetmek istediğiniz siteyi seçebilirsiniz. Dreamweaver<br />
otomatik olarak şablona bir isim verecektir. Siz isterseniz bunu değiştirebilirsiniz. Şablonun ismini<br />
değiştirmek istiyorsanız, yeni ismi Save As (Farklı Kaydet) metin alanına yazın. Şablonun ismi<br />
sadece ekibiniz ve sizin için bir referans niteliğindedir. Bu ismi sitenizin ziyaretçileri görmeyecektir.<br />
Şablonlarınız için mümkün olduğu kadar açıklayıcı isimler kullanmaya gayret edin. Kaydet<br />
düğmesine tıklayarak iletişim kutusunu kapatın. Dreamweaver “Bağlantıları Güncelleyeyim mi?”<br />
diye soran bir uyarı kutusu görüntülediğinde Evet düğmesine tıklayın.<br />
Bağlantıların güncellenmesi, Dreamweaver’ın bağlantılara ve resimlere giden yolları doğru olarak<br />
muhafaza etmesini sağlayacaktır.<br />
Artık şablonunuz sitenize eklendi ve .dwt uzantısıyla Templates klasörüne kaydedildi. Templates<br />
adında bir klasör mevcut değilse, Dreamweaver bu klasörü otomatik olarak ekler. Templates<br />
klasörünü görmek için, Dosyalar panelindeki Yenile (Refresh) düğmesine tıklamanız gerekebilir. Bu<br />
dosyayı bir sonraki uygulamada kullanmak üzere açık bırakın.<br />
Bir Şablona Düzenlenebilir Alanlar Eklemek
110<br />
Bölüm 9<br />
Şablonlar<br />
Bir şablonun oluşturulmasında ikinci adım, bu şablon temel alınarak oluşturulan belgelerde<br />
düzenlenebilir durumda olması gereken alanları tanımlamaktır. (Düzenlenebilir alanlar, belgenin<br />
şablon temel alınarak oluşturulan sayfalardaki değiştirilebilen bölümleridir.)<br />
Kural olarak, bir şablondaki bütün alanlar başlangıçta kilitli durumdadır. Şablonu kullanan<br />
sayfalardaki bilgileri değiştirmek istiyorsanız, düzenlenebilir alanlar ya da bölgeler oluşturmanız<br />
gerekir. Birçok Web sitesinde, bu bölgeler genellikle içerik alanlarıdır. Şablonda açıkça<br />
düzenlenebilir olarak tanımlanmayan her şey, şablonu temel alan sayfalarda kilitli durumdadır.<br />
Orijinal şablonu düzenlerken hem düzenleyebilir, hem de kilitli alanlarda değişiklik yapabilirsiniz;<br />
ama şablon kullanılarak hazırlanmış olan bir sayfada sadece düzenlenebilir bölgelerde değişiklik<br />
yapabilirsiniz.<br />
Bir şablona düzenlenebilir alan eklemek için şablon içinde içerik geliştiriciler tarafından<br />
düzenlenebilir alana imlecinizle tıklamanız yada bu bir tablo yada hücre ise bu nesneyi seçmeniz<br />
gereklidir. Bu seçimi yaptığınız alan düzenelenebilir alan olarak atandığında şablondaki<br />
değişikliklerden etkilenmeyecektir. Sadece bu alanın dışındaki bölgeler orijinal şablon değiştiğinde<br />
değişecektir. İstediğiniz alanı seçtikten sonra yapmanız gereken Ortak sekmesinden Şablonlar<br />
butonu altındaki Düzenlenebilir Bölge butonuna basmaktır.<br />
Böylece imlecinizin bulunduğu yer yada tablo artık düzenlenebilir bir alan olarak kullanılacaktır.<br />
Düzenlenebilir alanlarınıza anlamlı bir isim verirseniz sonraki aşamalarınızda işiniz kolay olacaktır.<br />
Düzenlenebilir alan başlıkları görünmez nesnelerdir yani ziyaretçiler tarafından görünmezler.
Bölüm 9<br />
Şablonlar<br />
111<br />
Belirli Bir Şablonu Temel Alan Sayfalar Hazırlamak<br />
Şablonların kullanıldığı bir site oluşturma sürecinde bir sonraki adım, orijinal şablonu temel alan<br />
sayfaları oluşturmaktır.<br />
Bu uygulamada, bu dersin daha önceki uygulamalarında oluşturduğunuz teacher şablonunu<br />
kullanan yeni sayfalar oluşturacaksınız. Orijinal şablonun içeriği bu sayfalarda da yer alacaktır. Bu<br />
yeni sayfalarda sadece şablonda düzenlenebilir olarak tanımladığınız kısımları değiştirebilirsiniz.<br />
Dosya > Yeni komutunu seçin. Bu pencerede yer alan Şablondan Sayfa sekmesine tıklayın. Örnek<br />
olarak tanımladığımız “Kitap Evi” sitesi, seçili site için oluşturduğunuz örnek “diğer” şablonu ve<br />
şablonun kendisi görünecektir. Şablonu seçin ve Oluştur butonuna tıklayın.<br />
Yeni sayfada, kilitli bölgelere ait vurgu renginin (varsayılan renk açık sarıdır) sayfayı çevrelediğini<br />
göreceksiniz. Ayrıca, belge penceresinin sağ üst köşesinde aynı renkteki bir sekmede şablonun ismini<br />
de göreceksiniz.<br />
Üzerine getirdiğinizde ya da kilitli bölgelerden birine tıklamayı denediğinizde, imleç, ortasından<br />
çizgi geçen bir daireye dönüşür. Bu da söz konusu alanların düzenlenemeyeceğini gösterir.<br />
Bazen metnin biçimlendirilmesi tablonun genişlemesine neden olur. Stili daha küçük boyutlu<br />
metinler kullanan bir stille değiştirirseniz, normal bir belgede yaptığınız gibi tablonun dışına<br />
tıklayıp tabloyu tekrar küçülterek uygun büyüklüğe getirmeniz mümkün olmaz. Bu belge bir<br />
şablon kullanılarak oluşturulduğundan, tabloların büyüklük açısından içeriklerine uygun şekilde<br />
ayarlanabilmesi için dosyayı kapatıp yeniden açmanız gerekir. Yeni bir stil oluşturmadan bu<br />
belgedeki metnin büyüklüğünü değiştiremezsiniz, çünkü metni tanımlayan dahili stil sayfası<br />
düzenlenebilir durumda değildir.<br />
Şablonda Değişiklik Yapmak<br />
Bir şablon yardımıyla, bu orijinal şablonun tasarımını kullanan sayfaları çok kolay bir şekilde<br />
hazırlayabilirsiniz. Sayfayı oluşturan kişi sayfadan sayfaya farklılık gösterecek olan içeriği ekleyebilir,<br />
fakat kilitli alanların hiçbirinde değişiklik yapamaz.<br />
Şablon kullanılarak hazırlanan sayfaların hepsinde değişiklik yapmanız gereken durumlarda,<br />
şablonlar size ciddi ölçüde zaman kazandırır. Şablon kullanmıyorsanız, her bir sayfayı tek tek<br />
düzenlemeniz gerekir. Şablon kullandığınızda ise, şablondan oluşturulmuş bütün sayfaları<br />
güncellemek için sadece orijinal şablon dosyasını düzenlemeniz yeterlidir.<br />
Şablonlardan oluşturduğunuz sayfalarda kilitli alanları değiştiremezsiniz. Bunun için bu<br />
değişikliklerinizi şablon içinde yapmalısınız. Şablon dosyanızı templates klasörü içinde bulup<br />
Dreamweaver’da açın. Açılmış olan dosya üzerinde gerekli değişiklikleri yaptıktan sonra onu tekrar<br />
Dosya > Kaydet seçeneği ile kayıt edin. Bu işlemden sonra Dreamweaver size bu şablona bağlı<br />
dosyaların olduğunu yaptığınız değişikliğin onlara da etki edip etmesini istemediğinizi soracaktır.<br />
Bu durumda uygula derseniz şablondan oluşturulmuş tüm dosyalara bu değişiklikler uygulanacaktır.<br />
Eğer İptal seçeneğini seçerseniz o zaman bu değişiklikler uygulanmadan atlanacaktır. Bu durumda<br />
şablonunuzla, bu şablondan oluşturduğunuz sayfalar arasında uyumsuzluk oluşacaktır.
BÖLÜM<br />
10<br />
Siteyi<br />
Yönetmek<br />
Dosyalar Panelini Kullanmak
Bölüm 10<br />
Siteyi Yönetmek<br />
113<br />
Bir Web sitesi geliştirme süreci genellikle planlama aşmasıyla başlar. Bu aşamada siteyle ilgili<br />
genel fikri oluşturur, site dosyalarını ve gezinti yapısını hazırlar, içeriği toplar, ayrıca sitenin<br />
görünümünü ve ziyaretçiler üzerinde nasıl bir etki yaratmak istediğinizi tasarlarsınız. Bu hazırlık<br />
adımları genellikle Dreamweaver’da çalışmaya başlamadan önce gerçekleşir. Planlama aşamasını<br />
üretim aşaması takip eder.<br />
Web geliştirme sürecinin hayatî bileşenlerinden biri olan site yönetimi, bir sitenin sürekli<br />
olarak kullanılabilmesi açısından çok önemlidir. Dreamweaver, yerel kök klasörünüzde ve uzak<br />
sunucuda bulunan site dosyalarının devamlılığını sağlayarak Web sitenizi kolayca güncellemenizi<br />
ve kontrol etmenizi sağlayan pek çok yönetim aracı sunar. Dreamweaver, dosyalarınızı izlemek<br />
için site tanımlarını kullanır ve burada devamlılık sağlama işlemlerini (dosyaların ve klasörlerin<br />
taşınması, eklenmesi, silinmesi gibi) gerçekleştirmek üzere site araçlarını kullandığınızda<br />
güncellemelerin otomatik olarak yapılmasını sağlar. Bir ekibin iş akışını yönetmek, ekip çalışmasını<br />
ve işbirliği çabalarını koordine etmeye yönelik çeşitli araçlarla gerçekleştirilebilir. Dreamweaver<br />
aracılığıyla birden fazla Web sitesini yönetebilir, site ayarlarını içeriye ve dışarıya aktarabilir,<br />
hatta site hazırlamak zorunda kalmadan sunucularla bağlantı kurarak hızlı aktarma işlemleri<br />
gerçekleştirebilirsiniz.<br />
Dosyalar Panelini Kullanmak<br />
Dosyalar paneli (sitenizin dosya ve klasör yapısını gösterir), kenetlenmiş bir panel olarak ya da<br />
genişletilmiş modda daha büyük bir pencere olarak görüntülenebilir. Dosyalar panelini dosya ve<br />
klasörlerin eklenmesi, silinmesi, yeniden adlandırılması ve taşınması gibi çeşitli devamlılık sağlama<br />
işlemlerini gerçekleştirmek için daraltılmış ya da genişletilmiş görünümde kullanabilirsiniz.<br />
Devamlılık sağlamayla ilgili bütün işlemleri Dreamweaver içinde gerçekleştirerek gerektiğinde<br />
bağlantılar, resimler ve diğer elemanlara ait yolların otomatik olarak güncellenmesini sağlarsınız.<br />
Dreamweaver, yaptığınız değişiklikleri izler ve tanımlanmış bir sitede yapılan bütün değişiklikleri<br />
temel alarak dosyalarınızı günceller. Dosya ya da klasör değişikliklerini Finder (Macintosh’ta),<br />
Bilgisayarım (Windows’ta) veya Windows Explorer File Manager’da (Windows’ta) yaparsanız,<br />
Dreamweaver’ın dosya bilgilerini güncellemek için Yenile (Refresh) düğmesini kullanmadığınız<br />
takdirde Dreamweaver bu değişiklikleri tanımaz ve yolları doğru şekilde takip edemez.<br />
Varsayılan durumda Dosyalar paneline başlangıçta daraltılmış görünümde erişebilirsiniz. Bu<br />
moddayken panel Dosyalar panel grubunda Varlıklar paneline kenetlenmiş durumdadır ve sadece<br />
yerel dosyalar görünür. Dosyalar paneli bir araç çubuğuyla birlikte site devamlılığını sağlama<br />
işlevlerine sahip pek çok bağlam menüsü seçeneği içerir. Göster menüsü, tanımladığınız herhangi<br />
bir siteye ya da bilgisayarınıza geçmenizi sağlar. Panelin üst kısmında yer alan Görünüm menüsünü<br />
kullanarak Yerel Görünüm, Uzak Görünüm, Test Sunucusu ve Eşlem Görünüm seçenekleri arasında<br />
geçiş yapabilirsiniz.
114<br />
Bölüm 10<br />
Siteyi Yönetmek<br />
Yerel dosyalarınız Dosyalar panelinin sağdaki bölmesinde (Yerel Görünüm) yer alır. Dosyalar<br />
panelini genişlettikten sonra Genişletme/Toparlama düğmesine tıklayarak tekrar Dosyalar panel<br />
grubu haline getirebilirsiniz.
Bölüm 10<br />
Siteyi Yönetmek<br />
115<br />
Bu aşamada Dosyalar panel penceresinin sol bölmesinde (Uzak Görünüm) bir Yardım metni<br />
görüntülenecektir. Bu metinde Web sunucunuzdaki mevcut dosyaları görebilmek için bir uzak<br />
site tanımlamanız gerektiği belirtilir. Bölmelerin büyüklüğünü, onları ayıran çubuğu sürükleyerek<br />
ayarlayabilirsiniz.<br />
Dosyalar panelindeki temel araçlar, Dosyalar araç çubuğu üzerinde yer alır.<br />
Göster menüsü, tanımladığınız bütün siteleri görüntüler ve bilgisayarınızdaki diğer dosyalara erişme<br />
ve uzak sitelere hızlı bir şekilde bağlanma imkânı sağlar. Belirli bir siteyi açmak için menüden ilgili<br />
siteyi seçmeniz yeterlidir.<br />
Uzak ana bilgisayara bağlanma düğmesi, uzak siteye bağlanmanızı ya da bu bağlantıyı kesmenizi<br />
sağlar. Henüz bir uzak site tanımlamadığınız için bu düğmeye tıkladığınızda Site Tanımlaması<br />
iletişim kutusu açılır. Varsayılan durumda Dreamweaver bir uzak FTP sitesiyle kurulan bağlantıyı,<br />
30 dakikadan fazla boş kalma durumunda keser.<br />
Yenile düğmesi, beklediğiniz şeyi yapar. Yani yerel ve uzak dizin listelerini tazeler. Dosya listelerinde<br />
yapılan bütün değişiklikler Yenile düğmesine tıklandıktan sonra görüntülenir.<br />
Üç düğmeden oluşan grup, üç farklı görünüm seçeneği sunar: Site Dosyaları, Test Sunucusu ve Site<br />
Eşlemi. Etkin görünüm vurgulanır. Burada varsayılan görünüm seçeneği Site Dosyaları’dır.<br />
Dosyaları Al düğmesi, seçili dosyayı ya da dosyaları uzak siteden yerel klasörünüze kopyalar. Bunu<br />
yaparken mevcut yerel kopyaları siler.<br />
Dosyaları Koy düğmesi, seçili dosyayı ya da dosyaları yerel klasörden uzak siteye kopyalar. Bunu<br />
yaparken mevcut uzak kopyaları siler.<br />
Dosyaları Teslim Al düğmesi, seçili dosyayı ya da dosyaları uzak sunucudan yerel klasörünüze<br />
kopyalar. Bunu yaparken mevcut kopyaları siler. Dosya daha sonra sunucuda “alındı” (checked out)<br />
şeklinde işaretlenir. Teslim Al/Teslim Et özelliği Web sitesinde bir ekiple işbirliği içinde çalışırken<br />
çok faydalı bir araçtır. Bir dosyanın bu şekilde işaretlenmesi durumunda Dreamweaver hiç kimsenin<br />
bu dosyayı düzenlemesine izin vermez.<br />
Teslim Al düğmesi seçili dosyayı ya da dosyaları yerel klasörden uzak sunucuya kopyalar. Bunu<br />
yaparken mevcut uzak kopyaları siler. Uzak sunucudaki dosya diğer elemanlar tarafından<br />
düzenlenebilir. Dosyanın yerel klasörünüzde (genellikle bilgisayarınızda) bulunan kopyası salt<br />
okunur hale gelir ve siz onu almadıkça (Teslim Et) düzenlenemez.<br />
Senkronize Et seçeneği dosyaları yerel ve uzak klasör arasında senkronize hale getirir.<br />
Menü seçenekleri olan Dosya, Düzen, Görünüm ve Site, genişletilmiş Dosyalar panelinin sağ<br />
üst köşesindeki bağlam menüsünde (Macintosh’ta) veya genişletilmiş Dosyalar panelinin sol üst<br />
tarafında (Windows’ta) yer alır. Bağlam menüsü hem Macintosh’ta, hem de Windows’ta Files<br />
panelinin daraltılmış görünümünde (Files panel grubunun sağ üst köşesinde yer alır) bu menülere<br />
erişim sağlar.<br />
Dosyalar panelinde iken dosyaları bir klasörden diğerine taşıdığınızda Dreamweaver bu dosyalara<br />
olan linkleri otomatik olarak düzenlemek için sizden izin ister. Bu durumda Güncelle seçeneğini<br />
seçerek bu düzenleme için izin vermelisiniz.
116<br />
Bölüm 10<br />
Siteyi Yönetmek<br />
Daha önce bir yerel site oluşturmuştunuz. Bu, sabit diskinizde bulunan ve siteniz için gereken<br />
bütün klasörleri ve dosyaları içeren bir klasördü. Fakat kendi sitelerinizi geliştirirken, üretim<br />
aşamasını tamamladıktan sonra Web sayfalarınızın ziyaretçiler tarafından görülebilmesi için yerel<br />
dosyalarınızı bir uzak siteye kopyalamanız gerekecektir. Uzak site genellikle host’unuz, Web<br />
yöneticiniz ya da istemciniz tarafından belirlenen bir sunucuda bulunur. Bu site ayrıca yerel bir ağda<br />
da bulunabilir.<br />
Siteyi bir canlı sunucuya aktarmak (ideali, bu iş için sitenin bulunduğu sunucuyu kullanmaktır) ve<br />
her şeyin beklendiği şekilde çalıştığını görmek için bu siteyi test etmek iyi olacaktır. Siteyi farklı bir<br />
konuma aktardığınız için bazı şeylerin önceki konumda olduğu gibi çalışmama ihtimali her zaman<br />
mevcuttur. Bu tür sorunların olup olmadığını, siteyi ziyaretçilerin ya da siteyi görmesi istenen<br />
kişilerin kullanımına açmadan önce belirlemek ve eğer varsa bu sorunları çözmek en iyisidir.<br />
Site > Siteleri Yönet komutunu seçin. Açılan menüden düzenleme yapmak istediğiniz siteyi seçin<br />
ve Düzenle butonuna basın. Açılan pencerede gelişmiş seçeneğini seçin. İletişim kutusunun sol<br />
tarafındaki Kategori listesinden Uzak Bilgileri’ni seçin.<br />
Site Tanımlaması iletişim kutusunun Uzak Bilgileri bölümünde, Dreamweaver’a hangi uzak siteye<br />
bağlanması gerektiğini ve bu uzak sitenin niteliklerini bildirmek için gereken bilgileri girersiniz.<br />
Geçerli seçenek Yok (None) tur. Burada eğer sunucunuz yerel ağınızda ise yerel/Ağ seçeneğini<br />
seçmelisiniz.<br />
Eğer bir FTP sunucusuna bağlanacaksanız o zaman FTP seçeneğini seçmelisiniz. Aşağıdaki<br />
adımlarda uzak FTP (File Transfer Protocol) sitesini taklit etmek için bir klasör oluşturacaksınız. Bu<br />
işlem, bir uzak sunucuya erişmek zorunda kalmadan Dosyaları Al ve Dosyaları Koy fonksiyonlarıyla<br />
ilâve site yönetimi fonksiyonlarını kullanmanızı sağlar.<br />
FTP erişimi, uzak bir sitedeki dosyaları almak ya da bu siteye dosya göndermek için sık kullanılan<br />
bir yöntemdir. Bu bölümü tamamlarken bir uzak site erişiminiz olamayabilir. Bu yüzden aşağıdaki<br />
bilgiler sadece referans olması amacıyla verilmiştir. Bu seçenekleri doğru olarak ayarlamak için ağ<br />
yöneticinize ya da sunucu firmanıza başvurun. Aşağıdaki seçeneklere, Site Tanımlaması iletişim<br />
kutusunun Uzak Bilgiler bölümündeki Erişim menüsünden FTP’yi seçerek ulaşabilirsiniz.<br />
FTP host: Web sunucunuzun host adı (adobe.com gibi).<br />
Ana Bilgisayar Dizini: Uzak sitede, ziyaretçiler tarafından görünen belgelerin saklandığı dizin (site<br />
root yani sitenin kök dizini olarak da bilinir.<br />
Oturum Aç ve Şifre: Sunucudaki kullanıcı adınız ve şifreniz. Kaydet onay kutusunun işaretini<br />
kaldırırsanız, uzak siteye her bağlanışınızda sizden şifre girmeniz istenir.<br />
Pasif FTP Kullan: Bu seçeneği, bilgisayarınızla sunucu arasında bir güvenlik varsa kullanırsınız. Bu<br />
seçenek de varsayılan durumda işaretli değildir.<br />
Güvenlik Duvarı: Bu seçeneği, uzak sunucuya bir güvenlik duvarı arkasından bağlanıyorsanız<br />
kullanırsınız. Bu seçenek de varsayılan durumda işaretli değildir. Güvenlik duvarı ayarları<br />
Dreamweaver’ın Tercihler iletişim kutusunda bulunur. Güvenlik Duvarı Ayarları düğmesine<br />
tıklayarak buraya hemen ulaşabilirsiniz.
Bölüm 10<br />
Siteyi Yönetmek<br />
117<br />
Güvenli FTP Kullan (SFTP): Bu seçeneği, bir SFTP sunucunuz varsa kullanırsınız. SFTP sunucusu<br />
güvenli bağlantılar oluşturmak için şifreleme özelliğini kullanır. Bu seçenek de varsayılan durumda<br />
işaretli değildir.<br />
Bu bağlantıyı sağladıktan sonra sunucuya dosyalarınızı atmak için Yukarı mavi oka (Dosyaları koy),<br />
sunucudan dosyaları almak için ise aşağı yeşil oka (dosyaları al) basmalısınız.