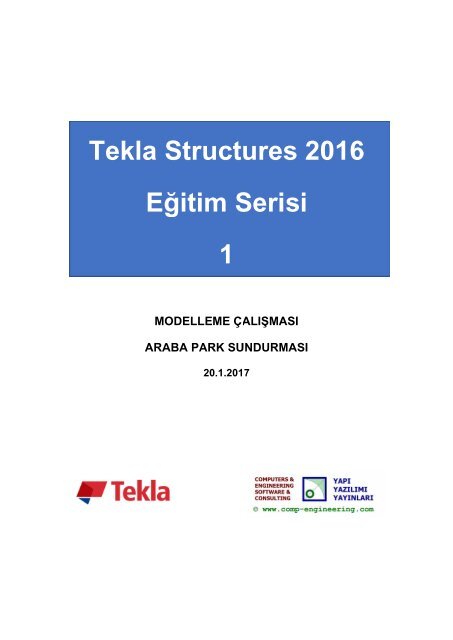Create successful ePaper yourself
Turn your PDF publications into a flip-book with our unique Google optimized e-Paper software.
<strong>Tekla</strong> Structures 2016<br />
itim Serisi<br />
1<br />
MODELLEME ÇALIMASI<br />
ARABA PARK SUNDURMASI<br />
20.1.2017
Disclaimer<br />
© 2016 Trimble Solutions Corporation and its licensor Computers & Engineering-Germany. All<br />
rights reserved.<br />
This Software Manual has been developed for use with the referenced Software. Use of the<br />
Software, and use of this Software Manual are governed by a License Agreement. Among other<br />
provisions, the License Agreement sets certain warranties for the Software and this Manual,<br />
disclaims other warranties, limits recoverable damages, defines permitted uses of the Software,<br />
and determines whether you are an authorized user of the Software. All information set forth in<br />
this manual is provided with the warranty set forth in the License Agreement. Please refer to the<br />
License Agreement for important obligations and applicable limitations and restrictions on your<br />
rights. Trimble does not guarantee that the text is free of technical inaccuracies or typographical<br />
errors. Trimble reserves the right to make changes and additions to this manual due to changes<br />
in the software or otherwise. In addition, this Software Manual is protected by copyright law and<br />
by international treaties. Unauthorized reproduction, display, modification, or<br />
distribution of this Manual, or any portion of it, may result in severe civil and criminal penalties,<br />
and will be prosecuted to the full extent permitted by law.<br />
<strong>Tekla</strong>, <strong>Tekla</strong> Structures, Xsteel (Old name), <strong>Tekla</strong> BIMsight, BIMsight, <strong>Tekla</strong> Civil, Tedds, Solve,<br />
Fastrak and Orion are either registered trademarks or trademarks of Trimble Solutions<br />
Corporation in the European Union, the United States, and/or other countries. More about<br />
Trimble Solutions trademarks: http://www.tekla.com/tekla-trademarks . Trimble is a registered<br />
trademark or trademark of Trimble Navigation Limited in the European Union, in the United<br />
States and/or other countries.<br />
More about Trimble trademarks: http://www.trimble.com/trademarks.aspx . Other product and<br />
company names mentioned in this Manual are or may be trademarks of their respective owners.<br />
By referring to a third-party product or brand, Trimble does not intend to suggest an affiliation<br />
with or endorsement by such third party and disclaims any such affiliation or endorsement,<br />
except where otherwise expressly stated.<br />
Distributor for Türkiye:<br />
COMPUTERS & ENGINEERING<br />
Holzmühlerweg 89<br />
D-35457 Lollar, ALMANYA<br />
Tel: 0049 6406 73667<br />
Fax: 0049 6406 4745<br />
E-Mail: baser@comp-engineering.com<br />
http://www.comp-engineering.com<br />
<strong>Tekla</strong> Structures Eitim Serisi No:1 - Sayfa: 1
TEKLA STRUCTURES 2016 LE ARABA PARK SUNDURMASI<br />
MODELLEME ÇALIMASI<br />
Üretilecek Model<br />
Not: Bu TEKLA STRUCTURES modeli statik olarak hesaplanm olmayp alrma<br />
için düünülmü konstrüktif bir yapr. a edilmek ve uygulamak için<br />
kullanlamaz. Detirilip ve hesaplanp kullanlabilir. Sorumluluk uygulayana ve<br />
ina edene aittir.<br />
<strong>Tekla</strong> Structures Eitim Serisi No:1 - Sayfa: 2
1. <strong>Tekla</strong> Structures 2016 ikonuna çift tklanr. ekil 1’deki diyalog kutusundan<br />
Environment: Default,<br />
Role: All,<br />
Configuration: Steel Detailing olarak ayarlamalar yapr.<br />
ekil 1.<br />
ekil 2.<br />
2. New bölümüne tklanr. ekil 2’deki Name bölümüne “Model1” ismi yazr.<br />
Template Blank<br />
seçili olduunda Create butonuna baslarak “Model1” isminde yeni<br />
bir model oluturulur.<br />
PUCU:<br />
Modellerin bulunduu klasör ve model isimlerinde Türkçe karakter kullanmaktan<br />
kaçz!<br />
<strong>Tekla</strong> Structures Eitim Serisi No:1 - Sayfa: 3
3. Ekranda görülen gridler üzerine çift tklanr ve ekil 3’te verilen grid ayarlamas<br />
yapr.<br />
Coordinates (Koordinat)<br />
bölümünde<br />
X =0.00 4*3250.00; Y =0.00 2*2000.00; Z= 0.00 3000.00 3800.00<br />
4200.00<br />
Label (Etiket) bölümünde<br />
X =1 2 3 4 5 ; Y= A B C D ; Z= +0.00 +3.0m +3.8m +4.2m (metre cinsinden) yazr.<br />
PUCU:<br />
Coordinates ksmnda X ve Y için yazlan deerler iki aks arasndaki mesafeyi, Z<br />
için yazlan deerler ise kot deerlerini belirler.<br />
Label ksmnda akslara ve kotlara vermek istediiniz isimleri girebilirsiniz.<br />
4. Modify butonuna baslarak “Model1” dosyas üzerindeki grid ayarlamas yapr.<br />
5. Close butonuna baslarak diyalog kutusu kapatr.<br />
ekil 3.<br />
ekil 4<br />
<strong>Tekla</strong> Structures Eitim Serisi No:1 - Sayfa: 4
PUCU:<br />
Create komutu mevcut ayarlarla yeni bir grid sisteminin yaratlmasna sebep olur.<br />
Birden fazla baslmas durumunda üstüste mükerrer gridler yaratlm olur!<br />
6. Model ekranna tklanr.<br />
7. Ekran seçili durumda iken sa klik yaplarak Fit Work Area To Entire Model (model<br />
görüntüsünü tüm çalma alanna uydur) komutuna tklanr.<br />
ekil 5.<br />
ekil 6.<br />
8. Modele geçilmeden önce, tüm aks ve kotlardan kesit ve plan görüntüleri oluturmak<br />
için, herhangi bir aks üzerine tklanr ve sa klik yapr.<br />
9. Create View<br />
(görüntü olutur) komutuyla ekil 6’de gösterilen Along Grid Lines..<br />
komutuna tklanr. ekil 7’de gösterilen diyalog kutusu açr. Create butonuna<br />
basr.<br />
<strong>Tekla</strong> Structures Eitim Serisi No:1 - Sayfa: 5
ekil 7.<br />
PUCU:<br />
ekil 7’de görülen View Properties smndan istenen ayarlar seçilerek,<br />
yaratlacak aks görüntülerinin bu ayarlarla hazrlanmas salanabilir.<br />
ekil 8.<br />
ekil 9<br />
10. ekil 8’deki diyalog kutusu oluur. Hazrlanm olan Grid 1 görüntüsünü açmak için<br />
soldaki<br />
Named View<br />
menüsünden Grid 1’in üzerine çift klanr ve sa tarafa<br />
<strong>Tekla</strong> Structures Eitim Serisi No:1 - Sayfa: 6
geçirilir. OK<br />
butonu ile diyalog kutusu kapatr. Bu diyalog kutusu tekrar açlmak<br />
istenirse Ctrl+I komutu verilmelidir.<br />
11. Grid 1 çalma ekranna geçilir.<br />
12. ekil 9’de gösterilen Steel bölümünden<br />
Column (Kolon) komutuna çift tklanr.<br />
Kolon özellikleri açr ve ekil 10’daki gibi ayarlamalar yapr.<br />
ekil 10.<br />
13. Kolon özelliklerinden Profile : RHS 140*140*10 profili Select.. bölümünden seçilir.<br />
Levels: bölümünden Top: 4200 seçilir.<br />
14. Apply Ok butonlarna basr.<br />
PUCU:<br />
Apply komutu, diyalog kutusunda görülen ayarlarn geçerli knarak, bundan<br />
sonraki modellemenin buna göre yaplmas salar.<br />
<strong>Tekla</strong> Structures Eitim Serisi No:1 - Sayfa: 7
PUCU:<br />
Modify komutu, seçilen objeye ait özelliklerin ekranda gözüken ayarlara göre<br />
demesi için kullanr.<br />
Modify komutuna basldnda, özelliin sol tarafnda bulunan kutucuklardan<br />
aretli olan özellik detirilir. aretli deilse özellik detirilmez.<br />
15. Grid 1’deki çalma düzleminin 0.00 ve A aksn kesitii noktaya tklanarak kolon<br />
oluturulur.<br />
16. ekil 11’daki<br />
Window<br />
butonuna ve View 1-3d bölümüne baslarak 3d görüntüye<br />
geçilir ve oluturulan kolonun uygunluu kontrol edilir.<br />
ekil 11.<br />
ekil 12.<br />
17. ekil 9’deki Steel bölümünden Beam (kiri) komutuna çift tklanr. Kiri özellikleri<br />
açr. ekil 13’deki ayarlamalar yapr. Attributes<br />
Bölümünden Profile: RHS<br />
120*80*8 profili seçilir. Material: S235JR (yani St37-2) malzemesi seçilir.<br />
PUCU:<br />
<strong>Tekla</strong> Structures programnde genel kural olarak, herhangi bir elemana yada<br />
butona çift tklanmas, o objeye ait özelliklerin ekrana getirilmesine sebep olur.<br />
<strong>Tekla</strong> Structures Eitim Serisi No:1 - Sayfa: 8
ekil 13.<br />
18. Apply butonunauna basr.<br />
19. Grid 1’deki çalma düzlemi üzerinde kiri oluturulmas için, önce A aks üzerinde<br />
+3.0m kotuna<br />
klanr, sonra C aks üzerindeki +3.8m kotuna tklanr ve kiri eleman<br />
yaratr.<br />
PUCU:<br />
Kolon elemanlarn yaratlmas için tek bir nokta gerekirken, kiri elemanlarn<br />
balangç ve bitiini belirleyen iki nokta seçilmesine ihtiyaç vardr. Kiri<br />
seçildiinde, balangç noktas sar ile gösterilirken, biti ucu magenta ile<br />
gösterilir<br />
<strong>Tekla</strong> Structures Eitim Serisi No:1 - Sayfa: 9
ekil 14 ekil 15.<br />
20. ekil 12 deki Beam butonuna çift tklanr.<br />
21. ekil 15’deki gibi profil RHS80*40*4 profil seçilir. Apply tuuna basr.<br />
22. Grid 1’deki çalma düzlemi üzerinde kiri oluturulmas için, önce A aks üzerinde<br />
+4.2 m kotuna, sonra C aks üzerindeki +3.8m kotuna tklanr ve ayn profile sahip<br />
kiri oluur.<br />
23. Kolon kiri balantlar oluturmak için butonuna tklanr. Arama bölümüne<br />
85 yazlarak arama yaptr. Stanchion Weld makrosu seçilir.<br />
24. A nokta detay için; A aks üzerinde bulunan önce kolon, sonra kirie tklanr ve<br />
makro oluturulur.<br />
25. B nokta detay için; A aks üzerinde bulunan önce alt kirie, sonra üst kirie tklanr<br />
ve makro oluturulur.<br />
<strong>Tekla</strong> Structures Eitim Serisi No:1 - Sayfa: 10
26. C nokta detay için; A aks üzerinde bulunan, önce kolon, sonra kirie tklanr ve<br />
makro oluturulur.<br />
C<br />
B<br />
A<br />
ekil 16.<br />
27. Applications & Components’te arama bölümüne Cap yazlarak, profillerin<br />
baklar kapatmak için kullanlan Cap Plate Detail makrosu bulunur ve çift<br />
klanr. Makro üzerinde Part bölümünde, plakann kalnl 12 mm olarak girilir ve<br />
Apply butonuna basr.<br />
28. C noktasna kapatlmas için Application & Components bölümünden Cap Plate<br />
Detail makrosu seçilir.<br />
<strong>Tekla</strong> Structures Eitim Serisi No:1 - Sayfa: 11
ekil 17.<br />
29. C noktas üzerindeki kolon seçilir ve kapatlacak plakann uç noktas için kolonun<br />
ucundan herhangi bir nokta seçilir. Sonrasnda plaka oluacaktr.<br />
30. Klavyeden Ctrl+2 yazr effaf moda geçilir. Makrolarn da effaf modda gösterilmesi<br />
istenirse, Shift +2 yazr.<br />
31. Çalma ekranna çift tklanr. Çalma ekrann çevresinde sar çerçeve gözükürse<br />
çalma ekrann seçildii anlar.<br />
32. Çalma ekranna çift tklanr. Display butonuna tklanr. Advanced sekmesinden<br />
Part Centerline komutu tklanr. Bu komut bütün nesnelerin eksen çizgilerinin<br />
gösterilmesi içindir.<br />
33. Modify ve OK butonlarna basr. Display kapatr.<br />
<strong>Tekla</strong> Structures Eitim Serisi No:1 - Sayfa: 12
34. Tekrar Modify ve Ok butonlarn basr ve View Properties diyalog kutusu kapatr.<br />
4<br />
2<br />
3<br />
1<br />
ekil 17.<br />
35. ekil 17’deki çatn dier elemanlar oluturulmas için, öncelikle Beam komutuna<br />
klanr. Son çizim de RHS80*40*4 profili seçili olduuna dikkat edelim.<br />
36.<br />
butonuna tek tklanr.<br />
37. Genellikle ekrann sa alt bölümünde bulunan nokta yakalama komutlarndan<br />
üzerine tklanr.<br />
38. Önce 1. Noktaya sonra 2. Noktaya tklanr. Yerletirilen profil tam 90 olduundan,<br />
elemana çift tklandnda, kiri yerine kolon özellikleri aktif hale gelir. Bu profile çift<br />
klanarak Rotation: Front ve Horizontal: Middle olarak detirilir.<br />
PUCU:<br />
Modelde kullanlan çelik elemanlarn kendi eksenleri etrafndaki yerleimleri,<br />
Beam Properties yada Column Properties diyalog kutularndaki Position<br />
sekmesi altndaki Position smndan yapr.<br />
<strong>Tekla</strong> Structures Eitim Serisi No:1 - Sayfa: 13
39. Modify ve Ok butonlarn basr. Column Properties kapatr.<br />
40. Beam komutuna tek tklanr. Önce 3. Noktaya sonra 4. Noktaya tklanarak dier kiri<br />
oluturulur.<br />
41. 1.noktadaki dikmeyi ve ÜST VE ALT elemanlarna balamak için Stanchion Weld<br />
makrosu kullanr.<br />
42. Applications & Components’de arama bölümüne Stanchion Weld yazr ve<br />
entere basr.<br />
ekil 18<br />
43. View üst menüsüne tklanr. Maus ile View list komutuna ya da klavyeden ctrl+I<br />
komutuna tklanarak Plan +0.00 görüntüsüne geçilir.<br />
44. Kolonun alt tarafndaki temele balamak için gerekli makroya ulamak için<br />
Applications & Components bölümüne Stiffened Base Plate veya 1014 yazr.<br />
Search basr.<br />
45. Makro üzerine gelerek çift tklanr ve adaki ayarlamalar yapr.<br />
<strong>Tekla</strong> Structures Eitim Serisi No:1 - Sayfa: 14
ekil 19<br />
<strong>Tekla</strong> Structures Eitim Serisi No:1 - Sayfa: 15
46. Parts: bölümünden Plate t=20; Pos:P; No=1; Material=S235JR;<br />
Name=BasePlate;<br />
Bolts bölümünden Bolt Standard=7990 (DIN standard<br />
numaras), Tolerance: 2 yazr.<br />
47. Apply ve OK butonlarn basr. Önce kolona sonra A ile 1 nolu aksn kesitii<br />
noktaya tklanr. Base plate makrosu oluur.<br />
ekil 20. ekil 21.<br />
48. Ctrl+I komutuyla açlacak olan View List’ten 3d tklanr.<br />
49. Maus ile bütün profil elemanlar çerçeve içerisine alnarak seçilir ve sa klik yapr.<br />
50. Kopyalama ileminin gerçeklemesi için, Copy Special bölümünden Linear<br />
komutuna tklanr ve ekil 19 da görülen diyalog kutusu çkar. Bu diyalog kutusu<br />
içerisine yön ve kopyalama ölçüleri biliniyorsa direkt girilebilir. Eer net<br />
hatrlanmyorsa maus yardyla önce 1. Nolu aks ucuna ve sonra 2. nolu aks<br />
ucuna tklannca gerek ölçü deeri diyalog kutusuna ilenir. Number of Copies<br />
bölümüne 4 yazr.<br />
51. Copy komutuna basr. Kopyalama gerçekleir. OK butonuna basnca diyalog<br />
kutusu kapatr. ekil 20’de gösterilmitir.<br />
<strong>Tekla</strong> Structures Eitim Serisi No:1 - Sayfa: 16
ekil 22.<br />
52. er görüntüde kesme düzlemleri mevcutsa, çalma düzlemine çift tklanr ve View<br />
Properties diyalog kutusu açr. Display butonuna tklanr. Cuts and Added<br />
Materials bölümündeki tik kaldr.<br />
53. Modify ve Ok butonlarn basr ve kapatr.<br />
54. Bundan sonra, çalma ekran üzerine tklanr, sa klik yapr ve Redraw View<br />
yaplarak görüntü tazelendiinde istenmeyen kesme düzlem çizgileri görünmez hale<br />
geçer.<br />
<strong>Tekla</strong> Structures Eitim Serisi No:1 - Sayfa: 17
55. Makasn alt ba üzerine zgaralar oluturmak için, View üst menüsünde Work<br />
Plane tklanr.<br />
Daha sonra alt makasn üst yüzeyine tklanarak çalma<br />
düzlemi makas alt ba üst düzlemine getirilir (ekil 21).<br />
ekil 23.<br />
56. Snapping araç çubuundan View Plane deerini Work Plane olarak detiriyoruz.<br />
ekil 24.<br />
57. Ctrl+P baslarak son aks düzlemi plan düzlemine göre ayarlanr.<br />
58. Çalma düzlemindeki profilleri görüntülerini ayarlamak için, Ctrl+1=Wireframe<br />
(çerçeve); Ctrl+2=Shaded Wireframe (gölgeli çerçeve); Ctrl+3=Hidden Lines<br />
<strong>Tekla</strong> Structures Eitim Serisi No:1 - Sayfa: 18
(Gizli çizgi); Ctrl+4=Rendered (Render); Ctrl+5=Shaded Show only selected<br />
(yanlzca seçilmi gölgeli sunum) görüntülerinden Ctrl+2 basr.<br />
59. 58. Maddedeki görüntü özellikleri makrolar için geçeli olabilmesi için Ctrl yerine<br />
Shift komutunu kullanabilirsiniz.<br />
60. Makas alt profilleri arasna RHS 80*40*4 profili koymak için önce Beam butonuna<br />
klanr. Profile: RHS80*40*4 seçilir. Materials: S235JR seçilir.<br />
61. Apply ve Ok tklanr.<br />
62. Kiriin ilk noktasna olarak +3.8 m aks ile 2 nolu aksn kesitii noktaya, ikinci olarak<br />
+3.8m aks ile 1 nolu aks kesitii noktaya tklanarak kiri oluturtulur.<br />
63. Maus ile oluturulan kirie tek tklanarak seçilir.<br />
64. Sa klik ile Copy Linear seçilir ve dx bölümüne -500 ve Number of Copies: 8<br />
yazr.<br />
65. Copy butonuna tklanr. Bu yolla, ara kiriler 500 mm arayla kopyalanm olur.<br />
ekil 23’de gösterilmitir.<br />
ekil 25<br />
<strong>Tekla</strong> Structures Eitim Serisi No:1 - Sayfa: 19
66. Alt makasta son oluturulan bütün profiller seçilir.<br />
67. Mausu sa klayarak Copy Linear<br />
seçilir. Bir önceki kopyalamadan kalan ölçüleri<br />
temizlemek için Clear butonuna basr. Dy bölümüne -3250 yazr. Number of<br />
Copies<br />
bölümüne: 3 yazr. Copy butonuna basr.<br />
PUCU:<br />
Copy yada Move komutlar kullanrken ötelenme deeri olarak yazlacak x,y, ve<br />
z yönleri, o anda geçerli olan Workplane’e bar. Workplane ise görüntüde<br />
rm X,Y yönleriyle gösterilmektedir.<br />
68. OK butonuna basr. Diyalog kapatr.<br />
69. Snapping araç çubuundan Work Plane<br />
deeri<br />
View Plane olarak tekrar<br />
düzenlenir.<br />
70. View bölümünden Work Plane<br />
komutundan<br />
butonuna<br />
klanr ve ekil 24 diyalog kutusu açr.<br />
71. Ctrl+I komutuna tklanr.<br />
ekil 26.<br />
72. Sol bölümde bulunan Grid A üzerine tklanr ve sa tarafna geçirilir.<br />
73. Ctrl+2 tklanr.<br />
<strong>Tekla</strong> Structures Eitim Serisi No:1 - Sayfa: 20
74. Edit<br />
menüsünden<br />
Points<br />
butonunun<br />
altndaki<br />
ok tklanr.<br />
Paralel to two points butonuna tklanr. Distance<br />
deerine<br />
500 girilir.<br />
75. Önce +0.00 ile 1 aksnn<br />
kesitii noktaya tklanr. Sonra +0.00m ile 2 nolu aksnn<br />
kesitii noktaya tklanr.<br />
76. Kiriin üst noktalarna nokta oluturmak için de; önce +4.2m ile 2 aksn kesitii<br />
noktaya, sonra +4.2m ile 1 nolu aksn kesitii noktaya tklanr.<br />
77. Yan çaprazlar oluturmak için Steel, Beam komutuna tklanr. Name: Yancapraz,<br />
Profile: D30,<br />
, Materials: S235JR, , Class:11 yazr. Position bölümünde On plane:<br />
right: 20, Rotation: top, At depth: Middle yazr.<br />
78. Apply ve Ok klanr.<br />
79. Çapraz oluturmak için ekil 25’de gösterilen önce 1<br />
noktasna, a, sonra 2 noktasna<br />
klanarak A çapraz oluturulur.<br />
PUCU:<br />
Modeldeki çelik elemanlarn renklerini detirmek için, Beam Properties diyalog<br />
kutusunda bulunabilecek Class özelliini kullanabilirsiniz. Bu özelliin karna<br />
istenen nümerik deer yazlabilir. Her deer bir renke tekabül etmektedir.<br />
<strong>Tekla</strong> Structures Eitim Serisi No:1 - Sayfa: 21
2<br />
4<br />
B<br />
A<br />
3<br />
1<br />
ekil 27.<br />
80. Dier çapraz oluturmak için ekil 25’de gösterilen önce 3, sonra 4 noktasna<br />
klanr. B çapraz oluturulur.<br />
81. Bu çaprazlar balamak için Tensioner (7) makrosu kullanr. Bunun için<br />
Applications & Components’te Tensioner veya 7 yazr enter basr. Bu<br />
makronun üzerine çift tklanr.<br />
82. Gerekli ayarlar yapldktan sonra Apply ve OK klanr ve çr.<br />
83. Makro çalldktan sonra ekil 26’da gösterilen önce 1 ile gösterilen ana profile<br />
kanr ve sonra 2 ile gösterilen yan profile tklanr. Makronun ileyiini bitirmek için<br />
mausun scroll üzerine tklanr.<br />
<strong>Tekla</strong> Structures Eitim Serisi No:1 - Sayfa: 22
2<br />
1<br />
ekil 28.<br />
84. 83.maddedeki uygulama, ekil 25’teki 4 nokta için de yapr.<br />
85. 1 ve 2 aks arasndaki çaprazlar maus yardyla seçilir. Sa klik yapr. Copy<br />
Linear komutuna tklanr. Dx:9750 yazr ve Copy komutuna basr.<br />
86. Proje Bitirilir.<br />
<strong>Tekla</strong> Structures Eitim Serisi No:1 - Sayfa: 23
TEKLA STRUCTURES (Xsteel)<br />
(Trimble Solutions)<br />
Dam ve Destek:<br />
COMPUTERS & ENGINEERING<br />
Holzmühler Weg 89<br />
35457 Lollar – Almanya<br />
Tel: 0049 6406 73667 Fax: 0049 6406 4745<br />
E-Mail: baser@comp-engineering.com<br />
Web: www.comp-engineering.com