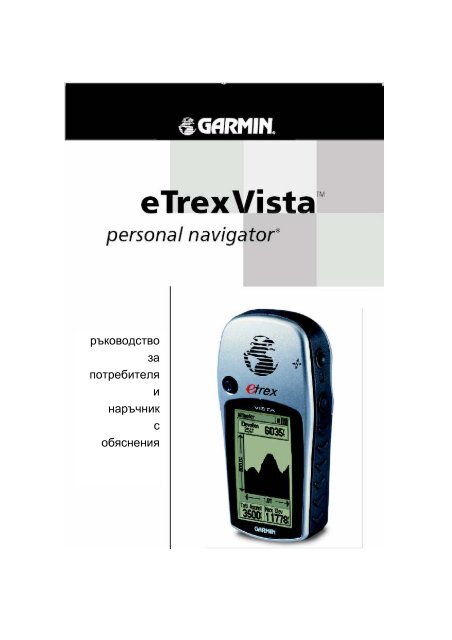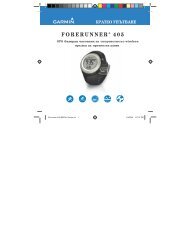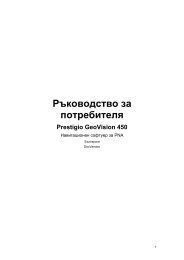You also want an ePaper? Increase the reach of your titles
YUMPU automatically turns print PDFs into web optimized ePapers that Google loves.
© Copyright 2005 GARMIN Ltd. или нейните филиали<br />
Всички права – запазени!<br />
Garmin International, Inc. Garmin (Europe) Ltd. Garmin Corporation<br />
1200 East 151 st Street Unit 5, The Quadrangle, No.68, Jangshu 2 nd Road<br />
Olathe, KS 66062 U.S.A. Abbey Park, Industrial Estate Shijr, Taipei County, Taiwan<br />
Тел.: 913/397.8200 Romsey SO51 9DL, U.K. Тел.: 886/2.2642.9199<br />
Факс: 913/397.8282 Тел.:44/1794.519944 Факс: 886/2.2642<br />
Факс: 44/1794.519222<br />
Освен ако не е изрично посочено в ръководството, никаква част от него<br />
не бива да се възпроизвежда, копира, предава, разпространява, или<br />
съхранява на какъвто и да е носител, за каквато и да е цел без<br />
изричното писмено съгласие на GARMIN. По този начин GARMIN ви<br />
позволява да download-вате единично копие на това ръководство върху<br />
харддиск или друго електронно устройство и да отпечатате едно копие<br />
на това ръководство, при условие, че това електронно или отпечатано<br />
ръководство трябва да съдържа целия текст на това известие за<br />
авторските права. Всякакъв вид търговско разпространение на това<br />
ръководство е строго забранено.<br />
Информацията в този документ е обект на промяна без известия.<br />
GARMIN си запазват правото да променят или подобряват продуктите<br />
си и да правят промени в съдържанието без да се задължават да<br />
известяват никого и никоя организация за подобни промени.<br />
GARMIN®, AutoLocate®, TracBack®, и Personal Navigator® са<br />
регистрирани търговски марки, <strong>eTrex</strong> <strong>Vista</strong>, и MapSource са<br />
търговски марки на GARMIN Ltd. или нейните филиали и не може да<br />
се ползват без изричното позволение на GARMIN.<br />
Българското ръководство за <strong>eTrex</strong> <strong>Vista</strong> се осигурява като удобство.<br />
Ако е необходимо, моля прочетете последната версия на Английското<br />
ръководство (part number 190-00219-00) относно функциите и<br />
употребата на <strong>eTrex</strong> <strong>Vista</strong>.<br />
GARMIN НЕ НОСЯТ ОТГОВОРНОСТ ЗА ТОЧНОСТТА НА<br />
БЪЛГАРСКОТО РЪКОВОДСТВО И ОТХВЪРЛЯТ ВСЯКАКВА<br />
ЮРИДИЧЕСКА ОТГОВОРНОСТ ВЪЗНИКВАЩА ОТ<br />
УПОВАВАНЕТО ВЪРХУ НЕГО.
Благодарим ви, че избрахте GARMIN <strong>eTrex</strong> <strong>Vista</strong>. За да извлечете<br />
максимум от Вашият нов <strong>eTrex</strong> <strong>Vista</strong>, моля отделете време за прочит на<br />
това ръководство за да разберете всички функционални свойства.<br />
¡¢£¤¢£¥£¦§¨©£¦£¤¡¦£<br />
Ръководството е организирано в две секции.<br />
Секцията съдържа информация относно FCC-съгласуваност,<br />
сигурност, гаранция, регистрация на продукта и Съдържание.<br />
Секцията (списъка спазва реда в който се<br />
появяват на екрана на уреда) осигурява подробности относно<br />
свойствата на <strong>eTrex</strong> <strong>Vista</strong>. Обясненията за всяко свойство са разделени<br />
на: (1) общ преглед който обсъжда това как функционира свойството и<br />
(2) подробни инструкции стъпка-по-стъпка за това как да се ползва<br />
свойството.<br />
включват информация относно ,<br />
, , информация за<br />
, съвети , .<br />
I
Продукта <strong>eTrex</strong> <strong>Vista</strong> се съобразява с част 15 от FCC ограниченията<br />
за Клас Б дигитални устройства ЗА ДОМАШНА УПОТРЕБА. Тези<br />
ограничения са замислени да осигурят умерена защита срещу вредни<br />
радио-смущения в жилищна инсталация, и са по-строги от<br />
изискванията за “на открито”.<br />
¡¡¢¤©£¤§¤¥¦§¢£¤¡<br />
Работата на това устройство е обект на следните условия: (1) това<br />
устройство не бива да причинява вредни радиосмущения, и (2) това<br />
устройство трябва да приема всички получени радиосмущения,<br />
включително тези които могат да причинят нежелани действия.<br />
Това оборудване произвежда, използва и може да излъчва<br />
радиочестотна енергия и, ако не е монтирано и използвано според<br />
инструкциите, може да причини вредни смущения на<br />
радиокомуникациите. И все пак, няма гаранция че смущенията няма да<br />
се появят в определени инсталации. Ако това оборудване причинява<br />
вредни смущения на радио и ТВ приемането, което може да се<br />
определи като го изключите и включите, ние ви насърчаваме да<br />
пробвате следните начини за разрешаване на проблема:<br />
● Завъртете или преместете приемащата антена.<br />
● Увеличете разстоянието между оборудването и приемника.<br />
● Свържете оборудването към различна ел. верига от тази към която<br />
е свързан приемника.<br />
● Консултирайте се с ГЕОТРЕЙД или с опитен радио/ТВ техник за<br />
помощ.<br />
Този <strong>GPS</strong>-приемник не съдържа никакви части които да могат да се<br />
ремонтират от потребителя. Ремонти би трябвало да се правят само от<br />
упълномощен сервизен център на GARMIN (ГЕОТРЕЙД). Всякакви<br />
неоторизирани ремонти или преправяния могат да доведат до<br />
постоянна повреда на уреда, и да прекратят Вашата гаранция и правото<br />
ви да ползвате уреда според ограниченията в Част 15.<br />
II
При употреба в превозни средства, потребителят<br />
носи отговорност да закрепи <strong>GPS</strong>-а така, че да не пречи на шофьора, да<br />
не му запречва видимостта, и да не причини щета или лична травма в<br />
случай на катастрофа. Не монтирайте уреда пред въздушни<br />
възглавници. Въздушните възглавници се увеличават с огромна<br />
скорост и по този начин могат да изтласкат обекти към хората в купето<br />
¡¢¥£¡¢¤¢¢¥¦<br />
причинявайки травми. Не монтирайте на място където при случай на<br />
инцидент или катастрофа пътниците или шофьора биха се ударили.<br />
©¨¨¨ ¨¨¨©¨©<br />
Когато се ползва в превозни средства, потребителя<br />
носи отговорност: да шофира безопасно, да наблюдава пътните условия<br />
и да не се разсейва от <strong>eTrex</strong> <strong>Vista</strong>. Опасно е да боравите с <strong>eTrex</strong> <strong>Vista</strong><br />
докато шофирате. Неспазването на горните съвети докато автомобила е<br />
в движение може да доведе до инцидент или катастрофа, имуществени<br />
вреди, и травми.<br />
ЦЕЛТА НА УРЕДА Е ДА<br />
¨©<br />
БЪДЕ ПОЛЗВАН САМО<br />
КАТО ПЪТЕН ПОМОЩНИК И НЕ ТРЯБВА ДА СЕ<br />
©©©<br />
ПОЛЗВА ЗА<br />
НИКАКВА ДРУГА ЦЕЛ ИЗИСКВАЩА ПРЕЦИЗНО ИЗМЕРВАНЕ<br />
©<br />
НА<br />
РАЗСТОЯНИЕ, ПОСОКА, КООРДИНАТИ, ИЛИ ТОПОГРАФИЯ.<br />
ТОЗИ ПРОДУКТ НЕ ТРЯБВА ДА СЕ ПОЛЗВА ЗА ОПРЕДЕЛЯНЕ НА<br />
РАЗСТОЯНИЕ ДО ЗЕМЯТА ПРИ САМОЛЕТНА НАВИГАЦИЯ.<br />
Този продукт, опаковката му и неговите компоненти<br />
съдържат материали които според щатът Калифорния могат да<br />
причинят рак, родилни дефекти, или репродуктивни проблеми. За<br />
повече информация, моля вижте http://www.garmin.com/prop65.<br />
III<br />
¨ §¨©©
Глобалната Система за Позициониране (<strong>GPS</strong>) се<br />
обслужва от правителството на САЩ, и само то единствено<br />
е отговорно за нейната точност и поддръжка. Системата е обект на<br />
промени които биха повлияли точността и производителността на<br />
цялото <strong>GPS</strong>-оборудване. Въпреки че уредът е прецизен NAVAID<br />
(NAVigationAID), всеки такъв уред може да бъде използван или<br />
¥¡¢¢¢¢££££¡§¢¥¤¢¢¥¢¢§££¥¡¥¢¡§<br />
изтълкуван погрешно, и по този начин да стане опасен.<br />
Една от целите на GARMIN е да<br />
осигури на клиентите най-пълната и прецизна картография на разумни<br />
цени. Ние съчетаваме правителствени и частни източници, които<br />
указваме в документацията към продукта и в съобщения за авторски<br />
права. На практика всички източници на данни са неточни или непълни<br />
до известна степен. Това е така особено за страните извън САЩ,<br />
където пълна и точна цифрова картография или не е налична или е на<br />
недостъпни цени.<br />
ПОЛЗВАЙКИ ETREX VISTA, ВИЕ СЕ СЪГЛАСЯВАТЕ, ЧЕ СТЕ<br />
ОГРАНИЧЕНИ ОТ УСЛОВИЯТА НА СЛЕДНИЯ ЛИЦЕНЗ ЗА<br />
СОФТУЕРА. МОЛЯ ПРОЧЕТЕТЕ ТОВА СПОРАЗУМЕНИЕ<br />
ВНИМАТЕЛНО.<br />
GARMIN ви дават ограничен лиценз за употреба на софтуера<br />
запечатан към този уред (“Софтуера”) в двоичен приложим вид за<br />
нормална работа с уреда. Заглавието, и авторските и интелектуални<br />
права принадлежат на GARMIN. Вие потвърждавате че Софтуера е<br />
собственост на GARMIN и че е защитен от Щатските закони за<br />
авторско право и от международни договори. В допълнение вие<br />
потвърждавате, че структурата, организацията, и кода на Софтуера са<br />
ценни търговски тайни на GARMIN и, че Софтуера във вид на source<br />
code е ценна търговска тайна на GARMIN. Вие се съгласявате да не:<br />
декомпилирате, разглобявате, изменяте, свеждате до читаема форма, и<br />
създавате никакви дериватни работи на базата на Софтуера. Вие се<br />
съгласявате още да не извършвате дейностите reverse assemble и reverse<br />
engineer със Софтуера. В допълнение вие се съгласявате да не изнасяте<br />
Софтуера към никоя държава в разрез със законите за износ на САЩ.<br />
IV
Уреда <strong>eTrex</strong> <strong>Vista</strong> е изграден от висококачествени материали и не<br />
изисква поддръжка от потребителя различна от почистване.<br />
Почиствайте уреда ползвайки мека кърпа напоена със слаб почистващ<br />
разтвор и забършете до сухо. Избягвайте химически препарати и<br />
разтвори които могат да повредят пластмасовите елементи.<br />
£¡©¤§<br />
Съхраняването на алкални батерии в уреда не е препоръчително. За<br />
да намалите вероятността от протичане на батериите, вадете ги всеки<br />
път когато ще съхранявате уреда за повече от шест месеца.<br />
Не съхранявайте <strong>eTrex</strong> <strong>Vista</strong> на места където може да има<br />
продължителни температурни колебания (например в багажника на<br />
кола) понеже това може да доведе до трайни повреди. Потребителската<br />
информация, като точки, маршрути, и т.н., се запаметява в уреда без<br />
нуждата от външно захранване. Винаги е добра практика да правите<br />
резервни копия на важни потребителски данни като ги записвате<br />
ръчно.<br />
Уреда <strong>eTrex</strong> <strong>Vista</strong> е водоустойчив спрямо IEC Standart 529 IPX7 и<br />
може да издържи потапяне на 1 метър под вода за 30 минути.<br />
Продължителното потапяне може да причини повреди в уреда. След<br />
потапяне, извадете батериите и подсушете компонентите преди да<br />
ползвате отново.<br />
V
Този продукт на GARMIN е с гаранцията че няма дефекти в<br />
материалите или в изработването, за една година от датата на<br />
закупуване. В този период GARMIN, по свой собствен избор, ще<br />
ремонтира или замени всички компоненти които не работят при<br />
нормална употреба. Подобни ремонти или подмени ще бъдат<br />
направени безплатно, при условие че потребителят заплати всички<br />
§¡§¢¡¥¦¢§¡¢£¤¥¦<br />
транспортни разходи. Тази гаранция не покрива повреди вследствие на<br />
злоупотреба, погрешна употреба, инциденти, или неупълномощени<br />
преправки или ремонти.<br />
В НИКАКЪВ СЛУЧАЙ GARMIN ЩЕ СА ОТГОВОРНИ ЗА<br />
ВСЯКАКВИ ИНЦИДЕНТНИ, НАРОЧНИ, ИЛИ КОСВЕНИ ЩЕТИ,<br />
НЕЗАВИСИМО ДАЛИ СА В РЕЗУЛТАТ НА УПОТРЕБА,<br />
ЗЛОУПОТРЕБА, ИЛИ НЕУМЕНИЕ ДА СЕ ПОЛЗВА УРЕДА ИЛИ ОТ<br />
ДЕФЕКТИ НА УРЕДА.<br />
За да получите сервизна услуга, моля свържете се с ГЕОТРЕЙД.<br />
Можете още да се обадите на GARMIN Customer Service на един от<br />
посочените по-долу номера. Уреда трябва да е грижливо опакован.<br />
Необходимо е да носите гаранционната карта.<br />
Продуктите продадени през онлайн аукциони не са приемливи за<br />
отстъпки или други специални оферти от GARMIN. Потвърждения от<br />
online аукциони не се приемат като доказателство за покупка. GARMIN<br />
няма да заменя липсващи части от кой да е пакет закупен през<br />
Интернет-аукцион.<br />
Garmin International, Inc. Garmin (Europe) Ltd.<br />
1200 East 151 st Street Unit 5, The Quadrangle,<br />
Olathe, KS 66062 U.S.A. Abbey Park Industrial<br />
Тел.: 913/397.8200 Estate, Romsey SO51<br />
Факс: 913/397.8282 9DL, U.K.<br />
Тел.: 44/1794.519944<br />
Факс: 44/1794.519222<br />
VI
£¤¢¡<br />
Помогнете ни да ви обслужваме по-добре като попълните нашата<br />
онлайн регистрация още днес!<br />
Вземете подръка серийния номер на Вашият <strong>eTrex</strong> <strong>Vista</strong> и се<br />
¨¢£¥¤¡¡§¡¥¦¥£¢¡¥¢¢<br />
свържете с нашия уеб-сайт (www.garmin.com). Вижте за линка<br />
Product Registration в страницата Home.<br />
Добре е да запишете някъде серийния номер на уреда (8-цифрено<br />
число вътре в отделението за батерии) за в случай на загуба или<br />
кражба. Можете да ползвате това поле за да запишете серийния номер:<br />
©¨¨©yemeup©©¨ ©¨©¨©¨©¨¨ ¨©¨MMapouce©©©<br />
¡¢£¤¥¤¦¤§¤¨©©©©©¨©¨©<br />
VII
Относно Това Ръководство.............. I<br />
FCC-Съгласуваност.......................... I I<br />
Предупреждения............................... I I I<br />
Лицензно Споразумение за<br />
Софтуера......................................... IV<br />
Поддръжка....................................... V<br />
Гаранция...........................................V I<br />
Регистрация и<br />
Сериен Номер.................................. V I I<br />
Съдържание......................................V I I I<br />
¡¢£<br />
Настройки и Свойства.......................... 1<br />
Свойства и Функции на Бутоните...... 2<br />
Монтаж на Батериите........................... 3<br />
Задно Осветление и Контраст............. 3<br />
¤¢£¥¢¦¢¡§¨<br />
Поглед върху Основните Страници... 4 ¦¨¨aee ©¢¡¦¨<br />
Основната Страница............................. 5<br />
Опции................................................ 6 - 7<br />
Навигация с <strong>eTrex</strong> <strong>Vista</strong>..................... ... 8 ¨¡¥¨<br />
Основната Страница...................... 9- 1 0<br />
Опции...............................................11-15<br />
Опцията Pan Map.......................... 1 2<br />
Спиране на Навигация................. 1 3<br />
Скриване/Показване на<br />
Навигационния статус.................. 1 3<br />
Скриване/Показване на<br />
Полетата за данни......................... 1 3<br />
Настройване.................................. 14- 1 5<br />
Измерване на Разстояние..............1 5<br />
¦¨¨ap§¨¦¨<br />
¦¨¨aao<br />
Основната Страница.......................... 1 6<br />
Опции.............................................17- 2 0<br />
Основната Страница.................... 21- 2 2<br />
Plot Over Time/Distance................ 2 2<br />
Опции............................................. 23- 2 5<br />
View Pressure Plots/Elevation........ 2 3<br />
Налични Мащаби.......................... 2 3<br />
Опция View Points......................... 2 3<br />
Reset................................................ 2 4<br />
Калибриране на Алтимера............ 2 4<br />
Полета за Данни............................ 2 5<br />
<br />
Основната Страница...........................2 6 ¦¨¨Tpope<br />
VIII<br />
Опции..............................................2 7 £©©¡¤§¢¥¢<br />
Основната Страница.......................... 2 8<br />
Настройване на Правилната<br />
Часова Зона.................................... 2 8<br />
Употреба на Основното Меню.... 2 9<br />
Опции за Отбелязване..................30 - 3 2<br />
Проектиране на Точка...................3 2<br />
Редактиране на Точка....................3 2<br />
Опции за Търсене......................... 33- 4 0<br />
Менюто Find...................................3 3<br />
Намиране на Точка....................... 3 4<br />
Намиране на Favorite.................... 3 5<br />
Намиране на Град.......................... 3<br />
¦¨¨ae¢<br />
5<br />
Намиране на Изход....................... 3 6<br />
Намиране на POI*..........................3 7<br />
Намиране на Адрес или<br />
Пресечка......................................... 3 8<br />
Употреба на GoTo......................... 4 0<br />
Опции за Маршрути......................41-4 6<br />
Създаване и Употреба на<br />
Маршрут..........................................41<br />
Редактиране...............................42-4 4<br />
Добавяне/Редактиране от<br />
Страницата Route.................... 44- 4 5<br />
Навигация по Маршрут................ 4 5<br />
Полета с Данни за Страницата<br />
Route................................................4 6<br />
Опции за Следата..........................47- 4 8<br />
Опции за страницата Setup...........49- 5 3<br />
Страница Time (час и зони).......... 4 9<br />
Страница Units (мерни единици). 5 0<br />
Страница Display (екран).............. 5 1<br />
Страница Heading.......................... 5 1<br />
Страница Interface......................... 5 2<br />
Страница System............................ 5 3<br />
Accessories (доп. функции)...........54- 5 7<br />
Sun and Moon..................................5 4<br />
Calendar...........................................5 5<br />
Hunt and Fish (Лов и Риболов)..... 5 6<br />
Area Calculator (изч. на площ)..... 5 7<br />
Calculator........................................ 5 7<br />
Спецификации...... ¤¢<br />
Аксесоари...............<br />
5 8<br />
5 9<br />
Определения за При Полетата с Данни............................60-61 Диаграма проблеми........ 62<br />
на<br />
Окабеляването.....................................63
¤¡¦§<br />
Преди да започнете да разучавате работните процедури на <strong>eTrex</strong> <strong>Vista</strong>, е хубаво<br />
да прочетете брошурата Quick Start която включва инструкции за монтаж на<br />
батериите, как работят бутоните, включване на <strong>eTrex</strong> <strong>Vista</strong>, регулиране на<br />
£¦£<br />
контраста, и основни навигационни техники.<br />
6-те Основни Страници на уреда представляват първата стъпка за работа с <strong>eTrex</strong><br />
<strong>Vista</strong>. Всяка страница осигурява основни навигационни функции или достъп до<br />
свойства, които подобряват <strong>навигация</strong>та или настройват работата на уреда.<br />
Това ръководство е организирано в структурата на Основните Страници и<br />
съдържа подробни инструкции относно свойствата и опциите на <strong>eTrex</strong> <strong>Vista</strong>. ¡¢£¤¥¦¢§¦§¢¨©¢§¦<br />
Съхраняване на 500 Пътни Точки (Waypoints) с име и графичен символ.<br />
Автоматичен запис на Следа (Track Log) съставена от до 3,000 точки, или 10<br />
съхранени Следи с до 250 точки във всяка.<br />
Възможност за създаване на Маршрут, и съхраняване на 20 Маршрута с до 50<br />
Пътни Точки във всеки.<br />
Trip Computer, за изчисляване и извеждане на различни навигационни данни<br />
като скорост, час на пристигане (ETA), посока на придвижване, одомер (изминато<br />
разстояние), и други.<br />
Elevation Computer, за извеждане на общо изкачване/слизане, средно<br />
изкачване/слизане, максимално изкачване/слизане, 12-часово “развитие” на<br />
атмосферното налягане, и макс./мин. надморска височина (достигната).<br />
Свойство Find за намиране на Пътни Точки, Градове (Cities), Изходи от<br />
Магистрали (Interstate Exits), Любопитни Точки (POI), Адреси по Улици, и<br />
Кръстовища*.<br />
24 MB памет за съхраняване на подробни карти, позволяващи прехвърляне на<br />
данни от GARMIN MapSource CD-ROM.<br />
Wide Area Augmentation System (WAAS) възможности**.<br />
* Данните за POI, Адреси, и Кръстовища трябва да се прехвърлят с програмата GARMIN<br />
MapSource. Вижте стр. 62 за повече информация.<br />
** Относно WAAS: Понеже системата WAAS е все още в процес на развитие и не е изцяло<br />
поддържана от геостационарни сателити, ефективната употреба на свойството WAAS може<br />
да е ограничена от Вашето географско местоположение във връзка с тези сателити които са<br />
работят в момента.<br />
В момента има два работещи WAAS-сателита в орбита над Екватора, един над<br />
Атлантическия океан и един над Тихи океан.<br />
Обикновено, приемането на WAAS-сигнали изисква абсолютно ясен изглед към небето и работи<br />
най-добре когато наоколо няма никакви пречки като сгради, планини, и т.н. В същност,<br />
възможно е да не може да получавате или поддържате WAAS-сигнали докато не се изгради<br />
цялата мрежа от WAAS-сателити.<br />
Изключването на WAAS когато не можете да получавате сигнали ускорява работата на уреда<br />
и съхранява заряда на батерията. Вижте стр. 5 и стр. 54 за вкл./изкл. на WAAS.<br />
1
Бутон PAE:<br />
©©©<br />
¥¢¡¥¥¢§¡¥¡£¢¥¡¢<br />
● Натискайте навътре за да въвеждате<br />
маркирани опции и да потвърждавате<br />
съобщения (функция ‘ENTER’).<br />
● Местете Нагоре/Надолу или Наляво/<br />
Надясно за да местите през списъци,<br />
да маркирате полета, за да въвеждате<br />
данни или да разглеждате картата.<br />
● Натиснете и задръжте за 2 секунди за<br />
да отбележите Вашите текущи<br />
координати като пътна точка.<br />
¢£¤¥¦§¨©¨¤¨¨¨<br />
● Натиснете за да прелиствате основните страници.<br />
● Натиснете и задръжте за вкл./изкл. на Ел. Компас.<br />
Бутон POER:<br />
● Натиснете и задръжте за вкл./изкл. на уреда.<br />
● Натиснете за да вкл./изкл. задното осветление. ©©©¨<br />
C ¨©©¨©©¨©© ©©©© ©¨©¨©©¨ © ©¨ ¨©<br />
Бутони OOOT:<br />
● В Страницата Карта,<br />
ползвайте за промяна<br />
на мащаба.<br />
● В<br />
Satellite<br />
Страницата<br />
ползвайте за<br />
промяна на контраста<br />
Бутон :<br />
● Натиснете за достъп до Менюто Find за търсене на<br />
обекти <br />
a<br />
©¨ <br />
2<br />
©© ©
¤¦¢¡¤¢¢¥¢¢££¢¡¡§¤¡ £¢¡§¤¢§¡§¡¢¡¥¥¡¢¡<br />
Уреда <strong>eTrex</strong> <strong>Vista</strong> работи с две “AA” батерии (не са включени), които се<br />
поставят в отделението на гърба на уреда. Могат да се ползват Rechargeable ¤£¥¦§¦¥§§§¦¨©¦¨<br />
Alkaline, NiMH, NiCad или Lithium батерии.<br />
Съхранените данни не се губят когато батериите бъдат извадени. §§£¥¦©§¦¨§¦¨©¦¨<br />
<br />
<br />
§¥¦©£¤¨¥©¨¥¢¨¦©¨¥¨£¥¦©§¥¦<br />
Ако по някаква причина ви е трудно да виждате показанията от<br />
екрана, вие можете да настроите контраста или да включите задното<br />
<br />
осветление.<br />
© © © <br />
PO §§¢¨©¦¨§¥£¦££¥¢¨¦©¨¥¨<br />
ВАЖНО: Когато сменяте батериите, ползвайте само нови или напълно заредени батерии и не<br />
смесвайте Alkaline, NiMH, NiCad или Lithium батерии. Rechargeable-батериите обикновено<br />
показват по-малък заряд отколкото Алкалните.<br />
§§©¨©©§¦¨¨£¥¦©§¥¦§¥§¨¨©§¥§<br />
PO <br />
aeeOOOT <br />
Следвайте указанията към батериите относно правилната им употреба и изхвърлянето им като<br />
боклук.<br />
Когато ползвате уреда в режим ‘Use With <strong>GPS</strong> Off’ (Ползвай С Изключен <strong>GPS</strong>), Алкалните батерии<br />
могат да издържат до 12 часа.<br />
3
4<br />
¡ ££¤¢<br />
Цялата информация от която се нуждаете за да работите с <strong>eTrex</strong> <strong>Vista</strong> може да се<br />
намери в шестте основни страници. Натискайте бутона за да въртите през<br />
страниците Satellite, Map, Navigation, Altimeter, Trip Computer и Main Menu.<br />
Тези шест страници ви осигуряват различни видове навигационна информация,<br />
но всички те споделят две общи менюта: меню с Опции и меню с Основните<br />
Страници. За да изведете ¢¢£¤¥¦§¨©. тези менюта, маркирайте съответния бутон от екрана и<br />
натиснете<br />
aee Map© aao meepCompueMaMeu<br />
навътре<br />
PAE<br />
¨©§©©¨© §© ¨©§© ©<br />
¨© ©¨ ¨©© §©©¨© ©¨ ©¨ ¨ ©©¨©©¨¨ ©¨© ©©© ¦§¢ ¨¨© © ©©¨ ¨¨ ©©©¨ ©<br />
¦§¢<br />
©
© ¨¨<br />
© ©©¨<br />
©<br />
5<br />
a¢e¤¤¥¢e £¡¡§¢¥¡§<br />
©¨© © ¨©§©<br />
©¨¨© ©©<br />
© ¦©©<br />
Страницата Satellite показва разположението на сателитите по небето, индикира<br />
ако уреда е готов за <strong>навигация</strong>, и показва координатите на Вашето текущо<br />
местоположение.<br />
Графиката с Небесния Изглед представлява “птичи” поглед над Вашата позиция<br />
показващ<br />
¨¨©©¨<br />
сателитите с техните идентификационни номера. Външният кръг<br />
символизира хоризонта около вас, вътрешния кръг<br />
©¨¨¨¨© ©©<br />
е изгледа на 45° от вертикалата<br />
и центъра представлява директно над вас. Лентите за Сила на Сигнала за всеки<br />
сателит се показват точно под Небесния<br />
©aee§©<br />
Изглед. Първоначално сигнала от<br />
сателитите е недостатъчен и те, както и техните ленти се<br />
¨©©¨¨<br />
появяват като “кухи”<br />
контури. Когато сателитите предадат достатъчно силен сигнал, че да се<br />
o©©©<br />
ползват за<br />
<strong>навигация</strong>, тогава те и техните ленти стават плътни (черни). Колкото<br />
¨©¨©<br />
по-силен<br />
сигнал, толкова по-голяма лента.<br />
WAAS-корекциите могат да осигурят по-точно определяне на позицията. Когато<br />
са включени (<strong>GPS</strong> mode е настроено на ‘Normal’ и интерфейса на друг режим освен<br />
RTCM), уреда търси за WAAS-сателит в близост до Вашето местоположение и<br />
после (евентуално) получава данни за диференциална корекция на <strong>GPS</strong>-сигналите и<br />
извежда WAAS-сателитите (с No. 33 и нагоре) в Страницата Satellite. Когато се<br />
получи диференциална корекция за даден <strong>GPS</strong>-сателит (с No. 32 и надолу), се<br />
изобразява ‘D’ в лентата за този сателит. Добре е да насочите антената на уреда<br />
към WAAS-сателита показан в Небесния Изглед. За да научите повече за WAAS<br />
системата, моля посетете уеб-сайта на Федералната Авиационна Администрация<br />
(FAA) на http.//gps.faa.gov/.
a¢e¤¤¥¢e<br />
Понеже <strong>eTrex</strong> <strong>Vista</strong> разчита на сателитни сигнали за да ви осигури навигационна<br />
помощ, колкото по-ясно небе има около уреда, толкова по-бързо той ще стане<br />
готов за <strong>навигация</strong>. <strong>GPS</strong>-сигналите не могат да минават през скали, сгради, хора,<br />
метал, или дебели дървета, следователно за най-добри резултати, дръжте уреда на<br />
място с ясен изглед към небето.<br />
За да се установи Вашето местоположение са необходими силни сигнали от поне<br />
£¡¥¥¢§£¡¡§¢¥¡§¡§<br />
три сателита, в противен случай уреда ще извежда “Poor Satellite Reception” с<br />
четири опции и кратко обяснение за да ви улесни какво да изберете: e¢£¤¥P¦O§§– Изберете тази опция ако искате да се изключи <strong>GPS</strong>приемането<br />
(за по-бързо чертаене на картата).<br />
– Изберете тази опция ако сте изминали над 900 км от последната<br />
употреба на уреда.<br />
– Изберете тази опция за да започне търсенето отново.<br />
<br />
– Изберете тази опция ако нито една от другите не е<br />
приложима (уреда ще продължи с опитите да намери <strong>GPS</strong>-сигнали). ¤a¤¦eac¥ Re e¢¨oca¤£o Co¤£eAc££<br />
Опциите за Страницата Satellite включват:<br />
– Ползвайте тази опция когато сте на закрито (напр. вкъщи),<br />
няма ясен изглед към небето, или искате да съхраните батериите. Можете да<br />
въвеждате данни, да създавате маршрути, и т.н., но в този режим уреда не може<br />
да направлява.<br />
– Можете да ориентирате Небесния Изглед в режим ‘Track<br />
Up’ (с посоката на Вашето придвижване нагоре) или в режим ‘North Up’ (с<br />
§©©aee<br />
<br />
посоката север нагоре).<br />
– Ако сте на повече от 900 км от мястото<br />
§©¨©¨©©¨© ¨<br />
където<br />
¨©<br />
сте ползвали<br />
уреда за последно, изберете ‘New Location’ и после опцията ‘Use Map’ (‘Ползвай<br />
Картата’) за да посочите приблизително Вашето текущо местоположение. Това<br />
може да ускори<br />
e£¤¥P¦O§§ ooaeeecepo<br />
намирането на сателитите.<br />
– Извежда надморската височина, изчислена на базата на<br />
<strong>GPS</strong>-данните.<br />
e¢¨oca¤£o Tacpo¤¥p<br />
¦¥o¢P¦Eea¤£o<br />
6<br />
©©©©©©
a¢e¤¤¥¢e §§¨©¦¨ P¡¢©¨§¥¨¦££¤¥e§¨© P¡O £¡¥¥¢§£¡¡§¢¥¡§¡§<br />
¡ePO Texa ¡<br />
§§¨©¨¦¨¤Tacp©¤o¨©p©¨ ¡ P<br />
Tacpop ¡ <br />
¡ eocao¡ oeap §§¢¢¨¨¦¨¥£¢£¥¦££§£¢©£©¢§§¥¨¥§¥¥§©<br />
eapPo oyoappoxaeocaoapeT¡ oeTexa<br />
<br />
P¡ea¨§o §§¨©¨¦¨¤¡©o<br />
¨©©© ©aee<br />
¡oP eaoP ¡<br />
§©<br />
©<br />
op<br />
7<br />
¨¨©<br />
eMap¨
Активната <strong>навигация</strong> се поддържа от три Основни Страници: Страницата Карта<br />
(Map), Страницата Navigation, и Страницата Trip Computer.<br />
Страницата Карта показва графично детайлите на картата и позицията ви,<br />
отбелязва Вашия маршрут с линия, и чертае следа (track log) по пътя по който<br />
вървите.<br />
Страницата Navigation ви показва посоката към текущата дестинация и посоката<br />
на Вашето движение.<br />
§¦¥£§¡¥¦¤eT¡ex£¥¤¢a<br />
Страницата Trip Computer записва и извежда данни за пътуването, като<br />
изминатото разстояние, текущата скорост, време през което (не) сте се движили, и<br />
други.<br />
С <strong>eTrex</strong> <strong>Vista</strong> има четири начина за <strong>навигация</strong> и всеки един от тях се изобразява<br />
графично в Страницата Карта:<br />
– Права линия до избраната дестинация (пътна точка, град, адрес, и т.н.)<br />
– Следата от предишно пътуване която е била съхранена в <strong>eTrex</strong> <strong>Vista</strong>.<br />
Track-ът ви позволява повторите изминатия път или да се върнете обратно по<br />
него ползвайки свойството на GARMIN TracBack.<br />
(маршрут) – Навигацията до дестинацията съдържа преходни спирки<br />
(пътни точки, градове, изходи от магистрали, кръстовища, и т.н.)<br />
–<br />
Tac<br />
Това означава да пътувате без да<br />
въвеждате дестинация в уреда. Докато пътувате с включен уред и прихванати<br />
сателити, страницата Карта из вежда Вашето движение в реално време.<br />
oTo<br />
¥¦§§¨©o¤oTac¨¨Ro¤e Ro¤e<br />
ac oo<br />
©ooac oue© oue<br />
8<br />
¨¨©¨
¨¨<br />
9<br />
¤ap¢££§¡¡§¤ £¡¡§¢¥¡§<br />
§© ©¨© © ¨©§©<br />
©¨©<br />
Страницата Карта извежда Вашето текущо местоположение и посоката на<br />
придвижване ползвайки триъгълна икона за позицията. Докато се движите върху<br />
картата се чертае следа (track log), указваща пътя по който сте<br />
¨<br />
¥© ¨ §© ©¦¨©<br />
минали.<br />
Картата извежда още географски детайли като реки, езера, магистрали, и<br />
градове. Картата показана отгоре показва значително повече подробности<br />
отколкото вградената базова карта (напр. улици, паркове и т.н.), понеже в уреда са<br />
били заредени GARMIN MapSource данни.<br />
За да виждате картата в различни перспективи, скалата за мащаб може да се<br />
променя от 120 фута до 500 мили (мерните единици също могат да се сменят).<br />
Скалата се променя с бутоните които се намират отстрани на<br />
уреда. Натискането и задържането на тези бутони сменя скалата бързо. С бутона<br />
се извежда по-малка площ но с повече подробности, докато с се извежда поголяма<br />
площ с по-малко детайли. OT OOOT<br />
Прозорец за Статус в горната част на страницата ви осигурява данни<br />
сателитното прихващане и точността на изчислената позиция.
Страницата Карта показва Вашето текущо местоположение и посоката на<br />
Вашето движение с триъгълна “Икона” за позицията (в центъра на картата). Докато<br />
се движите, върху картата се чертае следа (track log) указваща откъде сте минали.<br />
Картата показва още скала за мащаб и географски подробности като езера, реки,<br />
§¦§¤ap§¨§©¦§ ¡¦©§¥ ¤ap¢££§¡¡§¤ £¡¡§¢¥¡§<br />
магистрали, и градове.<br />
Ползвайте бутоните за да променяте мащаба с цел извеждането<br />
на повече детайли или по-голяма площ. Натиснете и задръжте за да се променя<br />
мащаба по-бързо. Скалата в долния ляв ъгъл на екрана показва мерни единици<br />
избрани от полето ‘Units’ в Страницата Unit Setup (да не се бърка със Страницата<br />
Map Setup). Когато се появи надпис ‘overzoom’ под скалата за мащаб, тогава дори и<br />
да приближавате повече, няма да се появят нови детайли.<br />
В много случаи картата извежда ‘Accuracy Circle’ (Кръг за Точността) около<br />
Иконата за Позиция. Колкото по-малък е този кръг, толкова по-точна е Вашата<br />
позиция върху картата.<br />
Когато ползвате свойството ‘Pan Map’ (местене по картата), можете да движите<br />
по картата малка стрелка за да маркирате и разглеждате обекти или да премествате<br />
“погледа” върху картата (за да разгледате места извън екрана).<br />
Поле за Статус най-горе на страницата показва информация за сателитното<br />
OOOT<br />
прихващане и за точността на позицията.<br />
По Ваше желание, можете да програмирате две полета за Данни (Data Fields) за<br />
да се извеждат различни данни за пътуването най-горе на страницата.<br />
За България е осигурена топографска карта с цялата извънградска пътна мрежа и<br />
подробна картография за повечето големи градове; картата съдържа още планини,<br />
туристически маршрути и обекти, реки, езера, и др.<br />
¨¨¨©¨ © ¨ ¨©¨ ¨¨¨<br />
©© ©©aMap<br />
¥©©<br />
10
¤ap¢<br />
Опциите за Страницата Карта ви осигуряват различни работни свойсва.<br />
Забележете, че всички опции за Страницата Карта са налични наведнъж. Много<br />
от тях когато са избрани се заместват от противоположна опция, например когато е<br />
избрана опцията Hide Data Fields в менюто вместо нея се извежда Show Data Fields.<br />
£¡¥¥¢§£¡¡§¢¥¡§¡§<br />
Опциите за Страницата Карта са:<br />
– Позволява ви да разглеждате картата и нейните елементи<br />
посредством стрелка от екрана.<br />
– Спира активната <strong>навигация</strong> до място.<br />
– Премахва прозореца за навигационен<br />
статус за да увеличи площта за карта върху екрана / извежда този прозорец.<br />
(Покажи/Скрии полетата за Данни)<br />
Paap<br />
–<br />
Премахва или извежда най-долу на страницата две полета с избираеми данни (по<br />
този начин площта за карта се променя).<br />
–<br />
¦¤opa£a¤£o<br />
Извежда страници за настройка на Картата, което позволява да я<br />
нагодите според Вашите изисквания. Можете да сменяте размера на текста,<br />
ориентацията и подробността на картата, и др.<br />
H£¡ea¤a£e¡<br />
– Инструмент<br />
H£¡ea¦¤a¤<br />
с<br />
¦¥o¢a¦¤a¤<br />
който можете да измервате разстояние.<br />
Ползвайте стрелката ¢¢£¤¥¦§¨©). за да отбележите начална и крайна точка за измерването (с<br />
натискане на<br />
–<br />
¦e¤pap<br />
Възвръща оригиналните фабрични<br />
¦¥o¢a¤a£e¡<br />
настройки за Страницата<br />
Карта.<br />
ea e£ ¤ace ¤oee§a¤ §¨§©¦§¦§ Re §§¨©¨¦¨£<br />
¡ ¡<br />
¡<br />
eupMap opaao<br />
¨¨©©© ¨©§©©<br />
©¨o¢ ©¨ <br />
©©¨ ¨©¨ <br />
aa£e¤¨ ©¨©<br />
H¤eaa£e¤<br />
§©© ©©¨aMap<br />
11
Тази функция извежда стрелка с която можете да идентифицирате обекти от<br />
картата, и да местите “погледа” върху картата за да виждате местата които са отвъд ¦§¤Paap ¦§£¡¥¨ £¦©¨§¥§£<br />
екрана.<br />
движите ¢¢£¤¥¦§¨©<br />
¤ap¢<br />
Функцията ‘Pan Map’ се активира от Менюто с Опции в Страницата Карта. С<br />
£¡¥¥¢§£¡¡§¢¥¡§¡§<br />
стрелката в желаната посока. Когато стрелката допре края<br />
на екрана, “погледа” върху картата също се придвижва но картата се пречертава<br />
бавно.<br />
Винаги когато преместите стрелката върху обект от картата, се извежда името на<br />
този обект. Това свойство е в сила за точки, пътища, реки, езера... за почти всичко<br />
което се извежда на екрана.<br />
(навътре)<br />
Натискането на ¢¢£¤¥¦§¨©<br />
отбелязва като пътна точка<br />
местоположението на стрелката (ако тя не е върху обект) или извежда<br />
информационна страница за обекта върху който се намира. Менюто с Опции в тази<br />
страница ви позволява да: добавите тази точка към списъка Favorites (Add To<br />
Favorites), да проектирате нова точка от посочената (ако не създавате нова; Project<br />
Waypoint), да я съхраните (ОК), или да видите слънчевата и лунната фази в тази<br />
точка. Налични са още бутони ‘Goto’ (активира <strong>навигация</strong> до тази точка) и ‘Map’<br />
(показва точката върху картата).<br />
Когато ползвате стрелката, натискането на бутона извежда търсене на обекти<br />
в близост до координатите на стрелката вместо в близост до Вашето местоположение.<br />
Натиснете бутона за да се върнете до основната Страница Карта. §§¢¨¨¦¨¨¦§¤©§£¨¨¦£¦¨§©¦§¦§©§§§¨¦¢©§¦¨ ¥§¢§ £¥¨£ PAE <br />
¡ ¢ ¡<br />
¡£¤¥¤oo<br />
©©aMap © ©<br />
§©©©¨<br />
©© Home¦ ©¨©¨ <br />
12
Опцията ‘Stop Navigation’ ви позволява да прекратите активна Goto, Route, или<br />
£¡¥¥¢§£¡¡§¢¥¡§¡§ ¤ap¢<br />
§§¥©¨¦¨§¨¦¢¥§¥§¢§<br />
Track <strong>навигация</strong>. a¨§o ¤¡¨opa§ <br />
Когато няма активна <strong>навигация</strong>, опцията ‘Stop Navigation’ се извежда в сиво и не<br />
може да се избере. opa¡ao¡<br />
Опцията ‘Hide Nav Status / Show Nav Status’ ви позволява да видите <strong>GPS</strong><br />
навигационни данни в прозорец най-горе на страницата където се извежда статус<br />
на сателитното засичане и (ако сте прихванали поне 3 сателита) точността на<br />
изчислените координати. Когато този прозорец е скрит, се извежда по-голяма площ<br />
от картата.<br />
H§£e¡©oa¡¨a¨¤¥<br />
He¦oaa §§¥¨©¨¦¨¢¨¨¦¨a¡¨a¨¤¥¢§<br />
Опцията ‘Hide Data Fields / Show Data Fields’ ви позволява да изведете две H§£e§a¨a¨§e£¥¡©o§a¨a¨§e£¥ ¡<br />
полета с данни в които могат да се извеждат различни видове информация. По<br />
подразбиране, когато са скрити тези полета, се извежда по-голяма площ от картата. Heo §§¢¨¨¦¨©¥¨©¨¦¨©£©¨¦§¦§§§¥¥<br />
¡<br />
¢§¨¥££©¨ ¡ §§©£¨¥¦¨¢¨¦§¥§¦§¥¡£©§<br />
¡<br />
op<br />
aao<br />
©©<br />
13<br />
¨©©aau<br />
§© ¨<br />
¨©©
14<br />
§¤¡¡£ ¥¢§£¡¡§¢¥¡§¡§ ¤ap¢<br />
oo epap<br />
¢ oo <br />
¥¥£¢¥¥§¥¦©£¤¨Oeao¡¢ac¥¦p¨o¢¦p¢<br />
eaMoMo¢e¨o¢maeea oooOO<br />
ocooaOO O o<br />
ae §¥¦©£¤¨§¡©¨¦¨ oo payoeaae¢a<br />
¨¨¦£¦§©¦§¦§ oo ¨¨¥¦ ¥¡£©§<br />
aeTac<br />
¢ §£¨§©¦§<br />
¨©© ©¨ ©¨©¨©<br />
©¨¨<br />
¨©
§§£©¢§¦¨£ ¦¨§¡¦©§¥ §¦§§©¦§<br />
15<br />
§¤¡¡£ ¥¢§£¡¡§¢¥¡§¡§ ¤ap¢<br />
¡apep epap<br />
¡ P¡ ¢ ¡<br />
<br />
§¨©¢§¥¨¥§£§¥¦£¥¨£ea¥¤e§§¥¨ace<br />
§§£©¢§¦¨£ ¦§§¨©¢§¥¨¥§©§¥¦£¥¨<br />
¡ apPoe eaeace<br />
<br />
¨©
© ¨<br />
¦a ¥¡a¢¥o£¢ £¡¡§¢¥¡§<br />
©¨© ¤¨©¨© ¨© ©©<br />
Страницата за ‘Navigation’ осигурява активно направляване с въртящ се компас<br />
който показва Вашето придвижване по земя и посоката към текущата дестинация<br />
(на картинката горе е показано движение на Запад и<br />
©<br />
посока към дестинацията –<br />
Изток).<br />
Компасът има два режима – <strong>GPS</strong>-компас и Електронен компас. <strong>GPS</strong>-компасът е<br />
толкова по-точен колкото по-бързо се движите; когато сте в спряло положение<br />
<strong>GPS</strong>-компаса е неверен и не трябва да се ползва за <strong>навигация</strong>. Електронният компас<br />
е верен дори и в спряло положение, но<br />
¨<br />
консумира<br />
©©<br />
повече<br />
©©¨<br />
електроенергия.<br />
Фабрично, уреда превключва в режим <strong>GPS</strong>-компас когато Вашата скорост надвиши<br />
16км/ч и обратно в Електронен – когато скоростта ви падне за повече от 90 секунди<br />
под 16 км/ч. Можете да промените тези стойности от иконата Heading в Setup Menu<br />
(което от своя страна се намира в Main Menu-то).<br />
Прозорецът за Статус най-горе на страницата показва името на Вашата<br />
дестинация, разстоянието, и времето до там. Осигурени са две Полета за Данни,<br />
които могат да се програмират да показват различни навигационни данни.<br />
Стрелката за Посока ви предупреждава за идващия завой докато има активна<br />
<strong>навигация</strong> по маршрут. Когато ви остават 15 или по-малко секунди до пристигане в<br />
поредната точка от маршрут, стрелката се “извива” за да укаже посоката на завоя<br />
към следващата точка.<br />
Когато няма активно Goto, Track или Маршрут (тоест не пътувате към записана<br />
дестинация), прозорецът най-горе на страницата извежда статус за <strong>GPS</strong> приемането<br />
и приблизителна точност за позицията.<br />
16<br />
©¨¨©¨
¦a<br />
Опциите за Страницата ‘Navigation’ включват:<br />
£¡¥¥¢§£¡¡§¢¥¡§¡§<br />
–<br />
¥¡a¢¥o£¢<br />
Ползвайте това свойство за да фиксирате даден обект и после да o ¦£¥¤<br />
активирате <strong>навигация</strong> до него.<br />
– Спира активната <strong>навигация</strong>.<br />
– Bearing Pointer указва посоката към<br />
дестинацията, докато Course показва Вашето отклонение от курса.<br />
– Big Numbers извежда полетата за данни в голям<br />
размер, премахва прозореца за статус, и намалява размера на компаса.<br />
¦¤opa£a¤£o<br />
– Калибриране на Компаса. Електронният Компас трябва да<br />
се калибрира всеки път след като пъхнете батерии (вижте стр.19).<br />
–<br />
Bea£Po£¤eCo<br />
Възвръща<br />
ePo£¤e<br />
опциите и полетата за данни до оригиналните<br />
фабрични настройки.<br />
B£Co¢pa B£¢£e ¤oee§a¤ Re Ca££a¤eCo¢pa<br />
В дъното на страницата има две полета с избираеми данни.<br />
Bearing Pointer (Стрелката за Посока) и Линията на Компаса (линия за посоката<br />
на Вашето придвижване) работят независимо от посоката на Вашето движение и<br />
посоката към дестинацията; няма значение какво е Вашето текущо<br />
местоположение.<br />
Примерна постановка: ако стрелката сочи право нагоре (напред), значи се<br />
движите точно по посока към дестинацията. Ако пътят го позволява, най-добре е да<br />
се движите така че стрелката да сочи право нагоре. Ако ползвате ‘Course Pointer’ и<br />
се отклоните от линията “начална точка – текуща дестинация”, CDI-индикаторът<br />
(Course Deviation Indicator) осигурява графична индикация за отклонението (наляво<br />
или надясно) и извежда разстоянието с което сте извън пътя.<br />
©aaoCoue oe©©C© ¨¨©¤OOM ©¨C©<br />
17
18<br />
£¡¥¥¢§£¡¡§¢¥¡§¡§ ¦a ¥¡a¢¥o£¢<br />
§¦§¤a§ a¨§o a¡ao¡ ¡ §§¥§¥¦©£¦¨¡¦©§¥<br />
§§£©¢§¦¨¤¡§ ©¨ o§¥§¢§ P¡ a¡ao ¡ <br />
eTexa ¡¡¡o<br />
¡ oceco e¢oe¡ <br />
<br />
opa¡ao¡ a¡aoap¡<br />
¦§<br />
£¨©¢§¥¨¨©¢§¥¨¥§¤©¨¨¦©£¥¥£§¥ §§¥©¨¦¨¥§¢§<br />
¦¤ ¤ap a¡ao ¤ P¡<br />
¤ ¤ Hoee ¥eTexa<br />
¨©© ©<br />
¥©¨©©<br />
¦o<br />
¨¨©©¨© ¨©©©
Когато изключите ръчно Електронния Компас, той остава изключен докато не го<br />
включите ръчно отново. Понякога обаче, когато включите компаса, <strong>eTrex</strong> <strong>Vista</strong><br />
отхвърля Компаса и ползва <strong>GPS</strong>-а за намиране на посоките (<strong>GPS</strong>-компас).<br />
¥¡a¢¥o£¢ ¦a £¡¥¥¢§£¡¡§¢¥¡§¡§<br />
Критерият за превключване между Електронния компас и <strong>GPS</strong>-а се настройва от<br />
‘Heading’-иконата в страницата Setup. P¡ a¡ao §§¨§©©©§¦¨¤©¨¨¦©£¥¥£§¥<br />
¢a ae¢opa ¡¤ ¡<br />
¡¢£¤¥¡Too¦a ¡a<br />
§Tooo§<br />
Електронният Компас трябва да се калибрира на открито когато ползвате за<br />
първи път <strong>eTrex</strong> <strong>Vista</strong> и след като монтирате нови батерии. Точността на Ел.<br />
Компаса се повлиява негативно ако уреда не се държи хоризонтално или ако е в aocce¤ ¢a<br />
ao¦ae<br />
близост до обекти които създават магнитни полета, като например коли, сгради и<br />
¢a<br />
т.н.<br />
19<br />
©¨©©Map aao ¨¨©©¥¨©¨©<br />
¨©¨¨©©© ©©<br />
¨©©¨©©
Видовете данни които могат да се извеждат са:<br />
20<br />
£¡¥¥¢§£¡¡§¢¥¡§¡§ ¦a ¥¡a¢¥o£¢<br />
¡ ¡ §§¥¨¥¦¨§¥¥¦¨¢§¨¥££©¨<br />
O¢¢o£e o£e Oea¤pee¥ e¦e£ao Poe e¦£ace pee¥ e©T¤ £e Bea<br />
£e ©eao Teo¢¦ay a¦e£ao Too£e a¦£ace TpO¥oee a©T¤ e©T©<br />
a©T© TpTeoppe¥ ¥eao TpTeToa ¥eao¦e£ T Hea¥ eocya¥eoo¥ TpTeo<br />
ecapee¥ o¤pee¥ ecapee¥¦e£ axpee¥<br />
(За определения, вижте Приложение C, страници 60-61) O¥oee<br />
©¨©©©©©©©¨©¨©<br />
§©¨©aao
¨¡©©©¨¨¢©¨¡ ¨© ¨¨©¨©¨©<br />
©¨© ¨© ¨<br />
21<br />
£¡¡§¢¥¡§ ¢¤¢¥ e¢e¡¢<br />
Страницата ‘Altimeter’ осигурява текущата надморска височина, нивото на<br />
изкачване/слизане, профил ма промените във височината за единица време или<br />
разстояние, или профил на атмосферното налягане за единица време. Менюто с<br />
Опции предоставя възможности като чертаене за времеви интервал, чертаене за<br />
интервал разстояние, извеждане на zoom-обхвата на измерването, показване на<br />
точки от надморската височина и налягането, и reset-ване на даните. Две полета<br />
¨<br />
с<br />
избираеми данни ви предоставят различни данни свързани с налягането и<br />
©©©© ¨ ¤oom ¨¨ ¨© ©¨¨ ¨©<br />
надморската височина.<br />
¨©§¨¥©¨¨©¨©¨©© ©©<br />
¥¥£¥¥¤¨©©
Страницата ‘Altimeter’ ви осигурява различна надморска информация: Прозорец<br />
за Статус извежда текущата височина и нивото на изкачване/слизане, профил на<br />
промените във височината за интервал време, и две полета с избрани от<br />
потребителя данни.<br />
Прозорецът за Статус се намира най-горе на страницата и извежда текущата<br />
надморска височина и текущото ниво на изкачване или слизане (когато се<br />
движите). Може още да се извежда и околното атмосферно налягане.<br />
Полето за Профил се намира в центъра на страницата и може да се настрои да<br />
извежда височината или налягането и може да се настрои да извежда височината<br />
£¡¡§¢¥¡§ e¢e¡¢<br />
или налягането (избира се от Менюто с Опции за Страницата<br />
¢¤¢¥<br />
‘Altimeter).<br />
Менюто с Опции ви позволява да изберете вида информация и как да се<br />
извежда. Опциите включват: ‘Plot Over Time’, ‘Plot Over Distance’, ‘View Elevation<br />
Plot’, ‘View Pressure Plot’, ‘Zoom Ranges’, ‘View Points’, ‘Reset’, ‘Calibrate<br />
Altimeter’, и ‘Restore Defaults’.<br />
Можете да ползвате ‘Zoom Ranges’ за да определите параметрите за време,<br />
разстояние, налягане, и височина. Ако знаете точната надморска височина за<br />
Вашето местоположение, можете да увеличите точността на висотомера<br />
(алтиметъра) ползвайки опцията ‘Calibrate Altimeter’. Ползвайте опцията ‘Reset’ за<br />
да изтриете записаните данни в страницата и да започне запис на нови данни. e§§¥¨ace Po¨OeT§<br />
Тези две опции за измерването (чертаене за период от време или чертаене за<br />
интервал от разстояние) се прилагат само за опцията ‘View Elevation Plot’ (за<br />
височината), докато опцията ‘View Pressure Plot’ се измерва само от време и<br />
налягане. Когато едната опция е активна, другата може да се избере от Менюто с<br />
Опции.<br />
©¨ ¨© Eeaoo §© © ©mee<br />
22<br />
mee
¢¤¢¥ e¢e¡¢ £¡¥¥¢§£¡¡§¢¥¡§¡§<br />
Когато изберете опцията ‘View Elevation Plot’ се извежда профил на промените в<br />
надморската височина за определени разстояние или време. Когато изберете ‘View §ePe¥¥¤eea¨§oPo¨<br />
Pressure Plot’ се извежда запис на промените в барометричното налягане за<br />
определен период от време. ¡eeaoPoe §§¢¨¨¦¨©§¡¨§¦§§¢¥£¥§¦§©¦§§¥§©§¥¨¦£<br />
Можете да настроите обхвата на измерването за височина, разстояние, и време<br />
когато извеждате графиката за височината (View Elevation Plot). Обхватите за<br />
височина са 70, 140, 210, 280, 350, 875 и 1750 метра, а за разстояние – 200 и 500 м,<br />
и 1, 5, 10, 15, и 25 км. Обхватите за време са 2, 5, 10, 20, и 30 минути, 1 и 2 часа.<br />
e¥ a oo<br />
ooa¡e ¢ PeePo<br />
Taco¡<br />
Обхватите за ‘View Pressure Plot’ (налягането) са фиксирани на 6.8 милибара и 12<br />
часа. a e¢§ ¢ §§©¨©©§¦¨oo<br />
¡oo a¡e¡¦ ¦ ¡ooa¡e<br />
¢ <br />
©¨©¨©<br />
©<br />
©©©¨<br />
24<br />
©©mee ¨©¨©
¢¤¢¥<br />
Опцията ‘View Points’ ви позволява да местите през съхранен височинен профил §ePo§¨¥ ¤ e¢e¡¢ £¡¥¥¢§£¡¡§¢¥¡§¡§<br />
и да разглеждате единична точка от профила. Когато стрелката е в дадена точка от<br />
профила, за нея се извеждат височината, и часът и датата на създаване. ¦§¤ §ePo§¨¥ ¡ §§£©¢§¦¨£<br />
Можете да изтриете данните за надм. височина и за максимална надм. височина §§e¥e¨¢¥¨¦¨§¥¥¦¨§¥§£©¥¨§¢¥£¥§§§¨¥§©¥§ e¥e¨<br />
като изберете опцията ‘Reset’ от Менюто с Опции за страницата ‘Altimeter’. ¥§£©¥¨§¢¥£¥§<br />
ePo ¡ePo ¢ ee<br />
¢ ¡¦<br />
¡eaoaa ¡ee<br />
ppy<br />
axeao<br />
Понеже <strong>eTrex</strong> <strong>Vista</strong> разчита на Барометричното налягане за да определи<br />
височината, а налягането за една и съща надморска височина може да се променя,<br />
вие трябва да калибрирате алтиметъра за да увеличите неговата точност... §©©©§¥¨¥§©¦¨¦©§<br />
e¢o ©mee §©ee©©©© ¡¢¦¢£¡¤¥¦§¨§©§¥¥§¥¥ eee¤¥¥¨§¨§¤¥¤§§ ¥¥¥¦§¥<br />
24
...(добре е да се калибрира всеки път когато настъпят промени в атмосферните<br />
условия). За целта е необходимо да знаете надморската височина във Вашето<br />
e¢e¡¢ ¢¤¢¥ £¡¥¥¢§£¡¡§¢¥¡§¡§<br />
текущо местоположение, информация която можете да получите от топографска<br />
карта или друг надежден източник. ¡ §§¨§©©©§¦¨©¥£§©¦¨¦©§<br />
aeee¡ ¢a ao o o¡oTe¢oeceao¢ e¡ ¢a<br />
O¡¤ ee ¡<br />
Двете полета за данни (данните могат да се избират) допълват тази страница и ¤£ePe££e ax¦e£ce ©£©¨¦§§§¥¥£§a¨a¨§e£¥<br />
могат да се програмират да извеждат следните<br />
©Caao ©¨©¨<br />
данни:<br />
¨© aao<br />
O©<br />
ax©eao ¤eae¦e£ce ©eao BaoeePe££e Toa©eao ©eao Toa¦e£ce ¥eao ecapee¥ ¤eae¤£ce<br />
ecapee¥¦e£ ax¤£ce ¥eao¦e£<br />
¤¥¦§¨©¦§¦¨¨¨¨¦ §§©£¨¥¦¨§¥¥¦¨¢¥¨£¨£¦£©¨¦§¦§ ¡ ¡<br />
25
26<br />
T¡¥p¡o p ¢e¡¢ £¡¡§¢¥¡§<br />
¨©©<br />
Страницата ‘Trip Computer’ извежда до осем различни вида навигационни данни<br />
които могат да се избират. Полето може да се избира и показва един вид данни<br />
наведнъж. Фабрично, полетата съдържат данните показани на картинката отгоре.<br />
©pCompue<br />
Можете да настроите Страницата ‘Trip Computer’ според Вашите навигационни<br />
изисквания, като изберете подредбата на данните които се извеждат в полетата.<br />
Менюто с опции ви позволява да reset-нете (изтриете) показанията в Страницата<br />
‘Trip Computer’. Това е полезно преди началото на всяко пътуване (ако искате<br />
данните да отразяват само текущият поход).
T¡¥p¡o p ¢e¡¢<br />
Страницата ‘Trip Computer’ съдържа полета за данни, отчитащи различна<br />
навигационна информация. На страници 60-61 има списък с определения за всички<br />
£¡¥¥¢§£¡¡§¢¥¡§¡§<br />
данни.<br />
Менюто с Опции за ‘Trip Computer’ предлага следните опции: e¤, (големи числа), и (върни фабричните настройки). ¤oee§a¤ §§©£¨¥¦¨§¥¥¦¨¢¥¨£¨£©¨ ¡ Re ¢£e B£ Re<br />
¡ ¡ <br />
Compue ©p<br />
©¨¨<br />
27<br />
©¨¨©©¨¨© ©¨¨© ©©<br />
§©ee¨©¨
¤a¥£¤e£ ¢ £¡¡§¢¥¡§<br />
¨ ©¨¨©©¨ ©MaMeu¨<br />
Страницата ‘Main Menu’ осигурява допълнителни свойства и настройки. Оттук<br />
можете да отбелязвате нови точки; да намирате обекти от картата като градове,<br />
изходи от магистрали, адреси, любопитни точки (Points Of Interest, POI), и т.н.; да<br />
създавате маршрути; да съхранявате следи; да настройвате системните свойства;<br />
или да ползвате допълнителните функции на<br />
¨¨©¨¨©<br />
уреда.<br />
©©©¨©¡<br />
¢¤a§e¤ ©£¢¥¦©§¥<br />
Ако часът и/или датата в полето най-долу на Страницата ‘Main Menu’ не са<br />
верни, идете в Main Menu > Setup > Time и после следвайте инструкциите от<br />
страница 49 за настройване на час/дата. §¥£¢§£¥§ §¥¦©£¤¢§¥¨¥§©©§¢©¥§¦§<br />
28
По-долу са описани свойствата от шестте под-страници в Страницата ‘Main §¦§¤a§e¤ £¦©¨§¥§¡¦©§¥ ¢ ¤a¥£¤e£ £¡¡§¢¥¡§<br />
Menu’:<br />
– Оттук можете да отбележите и съхраните точка с координатите на<br />
Вашето текущо местоположение или на място, посочено от картата.<br />
– Извежда меню за намиране (<strong>навигация</strong> до) точки (Waypoints), любими<br />
места (Favorites), градове (Cities), изходи от магистрали (Exits), любопитни<br />
точки (Points Of Interest), адреси (Addresses) и кръстовища (Intersections).<br />
– Оттук можете да създавате и съхранявате маршрути за многократна<br />
употреба.<br />
–<br />
£¡<br />
Оттук можете да контролирате записването и съхраняването на<br />
следите.<br />
– Позволява<br />
a<br />
настройване на часовия формат, мерните единици, задното<br />
осветление, и други.<br />
– Съдържа<br />
Tac Ro¤e<br />
данни за слънцето и луната (Sun & Moon), календар,<br />
данни за лов и риболов (Hut & Fish), калкулатор, и функция за измерване на<br />
площ (Area Calculator). o£e Acce ¦e¤p<br />
В малко прозорче най-долу на страницата Main Menu се извеждат статус за<br />
задното осветление (дали е включено), икона за батерията и текущите час и дата*.<br />
Иконата за батерията показва приблизителното количество оставащ заряд в<br />
батерията. Когато уреда се зарежда от адаптор за автомобилна запалка, вместо<br />
иконата за батерия се извежда икона ‘щепсел’ (вижте картинката). Когато е<br />
включено задното осветление, статусът за задното осветление индикира с икона<br />
‘светнала лампичка’.<br />
* Часът и датата се настройват автоматично от <strong>GPS</strong>-системата след като<br />
прихванете няколко<br />
©MaMeu ¨¨<br />
спътника. © ©¨©<br />
29<br />
©©¨©¨¨© ©© ¨¨¨© ©<br />
¨¨¨©
¤a¥£¤e£ ¤a¡¡ £¡¡§¢¥¡§<br />
Тази<br />
¢<br />
страница ви позволява да отбелязвате и записвате точки с координати Вашето<br />
текущо местоположение, избрано място от картата, или ръчно въведени от вас §¦§aaypo§¨ ¡¦©§¥<br />
координати. Когато записвате точка, можете да изберете името и символа с който<br />
тя да се извежда на картата. ¡ §§£¦¨©¨¦¦¨¦¨¨£¦£¥¨¥¦££©£¦¨¥¨¨§¦£¦£¨§<br />
aae ¢ ¡ aaypo¥<br />
¡ <br />
P¡ ¡<br />
§§¥§¨¦¨¦£¨§¢¥¦££¦¨§©¦§¦§<br />
£¡ aaypo <br />
¡ aeaypo ap<br />
<br />
Ma¨aypo ©<br />
30<br />
¨¨©<br />
©¨©
¤a¥£¤e£ ¢ ¤a¡¡ ¡¢£¤¥¤¦¤§¤¨¨¨¨¨©¨©©©¨¨© £¡¡§¢¥¡§<br />
§¦§¢¨©¨¨ ¨©¨©¨¨¨¨©©¨©© §§¥§¨¦¨¦£¨§©¨©¥£¢¢¨¦§¥¨¥§¨££©¥§¦ ©©©¤§<br />
¡a ocao £¨£©§¡¥¨¡©¥§©¦¥§<br />
¦ <br />
¦¨§<br />
aypo<br />
aypo §§©¨¨¥¦¦¨¦£¨§<br />
¡ oe ap<br />
¡ P¡ ¡ <br />
<br />
©© ©¨¨© ©¨¨© ¤©¨<br />
©© ¨©¨ ¨©<br />
31<br />
©¨©<br />
©
Проектирането на точка от даден обект от картата (например, друга точка) ви ©©£¨¨¦©§¥¨¥§¦£¨§ ¤a¡¡ ¢ ¤a¥£¤e£ £¡¡§¢¥¡§<br />
позволява да отбележите нова точка на определени от вас разстояние и посока<br />
спрямо първоначалния обект. ¦ §§©£¨¨¦©§¦¨¦£¨§<br />
Можете да променяте името, символа, координатите, и надморската височина за §§©¨§¨¦©§¦¨¦£¨§ £¨§¨¦©§¥¨¥§¦£¨§<br />
всяка създадена от вас точка.<br />
Po ecaypoPo ecaypo aceBea¡ ¢¢¢¢ ¢<br />
<br />
¦<br />
¡ <br />
¨§ O¡<br />
eeeaypo e <br />
§§¦©¨¦¨¦£¨§<br />
©©¨¨© ¥©©©© ©©©¨¨ ©<br />
32<br />
¨¨©¨©©¨ ¨©
¤a¥£¤e£ ¢ ¥£ £¡¡§¢¥¡§<br />
§§¥©§¥¦¨¨§¦£¦£¨£¨¨¦£¦¨§©¦§¦§©£¦¨¥¦£¨§£<br />
Менюто Find ви позволява да намирате съхранени места (точки) и обекти от<br />
картата (градове, изходи, и т.н.). Те могат да се търсят по име, или по близост до<br />
Вашето текущо местоположение (в същност по близост до иконата за позиция).<br />
Ако ползвате MapSource-карти, в допълнение можете да търсите за любопитни<br />
точки (Points Of Interest), адреси, и кръстовища.<br />
за<br />
¤¨¥¦£¨§£<br />
¦ aeaypo¡ ¢<br />
aypo<br />
Натискайте бутона <br />
достъп до менюто Find.<br />
За някои категории има два метода за извеждане на списък с намерените обекти.<br />
Единият, “By Name”, е списък с всички обекти от базата данни, докато другия,<br />
“Nearest”, съдържа само тези които са в близост до Вашето текущо<br />
местоположение или до позицията на стрелката. В списъка ‘By Name’ може да се<br />
напишат първите няколко букви от името на обекта за да можете да го намерите<br />
по-лесно.<br />
Можете да ползвате свойството Find за да изграждате маршрути (Add To Route), да<br />
установявате <strong>навигация</strong> по права линия до дадено място (Goto), или просто да<br />
намирате разни обекти върху картата.<br />
¨ ©©¨ ¨© ©¨©<br />
£¤¨© ©©¨ ©<br />
Mapouce<br />
¨ © ea ¨¨<br />
©© © ¨¨<br />
33<br />
Mapoe<br />
© ¨©<br />
©¨¨©©
Точки, които сте създали и съхранили в <strong>eTrex</strong> <strong>Vista</strong>, могат да се намират чрез<br />
избиране на опцията “Waypoint” от менюто Find. Както бе обяснено на предишната<br />
страница, след търсене резултатите могат да се извеждат по име, или по близост до<br />
Вашето текущо местоположение или до позицията на стрелката. След като<br />
изберете точка от списъка с резултати от търсенето, се извежда Информационна<br />
страница за точката. Тази страница извежда за точката нейните: име (стандартно –<br />
номер), графичен символ , координати в геогр. ширина/дължина (coordinates), надм.<br />
височина (elevation), разстояние от Вашата позиция дотам (distance), посока<br />
§©§¥¨¥§£¨§ ¥£ ¢ ¤a¥£¤e£ £¡¡§¢¥¡§<br />
(bearing), и трите функционални бутона ‘Goto’ (<strong>навигация</strong> дотам), ‘Map’ (извежда<br />
точката върху картата), и ‘OK’. ¨§£aypo §§¥§¨©¦¨¦£¨§<br />
¡ <br />
ooap ¢<br />
¦aoe<br />
¨© ©¨¨©© ©¨© ©<br />
34<br />
£aoe <br />
¨
Favorites е списък с обекти и точки от картата, обозначени като тези на които<br />
придавате особено значение (например, такива които ползвате често). Намирането §©§¥¨¥§©£¥¦££¨ao§¨e ¥£ ¢ ¤a¥£¤e£ £¡¡§¢¥¡§<br />
на точки от списъка ‘Favorites’ става по същия начин както намирането на<br />
обикновени точки. ¡¦aoe §§¥§¨©¦¨¦£¨§£¦¥¥¨§¤¨ao§¨e¥<br />
Byaeeae ¡ ¦aoe¢ ¦<br />
oo apO¡ <br />
¦ <br />
Градове могат да се намират чрез избиране на опцията ‘Cities’ от менюто Find.<br />
Изберете допълнителна опция ‘By Name’ или ‘Nearest’ и после самия град. Извежда<br />
се Информационна страница за този град.<br />
Информационната страница за избрания град извежда името на града, размер на<br />
популацията, и разстояние до него от Вашето местоположение. Можете да видите<br />
града върху картата или да създадете ‘Goto’ <strong>навигация</strong> от Вашето текущо място<br />
или от избрана позиция от картата до там. Можете още да съхраните този картови<br />
обект като точка, или да го добавите към маршрут.<br />
©§£¡§¨y §©§¥¨¥§<br />
©£aoue ©© ¨©¨©¨ Ce¢eae ©¨¨©© ©<br />
35
£¡¡§¢¥¡§ ¤a¥£¤e£ ¢ ¥£<br />
¡¢e Byae eaeByae §§¥§¨©¦¨©§<br />
eae Byae<br />
¢ ¡<br />
¦¡x ooapO¡<br />
eae¢ ¦ <br />
¢ ¢¢ <br />
§©§¥¨¥§££x§¨¥<br />
§§¥§¨©¦¨£ ¨§¦ ¡x <br />
¥ ¡<br />
¨¨ ©<br />
©¨<br />
¢ ©¨¨©©<br />
36<br />
©¨<br />
©¨
37<br />
£¡¡§¢¥¡§ ¤a¥£¤e£ ¢ ¥£<br />
¡¢ <br />
¡¡ ¡¡¢ <br />
¢ <br />
Можете да ползвате опцията Find за търсене на POI-та за да намирате близък<br />
ресторант, парк, и т.н. Условието е, да имате прехвърлена MapSource карта в<br />
паметта на уреда (например BG topomap), иначе тези опции не могат да се ползват.<br />
POI-тата са разпределени в следните категории:<br />
§©§¥¨¥§PO£¤¥£¦¥§£¨§<br />
¡e§ce¥£¥© £o£ § ££¦¨©,£¦¨© Ta¥po¨a¨§o ¨oo£¢§§£§¢¨¨¥§©§¥¨¥¨<br />
¦aoe<br />
В много случаи, тези категории са разделени по видове, например в категорията<br />
Food & Drink има под-категории American (Американска кухня), Asian,<br />
Barbecue, Chinese, и др. £§§¥ ¡©opp§ a£ePace¥ a<br />
e ecy¢ o¨£©£© , ¨e¨a§ e¨£¢¨¥¨©¦¨©¥ §£©¥ ¡¨¨ac¨§o¥<br />
©¨O ¨©¨ £oo¤¥ ¤©<br />
£oo¤¥<br />
¨©¨
Веднъж след като сте избрали обект, можете да изведете Информационна<br />
Страница за него. Можете да ползвате бутоните от екрана ‘Goto’ или ‘Map’<br />
¥£ ¢ ¤a¥£¤e£ £¡¡§¢¥¡§<br />
съответно за <strong>навигация</strong> до обекта или за показването му върху картата. От Менюто<br />
с Опции имате още възможности. ¨§¦ §§¥§¨©¦¨PO<br />
ee PO ¡ ¡Poo<br />
PO Byae <br />
eaeByae<br />
Можете да въведете номер на улица, да изберете име на улица от списък и да<br />
намирате адрес в площта на детайлната карта. Можете още да въведете имената на<br />
две улици и да намерите тяхната пресечка. За да ползвате тези функции ви трябва<br />
MapSource MetroGuide карта. За България, тази опция не е налична.<br />
§©§¥¨¥§©¨¥©©©¨¥¨¨§<br />
¨§¦ §§¥§¨©¦¨§©¨¥<br />
¢ ¡ooap ¡<br />
<br />
38 ©¨O ©£¤ ¤e<br />
©¨©
©¨© <br />
39<br />
¤a¥£¤e£ ¢ ¥£ ©© © £¡¡§¢¥¡§<br />
¦e e ¡e<br />
¡eecee ae¤ ee¡<br />
¦e ¡<br />
¡ooapO¡O¡ <br />
eeco ee ¡ee ¦¡<br />
<br />
§§¥§¨©¦¨©¨¥¨¨§<br />
¡ ¡ <br />
ooap O¡ ¢<br />
©£¤<br />
eeco <br />
©¨¨©© ©
Функцията Goto ви позволява да създадете директен маршрут към дестинация<br />
(точка, град, или POI). След като изведете Информационната Страница за обект, £¨¥¦¥§ o¨o§§¢§ ¦§¤ £¦©¨§¥§¡¥¨ ¥£ ¢ ¤a¥£¤e£ £¡¡§¢¥¡§<br />
ползвайте бутона Goto най-долу на страницата за да активиране <strong>навигация</strong> до<br />
мястото (ползват се страниците ‘Map’ или ‘Navigation’). o¨o¢¥§¢§ ¦¢ §§§¨¦¢©§¦¨<br />
¡ a¡ao ¡oo<br />
¢¢ <br />
P¡ <br />
a¡ao <br />
¡aeao<br />
a¡aoap¡ opa¡ao¡ <br />
§§¥©¨¦¨¥§¢§ ¦§<br />
© ¨©© ©¨¨©©<br />
© ©Map ©© ©<br />
40
Навигацията с маршрути ви позволява да създавате поредица от междинни<br />
точки които да ви водят до крайната дестинация. Уреда <strong>eTrex</strong> <strong>Vista</strong> може да<br />
съхранява до 20 маршрута, всеки с до 50 точки. Маршрут може да се създаде и<br />
промени от страницата Route, а точки към маршрут могат да се добавят от Менюто<br />
£¦©¨§¥§¤§©¡©¦¦¨ ¡§¢§¥¨<br />
41 ¢©© §© ¨©©¨ ©oue<br />
£¡¡§¢¥¡§ ¤a¥£¤e£ ¢ £o ¢e¤<br />
Find. По-сложни маршрути могат да се създават ползвайки PC и програмата<br />
MapSource, като после се прехвърлят към паметта на уреда. oe §§¥§¨¦¨§©¡©¦<br />
¦¡¢ ¡e oeep e<br />
¦ ¦ ¢O¡ ¡<br />
¡<br />
Можете да добавяте точки в края на всеки съществуващ маршрут по всяко време<br />
ползвайки менюто Find. ¦¢ §§£§¢¦¨¦£¨§£¦¤¨¥¦£¨§£¨§¨¥§©¡©¦<br />
oe To<br />
aypoeccey<br />
¤¤ooue<br />
¨§©¨ ¨©<br />
¨§
42<br />
£¡¡§¢¥¡§ ¤a¥£¤e£ ¢ £o ¢e¤<br />
§§©¨§¥¨¦¨¢¥¨¦£¨£¦§¨¥§©¡©¦ £¨§¨¦©§¥¨¥§¤§©¡©¦<br />
eoeoyoeayaoeoea §§£©¥¨¦¨¥§£©§¦¥£§¨¥§©¡©¦ ¡<br />
eeeoe <br />
aypooeoe¢ e<br />
¢opyoe ¦ §§¨£©§¦¨§©¡©¦<br />
eeeoyoeayao <br />
§§¢¢©¥¨¦¨£©¥§©¥¦¨¥§¥¦©£¤¨§§¨¥§©¡©¦<br />
§§¦©¨¦¨§©¡©¦§<br />
eeeoe¢ e<br />
eoeea <br />
© ¨© §©<br />
¨ ©¨© ¨<br />
©©©
¤a¥£¤e£ ¢ £o ¢e¤ §§©¨©¨§¦¨¦£¨§ £¡¡§¢¥¡§<br />
§§¢¨¥¨¦¨¥£¢§¦£¨§¢¥¥¨§¥¦£¨¥§§¨¥§©¡©¦<br />
¡ ee¢ O¡ <br />
¡ e¦ aypocyex <br />
¢ pooee<br />
O¡<br />
eoe ¡<br />
¢a¡e¡ ¦ ¡<br />
§§©¨§¥¨¦¨¦£¨§£¦¥¥¨§¥§§¨¥§©¡©¦<br />
§§¥¨¥¦¨¦£¨§£¦§©¡©¦<br />
O¡ ¢<br />
§©¨¨©<br />
¨©¨<br />
43<br />
<br />
¨©©¨©¨
¤a¥£¤e£ ¢ £o ¢e¤ §§©¨¨¥¦¦¨¦£¨§¢§¨¥§©¡©¦ £¡¡§¢¥¡§<br />
§¦§¤§©¦§¥§¤§©¡©¦§ £§¢¥¨©£¨§¨¦©§¥¨£¦¡¦©§¥<br />
Можете да ползвате стрелката от картата за да добавяте или редактирате<br />
“маршрутни точки”. §§£§¢¦¨¦£¨§¢¨¥£¦¢§¦§¨©§¥§§©¡©¦§<br />
¡ oe¡ ¡ <br />
¡<br />
¡<br />
ap ¡¡ ¡ <br />
T <br />
¡¢ O¡ <br />
¡ <br />
¡ <br />
§§£§¢¦¨¤§©¡©¦¥§¦£¨§¢©§¨¦¨¥§§¨¥§©¡©¦<br />
§©©¨©¨<br />
§¨<br />
44<br />
©©§<br />
¨©©¨©©
¤a¥£¤e£ ¢ £o ¢e¤ £¡¡§¢¥¡§<br />
§§©¨©¨§¦¨©©¨§¥¨¦¨¦£¨§£¦§©¡©¦<br />
¢ O¡ ¡<br />
oe ap ¡ ¡<br />
¦<br />
eeeoe<br />
Навигация<br />
<br />
по маршрут можете да активирате ползвайки страницата Карта или<br />
страницата ‘Navigation’. Страницата Карта показва вашето движение, и още £¤§©¡©¦ ex §¢§<br />
<br />
линията на маршрута и неговите точки. Страницата ‘Navigation’ показва Вашето<br />
§§¢¦¨¥©¨¢§§¦§¦£¨§¢§©¡©¦§<br />
£§©¡©¦ §§§¨¦¢©§¦¨¥§¢§<br />
движение по компас и стрелка указваща посоката която трябва да следвате. <br />
a¡ae ¡oe<br />
¡<br />
¨©©©¨<br />
¨©§<br />
©aao © ¨¨© ¨ §<br />
45<br />
©Map
£¡¡§¢¥¡§ ¤a¥£¤e£ ¢ £o ¢e¤<br />
¤a¡ao<br />
ap opa¡ao a¡ao<br />
a¡aoapopoe<br />
¦§£¨§¨¦¢©§¥¨<br />
Когато следвате маршрут, изведените в полетата данни могат да се променят за<br />
§§¥©¨¦¨¥§¢§<br />
да извеждат необходимата ви информация. ££¢¨§¥¥§£©¨¦§¦§¢¥¦©§¥ §¦§¤o¤¨e ©£©¨¦§§§¥¥¢¥¦©§¥ §¦§¤o¤¨e<br />
¡¦¢£¨¦¤¨¨¥¦§¨¨©¨¨§¥¦ ¦£aceoPo<br />
eo£e ¦¦¦¥£¢¦§¨©¨§¦¨¥¨¦¤¦¦ e¦£ace ¡¦¢£¨¨¨§¦§¨©¨§¦¨¥¨¦¤¦¦ eTe ¨§¨¨¨¨¢¦¢¨¦¦¨¦§¦§¨¦¥¦¨¦¤¦¦ §¨§¦§¦¦ ¨¦¤¦¦<br />
¢¨¨¦§¨£¢¦©¦¨¥¦¨¦¤¦¦ ©T©ToPo ¨¨¨¨§¨¢¦©¦¨¥¦¨¦¤¦¦ Poe ¨¥¦¦¥¦¢¦§¦©¥¦¦¥¨¥¦¨¦¤¦¦ £e¤Po ¦¦¢¨¦¨¥¦¨¦¤¦¦ £e¤Po ¦¦¢¦¨¢¦¨¥¦¨¦¤¦¦ ©T¤ToPo<br />
¡ §§¨©¨¦¨§¥¥¦¨¢£©¨¦§¦§<br />
¡ oe<br />
§©¨ ©¨©<br />
46 ©©¨©¨<br />
¨©
¤a¥£¤e£ ¢ T¡ac¡¤ £¡¡§¢¥¡§<br />
Уреда <strong>eTrex</strong> <strong>Vista</strong> може да чертае електронна точкова следа върху страницата<br />
Карта докато се движите. Тази следа се нарича ‘Track Log’. Следата съдържа<br />
информация относно точките от които е съставена, включително в колко часът сте<br />
били в дадена точка и позицията на това място. Уреда ползва тази информация за<br />
да ви позволи активиране на <strong>навигация</strong> по съхранената следа.<br />
Свойството ‘TracBack’ ви позволява да се върнете по изминатия път без да<br />
отбелязвате никакви точки. Когато сте готови да се върнете до там от където сте<br />
започнали, <strong>eTrex</strong> <strong>Vista</strong> ви връща обратно следвайки ‘Track Log’-а (следата) която<br />
сте оставили зад вас. Можете да съхраните до десет следи в паметта на уреда.<br />
Следата започва да се записва веднага след като уреда установи координатите си,<br />
стига ‘Track Log’ свойството да е включено (в режим “on”). Когато не ви трябва<br />
£¦©¨§¥§¡©¨¦¨<br />
повече следата, можете да я изтриете като натиснете ‘Clear’. Това премахва още<br />
Track Log Pressure и Elevation Plot.<br />
Ако искате да пазите запис на определена следа или да ползвате свойството<br />
‘TracBack’, изчистете следата преди да започнете придвижването. Процентът от<br />
паметта използвана за текущата следа се извежда най-горе на страницата. След<br />
като следата се изчисти, се показва 0%. Когато е активирана опцията ‘Wrap When<br />
Full’, след като следата запълни паметта до 100% най-старите точки от нея<br />
започват да се изтриват за сметка на новите точки. За да избегнете загуба на точки<br />
от следата, съхранете я когато достигне 99%.<br />
Страницата ‘Saved Track’ показва следата (може и върху картата)<br />
Свойството ‘TracBack’ ви позволява да обхождате следата и в двете посоки.<br />
Следите се отбелязват с BEGIN (начало) и END (край).<br />
Можете да настроите интервала през който да се записват точките за следа на<br />
базата на разстояние (Distance – 0-9.99км), време (Time – до 99ч, 59мин., 59сек.),<br />
или автоматично (More Often, Normal, Less Often, Least Often).<br />
Ползвайте Менюто с Опции за да изтриете всички съхранени следи.<br />
©¨¨¨ acBac ¨©©¨¨ ©©¨<br />
©¨© © <br />
¨©¨¨ ¨©©<br />
47
§§¥©§¥¦¨£©¢§¦¨¡©¨§<br />
£¡¡§¢¥¡§ ¤a¥£¤e£ ¢ T¡ac¡¤<br />
ae O¦O O Tac<br />
ae¡ ¡ ¡ <br />
Tac ooap Tac<br />
TacBacTacBac ¡Tac ac ToBe¡¡ apO¡TacBac<br />
a¡ao Tac To¡<br />
Taco¡ep ¡<br />
§§£©¢§¦¨£ ¦¨§¥§¥¦©£¤¨§¥§¡©¨§¦§<br />
¡<br />
¡ ecoeo ea ape¦<br />
ae¤ac ©<br />
acBac © ©©© §¨©©¨uo<br />
¨©¨¨ ¨¨¨©¨¨Moeea O¡e©¨ ©¨©©¨<br />
48
¤a¥£¤e£ ¢ e¢ p £¡¡§¢¥¡§<br />
Страниците за настройка в подменюто Setup ви позволяват да нагодите Вашият<br />
<strong>eTrex</strong> <strong>Vista</strong> според нуждите ви. Можете да изберете настройки за часа, единиците<br />
за измерване, задното осветление, контраста, и др.<br />
Избирайки иконите в менюто Setup, можете да извеждате настройки за всеки от<br />
тези параграфи.<br />
¤¨¥¦£¡e¨¤p<br />
e ¨£¥§¤T§<br />
Можете да настроите времето така че да съответства на вашето местоположение<br />
или да видите часът за всяка точка от земното кълбо.<br />
– позволява ви да изберете между 12 или 24 часови формат.<br />
– можете да ползвате 8-те щатски часови зони, или 24-те<br />
международни часови зони. Избирайки ‘Other’ можете да въведете UTC Time<br />
Offset.<br />
– може да се превключва между ‘On’, ‘Off’, или ‘Auto’. T£¢eoe T£¢eo¢a¤<br />
ae P¡ T£¢e §§¥§¥¦©£¦¨§¥¦ ay£¥¤¦a£<br />
ep ¡Te ¡Teoe ¡ep<br />
¡ <br />
meeup<br />
49<br />
§©eup ©<br />
¡¨<br />
¨¨© <br />
aya
Тук има важни свойства свързани с извеждането на картата. За да научите ¨£¥§§¨¥ p e¢ ¢ ¤a¥£¤e£ £¡¡§¢¥¡§<br />
повече относно Map Datum и Position Format, моля посетете National Imagery и<br />
Mapping Agency на www.nima.mil.<br />
– позволява ви да изберете между различни формати за картата.<br />
Стандартният формат е ‘hddd°mm.mmm’ и извежда географските дължина и<br />
ширина в градуси и минути. Този формат е най-често използваният.<br />
– предлага избор от почти всички основи за чертаене на карти<br />
(т.нар. Map Datums). Всяка карта е базирана на map datum (сравнителен модел на<br />
формата на Земята). Ако сравнявате <strong>GPS</strong>-координати с хартиена карта, map datum-а<br />
в това поле трябва да съответства на хоризонталния map datum използван за<br />
хартиената карта. Стандартната основа за картата (map datum-а) е WGS 84 (World<br />
Geodetic Survey 1984) и би трябвало да се сменя само когато ползвате карти с<br />
различна основа. Ако е необходимо, можете да изберете ‘User’ Datum за<br />
проектирани по поръчка<br />
Po<br />
карти.<br />
£¤£oo¢a¤<br />
– можете да изберете между три единици за измерване на<br />
скорост и разстояние.<br />
–<br />
apa¤¢<br />
можете да изберете между две единици за измерване<br />
на вашата надморска височина и вертикална скорост. £ ¤ace¦pee¡<br />
§¦§§¨¥ e¤£ca¦pee¡ Eea¤£o ¢¥¦©§¥ §§¨©¨¦¨£<br />
¡<br />
¡<br />
¡¨ Map ¨¨©©<br />
© <br />
aum<br />
¨© ©¨¨ © ¨© ©©©¨¨<br />
50
Можете да настроите след колко време бездействие да се изключва задното<br />
p e¢ ¢ ¤a¥£¤e£ £¡¡§¢¥¡§<br />
осветление. Можете още да настроите контраста на екрана. §§§¥pay ¡¦©§¥<br />
– Времето след което да се изключва задното осветление.<br />
Изберете между Stays On, 15 sec., 30 sec., 1, или 2 минути.<br />
– Може да се ¢¢£¤¥¦§¨©).<br />
настрои на по-светло или по-тъмно<br />
ползвайки плъзгача (нагоре/надолу с Bac£¥¤£T£¢eo¤<br />
Bac¡Teo Co¤a ¤¢e¤ ¤A¡<br />
¡ §§¥§¥¦©£¦¨¨©¢§¥¨¦£¥§§¥£¦££¥¢¨¦©¨¥¨<br />
позволява ви да изберете между Cardinal Letters (Главни Букви), ¨£¥§Hea£§<br />
¡ ¡<br />
¡¦ <br />
Degrees (градуси), или Mils.<br />
– можете да изберете между True, Magnetic, Grid, или User. Ако<br />
изберете ‘User’, трябва да коригирате за Magnetic Variation. Електронния и <strong>GPS</strong><br />
компаси ползват настройките в North Reference при извеждането на<br />
ориентировъчните данни. o¤¥Re§eece P¡ ¨£§¥§ §§¨©¨¦¨¨£§§¥¨©¨¢¨©¢§¨¦¨©¨¨¦©£¥¥<br />
§§¥§¥¦©£¦¨¨£¥¦©§¥¦§<br />
– pay £<br />
<br />
payOpo<br />
©pay<br />
©¨©¨ © ¨© <br />
e¡eece<br />
51<br />
o
Страницата ‘Interface’ ви позволява да избирате между различни серийни<br />
формати за вход/изход на данни. Това св-во се използва когато свързвате към външни<br />
NMEA устройства, D<strong>GPS</strong>-приемник, персонален компютър, и т.н. Ефектив- §¤¨eace ¡¦©§¥ p e¢ ¢ ¤a¥£¤e£ £¡¡§¢¥¡§<br />
ната употреба на това св-во изисква работни познания по следните формати:<br />
– Патентованият формат използван за обмен на точки, следи, и картови<br />
данни с персонален компютър.<br />
– Позволява D<strong>GPS</strong> input ползвайки GARMIN beacon-приемник и<br />
стандартно RTCM SC-104 и D<strong>GPS</strong> настройване.<br />
– Поддържа изход на стандартни NMEA 0183 version 3.0 данни.<br />
– Позволява изход (output) на ASCII текст, съдържащ данни за<br />
местоположение и скорост, без възможности за вход (input).<br />
ARP¦<br />
– Позволява вход за D<strong>GPS</strong> ползвайки стандартен RTCM SC-104 формат<br />
без възможности за output.<br />
– Позволява<br />
AR<br />
D<strong>GPS</strong>-вход ползвайки стандартен RTCM SC-<br />
104 формат и поддържа изхода на стандартни NMEA 0183 version 3.0 данни.<br />
– Позволява D<strong>GPS</strong> вход ползвайки стандартен RTCM SC-104<br />
формат и изход на прост ASCII текст, съдържащ данни за местоположение и<br />
скорост.<br />
EAO¤<br />
– Не осигурява никакви интерфейсни възможности.<br />
Ако са избрани форматите ‘GARMIN D<strong>GPS</strong>’ или ‘RTCM in/NMEA Out’, се<br />
осигуряват допълнителни полета за управление на GARMIN приемник за<br />
Tex¤O¤<br />
диференциални корекции (beacon receiver, например GBR 21 & GBR 23) директно<br />
от вашия уред. С опцията ‘Scan’, честотата на beacon-приемника се настройва<br />
RTC<br />
автоматично, а с ‘User’ можете да въведете честотата и bit rate нивото за ръчна<br />
настройка на приемника. Следвайте инструкциите на<br />
RTCEAO¤ RTCTex¤O¤<br />
beacon приемника.<br />
oe<br />
eaaa¦oa¡ §§¨©¨¦¨¥¨©¨¥¡£©§¦§§¥¥<br />
¡ <br />
¤M<br />
52<br />
¤M¡¡eea ¨©©¨<br />
©©©¨
Страницата System ви позволява да променяте: §¡y¥¨e ¡¦©§¥<br />
¤a¥£¤e£ ¢ e¢ p<br />
Изберете една от четирите <strong>GPS</strong>-опции различни от ‘Normal’ за да<br />
спестявате значително от разхода на батерията. Режимът ‘Battery Saver’ увеличава<br />
времевият интервал през който да се приемат сателитните сигнали за определяне на<br />
позиция. Опцията ‘Use With <strong>GPS</strong> Off’ пък спира изцяло приемането на сателитни<br />
сигнали. ‘Demo Mode’ симулира сателитна <strong>навигация</strong> (подходящо е за<br />
£¡¡§¢¥¡§<br />
–<br />
демонстрации или трениране<br />
P¦<br />
работата с уреда).<br />
– Превключете между ‘Enabled’ (активирано) и ‘Disabled’<br />
(деактивирано). Вижте стр. 5 за обяснения относно WAAS.<br />
– Оттук можете да промените езика (няма Български).<br />
– Превключва Електронния Компас (On/Off).<br />
– Превключва автоматичната калибрация на алтимера. Избирането на<br />
‘Auto Calibration On’ за Алтимера позволява уреда да осигурява относително точни<br />
отчитания в рамките на няколко минути 3D-позициониране без да изисква от вас да<br />
седите на едно място. Точността се подобрява с времето, тъй като барометричното<br />
налягане се сравнява с <strong>GPS</strong>-информацията.<br />
На тази страница се показва още използваното количество памет (Memory Used),<br />
Статус за захранването, Час, Дата, и Статус за Подсветката.<br />
‘Memory Used’ се отнася за непроменливата памет във вашия уред и не може да<br />
AA¦<br />
се настрои директно. Съхраняването на много следи и пътни точки може да<br />
повлияе на този процент, но обикновено няма да причини никакви<br />
¨aae<br />
проблеми.<br />
Статусът за Захранването се сменя от “батерийка” на “електрически<br />
Co¢pa<br />
щепсел”<br />
когато се свърже външно захранване. Иконата за Подсветка се<br />
A¤£¢e¤e<br />
сменя от “тъмна<br />
лампа” на “запалена лампа” когато натиснете и отпуснете бутона POER.<br />
Менюто с опции ви позволява да възвърнете стандартните настройки или да<br />
изведете текущата версия на работния софтуер, както и ID-номера на уреда. ¡ §¦§¡y¥¨e ¦¨¢¥¦©§¥ §§¥§¥¦©£¦¨£<br />
¡ <br />
53 ¨©© ¤oma¨©©¨©©<br />
©yem<br />
§©
§©¨cceoe ©u¥Moo<br />
54<br />
£¡¡§¢¥¡§ ¤a¥£¤e£ ¢ e¢ p<br />
cceoe oo ¢aeaH ¦ ea¢ac¢acao ¤¨¥¡cce¥¥o§e¥<br />
¢ ¡¤¢oo ¡<br />
¦ ¢<br />
¢ §<br />
§§¨©¨¦¨§¦§§¥ aeTe¡ op¦a¦oa<br />
e¢eTe <br />
ocao¡ ¢eocao eap §§¨©¨¦¨¨¥¦££©£¦¨¥¨<br />
¡<br />
¨¨© ©©©¨© ¨©©¨¨<br />
¨©¨<br />
©
Това свойство ви осигурява месечен календар с възможности за запис на ¡ae£a p e¢ ¢ ¤a¥£¤e£ £¡¡§¢¥¡§<br />
бележки. Може да се извежда наведнъж един месец. Можете да записвате до 100<br />
бележки с 18 символа. £¥§ §§¨©¨¦¨¨¥¨<br />
¡ ¡<br />
eTo¢eae ¡ ©<br />
eoe <br />
§§¥§¨¦¨¨©¨¦¨§§©§¥§§¦§<br />
¡ <br />
oeeeeoeeaooeHa¦<br />
©©© ©© ©Cae¤a<br />
55<br />
©© <br />
©<br />
Cae¤a
Това свойство осигурява списък с най-добрите времена за лов и риболов, за<br />
p e¢ ¢ ¤a¥£¤e£ £¡¡§¢¥¡§<br />
избрано местоположение и дата. H¤¨a£¨§¥©<br />
¡ e ¢eae §§¨©¨¦¨§¦§<br />
ocao¡ eocao ¡ ¢eocao §§¨©¨¦¨¥¦£<br />
eap <br />
e¦e ¦ <br />
eoo© ©© ©©© ¡¢£¤£¥£¦£§¨©©©©<br />
¡<br />
©Hu¥£<br />
56<br />
¨<br />
¨©
С това свойство можете да измервате площ, придвижвайки се около мястото или ¡ea¡ac¤a¨o p e¢ ¢ ¤a¥£¤e£ £¡¡§¢¥¡§<br />
ползвайки съхранена следа. Изчисляването на площта се извежда в акри, хектари, и<br />
квадратни метри, километри, ярдове, мили, и др. eayoa¡aea §§¥©¦¨©£¦§<br />
¡ <br />
§§©¨©¨§¦¨©£¦§¥§¥©§¥¨¥§¥©¨§ Tac ¡ ¡<br />
<br />
Калкулатора осигурява всички основни функции за пресмятане. Можете да<br />
извършвате изчисленията посредством клавишите от екрана и да съхранявате<br />
резултатите временно в паметта. Паметта на калкулатора се изтрива или ръчно или<br />
когато изключите <strong>eTrex</strong> <strong>Vista</strong>.<br />
¡ac¤a¨o<br />
¦¨§¨§©¨©§¦£©§ ¡ §§¥¨¥¦¨£<br />
¡ ¡ cec¦aaaa¦e¡ee<br />
eaCacuao<br />
©<br />
57<br />
©¨¨¨¨ ¨¨¨© © ©©©©¨ ¨¨©¨ ©¨©a<br />
ce¡ceee
62<br />
£¡¡§¢¥¡§ ¤a¥£¤e£ ¢ e¢ p<br />
PX¡ ¢ £§¨© ¢¢ £©¥<br />
¢ ¨¨©§¦©¨¥£¢§¦£¡¢£¢ ¨©£<br />
¢ £©¨¨§ ©©¨¥¨<br />
£¥©§¥¨ aa ¦coa ¦Te¦oocae¡ p£a¨e¥§§¥¥¦¨ ¦ £<br />
P¡£¡ ¡£¥£¥¦¢¢ypcaP £¥£¥¦§¡¨£©£¥¦¦§¢¢¦ §ya §c¥ Peoopeccaoo ¡ §<br />
¢¡T¢¢ P P¢¢ ¨eace¥<br />
¢¢ypca § P¡£¡¡¡£¥£¥¦ ¢¢ypcaP P¡¦£¥£¥¦<br />
¥¦¨¥§<br />
ae<br />
Спецификациите са обект на промяна без известия.<br />
(1) Може да падне до +/- 100м 2DMRS под U.S. DoD-imposed Selective Availability program.<br />
(2) При оборудване с GARMIN Differential Beacon Receiver Input (напр. GARMIN GBR 21<br />
или 23).<br />
(3) Алкалните батерии губят значителна част от своя капацитет при ниски температури.<br />
Ползвайте литиеви батерии когато работите с <strong>eTrex</strong> <strong>Vista</strong> при отрицателни температури.<br />
Продължителната употреба на задното осветление и електронния компас съкращават<br />
живота на батерията значително. Различните марки батерии се различават по<br />
производителност.<br />
£§£¥§¤¥¨© ¢aax ¢£¦¥§§§¦¨©¦§ ¥Baey §§¦¨©
¡¤¢¤£§¡¥<br />
За да се сдобиете с аксесоари, моля свържете се с ГЕОТРЕЙД. Можете още да<br />
посетите уеб-сайта на GARMIN на www.garmin.com.<br />
¡¥¤£¤¢¢¥¢¡<br />
Може да се монтира временно<br />
или постоянно на автомобилното табло (покаано е по-долу).<br />
Предпазва ¨¦¥¦©¤¦©¤ ¢¦§£¤¥¦§¨¤¤©§£©¨§¤¤¨©¤§¤¤<br />
докато е в калъфчето.<br />
<strong>eTrex</strong> <strong>Vista</strong> и позволява боравенето с уреда<br />
¨¨©¤©¤Позволява да закачите <strong>eTrex</strong> <strong>Vista</strong> на колан.<br />
Осигурява ©§§£¨£©¨©¤§©¤<br />
автомобилната запалка.<br />
захранване за <strong>eTrex</strong> <strong>Vista</strong> от<br />
Позволява <strong>eTrex</strong> <strong>Vista</strong> да се<br />
монтира на велосипедната дръжка (показано е по-долу). ¢¦§£¤¥¦§¨¤¤©§£©©¤£¨¤©¨¤¦¨§¤<br />
PC¨©§£¥¥¦©©¤Позволява прехвърляне на точки и маршрути от PC-то<br />
до <strong>eTrex</strong> <strong>Vista</strong>. Има вариант PC интерфейсен кабел с адаптор за захранване от<br />
запалка, при който кабелът е комбиниран с адаптора (показано е по-долу).<br />
©¨¨©¨¨ ¢¨¨¨©<br />
¨©©© ©¨¨©¨ ¢¨¨<br />
59<br />
¨© ¨©©<br />
©©¨©<br />
C©©©
£¡¢¢¤¢¢¥¦¢§££¤¢¡§¡§¤§¢¢¥<br />
Следните опции за полета са налични за всички страници с изключение на<br />
¡¥¤£¤¢¢¥¢<br />
страницата Altimeter. Наличните опции са показани на стр. 61. Bea§ ¦¤©¡<br />
¡¤e¨§e¥¨§a¨§o ¡¤e¨§§¥¨ace ¡o¤¥e<br />
¡¤e¨T£ ¡¤e¨T¡<br />
¨§a§e¥¨§a¨§o£ ea¨§o£<br />
¨§aT¡£ ¨§aT£ ¨§a§§¥¨ace£<br />
§£ea¨§o£ §£ea¨§o§e¥¨§a¨§o£eao <br />
<br />
£ £oca¨§o£a¨o£P £oca¨§o£¥eec¨e££ ¢ Hea£§<br />
O£o e¨e£ O¡o¤¥e£ <br />
<br />
Po§¨e£¤ ¡pee££¦¦ ¡¤§¥e£¤ ¡¤¥e¨£¤<br />
60 eo§ay£¤<br />
T§
¡¥¤£¤¢¢¥¢ £¡¢¢¤¢¢¥¦¢§££¤¢¡§¡§¤§¢¢¥<br />
To¡o¤¥e£<br />
e <br />
e¨§ca¡pee££¦<br />
e¨e£ee T¤£ T§pO£o<br />
oo££ eoc§¨ya£e<br />
e¨§ca¡pee£§e¥¨§a¨§o£<br />
¡¡ §e¨Pe¥¥¤e£ ¡ea e¡¥ce¨£ ¥§£ee<br />
e§e¥ce¨£ ¡ea<br />
¥§£©¨A¤£¢e¤e<br />
e¨ePe¥¥¤e£ ea¨§o£ Bao<br />
To¨a§e¥ce¨£<br />
To¨a¡¥ce¨£<br />
¤ ¡¥ce¨£ ax§ ¤ §e¥ce¨£ ax§ ¤ ea¨§o£ ax§<br />
¤ ea¨§o£ §§<br />
61
¡¥¤£¤¢¢¥¢ £¡¢¢¤¢¢¥¦¢§££¤¢¡§¡§¤§¢¢¥<br />
§ ¤ ¤<br />
PO PO ¤ ¢<br />
<br />
¤ <br />
Taco¡ Tac O ¡ ep ap ce <br />
¦ ¡ X eX X <br />
¡ <br />
¤eTexapopp<br />
62<br />
¡
¥§£¡§¤§¢§ § ¢¤¦¦§¢¢¡£<br />
Форматите за интерфейса се избират от Setup>Interface, както е показано на<br />
страница 52 от това ръководство. Input/Output хардуера на Вашия <strong>eTrex</strong> Vsita е<br />
RS-232 съвместим, позволявайки лесен интефейс към широк спектър външни<br />
устройства, включително PC-та, диференциращи приемници, морски автопилоти<br />
и/или втори <strong>GPS</strong>-приемник.<br />
Интерфейсният формат NMEA 0183 версия 3.0 се поддържа от <strong>eTrex</strong> <strong>Vista</strong> и<br />
позволява на уреда да управлява до три NMEA устройства.<br />
¡¥¤£¤¢¢¥¢<br />
¡¡¢£¤¡ppoe£¡e¨ece¥<br />
GPGGA, GPGLL, GPGSA, GPGSV, GPRMB, GPRMC, GPRTE, GPVTG, GPWPL,<br />
GPBOD<br />
¡Pop§e¨ay¡e¨ece¥<br />
PGRME (estimated error), GPRMM (datum string), GPRMZ (altitude), PSLIB<br />
(beacon receiver control)<br />
D<strong>GPS</strong> (Differential <strong>GPS</strong>) корекциите се приемат във формат RTCM SC-104 версия<br />
2.0 през ‘Data In’ линия. Препоръчителните диференциращи приемници за работа с<br />
<strong>eTrex</strong> <strong>Vista</strong> са GARMIN GBR 21 и GBR23. Могат да се ползват и други<br />
диференциращи приемници с правилен RTCM формат, но може и да не извеждат<br />
правилно статуса или да позволяват контрол върху настройването през <strong>GPS</strong>-уреда.<br />
Уреда <strong>eTrex</strong> <strong>Vista</strong> може да бъде “твърдо-свързан” (hard-wired) към сериен<br />
конектор с помощта на Кабела за Данни. Следвайте диаграмата за окабеляването<br />
илюстрирана по-долу.<br />
PC интерфейсният кабел осигурен с този уред позволява да свързвате Вашия<br />
<strong>eTrex</strong> <strong>Vista</strong> със серийния порт на Вашия компютър.<br />
63