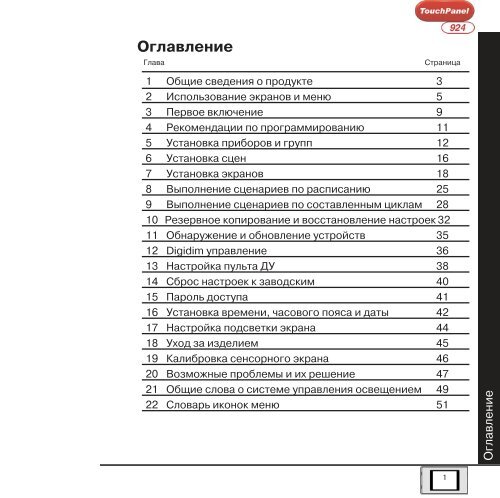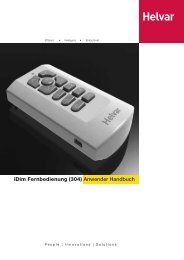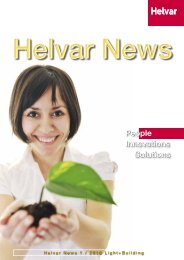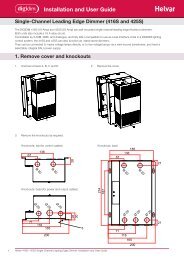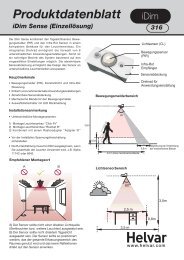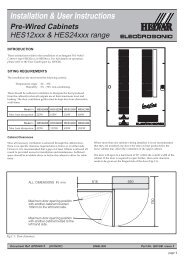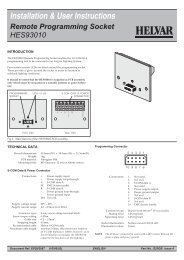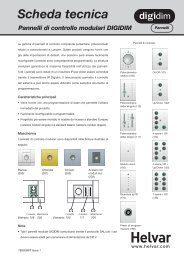You also want an ePaper? Increase the reach of your titles
YUMPU automatically turns print PDFs into web optimized ePapers that Google loves.
<strong>Оглавление</strong><br />
Глава Страница<br />
1 Общие сведения о продукте 3<br />
2 Использование экранов и меню 5<br />
3 Первое включение 9<br />
4 Рекомендации по программированию 11<br />
5 Установка приборов и групп 12<br />
6 Установка сцен 16<br />
7 Установка экранов 18<br />
8 Выполнение сценариев по расписанию 25<br />
9 Выполнение сценариев по составленным циклам 28<br />
10 Резервное копирование и восстановление настроек 32<br />
11 Обнаружение и обновление устройств 35<br />
12 Digidim управление 36<br />
13 Настройка пульта ДУ 38<br />
14 Сброс настроек к заводским 40<br />
15 Пароль доступа 41<br />
16 Установка времени, часового пояса и даты 42<br />
17 Настройка подсветки экрана 44<br />
18 Уход за изделием 45<br />
19 Калибровка сенсорного экрана 46<br />
20 Возможные проблемы и их решение 47<br />
21 Общие слова о системе управления освещением 49<br />
22 Словарь иконок меню 51<br />
1<br />
<strong>Оглавление</strong>
Символы используемые в данном руководстве:<br />
2<br />
Master panel: Информация напротив такой иконки<br />
относится только к указанному режиму сенсорной панели.<br />
Slave panel: Информация напротив такой иконки<br />
относится только к указанному режиму сенсорной панели.<br />
Lighting router slave: Информация напротив такой иконки<br />
относится только к указанному режиму сенсорной панели.<br />
Если символ отсутствует, информация относится ко всем режимам сенсорной панели.<br />
подробнее о режимах сенсорной панели см. раздел 3.2.<br />
Напротив этого значка находится полезная информация,<br />
которая облегчит настройку сенсорной панели.<br />
Предупреждения о вашей безопасности, или безопасности сенсорной панели.
1 Сенсорная панель 924 Общие сведения<br />
Спасибо за Ваш выбор продукции фирмы <strong>Helvar</strong>. Выбирая продукцию фирмы Хелвар Вы<br />
приобретаете высокотехнологичное оборудование, и мы надеемся, что Вам понравится<br />
пользоваться им. Это руководство призвано помочь Вам наиболее полно использовать<br />
Сенсорную панель. Здесь Вы прочтёте о ее особенностях, ее функциях и правилах обслуживания.<br />
Чтобы узнать подробнее об правилах монтажа см. инсталляционный листок<br />
(документ 7860140, приложенный к устройству).<br />
Сенсорная панель требует предварительной настройки при первом включении. см. раздел 3.<br />
Экранное меню<br />
Как использовать<br />
экранные меню<br />
см. раздел 2.<br />
Как изменить<br />
содержание экрана<br />
см. раздел 7.<br />
Накладная рамка<br />
Узнавать о правилах<br />
ухода за накладной<br />
рамкой и экраном<br />
см. раздел 18.<br />
Пульт ДУ<br />
Как настроить<br />
Сенсорную панель<br />
для использования<br />
с пультом ДУ<br />
См. раздел 13.<br />
Чтобы узнавать о вашей системе освещения, и как работает с ней<br />
сенсорная панель 924 см. раздел 21.<br />
Сенсорный экран<br />
Как использовать<br />
сенсорный экран<br />
см. раздел 1.1<br />
Подсветка экрана<br />
Как настраивать<br />
подсветку экрана<br />
см. раздел 17.<br />
3<br />
1 Сенсорная панель 924 Общие сведения
1.1 Что можно и чего нельзя делать<br />
4<br />
Сенсорная панель предназначена для управления лёгкими нажатиями<br />
на сенсорный экран пальцем, или специально обученным стилусом.<br />
Можно управлять освещением<br />
пультом дистанционного управления<br />
(приобретается отдельно)<br />
Не прикасайтесь к экрану твёрдыми,<br />
или острыми предметами, в т.ч. ручкой<br />
чтобы не поцарапать и не испачкать экран.<br />
если предпологается частое<br />
программирование сенсорной<br />
панели, рекомендуется использовать<br />
специальный стилус для сенсорных экранов.<br />
Сенсорная панель допускает умеренные воздействия,<br />
но может повредиться слишком сильным нажимом.<br />
Вы должны нажимать экран мягко.<br />
Если при нажатии изображение искажается,<br />
значит Вы нажимаете слишком сильно.<br />
Опасность поражения электрическим током: Не монтируйте Сенсорную панель<br />
при подключенном напряжении. Не разбирайте Сенсорную панель. Если Вы<br />
подозреваете, что присутствует дефект, обратитесь к вашему поставщику<br />
за квалифицированной помощью.<br />
Чтобы узнавать о Технической поддержке, см. раздел 20.1.<br />
Не допускайте попадания на Сенсорную панель любых жидкостей.<br />
Чтобы узнать, как чистить Сенсорную панель, см. раздел 18.
2 Экраны u меню<br />
Все функции сенсорной панели доступны через использование экранов и меню.<br />
Этот раздел объясняет, что такое экраны и меню, и что они делают, и объясняет<br />
как использовать меню настройки и всплывающее меню.<br />
2.1 Экраны<br />
Экраны обеспечивают графический интерфейс пользователя для удобного управления системой<br />
освещения в круглосуточном режиме. Вы можете выбрать сцены освещения, передвинуть<br />
индикаторы, или выбрать другие экраны. Каждый элемент на экране можно настраивать.<br />
Как создать и изменить экраны, см. раздел 7.<br />
Заголовок<br />
Отображает название<br />
экрана.<br />
Как изменить заголовок<br />
см. раздел 7.3.<br />
Кнопки<br />
Используются, чтобы выбирать<br />
сцены освещения, постепенно<br />
изменить яркость, настроить<br />
устройства управления,<br />
или выбрать другие экраны.<br />
Как настроить кнопки<br />
см. разделы с 7.5 по 7.7.<br />
Часы<br />
Часы могут отображаться<br />
на любом экране.<br />
Как настроить вид часов<br />
см. раздел 7.5.<br />
Как установить время<br />
см. раздел 16.<br />
Метка<br />
Метка может быть<br />
включена на любом<br />
экране.<br />
Как добавлять метку<br />
см. раздел 7.5<br />
Фон<br />
Изображение и цвет<br />
позади кнопок.<br />
Как менять фон<br />
см. раздел 7.3.<br />
Горячая кнопка<br />
включается<br />
на любом экране.<br />
Как использовать<br />
см. раздел 7.5.<br />
5<br />
2 Экраны u меню
2.2 Меню настройки и всплывающее меню<br />
Текстовые меню нужны, чтобы настроить сенсорную панель, настроить сцены освещения,<br />
настроить запланированные события, и настроить вид и содержание экранов.<br />
Заголовок и область подсказки<br />
Показывает заголовок<br />
текущего меню, или подсказку<br />
для выбранного пункта меню.<br />
Меню<br />
Список подменю и команды.<br />
Для удобства навигации,<br />
каждому пункту в меню<br />
соответствует своя иконка.<br />
Список иконок и их функции<br />
см. на задней обложке<br />
этого руководства.<br />
Подробное описание всех<br />
пунктов меню см. раздел 3.2.<br />
Список<br />
связанных друг с другом<br />
элементов, например,<br />
яркость ламп,<br />
сцены, или<br />
экраны.<br />
Всплывающее меню<br />
Строка иконок в основание экрана.<br />
Отображает команды, которые<br />
могут использоваться с элементами,<br />
показанными в основной части экрана.<br />
Например, на экране - сцена освещения,<br />
Всплывающее меню содержит команды,<br />
которые могут быть использованы<br />
этой сценой.<br />
6<br />
Кнопка возврата<br />
Нажать на эту кнопку<br />
(или в заголовке),<br />
чтобы вернуться к<br />
предыдущему меню.
2.3 Как войти в меню настройки<br />
2.4 Выход из меню настройки<br />
1. 1. Нажмите горячую точку<br />
в нижнем правом углу экрана.<br />
2. Введите пароль и нажмите<br />
затем , раскроется меню настройки<br />
Подробнее о защите паролем<br />
см. раздел 15.<br />
Пароль вводится один раз за сеанс. После выхода из меню свободно зайти можно в течение 20 секунд.<br />
По прошествие этого времени для доступа к меню необходимо ввести пароль снова.<br />
Возвращает на один уровень вверх. Для полного выхода нажать несколько раз.<br />
7
2.5 Меню настройки и всплывающее меню<br />
Для более полного использования опций используйте меню настройка и всплывающее меню вместе.<br />
Обычно достаточно нажать элемент, чтобы выбрать его, но иногда всплывающее меню делает доступными<br />
дополнительные операции над элементом<br />
Чтобы выполнить действие над элементом, выберите опцию из всплывающего меню, и затем нажмите элемент<br />
который хотите изменить. Некоторые действия команд всплывающего меню доступны только однажды, но<br />
некоторые остаются активными до выхода из них. Например, если Вы выбираете команду удалить,<br />
можно продолжить выбирать и удалять элементы, пока не выйдете из этой команды.<br />
Пример использования команды удаления:<br />
8<br />
Здесь отображён список приборов.<br />
Последний - отсутствующий прибор, он закрашен серым.<br />
1. Нажмите для активации команды удаления.<br />
Когда видна только одна иконка во всплывающем меню,<br />
команда, соответствующая этой иконке, активна.<br />
2. Выберите прибор, который хотите удалить,<br />
он закрасится красным.<br />
3. Нажмите чтобы подтвердить удаление.<br />
Обратите внимание, что иконка осталась в углу экрана.<br />
Это указывает, что команда удаления всё ещё активна.<br />
4. Если необходимо, можно продолжать удалять приборы.<br />
Чтобы выйти из режима удаления нажмите
3 Первое включение<br />
Сенсорная панель требует небольшой настройки, прежде чем ей можно будет пользоваться.<br />
Процесс начальной настройки начинается автоматически, когда сенсорная панель включена.<br />
Установив однажды, изменить режим сенсорной панели<br />
можно только сбросив настройки на заводские.<br />
Как это сделать см. раздел 14.<br />
3.1 Установка режима, времени и даты<br />
1. Включите сенсорную панель и подождите<br />
около 30 сек.<br />
2. Появится меню выбора режима.<br />
Выберите необходимый режим.<br />
Подробно о режимах см. раздел 3.2.<br />
3. Нажмите чтобы сохранить выбор.<br />
4. Появится меню установки времени и даты.<br />
5. Кнопками и установите время и дату.<br />
6. Нажмите чтобы сохранить выбор.<br />
7. Появится экран по умолчанию.<br />
Сенсорная панель готова к работе.<br />
Сенсорная панель сохраняет настройки постоянно.<br />
Однако, если сенсорная панель остается<br />
без питания в течение двух и более суток,<br />
дата и время могут быть сброшены.<br />
Как установить дату и время см. в разделе 16.<br />
Когда режим работы установлен можно проверить его установки.<br />
Подробнее см. раздел 20.2.<br />
9<br />
3 Первое включение
3.2 Режимы работы<br />
Режим Master Panel:<br />
В этом режиме сенсорная панель может использоваться, для редактирования групп и сцен для всех приборов<br />
в системе освещения, и можно редактировать и использовать запуск событий по расписанию. В системе может<br />
быть только одна сенсорная панель в мaster режиме. При включении сенсорная панель обнаружит приборы<br />
системы освещения автоматически. Сенсорная панель может работать с DALI/Digidim устройствами и/или<br />
Emagine (S-DIM) устройствами одновременно. Программное обеспечение должно использоваться для<br />
программирования других панелей управления.<br />
Режим Slave Panel:<br />
В этом режиме сенсорная панель может использоваться только для выбора сцен и уровней освещения.<br />
Сенсорная панель не может использоваться, чтобы программировать систему освещения.<br />
Программное обеспечение должно использоваться для программирования других панелей управления.<br />
Режим Lighting Router Slave:<br />
В этом режиме сенсорная панель может использоваться как панель управления в системе Маршрутизатора<br />
управления освещением. Сенсорная панель может использоваться только для выбора сцен и уровней освещения.<br />
Сенсорная панель не может использоваться, чтобы программировать систему освещения.<br />
Для этого Вы должны использовать версию программного обеспечения 3.3.2 или выше (приобретается отдельно).<br />
10
4 Рекомендации по программированию<br />
Программирование сенсорной панели позволяет Вам настраивать её особенности под свои конкретные нужды.<br />
Программирование включает в себя: работу с приборами, группами, сценами и экранами.<br />
Число доступных функций зависит от выбранного режима.<br />
Подробнее о режимах работы и установках режимов см. раздел 3.2.<br />
Следующая таблица показывает какие функции доступны в каждом режиме:<br />
Master<br />
Panel<br />
Slave<br />
Panel<br />
Lighting<br />
Router<br />
Slave<br />
1. Переименование групп ДА ДА НЕТ Подробно о<br />
переименовании групп<br />
см. раздел 5.3<br />
2. Объеденение приборов<br />
в группы<br />
ДА НЕТ НЕТ Подробно о группах<br />
см. раздел 5.5<br />
3. Настройка экрана ДА ДА ДА Подробно о настройке<br />
экрана см. раздел 7<br />
4. Изменение сцен ДА НЕТ НЕТ Подробно о сценах<br />
см. раздел 6.1<br />
5. Изменение<br />
функциональных кнопок<br />
6. Добавление событий<br />
по расписанию<br />
7. Добавление<br />
последовательностей<br />
и циклов<br />
8. Программирование<br />
пульта ДУ<br />
ДА ДА ДА Подробно о<br />
функциональных<br />
кнопках см. раздел 7.7<br />
ДА ДА ДА Подробно о событиях<br />
по расписанию<br />
см. раздел 8.2<br />
ДА ДА ДА Подробно о<br />
последовательностях<br />
и циклах см. раздел 9.1<br />
ДА ДА ДА Подробно о функциях<br />
пульта ДУ см. раздел 13<br />
11<br />
4 Рекомендации по программированию
5 Установка приборов и групп<br />
5 Установка приборов и групп<br />
В режиме Master сенсорная панель обнаруживает приборы автоматически и может работать с ними<br />
немедленно, но удобнее работать с приборами, дав им свои названия, и объединив их в группы.<br />
Эта глава объясняет, как установить, назвать и группировать приборы.<br />
5.1 Группы<br />
Группы - это способ разбить систему освещения в удобные коллекции приборов и элементов управления,<br />
делающие систему освещения проще для управления и понимания. Назначив кнопкам на панели конкретные<br />
значения освещённости для определённых групп приборов мы можем снова и снова вызывать эти сцены<br />
одним нажатием, причём повторяться сцена будет в точности, т.е. реагировать будут только нужные приборы,<br />
а приборы в других группах будут игнорировать команды для этой группы.<br />
Кроме того, можно назначать кнопкам и широковещательные уровни освещённости,<br />
т.е. команды не какой-то конкретной группе, а всем светильникам сразу.<br />
Более подробно о Широковещательных командах см. раздел 21.2.<br />
Например:<br />
12<br />
Кухня : Группа 1<br />
Cтоловая : Группа 3<br />
Приборы Группы<br />
L1 Группа 1<br />
L2 Группы 1 и 3<br />
L3 Группы 2 и 3<br />
L4 Группа 2<br />
L1 L2<br />
L3<br />
Гостиная : Группа 2<br />
L4<br />
Сенсорная панель
В этом примере Вы видите четыре прибора в трех группах:<br />
Группа 1 содержит прибор L1, который находится в кухне;<br />
Группа 2 содержит приборы L3 и L4, которые находятся в столовой и гостиной соответственно<br />
Группа 3 содержит L2 и L3, которые находятся в столовой.<br />
Эти группировки позволяют Вам управлять светом только в кухне, только в гостиной, или только в столовой.<br />
Конечно, Вы можете выбрать сцену в Группе 1 и другую сцену в группе 2,<br />
чтобы включить свет в обеих Группах, и то же для Группы 3.<br />
5.2 Предел количества приборов<br />
Сенсорная панель может работать с Imagine и/или DALI/Digidim управляемыми приборами.<br />
В режиме Master panel сенсорная панель может работать с 64 Imagine каналами и/или 63 каналами DALI/Digidim.<br />
DALI/Digidim приборы определяются автоматически, Вам не надо устанавливать им вручную адреса.<br />
Приборы Imagine должны иметь адреса в диапазоне 1 - 64. Как установить адрес прибора см. в его описании.<br />
5.3 Переименование групп<br />
Группы можно назвать любыми удобными для Вас именами.<br />
1. В главном меню выбрать следующее:<br />
2. Редактирование сцен.<br />
3. Вызвать всплывающее меню.<br />
4. В списке выбирать группу, которую надо переименовать.<br />
5. Набрать новое название для группы.<br />
6. Сохранить изменения.<br />
13
5.4 Периименование приборов<br />
Каждый прибор можно назвать любым удобным для Вас именем.<br />
1. В главном меню выбрать следующее:<br />
2. Список обнаруженных приборов.<br />
3. Вызвать всплывающее меню.<br />
4. В списке выбирать прибор, который надо переименовать.<br />
5. Набрать новое название для прибора.<br />
6. Дважды нажав сохранить изменения.<br />
5.5 Добавление прибора к группе<br />
1. В главном меню выбрать следующее:<br />
2. Список обнаруженных приборов.<br />
3. Вызвать всплывающее меню.<br />
4. В списке выбирать прибор, который надо добавить к группе.<br />
5. Меню принадлежности прибора к группе.<br />
6. Нажать на группы, к которым хотите добавить прибор.<br />
Если необходимо управлять этим прибором только в Широковещательном режиме, не добавляйте<br />
прибор ни к одной из групп.<br />
7. Сохраните изменения.<br />
Подробнее о широковещательном режиме см. раздел 21.2<br />
5.6 Изменение уровней загрузки приборов вручную<br />
Уровни загрузки приборов устанавливаются вызовом сцены, но если потребуется, можно изменить<br />
вручную уровень загрузки каждого прибора.<br />
1. В главном меню выбрать следующее:<br />
2. Список обнаруженных приборов.<br />
3. Стрелками и установить необходимый уровень загрузки.<br />
Текущий уровень загрузки прибора указан числено в процентах и диаграмно жёлтым цветом.<br />
Если прибор физически отсутствует, он показан серым цветом.<br />
14
5.7 Удаление отсутствующих приборов<br />
1. В главном меню выбрать следующее:<br />
2. Список обнаруженных приборов.<br />
3. Вызвать всплывающее меню.<br />
4. Нажать , затем выбрать прибор, который требуется удалить. Выделенный прибор закрасится красным<br />
Сохранить изменения.<br />
5. Удалите другие приборы, если требуется, затем нажмите для выхода из режима удаления.<br />
Удалять можно только физически отсутствующие приборы.<br />
Подробнее об обновлении информации о наличии приборов см. раздел 11.<br />
15
6 Установк<br />
Установкa a сцен<br />
6 Установкa сцен<br />
Сцена - назначенные уровни загрузки приборов. При выборе групповой сцены приборы группы включаются<br />
с назначенной яркостью. Приборы других групп игнорируют команду, сохраняя предыдущее состояние.<br />
Подробнее о сценах, и как они работают в конкретной системе освещения, см. раздел 21.3.<br />
Например :<br />
Есть четыре нагрузки: L1, L2, L3 и L4 нагруженные на уровень 100%<br />
L1 и L2 в группе 1, L3 и L4 в группе 2.<br />
Создаём сцену 1 группы 1 (Г1С1), уровень загрузки приборов L1 и L2<br />
устанавливаем 75% и 65% соответственно.<br />
В сцене 1 группы 2 (Г2С1) уровни L3 и L4 устанавливаем 80% и игнорировать<br />
соответственно.<br />
Старт с уровней всех в 100 %, затем когда Сцена 1 Группы 1 (Г1С1) выбрана,<br />
уровни L1 и L2 изменены. Обратите внимание, что L3 и L4 не затронуты и<br />
их уровни остались 100 %.<br />
Затем, когда Сцена 1 Группы 2 (G2S1) выбрана, уровни L3 и L4 установлены.<br />
Обратите внимание, что L1 и L2 не затронуты и их уровни остаются<br />
75 % и 65 % соответственно.<br />
Тот же результат получится при однократном выборе сцены 1<br />
широковещательно (для всех групп).<br />
16<br />
Яркость всех 100%.<br />
Вызов сцены Г1С1<br />
Вызов сцены Г2С1
6.1 Установка сцен<br />
Перед установкой сцен, Вы должны разбить приборы на группы.<br />
Подробнее о группах см. раздел 5.<br />
1. В главном меню выбрать следующее:<br />
2. Редактирование сцен.<br />
3. Выберите группу, содержащую приборы, которые необходимо редактировать.<br />
4. Выберите сцену, которую необходимо редактировать.<br />
5. Установите уровни загрузки приборов кнопками и<br />
6. Выберите игнорировать, если необходимо оставить уровень загрузки прибора без изменения.<br />
7. Сохраните изменения.<br />
17
7 Установка экранов<br />
7 Установка экранов<br />
7.1 Иерархия экрана<br />
18<br />
Экран - коллекция видов кнопок и фоновых рисунков или<br />
цветов, настраивамых по вашим желаниям. Настройка экрана<br />
позволяет, добавлять, убирать и упорядочивать кнопки,<br />
назначить их действия. Можно сохранять и вызывать схемы<br />
настроек в виде тем.<br />
Сенсорная панель может хранить около 500 тем.<br />
При первом включении используется вид по умолчанию.<br />
Подробнее о его функциях см раздел 3.1<br />
Большое пространство, типа ночного клуба, может быть разделено на несколько областей, которые требуют<br />
отдельного управления освещением. Один из способов упростить задачу - использовать отдельные экраны<br />
для каждой области. Так можно использовать одну сенсорную панельдля управления освещением целого клуба.<br />
Пример простых коллекцый экранов для ночного клуба:
Поля представляют собой отдельные экраны, линии показывают связи между ними.<br />
Экран по умолчанию обеспечивает общие сцены, например, включение/выключение всех светильников,<br />
а так же ярлыки к другим экранам, управляющим отдельными частями ночного клуба.<br />
Иерархию экранов можно легко изменять, или дополнять. Например, добавить зону управления освещением.<br />
Кнопки на экране могут переключать на другой экран. Так же можно включить таймер с момента последнего<br />
нажатия для отображения каждого экрана, по прошествии которого экран сменится на указанный.<br />
Как создавать и настраивать кнопки навигации между экранами см раздел 7.7.<br />
Как задавать таймер возврата для каждого экрана см. ракздел 7.3.<br />
7.2 Добавление экрана<br />
1. В главном меню выбрать следующее:<br />
2. Меню экранов.<br />
3. Нажать , затем нажать , откроется вкладка свойств добавляемого экрана.<br />
4. Здесь можно назначить вид и функции кнопок добавляемого экрана.<br />
5. Выберите номер сцены для добавления. Решите, каков будет вид кнопок, будут ли отображаться часы,<br />
кнопка выкл всё. Все настройки будут предлагаться по очереди.<br />
6. Нажмите для выбора темы экрана.<br />
7.<br />
8.<br />
Другие настройки доступны при нажатии . Их можно выполнить и позже.<br />
Подробнее о настройках экранов см. раздел 7.3.<br />
Сохраните измения.<br />
19
7.3 Изменение свойств экрана<br />
Свойства экрана позволяют изменять pазмещение кнопок и тему, или фон экрана, а так же<br />
группу, которой принадлежат кнопки.<br />
1. В главном меню выбрать следующее:<br />
2. Вызвать меню экраны.<br />
3. Вызвать всплывающее меню.<br />
4. Вызвать меню свойств.<br />
5. Выбрать экран из списка, который надо отредактировать, затем выбрать из следующих настроек:<br />
* Выбрать группу(или блок сцен) которые будут назначены кнопке<br />
* Выбрать тему для экрана<br />
6. Вызвать меню свойств, где можно выбрать из пунктов:<br />
* Изменить название экрана.<br />
* Нажмите в заголовке, чтобы изменить заголовок экрана.<br />
* Изменить картику фона, или цвет фона.<br />
* Нажмите использовать таймер, если хотите использовать таймер с момента последнего<br />
нажатия для отображения каждого экрана, по прошествии которого экран сменится на указанный.<br />
Если использование таймера не требуется, время таймера оставить равным нулю сек.<br />
* Выбрать экран возврата по прошествии времени таймера.<br />
7. Сохранить изменения.<br />
20
7.4 Удаление экрана<br />
1. В главном меню выбрать следующее:<br />
2. Вызвать список экранов.<br />
3. Вызвать всплывающее меню.<br />
4. Войти в режим удаления.<br />
5. Выбрать экран, который необходимо удалить.<br />
6. Подтвердить выбор.<br />
7. Повторять шаги 5, 6 сколько потребуется, затем нажать для выхода из режима удаления.<br />
Если удалить все экраны, то появится экран по умолчанию, как при первом включении.<br />
Если удалить экран, на который адресован возврат другого экрана по таймеру,<br />
функция таймера отменится автоматически.<br />
7.5 Добавление кнопок, часов, комментариев к экрану<br />
1. В главном меню выбрать следующее:<br />
2. Вызвать список экранов.<br />
3. Выбрать экран, который необходимо изменить.<br />
4. Войти в опцию добавления.<br />
5. Выберите: кнопка, часы, комментарий для добавления на экран.<br />
6. Подробнее о свойствах этих элементов экрана см. раздел 7.7.<br />
7. Сохранить изменения.<br />
21
7.6 Расположение кнопок<br />
Кнопки управления на экране можно двигать и упорядочивать вручную и автоматически.<br />
Обычно кнопки выстроены в один, или более столбцов к левой части экрана,<br />
кнопка выкл все расположена в правой нижней части экрана.<br />
1. В главном меню выбрать следующее:<br />
2. Вызвать список экранов.<br />
3. Выбрать экран, который необходимо изменить.<br />
4. Вызвать всплывающее меню.<br />
5. Выбрать режим перемещения.<br />
6. Выбрать кнопку, которую необходимо передвинуть.<br />
Если случайно выбрали не ту кнопку, нажать , затем выбрать нужную.<br />
7. Стилусом выбрать примерное новое место для кнопки.<br />
8. стрелками подкоректировать положение кнопки точно.<br />
9. Сохранить изменения.<br />
Сенсорная панель отслеживает наложения одной кнопки на другую.<br />
Выйти из режима перемещения можно только после исправления такой ошибки.<br />
Следует также помнить, что правый нижний угол экрана занят невидимой горячей кнопкой меню.<br />
7.7 Изменение свойств кнопок<br />
1. В главном меню выбрать следующее:<br />
2. Вызвать список экранов.<br />
3. Выбрать экран, который необходимо изменить.<br />
4. Вызвать всплывающее меню.<br />
5. Вызвать меню свойств.<br />
6. Выбрать кнопку, свойства которой необходимо изменить.<br />
Можно выбрать из следующих свойств:<br />
7. Переименовать кнопку для точного определения её действия.<br />
22
8. Изменить функцию кнопки.<br />
Список доступных функций:<br />
* назначить кнопке вызов сцены. Если сцена используется в последовательности, или цикле,<br />
тогда при нажатие этой кнопки вызовется последовательность, или цикл.<br />
Подробнее о последовательностях и циклах см. раздел 9.<br />
* Плавно увеличивать мощность приборов в блоке групп, или в сцене.<br />
Так же можно назначить действие на все приборы.<br />
* Плавно уменьшать мощность приборов в блоке групп, или в сцене.<br />
Так же можно назначить действие на все приборы.<br />
* Назначить кнопке функцию переадресации на другой экран.<br />
* Выбрать другие функции для этой кнопки. Чтобы узнать какими функциями Ваших приборов<br />
можно управлять, свяжитесь с вашим поставщиком сенсорной панели.<br />
* Оставить кнопку неиспользуемой.<br />
9. Задать время плавного перехода к выбираемой сцене.<br />
Доступно только при использовании digidim приборов.<br />
10. Выбрать стиль отображения кнопок.<br />
Доступно следующее:<br />
* выбрать стиль отображения из списка тем.<br />
* Задать ширину кнопок. Для отображения длинных названий кнопки надо делать шире.<br />
Если название кнопки не помещается на ней, оно будет обрезано.<br />
*<br />
Часы:<br />
Изменить цвет имени кнопки.<br />
11. Выбрать цвет часов.<br />
12. Выбрать формат отображения времени и даты.<br />
Название экрана:<br />
13. Изменить название экрана.<br />
14. Изменить цвет названия экрана.<br />
15. Сохранить изменения.<br />
23
7.8 Удаление кнопок<br />
1. В главном меню выбрать следующее:<br />
2. Вызвать список экранов.<br />
3. Выбрать экран, который необходимо изменить.<br />
4. Вызвать всплывающее меню.<br />
5. Выбрать режим удаления.<br />
6. Выбрать кнопку, которую необходимо удалить.<br />
7. Подтвердить удаление кнопки.<br />
24
8 Выполнение сценариев по расписанию<br />
Сенсорная панель может автоматизировать управление освещением,<br />
выбирая сцены или меняя экраны с ежедневными, или еженедельными интервалами.<br />
Это реализуется через функцию планировщика событий.<br />
Вот - некоторые примеры общих способов использования планировщика событий:<br />
Вызов сцены в конкретный день и время:<br />
Вызов сцены в определённое время - часто используемое запланированное событие.<br />
Это позволяет автоматизировать изменение освещения например, в офисе.<br />
Необходимо включать освещение полностью в течение рабочих часов с понедельника по пятницу<br />
и переключать на энергосберегающий уровень в остальное время.<br />
Это доступно с использованием всего двух запланированных событий.<br />
Пример 2: В вашем доме можно автоматически включать свет к вашему приходу<br />
каждый день в одно и то же время.<br />
Пример 3: В целях безопасности можно переключать и менять яркость освещения<br />
в определённое время, чтобы создать эффект присутствия хозяев дома.<br />
Переключение экранов по расписанию:<br />
Если Вам удобны разные экраны в разное время суток, можно автоматизировать переключение<br />
дневного экрана на ночной в удобное время каждый вечер, и назад на дневной каждое утро.<br />
Задав дни недели, можно автоматически вызывать разные экраны для выходных и будней.<br />
Перед использованием планировщика событий рекомендуется установить время и дату.<br />
Подробно об установке времени и даты см. раздел 16.<br />
8.1 Включение и отключение планировщика событий<br />
Если необходимо временно отменить выполнение сценариев по расписанию, можно не удалять,<br />
или менять записи в планировщике событий, а просто отключить его.<br />
1. В главном меню выбрать следующее:<br />
2. Вызвать меню настроек.<br />
3. Вызвать меню настройки планировщика событий.<br />
4. Поставить (убрать) галочку в ячейке "вкл планировщик"<br />
5. Сохранить изменения.<br />
25<br />
8 Выполнение сценариев по расписанию
8.2 Добавление события в планировщик<br />
1. В главном меню выбрать следующее:<br />
2. Вызвать меню планировщика.<br />
3. Вызвать всплывающее меню.<br />
4. Добаление события.<br />
5. Свойства добавляемого события можно редактировать и позже.<br />
Подробнее о свойствах событий см. раздел 8.3.<br />
6. Сохранить изменения.<br />
8.3 Изменение события планировщика<br />
1. В главном меню выбрать следующее:<br />
2. Вызвать меню планировщика.<br />
3. Выбрать событие, которое необходимо изменить.<br />
4. Изменить название события.<br />
Персональные названия событий помогают в них ориентироваться.<br />
5. Изменить действие события.<br />
Доступны следующие действия:<br />
* Вызов сцены.<br />
* Вызов экрана.<br />
* Вызвать другие функции. Чтобы узнать какими функциями Ваших приборов<br />
можно управлять, свяжитесь с вашим поставщиком сенсорной панели.<br />
* Отключить событие без его удаления.<br />
6. Установить момент запуска. Доступны пункты:<br />
* Установить время.<br />
* Запускать на рассвете.<br />
* Запускать на закате.<br />
7. Сохранить изменения.<br />
Время рассвета и заката высчитываются сенсорной панелью автоматически каждый день,<br />
исходя из заданого пользователем местоположения. Подробнее см. раздел 16.<br />
26
8.4 Удаление события из расписания<br />
1. В главном меню выбрать следующее:<br />
2. Вызвать меню планировщика.<br />
3. Вызвать всплывающее меню.<br />
4. Войти в режим удаления.<br />
5 Выбрать событие, которое необходимо удалить.<br />
6. Подтвердить удаление.<br />
27
9 Выполнение сценариев по составленным циклам<br />
9 Выполнение сценариев по составленным циклам<br />
Можно составить последовательность вызова сцен с заданным временем и плавностью перехода<br />
для каждой сцены.<br />
Цикл - последовательность, выполняющаяся непрерывно.<br />
Запуск и остановка последовательностей и циклов:<br />
Для запуска последовательности или цикла необходимо вызвать сцену,<br />
которая включена в последовательность или цикл.<br />
Для автоматического запуска включите вызов сцены в планировщик событий.<br />
Для остановки последовательности или цикла необходимо вызвать сцену<br />
не включенную в последовательность или цикл.<br />
Последовательность или цикл начнут выполняться с вызванной сцены.<br />
Как назначить вызов сцены кнопке см. раздел 7.7.<br />
Как назначить вызов сцены по расписанию см. раздел 8.2.<br />
9.1 Иконки последовательности и цикла<br />
Иконки, которые используются для изображения и редактирования последовательностей и циклов:<br />
28<br />
Первое звено последовательности.<br />
Каждое последующее звено последовательности.<br />
Последнее звено последовательности.
9.2 Составление последовательности или цикла<br />
Каждую сцену можно использовать в последовательности только один раз.<br />
Сцены в последовательности могут быть из одной группы, или широковещательные.<br />
В одной последовательности или цикле могут быть не более 16 сцен.<br />
1. В главном меню выбрать следующее:<br />
2. Вызвать меню последовательностей и циклов.<br />
3. Вызвать всплывающее меню.<br />
4. Включить режим добавления.<br />
5. Создание новой последовательности, или цикла.<br />
6. Выбрать группу. Это можно сделать только при создании последовательности или цикла.<br />
7. Отобразить список сцен в выбранной группе.<br />
8. Другие свойства последовательности или цикла можно менять и после.<br />
Подробнее о свойствах последовательностей и циклов см. раздел 9.3.<br />
9. Выбрать сцену для добавления в последовательность или цикл.<br />
10. Подтвердить выбор.<br />
Повторять с пункта 7 сколько требуется.<br />
9.3 Изменение последовательностей и циклов<br />
1. В главном меню выбрать следующее:<br />
2. Вызвать меню последовательностей и циклов.<br />
3. Выбрать последовательность или цикл, которые необходимо изменить.<br />
4. Выберать звено, которое необходимо изменить.<br />
5. Переименовать звено. Вся последовательность или цикл называются именем первого звена.<br />
6. Задать время активности звена.<br />
7. Задать плавность изменения от предыдущего состояния.<br />
(Недоступно для первого звена последовательности)<br />
8. Сохранить изменения.<br />
29
Пример связи между плавностью изменения от предыдущего состояния и временем активности звена.<br />
9.4 Добавление нового звена в последовательность или цикл<br />
1. В главном меню выбрать следующее:<br />
2. Вызвать меню последовательностей и циклов.<br />
3. Выбрать последовательность или цикл, куда хотите добавить звено.<br />
4. Выбрать звено, после которого надо добавить ещё одно.<br />
Звено доступно для изменения.<br />
5. Нажмите добавиь звено<br />
6. Нажать для выбора сцены в новое звено.<br />
7. Остальные свойства нового звена можно изменить сейчас, или позже.<br />
Подробнее о свойствах звена см. раздел 9.3<br />
8. Сохранить изменения.<br />
30<br />
Уровень загрузки<br />
Вызов<br />
сцены 1<br />
75%<br />
50%<br />
Время активности<br />
Время перехода<br />
Достигнут<br />
уровень сцены 1<br />
20 сек 30 сек<br />
Вызов<br />
сцены 2<br />
Время<br />
Первоначальный уровень загрузки - 50 %, уровень загрузки в сцене 1 - 75 %. Время перехода - 20 секунд.<br />
Время активности - 30 секунд.<br />
При вызове сцены 1 начинают отсчитываться времена активности и перехода. 20 секунд мощность плавно<br />
повышается от 50% до 75%. Оставшиеся 20 секунд мощность держится на уровне 75%.<br />
Далее вызывается следующая сцена, которая нас не интересует.<br />
Неплохой световой эффект получается в цикле с равными временами активности и перехода<br />
внутри каждого звена.
9.5 Удаление звена из последовательности или цикла<br />
1. В главном меню выбрать следующее:<br />
2. Вызвать меню последовательностей и циклов.<br />
3. Выбрать последовательность или цикл, где необходимо удалить звено.<br />
4. Вызвать всплывающее меню.<br />
5. Вызвать режим удаления.<br />
6. Выбрать звено, которое необходимо удалить.<br />
7. Сохранить изменения.<br />
9.6 Удаление последовательности или цикла<br />
1. В главном меню выбрать следующее:<br />
2. Вызвать меню последовательностей и циклов.<br />
3. Вызвать всплывающее меню.<br />
4. Вызвать режим удаления.<br />
5. Выбрать последовательность или цикл, который необходимо удалить.<br />
6. Сохранить изменения.<br />
31
10 Резервное копирование и восстановление<br />
10 Резервное копирование и восстановление<br />
Все настройки сенсорной панели могут быть скопированы в компьютер через USB-порт.<br />
Так же можно скопировать их с коммпьютера в любую сенсорную панель.<br />
Для подключения сенсорной панели к компьютеру используется стандартный мини-USB кабель,<br />
который поставляется в комплекте.<br />
Резервное копирование и восстановление возможны если версия прошивки сенсорной панели 3.5.1 или выше<br />
Как узнать версию прошивки вашей сенсорной панели см. раздел 20.2.<br />
Програмное обеспечение поставляется в комплекте на CD.<br />
Установить его на компьютер следует до подключения сенсорной панели к компьютеру.<br />
10.1 Подключение сенсорной панели к компьютеру<br />
Установите программное обеспечение на компьютер, затем:<br />
32<br />
1. Вставте шлейц отвёртки в прорезь<br />
сбоку декоративной панели и поверните.<br />
Аккуратно снимите декоративную панель<br />
рукой.<br />
2. Соедените сенсорную панель с USB-портом компьютера<br />
мини-USB шнуром.
10.2 Резервное копирование<br />
1. Убедитесь, что программное обеспечение установлено и сенсорная панель подключена к компьютеру.<br />
2. Запустите программу "TouchPanel Backup".<br />
3. Подождите, пока программа автоматически установит связь с сенсорной панелью.<br />
4. Нажмите кнопку резервного копирования<br />
5. В появившемсядиалоговом окне введите имя резервной копии.<br />
6. Нажмите Save, чтобы записать файл.<br />
10.3 Восстановление настроек<br />
Обычно каждая сенсорная панель в системе освещения имеет различное содержание и настроена<br />
под разные приборы. Поэтому в каждой резервной копии также записывается серийный номер<br />
сенсорной панели. Если Вы пытаетесь записать резервную копию в другую сенсорную панель,<br />
Программа предупредит Вас о несоответствии, но можно продолжить и<br />
скопировать содержание одной сенсорной панели в другую.<br />
При восстановлении настроек всё содержимое сенсорной панели стирается безвозвратно.<br />
1. Убедитесь, что программное обеспечение установлено и сенсорная панель подключена к компьютеру.<br />
2. Запустите программу "TouchPanel Backup".<br />
3. Подождите, пока программа автоматически установит связь с сенсорной панелью.<br />
4. Нажмите кнопку восстановления настроек<br />
5. В появившемсядиалоговом окне выберите файл резервной копии.<br />
6. Память сенсорной панели будет полностью очищена.<br />
7. Когда восстановление завершено, сенсорная панель отобразит экран по умолчанию.<br />
Подробнее об экране по умолчанию см. раздел 7.<br />
Не удаляйте файл резервной копии, пока не убедитесь, что сенсорная панель работает корректно.<br />
33
10.4 Резервное копирование и восстановление в картинках<br />
В процессе резервного копирования (восстановления) следующие символы отображают состояние<br />
подключения сенсорной панели к компьютеру:<br />
34<br />
Кабель не подключен.<br />
Кабель подключен, но связь ещё не налажена.<br />
Кабель подключен, связь налажена.<br />
Полная очистка памяти сенсорной панели.<br />
Данные копируются с компьютера в сенсорную панель.<br />
Данные копируются с сенсорной панели на компьютер.
11 Обнаружение и обновление устройств<br />
Регенерация может быть необходимa, если добавлены или удалены Digidim или DALI устройства<br />
без перезагрузки сенсорной панели. При обновлении устройств сенсорная панель сканирует<br />
управляющую шину, и затем обновляет список устройств, которые отображаются в меню<br />
Loads и Controls. Не найденные устройства (Например, выключенные, или удалённые)<br />
будут отображены серым цветом. Их можно удалить, если требуется.<br />
Подробнее об удалении устройств см. разделы 5.7 (свет. приборы) и 12.3 (эл. управления).<br />
11.1 Обновление информации об устройствах вручную<br />
1. В главном меню выбрать следующее:<br />
2. Вызвать меню настроек.<br />
3. Вызвать меню настроек 2.<br />
4. Вызвать меню обновления.<br />
5. Запустить процесс.<br />
6. Ознакомиться с результатами опроса шины управления.<br />
7. Нажимать для выхода сколько потребуется.<br />
Время, необходимое для процедуры обновления устройств, зависит от их колличества.<br />
В большой системе управления освещением может понадобиться до 20 минут.<br />
35<br />
11 Обнаружение и обновление устройств
12 Digidim управление<br />
12 Digidim управление<br />
Сенсорная панель может распознавать устройства управления Digidim, которые присутствуют в системе<br />
освещения. Можно посмотреть информацию о всех устройствах управления,<br />
узнать присутствуют ли они физически, переименовать их.<br />
Как обновить информацию об устройствах управления Digidim см. раздел 11.1.<br />
12.1 Просмотр информации о Digidim устройствах<br />
1. В главном меню выбрать следующее:<br />
2. Вызвать меню устройств управления.<br />
3. Вызвать всплывающее меню.<br />
4. Вызвать режим свойств.<br />
5. Выбрать элемент управления, информацию о котором необходимо посмотреть.<br />
6. Посмотреть информацию об устройстве управления.<br />
7. Выйти из меню своств.<br />
12.2 Переименование Digidim устройств<br />
1. В главном меню выбрать следующее:<br />
2. Вызвать меню устройств управления.<br />
3. Вызвать всплывающее меню.<br />
4. Вызвать режим свойств.<br />
5. Выбрать элемент управления, который необходимо переименовать.<br />
6. Ввести новое имя .<br />
7. Дважды нажать, чтобы сохранить изменения.<br />
36
12.3 Удаление отсутствующих элементов управления<br />
1. В главном меню выбрать следующее:<br />
2. Вызвать меню устройств управления.<br />
3. Вызвать всплывающее меню.<br />
4. Вызвать режим удаления, выбрать элемент, который необходимо удалить.<br />
Подтвердить удаление.<br />
5. Нажать для выхода из режима удаления.<br />
Удалить можно только физически отсутствующие элементы управления.<br />
Они будут отмечены в списке иконкой<br />
12.4 Условные обозначения элементов управления<br />
100 Rotary Switch<br />
110 Single Slider Panel<br />
111 Dual Slider Panel<br />
121 Panel<br />
122 Fader Panel<br />
124 Panel<br />
125 Panel<br />
126 Panel<br />
170 Infrared Receiver<br />
Эта иконка возле элемента управления<br />
означает, что он не явился на построение.<br />
312 Multisensor<br />
440 Input Unit<br />
444 Mini Input Unit<br />
924 TouchPanel<br />
930 Panel<br />
935 Panel<br />
939 Panel<br />
Эта иконка возле элемента управления<br />
означает, что оно не отзывается на запросы.<br />
37
13 Настройка пульта ДУ<br />
13 Настройка пульта ДУ<br />
Сенсорной панелью можно управлять через инфракрасный порт пультом дистанционного управления.<br />
Можно использовать пульт ДУ <strong>Helvar</strong> 303 (на рисунке), или обучаемый пульт стандарта Philips RC5.<br />
Кнопка "ПРИБАВИТЬ"<br />
Плавное прибавление<br />
мощности<br />
Кнопка "УБАВИТЬ"<br />
Плавное уменьшение<br />
мощности<br />
13.1 Настройка пульта ДУ<br />
1. В главном меню выбрать следующее:<br />
2. Вызвать меню настройки.<br />
3. Вызвать список пультов ДУ.<br />
4. Выбрать в списке тип вашего пульта ДУ.<br />
5. Выбрать кнопку, функцию которой необходимо изменить.<br />
6. Изменить название кнопки.<br />
7. Изменить функцию кнопки. Можно выбрать следующее:<br />
* Вызoв сцены. Выберите сцену из списка.<br />
38<br />
Всем кнопкам пульта ДУ могут быть назначены любые функции.<br />
ИК излучатель<br />
Кнопка "ВЫКЛ"<br />
Выключает все приборы<br />
4 кнопки выбора сцен
* Плавное увеличение мощности всех приборов, или только группы.<br />
* Плавное уменьшение мощности всех приборов, или только группы.<br />
* Вызвать конкретный экран на сенсорной панели.<br />
* Назначить кнопке другие функции. Чтобы узнать какими функциями Ваших приборов<br />
можно управлять, свяжитесь с вашим поставщиком сенсорной панели.<br />
* Отключить кнопку.<br />
8. Установить время плавного перехода к сцене.<br />
9. Сохранить изменения.<br />
13.2 Переименование пульта ДУ<br />
1. В главном меню выбрать следующее:<br />
2. Вызвать меню настройки.<br />
3. Вызвать список пультов ДУ.<br />
4. Вызвать всплывающее меню.<br />
5. Выбрать из списка пульт ДУ, который требуется переименовать.<br />
6. Набрать новое имя пульта ДУ.<br />
7. Сохранить изменения.<br />
13.3 Назначение кнопок пульта ДУ группе<br />
1. В главном меню выбрать следующее:<br />
2. Вызвать меню настройки.<br />
3. Вызвать список пультов ДУ.<br />
3 Вызвать всплывающее меню.<br />
4. Выбрать из списка пульт ДУ, который требуется назначить.<br />
5. Отобразить список групп,или список блока сцен.<br />
6. Выбрать группу, или блок сцен.<br />
7. Сохранить изменения.<br />
39
14 Сброс на заводские настройки<br />
14 Сброс на заводские настройки<br />
Сброс настроек сенсорной панели на заводские - это полное стирание всех настроек, экранов,<br />
приборов и элементов управления. После этой процедуры панель включится как в первый раз.<br />
1. В главном меню выбрать следующее:<br />
2. Выбрать меню настроек.<br />
3. Выбрать меню дополнительных настроек.<br />
4. Выбрать меню сброса настроек.<br />
5. Ввести пароль сброса настроек.<br />
6. Подтвердить запуск операции.<br />
7. Настройки сенсорной панели сбросятся, и появится требование выключить панель.<br />
О первом включении сенсорной панели см. раздел 3.<br />
40<br />
При сбросе настроек будут утеряны все настройки сенсорной панели: сцены, группы сцен,<br />
расписания, последовательности и циклы, приборы и элементы управления.<br />
Пароль доступа тоже сбросится на первоначальный.<br />
Подробнее о пароле доступа см. раздел 4.<br />
14.1 Сброс на заводские настройки<br />
Пароль сброса настроек не может быть поменян. Его можно видеть ниже.<br />
Пароль сброса настроек вашей сенсорной панели: 429429
15 Пароль доступа<br />
Сенсорная панель имеет много настроек, которые определяют работу с системой освещения.<br />
Всё настраивается через меню настройки. Доступ к меню осуществляется нажатием на<br />
горячую точку в правом нижнем углу экрана. Чтобы предотвратить случайный, или<br />
несанкционированный доступ, горячая точка защищена паролем.<br />
Каждой сенсорной панели можно дать собственный пароль доступа.<br />
Сенсорная панель поставляется с паролем доступа по умолчанию. Увидеть его можно ниже.<br />
Пароль доступа можно изменить. При сбросе настроек пароль доступа сменится на пароль<br />
по умолчанию. Подробнее о сбросе настроек см. раздел14.<br />
Если Вы забыли ваш пароль, перезапуск сенсорной панели даёт возможность ввести новый пароль.<br />
При включении питания защита с паролем не действует в течение первых 2 минут.<br />
В течение этого времени Вы можете войти в меню настройки и изменить пароль.<br />
Если Вы меняете пароль доступа, для простоты запоминания рекомендуется использовать<br />
один пароль для всех сенсорных панелей в системе освещения.<br />
Пароль доступа вводится один раз за сеанс доступа в меню. После выхода из меню свободно<br />
войти можно в течение 20 секунд. По прошествии этого времени для доступа к меню<br />
необходимо ввести пароль снова.<br />
15.1 Смена пароля доступа<br />
1. В главном меню выбрать следующее:<br />
2. Выбрать меню настроек.<br />
3. Выбрать меню дополнительных настроек.<br />
4. Выбрать меню изменения пароля.<br />
5. Ввести новый пароль доступа, подтвердить ввод, затем ввести его ещё раз.<br />
5. Сохранить изменения.<br />
Обязательно запишите новый пароль доступа в специальное поле на этой странице.<br />
Если он случайно будет забыт, можно будет посмотреть его здесь.<br />
Пароль доступа в меню вашей сенсорной панели по умолчанию: 924<br />
Пароль доступа сменён на:<br />
41<br />
15 Пароль доступа
16 Установка времени, даты, часового пояса и местоположения<br />
16 Установка времени, даты, часового пояса<br />
и местоположения<br />
Сенсорная панель имеет встроенные часы и бесконечный календарь, с автоматическим учётом<br />
високосности года. Часы и календарь используется планировщиком событий, чтобы запускать<br />
намеченные события. Время и дата могут быть отображены на экране.<br />
Подробнее об отображении времени см. раздел 7.5.<br />
16.1 Установка часового пояса и местoположения<br />
Сенсорная панель ежедневно автоматически вычисляет время местного восхода и заката солнца<br />
согласно выбранным часовому поясу и местоположению.<br />
Это позволит Вам намечать события, запускаемые относительно восхода и заката солнца.<br />
1. В главном меню выбрать следующее:<br />
2. Выбрать меню настроек.<br />
3. Выбрать меню установки часового пояса и местоположения.<br />
4. Стрелками и установите ваш часовой пояс и страну в верхнем пункте меню.<br />
5. Стрелками и установите ваш город (район) в среднем пункте меню.<br />
6. Стрелками и установите ваши координаты (ширину и долготу) в нижнем пункте меню.<br />
По этим данным сенсорная панель сможет вычислять время восхода и заката солца каждый день.<br />
7. Сохранить изменения.<br />
42<br />
Есть куча мест в сети интернет, где можно по карте выяснить ширину и долготу любого места на<br />
планетах солнечной системы. Например, сайт Центра космического пространства:<br />
http://sec.noaa.gov/Aurora/globeNE.html<br />
Так же можно узнать ваши координаты в префектуре округа и у астрономов-любителей.
16.2 Установка времени и даты<br />
1. В главном меню выбрать следующее:<br />
2. Выбрать меню настроек.<br />
3. Вызвать меню установки времени и даты.<br />
4. Стрелками и установить время и дату.<br />
5. Поставить, если требуется галочку "Учитывать переход на летнее время".<br />
6. Сохранить изменения.<br />
переход на летнее время производится в последнее воскресенье марта 2:00am<br />
возврат на зимнее время производится в последнее воскресенье октября 3:00am<br />
Сенсорная панель сохраняет настройки постоянно.<br />
Однако, если сенсорная панель остается<br />
без питания в течение двух и более суток,<br />
дата и время могут быть сброшены.<br />
Как установить дату и время см. в разделе 16.<br />
43
17 Настройка подсветки экрана<br />
17 Настройка подсветки экрана<br />
Чтобы видеть изображение на сенсорном экране в низких условиях освещения, он снабжён подсветкой.<br />
Для более долгого срока службы рекомендуется не использовать подсветку, когда она не нужна.<br />
Лампа подсветки гаснет автоматически, когда сенсорной панелью не пользуются.<br />
Чтобы повторно включить подсветку достаточно просто коснуться сенсорного экрана в любом месте,<br />
или дать любую команду с пульта ДУ.<br />
17.1 Настройка времени подсветки экрана<br />
1. В главном меню выбрать следующее:<br />
2. Выбрать меню настроек.<br />
3. Выбрать меню дополнительных настроек.<br />
4. Выбрать меню настройки подсветки экрана.<br />
5. Поставить галоку "гасить подсветку экрана, через время ожидания следующего нажатия"<br />
6. Стрелками и установить время ожидания.<br />
7. Сохранить изменения.<br />
44
18 Уход за изделием<br />
Поскольку сенсорная панель крепится в доступном открытом месте, иногда её придётся очищать,<br />
когда потеряется товарный вид, или за грязью не будет видно изображение экрана.<br />
Сенсорный экран реагирует на любое касание, таким образом, необходимо ввести его режим<br />
очистки перед очисткой. Этот режим выключает сенсорную чувствительность экрана на 20 секунд,<br />
после чего сенсорная панель вернётся в нормальный рабочий режим.<br />
Эта опция всплывающего меню горячей точки не защищена паролем.<br />
Очистка сенсорного экрана и декоративной панели<br />
Протирать поверхность сенсорного экрана следует слегка влажной<br />
мягкой не царапающей тканью. Увлажнять ткань можно только водой<br />
или изопропиловым спиртом. Если Вы используете аэрозоль,<br />
распылять стоит на ткань, а не на сенсорную панель.<br />
Используйте гигиенические ушные палочки или мягкую кисть<br />
(не жёстче зубной щётки), чтобы вычистить грязь из углов экрана.<br />
Увлажнять можно только водой или изопропиловым спиртом.<br />
Изопропиловый спирт легко воспламеним.<br />
18.1 Запуск режима очистки<br />
Не использовать жёсткую ткань или жёсткую мочалку.<br />
Не брызгайте и не лейте жидкость непосредственно на сенсорную панель.<br />
Не применяйте моющие порошки, полироль, растворители, едкие вещества,<br />
Стеклоочистители на основе аммиака или на основе уксуса.<br />
Они могут повредить экран или запятнать декоративную накладную панель.<br />
Не разбирать сенсорную панель, не вынимайте из стены для очистки.<br />
Не допускайте намокания сенсорной панели в любых жидкостях.<br />
1. Нажать горячую точку в правом нижнем углу экрана.<br />
2. Выбрать режим очистки.<br />
3. Сенсорный экран потерял чувствительность на 20 секунд.<br />
Из режима очистки сенсорная панель возвращается только автоматически.<br />
Вы уверены, что прочли то, что написано на этой странице?<br />
45<br />
18 Уход за изделием
19 Калибровка сенсорного экрана<br />
19 Kaлибровка сенсорного экрана<br />
Сенсорная панель поставляется с уже откалиброванным сенсорным экраном, но может пригодиться<br />
инструкция по ручной перекалибровке<br />
19.1 Перекалибровка сенсорного экрана<br />
1. В главном меню выбрать следующее:<br />
2. Выбрать меню настроек.<br />
3. Выбрать меню дополнительных настроек.<br />
4. Выбрать опцию калибровки.<br />
5. Следуйте инструкциям, выдаваемым с экрана.<br />
46<br />
Для более точной калибровки сенсорного экрана<br />
следует пользоваться стилусом.
20 Возможные проблемы и их решение<br />
Если в работе сенсорной панели возникли проблемы, найдите их здесь и следуйте соответствующим<br />
инструкциям. Если не помогло,- свяжитесь с поставщиками для квалифицированной помощи.<br />
Сенсорная панель выполняет команды, хотя никто на её кнопки не нажимает.<br />
Возможно, это работает ранее запрограммированый планировщик событий,<br />
или поступают команды с других элементов управления.<br />
Проверьте чистоту и сухость сенсорной панели. Подробно о чистке см. раздел 18.<br />
Неправильно выбираются элементы сенсорного экрана.<br />
Если при нажатии на элемент на экране срабатывает другой элемент, экран необходимо калибровать.<br />
Подробно о калибровке экрана см. раздел 19.<br />
События планировщика выполняются в неправильное время.<br />
Проверьте правильность установки времени. Подробно об установке времени см. раздел 16.<br />
Забыт, или потерян пароль доступа.<br />
Хитрый способ сменить пароль описан в разделе 15.<br />
Изображение на сенсорном экране бледное.<br />
Возможно, неправильный температурный режим. (выше+40°C, или ниже 0°C).<br />
На сенсорном экране виден "призрак" предыдущего изображения.<br />
Это случается, если сенсорный экран долго показывает одну картинку.<br />
Эффект пропадёт со временем сам.<br />
Список элементов управления содержит "неподдерживаемое" устройство.<br />
Возможно, была ошибка связи (при опросе линии управления упр.элемент был отключен,<br />
плохой контакт,..), элемент управления более поздней модели, чем сенсорная панель.<br />
Свяжитесь с вашим поставщиком для получения более поздней версии прошивки.<br />
Подробно об элементах управления см. раздел 12.<br />
47<br />
20 Возможные проблемы и их решение
20.1 Служба сервиса компании <strong>Helvar</strong><br />
Компания <strong>Helvar</strong> имеет представительства в 49 странах, осуществляющих обслуживание на местном языке.<br />
Координаты представительства в вашей стране можно увидеть на сайте http://www.helvar.com<br />
Хелвар обеспечивает обслуживание в службах поддержки, технической экспертизы.<br />
Предлагается следующее обслуживание:<br />
• Сервисное обслуживание по контракту или по обращению.<br />
• Пусконаладка и программирование вашей новой системы освещения.<br />
• Обмен изделия, если невозможен ремонт на месте.<br />
Как связаться с компанией <strong>Helvar</strong>:<br />
Адрес<br />
Горячая линия +44 (0) 1322 222211<br />
Служба сервиса +44 (0) 1322 282265<br />
Факс +44 (0) 1322 282216<br />
E-mail services @ helvar.com<br />
20.2 Информация о продукте<br />
48<br />
<strong>Helvar</strong> Merca Limited, Hawley Mill, Hawley Road,<br />
Dartford, Kent; DA2 7SY, UK<br />
1. В главном меню выбрать следующее:<br />
2. Выбрать меню настроек.<br />
3. 3. Выбрать информацию о продукте. Здесь отображена информация о режиме сенсорной панели,<br />
версии прошивки и контактная информация о производителе.<br />
4. Выйти из меню.
21 О системе управления освещением<br />
Чтобы использовать возможности сенсорной панели наиболее полно<br />
ознакомьтесь с принципами управления светом.<br />
21.1 О системе освещения<br />
Cистема освещения - несколько приборов связанных между собой и работающих вместе.<br />
Обычно помещение освещается несколькими световыми приборами, управляемыми выключателями<br />
или диммерами. Каждый выключатель (диммер) управляет одним световым прибором.<br />
B cucmeмe освещения все световые приборы соединяются в единую цепь<br />
и управляются централизовано.<br />
21.2 О широковещании и группах<br />
На команду с сенсорной панели реагируют те осветительные приборы, которым она адресована.<br />
Если необходимо дать одну команду нескольким приборам одновременно, можно объединить<br />
эти приборы в группу, и посылать команду группе.<br />
Если же необходимо дать одну команду всем приборам системы освещения,<br />
можно послать широковещательную команду.<br />
49<br />
21 O cucmeмe ynpaвлeнuя ocвeщeнueм
21.3 О сценах<br />
В приближении, сцена - распределение освещения, которое удовлетворяет конкретным желаниям.<br />
Например, в кабинете будет уместным яркое освещение, близкое к дневному.<br />
В гостиной необходимы разные режимы освещённости, в зависимости от сиюминутной ситуации.<br />
Каждую схему освещённости каждого помещения можно записать как сцену и вызывать потом одним нажатием.<br />
С технической точки зрения, сцены - фактически коллекции световых уровней для коллекции<br />
осветительных приборов. Пример ниже показывает четыре сцены, каждая включает в себя четыре прибора.<br />
Вызов каждой сцены назначен соответствующей кнопке на сенсорной панели.<br />
В каждой сцене каждому осветительному прибору назначен свой уровень мощности,<br />
отличный от, или такой же, как другим приборам.<br />
50<br />
Сцена 1<br />
Приборы<br />
Сцена 3<br />
Приборы<br />
Можно изменить любую сцену так,<br />
чтобы она удовлетворяла конкретным нуждам,<br />
каждому осветительному прибору назначить<br />
свой уровень мощности. Справа показана сцена 1,<br />
где каждому прибору назначен свой уровень мощности,<br />
то есть каждый светильник светит с необходимой Вам яркостью.<br />
Подробно о сотавлении сцен см. раздел 6.1.<br />
Как назначить кнопке на сенсорной панели<br />
вызов сцены см. раздел 7.7.<br />
Выкл<br />
Сцена 2<br />
Приборы<br />
Сцена 4<br />
Приборы<br />
Сцена 1<br />
Приборы
22 Cловарь иконок меню<br />
Принять изменения<br />
Отмена<br />
Режим добавления<br />
Режим свойств<br />
Режим удаления<br />
Возврат на уровень назад<br />
Режим перемещения<br />
Вниз (Уменьшить)<br />
Влево (Уменьшить)<br />
Вправо (Увеличить)<br />
Верх (Увеличить)<br />
Обновить устройства<br />
Режим калибровки экрана<br />
Информация о продукте<br />
Список сцен<br />
Ввод пароля<br />
Режим очистки<br />
Сброс настроек к заводским<br />
Числовая клавиатура<br />
Буквенная клавиатура<br />
Символьная клавиатура<br />
Изменение цвета<br />
Изменение картинки<br />
Изменение вида кнопок<br />
Кнопки управления<br />
Часы<br />
Название<br />
Выбор тем<br />
Настройка экрана<br />
Размер кнопок<br />
Вызов экрана<br />
Время возврата к экрану<br />
Изменить название<br />
Планировщик событий<br />
Выполняемое действие<br />
Дата запуска события<br />
Время запуска события<br />
Список групп<br />
Блок сцен<br />
Игнорируемая сцена<br />
Невозможная операция<br />
Время изменения<br />
Горячая точка<br />
Главное меню<br />
Меню настроек<br />
Меню других функций<br />
Температурный контроль<br />
Контроль скорости вентилятора<br />
Экран<br />
Пульт ДУ<br />
Настройка времени и даты<br />
Осветительные приборы<br />
Время восхода<br />
Время заката<br />
Меню последовательностей и циклов<br />
Цикл<br />
Последовательность<br />
Элементы управления<br />
Часовой пояс и местоположение<br />
Кисть появляется<br />
когда объект можно менять.<br />
Карандаш появляется<br />
когда заголовок, или название<br />
можно менять.<br />
Лампочка отображает канал<br />
или сцену.<br />
51<br />
22 Словарь иконок меню