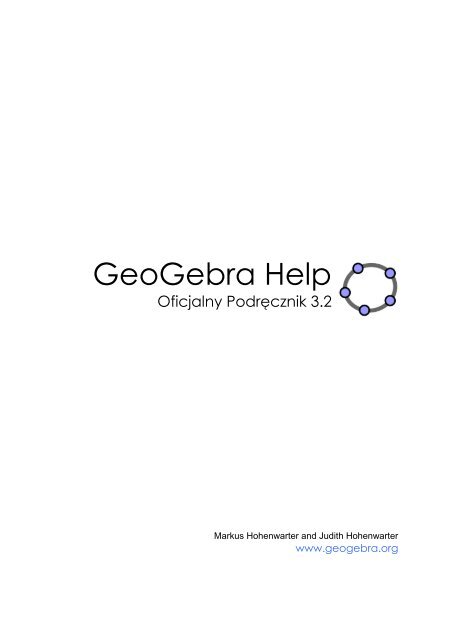GeoGebry 3.2 - Irek.edu.pl
GeoGebry 3.2 - Irek.edu.pl
GeoGebry 3.2 - Irek.edu.pl
You also want an ePaper? Increase the reach of your titles
YUMPU automatically turns print PDFs into web optimized ePapers that Google loves.
GeoGebra Help<br />
Oficjalny Podręcznik <strong>3.2</strong><br />
Markus Hohenwarter and Judith Hohenwarter<br />
www.geogebra.org
GeoGebra Help <strong>3.2</strong><br />
Ostatnio modyfikowany: listopad 14, 2009<br />
Autorzy<br />
Markus Hohenwarter, markus@geogebra.org<br />
Judith Hohenwarter, judith@geogebra.org<br />
GeoGebra Online<br />
Website: http://www.geogebra.org<br />
Help Search: http://www.geogebra.org/help/search.html<br />
Polonizacja<br />
Edyta Pobiega<br />
Anna Mokwa-Borkowska<br />
2
ZAWARTOŚĆ<br />
GEOGEBRA HELP <strong>3.2</strong> ...................................................................................................................... 2<br />
1. CO TO JEST GEOGEBRA? ....................................................................................................... 6<br />
1.1. Różne Widoki obiektów matematycznych .......................................................................................... 6<br />
1.1.1. Widok Grafiki ....................................................................................................................................... 6<br />
1.1.2. Widok Algebry ..................................................................................................................................... 7<br />
1.1.3. Widok Arkusza ..................................................................................................................................... 8<br />
1.2. GeoGebra jako narzędzie nauczania i uczenia się matematyki ........................................................... 8<br />
1.2.1. Dopasowanie interfejsu użytkownika .................................................................................................. 8<br />
1.2.2. Zmiana Właściwości Obiektu ............................................................................................................. 10<br />
1.2.3. Używanie menu kontekstowego ....................................................................................................... 10<br />
1.3. GeoGebra jako narzędzie prezentacji ............................................................................................... 11<br />
1.3.1. Używanie Paska Nawigacji ................................................................................................................. 11<br />
1.<strong>3.2</strong>. Używanie protokołu konstrukcji ........................................................................................................ 11<br />
1.3.3. Zmiana ustawieo GeoGebra .............................................................................................................. 12<br />
1.4. GeoGebra jako narzędzie opracowao autorskich ............................................................................. 13<br />
1.4.1. Opcje Drukowania ............................................................................................................................. 13<br />
1.4.2. Tworzenie obrazów na podstawie Widoku Grafiki ............................................................................ 13<br />
1.4.3. Tworzenie interaktywnych stron www.............................................................................................. 14<br />
2. WPROWADZENIE DO GEOMETRII ................................................................................... 16<br />
2.1. Uwagi ogólne ................................................................................................................................... 16<br />
2.2. Narzędzia Konstrukcji ....................................................................................................................... 16<br />
2.2.1. Narzędzia Ogólne ............................................................................................................................... 17<br />
2.2.2. Punkty ................................................................................................................................................ 18<br />
2.2.3. Wektory ............................................................................................................................................. 19<br />
2.2.4. Odcinki ............................................................................................................................................... 19<br />
2.2.5. Półproste ........................................................................................................................................... 20<br />
2.2.6. Wielokąty ........................................................................................................................................... 20<br />
2.2.7. Proste................................................................................................................................................. 20<br />
2.2.8. Krzywe stożkowe ............................................................................................................................... 21<br />
2.2.9. Łuki i wycinki koła .............................................................................................................................. 22<br />
2.2.10. Liczby i Kąty ................................................................................................................................... 23<br />
2.2.11. Zmienne boolowskie ..................................................................................................................... 25<br />
2.2.12. Miejsce geometryczne .................................................................................................................. 25<br />
2.2.13. Przekształcenia geometryczne ...................................................................................................... 25<br />
2.2.14. Tekst .............................................................................................................................................. 26<br />
2.2.15. Obraz ............................................................................................................................................. 28<br />
3. WPROWADZENIE DO ALGEBRY ....................................................................................... 30<br />
3.1. Uwagi ogólne ................................................................................................................................... 30<br />
<strong>3.2</strong>. Wprowadzanie Bezpośrednie ........................................................................................................... 31<br />
<strong>3.2</strong>.1. Liczby i Kąty ....................................................................................................................................... 32<br />
3
4<br />
<strong>3.2</strong>.2. Punkty i Wektory ............................................................................................................................... 33<br />
<strong>3.2</strong>.3. Proste i Osie ....................................................................................................................................... 33<br />
<strong>3.2</strong>.4. Krzywe Stożkowe ............................................................................................................................... 33<br />
<strong>3.2</strong>.5. Funkcje zmiennej x ............................................................................................................................ 34<br />
<strong>3.2</strong>.6. Predefiniowane Funkcje i Działania ................................................................................................... 34<br />
<strong>3.2</strong>.7. Zmienne Logiczne i Operacje ............................................................................................................. 35<br />
<strong>3.2</strong>.8. Lista Obiektów i Lista Operacji........................................................................................................... 36<br />
<strong>3.2</strong>.9. Obiekty Macierzowe i Działania na Macierzach ................................................................................ 37<br />
<strong>3.2</strong>.10. Liczby Zespolone i Działania .......................................................................................................... 38<br />
3.3. Polecenia ......................................................................................................................................... 39<br />
3.3.1. Polecenia Ogólne ............................................................................................................................... 39<br />
3.<strong>3.2</strong>. Polecenia Boolowskie ........................................................................................................................ 40<br />
3.3.3. Liczby ................................................................................................................................................. 41<br />
3.3.4. Kąt ...................................................................................................................................................... 44<br />
3.3.5. Punkty ................................................................................................................................................ 45<br />
3.3.6. Wektory ............................................................................................................................................. 47<br />
3.3.7. Odcinki ............................................................................................................................................... 47<br />
3.3.8. Półproste ........................................................................................................................................... 48<br />
3.3.9. Wielokąty ........................................................................................................................................... 48<br />
3.3.10. Proste ............................................................................................................................................ 48<br />
3.3.11. Krzywe Stożkowe .......................................................................................................................... 49<br />
3.3.12. Funkcje .......................................................................................................................................... 50<br />
3.3.13. Krzywe w Postaci Parametrycznej ................................................................................................ 52<br />
3.3.14. Łuki i Wycinki Koła ........................................................................................................................ 53<br />
3.3.15. Tekst .............................................................................................................................................. 54<br />
3.3.16. Miejsce Geometryczne ................................................................................................................. 56<br />
3.3.17. Listy i ciągi ..................................................................................................................................... 56<br />
3.3.18. Przekształcenia Geometryczne ..................................................................................................... 60<br />
3.3.19. Polecenia Statystyczne.................................................................................................................. 61<br />
3.<strong>3.2</strong>0. Polecenia Arkusza ......................................................................................................................... 65<br />
3.<strong>3.2</strong>1. Polecenia Macierzowe .................................................................................................................. 66<br />
4. POZYCJE MENU ...................................................................................................................... 67<br />
4.1. Menu Plik ......................................................................................................................................... 67<br />
4.2. Menu Edycja .................................................................................................................................... 69<br />
4.3. Menu Widok .................................................................................................................................... 71<br />
4.4. Menu Opcje ..................................................................................................................................... 72<br />
4.5. Menu Narzędzia ............................................................................................................................... 74<br />
4.6. Menu Okno ...................................................................................................................................... 74<br />
4.7. Menu Pomoc .................................................................................................................................... 75<br />
5. SPECYFICZNE CECHY GEOGEBRA .................................................................................... 76<br />
5.1. Animacja .......................................................................................................................................... 76<br />
5.2. Warunkowa Widocznośd .................................................................................................................. 77<br />
5.3. Definiowane Narzędzia Użytkownika ............................................................................................... 77
5.4. Dynamiczne Kolory .......................................................................................................................... 79<br />
5.5. Interfejs JavaScript ........................................................................................................................... 79<br />
5.6. Skróty klawiszowe............................................................................................................................ 80<br />
5.7. Etykiety i Opisy ................................................................................................................................ 83<br />
5.8. Warstwy........................................................................................................................................... 83<br />
5.9. Przedefiniuj ...................................................................................................................................... 84<br />
5.10. Ślad i Miejsce geometryczne ............................................................................................................ 85<br />
5
1. Co to jest GeoGebra?<br />
GeoGebra jest dynamicznym oprogramowaniem matematycznym, które łączy<br />
geometrię, algebrę i analizę matematyczną. Jest ono rozwijane do uczenia i<br />
nauczania matematyki przez Markusa Hohenwartera i międzynarodowy zespół<br />
programistów.<br />
1.1. Różne Widoki obiektów matematycznych<br />
GeoGebra zapewnia trzy różne widoki obiektów matematycznych: Widok Grafiki,<br />
Widok Algebry i Widok Arkusza. One pozwalają wyświetlać obiekty matematyczne w<br />
trzech różnych reprezentacjach: graficznej (np. punkty, wykresy funkcji),<br />
algebraicznej (np. współrzędne punktów, równania) i w komórkach arkusza.<br />
Wszystkie reprezentacje tego samego obiektu są połączone dynamicznie i<br />
dostosowują się automatycznie do zmian wykonanych w jednej z tych reprezentacji,<br />
niezależnie od tego jak początkowo zostały utworzone.<br />
1.1.1. Widok Grafiki<br />
Używając narzędzi konstrukcji dostępnych na Pasku Narzędziowym można<br />
wykonać konstrukcje geometryczne w Widoku Grafiki używając myszy. Wybierz<br />
dowolne narzędzie konstrukcji z Paska Narzędziowego i przeczytaj Pomoc Paska<br />
Narzędziowego to po kolei dowiesz się jak używać narzędzia. Każdy obiekt, który<br />
tworzysz w Widoku Grafiki ma także swoją graficzną reprezentację w Widoku<br />
Algebry.<br />
6<br />
Widok Algebry<br />
Pasek<br />
narzędziowy<br />
Widok Grafiki<br />
Pole wprowadzania<br />
Widok Arkusza
Uwaga: Możesz przesunąć obiekt w Widoku Grafiki ciągnąc go myszką. W tym<br />
samym czasie, jego algebraiczna reprezentacja będzie dynamicznie aktualizowana<br />
w Widoku Algebry.<br />
Każda ikona na pasku narzędziowym reprezentuje zestaw narzędzi zawierający<br />
podobne narzędzia konstrukcji. Aby otworzyć zestaw narzędzi, powinieneś kliknąć<br />
małą strzałkę w dolnym prawym rogu ikony.<br />
Wskazówka: Narzędzia konstrukcji są pogrupowane w zależności od efektów<br />
końcowych ich działania. Można znaleźć narzędzia do tworzenia różnych typów<br />
punktów w Narzędzia Punkt (domyślnie ikona ) a narzędzia do przekształceń<br />
geometrycznych w Przekształcenia Narzędzia (domyślnie ikona ).<br />
1.1.2. Widok Algebry<br />
Używając Pola Wprowadzania można bezpośrednio wprowadzić do GeoGebra<br />
wyrażenie algebraiczne. Po wciśnięciu klawisza Enter pojawi się ono w Widoku<br />
Algebry, a jego graficzna reprezentacja w Widoku Grafiki.<br />
Na przykład, wprowadzenie f(x) = x^2 daje funkcję f w Widoku Algebry i wykres<br />
funkcji w Widoku Grafiki.<br />
W Widoku Algebry obiekty matematyczne są organizowane jako swobodne i<br />
obiekty zależne. Jeśli tworzysz nowy obiekt bez użycia istniejących obiektów, jest<br />
on klasyfikowany jako obiekt swobodny. Jeśli nowo tworzony obiekt był tworzony na<br />
podstawie istniejących obiektów, to jest on klasyfikowany jako zależny.<br />
Wskazówka: Jeśli chcesz ukryć algebraiczną reprezentację obiektu w Widoku<br />
Algebry, możesz ustawić ten obiekt jako Obiekt Pomocniczy: Kliknij prawym<br />
przyciskiem myszy (MacOS: Ctrl-klik) na odpowiednim obiekcie w Widoku Algebry i<br />
wybierz 'Obiekt Pomocniczy' z menu kontekstowego. Domyślnie obiekty<br />
pomocnicze nie są pokazywane w Widoku Algebry, ale można to zmienić wybierając<br />
'Obiekty Pomocnicze' z Menu Widok.<br />
Zauważ, że jesteś w stanie modyfikować obiekty również w Widoku Algebry: upewnij<br />
się, że aktywujesz narzędzie Przesuń po dwukrotnym kliknięciu na obiekcie<br />
swobodnym w Widoku Algebry. W pojawiającym się okienku, można dowolnie<br />
edytować algebraiczną reprezentację obiektu. Po wciśnięciu klawisza Enter,<br />
graficzna reprezentacja obiektu będzie automatycznie aktualizowana. Jeśli klikniesz<br />
dwukrotnie w obiekt zależny w Widoku Algebry, okienko dialogowe proponuje<br />
możliwość przedefiniowania obiektu.<br />
GeoGebra proponuje również szeroki zakres poleceń, które mogą być wprowadzane<br />
w polu wprowadzania. Można otworzyć listę poleceń w prawym rogu Pola<br />
Wprowadzania klikając przycisk 'Polecenia'. Po wybraniu polecenia z listy poleceń<br />
(lub wpisaniu jego nazwy bezpośrednio w Polu Wprowadzania) możesz wcisnąć<br />
klawisz F1 aby otrzymać informację o składni i argumentach wymaganych w<br />
wybranym poleceniu.<br />
7
1.1.3. Widok Arkusza<br />
W GeoGebra, w Widoku Arkusza każda komórka ma swoją specyficzną nazwę,<br />
która pokazuje dokładny adres każdej komórki. Na przykład komórka w kolumnie A i<br />
wierszu 1 jest nazwana A1.<br />
Uwaga: Nazwy komórek mogą być używane w wyrażeniach i poleceniach, aby<br />
zaadresować zawartość odpowiednich komórek.<br />
Do komórek arkusza można wprowadzać nie tylko liczby, ale wszystkie typy<br />
obiektów matematycznych proponowanych przez GeoGebra (np. współrzędne<br />
punktów, funkcje, polecenia). Jeśli to możliwe, GeoGebra natychmiast wyświetla<br />
graficzną reprezentację obiektu, który wprowadzasz do komórki arkusza w Widoku<br />
Grafiki. Tym samym nazwa obiektu odpowiada nazwie komórki arkusza początkowo<br />
utworzonej. (np. A5, C1).<br />
Wskazówka: Domyślnie obiekty arkusza są klasyfikowane jako Obiekty Pomocnicze<br />
w Widoku Algebry. Można pokazać lub ukryć te Obiekty Pomocnicze wybierając<br />
'Obiekty Pomocnicze' z menu Widok.<br />
1.2. GeoGebra jako narzędzie nauczania i uczenia się<br />
matematyki<br />
1.2.1. Dopasowanie interfejsu użytkownika<br />
Można dopasować interfejs użytkownika GeoGebra używając menu Widok. Na<br />
przykład, można ukryć różne części interfejsu np. Widok Algebry, Widok Arkusza,<br />
lub Pole Wprowadzania) przez odznaczenie odpowiednich pozycji menu, w menu<br />
Widok.<br />
Pokazywanie i Ukrywanie Obiektów<br />
Można pokazać lub ukryć obiekty w Widoku Grafiki w następujący sposób<br />
Można użyć narzędzia Pokaż/Ukryj Obiekt aby pokazać lub ukryć obiekty<br />
Otwórz Kontekstowe Menu i wybierz opcję Pokaż Obiekt aby zmienić<br />
status widoczności zaznaczonego obiektu<br />
W Widoku Algebry, ikona po lewej stronie każdego obiektu pokazuje jego<br />
aktualny status widoczności ( „widoczny‟ lub „niewidoczny‟). Można<br />
bezpośrednio kliknąć na tej ikonie, aby zmienić status widoczności.<br />
Można użyć narzędzia Pole Wyboru Pokaż/Ukryj Obiekty aby pokazać lub<br />
ukryć jeden lub kilka obiektów.<br />
Dopasowanie Widoku Grafiki<br />
Aby regulować widoczną część Widoku Grafiki, można przeciągnąć tło Widoku<br />
Grafiki używając narzędzia Przesuń Obszar Rysowania i używając następujących<br />
sposobów powiększania:<br />
8
9<br />
Można użyć narzędzia Powiększ i Pomniejsz aby ustalić rozmiar Widoku<br />
Grafiki.<br />
Uwaga: Pozycja, gdzie klikniesz, wyznacza środek powiększenia.<br />
Można użyć kółka myszy<br />
Można użyć skrótów klawiszowych aby powiększyć (Ctrl +) i aby<br />
pomniejszyć (Ctrl -).<br />
Po kliknięciu prawym przyciskiem myszy (MacOS: Ctrl - klik) na pustym<br />
obszarze w Widoku Grafiki w Menu Podręcznym pojawia się opcja, która<br />
pozwala na „Powiększenie‟.<br />
Możesz określić Prostokąt Powiększenia przez kliknięcie prawym klawiszem<br />
myszy (MacOS: Ctrl - klik) na pustym obszarze w Widoku Grafiki i<br />
przeciągnięciu myszy do przeciwległego wierzchołka pożądanego Prostokąta<br />
Powiększenia. Puść przycisk myszy, aby zakończyć powiększenie, które<br />
automatycznie wypełni miejsce w Widoku Grafiki.<br />
Można także Pokazać/Ukryć osie układu współrzędnych oraz siatkę w Widoku<br />
Grafiki używając menu Widok.<br />
Uwaga: Innym sposobem pokazania osi i siatki jest kliknięcie prawym przyciskiem<br />
myszy (MacOS: Ctrl-klik) na tle w Widoku Grafiki i wybranie odpowiedniej opcji<br />
„Osie‟ lub „Siatka‟ z pojawiającego się Menu Kontekstowego.<br />
Dostosowanie Osi i Siatki<br />
Osie i siatkę można dostosować używając okna dialogowego Właściwości Widoku<br />
Grafiki. Po kliknięciu prawym przyciskiem myszy (MacOS: CTRL-klik) na tło Widoku<br />
Grafiki, można otworzyć okno dialogowe przez wybór 'Właściwości' z pojawiającego<br />
się okna Menu Kontekstowego Widoku Grafiki.<br />
Na zakładce 'Osie' można na przykład zmienić styl linii i jednostki na osiach<br />
oraz wybrać odległość między znacznikami w wybranej jednostce. Zauważ,<br />
że można dostosowywać obie osie oddzielnie klikając zakładkę 'OśX' lub<br />
'OśY'. Ponadto można zmieniać stosunek między osiami oraz ukrywać lub<br />
pokazywać osie oddzielnie.<br />
Na zakładce 'Siatka' można na przykład zmieniać kolor i styl linii siatki oraz<br />
ustawiać odległość między liniami. Dodatkowo możesz ustawić siatkę tak, aby<br />
była 'Izometryczna'.<br />
Uwaga: Skalowanie osi jest możliwe w każdym trybie przez wciśnięcie i trzymanie<br />
klawisza Shift (PC: również CTRL) podczas ciągnięcia osi.<br />
Uwaga: Okienko dialogowe Widoku Grafiki jest inne niż Właściwości obiektu.<br />
Dostosowanie Paska Narzędzi<br />
Pasek Narzędzi można dostosować wybierając 'Dostosowanie Paska' z menu<br />
Narzędzia. Wybierz Narzędzie lub Zestaw Narzędzi, który chcesz usunąć z paska na<br />
liście po lewej stronie pojawiającego się okna dialogowego i kliknij przycisk 'Usuń'.<br />
Uwaga: Można przywrócić domyślny pasek narzędziowy przez kliknięcie przycisku<br />
'Przywróć Domyślny Pasek Narzędzi' w lewym dolnym rogu okna dialogowego.
1.2.2. Zmiana Właściwości Obiektu<br />
Okno Właściwości pozwala modyfikować właściwości obiektów (np. kolor, styl linii,<br />
widoczność).<br />
Można otworzyć Okno Właściwości w następujący sposób:<br />
Klikając prawym przyciskiem myszy (MacOS: Ctrl - klik) na obiekcie i<br />
wybierając narzędzie 'Właściwości…' z pojawiającego się Menu<br />
Kontekstowego.<br />
Wybierając 'Właściwości' z menu Edycja.<br />
Wybierając narzędzie Przesuń i klikając dwukrotnie na obiekcie w Widoku<br />
Grafiki. W pojawiającym się okienku dialogowym Przedefiniuj, kliknij przycisk<br />
'Właściwości…'.<br />
W okienku Właściwości obiekty są pogrupowane wg typów (np. punkty, linie, okręgi)<br />
na liście po lewej stronie, która daje możliwość łatwego wyboru dowolnej ilości<br />
obiektów. Trzeba wybrać jeden lub więcej obiektów z tej listy aby zmienić jego/ich<br />
właściwości.<br />
Uwaga: Klikając na nagłówek listy obiektów (np. Punkty) można wybrać wszystkie<br />
obiekty tego typu i łatwo zmienić ich właściwości.<br />
Można modyfikować właściwości zaznaczonych obiektów używając zakładek po<br />
prawej stronie (np. 'Podstawowe', 'Kolor', 'Styl', 'Zaawansowane').<br />
Uwaga: W zależności od zaznaczonych obiektów na liście, możliwe są różne<br />
ustawienia zakładek.<br />
Zamknij okienko Właściwości, jeśli nie chcesz zmieniać właściwości obiektu.<br />
1.2.3. Używanie menu kontekstowego<br />
Menu kontekstowe zapewnia szybki sposób zmiany zachowań lub zaawansowanych<br />
właściwości obiektu. Kliknij prawy przycisk myszy (MacOS: Ctrl-klik) na obiekcie, aby<br />
otworzyć jego menu kontekstowe. Na przykład, pozwala ono zmienić opis<br />
algebraiczny obiektu (np. współrzędne kartezjańskie i biegunowe, rodzaj równania)<br />
przez bezpośredni dostęp do cech Zmień nazwę, Usuń, Włącz ślad, Włącz<br />
animację, lub Kopiuj do Pola Wprowadzania.<br />
Uwaga: Jeśli otwierasz Menu Kontekstowe dla punktu w Widoku Grafiki,<br />
otrzymujesz opcję „Odtwórz w Arkuszu (tylko jeśli Widok Arkusza jest aktywny).<br />
Raz wybrana ta cecha pozwala zapisać współrzędne punktów w Widoku Arkusza<br />
jeśli jest on przesuwany.<br />
Wybierając narzędzie Właściwości… w Menu kontekstowym otwierasz Okno<br />
Właściwości, gdzie możesz zmienić właściwości wszystkich używanych obiektów<br />
(np. kolor, rozmiar, grubość linii, style styl linii, wypełnienie).<br />
10
1.3. GeoGebra jako narzędzie prezentacji<br />
1.3.1. Używanie Paska Nawigacji<br />
GeoGebra oferuje Pasek Nawigacji, który pozwala nawigować przez kroki<br />
konstrukcji w tworzonym <strong>pl</strong>iku GeoGebra. Wybierz Pasek Nawigacji Kroków<br />
Konstrukcji w menu Widok, aby wyświetlić Pasek Nawigacji u dołu Widoku Grafiki.<br />
Pasek Nawigacji zapewnia ustawienie przycisków nawigacji oraz wyświetlanie liczby<br />
kroków konstrukcji (np. 2/7 oznacza bieżący drugi z siedmiu kroków konstrukcji):<br />
: 'wróć do kroku 1'<br />
: 'wróć krok po kroku'<br />
: 'dalej krok po kroku'<br />
: 'przejdź do ostatniego kroku‟<br />
'Odtwórz': automatycznie odtwarzaj konstrukcję krok po kroku<br />
Uwaga: Można zmienić szybkość automatycznego odtwarzania, używając<br />
pola tekstowego po prawej stronie przycisku 'Odtwórz' .<br />
'Pauza': zatrzymaj automatyczne odtwarzanie<br />
Uwaga: Ten przycisk jest dostępny tylko po kliknięciu przycisku 'Odtwórz'.<br />
: Ten przycisk otwiera Protokół Konstrukcji.<br />
1.<strong>3.2</strong>. Używanie protokołu konstrukcji<br />
Można udostępnić interaktywny Protokół Konstrukcji wybierając 'Protokół Konstrukcji'<br />
z menu Widok. To jest tabela, która pokazuje wszystkie kroki konstrukcji. Protokół<br />
Konstrukcji pozwala ponownie wykonać konstrukcję krok po kroku używając Pasek<br />
Nawigacji u dołu Widoku Grafiki.<br />
Nawigacja i modyfikacja Protokołu Konstrukcji<br />
Można używać klawiatury do nawigacji w protokole Konstrukcji<br />
↑ 'strzałka w górę' idź do poprzedniego kroku konstrukcji.<br />
↓ 'strzałka w dół' idź do następnego kroku konstrukcji<br />
Klawisz Home - idź na początek konstrukcji.<br />
Klawisz End - idź na koniec konstrukcji.<br />
Użyj klawisza Delete aby skasować zaznaczony krok konstrukcji.<br />
Uwaga: To może też działać na inne obiekty, które zależą od zaznaczonego<br />
obiektu/kroku konstrukcji.<br />
Można używać także myszy do nawigacji w protokole Konstrukcji<br />
podwójne kliknięcie wiersza, aby zaznaczyć krok konstrukcji<br />
podwójne kliknięcie nagłówka dowolnej kolumny, aby iść na początek<br />
Protokołu Konstrukcji<br />
Ciągnij i upuść wiersz, aby przesunąć krok konstrukcji na inną pozycję w<br />
Protokole Konstrukcji.<br />
Uwaga: To nie zawsze jest możliwe z powodu zależności między różnymi<br />
obiektami.<br />
11
12<br />
Kliknięcie prawym przyciskiem wiersza otwiera menu kontekstowe obiektu,<br />
którego dotyczy krok konstrukcji<br />
Uwaga: Można wstawić krok konstrukcji na dowolną pozycję: Wybierz krok<br />
konstrukcji poniżej tego, gdzie chcesz wstawić krok konstrukcji. Porzuć otwarcie<br />
okna Protokołu Konstrukcji, gdy chcesz tworzyć nowy obiekt. Ten nowy krok<br />
konstrukcji jest natychmiast wstawiony na zaznaczoną pozycję w protokole<br />
konstrukcji.<br />
Używając kolumny Punkt Przerwania w menu Widok Protokołu Konstrukcji, można<br />
zdefiniować pewien krok konstrukcji jako 'Punkt przerwania'. To pozwala grupować<br />
kilka obiektów razem. Kiedy używasz Paska Nawigacji, grupa obiektów jest<br />
pokazywana w tym samym czasie.<br />
Uwaga: Można włączyć lub wyłączyć różne kolumny w protokole konstrukcji<br />
używając menu Widok Protokołu konstrukcji.<br />
Export Protokołu Konstrukcji jako strony internetowej<br />
GeoGebra pozwala eksportować Protokół Konstrukcji jako stronę internetową. Po<br />
pierwsze trzeba otworzyć Protokół Konstrukcji używając menu Widok. Potem można<br />
otworzyć menu Plik w pojawiającym się Protokole Konstrukcji i wybrać opcję<br />
'Eksportuj jako stronę www'.<br />
W oknie eksportu Protokołu Konstrukcji można wpisać Tytuł, Autor i Data dla<br />
konstrukcji i zdecydować, czy ma zawierać obrazek w Widoku Grafiki oraz Widok<br />
Algebry. Ponadto można zdecydować, czy eksportować Kolorowy protokół<br />
Konstrukcji. To oznacza, że obiekty w protokole konstrukcji dopasują kolor do<br />
odpowiednich obiektów w konstrukcji.<br />
Uwaga: Eksportowany <strong>pl</strong>ik HTML może być oglądany przez dowolną przeglądarkę<br />
internetową (np. Firefox, Internet Ex<strong>pl</strong>orer) oraz edytowany w dowolnym edytorze<br />
tekstowym.<br />
1.3.3. Zmiana ustawień GeoGebra<br />
GeoGebra pozwala zmieniać i zapisywać swoje ulubione ustawienia z użyciem<br />
menu Opcje. Na przykład, można zmienić 'Jednostka kąta' z 'Stopień' na 'Radian' lub<br />
zmienić 'Styl Punktu', 'Rozmiar Pola Wyboru' oraz 'Styl Kąta prostego'. Ponadto<br />
można zmienić sposób, w jaki są wyświetlane na ekranie współrzędne i które obiekty<br />
są etykietowane.<br />
Można zapisać swoje ustawienia dostosowania przez zaznaczenie opcji 'Zapisz<br />
Ustawienia' z menu 'Opcje'. Po wykonaniu tego, GeoGebra będzie pamiętać<br />
dostosowane ustawienia i używać ich przy tworzeniu każdego nowego <strong>pl</strong>iku.<br />
Uwaga: Możesz przywrócić domyślne ustawienia przez wybranie 'Przywrócić<br />
Ustawienia Domyślne' z menu Opcje.
Uwaga: Jeżeli używasz GeoGebra jako narzędzia prezentacji, możesz powiększyć<br />
rozmiar czcionki (menu Opcje), więc twoja widownia będzie mogła łatwo przeczytać<br />
tekst i etykiety obiektów.<br />
1.4. GeoGebra jako narzędzie opracowań autorskich<br />
1.4.1. Opcje Drukowania<br />
Drukowanie Widoku Grafiki<br />
GeoGebra pozwala drukować Widok Grafiki Twojej konstrukcji. Można znaleźć<br />
odpowiednią opcję 'Podgląd Wydruku' w menu <strong>pl</strong>ik. W pojawiającym się okienku<br />
dialogowym można podać tytuł, autora i datę konstrukcji. Ponadto można ustalić<br />
skalę wydruku w cm i zmienić orientację papieru (pionowo lub poziomo)<br />
Uwaga: Aby aktualizować Podgląd Wydruku po wykonaniu zmian, trzeba wcisnąć<br />
Enter.<br />
Drukowanie Protokołu Konstrukcji<br />
Jeśli chcesz drukować Protokół Konstrukcji, po pierwsze musisz otworzyć okienko<br />
Protokół Konstrukcji używając menu Widok. Potem możesz otworzyć okienko<br />
Podgląd Wydruku protokołu konstrukcji z menu Plik tego okienka.<br />
Można jeszcze wpisać tytuł, autora, datę lub zmienić skalę i orientację papieru.<br />
Uwaga: Możesz przełączać się między kolumnami Nazwa, Definicja, Polecenie,<br />
Algebra i Punkt przerwania Protokołu Konstrukcji przez używanie menu Widok okna<br />
Protokołu Konstrukcji.<br />
1.4.2. Tworzenie obrazów na podstawie Widoku Grafiki<br />
Zapisywanie Widoku Grafiki jako obrazka<br />
Można zapisać Widok Grafiki twojej konstrukcji jako obrazek na twoim komputerze.<br />
Uwaga: Pełny Widok Grafiki może być zapisany jako obrazek. Jeśli twoja<br />
konstrukcja nie zajmuje całego dostępnego miejsca, być może chcesz …<br />
…użyć narzędzia Przesuń Widok Grafiki, Powiększ, Pomniejsz żeby<br />
umieścić twoją konstrukcję w lewym górnym rogu Widoku Grafiki. Potem<br />
możesz zr<strong>edu</strong>kować rozmiar okna <strong>GeoGebry</strong> przez ciągnięcie myszą jednego<br />
z jego wierzchołków.<br />
… użyć narzędzia Zaznaczenie Prostokątne żeby wskazać, która część<br />
Widoku Grafiki powinna zostać wyeksportowana i zapisana jako obraz.<br />
Możesz utworzyć punkty o nazwach Export_1 i Export_2, które będą<br />
używane do zdefiniowania przeciwległych wierzchołków eksportowanego<br />
prostokąta.<br />
13
14<br />
Uwaga: Punkty Export1 i Export2 muszą być wewnątrz widocznego obszaru<br />
Widoku Grafiki.<br />
W menu Plik, wybierz pozycję 'Eksport' przed kliknięciem opcji 'Widok Grafiki jako<br />
obrazek'. W wyświetlonym oknie dialogowym możesz określić 'Format', 'Skala' (w<br />
cm) i 'Rozdzielczość' (w dpi).<br />
Uwaga: Prawdziwy rozmiar eksportowanego obrazka jest pokazany u dołu okienka<br />
eksportu tuż nad przyciskami, zarówno w centymetrach, jak i pikselach.<br />
Kopiowanie Widoku Grafiki do schowka<br />
Są różne sposoby kopiowania Widoku Grafiki do schowka:<br />
W menu Edycja można wybrać pozycję 'Widok Grafiki do schowka'.<br />
W menu Plik musisz najpierw wybrać 'Eksport', zanim klikniesz na pozycję<br />
'Widok Grafiki do schowka'.<br />
W oknie dialogowym 'Eksport Widoku Grafiki jako obrazka' (menu Plik -<br />
Eksport - Widok Grafiki jako obrazka (png, eps) …) musisz kliknąć przycisk<br />
'Schowek'.<br />
Cechą kopiowania zrzutu ekranu Widoku Grafiki do schowka jest <strong>pl</strong>ik typu PNG<br />
(zobacz PNG format). Ten obrazek może być wklejony do innych dokumentów (np.<br />
do edytora tekstu).<br />
1.4.3. Tworzenie interaktywnych stron www<br />
GeoGebra pozwala na tworzenie interaktywnych stron internetowych, tak zwanych<br />
Dynamicznych arkuszy, z twoich <strong>pl</strong>ików GeoGebra. W menu Plik trzeba wybrać<br />
opcję Eksport przed kliknięciem opcji 'Dynamiczny arkusz jako strona www (html)'.<br />
To otwiera okienko dialogowe Dynamicznego arkusza:<br />
U góry okienka eksportu można wpisać tytuł, autora i datę<br />
Zakładka Ogólne pozwala dodać tekst nad i pod konstrukcją (np. Opis<br />
konstrukcji i zadania) Można także określić, czy konstrukcja ma być osadzona<br />
bezpośrednio na stronie www lub otwierać się po kliknięciu przycisku.<br />
Zakładka Zaawansowane pozwala zmienić funkcjonalność konstrukcji<br />
dynamicznej (np. Pokazać ikonę resetu konstrukcji, podwójne kliknięcie<br />
powinno otworzyć okno programu GeoGebra) jak również modyfikować<br />
interfejs widoczny w a<strong>pl</strong>ecie interaktywnym (np. Pokazywanie paska,<br />
modyfikacje wysokości i szerokości).<br />
Uwaga: Jeśli rozmiar twojego a<strong>pl</strong>etu jest za duży, aby zmieścić się na ekranie<br />
w standardowej rozdzielczości (1024 x 768), można zmienić jego rozmiar<br />
przed aktualizacją eksportu do Arkusza dynamicznego.<br />
Uwaga: Następujące <strong>pl</strong>iki są tworzone, kiedy eksportujesz Dynamiczny arkusz:<br />
<strong>pl</strong>ik html (np. circle.html) – ten <strong>pl</strong>ik zawiera wewnątrz arkusz<br />
<strong>pl</strong>ik GGB (np. circle.ggb) – ten <strong>pl</strong>ik zawiera konstrukcję GeoGebra
geogebra.jar (kilka <strong>pl</strong>ików) – te <strong>pl</strong>iki zawierają GeoGebra i tworzą arkusz<br />
interaktywny<br />
Te wszystkie <strong>pl</strong>iki (np. circle.html, circle.ggb i geogebra.jar) powinny być w jednym<br />
folderze (katalogu) żeby konstrukcja działała.<br />
Wyeksportowany <strong>pl</strong>ik HTML (np. circle.html) będzie widziany przez przeglądarkę<br />
(np. Mozilla, Internet Ex<strong>pl</strong>orer, Safari). Aby konstrukcja dynamiczna działała, na<br />
komputerze musi być zainstalowana Java. Można pobrać Java ze strony<br />
http://www.java.com bez opłat.<br />
Uwaga: Możesz edytować kod źródłowy Dynamicznego arkusza w edytorach (np.<br />
FrontPage, OpenOffice Writer) otwierając wyeksportowany <strong>pl</strong>ik HTML.<br />
15
2. Wprowadzenie do geometrii<br />
2.1. Uwagi ogólne<br />
Widok Grafiki pokazuje graficzną reprezentację obiektów matematycznych (np.<br />
punktów, wektorów, odcinków, wielokątów, funkcji, krzywych, linii prostych, krzywych<br />
stożkowych). Kiedy przesuniesz mysz nad jeden z obiektów, pojawi się opis i obiekt<br />
zostanie podświetlony.<br />
Dostępnych jest kilkanaście narzędzi/trybów, które mówią jak GeoGebra reaguje na<br />
mysz w Widoku Grafiki (zobacz rozdział Narzędzia Konstrukcji). Na przykład klikając<br />
w Widoku Grafiki możesz utworzyć nowy punkt (zobacz narzędzie Nowy Punkt),<br />
przecięcie dwóch obiektów (zobacz narzędzie Przecięcie Dwóch Obiektów), lub<br />
utworzyć okrąg (zobacz narzędzie Okrąg ).<br />
2.2. Narzędzia Konstrukcji<br />
Następujące narzędzia lub tryby konstrukcji mogą być aktywowane przez kliknięcie<br />
przycisku na pasku narzędziowym. Klikając małą strzałkę w dolnym prawym rogu<br />
ikony, aby otworzyć menu („Narzędzia) otworzysz listę z innymi podobnymi<br />
narzędziami.<br />
Uwaga: W większości narzędzi konstrukcji możesz łatwiej utworzyć nowy punkt<br />
klikając w puste miejsce w Widoku Grafiki.<br />
Zaznaczanie Obiektów<br />
Aby zaznaczyć obiekt należy kliknąć myszą na nim po wyborze narzędzia<br />
Przesuń.<br />
Jeśli chcesz zaznaczyć kilka obiektów jednocześnie, możesz narysować<br />
Zaznaczenie Prostokątne: wybierz narzędzie Przesuń i kliknij pierwszy<br />
wierzchołek pożądanego Zaznaczenia Prostokątnego. Trzymaj wciśnięty lewy<br />
przycisk myszy i przesuń kursor myszy w przeciwległy wierzchołek pożądanego<br />
Zaznaczenia Prostokątnego. Po zwolnieniu przycisku myszy, wszystkie obiekty w<br />
obrębie Zaznaczenia prostokątnego, będą zaznaczone.<br />
Uwaga: Trzymając wciśnięty klawisz CTRL podczas klikania na różnych obiektach,<br />
możesz zaznaczyć je wszystkie.<br />
Szybka Zmiana Nazwy Obiektów<br />
Aby szybko zmienić nazwę zaznaczonego lub tworzonego obiektu, zacznij pisać w<br />
otwartym oknie dialogowym Zmień Nazwę tego obiektu. Potem wpisz nową nazwę<br />
zaznaczonego obiektu i kliknij przycisk OK<br />
16
2.2.1. Narzędzia Ogólne<br />
17<br />
Kopiuj Styl<br />
To narzędzie pozwala kopiować widoczne właściwości (np. kolor, rozmiar, styl linii) z<br />
jednego obiektu na inny/inne. Aby to zrobić, najpierw zaznacz obiekt którego<br />
właściwości chcesz kopiować. Potem klikaj na obiekty, które mają przejąć kopiowany<br />
styl.<br />
Usuń Obiekt<br />
Kliknij na obiekt, który chcesz usunąć.<br />
Uwaga: Możesz użyć „Cofnij' jeśli przypadkiem skasowałeś niewłaściwy obiekt.<br />
Przesuń<br />
Ciągnij i upuść obiekty swobodne myszką. Jeśli zaznaczysz obiekt klikając na nim w<br />
trybie Przesuń, możesz…<br />
… skasować obiekt wciskając klawisz Delete<br />
… przesunąć obiekt używając klawiszy strzałek (zobacz Animacja)<br />
Uwaga: Można szybko uaktywnić narzędzie Przesuń wciskając klawisz ESC<br />
Przesuń Obszar Rysowania<br />
Ciągnij i upuść Obszar Rysowania w Widoku Grafiki, aby zmienić widoczne pole<br />
Obszaru Rysowania<br />
Uwaga: Można również przesunąć Obszar Rysowania używając klawisza Shift (MS<br />
Windows: również Ctrl) i przeciągnąć go myszką w dowolnym trybie.<br />
Uwaga: W tym trybie można również skalować każdą z osi przez ciągniecie myszką.<br />
Zapisz do Arkusza<br />
To narzędzie pozwala przesunąć obiekt i zapisać jego własności w Widoku Arkusza.<br />
To narzędzie pracuje z liczbami, punktami i wektorami.<br />
Uwaga: GeoGebra będzie używać pierwszych dwóch pustych kolumn Arkusza, aby<br />
zapisać wartości zaznaczonych obiektów.<br />
Relacja<br />
Zaznacz dwa obiekty, aby otrzymać informację o relacji między nimi w<br />
wyskakującym okienku (zobacz także polecenie Relacja).
18<br />
Obrót wokół punktu<br />
Najpierw zaznacz punkt, który będzie środkiem obrotu. Potem można dokonać<br />
obrotu obiektów swobodnych wokół tego punktu przez ciągniecie myszką.<br />
Pokaż / Ukryj Etykietę<br />
Kliknij na obiekt, aby pokazać lub ukryć jego etykietę.<br />
Pokaż / Ukryj Obiekt<br />
Zaznacz obiekt, który chcesz pokazać lub ukryć po aktywacji tego narzędzia. Potem<br />
przełącz na inne narzędzie, aby dołączyć widoczne zmiany tego obiektu.<br />
Uwaga: Kiedy aktywujesz to narzędzie, wszystkie obiekty, które powinny być ukryte,<br />
będą wyświetlone na ekranie i "oznaczone". W ten sposób można łatwo pokazać<br />
ukryte obiekty nie zaznaczając ich przed przełączeniem na inne narzędzie.<br />
Powiększ<br />
Kliknij w dowolnym miejscu Widoku Grafiki, aby powiększyć (zobacz także<br />
Powiększ)<br />
Pomniejsz<br />
Kliknij w dowolnym miejscu Widoku Grafiki, aby pomniejszyć (zobacz także<br />
Pomniejsz)<br />
2.2.2. Punkty<br />
Przecięcie dwóch obiektów<br />
Przecięcie dwóch obiektów można utworzyć na dwa sposoby. Jeśli…<br />
… zaznaczysz dwa obiekty, to ich wszystkie punkty przecięcia zostaną<br />
utworzone (o ile to możliwe)<br />
… klikniesz dokładnie na przecięcie dwóch obiektów, to utworzony zostanie tylko<br />
pojedynczy punkt przecięcia.<br />
Uwaga: Dla odcinków, półprostych i łuków można określić, czy chcesz pozwolić na<br />
wprowadzenie punktów przecięcia oddalonych obiektów na zakładce 'Podstawowe'<br />
okna dialogowego Właściwości . To pozwala wyznaczyć punkty przecięcia, które<br />
leżą na ich przedłużeniu. Na przykład, przedłużeniem odcinka lub półprostej jest<br />
prosta.
19<br />
Punkt środkowy lub środek<br />
Można kliknąć na dwa punkty albo odcinek, aby otrzymać punkt środkowy. Można<br />
także kliknąć na krzywą stożkową, aby otrzymać jej środek.<br />
Nowy Punkt<br />
Kliknięcie w Widoku Grafiki tworzy nowy punkt.<br />
Uwaga: Współrzędne tego punktu są ustalane w momencie zwolnienia przycisku<br />
myszy.<br />
Przez kliknięcie na odcinku, prostej, wielokącie, krzywej stożkowej, funkcji lub<br />
krzywej tworzy się punkt na tym obiekcie (zobacz także polecenie Punkt).<br />
Uwaga: Kliknięcie na przecięciu dwóch obiektów tworzy ich punkt przecięcia.<br />
(zobacz także polecenie Przecięcie).<br />
2.2.3. Wektory<br />
Wektor między dwoma punktami<br />
Zaznacz początek i koniec wektora.<br />
Wektor z punktu<br />
Zaznacz punkt A i wektor v, aby utworzyć punkt B = A + v oraz wektor z A do B.<br />
2.2.4. Odcinki<br />
Odcinek między dwoma punktami<br />
Zaznacz dwa punkty A i B, aby utworzyć odcinek między nimi. W Widoku Algebry,<br />
będzie wyświetlana długość tego odcinka.<br />
Odcinek z punktu o danej długości<br />
Kliknij na punkt A, który będzie punktem początkowym odcinka. W pojawiającym się<br />
okienku wpisz długość odcinka.<br />
Uwaga: To narzędzie tworzy odcinek o długości a i punkcie końcowym B, który<br />
można obrócić wokół punktu początkowego A używając narzędzia Przesuń.
2.2.5. Półproste<br />
20<br />
Półprosta wyznaczona przez dwa punkty<br />
Wybierając dwa punkty A i B tworzysz półprostą o początku A i przechodzącą przez<br />
B. W widoku Algebry jest wyświetlane równanie odpowiedniej prostej.<br />
2.2.6. Wielokąty<br />
Wielokąt<br />
Kolejno zaznacz przynajmniej trzy punkty, które będą wierzchołkami wielokąta.<br />
Potem wybierz ponownie pierwszy z nich, aby zamknąć wielokąt. W Widoku Algebry<br />
będzie wyświetlane pole wielokąta.<br />
Wielokąt foremny<br />
Wybierz dwa punkty A i B i wpisz liczbę wierzchołków wielokąta n w pojawiającym<br />
się polu tekstowym okienka dialogowego. Otrzymasz wielokąt foremny o n<br />
wierzchołkach (zawierający punkty A i B)<br />
2.2.7. Proste<br />
Dwusieczna kąta<br />
Dwusieczną kąta można zdefiniować na dwa sposoby:<br />
Wybranie trzech punktów A, B, C powoduje powstanie dwusiecznej kąta, którego<br />
wierzchołkiem jest punkt B<br />
Wybranie dwóch linii tworzy dwie dwusieczne kątów<br />
Uwaga: Wektor kierunkowy wszystkich dwusiecznych ma długość 1.<br />
Linia trendu<br />
Linię trendu można utworzyć dla zestawu punktów w następujący sposób:<br />
Tworząc Zaznaczenie prostokątne, które zawiera wszystkie punkty.<br />
Wybierając listę punktów<br />
Prosta przechodząca przez dwa punkty<br />
Wybierając dwa punkty A i B tworzysz prostą przechodzącą przez punkty A i B.<br />
Wektor kierunkowy tej prostej to (B – A).
21<br />
Prosta równoległa<br />
Zaznacz prostą g i punkt A a otrzymasz prostą przechodzącą przez punkt A i<br />
równoległą do g. Kierunek otrzymanej prostej jest zgodny z kierunkiem prostej g.<br />
Symetralna odcinka<br />
Symetralną odcinka wyznaczamy przez zaznaczenie odcinka s lub dwóch punktów A<br />
i B.<br />
Uwaga: Kierunek otrzymanej prostej jest zgodny z kierunkiem wektora<br />
prostopadłego do odcinka s lub AB. (zobacz także Wektor Prostopadły).<br />
Prosta prostopadła<br />
Zaznacz prostą g i punkt A a otrzymasz prostą przechodzącą przez A i prostopadłą<br />
g.<br />
Uwaga: Kierunek otrzymanej prostej jest zgodny z kierunkiem wektora<br />
prostopadłego do prostej g (zobacz również polecenie Wektor Prostopadły).<br />
Prosta biegunowa lub prosta zawierająca średnicę<br />
To narzędzie umożliwia utworzenie prostej biegunowej lub prostą zawierającą<br />
średnicę krzywej stożkowej. Można:<br />
… Zaznaczyć punkt i krzywą stożkową, aby otrzymać prostą biegunową.<br />
… Zaznaczyć prostą lub wektor i krzywą stożkową, aby otrzymać prostą<br />
przechodzącą przez średnicę.<br />
Styczne<br />
Styczną do krzywej stożkowej można otrzymać na dwa sposoby:<br />
Zaznacz punkt A i krzywą c a otrzymasz wszystkie styczne w punkcie A do<br />
krzywej c.<br />
Zaznacz prostą g i krzywą c a otrzymasz styczne do c, które są równoległe do g.<br />
Zaznaczając punkt A i funkcję f otrzymujesz styczną do f w x = x(A).<br />
Uwaga: x(A) oznacza pierwszą współrzędną (x) punktu A. Jeśli punkt A leży na<br />
wykresie funkcji, styczna przechodzi przez punkt A.<br />
2.2.8. Krzywe stożkowe<br />
Okrąg o danym środku i promieniu<br />
Wybierz środek M i wprowadź promień w pole tekstowe pojawiającego się okienka<br />
dialogowego.
22<br />
Okrąg o danym środku przechodzący przez punkt<br />
Wybierając punkt M i punkt P definiujesz okrąg o środku M przechodzący przez P.<br />
Uwaga: Promień okręgu jest równy długości odcinka MP.<br />
Okrąg przechodzący przez trzy punkty<br />
Wybierając trzy punkty A, B i C, definiujesz okrąg przechodzący przez te trzy punkty.<br />
Uwaga: Jeśli punkty leżą na jednej prostej, okrąg jest zdegenerowany do prostej.<br />
Okrąg<br />
Wybierz odcinek lub dwa punkty, aby wyznaczyć promień. Potem kliknij na punkt,<br />
który będzie środkiem nowego okręgu.<br />
Krzywa Stożkowa przechodząca przez pięć punktów<br />
Wybierając pięć punktów tworzysz krzywą stożkową przechodzącą przez te punkty.<br />
Uwaga: Jeśli cztery z pięciu punktów leżą na prostej, to krzywa stożkowa nie<br />
zostanie wyznaczona.<br />
Elipsa<br />
Wybierz dwa ogniska elipsy. Potem wskaż trzeci punkt, który leży na elipsie.<br />
Hiperbola<br />
Wybierz dwa ogniska hiperboli. Potem wskaż trzeci punkt, który leży na hiperboli.<br />
Parabola<br />
Wybierz punkt i kierownicę paraboli.<br />
2.2.9. Łuki i wycinki koła<br />
Uwaga: Wielkość algebraiczna łuku jest jego długością, wycinka - polem.<br />
Łuk zatoczony ze środka o danych końcach<br />
Najpierw wybierz środek M. Potem wybierz punkt początkowy łuku A, następnie<br />
wybierz punkt B, który wyznaczy długość łuku.
Uwaga: Chociaż punkt A zawsze leży na łuku, to punkt B nie musi leżeć na nim.<br />
23<br />
Wycinek koła o danym środku pomiędzy dwoma punktami<br />
Najpierw wybierz środek M. Potem wybierz punkt początkowy A, następnie punkt B,<br />
który wyznaczy długość łuku wycinka.<br />
Uwaga: Chociaż punkt A zawsze leży na łuku wycinka, to punkt B nie musi leżeć na<br />
nim.<br />
Łuk przechodzący przez trzy punkty<br />
Wybierając trzy punkty A, B, i C tworzysz łuk przechodzący przez te trzy punkty.<br />
Tym samym punkt A jest punktem początkowym łuku, punkt B leży na łuku, punkt C<br />
jest punktem końcowym łuku.<br />
Wycinek przechodzący przez trzy punkty<br />
Wybierając trzy punkty A, B, i C tworzysz wycinek przechodzący przez te trzy<br />
punkty. Tym samym punkt A jest punktem początkowym łuku wycinka, punkt B leży<br />
na łuku, punkt C jest punktem końcowym łuku wycinka.<br />
Półokrąg<br />
Wybierz dwa punkty A i B, aby utworzyć półokrąg oparty na odcinku AB.<br />
2.2.10. Liczby i Kąty<br />
Kąt<br />
To narzędzie tworzy …<br />
kąt wyznaczony przez trzy punkty, gdzie wierzchołek kąta jest drugim z nich.<br />
kąt między dwoma odcinkami<br />
kąt między dwoma prostymi<br />
kąt między dwoma wektorami<br />
wszystkie kąty wielokąta<br />
Uwaga: jeśli wielokąt był tworzony przez zaznaczenie jego wierzchołków<br />
przeciwnie do ruchu wskazówek zegara, to narzędzie Kąt zaznacza kąty<br />
wewnętrzne tego wielokąta<br />
Uwaga: Kąty są tworzone z orientacją przeciwną do ruchu wskazówek zegara.<br />
Dlatego kolejność zaznaczania jest ważna dla narzędzia Kąt. Jeśli chcesz<br />
ograniczyć maksymalny rozmiar kąta do 180°, odznacz „Dopuść Kąty wklęsłe' na<br />
zakładce Podstawowe w oknie dialogowym Właściwości.
24<br />
Kąt o danej mierze<br />
Zaznacz dwa punkty A i B i wpisz miarę kąta w polu tekstowym pojawiającego się<br />
okna. To narzędzie tworzy punkt C i kąt α, gdzie α jest kątem ABC.<br />
Pole<br />
To narzędzie podaje pole wielokąta, koła lub elipsy i pokazuje je jako dynamiczny<br />
tekst w Widoku Grafiki.<br />
Odległość lub Długość<br />
To narzędzie podaje odległość między dwoma punktami, prostymi lub punktem i<br />
prostą i pokazuje dynamiczny tekst w Widoku Grafiki. Może podawać również<br />
długość odcinka, obwód koła lub wielokąta.<br />
Suwak<br />
Uwaga: W GeoGebra, suwak jest graficzną reprezentacją niezależnej liczby lub kąta.<br />
Można łatwo utworzyć suwak dla każdej istniejącej liczby lub kąta, przez pokazanie<br />
tego obiektu (zobacz Kontekstowe Menu; zobacz narzędzie Pokaż/Ukryj Obiekt).<br />
Kliknij w wolnym miejscu w Widoku Grafiki, aby utworzyć suwak dla liczby lub kąta.<br />
Pojawiające się okno umożliwia określenie Nazwy, Przedziału [min, max], i Kroku dla<br />
liczby lub kąta jak również Orientację i Szerokość Suwaka (w pikselach).<br />
Położenie suwaka może być bezwzględne w Widoku Grafiki (to znaczy, że suwak<br />
nie porusza się przy powiększaniu, ale zawsze pozostaje w widocznej części Widoku<br />
Grafiki) lub względne w układzie współrzędnych (zobacz Właściwości)<br />
Uwaga: W oknie dialogowym Suwak można wprowadzić symbol stopień ° lub pi π<br />
dla przedziału i kroku używając następujących skrótów klawiszowych:<br />
Alt-O (MacOS: Ctrl-O) symbol stopień °<br />
Alt-P (MacOS: Ctrl-P) dla pi π<br />
Nachylenie<br />
To narzędzie podaje nachylenie linii oraz pokazuje trójkąt nachylenia w Widoku<br />
Grafiki.
2.2.11. Zmienne boolowskie<br />
25<br />
Pole Wyboru Pokaż/Ukryj Obiekty<br />
Klikając w Widoku Grafiki tworzone jest pole wyboru (zobacz Boolowska zmienna)<br />
dające możliwość pokazania lub ukrycia jednego lub więcej obiektów. W<br />
pojawiającym się oknie możesz określić, których obiektów ma dotyczyć pole wyboru.<br />
Uwaga: Można zaznaczyć te obiekty z listy w oknie dialogowym lub zaznaczając je<br />
myszką w dowolnym widoku..<br />
2.2.12. Miejsce geometryczne<br />
Miejsce geometryczne<br />
Zaznacz punkt B zależny od innego punktu A, dla którego miejsce geometryczne<br />
chcesz narysować. Potem kliknij punkt A, aby utworzyć miejsce geometryczne<br />
punktu B.<br />
Uwaga: Punkt A musi być punktem obiektu (np. prostej, odcinka, okręgu).<br />
Przykład:<br />
Wpisz f(x) = x^2 – 2 x – 1 w Polu Wprowadzania.<br />
Umieść nowy punkt A na osi OX (zobacz tryb Nowy Punkt ; zobacz polecenie<br />
Punkt).<br />
Utwórz punkt B = (x(A), f'(x(A))) zależny od punktu A.<br />
Wybierz narzędzie Miejsce geometryczne i kolejno kliknij na punkt B i punkt A.<br />
Przesuwaj punkt A wzdłuż osi OX i obserwuj ruch punktu B po linii miejsca<br />
geometrycznego.<br />
2.2.13. Przekształcenia geometryczne<br />
Są dostępne następujące przekształcenia geometryczne dla punktów, prostych,<br />
krzywych stożkowych, wielokątów i obrazów.<br />
Jednokładność Obiektu o danym środku i skali<br />
Zaznacz obiekt do przekształcenia. Potem kliknij punkt, który będzie środkiem<br />
jednokładności i wprowadź skalę jednokładności w polu tekstowym pojawiającego<br />
się okienka dialogowego.<br />
Symetria Obiektu względem Prostej<br />
Zaznacz obiekt do odbicia. Potem kliknij na prostą, która ma być osią symetrii.
26<br />
Symetria Obiektu względem Punktu<br />
Zaznacz obiekt do odbicia. Potem kliknij na prostą, która ma być środkiem symetrii.<br />
Inwersja punktu względem okręgu<br />
To narzędzie pozwala wyznaczyć inwersję punktu względem okręgu. Zaznacz punkt<br />
do przekształcenia. Potem zaznacz okrąg.<br />
Obrót Obiektu wokół punktu o kąt<br />
Wybierz obiekt, który chcesz obrócić. Potem kliknij punkt, który będzie środkiem<br />
obrotu i wprowadź kąt obrotu w polu tekstowym pojawiającego sie okienka<br />
dialogowego.<br />
Przesunięcie obiektu o wektor<br />
Zaznacz obiekt, który chcesz przesunąć. Potem kliknij na wektor przesunięcia.<br />
2.2.14. Tekst<br />
Wprowadź Tekst<br />
Przy pomocy tego narzędzia możesz utworzyć statyczny lub dynamiczny tekst lub<br />
formuły LaTeX w Widoku Grafiki.<br />
Po pierwsze, wskazujesz położenie tekstu w następujący sposób:<br />
Klikasz w Widoku Grafiki, aby utworzyć nowy tekst w tym położeniu.<br />
Klikasz na punkcie, aby utworzyć nowy tekst uzależniony od tego punktu.<br />
Potem w pojawiającym się oknie możesz wpisać tekst.<br />
Uwaga: Można określić położenie tekstu bezwzględnie na ekranie lub względem<br />
układu współrzędnych na zakładce Podstawowe okienka Właściwości.<br />
Tekst statyczny nie zależy od żadnych obiektów matematycznych i nigdy nie<br />
podlega zmianom w konstrukcji.<br />
Tekst dynamiczny zawiera wartości obiektów i automatycznie przystosowuje się do<br />
zmian wykonanych na tych obiektach.<br />
Tekst mieszany połączenie tekstu statycznego i dynamicznego.<br />
Aby utworzyć tekst dynamiczny trzeba wprowadzić statyczną część tekstu używając<br />
klawiatury (np. Punkt A =). Potem kliknąć na obiekcie, którego wartość chcesz<br />
wyświetlić w tekście.
Uwaga: GeoGebra automatycznie dodaje składnię ("Punkt A = " + A )<br />
konieczną do utworzenia tekstu mieszanego: cudzysłów otaczający statyczną część<br />
tekstu i <strong>pl</strong>us (+) symbol łączący różne rodzaje tekstu.<br />
27<br />
Wprowadź Opis<br />
To jest tekst<br />
statyczny<br />
Tekst statyczny<br />
A Tekst dynamiczny (jeśli punkt A istnieje)<br />
"Punkt A = " + A<br />
Dwuczęściowy tekst mieszany z użyciem<br />
wartości punktu A<br />
"a = " + a + "cm"<br />
Trzyczęściowy tekst mieszany z użyciem<br />
wartości liczby a<br />
Uwaga: Jeśli obiekt o nazwie xx już istnieje i chcesz utworzyć tekst statyczny<br />
używając nazwy obiektu, musisz wprowadzić go w cudzysłowie ("xx"). Poza tym<br />
GeoGebra automatycznie tworzy tekst dynamiczny, który podaje wartość obiektu xx<br />
zamiast jego nazwy. Jednakże można wpisać tekst, który nie pasuje do nazwy<br />
żadnego istniejącego obiektu bez cudzysłowu.<br />
Uwaga: Wewnątrz tekstu mieszanego, cześć statyczna nie musi być w cudzysłowie.<br />
Różne części tekstu (np. Część statyczna i dynamiczna) muszą być połączone<br />
symbolem <strong>pl</strong>us (+).<br />
Formuły LaTeX<br />
W GeoGebra można pisać także wzory. Aby to zrobić, zaznacz pole wyboru<br />
„Formuła LaTeX‟ w okienku dialogowym Wstaw Tekst wprowadź wzór w składni<br />
LaTeX.<br />
Uwaga: Aby utworzyć tekst zawierający formuły LaTeX jako tekst statyczny, trzeba<br />
wprowadzić statyczną część tekstu i dołączyć formułę LaTeX między symbolami<br />
dolara ($).<br />
Przykład: Długość przekątnej jest równa $\sqrt{ 2 }$.<br />
Można wybrać składnię dla powszechnych symboli z menu obok pola wyboru<br />
LaTeX. To powoduje wstawienie odpowiedniego kodu LaTeX do pola tekstowego i<br />
ustawia kursor między nawiasami klamrowymi. Jeśli chcesz utworzyć dynamiczny<br />
tekst wewnątrz formuły, kliknij na obiekcie, a spowoduje to wstawienie jego nazwy<br />
jak również składni tekstu mieszanego.<br />
Niektóre ważne polecenia LaTeX są przedstawione w poniższej tabeli. Więcej<br />
można znaleźć w dowolnej dokumentacji<br />
LaTeX input Result<br />
a \cdot b<br />
\frac{a}{b}<br />
a b<br />
a<br />
b<br />
\sqrt{x} x<br />
\sqrt[n]{x}<br />
n x
2.2.15. Obraz<br />
28<br />
Wstaw Obraz<br />
LaTeX input Result<br />
\vec{v}<br />
\overline{AB} AB<br />
2<br />
x^{2}<br />
x<br />
a<br />
a_{1} 1<br />
\sin\alpha +<br />
\cos\beta<br />
\int_{a}^{b} x dx b<br />
sin cos <br />
a xdx<br />
\sum_{i=1}^{n} i^2 i<br />
i1<br />
To narzędzie pozwala wstawić obraz do Widoku Grafiki.<br />
Po pierwsze wskaż położenie obrazka w następujący sposób:<br />
Kliknij w Widoku Grafiki, aby wskazać położenie lewego górnego wierzchołka<br />
obrazka<br />
Kliknij punkt, aby wskazać go jako lewy górny wierzchołek obrazka<br />
Potem w okienku dialogowym pojawi się możliwość wyboru <strong>pl</strong>iku obrazka z <strong>pl</strong>ików<br />
zapisanych na komputerze.<br />
Uwaga: Po wyborze narzędzia Wstaw Obraz, można użyć skrótu Alt-klik, aby<br />
wstawić obrazek ze schowka w Widoku Grafiki.<br />
Właściwości obrazów<br />
Położenie<br />
Położenie obrazka może być bezwzględne lub względne, określone względem<br />
układu współrzędnych. Można to określić na zakładce 'Podstawowe' okienka<br />
dialogowego obrazka Właściwości .<br />
Można podać trzy wierzchołki obrazka na zakładce 'Położenie' okienka dialogowego.<br />
To daje elastyczność w zakresie skali, obrotu, a nawet zniekształcaniu obrazka.<br />
„Wierzchołek 1‟: położenie górnego lewego wierzchołka<br />
„Wierzchołek 2‟: położenie górnego prawego<br />
Uwaga: Ten wierzchołek może być określony, jeśli wcześniej został ustawiony<br />
Wierzchołek 1. Kontroluje on szerokość obrazu<br />
„Wierzchołek 4‟: położenie dolnego lewego wierzchołka<br />
Uwaga: Ten wierzchołek może być określony, jeśli wcześniej został ustawiony<br />
Wierzchołek 1. Kontroluje on wysokość obrazu.<br />
Uwaga: Zobacz polecenie Wierzchołki<br />
Przykład:<br />
Utwórz trzy punkty A, B i C, aby zbadać efekty punktów wierzchołkowych<br />
n<br />
2
29<br />
Ustaw punkt A jako pierwszy a punkt B jako drugi róg obrazu. Przeciągając<br />
punkty A i B w trybie Przesuń możesz łatwo obserwować ich wpływ.<br />
Ustaw punkt A jako pierwszy a punkt C jako drugi róg. Zbadaj jak ich<br />
przeciąganie wpływa na obraz.<br />
W końcu ustalając wszystkie trzy punkty narożne możesz obserwować jak<br />
przeciąganie punktów zniekształca obraz.<br />
Przykład:<br />
Już wiesz jak wpłynąć na położenie i wielkość obrazu. Jeżeli chcesz obraz umieścić<br />
w określonym miejscu i ustalić szerokość na 3 a wysokość na 4 możesz to zrobić w<br />
następujący sposób:<br />
Ustaw „Wierzchołek 1‟ to A<br />
Ustaw „Wierzchołek 2‟ to A + (3, 0)<br />
Ustaw „Wierzchołek 4‟ to A + (0, 4)<br />
Uwaga: Jeśli przesuniesz punkt A w trybie Przesuń, to rozmiar Twojego obrazka<br />
się nie zmienia.<br />
Obraz w tle<br />
Można ustawić obraz jako 'Obraz w tle' na zakładce 'Podstawowe' okienka<br />
właściwości. Obrazek w tle położony jest pod osiami układu współrzędnych i w<br />
żaden sposób nie da się go zaznaczyć myszką.<br />
Uwaga: Aby zmienić ustawienia tła, trzeba otworzyć okienko dialogowe Właściwości,<br />
wybierając „Właściwości…‟ z menu Edycja.<br />
Przezroczystość<br />
Obraz można uczynić przezroczystym, aby zobaczyć obiekty lub osie położone pod<br />
nim. Przezroczystość obrazu można modyfikować wybierając wielkość między 0 % a<br />
100 % - 'Wypełnienie', zakładka 'Styl' w okienku dialogowym.
3. Wprowadzenie do Algebry<br />
3.1. Uwagi ogólne<br />
Algebraiczne reprezentacje obiektów matematycznych (np. liczb, współrzędnych,<br />
równań) są pokazywane w Widoku Algebry. Można tworzyć i modyfikować obiekty<br />
używając Pola Wprowadzania u dołu ekranu GeoGebra (zobacz rozdziały<br />
Wprowadzanie Bezpośrednie i Polecenia).<br />
Uwaga: Zawsze wciśnij klawisz Enter po wprowadzeniu definicji obiektu w Polu<br />
Wprowadzania.<br />
Uwaga: Wciśnięcie klawisza Enter przy przełączaniu między Polem Wprowadzania i<br />
Widokiem Grafiki, pozwala wprowadzić wyrażenie lub polecenie do Pola<br />
Wprowadzania bez klikania na nim wcześniej myszką.<br />
Nazewnictwo Obiektów<br />
Można nadać nazwę obiektu, gdy jest on tworzony z użyciem Pola Wprowadzania.<br />
Punkty: w GeoGebra punkty są zawsze nazywane z użyciem wielkich liter.<br />
Wpisz tylko nazwę (np. A, P), znak równości oraz współrzędne<br />
Przykłady: C = (2, 4), P = (1; 180°), Zespolona = 2 + i<br />
Wektory: Aby rozróżniać punkty i wektory, wektory nazywane są małymi<br />
literami.<br />
Przykłady: v = (1, 3), u = (3; 90°), zespolona = 1 – 2i<br />
Proste, Okręgi, Krzywe Stożkowe: Te obiekty są nazywane przez podanie<br />
nazwy, dwukropka i równania.<br />
Przykłady: g: y = x + 3, c: (x-1)^2 + (y – 2)^2 = 4,<br />
hiperbola: x^2 – y^2 = 2<br />
Funkcje: Można nazywać funkcje przez wpisanie np. f(x) = lub g(x)=<br />
oraz wzoru funkcji<br />
Przykłady: h(x) = 2 x + 4, q (x) = x^2, tryg(x) = sin(x)<br />
Uwaga: Jeśli nie przydzielasz ręcznie nazw obiektów, są one przydzielane nowym<br />
obiektom zgodnie z porządkiem alfabetycznym.<br />
Uwaga: Można tworzyć indeksy w nazwach obiektów, używając "podkreślnika" Np.<br />
A1 jest wprowadzane jako A_1 a SAB jest wpisywane jako s_{AB}.<br />
Zmiana wartości<br />
Są dwa sposoby sterowania wartościami obiektów swobodnych:<br />
Nakładanie wartość obiektu przez wpisanie nazwy i nowej wartości w Polu<br />
Wprowadzania (zobacz Wprowadzanie Bezpośrednie).<br />
Przykład: Jeśli chcesz zmienić wartość istniejącej liczby a = 3, wpisz<br />
a = 5 w Polu Wprowadzania i wciśnij Enter<br />
30
31<br />
Edycja reprezentacji algebraicznej: Uaktywnij narzędzie Przesuń i kliknij<br />
dwukrotnie na obiekcie w Widoku Algebry . To otworzy okienko tekstowe,<br />
gdzie można edytować nazwę obiektu. Wciśnij Enter, aby zatwierdzić zmiany.<br />
Uwaga: Podczas, gdy wartości obiektów swobodnych można zmieniać<br />
bezpośrednio, na wartości obiektów zależnych można wpływać przez zmianę ich<br />
obiektu 'rodzica' lub redefinicję obiektu zależnego.<br />
Wyświetlanie Historii Pola Wprowadzania<br />
Po umieszczeniu kursora w Polu Wprowadzania można używać klawiszy ↑ „góra lub<br />
↓ „dół aby przemieszczać się przez wcześniejsze kroki wprowadzania.<br />
Uwaga: Kliknij ikonkę po lewej stronie Pola Wprowadzania, aby wyświetlić pomoc.<br />
Wprowadzanie Nazw, Wartości, lub Definicji Obiektu w Polu Wprowadzania<br />
Wprowadzanie nazwy obiektu: Uaktywnij narzędzie Przesuń i zaznacz obiekt,<br />
którego nazwę chcesz wprowadzić w Polu Wprowadzania . Potem wciśnij klawisz F5<br />
na klawiaturze.<br />
Uwaga: Nazwa obiektu jest dołączona do wyrażenie wpisanego w Polu<br />
Wprowadzania przed wciśnięciem klawisza F5.<br />
Wprowadzanie wartości obiektu: Są dwa sposoby wprowadzania wartości obiektu<br />
(np. (1, 3), 3x – 5y = 12) w Polu Wprowadzania.<br />
Prawy przycisk myszy (MacOS: Ctrl-) na obiekcie i wybranie opcji „Kopiuj<br />
do Pola Wprowadzania‟ pojawiającego się w menu podręcznym.<br />
Uaktywnij narzędzie Przesuń i wybierz obiekt, którego wartość chcesz<br />
wprowadzać w Polu Wprowadzania. Potem wciśnij F4.<br />
Uwaga: Wartość Nazwa obiektu jest dołączona do wyrażenie wpisanego w<br />
Polu Wprowadzania przed wciśnięciem klawisza F4.<br />
Wprowadzanie definicji obiektu: Są dwa sposoby wprowadzania definicji obiektu<br />
(np. A = (4, 2), c = Okrąg[A, B]) w Polu Wprowadzania.<br />
Kliknij Alt na obiekcie, aby wprowadzić definicję obiektu i skasuj wcześniej<br />
wprowadzoną definicję.<br />
Uaktywnij narzędzie Przesuń i wybierz obiekt, którego definicję chcesz<br />
wprowadzić, potem wciśnij F3.<br />
Uwaga: Definicja obiektu zastępuje wyrażenie, które zostało wpisane do Pola<br />
Wprowadzania przed wciśnięciem F3.<br />
<strong>3.2</strong>. Wprowadzanie Bezpośrednie<br />
GeoGebra może pracować z liczbami, kątami, punktami, wektorami, odcinkami,<br />
prostymi, krzywymi stożkowymi, funkcjami, krzywymi w postaci parametrycznej.<br />
Można wprowadzać te obiekty do Pola Wprowadzania, używając ich współrzędnych<br />
lub równań i wciskając klawisz Enter.
<strong>3.2</strong>.1. Liczby i Kąty<br />
Liczby<br />
Można tworzyć liczby używając Pola Wprowadzania. Jeśli wpiszesz tylko liczbę (np.<br />
3), GeoGebra przydziela małą literę jako nazwę liczby. Jeśli chcesz nadać liczbie<br />
specyficzną nazwę, musisz wprowadzić tę nazwę, znak równości oraz liczbę (np.<br />
utworzysz liczbę dziesiętną r przez wpisanie r = 5.32).<br />
Uwaga: W GeoGebra, kropka „.‟ Jest separatorem dziesiętnym dla liczb i kątów.<br />
Można używać także stałej π i stałej Eulera e w wyrażeniach i obliczeniach przez<br />
wybranie ich z menu obok Pola Wprowadzania lub przez zastosowanie skrótów<br />
klawiszowych skróty klawiszowe.<br />
Uwaga: Jeśli zmienna „e‟ nie jest użyta już jako nazwa istniejącego obiektu,<br />
GeoGebra będzie rozpoznawać ją jako stałą Eulera i używać w nowym wyrażeniu.<br />
Kąty<br />
Kąty są wprowadzane w stopniach (°) lub radianach (rad). Stała π jest przydatna<br />
jako wartość w radianach i może być również wprowadzana jako pi.<br />
Uwaga: Można wprowadzić symbol stopnia ° lub symbol pi π używając<br />
następujących skrótów klawiszowych:<br />
Alt-O (MacOS: Ctrl-O) dla symbolu °<br />
Alt-P (MacOS: Ctrl-P) dla symbolu π<br />
Przykład: Można wprowadzić kąt w stopniach α (np. α = 60) lub w radianach (np.<br />
α = pi/3).<br />
Uwaga: GeoGebra wykonuje wszystkie wewnętrzne obliczenia w radianach.<br />
Symbolu ° nie ma, ale stała π/180 jest używana do zamiany stopni na radiany.<br />
Przykład: Jeśli a = 30 jest liczbą, to α = a° konwertuje liczbę a na kąt α = 30°, bez<br />
zmiany jego wartości. Jeśli wpiszesz b = α / °, to kąt α jest ponownie<br />
konwertowany na liczbę b = 30, bez zmiany jego wartości.<br />
Suwaki i klawisze strzałek<br />
Niezależne (swobodne) liczby i teksty mogą być wyświetlane jako suwaki w Widoku<br />
Grafiki (zobacz narzędzie Suwak). Używając klawiszy strzałek można zmieniać<br />
wartości liczb i kątów również w Widoku Algebry (zobacz Animacja Ręczna).<br />
Wartości graniczne dla przedziału<br />
Niezależne (swobodne) liczby i teksty mogą być ograniczone do przedziału<br />
[min, max] z użyciem zakładki „Suwak' w oknie dialogowym Właściwości (zobacz<br />
także narzędzie Suwak).<br />
Uwaga: Dla zależnych kątów można określić wklęsłość lub nie na zakładce<br />
„Podstawowe' okienka Właściwości.<br />
32
<strong>3.2</strong>.2. Punkty i Wektory<br />
Punkty i wektory można wprowadzać we Współrzędnych kartezjańskich lub<br />
biegunowych (zobacz rozdział Liczby i Kąty).<br />
Uwaga: Wielkie litery dotyczą punktów , natomiast małe litery oznaczają wektory.<br />
Przykłady:<br />
Aby wprowadzić punkt P lub wektor v we współrzędnych kartezjańskich użyj<br />
P = (1, 0) lub v = (0, 5).<br />
Aby użyć współrzędnych biegunowych wpisz P = (1; 0°) lub v = (5; 90°).<br />
Uwaga: Trzeba użyć średnika do oddzielenia dwóch współrzędnych. Jeśli nie<br />
wpiszesz symbolu stopnia, GeoGebra będzie traktować kąty jako<br />
wprowadzone w radianach.<br />
<strong>3.2</strong>.3. Proste i Osie<br />
Proste<br />
Można wprowadzić prostą jako równanie liniowe zmiennych x i y lub w postaci<br />
parametrycznej. W obu przypadkach można użyć zdefiniowanych wcześniej<br />
zmiennych (np. liczby, punkty, wektory).<br />
Uwaga: Można wprowadzić nazwę prostej na początku wprowadzania i oddzielając<br />
ją dwukropkiem.<br />
Przykłady:<br />
Wpisują g: 3x + 4y = 2 wprowadzasz prostą g jako równanie liniowe.<br />
Zdefiniuj parametr t (np. t = 3) przed wprowadzeniem prostej g w postaci<br />
parametrycznej g: X = (-5, 5) + t (4, -3).<br />
Zdefiniuj parametry m = 2 i b = -1.<br />
Potem wprowadź równanie g: y = m*x + b otrzymasz równanie<br />
kierunkowe prostej g.<br />
Osie<br />
Dwie osie współrzędnych są dostępne w poleceniach pod nazwami OśX i OśY.<br />
Przykład: Polecenie Prostopadła[A, OśX] konstruuje prostą prostopadłą do osiX<br />
przechodzącą przez punkt A..<br />
<strong>3.2</strong>.4. Krzywe Stożkowe<br />
Można wprowadzić krzywe stożkowe w postaci równań kwadratowych zmiennych<br />
x i y. Wcześniej zdefiniowane zmienne (np. liczby, punkty, wektory) mogą być<br />
używane wewnątrz równań krzywych stożkowych.<br />
Uwaga: Nazwy krzywych stożkowych można wprowadzić przed równaniem,<br />
oddzielając je dwukropkiem.<br />
Przykłady:<br />
Elipsa el: el: 9 x^2 + 16 y^2 = 144<br />
33
34<br />
Hiperbola hip: hip: 9 x^2 – 16 y^2 = 144<br />
Parabola par: par: y^2 = 4 x<br />
Okrąg k1: k1: x^2 + y^2 = 25<br />
Okrąg k2: k2: (x–5)^2 + (y+2)^2 = 25<br />
Uwaga: Jeśli zdefiniujesz wcześniej dwa parametry a = 4 i b = 3, możesz<br />
wprowadzić elipsę w postaci el: b^2 x^2 + a^2 y^2 = a^2 b^2.<br />
<strong>3.2</strong>.5. Funkcje zmiennej x<br />
Aby wprowadzić funkcję używamy wcześniej zdefiniowanych zmiennych (np. liczby,<br />
punkty, wektory) oraz innych funkcji.<br />
Przykłady:<br />
Funkcja f: f(x) = 3 x^3 – x^2<br />
Funkcja g: g(x) = tan(f(x))<br />
Nienazwana funkcja: sin(3 x) + tan(x)<br />
Wszystkie wewnętrzne funkcje (np. sin, cos, tan) są opisane w rozdziale<br />
Predefiniowane Funkcje i Działania.<br />
W GeoGebra można używać <strong>pl</strong>eceń, aby otrzymać na przykład Całkę i Pochodną<br />
funkcji.<br />
Uwaga: Można użyć także poleceń f'(x) lub f''(x),… aby otrzymać pochodną<br />
wcześniej zdefiniowanej funkcji f(x).<br />
Przykład: Zdefiniuj funkcję f jako f(x) = 3 x^3 – x^2. Potem możesz wpisać<br />
g(x) = cos(f' (x + 2)) aby otrzymać funkcję g.<br />
Ponadto funkcje mogą być przesuwane o wektor (zobacz polecenie Translacja) a<br />
funkcja swobodna (niezależna) może być przesunięta myszką z użyciem narzędzia<br />
Przesuń.<br />
Ograniczenie funkcji do przedziału<br />
Aby ograniczyć funkcję do przedziału [a, b], można użyć polecenia Funkcja.<br />
<strong>3.2</strong>.6. Predefiniowane Funkcje i Działania<br />
Przy wprowadzaniu liczb, współrzędnych i równań (zobacz rozdział Wprowadzanie<br />
Bezpośrednie) można używać następujących predefiniowanych funkcji i działań..<br />
Uwaga: Predefiniowane funkcje muszą być wprowadzane z użyciem nawiasów. Nie<br />
trzeba wprowadzać spacji między nazwą funkcji i nawiasami.<br />
Działanie Wprowadź<br />
Dodawanie +<br />
Odejmowanie -<br />
Mnożenie * lub spacja
Działanie Wprowadź<br />
Iloczyn skalarny * lub spacja<br />
Dzielenie /<br />
Potęgowanie ^ lub 2<br />
Silnia !<br />
Funkcja Gamma gamma( )<br />
Nawiasy ( )<br />
Współrzędna x x( )<br />
Współrzędna y y( )<br />
Wartość bezwzględna abs( )<br />
Znak sgn( )<br />
Pierwiastek kwadratowy sqrt( )<br />
Pierwiastek sześcienny cbrt( )<br />
Liczba losowa z przedziału 0 .. 1 random( )<br />
Funkcja wykładnicza exp( ) lub ℯ x<br />
Logarytm (naturalny, o podstawie e) ln( ) lub log( )<br />
Logarytm o podstawie 2 ld( )<br />
Logarytm dziesiętny lg( )<br />
Cosinus cos( )<br />
Sinus sin( )<br />
Tangens tg( )<br />
Arcus cosinus acos( )<br />
Arcus sinus asin( )<br />
Arcus tangens atan( )<br />
Cosinus hiperboliczny cosh( )<br />
Sinus hiperboliczny sinh( )<br />
Tangens hiperboliczny tanh( )<br />
Antihyperbolic cosine acosh( )<br />
Antihyperbolic sine asinh( )<br />
Antihyperbolic tangent atanh( )<br />
Największa liczba całkowita mniejsza lub równa danej liczbie floor( )<br />
Najmniejsza liczba całkowita większa lub równa danej liczbie ceil( )<br />
Zaokrąglenie round( )<br />
Przykłady:<br />
W GeoGebra, można wykonywać obliczenia również na punktach i wektorach:<br />
Można wyznaczyć środek odcinka AB wprowadzając<br />
M = (A + B) / 2 do Pola Wprowadzania .<br />
Można obliczyć długość wektora v używając wzoru l = sqrt(v * v)<br />
<strong>3.2</strong>.7. Zmienne Logiczne i Operacje<br />
Możesz używać zmiennych logicznych „prawda‟ i „fałsz‟ w GeoGebra. Wystarczy<br />
wpisać np. a = prawda lub b = fałsz do Pola Wprowadzania i nacisnąć klawisz<br />
Enter.<br />
35
Pole Wyboru i Klawisze Strzałek<br />
Swobodne (niezależne) zmienne logiczne można wyświetlać jako pole wyboru w<br />
Widoku Grafiki (zobacz narzędzie Pole Wyboru Pokaż/Ukryj obiekty). Używając<br />
klawiszy strzałek można również zmienić wartości logiczne w Widoku Algebry<br />
(zobacz Animacja Ręczna).<br />
Uwaga: Można używać wartości logicznych w postaci liczb (wartość 0 lub 1). To<br />
pozwala używać pola wyboru dynamicznie na animowanym suwaku pozwalając<br />
uruchomić i zatrzymać animację. W tym przypadku, przycisk animacji jest<br />
pokazywany tylko w Widoku Grafiki.<br />
Operacje Logiczne<br />
Można użyć następujących operacji logicznych w GeoGebra:<br />
Operacja Przykład Typy<br />
liczby, punkty,<br />
Równa się ≟ lub == a ≟ b lub a == b proste, krzywe<br />
stożkowe a, b<br />
liczby, punkty,<br />
Nie równa się ≠ lub != a ≠ b lub a != b proste, krzywe<br />
stożkowe a, b<br />
Mniejszy niż < a < b liczby a, b<br />
Większy niż > a > b liczby a, b<br />
Mniejszy lub równy ≤ lub = b liczby a, b<br />
I ∧ a ∧ b<br />
Zmienne<br />
logiczne a, b<br />
Lub ∨ a ∨ b<br />
Zmienne<br />
logiczne a, b<br />
Nie ¬ lub ! ¬a lub !a<br />
Zmienne<br />
logiczne a<br />
Równoległy ∥ a ∥ b proste a, b<br />
Prostopadły ⊥ a ⊥ b proste a, b<br />
<strong>3.2</strong>.8. Lista Obiektów i Lista Operacji<br />
Używając nawiasów klamerkowych możesz stworzyć listy kilku obiektów(np. punkty,<br />
odcinki, okręgi).<br />
Przykłady:<br />
L = {A, B, C} daje listę składającą się z trzech wcześniej zdefiniowanych<br />
punktów A, B, i C.<br />
L = {(0, 0), (1, 1), (2, 2)} tworzy listę z wprowadzonych<br />
punktów, jak również nienazwanych punktów.<br />
Uwaga: Domyślnie, element tej listy nie są pokazywane w Widoku Grafiki.<br />
36
Porównywanie list obiektów<br />
Możesz porównać dwie listy obiektów:<br />
lista1 == lista2: Sprawdza, czy dwie listy są równe i podaje jako wynik<br />
prawda lub fałsz.<br />
lista1 != lista2: Sprawdza, czy dwie listy nie są równe i podaje jako wynik<br />
prawda lub fałsz.<br />
Zastosowanie Operacji i Funkcji do list<br />
Uwaga: Jeśli stosujesz działania i predefiniowane funkcje na listach, zawsze<br />
otrzymujesz jako wynik nową listę.<br />
Dodawanie i odejmowanie - przykłady:<br />
Lista1 + Lista2: Dodaje odpowiadające elementy z dwóch list.<br />
Uwaga: Obie listy muszą być tej samej długości.<br />
Lista + Liczba: Dodaje liczbę do każdego elementu listy.<br />
Lista1 – Lista2: Odejmuje elementy drugiej listy od odpowiadających<br />
elementów pierwszej listy.<br />
Uwaga: Obie listy muszą być tej samej długości.<br />
Lista – Liczba: Odejmuje liczbę od każdego elementu listy.<br />
Mnożenie i dzielenie - przykłady:<br />
Lista1 * Lista2: Mnoży odpowiadające elementy z dwóch list.<br />
Uwaga: Obie listy muszą być tej samej długości.<br />
Uwaga: Jeśli obie listy są macierzami, zostanie wykonane mnożenie<br />
macierzy.<br />
Lista * Liczba: Mnoży każdy element listy przez liczbę.<br />
Lista1 / Lista2: Dzieli elementy z pierwszej listy przez odpowiadające im<br />
element z drugiej listy.<br />
Uwaga: Obie listy muszą być tej samej długości.<br />
Lista / Liczba: Dzieli każdy element listy przez liczbę.<br />
Liczba / Lista: Dzieli liczbę przez każdy element z listy.<br />
Inne przykłady:<br />
Lista^2: Podnosi do kwadratu każdy element z listy.<br />
sin(Lista): Stosuje funkcję sinus do każdego elementu listy.<br />
<strong>3.2</strong>.9. Obiekty Macierzowe i Działania na Macierzach<br />
GeoGebra wspiera także macierze, które są reprezentowane jako lista list<br />
zawierająca wiersze macierzy.<br />
Przykład: W GeoGebra, {{1, 2, 3}, {4, 5, 6}, {7, 8, 9}} reprezentuje macierz .<br />
Działania na Macierzach<br />
Dodawanie i odejmowanie - przykłady:<br />
37
38<br />
Macierz + Macierz: Dodaje odpowiadające elementy z dwóch<br />
kompatybilnych macierzy.<br />
Macierz – Macierz: Odejmuje odpowiadające elementy z dwóch<br />
kompatybilnych macierzy.<br />
Mnożenie - przykłady:<br />
Macierz * Liczba: Mnoży każdy element macierzy przez podaną liczbę<br />
Macierz * Macierz: Używa mnożenia macierzy do wyznaczenia macierzy<br />
wynikowej.<br />
Uwaga: Wiersze pierwszej i kolumny drugiej macierzy powinny mieć taką<br />
samą liczbę elementów.<br />
Przykład: {{1, 2}, {3, 4}, {5, 6}} * {{1, 2, 3}, {4, 5, 6}}<br />
daje macierz {{9, 12, 15}, {19, 26, 33}, {29, 40, 51}}.<br />
2x2 Macierz * Punkt (lub Wektor): Mnoży macierz przez podany<br />
punkt/wektor i podaje punkt jako wynik.<br />
Przykład: {{1, 2}, {3, 4}} * (3, 4) daje punkt A = (11, 25).<br />
3x3 Macierz * Punkt (lub Wektor): Mnoży macierz przez podany<br />
punkt/wektor i podaje punkt jako wynik.<br />
Przykład: {{1, 2, 3}, {4, 5, 6}, {0, 0, 1}} * (1, 2) daje punkt<br />
A = (8, 20).<br />
Uwaga: To jest specjalny przypadek dla przekształceń afinicznych gdzie<br />
homogeniczne współrzędne są używane: (x, y, 1) i dla punktu (x, y, 0) dla<br />
wektora. Ten przykład jest dlatego równoważny z:<br />
{{1, 2, 3}, {4, 5, 6}, {0, 0, 1}} * {1, 2, 1}.<br />
Inne przykłady: (zobacz rozdział Polecenia Macierzowe):<br />
Wyznacznik[Macierz]: Oblicza wyznacznik podanej macierzy.<br />
Inwersja[Macierz]: Odwraca podaną macierz.<br />
Transpozycja[Macierz]: Transponuje podaną macierz.<br />
<strong>3.2</strong>.10. Liczby Zespolone i Działania<br />
GeoGebra nie wspiera bezpośrednio liczb zespolonych, ale można używać punktów,<br />
aby symulować działania na liczbach zespolonych.<br />
Przykład: Jeśli wprowadzisz liczbę zespoloną 3 + 4i w Polu Wprowadzania,<br />
otrzymasz punkt (3, 4) w Widoku Grafiki. Te współrzędne punktu będą pokazywane<br />
jako 3 + 4i w Widoku Algebry.<br />
Uwaga: Możesz wyświetlić dowolny punkt jako liczbę zespoloną w Widoku Algebry.<br />
Otwórz okienko dialogowe Właściwości dla punktu i wybierz „Liczba Zespolona‟ z<br />
listy formatów Współrzędnych na zakładce „Algebra‟.<br />
Jeśli zmienna i nie została wcześniej zdefiniowana, jest rozpoznawana jako para<br />
uporządkowana<br />
i = (0, 1) lub liczba zespolona 0 + 1i. To znaczy również, że możesz użyć tej<br />
zmiennej i żeby wprowadzić liczby zespolone do Pola Wprowadzania (np.: q = 3 +<br />
4i).
Uwaga: Możesz wyświetlić dowolny punkt lub wektor jako liczbę zespoloną w<br />
Widoku Algebry: Prawy przycisk myszy (MacOS: Ctrl-klik) na punkcie/wektorze i<br />
wybranie „Liczba Zespolona‟ z pojawiającego się Menu Podręcznego.<br />
Dodawanie i odejmowanie - przykłady:<br />
(2 + 1i) + (1 – 2i) daje liczbę zespoloną 3 – 1i.<br />
(2 + 1i) - (1 – 2i) daje liczbę zespoloną 1 + 3i.<br />
Mnożenie i dzielenie - przykłady:<br />
(2 + 1i) * (1 – 2i) daje liczbę zespoloną 4 – 3i.<br />
(2 + 1i) / (1 – 2i) daje liczbę zespoloną 0 + 1i.<br />
Uwaga: Użycie mnożenia (2, 1)*(1, -2) daje iloczyn skalarny dwóch wektorów.<br />
Inne przykłady:<br />
GeoGebra rozpoznaje także wyrażenia zawierające liczby rzeczywiste i zespolone.<br />
3 + (4 + 5i) daje liczbę zespoloną 7 + 5i.<br />
3 - (4 + 5i) daje liczbę zespoloną -1 - 5i.<br />
3 / (0 + 1i) daje liczbę zespoloną 0 -3i.<br />
3 * (1 + 2i) daje liczbę zespoloną 3 -6i.<br />
3.3. Polecenia<br />
Poprzez polecenia możemy tworzyć nowe i modyfikować istniejące obiekty. Poprzez<br />
komendy możesz wprowadzać nazwy etykiet stosując “=”. W poniższym przykładzie<br />
nowy punkt zostaje nazwany S.<br />
Przykład: Aby uzyskać punkt przecięcia dwóch prostych g i h wprowadź S =<br />
Przecięcie[g, h] (zobacz polecenie Przecięcie).<br />
Uwaga: Możesz także użyć indeksy w nazwach obiektów: A1 lub SAB wprowadzając<br />
odpowiednio A_1 lub s_{AB}.<br />
Automatyczne uzupełnianie poleceń<br />
Kiedy wpisujesz polecenie GeoGebra do paska wprowadzania, program próbuje je<br />
automatycznie uzupełnić. To znaczy tyle, ze po wpisaniu dwóch pierwszych liter<br />
polecenia otrzymujesz pierwsze polecenie z alfabetycznej listy, które zaczyna się od<br />
tych liter.<br />
Żeby zaakceptować sugestię umieść kursor wewnątrz nawiasów i wciśnij<br />
Enter.<br />
Jeśli sugerowane polecenie, nie jest tym, które chciałeś wpisać, pisz dalej, a<br />
GeoGebra dopasuje swoją sugestię do liter, które wprowadzasz.<br />
3.3.1. Polecenia Ogólne<br />
KrokKonstrukcji<br />
KrokKonstrukcji[]: Zwraca numer kroku Protokołu Konstrukcji.<br />
39
KrokKonstrukcji[Obiekt]: Zwraca numer kroku Protokołu Konstrukcji danego<br />
obiektu.<br />
Relacja<br />
Relacja[obiekt a, obiekt b]: wyświetla okno z informacją o relacji między<br />
obiektem a i obiektem b.<br />
Uwaga: To polecenie pozwala dowiedzieć się, czy dwa obiekty są równe, czy<br />
punkt leży na prostej lub na stożkowej, lub czy prosta jest styczna czy<br />
przecina stożkową.<br />
Usuń<br />
Usuń[obiekt]: Usuwa obiekt i wszystkie obiekty zależne od niego.<br />
3.<strong>3.2</strong>. Polecenia Boolowskie<br />
Jeżeli<br />
Jeżeli[Warunek, Obiekt a, Obiekt b]: daje w wyniku kopię obiektu a jeśli<br />
tylko warunek jest prawdziwy, i kopię obiektu b jeśli warunek jest fałszywy.<br />
Jeżeli[Warunek, Obiekt]: daje w wyniku kopię obiektu jeśli warunek jest<br />
prawdziwy, i nieokreślony obiekt gdy fałszywy.<br />
CzyZdefiniowany<br />
CzyZdefiniowany[Obiekt]: Zwraca true lub false w zależności od tego, czy<br />
obiekt jest zdefiniowany, czy nie.<br />
CzyCałkowita<br />
CzyCałkowita[Liczba]: Zwraca true lub false w zależności od tego, czy liczba<br />
jest całkowita, czy nie.<br />
40
3.3.3. Liczby<br />
JednostkaOsi<br />
JednostkaOsiX[]:Zwraca bieżącą jednostkę osi-x<br />
JednostkaOsiY[]:Zwraca bieżącą jednostkę osi-y<br />
Uwaga: Razem z poleceniami Róg i Ciąg, polecenia JednostkaOsi pozwalają<br />
samodzielnie dostosować osie (zobacz też rozdział Dostosowywanie osi i<br />
siatki współrzędnych ).<br />
Dwumian<br />
Dwumian[Liczba n, Liczba r]: Oblicza wartość współczynnika dwumianu<br />
„n po r‟<br />
ObwódKrzywej<br />
ObwódKrzywej[Stożkowa]: Zwraca obwód krzywej stożkowej.<br />
Uwaga: To ma sens tylko dla okręgu lub elipsy.<br />
StosunekAfiniczny<br />
StosunekAfiniczny[punkt A, punkt B, punkt C]: Zwraca stosunek<br />
afiniczny λ trzech punktów współliniowych A, B i C, gdzie C = A + λ * AB<br />
StosunekAnharmoniczny<br />
StosunekAnharmoniczny[punkt A, punkt B, punkt C, punkt D]:<br />
Stosunek anharmoniczny λ trzech współliniowych punktów A, B, C i D, gdzie λ<br />
= StosunekAfiniczny[B, C, D] / StosunekAfiniczny[A, C, D]<br />
Długość<br />
Długość[wektor]: Długość wektora<br />
Długość [punkt A]: Odległość A od początku układu współrzędnych<br />
Długość [funkcja, liczba x1, liczba x2]: Długość wykresu funkcji f na<br />
przedziale [x1, x2]<br />
Długość [funkcja, punkt A, punkt B]: Długość wykresu funkcji f między<br />
dwoma punktami A i B na wykresie<br />
Uwaga: Jeśli dane punkty nie leżą na wykresie funkcji, ich współrzędne-x są<br />
używane do wyznaczenie przedziału.<br />
Długość [krzywa, liczba t1, liczba t2]: Długość krzywej między<br />
parametrami t1 i t2<br />
Długość [krzywa c, punkt A, punkt B]: Długość krzywej c między dwoma<br />
punktami A i B leżącymi na krzywej<br />
Długość [lista]: Długość listy (liczba elementów listy)<br />
41
Pole<br />
Pole[punkt A, punkt B, punkt C, ...]: Pole wielokąta określonego przez<br />
punkty A, B, C, …<br />
Pole[stożkowa c]: Pole krzywej stożkowej c (okrąg lub elipsa)<br />
Uwaga: żeby policzyć powierzchnię między dwoma wykresami funkcji powinieneś<br />
użyć polecenia Całka.<br />
Odległość<br />
Odległość[punkt A, punkt B]: Odległość między punktem A i B<br />
Odległość[punkt A, prosta]: Odległość punktu A od prostej.<br />
Odległość[prosta g, prosta h]: Odległość między prostą g i h.<br />
Uwaga: Odległość prostych przecinających się wynosi 0. To polecenie ma<br />
sens tylko dla prostych równoległych.<br />
NWD<br />
NWD[Liczba a, Liczba b]: Oblicza największy wspólny dzielnik liczb a i b.<br />
NWD[ListaLiczb]: Oblicza największy wspólny dzielnik listy liczb.<br />
NWW<br />
NWW[Liczba a, Liczba b]: Oblicza najmniejszą wspólną wielokrotność dwu<br />
liczb a i b<br />
NWW[ListaLiczb]: Oblicza najmniejszą wspólną wielokrotność listy liczb.<br />
Mod<br />
Mod[liczba a, liczba b]: Reszta z dzielenia liczby a przez b<br />
Div<br />
Div[liczba a, liczba b]: Całość z ilorazu liczby a przez liczbę b.<br />
DługośćPółosiWielkiej<br />
DługośćPółosiWielkiej[Krzywa Stożkowa]: Zwraca długość półosi wielkiej<br />
krzywej stożkowej.<br />
DługośćPółosiMałej<br />
DługośćPółosiMałej[Krzywa Stożkowa]: Zwraca długość półosi małej<br />
krzywej stożkowej.<br />
42
Nachylenie<br />
Nachylenie[prosta g]: Nachylenie prostej g.<br />
Uwaga: To polecenie rysuje trójkąt nachylenia, którego wielkość może być<br />
zmieniona (zobacz Okno Dialogowe Własności).<br />
Krzywizna<br />
Krzywizna[punkt, funkcja]: Oblicza krzywiznę funkcji w danym punkcie<br />
Krzywizna[punkt, krzywa]: Oblicza krzywiznę krzywej w danym punkcie<br />
Promień<br />
Promień[okrąg c]: Promień okręgu c<br />
Obwód<br />
Obwód[wielokąt w]: Obwód wielokąta w<br />
Parametr<br />
Parametr[parabola p]: Parametr paraboli p (odległość kierownicy i ogniskowej)<br />
DługośćOsiWielkiej<br />
DługośćOsiWielkiej[stożkowa c]: Długość głównej osi krzywej stożkowej<br />
DługośćOsiMałej<br />
DługośćOsiMałej[stożkowa c]: Długość drugiej osi krzywej stożkowej<br />
Mimośród<br />
Mimośród[stożkowa c]: Mimośród stożkowej c<br />
Całka<br />
Całka[funkcja, liczba a, liczba b]: Całka oznaczona funkcji f na<br />
odcinku [a,b].<br />
Uwaga: To polecenie zaznacza również obszar pomiędzy wykresem funkcji a<br />
osią OX.<br />
Całka[funkcja f, funkcja g, liczba a, liczba b]: Całka oznaczona<br />
różnicy funkcji f(x) - g(x) na odcinku [a,b].<br />
Uwaga: Polecenie to zaznacza również obszar między wykresami funkcji f i g.<br />
Uwaga: Zobacz Całka Nieoznaczona<br />
SumaDolna<br />
SumaDolna[funkcja, liczba a, liczba b, liczba n]: Oblicza sumę<br />
dolną funkcji na przedziale [a, b] używając n prostokątów.<br />
Uwaga: To polecenie zaznacza również prostokąty sumy dolnej.<br />
43
SumaGórna<br />
SumaGórna[funkcja, liczba a, liczba b, liczba n]: Oblicza sumę<br />
górną funkcji f na przedziale [a, b] używając n prostokątów.<br />
Uwaga: To polecenie zaznacza również prostokąty sumy górnej.<br />
SumaTrapezowa<br />
SumaTrapezowa[Funkcja, Liczba a, Liczba b, Liczba n trapezów]:<br />
Oblicza sumę trapezową funkcji na przedziale [a, b] używając n trapezów.<br />
Uwaga: To polecenie zaznacza również trapezy sumy trapezowej.<br />
Iteracja<br />
Iteracja[Funkcja, Liczba x0, liczba n]: iteruje funkcję n razy<br />
zaczynając od danej wartości startowej x0.<br />
Przykład: Po zdefiniowaniu f(x) = x^2 poleceniem Iteracja[f, 3, 2]<br />
otrzymujesz następujący rezultat (3 2 ) 2 = 81<br />
Minimum i Maksimum<br />
Min[liczba a, liczba b]: Minimum z liczb a i b<br />
Max[liczba a, liczba b]: Maksimum z liczb a i b<br />
Losowe<br />
LosowaCałkowita[Min całkowite, Max całkowite]: Generuje losową<br />
całkowitą pomiędzy min i max (włącznie)<br />
LosowaDwumianowa[Liczba n prób, Prawdopodobieństwo p]: Generuje<br />
liczbę losową z rozkładu dwumianowego z n prób z prawdopodobieństwem p<br />
LosowaNormalna[Średnia, Odchylenie standardowe]: Generuje liczbę<br />
losową z rozkładu normalnego z zadaną średnią i odchyleniem<br />
standardowym.<br />
LosowaPoissona[Średnia]: Generuje liczbę losową z rozkładu Poissona z<br />
zadaną średnią.<br />
3.3.4. Kąt<br />
Kąt<br />
Kąt[wektor v1, wektor v2]: Kąt między dwoma wektorami v1 i v2 (od 0 do<br />
360°)<br />
Kąt[prosta g, prosta h]: Kąt pomiędzy wektorami kierunkowymi dwóch<br />
prostych g i h (od 0 do 360°)<br />
Kąt[punkt A, punkt B, punkt C]: Kąt tworzony jest przez BA i BC (od 0 od<br />
360°). Punkt B jest wierzchołkiem.<br />
44
Kąt[punkt A, punkt B, kąt alfa]: Kąt o mierze α rysowany z punktu A z<br />
wierzchołkiem B.<br />
Uwaga: Punkt jest również tworzony poleceniem Obrót[A, alfa, B].<br />
Kąt[stożkowa]: Kąt skrętu osi głównej krzywej stożkowej (zobacz polecenie Osie)<br />
Kąt[wektor]: Zwraca kąt między osią OX i wektorem<br />
Kąt[punkt]: Zwraca kąt pomiędzy osią OX i pozycją wektora punktu<br />
Kąt[liczba]: Zamienia liczbę na kąt (wynik między 0 i 2pi)<br />
Kąt[wielokąt]: Tworzy wszystkie kąty wewnętrzne wielokąta wg matematycznej<br />
orientacji dodatniej (tj. przeciwnie do ruchu wskazówek zegara).<br />
Uwaga: Jeśli wielokąt był stworzony w orientacji przeciwnej do ruchu wskazówek<br />
zegara, otrzymasz kąty wewnętrzne, jeśli zgodnie z ruchem wskazówek<br />
zegara, otrzymasz kąty zewnętrzne wielokąta.<br />
3.3.5. Punkty<br />
Środek<br />
Środek[Stożkowa]: Zwraca środek krzywej stożkowej<br />
Uwaga: Ma to sens tylko dla okręgu, elipsy i hiperboli.<br />
ŚrodekCiężkości<br />
ŚrodekCiężkości [Wielokąt]: Zwraca środek ciężkości wielokąta.<br />
Róg<br />
Róg[Numer n rogu]: Tworzy punkt w rogu obszaru roboczego (n = 1, 2, 3, 4),<br />
który nie jest widoczny na ekranie<br />
Róg[Obraz, Numer n rogu]: Tworzy punkt w rogu obrazu (n = 1, 2, 3, 4)<br />
Róg[Tekst, Numer n rogu]: Tworzy punkt w rogu tekstu (n = 1, 2, 3, 4)<br />
Uwaga: Numeracja rogów jest przeciwna do ruchu wskazówek zegara i zaczyna się<br />
od dolnego lewego rogu.<br />
Punkt<br />
Punkt[prosta]: Punkt na prostej<br />
Punkt[stożkowa]: Punkt na krzywej stożkowej.<br />
Punkt[funkcja]: Punkt na wykresie funkcji f<br />
Punkt[wielokąt]: Punkt na wielokącie<br />
Punkt[wektor]: Punkt na wektorze<br />
Punkt[punkt, wektor]: Tworzy nowy punkt dodając wektor do danego punktu.<br />
Punkt Środkowy i Środek<br />
PunktŚrodkowy[punkt A, punkt B]:Punkt środkowy punktów A i B<br />
PunktŚrodkowy[odcinek]: Punkt środkowy odcinka<br />
45
Ogniskowa<br />
Ogniskowa[stożkowa]: Daje wszystkie ogniska krzywej stożkowej<br />
Wierzchołek<br />
Wierzchołek[stożkowa]: Zwraca wszystkie wierzchołki krzywej stożkowej<br />
Przecięcie<br />
Przecięcie[prosta g, prosta h]: Punkt przecięcia prostej g i prostej h<br />
Przecięcie [prosta, stożkowa]: Wszystkie punkty przecięcia prostej i<br />
krzywej stożkowej (maks. 2)<br />
Przecięcie [prosta, stożkowa, liczba n]: n-ty punkt przecięcia prostej i<br />
krzywej stożkowej<br />
Przecięcie [stożkowa c1, stożkowa c2]: Wszystkie punkty przecięcia<br />
przekrojów stożkowych c1 i c2 (maks. 4)<br />
Przecięcie [stożkowa c1, stożkowa c2, liczba n]: n-ty punkt<br />
przecięcia przekrojów stożkowych c1 i c2<br />
Przecięcie [wielomian f1, wielomian f2]: Wszystkie punkty przecięcia<br />
wielomianów f1 i f2<br />
Przecięcie [wielomian f1, wielomian f2, liczba n]: n-ty punkt<br />
przecięcia wielomianów f1 i f2<br />
Przecięcie [wielomian, prosta]: Wszystkie punkty przecięcia wielomianu i<br />
prostej<br />
Przecięcie [wielomian, prosta, liczba n]: n-ty punkt przecięcia<br />
wielomianu i prostej<br />
Przecięcie [funkcja f, funkcja g, punkt A]: Oblicza punkt przecięcia<br />
funkcji f i g używając metody Newtona z punktem początkowym A<br />
Przecięcie [funkcja f, prosta, punkt A]: Oblicza punkt przecięcia<br />
funkcji f i prostej używając metody Newtona z punktem początkowym A<br />
Uwaga: Zobacz także tryb Przecięcie dwóch obiektów<br />
Pierwiastek<br />
Pierwiastek[wielomian]: Zaznacza wszystkie pierwiastki wielomianu jako<br />
punkty na wykresie funkcji<br />
Pierwiastek [funkcja, liczba a]: Znajduje jeden pierwiastek funkcji f<br />
metodą Newtona z wartością początkową a<br />
Pierwiastek [funkcja, liczba a, liczba b]: Znajduje pierwiastek funkcji<br />
w przedziale [a, b] (regula falsi)<br />
Ekstremum<br />
Ekstremum[wielomian]: Zaznacza wszystkie lokalne ekstrema wielomianu jako<br />
punkty na wykresie funkcji.<br />
46
PunktPrzegięcia<br />
PunktPrzegięcia [wielomian]: Zaznacza wszystkie punkty przegięcia<br />
wielomianu jako punkty na wykresie funkcji.<br />
3.3.6. Wektory<br />
Wektor<br />
Wektor[punkt A, punkt B]: Wektor z punktu A do punktu B<br />
Wektor[punkt A]: Wektor z początku układu współrzędnych do punktu A.<br />
Kierunek<br />
Kierunek[prosta]: Wektor kierunkowy, leżący na prostej<br />
Uwaga: Dla prostej o równaniu ax + by = c mamy wektor kierunkowy (b, - a).<br />
Wektor Jednostkowy<br />
WektorJednostkowy[prosta]: Wektor kierunkowy prostej, który ma długość 1<br />
WektorJednostkowy [wektor]: Wektor o długości 1, który ma ten sam kierunek<br />
i zwrot co dany wektor<br />
Wektor Prostopadły<br />
WektorProstopadły[prosta]: Wektor prostopadły do prostej<br />
. Uwaga: Prosta o równaniu ax + by = c ma wektor prostopadły (a, b).<br />
WektorProstopadły[wektor v]: Wektor prostopadły do wektora v<br />
. Uwaga: Wektor o współrzędnych (a, b) ma wektor prostopadły (- b, a).<br />
ProstopadłyWektorJednostkowy<br />
ProstopadłyWektorJednostkowy[prosta]: Wektor prostopadły do prostej o<br />
długości 1<br />
ProstopadłyWektorJednostkowy[wektor]: Wektor prostopadły do danego<br />
wektora, o długości 1<br />
Wektor Krzywizny<br />
WektorKrzywizny[punkt, funkcja]: Wektor krzywizny funkcji f w punkcie A<br />
WektorKrzywizny [punkt A, krzywa]: Wektor krzywizny krzywej w punkcie<br />
A<br />
3.3.7. Odcinki<br />
Odcinek<br />
Odcinek[punkt A, punkt B]: Odcinek pomiędzy punktami A i B<br />
Odcinek[punkt A, liczba a]: Odcinek o długości a z punktu A.<br />
Uwaga: Również tworzony jest punkt końcowy odcinka.<br />
47
3.3.8. Półproste<br />
Półprosta<br />
Półprosta[punkt A, punkt B]: Półprosta z punktu A przechodząca przez<br />
punkt B<br />
Półprosta[punkt A, wektor v]: Półprosta z punktu A z wektorem<br />
kierunkowym v<br />
3.3.9. Wielokąty<br />
Wielokąt<br />
Wielokąt[punkt A, punkt B, punkt C,...]: Wielokąt określony przez<br />
punkty A, B, C,…<br />
Wielokąt [punkt A, punkt B, liczba n]: Wielokąt foremny o n<br />
wierzchołkach (zawierających punkty A i B)<br />
3.3.10. Proste<br />
Prosta<br />
Prosta[punkt A, punkt B]: Prosta przechodząca przez dwa punkty A i B<br />
Prosta [punkt, prosta]: Prosta przechodząca przez dany punkt i równoległa<br />
do danej prostej<br />
Prosta [punkt, wektor v]: Prosta przechodząca przez dany punkt i o<br />
wektorze kierunkowym v<br />
Prostopadła<br />
Prostopadła [punkt, prosta]: Prosta przechodząca przez dany punkt<br />
prostopadła do danej prostej<br />
Prostopadła [punkt, wektor]: Prosta przechodząca przez dany punkt i<br />
prostopadła do wektora<br />
SymetralnaOdcinka<br />
SymetralnaOdcinka [punkt A, punkt B]: Symetralna odcinka AB<br />
SymetralnaOdcinka [odcinek]: Symetralna odcinka<br />
Dwusieczna<br />
Dwusieczna[punkt A, punkt B, punkt C]: Dwusieczna kata zdefiniowanego<br />
przez punkty A, B i C.<br />
Uwaga: Punkt B jest wierzchołkiem kąta.<br />
Dwusieczna[prosta g, prosta h]: Dwusieczne kątów między prostymi g i h.<br />
Styczna<br />
Styczna[punkt, stożkowa]: (Wszystkie) styczne w danym punkcie danej<br />
krzywej stożkowej<br />
48
Styczna[prosta g, stożkowa c]: (Wszystkie) styczne krzywej stożkowej c i<br />
równoległe do g<br />
Styczna[liczba a, funkcja f]: Styczna do wykresu funkcji f(x) w punkcie,<br />
dla którego x = a<br />
Styczna[punkt A, funkcja f]: Styczna do wykresu funkcji f(x), przy x = x(A)<br />
(x(A) współrzędna x punktu A)<br />
Styczna[punkt A, krzywa c]: Styczna do krzywej c w punkcie A<br />
Asymptota<br />
Asymptota [hiperbola h]: Obie asymptoty hiperboli<br />
Kierownica<br />
Kierownica[parabola]: Kierownica paraboli<br />
Osie<br />
Osie[stożkowa]: Wielka i mała oś krzywej stożkowej<br />
OśWielka<br />
OśWielka[stożkowa]:Oś wielka krzywej stożkowej<br />
OśMała<br />
OśMała[stożkowa]: Oś mała krzywej stożkowej<br />
Biegunowa<br />
Biegunowa[punkt, stożkowa]: Biegunowa punktu A względem krzywej<br />
stożkowej c<br />
Średnica<br />
Średnica[prosta, stożkowa]: Średnica krzywej stożkowej względem prostej<br />
Średnica[wektor, stożkowa]: Średnica krzywej stożkowej względem wektora<br />
3.3.11. Krzywe Stożkowe<br />
Okrąg<br />
Okrąg[punkt M, liczba r]: Okrąg o środku M i promieniu r<br />
Okrąg[punkt M, odcinek s]: Okrąg o środku M i o promieniu równym długości<br />
odcinka s<br />
Okrąg[punkt M, punkt A]: Okrąg o środku M i przechodzący przez punkt A<br />
Okrąg[punkt A, punkt B, punkt C]: Okrąg przechodzący przez trzy punkty<br />
A, B i C<br />
49
OkrągStyczny<br />
OkrągStyczny[punkt A, funkcja f]: Okrąg styczny do wykresu funkcji f w<br />
punkcie A<br />
OkrągStyczny[punkt A, krzywa c]: Okrąg styczny do krzywej c w punkcie A<br />
Elipsa<br />
Elipsa[punkt F, punkt G, liczba a]: Elipsa z punktami ogniskowymi F i G<br />
i osią wielką długości a.<br />
Uwaga: Warunek: 2a > Odległość[F, G]<br />
Elipsa[punkt F, punkt G, odcinek s]: Elipsa z punktami ogniskowymi F i G<br />
i osią wielką równą odcinkowi s (a = Długość[s]).<br />
Elipsa[ Punkt A, Punkt B, Punkt C]: Elipsa z ogniskami A i B<br />
przechodząca przez punkt C<br />
Hiperbola<br />
Hiperbola[punkt F, punkt G, liczba a]: Hiperbola z punktami<br />
ogniskowymi F i G i osią wielką długości a.<br />
Uwaga: Warunek: 0 < 2a < Odległość[F, G]<br />
Hiperbola[punkt F, punkt G, odcinek s]: Hiperbola z punktami<br />
ogniskowymi F i G, gdzie długość osi wielkiej jest równa długości odcinka s (a<br />
= Długość[s])<br />
Hiperbola[Punkt A, Punkt B, Punkt C]: Hiperbola z ogniskami A i B<br />
przechodząca przez punkt C<br />
Parabola<br />
Parabola[punkt F, prosta g]: Parabola z punktem ogniskowym F i<br />
kierownicą g<br />
Stożkowa<br />
Stożkowa[punkt A, punkt B, punkt C, punkt D, punkt E]: Krzywa<br />
stożkowa przechodząca przez pięć punktów A, B, C, D i E.<br />
Uwaga: Żadne z czterech punktów nie mogą być współliniowe.<br />
3.3.12. Funkcje<br />
Pochodna<br />
Pochodna[funkcja f]: Pochodna funkcji f(x)<br />
Pochodna[funkcja f, liczba n]: n-ta pochodna funkcji f(x)<br />
50<br />
Uwaga: Jeśli używasz f’(x) zamiast Pochodna[f], wtedy również używaj<br />
f’’(x) zamiast Pochodna[f, 2].
Rozwinięcie<br />
Rozwinięcie[Funkcja]: Wymnaża wyrażenia z nawiasów.<br />
Przykład: Rozwinięcie[(x + 3)(x - 4)] daje f(x) = x 2 - x – 12<br />
RozkładWielomianu<br />
RozkładWielomianu[Wielomian]: Rozkład wielomianu na czynniki<br />
Przykład: RozkładWielomianu[x^2 + x - 6] daje f(x) = (x-2)(x+3)<br />
Całka<br />
Całka[funkcja]: Całka nieoznaczona danej funkcji<br />
Uwaga: Zobacz Całka Oznaczona<br />
Wielomian<br />
Wielomian[funkcja]: Rozwinięcie wielomianu funkcji f.<br />
Przykład: Wielomian[(x - 3)^2] daje w wyniku x 2 - 6x + 9<br />
Wielomian[Lista n punktów]: Tworzy wielomian interpolacyjny stopnia n-1 dla<br />
danych n punktów.<br />
Uprość<br />
Uprość[Funkcja]: Jeśli to możliwe, to upraszcza wyrazy danej funkcji.<br />
Przykład:<br />
Uprość[x + x + x] daje funkcję f(x) = 3x<br />
Uprość[sin(x) / cos(x)] daje funkcję f(x) = tan(x)<br />
Uprość[-2 sin(x) cos(x)] daje funkcję f(x) = sin(-2 x)<br />
SzeregTaylora<br />
SzeregTaylora[funkcja f, liczba a, liczba n]: Rozwinięcie w szereg<br />
dla funkcji f o środku w punkcie x = a stopnia n<br />
Funkcja<br />
Funkcja[funkcja f, liczba a, liczba b]: Wykres funkcja określony<br />
równaniem f w przedziale [a, b] i niezdefiniowany poza przedziałem [a, b]<br />
51<br />
Uwaga: To polecenie powinno być używane tylko, żeby wyświetlić funkcję w<br />
określonym przedziale.<br />
Przykład: f(x) = Funkcja[x^2, -1, 1] daje wykres funkcji x 2 na<br />
przedziale [-1, 1]. Jeśli napiszesz g(x) = 2 f(x) otrzymasz funkcję g(x) =<br />
2 x 2 , ale ta funkcja nie jest ograniczona do przedziału [-1, 1].
Funkcja Warunkowa<br />
Możesz użyć boolowskiego polecenia Jeżeli (zobacz polecenie Jeżeli) do<br />
utworzenia funkcji warunkowej.<br />
Uwaga: Możesz używać pochodnych i całek takich funkcji i składać je z<br />
“normalnymi” funkcjami.<br />
f(x) = Jeżeli[x < 3, sin(x), x^2] otrzymujesz funkcję określona<br />
równaniami<br />
sin(x) dla x < 3 i x 2 dla x ≥ 3.<br />
3.3.13. Krzywe w Postaci Parametrycznej<br />
Krzywa<br />
Krzywa[wyrażenie e1, wyrażenie e2, parametr t, liczba a,<br />
liczba b]: Postać parametryczna krzywej przy danym wyrażeniu x=e1 i<br />
wyrażeniu y=e2 (z użyciem parametru t) w przedziale [a, b]<br />
Przykład: c = Krzywa[2 cos(t), 2 sin(t), t, 0, 2 pi]<br />
Uwaga: Krzywe w postaci parametrycznej mogą być użyte jako funkcje w<br />
wyrażeniach arytmetycznych.<br />
Przykład: Wprowadź c(3) a otrzymasz punkt przy parametrze 3 na krzywej c.<br />
Uwaga: Za pomocą myszy możesz umieścić punkt na krzywej używając trybu<br />
Nowy Punkt (zobacz tryb Nowy Punkt; również zobacz polecenie Punkt). Ponieważ<br />
parametry a i b są dynamiczne możesz użyć suwaka dla tych zmiennych (zobacz<br />
tryb Suwak).<br />
Pochodna<br />
Pochodna[krzywa]: Pochodna danej krzywej<br />
Polecenia dla krzywych parametrycznych<br />
Krzywizna[Punkt, Krzywa]: Oblicza krzywiznę krzywej w podanym punkcie<br />
WektorKrzywizny[Punkt, Krzywa]: Podaje wektor krzywizny krzywej w<br />
podanym punkcie<br />
Pochodna[Krzywa]: Zwraca pochodną funkcji<br />
Pochodna[Krzywa, Liczba n]: Zwraca n-tą pochodną krzywej parametrycznej<br />
Długość[Krzywa, Liczba t1, Liczba t2]: Podaje długość krzywej między<br />
parametrami t1 i t2<br />
Długość[Krzywa c, Punkt A, Punkt B]: Podaje długość krzywej c między<br />
dwoma punktami A i B leżącymi na tej krzywej<br />
OkrągStyczny[Punkt, Krzywa]: Podaje okrąg styczny do krzywej w podanym<br />
punkcie<br />
Styczna[Punkt, Krzywa]: Tworzy styczną do krzywej w danym punkcie<br />
52
3.3.14. Łuki i Wycinki Koła<br />
Uwaga: Algebraiczną wielkością dla łuku jest jego długość a dla wycinka koła jego<br />
pole.<br />
Półokrąg<br />
Półokrąg[punkt A, punkt B]: Półokrąg nad odcinkiem AB.<br />
ŁukOkręgu<br />
ŁukOkręgu[punkt M, punkt A, punkt B]: Łuk okręgu zatoczony z punktu M<br />
pomiędzy punktami A i B. Uwaga: Punkt B nie musi leżeć na łuku.<br />
ŁukOkręguOpisanego<br />
ŁukOpisany [punkt A, punkt B, punkt C]: Łuk przechodzący przez trzy<br />
punkty A, B i C<br />
Łuk<br />
Łuk[stożkowa c, punkt A, punkt B]: Łuk krzywej stożkowej między dwoma<br />
punktami A i B na stożkowej c (okrąg lub elipsa)<br />
Łuk[stożkowa c, liczba t1, liczba t2]: Łuk krzywej stożkowej między<br />
dwoma parametrami o wielkości t1 i t2 na stożkowej c dla następujących<br />
postaci parametru:<br />
Okrąg: (r cos(t), r sin(t)) gdzie r jest promieniem okręgu<br />
Elipsa: (a cos(t), b sin(t)) gdzie a i b są długościami osi wielkiej i osi małej<br />
WycinekKoła<br />
WycinekKoła [punkt M, punkt A, punkt B]: Wycinek koła ze środka M<br />
między punktami A i B.<br />
Uwaga: punkt B nie musi leżeć na łuku<br />
WycinekKołaOpisany<br />
WycinekKołaOpisany[punkt A, punkt B, punkt C]: Wycinek koła<br />
przechodzący przez A, B i C<br />
WycinekKołowy<br />
WycinekKołowy[stożkowa c, punkt A, punkt B]: Wycinek krzywej<br />
stożkowej między dwoma punktami A i B na stożkowej c (okrąg lub elipsa)<br />
WycinekKołowy[stożkowa c, liczba t1, liczba t2]: Wycinek stożkowej<br />
między dwoma parametrami o wielkości t1 i t2 na stożkowej c dla<br />
następujących postaci parametru:<br />
Okrąg: (r cos(t), r sin(t)) gdzie r jest promieniem okręgu<br />
Elipsa: (a cos(t), b sin(t)) gdzie a i b są długościami osi wielkiej i osi małej.<br />
53
Półokrąg<br />
Półokrąg[Punkt A, Punkt B]: Tworzy półokrąg wyznaczony przez odcinek AB.<br />
3.3.15. Tekst<br />
UłamekJakoTekst<br />
FormulaText[Object]: Returns the formula for the object as a LaTeX text<br />
Exam<strong>pl</strong>e: If a = 2 and f(x) = a x 2 , then FormulaText[f] returns 2 x 2 (as a<br />
LaTeX text)<br />
FormulaText[Object, Boolean]: Returns the formula for the object as LaTeX<br />
text. The Boolean variable determines if values are substituted for variables<br />
(true) or if variable names are shown in the text (false).<br />
Exam<strong>pl</strong>es: If a = 2 and f(x) = a x 2 , then<br />
FormulaText[f, true] returns 2 x 2 (as a LaTeX text)<br />
FormulaText[f, false] returns a x 2 (as a LaTeX text)<br />
FractionText<br />
FractionText[Number]: Converts the number to a fraction, which is dis<strong>pl</strong>ayed as<br />
a (LaTeX) text object in the Graphics View.<br />
Exam<strong>pl</strong>e: If a: y = 1.5 x + 2 is a line, then FractionText[Slope[a]] gives<br />
you the fraction 3/2 as a text.<br />
LiteraNaUnikod<br />
LiteraNaUnikod["Litera"]: Pojedyńczej literze zwraca liczbę - jej Unikod<br />
Uwaga: Litera powinna byc w cudzysłowiu.<br />
Przykład: LiteraNaUnikod["a"] zwraca liczbę 97<br />
Nazwa<br />
Nazwa[Obiekt]: Zwraca nazwę obiektu jako tekst w Oknie Grafiki<br />
Uwaga: Używaj tego polecenia w dynamicznym tekście dla obiektu, którego<br />
nazwę możesz zmienić.<br />
Polecenie Nazwa jest przeciwne do polecenia Obiekt.<br />
Obiekt<br />
Obiekt[Nazwa obiektu jako tekst]: Zwraca obiekt po podaniu jego nazwy w<br />
postaci tekstu. Wynik jest zawsze obiektem zależnym.<br />
Uwaga: Polecenie Obiekt jest przeciwne do polecenia Nazwa.<br />
Przykład Jeśli punkty A1, A2, ... , A20 istnieją i suwak n = 2, wtedy<br />
Obiekt["A" + n] daje punkt A2.<br />
TabelaZTekstem<br />
TabelaZTekstem[Lista 1, Lista 2, Lista 3,...]: Tworzy tekst<br />
zawierający tabelę składającą sie z list obiektów.<br />
54
Uwaga: Domyślnie, każda lista jest wyświetlana w nowym wierszu tabeli.<br />
Przykład:<br />
TabelaZTekstem [{x^2, 4}, {x^3, 8}, {x^4, 16}] tworzy<br />
tabelę jako obiekt tekstowy z trzema wierszami i dwoma kolumnami.<br />
Wszystkie elementy tabeli są wyrównane do lewej.<br />
TabelaZTekstem[Ciąg[i^2, i, 1, 10]] tworzy tabelę jako<br />
obiekt tekstowy z jednym wierszem. Wszystkie elementy tabeli są<br />
wyrównane do lewej.<br />
TabelaZTekstem [List 1, List 2, List 3,..., "Wyrównanie<br />
tekstu"]: Tworzy tekst zawierający tabelę składającą sie z list obiektów.<br />
Opcjonalny tekst “Wyrównanie tekstu” kontroluje orientację i wyrównanie<br />
tekstu w tabeli.<br />
Uwaga: Możliwe wartości to "vl", "vc", "vr", "v", "h", "hl", "hc", "hr". Domyślną<br />
jest "hl".<br />
"v" = pionowo, tj. listy są kolumnami<br />
"h" = poziomo, tj. listy są wierszami<br />
"l" = wyrównanie do lewej<br />
"r" = wyrównanie do prawej<br />
"c" = wyśrodkowanie<br />
Przykłady:<br />
TabelaZTekstem[{1,2,3,4},{1,4,9,16},"v"] tworzy tekst z dwu<br />
kolumn i czterech wierszy, których element są wyrównane do lewej.<br />
TabelaZTekstem[{1,2,3,4},{1,4,9,16},"h"] tworzy tekst z dwóch<br />
wierszy i czterech kolumn, których element są wyrównane do lewej.<br />
TabelaZTekstem[{11.2,123.1,32423.9,"234.0"},"r"] tworzy tekst<br />
z jednego wiersza, którego elementy są wyrównane do prawej.<br />
Tekst<br />
Tekst[Obiekt]: Zwraca wzór obiektu jako obiekt tekstowy.<br />
Uwaga: Domyślnie, wartości są podstawiane pod zmienną.<br />
Przykład: Jeśli a = 2 i c = a 2 , wtedy Tekst[c] zwraca tekst "4".<br />
Tekst[Obiekt, Zmienna logiczna]: Zwraca wzór obiektu jaka obiekt<br />
tekstowy. Zmienna logiczna decyduje czy wartość jest podstawiona pod<br />
zmienną (prawda) czy nazwa zmiennej jest przedstawiona w tekście (fałsz).<br />
Przykład: Jeśli a = 2 i c = a 2 , wtedy<br />
Tekst[c, prawda] zwraca tekst "4".<br />
Tekst[c, fałsz] zwraca tekst "a 2 "<br />
Tekst[Obiekt, Punkt]: Zwraca wzór obiektu jako obiekt tekstowy na pozycji<br />
zadanej przez dany punkt.<br />
Przykład: Tekst["witaj", (2, 3)] wypisuje tekst na pozycji (2, 3).<br />
Tekst[Obiekt, Punkt, Zmienna logiczna]: Zwraca wzór obiektu jako obiekt<br />
tekstowy na pozycji zadanej przez dany punkt. Zmienna logiczna decyduje<br />
czy wartość jest podstawiona pod zmienną (prawda) czy nazwa zmiennej jest<br />
przedstawiona w tekście (fałsz).<br />
55
TekstNaUnikod<br />
TekstNaUnikod["Tekst"]: Zmienia tekst na listę liczb (Unikod) odpowiednich dla<br />
każdego znaku w tekście.<br />
Przykład:<br />
TekstNaUnikod["Dowolny tekst"] daje listę liczb (Unikod)<br />
{100, 111, 119,111,108,110, 121, 32, 116, 101, 107, 115, 116}.<br />
Jeśli text1 jest "witaj", wtedy TekstNaUnikod[text1] daje listę<br />
{119, 105, 116, 97, 106}.<br />
UnikodNaLiterę<br />
UnikodNaLiterę[Liczba całkowita]: Konwertuje liczbę całkowitą (Unikod) na<br />
literę, która jest wyświetlana jako obiekt tekstowy w Oknie Grafiki.<br />
Przykład: UnikodNaLiterę [97] daje tekst "a"<br />
UnikodNaTekst<br />
UnikodNaTekst[Lista liczb całkowitych]: Konwertuje liczby całkowite<br />
(Unikod) na tekst.<br />
Przykład: UnikodNaTekst {119, 105, 116, 97, 106}] daje tekst "witaj".<br />
3.3.16. Miejsce Geometryczne<br />
Miejsce Geometryczne<br />
MiejsceGeometryczne[Punkt Q, Punkt P]: Zwraca linię miejsca<br />
geometrycznego punktu O, który zależy od punktu P.<br />
Uwaga: Punkt P musi być punktem na obiekcie (np. prosta, odcinek, okrąg).<br />
3.3.17. Listy i ciągi<br />
Dołącz<br />
Dołącz[Lista, Obiekt]: Dołącza obiekt do listy<br />
Przykład: Dołącz[{1, 2, 3}, (5, 5)] daje {1, 2, 3, (5, 5)}<br />
Dołącz[Obiect, Lista]: Dołącza listę do obiektu<br />
Przykład: Dołącz[(5, 5), {1, 2, 3}] daje {(5, 5), 1, 2, 3}<br />
LiczJeżeli<br />
LiczJeżeli[Warunek, Lista]: Zlicza liczbę elementów listy spełniających<br />
warunek<br />
Przykład:<br />
LiczJeżeli[x < 3, {1, 2, 3, 4, 5}] daje liczbę 2<br />
LiczJeżeli[x
Element<br />
Element[Lista, NumerElementu n]: Daje n-ty element listy<br />
Uwaga: Lista może zawierać elementy tylko jednego typu (tj., tylko liczby albo<br />
tylko punkty).<br />
Pierwszy<br />
Pierwszy[Lista]: Zwraca pierwszy element listy<br />
Pierwszy[Lista, LiczbaElementów n]: Zwraca nową listę zawierającą<br />
właśnie n pierwszych elementów listy.<br />
Wstaw<br />
Wstaw[Obiekt, Lista, Pozycja]: Wstawia obiekt na daną pozycję listy<br />
Przykład: Wstaw[x^2, {1, 2, 3, 4, 5}, 3] umieszcza x 2 na trzeciej<br />
pozycji danej listy {1, 2, x 2 , 3, 4, 5}<br />
Uwaga: Jeśli pozycja jest liczbą ujemną, wtedy miejsce wstawianego obiektu<br />
liczone jest od końca.<br />
Przykład: Wstaw[(1, 2), {1, 2, 3, 4, 5}, -1] umieszcza punkt na<br />
końcu listy {1, 2, 3, 4, 5, (1, 2)}<br />
Wstaw[Lista1, Lista2, Pozycja]: Wstawia wszystkie elementy lisyt1 do<br />
listy2 na daną pozycję.<br />
Przykład: Wstaw[{11, 12}, {1, 2, 3, 4, 5}, 3] umieszcza<br />
elementy listy list1 na trzecim (i następnych) miejscu(ach) listy list2 i daje listę<br />
{1, 2, 11, 12, 3, 4, 5}<br />
Uwaga: Jeśli pozycja jest liczbą ujemną, wtedy miejsce wstawianego obiektu<br />
liczone jest od końca.<br />
Przykład: Wstaw[{11, 12}, {1, 2, 3, 4, 5}, -2] umieszcza<br />
elementy listy list1 przed ostatnim elementem listy list2 i daje<br />
{1, 2, 3, 4, 11, 12, 5}.<br />
Część wspólna<br />
CzęśćWspólna[Lista1, Lista2]: Daje nową listę zawierającą wszystkie<br />
elementy, które powtarzają się w obu listach.<br />
Lista iteracji<br />
ListaIteracji[Funhkcja, WielkośćStartowa, Liczba_n]:<br />
Daje listę dłufości n+1, której elementami są iteracje funkcji zaczynające się<br />
od wartości x0.<br />
Przykład: Dla funkcji f(x) = x^2 polecenie<br />
L = ListaIteracji[f, 3, 2] daje listę<br />
L = {3, 3 2 , (3 2 ) 2 } = {3, 9, 81}<br />
Połącz<br />
Połącz[Lista1, Lista2, ...]: Łączy dwie (albo więcej) list<br />
Uwaga: Nowa lista zawiera wszystkie elementy list pierwotnych, nawet gdy są<br />
takie same. Elementy nowej listy nie są uporządkowane.<br />
57
Przykład:<br />
Połącz[{5, 4, 3}, {1, 2, 3}] tworzy listę {5, 4, 3, 1, 2, 3}<br />
Połącz[ListaList]: Łączy podlisty w jedną długą listę<br />
Uwaga Nowa lista zawiera wszystkie elementy list pierwotnych, nawet, gdy są<br />
takie same. Elementy nowej listy nie są uporządkowane.<br />
Przykład:<br />
Połącz[{{1, 2}}] tworzy listę {1, 2}<br />
Połącz[{{1, 2, 3}, {3, 4}, {8, 7}}] tworzy listę<br />
{1, 2, 3, 3, 4, 8, 7}<br />
TrzymajJeżeli<br />
TrzymajJeżeli[Warunek, Lista]: Tworzy nową listę, która zawiera tylko te<br />
elementy listy pierwotnej, które spełniają warunek.<br />
Przykład: TrzymajJeżeli[x
Ciąg<br />
Ciąg[Wyrażenie, Zmienna_i, Liczba_a, Liczba_b]: Daje listę obiektów<br />
utworzoną z użyciem wyrażenia i indeksowaną zmienną i z zakresu od liczby<br />
a do liczby b.<br />
Przykład: L = Ciąg[(2, i), i, 1, 5] tworzy listę punktów, których<br />
współrzędna -y przyjmuje wartości od 1do 5<br />
Ciąg[Wyrażenie, Zmienna_i, Liczba_a, Liczba_b, Liczba_s]: Daje<br />
listę obiektów utworzoną z użyciem wyrażenia i indeksowaną zmienną i z<br />
zakresu od liczby a do liczby b., z danym krokiem wielkości s.<br />
Przykład: L = Ciąg[(2, i), i, 1, 5, 0.5] tworzy listę punktów,<br />
których współrzędna -y przyjmuje wartości od 1 do 5 z krokiem wielkości 0.5.<br />
Uwaga: Tam, gdzie parametry a i b mogą się zmieniać dynamicznie możesz użyć<br />
suwaka dla zmiennych.<br />
Porządkuj<br />
Porządkuj[Lista]: Porządkuje listę liczb, obiektów tekstowych albo punktów.<br />
Suma<br />
59<br />
Uwaga: Lista punktów jest porządkowana według współrzędnej –x..<br />
Przykład:<br />
Porządkuj[{3, 2, 1}] daje listę {1, 2, 3}.<br />
Porządkuj[{"pears", "ap<strong>pl</strong>es", "figs"}] daje listę elementów w<br />
porządku alfabetycznym<br />
Porządkuj[{(3, 2), (2, 5), (4, 1)}] daje {(2, 5), (3, 2), (4, 1)}.<br />
Suma[Lista]: Oblicza sumę wszystkich elementów listy.<br />
Uwaga: To polecenie działa dla liczb, punktów, wektorów, tekstu i funkcji..<br />
Przykład:<br />
Suma[{1, 2, 3}] daje liczbę a = 6.<br />
Suma[{x^2, x^3}] daje f(x)=x 2 + x 3 .<br />
Suma[Ciąg[i,i,1,100]] daje liczbę a = 5050.<br />
Suma[{(1, 2), (2, 3)}] daje punkt A = (3, 5).<br />
Sum[{(1, 2), 3}] daje punkt B = (4, 2).<br />
Sum[{"a","b","c"}] daje tekst "abc".<br />
Suma[Lista, Liczba_n elementów]: Oblicza sumę n elementów listy.<br />
Uwaga: To polecenie działa dla liczb, punktów, wektorów, tekstu i funkcji.<br />
Przykład: Suma[{1, 2, 3, 4, 5, 6}, 4] daje liczbę a = 10.<br />
Weź<br />
Weź[Lista, PozycjaPoczątkowa_m, PozycjaKońcowa_n]: Zwraca listę<br />
zawierającą elementy od m do n listy pierwotnej
Połącz<br />
Połącz[Lista1, Lista2]: Łączy dwie listy i usuwa elementy, które pojawiają się<br />
wiele razy.<br />
3.3.18. Przekształcenia Geometryczne<br />
Jednokładność<br />
Jednokładność[Punkt A, Liczba, Punkt S]: Jednokładność punktu A o<br />
środku w punkcie S i danej skali<br />
Jednokładność [Prosta, Liczba, Punkt S]: Jednokładność prostej o<br />
środku w punkcie S i danej skali<br />
Jednokładność [Krzywa stożkowa, Liczba, Punkt S]: Jednokładność<br />
krzywej stożkowej o środku w punkcie S i danej skali<br />
Jednokładność [Wielokąt, Liczba, Punkt S]: Jednokładność wielokąta o<br />
środku w punkcie S i danej skali<br />
Uwaga: Nowe wierzchołki i odcinki są także tworzone.<br />
Jednokładność [Obraz, Liczba, Punkt S]: Jednokładność obrazu o środku<br />
w punkcie S i danej skali<br />
Uwaga: Zobacz także narzędzie Jednokładność obiektu<br />
Symetria<br />
Symetria[Punkt A, Punkt B]: Symetria punktu A względem punktu B<br />
Symetria [Prosta, Punkt]: Symetria prostej względem punktu<br />
Symetria [Krzywa stożkowa, Punkt]: Symetria krzywej stożkowej względem<br />
punktu<br />
Symetria [Wielokąt, Punkt]: Symetria wielokąta względem punktu<br />
Uwaga: Nowe wierzchołki i odcinki są także tworzone.<br />
Symetria [Obraz, Punkt]: Symetria obrazu względem punktu<br />
Symetria [Punkt, Prosta]: Symetria punktu względem prostej<br />
Symetria [Prosta g, Prosta h]: Symetria prostej g względem prostej h<br />
Symetria [Krzywa stożkowa, Prosta]: Symetria krzywej stożkowej<br />
względem prostej<br />
Symetria [Wielokąt, Prosta]: Symetria wielokąta względem prostej<br />
Uwaga: Nowe wierzchołki i odcinki są także tworzone.<br />
Symetria [Obraz, Prosta]: Symetria obrazu względem prostej<br />
Symetria [Punkt, Okrąg]: Inwersja punktu względem okręgu<br />
Uwaga: Zobacz także narzędzia Symetria Obiektu względem punktu; Symetria<br />
Obiektu względem Prostej;<br />
Inwersja Punktu względem Okręgu<br />
Obrót<br />
Obrót[Punkt, Kąt]: Obrót punktu o kąt wokół początku układu współrzędnych<br />
Obrót [Wektor, Kąt]: Obrót wektora o kąt<br />
60
Obrót [Prosta, Kąt]: Obrót prostej o kąt wokół początku układu współrzędnych<br />
Obrót [Krzywa stożkowa, Kąt]: Obrót krzywej stożkowej o kąt wokół<br />
początku układu współrzędnych<br />
Obrót [Wielokąt, Kąt]: Obrót wielokąta o kąt wokół początku układu<br />
współrzędnych<br />
Uwaga: Nowe wierzchołki i odcinki są także tworzone.<br />
Obrót [Obraz, Kąt]: Obrót obrazka o kąt wokół początku układu współrzędnych<br />
Obrót [Punkt A, Kąt, Punkt B]: Obrót punktu A o kąt wokół punktu B<br />
Obrót [Prosta, Kąt, Punkt]: Obrót prostej o kąt wokół punktu<br />
Obrót [Wektor, Kąt, Punkt]: Obrót wektora o kąt wokół punktu<br />
Obrót [Krzywa stożkowa, Kąt, Punkt]: Obrót krzywej stożkowej o kąt wokół<br />
punktu<br />
Obrót [Wielokąt, Kąt, Punkt]: Obrót wielokąta o kąt wokół punktu<br />
Uwaga: Nowe wierzchołki i odcinki są także tworzone.<br />
Obrót [Obraz, Kąt, Punkt]: Obrót obrazka o kąt wokół punktu<br />
Uwaga: Zobacz także narzędzia Obrót Obiektu wokół Punktu o Kąt<br />
Translacja<br />
Translacja[Punkt, Wektor]: Przesunięcie punktu o wektor<br />
Translacja [Prosta, Wektor]: Przesunięcie prostej o wektor<br />
Translacja [Krzywa Stożkowa, Wektor]: Przesunięcie krzywej stożkowej o<br />
wektor<br />
Translacja [Funkcja, Wektor]: Przesunięcie funkcji o wektor<br />
Translacja [Wielokąt, Wektor]: Przesunięcie wielokąta o wektor<br />
Uwaga: Nowe wierzchołki i odcinki są także tworzone.<br />
Translacja [Obraz, Wektor]: Przesunięcie obrazka o wektor<br />
Translacja [Wektor, Punkt]: Przesunięcie wektora do punktu<br />
Uwaga: Zobacz także narzędzie Przesunięcie Obiektu o Wektor<br />
3.3.19. Polecenia Statystyczne<br />
DiagramKolumnowy<br />
DiagramKolumnowy[WartośćPoczątkowa, WartośćKońcowa,<br />
ListaWysokości]: Tworzy diagram kolumnowy na danym przedziale, gdzie<br />
liczba kolumn jest wyznaczona przez długość listy, której elementami są<br />
wysokości kolumn<br />
Przykład: DiagramKolumnowy[10, 20, {1,2,3,4,5} ] daje diagram z<br />
pięcioma kolumnami o określonej wysokości na przedziale [10, 20].<br />
DiagramKolumnowy[WartośćPoczątkowa_a, WartośćKońcowa_b<br />
Wyrażenie, Zmienna_k, OdLiczby_c, DoLiczby_d]: Tworzy<br />
diagram kolumnowy na danym przedziale [a, b], gdzie wysokość kolumn jest<br />
liczona za pomocą wyrażenia, którego zmienna k przebiega od liczby c do<br />
liczby d<br />
Przykład: Jeśli p = 0.1, q = 0.9, i n = 10 są liczbami, wtedy<br />
61
DigramKolumnowy[ -0.5, n + 0.5, Dwumian[n,k]*p^k*q^(n-k),<br />
k, 0, n ] daje diagram kolumnowy na przedziale [-0.5, n+0.5]. Wysokości<br />
kolumn zależą od prawdopodobięństw liczonych według danego wyrażenia..<br />
DiagramKolumnowy[WartośćPoczątkowa_a, WartośćKońcowa_b<br />
Wyrażenie, Zmienna_k, OdLiczby_c, DoLiczby_d,<br />
DługośćKroku_s]: Tworzy diagram kolumnowy na danym przedziale [a, b],<br />
gdzie wysokość kolumn jest liczona za pomocą wyrażenia, którego zmienna k<br />
przebiega od liczby c do liczby d z krokiem długości s<br />
DiagramKolumnowy[ListaSurowychDanych, SzerokośćKolumn]: Tworzy<br />
diagram kolumnowy używając surowych danych, którego kolumny maja daną<br />
szerokość.<br />
Przykład: DiagramKolumnowy[ {1,1,1,2,2,2,2,2,3,3,3,5,5,5,5},<br />
1]<br />
DiagramKolumnowy[ListaDanych, ListaCzęstości]: Tworzy diagram<br />
kolumnowy używając listy danych z odpowiadającymi im częstościami<br />
Uwaga: Lista danych musi być listą, której liczby rosną o stałą wartość.<br />
Przykład:<br />
DiagramKolumnowy [{10,11,12,13,14}, {5,8,12,0,1}]<br />
DiagramKolumnowy [{5, 6, 7, 8, 9}, {1, 0, 12, 43, 3}]<br />
DiagramKolumnowy [{0.3, 0.4, 0.5, 0.6}, {12, 33, 13, 4}]<br />
DiagramKolumnowy[ListaDanych, ListaCzęstości,<br />
SzerokośćKolumn_w]: Tworzy diagram kolumnowy używając listy danych z<br />
odpowiadającymi im częstościami, którego kolumny maja szerokość w<br />
Uwaga: Lista danych musi być listą, której liczby rosną o stałą wartość.<br />
Przykład:<br />
DiagramKolumnowy [{10,11,12,13,14}, {5,8,12,0,1}, 0.5]<br />
zostawia przerwy między kolumnami<br />
BarChart[{10,11,12,13,14}, {5,8,12,0,1}, 0] tworzy wykres<br />
liniowy<br />
WykresPudełkowy<br />
WykresPudełkowy[PrzesunięcieY, SkalaY, ListaSurowychDanych]:<br />
Tworzy wykres pudełkowy używając surowych danych, którego pozycja<br />
pionowa w układzie współrzędnych jest kontrolowana przez zmienną<br />
PrzesunięcieY a na wysokość wpływa czynnik SkalaY<br />
Przykład: WykresPudełkowy[0, 1, {2,2,3,4,5,5,6,7,7,8,8,8,9}]<br />
WykresPudełkowy[PrzesunięcieY, SkalaY, WartośćPoczątkowa,<br />
PierwszyKwartyl, Mediana, TrzeciKwartyl, WartośćKońcowa]:<br />
Tworzy wykres pudełkowy dla danych statystycznych w przedziale<br />
[WartośćPoczątkowa, WartośćKońcowa]<br />
Kowariancja<br />
Kowariancja[ListaLiczb1, ListaLiczb2]: Oblicza kowariancję używając<br />
elementów obu list.<br />
Kowariancja[ListaPunktów]: Oblicza kowariancję używając x- i y-<br />
współrzędnych punktów.<br />
62
RegresjaLiniowa<br />
RegresjaLiniowa[ListaPunktów]: Oblicza y od x linię regresji dla punktów.<br />
Inne typy regresji<br />
RegresjaWykładnicza[ListaPunktów]: Oblicza wykładniczą krzywą regresji.<br />
RegresjaX[ListaPunktów]: Oblicza x od y linię regresji dla punktów.<br />
RegresjaLogarytmiczna[ListaPunktów]: Oblicza logarytmiczną krzywą<br />
regresji.<br />
RegresjaLogistyczna[ListaPunktów]: Oblicza krzywą regresji w postaci<br />
a/(1+b x^(-kx)).<br />
Uwaga: Pierwszy i ostatni punkt danych powinny być możliwie blisko krzywej.<br />
Lista powinna zawierać przynajmniej 3 punkty lepiej, gdy jest ich więcej.<br />
RegresjaWielomianowa[ListaPunktów, StopieńWielomianu_n]: Oblicza<br />
wielomian regresji stopnia n.<br />
RegresjaPotęgowa[ListaPunktów]: Oblicza krzywą regresji w postaci a x b .<br />
Uwaga: Wszystkie użyte punkty powinny być z pierwszej ćwiartki układu<br />
współrzędnych.<br />
RegresjaSinusoidalna[ListaPunktów]: Oblicza krzywą regresji w postaci<br />
a + b sin(cx+d).<br />
Uwaga: Lista powinna zawierać przynajmniej 6 punktów, lepiej, gdy jest ich<br />
więcej. List powinna zawierać przynajmniej dwa punkty ekstremum.<br />
Histogram<br />
Histogram[ListaGranicKlas, ListaWysokości]: Tworzy histogram z<br />
kolumn o danych wysokościach. Granice klas wyznaczają szerokość i miejsce<br />
każdej kolumny histogramu.<br />
Przykład: Histogram[{0, 1, 2, 3, 4, 5}, {2, 6, 8, 3, 1}]<br />
tworzy histogram z 5 kolumn o danych wysokościach. Pierwsza kolumna jest<br />
umieszczona w przedziale [0, 1], druga kolumna jest umieszczona w<br />
przedziale<br />
[1, 2], itd.<br />
Histogram[ListaGranicKlas, ListSurowychDanych]: Tworzy histogram<br />
używając surowych danych. Granice klas wyznaczają szerokość i miejsce<br />
każdej kolumny histogramu i są używane do ustalenia jak dużo danych<br />
elementów leży w każdej klasie.<br />
Przykład: Histogram[{1, 2, 3, 4},{1.0, 1.1, 1.1, 1.2, 1.7,<br />
2.2, 2.5, 4.0}] tworzy histogram z 3 kolumnami, o wysokościach 5<br />
(pierwsza kolumna), 2 (druga kolumna) i 1 (trzecia kolumna).<br />
OdwrotnośćNormalnego<br />
OdwrotnośćNormalnego[Średnia, OdchylenieStandardowe,<br />
Prawdopodobieństwo]: Oblicza funkcję odwrotnośćΦ(x) * (odchylenie<br />
standardowe) + (średnia) gdzie odwrotnośćΦ(x) jest funkcją odwrotną do<br />
funkcji gęstości prawdopodobieństwa Φ(x) dla N(0,1)<br />
Uwaga: Zwraca współrzędną –x dla danego prawdopodobieństwa.<br />
63
Średnie<br />
Średnia[ListaLiczb]: Oblicza średnią z listy elementów.<br />
ŚredniaX[ListaPunktów]: Oblicza średnią z x-współrzędnych punktów listy.<br />
ŚredniaY[ListaPunktów]: Oblicza średnią z y-współrzędnych punktów listy.<br />
Mediana<br />
Mediana[ListaLiczb]: Wyznacza medianę elementów listy.<br />
Moda<br />
Moda[ListaLiczb]: Wyznacza dominantę(y) z listy elementów<br />
Przykład:<br />
Moda[{1,2,3,4}] zwraca listę pustą {}<br />
Moda[{1,1,1,2,3,4}] zwraca listę {1}<br />
Moda[{1,1,2,2,3,3,4}] zwraca listę {1, 2, 3}<br />
RozkładNormalny<br />
RozkładNormal[Średnia, OdchylenieStandardowe, WartośćZmiennej]:<br />
Oblicza funkcję (Φ(x) - średnia ) / (odchylenie standardowe) gdzie Φ (x) jest<br />
funkcją gęstości prawdopodobieństwa N(0,1).<br />
Uwaga: Zwraca prawdopodobieństwo dla danej wartości współrzędnej –x<br />
(albo powierzchnię pod krzywą rozkładu normalnego na lewo od danej<br />
współrzędnej- x).<br />
PearsonR<br />
PearsonR[ListaWspółrzędnychX, ListaWspółrzędnychY]: Oblicza<br />
współczynnik korelacji momentów iloczynu Pearsona używając danych<br />
współrzędnych - x i - y.<br />
PearsonR[ListaPunktów]: Oblicza współczynnik korelacji momentów iloczynu<br />
Pearsona używając danych punktów.<br />
Kwartyle<br />
Q1[ListaLiczb]: Wyznacza dolny kwartyl elementów listy.<br />
Q3[ListaLiczb]: Wyznacza górny kwartyl elementów listy<br />
OdchylenieStandardowe<br />
OdchylenieStandardowe[ListLiczb]: Oblicza odchylenie standardowe z liczb.<br />
Sigmy<br />
SigmaXX[ListaLiczb]: Oblicza sumę kwadratów danych liczb<br />
Przykład: Aby znaleźć wariancję z listy możesz użyć<br />
SigmaXX[lista]/Długość[lista] - Średnia[lista]^2.<br />
64
SigmaXX[ListaPunktów]: Oblicza sumę kwadratów współrzędnych - x danych<br />
punktów<br />
SigmaXY[ListaWspółrzędnychX, ListaWspółrzędnychY]: Oblicza sumę<br />
iloczynów współrzędnych x- i y-.<br />
SigmaXY[ListaPunktów]: Oblicza sumę iloczynów współrzędnych -x i -y.<br />
Przykład: Możesz znaleźć kowariancję listy punktów używając<br />
SigmaXY[lista]/Długość[lista] - ŚredniaX[lista] *<br />
ŚredniaY[lista].<br />
SigmaYY[ListaPunktów]: Oblicza sumę kwadratów współrzędnych - y danych<br />
punktów<br />
Commands for statistic quantitites<br />
Sxx[ListaLiczb, ListaLiczb]: Oblicza statystykę<br />
Σ(x 2 ) - Σ(x)* Σ(x)/n<br />
Sxx[ListaPunktów]: Oblicza statystykę Σ(x 2 ) - Σ(x)* Σ(x)/n<br />
Sxy[ListaLiczb, ListaLiczb]: Oblicza statystykę<br />
Σ(xy) - Σ(x)* Σ(y)/n<br />
Sxy[ListaPunktów]: Oblicza statystykę Σ(xy) - Σ(x)* Σ(y)/n.<br />
Syy[List of numbers, List of numbers]: Calculates the statistic<br />
Σ(y 2 ) - Σ(y)* Σ(y)/n<br />
Syy[List of points]: Calculates the statistic Σ(y 2 ) - Σ(y)* Σ(y)/n.<br />
Uwaga: Te ilości są po prostu nieznormalizowanymi postaciami wariancji i<br />
kowariancji X i Y otrzymane przez Sxx = N var(X), Syy = N var(Y), i<br />
Sxy = N cov(X,Y)<br />
Przykład: Można znaleźć współczynnik korelacji dla listy punktów używając<br />
Sxy[lista] / sqrt(Sxx[lista] Syy[lista]).<br />
Wariancja<br />
Wariancja[ListaLiczb]: Oblicza wariancję z elementów listy.<br />
3.<strong>3.2</strong>0. Polecenia Arkusza<br />
ZakresKomórek<br />
ZakresKomórek[KomórkaPoczątkowa, KomórkaKońcowa]: Tworzy listę<br />
zawierającą wartości komórek z zakresu<br />
Przykład: ZakresKomórek[A1, A3] daje listę {A1, A2, A3}<br />
Kolumna<br />
Kolumna[Komórka Arkusza]: Zwraca kolumnę niepustej komórki jako liczbę<br />
(startując od 1)<br />
Przykład: Jeśli komórka B3 nie jest pusta, wtedy Kolumna[B3] daje liczbę a<br />
= 2 ponieważ B jest drugą kolumną arkusza.<br />
65
NazwaKolumny<br />
NazwaKolumny[Komórka Arkusza]: Zwraca nazwę kolumny niepustej komórki,<br />
jako tekst<br />
Przykład: Jeśli komórka A1 nie jest pusta, wtedy NazwaKolumny[A1] daje<br />
tekst “A” w obszarze roboczym.<br />
Wiersz<br />
Wiersz[Komórka Arkusza]: Zwraca numer wiersza komórki arkusza (startując<br />
od 1)<br />
Przykład: Jeśli B3 nie jest pusta, wtedy Wiersz[B3] daje liczbę a = 3.<br />
3.<strong>3.2</strong>1. Polecenia Macierzowe<br />
Wyznacznik<br />
Wyznacznik[Macierz]: Zwraca wyznacznik macierzy<br />
Przykład: Wyznacznik[{{1, 2}, {3, 4}}] daje liczbę c.<br />
Odwrotność<br />
Odwrotność[Macierz]: Odwraca daną macierz<br />
Przykład: Odwrotność[{{1, 2}, {3, 4}}] daje macierz odwrotną<br />
{{-2, 1}, {1.5, -0.5}}.<br />
Transpozycja<br />
Transpozycja[Macierz]: Transponuje macierz.<br />
Przykład: Transpozycja[{{1, 2}, {3, 4}}] daje macierz<br />
{{1, 3}, {2, 4}}.<br />
66
4. Pozycje Menu<br />
4.1. Menu Plik<br />
67<br />
Nowe Okno<br />
Skrót klawiszowy: Ctrl-N (MacOS: Cmd-N)<br />
Ta pozycja menu otwiera nowe okno GeoGebra z użyciem domyślnych ustawień<br />
interfejsu GeoGebra.<br />
Uwaga: Jeśli zmienisz i zapiszesz niektóre z tych ustawień, nowe okno GeoGebra<br />
będzie otwarte ze spersonalizowanymi ustawieniami.<br />
Nowy<br />
Ta pozycja menu otwiera nowe, puste okno GeoGebra w aktualnie otwartym oknie.<br />
Jeśli chcesz możesz zapisać istniejącą konstrukcję przed otwarciem nowego okna.<br />
Uwaga: Nowy interfejs przejmuje ustawienia używane w poprzedniej konstrukcji. Np.<br />
jeśli współrzędne osi były ukryte przed wyborem pozycji 'Nowy', osie będą ukryte w<br />
nowo otwartym oknie.<br />
Otwórz…<br />
Skrót klawiszowy: Ctrl-O (MacOS: Cmd-O)<br />
Ta pozycja menu pozwala otworzyć <strong>pl</strong>ik GeoGebra (rozszerzenie <strong>pl</strong>iku .ggb) który<br />
był zapisany na twoim komputerze.<br />
Uwaga: Żeby otworzyć <strong>pl</strong>ik GeoGebra można również przeciągnąć za pomocą<br />
myszy <strong>pl</strong>ik i upuścić go w oknie GeoGebra.<br />
Zapisz<br />
Skrót klawiszowy: Ctrl-S (MacOS: Cmd-S)<br />
Ta pozycja menu pozwala zapisać na komputerze twoją aktualną konstrukcję jako<br />
<strong>pl</strong>ik GeoGebra (z rozszerzeniem .ggb).<br />
Uwaga: Jeśli <strong>pl</strong>ik był już wcześniej zapisany, ta pozycja menu nadpisze „stary‟ <strong>pl</strong>ik<br />
przez nowy o tej samej nazwie.<br />
Zapisz jako…<br />
Ta pozycja menu pozwala zapisać na komputerze twoją aktualną konstrukcję jako<br />
<strong>pl</strong>ik GeoGebra (z rozszerzeniem .ggb). Zostaniesz zapytany o nowa nazwę <strong>pl</strong>iku<br />
GeoGebra przed jego zapisem na komputerze.
Eksportuj - Dynamiczna Karta Pracy jako strona internetowa (html)…<br />
Skrót klawiszowy: Ctrl-Shift-W (MacOS: Cmd-Shift-W)<br />
Ta pozycja menu pozwala na eksport aktualnej konstrukcji jako strony internetowej<br />
żeby utworzyć tzw. „Dynamiczną Kartę Pracy‟, „Ap<strong>pl</strong>et‟, „Mathlet‟,…<br />
Zobacz też Tworzenie interaktywnych stron internetowych aby uzyskać więcej<br />
informacji.<br />
Eksportuj - Widok Grafiki jako obraz (png, eps)…<br />
Skrót klawiszowy: Ctrl-Shift-P (MacOS: Cmd-Shift-P)<br />
Ta pozycja menu pozwala zapisać Widok Grafiki GeoGebra‟s jako <strong>pl</strong>ik graficzny na<br />
komputerze. W pojawiającym się okienku dialogowym, musisz wybrać „Format‟ <strong>pl</strong>iku<br />
graficznego, i zmienić „Skalę‟ oraz „Rozdzielczość‟ (w dpi) obrazka.<br />
Uwaga: Jeśli eksportujesz Widok Grafiki jako obraz, możesz wybrac spośród<br />
następujących formatów:<br />
PNG – Portable Network Graphics: Grafika rastrowa. Wyższa rozdzielczość<br />
(dpi), lepsza jakość (300 dpi zwykle wystarcza). Obraz PNG nie powinien być<br />
przeskalowywany, aby uniknąć późniejszego pogorszenia jakości.<br />
<strong>pl</strong>iki PNG bardzo dobrze nadają się do użycia na stronach internetowych<br />
(html) i w edytorach tekstu.<br />
Uwaga: Kiedy wstawiasz <strong>pl</strong>ik PNG do dokumentu tekstowego (menu Wstaw,<br />
Obraz z <strong>pl</strong>iku) musisz upewnić się, że wielkość jest ustawiona na 100 %. W<br />
przeciwnym wypadku będzie trzeba zmienić skalę (w cm).<br />
EPS – Encapsulated Postscript: Grafika wektorowa. Obrazy EPS można<br />
przeskalować bez utraty jakości. Pliki EPS są najczęściej używane przez<br />
programy do grafiki wektorowej (np., Corel Draw) i profesjonalne edytory<br />
tekstu (np., LaTeX).<br />
Rozdzielczość obrazów EPS jest zawsze 72 dpi. Ta wartość jest tylko<br />
używana do obliczenia prawdziwej wielkości obrazu w cm i nie ma wpływu na<br />
jakość obrazu.<br />
Uwaga: Efekt przezroczystości wypełnionych wielokątów i wycinków krzywych<br />
stożkowych jest niedostępne w formacie EPS.<br />
PDF – Portable Document Format (zobacz EPS format powyżej)<br />
Uwaga: W eksporcie SVG i PDF, są opcje eksportu tekstu jako tekstu<br />
edytowalnego lub figury. Tekst przechowywany jest albo jako tekst (to<br />
pozwala na jego edycję np w InkScape) lub jako krzywe Bezier (to<br />
gwarantuje, że tekst będzie wyglądał tak samo, nawet, jeśli użyta czcionka<br />
jest nie zainstalowana).<br />
SVG – Scaleable Vector Graphic (zobacz EPS format powyżej)<br />
EMF – Enhanced Meta Format (zobacz EPS format powyżej)<br />
Eksportuj - Kopiuj Widok Grafiki do schowka<br />
Skrót klawiszowy: Ctrl-Shift-C (MacOS: Cmd-Shift-C)<br />
Ta pozycja menu kopiuje Widok Grafiki do schowka komputera. Potem masz<br />
możliwość łatwego wstawienia obrazu do innego dokumentu (np. do edytora tekstu).<br />
68
Eksportuj - Okno Grafiki jako PSTricks…<br />
Skrót klawiszowy: Ctrl-Shift-T (MacOS: Cmd-Shift-T)<br />
Ta pozycja menu pozwala zapisać Widok Grafiki jako obraz PSTricks, który jest<br />
formatem grafiki LaTeX.<br />
Eksport - Okno Grafiki jako PGF/TikZ…<br />
Ta pozycja menu pozwala zapisać Widok Grafiki jako obraz PGF/TikZ, który jest<br />
formatem grafiki LaTeX.<br />
69<br />
Podgląd Wydruku<br />
Skrót klawiszowy: Ctrl-P (MacOS: Cmd-P)<br />
Ta pozycja menu otwiera okno Podgląd Wydruku dla Widoku Grafiki. Możesz<br />
określić dane: „Tytuł‟, „Autor‟, „Data‟ i „Skala‟ wydruku (w cm).<br />
Uwaga: Naciśnij klawisz Enter po wykonaniu zmian, aby zaktualizować podgląd<br />
wydruku.<br />
Zamknij<br />
Skrót klawiszowy: Alt-F4 (MacOS: Cmd-W)<br />
Ta pozycja menu zamyka okno GeoGebra. Jeśli nie zapisałeś konstrukcji przed<br />
wyborem „Zamknij‟, zostaniesz zapytany, czy chcesz to zrobić.<br />
4.2. Menu Edycja<br />
Cofnij<br />
Skrót klawiszowy: Ctrl-Z<br />
Ta pozycja menu pozwala cofnąć działania krok po kroku.<br />
Uwaga: Możesz też użyć przycisku ‘Cofnij’ po prawej stronie paska narzędziowego.<br />
Ponów<br />
Skrót klawiszowy: Ctrl-Y<br />
Ta pozycja menu pozwala na ponowienie działań krok po kroku.<br />
Uwaga: Możesz też użyć przycisku ‘Ponów’ po prawej stronie paska narzędziowego.<br />
Usuń<br />
Skrót klawiszowy: klawisz Del<br />
Ta pozycja menu pozwala skasować wybrany obiekt i obiekty uzależnione.
Uwaga: Konieczne jest najpierw wybranie obiektów do skasowania (np., użyj<br />
prostokąta wyboru).<br />
Zaznacz Wszystko<br />
Skrót klawiszowy: Ctrl-A<br />
Ta pozycja menu pozwala na zaznaczenie wszystkich obiektów konstrukcji.<br />
Zaznacz Bieżącą Warstwę<br />
Skrót klawiszowy: Ctrl-L<br />
Ta pozycja menu pozwala zaznaczyć wszystkie obiekty na tej samej warstwie, co<br />
zaznaczony obiekt.<br />
Uwaga: Musisz wybrać jeden obiekt leżący na pożądanej warstwie przed użyciem<br />
tego polecenia menu.<br />
Zaznacz Potomków<br />
Skrót klawiszowy: Ctrl-Shift-Q<br />
Ta pozycja menu pozwala zaznaczyć obiekty będące potomkami zaznaczonego<br />
obiektu.<br />
Uwaga: Musisz zaznaczyć „rodzica‟ obiektu przed użyciem tej pozycji menu.<br />
Zaznacz Przodków<br />
Skrót klawiszowy: Ctrl-Q<br />
Ta pozycja menu pozwala zaznaczyć wszystkie obiekty będące przodkami<br />
zaznaczonego obiektu, tzn. wszystkich obiektów, od których jest on zależny.<br />
Uwaga: Musisz zaznaczyć zależny obiekt przed użyciem tej pozycji menu.<br />
70<br />
Kopiuj Widok Grafiki do Schowka<br />
Skrót klawiszowy: Ctrl-Shift-C<br />
Ta pozycja menu pozwala na skopiowanie Widoku Grafiki do schowka. Potem<br />
możesz łatwo wstawić obraz do innego dokumentu (np. edytora tekstu).<br />
Właściwości…<br />
Skrót klawiszowy: Ctrl-E<br />
Ta pozycja menu otwiera okno dialogowe Właściwości pozwalające modyfikować<br />
właściwości wszystkich obiektów używanych w <strong>pl</strong>iku GeoGebra.
4.3. Menu Widok<br />
71<br />
Osie<br />
Ta pozycja menu pozwala pokazać lub ukryć osie współrzędnych w Widoku Grafiki.<br />
Uwaga: Musisz użyć Okno Dialogowe dla Widoku Grafiki żeby zindywidualizować<br />
ustawienia osi współrzędnych.<br />
Siatka<br />
Ta pozycja menu pozwala pokazać lub ukryć siatkę w Widoku Grafiki.<br />
Uwaga: Musisz użyć Okno Dialogowe dla Widoku Grafiki żeby zindywidualizować<br />
ustawienia siatki.<br />
Widok Algebry<br />
Skrót klawiszowy: Ctrl-Shift-A<br />
Ta pozycja menu pozwala pokazać lub ukryć Widok Algebry.<br />
Widok Arkusza<br />
Skrót klawiszowy: Ctrl-Shift-S<br />
Ta pozycja menu pozwala pokazać lub ukryć Widok Arkusza.<br />
Obiekty pomocnicze<br />
Ta pozycja menu pozwala pokazać lub ukryć Obiekty pomocnicze w Widoku<br />
Algebry.<br />
Poziomy podział<br />
Ta pozycja menu pozwala przełączyć podział okna GeoGebra na pionowy albo<br />
poziomy.<br />
Pole wprowadzania<br />
Ta pozycja menu pozwala pokazać lub ukryć Pole wprowadzania u dołu okna<br />
GeoGebra.<br />
Lista poleceń<br />
Ta pozycja menu pozwala pokazać lub ukryć listę poleceń w Pole wprowadzania u<br />
dołu okna GeoGebra.<br />
Protokół Konstrukcji…<br />
Ta pozycja menu pozwala otworzyć Protokół Konstrukcji w nowym oknie.
Pasek nawigacji etapów konstrukcji<br />
Ta pozycja menu pozwala pokazać lub ukryć Pasek nawigacji u dołu Widoku Grafiki.<br />
72<br />
Odśwież Widoki<br />
Skrót klawiszowy: Ctrl-F<br />
Ta pozycja menu pozwala narysować na nowo wszystkie widoki na ekranie.<br />
Uwaga: Użycie tej pozycji menu spowoduje wykasowanie wszystkich śladów<br />
punktów lub linii w Widoku Grafiki.<br />
Przelicz<br />
Skrót klawiszowy: F9<br />
Ta pozycja menu przelicza wszystkie obiekty w twoim <strong>pl</strong>iku GeoGebra.<br />
Uwaga: Użycie tego polecenia wygeneruje nową liczbę losową w używanym <strong>pl</strong>iku<br />
GeoGebra.<br />
4.4. Menu Opcje<br />
Opcje globalne mogą być zmieniane w menu Opcje.<br />
Uwaga: Żeby zmienić ustawienia obiektu, proszę użyć Menu kontekstowego i okno<br />
dialogowe Właściwości.<br />
Przyciąganie Punktu<br />
Ta pozycja menu ustala, czy Przyciąganie Punktu jest „Włączone‟ czy „Wyłączone‟<br />
lub czy punkty są przyciągane do siatki „Włącz (siatka)‟.<br />
Uwaga: Opcja „Automatycznie‟ jest tym samym, co opcja „Włącz‟.<br />
Jednostka kąta<br />
Ta pozycja menu ustala sposób wyświetlania miary kąta „Stopień‟ (°) lub „Radian‟<br />
(rad).<br />
Uwaga: Wprowadzanie jest zawsze możliwe oboma sposobami (stopnie lub<br />
radiany).<br />
Zaokrąglenie<br />
Ta pozycja menu pozwala ustawić liczbę miejsc dziesiętnych lub znaczących<br />
wyświetlanych na ekranie.<br />
Ciągłość<br />
GeoGebra pozwala włączyć ciągłość heurystycznie przez opcję „Włącz‟ lub „Wyłącz‟<br />
w menu Opcje.<br />
Uwaga: Domyślnie heurystyka jest wyłączona. Również w definiowanych<br />
narzędziach użytkownika ciągłość jest zawsze wyłączona.
73<br />
Styl punktu<br />
To polecenie menu ustawia sposób wyświetlania punktu jako ● kropki, ○ okręgu lub<br />
x krzyżyka.<br />
Rozmiar pola wyboru<br />
Ta pozycja menu pozwala ustawić rozmiar pola wyboru na „Normalny‟ lub „Duży‟.<br />
Uwaga: Jeśli używasz GeoGebra jako narzędzia prezentacji lub pracujesz na tablicy<br />
interaktywnej, ustaw rozmiar na „Duży‟ może to ułatwić użycie pola wyboru.<br />
Styl kąta prostego<br />
Ustawia sposób wyświetlania kąta prostego na ekranie jako prostokąta □, jako kropki<br />
•, lub jak inne kąty „Wyłączony‟.<br />
Współrzędne<br />
Ustawia sposób wyświetlania współrzędnych punktu na ekranie jako<br />
„A = (x, y)‟ lub „A(x | y)‟.<br />
Etykietowanie<br />
Możesz wskazać, w jaki sposób etykiety nowo stworzonych obiektów będą<br />
pokazywane lub nie. Możesz zmieniać między ustawieniami „Wszystkie nowe<br />
obiekty‟, „Bez nowych obiektów‟, „Tylko nowe punkty‟ i „Automatycznie‟.<br />
Uwaga: Ustawienie „Automatycznie‟ pokazuje etykiety nowo stworzonych obiektów,<br />
jeśli Widok Algebry jest pokazywany.<br />
Rozmiar czcionki<br />
Ta pozycja menu ustawia rozmiar czcionki dla etykiet i tekstu w punktach.<br />
Uwaga: Jeśli używasz GeoGebra jako narzędzia prezentacji, zwiększenie rozmiaru<br />
czcionki ułatwi odbiorcom czytanie tekstu, etykiet i wprowadzanych danych, których<br />
używasz.<br />
Język<br />
GeoGebra jest wielojęzyczna i zawsze można wybrać odpowiedni język. To dotyczy<br />
wszystkich nazw wprowadzanych poleceń.<br />
Widok Grafiki<br />
To polecenie menu otwiera okno dialogowe właściwości Widoku Grafiki (np.<br />
współrzędne siatki i osi, kolor tła) które można ustawić.<br />
Uwaga: Można też otworzyć to okno dialogowe przez kliknięcie prawym przyciskiem<br />
myszki (MacOS: Ctrl-klik) w obszarze Widoku Grafiki.
74<br />
Zapisz ustawienia<br />
GeoGebra zapamięta ulubione ustawienia (np., ustawienia w menu Opcje, aktualny<br />
pasek narzędzi i ustawienia Widoku Grafiki) jeśli wybierzesz polecenie Zapisz<br />
ustawienia w menu Opcje.<br />
Przywróć domyślne ustawienia<br />
Można przywrócić domyślne ustawienia używając tego polecenia.<br />
4.5. Menu Narzędzia<br />
Utwórz Nowe Narzędzie…<br />
Bazując na istniejącej konstrukcji można utworzyć własne narzędzia w GeoGebra.<br />
Po wykonaniu narzędzia wybierz Utwórz nowe narzędzie w menu Narzędzia. W<br />
oknie dialogowym możesz wskazać wyjściowe i wejściowe obiekty dla twojego<br />
narzędzia i wybrać nazwę dla ikony na pasek narzędzi oraz polecenia.<br />
Uwaga: Narzędzia można użyć za pomocą myszki lub jako polecenia w Polu<br />
wprowadzania. Wszystkie narzędzia są automatycznie zapisywane w <strong>pl</strong>iku z<br />
konstrukcją „GGB‟.<br />
Menadżer Narzędzi…<br />
Użyj okienka dialogowego Menadżer narzędzi z (menu Narzędzia) jeśli chcesz<br />
usunąć narzędzie lub modyfikować jego nazwę lub ikonę. Możesz także zapisać<br />
wybrane narzędzia jako Plik narzędzi GeoGebra („GGT‟). Ten <strong>pl</strong>ik możesz użyć<br />
później (menu Plik, Otwórz) aby załaduj narzędzie do innej konstrukcji.<br />
Uwaga: Otwarcie <strong>pl</strong>iku „GGT‟ nie zmienia twojej aktualnej konstrukcji, jak otwarcie<br />
<strong>pl</strong>iku „GGB‟.<br />
Dostosuj pasek narzędzi…<br />
Możesz dostosować narzędzia w pasku narzędzi GeoGebra przez wybranie<br />
Dostosuj pasek narzędzi w menu Narzędzia. To jest szczególnie użyteczne w<br />
Dynamicznym Arkuszu Danych gdzie możesz ograniczyć dostępne narzędzia na<br />
pasku narzędzi.<br />
Uwaga: Aktualne ustawienia paska narzędzi są zapisywane wraz z konstrukcją w<br />
<strong>pl</strong>iku „GGB‟.<br />
4.6. Menu Okno<br />
Nowe okno<br />
Skrót klawiszowy: Ctrl-N<br />
To polecenie menu otwiera nowe okno GeoGebra z użyciem domyślnych ustawień<br />
interfejsu GeoGebra.<br />
Uwaga: jeśli zmienisz i zapiszesz jakieś z tych ustawień nowe okno GeoGebra<br />
będzie otwarte ze zmienionymi ustawieniami.
Lista otwartych okien GeoGebra<br />
Jeśli masz otwarte więcej niż jedno okno GeoGebra, ta pozycja menu pozwala na<br />
przełączanie się między różnymi okienkami.<br />
Uwaga: Możesz mieć pełną pomoc, gdy używasz GeoGebra jako narzędzia do<br />
prezentacji i potrzebujesz mieć otwarte kilka <strong>pl</strong>ików w tym samym czasie.<br />
4.7. Menu Pomoc<br />
75<br />
Pomoc<br />
Ta pozycja menu pozwala na dostęp do pomocy w wersji html. W zależności od<br />
tego, jak instalowałeś GeoGebra na swoim komputerze są dwie możliwości:<br />
Jeśli ściągnąłeś i zainstalowałeś GeoGebra używając <strong>pl</strong>iku instalacyjnego<br />
ze strony internetowej, nie musisz mieć dostępu do Internetu żeby użyć<br />
pomocy. Wersja html pomocy jest zapisana lokalnie na komputerze, gdzie<br />
była zainstalowana GeoGebra.<br />
Jeśli użyłeś GeoGebra Webstart do instalacji GeoGebra na twoim<br />
komputerze, aby skorzystać z pomocy musisz mieć dostęp do internetu. Jeśli<br />
nie masz dostępu do internetu, otrzymasz komunikat błędu.<br />
Uwaga: Wersja html pomocy do GeoGebra jest dostępna online na stronie<br />
http://www.geogebra.org/help.<br />
www.geogebra.org<br />
Jeśli masz dostęp do internetu, ta pozycja menu otwiera stronę GeoGebra w<br />
domyślnej przeglądarce (http://www.geogebra.org).<br />
GeoGebra Forum<br />
Jeśli masz dostęp do internetu, ta pozycja menu otwiera forum użytkowników<br />
GeoGebra online w domyślnej przeglądarce (http://www.geogebra.org/forum).<br />
GeogebraWiki<br />
Jeśli masz dostęp do internetu, ta pozycja menu otwiera stronę GeoGebraWiki w<br />
domyślnej przeglądarce (http://www.geogebra.org/wiki).<br />
Uwaga: GeoGebra Wiki jest obszarem bezpłatnych materiałów tworzonych przez<br />
użytkowników GeoGebra z całego świata.<br />
O programie/Licencja<br />
Ta pozycja menu otwiera okno dialogowe, które podaje informacje o licencji<br />
GeoGebra oraz informuje o ludziach, którzy wspierają projekt GeoGebra (np.<br />
programiści, tłumacze).
5. Specyficzne cechy GeoGebra<br />
5.1. Animacja<br />
Automatyczna Animacja<br />
GeoGebra pozwala animować jedną lub kilka liczb i/lub kątów w tym samym czasie.<br />
Jeśli chcesz animować liczbę lub kąt w GeoGebra, musisz kliknąć prawym<br />
przyciskiem myszki (MacOS: Ctrl-klik) na numerze lub kącie i wybrać „Animacja<br />
Włączona‟ z pojawiającego się Menu kontekstowego. Żaby zatrzymać animację,<br />
musisz odznaczyć „Animacja Włączona‟ w tym samym Menu kontekstowym.<br />
Uwaga: Po uruchomieniu animacji w lewym rogu Widoku Grafiki pojawi się przycisk.<br />
After animating a number or an angle, a button appears in the lower left corner of the<br />
Graphics View. On umożliwia przerwanie lub wznowienie animacji.<br />
W oknie dialogowym Właściwości na zakładce „Suwak‟ możesz zmienić zachowanie<br />
animacji:<br />
Z jednej strony, możesz kontrolować „Prędkość‟ animacji.<br />
Uwaga: Prędkość 1 oznacza, że animacja w całym przedziale wartości suwaka<br />
będzie trwała ok. 10 sekund.<br />
Z drugiej strony, masz możliwość zmiany cyklu powtórzeń animacji:<br />
Oscylacja:<br />
Cykl animacji przebiega na przemian między „Pomniejszaniem‟ i<br />
„Powiększaniem‟.<br />
=> Powiększanie:<br />
Wartość suwaka jest zawsze powiększana. Po osiągnięciu maksimum<br />
następuje skok do wartości minimalnej i kontynuowanie animacji.<br />
Przy użyciu klawiszy strzałek można przesuwać każdy swobodny obiekt w trybie<br />
Przesuń.<br />
Uwaga: Możesz regulować przyrost suwaka na zakładce „Suwak‟ w oknie<br />
dialogowym Właściwości dla tego obiektu.<br />
Skróty klawiszowe:<br />
Ctrl + klawisz strzałki pozwala na krok 10 jednostek<br />
Alt + klawisz strzałki pozwala na krok 100 jednostek<br />
Uwaga: Punkt leżący na linii też można przesuwać za pomocą klawiszy + lub –.<br />
5.2. Warunkowa Widoczność<br />
Oprócz zwykłego pokazywania lub ukrywania obiektów można określić ich<br />
widoczność w zależności od określonych warunków. Np. chciałbyś, aby obiekt<br />
pojawiał się na ekranie, jeśli zaznaczysz pole wyboru umieszczone w Widoku Grafiki<br />
lub jeśli suwak zmienia pewną wartość.<br />
Warunkowe pokazywanie lub ukrywanie istniejących obiektów<br />
Użyj narzędzia Pole wyboru Pokaż/Ukryj obiekty żeby utworzyć pole wyboru<br />
kontrolujące widoczność jednego lub większej ilości istniejących obiektów.<br />
Alternatywnie można utworzyć również Zmienną logiczną (np., b = prawda)<br />
używając Pola wprowadzania i zmieniając jej widoczność przez zmianę statusu pola<br />
wyboru w Widoku Grafiki (np., użyj narzędzia Pokaż / Ukryj Obiekt lub Menu<br />
Kontekstowe). Żeby użyć zmiennej logicznej, jako warunku widoczności obiektów,<br />
trzeba wykonać kroki opisane poniżej.<br />
Zmiana widoczności nowo tworzonych obiektów<br />
W okienku dialogowym Właściwości, możesz wprowadzić warunek widoczności<br />
obiektu na zakładce „Zaawansowane‟.<br />
Uwaga: Można wybrać operatory logiczne (np., ≠, ≥, ˄, ||) z listy rozwijalnej żeby<br />
utworzyć warunek.<br />
Przykład:<br />
jeśli a jest suwakiem z warunkiem a < 2 oznacza to, że odpowiadający<br />
obiekt jest pokazywany w Widoku Grafiki tylko, jeśli wartość suwaka jest<br />
mniejsza niż 2.<br />
Jeśli b jest zmienną logiczną, można użyć b jako warunku. Odpowiadający<br />
obiekt jest pokazywany zawsze wtedy, gdy wartością b jest prawda i<br />
ukrywany, gdy wartością b jest fałsz.<br />
Jeśli g i h są prostymi i chciałbyś, aby tekst był widoczny zawsze, gdy proste<br />
są równoległe, użyj warunku g || h dla tekstu.<br />
5.3. Definiowane Narzędzia Użytkownika<br />
GeoGebra pozwala utworzyć własne narzędzia oparte na istniejącej konstrukcji. Raz<br />
utworzone narzędzie może być używane zarówno przy pomocy myszki, jak i<br />
77
polecenie Polu wprowadzania. Wszystkie narzędzia są automatycznie zapisywane w<br />
<strong>pl</strong>iku GeoGebra.<br />
Tworzenie Definiowanego Narzędzia Użytkownika<br />
Po pierwsze, wykonaj konstrukcje wszystkich obiektów wymaganych dla twojego<br />
narzędzia. W menu Narzędzia kliknij „Utwórz Nowe Narzędzie‟ żeby otworzyć<br />
odpowiednie okno dialogowe. Następnie wypełnij trzy zakładki „Obiekty wyjścia‟,<br />
„Obiekty wejścia‟ oraz „Nazwa i ikona‟.<br />
Przykład:<br />
Utwórz narzędzie Kwadrat, które tworzy kwadrat zawsze wtedy, gdy klikniesz dwa<br />
istniejące punkty lub dwa dowolne miejsca w Widoku Grafiki.<br />
Konstrukcję kwadratu rozpocznij od dwóch punktów A i B. Skonstruuj pozostałe<br />
wierzchołki i połącz je korzystając z narzędzia Wielokąt, aby otrzymać<br />
kwadrat poly1.<br />
Wybierz „Utwórz nowe narzędzie‟ w menu Narzędzia.<br />
Określ „Obiekty wyjścia‟: Kliknij kwadrat lub wybierz z rozwijalnego menu. Wskaż<br />
wierzchołki Ci D jako Obiekty wyjścia.<br />
Określ „Obiekty wejścia‟: GeoGebra automatycznie określi Obiekty wejścia (tu:<br />
punkty A i B). Możesz modyfikować wybór obiektów wejścia używając menu<br />
rozwijalnego lub klikając na nie w twojej konstrukcji.<br />
Określ „Nazwę narzędzia‟ i „Nazwę polecenia‟ dla nowego narzędzia.<br />
Uwaga: Nazwa narzędzia pojawi się w pasku narzędziowym GeoGebra,<br />
również nazwa polecenia będzie mogła być używana w Polu wprowadzania<br />
GeoGebra.<br />
Można wprowadzić tekst pomocy do narzędzia, który będzie się pojawiał, gdy<br />
najedziesz kursorem na narzędzie.<br />
Możesz wybrać <strong>pl</strong>ik graficzny z twojego komputera jako ikonę narzędzia.<br />
GeoGebra przeskaluje go automatycznie do rozmiaru ikony na pasku<br />
narzędzi.<br />
Zapisywanie Definiowanego Narzędzia Użytkownika<br />
Możesz zapisać utworzone narzędzie w celu użycia go w innych konstrukcjach<br />
GeoGebra. W menu Narzędzia wybierz „Menadżer narzędzi‟. Potem wybierz<br />
utworzone przez siebie narzędzie z listy dostępnych narzędzi. Kliknij przycisk „Zapisz<br />
jako …‟ w celu zapisania utworzonego narzędzia.<br />
Uwaga: Zdefiniowane narzędzia użytkownika są zapisywane w <strong>pl</strong>ikach z<br />
rozszerzeniem „.ggt‟ w odróżnieniu od zwykłych <strong>pl</strong>ików GeoGebra („.ggb‟).<br />
Dostęp do Definiowanego Narzędzia Użytkownika<br />
Jeśli otworzysz nowy interfejs GeoGebra używając polecenia „Nowy‟ z menu Plik po<br />
stworzeniu narzędzia, będzie ono nadal dostępne na pasku narzędzi. Jednakże, jeśli<br />
otworzysz nowe okno GeoGebra (polecenie „Nowe Okno‟ z menu Plik), lub<br />
otworzysz GeoGebra następnego dnia, twoje narzędzie nie będzie dostępne na<br />
pasku narzędzi.<br />
Są różne drogi spowodowania, żeby definiowane narzędzie użytkownika było<br />
wyświetlane na pasku narzędzi nowego okna GeoGebra.<br />
78
79<br />
Po utworzeniu definiowanego narzędzia użytkownika możesz zapisać swoje<br />
ustawienia używając polecenia „Zapisz ustawienia‟ z menu Opcje. Po tym<br />
twoje narzędzie stanie się częścią paska narzędzi GeoGebra.<br />
Uwaga: Możesz usunąć definiowane narzędzie użytkownika z paska narzędzi<br />
używając polecenia „Dostosuj pasek narzędzi…‟ z menu Narzędzia. Wybierz<br />
swoje narzędzie z listy narzędzi po lewej stronie okienka dialogowego i<br />
klikając przycisk „Usuń >‟. Nie zapomnij zapisać ustawienia po usunięciu<br />
narzędzia.<br />
Po zapisaniu twojego narzędzia na komputerze (jako <strong>pl</strong>ik „.ggt‟), możesz<br />
importować je do nowego okna GeoGebra w dowolnym momencie. Wybierz<br />
tylko „Otwórz‟ z menu Plik i otwórz <strong>pl</strong>ik z twoim utworzonym narzędziem.<br />
Uwaga: Importowanie narzędzia nie wpływa na twoją konstrukcję w oknie<br />
GeoGebra. Staje się tylko częścią paska narzędziowego.<br />
5.4. Dynamiczne Kolory<br />
W GeoGebra możesz zmieniać kolor obiektów używając zakładki „Kolor‟ z okienka<br />
dialogowego Właściwości. Jednakże możesz też zmieniać kolory dynamicznie:<br />
Otwórz okienko dialogowe Właściwości dla wybranego obiektu, któremu chcesz<br />
zmienić kolor i kliknij na zakładkę „Zaawansowane‟. Tam znajdziesz sekcję nazwaną<br />
„Dynamiczne Kolory‟ zawierające okienka tekstowe dla składowych koloru<br />
„Czerwony‟, „Zielony‟ i „Niebieski‟.<br />
Uwaga: W każdym z tych okienek możesz wprowadzić wartości z zakresu [0, 1].<br />
Przykład:<br />
Utwórz trzy suwaki a, b, c o zakresach od 0 do 1.<br />
Utwórz wielokąt, którego kolor będzie zależał od wartości suwaków.<br />
Otwórz okienko dialogowe Właściwości dla wielokąta poly1 i wprowadź nazwy<br />
suwaków jako składowe kolorów.<br />
Zamknij okienko dialogowe Właściwości i zmień wartości suwaków, żeby<br />
dowiedzieć się, jak każdy komponent wpływa na wyjściowy kolor wielokąta.<br />
Uwaga: Można też włączyć animację suwaków z różnymi prędkościami, żeby<br />
zobaczyć jak kolor wielokąta zmienia się automatycznie.<br />
5.5. Interfejs JavaScript<br />
Uwaga: Interfejs JavaScript w GeoGebra jest interesujący dla użytkowników, którzy<br />
mają doświadczenie w edycji HTML.<br />
Aby rozszerzyć możliwości Dynamicznej karty pracy i zwiększyć jej interaktywność,<br />
a<strong>pl</strong>ety GeoGebra zapewniają interfejs JavaScript. Na przykład, musisz utworzyć<br />
przycisk do losowego generowania nowych konfiguracji konstrukcji dynamicznych.<br />
Zobacz dokument GeoGebra Ap<strong>pl</strong>ets and JavaScript (http://www.geogebra.org w<br />
„Pomocy‟) zawierający przykłady i informacje o użyciu JavaScript w a<strong>pl</strong>etach<br />
GeoGebra.
5.6. Skróty klawiszowe<br />
80<br />
Klawisz [objaśnienie]<br />
Ctrl<br />
(MacOS: Cmd)<br />
Ctrl-Shift<br />
(MacOS:<br />
Cmd-Shift)<br />
Pokaż / ukryj<br />
Widok Algebry<br />
Alt<br />
(MacOS: Ctrl)<br />
A<br />
Zaznacz<br />
wszystko<br />
alpha α<br />
B beta β<br />
C<br />
Kopiuj<br />
(tylko w<br />
arkuszu<br />
kalkulacyjnym)<br />
Eksport<br />
„Widoku Grafiki<br />
do schowka‟<br />
D delta δ<br />
E<br />
Okno<br />
dialogowe<br />
Euler ℯ<br />
F Odśwież widok phi φ<br />
G<br />
H<br />
I<br />
J<br />
K<br />
Wybierz<br />
gamma γ<br />
L<br />
bieżącą<br />
warstwę<br />
lambda λ<br />
M mu μ<br />
N Nowe okno<br />
O Otwórz<br />
Eksport<br />
symbol stopnia °<br />
P<br />
Podgląd<br />
wydruku<br />
„Widoku Grafiki<br />
jako obrazka<br />
(png, eps)…‟<br />
pi π<br />
Q<br />
R<br />
Wybierz<br />
potomka<br />
Wybierz<br />
przodka<br />
S Zapisz<br />
Pokaż / ukryj<br />
sigma σ<br />
Widok Arkusza<br />
T<br />
U<br />
Eksport jako<br />
PSTricks<br />
theta θ<br />
V<br />
Wstaw (arkusz<br />
kalkulacyjny)<br />
W<br />
X<br />
Zamknij<br />
(tylko MacOS)<br />
Eksport<br />
„Dynamicznego<br />
arkusza jako<br />
strony<br />
internetowej<br />
(html)‟<br />
Y Ponów<br />
Z Cofnij<br />
0 Exponent 0<br />
1 Exponent 1<br />
2 Exponent 2<br />
3 Exponent 3<br />
4 Exponent 4<br />
5 Exponent 5<br />
6 Exponent 6<br />
7 Exponent 7
81<br />
Klawisz [objaśnienie]<br />
Ctrl<br />
(MacOS: Cmd)<br />
Ctrl-Shift<br />
(MacOS:<br />
Cmd-Shift)<br />
Alt<br />
(MacOS: Ctrl)<br />
8 Exponent 8<br />
9 Exponent 9<br />
< mniejszy lub równy ≤<br />
, (przecinek) mniejszy lub równy ≤<br />
> większy lub równy ≥<br />
. (kropka) większy lub równy ≥<br />
*<br />
F1 Pomoc<br />
F2<br />
F3<br />
F4<br />
F5<br />
F9<br />
Enter<br />
lewy przycisk<br />
myszy<br />
Prawy<br />
przycisk<br />
myszy<br />
(MacOS:<br />
Ctrl-klik)<br />
w Widoku<br />
Grafiki<br />
Kółko myszki<br />
Delete<br />
Backspace<br />
Rozpoczęcie edycji<br />
zaznaczonego<br />
obiektu<br />
(Widok Algebry)<br />
Wprowadź definicję<br />
zaznaczonego<br />
obiektu (Pole<br />
Wprowadzania)<br />
Wprowadź wartość<br />
zaznaczonego<br />
obiektu (Pole<br />
Wprowadzania)<br />
Wprowadź nazwę<br />
zaznaczonego<br />
obiektu (Pole<br />
Wprowadzania)<br />
Zaktualizuj liczbę<br />
losową<br />
Przełącz sterownie<br />
między Widokiem<br />
Grafiki i Polem<br />
Wprowadzania<br />
Kliknięcie:<br />
Otwiera menu<br />
kontekstowe (dla<br />
obiektu)<br />
Okno dialogowe<br />
Właściwości Widoku<br />
Grafiki (na tle)<br />
Kliknięcie i<br />
przeciągnięcie:<br />
szybka metoda<br />
przesunięcia obiektu<br />
Prostokąt<br />
powiększenia<br />
(na tle)<br />
Powiększenie /<br />
pomniejszenie<br />
Kasuje aktyalny<br />
wybór<br />
Kasuje aktyalny<br />
wybór<br />
Powiększenie /<br />
pomniejszenie<br />
(A<strong>pl</strong>et)
82<br />
Klawisz [objaśnienie]<br />
Strzałka w<br />
górę ↑<br />
Strzałka w<br />
prawo →<br />
Strzałka w<br />
lewo ←<br />
Strzałka w dół<br />
↓<br />
Home/PgUp<br />
Zwiększa<br />
zaznaczoną liczbę /<br />
kąt o wartość kroku<br />
Przesuwa<br />
zaznaczony punkt w<br />
górę<br />
Idzie do<br />
poprzedniego<br />
polecenia w historii<br />
Pola Wprowadzania<br />
Idzie do następnego<br />
polecenia w<br />
protokole konstrukcji<br />
Zwiększa<br />
zaznaczoną liczbę /<br />
kąt o wartość kroku<br />
Przesuwa<br />
zaznaczony punkt w<br />
prawo<br />
Idzie do następnego<br />
polecenia w<br />
protokole konstrukcji<br />
Zmniejsza<br />
zaznaczoną liczbę /<br />
kąt o wartość kroku<br />
Przesuwa<br />
zaznaczony punkt w<br />
lewo<br />
Idzie do następnego<br />
polecenia w<br />
protokole konstrukcji<br />
Zmniejsza<br />
zaznaczoną liczbę /<br />
kąt o wartość kroku<br />
Przesuwa<br />
zaznaczony punkt w<br />
dół<br />
Idzie do<br />
poprzedniego<br />
polecenia w<br />
protokole konstrukcji<br />
Idzie do pierwszego<br />
polecenia polecenia<br />
w protokole<br />
konstrukcji<br />
Ctrl<br />
(MacOS: Cmd)<br />
x10<br />
x10<br />
x10<br />
x10<br />
Ctrl-Shift<br />
(MacOS:<br />
Cmd-Shift)<br />
x0.1<br />
(tylko Shift)<br />
x0.1<br />
(tylko Shift)<br />
x0.1<br />
(tylko Shift)<br />
x0.1<br />
(tylko Shift)<br />
x100<br />
x100<br />
x100<br />
x100<br />
Alt<br />
(MacOS: Ctrl)
83<br />
Klawisz [objaśnienie]<br />
End/PgDn<br />
Idzie do ostatniego<br />
polecenia polecenia<br />
w protokole<br />
konstrukcji<br />
Ctrl<br />
(MacOS: Cmd)<br />
Ctrl-Shift<br />
(MacOS:<br />
Cmd-Shift)<br />
Alt<br />
(MacOS: Ctrl)<br />
Dodatkowe kombinacje klawiszy:<br />
Alt-Shift (MacOS: Ctrl-Shift): przełączenie na niektóre duże litery greckiego<br />
alfabetu<br />
Spreadsheet: Ctrl-Alt-C kopiowanie wartości (bez kopiowania formuł)<br />
Uwaga: Symbol stopnia ° (Alt-O, MacOS: Ctrl-O) i symbol pi π (Alt-P, MacOS: Ctrl-P)<br />
można użyć w oknie dialogowym suwaka dla przedziału (min, max) i przyrostu.<br />
5.7. Etykiety i Opisy<br />
Pokaż i ukryj Etykietę<br />
Można pokazać lub ukryć etykiety obiektów W Widoku Grafiki różnymi sposobami:<br />
Wybierz narzędzie Pokaż / Ukryj Etykietę i kliknij obiekt, którego etykietę<br />
chcesz pokazać lub ukryć.<br />
Otwórz Menu podręczne określonego obiektu i wybierz „Pokaż etykietę‟.<br />
Otwórz okienko dialogowe Właściwości dla określonego obiektu i zaznacz lub<br />
odznacz pole wyboru „Pokaż etykietę‟ na zakładce „Podstawowe‟.<br />
Nazwa i Wartość<br />
W GeoGebra, każdy obiekt ma unikalna nazwę, która może być użyta jako jego<br />
etykieta w Widoku Grafiki. Ponadto, każdy obiekt może być etykietowany z użyciem<br />
jego wartości lub nazwy i wartości. Ustawienia etykietowania można zmienić w<br />
okienku dialogowym Właściwości na zakładce „Podstawowe‟ wybierając opcje<br />
„Nazwa‟, „Wartość‟ lub „Nazwa i Wartość‟ z menu rozwijalnego obok pola wyboru<br />
„Pokaż etykietę‟.<br />
Uwaga: "Wartość" punktu to jego współrzędne, a "wartość" funkcji to jej wzór.<br />
Opis<br />
Jednakże czasami istnieje potrzeba opisania kilku obiektów taką samą etykietą - np.<br />
nadanie czterem bokom kwadratu etykiety „a‟. W takim przypadku GeoGebra oferuje<br />
dodatkowy sposób etykietowania, oprócz trzech wymienionych powyżej. Można<br />
ustawić opis w okienku dialogowym Właściwości na zakładce „Podstawowe‟ wpisując<br />
odpowiedni opis do pola tekstowego nazwanego „Opis‟. Potem można wybrać<br />
sposób etykietowania z menu rozwijalnego obok pola wyboru „Pokaż etykietę‟.<br />
5.8. Warstwy<br />
W GeoGebra warstwy są używane do wyznaczenia, który obiekt będzie wybrany i<br />
przesuwany, gdy użytkownik kliknie na wiele obiektów.
Domyślnie wszystkie obiekty są rysowane na warstwie 0, która jest podstawową<br />
warstwą (tłem) w Widoku Grafiki. Wszystkie z 10 warstw są dostępne (numerowane<br />
od 0 do 9) i warstwy o wyższym numerze położone są wyżej.<br />
Używając zakładki „Zaawansowane‟ w okienku dialogowym Właściwości możesz<br />
zmienić warstwę dla wybranego obiektu (warstwy z dostępnych 0-9)<br />
Using the tab of the Properties Dialog, you can change the layer for a certain object<br />
(layers from 0 to 9 available). Jeśli dla danego obiektu wybierzemy warstwę różną od<br />
0 (np. warstwę 3), to wszystkie nowe obiekty będą rysowane na tej warstwie.<br />
Uwaga: Po wyborze dowolnego obiektu, można wybrać wszystkie obiekty na tej<br />
samej warstwie przez wybór polecenia „Zaznacz bieżącą warstwę‟ (Skrót<br />
klawiszowy: Ctrl-L) z menu Edycja. Ta pozycja menu jest dostępna tylko, jeśli<br />
wszystkie wybrane obiekty leżą na tej samej warstwie.<br />
Inne użycie warstw:<br />
Przy eksporcie SVG obiekty są grupowane na warstwach.<br />
Warstwy są kontrolowane przy użyciu Interfejsu JavaScript w a<strong>pl</strong>etach<br />
GeoGebra.<br />
5.9. Przedefiniuj<br />
Przedefiniowanie obiektów jest bardzo wszechstronnym narzędziem do zmiany<br />
konstrukcji. Redefining objects is a very versatile tool to change a construction.<br />
Zwróć uwagę, że można zmienić kolejność kroków konstrukcji w Protokole<br />
konstrukcji.<br />
W GeoGebra obiekt może być przedefiniowany różnymi sposobami:<br />
Wybierz narzędzie Przesuń i kliknij dwukrotnie na obiekcie w Widoku<br />
Algebry.<br />
o Dla obiektów swobodnych otwiera się pole tekstowe, które pozwala<br />
bezpośrednio zmienić reprezentację obiektu. Naciśnij klawisz Enter<br />
aby zatwierdzić zmiany.<br />
o Dla obiektów zależnych okno dialogowe Przedefiniuj otwiera się<br />
pozwalając przedefiniować obiekt.<br />
Wybierz narzędzie Przesuń i kliknij dwukrotnie na obiekcie w Widoku<br />
Grafiki. Otwiera się okno dialogowe Przedefiniuj pozwalając przedefiniować<br />
obiekt.<br />
Nałóż obiekt przez wprowadzenie jego nazwy i nowej definicji w Polu<br />
wprowadzania.<br />
Otwórz okno dialogowe Właściwości i zmień definicje obiektu na zakładce<br />
„Podstawowe‟.<br />
Uwaga: Osadzony obiekt nie może być redefiniowany. Aby przedefiniować osadzony<br />
obiekt musisz uczynić go swobodnym używając okienka dialogowego Właściwości.<br />
Przykłady:<br />
Żeby umiejscowić swobodny punkt A na istniejącej prostej h musisz otworzyć<br />
okno dialogowe Przedefiniuj dla punktu A i wpisać Punkt[h] w pojawiającym<br />
84
85<br />
sie polu tekstowym i później kliknąć „OK‟. Aby przesunąć punkt z tej prostej i<br />
utworzyć znowu punkt swobodny musisz go przedefiniować podając<br />
współrzędne np. (1, 2).<br />
Innym przykładem jest konwersja prostej h przechodzącej przez dwa punkty A<br />
i B na odcinek. Otwórz okienko dialogowe Przedefiniuj dla prostej h i<br />
wprowadź Odcinek[A, B] w pojawiającym się polu tekstowym.<br />
5.10. Ślad i Miejsce geometryczne<br />
Obiekty mogą pozostawiać ślad w Widoku Grafiki gdy są przesuwane. Użyj<br />
Menu kontekstowego aby ustawić „Ślad włączony‟. potem zmodyfikuj konstrukcję<br />
tak, aby obiekt, którego ślad jest włączony przy zmianach pozycji pozostawiał ślad.<br />
Uwaga: Możesz wyłączyć ślad obiektu przez odznaczenie „Ślad włączony‟ w Menu<br />
kontekstowym. Polecenie menu „Odśwież widoki‟ w menu Widoki usuwa<br />
wszystkie ślady.<br />
Można automatycznie tworzyć miejsce geometryczne punktu przy użyciu narzędzia<br />
Miejsce geometryczne za pomocą myszy lub wprowadzając polecenie Miejsce<br />
geometryczne w polu wprowadzania.<br />
Uwaga: Punkt, którego miejsce geometryczne chcesz utworzyć musi zależeć od<br />
ruchu innego punktu, który ograniczony jest do poruszania się wzdłuż obiektu (np.<br />
prostej, odcinka, okręgu).<br />
Przykład:<br />
Utwórz odcinek o końcach A = (-1, -1) i B = (1, -1).<br />
Umieść punkt C na odcinku tak, aby ograniczyć jego przesuwanie wzdłuż<br />
odcinka a.<br />
Utwórz punkt P zależny od punktu C (np., P = (x(C), x(C)^2)).<br />
Użyj narzędzia lub polecenia Miejsce geometryczne żeby utworzyć miejsce<br />
geometryczne punktu P zależnego od punktu C:<br />
o Narzędzie Miejsce geometryczne: Kliknij najpierw na punkt P i na<br />
punkt C.<br />
o Polecenie Miejsce geometryczne: Wprowadź Miejsce<br />
geometryczne[P, C] do Pola wprowadzania i naciśnij klawisz<br />
Enter.<br />
Uwaga: Miejsce geometryczne utworzone w tym przykładzie jest parabolą w<br />
przedziale [-1, 1].
86<br />
A<br />
Animacja ....................................................................... 79<br />
Animacja Włączona ....................................................... 79<br />
Animacja, Automatyczna .............................................. 79<br />
Animacja, Cykl ............................................................... 79<br />
Animacja, Powtórz ........................................................ 79<br />
Animacja, Prędkośd ....................................................... 79<br />
Animacja, Przerwa ........................................................ 79<br />
Animacja, Ręczna .......................................................... 79<br />
Arkusz Dynamiczny, Eksport ......................................... 14<br />
Arkusz Interaktywny, Eksport ....................................... 14<br />
Arkusz, Polecenia .......................................................... 67<br />
Asymptota, Polecenie ................................................... 51<br />
B<br />
Biegunowa, polecenie .................................................. 51<br />
Biegunowe Współrzędne .............................................. 34<br />
Boolowskie polecenia .................................................. 42<br />
C<br />
Całka, nieoznaczona ...................................................... 53<br />
Całka, oznaczona........................................................... 45<br />
Całka, polecenie ...................................................... 45, 53<br />
Ceiling ........................................................................... 37<br />
Ciąg, Polecenie .............................................................. 61<br />
Ciągi, Polecenia ............................................................. 58<br />
Ciągłośd, Opcje .............................................................. 75<br />
Cofnij, Menu ................................................................. 71<br />
Cosinus .......................................................................... 36<br />
CzęśdWspólna, Polecenie .............................................. 59<br />
CzyCałkowita, Polecenie ............................................... 42<br />
CzyZdefiniowany, Polecenie ......................................... 42<br />
D<br />
Definicja w Polu Wprowadzania ................................... 32<br />
Definicja, Obiekt ........................................................... 32<br />
Definiowane narzędzia użytkownika ...................... 76, 81<br />
DiagramKolumnowy, Polecenie .................................... 63<br />
Div, Polecenie ............................................................... 44<br />
Długośd Osi Małej, Polecenie ........................................ 44<br />
Długośd Osi Wielkiej, Polecenie .................................... 44<br />
Długośd Półosi Małej, Polecenie ................................... 44<br />
Długośd Półosi Wielkiej, Polecenie ................................ 44<br />
Długośd, Polecenie ............................................ 43, 54, 60<br />
Dodawanie .................................................................... 36<br />
Dolna suma, Polecenie .................................................. 45<br />
Dołącz, Polecenie .......................................................... 58<br />
Dopasowanie interfejsu użytkownika ............................. 8<br />
Dopasowanie Widoku Grafiki ......................................... 8<br />
Dostosowanie Paska Narzędzi ....................................... 9<br />
Dostosuj pasek narzędzi, Opcje .................................... 76<br />
Drukuj ........................................................................... 13<br />
Drukuj, Protokół Konstrukcji ......................................... 13<br />
Drukuj, Widok Grafiki ................................................... 13<br />
Dwumian, Polecenie ..................................................... 43<br />
Dwusieczna kąta ........................................................... 20<br />
Dwusieczna, Polecenie ................................................. 50<br />
Dynamiczna Karta Pracy eksportuj, Menu .................... 70<br />
Dynamiczne kolory ........................................................ 82<br />
Działania arytmetyczne ................................................. 36<br />
Działania na liczbach zespolonych ................................ 40<br />
Działania na Macierzach ................................................ 39<br />
Dzielenie........................................................................ 36<br />
E<br />
Edycja, Menu................................................................. 71<br />
Eksport Kopiuj Widok Grafiki do schowka, Menu ......... 71<br />
Eksport Okno Grafiki jako PGF/TikZ, Menu ................... 71<br />
Eksport Prostokąta ........................................................ 14<br />
Eksport Widok Grafiki do schowka, Menu .................... 72<br />
Eksport, Arkusz Dynamiczny ......................................... 14<br />
Eksport, Arkusz Interaktywny ....................................... 14<br />
Eksport, Interaktywna strona www .............................. 15<br />
Eksport, Kopiowanie Widoku Grafiki do schowka ......... 14<br />
Eksport, Protokół konstrukcji jako strona internetowa 12<br />
Eksport, Widok Grafiki .................................................. 14<br />
Eksportuj Dynamiczna Karta Pracy jako strona<br />
internetowa, Menu .................................................. 70<br />
Eksportuj Dynamiczna Karta Pracy, Menu .................... 70<br />
Eksportuj obraz, Menu .................................................. 70<br />
Eksportuj Okno Grafiki jako PSTricks, Menu ................. 71<br />
Eksportuj Widok Grafiki jako obraz, Menu ................... 70<br />
Eksportuj, Menu ............................................................ 70<br />
Ekstremum, Polecenie .................................................. 48<br />
Element, Polecenie ....................................................... 59<br />
Elipsa, Narzędzie ........................................................... 22<br />
Elipsa, Polecenie ........................................................... 52<br />
Etykieta, Nazwa i wartośd ............................................. 86<br />
Etykieta, Opis ................................................................ 86<br />
Etykieta, Pokaż i ukryj ................................................... 86<br />
Etykietowanie, Opcje .................................................... 75<br />
Etykiety ......................................................................... 86<br />
F<br />
Floor .............................................................................. 37<br />
Format, Kopiuj Styl, Narzędzie ..................................... 17<br />
Formuła ......................................................................... 28<br />
FractionText, Command ................................................ 56<br />
Funkcja .......................................................................... 35<br />
Funkcja Gamma ............................................................ 36<br />
Funkcja warunkowa, Polecenie .................................... 54<br />
Funkcja wykładnicza ...................................................... 36<br />
Funkcja, Nazwa ............................................................. 31<br />
Funkcja, Ograniczenie do przedziału ............................ 36<br />
Funkcja, Polecenie ........................................................ 53<br />
Funkcja, Wykładnicza .................................................... 36<br />
Funkcje trygonometryczne............................................ 35<br />
Funkcje trygonometryczne, Arcus cosinus .................... 37<br />
Funkcje trygonometryczne, Arcus sinus ........................ 37<br />
Funkcje trygonometryczne, Arcus tangens ................... 37<br />
Funkcje trygonometryczne, Cosinus ............................. 36<br />
Funkcje trygonometryczne, Cosinus hiperboliczny ....... 37<br />
Funkcje trygonometryczne, Sinus ................................. 36<br />
Funkcje trygonometryczne, Sinus hiperboliczny ........... 37<br />
Funkcje trygonometryczne, Tangens ............................ 36<br />
Funkcje trygonometryczne, Tangens hiperboliczny ...... 37
Funkcje, polecenie ........................................................ 52<br />
87<br />
H<br />
Hiperbola, Narzędzie .................................................... 22<br />
Hiperbola, Polecenie .................................................... 52<br />
Histogram, Polecenie .................................................... 65<br />
Historia Pola Wprowadzania ....................................... 32<br />
I<br />
Iloczyn Elementów, Polecenie ..................................... 60<br />
Iloczyn skalarny ............................................................. 36<br />
Indeks...................................................................... 31, 41<br />
Interaktywna strona www, Eksport .............................. 15<br />
Inwersja punktu względem okręgu, Narzędzie ............. 26<br />
Iteracja, polecenie ........................................................ 46<br />
J<br />
JavaScript ...................................................................... 82<br />
Jednokładnośd Obiektu o danym środku i skali ,<br />
Narzędzie ................................................................. 26<br />
Jednokładnośd, Polecenie ............................................. 62<br />
Jednostka kąta, Opcje ................................................... 74<br />
JednostkaOsi, Polecenie ............................................... 43<br />
Jeżeli, Polecenie ...................................................... 42, 54<br />
Język, Opcje .................................................................. 75<br />
K<br />
Kartezjaoskie Współrzędne ........................................... 34<br />
Kąt ................................................................................ 33<br />
Kąt o danej mierze, Narzędzie ...................................... 24<br />
Kąt wklęsły .................................................................... 34<br />
Kąt, Narzędzie ............................................................... 24<br />
Kąt, polecenie ............................................................... 46<br />
Kąt, Wartośd graniczna ................................................ 34<br />
Kąt, Wklęsłośd ............................................................... 34<br />
Kąty ............................................................................... 24<br />
Kąty, Wielokąt ............................................................... 47<br />
Kierownica, Polecenie .................................................. 51<br />
Kierunek, Polecenie ...................................................... 49<br />
Klawisze strzałek ........................................................... 34<br />
Klawisze strzałek, Animacja .......................................... 79<br />
Kolor ............................................................................. 11<br />
Kolor, Właściwości ........................................................ 10<br />
Kolory, Dynamiczne ...................................................... 82<br />
Kolumna, Polecenie ...................................................... 68<br />
Kopiowanie Widoku Grafiki do schowka, Eksport ........ 14<br />
Kopiuj do Pola Wprowadzania ...................................... 10<br />
Kopiuj Styl, Narzędzie .................................................. 17<br />
Kopiuj Widok Grafiki do schowka, Menu ...................... 72<br />
Kowariancja, Polecenie ................................................. 64<br />
KrokKonstrukcji, Polecenie ........................................... 41<br />
Krzywa Stożkowa przechodząca przez pięd punktów,<br />
Narzędzie ................................................................. 22<br />
Krzywa Stożkowa, Nazwa ........................................ 31, 35<br />
Krzywa w Postaci Parametrycznej, Polecenie ............. 54<br />
Krzywa, Polecenie ......................................................... 54<br />
Krzywe parametryczne, Polecenia ................................ 54<br />
Krzywe stożkowe .......................................................... 22<br />
Krzywe Stożkowe .......................................................... 35<br />
Krzywe stożkowe, Polecenia ......................................... 51<br />
Krzywe, Polecenia ......................................................... 54<br />
Krzywizna, Polecenie .............................................. 45, 54<br />
Kwartyle, Polecenie ....................................................... 66<br />
L<br />
Liczba ............................................................................ 33<br />
Liczba losowa, Nowa ..................................................... 74<br />
Liczba, Wartośd graniczna ............................................ 34<br />
Liczby ............................................................................. 24<br />
Liczby Zespolone ........................................................... 40<br />
Liczby znaczące, Opcje .................................................. 74<br />
Liczby, Polecenie ........................................................... 43<br />
LiczJeżeli, Polecenie ...................................................... 58<br />
Linia trendu, Narzędzie ................................................. 20<br />
Linia, grubośd ................................................................ 11<br />
Linia, styl ....................................................................... 11<br />
Lista ............................................................................... 38<br />
Lista Operacji ................................................................. 38<br />
Lista poleceo ................................................................... 7<br />
Lista poleceo, Menu ...................................................... 73<br />
ListaIteracji, Polecenie .................................................. 59<br />
Listy, Polecenia .............................................................. 58<br />
Listy, Porównywanie ..................................................... 38<br />
Listy, zastosowanie działao arytmetycznych ................. 39<br />
Listy, Zastosowanie Funkcji ........................................... 39<br />
LiteraNaUnikod, Polecenie ............................................ 56<br />
Logarytm ....................................................................... 36<br />
Logiczne, Operacje ........................................................ 38<br />
Logiczne, Pokaż Zmienną .............................................. 37<br />
Logiczne, Zmienne ......................................................... 37<br />
Losowa .......................................................................... 36<br />
Losowa, Polecenie ......................................................... 46<br />
LosowaCałkowita, Polecenie ......................................... 46<br />
LosowaDwumianowa, Polecenie................................... 46<br />
LosowaNormalna, Polecenie ......................................... 46<br />
LosowaPoissona, Polecenie........................................... 46<br />
Ł<br />
Łuk okręgu, polecenie ................................................... 55<br />
Łuk opisany, polecenie .................................................. 55<br />
Łuk przechodzący przez trzy punkty, Narzędzie ............ 23<br />
Łuk zatoczony ze środka o danych koocach, Narzędzie 23<br />
Łuk, polecenie ............................................................... 55<br />
Łuki ................................................................................ 23<br />
Łuki, Polecenia .............................................................. 55<br />
M<br />
Macierz, Polecenia ........................................................ 68<br />
Macierze........................................................................ 39<br />
Macierze, Zastosowanie działao arytmetycznych ....... 39<br />
Maksimum, Polecenie ............................................ 46, 60<br />
Mediana, Polecenie ....................................................... 66<br />
Menadżer Narzędzi, Opcje ............................................ 76<br />
Menadżer, Narzędzia .................................................... 76<br />
Menu kontekstowe ...................................................... 10<br />
Miejsca dziesiętne, Opcje .............................................. 74<br />
Miejsce geometryczne ............................................ 25, 88<br />
Miejsce geometryczne, Narzędzie ................................ 25<br />
Miejsce Geometryczne, Polecenie ................................ 58
Miejsce Geometryczne, Polecenie ............................... 58<br />
Mimośród, Polecenie .................................................... 45<br />
Minimum, Polecenie .............................................. 46, 60<br />
Mnożenie ...................................................................... 36<br />
Mod, Polecenie ............................................................. 44<br />
Moda, Polecenie ........................................................... 66<br />
88<br />
N<br />
Nachylenie, Narzędzie .................................................. 25<br />
Nachylenie, polecenie ................................................... 45<br />
Największy Wspólny Dzielnik, Polecenie ...................... 44<br />
Narzędzia Konstrukcji ................................................... 16<br />
Narzędzia Ogólne, Narzędzia ........................................ 17<br />
Narzędzia, definiowane przez użytkownika .................. 81<br />
Narzędzia, Menadżer .................................................... 76<br />
Narzędzia, Menu ........................................................... 76<br />
Narzędzia, Narzędzia Ogólne ........................................ 17<br />
Narzędzia, użytkownika ................................................ 76<br />
Nawiasy ......................................................................... 36<br />
Nazewnictwo Obiektów ................................................ 31<br />
Nazwa komórki ............................................................... 8<br />
Nazwa w Polu Wprowadzania ...................................... 32<br />
Nazwa, Funkcja ............................................................. 31<br />
Nazwa, Krzywa Stożkowa ........................................ 31, 35<br />
Nazwa, Obiekt ............................................................... 32<br />
Nazwa, Polecenie .......................................................... 56<br />
Nazwa, Prosta ......................................................... 31, 34<br />
Nazwa, Punkt .......................................................... 31, 34<br />
Nazwa, Wektor ....................................................... 31, 34<br />
NazwaKolumny, Polecenie ............................................ 68<br />
Nowe Okno, Menu .................................................. 69, 77<br />
Nowy Punkt, Narzędzie ................................................ 19<br />
Nowy, Menu ................................................................. 69<br />
NWD, Polecenie ............................................................ 44<br />
NWW, Polecenie ........................................................... 44<br />
O<br />
Obiekt pomocniczy ......................................................... 7<br />
Obiekt, Definicja ........................................................... 32<br />
Obiekt, Nazwa ......................................................... 31, 32<br />
Obiekt, Pokaż/Ukryj ........................................................ 8<br />
Obiekt, Polecenie .......................................................... 56<br />
Obiekt, Wartośd ............................................................ 32<br />
Obiekty Pomocnicze ....................................................... 8<br />
Obiekty pomocnicze, Menu .......................................... 73<br />
Obiekty swobodne .......................................................... 7<br />
Obiekty zależne ............................................................... 7<br />
Obiekty, Zmiana ............................................................ 31<br />
Obraz ............................................................................ 28<br />
Obraz w tle .................................................................... 29<br />
Obraz, podaj wierzchołki .............................................. 29<br />
Obraz, Położenie ........................................................... 29<br />
Obraz, Przezroczystośd ................................................. 30<br />
Obraz, Róg .................................................................... 47<br />
Obraz, Tło ..................................................................... 29<br />
Obraz, Właściwości ...................................................... 29<br />
Obrót Obiektu wokół punktu o kąt, Narzędzie ............. 26<br />
Obrót wokół punktu, Narzędzie ................................... 18<br />
Obrót, Polecenie ........................................................... 62<br />
Obwód Krzywej, Polecenie ........................................... 43<br />
Obwód, Polecenie ........................................................ 45<br />
Od kooca, Polecenie ...................................................... 61<br />
Odchylenie standardowe, Command ............................ 66<br />
OdchylenieStandardowe, Polecenie ............................. 66<br />
Odcinek między dwoma punktami, Narzędzie .............. 19<br />
Odcinek z punktu o danej długości, Narzędzie .............. 19<br />
Odcinek, Polecenie ........................................................ 49<br />
Odcinki .......................................................................... 19<br />
Odcinki, Polecenia ......................................................... 49<br />
Odejmowanie ................................................................ 36<br />
Odległośd lub Długośd, Narzędzie ................................. 24<br />
Odległośd, Polecenie ..................................................... 44<br />
Odśwież Widoki, Menu ................................................. 74<br />
Odtwórz w Arkuszu, Cecha ........................................... 10<br />
Odwrotnośd, Polecenie ................................................. 68<br />
OdwrotnośdNormalnego, Polecenie ............................. 65<br />
Ogniskowa, Polecenie ................................................... 48<br />
Ograniczenie, Funkcja w przedziale ............................. 36<br />
Okno Właściwości ......................................................... 10<br />
Okno, Menu .................................................................. 77<br />
Okrąg o danym środku i promieniu, Narzędzie ............. 22<br />
Okrąg o danym środku przechodzący przez punkt,<br />
Narzędzie ................................................................. 22<br />
Okrąg przechodzący przez trzy punkty, Narzędzie ........ 22<br />
Okrąg Styczny, Polecenie .............................................. 54<br />
Okrąg, Narzędzie ........................................................... 22<br />
Okrąg, polecenie ........................................................... 51<br />
Opcje, Ciągłośd .............................................................. 75<br />
Opcje, Dostosuj pasek narzędzi ..................................... 76<br />
Opcje, Etykietowanie .................................................... 75<br />
Opcje, Grafiki Widok ..................................................... 76<br />
Opcje, Jednostka kąta ................................................... 74<br />
Opcje, Język ................................................................... 75<br />
Opcje, Manadżer Narzędzi ............................................ 76<br />
Opcje, Menu .................................................................. 74<br />
Opcje, Miejsca dziesiętne .............................................. 74<br />
Opcje, Miejsca znaczące ................................................ 74<br />
Opcje, Przyciąganie Punktu ........................................... 74<br />
Opcje, Przywród domyślne ustawienia .......................... 76<br />
Opcje, Rozmiar czcionki ................................................ 75<br />
Opcje, Rozmiar pola wyboru ......................................... 75<br />
Opcje, Styl kąta prostego .............................................. 75<br />
Opcje, Styl punktu ......................................................... 75<br />
Opcje, Styl współrzędnych ............................................ 75<br />
Opcje, Utwórz Nowe Narzędzie .................................... 76<br />
Opcje, Zaokrąglenie....................................................... 74<br />
Opcje, Zapisz ustawienia ............................................... 76<br />
Opis, Etykieta ................................................................ 86<br />
Opisy ............................................................................. 86<br />
Osie ............................................................................... 35<br />
Osie Pokaż/Ukryj ............................................................. 9<br />
Osie współrzędnych, Menu ........................................... 73<br />
Osie, Dostosowanie ........................................................ 9<br />
Osie, Menu .................................................................... 73<br />
Osie, polecenie .............................................................. 51<br />
Ostatni, Polecenie ......................................................... 60<br />
Oś 34<br />
Oś mała, długośd, Polecenie .......................................... 45<br />
Oś mała, polecenie ........................................................ 51<br />
Oś wielka, długośd, Polecenie ....................................... 45<br />
Oś wielka, polecenie ..................................................... 51<br />
OśX ................................................................................ 35<br />
OśX i OśY ....................................................................... 35<br />
OśY ................................................................................ 35
Otwórz, Menu ............................................................... 69<br />
89<br />
P<br />
Parabola, Narzędzie ...................................................... 23<br />
Parabola, Polecenie ...................................................... 52<br />
Parametr, Polecenie ..................................................... 45<br />
Pasek narzędzi, Dostosuj............................................... 76<br />
Pasek Narzędzi, Dostosuj ............................................... 9<br />
Pasek narzędziowy, Przywród domyślny ....................... 10<br />
Pasek Nawigacji ............................................................ 11<br />
Pasek nawigacji, Menu ................................................. 74<br />
PearsonR, Polecenie ..................................................... 66<br />
PGF/TikZ eksportuj, Menu ............................................ 71<br />
pi symbol....................................................................... 25<br />
Pierwiastek kwadratowy ............................................... 36<br />
Pierwiastek sześcienny ................................................. 36<br />
Pierwiastek, Polecenie .................................................. 48<br />
Pierwszy, Polecenie....................................................... 59<br />
Plik, Menu ..................................................................... 69<br />
Pochodna krzywej, Polecenie ....................................... 54<br />
Pochodna, Polecenie .............................................. 52, 54<br />
Podgląd Wydruku, Menu .............................................. 71<br />
Pokaż/Ukryj Etykietę, Narzędzie ................................... 18<br />
Pokaż/Ukryj Obiekt ......................................................... 8<br />
Pokaż/Ukryj Obiekt, Narzędzie ..................................... 18<br />
Pole wprowadzania ....................................................... 33<br />
Pole wprowadzania, Menu ........................................... 73<br />
Pole Wprowadzania, Pokaż wprowadzanie ................ 32<br />
Pole Wyboru Pokaż/Ukryj Obiekty, Narzędzie .............. 25<br />
Pole, Całka oznaczona ............................................. 44, 45<br />
Pole, Narzędzie ............................................................. 24<br />
Pole, Polecenie ............................................................. 44<br />
Polecenia ...................................................................... 41<br />
Polecenia ogólne ........................................................... 41<br />
Polecenie, Automatyczne uzupełnianie ........................ 41<br />
Połącz, Polecenie .................................................... 60, 62<br />
Pomniejsz, Narzędzie ................................................... 18<br />
Pomoc Paska Narzędziowego ......................................... 6<br />
Pomoc, Menu .......................................................... 77, 78<br />
Pomoc, Menu ................................................................ 77<br />
Pomoc, Pasek Narzędziowy ............................................ 6<br />
Pomoc, Pole Wprowadzania ..................................... 7, 32<br />
Pomoc, polecenia............................................................ 7<br />
Pomoc, składnia poleceo ................................................ 7<br />
Ponów, Menu ............................................................... 71<br />
Porządkuj, Polecenie ..................................................... 61<br />
Potęgowanie ................................................................. 36<br />
Powiększ, Narzędzie ..................................................... 18<br />
Powiększanie .................................................................. 8<br />
Poziomy podział, Menu................................................. 73<br />
Pozycje Menu................................................................ 69<br />
Półokrąg, Narzędzie ..................................................... 23<br />
Półokrąg, polecenie ...................................................... 55<br />
Półokrąg, Polecenie ...................................................... 56<br />
Półprosta wyznaczona przez dwa punkty, Narzędzie ... 20<br />
Półprosta, polecenie ..................................................... 50<br />
Półproste ...................................................................... 20<br />
Półproste, Polecenia ..................................................... 50<br />
Predefiniowane funkcje ................................................ 36<br />
Promieo, Polecenie....................................................... 45<br />
Prosta ............................................................................ 34<br />
Prosta biegunowa lub prosta zawierająca średnicę,<br />
Narzędzie ................................................................. 21<br />
Prosta prostopadła, Narzędzie ...................................... 21<br />
Prosta przechodząca przez dwa punkty, Narzędzie ...... 20<br />
Prosta równoległa, Narzędzie ....................................... 21<br />
Prosta, Nazwa ......................................................... 31, 34<br />
Prosta, Polecenie........................................................... 50<br />
Prosta, Symetralna, Polecenie ...................................... 50<br />
Proste ............................................................................ 20<br />
Proste, Polecenia........................................................... 50<br />
Prostokąt Powiększenia .................................................. 9<br />
Prostopadła, Polecenie ................................................. 50<br />
Prostopadły wektor jednostkowy, Polecenie ................ 49<br />
Protokół ........................................................................ 11<br />
Protokół Konstrukcji ...................................................... 11<br />
Protokół Konstrukcji jako strona internetowa, Eksport 12<br />
Protokół konstrukcji, Drukuj ......................................... 13<br />
Protokół Konstrukcji, Kolumny ...................................... 12<br />
Protokół Konstrukcji, Menu .......................................... 74<br />
Protokół Konstrukcji, Punkt Przerwania ........................ 12<br />
Protokół Konstrukcji, Wstaw nowy krok ....................... 12<br />
Protokół konstrukcji, Zmiana kolejności kroków ........... 12<br />
Przecięcie dwóch obiektów, Narzędzie ........................ 18<br />
Przecięcie, Polecenie .................................................... 48<br />
Przedefiniuj ................................................................... 87<br />
Przedefiniuj obiekt osadzony ........................................ 88<br />
Przedział, Wartośd kąta ................................................ 34<br />
Przedział, Wartośd liczby .............................................. 34<br />
Przekształcenia ........................................................ 26, 62<br />
Przekształcenia geometryczne ...................................... 26<br />
Przekształcenia Geometryczne ..................................... 62<br />
Przelicz, Menu ............................................................... 74<br />
Przerwij Animację ......................................................... 79<br />
Przesunięcie obiektu o wektor, Narzędzie .................... 26<br />
Przesuo Obszar Rysowania, Narzędzie ........................ 17<br />
Przesuo, Narzędzie ....................................................... 17<br />
Przezroczystośd, Obraz ................................................. 30<br />
Przyciąganie Punktu, Opcje ........................................... 74<br />
Przyrost, Ręczna animacja ............................................. 80<br />
Przywród domyślne ustawienia, Opcje .......................... 76<br />
Przywród domyślny pasek ............................................. 10<br />
PSTricks eksportuj, Menu .............................................. 71<br />
Punkt ............................................................................. 34<br />
Punkt przegięcia, Polecenie .......................................... 49<br />
Punkt Przerwania .......................................................... 12<br />
Punkt środkowy lub środek, Narzędzie........................ 19<br />
Punkt, Nazwa .......................................................... 31, 34<br />
Punkt, Polecenie ........................................................... 47<br />
Punkty ........................................................................... 18<br />
Punkty, Polecenia .......................................................... 47<br />
Q<br />
Q1, Polecenie ................................................................ 66<br />
Q3, Polecenie ................................................................ 66<br />
R<br />
Radian na stopieo, Konwersja ....................................... 33<br />
Regresja, Polecenia ....................................................... 65<br />
RegresjaLiniowa, Polecenie ........................................... 65<br />
Relacja, Narzędzie ......................................................... 17<br />
Relacja, Polecenia ......................................................... 42
Rozkład wielomianu, Polecenia ................................... 53<br />
RozkładNormalny, Polecenie ........................................ 66<br />
Rozmiar ......................................................................... 11<br />
Rozmiar czcionki, Opcje ................................................ 75<br />
Rozmiar pola wyboru, Opcje ......................................... 75<br />
Rozwinięcie, Polecenie ................................................. 53<br />
Rozwinięcie, wielomian ................................................ 53<br />
Róg, Polecenie .............................................................. 47<br />
Ruchy ............................................................................ 62<br />
90<br />
S<br />
Separator dziesiętny ..................................................... 33<br />
Siatka Pokaż/Ukryj .......................................................... 9<br />
Siatka, Dostosowanie ..................................................... 9<br />
Siatka, Menu ................................................................. 73<br />
Sigma XY, Polecenie ...................................................... 67<br />
Sigma YY, Polecenie ...................................................... 67<br />
SigmaXX, Polecenie ....................................................... 67<br />
Sigmy, Polecenie ........................................................... 67<br />
Silnia ............................................................................. 36<br />
Sinus.............................................................................. 36<br />
Skróty klawiszowe ......................................................... 83<br />
Stała Eulera ................................................................... 33<br />
Stała pi .......................................................................... 33<br />
Statistic quantities, Command ...................................... 67<br />
Statystyka, Polecenia .................................................... 63<br />
Stopieo na radian, Konwersja ....................................... 33<br />
Stopieo symbol ............................................................. 25<br />
Stosunek Afiniczny, Polecenie ...................................... 43<br />
Stosunek Anharmoniczny, Polecenie ............................ 43<br />
Stożkowa, Polecenie .................................................... 52<br />
Styczna, Polecenie .................................................. 50, 55<br />
Styczne, Narzędzie ........................................................ 21<br />
Styczny okrąg, Polecenie ............................................... 52<br />
Styl kąta prostego, Opcje .............................................. 75<br />
Styl punktu, Opcje ......................................................... 75<br />
Styl współrzędnych, Opcje ............................................ 75<br />
Styl, Kopiuj ................................................................... 17<br />
Style linii, Właściwości .................................................. 10<br />
Suma Górna, Polecenie ................................................ 46<br />
Suma Trapezowa, Polecenie ......................................... 46<br />
Suma, Polecenie ............................................................ 61<br />
Suwak............................................................................ 34<br />
Suwak, Narzędzie ......................................................... 24<br />
Symetralna odcinka, Narzędzie ..................................... 21<br />
Symetria Obiektu względem Prostej , Narzędzie .......... 26<br />
Symetria Obiektu względem Punktu, Narzędzie ........... 26<br />
Symetria, Polecenie ...................................................... 62<br />
Szereg Taylora, Polecenie ............................................. 53<br />
Ś<br />
Ślad ............................................................................... 88<br />
Ślad, Usuo ..................................................................... 74<br />
Średnia, Polecenie ........................................................ 66<br />
ŚredniaX, Polecenie ...................................................... 66<br />
ŚredniaY, Polecenie ...................................................... 66<br />
Średnica, Polecenie ...................................................... 51<br />
Środek Ciężkości, Polecenie .......................................... 47<br />
Środek, Polecenie ......................................................... 47<br />
T<br />
TabelaZTekstem, Polecenie ........................................... 57<br />
Tangens ......................................................................... 36<br />
Tekst .............................................................................. 27<br />
Tekst dynamiczny ......................................................... 27<br />
Tekst mieszany ............................................................. 27<br />
Tekst Na Unikod, Polecenie .......................................... 58<br />
Tekst statyczny ............................................................. 27<br />
Tekst, Polecenie ............................................................ 57<br />
Translacja, Polecenie ..................................................... 63<br />
Transpozycja, Polecenie ................................................ 68<br />
Trigonometric function, Antihyperbolic tangent .......... 37<br />
Trigonometric function, Antihyperbolic cosine ............. 37<br />
Trigonometric function, Antihyperbolic sine ................ 37<br />
TrzymajJeżeli, Polecenie ................................................ 60<br />
U<br />
UłamekJakoTekst, Polecenie ......................................... 56<br />
Unikod Na Literę, Polecenie.......................................... 58<br />
Unikod Na Tekst, Polecenie .......................................... 58<br />
Uprośd, Polecenie ......................................................... 53<br />
Uprośd, Wielomian ........................................................ 53<br />
Ustawienia, Zapisz ......................................................... 13<br />
Ustawienia, zmiana ...................................................... 13<br />
Usuo .............................................................................. 10<br />
Usuo niezdefiniowane, Polecenie ................................. 60<br />
Usuo Obiekt, Narzędzie ................................................. 17<br />
Usuo ślad ....................................................................... 74<br />
Usuo, Menu ................................................................... 72<br />
Usuo, Polecenie ............................................................ 42<br />
Utwórz Nowe Narzędzie, Opcje .................................... 76<br />
W<br />
Wariancja, Polecenie ..................................................... 67<br />
Warstwy ........................................................................ 87<br />
Wartośd bezwzględna ................................................... 36<br />
Wartośd w Polu Wprowadzania .................................... 32<br />
Wartośd, Obiekt ............................................................ 32<br />
Wartośd, Zmiana ........................................................... 31<br />
Warunkowa Widocznośd ............................................... 80<br />
Wektor .......................................................................... 34<br />
Wektor jednostkowy, Polecenie ................................... 49<br />
Wektor Krzywizny, Polecenie.................................. 49, 54<br />
Wektor między dwoma punktami, Narzędzie ............... 19<br />
Wektor prostopadły, Wektor, Polecenie ....................... 49<br />
Wektor z punktu, Narzędzie .......................................... 19<br />
Wektor, Nazwa ........................................................ 31, 34<br />
Wektor, Polecenie ......................................................... 49<br />
Wektory ........................................................................ 19<br />
Wektory, Polecenia ....................................................... 49<br />
Weź, Polecenie .............................................................. 61<br />
Widocznośd, Warunkowa .............................................. 80<br />
Widocznośd, Właściwości .............................................. 10<br />
Widok Algebry ................................................................. 7<br />
Widok Algebry, Menu ................................................... 73<br />
Widok Arkusza ................................................................ 8<br />
Widok Arkusza, Menu ................................................... 73<br />
Widok Grafiki ............................................................ 6, 16<br />
Widok Grafiki, Drukuj ................................................... 13<br />
Widok Grafiki, Eksport .................................................. 14
Widok Grafiki, Opcje ..................................................... 76<br />
Widok, Menu ................................................................ 73<br />
Wielokąt foremny, Narzędzie ....................................... 20<br />
Wielokąt, Kąty ............................................................... 47<br />
Wielokąt, Narzędzie ...................................................... 20<br />
Wielokąt, Polecenie ...................................................... 50<br />
Wielokąty ...................................................................... 20<br />
Wielokąty, Polecenia .................................................... 50<br />
Wielomian, Polecenie ................................................... 53<br />
Wiersz, Polecenie .......................................................... 68<br />
Wierzchołek, Polecenie ................................................ 48<br />
Właściwości .................................................................. 10<br />
Właściwości okno dialogowe, Menu ............................. 73<br />
Właściwości Widoku Grafiki .......................................... 9<br />
Włącz animację ............................................................. 10<br />
Włącz ślad ..................................................................... 10<br />
Wprowadź tekst ............................................................ 27<br />
Wprowadź Tekst, Narzędzie ......................................... 27<br />
Współczynnik korelacji momentów iloczynu Pearsona,<br />
Polecenie ................................................................. 66<br />
Współrzędna x .............................................................. 36<br />
Współrzędna y .............................................................. 36<br />
Współrzędne ................................................................. 34<br />
Współrzędne Biegunowe .............................................. 34<br />
Współrzędne kartezjaoskie ........................................... 34<br />
Współrzędne, współrzędna x ........................................ 36<br />
Współrzędne, współrzędna y ........................................ 36<br />
Wstaw Obraz ................................................................ 28<br />
Wstaw, Obraz, Narzędzie .............................................. 28<br />
Wstaw, Polecenie ......................................................... 59<br />
Wycinek koła o danym środku pomiędzy dwoma<br />
punktami, Narzędzie ................................................ 23<br />
91<br />
Wycinek koła opisany, polecenie .................................. 55<br />
Wycinek koła, polecenie ............................................... 55<br />
Wycinek kołowy, polecenie ........................................... 55<br />
Wycinek przechodzący przez trzy punkty, Narzędzie .... 23<br />
wycinki .......................................................................... 23<br />
Wycinki koła, Polecenia ............................................... 55<br />
WykresPudełkowy, Polecenie ....................................... 64<br />
Wypełnienie .................................................................. 11<br />
Wyznacznik, Polecenie .................................................. 68<br />
Z<br />
ZakresKomórek, Polecenie ............................................ 67<br />
Zamknij, Menu .............................................................. 71<br />
Zaokrąglenie .................................................................. 37<br />
Zaokrąglenie, Opcje....................................................... 74<br />
Zapisz do Arkusza, Narzędzie ........................................ 17<br />
Zapisz jako, Menu ......................................................... 69<br />
Zapisz ustawienia .......................................................... 13<br />
Zapisz ustawienia, Opcje ............................................... 76<br />
Zapisz, Menu ................................................................. 69<br />
Zaznacz Bieżącą Warstwę, Menu .................................. 72<br />
Zaznacz Potomków, Menu ............................................ 72<br />
Zaznacz Przodków, Menu .............................................. 72<br />
Zaznacz Wszystko, Menu .............................................. 72<br />
Zaznaczenie Prostokątne.............................................. 16<br />
Zmiana Nazwy, Szybka opcja ......................................... 16<br />
Zmiana ustawieo ........................................................... 13<br />
Zmienne boolowskie ..................................................... 25<br />
Zmieo nazwę ................................................................. 10<br />
Znak ............................................................................... 36