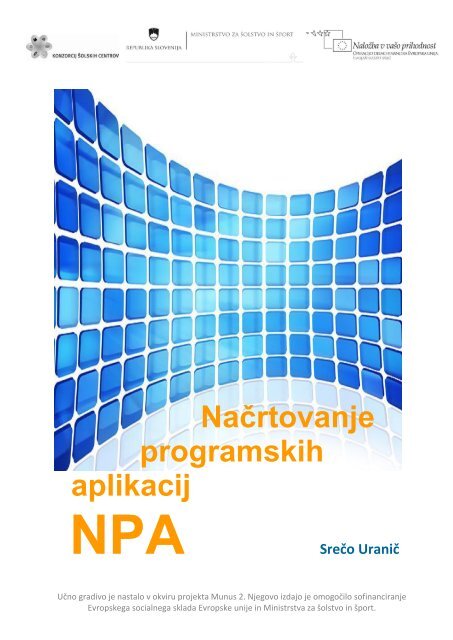Načrtovanje programskih aplikacij NPA.pdf - To Parent Directory
Načrtovanje programskih aplikacij NPA.pdf - To Parent Directory
Načrtovanje programskih aplikacij NPA.pdf - To Parent Directory
You also want an ePaper? Increase the reach of your titles
YUMPU automatically turns print PDFs into web optimized ePapers that Google loves.
<strong>Načrtovanje</strong><br />
<strong>programskih</strong><br />
<strong>aplikacij</strong><br />
<strong>NPA</strong> Srečo Uranič<br />
Učno gradivo je nastalo v okviru projekta Munus 2. Njegovo izdajo je omogočilo sofinanciranje<br />
Evropskega socialnega sklada Evropske unije in Ministrstva za šolstvo in šport.<br />
1
SPLOŠNE INFORMACIJE O GRADIVU<br />
Izobraževalni program<br />
Tehnik računalništva<br />
Ime modula<br />
<strong>Načrtovanje</strong> <strong>programskih</strong> <strong>aplikacij</strong> – <strong>NPA</strong> 4<br />
Naslov učnih tem ali kompetenc, ki jih obravnava učno gradivo<br />
Vizuelno programiranje, dedovanje, knjižnice, večokenske <strong>aplikacij</strong>e, delo z<br />
bazami podatkov, testiranje in dokumentiranje, nameščanje <strong>aplikacij</strong>.<br />
Avtor: Srečo Uranič<br />
Recenzent: Matija Lokar<br />
Lektor:<br />
Datum: Februar 2011<br />
CIP:<br />
<strong>To</strong> delo je ponujeno pod Creative Commons Priznanje avtorstva-Nekomercialno-<br />
Deljenje pod enakimi pogoji 2.5 Slovenija licenco.<br />
Učno gradivo je nastalo v okviru projekta Munus 2. Njegovo izdajo je omogočilo sofinanciranje<br />
Evropskega socialnega sklada Evropske unije in Ministrstva za šolstvo in šport.<br />
1
POVZETEK/PREDGOVOR<br />
Gradivo <strong>Načrtovanje</strong> <strong>programskih</strong> <strong>aplikacij</strong> je namenjeno dijakom 4. letnika izobraževalnega<br />
programa SSI – Tehnik računalništva in dijakom 5 letnika PTI - Tehnik računalništva. Pokriva<br />
vsebinski del modula <strong>Načrtovanje</strong> in razvoj <strong>programskih</strong> <strong>aplikacij</strong>, kot je zapisan v katalogu<br />
znanja za ta program v poklicnem tehniškem izobraževanju. Kot izbrani programski jezik sem<br />
izbral programski jezik C# v razvojnem okolju Microsoft Visual C# 2010 Express. Gradivo ne<br />
vsebuje poglavij, ki so zajeta v predhodnem izobraževanju. Dostopna so v mojih mapah<br />
http://uranic.tsckr.si/ na šolskem strežniku TŠCKR (to so poglavja osnove za izdelavo konzolnih<br />
<strong>aplikacij</strong>, metode, varovalni bloki, razhroščevanje, tabele, zbirke, strukture, naštevanje, razredi<br />
in objekti, rekurzije, metoda main in datoteke). V gradivu bomo večkrat uporabljali kratico OOP<br />
– Objektno Orirenirirano Programiranje.<br />
V besedilu je veliko primerov programov in zgledov, od najenostavnejših do bolj kompleksnih.<br />
Bralce, ki bi o posamezni tematiki radi izvedeli več, vabim, da si ogledajo tudi gradivo, ki je<br />
navedeno v literaturi.<br />
Gradivo je nastalo na osnovi številnih zapiskov avtorja, črpal pa sem tudi iz že objavljenih gradiv,<br />
pri katerih sem bil "vpleten". V gradivu je koda, napisana v programskem jeziku, nekoliko<br />
osenčena, saj sem jo na ta način želel tudi vizualno ločiti od teksta gradiva.<br />
Literatura poleg teoretičnih osnov vsebuje številne primere in vaje. Vse vaje, pa tudi številne<br />
dodatne vaje in primeri so v stisnjeni obliki na voljo na strežniku TŠC Kranj<br />
http://uranic.tsckr.si/VISUAL%20C%23/, zaradi prevelikega obsega pa jih v literaturo<br />
nisem vključil še več.<br />
Programiranja se ne da naučiti s prepisovanjem tujih programov, zato pričakujem, da bodo<br />
dijaki poleg skrbnega študija zgledov in rešitev pisali programe tudi sami. Dijakom tudi<br />
svetujem, da si zastavijo in rešijo svoje naloge, ter posegajo po številnih, na spletu dosegljivih<br />
primerih in zbirkah nalog.<br />
Gradivo <strong>Načrtovanje</strong> <strong>programskih</strong> <strong>aplikacij</strong> vsebuje teme: izdelava okenskih <strong>aplikacij</strong>, lastnosti<br />
in dogodki okenskih gradnikov, dogodki tipkovnice, miške in ure, kontrola in validacija<br />
uporabnikovih vnosov, sporočilna okna, dedovanje, virtualne in prekrivne metode,<br />
polimorfizem, knjižnice, pogovorna okna, delo s tiskalnikom, nadrejeni in podrejeni obrazci,<br />
dostop in ažuriranje podatkov v bazah podatkov, transakcije, testiranje in dokumentiranje<br />
<strong>aplikacij</strong>e, izdelava namestitvenega programa.<br />
Ključne besede: gradniki, lastnosti, metode, dogodki, validacija (preverjanje pravilnosti),<br />
sporočilna okna, pogovorna okna, razred, dedovanje, polimorfizem, virtual, override, using,<br />
Učno gradivo je nastalo v okviru projekta Munus 2. Njegovo izdajo je omogočilo sofinanciranje<br />
Evropskega socialnega sklada Evropske unije in Ministrstva za šolstvo in šport.<br />
1
knjižnica, tiskalnik, baza, transakcija, MDI, DataSet, SQL, testiranje, dokumentiranje,<br />
namestitev.<br />
Legenda: Zaradi boljše preglednosti je gradivo opremljeno z motivirajočo slikovno podporo,<br />
katere pomen je naslednji:<br />
informacije o gradivu;<br />
povzetek oz. predgovor;<br />
kazala;<br />
učni cilji;<br />
napoved učne situacije;<br />
začetek novega poglavja;<br />
posebni poudarki;<br />
nova vaja, oziroma nov primer;<br />
rešitev učne situacije;<br />
literatura in viri.<br />
Učno gradivo je nastalo v okviru projekta Munus 2. Njegovo izdajo je omogočilo sofinanciranje<br />
Evropskega socialnega sklada Evropske unije in Ministrstva za šolstvo in šport.<br />
1
KAZALO<br />
UČNI CILJI __________________________________________________________________ 12<br />
CILJI ____________________________________________________________________________ 12<br />
TRI V VRSTO ________________________________________________________________ 14<br />
MICROSOFT Visual C# 2010 - OSNOVNI POJMI: Rešitve (Solutions) in projekti (projects) ________ 14<br />
Okenske <strong>aplikacij</strong>e (Windows Forms) v Visual C# 2010 Express Edition _____________________ 16<br />
Ustvarjanje osnovnih okenskih <strong>aplikacij</strong> v okolju Visual C# _______________________________________ 17<br />
Lastnosti, metode in dogodki gradnikov, razred object _________________________________________ 39<br />
Sporočilno okno MessageBox _______________________________________________________ 59<br />
Delo z enostavnimi in sestavljenimi meniji, orodjarna ____________________________________ 67<br />
Glavni meni – MenuStrip (nadgradnja) ______________________________________________________ 68<br />
Lebdeči (Pop Up) meni - ContextMenuStrip __________________________________________________ 71<br />
Orodjarna - <strong>To</strong>olStrip ____________________________________________________________________ 72<br />
Gradnik StatusStrip _____________________________________________________________________ 73<br />
Dialogi – okenska pogovorna okna ___________________________________________________ 74<br />
ColorDialog – pogovorno okno za izbiro barve ________________________________________________ 74<br />
FolderBrowserDialog – pogovorno okno za raziskovanje map ____________________________________ 77<br />
FontDialog – pogovorno okno za izbiro pisave. ________________________________________________ 80<br />
OpenFileDialog - pogovorno okno za odpiranje datotek _________________________________________ 81<br />
SaveFileDialog - pogovorno okno za shranjevanje datotek _______________________________________ 83<br />
Gradnik DataGridView _____________________________________________________________ 94<br />
Dogodki tipkovnice, miške in ure ___________________________________________________ 106<br />
Učno gradivo je nastalo v okviru projekta Munus 2. Njegovo izdajo je omogočilo sofinanciranje<br />
Evropskega socialnega sklada Evropske unije in Ministrstva za šolstvo in šport.<br />
Stran 1<br />
1
Dogodki tipkovnice ____________________________________________________________________ 106<br />
Dogodki, ki jih sproži miška ______________________________________________________________ 114<br />
Dogodki, ki jih sproži ura (gradnik Timer) in metode za delo s časom _____________________________ 131<br />
Dinamično ustvarjanje okenskih gradnikov in njihovih dogodkov__________________________ 142<br />
Dinamično ustvarjanje okenskih gradnikov __________________________________________________ 142<br />
Dinamično ustvarjanje okenskih dogodkov __________________________________________________ 143<br />
Povzetek _______________________________________________________________________ 147<br />
Tri v vrsto ______________________________________________________________________ 148<br />
SEZNAM KRVODAJALCEV _____________________________________________________ 156<br />
Dedovanje (inheritance) __________________________________________________________ 156<br />
Osnovni razredi in izpeljani razredi ________________________________________________________ 156<br />
Nove metode – operator new ____________________________________________________________ 161<br />
Virtualne in prekrivne metode ___________________________________________________________ 162<br />
Dedovanje vizuelnih gradnikov ___________________________________________________________ 168<br />
Izdelava lastne knjižnice razredov _________________________________________________________ 174<br />
Uporaba lastne knjižnice ________________________________________________________________ 181<br />
Abstraktni razredi in abstraktne metode ___________________________________________________ 189<br />
Abstraktni razredi in virtualne metode _____________________________________________________ 197<br />
Večokenske <strong>aplikacij</strong>e ____________________________________________________________ 198<br />
Izdelava novega obrazca ________________________________________________________________ 199<br />
Odpiranje nemodalnih obrazcev __________________________________________________________ 199<br />
Odpiranje pogovornih oken - modalnih obrazcev _____________________________________________ 201<br />
Vključevanje že obstoječih obrazcev v projekt _______________________________________________ 202<br />
Odstranjevanje obrazca iz projekta ________________________________________________________ 203<br />
Učno gradivo je nastalo v okviru projekta Munus 2. Njegovo izdajo je omogočilo sofinanciranje<br />
Evropskega socialnega sklada Evropske unije in Ministrstva za šolstvo in šport.<br />
Stran 2<br />
1
Sporočilno okno AboutBox ______________________________________________________________ 203<br />
Dostop do polj, metod in gradnikov drugega obrazca _________________________________________ 205<br />
Garbage Collector ________________________________________________________________ 213<br />
Uporaba Garbage Collectorja in upravljanje s pomnilnikom _____________________________________ 213<br />
Destruktorji in Garbage Collector _________________________________________________________ 214<br />
Kako deluje Garbage Collector ___________________________________________________________ 215<br />
Upravljanje s pomnilnikom ______________________________________________________________ 215<br />
Using stavek __________________________________________________________________________ 215<br />
MDI – Multi Document Interface (vmesnik z več dokumenti) _____________________________ 227<br />
Tiskalnik _______________________________________________________________________ 241<br />
Tiskanje enostranskega besedila __________________________________________________________ 242<br />
Tiskanje besedila, ki obsega poljubno število strani ___________________________________________ 246<br />
Tiskanje slik __________________________________________________________________________ 248<br />
Povzetek _______________________________________________________________________ 257<br />
Seznam krvodajalcev _____________________________________________________________ 258<br />
DRŽAVE ___________________________________________________________________ 268<br />
Podatkovna skladišča (baze) in upravljanje s podatki ___________________________________ 268<br />
Izdelava baze podatkov _________________________________________________________________ 268<br />
Izdelava novega projekta, ki dela nad obstoječo bazo podatkov – uporaba čarovnika ________________ 274<br />
Gradnik BindingNavigator in gradnik TableAdapterManager ____________________________________ 277<br />
Programska uporaba ADO.NET (brez čarovnika) _____________________________________________ 283<br />
Povezava med dvema tabelama: prikaz le določenih podatkov iz tabele ___________________________ 286<br />
Transakcije ___________________________________________________________________________ 294<br />
Povzetek _______________________________________________________________________ 298<br />
Učno gradivo je nastalo v okviru projekta Munus 2. Njegovo izdajo je omogočilo sofinanciranje<br />
Evropskega socialnega sklada Evropske unije in Ministrstva za šolstvo in šport.<br />
Stran 3<br />
1
Države _________________________________________________________________________ 298<br />
PRIPRAVA NAMESTITVENEGA PROGRAMA, TESTIRANJE ____________________________ 313<br />
XCopy _________________________________________________________________________ 313<br />
ClickOnce ______________________________________________________________________ 314<br />
Setup (namestitveni) program ______________________________________________________ 319<br />
DOKUMENTIRANJE __________________________________________________________ 320<br />
Dokumentiranje razredov _________________________________________________________ 320<br />
LITERATURA IN VIRI _________________________________________________________ 324<br />
KAZALO SLIK:<br />
Slika 1: Okno z rešitvijo in projekti v njej. _________________________________________________________ 15<br />
Slika 2: Ustvarjanje novega projekta. ____________________________________________________________ 17<br />
Slika 3: Vnos imena projekta in mape, kjer bo le-ta shranjen. _________________________________________ 17<br />
Slika 4: Razvojno okolje. ______________________________________________________________________ 19<br />
Slika 5: Preklapljanje med oblikovnim pogledom (Design) in pogledom s kodo obrazca. ____________________ 19<br />
Slika 6: Prvi okenski program __________________________________________________________________ 21<br />
Slika 7: Urejanje lastnosti gradnikov. ____________________________________________________________ 22<br />
Slika 8: Seznam vseh gradnikov na obrazcu._______________________________________________________ 22<br />
Slika 9: V urejevalniškem oknu imamo lahko hkrati odprta oba pogleda na obrazec: pogled Code View in pogled<br />
Design View. _______________________________________________________________________________ 23<br />
Slika 10: Zvezdica na vrhu okna pomeni, da zadnje stanje projekta še ni shranjeno. ________________________ 23<br />
Slika 11: Gradniki, ki jih potrebujemo na obrazcu Kitajski horoskop. ___________________________________ 26<br />
Slika 12: Pozdravno sporočilo projekta Kitajski horoskop. ____________________________________________ 27<br />
Slej ko prej bomo želeli napisati projekt, v katerega se bo moral uporabnik preko nekega obrazca najprej prijavit<br />
(glej Slika 13). ______________________________________________________________________________ 28<br />
Učno gradivo je nastalo v okviru projekta Munus 2. Njegovo izdajo je omogočilo sofinanciranje<br />
Evropskega socialnega sklada Evropske unije in Ministrstva za šolstvo in šport.<br />
Stran 4<br />
1
Slika 14: V Slikarju pripravimo ozadje obrazca. ____________________________________________________ 29<br />
Slika 15: Gradniki na prijavnem obrazcu. _________________________________________________________ 29<br />
Slika 16: Sporočilno okno z nastavitvami na prijavnem obrazcu. _______________________________________ 31<br />
Slika 17: Gradniki na anketnem obrazcu. ________________________________________________________ 32<br />
Slika 18: Anketni obrazec z vnesenimi podatki. ____________________________________________________ 37<br />
Slika 19: Sprememba imena odzivnega dogodka. __________________________________________________ 43<br />
Slika 20: Lastnosti drugega parametra odzivnih metod. _____________________________________________ 44<br />
Slika 21: Gradniki in njihova imena na obrazcu FPreverjanje. _________________________________________ 45<br />
Slika 22: Če se v delujočem programu z miško postavimo na gumb Info, se nam prikaže oblaček z ustrezno<br />
informacijo! ________________________________________________________________________________ 50<br />
Slika 23: Parameter sender in operator as. ________________________________________________________ 50<br />
Slika 24: Parameter sender in operator is. ________________________________________________________ 51<br />
Slika 25: Hitrostno klikanje. ___________________________________________________________________ 52<br />
Slika 26: Kontrola uporabnikovih vnosov. _________________________________________________________ 55<br />
Slika 27: Če so vnosi napačni (oz. vnosa ni), se ob gradniku pojavi ikona z opozorilom. _____________________ 59<br />
Slika 28: Osnovna uporaba sporočilnega okna MessageBox. __________________________________________ 59<br />
Slika 29: Sporočilno okno z dvema parametroma tipa string. _________________________________________ 60<br />
Slika 30: Uporaba parametra MessageBoxButtons v sporočilnem oknu. _________________________________ 62<br />
Slika 31: Sporočilno okno z ikono. _______________________________________________________________ 63<br />
Slika 32: Sporočilno okno s tremi gumbi, ikono in izbranim aktivnim gumbom. ___________________________ 64<br />
Slika 33: Sporočilno okno z desno poravnavo teksta. ________________________________________________ 65<br />
Slika 34: Prikaz gumba Help (Pomoč). ___________________________________________________________ 66<br />
Slika 35: Prikaz gumba in datoteke s pomočjo. ____________________________________________________ 67<br />
Slika 36: Ustvarjanje glavnega menija – na obrazec postavimo gradnik MenuStrip. ________________________ 68<br />
Slika 37: Glavni meni s standardnimi opcijami. ____________________________________________________ 69<br />
Učno gradivo je nastalo v okviru projekta Munus 2. Njegovo izdajo je omogočilo sofinanciranje<br />
Evropskega socialnega sklada Evropske unije in Ministrstva za šolstvo in šport.<br />
Stran 5<br />
1
Slika 38: Ročno oblikovanje menija s pomočjo urejevalnika menija. ____________________________________ 69<br />
Slika 39: Pri ustvarjanju menija lahko izbiramo med tremi možnostmi. __________________________________ 70<br />
Slika 40: Pop Up meni za oblikovanje menija. _____________________________________________________ 70<br />
Slika 41: Ustvarjanje lebdečega menija. __________________________________________________________ 72<br />
Slika 42: Oblikovanje orodjarne. ________________________________________________________________ 73<br />
Slika 43: Gradnik StatusStrip s tremi predalčki. ____________________________________________________ 73<br />
Slika 44: Pogovorno okno ColorDialog. ___________________________________________________________ 75<br />
Slika 45: Ustvarjanje lastne barve palete v pogovornem oknu ColorDialog. ______________________________ 76<br />
Slika 46: Gradniki na obrazcu za prikaz pogovornega okna FolderBrowserDialog. _________________________ 78<br />
Slika 47: FolderBrowserDialog z nekaterimi programskimi prednastavitvami. ____________________________ 80<br />
Slika 48: Pogovorno okno FontDialog za izbiro pisave. _______________________________________________ 81<br />
Slika 49: Pogovorno okno OpenFileDialog. ________________________________________________________ 83<br />
Slika 50: Obrazec za predvajanje glasbe in videa. __________________________________________________ 85<br />
Slika 51: Gradniki Visual C# urejevalnika. _________________________________________________________ 89<br />
Slika 52: Prikaz začetnega obrazca projekta DataGridViewDemo.______________________________________ 94<br />
Slika 53: Prikaz obrazca v primeru ažuriranja podatkov. _____________________________________________ 95<br />
Slika 54: Ustvarjanje imen stolpcev gradnika DataGridView. __________________________________________ 96<br />
Slika 55: Nastavitev v oknu DataGridView Tasks. ___________________________________________________ 97<br />
Slika 56: Gradniki projekta DataGridViewDemo. ___________________________________________________ 98<br />
Slika 57: Prikaz vsebine tipizirane zbirke v gradniku DataGridView. ___________________________________ 106<br />
Slika 58: Sporočilna okna s prikazom različnih kombinacij pritiska tipke Q. ______________________________ 107<br />
Slika 59: Gradniki na obrazcu FAlkohol. _________________________________________________________ 110<br />
Slika 60: Obvestilo o napačnem vnosu! Slika 61: Rezultat pravilnega vnosa. ___________________ 114<br />
Slika 62: Ustvarjanje novega zavihka gradnika TabControl.__________________________________________ 116<br />
Slika 63: Objektii na prvem zavihku gradnika TabControl. ___________________________________________ 117<br />
Učno gradivo je nastalo v okviru projekta Munus 2. Njegovo izdajo je omogočilo sofinanciranje<br />
Evropskega socialnega sklada Evropske unije in Ministrstva za šolstvo in šport.<br />
Stran 6<br />
1
Slika 64: Objekti na drugem zavihku gradnika TabControl. __________________________________________ 120<br />
Slika 65: Objekta na tretjem zavihku gradnika TabControl. __________________________________________ 120<br />
Slika 66: Sestavni deli labirinta. _______________________________________________________________ 122<br />
Slika 67: Gradniki na obrazcu FSpomin. _________________________________________________________ 125<br />
Slika 68: Izdelava stolpcev v gradniku DataGridView in nastavitev lastnosti. ____________________________ 127<br />
Slika 69: Končni izgled programa Spomin! _______________________________________________________ 131<br />
Slika 70: Gradniki na obrazcu za prikaz štoparice. _________________________________________________ 132<br />
Slika 71: Prikaz delovanja štoparice. ____________________________________________________________ 133<br />
Slika 72: Gradniki na obrazcu fUgibajBesedo _____________________________________________________ 135<br />
Slika 73: Ugibanje besede. ___________________________________________________________________ 141<br />
Slika 74: Pomoč pri dinamičnem ustvarjanju okenskega dogodka. ____________________________________ 144<br />
Slika 75: Razvojno okolje nam ponudi možnost zapisa ogrodja odzivnega dogodka. ______________________ 144<br />
Slika 76: Dinamično ustvarjeni okenski gradniki na obrazcu. _________________________________________ 145<br />
Slika 77: Program Tri v vrsto med igro. __________________________________________________________ 148<br />
Slika 78: Gradniki obrazca Tri v vrsto. ___________________________________________________________ 149<br />
Slika 79: Začetna velikost obrazca Tri v vrsto. ____________________________________________________ 150<br />
Slika 80: Predstavitev dveh objektov razreda <strong>To</strong>cka. _______________________________________________ 159<br />
Slika 81: Predstavitev dveh objektov razreda Krog. ________________________________________________ 159<br />
Slika 82: Predstavitev dveh objektov razreda Valj. _________________________________________________ 161<br />
Slika 83: Gradniki na obrazcu Videoteka. ________________________________________________________ 165<br />
Slika 84: Gradniki bazičnega obrazca FObrazec. __________________________________________________ 170<br />
Slika 86: Nov gradnik: utripajoča oznaka. _______________________________________________________ 177<br />
Slika 85: Sporočilno okno, ki se pokaže, če skušamo pognati dll. ______________________________________ 181<br />
Slika 87: Nova gradnika NumberBox in Gumb v oknu <strong>To</strong>olbox. _______________________________________ 182<br />
Slika 88: Kalkulator. ________________________________________________________________________ 183<br />
Učno gradivo je nastalo v okviru projekta Munus 2. Njegovo izdajo je omogočilo sofinanciranje<br />
Evropskega socialnega sklada Evropske unije in Ministrstva za šolstvo in šport.<br />
Stran 7<br />
1
Slika 89: Obrazec za izračun obresti. ___________________________________________________________ 190<br />
Slika 90: Miselna igra trije sodi! _______________________________________________________________ 193<br />
Slika 91: Spročilno okno AboutBox._____________________________________________________________ 203<br />
Slika 92: Koda obrazca AboutBox. _____________________________________________________________ 204<br />
Slika 93: Okno za nastavljanje lastnosti projekta. _________________________________________________ 204<br />
Slika 94: Glavni obrazec kviza. ________________________________________________________________ 207<br />
Slika 95: Obrazec FKviz.______________________________________________________________________ 208<br />
Slika 96: Glavni obrazec projekta Evidenca članov športnega društva. _________________________________ 217<br />
Slika 97: Članski obrazec FClanskiObrazec. _______________________________________________________ 218<br />
Slika 98: Obrazec za pregled in urejanje članov športnega društva. ___________________________________ 219<br />
Slika 99: MDI obrazec in otroška okna. __________________________________________________________ 228<br />
Slika 100: Starševski obrazec - MDI <strong>Parent</strong>. ______________________________________________________ 229<br />
Slika 101: Otroški obrazec - MDI Child. __________________________________________________________ 230<br />
Slika 102: Modalno okno s pomočjo! ___________________________________________________________ 231<br />
Slika 103: Glavni obrazec MDI <strong>aplikacij</strong>e. ________________________________________________________ 234<br />
Slika 104: Lebdeči meni na otroškem obrazcu! ____________________________________________________ 234<br />
Slika 105: Otroški obrazec - brskalnik. __________________________________________________________ 235<br />
Slika 106: Dialog za izbiro tiskalnika in dialog za nastavitev strani izpisa. _______________________________ 241<br />
Slika 107: Obrazec za tiskanje pisma. ___________________________________________________________ 243<br />
Slika 108: Predogled tiskanja. _________________________________________________________________ 246<br />
Slika 109: Obrazec za tiskanje večstranskega besedila. _____________________________________________ 246<br />
Slika 110: Seznam gradnikov projektu Menjalnica. ________________________________________________ 249<br />
Slika 111: Projekt Menjalnica v uporabi. ________________________________________________________ 256<br />
Slika 112: Projekt Menjalnica: primer izpisa na tiskalniku. ___________________________________________ 257<br />
Slika 113: Glavni obrazec projekta Seznam krvodajalcev. ___________________________________________ 259<br />
Učno gradivo je nastalo v okviru projekta Munus 2. Njegovo izdajo je omogočilo sofinanciranje<br />
Evropskega socialnega sklada Evropske unije in Ministrstva za šolstvo in šport.<br />
Stran 8<br />
1
Slika 114: Obrazec za Vnos/Ažuriranje podatkov krvodajalca. ________________________________________ 260<br />
Slika 115: Primer izpisa seznama krvodajalcev. ___________________________________________________ 267<br />
Slika 116: Izdelava nove baze podatkov. ________________________________________________________ 269<br />
Slika 117: Okno Solution Explorer in v njem objekt tipa DataSet z imenom PisateljiDataSet _________________ 270<br />
Slika 118: Okno DataBase Explorer. ____________________________________________________________ 270<br />
Slika 119: Ustvarjanje polj v tabeli Pisatelji. ______________________________________________________ 271<br />
Slika 120: Okno Column Properties. ____________________________________________________________ 271<br />
Slika 121: Vnos podatkov v tabelo Pisatelji. ______________________________________________________ 272<br />
Slika 122: Tabela Pisatelji v gradniku DataSet. ____________________________________________________ 272<br />
Slika 123: Povezava gradnika DataGridView s podatkovnim izvorom – tabelo v bazi podatkov. _____________ 273<br />
Slika 124: V oknu Data Source Configuration Wizard izberemo tabele, ki jih bomo potrebovali. _____________ 275<br />
Slika 125: Dataset z vključenimi tabelami iz baze NabavaSQL. _______________________________________ 276<br />
Slika 126: Okno Add Connection. ______________________________________________________________ 276<br />
Slika 127: Gradnik BindingNavigator. ___________________________________________________________ 277<br />
Slika 128: BindingNavigator z vsemi standardnimi urejevalniškimi gumbi. ______________________________ 278<br />
Slika 129: Dodajanje novih gumbov v BindingNavigator. ____________________________________________ 278<br />
Slika 130: Gradnik TableAdapterManager. ______________________________________________________ 279<br />
Slika 131: Okni DataBase Explorer in Data Sources, ter izbira vrste prikaza podatkov. _____________________ 282<br />
Slika 132: Prikaz vsebine tabele iz baze podatkov v podrobnem načinu (Details). _________________________ 282<br />
Slika 133: Povezava gradnika ComboBox s tabelo Dobavitelji in DataGridView s tabelo Artikli. ______________ 287<br />
Slika 134: Obrazec za izdelavo poizvedb iz baze JadralciSQL. _________________________________________ 290<br />
Slika 135: Dataset z dvema tabelama. __________________________________________________________ 294<br />
Slika 136: Obrazec za prikaz transakcij. _________________________________________________________ 295<br />
Slika 137: Testni podatki v tabelah Kontinenti in Drzave baze DrzaveSQL. ______________________________ 299<br />
Slika 138: Glavni obrazec projekta DržaveNaSvetu. ________________________________________________ 299<br />
Učno gradivo je nastalo v okviru projekta Munus 2. Njegovo izdajo je omogočilo sofinanciranje<br />
Evropskega socialnega sklada Evropske unije in Ministrstva za šolstvo in šport.<br />
Stran 9<br />
1
Slika 139: Podobrazec za dodajanje nove države in za ažuririranje podatkov o izbrani državi. _______________ 300<br />
Slika 140: Obrazec za prikaz, urejanje, brisanje in dodajanje kontinentov. ______________________________ 308<br />
Slika 141: Obrazec dodajanje/ažuriranje kontinenta. ______________________________________________ 312<br />
Slika 142: Ustvarjanje namestitvenih datotek na ftp strežniku. _______________________________________ 315<br />
Slika 143: Okno v katerem določimo, kako bo uporabnik namestil svojo <strong>aplikacij</strong>o. _______________________ 316<br />
Slika 144: Okno v katerem določimo, ali bo za namestitev potrebna prijava ali ne! _______________________ 316<br />
Slika 145: Namestitveno okno naše <strong>aplikacij</strong>e. ____________________________________________________ 317<br />
Slika 146: Varnostno opozorilo pred namestitvijo! _________________________________________________ 317<br />
Slika 147: Projekt XMLDokumentacija. __________________________________________________________ 321<br />
Slika 148: Sistem IntelliSense poleg imena metode prikaže tudi okno z našo dokumentacijo. ________________ 323<br />
Slika 149: Izpis XML dokumentacije za parameter metode. __________________________________________ 323<br />
Slika 150: Izpis dokumentacije o našem razredu. __________________________________________________ 323<br />
KAZALO TABEL<br />
Tabela 1: Seznam bližnjic v razvojnem okolju. _____________________________________________________ 21<br />
Tabela 2: Najpomembnejše metode obrazca. _____________________________________________________ 41<br />
Tabela 3: Najpomembnejši dogodki obrazca. ______________________________________________________ 42<br />
Tabela 4: Metode razreda object. _______________________________________________________________ 44<br />
Tabela 5: Lastnosti gradnikov na obrazcu z imenom FPreverjanje. _____________________________________ 46<br />
Tabela 6: Gradniki in njihove lastnosti. ___________________________________________________________ 52<br />
Tabela 7: Gradniki na obrazcu FValidacija. ________________________________________________________ 56<br />
Tabela 8: Vrednosti naštevnega tipa MessageBoxButtons. ___________________________________________ 61<br />
Tabela 9: Vrednosti tipa DialogResult. ___________________________________________________________ 61<br />
Tabela 10: Vrednosti naštevnega tipa MessageBoxIcon. _____________________________________________ 62<br />
Tabela 11: Tabela možnih nastavitev v oknu MessageBox ____________________________________________ 64<br />
Učno gradivo je nastalo v okviru projekta Munus 2. Njegovo izdajo je omogočilo sofinanciranje<br />
Evropskega socialnega sklada Evropske unije in Ministrstva za šolstvo in šport.<br />
Stran 10<br />
1
Tabela 12: Najpomembnejše lastnosti pogovornega okna ColorDialog. _________________________________ 75<br />
Tabela 13: Glavne lastnosti pogovornega okna FolderBrowserDialog. __________________________________ 77<br />
Tabela 14: Najpomembnejše lastnosti pogovornega okna FontDialog. __________________________________ 81<br />
Tabela 15: Lastnosti pogovornega okna OpenFileDialog. ____________________________________________ 82<br />
Tabela 16: Tabela lastnosti pogovornega okna SaveFileDialog. _______________________________________ 84<br />
Tabela 17: Lastnosti stolpcev gradnika DataGridView. ______________________________________________ 97<br />
Tabela 18: Dogodki tipkovnice. ________________________________________________________________ 107<br />
Tabela 19: Lastnosti gradnikov obrazca FAlkohol. _________________________________________________ 111<br />
Tabela 20: Dogodki miške. ___________________________________________________________________ 116<br />
Tabela 21: Lastnosti gradnikov obrazca FSpomin. _________________________________________________ 126<br />
Tabela 22: Lastnosti gradnikov na obrazcu fUgibajBesedo. __________________________________________ 137<br />
Tabela 23: Lastnosti gradnikov bazičnega obrazca. ________________________________________________ 173<br />
Tabela 24: Najpomembnejše lastnosti in metode razreda PrintPageEventArgs. __________________________ 242<br />
Tabela 25: Tabela najpogostejših elementov XML dokumentacije. ____________________________________ 320<br />
Učno gradivo je nastalo v okviru projekta Munus 2. Njegovo izdajo je omogočilo sofinanciranje<br />
Evropskega socialnega sklada Evropske unije in Ministrstva za šolstvo in šport.<br />
Stran 11<br />
1
UČNI CILJI<br />
Učenje programiranja je privajanje na algoritmični način razmišljanja. Poznavanje osnov<br />
programiranja in znanje algoritmičnega razmišljanja je tudi nujna sestavina sodobne<br />
funkcionalne pismenosti, saj ga danes potrebujemo praktično na vsakem koraku. Uporabljamo<br />
oz. potrebujemo ga:<br />
CILJI<br />
pri vsakršnem delu z računalnikom;<br />
pri branju navodil, postopkov (pogosto so v obliki "kvazi" programov, diagramov<br />
poteka);<br />
za umno naročanje ali izbiranje programske opreme;<br />
za pisanje makro ukazov v uporabniških orodjih;<br />
da znamo pravilno predstaviti (opisati, zastaviti, ...) problem, ki ga potem programira<br />
nekdo drug;<br />
ko sledimo postopku za pridobitev denarja z bankomata;<br />
ko se odločamo za podaljšanje registracije osebnega avtomobila;<br />
za potrebe administracije – delo z več uporabniki;<br />
za ustvarjanje dinamičnih spletnih strani;<br />
za nameščanje, posodabljanje in vzdrževanje <strong>aplikacij</strong>e;<br />
ob zbiranju, analizi in za dokumentiranje zahtev naročnika, komuniciranje in pomoč<br />
naročnikom;<br />
za popravljanje "tujih" programov<br />
Spoznavanje oz. nadgradnja osnov programiranja s pomočjo programskega jezika C#.<br />
Poznavanje in uporaba razvojnega okolja Visual Studio za izdelavo programov.<br />
<strong>Načrtovanje</strong> in izdelava preprostih in kompleksnejših programov.<br />
Privajanje na algoritmični način razmišljanja.<br />
Poznavanje razlike med enostavnimi in kompleksnimi programskimi strukturami.<br />
Ugotavljanje in odpravljanje napak v procesu izdelave programov.<br />
Uporaba znanih rešitev na novih primerih.<br />
Spoznavanje osnov sodobnega objektno orientiranega programiranja.<br />
Manipuliranje s podatki v bazi podatkov.<br />
Testiranje programske <strong>aplikacij</strong>e in beleženje rezultatov testiranja.<br />
Ob nameščanju, posodabljanju in vzdrževanju <strong>aplikacij</strong>e.<br />
Ko zbiramo, analiziramo in dokumentiramo zahteve naročnika, komuniciramo z njim in<br />
Učno gradivo je nastalo v okviru projekta Munus 2. Njegovo izdajo je omogočilo sofinanciranje<br />
Evropskega socialnega sklada Evropske unije in Ministrstva za šolstvo in šport.<br />
Stran 12<br />
1
mu pomagamo.<br />
Izdelava dokumentacije in priprava navodil za uporabo <strong>aplikacij</strong>e.<br />
Uporaba več modulov v programu in izdelava lastne knjižnice razredov in metod.<br />
Delo z dinamičnimi podatkovnimi strukturami.<br />
Učno gradivo je nastalo v okviru projekta Munus 2. Njegovo izdajo je omogočilo sofinanciranje<br />
Evropskega socialnega sklada Evropske unije in Ministrstva za šolstvo in šport.<br />
Stran 13<br />
1
TRI V VRSTO<br />
Igra Tri v vrsto je igra za dva igralca, ki polagata ploščice dveh barv na mrežo 3 x 3 polj (ali pa<br />
rišeta križce in krožce na karo papirju). Zmaga tisti, ki mu prvemu uspe postaviti v vrsto ali<br />
diagonalo tri svoje ploščice.<br />
Radi bi napisali program, ki bo igralcema omogočal igranje te enostavne igrice. V ta namen<br />
bomo šli preko vrste gradnikov. Slednje bomo tudi ilustrirali z različnimi zgledi. Spoznali bomo<br />
osnove razvojnega okolja, pojasnili kako gradimo <strong>aplikacij</strong>o s pomočjo obrazca in grafičnih<br />
gradnikov, ki jih polagamo na obrazce, ter kako pišemo odzivne dogodke. Naučili se bomo<br />
uporabljati enega od najkompleksnejših gradnikov DataGridView in dinamično ustvarjati<br />
okenske gradnike in njihove dogodke. Obenem bomo ponovili, kako pišemo lastne metode in<br />
kakšen je pomen varovalnih blokov.<br />
MICROSOFT Visual C# 2010 - OSNOVNI POJMI: Rešitve<br />
(Solutions) in projekti (projects)<br />
Microsoft Visual Studio je razvojno okolje (IDE – Integrated Development Enviromnment), ki<br />
omogoča razvoj konzolnih, namiznih in spletnih <strong>aplikacij</strong> na platformah Microsoft Windows,<br />
Windows Mobile, Windows CE, .NET Framework, .NET Compact Framework in Microsoft<br />
Silverlight. V okviru razvojnega okolja lahko uporabljamo različne programske jezike: Visual C#,<br />
Visual C++ , J# ali pa Visual Basic.<br />
Glede na potrebe programerjev Microsoft ponuja kar nekaj verzij razvojnega okolja:<br />
Professional (namenjen posameznikom za osnovne razvojne naloge), Premium (namenjen<br />
posameznikom in projektnim skupinam za razvoj <strong>aplikacij</strong>) in Ultimate (obširna množica orodij<br />
ki pomagajo razvijalcem in skupinam izdelati visoko kvalitetne projekte od oblikovanja do<br />
instalacije). Poleg tega Microsoft ponuja še kar nekaj drugih sorodnih orodij za spodbujanje<br />
kreativnosti in izdelavo zahtevnih in sodobnih rešitev.<br />
Najzanimivejši, ker so dostopni brezplačno, pa so za široke množice prav gotovo produkti Visual<br />
Studio Express. Odločimo se lahko za različice, ki podpirajo katerega koli od prej naštetih<br />
Učno gradivo je nastalo v okviru projekta Munus 2. Njegovo izdajo je omogočilo sofinanciranje<br />
Evropskega socialnega sklada Evropske unije in Ministrstva za šolstvo in šport.<br />
Stran 14<br />
1
jezikov. V tej literaturi bomo uporabljali najnovejšo različico Visual C# 2010 Express (kratica<br />
VCE).<br />
Največja organizacijska enota v okolju MS Visual Studio in tako tudi v Visual C# 2010 Express je<br />
rešitev - Solution. Posamezna rešitev obsega celotno delo, ki se tiče nekega problema. Vsebuje<br />
enega ali več projektov (Project), a običajno je projekt en sam. Projekt vsebuje izvorne<br />
datoteke in še vse ostale datoteke (npr. slike) , ki jih potrebuje prevajalnik za izdelavo izvršilne<br />
datoteke (.exe) oz. knjižnjice (.dll). Rešitev, ki vsebuje več projektov, je primerna za velike<br />
projekte, ki jih razvija več razvijalcev hkrati. Le-tem je tako omogočeno neodvisno delo na<br />
projektih, ki skupaj tvorijo ustrezno rešitev.<br />
Projekt vsebuje izvorne datoteke <strong>aplikacij</strong>e, ki jih prevajalnik (compiler) prevede v objektne<br />
datoteke vrste .obj, povezovalnik (linker) pa le-te poveže v izvedbeno datoteko <strong>aplikacij</strong>e vrste<br />
.exe ali dinamično knjižnico vrste .dll. Oba postopka skupaj se imenujeta gradnja projekta<br />
(building).<br />
Vsaka izvedba neke <strong>aplikacij</strong>e zahteva ločen projekt. Tudi če želimo npr. za isto <strong>aplikacij</strong>o<br />
zgraditi izvedbeno datoteko vrste .exe in izvedbeno datoteko vrste dinamične knjižnice .dll,<br />
moramo uporabiti za vsako od njiju ločen projekt.<br />
Okno Solution Explorer prikazuje rešitev, projekte in seznam njihovih datotek:<br />
Slika 1: Okno z rešitvijo in projekti v njej.<br />
Zapomnimo si:<br />
Posamezen odprt primerek Visual C# 2010 Express v operacijskem sistemu Windows<br />
obsega le eno rešitev.<br />
Rešitev obsega enega ali več projektov ter morebitne odvisnosti med njimi.<br />
Posamezen projekt lahko pripada eni ali pa več rešitvam.<br />
Učno gradivo je nastalo v okviru projekta Munus 2. Njegovo izdajo je omogočilo sofinanciranje<br />
Evropskega socialnega sklada Evropske unije in Ministrstva za šolstvo in šport.<br />
Stran 15<br />
1<br />
Rešitev (Solution)<br />
Projekti (Project)
Posamezni projekti v neki rešitvi so lahko tudi v različnih <strong>programskih</strong> jezikih (takih, ki jih<br />
podpira razvojno orodje).<br />
Razvojno orodje običajno ustvari (razen če spremenimo nastavitve) za vsak projekt ločeno<br />
mapo na disku. V tej mapi sta tudi podmapi "obj" ter "bin", v katere VCE shranjuje datoteke, ki<br />
sestavljajo projekt.<br />
VCE uporablja dva tipa datotek (.sln in .suo) za shranjevanje nastavitev, ki ustrezajo neki rešitvi.<br />
Ti dve datoteki, ki ju s skupnim imenom imenujemo rešitev - solution files, izdela Solution<br />
Explorer. Opremi ju z vsemi informacijami in podatki, ki so potrebni za prikaz grafičnega<br />
vmesnika in upravljanje z datotekami našega projekta. Razvijalcu projekta se tako ob odpiranju<br />
razvojnega okolja ni potrebno vsakič ukvarjati z okoljskimi nastavitvami.<br />
Rešitev (Solution) je torej sestavljena iz dveh datotek:<br />
.sln (Visual Studio Solution), ki vsebuje popoln opis o vsebini rešitve. Organizira projekt<br />
in njegove komponente v skupno rešitev in zagotovi ustrezno okolje s potrebnimi<br />
referencami in njihovim položajem na mediju - disku; datoteko lahko uporablja več<br />
razvijalcev <strong>aplikacij</strong>e.<br />
.suo (Solution User Options), ki vsebuje podatke o pozicijah oken. Datoteka je specifična<br />
za posameznega razvijalca, hrani pa vse potrebne nastavitve, zato da jih pri ponovnem<br />
odpiranju projekta ni potrebno nastavljati ponovno.<br />
Datoteka .sln je nepogrešljiva, datoteka .suo pa je pogrešljiva: rešitev lahko zgradimo tudi brez<br />
nje.<br />
Okenske <strong>aplikacij</strong>e (Windows Forms) v Visual C# 2010<br />
Express Edition<br />
Razvojno orodje Visual C# vsebuje tudi vsa potrebna orodja za razvoj okenskih <strong>aplikacij</strong>. S<br />
pomočjo Visual Designer-ja lahko ustvarimo uporabniški vmesnik, ki temelji na t.i. obrazcih<br />
(Forms). Enostavni projekti lahko vsebujejo en sam obrazec, kompleksnejši pa celo množico<br />
različnih obrazcev, ki jih uporabnik po potrebi odpira in zapira. Pri gradnji <strong>aplikacij</strong>e na obrazce<br />
postavljamo gradnike, Visual C# pa sam generira programsko kodo, ki ustreza uporabniškemu<br />
vmesniku, ki ga oblikujemo. Največja razlika med gradnjo konzolnih in vizuelnih <strong>aplikacij</strong> pa je v<br />
tem, da smo pri konzolnih <strong>aplikacij</strong>ah v glavnem delali z eno samo datoteko, v katero smo pisali<br />
kodo, pri vizualnih <strong>aplikacij</strong>ah pa je datotek več, vsaka od njih pa ima točno določen pomen. Pri<br />
gradnji projektov se bomo opirali na predznanje, ki smo ga pridobili v preteklosti: zanke, tabele,<br />
Učno gradivo je nastalo v okviru projekta Munus 2. Njegovo izdajo je omogočilo sofinanciranje<br />
Evropskega socialnega sklada Evropske unije in Ministrstva za šolstvo in šport.<br />
Stran 16<br />
1
metode, strukture, razredi in objekti, datoteke in še kaj. Vse o teh podatkovnih tipih in številne<br />
vaje lahko najdete npr. v datotekah<br />
http://uranic.tsckr.si/C%23/C%23.<strong>pdf</strong>,<br />
http://uranic.tsckr.si/C%23/Prakticno%20programiranje.<strong>pdf</strong>,<br />
http://uranic.tsckr.si/VISUAL%20C%23/VISUAL%20C%23.<strong>pdf</strong>,<br />
http://uranic.tsckr.si/C%23/.<br />
Ustvarjanje osnovnih okenskih <strong>aplikacij</strong> v okolju Visual C#<br />
Za izdelavo prve okenske <strong>aplikacij</strong>e odpremo meni File → New Project. Odpre se novo okno<br />
New Project v katerem izberemo opcijo Windows Forms Application. Na dnu okna, v polje<br />
Name, napišimo še ime naše<br />
prve okenske <strong>aplikacij</strong>e, npr.<br />
PrviOkenskiProgram in kliknemo<br />
gumb OK. Na ekranu se prikaže<br />
celotno razvojno okolje za<br />
gradnjo novega projekta. Še<br />
preden naredimo karkoli, novo<br />
začeti projekt takoj shranimo.<br />
Izberemo File→Save All (ali pa<br />
kliknemo ikono Save All v<br />
orodjarni).<br />
Slika 2: Ustvarjanje novega projekta.<br />
Odpre se pogovorno okno Save Project za shranjevanje projekta. Ime projekta (Name) je že<br />
zapisano, izbrati ali potrditi moramo le še lokacijo (Location), kjer bo naš projekt shranjen.<br />
Privzeta nastavitev ja kar mapa Project znotraj mape Visual Studio 2010, seveda pa se lahko s<br />
klikom na gumb Browse<br />
prestavimo v drugo mapo ali pa<br />
kjerkoli ustvarimo novo mapo, v<br />
kateri bo naš projekt.<br />
Slika 3: Vnos imena projekta in mape, kjer bo le-ta shranjen.<br />
Čeprav smo v prejšnjem odstavku zapisali, da v polje Name vnesemo ime naše prve<br />
okenske <strong>aplikacij</strong>e, to ne drži povsem. Dejansko gre za ime imenskega prostora<br />
(namespace) znotraj katerega bomo ustvarili nov projekt. Dejansko ime projekta, ki<br />
ga delamo znotraj določenega imenskega prostora, bomo vnesli šele ob kliku na<br />
SaveAll v razvojnem okolju. In kakšen je pomen pojma imenski prostor: zaenkrat bo dovolj da<br />
Učno gradivo je nastalo v okviru projekta Munus 2. Njegovo izdajo je omogočilo sofinanciranje<br />
Evropskega socialnega sklada Evropske unije in Ministrstva za šolstvo in šport.<br />
Stran 17<br />
1
vemo, da kadar različni razvijalci delajo na istem projektu, uporabljajo vsak svoj imenski prostor<br />
za razvoj. Znotraj le-tega, jim potem ni potrebno skrbeti za probleme, ki lahko nastanejo zaradi<br />
podvajanja imen (npr. imen razredov). Mi bomo v naših projektih običajno imenski prostor<br />
poimenovali enako kot projekt.<br />
Razvojno orodje nam ponuja tudi možnost, da je ime rešitve (Solution Name) drugačno od<br />
imena programa, a v naših projektih imena rešitve zaenkrat ne bomo spreminjali. Kljukica v<br />
polju Create <strong>Directory</strong> for solution omogoča, da bo v mapi, ki smo jo izbrali ali ustvarili za naš<br />
projekt (Location), ustvarjena nova mapa z imenom našega projekta, v tej mapi pa bodo vse<br />
datoteke, ki sestavljajo naš projekt.<br />
Projekt dokončno shranimo s klikom na gumb Save. Pri vsakem prevajanju se bo novo stanje<br />
zapisalo v izbrano mapo. Obenem se bo vselej ustvaril tudi izvršilni program (datoteke s<br />
končnico .exe - executable file), ki nastane kot končni rezultat našega projekta. Ta datoteka se<br />
nahaja v mapi imeProjekta\bin\Debug znotraj mape, v kateri je naš projekt. Če želimo našo že<br />
izdelano <strong>aplikacij</strong>o prenesti na drug računalnik, je potrebno le skopirati izvršilno datoteko in leto<br />
prenesti na drug računalnik (na katerem pa mora biti nameščen Microsoftov Framework – to<br />
je programska oprema, ki jo namestimo na računalnik na katerem teče operacijski sistem<br />
Windows, vsebuje pa številne knjižnjice z rešitvami za uporabnike in razvijalce <strong>aplikacij</strong>).<br />
Posvetimo se sedaj najprej opisu razvojnega okolja. Po vnosu imena projekta in shranjevanju<br />
imamo na vrhu razvojnega okolja t.i. glavno okno, ki vsebuje vrstico z meniji, pod njo pa<br />
orodjarno s hitrimi gumbi za realizacijo posebno pomembnih opravil. Pod glavnim oknom je<br />
odprt nov prazen obrazec (Windows Form) v oblikovalskem pogledu (Design View), okoli njega<br />
pa nekaj odprtih oken, ki nam pomagajo pri gradnji projekta.<br />
Število oken, ki so prikazana v razvojnem okolju je odvisno od nastavitev. Zgornja<br />
slika prikazuje najpogosteje odprta okna, pri čemer pa lahko katerokoli od oken tudi<br />
minimiziramo oz. zopet prikažemo. Če je npr okno <strong>To</strong>olbox skrito, kliknemo na<br />
<strong>To</strong>olbox na levem robu ekrana in ko se prikaže, ga lahko s klikom na priponko<br />
fiksiramo na tem delu ekrana. Če pa je npr. okno <strong>To</strong>olbox povsem zaprto, ga ponovno odpremo<br />
z izbiro View → Other Windows→<strong>To</strong>olbox. Enako pravilo velja tudi za okni Solution Explorer in<br />
Properties, pa seveda za vsa ostala okna (razen glavnega, ki je odprto ves čas).<br />
Okna, ki sestavljajo razvojno okolje imajo naslednji pomen:<br />
<strong>To</strong>olbox: sestavljena je iz več palet z gradniki. Projekt v Visual C# namreč gradimo tako,<br />
da na obrazce postavljamo gradnike. Na paleti All Windows Forms so zbrani prav vsi<br />
gradniki po abecednem redu, na ostalih paletah pa le gradniki, ki po neki logiki spadajo<br />
skupaj: na paleti Common Controls so tako zbrani najpogosteje uporabljeni gradniki, na<br />
paleti Menus & <strong>To</strong>olbars gradniki za delo z meniji, orodjarno, ipd. Posamezno skupino<br />
gradnikov odpremo s klikom miške na znak + pred imenom skupine, zapremo pa s<br />
klikom na znak – pred imenom skupine.<br />
Učno gradivo je nastalo v okviru projekta Munus 2. Njegovo izdajo je omogočilo sofinanciranje<br />
Evropskega socialnega sklada Evropske unije in Ministrstva za šolstvo in šport.<br />
Stran 18<br />
1
Orodjarna (<strong>To</strong>olbox)<br />
Orodjarna<br />
(<strong>To</strong>olbox)<br />
Obrazec (Form),<br />
oz. urejevalniško<br />
okno<br />
Slika 4: Razvojno okolje.<br />
Obrazec (Form), Raziskovalec rešitve<br />
oz. urejevalniško (Solution explorer)<br />
okno<br />
Seznam napak (Error List)<br />
Seznam napak<br />
Obrazec oz. urejevalniško (Error List) okno: privzeto Kratek je v tem opis oknu izbrane slika obrazca, na katerega bomo<br />
polagali gradnike. S tipko F7 (ali pa klikom lastnosti na View→Code) gradnika lahko prikažemo datoteko, v<br />
katero bomo pisali kodo (spremenljivke, objekte, metode, odzivne dogodke), ki<br />
pripadajo temu obrazcu. V oknu Code/Design View se pokaže nov zavihek. Če sedaj<br />
kliknemo zavihek (Tab), ki ima dodano besedico [design] se vrnemo nazaj na oblikovni<br />
pogled obrazca.<br />
Pogled s kodo obrazca (Code View)<br />
Slika 5: Preklapljanje med oblikovnim pogledom (Design) in pogledom s kodo obrazca.<br />
S tipkama Shift+F7 (oziroma View→Designer) preklopimo nazaj na vizuelni del obrazca.<br />
Učno gradivo je nastalo v okviru projekta Munus 2. Njegovo izdajo je omogočilo sofinanciranje<br />
Evropskega socialnega sklada Evropske unije in Ministrstva za šolstvo in šport.<br />
Stran 19<br />
1<br />
Raziskovalec rešitve (Solution explorer)<br />
Oblikovni pogled (Design View)<br />
Lastnosti objektov<br />
(Properties)<br />
Lastnosti<br />
objektov<br />
(Properties)<br />
Kratek opis izbrane lastnosti<br />
gradnika
Solution Explorer: raziskovalec rešitve je okno, v katerem so prikazane vse mape in<br />
datoteke znotraj našega projekta. Pomen posameznih datotek in map bomo spoznavali<br />
kasneje, ko bomo ustvarjali projekte.<br />
Properties: okenske (vizuelne) <strong>aplikacij</strong>e gradimo tako, da na obrazec postavljamo<br />
gradnike, ki jih jemljemo iz okna <strong>To</strong>olbox. V oknu Properties so prikazane lastnosti in<br />
dogodki tistega gradnika na obrazcu, ki je trenutno izbran (tudi obrazec je gradnik). Med<br />
njimi je tudi ime (name), ki določa ime posameznega gradnika. Z () je označeno, da ne<br />
gre za lastnost z imenom name. S pomočjo tega imena se v projektu na posamezne<br />
gradnike tudi sklicujemo. Ime mora biti enolično na nivoju celotnega projekta. Pri tem<br />
nam je razvojno okolje v veliko pomoč, saj nam za vsak nov gradnik predlaga privzeto<br />
ime. Visual C# poimenuje imena gradnikov tako, da jim zaporedoma dodeli imena z<br />
dodano številko na koncu (label1, label2, label3,… ali pa button1, button2, …). Imena<br />
gradnikov lahko poljubno spremenimo (to je pri obsežnejših projektih celo priporočljivo<br />
oz. skoraj nujno, saj sicer izgubimo pregled nad gradniki), a pri tem je potrebno paziti, da<br />
se imena ne podvajajo, sicer bomo dobili obvestilo o napaki. Kadar poimenujemo<br />
gradnike s svojim imenom, je priporočljivo, da uporabljamo zveneča imena: npr<br />
gumbVnos, gumbZapri, gumbAzuriraj … Na začetku v naših projektih privzetih imen<br />
gradnikov ne bomo spreminjali, a le v primerih, ko gradnikov istega tipa ne bo veliko.<br />
Error List: okno s seznamom napak. Ko namreč nek projekt prevedemo, so v njem lahko<br />
napake, ki so prikazane v tem oknu. Klik na posamezno vrstico v tem oknu nas postavi v<br />
urejevalnik kode na mesto, kjer se ta napaka nahaja.<br />
Razvojno okolje nam ponuja tudi druga okna, ki nam pomagajo pri gradnji projekta, ki pa jih<br />
zaenkrat ne bomo potrebovali.<br />
Če se v oknu <strong>To</strong>olbox z miško zapeljemo čez poljuben gradnik in za trenutek<br />
počakamo, se v okvirčku izpiše osnovni namen tega gradnika.<br />
Več o posameznih oknih bomo spoznali v nadaljevanju, ob ustvarjanju projektov.<br />
V naslednji tabeli so zbrane osnovne bližnjice za določena opravila v razvojnem okolju, ki jih<br />
lahko naredimo s pomočjo tipkovnice.<br />
Bližnjica Razlaga<br />
F7 Preklop med pogledom Design View in Code View.<br />
Shift+F7 Preklop med pogledom Code View in Design View.<br />
F9 Nastavitev prekinitvene točke.<br />
F12 Skok na definicijo spremenljivke, objekta ali metode.<br />
Učno gradivo je nastalo v okviru projekta Munus 2. Njegovo izdajo je omogočilo sofinanciranje<br />
Evropskega socialnega sklada Evropske unije in Ministrstva za šolstvo in šport.<br />
Stran 20<br />
1
Shift+F12 Iskanje vseh referenc metode ali spremenljivke.<br />
Ctrl+M, Ctrl+M Razširi / Skrij del kode (npr. vsebino metode) v urejevalniku.<br />
Ctrl+K, Ctrl+C Zakomentiraj označeni del kode v urejevalniku.<br />
Ctrl+K, Ctrl+U Odkomentiraj označeni del kode v urejevalniku.<br />
Shift+Alt+Enter Preklop med celostranskim pogledom na urejevalniško okno in normalnim<br />
pogledom.<br />
Ctrl+I Zaporedno iskanje določene besede (spremenljivke, metode, ..); vse enake<br />
besede v oknu se označijo.<br />
Tabela 1: Seznam bližnjic v razvojnem okolju.<br />
Nadaljujmo sedaj z gradnjo našega prvega okenskega programa, poimenovanega<br />
PrviOkenskiProgram. Najprej kliknimo na obrazec, se postavimo v okno Propeties, izberemo<br />
lastnost Text in vpišemo besedilo "Pozdravno okno". Vnos potrdimo z oz. ponovnim<br />
klikom na obrazec. Privzeto ime obrazca (lastnost Name) je Form1 in ga ne bomo spreminjali.<br />
Na obrazec sedaj postavimo naš prvi gradnik. V oknu <strong>To</strong>olbox izberimo (kliknimo) gradnik Label<br />
– oznaka (nahaja se na paleti Common Controls), nato pa kliknimo na površino obrazca na<br />
mesto, kamor želimo postaviti ta gradnik. Dobil je privzeto ime label1. Vsak gradnik, ki ga<br />
postavimo na obrazec ima na začetku privzeto ime in lastnosti, ki pa jih lahko spremenimo v<br />
oknu Properties. Spomnimo se, da ga najdemo v pregledovalniku lastnosti pod (name). Gradnik<br />
je namenjen prikazu poljubne informacije na obrazcu. Pogosto ga tudi postavimo ob kak drug<br />
gradnik in vanj zapišemo besedilo, s katerim opišemo namen tega gradnika.<br />
Prepričajmo se, da je gradnik label1 na obrazcu izbran in se preselimo v okno Properties (če leto<br />
ni odprto, ga odpremo z View→Other Windows→Properties Window). Med lastnostmi<br />
najprej poiščimo lastnost Text in jo spremenimo v "Pozdravljen svet". Poiščimo še lastnost Font,<br />
kliknimo na tripičje in v pogovornem oknu izberemo določeno vrsto pisave, stil in velikost. V<br />
urejevalniškem oknu nato izberemo obrazec (na njegovih robovih se prikažejo kvadratki) in ga<br />
ustrezno pomanjšamo (razširimo), da<br />
dobimo približno takole sliko.<br />
Slika 6: Prvi okenski program<br />
Učno gradivo je nastalo v okviru projekta Munus 2. Njegovo izdajo je omogočilo sofinanciranje<br />
Evropskega socialnega sklada Evropske unije in Ministrstva za šolstvo in šport.<br />
Stran 21<br />
1
Gradnikom na obrazcu lahko poljubno spreminjamo velikost. Izberemo gradnik, ki<br />
ga želimo povečati/pomanjšati (tako da nanj kliknemo…) , nato pa ga z miško<br />
raztegnemo/skrčimo na želeno velikost. Če je na obrazcu več gradnikov, je možna<br />
njihova poravnava tako, da nek gradnik približamo drugemu in prikažeta se<br />
vodoravna in navpična črta, ki omogočata natančno poravnavo.<br />
Ker smo v oknu Design View nazadnje kliknili na obrazec (tudi obrazec je gradnik), so v oknu<br />
Properties sedaj prikazane lastnosti obrazca. Vsak od gradnikov ima cel kup lastnosti,<br />
posamezne izmed njih pa bomo spoznavali v nadaljevanju.<br />
Lastnosti gradnikov v oknu Properties so lahko nanizane na dva načina: po abecednem redu ali<br />
pa po kategorijah. S klikom izberemo način, ki nam trenutno bolj ustreza.<br />
Prikaz lastnosti po kategorijah<br />
Prikaz lastnosti po abecedi<br />
Urejanje lastnosti po kategorijah<br />
Urejanje lastnosti po<br />
abecedi<br />
Slika 7: Urejanje lastnosti gradnikov.<br />
V oknu Properties lahko vidimo tudi seznam vseh gradnikov, ki smo jih postavili na obrazec.<br />
Poskrbimo za to, da bo izbran gradnik obrazec (Form1), nato v oknu Properties odpremo spustni<br />
seznam vsebovanih gradnikov.<br />
Slika 8: Seznam vseh gradnikov na obrazcu.<br />
Odpre se okno v katerem so nanizani vsi gradniki, ki so trenutno na obrazcu. Izberemo lahko<br />
kateregakoli in v oknu Properties se prikažejo njegove lastnosti v oknu Design View pa je ta<br />
gradnik izbran.<br />
Učno gradivo je nastalo v okviru projekta Munus 2. Njegovo izdajo je omogočilo sofinanciranje<br />
Evropskega socialnega sklada Evropske unije in Ministrstva za šolstvo in šport.<br />
Stran 22<br />
1<br />
Spustni seznam vseh gradnikov na obrazcu<br />
Form1
Omenjeno je že bilo, da je vsak obrazec v Visual C# predstavljen na dva načina: v oblikovnem<br />
pogledu (Form1.cs [design]) in v pogledu za urejanje kode (Form1.cs). Oblikovni pogled (Design<br />
View) in pogled za urejanje kode (Code View) sta med seboj neodvisna, tako da lahko na<br />
ekranu hkrati prikažemo oba pogleda, kar je še posebej ugodno kadar imamo na razpolago velik<br />
monitor.<br />
Pogled na kodo obrazca (Code View)<br />
Slika 9: V urejevalniškem oknu imamo lahko hkrati odprta oba pogleda na obrazec: pogled Code<br />
View in pogled Design View.<br />
Kadar je na vrhu okna (zavihka oz. okna urejevalnika), v katerem je naša koda, znak zvezdica (*),<br />
to pomeni, da je bila na tem obrazcu narejena vsaj ena sprememba, potem, ko smo ga nazadnje<br />
shranili. Ročno shranjevanje ni potrebno, saj se shranjevanje izvede avtomatsko takoj, ko<br />
poženemo ukaz za prevajanje. Seveda pa je ročno shranjevanje priporočljivo takrat, kadar smo<br />
zapisali veliko vrstic kode, pa prevajanja še ne želimo pognati.<br />
Slika 10: Zvezdica na vrhu okna pomeni, da zadnje stanje projekta še ni shranjeno.<br />
Oba pogleda v urejevalniškem oknu lahko na ekranu dobimo takole: preklopimo najprej na<br />
pogled za urejanje, nato pa z miško primimo zavihek Form1.cs [design] in ga povlecimo nad<br />
pogled za urejanje kode. Spustimo tipko na miški in prikaže se Pop Up meni s tremi opcijami.<br />
Izberimo npr. opcijo New Vertical Tab Group. Okno za urejanje kode se sedaj razdeli na dva<br />
dela: v enem imamo predstavljen pogled za urejanje kode obrazca, v drugem pa oblikovni<br />
pogled obrazca. Seveda lahko novo okno kadarkoli zopet zapremo in se tako vrnemo v prejšnji<br />
pogled.<br />
Učno gradivo je nastalo v okviru projekta Munus 2. Njegovo izdajo je omogočilo sofinanciranje<br />
Evropskega socialnega sklada Evropske unije in Ministrstva za šolstvo in šport.<br />
Stran 23<br />
1<br />
Oblikovni pogled (Design View)
Če smo na obrazec pomotoma postavili gradnik, ki ga ne potrebujemo, ga lahko<br />
odstranimo na dva načina: označimo ga s klikom miške in pritisnemo tipko Delete na<br />
tipkovnici, ali pa kliknemo desno tipko miške in v prikazanem Pop Up meniju<br />
izberemo opcijo Delete.<br />
Preglejmo sedaj še vsebino okna Code View:<br />
Na začetku so stavki, ki predstavljajo vključevanje že obstoječih imenskih prostorov v naš<br />
projekt.<br />
using System;<br />
using System.Collections.Generic;<br />
using System.ComponentModel;<br />
using System.Data;<br />
using System.Drawing;<br />
using System.Linq;<br />
using System.Text;<br />
using System.Windows.Forms;<br />
Sledi napoved imenskega prostora, v katerem ustvarjamo naš projekt (njegovo ime je enako<br />
imenu projekta) in nato deklaracija razreda Form1, ki je izpeljan (deduje – o dedovanju bomo<br />
govorili kasneje) iz splošnega razreda Form (osnoven, prazen obrazec). Pojasnimo še pomen<br />
rezervirane besedice partial v glavi razreda Form1: ta besedica označuje, da je na tem mestu<br />
napisan le del razreda Form1 (partial - delno), ostali del (tisti del, ki ga pri polaganju gradnikov<br />
na obrazec za nas gradi razvojno okolje) pa je napisan v drugi datoteki (vsebino te datoteke<br />
lahko prikažemo v urejevalniškem oknu tako, da v Solution Explorerju kliknemo na vrstico<br />
Form1.Designer.cs). V konstruktorju razreda Form1 je klicana metoda InitialComponent, ki pa se<br />
dejansko nahaja v datoteki Form1.Designer.cs. <strong>To</strong> datoteko za nas gradi razvojno okolje. S tem<br />
so razvijalci razvojnega okolja poskrbeli za to, da ni celotna koda na enem mestu, kar bi imelo za<br />
posledico nepreglednost in težave pri ažuriranju projektov. Bistvena prednost pa je v tem, da je<br />
na ta način ločena koda, ki jo pišemo sami in koda, ki jo za nas gradi razvojno okolje. Namesto<br />
klica metode InitialComponent v konstruktorju, bi v večini primerov lahko na tem mestu zapisali<br />
kar celotno vsebino datoteke Form1.Designer.cs.<br />
namespace PrviOkenskiProgram //imenski prostor, v katerem gradimo naš projekt<br />
{<br />
//razred Form1 deduje razred Form (osnovni obrazec)<br />
public partial class Form1 : Form<br />
{<br />
public Form1() //konstruktor razreda Form1<br />
{<br />
/*metoda, ki poskrbi za inicializacijo objektov, njihovih<br />
lastnosti in dogodkov – vsebino te metode si lahko ogledamo<br />
datoteki Form1.Designer.cs v Solution Explorerju*/<br />
InitializeComponent();<br />
}<br />
}<br />
Učno gradivo je nastalo v okviru projekta Munus 2. Njegovo izdajo je omogočilo sofinanciranje<br />
Evropskega socialnega sklada Evropske unije in Ministrstva za šolstvo in šport.<br />
Stran 24<br />
1
}<br />
Nadaljujmo sedaj z našim prvim projektom. V glavnem oknu kliknemo na ikono Start Debugging<br />
(ali pa izberemo Debug→Start Debugging, ali pa stisnemo tipko F5) in naš projekt se bo<br />
prevedel (seveda, če je brez napake, a ker doslej še nismo pisali nobene kode, naj napak ne bi<br />
bilo). Kot rezultat prevajanja se na zaslonu pojavi novo okno, v katerem se izvaja naš prvi<br />
projekt. Zaenkrat je v tem oknu le pozdravno besedilo, ima pa okno v svojem desnem zgornjem<br />
kotu tri sistemske ikone za minimiranje, maksimiranje in zapiranje projekta. Obenem je nekje<br />
na disku (znotraj mape, ki smo jo na začetku določili pri kliku na Save All, in sicer v mapi<br />
Bin→Debug) nastala datoteka PrviOkenskiProgram.exe – to je t.i. izvršilna datoteka (executable<br />
file). Ta datoteka (program) predstavlja rezultat našega dela (projekta). <strong>To</strong> je tudi datoteka, ki jo<br />
lahko kadarkoli prenesemo na drug računalnik in jo tam izvajamo kot samostojno <strong>aplikacij</strong>o<br />
(seveda je potrebno včasih, zaradi nastavitev, obenem kopirati še kake druge datoteke, a o tem<br />
kasneje). Na ciljnem računalniku pa mora biti seveda nameščeno Microsoftovo okolje<br />
(Framework).<br />
Okno, v katerem teče naš pravkar prevedeni projekt zaprimo, da se vrnemo nazaj v razvojno<br />
okolje. Sedaj lahko zapremo tudi razvojno okolje (ali pa odpremo nov projekt). Še prej s klikom<br />
na gumb Save All zagotovimo, da je celoten projekt res shranjen!<br />
Če v oknu Properties izberemo katerokoli lastnost in nanjo naredimo desni klik, se<br />
prikaže okno, v katerem je vrstica Description. Če je ta vrstica odkljukana, se nam na<br />
dnu okna Properties prikaže kratek opis izbrane lastnosti.<br />
Kitajski horoskop<br />
Radi bi napisali program, ki bo od uporabnika zahteval vnos imena, priimka in rojstnega<br />
datuma. Ob kliku na gumb na obrazcu, bo program uporabniku sporočil njegovo znamenje v<br />
kitajskem horoskopu!<br />
Ustvarimo torej nov projekt (File → New Project), ga poimenujmo in shranimo pod imenom<br />
KitajskiHoroskop. V oknu Properties nastavimo obrazcu naslednje lastnosti:<br />
Text: vpišimo besedilo Kitajski horoskop<br />
FormBorderStyle: izberimo lastnost Fixed<strong>To</strong>olWindow: ta stil okna označuje, da v bo<br />
v naslovni vrstici tega okna le en gumb, to je gumb za zapiranje okna. V času<br />
izvajanja programa uporabnik okna ne bo mogel minimirati ali maksimirati, niti ga ne<br />
bo mogel pomanjšati ali ga povečati.<br />
BackColor: v spustnem seznamu, ki ga lahko odpremo pri tej lastnosti, izberimo<br />
jeziček Web in v njem npr. barvo Gold.<br />
Učno gradivo je nastalo v okviru projekta Munus 2. Njegovo izdajo je omogočilo sofinanciranje<br />
Evropskega socialnega sklada Evropske unije in Ministrstva za šolstvo in šport.<br />
Stran 25<br />
1
Na tako pripravljen obrazec nato postavimo nekaj gradnikov (vsi se nahajajo na paleti Common<br />
Controls) in jih razporedimo tako, kot kaže slika:<br />
Label TextBox<br />
Slika 11: Gradniki, ki jih potrebujemo na obrazcu Kitajski horoskop.<br />
Oglejmo si gradnike, ki smo jih poleg oznake (label) še uporabili. <strong>To</strong> so:<br />
TextBox: osnovni namen tega gradnika je, da uporabnik programa vanj vnese neko<br />
besedilo.<br />
DateTimePicker: gradnik je nemenjen izbiri datuma.<br />
Button: gumb, ki je namenjen izvajanju nekega dogodka, ko uporabnik nanj klikne.<br />
Vsem trem oznakam in gumbu na obrazcu spremenimo lastnost Text, da bo besedilo ustrezalo<br />
sliki. Lastnosti ostalih gradnikov ne spreminjamo.<br />
Glavni način uporabe gumba (gradnika button) je ta, da napišemo metodo, ki naj se izvede ob<br />
uporabnikovem kliku nanj.<br />
Namreč ena od osnovnih idej pri gradnji okenskih <strong>aplikacij</strong> je uporaba dogodkovnega<br />
programiranja. O tem bomo več povedali v nadaljevanju. Zanekrat povejmo le, da s pomočjo<br />
razvojnega okolja za posamezne gradnike napišemo, kaj se bo zgodilo, če pride do določenega<br />
dogodka (npr. če klinemo na gumb, če se sopremeni vsebina vnosnega polja …).<br />
Gumb najprej označimo, nato pa v oknu Properties kliknemo na ikono Events pod vrhom tega<br />
okna. Na ta način prikažemo vse že pripravljene dogodke, na katere se gradniki tipa Button<br />
lahko odzivajo. Imena dogodkov v oknu Properties so izbrana tako, da nas asociirajo na njihov<br />
pomen. Med dogodki izberemo dogodek Click in nanj dvokliknemo. Razvojno okolje nam v<br />
datoteki s kodo ustvari ogrodje metode, ki se bo izvedla ob uporabnikovem kliku na gumb.<br />
Obenem se v urejevalniškem oknu oblikovni pogled na obrazec spremeni v pogled s kodo<br />
obrazca, kurzor pa je že postavljen v telo pravkar ustvarjene metode. Metoda je tipa void, njeno<br />
ime ustreza namenu. Ima tudi dva parametra, o katerih pa bo več napisanega kasneje. Sedaj<br />
moramo le še napisati ustrezne stavke, ki naj se izvedejo ob uporabnikovem kliku na gumb.<br />
Učno gradivo je nastalo v okviru projekta Munus 2. Njegovo izdajo je omogočilo sofinanciranje<br />
Evropskega socialnega sklada Evropske unije in Ministrstva za šolstvo in šport.<br />
Stran 26<br />
1<br />
DateTimePicker<br />
Button
Znamenje v kitajskem horoskopu je vezano na leto rojstva. Dobimo ga tako, da preverimo<br />
ostanek letnice rojstva pri deljenju z 12: če je le ta enak 0 je znamenje "Opica", če je ostanek 1<br />
je znamenje "Petelin" in tako naprej vse do ostanka 11, ki predstavlja znamenje "Koza".<br />
Potrebovali bomo torej letnico rojstva. Gradnik tipa DateTimePicker ima lastnost Value. V njej je<br />
zapisan celoten datum. Letnico pa nato dobimo s pomočjo lastnosti Year torej z<br />
dateTimePicker1.Value.Year.<br />
Algoritem za določitev znamenja si lahko zamislimo tako, da vsa znamenja shranimo v<br />
enodimenzionalno tabelo nizov, indeks v tej tabeli pa predstavlja ostanek pri deljenju letnice z<br />
12, preko katerega pridemo do njegovega imena. Rezultat (niz z znamenjem) prikažemo v<br />
sporočilnem oknu MessageBox.<br />
Slika 12: Pozdravno sporočilo projekta Kitajski horoskop.<br />
Tu ne gre za gradnik, ki bi ga dodali na uporabniški vmesnik, ampak ga ustvarimo v sami kodi. <strong>To</strong><br />
je v bistvu nek že pripravljen obrazec, namenjen sporočilom uporabniku, prikažemo pa ga z<br />
metodo Show. Ta metoda ima cel kup različnih načinov uporabe. Na začetku bomo uporabljali<br />
le osnovni način: metodi za parameter posredujemo poljuben tekst (niz, ki mora biti seveda v<br />
dvojnih narekovajih), ki bo kot sporočilo prikazan v tem oknu. Pri oblikovanju tega teksta se<br />
držimo pravil, ki jih že poznamo pri delu z nizi.<br />
Tekst v sporočilnem oknu lahko prikažemo tudi večvrstično tako, da za prehod v novo vrsto<br />
uporabimo znakovno konstanto za prehod v novo vrsto (\n ali pa \n\r).<br />
//celotna koda dogodka, ki se izvede ob kliku na gumb button1<br />
private void button1_Click(object sender, EventArgs e)<br />
{<br />
//od uporabnika zahtevamo vnos imena in priimka<br />
if (textBox1.Text.Length == 0 && textBox2.Text.Length == 0)<br />
MessageBox.Show("Vnesi ime in priimek!");<br />
else<br />
{<br />
//definicija enodimenzionalne tabele znamenj v kitajskem horoskopu<br />
Učno gradivo je nastalo v okviru projekta Munus 2. Njegovo izdajo je omogočilo sofinanciranje<br />
Evropskega socialnega sklada Evropske unije in Ministrstva za šolstvo in šport.<br />
Stran 27<br />
1
string[] Kitajski = new string[12] { "Opica", "Petelin", "Pes",<br />
"Merjasec", "Podgana", "Bivol", "Tiger", "Zajec", "Zmaj", "Kača", "Konj",<br />
"Koza" };<br />
/*Iz izbranega datuma rojstva izluščimo letnico: celoten datum določa<br />
lastnost Value gradnika dateTimePicker1, letnico pa nato dobimo s pomočjo<br />
lastnosti Year*/<br />
int leto = dateTimePicker1.Value.Year;<br />
//izračunamo ostanek pri deljenju z 12<br />
int ostanekPriDeljenjuZ12 = leto % 12;<br />
/*ostanek pri deljenju z 12 določa indeks znamenja v tabeli vseh<br />
znamenj kitajskega horoskopa*/<br />
string znamenje = Kitajski[ostanekPriDeljenjuZ12];<br />
//še zaključno obvestilo uporabniku<br />
MessageBox.Show("Pozdravljen "+textBox1.Text+" " +<br />
textBox2.Text+"\n\nTvoje znamenje v kitajskem horoskopu je " + znamenje);<br />
}<br />
}<br />
Če smo se pri izbiri dogodka zmotili in npr. namesto dogodka Click izbrali na nek<br />
drug dogodek, lahko ogrodje metode v datoteki s kodo (v našem projektu je to<br />
datoteka Form1.cs) odstranimo takole: iz imena dogodka razberemo za kateri<br />
gradnik gre (če se npr. ime dogodka prične z button1, gre prav gotovo za dogodek<br />
gradnika button1). Preklopimo na oblikovni pogled in izberemo ustrezen gradnik. V oknu<br />
Properties nato najprej prikažemo vse dogodke (klik na ikono Events) in se pomaknemo v<br />
vrstico, kjer vidimo ime dogodka, ki ga želimo odstraniti. Ime (v desnem stolpcu) nato<br />
enostavno pobrišemo. Ogrodje dogodka(kodo) v datoteki s kodo bo nato odstranilo razvojno<br />
okolje samo, seveda pa mora biti telo te metode prazno: v njej ne sme biti niti komentarja.<br />
S kakšno metodo se gradnik odzove na določen dogodek povemo tako, da gradnik<br />
najprej izberemo, nato pa v oknu Properties dvoklinemo v vrstico z ustreznim<br />
dogodkom: razvojno okolje bo ob tem pripravilo ogrodje tega dogodka. Vsak<br />
gradnik na obrazcu pa ima enega od dogodkov privzetega. <strong>To</strong> pomeni, da za<br />
ustvarjanje ogrodja tega dogodka ni potrebno le-tega izbrati v oknu Properties, ampak obstaja<br />
tudi krajši način: na obrazcu le dvokliknemo na ta gradnik in ogrodje odzivne metode je<br />
pripravljeno. Privzeti dogodek (to je najbolj značilen dogodek, na katerega se gradnik odziva)<br />
gradnika Button je Click, gradnika TextBox dogodek TextChanged, itd.<br />
Prijavni obrazec<br />
Slej ko prej bomo želeli napisati projekt, v katerega se bo moral uporabnik preko nekega<br />
obrazca najprej prijavit (glej Slika 13).<br />
Privzeto je vsak obrazec pravokotne oblike. Kadar pa želimo ustvariti projekt, v katerem bo<br />
obrazec poljubne oblike, lahko to storimo tako, da najprej s pomočjo poljubnega grafičnega<br />
Učno gradivo je nastalo v okviru projekta Munus 2. Njegovo izdajo je omogočilo sofinanciranje<br />
Evropskega socialnega sklada Evropske unije in Ministrstva za šolstvo in šport.<br />
Stran 28<br />
1
urejevalnika najprej pripravimo sliko obrazca (ki mora biti na nekem enobarvnem ozadju). V<br />
projektu nato obrazcu to sliko nastavimo kot lastnost BackgroundImage, potrebna pa je še<br />
nastavitev lastnosti TansparencyKey. Ker želimo, da prijavni obrazec ne bo pravokotne oblike,<br />
moramo s pomočjo grafičnega urejevalnika (to je lahko kar Slikar) najprej pripraviti ustrezno<br />
sliko za ozadje. V našem primeru bomo kar s slikarjem pripravili enobarvno sliko pravokotnika z<br />
okroglimi robovi. Da pa bo transparentnost res 100%, sliko shranimo v datoteko tipa 24-bit<br />
Bitmap (*.bmp; *.dib).<br />
Slika 14: V Slikarju pripravimo ozadje obrazca.<br />
Sliko shranimo in začnimo nov projekt, ki ga poimenujmo Prijava. V oknu Properties nato<br />
obrazcu nastavimo naslednje lastnosti:<br />
BackgroundImage: za ozadje nastavimo pravkar ustvarjeno sliko.<br />
BackgroundImageLayout: Stretch(slika naj bo raztegnjena čez celotno ozadje).<br />
TransparencyKey: nastavimo na White (ker je pač slika na belem ozadju).<br />
FormBorderStyle: nastavimo na None.<br />
Na obrazec nato postavimo naslednje gradnike:<br />
Label<br />
Button Button<br />
Slika 15: Gradniki na prijavnem obrazcu.<br />
Učno gradivo je nastalo v okviru projekta Munus 2. Njegovo izdajo je omogočilo sofinanciranje<br />
Evropskega socialnega sklada Evropske unije in Ministrstva za šolstvo in šport.<br />
Stran 29<br />
1<br />
TextBox
Če se v urejevalniškem oknu CodeView z miško postavimo nad neko spremenljivko<br />
ali pa objekt, se pod njim pokaže okvirček z besedilom, ki nam pove tip te<br />
spremenljivke ali objekta.<br />
Gradnikom na obrazcu pustimo imena kar privzeta, tako, kot jih določi razvojno okolje. Kadar pa<br />
bo na obrazcu več podobnih gradnikov, pa je pametno, da gradnike poimenujemo po svoje<br />
(tBIme, tBGeslo, lIme, lGeslo, bZapri, bPrijava, bNamig …)<br />
Gradnikoma TextBox nastavimo lastnost Color (npr. Gold, nikakor pa ne belo barvo, ki smo jo<br />
uporabili kot ključ za transparentnost) in lastnost BorderStyle (FixedSingle). Gradniku TextBox za<br />
vnos gesla nastavimo še lastnost PasswordChar (npr. znak zvezdica). Ko bo uporabnik v polje<br />
vnašal znake, se bodo na ekranu prikazovale le zvezdice. Spodnji levi gumb na obrazcu je<br />
namenjen prikazu sporočilnega okna z namigom o uporabniškem imenu in geslu. Gumbu<br />
priredimo še ustrezno sliko (lastnost BackgroundImage). Sliko poiščemo v svojem arhivu ali pa s<br />
pomočjo spleta, najbolje pa je, da si za naše potrebe vnaprej pripravimo nek nabor slik (.gif,<br />
.bmp, .jpg, .jpeg, .png, .wmf), ki jih bomo potem uvažali v projekte.<br />
Napisati moramo še kodo za ustrezne dogodke povezane z vsemi tremi gumbi na obrazcu. Tako<br />
smo v kodi za klik na gumb button1 uporabili sporočilno okno s štirimi parametri. Razlaga<br />
parametrov je zapisana v komentarju, več o vseh možnih oblikah sporočilnega okna pa zapisano<br />
v nadaljevanju.<br />
//definicija spremenljivke števila uporabnikovih poskusov vstopa v program<br />
public int poskusov = 0; //uporabniku bomo dovolili le 3 poskuse prijave<br />
private void button1_Click(object sender, EventArgs e)<br />
{<br />
if (textBox1.Text == "")<br />
MessageBox.Show("Nisi vnesel uporabniškega imena!");<br />
else if (textBox2.Text == "")<br />
MessageBox.Show("Vnesi geslo!");<br />
//uporabniško ime smo si zamislili kot "Visual C#", geslo pa "prijava"<br />
else if ((textBox1.Text == "Visual C#") && (textBox2.Text == "prijava"))<br />
{<br />
MessageBox.Show("Geslo pravilno!");//navadno sporočilno okno<br />
Application.Exit();//zapremo obrazec;<br />
}<br />
else<br />
{<br />
poskusov++;//povečamo število poskusov<br />
/*uporabimo sporočilno okno s štirimi parametri: prvi parameter tipa<br />
niz (string) je izpis v oknu, drugi parameter tipa niz je napis na<br />
oknu, tretji parameter označuje število in vrsto gumbov, ki se<br />
prikažejo v oknu, zadnji parameter pa vrsto ikone v tem oknu*/<br />
MessageBox.Show("Napačno geslo!\n\nŠtevilo dosedanjih poskusov<br />
"+poskusov.<strong>To</strong>String()+"\nNa voljo še poskusov: "+(3-poskusov),"Napačno<br />
geslo!",MessageBoxButtons.OK,MessageBoxIcon.Information);<br />
if (poskusov==3)<br />
Učno gradivo je nastalo v okviru projekta Munus 2. Njegovo izdajo je omogočilo sofinanciranje<br />
Evropskega socialnega sklada Evropske unije in Ministrstva za šolstvo in šport.<br />
Stran 30<br />
1
Application.Exit();<br />
}<br />
}<br />
private void button2_Click(object sender, EventArgs e)<br />
{<br />
/*v sporočilnem oknu za informacijo izpišemo namig za uporabniško ime in<br />
geslo. Zopet uporabimo sporočilno okno s štirimi parametri*/<br />
MessageBox.Show("Uporabniško ime: tvoje ime\nGeslo: ime tvoje domače<br />
živali!","NAMIG", MessageBoxButtons.OK, MessageBoxIcon.Information);<br />
}<br />
private void button3_Click(object sender, EventArgs e)<br />
{<br />
/*obrazec zapremo z metodo Exit razreda Application, lahko pa tudi kar z<br />
metodo Close. Razlika med metodama je v tem, da Close zapre trenutno<br />
okno, Exit pa konča program in zapre še ostala okna.*/<br />
Application.Exit();<br />
}<br />
Seveda je naša <strong>aplikacij</strong>a več ali manj neuporabna, saj ne počne drugega, kot preverja pravilnost<br />
gesla. V "pravi" <strong>aplikacij</strong>i bi seveda po vnosu pravilnega gesla namesto tega, da končamo<br />
program, odprli novo okno, ali pa glede na uporabniško geslo odprli točno določen projekt<br />
znotraj naše rešitve.<br />
Če projekt zaženemo in kliknemo na spodnji levi gumb, dobimo takole sliko:<br />
Slika 16: Sporočilno okno z nastavitvami na prijavnem obrazcu.<br />
Učno gradivo je nastalo v okviru projekta Munus 2. Njegovo izdajo je omogočilo sofinanciranje<br />
Evropskega socialnega sklada Evropske unije in Ministrstva za šolstvo in šport.<br />
Stran 31<br />
1
Anketa<br />
Na TV Slovenija so nas prosili, da naj pripravimo obrazec o gledanju TV programov. V ta namen<br />
so nam posredovali podatke, ki bi jih želeli izvedeti od TV gledalcev. Rezultate želijo imeti<br />
formatirane v ustrezni tekstovni datoteki. Na obrazcu, ki ga bomo za ta namen pripravili, bomo<br />
uporabili kopico novih gradnikov: NumericUpDown, CheckBox, LinkLabel, ComboBox,<br />
MaskedTextBox, PictureBox, CheckedListBox, NotifyIcon, RadioButton in GroupBox. Nekaj o<br />
njihovem namenu in najpomembnejših lastnostih si bomo ogledali kar ob izpeljavi tega zgleda.<br />
Razporedimo in poimenujmo jih takole:<br />
GroupBox<br />
TextBox<br />
NumericUpDown<br />
RadioButton<br />
GroupBox<br />
DateTimePicker<br />
ComboBox<br />
MaskedTextBox<br />
GroupBox<br />
TextBox (Multiline=True)<br />
CheckedListBox<br />
NotifyIcon<br />
Učno gradivo je nastalo v okviru projekta Munus 2. Njegovo izdajo je omogočilo sofinanciranje<br />
Evropskega socialnega sklada Evropske unije in Ministrstva za šolstvo in šport.<br />
Stran 32<br />
1<br />
Slika 17: Gradniki na anketnem obrazcu.<br />
LinkLabel<br />
CheckBox<br />
Button<br />
PictureBox<br />
CheckedListBox<br />
ComboBox<br />
Button
Večina lastnosti gradnikov je privzetih, nekaterim gradnikom pa lastnosti malo popravimo:<br />
Obrazec Form1: lastnost BackColor nastavimo na PaleGoldenrod, za lastnost Text pa<br />
zapišimo Anketa.<br />
LinkLabel: gradnik ima vlogo povezave (hyperlink): njegovemu dogodku LinkClicked<br />
priredimo zagon poljubnega programa (npr. Windows Explorer-ja, Internet Explorer-ja,<br />
urejevalnika, ..). Gradnikom tega tipa na obrazcu nastavimo lastnost Text (tako kot kaže<br />
slika) in VisitedLinkColor (nastavimo poljubno barvo – ko bo uporabnik kliknil na<br />
gradnik, se bo njegova barva ustrezno spremenila).<br />
NumericUpDown: Gradnik je namenjen le vnosu celih števil. Z lastnostma Max in Min<br />
lahko določimo največje in najmanjše število, ki ga uporabnik lahko vnese.<br />
GroupBox: gradnik tega tipa je namenjen združevanju gradnikov, ki po neki logiki<br />
spadajo skupaj. V našem primeru ima ta gradnik še poseben pomen pri združevanju<br />
radijskih gumbov. Med gumbi, ki so znotraj posameznega obrazca, je lahko naenkrat<br />
izbran (ima pikico) le eden. Kadar pa imamo dve (ali več skupin) tovrstnih gumbov,<br />
vsako skupino postavimo znotraj združevalnega gradnika. Pravilo, da lahko uporabnik<br />
izbere le en radijski gumb, namreč velja znotraj posameznega združevalnega gradnika.<br />
Ko ga postavimo na obrazec, ga lahko premaknemo tako, da ga z miško "primemo" za<br />
križec v zgornjem levem robu.<br />
ComboBox: Uporabimo ga za vnos poljubnega števila vrstic besedila, med katerimi bo<br />
uporabnik lahko izbiral s pomočjo spustnega seznama. Na obrazcu so trije gradniki tega<br />
tipa:<br />
o ComboBox za izbiro kraja: ko ga postavimo na obrazec, najprej kliknemo na<br />
trikotnik v desnem zgornjem robu tega gradnika. Odpre se okno, v katerem<br />
izberemo opcijo Edit Items… (ali pa v oknu Properties kliknemo na lastnost<br />
Items) in vnesemo nekaj krajev (vsakega v svojo vrsto, brez ločil!). Lastnost<br />
DropDownStyle pustimo nespremenjeno (DropDown): na ta način uporabniku<br />
omogočimo izbiro enega od že vnesenih krajev, poleg tega pa ima možnost, da v<br />
prazno polje vpiše nek drug kraj.<br />
o Dva tovrstna gradnika za izbiro najbolj in najmanj priljubljenega TV programa. S<br />
pomočjo lastnosti Items… vnesemo nekaj TV programov, vsakega v svojo vrsto,<br />
brez ločil. Obema nastavimo še lastnost DropDownStyle na DropDownList. Na ta<br />
način bomo uporabniku dovolili le izbiro enega od vnesenih programov, ne bo<br />
pa mogel vpisati svojega.<br />
Button: zgornjemu gumbu poleg lastnosti Text (Facebook) določimo še sliko za ozadje.<br />
MaskedTextBox: v gradniku lahko nastavimo ustrezno masko, ki je uporabnikom v<br />
pomoč pri vnašanju podatkov, npr. za vnos telefonske številke, datuma, časa, …<br />
TextBox: gradniku za vnos mnenja o programu nacionalne TV nastavimo lastnost<br />
Multiline na true. Na ta način lahko v gradnik zapišemo poljubno število vrstic, lastnost<br />
ScrollBars pa na Vertical (nastavimo navpični drsnik). Lastnost BackColor tega gradnika<br />
naj bo npr. Gold.<br />
CheckBox: gradnik uporabniku omogoča izbiro ali brisanje ponujene možnosti.<br />
Učno gradivo je nastalo v okviru projekta Munus 2. Njegovo izdajo je omogočilo sofinanciranje<br />
Evropskega socialnega sklada Evropske unije in Ministrstva za šolstvo in šport.<br />
Stran 33<br />
1
CheckedListBox: gradnik tega tipa vsebuje poljubno število gradnikov tipa CheckBox. V<br />
oba gradnika s pomočjo lastnosti Items (klik na tripičje ob lastnosti) vnesemo seznam<br />
TV programov, lastnost BackColor pa naj bo npr. Gold.<br />
NotifyIcon: ta gradnik omogoča prikaz ikonce v vrstici Windows Taskbar (običajno na<br />
spodnjem desnem robu zaslona). Ko gradnik postavimo na obrazec, se pokaže v<br />
prostoru pod obrazcem, na dnu urejevalniškega okna. Gradniku moramo nastaviti<br />
ustrezno ikono, za kar uporabimo lastnost Icon: kliknemo na tripičje ob lastnosti in s<br />
pomočjo okna, ki se odpre, poiščemo ustrezno datoteko tipa .ico.<br />
Ostane nam še pisanje kode. Vsem trem gradnikom tipa LinkLabel nastavimo odzivne metode<br />
LinkClicked. Gumbu za zagon Facebook-a napišemo odzivno metodo dogodka Click, gumbu na<br />
dnu obrazca prav tako, v njej pa zapišemo kodo, s pomočjo katere bomo uporabnikove vnose<br />
zapisali v tekstovno datoteko Anketa.txt. Ta se nahaja v mapi Bin→Debug znotraj našega<br />
projekta.<br />
Ko pišemo odzivno metodo na določen dogodek pogosto enostavno rečemo, da<br />
"nastavimo dogodek".<br />
Pri delu se nam bo slej ko prej zgodilo, da bomo v pogledu Code View pomotoma<br />
pobrisali nek dogodek, ki nam ga je ustvarilo razvojno okolje (bodisi, da smo<br />
pomotoma dvokliknili na nek gradnik, ali pa smo v oknu Properties dvokliknili na<br />
napačen dogodek). Ko projekt nato skušamo prevesti dobimo obvestilo o napaki.<br />
Napako odpravimo tako, da v oknu ErrorList dvokliknemo na vrstico z napako, nakar nas<br />
razvojno okolje postavi v datoteko .designer.cs in sicer na mesto napake. Običajno je potrebno<br />
vrstico z napako (to je najava nekega dogodka, ki smo ga ravnokar pobrisali) samo pobrisati.<br />
//metoda za dostop do Windows Explorerja<br />
private void linkLabel1_LinkClicked(object sender,<br />
LinkLabelLinkClickedEventArgs e)<br />
{<br />
try //varovalni blok za obravnavo prekinitev<br />
{<br />
/*označimo, da je bila oznaka že kliknena, zato se ji bo barva<br />
spremenila. Nastavili smo jo z lastnostjo VisitedLinkColor*/<br />
linkLabel1.LinkVisited = true;<br />
//metoda Start nas postavi v mapo z rezultati ankete<br />
System.Diagnostics.Process.Start("C:\\Anketa\\Datum");<br />
}<br />
catch<br />
{<br />
MessageBox.Show("Napaka pri odpiranju programa ");<br />
}<br />
}<br />
//metoda za dostop do Internet Explorerja<br />
Učno gradivo je nastalo v okviru projekta Munus 2. Njegovo izdajo je omogočilo sofinanciranje<br />
Evropskega socialnega sklada Evropske unije in Ministrstva za šolstvo in šport.<br />
Stran 34<br />
1
private void linkLabel2_LinkClicked(object sender,<br />
LinkLabelLinkClickedEventArgs e)<br />
{<br />
try<br />
{<br />
linkLabel1.LinkVisited = true;<br />
/*metoda Start za zagon Internet Explorer-ja in v njem strani<br />
S sporedi na RTV SLO1*/<br />
System.Diagnostics.Process.Start("IExplore",<br />
"http://www.napovednik.com/tv/slo1");<br />
}<br />
catch<br />
{<br />
MessageBox.Show("Napaka pri odpiranju programa ");<br />
}<br />
}<br />
//metoda za zagon urejevalnika Word<br />
private void linkLabel3_LinkClicked(object sender,<br />
LinkLabelLinkClickedEventArgs e)<br />
{<br />
try<br />
{<br />
System.Diagnostics.Process.Start("Winword.exe","Moji zapiski o<br />
oddajah prejšnejega tedna.doc");//zagon Worda in odpiranje datoteke<br />
}<br />
catch<br />
{<br />
MessageBox.Show("Napaka pri odpiranju programa ");<br />
}<br />
}<br />
//metoda za dostop do Facebook-a<br />
private void button1_Click(object sender, EventArgs e)<br />
{<br />
try<br />
{<br />
//metoda Start za odpiranje Facebook - a<br />
System.Diagnostics.Process.Start("IExplore", "http://slsi.facebook.com/");<br />
}<br />
catch<br />
{<br />
MessageBox.Show("Napaka pri odpiranju programa ");<br />
}<br />
}<br />
//metoda gumba Shrani za shranjevanje podatkov v tekstovno datoteko<br />
private void button2_Click(object sender, EventArgs e)<br />
{<br />
/*ime datoteke: ker nismo napisali poti do datoteke, bo le ta shranjena v<br />
mapi Bin -> Debug tekočega projekta*/<br />
Učno gradivo je nastalo v okviru projekta Munus 2. Njegovo izdajo je omogočilo sofinanciranje<br />
Evropskega socialnega sklada Evropske unije in Ministrstva za šolstvo in šport.<br />
Stran 35<br />
1
}<br />
string datoteka = "Anketa.txt";<br />
//podatkovni tok za pisanje v tekstovno datoteko<br />
StreamWriter pisi = File.AppendText(datoteka);<br />
string ime=textBox1.Text; //shranimo ime in priimek<br />
//ker je vrednost v gradniku NumericUpDown tipa Decimal, jo z metodo<br />
//Convert.<strong>To</strong>int32 pretvorimo v celo število<br />
int starost=Convert.<strong>To</strong>Int32(numericUpDown1.Value); //starost<br />
//status je odvisen od izbire oznake v gradniku CheckBox<br />
string status = "Poročen";<br />
if (checkBox1.Checked)<br />
status="Samski";<br />
string spol="ženski";//spol je odvisen od izbire radijskega gumba<br />
if (radioButton1.Checked)<br />
spol="moški";<br />
string datum=dateTimePicker1.Value.<strong>To</strong>ShortDateString();//datum<br />
string kraj=comboBox1.Text;//rojstni kraj<br />
string telefon=maskedTextBox1.Text; //telefon<br />
/*najljubše TV programe zapišemo v niz TVProgramiDa*/<br />
string TVProgramiDa="";<br />
for (int i = 0; i < checkedListBox1.CheckedItems.Count;i++ )<br />
{<br />
//posamezne programe ločimo z vejico<br />
TVProgramiDa = TVProgramiDa + checkedListBox1.CheckedItems[i]+',';<br />
}<br />
/*najmanj priljubljene TV programe zapišemo v niz TVProgramiNe*/<br />
string TVProgramiNe = "";<br />
for (int i = 0; i < checkedListBox2.CheckedItems.Count; i++)<br />
{<br />
//posamezne programe ločimo z vejico<br />
TVProgramiNe = TVProgramiNe + checkedListBox2.CheckedItems[i] + ',';<br />
}<br />
string najbolj = comboBox2.Text; //najpogosteje gledani TV program<br />
string najmanj = comboBox3.Text; //najredkeje gledani TV program<br />
string komentar = textBox2.Text; //komentar o nacionalni TV<br />
/*vse podatke zapišemo v datoteko, vmes pa postavimo ločilni znak ; */<br />
pisi.WriteLine(ime+';'+starost+';'+status+';'+spol+';'+datum+';'+kraj+';'<br />
+telefon+';'+TVProgramiDa+';'+TVProgramiNe+';'+najbolj+';'<br />
+najmanj+';'+komentar);<br />
pisi.Close();//zapremo podatkovni tok<br />
MessageBox.Show("Podatki so shranjeni v datoteki " + datoteka);<br />
Close(); //zapremo obrazec<br />
Takole pa je videti obrazec z vnesenimi testnimi podatki:<br />
Učno gradivo je nastalo v okviru projekta Munus 2. Njegovo izdajo je omogočilo sofinanciranje<br />
Evropskega socialnega sklada Evropske unije in Ministrstva za šolstvo in šport.<br />
Stran 36<br />
1
Slika 18: Anketni obrazec z vnesenimi podatki.<br />
Gradnik CheckBox ima lahko tri različna stanja, če je njegova lastnost ThreeState<br />
nastavljena na True. Stanja so True, False in Indeterminate (nedoločeno). Tri stanja<br />
so koristna npr. takrat, kadar prikazujemo podatke iz neke relacijske baze. Nekatera<br />
polja v bazi podatkov imajo namreč shranjeno vrednost null, ki pomeni, da<br />
vrednost ni določena ali pa je nepoznana. Kadar želimo to vrednost prikazati tudi v gradniku<br />
CheckBox, lahko izberemo stanje Indeterminate, ki ustreza vrednosti null v bazi podatkov.<br />
Samo za vajo si poglejmo še, kako bi podatke, ki so že shranjeni v datoteki Anketa.txt prebrali in<br />
jih prenesli nazaj na isti obrazec (obraten postopek). Kodo bomo zapisali v metodo, ki se izvede<br />
Učno gradivo je nastalo v okviru projekta Munus 2. Njegovo izdajo je omogočilo sofinanciranje<br />
Evropskega socialnega sklada Evropske unije in Ministrstva za šolstvo in šport.<br />
Stran 37<br />
1
ob dogodku Load obrazca. <strong>To</strong> pomeni, da ko se obrazec prvič odpre (naloži – Load), bodo v<br />
njem že podatki iz prve vrstice te datoteke.<br />
private void Form1_Load(object sender, EventArgs e)<br />
{<br />
try<br />
{<br />
//datoteko odpremo za branje s pomočjo objekta tipa StremReader<br />
StreamReader beri = File.OpenText("Anketa.txt");<br />
//preberemo vrstico in jo shranimo v spremenljivko tipa niz<br />
string vrstica = beri.ReadLine();<br />
beri.Close();//datoteko zapremo<br />
//s pomočjo metode Split dele vrstice, ki so ločeni z znakom podpičje<br />
//prenesemo v tabelo nizov<br />
string[] vsebina = vrstica.Split(';');<br />
textBox1.Text = vsebina[0]; //v celici z indeksom 0 je ime<br />
//s pomočjo indeksa dostopamo še do ostalih podatkov v tabeli<br />
numericUpDown1.Value = Convert.<strong>To</strong>Decimal(vsebina[1]);<br />
if (vsebina[2] == "Samski")<br />
checkBox1.Checked = true;<br />
if (vsebina[3] == "Ženski")<br />
radioButton1.Checked = true;<br />
else radioButton2.Checked = true;<br />
dateTimePicker1.Value = Convert.<strong>To</strong>DateTime(vsebina[4]);<br />
comboBox1.Text = vsebina[5];<br />
maskedTextBox1.Text = vsebina[6];<br />
textBox2.Text = vsebina[11];<br />
//v celici z indeksom 7 so TV programi, med seboj ločeni z vejico.<br />
//s pomočjo metode Split jih prenesemo v tabelo daProgrami<br />
string[] daProgrami = vsebina[7].Split(',');<br />
foreach (string program in daProgrami)<br />
{<br />
for (int i = 0; i < checkedListBox1.Items.Count; i++)<br />
{<br />
//pogledamo vsak CheckBox posebej<br />
if ((string)checkedListBox1.Items[i] == program)<br />
{<br />
checkedListBox1.SetItemChecked(i, true);<br />
}<br />
}<br />
}<br />
//še programi, ki jih gledamo občasno<br />
string[] neProgrami = vsebina[8].Split(',');<br />
foreach (string program in neProgrami)<br />
{<br />
for (int i = 0; i < checkedListBox2.Items.Count; i++)<br />
{<br />
//pogledamo vsak CheckBox posebej<br />
if ((string)checkedListBox2.Items[i] == program)<br />
Učno gradivo je nastalo v okviru projekta Munus 2. Njegovo izdajo je omogočilo sofinanciranje<br />
Evropskega socialnega sklada Evropske unije in Ministrstva za šolstvo in šport.<br />
Stran 38<br />
1
}<br />
{<br />
checkedListBox2.SetItemChecked(i, true);<br />
}<br />
}<br />
}<br />
comboBox2.Text = vsebina[9];<br />
comboBox3.Text = vsebina[10];<br />
}<br />
catch<br />
{<br />
MessageBox.Show("Napaka pri branju datoteke!");<br />
}<br />
Lastnosti, metode in dogodki gradnikov, razred object<br />
Pojasnili smo že, da je koda, s katero se nastavijo lastnosti gradnikov, ki smo jih postavili na<br />
obrazec, zapisana v datoteki .designer.cs. Tam je poskrbljeno tudi, da se ustvari povezava med<br />
dogodkom in gradnikom – torej, da se nastavi s katero metodo naj gradnik reagira ob<br />
določenem dogodku. Podatke v tej datoteki navadno nikoli ne spreminjamo sami, saj za vsebino<br />
skrbi razvojno okolje samo. Lastnosti spreminjamo tako, da na obrazcu izberemo ustrezen<br />
gradnik, nato pa v oknu Properties nastavimo/spremenimo poljubno lastnost. Spremembe v<br />
datoteki . designer.cs bo nato opravilo razvojno okolje samo. Kar nekaj gradnikov smo že<br />
spoznali, prav tako njihove osnovne dogodke. Vseh lastnosti, metod in dogodkov gradnikov je<br />
preveč, da bi opisovali vsakega posebej, osnovne oz. najpomembnejše med njimi pa bomo<br />
spoznavali na konkretnih primerih.<br />
Lastnosti<br />
Pojem lastnost smo se spoznali že pri osnovah objektnega programiranja, pri pisanju lastnih<br />
razredov. Vemo, da s pojmom lastnost označujemo nastavitev, ki nam pove nekaj o samem<br />
gradniku, npr. obrazcu. Lastnosti gradnikom lahko določamo oz. spreminjamo v fazi načrtovanja<br />
projekta (v oknu Properties), ali pa med samim delovanjem <strong>aplikacij</strong>e s pomočjo programske<br />
kode. Doslej smo jih nastavljali oz. spreminjali v glavnem preko okna Properties. Lahko pa jih<br />
spremenimo tudi v programsko (nekaj takih primerov smo v dosedanjih vajah že imeli). <strong>To</strong> lahko<br />
storimo tako, da v fazi načrtovanja projekta v urejevalniškem oknu (pogled Code View)<br />
napišemo ime gradnika, zapišemo piko in razvojno okolje nam s pomočjo sistema IntelliSense v<br />
okenčku pod besedilom prikaže pomoč pri izbiri ustrezne lastnosti oz. metode. <strong>To</strong> velja za vse<br />
gradnike.<br />
Pri programski spremembi poljubne lastnosti obrazca (vendar pa ne vseh, ker so nekatere<br />
lastnosti gradnikov ReadOnly), se nanj ne moremo sklicevati preko imena (tako kot vedno v<br />
razredih), ampak preko parametra this, ki smo ga spoznali že pri razredih in objektih. Prevajalnik<br />
namreč vsaki metodi razreda doda še en prameter - kazalec, ki kaže na konkreten objekt ( v<br />
Učno gradivo je nastalo v okviru projekta Munus 2. Njegovo izdajo je omogočilo sofinanciranje<br />
Evropskega socialnega sklada Evropske unije in Ministrstva za šolstvo in šport.<br />
Stran 39<br />
1
našem primeru obrazec) nad katerim deluje metoda. Temu parametru je ime this. Inicializira se<br />
ob klicu metode in ga uporabljamo za dostop do lastnosti tega objekta.<br />
Napis na obrazcu Form1 bi torej programsko spremenili takole:<br />
this.Text = "<strong>To</strong>le je spremenjen napis na vrhu obrazca!";<br />
Ta stavek lahko zapišemo v katerikoli odzivni dogodek gradnikov, ali pa v nek dogodek obrazca.<br />
Nekateri gradniki (med njimi tudi TextBox) imajo, če jih označimo, v desnem<br />
zgornjem kotu posebno puščico. Le-ta omogoča dodatne hitre nastavitve, ki pa se<br />
razlikujejo od gradnika do gradnika. Pri gradniku TextBox je dodatna hitra nastavitev<br />
lastnost Multiline. Če odkljukamo to možnost, lahko besedilo v gradniku TextBox<br />
raztegnemo čez večje število vrstic. Kadar želimo besedilo v tem gradniku programsko zapisati v<br />
več vrsticah, uporabljamo za prehod v novo vrsto znakovni konstanti \r\n.<br />
Metode<br />
Objekti (gradniki, tudi obrazci) poznajo tudi celo vrsto metod (pravimo jim tudi objektne<br />
metode). S pomočjo objektnih metod objektom (tudi obrazec je objekt) povemo, da naj nekaj<br />
storijo, oz. da naj se nekaj zgodi. Že pri osnovah OOP pa smo spoznali, da do metod v splošnem<br />
dostopamo preko imena objekta, operatorja pika in imenom metode, oziroma preko parametra<br />
this, npr.:<br />
this.Bring<strong>To</strong>Front();//obrazec postavimo pred vse druge obrazce.<br />
Najpomembnejše metode obrazca prikazuje naslednja tabela:<br />
Metoda Razlaga metode<br />
Activate<br />
Bring<strong>To</strong>Front<br />
Lastnost je uporabna predvsem v primeru, ko imamo znotraj projekta<br />
odprtih več obrazcev, ki pa ne smejo biti skriti. Obrazec postane aktiven (se<br />
postavi v ospredje) in dobi t.i. "fokus".<br />
Obrazec se postavi v ospredje, pred vse ostale obrazce (nasprotje od<br />
Send<strong>To</strong>Back).<br />
Close Zapiranje obrazca, obrazec se uniči.<br />
Hide<br />
Obrazec postane neviden, oz. se skrije. Je pa še vedno v pomnilniku in ga<br />
lahko kadarkoli ponovno prikažemo (z metodo Show ali ShowDialog).<br />
Refresh Ažuriranje izgleda obrazca in njegova osvežitev (ponoven izris obrazca).<br />
Send<strong>To</strong>Back Obrazec se postavi za vse ostale obrazce (nasprotje od Bring<strong>To</strong>Front).<br />
SetBounds Uporablja se za pozicioniranje obrazca.<br />
Učno gradivo je nastalo v okviru projekta Munus 2. Njegovo izdajo je omogočilo sofinanciranje<br />
Evropskega socialnega sklada Evropske unije in Ministrstva za šolstvo in šport.<br />
Stran 40<br />
1
Show Prikaz nemodalnega obrazca (normalno okno).<br />
ShowDialog<br />
Prikaz modalnega obrazca (pogovorno okno). Modalno okno je okno, ki ga<br />
moramo nujno zapreti, če želimo nadaljevati delo v enem od ostalih oken.<br />
Tabela 2: Najpomembnejše metode obrazca.<br />
Dogodki<br />
Večina gradnikov vizuelnih <strong>aplikacij</strong> se odziva na dogodke. Dogodki so v bistvu metode, ki pa se<br />
zaženejo le tedaj, ko se zgodi nek dogodek sprožen s strani uporabnika, programske kode ali pa<br />
sistema. Metodam, ki se prožijo ob neki uporabnikovi akciji (kliku na gradnik, pritisku tipke na<br />
tipkovnici, premiku miške …) pravimo tudi odzivne metode. Nabor vseh možnih odzivnih metod<br />
je zapisan v oknu Properties→Events vsakega gradnika posebej. Kot že vemo iz prejšnjih<br />
primerov, določeno odzivno metodo sprožimo tako, da se v oknu Properties postavimo v prazno<br />
polje določenega dogodka, zapišemo ime metode (kadar želimo metodi prirediti svoje ime), ali<br />
pa le dvokliknemo v to polje (v tem primeru bo ime metode določilo razvojno okolje: ime bo<br />
sestavljeno iz imena gradnika, ki mu odzivna metoda pripada in imena dogodka – npr<br />
button1_Click).<br />
Ob odprtju vsakega obrazca se najprej zgodi dogodek Load. Odzivno metodo za ta dogodek<br />
lahko zato uporabimo za programsko nastavljanje lastnosti obrazca. Pogosto vanj zapišemo tudi<br />
začetne vrednosti spremenljivk in objektov. Tega dogodka ne smemo zamenjati z dogodkom<br />
Activated, saj je med njima velika razlika. Dogodek Load se izvede le enkrat, ko so obrazec<br />
odpira prvič, dogodek Activated pa najprej na samem začetku, takoj za dogodkom Load, nato pa<br />
vselej ko se obrazec ponovno prikaže (če ga npr. minimiziramo, pa potem zopet prikažemo).<br />
Najpomembnejše dogodke obrazca prikazuje naslednja tabela:<br />
Dogodek Razlaga, kdaj se dogodek zgodi<br />
Load Ob nastanku obrazca, ko je obrazec prikazan prvič.<br />
Activated<br />
Deactivate<br />
Shown<br />
Ko postane obrazec (ki ga je uporabnik skril npr. z metodo Hide) ponovno<br />
aktiven.<br />
Ko aktiven obrazec postane neaktiven (npr. ko se uporabnik premakne na<br />
drug obrazec s klikom miške ali pa npr. preko neke bližnjice LinkLabel na<br />
neko spletno stran, ali pa je npr. lastnost ActiveForm programsko prirejena<br />
drugemu obrazcu).<br />
Dogodek se zgodi, ko je obrazec prikazan prvič. V primeru, da je bil obrazec<br />
šele ustvarjen, se najprej zgodi dogodek Load, nato pa šele dogodek Shown.<br />
Dogodek pa se ne zgodi npr. ob maksimiranju obrazca, ali pa ob ponovnem<br />
Učno gradivo je nastalo v okviru projekta Munus 2. Njegovo izdajo je omogočilo sofinanciranje<br />
Evropskega socialnega sklada Evropske unije in Ministrstva za šolstvo in šport.<br />
Stran 41<br />
1
FormClosing<br />
izrisu obrazca in podobno.<br />
Ob zapiranju obrazca, preden se obrazec zapre (z ukazom Close ali gumbom<br />
za zapiranje). Preden se obrazec zapre, se sprostijo oz. uničijo vse<br />
spremenljivke in objekti, ki so bili deklarirani na obrazcu (oz. na splošno v<br />
gradniku, ki se zapira).<br />
FormClosed Ko se obrazec že zapre ( z ukazom Close ali gumbom za zapiranje).<br />
Paint<br />
Ob ponovnem izrisu obrazca (npr. tedaj, ko je bil obrazec delno zakrit ali pa<br />
pomanjšan).<br />
Resize Ob spremembi velikosti obrazca.<br />
Tabela 3: Najpomembnejši dogodki obrazca.<br />
Preimenovanje obrazcev in ostalih gradnikov in njihovih dogodkov<br />
Včasih se zgodi, da želimo že pripravljen obrazec preimenovati. <strong>To</strong> lahko storimo na dva načina:<br />
V oknu Solution Explorer izberemo obrazec, ki ga želimo preimenovati (npr. Form1.cs) in<br />
ga preimenujemo: najprej ga izberemo, kliknemo desni miškin gumb in nato izberemo<br />
opcijo Rename. Seveda pa ga lahko preimenujemo tudi tako, da v oknu Solution Explorer<br />
ime obrazca najprej izberemo (ga kliknemo), počakamo nekaj trenutkov, nato pa ga še<br />
enkrat kliknemo. Po nekaj trenutkih se prejšnje ime obda z okvirčkom. Nato kar v njem<br />
spremenimo ime obrazca (končnice cs ni potrebno pisati, doda se avtomatsko). Po<br />
spremembi imena nam razvojno okolje v sporočilnem oknu izpiše obvestilo, da smo<br />
spremenili ime datoteke in nas vpraša, če želimo preimenovati tudi vse reference, ki se v<br />
tem projektu nanašajo na ta obrazec. Izberemo gumb Da!<br />
V oknu Properties izberemo lastnost Name tega obrazca in spremenimo ime. A v tem primeru<br />
bomo spremenili le ime temu obrazcu, ne pa tudi reference na ime. Ime obrazca v oknu<br />
Solution Explorer bo ostalo nespremenjeno. Boljši način za preimenovanja obraza je torej prvi.<br />
Kadarkoli lahko preimenujemo tudi imena gradnikov in odzivnih metod na katere se ti gradniki<br />
odzivajo!<br />
Ime gradniku lahko spremenimo tako, da ga najprej izberemo, nato pa v oknu Properties<br />
spremenimo nastavitev (Name) tega gradnika. Priporočljivo je, da gradnikom (pa tudi<br />
dogodkom) prirejamo zveneče imena, kar pomeni, da naj nas ime asociira na pomen gradnika.<br />
Tako bomo npr. gradniku TextBox, ki ga bomo uporabljali za vnos imena dali ime tBIme (ali pa<br />
npr. vPIme) gumbu za shranjevanje naj bo ime bShrani( ali pa bShrani), ipd. Pri poimenovanju<br />
gradnikov smo uporabili t.i. camelCase konotacijo. Ob spremembi imena bo razvojno okolje<br />
avtomatično spremenilo tudi imena vseh referenc (kjerkoli v kodi) na ta gradnik.<br />
Učno gradivo je nastalo v okviru projekta Munus 2. Njegovo izdajo je omogočilo sofinanciranje<br />
Evropskega socialnega sklada Evropske unije in Ministrstva za šolstvo in šport.<br />
Stran 42<br />
1
Imena odzivnih metod pa lahko spremenimo neposredno tudi v kodi. Recimo, da bi<br />
želeli ime odzivne metode button1_Click spremeniti v Shrani_Click. Postavimo se v glavo<br />
metode, ki ji želimo spremeniti ime in ime spremenimo. Po spremembi imena se pod<br />
zadnjim znakom novega imena metode pojavi majhen kvadratek: nanj se postavimo z<br />
miško, odpremo prikazan spustni seznam, v njem pa izberemo opcijo Rename<br />
button1_Click to Shrani_Click (a to moramo storiti takoj, neposredno po spremembi<br />
imena, sicer nam razvojno okolje pri tem ne bo več v pomoč!). Vse potrebne<br />
spremembe (tudi reference na ta dogodek) bo za nas nato opravilo razvojno okolje.<br />
Poleg konotacije imenovane camelCase poznamo še konotacijo imenovano<br />
PascalCase. Edina razlika med njima je ta, da se imena pri prvi začenjajo z malo črko,<br />
pri drugi pa z veliko črko. Microsoft priporoča, da za imena spremenljivk<br />
uporabljamo konotacijo camelCase, za imena metod pa konotacijo PascalCase.<br />
Slika 19: Sprememba imena odzivnega dogodka.<br />
Odzivne metode lahko poimenujemo po svoje že pri samem ustvarjanju. Če želimo<br />
npr. ustvariti odzivno metodo dogodka Click nekega gumba, se v oknu<br />
Properties→Events najprej postavimo v polje Click. Namesto da v to polje<br />
dvokliknemo, zapišemo najprej poljubno ime metode (npr KlikGumba), ter šele nato<br />
dvokliknemo v to polje. Razvojno okolje bo za ime odzivne metode uporabilo naše ime.<br />
Vse odzivne metode obrazca in gradnikov so tipa void: nič ne vračajo, le nekaj naredijo.<br />
Običajno so zasebne (private), kar pomeni da so dostopne le znotraj trenutnega razreda<br />
(obrazca, ki ga gradimo).<br />
Parametri odzivnih metod (dogodkov).<br />
Napišimo še nekaj o parametrih odzivnih metod:<br />
prvi parameter vsake odzivne metode je parameter sender, ki je tipa object. Vsem<br />
razredom v C#, ne glede na vrsto, je skupno, da je njihov skupni osnovni razred<br />
System.Object. Sem so všteti tudi osnovni in vsi ostali vrednostni tipi (tudi int, float,<br />
decimal, …). Vsi razredi imajo torej avtomatično za svojo osnovo (pravimu tudi, da<br />
dedujejo - več o dedovanju bo napisano v posebnem poglavju) razred Object. <strong>To</strong><br />
pomeni, da avtomatsko že imajo na voljo metode in lastnosti, ki so napisane v tem<br />
razredu. Prav tako velja, da so vsi objekti torej sočasno tudi tipa object. Vse to so<br />
razvijalci jezika s pridom izkoristili tudi pri odzivnih metodah gradnikov. Ne glede na to,<br />
preko katerega gradnika (to je objekta izpeljanega iz nekega razreda, npr. objekta<br />
Učno gradivo je nastalo v okviru projekta Munus 2. Njegovo izdajo je omogočilo sofinanciranje<br />
Evropskega socialnega sklada Evropske unije in Ministrstva za šolstvo in šport.<br />
Stran 43<br />
1
utton1 izpeljanega iz razreda Button, objekta textBox1 izpeljanega iz razreda TextBox,<br />
ipd.) smo v oknu Solution Explorer (ali pa z dvoklikom na gradnik) ustvarili ogrodje neke<br />
metode, vedno je njen prvi parameter imenovan sender (pošiljatelj), ki je splošnega tipa<br />
object. S pomočjo tega parametra lahko ugotovimo, nad katerim gradnikom se je zgodil<br />
določen dogodek. Poznavanje parametra sender je nepogrešljivo npr. tedaj, ko je na<br />
obrazcu veliko število gumbov in nam ni potrebno pisati odzivnih metod za vsak gumb<br />
posebej: enemu od njih napišemo odzivno metodo, ostalim pa v oknu<br />
Properties→Events ta isti dogodek le priredimo. Znotraj metode pa potem npr. s<br />
pomočjo stavka if preverjamo ime gradnikov in zapišemo ustrezno kodo.<br />
Razred object kot takega (samostojno) uporabljamo le redko, a njegovo poznavanje je<br />
nepogrešlivo. Ima le privzeti konstruktor, pozna pa le nekaj metod. Omenimo le tri:<br />
Metoda Razlaga<br />
Equals Oceni, ali sta dva objekta enaka ali ne.<br />
GetType Omogoča dostop do tipa nekega objekta.<br />
<strong>To</strong>String() Pretvorba objekta v niz - string.<br />
Tabela 4: Metode razreda object.<br />
Drugi parameter odzivnih metod je dogodkovni parameter (objekt tipa EventArgs, ali pa<br />
nekega izpeljanega razreda – pojem izpeljanega razreda bo pojasnjen v poglavju o<br />
dedovanju) imenovan e. <strong>To</strong> je objekt, ki pogosto vsebuje številne lastnosti s pomočjo<br />
katerih lahko pridemo do informacij o samem dogodku, v katerem se nahajamo. Do<br />
seznama teh lastnosti najlaže pridemo tako, da v telesu odzivnega dogodka zapišemo<br />
oznako parametra, za njim pa piko, nakar nam sistem IntelliSense v okvirčku izpiše<br />
seznam vseh možnih lastnosti. Pri argumentih tipa EventArgs je teh lastnosti malo, pri<br />
nekaterih izpeljanih razredih pa precej več. Pri izpeljanem razredu MouseEventArgs<br />
(dogodku miške) lahko npr ugotovimo, kateri gumb je bil pritisnjen. Več o dogodkih<br />
miške pa bo zapisanega v nadaljevanju.<br />
Slika 20: Lastnosti drugega parametra odzivnih metod.<br />
Učno gradivo je nastalo v okviru projekta Munus 2. Njegovo izdajo je omogočilo sofinanciranje<br />
Evropskega socialnega sklada Evropske unije in Ministrstva za šolstvo in šport.<br />
Stran 44<br />
1
S pomočjo parametra sender lahko preverimo (ali pa določimo) tudi tip<br />
objekta (ali pa gradnika, ki nas je poslal v določeno metodo). <strong>To</strong> lahko<br />
storimo s pomočjo operatorjev is in as, ki bosta razložena v nadaljevanju!<br />
Preverjanje znanja osnovnih računskih operacij<br />
Učitelj matematike v osnovni šoli nas je prosil, naj napišemo program za preverjanje znanja<br />
osnovnih računskih operacij. Učenci naj imajo na voljo 5 računov, operacijo (seštevanje,<br />
odštevanje, množenje in celoštevilsko deljenje) pa naj izberejo sami. Števila naj bodo naključna,<br />
vrednosti pa med 1 in 10. Število pravilnih odgovorov v vsakem poskusu naj se zapisuje v<br />
tekstovno datoteko, zraven pa še datum in ura poskusa.<br />
Vse gradnike na obrazcu bomo poimenovali po svoje. Obrazec smo preimenovali fPreverjanje,<br />
imena ostalih gradnikov pa so razvidna s slike. Gradniki, ki niso poimenovani posebej, so vsi tipa<br />
Label in imajo privzeta imena - tudi vodoravna črta pod napisom "Drugo število" je tipa label.<br />
Njenalastnost Text je enaka "__________". Uporabili smo tudi gradnika <strong>To</strong>olTip. Namen tega<br />
gradnika je prikaz pomoči (kratke informacije) v oblačku, če se, (ko je projekt zagnan) z miško<br />
postavimo nad gradnik, ki smo mu ta <strong>To</strong>olTip priredili. V našem primeru smo gradnika vrste<br />
<strong>To</strong>olTip priredili gumboma z napisom Zgodovina in Info.<br />
TextBox (tBDrugo)<br />
TextBox (tBRezultat)<br />
<strong>To</strong>olTip (tTZgodovina, tTinfo)<br />
TextBox (tBPrvo)<br />
Slika 21: Gradniki in njihova imena na obrazcu FPreverjanje.<br />
Lastnosti gradnikov na obrazcu so prikazane v naslednji tabeli:<br />
Učno gradivo je nastalo v okviru projekta Munus 2. Njegovo izdajo je omogočilo sofinanciranje<br />
Evropskega socialnega sklada Evropske unije in Ministrstva za šolstvo in šport.<br />
Stran 45<br />
1<br />
Gumbi (bRezultat, bZgodovina in bInfo)<br />
GroupBox (gBOPeracija)<br />
Radijski gumbi<br />
(rBVsota, rBRazlika,<br />
rBProdukt in<br />
rBDeljenje)
Gradnik Lastnost Nastavitev Opis<br />
Fpreverjanje FormBorderStyle Fixed<strong>To</strong>olWindow<br />
tBPrvo BackColor Gold<br />
TabStop False<br />
TextAlign<br />
Right<br />
tBPrvo BackColor Gold<br />
TabStop False<br />
TextAlign<br />
Right<br />
Učno gradivo je nastalo v okviru projekta Munus 2. Njegovo izdajo je omogočilo sofinanciranje<br />
Evropskega socialnega sklada Evropske unije in Ministrstva za šolstvo in šport.<br />
Stran 46<br />
1<br />
Uporabnik velikosti okna ne<br />
more spreminjati<br />
Tekst v oknu bo poravnan<br />
desno<br />
Tekst v oknu bo poravnan<br />
desno<br />
rBVsota Checked True Gumb je na začetku označen<br />
bZgodovina <strong>To</strong>olTip on tTZgodovina Dosedanji računi Komentar v oblačku<br />
bInfo <strong>To</strong>olTip on tTInfo<br />
Informacije o<br />
programu<br />
Komentar v oblačku<br />
tTZgodovina IsBaloon True Obvestilo bo v oblačku<br />
<strong>To</strong>olTipIcon Info V oblačku bo ikona Pomoč<br />
<strong>To</strong>olTipTitle Pomen gumba Zapis na vrhu oblačka<br />
tTInfo IsBaloon True Obvestilo bo v oblačku<br />
<strong>To</strong>olTipIcon Info V oblačku bo ikona Pomoč<br />
<strong>To</strong>olTipTitle Pomen gumba Zapis na vrhu oblačka<br />
Tabela 5: Lastnosti gradnikov na obrazcu z imenom FPreverjanje.<br />
V projektu smo uporabili tudi odzivno metodo Load obrazca: v njem smo poskrbeli za<br />
inicializacijo spremenljivk, ter za klic lastne metode ZacetnaVrednost, ki generira naključni<br />
števili in jih zapiše v gradnika tBPrvo in tBDrugo. Gumboma bZgodovina in bInfo smo priredili<br />
isto odzivno metodo z imenom Info (ime dogodka smo določili sami). Znotraj dogodka (metode)<br />
Info s pomočjo parametra sender ugotavljamo, kateri od gumbov je bil pritisnjen. Ob kliku na<br />
gumb z napisom Zgodovina se nam v sporočilnem oknu prikaže vsebina datoteke Rezultati.txt<br />
(dosedanji rezultati), ob kliku na gumb z napisom Info pa informacije o programu! Tudi radijski<br />
gumbi krmilijo skupni dogodek z imenom rBVsota_CheckedChanged (dogodek se izvede, če<br />
spremenimo izbiro radijskega gumba).
Dogodki, ki so prirejeni posameznim gradnikom so opisani v spodnji kodi obrazca:<br />
public partial class FPreverjanje : Form<br />
{<br />
public FPreverjanje()//konstruktor (privzeti)<br />
{<br />
InitializeComponent();<br />
}<br />
//javne spremenljivke/objekti<br />
public int stevilo1, stevilo2, rezultat,stevec,pravilnih;<br />
Random naklj = new Random();<br />
//zapomnimo si ime datoteke, saj ga bomo potrebovali večkrat<br />
public string imeDat = "Rezultati.txt";<br />
//dogodek Load se zgodi preden se obrazec prvič odpre<br />
private void FPreverjanje_Load(object sender, EventArgs e)<br />
{<br />
//števec vseh in števec pravilnih odgovorov<br />
stevec = 0; pravilnih = 0;<br />
//klic metode za generiranje dveh naključnih števil<br />
ZacetnaVrednost();<br />
}<br />
//zasebna metoda za generiranje dveh naključnih števil, ki ju vpišemo v<br />
//gradnika textBox1 in textBox2<br />
private void ZacetnaVrednost()<br />
{<br />
//ustvarimo dve naključni celi števili med 1 in 10<br />
stevilo1 = naklj.Next(1, 11);<br />
stevilo2 = naklj.Next(1, 11);<br />
//obe števili zapišimo v gradnika textBox1 in taxtBox2<br />
tBPrvo.Text = stevilo1.<strong>To</strong>String();<br />
tBDrugo.Text = stevilo2.<strong>To</strong>String();<br />
tbRezultat.Clear();//pobrišemo vsebino gradnika textBox3<br />
//želimo, da gradnik textBox3 postane aktiven gradnik na našem<br />
//obrazcu – ima fokus<br />
tbRezultat.Focus();<br />
stevec++;//povečamo števec računov<br />
label3.Text = "Vpiši rezultat št. " + stevec.<strong>To</strong>String();<br />
}<br />
private void bRezultat_Click(object sender, EventArgs e)<br />
{<br />
try<br />
{<br />
/*v spremenljivko rezultat shranimo uporabnikov odgovor, ki je v<br />
textBox3*/<br />
rezultat = Convert.<strong>To</strong>Int32(tbRezultat.Text);<br />
bool OK = false;<br />
if (rBVsota.Checked)<br />
/*spremenljivki OK priredimo vrednost true ali false, glede na<br />
pravilnost oz. nepravilnost primerjanja :<br />
rezultat == stevilo1 + stevilo2*/<br />
Učno gradivo je nastalo v okviru projekta Munus 2. Njegovo izdajo je omogočilo sofinanciranje<br />
Evropskega socialnega sklada Evropske unije in Ministrstva za šolstvo in šport.<br />
Stran 47<br />
1
OK = (rezultat == stevilo1 + stevilo2);<br />
/*lahko bi napisali tudi if (rezultat == stevilo1 + stevilo2)<br />
OK = true;*/<br />
else if (rBRazlika.Checked)<br />
OK = (rezultat == stevilo1 - stevilo2);<br />
else if (rBProdukt.Checked)<br />
OK = (rezultat == stevilo1 * stevilo2);<br />
else if (rBDeljenje.Checked)<br />
OK = (rezultat == stevilo1 / stevilo2);<br />
//preverimo, če je rezultat OK<br />
if (OK)<br />
{<br />
MessageBox.Show("Odgovor JE pravilen!");<br />
pravilnih++; //povečamo števec pravilnih odgovorov<br />
}<br />
else<br />
MessageBox.Show("Odgovor NI pravilen!");<br />
if (stevec == 5)<br />
{<br />
string ocena = "";<br />
switch (pravilnih) //preverimo število pravilnih odgovorov<br />
{<br />
case 0: ocena = "Nezadostno"; break;<br />
case 1: ocena = "Nezadostno"; break;<br />
case 2: ocena = "Zadostno"; break;<br />
case 3: ocena = "Dobro"; break;<br />
case 4: ocena = "Prav dobro"; break;<br />
default: ocena = "Odlično"; break;<br />
}<br />
//Izpis rezultata<br />
MessageBox.Show("Pravilnih odgovorov: "<br />
+ pravilnih.<strong>To</strong>String()<br />
+ "\nNepravilnih odgovorov: "<br />
+ (stevec - pravilnih).<strong>To</strong>String()<br />
+"\n\nOcena: "+ocena);<br />
/*rezultat shranimo v tekstovno datoteko Rezultati.txt. Ob<br />
vsakem rezultatu naj bo zapisan tudi datum in ura reševanja*/<br />
//metoda AppendText odpre datoteko za dodajanje besedila. Če<br />
//datoteka še ne obstaja, jo ustvari, datoteka pa ostane<br />
//odprta za pisanje.<br />
StreamWriter pisi = File.AppendText(imeDat);<br />
//rezultat zapišemo v datoteko<br />
pisi.WriteLine("Datum: " + DateTime.Now.<strong>To</strong>ShortDateString() +<br />
", Ura: " + DateTime.Now.<strong>To</strong>ShortTimeString() + ", Pravilnih odgovorov: " +<br />
pravilnih.<strong>To</strong>String());<br />
pisi.Close();//zapremo podatkovni tok<br />
/*števec vseh odgovorov in števec pravilnih odgovorov<br />
postavimo na 0, na vrsti je novih 5 računov*/<br />
stevec = 0; pravilnih = 0;<br />
}<br />
Učno gradivo je nastalo v okviru projekta Munus 2. Njegovo izdajo je omogočilo sofinanciranje<br />
Evropskega socialnega sklada Evropske unije in Ministrstva za šolstvo in šport.<br />
Stran 48<br />
1
klic metode za generiranje novih dveh naključnih števil<br />
ZacetnaVrednost();<br />
}<br />
catch<br />
{<br />
MessageBox.Show("Napaka v podatkih!");<br />
}<br />
}<br />
//odzivna metoda, ki se izvede ob kliku na gradnik gBOperacija<br />
private void gBOperacija_Enter(object sender, EventArgs e)<br />
{<br />
tbRezultat.Focus();<br />
}<br />
/*Info je odzivna metoda dogodka Click gumbov bZgodovina in bInfo.<br />
Poimenovali smo jo po svoje!*/<br />
private void Info(object sender, EventArgs e)<br />
{<br />
if (sender == bZgodovina)/*če je bil kliknjen gumb z napisom<br />
Zgodovina*/<br />
{<br />
//ime datoteke z dosedanjimi rezultati<br />
//uporabimo varovalni blok za obdelavo prekinitev<br />
try<br />
{<br />
//celotno vsebino datoteke preberemo naenkrat<br />
string vsebina=File.ReadAllText(imeDat);<br />
//in jo izpišemo v sporočilnem oknu<br />
MessageBox.Show(vsebina);<br />
}<br />
catch //v primeru napake naj se izpiše le ustrezno besedilo<br />
{ MessageBox.Show("Napaka pri obdelavi datoteke " + imeDat); }<br />
}<br />
else if (sender==bInfo)/*če je bil kliknjen gumb z napisom Info...*/<br />
{<br />
//pripravimo informacijo za uporabnika<br />
string info="V polje 'Vpiši rezultat št. ' vtipkaj rezultat in<br />
klikni gumb 'Preveri rezultat'.";<br />
//dodajamo nove vrstice<br />
info+="\nPo petih računih se bo izpisalo število pravilnih<br />
odgovorov in ocena!";<br />
info+="\nDatum, ura poskusa in rezultati se obenem zapisujejo v<br />
tekstovno datoteko 'Rezultati.txt'.";<br />
info+="\n\nVsebino te datoteke dobiš s klikom na gumb<br />
'Zgodovina'.";<br />
//informacije izpišemo v sporočilnem oknu<br />
MessageBox.Show(info);<br />
}<br />
}<br />
/*če kliknemo na katerega koli od radijskih gumbov, se vsebina polja<br />
tbRezultat briše*/<br />
Učno gradivo je nastalo v okviru projekta Munus 2. Njegovo izdajo je omogočilo sofinanciranje<br />
Evropskega socialnega sklada Evropske unije in Ministrstva za šolstvo in šport.<br />
Stran 49<br />
1
}<br />
private void rBVsota_CheckedChanged(object sender, EventArgs e)<br />
{<br />
tbRezultat.Clear();<br />
}<br />
Slika 22: Če se v delujočem programu z miško postavimo na gumb Info, se nam prikaže oblaček<br />
z ustrezno informacijo!<br />
Operatorja is in as<br />
S pomočjo parametra sender lahko tudi preverjamo tip objekta (gradnika), dostopamo in tudi<br />
spreminjamo lastnosti gradnikom, oziroma poganjamo njihove metode. Pomagamo si z<br />
operatorjema is in as.<br />
Parameter as omogoča dostop do lastnosti poljubnega objekta ali pa gradnika (preko imena<br />
gradnika ali pa preko parametra sender). Recimo, da imamo na obrazcu tri gumbe (imena<br />
pustimo privzeta: button1, button2 in button3). Vsi trije gumbi naj krmilijo isto odzivno metodo<br />
Click, ki smo jo poimenovali Gumb_Click (vsem trem gumbom v oknu Properties→Events<br />
priredimo/določimo isti odzivno metodo).<br />
Ob kliku na kateregakoli od teh treh<br />
gumbov želimo spremeniti nekaj njegovih<br />
lastnosti, kar dosežemo s pomočjo<br />
parametra sender in operatorja as.<br />
Slika 23: Parameter sender in operator as.<br />
private void Gumb_Click(object sender, EventArgs e)<br />
{ //spremenimo napis na gumbu, ki je bil kliknjen<br />
(sender as Button).Text = "Skrit";<br />
//kliknjen gumb naj postane neaktiven (ne moremo ga več "klikniti")<br />
(sender as Button).Enabled = false;<br />
}<br />
Učno gradivo je nastalo v okviru projekta Munus 2. Njegovo izdajo je omogočilo sofinanciranje<br />
Evropskega socialnega sklada Evropske unije in Ministrstva za šolstvo in šport.<br />
Stran 50<br />
1
Lastnosti izbranega gradnika smo torej spremenili brez preverjanje imena gradnika.<br />
S pomočjo parametra is pa lahko preverimo tip poljubnega objekta ali pa gradnika (preko imena<br />
gradnika, ali pa preko parametra sender). Za primer postavimo na obrazec dva gradnika:<br />
gradnik CheckBox in gradnik RadioButton (imeni gradnikov naj bosta privzeti). Obema<br />
gradnikoma priredimo isto odzivno metodo dogodka ChechedChanged, ki jo poimenujemo<br />
Sprememba. S pomočjo parametra sender, ter operatorjev is in as lahko kontroliramo lastnosti<br />
obeh gradnikov v isti odzivni metodi.<br />
Slika 24: Parameter sender in operator is.<br />
private void Sprememba(object sender, EventArgs e)<br />
{<br />
if (sender is CheckBox)//preverimo, če je bil kliknjen gradnik CheckBox<br />
}<br />
{<br />
if ((sender as CheckBox).Checked)//če je izbran<br />
(sender as CheckBox).Text="Kontrolnik izbran";//napis ob kontrolniku<br />
else<br />
(sender as CheckBox).Text="Kontrolnik NI izbran";<br />
}<br />
//preverimo, če je bil kliknjen radijski gumb<br />
if (sender is RadioButton)<br />
{<br />
if ((sender as RadioButton).Checked) //če je izbran<br />
(sender as RadioButton).Text = "Gumb JE izbran";<br />
}<br />
Hitrostno klikanje<br />
Radi bi se preizkusili v hitrostnem klikanju. V ta namen ustvarimo obrazec s štirimi gumbi.<br />
Klikniti je možno le na gumb, ki je aktiven. Kateri gumb je aktiven določimo programsko<br />
(naključno). Merimo čas od začetka do takrat, ko bomo 20x zaporedoma pravilno kliknili na<br />
aktivni gumb. Če gumb zgrešimo, se torej števec zadetkov postavi nazaj na 0.<br />
Lastnosti gradnikov na obrazcu so prikazane v naslednji tabeli:<br />
Učno gradivo je nastalo v okviru projekta Munus 2. Njegovo izdajo je omogočilo sofinanciranje<br />
Evropskega socialnega sklada Evropske unije in Ministrstva za šolstvo in šport.<br />
Stran 51<br />
1
Gradnik Lastnost Nastavitev Opis<br />
FIgra FormBorderStyle Fixed<strong>To</strong>olWindow<br />
FIgra StartPosition Center<br />
panel1<br />
panel2<br />
button1,<br />
button2,<br />
button3,<br />
button4<br />
Dock<br />
Dock<br />
Image<br />
Tabela 6: Gradniki in njihove lastnosti.<br />
Panel (panel2)<br />
Bottom<br />
Fill<br />
Poljubna slika<br />
Button (bZacni) Button (bZapri)<br />
Slika 25: Hitrostno klikanje.<br />
Učno gradivo je nastalo v okviru projekta Munus 2. Njegovo izdajo je omogočilo sofinanciranje<br />
Evropskega socialnega sklada Evropske unije in Ministrstva za šolstvo in šport.<br />
Stran 52<br />
1<br />
Uporabnik velikosti okna ne<br />
more spreminjati.<br />
Projekt se odpre na sredini<br />
zaslona.<br />
Gradnik je "prilepljen" na dno<br />
obrazca.<br />
Gradnik je razširjen nad celotni<br />
preostali del obrazca.<br />
Button (button1, button2,<br />
button3 in button4)<br />
Panel (panel1)
Koda obrazca (gumbom s sliko in obema gradnikoma Panel priredimo isto odzivno metodo<br />
Gumb_Click):<br />
public partial class FIgra : Form<br />
{<br />
public FIgra()<br />
{<br />
InitializeComponent();<br />
}<br />
int stevec;//števec klikov<br />
//spremenljivki tipa DateTime, ki onačujeta začetek in konec klikanja<br />
DateTime zacetek, konec;<br />
Random naklj = new Random();//generator naključnih števil<br />
private void FIgra_Load(object sender, EventArgs e)<br />
{<br />
OnemogociGumbe();//vsi štirje gumbi so na začetku onemogočeni<br />
}<br />
private void bZacetek_Click(object sender, EventArgs e)<br />
{<br />
(sender as Button).Visible = false; //skrijemo gumb<br />
OnemogociGumbe();<br />
MessageBox.Show("Pričetek igre. Igraš tako, da klikaš izbrane slike!<br />
Igra se konča po 20 izbirah!", "Začetek");<br />
{<br />
zacetek = DateTime.Now;<br />
stevec = 0;//začetna vrednost števca klikov<br />
}<br />
OmogociNakljucniGumb();<br />
}<br />
private void OmogociNakljucniGumb()<br />
{<br />
int izbran = naklj.Next(1,5);//naključno število med 1 in 4<br />
//omogočimo gumb, ki ustreza naključnemu številu<br />
if (izbran == 1) button1.Enabled = true;<br />
else if (izbran == 2) button2.Enabled = true;<br />
else if (izbran == 3) button3.Enabled = true;<br />
else if (izbran == 4) button4.Enabled = true;<br />
}<br />
private void OnemogociGumbe()<br />
{<br />
button1.Enabled = false; //vse štiri gumbe deaktiviramo<br />
button2.Enabled = false;<br />
button3.Enabled = false;<br />
button4.Enabled = false;<br />
}<br />
/*metodo Gumb_Click priredimo vsem štirim gumbom s sliko, poleg tega pa<br />
še obem gradnikom Panel*/<br />
private void Gumb_Click(object sender, EventArgs e)<br />
{<br />
Učno gradivo je nastalo v okviru projekta Munus 2. Njegovo izdajo je omogočilo sofinanciranje<br />
Evropskega socialnega sklada Evropske unije in Ministrstva za šolstvo in šport.<br />
Stran 53<br />
1
*če je uporabnik zgrešil sliko (sliko predstavlja aktivni gumb, vse<br />
ostalo pa je izven slike) in se je igra že začela*/<br />
if (!(sender is Button)&& bZacetek.Visible==false)<br />
{<br />
MessageBox.Show("Zgrešil si gumb, število uspešnih zadetkov se<br />
izniči! ", "Ponovni začetek!");<br />
stevec = 0;<br />
}<br />
else if (sender is Button) //če je bil kliknjen gumb<br />
{<br />
/*preverimo, če je bil kliknjen pravi gumb (tisti, ki ima<br />
lastost enabled nastavljeno na true)*/<br />
if ((sender as Button).Enabled == true)<br />
{<br />
//izbrani gumb onemogočimo<br />
(sender as Button).Enabled = false;<br />
stevec++;//povečamo števec uspešnih klikov<br />
if (stevec == 20)<br />
{<br />
konec= DateTime.Now;//čas,potreben za 20 zadetkov<br />
//razlika začetnega in končnega časa<br />
TimeSpan porabljenCas = konec - zacetek;<br />
MessageBox.Show("Igra je končana!\n\nPotreboval<br />
si " + porabljenCas.<strong>To</strong>talSeconds + " sekund");<br />
}<br />
else<br />
{<br />
OmogociNakljucniGumb();//prikaz naključnega gumba<br />
}<br />
}<br />
}<br />
}<br />
private void bZapri_Click(object sender, EventArgs e)<br />
{<br />
Close(); //zapremo obrazec<br />
}<br />
}<br />
V zgornjem projektu smo prikazali enostaven primer uporabe operatorjev is in as. Koda je zato<br />
krajša in bolj razumljiva. Obenem smo ponovili še osnovni namen razredov DateTime in<br />
TimeSpan.<br />
Kontrola uporabnikovih vnosov – validacija<br />
Pred uporabo ali pa pred shranjevanjem podatkov, ki jih uporabnik vnese v gradnike na<br />
obrazcu, je potrebno preveriti pravilnost (smiselnost) le-teh. Če podatki niso smiselni, je<br />
potrebno na to uporabnika opozoriti in mu pri velikem številu vnosov tudi vizuelno pokazati na<br />
gradnik, kjer je vnos nepravilen.<br />
Učno gradivo je nastalo v okviru projekta Munus 2. Njegovo izdajo je omogočilo sofinanciranje<br />
Evropskega socialnega sklada Evropske unije in Ministrstva za šolstvo in šport.<br />
Stran 54<br />
1
Gradniki, namenjeni uporabnikovim vnosom ali izbiram (npr. TextBox, DateTimePicker,<br />
RadioButton, CheckBox, ComboBox, …) imajo lastnost CausesValidation, ki je privzeto<br />
nastavljena na True. Ta lastnost pomeni, da vsak uporanikov premik iz tega gradnika na nekega<br />
drugega sproži dogodek Validating. Če to lastnost nastavimo na False, se dogodek ne bo izvedel<br />
in tako preverjanja ne bo. V ogrodje dogodka Validating zapišemo kodo, ali pa klic metode, ki<br />
preverja pravilnost vnosa. Dogodek Validating lahko zapišemo vsakemu gradniku posebej, na<br />
koncu pa še obrazcu, ali pa le obrazcu (odvisno od namena obrazca).<br />
Obvestilo, kakšen vnos je potreben, pa lahko zapišemo tudi v polje error on errorPrivider (a le,<br />
če smo na obrazec postavili gradnik ErrorProvider): v tem primeru se bo že po prikazu obrazca<br />
ob gradniku prikazala ikona (privzeto klicaj na rdečem, okroglem ozadju). Če se z miško<br />
postavimo na to ikono, bomo v okvirčku dobili obvestilo, ki smo ga zapisali v polje error on<br />
errorProvider.<br />
Napoved sestanka<br />
Ustvarimo obrazec, ki bo od uporabnika zahteval vnos imena in priimek, njegovo starost in<br />
datum nekega sestanka. Vsi trije podatki so obvezni, poleg tega mora biti uporabnik polnoleten,<br />
izbrani datum pa ne sme biti na soboto ali nedeljo. Kontrolo vnosov bomo realizirali s pomočjo<br />
metod gradnika ErrorProvider, ki ga vežemo na obrazec. Besedilo o napaki zapišemo v metodo<br />
SetError tega gradnika, ki ima dva parametra: prvi parameter je ime gradnika, za katerega<br />
pišemo odzivno metodo, drugi pa sporočilo o napaki!.<br />
TextBox (tBIme, tBStarost)<br />
Slika 26: Kontrola uporabnikovih vnosov.<br />
Učno gradivo je nastalo v okviru projekta Munus 2. Njegovo izdajo je omogočilo sofinanciranje<br />
Evropskega socialnega sklada Evropske unije in Ministrstva za šolstvo in šport.<br />
Stran 55<br />
1<br />
DateTimePicker<br />
Button<br />
ErrorProvider
Gradniki in njihove lastnosti<br />
Gradnik Lastnost Nastavitev Opis<br />
FValidacija FormBorderStyle Fixed<strong>To</strong>olWindow<br />
tBStarost<br />
TextAlign<br />
Right<br />
errorProvider1 ContainerControl FValidacija<br />
Tabela 7: Gradniki na obrazcu FValidacija.<br />
Učno gradivo je nastalo v okviru projekta Munus 2. Njegovo izdajo je omogočilo sofinanciranje<br />
Evropskega socialnega sklada Evropske unije in Ministrstva za šolstvo in šport.<br />
Stran 56<br />
1<br />
Uporabnik velikosti okna ne<br />
more spreminjati<br />
Vnesena starost bo desno<br />
poravnana.<br />
Nadrejeni gradnik (običajno, pa<br />
tudi v našem primeru, je to<br />
obrazec), na katerem bo<br />
prikazana ikona z opozorilom, da<br />
je vnos napačen.<br />
public partial class FValidacija : Form<br />
{<br />
public FValidacija()<br />
{<br />
InitializeComponent();<br />
}<br />
//metoda vrne true, če je ime vneseno<br />
private bool KontrolaImena()<br />
{<br />
bool bStatus = true;<br />
if (tBIme.Text == "")<br />
{<br />
/*Če uporabnik ne bo vnesel imena, se bo ob imenu pokazala rdeča<br />
oznaka s klicajem. Če se bomo z miško postavili na to oznako, se pod njim v<br />
okvirčku pojavi besedilo, ki ga zapišemo kot drug parameter metode SetError*/<br />
errorProvider1.SetError(tBIme, "Vnesi svoje ime");<br />
bStatus = false;<br />
}<br />
else<br />
/*vnos je pravilen, kar povemo s tem, da je besedilo<br />
napake prazen niz*/<br />
errorProvider1.SetError(tBIme, "");<br />
return bStatus;<br />
}<br />
//metoda vrne true, če je vnesena starost OK<br />
private bool KontrolaStarosti()<br />
{<br />
bool bStatus = true;<br />
if (tbStarost.Text == "")
{<br />
errorProvider1.SetError(tbStarost, "Vnesi starost");<br />
bStatus = false;<br />
}<br />
else<br />
{<br />
errorProvider1.SetError(tbStarost, "");<br />
try<br />
{<br />
int temp = int.Parse(tbStarost.Text);<br />
errorProvider1.SetError(tbStarost, "");<br />
if (temp < 18)<br />
{<br />
errorProvider1.SetError(tbStarost, "Za udeležbo na<br />
sestanku moraš biti star najmanj 18 let");<br />
bStatus = false;<br />
}<br />
else<br />
{<br />
errorProvider1.SetError(tbStarost, "");<br />
}<br />
}<br />
catch<br />
{<br />
errorProvider1.SetError(tbStarost, "Starost mora biti<br />
številka");<br />
bStatus = false;<br />
}<br />
}<br />
return bStatus;<br />
}<br />
//metoda vrne true, če je izbrani datum pravilen<br />
private bool KontrolaDatuma()<br />
{<br />
bool bStatus = true;<br />
//Če je izbrani datum sobota ali nedelja, opozorimo uporabnika<br />
if ((dateTimePicker1.Value.DayOfWeek ==DayOfWeek.Sunday) ||<br />
(dateTimePicker1.Value.DayOfWeek ==DayOfWeek.Saturday))<br />
{<br />
errorProvider1.SetError (dateTimePicker1, "Sestanek ne more biti<br />
organiziran med vikendom. Izberi prosim dan med tednom!");<br />
bStatus = false;<br />
}<br />
else<br />
errorProvider1.SetError (dateTimePicker1, "");<br />
return bStatus;<br />
}<br />
//odzivna metoda Validating gradnika textBox1<br />
Učno gradivo je nastalo v okviru projekta Munus 2. Njegovo izdajo je omogočilo sofinanciranje<br />
Evropskega socialnega sklada Evropske unije in Ministrstva za šolstvo in šport.<br />
Stran 57<br />
1
}<br />
private void textBox1_Validating(object sender, CancelEventArgs e)<br />
{<br />
KontrolaImena();//klic metode za kontrolo vnosa imena<br />
}<br />
//odzivna metoda Validating gradnika textBox2<br />
private void textBox2_Validating(object sender, CancelEventArgs e)<br />
{<br />
KontrolaStarosti();//klic metode za kontrolo starosti<br />
}<br />
//odzivna metoda Validating gradnika dateTimePicker1<br />
private void dateTimePicker1_Validating(object sender, CancelEventArgs e)<br />
{<br />
KontrolaDatuma();//klic metode za kontrolo datuma<br />
}<br />
//metoda za kontrolo vseh gradnikov naenkrat<br />
private void ValidateForm()<br />
{<br />
bool bValidName = KontrolaImena();<br />
bool bValidAge = KontrolaStarosti();<br />
bool bValidTestDate = KontrolaDatuma();<br />
if (bValidName && bValidAge && bValidTestDate)<br />
MessageBox.Show("Prijava na sestanek uspešna!");<br />
/*Na to mesto bi v resnici zapisali kodo, ki bi podatke o<br />
sestanku zapisala npr. v datoteko*/<br />
else<br />
MessageBox.Show("Vnesi veljavne podatke");<br />
}<br />
/*Še kontrola ob kliku na gumb Dodaj v seznam. Sestanek bo organiziran le<br />
v primeru, da so vsi podatki na obrazcu vneseni pravilno*/<br />
private void Shrani_Click(object sender, EventArgs e)<br />
{<br />
ValidateForm();//klic metode za kontrolo vseh gradnikov na obrazcu<br />
}<br />
private void Form1_Activated(object sender, EventArgs e)<br />
{<br />
tbStarost.Text = tBIme.Text;<br />
}<br />
V projektu smo prikazali le "masko" za vnos podatkov o nekem sestanku, dejansko dodajanje v<br />
seznam sestankov pa bi morali še napisati, npr. v nekem nadrejenem obrazcu, to je obrazcu iz<br />
katerega smo odprli obrazec FValidacija.<br />
Učno gradivo je nastalo v okviru projekta Munus 2. Njegovo izdajo je omogočilo sofinanciranje<br />
Evropskega socialnega sklada Evropske unije in Ministrstva za šolstvo in šport.<br />
Stran 58<br />
1
Slika 27: Če so vnosi napačni (oz. vnosa ni), se ob gradniku pojavi ikona z opozorilom.<br />
Sporočilno okno MessageBox<br />
Sporočilno okno MessageBox je namenjeno posredovanju sporočil. Obenem je to tudi<br />
pogovorno okno namenjeno uporabnikovim odločitvam. Okno lahko prikaže sporočila v<br />
številnih variantah. V dosedanjih primerih smo ga uporabljali le v njegovi najenostavnejši obliki,<br />
z enim samim parametrom. Prikažemo ga s pomočjo metode Show. Obstaja kar 21 različnih<br />
načinov (preobtežitev) uporabe te metode. Ogledali pa si bomo le najpomembnejše.<br />
MessageBox.Show (string) - Prikaz osnovnega sporočila<br />
uporabniku znotraj sporočilnega okna:<br />
MessageBox.Show("Pozdravljen!");<br />
Slika 28: Osnovna uporaba sporočilnega okna MessageBox.<br />
Učno gradivo je nastalo v okviru projekta Munus 2. Njegovo izdajo je omogočilo sofinanciranje<br />
Evropskega socialnega sklada Evropske unije in Ministrstva za šolstvo in šport.<br />
Stran 59<br />
1
V oknu se pokaže obvestilo, ki smo zapisali v oklepaju metode Show, pod besedilom pa<br />
je gumb z napisom OK. Ob kliku na ta gumb se sporočilno okno zapre.<br />
MessageBox.Show (string, string) - Prikaz poljubnega teksta v sporočilnem oknu in še<br />
poljubnega teksta v naslovni vrstici okna.<br />
MessageBox.Show("Napis v osrednjem delu sporočilnega okna!", "Napis na<br />
vrhu okna");<br />
Slika 29: Sporočilno okno z dvema parametroma tipa string.<br />
MessageBox.Show (string, string, MessageBoxButtons) - Sporočilno okno s tekstom v<br />
oknu, napisom na oknu in odločitvenimi gumbi.<br />
Prva dva parametra sta dva niza (tip string). Prvi parameter predstavlja napis v oknu,<br />
drugi pa napis na oknu. Tretji parameter je tipa MessageBoxButtons in določa število in<br />
vrsto gumbov, ki bodo prikazani v oknu. <strong>To</strong> je v bistvu naštevni tip s konstantami, ki<br />
določajo kateri gumbi se bodo prikazali v sporočilnem oknu. Napisi na gumbih so odvisni<br />
od jezikovne variante operacijskega sistema. Vse možne konstante in njihova razlaga, so<br />
zbrane v naslednji tabeli:<br />
MessageBoxButtons Razlaga (SLO verzija operacijskega sistema in ANJ verzija<br />
operacijskega sistema)<br />
AbortRetryIgnore Sporočilno okno vsebuje gumbe Prekini, Poskusi znova, in Prezri<br />
(Abort, Retry, Ignore).<br />
OK Sporočilno okno vsebuje gumb V redu (OK).<br />
OKCancel Sporočilno okno vsebuje gumba V redu in Prekliči (OK, Cancel).<br />
RetryCancel Sporočilno okno vsebuje gumba Poskusi znova, in Prekliči<br />
(Retry, Cancel).<br />
YesNo Sporočilno okno vsebuje gumba Da in Ne (Yes, No).<br />
YesNoCancel Sporočilno okno vsebuje gumbe Da, Ne in Prekliči (Yes, No,<br />
Učno gradivo je nastalo v okviru projekta Munus 2. Njegovo izdajo je omogočilo sofinanciranje<br />
Evropskega socialnega sklada Evropske unije in Ministrstva za šolstvo in šport.<br />
Stran 60<br />
1
Cancel)<br />
Tabela 8: Vrednosti naštevnega tipa MessageBoxButtons.<br />
MessageBox je razred, metoda Show pa statična metoda tega razreda, ki je naštevnega<br />
tipa (enum) DialogResult. Vrednost, ki jo metoda Show vrne je torej tipa DialogResult,<br />
odvisna pa je od uporabnikovega klika na določen gumb. Od tega pa je seveda odvisno<br />
nadaljevanje <strong>aplikacij</strong>e (za kar moramo poskrbeti z ustrezno kodo). Vrednosti tipa<br />
DialogResult so zbrane v naslednji tabeli:<br />
DialogResult Razlaga<br />
Abort Prekini (Abort).<br />
Cancel Prekliči (Cancel).<br />
Ignore Prezri (Ignore).<br />
No Ne (No).<br />
OK V redu (OK).<br />
Retry Poskusi znova (Retry).<br />
Yes Da (Yes ).<br />
Tabela 9: Vrednosti tipa DialogResult.<br />
Kadar sporočilno okno vsebuje več kot en gumb, moramo seveda predvideti klik na<br />
kateregakoli od teh gumbov in ustrezno reagirati v <strong>aplikacij</strong>i. Tule je primer uporabe<br />
parametra MessageBoxButtons z gumboma OK in Cancel:<br />
/*ker metoda Show vrne vrednost tipa DialogResult jo lahko uporabimo<br />
takole*/<br />
DialogResult odlocitev = MessageBox.Show("Potrditev (OK) ali preklic<br />
odločitve (Cancel)?", "Sporočilno okno z dvema gumboma OK in Cancel!",<br />
MessageBoxButtons.OKCancel);<br />
if (odlocitev == DialogResult.OK)<br />
//stavki, ki se izvedejo, če je uporabnik kliknil gumb OK<br />
else<br />
//stavki, ki se izvedejo, če je uporabnik kliknil gumb Cancel<br />
ali krajše (in lepše) takole:<br />
if (MessageBox.Show("Potrditev (OK) ali preklic odločitve (Cancel)?",<br />
"Sporočilno okno z dvema gumboma OK in Cancel!",<br />
MessageBoxButtons.OKCancel) == DialogResult.OK)<br />
//stavki, ki se izvedejo, če je uporabnik kliknil gumb OK<br />
Učno gradivo je nastalo v okviru projekta Munus 2. Njegovo izdajo je omogočilo sofinanciranje<br />
Evropskega socialnega sklada Evropske unije in Ministrstva za šolstvo in šport.<br />
Stran 61<br />
1
else<br />
//stavki, ki se izvedejo, če je uporabnik kliknil gumb Cancel<br />
Slika 30: Uporaba parametra MessageBoxButtons v sporočilnem oknu.<br />
MessageBox.Show (string, string, MessageBoxButtons, MessageBoxIcon) - Sporočilno<br />
okno s tekstom v oknu, napisom na oknu, odločitvenimi gumbi in ikono v oknu.<br />
V sporočilnem oknu lahko prikažemo tudi eno od vnaprej pripravljenih ikon (vprašaj,<br />
klicaj, napaka, opozorilo). Prvi trije parametri metode so enaki kot v prejšnjem primeru,<br />
četrti parameter pa je tipa MessageBoxIcon. <strong>To</strong> je naštevni tip s konstantami, ki določajo<br />
katera ikona se bo prikazala v sporočilnem oknu. Vse možne konstante, skupaj z razlago<br />
so zbrane v naslednji tabeli:<br />
Oznaka ikone Razlaga<br />
Asterisk Sporočilno okno vsebuje grafični simbol z malo črko i v sredini.<br />
Error Sporočilno okno vsebuje grafični simbol z znakom X na rdeči podlagi.<br />
Exclamation<br />
Sporočilno okno vsebuje grafični simbol z znakom ! (klicaj) na rumeni<br />
podlagi.<br />
Hand Sporočilno okno vsebuje grafični simbol z znakom X na rdeči podlagi.<br />
Information Sporočilno okno vsebuje grafični simbol z malo črko i.<br />
None Sporočilno okno ne vsebuje grafičnega simbola.<br />
Question<br />
Sporočilno okno vsebuje grafični simbol z znakom ? (vprašaj) na modri<br />
podlagi.<br />
Stop Sporočilno okno vsebuje grafični simbol z znakom X na rdeči podlagi.<br />
Warning<br />
Sporočilno okno vsebuje grafični simbol z znakom ! (klicaj) na rumeni<br />
podlagi.<br />
Tabela 10: Vrednosti naštevnega tipa MessageBoxIcon.<br />
//klic sporočilnega okna z gumboma Yes, NO in ikono z vprašajem<br />
if (MessageBox.Show("Potrdi ali prekliči svojo odločitev!", "Okno z<br />
ikono", MessageBoxButtons.YesNo, MessageBoxIcon.Question) ==<br />
DialogResult.Yes)<br />
Učno gradivo je nastalo v okviru projekta Munus 2. Njegovo izdajo je omogočilo sofinanciranje<br />
Evropskega socialnega sklada Evropske unije in Ministrstva za šolstvo in šport.<br />
Stran 62<br />
1
stavki, ki se izvedejo, če uporabnik klikne gumb Yes<br />
else<br />
//stavki, ki se izvedejo, če uporabnik klikne gumb No<br />
Slika 31: Sporočilno okno z ikono.<br />
MessageBox.Show( string, string, MessageBoxButtons, MessageBoxIcon,<br />
MessageBoxDefaultButton)<br />
Kadar je v sporočilnem oknu več kot en gumb, lahko vnaprej določimo privzeti gumb, to<br />
je gumb, ki je vnaprej označen (aktiven). Peti parameter (aktivni gumb v oknu) je v v tem<br />
primeru parameter tipa MessageBoxDefaultButton, ki predstavlja oznako enega izmed<br />
treh možnih gumbov v sporočilnem oknu. Gumb, naveden kot peti parameter, bo izbrani<br />
gumb (bo torej aktiven in ima fokus), ko se pogovorno okno prikaže.<br />
Če torej želimo na potek nadaljevanja programa vplivati preko takega sporočilnega okna,<br />
bi zapisali<br />
//Sporočilno okno s tremi gumbi, izbrani (aktivni) gumb je gumb Retry<br />
switch (MessageBox.Show("Kakšna je vaša odločitev", "Okno s tremi gumbi<br />
in ikono z opozorilom!", MessageBoxButtons.AbortRetryIgnore,<br />
MessageBoxIcon.Warning, MessageBoxDefaultButton.Button2))<br />
{<br />
case DialogResult.Abort: /*stavki, ki se izvedejo, če uporabnik<br />
klikne gumb Abort*/<br />
break;<br />
case DialogResult.Retry: /*stavki, ki se izvedejo, če uporabnik<br />
klikne gumb Retry*/<br />
break;<br />
case DialogResult.Ignore: /*stavki, ki se izvedejo, če uporabnik<br />
klikne gumb Ignore*/<br />
break;<br />
}<br />
Učno gradivo je nastalo v okviru projekta Munus 2. Njegovo izdajo je omogočilo sofinanciranje<br />
Evropskega socialnega sklada Evropske unije in Ministrstva za šolstvo in šport.<br />
Stran 63<br />
1
gumbi, ikono in izbranim aktivnim gumbom.<br />
Učno gradivo je nastalo v okviru projekta Munus 2. Njegovo izdajo je omogočilo sofinanciranje<br />
Evropskega socialnega sklada Evropske unije in Ministrstva za šolstvo in šport.<br />
Stran 64<br />
1<br />
Slika 32: Sporočilno okno s tremi<br />
MessageBox.Show (string, string, MessageBoxButtons, MessageBoxIcon,<br />
MessageBoxDefaultButton, MessageBoxOptions)<br />
Sporočilno okno s tekstom v oknu, napisom na oknu, odločitvenimi gumbi, vrsto ikone,<br />
privzetim gumbom in opcijami. Šesti parameter (možnosti v oknu) je parameter tipa<br />
MessageBoxOptions. <strong>To</strong> je oznaka ene izmed štirih posebnih možnosti, s katerimi<br />
povemo, kako naj se prikaže sporočilo v sporočilnem oknu. Seznam vseh možnosti, ki jih<br />
lahko zapišemo kot šesti parameter je v naslednji tabeli:<br />
Oznaka Parametra Razlaga<br />
DefaultDesktopOnly Sporočilno okno je prikazano na aktivnem namizju.<br />
RightAlign Tekst sporočila je desno poravnan.<br />
RtlReading Nastavitev določa, da je vsebina sporočilnega okna prikazana<br />
od desne proti levi (besedilo je na levi, ikona pa na desni.<br />
ServiceNotification Sporočilno okno je prikazano na aktivnem namizju.<br />
Tabela 11: Tabela možnih nastavitev v oknu MessageBox<br />
S kodo<br />
if (MessageBox.Show("Potrditev (OK), preklic (Cancel)", "Sporočilno<br />
okno s tremi gumbi, ikono, privzetim gumbom in opcijo",<br />
MessageBoxButtons.OKCancel,MessageBoxIcon.Information,MessageBoxDefault<br />
Button.Button2,MessageBoxOptions.RightAlign)==DialogResult.Cancel)<br />
{ //stavki, ki se izvedejo, če je uporabnik kliknil gumb OK}<br />
else<br />
{ //stavki, ki se izvedejo, če je uporabnik kliknil gumb Cancel}<br />
torej dosežemo, da se okno pojavi v taki obliki:
Slika 33: Sporočilno okno z desno poravnavo teksta.<br />
MessageBox.Show (string, string, MessageBoxButtons, MessageBoxIcon,<br />
MessageBoxDefaultButton, MessageBoxOptions,string FileHelpPath)<br />
Sporočilno okno s tekstom v oknu, napisom na oknu, odločitvenimi gumbi, vrsto ikone,<br />
privzetim gumbom, opcijami in dodatnim gumbom za pomoč oz. ime datoteke s<br />
pomočjo.<br />
Če namesto sedmega parametra zapišemo le besedico true, bo v sporočilnem oknu<br />
prikazan gumb z napisom Help (oz. Pomoč). Ob kliku na ta gumb se bo izvedel dogodek<br />
HelpRequested, ki pa ga moramo seveda prej pripraviti. Za vajo v ta namen pripravimo<br />
dogodek obrazca Form1_HelpRequested, v katerega zapišimo le klic enostavnega<br />
sporočilnega okna.<br />
private void Form1_HelpRequested(object sender, HelpEventArgs hlpevent)<br />
{<br />
MessageBox.Show("Pomoč...");<br />
}<br />
vrednosti<br />
Če se v metodi Show sporočilnega MessageBox ne želimo navesti katerega<br />
od parametrov (razen prvih dveh, ki sta tipa niz), namesto njih zapišemo<br />
vrednost 0. Takrat tega parametra ne upoštevamo oz. upoštevamo privzete<br />
Klic sporočilnega okna lahko sedaj zapišemo takole:<br />
/*v metodi testiramo, kateri gumb za zapiranje sporočilnega okna je<br />
kliknil uporabnik*/<br />
private void button1_Click(object sender, EventArgs e)<br />
{<br />
switch (MessageBox.Show("Klikni ustrezen gumb ali Help za pomoč",<br />
"POZOR!", MessageBoxButtons.YesNoCancel, 0, 0,<br />
MessageBoxOptions.RightAlign, true))<br />
{<br />
case DialogResult.Yes: /*stavki, ki se izvedejo, če uporabnik<br />
klikne gumb Yes*/<br />
Učno gradivo je nastalo v okviru projekta Munus 2. Njegovo izdajo je omogočilo sofinanciranje<br />
Evropskega socialnega sklada Evropske unije in Ministrstva za šolstvo in šport.<br />
Stran 65<br />
1
}<br />
}<br />
break;<br />
case DialogResult.No: /*klik na gumb No*/<br />
break;<br />
case DialogResult.Cancel: /*klik na gumb Prekliči*/<br />
break;<br />
Slika 34: Prikaz gumba Help (Pomoč).<br />
Kot sedmi parameter običajno napišemo ime neke datoteke s pomočjo. V sporočilnem<br />
oknu bo v tem primeru prikazan dodaten gumb z napisom Help (oz. Pomoč, če imamo<br />
slovenski operacijski sistem). Ob kliku na ta gumb se prikaže okno z vsebino datoteke<br />
tipa .chm, katere ime smo zapisali kot sedmi parameter.<br />
//POZOR: datoteka Help.chm mora obstajati<br />
switch (MessageBox.Show("Klikni ustrezen gumb ali Help za pomoč",<br />
"POZOR!", MessageBoxButtons.YesNoCancel,0,0,0,<br />
@"c:\Ikone\Ikone\standard-software-icons\Help.chm"))<br />
{<br />
case DialogResult.Yes: /*stavki, ki se izvedejo, če uporabnik<br />
klikne gumb Yes*/<br />
break;<br />
case DialogResult.No: /*klik na gumb No*/<br />
break;<br />
case DialogResult.Cancel: /*klik na gumb Cancel*/<br />
break;<br />
}<br />
Pa še eno pomembno opozorilo, čeprav o programskem dodajanju in odvzemanju<br />
odzivov na dogodke v tej literaturi še ni bilo govora: v kolikor smo na obrazcu, v okviru<br />
katerega izvajamo to sporočilno okno, že ustvarili odzivni dogodek HelpRequested (npr<br />
Form1_HelpRequested), moramo pred prikazom sporočilnega okna odziv na ta dogodek<br />
začasno odstraniti s stavkom<br />
this.HelpRequested -= new<br />
System.Windows.Forms.HelpEventHandler(this.Form1_HelpRequested);<br />
Učno gradivo je nastalo v okviru projekta Munus 2. Njegovo izdajo je omogočilo sofinanciranje<br />
Evropskega socialnega sklada Evropske unije in Ministrstva za šolstvo in šport.<br />
Stran 66<br />
1
Če tega ne storimo, sta uporabnikovem kliku na gumb Help prirejena dva enaka<br />
dogodka. Posledica tega je hkratno odpiranje sporočilnega okna in še okna z vsebino<br />
datoteke s pomočjo.<br />
Po zaprtju sporočilnega okna ne smemo pozabiti dogodka HelpRequested vključiti nazaj<br />
s stavkom<br />
this.HelpRequested += new<br />
System.Windows.Forms.HelpEventHandler(this.Form1_HelpRequested);<br />
Slika 35: Prikaz gumba in datoteke s pomočjo.<br />
MessageBox.Show (string , string, MessageBoxButtons , MessageBoxIcon ,<br />
MessageBoxDefaultButton, MessageBoxOptions, string, HelpNavigator)<br />
Sporočilno okno s tekstom v oknu, napisom na oknu, odločitvenimi gumbi, vrsto ikone,<br />
privzetim gumbom, opcijami, nizom s katerim podamo ime datoteke s pomočjo in<br />
parametrom s katerim povemo kateri element datoteke s pomočjo bo prikazan.<br />
Opisanih in na primerih razloženih je bilo le nekaj najpogosteje uporabljenih oblik metode Show<br />
razreda MessageBox.<br />
Delo z enostavnimi in sestavljenimi meniji, orodjarna<br />
Meniji so standardni elementi okenskih programov. V menijih zapisane vrstice predstavljajo<br />
ukaze in gume, ki jih lahko aktiviramo z miško ali pa s tipkovnico. Poznamo dve vrsti menijev:<br />
glavnega, ki ga navadno postavimo pod gornji rob obrazca in lebdečega, ki ga odpre klik<br />
desnega gumba miške na določenem predmetu. Gradnika, namenjena oblikovanju menijev, sta<br />
MenuStrip – glavni meni in ContextMenuStrip – lebdeči meni.<br />
Učno gradivo je nastalo v okviru projekta Munus 2. Njegovo izdajo je omogočilo sofinanciranje<br />
Evropskega socialnega sklada Evropske unije in Ministrstva za šolstvo in šport.<br />
Stran 67<br />
1
Glavni meni – MenuStrip (nadgradnja)<br />
Gradnik MenuStrip, ki ga potrebujemo za ustvarjanje glavnega menija, se nahaja v oknu <strong>To</strong>olbox<br />
v skupini gradnikov Menus & <strong>To</strong>olbars. <strong>To</strong> je nevizuelni gradnik: ko ga postavimo na obrazec se<br />
namesti v polje pod<br />
Začetno stanje menija<br />
obrazcem, na vrhu<br />
obrazca pa se pokaže<br />
začetno stanje menija.<br />
Slika 36: Ustvarjanje glavnega menija – na obrazec postavimo gradnik MenuStrip.<br />
Z oblikovanjem menija pričnemo na več načinov:<br />
Gradnik MenuStrip (menuStrip1)<br />
kliknemo v okno menija z napisom Type Here in zapišemo tekst, ki ga želimo imeti v<br />
meniju. Tekst menija nato po želji dodajamo v horizontalni ali pa v vertikalni smeri.<br />
Urejevalnik menija je videti kot pravi meni, le da ima nakazana prazna mesta, kamor je<br />
mogoče pisati nove postavke. Več o menijih in o sestavljenih menijih bo prikazano v<br />
posebnem poglavju;<br />
kliknemo na puščico v zgornjem desnem robu začetnega menija: odpre se pogovorno<br />
okno MenuStrip Tasks, kjer pa imamo zopet na voljo več možnosti. Najpomembnejše so<br />
o Embed in <strong>To</strong>olStrip Container: ob izbiri se bo v hipu zgradil celotni meni z<br />
najpogostejšimi opcijami, ki se v menijih uporabljajo, a meni bo zgrajen znotraj<br />
gradnika <strong>To</strong>olStripContainer. Takega načina ustvarjanja menija zaenkrat ne<br />
bomo uporabljali;<br />
o InsertStandard Items: v tem primeru se bo v hipu zgradil celotni meni z<br />
najpogostejšimi opcijami, ki se v menijih uporabljajo, obenem pa bodo v meniju<br />
tudi sličice, separatorji …) ;<br />
Učno gradivo je nastalo v okviru projekta Munus 2. Njegovo izdajo je omogočilo sofinanciranje<br />
Evropskega socialnega sklada Evropske unije in Ministrstva za šolstvo in šport.<br />
Stran 68<br />
1
Slika 37: Glavni meni s standardnimi opcijami.<br />
o Edit Items: posamezne postavke menija, tako v vertikalni, kot v horizontalni<br />
smeri, bomo oblikovali sami s pomočjo okna Items Collection Editor;<br />
Slika 38: Ročno oblikovanje menija s pomočjo urejevalnika menija.<br />
Preden začnemo pisati besedilo nove postavke menija, lahko na desni strani postavke odpremo<br />
spustni seznam in izberemo kakšen tip postavke želimo (MenuItem - običajna vrstica menija,<br />
ComboBox - spustni seznam, ali pa TextBox - okno z besedilom).<br />
Učno gradivo je nastalo v okviru projekta Munus 2. Njegovo izdajo je omogočilo sofinanciranje<br />
Evropskega socialnega sklada Evropske unije in Ministrstva za šolstvo in šport.<br />
Stran 69<br />
1
Slika 39: Pri ustvarjanju menija lahko izbiramo med tremi možnostmi.<br />
Vsaka postavka v meniju ima svojo kartico lastnosti, ki so prikazane v oknu Properties.<br />
Posamezno postavko menija najpogosteje predstavlja MenuItem. Najbolj značilna lastnost<br />
menijske postavke je njen napis (lastnost Text), iz katere Visual C# tudi izpelje ime postavke<br />
(lastnost Name). Če smo npr. za neko postavko napisali ime Konec, je njeno programsko ime<br />
Konec<strong>To</strong>olStripMenuItem.<br />
Če pred ime postavke menija, ali pa pred katerikoli znak v menijski postavki,<br />
zapišemo znak &, bo ta znak v meniju podčrtan. <strong>To</strong> pomeni, da lahko do te postavke<br />
dostopamo tudi s kombinacijo tipk Alt+Znak.<br />
Z desnim klikom nad posamezno postavko menija na obrazcu se prikaže PopUp meni s<br />
številnimi opcijami.<br />
Slika 40: Pop Up meni za oblikovanje menija.<br />
Pomen posameznih postavk:<br />
Učno gradivo je nastalo v okviru projekta Munus 2. Njegovo izdajo je omogočilo sofinanciranje<br />
Evropskega socialnega sklada Evropske unije in Ministrstva za šolstvo in šport.<br />
Stran 70<br />
1
View Code: preklop v urejevalniško okno s kodo;<br />
Set Image: izbira slike (ikone), ki naj se prikaže ob postavki menija;<br />
Enabled: postavka menija omogočena ali onemogočena: če je lastnost onemogočena, se<br />
dogodek, ki je tej postavki prirejen, ne bo izvedel;<br />
Cheched: če jo označimo se na levi strani prikaže kljukica: postavka menija se lahko sedaj<br />
odziva različno glede na to, ali je postavka odkljukana ali ne;<br />
ShowShortcutKeys: vklop/izklop prikaza kombinacije tipk za dostop do te postavke<br />
menija preko tipkovnice (v tem primeru moramo v oknu Properties gradniku določiti<br />
lastnost ShortcutKeys in izbrati ustrezno kombinacijo tipk);<br />
Convert <strong>To</strong>: pretvorba postavke menija v neko drugo obliko (vsaka postavka v meniju je<br />
lahko prikazana na štiri načine: kot MenuItem, ComboBox, Separator ali kot TextBox);<br />
Insert: vrivanje nove postavke menija;<br />
Edit DropDownItems…: urejanje postavk v vertikalni smeri (podmenija lahko ustvarimo<br />
tudi s kombinacijo tipk Ctrl + →);<br />
Select: izbira te opcije nam ponudi seznam gradnikov, v katerem izberemo, kateri od njih<br />
naj bo izbran;<br />
Delete: brisanje že narejene postavke;<br />
Cut: izreži izbrano opcijo menija;<br />
Copy: kopiranje izbrane opcije menija;<br />
Delete: brisanje izbrane opcije menija;<br />
Document Outline: prikaz drevesne strukture celotnega menija v novem oknu, ki se<br />
običajno prikaže pod oknom <strong>To</strong>olbox;<br />
Properties: prikaz lastnosti izbrane opcije menija.<br />
Ločilno črto (separator) v meniju lahko naredimo tudi tako, da namesto vnosa<br />
imena neke postavke zapišemo le znak pomišljaj ''-''.<br />
Vsaki postavki v meniju priredimo odzivno metodo tako, da jo najprej izberemo, nato v oknu<br />
Properties kliknemo hitri gumb za prikaz dogodkov (Events) in končno izberemo ustrezni<br />
dogodek. Običajno bo to dogodek Click ali pa DoubleClick. Dvokliknemo v prazno polje<br />
ustreznega dogodka, da nam C# pripravi ogrodje metode, nato pa končno zapišemo ustrezne<br />
stavke odzivne metode. Ime metode bo v tem primeru privzeto (npr.<br />
toolStripMenuItem1_Click). Dogodku pa seveda lahko priredimo tudi poljubno ime (bodisi tako,<br />
da pred dvoklikom v oknu Propertires→Events zapišemo ime dogodka, ali pa v urejevalniškem<br />
oknu čez staro ime zapišemo novo ime in spremembo potrdimo v celotnem projektu).<br />
Lebdeči (Pop Up) meni - ContextMenuStrip<br />
Lebdeči meni se v delujoči <strong>aplikacij</strong>i pokaže, ko na nek gradnik kliknemo z desnim gumbom<br />
miške. Priredimo ga lahko kateremukoli gradniku, ki smo ga že postavili na obrazec. <strong>To</strong> storimo<br />
tako, da ime lebdečega menija izberemo kot lastnost ContextMenuStrip izbranega gradnika<br />
Učno gradivo je nastalo v okviru projekta Munus 2. Njegovo izdajo je omogočilo sofinanciranje<br />
Evropskega socialnega sklada Evropske unije in Ministrstva za šolstvo in šport.<br />
Stran 71<br />
1
(npr. gumba, vnosnega polja …). Seveda pa moramo prej lebdeči meni pripraviti. Izdelava je<br />
podobna izdelavi glavnega menija. Razlika je le tem, da uporabimo gradnik ContextMenuStrip,<br />
ki se tako kot gradnik MenuStrip nahaja v oknu <strong>To</strong>olbox v skupini gradnikov Menus & <strong>To</strong>olbars.<br />
Tudi ta gradnik je nevizuelni gradnik. Ko ga postavimo na<br />
obrazec, se namesti v polje pod obrazcem, na vrhu<br />
obrazca pa se pokaže začetno stanje menija.<br />
Slika 41: Ustvarjanje lebdečega menija.<br />
Lebdeči meni urejamo tako kot glavni meni: v prazno okno vpišemo besedilo postavke, nato pa<br />
se premaknemo navzdol, če želimo imeti naslednjo opcijo v navpični smeri, ali pa desno, če<br />
želimo v tej vrstici začeti nov podmeni. Vsaki postavki v lebdečem meniju priredimo odzivni<br />
dogodek tako, da jo najprej izberemo, nato v oknu Properties kliknemo hitri gumb za prikaz<br />
dogodkov (Events) in končno izberemo ustrezni dogodek. Običajno bo to dogodek Click ali pa<br />
DoubleClick. Dvokliknemo v prazno polje ustreznega dogodka, da nam C# pripravi ogrodje<br />
metode, nato pa končno zapišemo ustrezne stavke odzivne metode.<br />
Orodjarna - <strong>To</strong>olStrip<br />
Orodjarna ali orodna vrstica (letvica) je vsebnik – gradnik, ki vsebuje druge gradnike. V oknu<br />
<strong>To</strong>olbox je to gradnik <strong>To</strong>olStrip, nahaja pa se v skupini gradnikov Menus & <strong>To</strong>olbars. Na letvico<br />
lahko postavljamo gradnike tipa Button, Label, SplitButton, DropDownButton, Separator,<br />
ComboBox, TextBox in ProgresBar. Nove gradnike v orodjarno dodajamo tako, da odpremo<br />
spustni seznam na desni strani letvice in izberemo vrsto gradnika.<br />
Novo postavko tipa Button v orodjarni lahko najhitreje dobimo tako, da nemsto odpiranja<br />
spustnega seznama nanj le kliknemo. Tako nastalim gumbom lahko poljubno spreminjamo<br />
lastnosti (npr. sličico na gumbu, …) in prirejamo odzivne metode (najpogosteje dogodek Click).<br />
Posamezne gradnike znotraj orodjarne lahko kadarkoli odstranimo (pobrišemo) ali pa jih<br />
preuredimo (primemo z miško in prenesemo na drugo pozicijo v orodjarni).<br />
Učno gradivo je nastalo v okviru projekta Munus 2. Njegovo izdajo je omogočilo sofinanciranje<br />
Evropskega socialnega sklada Evropske unije in Ministrstva za šolstvo in šport.<br />
Stran 72<br />
1
Slika 42: Oblikovanje orodjarne.<br />
Gradnik StatusStrip<br />
StatusStrip je gradnik, ki se običajno prikazuje na dnu obrazca. Namenjen je oblikovanju<br />
statusne vrstice na dnu okna. V gradniku ustvarjamo predalčke: to storimo tako, da odpremo<br />
spustni seznam znotraj tega gradnika in izberemo eno od ponujenih opcij (StatusLabel – napis,<br />
ProgressBar, DropDownButton in SplitButton). Predalčkom tipa StatusLabel običajno še<br />
priredimo lastnost BorderSides – Right, da dobimo robove. Delo s posameznimi predalčki je<br />
zelo podobno oblikovanju glavnega menija. Širina predalčkov (size) je lahko poljubna, le lastnost<br />
AutoSize posameznega predalčka moramo prej nastaviti na False. Kadar je predalček tipa<br />
StatusLabel, mu lahko določimo še dve posebni lastnosti: lastnost isLInk (če jo nastavimo na<br />
True, se obnaša kot bližnjica, npr. do spletne strani), in lastnost Spring (če jo nastavimo na True,<br />
se predalček s oznako razširi tako, da z ostalimi predalčki zavzema celotno širino obrazca).<br />
StatusStrip s tremi predalčki tipa StatusLabel,<br />
SplitButton in DropDownButton<br />
Slika 43: Gradnik StatusStrip s tremi predalčki.<br />
Učno gradivo je nastalo v okviru projekta Munus 2. Njegovo izdajo je omogočilo sofinanciranje<br />
Evropskega socialnega sklada Evropske unije in Ministrstva za šolstvo in šport.<br />
Stran 73<br />
1
Do posameznega predalčka gradnika StatusStrip lahko dostopamo tudi programsko. Vsi skupaj<br />
sestavljajo zbirko predalčkov (Items), do posameznega pa dostopamo preko indeksa, npr.<br />
takole:<br />
//prikaz teksta v prvem predalčku (indeks je 0) statusne vrstice<br />
statusStrip1.Items[0].Text = "TŠC Kranj!";<br />
Dialogi – okenska pogovorna okna<br />
Poleg sporočilnega okna MessageBox vsebuje razvojno okolje Visual C# še kar nekaj koristnih in<br />
zelo uporabnih pogovornih oken. Standardna pogovorna okna najdemo v oknu <strong>To</strong>olbox v<br />
skupini Dialogs. Če kateregakoli od teh gradnikov (dialogov) postavimo na obrazec se njegova<br />
"slika" pokaže v polju pod obrazcem. Tam ga potem lahko kadarkoli izberemo, ter mu prirejamo<br />
lastnosti in dogodke. S tem, ko pa smo ga postavili na obrazec, smo v projekt vključili objekt<br />
ustreznega pogovornega okna. Imena tako ustvarjenih objektov so privzeta: (colorDialog1,<br />
fontDialog1, openDialog1…), do njihovih lastnosti in dogodkov pa tako kot pri vseh objektih<br />
dostopamo s pomočjo operatorja pika.<br />
Osnovna pogovorna okna, ki jih pozna Visual C#, so naslednjih tipov:<br />
ColorDialog,<br />
FolderBrowserDialog,<br />
FontDialog,<br />
OpenDialog in<br />
SaveDialog.<br />
Vsa pogovorna okna naštetih tipov odpiramo (prikažemo) z metodo ShowDialog. Okna so<br />
modalna, kar pomeni, da vračajo vrednost naštevnega tipa DialogResult (tako kot smo to že<br />
videli pri sporočilnem oknu MessageBox).<br />
ColorDialog – pogovorno okno za izbiro barve<br />
Pogovorno okno ColorDialog je namenjeno izbiri barve. Če uporabnik v tem oknu izbere<br />
poljubno barvo in okno zapre z gumbom OK (V redu), se izbrana barva shrani v lastnost okna<br />
Color. Na ta način lahko uporabniku omogočimo, da po svojih željah nastavi barvo, ki jo bo v<br />
programu uporabil na različne načine (lahko bo to vrednost nekega polja v bazi, ozbrana barva<br />
lahko povzroči spremembo barve ozadja, od izbire barve je lahko odvisna tudi razvejitev<br />
programa…).<br />
Učno gradivo je nastalo v okviru projekta Munus 2. Njegovo izdajo je omogočilo sofinanciranje<br />
Evropskega socialnega sklada Evropske unije in Ministrstva za šolstvo in šport.<br />
Stran 74<br />
1
Lastnost Razlaga<br />
AlowFullOpen Omogočen/onemogočen gumb za mešanje barv v oknu.<br />
AnyColor Če lastnost postavljena na True bodo v množici bazičnih barv prikazane vse<br />
možne barve.<br />
Color Predzbrana barva gradnika.<br />
SolidColorOnly Barve v pogovornem oknu bodo/ne bodo omejene le na prave/pristne barve<br />
(osnovne barve brez senc in poltonov) .<br />
Tabela 12: Najpomembnejše lastnosti pogovornega okna ColorDialog.<br />
Naslednji primer prikazuje, kaj se zgodi ob dogodku Click gumba z imenom bPobarvaj. Ob kliku<br />
na ta gumb se je odprlo pogovorno okno ColorDialog in če uporabnik v tem oknu izbere<br />
poljubno barvo in okno zapre s klikom na gumb OK (V redu), se gumb pobarva z izbrano barvo.<br />
<strong>To</strong> dosežemo z naslednjo odzivno metodo.<br />
private void bPobarvaj_Click(object sender, EventArgs e)<br />
{<br />
if (colorDialog1.ShowDialog()==DialogResult.OK)<br />
(sender as Button).BackColor = colorDialog1.Color;<br />
/*lahko pa bi zapisali tudi takole: bPobarvaj.BackColor =<br />
colorDialog1.Color; */<br />
}<br />
Slika 44: Pogovorno okno ColorDialog.<br />
Posebnost okna za izbiranje barv je njegova tabelarična lastnost CustomColors (barve po meri),<br />
kamor lahko uporabnik med izvajanjem programa shrani 16 svojih, iz osnovnih barv narejenih<br />
oz. "namešanih" barv. Odpremo ga s klikom na gumb Define Custom Colors. Okno se razširi in v<br />
Učno gradivo je nastalo v okviru projekta Munus 2. Njegovo izdajo je omogočilo sofinanciranje<br />
Evropskega socialnega sklada Evropske unije in Ministrstva za šolstvo in šport.<br />
Stran 75<br />
1
azširjenem oknu lahko z dvoklikom na barvni paleti najprej izberemo ustrezno barvo, nato pa<br />
jo s klikom na Add to Custom Colors dodamo na paleto Custom Colors. Izbrane barve so v tej<br />
paleti shranjene ves čas delovanja programa.<br />
Slika 45: Ustvarjanje lastne barve palete v pogovornem oknu ColorDialog.<br />
Vsak dialog (vsako pogovorno okno) lahko definiramo in ga prikažemo tudi povsem<br />
programsko, ne da bi prej na obrazec postavili ustrezen gradnik. <strong>To</strong> dosežemo z dinamičnim<br />
zaseganjem pomnilnika (ustvarjanjem novega objekta ustreznega razreda) za konkreten dialog.<br />
Za ColorDialog bi to naredili npr. takole:<br />
private void button1_Click_1(object sender, EventArgs e)<br />
{<br />
//najprej ustvarimo nov objekt tipa ColorDialog. Ime objekta naj bo cD1<br />
ColorDialog cD1=new ColorDialog();<br />
/*dialog odpremo z metodo ShowDialog in preverimo če je uporabnik<br />
kliknil gumb V redu*/<br />
if (cD1.ShowDialog()==DialogResult.OK)<br />
(sender as Button).BackColor = cD1.Color;<br />
}<br />
/*Če je bil kliknjen gumb V redu, pobarvamo pošiljatelja (v našem<br />
primeru gumb button1). Parameter sender smo uporabili tudi v programu<br />
Hitrostno klikanje*/<br />
Naslednji primer prikazuje, kako dinamično ustvarimo nov barvni dialog in nato z njegovo<br />
pomočjo določimo barvo gradnika TextBox (ime gradnika textBox1) – kodo zapišemo npr. ob<br />
dogodku Click gumba button2.<br />
private void button2_Click(object sender, EventArgs e)<br />
{<br />
ColorDialog MyDialog = new ColorDialog();//Ustvarimo nov dialog<br />
MyDialog.AllowFullOpen = false; // Onemogočimo gumb za mešanje barv<br />
Učno gradivo je nastalo v okviru projekta Munus 2. Njegovo izdajo je omogočilo sofinanciranje<br />
Evropskega socialnega sklada Evropske unije in Ministrstva za šolstvo in šport.<br />
Stran 76<br />
1
}<br />
MyDialog.ShowHelp = true; // Uporabniku omogočimo dostop za gumb Pomoč.<br />
/*Dialogu ColorDialog nastavimo začetno barvo na trenutno barvo<br />
gradnika textBox1.*/<br />
MyDialog.Color = textBox1.ForeColor;<br />
/*Če uporabnik v ColorDialog klikne gumb V redu, spremenimo barvo v<br />
gradniku textBox1 */<br />
if (MyDialog.ShowDialog() == DialogResult.OK)<br />
textBox1.ForeColor = MyDialog.Color;<br />
FolderBrowserDialog – pogovorno okno za raziskovanje map<br />
Pogovorno okno FolderBrowserDialog omogoča uporabniku premikanje po mapah računalnika<br />
in ustvarjanje novih map. Dialog je nekakšen komplement dialogu OpenFileDialog, ki pa se<br />
uporablja za raziskovanje in določanje imen datotek. Okno odpremo z metodo ShowDialog,<br />
omogoča pa izbiro poljubne mape. Izbiro potrdimo s klikom na gumb OK (V redu). <strong>To</strong> pomeni,<br />
da okno vrne vrednost DialogResult.OK.<br />
Lastnost Razlaga<br />
Description Nastavitev poljubnega teksta (naslova), ki se izpiše nad drevesno<br />
strukturo map v oknu.<br />
SelectedPath Če že pred odpiranjem dialoga tu vnesemo vrednost, s tem<br />
določimo mapo, ki bo izbrana, ko se bo dialog odprl. Ob zaključku<br />
pa ta lastnost vsebuje ime izbrane mape.<br />
ShowNewFolderButton<br />
V oknu je privzeto tudi gumb, ki omogoča ustvarjanje novih map. Če<br />
lastnost ShowNewFolderButton postavimo na false, tega gumba ni.<br />
Tabela 13: Glavne lastnosti pogovornega okna FolderBrowserDialog.<br />
Uporabo FolderBrowserDialog dialoga prikažimo na primeru preprostega iskalnika slik. Na<br />
obrazec postavimo gradnik MenuStrip in v njem ustvarimo postavke kot jih prikazuje spodnja<br />
slika. Dodajmo še SplitContainer – ta gradnik vsebuje dve plošči (dva panela), ki ju lahko med<br />
izvajanjem poljubno širimo in ožimo. Na levi panel nato postavimo gradnik ListBox (Dock = Fill),<br />
v desnega pa PictureBox (Dock = Fill, SizeMode=StretchImage). Gradnik ListBox že s svojim<br />
imenom nakazuje, da se uporablja za izpisovanje seznamov, rezultatov poizvedb, ipd. Na<br />
obrazec postavimo še gradnik FolderBrowserDialog, s pomočjo katerega bomo iskali mapo s<br />
slikami.<br />
Učno gradivo je nastalo v okviru projekta Munus 2. Njegovo izdajo je omogočilo sofinanciranje<br />
Evropskega socialnega sklada Evropske unije in Ministrstva za šolstvo in šport.<br />
Stran 77<br />
1
Slika 46: Gradniki na obrazcu za prikaz pogovornega okna FolderBrowserDialog.<br />
Uporabili smo gradnik PictureBox. Namen tega gradnika je prikaz poljubne slike.<br />
S pomočjo pogovornega okna FolderBrowserDialog in dogodkov Click glavnega menija, bomo v<br />
oknu ListBox prikazali enkrat imena vseh slikovnih datotek tipa jpg, v drugem primeru pa<br />
slikovnih datotek tipov jpg, bmp in png. Uporabili bomo metodo GetFiles razreda <strong>Directory</strong>.<br />
Posredujemo ji dva parametra: mapo, ki jo preiskujemo in tipa datotek, ki jih iščemo v tej mapi.<br />
Metoda vrne seznam vseh datotek, ki ga priredimo tabeli nizov.<br />
private void SlikeJPG_Click(object sender, EventArgs e)<br />
{<br />
if (folderBrowserDialog1.ShowDialog() == DialogResult.OK)<br />
{<br />
string[] fileArray;<br />
//imena vseh datotek tipa jpg izbrane mape zapišemo v tabelo nizov<br />
fileArray = <strong>Directory</strong>.GetFiles(folderBrowserDialog1.SelectedPath,<br />
"*.jpg");<br />
foreach (string imeDat in fileArray)//slike dodamo v gradnik ListBox<br />
listBox1.Items.Add(imeDat);<br />
}<br />
}<br />
private void VseSlike_Click(object sender, EventArgs e)<br />
{<br />
if (folderBrowserDialog1.ShowDialog() == DialogResult.OK)<br />
{<br />
string[] fileArray;<br />
//imena vseh datotek izbrane mape zapišemo v tabelo nizov<br />
fileArray = <strong>Directory</strong>.GetFiles(folderBrowserDialog1.SelectedPath,<br />
"*.*");<br />
foreach (string imeDat in fileArray) //obdelamo tabelo<br />
Učno gradivo je nastalo v okviru projekta Munus 2. Njegovo izdajo je omogočilo sofinanciranje<br />
Evropskega socialnega sklada Evropske unije in Ministrstva za šolstvo in šport.<br />
Stran 78<br />
1<br />
MenuStrip (menuStrip1)<br />
ListBox (listBox1)<br />
PictureBox (pictureBox1)<br />
SplitContainer (splitContainer1)
{<br />
//črke v imenih datoteke spremenimo v velike črke<br />
string ime = imeDat.<strong>To</strong>Upper();<br />
//če gre za datoteko s ustrezno končnico, jo dodamo v seznam<br />
if (ime.EndsWith(".JPG") || ime.EndsWith(".BMP") ||<br />
ime.EndsWith(".PNG"))<br />
listBox1.Items.Add(imeDat);<br />
}<br />
}<br />
}<br />
private void NavodiloZaUporabo_Click(object sender, EventArgs e)<br />
{<br />
MessageBox.Show("V meniju 'Poišči slike' najprej poišči mapo s<br />
slikami.\nSeznam slikovnih datotek se nato prikaže v gradniku ListBox.\n\nOb<br />
kliku na vrstico ListBox-a se prikaže ustrezna slika!\n\nMejo med seznamom<br />
slik in sliko lahko premikaš levo-desno.\n\nCeloten obrazec lahko poljubno<br />
povečaš ali zmanjšaš.", "Navodilo za uporabo", MessageBoxButtons.OK,<br />
MessageBoxIcon.Information);<br />
}<br />
private void listBox1_Click(object sender, EventArgs e)<br />
{<br />
try<br />
{<br />
pictureBox1.Image = Image.FromFile(listBox1.SelectedItem.<strong>To</strong>String());<br />
}<br />
catch<br />
{ }<br />
}<br />
Oglejmo si še primer dinamičnega ustvarjanja FolderBrowserDialog-a in programske<br />
spremembe nekaterih nastavitev. Dialog smo poimenovali MojDialog.<br />
private void button3_Click(object sender, EventArgs e)<br />
{<br />
FolderBrowserDialog MojDialog = new FolderBrowserDialog();<br />
//Določimo tekst v oknu, tik nad prikazom map<br />
MojDialog.Description = "Moj dialog za raziskovanje map";<br />
//Določimo privzeto ime mape, ki bo izbrana ob prikazu dialoga<br />
MojDialog.SelectedPath = "c:\\Program Files\\Common Files";<br />
//Onemogočimo gumb za ustvarjanje novih map<br />
MojDialog.ShowNewFolderButton = false;<br />
}<br />
if (MojDialog.ShowDialog() == DialogResult.OK)<br />
{ /*stavki, ki naj se izvedejo če uporabnik izbiro mape potrdi s<br />
klikom na gumb OK (V redu)*/<br />
}<br />
Učno gradivo je nastalo v okviru projekta Munus 2. Njegovo izdajo je omogočilo sofinanciranje<br />
Evropskega socialnega sklada Evropske unije in Ministrstva za šolstvo in šport.<br />
Stran 79<br />
1
Pri navajanju privzete poti v lastnosti SelectedPath moramo zapisati znaka \\ , ali<br />
pa pred začetkom niza zapisati znak @. Že od prej namreč vemo, da enojni znak \<br />
v nizu pomeni ubežni niz.<br />
Slika 47: FolderBrowserDialog z nekaterimi programskimi prednastavitvami.<br />
FontDialog – pogovorno okno za izbiro pisave.<br />
Pogovorno okno FontDialog služi za izbiro pisave. Če uporabnik pisavo izbere in okno zapre s<br />
klikom na gumb V redu, okno vrne vrednost DialogResult.OK, izbrana pisava pa se shrani v<br />
lastnost okna Font.<br />
Naslednji primer pa prikazuje, kako s pomočjo dialoga za izbiro pisave spremenimo pisavo<br />
gradnika TextBox (ime gradnika je textBox1). Prikazana sta dva načina: v prvem primeru<br />
upoštevamo vse uporabnikove nastavitve v oknu FintDialog, v drugem (v obliki komentarja) pa<br />
le nekatere (ime, velikost in stil pisave). Poudarimo, da s tem le določimo ime datoteke. Same<br />
datoteke pa s tem še ne odpremo. Nekatere lastnosti pogovornega okna FontDialog so zbrane v<br />
naslednji tabeli:<br />
Lastnost Razlaga<br />
Color Izbrana barva pisave.<br />
Font Izbrana vrste pisave.<br />
MaxSize Nastavitev največje velikosti pisave, ki jo uporabnik še lahko izbere.<br />
MinSize Nastavitev najmanjše velikosti pisave, ki jo uporabnik še lahko izbere.<br />
ShowApply V oknu bo oz. ne bo gumba Uporabi.<br />
Učno gradivo je nastalo v okviru projekta Munus 2. Njegovo izdajo je omogočilo sofinanciranje<br />
Evropskega socialnega sklada Evropske unije in Ministrstva za šolstvo in šport.<br />
Stran 80<br />
1<br />
Besedilo v oknu<br />
Izbrana mapa
ShowColor V oknu bo oz ne bo možno izbiranje barve pisave.<br />
ShowEfects V oknu bo oz. ne bo prikazana postavka Učinki (prečrtanje, podčrtavanje in<br />
izbira barve).<br />
ShowHelp V oknu bo oz. ne bo gumba Pomoč.<br />
Tabela 14: Najpomembnejše lastnosti pogovornega okna FontDialog.<br />
if (fontDialog1.ShowDialog() == DialogResult.OK)<br />
{<br />
textBox1.Font = fontDialog1.Font;<br />
/*lahko tudi textBox1.Font = new Font(fontDialog1.Font.Name,<br />
fontDialog1.Font.Size ,fontDialog1.Font.Style);*/<br />
}<br />
Slika 48: Pogovorno okno FontDialog za izbiro pisave.<br />
OpenFileDialog - pogovorno okno za odpiranje datotek<br />
Pogovorno okno OpenFileDialog je namenjeno izbiri datoteke, ki jo nameravamo odpreti. Okno<br />
odpremo z metodo ShowDialog. Če uporabnik datoteko izbere in okno zapre s klikom na gumb<br />
OK (V redu), okno vrne vrednost DialogResult.OK, ime izbrane datoteke pa se shrani v lastnost<br />
okna FileName.<br />
Lastnost Razlaga<br />
AddExtension<br />
CheckFileExists<br />
Lastnost določa, ali naj pogovorno okno avtomatično doda datoteki<br />
končnico, v primeru, da jo je uporabnik pozabil napisati.<br />
Lastnost določa, ali naj pogovorno okno izpiše obvestilo v primeru,<br />
da je uporabnik navedel ime datoteke, ki ne obstaja.<br />
CheckPathExists Lastnost določa, ali naj pogovorno okno izpiše obvestilo v primeru,<br />
Učno gradivo je nastalo v okviru projekta Munus 2. Njegovo izdajo je omogočilo sofinanciranje<br />
Evropskega socialnega sklada Evropske unije in Ministrstva za šolstvo in šport.<br />
Stran 81<br />
1
da je uporabnik navedel pot do datoteke, ki ne obstaja.<br />
DefaultExt Nastavitev privzete končnice datoteke.<br />
FileName<br />
Ime datoteke, ki naj bo izbrana v pogovornem oknu, po izhodu pa tu<br />
dobimo "rezultat".<br />
Filter Omejitev le na določene vrste datotek (npr. tekstovne, ..).<br />
Initial<strong>Directory</strong> Nastavitev privzetega imenika.<br />
Multiselect<br />
ReadOnlyChecked<br />
ShowReadOnly<br />
Lastnost določa, ali lahko v pogovornem oknu hkrati izberemo več<br />
datotek<br />
Lastnost določa kakšna je privzeta nastavitev za možnost ReadOnly,<br />
ki uporabnika opozarja, da izbrano datoteko lahko odpre le branje.<br />
Nastavitev opcije je smiselna le v primeru, da je lastnost<br />
ShowReadOnly nastavljena na True.<br />
Lastnost določa, ali naj se v pogovornem okno prikaže stikalo Samo<br />
za branje.<br />
Title Naslov pogovornega okna.<br />
Tabela 15: Lastnosti pogovornega okna OpenFileDialog.<br />
Naslednji primer prikazuje, kako s pomočjo OpenFileDialoga ime neke datoteke zapišemo v<br />
polje TextBox (ime gradnika je textBox1).<br />
/*Pred odpiranjem okna lahko nastavimo tudi filter, s katerim povemo kakšne<br />
vrste datoteke želimo prikazati v oknu*/<br />
openFileDialog1.Filter = "Textovne datoteke (*.txt)|*.txt|Moje datoteke<br />
(*.MOJ)|*.MOJ";<br />
/*s stikalo Read Only lahko uporabnika obvestimo, da bo izbrano datoteko<br />
lahko le pregledoval, ne pa tudi ažuriral*/<br />
openFileDialog1.ShowReadOnly = true;<br />
//POZOR: dva znaka \\ za dostop do podmape pišemo zaradi tolmačenja znaka \ v<br />
//nizu<br />
openFileDialog1.Initial<strong>Directory</strong> = "c:\\Program Files\\Common<br />
Files";//Privzeti imenik<br />
//Določimo lahko tudi naslov pogovornega okna<br />
openFileDialog1.Title = "Poišči in izberi datoteko!";<br />
//Pogovorno okno odpremo z metodo ShowDialog<br />
if (openFileDialog1.ShowDialog() == DialogResult.OK) textBox1.Text =<br />
openFileDialog1.FileName;<br />
V prikazanem primeru smo nastavili tudi lastnost Filter, s katero povemo, katere vrste datotek<br />
bodo v oknu prikazane. Z ločilno črto "|" delimo filter v dva dela: prvi del pomeni besedilo v<br />
spustnem seznamu za izbiro tipa datoteke, drugi del pa so dejanski tipi datotek. Nastavimo<br />
lahko več filtrov hkrati. Z lastnostjo ShowReadOnly lahko uporabnika tudi obvestimo, da<br />
Učno gradivo je nastalo v okviru projekta Munus 2. Njegovo izdajo je omogočilo sofinanciranje<br />
Evropskega socialnega sklada Evropske unije in Ministrstva za šolstvo in šport.<br />
Stran 82<br />
1
datotek ne bo mogel spreminjati. Z lastnostjo Initial<strong>Directory</strong> smo dosegli, da se pri odpiranju<br />
dialoga prikaže vsebina točno določene mape. Lastnost Title določa napis na vrhu okna<br />
OpenFileDialog (privzeti zapis bo sicer Open).<br />
Slika 49: Pogovorno okno OpenFileDialog.<br />
SaveFileDialog - pogovorno okno za shranjevanje datotek<br />
Pogovorno okno SaveFileDialog je namenjeno pomoči pri shranjevanju datotek. Če uporabnik<br />
datoteko izbere in okno zapre s klikom na gumb OK (V redu), okno vrne vrednost<br />
DialogResult.OK, ime izbrane datoteke pa se shrani v lastnost okna FileName.<br />
S pogovornima oknoma OpenFileDialog in SaveFileDialog datoteke ni mogoče ne<br />
odpreti ne shraniti. Pogovorni okni samo omogočata izbiro datoteke, ki jo<br />
nameravamo odpreti oziroma shraniti. Za odpiranje in zapiranje datoteke moramo<br />
poskrbeti z ustrezno programsko kodo.<br />
Lastnost Razlaga<br />
AddExtension<br />
CheckFileExists<br />
CheckPathExists<br />
CreatePrompt<br />
Lastnost določa, ali naj se datoteki, v primeru da jo je uporabnik<br />
pozabil napisati, avtomatično doda končnica. Če je vrednost<br />
nastavljena na True, se imenu datoteke (seveda le v primeru, da<br />
lastnost filter ni nastavljena), avtomatično doda končnica, zapisna v<br />
DefaultExt.<br />
Lastnost določa, ali naj se izpiše obvestilo v primeru, da je uporabnik<br />
navedel ime datoteke, ki ne obstaja.<br />
Lastnost določa, ali naj se izpiše obvestilo v primeru, da je uporabnik<br />
navedel pot do datoteke, ki ne obstaja.<br />
Nastavitev dovoljenja za ustvarjanje datoteke, če uporabnik navede<br />
ime datoteke, ki še ne obstaja.<br />
Učno gradivo je nastalo v okviru projekta Munus 2. Njegovo izdajo je omogočilo sofinanciranje<br />
Evropskega socialnega sklada Evropske unije in Ministrstva za šolstvo in šport.<br />
Stran 83<br />
1
DefaultExt Nastavitev privzete končnice datoteke.<br />
FileName<br />
Ime datoteke, ki jo izberemo v pogovornem oknu, oz. ime datoteke,<br />
ki smo ga zapisali sami. Po zapiranju okna tu dobimo "rezultat".<br />
Filter Omejitev le na določene vrste datotek (npr. tekstovne, ..).<br />
InitialDirectoty Nastavitev privzetega imenika.<br />
OverwritePrompt<br />
Lastnost določa, ali naj nas program opozori, če za ciljno datoteko<br />
izberemo datoteko, ki že obstaja.<br />
Title Naslov pogovornega okna.<br />
Tabela 16: Tabela lastnosti pogovornega okna SaveFileDialog.<br />
V naslednjem primeru bo prikazana še uporaba gradnika RichTextBox. Besedilo, ki ga uporabnik<br />
zapiše v ta gradnik, je lahko poljubno oblikovano. Primer prikazuje, kako v datoteko zapišemo<br />
celotno vsebino gradnika RichTextBox (ime gradnika je richTextBox1). Pri tem si za izbiro<br />
datoteke pomagamo z gradnikom SaveFileDialog.<br />
private void button2_Click(object sender, EventArgs e)<br />
{<br />
saveFileDialog1.OverwritePrompt = true; /*program naj nas opozori, če<br />
datoteka že obstaja*/<br />
//Določimo privzeti imenik<br />
saveFileDialog1.Initial<strong>Directory</strong> = "c:\\Programi";<br />
saveFileDialog1.Title = "Shrani datoteko!"; //Naslov pogovornega okna<br />
//Nastavitev filtra<br />
saveFileDialog1.Filter = " Moje rtf datoteke (*.rtf)|*.rtf";<br />
if (saveFileDialog1.ShowDialog() == DialogResult.OK)<br />
richTextBox1.SaveFile(saveFileDialog1.FileName,<br />
RichTextBoxStreamType.RichText);<br />
}<br />
V prikazanem primeru smo s pomočjo lastnosti OverwritePrompt najprej poskrbeli, da nas<br />
program pri shranjevanju v datoteko opozori, če ta že obstaja. Lastnost Title določa napis na<br />
vrhu okna SaveFileDialog (privzeti zapis bo sicer Save As).<br />
Predvajalnik glasbe in videa<br />
Visual C# zna delati tudi z glasbenimi in video datotekami. Ustvarimo nov projekt in ga<br />
poimenujmo Glasba. Spoznali bomo razred SoundPlayer za delo z glasbenimi datotekami in<br />
gradnik WindowsMediaPlayer za predvajanje glasbe in videa.<br />
Na obrazec postavimo gradnik MenuStrip z izbirami:<br />
Učno gradivo je nastalo v okviru projekta Munus 2. Njegovo izdajo je omogočilo sofinanciranje<br />
Evropskega socialnega sklada Evropske unije in Ministrstva za šolstvo in šport.<br />
Stran 84<br />
1
SoundPlayer<br />
o Zaigraj privzeto skladbo<br />
o Zaigraj mojo skladbo<br />
o Poišči glasbo<br />
o Zaključi predvajanje<br />
MediaPlayer<br />
o Moja glasba<br />
o Poišči glasbo<br />
o Video<br />
Za prvo postavko menija bomo potrebovali razred SoundPlayer (objekti tipa SoundPlayer so<br />
namenjeni predvajanju glasbe tipa wav). V sekciji using moramo dodati stavek<br />
using System.Media;<br />
Drugo postavko menija SoundPlayer bomo realizirali s pomočjo gradnika WindowsMediaPlayer.<br />
V okno <strong>To</strong>olBox dodajmo že pripravljen gradnik Windows Media Player takole: preklopimo na<br />
pogled Design → <strong>To</strong>olBox → General → desni klik miške → Choose Items → COM Components,<br />
poiščemo WindowsMediaPlayer, ga odkljukamo in izbiro potrdimo s klikom na gumb OK. V<br />
paleti General se pojavi nov gradnik Windows Media Player, ki ga postavimo na obrazec.<br />
Gradniku nastavimo še lastnost Dock=Fill.<br />
Prvo postavko menija SoundPlayer (Zaigraj privzeto skladbo) izvedemo tako, da Solution<br />
Explorerju izberimo Glasba→Properties. V oknu, ki se prikaže, izberimo Resources→Audio in s<br />
potegom miške (Drag & Drop) v to okno povlecimo poljubno datoteko tipa .wav (v našem<br />
primeru je to datoteka AmericanPie.WAV).<br />
Slika 50: Obrazec za predvajanje glasbe in videa.<br />
Druga postavka menija SoundPlayer je podobna prvi, le da smo datoteko tipa .wav naprej<br />
prekopirali v točno določeno mapo diska C, od koder jo nato predvajamo. S prvo in drugo<br />
Učno gradivo je nastalo v okviru projekta Munus 2. Njegovo izdajo je omogočilo sofinanciranje<br />
Evropskega socialnega sklada Evropske unije in Ministrstva za šolstvo in šport.<br />
Stran 85<br />
1
postavko menija smo tako le prikazali, kako lahko določeno skladbo (ali pa seveda zvok)<br />
vključimo v projekt na dva načina. Na računalniku moramo v ta namen najprej poiskati dve<br />
glasbeni datoteki in potem ustrezno nastaviti vrednost spremenljivki PotDoGlasbe. Pri takih<br />
projektih bi bilo torej smiselno programiranje ustreznih nastavitev naše <strong>aplikacij</strong>e. Podatke o<br />
poteh do podatkov (datotek, slik, zvokov, …) bi zapisali v posebno datoteko, nastavili pa bi jih<br />
pri izdelavi namestitvenega programa.<br />
Tretja postavka menija SoundPlayer prikazuje, kako lahko neko skladbo poiščemo s pomočjo<br />
dialoga OpenFileDialog.<br />
Prva postavka menija MediaPlayer prikazuje, kako lahko glasbeno datoteko, ki se nahaja v<br />
določeni mapi, predvajamo s pomočjo MediaPlayer-ja, druga in tretja postavka pa, kako lahko<br />
glasbeno oz. video datoteko poiščemo s pomočjo objekta tipa OpenFileDialog. Ime izbrane<br />
datoteke moramo zapisati v lastnost URL našega predvajalnika.<br />
public partial class Form1 : Form<br />
{<br />
//V sekcijo using najprej vključimo stavek using System.Media;<br />
//objekti, ustvarjeni iz razreda SoundPlayer, igrajo le glasbo tipa wav!<br />
public SoundPlayer mojPredvajalnikGlasbe = new SoundPlayer();<br />
public Form1()<br />
{<br />
InitializeComponent();<br />
}<br />
private void ZaigrajPrivzetoSkladbo<strong>To</strong>olStripMenuItem_Click(object sender,<br />
EventArgs e)<br />
{<br />
/*V Solution Explorerju izberimo našo rešitev (Glasba)->Properties.<br />
V oknu, ki se prikaže, izberimo Resources-->Audio. S potegom<br />
miške (Drag & Drop) nato v to okno povlecimo poljubno datoteko<br />
tipa .wav. Okno Properties nato lahko zapremo.*/<br />
mojPredvajalnikGlasbe.Stream = Properties.Resources.American_Pie;<br />
//z metodo PlayLooping začnemo predvajanje, ko pa se skladba konča<br />
//se predvajanje avtomatično prične znova<br />
mojPredvajalnikGlasbe.PlayLooping();<br />
}<br />
private void ZaigrajMojoSkladboMapi<strong>To</strong>olStripMenuItem_Click(object sender,<br />
EventArgs e)<br />
{<br />
string potDoGlasbe = @"C:\Glasba\Lolita.wav";<br />
mojPredvajalnikGlasbe.SoundLocation = potDoGlasbe;<br />
mojPredvajalnikGlasbe.Play();<br />
}<br />
private void PoiščiGlasbo<strong>To</strong>olStripMenuItem_Click(object sender, EventArgs<br />
e)<br />
{<br />
OpenFileDialog opf = new OpenFileDialog();<br />
opf.Filter = "Glasbene datoteke|*.wav";<br />
Učno gradivo je nastalo v okviru projekta Munus 2. Njegovo izdajo je omogočilo sofinanciranje<br />
Evropskega socialnega sklada Evropske unije in Ministrstva za šolstvo in šport.<br />
Stran 86<br />
1
if (opf.ShowDialog() == DialogResult.OK)<br />
{<br />
mojPredvajalnikGlasbe.SoundLocation = opf.FileName;<br />
mojPredvajalnikGlasbe.Play();<br />
}<br />
}<br />
private void ZaključiPredvajanje<strong>To</strong>olStripMenuItem_Click(object sender,<br />
EventArgs e)<br />
{<br />
//zaustavitev predvajalnika<br />
mojPredvajalnikGlasbe.Stop();<br />
}<br />
private void MojaGlasba_Click(object sender, EventArgs e)<br />
{<br />
//določimo pot in ime skladbe za predvajanje v MediaPlayer-ju<br />
string potDoGlasbe = @"C:\Glasba\Krompir.mp3";<br />
WindowsMediaPlayer.settings.autoStart = true;<br />
WindowsMediaPlayer.URL = potDoGlasbe;<br />
WindowsMediaPlayer.Visible = true;<br />
}<br />
private void PoiščiGlasbo<strong>To</strong>olStripMenuItem2_Click(object sender,<br />
EventArgs e)<br />
{<br />
/*s pomočjo OpenFileDialoga poiščemo skladbo za predvajanje v<br />
MediaPlayer-ju*/<br />
OpenFileDialog opf = new OpenFileDialog();<br />
//dovolimo iskanje le glasbenih datotek tipa wav in mp3<br />
opf.Filter = "Glasbene datoteke(*.wav *.mp3)|*.wav;*.mp3";<br />
if (opf.ShowDialog() == DialogResult.OK)<br />
{<br />
WindowsMediaPlayer.settings.autoStart = true;<br />
// izbrano glasbeno datoteko zapišemo v lastnost URL<br />
WindowsMediaPlayer.URL = opf.FileName;<br />
WindowsMediaPlayer.Visible = true;<br />
}<br />
}<br />
private void Video<strong>To</strong>olStripMenuItem_Click(object sender, EventArgs e)<br />
{<br />
OpenFileDialog opf = new OpenFileDialog();<br />
//dovolimo iskanje le video datotek tipa WMV in AVI<br />
opf.Filter = "Video datoteke(*.WMV *.AVI)|*.WMV;*.AVI";<br />
if (opf.ShowDialog() == DialogResult.OK)<br />
{<br />
WindowsMediaPlayer.settings.autoStart = true;<br />
//izbrano video datoteko zapišemo v lastnost URL<br />
WindowsMediaPlayer.URL = opf.FileName;<br />
WindowsMediaPlayer.Visible = true;<br />
}<br />
}<br />
}<br />
Učno gradivo je nastalo v okviru projekta Munus 2. Njegovo izdajo je omogočilo sofinanciranje<br />
Evropskega socialnega sklada Evropske unije in Ministrstva za šolstvo in šport.<br />
Stran 87<br />
1
Preprosti urejevalnik besedil<br />
Izdelajmo svoj preprosti urejevalnik besedil. Besedilo bomo lahko urejali in oblikovali,<br />
shranjevali v tekstovne datoteke, možno pa bo tudi odpiranje že obstoječih tekstovnih datotek.<br />
Na obrazec zaporedoma postavimo gradnike MenuStrip, <strong>To</strong>olBox, StatusStrip. V srednji del<br />
postavimo še Panel (Dock=Fill), nanj pa gradnik TextBox (Dock=Fill). Glavni meni oblikujmo tako,<br />
da bo vseboval opcije:<br />
Datoteka<br />
o Nova<br />
o Odpri<br />
o Shrani<br />
o Shrani kot…<br />
o Izhod<br />
Urejanje<br />
o Razveljavi<br />
o Izreži<br />
o Kopiraj<br />
o Prilepi<br />
o Izberi vse<br />
Oblikovanje<br />
o Pisava<br />
o Barva pisave<br />
o Poravnava besedila<br />
Levo<br />
Sredinsko<br />
Desno<br />
o Ozadje<br />
Pogled<br />
o Statusna vrstica<br />
V orodjarno dodajmo 12 gumbov in jim priredimo primerne slike tipa bmp. Eden od možnih<br />
virov za sličice je npr. http://qicons.cubeactive.com/.<br />
Spomnimo se, da gumbe v orodjarno dodajamo z desnim klikom na gradnik tipa <strong>To</strong>olStrip, za<br />
katerim si izberemo Button. Dogodki, ki jih bomo priredili gumbom v orodjarni, se bodo ujemali<br />
z vrstnim redom postavk glavnega menija.<br />
Naredimo še dva predalčka v gradniku StatusStrip. Prvemu določimo lastnost AutoSize na False,<br />
nato pa spremenimo Size→Width na 100. S tem bomo dosegli zadostno širino za tekst, ki ga<br />
želimo v predalčku prikazati. Drugemu nastavimo lastnost Spring na True, da se razširi čez<br />
Učno gradivo je nastalo v okviru projekta Munus 2. Njegovo izdajo je omogočilo sofinanciranje<br />
Evropskega socialnega sklada Evropske unije in Ministrstva za šolstvo in šport.<br />
Stran 88<br />
1
celotno preostalo širino gradnika StatusStrip). Prvi predalček bo hranil ime datoteke, ki jo<br />
trenutno urejamo. Če pa datoteka še ni shranjena, bo v njem napis Nova datoteka (takšno je<br />
tudi začetno besedilo).<br />
Slika 51: Gradniki Visual C# urejevalnika.<br />
V projekt dodajmo še lebdeči meni (ContextMenuStrip) z naslednjimi opcijami:<br />
Izreži<br />
Kopiraj<br />
Prilepi<br />
Izberi vse<br />
Razveljavi<br />
Pisava<br />
Barva pisave<br />
Ozadje<br />
Imena dogodkov se ujemajo z njihovim namenom. Zato v spodnji kodi ne bo težko ugotoviti,<br />
kateri opciji glavnega menija, lebdečega menija ali pa gumbom v orodjarni pripadajo.<br />
//Oznaka, da gre za novo datoteko, ki še ni shranjena<br />
private string nova = "Nova datoteka";<br />
public Form1()//Konstruktor obrazca<br />
{<br />
InitializeComponent();<br />
//oznaka, da gre za novo, še neimenovano datoteko<br />
Učno gradivo je nastalo v okviru projekta Munus 2. Njegovo izdajo je omogočilo sofinanciranje<br />
Evropskega socialnega sklada Evropske unije in Ministrstva za šolstvo in šport.<br />
Stran 89<br />
1<br />
MenuStrip (menuStrip1)<br />
<strong>To</strong>olStrip (toolStrip1)<br />
Panel (panel1)<br />
TextBox (besedilo)<br />
StatusStrip (statusStrip1)
toolStripStatusLabel1.Text=nova;<br />
}<br />
//Nova datoteka<br />
private void nova<strong>To</strong>olStripMenuItem_Click(object sender, EventArgs e)//Nova<br />
datoteka<br />
{<br />
ShraniSpremembe("Nov dokument");<br />
besedilo.Clear();<br />
toolStripStatusLabel1.Text = nova;<br />
}<br />
//metoda za preverjanje sprememb<br />
private void ShraniSpremembe(string napis)<br />
{<br />
//preverimo, če je besedilo v urejevalniku spremenjeno in še neshranjeno<br />
if (besedilo.Modified)<br />
{<br />
if (MessageBox.Show("Shranim spremembe?", napis,<br />
MessageBoxButtons.YesNo) == DialogResult.Yes)<br />
{<br />
/*če je uporabnikova odločitev DA,se vsebina gradnika besedilo<br />
shrani v datoteko*/<br />
if (toolStripStatusLabel1.Text != nova)<br />
{<br />
try<br />
{<br />
//zapis v datoteko<br />
File.WriteAllText(toolStripStatusLabel1.Text,<br />
besedilo.Text);<br />
}<br />
catch<br />
{ MessageBox.Show("Napaka pri pisanju v datoteko!"); }<br />
}<br />
else VDatoteko();//klic metode za shranjevanje v datoteko<br />
}<br />
}<br />
}<br />
//metoda za shranjevanje v datoteko<br />
private void VDatoteko()<br />
{<br />
try<br />
{<br />
if (saveFileDialog1.ShowDialog() == DialogResult.OK)<br />
{<br />
//preverimo, če datoteka s tem imenom že obstaja<br />
if (File.Exists(saveFileDialog1.FileName))<br />
{<br />
if (MessageBox.Show("Datoteka s tem imenom že obstaja! Ali<br />
naj jo prepišem?", "POZOR!", MessageBoxButtons.YesNo) == DialogResult.Yes)<br />
{<br />
File.WriteAllText(saveFileDialog1.FileName,<br />
Učno gradivo je nastalo v okviru projekta Munus 2. Njegovo izdajo je omogočilo sofinanciranje<br />
Evropskega socialnega sklada Evropske unije in Ministrstva za šolstvo in šport.<br />
Stran 90<br />
1
}<br />
}<br />
}<br />
besedilo.Text);<br />
toolStripStatusLabel1.Text = saveFileDialog1.FileName;<br />
}<br />
else<br />
{<br />
File.WriteAllText(saveFileDialog1.FileName, besedilo.Text);<br />
toolStripStatusLabel1.Text = saveFileDialog1.FileName;<br />
}<br />
}<br />
catch<br />
{ MessageBox.Show("Napaka pri pisanju v datoteko!"); }<br />
Pokazali smo, kaj vse je potrebno postoriti pred odpiranjem nove datoteke. Za preverjanje<br />
sprememb in shranjevanje v datoteko smo napisali dve novi metodi. Sledi pa nekaj odzivnih<br />
metod za odpiranje že obstoječe datoteke in prenos vsebine te datoteke v gradnik besedilo, ter<br />
za shranjevanje oz. zaključek programa.<br />
//Odpri datoteko<br />
private void odpri<strong>To</strong>olStripMenuItem_Click(object sender, EventArgs e)<br />
{<br />
ShraniSpremembe("Shranjevanje");<br />
besedilo.Clear();<br />
toolStripStatusLabel1.Text = nova;<br />
//datoteko bo poiskal oz. vpisal ime uporabnik<br />
openFileDialog1.FileName = "";<br />
try //odpiranje nove datoteke<br />
{<br />
if (openFileDialog1.ShowDialog() == DialogResult.OK)<br />
{<br />
string myString = File.ReadAllText(openFileDialog1.FileName);<br />
besedilo.Text = myString;<br />
toolStripStatusLabel1.Text = openFileDialog1.FileName;<br />
}<br />
}<br />
catch { }<br />
}<br />
//Shrani datoteko<br />
private void shrani<strong>To</strong>olStripMenuItem_Click(object sender, EventArgs e)<br />
{<br />
ShraniSpremembe("Shranjevanje");<br />
}<br />
//Shrani kot<br />
private void toolStripMenuItem3_Click(object sender, EventArgs e)<br />
{<br />
VDatoteko(); //shranjevanje v datoteko<br />
}<br />
Učno gradivo je nastalo v okviru projekta Munus 2. Njegovo izdajo je omogočilo sofinanciranje<br />
Evropskega socialnega sklada Evropske unije in Ministrstva za šolstvo in šport.<br />
Stran 91<br />
1
Izhod<br />
private void exit<strong>To</strong>olStripMenuItem_Click(object sender, EventArgs e)<br />
{<br />
ShraniSpremembe("Izhod");<br />
Application.Exit();//Zaključek programa<br />
}<br />
Urejevalnik bo vseboval tudi nekatere možnosti, ki jih vsebuje večina urejevalnikov (razveljavi,<br />
izreži, kopiraj, prilepi). Pri kopiranju in lepljenju si pomagamo z metodami razreda ClipBoard, ki<br />
nam pomagajo pri pridobivanju in shranjevanju podatkov na odložišče sistema Windows<br />
(začasno odlagališče podatkov, kamor sistem Windows shranjuje vse, kar smo označili in za to<br />
izbrali ukaz Kopiraj ali Izreži).<br />
//Undo<br />
private void razveljavi_Click(object sender, EventArgs e)<br />
{<br />
/*preverim, če je razveljavitev možna: v tem primeru, ima lastnost<br />
CanUndo gradnika TextBox vrednost True*/<br />
if (besedilo.CanUndo == true)<br />
besedilo.Undo();<br />
}<br />
//Izreži<br />
private void izrezi_Click(object sender, EventArgs e)<br />
{<br />
Clipboard.Clear();//brisanje vsebine odložišča<br />
/*če izbrano besedilo vsebuje vsaj en znak (lastnost SelectionLength<br />
je večja od 0), ga shranim v odložišče*/<br />
if (besedilo.SelectionLength > 0)<br />
//lastnost SelectedText označuje izbrano besedilo gradnika TextBox<br />
Clipboard.SetText(besedilo.SelectedText);<br />
besedilo.SelectedText = "";<br />
}<br />
//Kopiraj<br />
private void kopiraj_Click(object sender, EventArgs e)<br />
{<br />
Clipboard.Clear(); //čiščenje odložišča<br />
if (besedilo.SelectionLength > 0)//če je izbran poljubnen tekst<br />
Clipboard.SetText(besedilo.SelectedText); //ga kopiramo v odložišče<br />
}<br />
//Prilepi<br />
private void prilepi_Click(object sender, EventArgs e)<br />
{<br />
/*po lepljenju želimo postaviti kazalnik miške na konec vstavljenega<br />
Besedila. Pri tem si pomagamo z lastnostma SelectionStart (indeks<br />
začetnega znaka označenega besedila) in SelectionLength (število<br />
znakov<br />
označenega besedila)*/<br />
int trenutni = besedilo.SelectionStart+besedilo.SelectionLength;<br />
Učno gradivo je nastalo v okviru projekta Munus 2. Njegovo izdajo je omogočilo sofinanciranje<br />
Evropskega socialnega sklada Evropske unije in Ministrstva za šolstvo in šport.<br />
Stran 92<br />
1
esedilo.Text=besedilo.Text.Insert(besedilo.SelectionStart,<br />
Clipboard.GetText());<br />
besedilo.SelectionStart = trenutni;<br />
}<br />
//Izberi vse<br />
private void izberiVse_Click(object sender, EventArgs e)<br />
{<br />
besedilo.SelectAll();//označim celoten tekst<br />
}<br />
//Pisava<br />
private void pisava_Click(object sender, EventArgs e)<br />
{<br />
fontDialog1.ShowDialog();//dialog za izbiro pisave<br />
besedilo.Font = fontDialog1.Font;//uporabimo izbrani font<br />
}<br />
//Barva pisave<br />
private void barvaPisave_Click(object sender, EventArgs e)<br />
{<br />
colorDialog1.ShowDialog();//dialog za barve<br />
besedilo.ForeColor = colorDialog1.Color;//uporabimo izbrano barvo<br />
}<br />
//Leva poravnava<br />
private void levaPoravnava_Click(object sender, EventArgs e)<br />
{<br />
besedilo.TextAlign = HorizontalAlignment.Left;<br />
}<br />
//Sredinska poravnava<br />
private void sredinskaPoravnava_Click(object sender, EventArgs e)<br />
{<br />
besedilo.TextAlign = HorizontalAlignment.Center;<br />
}<br />
//Desna poravnava<br />
private void desnaPoravnava_Click(object sender, EventArgs e)<br />
{<br />
besedilo.TextAlign = HorizontalAlignment.Right;<br />
}<br />
//Nastavitev ozadja<br />
private void ozadje_Click(object sender, EventArgs e)<br />
{<br />
colorDialog1.ShowDialog();<br />
besedilo.BackColor = colorDialog1.Color;<br />
}<br />
//prikaz oz. skrivanje statusne vrstice<br />
private void statusnaVrstica<strong>To</strong>olStripMenuItem_Click(object sender, EventArgs<br />
e)<br />
{<br />
if (statusnaVrstica<strong>To</strong>olStripMenuItem.Checked)<br />
{<br />
statusStrip1.Visible = true;<br />
statusnaVrstica<strong>To</strong>olStripMenuItem.Checked = false;<br />
Učno gradivo je nastalo v okviru projekta Munus 2. Njegovo izdajo je omogočilo sofinanciranje<br />
Evropskega socialnega sklada Evropske unije in Ministrstva za šolstvo in šport.<br />
Stran 93<br />
1
}<br />
}<br />
else<br />
{<br />
statusStrip1.Visible = false;<br />
statusnaVrstica<strong>To</strong>olStripMenuItem.Checked=true;<br />
}<br />
Gradnik DataGridView<br />
Gradnik DataGridView je namenjen tabelaričnemu prikazu podatkov. Vsebuje stolpce in vrstice,<br />
podatke vanj pa lahko vnesemo programsko, ali pa ga preko lastnosti DataSource povežemo z<br />
nekim izvorom podatkov. O povezovanju z izvorom podatkov bomo zapisali več kasneje, na tem<br />
mestu pa poglejmo, kako naredimo stolpce, ter kako podatke v ta gradnik dodajamo, jih<br />
ažuriramo in brišemo programsko.<br />
Gradnik DataGridView, njegove lastnosti in metode bomo najhitreje spoznali kar na<br />
konkretnem primeru. Sestavili bomo tabelarični prikaz podatkov in slik o nekaterih naših gorah.<br />
Slika 52: Prikaz začetnega obrazca projekta DataGridViewDemo.<br />
Učno gradivo je nastalo v okviru projekta Munus 2. Njegovo izdajo je omogočilo sofinanciranje<br />
Evropskega socialnega sklada Evropske unije in Ministrstva za šolstvo in šport.<br />
Stran 94<br />
1
Naš program bo omogočal tudi dodajanje novih podatkov (vrstic), ter brisanje že obstoječih. Ob<br />
kliku na gumb Obdelava pa bomo v sporočilnem oknu izpisali skupno število vrhov, ki so v<br />
transverzali, ter kolikšna je povprečna višina vseh gora v tabeli.<br />
Ob kliku na gumb na desni strani vsake vrstice, se bo tabela s podatki začasno skrila, prikazala<br />
pa se bo plošča z gradniki za ažuriranje podatkov izbrane vrstice, tako kot kaže slika.<br />
Slika 53: Prikaz obrazca v primeru ažuriranja podatkov.<br />
Ker v našem primeru gradnika DataGridView ne bomo povezovali z izvorom podatkov, bomo<br />
imena stolpcev, v katerih bomo prikazovali podatke, ustvarili že pri načrtovanju <strong>aplikacij</strong>e. Na<br />
obrazec najprej postavimo gradnik Panel in mu nastavimo lastnost Dock na Bottom. Nanj<br />
dodajmo gumbe z napisi Dodaj novo vrstico in Obdelava in Briši izbrano vrstico.<br />
Nad ploščo postavimo še gradnik DataGridView. Ta se nahaja na paleti Data. Da bo poravnan z<br />
dnom plošče, mu lastnost Dock nastavimo na Bottom. Nato pa kliknemo gumb DataGridView<br />
Tasks v zgornjem desnem kotu gradnika. V oknu, ki se odpre, izberemo EditColumns, nato pa s<br />
klikom na gumb Add dodajamo stolpce.<br />
Polje Name predstavlja ime stolpca znotraj našega programa, lastnost HeaderText pa napis na<br />
vrhu stolpca. Izbrati moramo še vrsto stolpca (Type):<br />
DataGridViewButtonColumn: v celici bo prikazan gumb;<br />
DataGridViewCheckBoxColumn: v celici bo prikazan gradnik CheckBox;<br />
DataGridViewComboBoxColumn: v celici bo prikazan gradnik ComboBox;<br />
DataGridViewImageColumn: v celici bo prikazana slika;<br />
DataGridViewLinkColumn: v celici bo prikazana povezava (Link) do spletne strani ali do<br />
poljubne <strong>aplikacij</strong>e;<br />
DataGridViewTextBoxColumn: celica bo namenjena za hranjenje oz vnos besedila.<br />
Za vajo ustvarimo 7 stolpcev: Ime in Visina (DataGridViewTextBoxColumn), Transverzala<br />
(DataGridViewCheckBoxColumn), Gorovje (DataGridViewComboBoxColumn), Slika<br />
(DataGridViewImageColumn), Splet (DataGridViewLinkColumn) in Urejanje<br />
(DataGridViewButtonColumn).<br />
Učno gradivo je nastalo v okviru projekta Munus 2. Njegovo izdajo je omogočilo sofinanciranje<br />
Evropskega socialnega sklada Evropske unije in Ministrstva za šolstvo in šport.<br />
Stran 95<br />
1
Slika 54: Ustvarjanje imen stolpcev gradnika DataGridView.<br />
Tako ustvarjenim stolpcem določimo še nekaj osnovnih lastnosti. Odpremo urejevalnik stolpcev<br />
(ikona DataGridView Tasks v zgornjem desnem delu gradnika DataGridView→Edit Columns),<br />
nato izberemo ustrezen stolpec in določimo naslednje lastnosti:<br />
Ime stolpca Lastnost Nastavitev Opis<br />
Ime<br />
Visina<br />
Add - Dodajanje stolpca<br />
Transverzala<br />
DefaultCellStyle→<br />
Alignment<br />
DefaultCellStyle→<br />
Alignment<br />
MiddleLeft<br />
MiddleRight<br />
Učno gradivo je nastalo v okviru projekta Munus 2. Njegovo izdajo je omogočilo sofinanciranje<br />
Evropskega socialnega sklada Evropske unije in Ministrstva za šolstvo in šport.<br />
Stran 96<br />
1<br />
Vsebina celice bo<br />
poravnana levo<br />
Vsebina celice bo<br />
poravnana desno<br />
Width 50 Širina stolpca<br />
DefaultCellStyle→<br />
Alignment<br />
MiddleCenter<br />
Sredinska poravnava<br />
vsebine celice<br />
Transverzala Width 75 Širina stolpca<br />
Gorovje<br />
DefaultCellStyle→<br />
Alignment<br />
Gumb DataGridView Tasks<br />
Edit Columns …<br />
Izbira vrste stolpca<br />
MiddleLeft MiddleCenter
Items<br />
Jugozahodni del<br />
Julijske Alpe<br />
Kamniško-Savinjske Alpe<br />
Karavanke<br />
Pohorje in severovzhodni<br />
del<br />
Učno gradivo je nastalo v okviru projekta Munus 2. Njegovo izdajo je omogočilo sofinanciranje<br />
Evropskega socialnega sklada Evropske unije in Ministrstva za šolstvo in šport.<br />
Stran 97<br />
1<br />
Vsebina gradnika<br />
Width 160 Širina stolpca<br />
Slika ImageLayout Stretch<br />
Uredi<br />
DefaultCellStyle→<br />
Alignment<br />
DefaultCellStyle→<br />
Alignment<br />
Text Uredi<br />
UseColumnTextFo<br />
rButtonValue<br />
MiddleCenter<br />
MiddleCenter<br />
True<br />
Tabela 17: Lastnosti stolpcev gradnika DataGridView.<br />
V celici bo prikazana<br />
celotna slika<br />
Vsebina celice bo<br />
poravnana sredinsko<br />
Vsebina celice bo<br />
poravnana sredinsko<br />
Na gumbu bo napis<br />
Uredi<br />
Napis na gumbu bo<br />
tak kot je zapisan v<br />
lastnosti Text<br />
Urejevalnik stolpcev nato zapremo, v oknu DataGridVew Tasks pa odkljukajmo le opcijo Enable<br />
Editing (dovoljeno urejanje neposredno v posamezni celici). Ostale nastavitve pomenijo, da ni<br />
dovoljeno dodajanje vrstice neposredno v gradniku DataGridView, prav tako pa ni dovoljeno<br />
neposredno brisanje vrstic.<br />
Slika 55: Nastavitev v oknu DataGridView Tasks.
Nad gradnik DatagridView postavimo gradnik Panel (Dock=Fill), nanj pa še nekaj gradnikov, ki<br />
jih že poznamo. Namenjeni bodo urejanju in dodajanju novih postavk. Projekt bomo zastavili<br />
tako, da bo uporabnik na začetku videl le postavke v gradniku DataGridView (zgornji panel z<br />
gradniki za urejanje bo skrit).<br />
NumericUpDown (nUDVisina) CheckBox (cBTransverzala)<br />
TextBox (tBIme,tBSplet) ComboBox (cBSkupina)<br />
Button (bDodaj, BObdelava, bBrisi)<br />
Slika 56: Gradniki projekta DataGridViewDemo.<br />
V mapo Bin→Debug našega projekta skopirajmo tri slike naših vrhov, nato pa v konstruktorju<br />
obrazca poskrbimo, da bo na začetku v gradniku že nekaj vrstic podatkov. Stavki, zapisani v<br />
konstruktorju, se bodo namreč izvedli ob ustvarjanju obrazca, preden se bo ta prvič prikazal.<br />
Posamezno vrstico dodamo s pomočjo metode Rows.Add(), ki ima toliko parametrov, kot je<br />
stolpcev v tabeli.<br />
//dodajanje nove vrstice v gradnik DataGridView<br />
dGVTransverzala.Rows.Add("Triglav", 2863, true, "Julijske Alpe", slika,<br />
"http://sl.wikipedia.org/wiki/Triglav");<br />
Če se bo uporabnik odločil za urejanje oz. dodajanje novih zapisov, bo viden le panel z gradniki<br />
za vnos oz. ažuriranje podatkov izbrane vrstice gradnika DataGridView. Skrivanje in<br />
prikazovanje panela ter gradnika DataGridView najlaže dosežemo z metodama Bring<strong>To</strong>Front()<br />
in Send<strong>To</strong>Back() teh dveh gradnikov (a le v primeru, da smo gradnikoma nastavili lastnost Dock).<br />
Dodajmo še osnovne metode za delo z gradnikom DataGridView (dodajanje, dostop do izbrane<br />
vrstice in celice, obdelava vseh vrstic, brisanje). Novo vrstico dodamo s pomočjo metode<br />
Rows.Add(), vsebino izbane celice tekoče vrstice pa dobimo preko objekta<br />
CurrentRow.Cells[ime].Value (ime je tukaj ime stolpca, namesto imena stolpca pa lahko<br />
zapišemo tudi njegov indeks).<br />
Učno gradivo je nastalo v okviru projekta Munus 2. Njegovo izdajo je omogočilo sofinanciranje<br />
Evropskega socialnega sklada Evropske unije in Ministrstva za šolstvo in šport.<br />
Stran 98<br />
1<br />
GroupBox (groupBox1)<br />
Button<br />
(bIsciSliko) Panel(panel2)<br />
PictureBox (pBSlika)<br />
Button (bShrani,<br />
bPreklici)<br />
DataGridView(dGVTran<br />
sverzala)<br />
Panel(panel1)
Razložimo še dogodka, s katerima lahko kontroliramo uporabnikove vnose in se tem<br />
zavarujemo pred napačnimi vnosi podatkov. <strong>To</strong> sta dogodka CellValidating in CellEndEdit.<br />
Namen metode CellValidating je zagotoviti, da bo uporabnik v določeno polje vnesel neko<br />
veljavno vrednost, npr. nenegativno celo število. Drugi parameter te metode, parameter e, je<br />
objekt tipa DataGridViewCellValidatingEventArgs. Ta objekt pozna tudi lastnost, s katero lahko<br />
ugotovimo, katera celica je bila ažurirana: e.ColumnIndex vsebuje številko stolpca, e.RowIndex<br />
pa številko vrstice. Pri tem upoštevamo, da imata prva vrstica in prvi stolpec indeks enak 0.<br />
Pri obdelavi dogodka CellValidating lahko uporabimo metodo int.TryParse, ki je zelo koristna v<br />
primerih preverjanja, ali lahko nek niz pretvorimo v celo število. Metoda vrne True, če je<br />
pretvarjanje uspešno, obenem pa v svoj drugi parameter ( v našem primeru zacasna), ki je<br />
klican po referenci, zapiše pretvorjeno vrednost. Če je pretvarjanje neuspešno (uporabnik je<br />
vnesel npr. niz, ki vsebuje črke, ali pa je vnesena vrednost negativna), se v lastnost ErrorText<br />
trenutne vrstice v tabeli zapiše ustrezno obvestilo o napaki. Na začetku te vrstice se prikaže<br />
ikona s klicajem. Če na ikono postavimo kazalnik miške, se pod njo izpiše obvestilo o napaki ( v<br />
našem primeru tekst "Vrednost mora biti nenegativno število"). Z naslednjim stavkom (e.Cancel<br />
= true;) pa poskrbimo, da se uporabnik nikakor ne more premakniti v drugo celico vse dotlej,<br />
dokler v celico ne vnese pravilnega podatka, ali pa celoten vnos prekliče s tipko Esc.<br />
Za gradnik DataGridView zapišimo še odzivno metodo za dogodek CellEndEdit. Ta metoda se<br />
izvede, ko je uporabnikov vnos veljaven in se uporabnik premakne v drugo celico. Koda je<br />
naslednja:<br />
dGVTransverzala.Rows[e.RowIndex].ErrorText = "";<br />
S tem stavkom enostavno pobrišemo vsa obvestila o napaki zaradi nepravilnega vnosa<br />
podatkov v trenutno izbrano celico.<br />
Pojasnimo še namen dogodka DataError gradnika DataGridView. Ta dogodek zajame prav vse<br />
napake, ki nastanejo pri preverjanju uporabnikovega vnosa v katerokoli celico (predvsem velja<br />
to za celice, katerih vneseno vsebino nismo preverjali preko imena celice. Vsebina ustrezne<br />
metode poskrbi za splošno obvestilo uporabniku, obenem pa prepreči, da bi se uporabnik kljub<br />
napačnemu vnosu premaknil iz trenutne celice.<br />
public partial class Form1 : Form<br />
{<br />
/*spremenljivka urejanje določa, ali je gradnik DataGridView v fazi<br />
urejanja (true) ali dodajanja (false)*/<br />
bool urejanje;<br />
public Form1() //konstruktor obrazca Form1<br />
{<br />
InitializeComponent();<br />
//na začetku je panel skrit<br />
panel2.Hide();<br />
//DataGridView razširimo čez celoten obrazec<br />
Učno gradivo je nastalo v okviru projekta Munus 2. Njegovo izdajo je omogočilo sofinanciranje<br />
Evropskega socialnega sklada Evropske unije in Ministrstva za šolstvo in šport.<br />
Stran 99<br />
1
dGVTransverzala.Dock = DockStyle.Fill;<br />
//določimo višino posameznih vrstic (zaradi slik)<br />
dGVTransverzala.RowTemplate.Height = 50;<br />
//v DataGridView z metodo Items.Add dodamo tri vrstice<br />
Image slika = Image.FromFile("Triglav.JPG");<br />
dGVTransverzala.Rows.Add("Triglav", 2863, true, "Julijske Alpe",<br />
slika, "http://sl.wikipedia.org/wiki/Triglav");<br />
slika = Image.FromFile("Jalovec.JPG");<br />
dGVTransverzala.Rows.Add("Jalovec", 2645, true, "Julijske Alpe",<br />
slika, "http://sl.wikipedia.org/wiki/Jalovec");<br />
slika = Image.FromFile("Skuta.JPG");<br />
dGVTransverzala.Rows.Add("Skuta", 2532, true, "Kamniško-Savinjske<br />
Alpe", slika, "http://sl.wikipedia.org/wiki/Skuta");<br />
}<br />
/*ob kliku na celico v gradniku DataGridView se najprej zgodi dogodek<br />
CellClick, za njim pa še dogodek CellContentClick. Samo za informacijo:<br />
dogodek CellClick se zgodi pri vsakem kliku v notranjost celice,<br />
CellContentClick pa le, če kliknemo na neko vsebino v celici */<br />
private void dGVTransverzala_CellClick(object sender,<br />
DataGridViewCellEventArgs e)<br />
{<br />
urejanje = true;<br />
if (e.ColumnIndex == this.dGVTransverzala.Columns["Uredi"].Index)<br />
{<br />
//vsebino posameznih celic zapišemo v ustrezne gradnike<br />
tBime.Text =<br />
dGVTransverzala.CurrentRow.Cells["Ime"].Value.<strong>To</strong>String();<br />
nUDVisina.Value =<br />
Convert.<strong>To</strong>Int32(dGVTransverzala.CurrentRow.Cells["Visina"].Value);<br />
cBTransverzala.Checked =<br />
Convert.<strong>To</strong>Boolean(dGVTransverzala.CurrentRow.Cells["Transverzala"].Value);<br />
Image slika = (Image)<br />
(dGVTransverzala.CurrentRow.Cells["Slika"]).Value;<br />
pBSlika.Image = slika;<br />
tBSplet.Text =<br />
dGVTransverzala.CurrentRow.Cells["Splet"].Value.<strong>To</strong>String();<br />
cBSkupina.Text =<br />
dGVTransverzala.CurrentRow.Cells["Gorovje"].Value.<strong>To</strong>String();<br />
//prikažemo panel in s tem skrijemo DataGridView<br />
panel2.Show();<br />
panel1.Visible = false;<br />
this.Height = 190;<br />
}<br />
}<br />
private void bShrani_Click(object sender, EventArgs e)<br />
{<br />
if (urejanje)<br />
{<br />
try<br />
Učno gradivo je nastalo v okviru projekta Munus 2. Njegovo izdajo je omogočilo sofinanciranje<br />
Evropskega socialnega sklada Evropske unije in Ministrstva za šolstvo in šport.<br />
Stran 100<br />
1
{<br />
/*vrednosti gradnikov na panelu Panel2 prenesemo v<br />
vrstico gradnika DataGridView*/<br />
dGVTransverzala.CurrentRow.Cells["Ime"].Value = tBime.Text;<br />
dGVTransverzala.CurrentRow.Cells["Visina"].Value =<br />
nUDVisina.Value;<br />
dGVTransverzala.CurrentRow.Cells["Transverzala"].Value =<br />
cBTransverzala.Checked;<br />
dGVTransverzala.CurrentRow.Cells["Splet"].Value =<br />
tBSplet.Text;<br />
dGVTransverzala.CurrentRow.Cells["Gorovje"].Value =<br />
cBSkupina.Text;<br />
dGVTransverzala.CurrentRow.Cells["Slika"].Value =<br />
pBSlika.Image;<br />
}<br />
catch<br />
{ MessageBox.Show("Napaka pri shranjevanju!"); }<br />
finally<br />
{<br />
/*po urejanju skrijemo Panel2*/<br />
panel2.Hide();<br />
//prikaz panela z gumboma za urejanje in dodajanje<br />
panel1.Visible = true;<br />
urejanje = false;//oznaka, da je urejanje končano<br />
}<br />
}<br />
else<br />
{<br />
/*najprej preverimo, če je uporabnik vnesel vse podatke<br />
nato pa jih shranimo v gradnik DataGridView*/<br />
dGVTransverzala.Rows.Add(tBime.Text, nUDVisina.Value,<br />
cBTransverzala.CheckState, cBSkupina.Text, pBSlika.Image, tBSplet.Text);<br />
panel1.Visible = true;<br />
urejanje = false;<br />
/*skrijemo Panel2*/<br />
panel2.Hide();<br />
}<br />
this.Height = 400;<br />
}<br />
private void bPreklici_Click(object sender, EventArgs e)<br />
{<br />
/*po urejanju skrijemo Panel2*/<br />
panel2.Hide();<br />
//prikažemo panel z gumboma za urejanje in dodajanje<br />
panel1.Visible = true;<br />
urejanje = false;<br />
this.Height = 400;<br />
}<br />
private void bIsciSliko_Click(object sender, EventArgs e)<br />
{<br />
Učno gradivo je nastalo v okviru projekta Munus 2. Njegovo izdajo je omogočilo sofinanciranje<br />
Evropskega socialnega sklada Evropske unije in Ministrstva za šolstvo in šport.<br />
Stran 101<br />
1
try<br />
{<br />
//ustvarimo nov objekt tipa OpenFileDialog<br />
OpenFileDialog OPF = new OpenFileDialog();<br />
//v oknu bodo prikazane le slikovne datoteke<br />
OPF.Filter = "Slike|*.jpg;*.gif;*.bmp;*.pmg";<br />
//okno zapremo s sklikom na gumb Open<br />
if (OPF.ShowDialog() == DialogResult.OK)<br />
{<br />
//izbrano sliko prenesemo v gradnik<br />
Image slika = Image.FromFile(OPF.FileName);<br />
pBSlika.Image = slika;<br />
}<br />
}<br />
catch<br />
{ MessageBox.Show("Napaka!"); }<br />
}<br />
private void dGVTransverzala_CellContentClick(object sender,<br />
DataGridViewCellEventArgs e)<br />
{<br />
//preverim, če je bila kliknjena prava celica<br />
if (e.ColumnIndex == this.dGVTransverzala.Columns["Splet"].Index)<br />
System.Diagnostics.Process.Start("IExplore",<br />
dGVTransverzala.CurrentRow.Cells["Splet"].Value.<strong>To</strong>String());<br />
}<br />
private void bDodaj_Click(object sender, EventArgs e)<br />
{<br />
panel2.Show();<br />
panel1.Visible = false;<br />
//pobrišemo dosedanje vrednosti gradnikov<br />
tBime.Clear(); nUDVisina.Value = 0; tBSplet.Clear();<br />
cBSkupina.Text = "";<br />
cBTransverzala.Checked = false;<br />
pBSlika.Image = null;<br />
urejanje = false;<br />
this.Height = 190;<br />
}<br />
//odzivna metoda gumba za obdelavo tabele<br />
private void button1_Click(object sender, EventArgs e)<br />
{<br />
//ugotovimo, koliko je skupno število vrhov, ki so v transverzali<br />
int skupaj = 0;<br />
//ugotovimo še, kolikšna je povprečna višina vseh gora<br />
int visina = 0;<br />
for (int i = 0; i < dGVTransverzala.Rows.Count; i++)<br />
{<br />
if<br />
(Convert.<strong>To</strong>Boolean(dGVTransverzala.Rows[i].Cells["Transverzala"].Value))<br />
skupaj++;<br />
//prištevamo vrednost v celici Visina<br />
Učno gradivo je nastalo v okviru projekta Munus 2. Njegovo izdajo je omogočilo sofinanciranje<br />
Evropskega socialnega sklada Evropske unije in Ministrstva za šolstvo in šport.<br />
Stran 102<br />
1
visina=visina+Convert.<strong>To</strong>Int32(dGVTransverzala.Rows[i].Cells["Visina"].Value);<br />
}<br />
MessageBox.Show("Skupaj gora v transverzali: "+skupaj+"\nPovprečna<br />
višina vseh gora: "+Math.Round((double)visina/dGVTransverzala.Rows.Count,2)+"<br />
m");<br />
}<br />
private void dGVTransverzala_CellValidating(object sender,<br />
DataGridViewCellValidatingEventArgs e)<br />
{<br />
int zacasna;<br />
dGVTransverzala.Rows[e.RowIndex].ErrorText = "";<br />
/*če smo naredili spremembe v stolpcu Visina, je potrebna<br />
validacija*/<br />
if ((dGVTransverzala.Columns[e.ColumnIndex].Name == "Visina"))<br />
{<br />
/*metoda TryParse pretvarja niz v celo število. Ima dva<br />
parametra: prvi je tipa niz, drugi pa celo število(klic po referenci). Če<br />
pretvorba uspe, metoda vrne true, rezultat pretvorbe pa je shranjen v drugem<br />
parametru*/<br />
if (!int.TryParse(e.FormattedValue.<strong>To</strong>String(), out zacasna) ||<br />
zacasna < 0)<br />
{<br />
/*v primeru napake oblikujemo ustrezno sporočilo: potrebno<br />
pa je napisati dogodek CellEndEdit*/<br />
dGVTransverzala.Rows[e.RowIndex].ErrorText = "Vrednost mora<br />
biti nenegativno število";<br />
/*uporabnik se nikakor ne more premakniti v drugo celico<br />
vse dotlej, dokler v celico ne vnese veljavnega podatka*/<br />
e.Cancel = true;<br />
}<br />
}<br />
}<br />
private void dGVTransverzala_CellEndEdit(object sender,<br />
DataGridViewCellEventArgs e)<br />
{<br />
//ko je napaka odpravljena izbrišemo sporočilo o napaki<br />
dGVTransverzala.Rows[e.RowIndex].ErrorText = "";<br />
}<br />
//odziva metoda gumba za brisanje vrstice gradnika ataGridView<br />
private void button2_Click(object sender, EventArgs e)<br />
{<br />
if (MessageBox.Show("Brišem izbrano<br />
vrstico?","Brisanje?",MessageBoxButtons.OKCancel,MessageBoxIcon.Question)==Di<br />
alogResult.OK)<br />
{<br />
DataGridViewRow row = dGVTransverzala.CurrentRow;<br />
dGVTransverzala.Rows.Remove(row);<br />
}<br />
Učno gradivo je nastalo v okviru projekta Munus 2. Njegovo izdajo je omogočilo sofinanciranje<br />
Evropskega socialnega sklada Evropske unije in Ministrstva za šolstvo in šport.<br />
Stran 103<br />
1
}<br />
}<br />
Pokažimo še, kako lahko gradnik DataGridView povežemo z nekim izvorom podatkov. O<br />
povezavi z neko tabelo iz baze bomo več napisali pri bazah podatkov, na tem mestu pa bomo<br />
pokazali povezavo z neko tipizirano zbirko.<br />
V matematiki pogosto delamo s pravokotnimi trikotniki. Sestavimo razred PravokotniTrikotnik z<br />
dvema poljema (kateti pravokotnega trikotnika), metodo za izračun ploščine trikotnika, ter<br />
lastnostmi za izračun hipotenuze in za nastavljanje vrednosti katet.<br />
public class PravokotniTrikotnik<br />
{<br />
double a, b; //kateti sta zasebni polji<br />
public PravokotniTrikotnik(double a, double b) //konstruktor<br />
{<br />
this.Kateta_a = a;<br />
this.Kateta_b = b;<br />
}<br />
//Lastnosti<br />
public double Kateta_a //lastnost za prvo kateto<br />
{<br />
get { return a;}<br />
set<br />
{ //če bomo za a skušali nastaviti negativno vrednost, ostane a=0<br />
if (value > 0) a = value;<br />
}<br />
}<br />
public double Kateta_b //lastnost za drugo kateto<br />
{<br />
get { return b; }<br />
set<br />
{ //če bomo za b skušali nastaviti negativno vrednost, ostane b=0<br />
if (value >= 0) b = value;<br />
}<br />
}<br />
public double Hipotenuza //lastnost za hipotenuzo<br />
{<br />
get { return Math.Round(Math.Sqrt(a * a + b * b), 2);}<br />
}<br />
}<br />
public double Ploščina //lastnost za ploščino pravokotnega trikotnika<br />
{<br />
get { return a * b / 2.0;}<br />
}<br />
Učno gradivo je nastalo v okviru projekta Munus 2. Njegovo izdajo je omogočilo sofinanciranje<br />
Evropskega socialnega sklada Evropske unije in Ministrstva za šolstvo in šport.<br />
Stran 104<br />
1
V konstruktorju obrazca ustvarimo 100 objektov tipa PravokotniTrikotnik (kateti naj bosta<br />
naključni celi števili med 1 in 100) in objekte dodajmo v tipizirano zbirko trikotniki. Zbirko nato<br />
povežimo z gradnikom DataGridView (ime gradnika je DGV), ki ga pred tem postavimo na<br />
prazen obrazec.<br />
//Deklaracija tipizirane zbirke pravokotnih trikotnikov<br />
List trikotniki = new List();<br />
//generator naključnih števil<br />
Random naklj = new Random();<br />
//Konstruktor obrazca<br />
public Form1()<br />
{<br />
InitializeComponent();<br />
/*v zanki ustvarimo 100 objektov tipa PravokotniTrikotnik in jih dodamo<br />
v zbirko*/<br />
for (int i = 0; i < 100; i++)<br />
{<br />
//kateti naj bosta naključni celi števili med 1 in 100<br />
int katetaA=naklj.Next(1,101);<br />
int katetaB=naklj.Next(1,101);<br />
PravokotniTrikotnik p = new PravokotniTrikotnik(katetaA, katetaB);<br />
//objekt p dodamo v zbirko trikotniki<br />
trikotniki.Add(p);<br />
}<br />
/*objekt DataGridView (ime gradnika je DGV in je že na obrazcu),<br />
povežemo z tipizirano zbirko Trikotniki*/<br />
DGV.DataSource = trikotniki;<br />
//nekatere oblikovne lastnosti gradnika DGV lahko nastavimo programsko<br />
DGV.Columns[0].DefaultCellStyle.Alignment =<br />
DataGridViewContentAlignment.MiddleCenter;<br />
DGV.Columns[1].DefaultCellStyle.Alignment =<br />
DataGridViewContentAlignment.MiddleCenter;<br />
DGV.Columns[2].DefaultCellStyle.Alignment =<br />
DataGridViewContentAlignment.MiddleCenter;<br />
DGV.Columns[3].DefaultCellStyle.Alignment =<br />
DataGridViewContentAlignment.MiddleRight;<br />
//oblikujmo font za glave stolpcev<br />
DataGridViewCellStyle columnHeaderStyle = new DataGridViewCellStyle();<br />
columnHeaderStyle.ForeColor = Color.Red;<br />
columnHeaderStyle.Font = new Font("Verdana", 8, FontStyle.Bold);<br />
DGV.ColumnHeadersDefaultCellStyle = columnHeaderStyle;<br />
//določimo še širino obrazca<br />
this.Width = DGV.Columns[0].Width * 5;<br />
DGV.ReadOnly = true;//urejanje izključimo zaradi povezave s podat.izvorom<br />
}<br />
Učno gradivo je nastalo v okviru projekta Munus 2. Njegovo izdajo je omogočilo sofinanciranje<br />
Evropskega socialnega sklada Evropske unije in Ministrstva za šolstvo in šport.<br />
Stran 105<br />
1
Slika 57: Prikaz vsebine tipizirane zbirke v gradniku DataGridView.<br />
Stolpci gradnika DGV se pri povezavi ustvarijo avtomatično, njihova imena pa so enaka<br />
lastnostim razreda PravokotniTrikotnik. V zgornjem primeru so vsi stolpci ReadOnly, kar<br />
pomeni, da uporabnik vrednosti celic neposredno ne more spreminjati. S tem se izognemo<br />
napakam pri spreminjanju podatkov o obeh katetah (stolpca Hipotenuza in Ploščina pa tako in<br />
tako ne moremo spreminjati, ker predstavljata lastnosti).<br />
Dogodki tipkovnice, miške in ure<br />
Dogodki tipkovnice<br />
Obrazci in večina gradnikov v okolju Windows obravnavajo vnose preko tipkovnice z obdelavo<br />
dogodkov ki jih proži tipkovnica. V oknu Properties→Events teh gradnikov obstajata dva<br />
dogodka, ki se zgodita, ko uporabnik pritisne tipko na tipkovnici in en dogodek ko spusti tipko<br />
na tipkovnici. Dogodki tipkovnice so predstavljeni in razloženi v naslednji tabeli:<br />
Dogodek<br />
Tipkovnice<br />
KeyDown<br />
KeyPress<br />
R a z l a g a<br />
Dogodek, ki se izvede ob pritisku na katerokoli tipko. Zgodi se samo<br />
enkrat.<br />
Dogodek se zgodi ob pritisku na tipko, ki predstavlja nek znak iz množice<br />
vseh znakov. Če uporabnik tipko drži pritisnjeno, se zgodi večkrat.<br />
Učno gradivo je nastalo v okviru projekta Munus 2. Njegovo izdajo je omogočilo sofinanciranje<br />
Evropskega socialnega sklada Evropske unije in Ministrstva za šolstvo in šport.<br />
Stran 106<br />
1
KeyUp Dogodek se zgodi, ko uporabnik spusti tipko.<br />
Tabela 18: Dogodki tipkovnice.<br />
Ko uporabnik pritisne tipko, se najprej preverja, kateri dogodek se bo izvedel. <strong>To</strong> pa je odvisno<br />
od tega, ali je pritisnjena tipka (ali pa kombinacija tipk) nek ASCII znak (črke, števke, Enter, BkSp,<br />
Shift A, AltGr W…), ali pa gre za kako drugo tipko na tipkovnici (npr. Tab, CapsLock, Shift, Ctrl,<br />
Insert, Delete, PgUp, PgDn …). Če kombinacija tipk, ki jih uporabnik pritisne, ustreza nekemu<br />
znaku, se najprej zgodi dogodek KeyPress, za njim pa še dogodek KeyDown. Če ne gre za<br />
znakovno tipko (npr. tipka Shift), se zgodi le dogodek KeyDown.<br />
Vrstni red dogodkov, ki jih proži tipkovnica je torej naslednji:<br />
KeyPress – izvede se ob pritisku na tipko, ki predstavlja nek znak iz množice vseh znakov.<br />
Dogodek se bo sprožil če npr. uporabnik pritisne tipko 'Q', če uporabnik pritisne<br />
kombinacijo tipk Shift + 'Q', če npr. uporabnik pritisne kombinacijo tipk AltGr + 'Q', če<br />
pritisne tipko Ctrl+'Q' … Vsaka od napisanih kombinacij namreč predstavlja nek znak, ki<br />
ga dobimo s pomočjo tipkovnice.<br />
KeyDown – izvede se ob pritisku na katerokoli tipko.<br />
KeyUp – izvede se, ko uporabnik spusti katerokoli tipko.<br />
Za vsako tipko na tipkovnici lahko preko drugega parametra odzivnega dogodka tipkovnice<br />
dobimo vse podatke o tej tipki ali pa kombinaciji tipk:<br />
Dogodek KeyPress ima drug parameter tipa KeyPressEventArgs. Objekt tega razreda nam<br />
pove, katero tipko ali pa katero kombinacijo tipk je pritisnil uporabnik. Oznako tipke, ali<br />
pa kombinacijo tipk lahko izpišemo v sporočilnem oknu s pomočjo lastnosti KeyChar: ta<br />
predstavlja znak, ki ustreza pritisnejeni tipki.<br />
private void textBox1_KeyPress(object sender, KeyPressEventArgs e)<br />
{ MessageBox.Show("Pritisnil si tipko " + e.KeyChar);}<br />
Spodnja slika prikazujejo sporočilna okna, ko smo zaporedoma pristisnili tipko 'Q',<br />
kombinacijo tipk Shift + 'Q', kombinacijo tipk AltGr + 'Q' in kombinacijo Ctrl+'Q'.<br />
Slika 58: Sporočilna okna s prikazom različnih kombinacij pritiska tipke Q.<br />
Učno gradivo je nastalo v okviru projekta Munus 2. Njegovo izdajo je omogočilo sofinanciranje<br />
Evropskega socialnega sklada Evropske unije in Ministrstva za šolstvo in šport.<br />
Stran 107<br />
1
Dogodek KeyDown ima drug parameter tipa KeyEventArgs. <strong>To</strong> je razred, ki vsebuje nekaj<br />
zelo koristnih metod, s katerimi lahko kontroliramo uporabnikov pritisk na katerokoli<br />
tipko na tipkovnici. Hrani tudi podatka o imenu tipke in o kodi ASCII tega znaka. Podatka<br />
dobimo s pomočjo lastnosti KeyCode in KeyValue. Njuni vrednosti lahko npr. izpišemo v<br />
sporočilnem oknu:<br />
Private void textBox1_KeyDown(object sender, KeyEventArgs e)<br />
{<br />
MessageBox.Show("Pritisnil si tipko "+ e.KeyCode + "- ASCII: = "<br />
+ e.KeyValue);<br />
}<br />
S pomočjo drugega parametra in lastnosti Handled, lahko dogodek predčasno zaključimo<br />
in na ta način kontroliramo uporabnikove vnose preko tipkovnice. S tem stavkom<br />
enostavno povemo, da so se vsi dogodki, povezani s to tipko, že zaključili, zato se<br />
pritisnjena tipka v gradniku sploh ne prikaže.<br />
e.Handled = true; /dogodek je zaključen, vsi nadaljnji stavki v telesu<br />
dogodka se ne bodo izvedli*/<br />
Dogodek KeyUp ima drug parameter tipa KeyEventArgs. Z njegovo pomočjo dobimo<br />
podatek, katera tipka je bila spuščena. Z lastnostjo Handled lahko tudi v tem dogodku letega<br />
predčasno zaključimo, ali ga celo preprečimo.<br />
private void tbStarost_KeyUp(object sender, KeyEventArgs e)<br />
{<br />
MessageBox.Show("Spustil si tipko " + e.KeyCode);<br />
}<br />
Opisane dogodke pogostokrat uporabljamo za kontrolo uporabnikovih vnosov podatkov. Tako<br />
lahko npr. uporabniku preprečimo vnos znakov, ki niso številke, v tisto vnosno polje, ki naj bi<br />
predstavljalo nek znesek, ali pa vnos numeričnih podatkov v vnosno polje, ki naj bi predstavljalo<br />
zaporedje črk abecede, ipd.<br />
Kadar torej želimo specifične vnose, ali pa uporabniku dovoliti uporabo le določenih tipk, oz.<br />
mu preprečiti nezaželene vnose, lahko to storimo s pomočjo dogodka KeyPress! Tule je nekaj<br />
primerov odzivnih dogodkov vrste KeyPress, ko uporabnik vnaša podatke v gradnik tipa<br />
TextBox.<br />
private void textBox1_KeyPress(object sender, KeyPressEventArgs e)<br />
{<br />
//Uporabniku dovolimo le vnos znakov angleške abecede:<br />
if ((e.KeyChar < 'A') || (e.KeyChar > 'Z')) e.Handled = true;<br />
}<br />
Učno gradivo je nastalo v okviru projekta Munus 2. Njegovo izdajo je omogočilo sofinanciranje<br />
Evropskega socialnega sklada Evropske unije in Ministrstva za šolstvo in šport.<br />
Stran 108<br />
1
Zopet smo uporabili drugi parameter odzivne metode in lastnost Handled: vsi dogodki,<br />
povezani s to tipko so zaključeni. Celotni zgornji stavek moramo torej razumeti takole: če<br />
pritisnjena tipka ni velika črka med A in Z, potem velja, kot da nismo pritisnili nobene tipke.<br />
private void textBox1_KeyPress(object sender, KeyPressEventArgs e)<br />
{<br />
//Uporabniku dovolimo le vnos znakov D ali N:<br />
if ((e.KeyChar != 'D') && (e.KeyChar != 'N')) e.Handled = true;<br />
}<br />
Če torej nismo pritisnili velike črke D oziroma velike črke N, potem velja, kot da nismo pritisnili<br />
nobene tipke.<br />
Pa še primer kode odzivnega dogodka, s katerim uporabniku dovolimo le vnos števk in<br />
decimalne vejice, dovolimo pa mu tudi brisanje že napisanih znakov (torej uporabo tipke<br />
BackSpace).<br />
private void textBox1_KeyPress(object sender, KeyPressEventArgs e)<br />
{<br />
/*Uporabniku dovolimo le vnos števk in decimalne vejice, dovolimo pa mu<br />
tudi brisanje že napisanih znakov ( (char)8 je tipa BackSpace)*/<br />
if (((e.KeyChar < '0') || (e.KeyChar > '9'))<br />
&& (e.KeyChar != ',') && (e.KeyChar != (char)(8))) e.Handled = true;<br />
}<br />
Omenjene dogodke bomo uporabili pri programiranju naslednjega zgleda.<br />
Izračun stopnje alkohola v krvi<br />
Približen čas izločanja alkohola iz telesa je povprečno od 0,1 do 0,15 g za vsak kg teže osebe na<br />
uro. Če imamo podatek o koncentraciji alkohola v krvi, lahko izračunamo koncentracijo alkohola<br />
v krvi. Poenostavljena formula za približen izračun koncentracije je: c = m / (TT)*r, pri čemer je:<br />
c = koncentracija alkohola v krvi ( gramov oz promilov etanola na kg krvi )<br />
m = masa popitega čistega alkohola izražena v gramih<br />
TT = telesna masa izražena v kilogramih<br />
r = porazdelitveni faktor (za moške 0,7, za ženske 0,6)<br />
Podatke o stopnji alkohola v posameznih vrstah pijače imamo zbrane v tekstovni datoteki<br />
Alkohol.txt. Napišimo program, ki bo glede na spol, vrsto pijače, količino zaužite pijače in teže<br />
izračunal, kolikšna je približna koncentracija alkohola v krvi potem, ko popijemo to vrsto pijače<br />
(in smo bili prej povsem trezni). Pri tem naj bo uporabniški vmesnik tak, kot ga prikazuje slika.<br />
Učno gradivo je nastalo v okviru projekta Munus 2. Njegovo izdajo je omogočilo sofinanciranje<br />
Evropskega socialnega sklada Evropske unije in Ministrstva za šolstvo in šport.<br />
Stran 109<br />
1
Projekt poimenujmo Alkohol, obrazec pa FAlkohol. Nanj postavimo naslednje gradnike:<br />
GroupBox<br />
ComboBox (cBVrsta)<br />
RadioButton (rBMoski, rBZenski)<br />
Button (bIzracunaj, bZapri)<br />
ErrorProvider<br />
Slika 59: Gradniki na obrazcu FAlkohol.<br />
Gradnik Lastnost Nastavitev Opis<br />
FAlkohol FormBorderStyle Fixed<strong>To</strong>olWindow<br />
panel2 Dock Bottom<br />
panel1 Dock Fill<br />
Učno gradivo je nastalo v okviru projekta Munus 2. Njegovo izdajo je omogočilo sofinanciranje<br />
Evropskega socialnega sklada Evropske unije in Ministrstva za šolstvo in šport.<br />
Stran 110<br />
1<br />
Uporabnik velikosti okna ne<br />
more spreminjati.<br />
Spodnji panel je prilepljen na<br />
dno obrazca FAlkohol.<br />
Zgornji panel je raztegnjen čez<br />
vso preostalo površino obrazca<br />
FAlkohol.<br />
rBMoski Checked True Radijski gumb je izbran.<br />
tBTeza TextAlign Right Teža bo desno poravnana.<br />
tBKolicina TextAlign Right Količina bo desno poravnana.<br />
cBVrsta DropDownStyle DropDownList<br />
bIzracunaj Image Poljubna slika<br />
Panel (panel1)<br />
TextBox(tBTeza,tBKolicina)<br />
Panel (panel2)<br />
Uporabnik ne bo mogel vpisati<br />
svoje vrednosti, ampak le izbral<br />
eno od obstoječih.
Izracunaj ImageAlign MiddleLeft<br />
bIzracunaj TextAlign MiddleRight<br />
bZapri Image Poljubna slika<br />
bZapri ImageAlign MiddleLeft<br />
bZapri TextAlign MiddleRight<br />
Tabela 19: Lastnosti gradnikov obrazca FAlkohol.<br />
Učno gradivo je nastalo v okviru projekta Munus 2. Njegovo izdajo je omogočilo sofinanciranje<br />
Evropskega socialnega sklada Evropske unije in Ministrstva za šolstvo in šport.<br />
Stran 111<br />
1<br />
Slika bo na gumbu poravnana na<br />
levi strani.<br />
Besedilo bo na gumbu<br />
poravnano na desni strani.<br />
Slika bo na gumbu poravnana na<br />
levi strani.<br />
Besedilo bo na gumbu<br />
poravnano na desni strani.<br />
V projektu smo ustvarili razred pijaca z dvema poljema (vrsta pijače in stopnja alkohola).<br />
Dogodek Load obrazca smo uporabili za prenos podatkov iz tekstovne datoteke Alkohol.txt (ta<br />
se nahaja v mapi Bin→Debug našega projekta) v tipizirano zbirko objektov tipa pijaca (vrsta<br />
zbirke je List) z imenom Pijace. Potem še gradnik ComboBox (imenovan cBVrsta) s pomočjo<br />
zbirke Pijace napolnimo z vrstami pijač (opisali smo ga že v programu Anketa).<br />
Ker je najbolj tipičen podatek, ki ga uporabnik vnese ob zagonu programa, njegova teža,<br />
poskrbimo, da bo vnosno mesto v tem tekstovnem polju. Za to bomo poskrbeli tako, da bomo v<br />
v odzivni metodi obrazca na dogodek Shown poskrbeli, da bomo fokus postavili na to vnosno<br />
polje. Dogodek Shown se zgodi takoj za dogodkom Load, ko so objekti na obrazcu že ustvarjeni.<br />
public FAlkohol()<br />
{<br />
InitializeComponent();<br />
}<br />
/*razred Pijaca: vsak objekt tega tipa bo hranil podatke o vrsti pijače<br />
in stopnji alkohola v njej*/<br />
public class Pijaca<br />
{<br />
public string vrsta;<br />
public double stopnja;<br />
//konstruktor<br />
public Pijaca(string vrsta, double stopnja)<br />
{<br />
this.vrsta = vrsta;<br />
this.stopnja = stopnja;<br />
}<br />
public string Vrsta //lastnost/property<br />
{<br />
get { return vrsta; }
set { vrsta = value; }<br />
}<br />
public double Stopnja //lastnost/property<br />
{<br />
get { return stopnja; }<br />
set { stopnja = value; }<br />
}<br />
}<br />
List pijace = new List();//deklaracija tipizirane zbirke<br />
/*preden se obrazec prikaže na ekranu, napolnimo tako zbirko kot ComboBox<br />
s podatki iz datoteke*/<br />
private void FAlkohol_Load(object sender, EventArgs e)<br />
{<br />
try<br />
{<br />
//podatke iz tekstovne datoteke prenesemo tabelo objektov<br />
StreamReader beri = File.OpenText("Alkohol.txt");<br />
string vrstica = beri.ReadLine();//beremo vrstico<br />
while (vrstica != null) //če branje uspešno<br />
{<br />
/*podatka o vrsti pijače in stopnji alkohola sta v vrstici<br />
razmejena z znakom '|'. Ločimo ju z metodo Split*/<br />
string[] zac = vrstica.Split('|');<br />
//ustvarimo nov objekt tipa Pijaca<br />
pijaca nova=new pijaca(zac[0],Convert.<strong>To</strong>Double(zac[1]));<br />
pijace.Add(nova); //in ga damo zbirko<br />
vrstica = beri.ReadLine();//beremo vrstico<br />
}<br />
beri.Close();//zapremo podatkovni tok/datoteko<br />
//gradnik cBVrsta povežemo s podatkovnim izvorom – zbirko pijace<br />
cBVrsta.DataSource = pijace;<br />
//določimo polje, ki se bo prikazovalo v spustnem seznamu<br />
cBVrsta.DisplayMember ="Vrsta";//Vrsta=lastnost razreda Pijaca<br />
//Določimo polje, ki ga bomo uporabili kot vrednost<br />
cBVrsta.ValueMember ="Stopnja";//Stopnja=lastnost razreda Pijaca<br />
}<br />
catch<br />
{ MessageBox.Show("Napaka pri delu z datoteko!"); }<br />
}<br />
/*dogodek Shown se zgodi takoj za dogodkom Load, ko so objekti na obrazcu<br />
že ustvarjeni*/<br />
private void FAlkohol_Shown(object sender, EventArgs e)<br />
{<br />
tBTeza.Focus();//Na začetku bo aktiven gradnik tBTeza<br />
}<br />
private void bZapri_Click(object sender, EventArgs e)<br />
{<br />
Application.Exit();//zaključek projekta, obrazec se zapre<br />
}<br />
Učno gradivo je nastalo v okviru projekta Munus 2. Njegovo izdajo je omogočilo sofinanciranje<br />
Evropskega socialnega sklada Evropske unije in Ministrstva za šolstvo in šport.<br />
Stran 112<br />
1
Uporabnikov vnos teže in količine kontroliramo s pomočjo dogodka KeyPress (dovolimo le vnos<br />
števk, decimalne vejice, dovolimo pa tudi brisanje že napisanih znakov). S pomočjo gradnika<br />
ErrorProvider pa še preverjamo, ali je uporabnik sploh kaj vnesel oz. ali je izbral vrsto pijače.<br />
Celotno kodo smo zapakirali še v varovalni blok in oblikovali osnovno sporočilo o napaki! Zaradi<br />
enostavnosti v razredu ni kontrole pravilnosti stanj (vrednosti polj vrsta in stopnja), saj<br />
predpostavljamo, da njihovo pravilnost program oz. kontrolira uporabniški vmesnik.<br />
private void tB_KeyPress(object sender, KeyPressEventArgs e)<br />
{<br />
/*če vneseni znak ni števka (0 do 9), ali decimalna vejica, ali pa<br />
tipka BackSpace (char 8), je dogodek zaključen*/<br />
if (((e.KeyChar < '0') || (e.KeyChar > '9')) && (e.KeyChar != ',') &&<br />
(e.KeyChar != (char)(8)))<br />
e.Handled = true;<br />
}<br />
private void bIzracunaj_Click(object sender, EventArgs e)<br />
{<br />
/*kontrola vnosa teže se izvede avtomatično, ker je gradnik tBTeza ob<br />
zagonu aktiven gradnik (ima fokus)*/<br />
tB_Validating(cBVrsta, null);//kontrola izbire vrste pijače<br />
tB_Validating(tBKolicina, null);//kontrola vnosa količini<br />
try<br />
{<br />
/*izračun stopnje alkohola v krvi: za izbrani tekst v gradniku<br />
ComboBox poiščemo stopnjo alhohola v zbirki pijace*/<br />
int indeks = cBVrsta.SelectedIndex;<br />
double stopnja = Convert.<strong>To</strong>Double(cBVrsta.SelectedValue);<br />
double teza = Convert.<strong>To</strong>Double(tBTeza.Text);<br />
double skupno_gramov=(Convert.<strong>To</strong>Double(tBKolicina.Text))*stopnja;<br />
double alkohola;<br />
if (rBMoski.Checked) //Izbran radijski gumb Moški<br />
alkohola = skupno_gramov / (teza) * 0.6;<br />
else alkohola = skupno_gramov / (teza) * 0.7;/*Ženske*/<br />
MessageBox.Show("Po zaužitju je v vaši krvi " +<br />
Convert.<strong>To</strong>String(Math.Round(alkohola, 2)) + " promila alkohola!!!");<br />
}<br />
catch<br />
{ MessageBox.Show("Ni vseh podatkov, ali pa so podatki napačni!"); }<br />
}<br />
/*metoda za kontrolo vnosa številke: izvede se ob dogodku Validating obeh<br />
TextBox-ov in gradnika ComboBox na obrazcu*/<br />
private void tB_Validating(object sender, CancelEventArgs e)<br />
{<br />
if (sender == cBVrsta)<br />
{<br />
/*če uporabnik ni izbral vrste pijače, je indeks -1 (privzeta<br />
vrednost), se pojavi ikona z opozorilom*/<br />
if (cBVrsta.SelectedIndex == -1)<br />
Učno gradivo je nastalo v okviru projekta Munus 2. Njegovo izdajo je omogočilo sofinanciranje<br />
Evropskega socialnega sklada Evropske unije in Ministrstva za šolstvo in šport.<br />
Stran 113<br />
1
errorProvider1.SetError(cBVrsta, "Izberi vrsto pijače!");<br />
else /*odstranimo ikono z opozorilom*/<br />
errorProvider1.SetError((cBVrsta), "");<br />
}<br />
else if (sender is TextBox)<br />
{<br />
if ((sender as TextBox).Text == "")<br />
errorProvider1.SetError((sender as TextBox), "Vnesi številko<br />
večjo od 0!");<br />
else /*odstranimo ikono z opozorilom*/<br />
errorProvider1.SetError((sender as TextBox), "");<br />
}<br />
}<br />
Slika 60: Obvestilo o napačnem vnosu! Slika 61: Rezultat pravilnega vnosa.<br />
Dogodki, ki jih sproži miška<br />
Pri obdelavi dogodkov, ki jih proži miška, nas običajno zanima položaj miškinega kazalca in<br />
stanje njenih gumbov.<br />
Ko uporabnik premakne miško, operacijski sistem poskrbi, da se miškin kazalec na zaslonu<br />
premakne na ustrezno mesto. Kazalec predstavlja eno samo točko (pixel), ki ji operacijski sistem<br />
sledi in prepoznava kot položaj tega kazalca. Ob premiku miške ali pa pritisku gumba se zgodi<br />
eden od dogodkov miške. Trenutni položaj miške lahko tako npr. ugotovimo s pomočjo lastnosti<br />
Location parametra tipa MouseEventArgs (dobimo relativen položaj miške, to je položaj miške<br />
znotraj gradnika, v katerem se nahajamo), ali pa npr. z uporabo lastnosti Position razreda Cursor<br />
(dobimo absoluten položaj miške, to je položaj glede na celoten obrazec).<br />
Učno gradivo je nastalo v okviru projekta Munus 2. Njegovo izdajo je omogočilo sofinanciranje<br />
Evropskega socialnega sklada Evropske unije in Ministrstva za šolstvo in šport.<br />
Stran 114<br />
1
*Pozicija kazalca miške (relativen, glede na gradnik) z uporabo parametra e<br />
tipa MouseEventArgs*/<br />
MessageBox.Show("Lokacija kazalca miške: x = " + e.Location.X.<strong>To</strong>String() + ",<br />
y= " + e.Location.Y.<strong>To</strong>String());<br />
/*Pozicija kazalca miške (absolutno, glede na obrazec) z uporabo razreda<br />
Cursor*/<br />
MessageBox.Show("Lokacija kazalca miške: x =<br />
"+Cursor.Position.X.<strong>To</strong>String()+", y= "+Cursor.Position.Y.<strong>To</strong>String());<br />
S pomočjo informacije, ki jo dobimo o položaju miške tako lahko izvedemo točno določeno<br />
operacijo, ki je odvisna od tega, kje in kdaj smo kliknili z miško.<br />
Temeljni problem, kako obdelati neko potezo narejeno z miško, je pravilna obdelava miškinih<br />
dogodkov. V naslednji tabeli so prikazani vsi dogodki, ki jih miška proži, zraven pa je razlaga,<br />
kdaj do njih pride.<br />
Dogodek Miške R a z l a g a<br />
Click<br />
MouseClick<br />
DoubleClick<br />
MouseDoubleClick<br />
MouseDown<br />
MouseEnter<br />
MouseHoover<br />
MouseLeave<br />
Dogodek se zgodi ko kliknemo miškin gumb <strong>To</strong> je tik preden se zgodi<br />
dogodek MouseUp. Ta dogodek obdelamo tipično tedaj, ko nas zanima<br />
samo uporabnikov klik na določen gradnik. Če je gradnik izbran (ima<br />
fokus), se kot klik na ta gradnik šteje tudi pritisk na tipko .<br />
Dogodek se zgodi, ko uporabnik z miško klikne nek gradnik, a ne tudi ob<br />
pritisku na tipko . Ta dogodek uporabimo tedaj, ko želimo ob<br />
kliku na nek gradnik dobiti podatke o sami miški. Dogodek MouseClick se<br />
zgodi za dogodkom Click.<br />
Dogodek se zgodi, ko na nek gradnik dvokliknemo. Uporabimo ga le<br />
tedaj, ko res želimo preveriti, ali je uporabnik dvokliknil nek gradnik.<br />
Dogodek se zgodi, ko uporabnik z miško dvoklikne na določen gradnik.<br />
Ta dogodek uporabimo tedaj, ko želimo ob dvokliku na nek gradnik<br />
dobiti podatke o sami miški.<br />
Dogodek se zgodi, ko je kazalnik miške nad določenim gradnikom in<br />
uporabnik pritisne enega od miškinih gumbov.<br />
Dogodek se zgodi, ko miškin kazalec doseže rob nekega gradnika,<br />
oziroma samo površino tega gradnika – odvisno od vrste gradnika.<br />
Dogodek se zgodi, ko se z miško zaustavimo in za trenutek obmirujemo<br />
nad nekim gradnikom.<br />
Dogodek se zgodi, ko miškin kazalec zapusti rob določenega gradnika, oz.<br />
ko miškin kazalec zapusti površino nekega gradnika – odvisno od vrste<br />
gradnika.<br />
Učno gradivo je nastalo v okviru projekta Munus 2. Njegovo izdajo je omogočilo sofinanciranje<br />
Evropskega socialnega sklada Evropske unije in Ministrstva za šolstvo in šport.<br />
Stran 115<br />
1
MouseMove<br />
MouseUp<br />
MouseWheel<br />
Tabela 20: Dogodki miške.<br />
Dogodek se zgodi, ko se kazalnik miške, medtem ko smo nad nekom<br />
gradnikom, premakne.<br />
Dogodek se zgodi, ko je kazalec miške nad določenim gradnikom in<br />
uporabnik spusti miškin gumb.<br />
Dogodek se zgodi, ko uporabnik zavrti miškin kolešček, medtem ko je<br />
izbran ustrezen gradnik (ima fokus).<br />
Za vajo ustvarimo nov projekt DogodkiMiške, v katerem bomo prikazali dogodke miške.<br />
Spoznali bomo tudi uporabo zavihkov in poenostavljen prikazovalnik slik. Za potrebe vaje v<br />
oknu Code View najprej definirajmo tabelo nekaterih barv in ustvarimo generator naključnih<br />
števil<br />
Random naklj = new Random();<br />
//tabela barv<br />
Color[] Barve = {<br />
Color.Chocolate,Color.YellowGreen,Color.Olive,Color.DarkKhaki,Color.Sienna,Co<br />
lor.PaleGoldenrod,Color.Peru,Color.Tan,Color.Khaki,Color.DarkGoldenrod,Color.<br />
Maroon,Color.OliveDrab, Color.DarkOrchid };<br />
Na obrazec postavimo gradnik TabControl: ta gradnik omogoča ustvarjanje poljubnega števila<br />
zavihkov. Vsak zavihek lahko vsebuje svoje gradnike, ki so povsem neodvisni od gradnikov na<br />
ostalih zavihkih. Gradniku TabControl najprej nastavimo lastnost Dock na Fill, da zapolni celoten<br />
obrazec. Zavihke nato tvorimo tako, da kliknemo na ikono v zgornjem desnem delu gradnika in<br />
izberemo Add Tab.<br />
Za kreiranje novega zavihka izberemo celoten gradnik in ne posamezno stran.<br />
Ikona za dostop do hitrih opravil<br />
Za kreiranje novega zavihka izberemo celoten gradnik in<br />
ne posamezno stran.<br />
Dodajanje novega zavihka<br />
Ikona za dostop do<br />
hitrih opravil<br />
Slika 62: Ustvarjanje novega zavihka gradnika TabControl.<br />
Dva zavihka sta izdelana že ko postavimo gradnik na obrazec, mi pa ustvarimo še enega.<br />
Celoten gradnik poimenujmo tBDogodkiMiske, posamezne zavihke pa tabC0, tabC1 in tabC2.<br />
Najprej izberemo posamezen zavihek (kliknemo na zavihek), nato kliknemo na površino tega<br />
Učno gradivo je nastalo v okviru projekta Munus 2. Njegovo izdajo je omogočilo sofinanciranje<br />
Evropskega socialnega sklada Evropske unije in Ministrstva za šolstvo in šport.<br />
Stran 116<br />
1<br />
Dodajanje novega<br />
zavihka
zavihka in končno glede na zavihek zapišemo v lastnost (Name) ime tega zavihka. Posameznim<br />
zavihkom določimo še lastnost Text tako, kot kaže slika. Ta lastnost določa, kaj je napisano na<br />
zavihku. Napisi na zavihkih predstavljajo dogodke miške, ki jih želimo predstaviti na<br />
posameznem zavihku. Na površino prvega zavihka postavimo gradnik Panel (panel1, lastnost<br />
Dock je Bottom), nato pa še gradnik RichTextBox (lastnost Dock je Fill). Kliknimo v lastnost Text<br />
tega gradnika in zapišimo besedilo (komentar), tako kot je na sliki. Gradnik RichTextBox je<br />
namenjen pisanju teksta, ki ga lahko poljubno oblikujemo.<br />
V gradnik Panel, ki je na dnu prvega zavihka postavimo še tri gumbe z imeni bOzadje, bBarva in<br />
bFont. Vsem trem gumbom priredimo lastnost BackColor→CornFlowerBlue, ForeColor→White,<br />
ime fonta naj bo Calibri velikosti 10, lastnost FlatStyle pa naj bo Flat. Ta zadnja opredeljuje<br />
izgled gumba.<br />
TabPage (tabC0)<br />
Button (bOzadje, bBarva, bFont))<br />
Slika 63: Objektii na prvem zavihku gradnika TabControl.<br />
Gumbom zaporedoma priredimo ista odzivni metodi bOzadje_MouseEnter in<br />
bOzadje_MouseLeave (vsem tem gumbom se bo spremenilo ozadje, če bomo vanje vstopili ali<br />
izstopili z miško). Spomnimo se, da smo pri projektu Preverjanje znanja osnovnih računskih<br />
operacij razložili, kako lahko isto odzivno metodo uporabimo nad dogodki različnih gradnikov.<br />
Gumbom nato zaporedoma priredimo še odzivne metode bOzadje_Click, bBarva_Click in<br />
bFont_ Click.<br />
private void bOzadje_MouseEnter(object sender, EventArgs e)<br />
{<br />
/*ozadje gumba dobi novo barvo*/<br />
(sender as Button).BackColor = Color.Orange;<br />
}<br />
private void bOzadje_MouseLeave(object sender, EventArgs e)<br />
Učno gradivo je nastalo v okviru projekta Munus 2. Njegovo izdajo je omogočilo sofinanciranje<br />
Evropskega socialnega sklada Evropske unije in Ministrstva za šolstvo in šport.<br />
Stran 117<br />
1<br />
RichTextBox<br />
(richTextBox1)<br />
Panel (panel1)
{<br />
}<br />
/*ozadje gumba dobi novo barvo*/<br />
(sender as Button).BackColor = Color.CornflowerBlue;<br />
private void bOzadje_Click(object sender, EventArgs e)<br />
{<br />
//barva ozadja bo ena izmed barv iz tabele Barve<br />
richTextBox1.BackColor = Barve[naklj.Next(0, Barve.Length)];<br />
}<br />
private void bBarva_Click(object sender, EventArgs e)<br />
{<br />
//tri naključna cela števila med 0 in 254 za mešanje barv<br />
byte r = Convert.<strong>To</strong>Byte(naklj.Next(0, 255));<br />
byte g = Convert.<strong>To</strong>Byte(naklj.Next(0, 255));<br />
byte b = Convert.<strong>To</strong>Byte(naklj.Next(0, 255));<br />
/*naključno barvo besedila dosežemo z metodo FromArgb razreda Color*/<br />
richTextBox1.SelectionColor = Color.FromArgb(r, g, b);<br />
}<br />
private void bFont_Click(object sender, EventArgs e)<br />
{<br />
/*naključno število tipa float med 10 in 20*/<br />
float velikost=(float)(naklj.NextDouble()*10+10);<br />
/*ustvarimo nov objekt tipa Font: uporabimo enega izmed konstruktorjev<br />
razreda Font: parametri konstruktorja so ime fonta, velikost in stil */<br />
Font novi = new Font(richTextBox1.Font.Name, velikost, FontStyle.Bold);<br />
/*richTextBox1.Font = novi; //Takale bi bila npr.nastavitev novega fonta<br />
za celoten RichTextBox1*/<br />
richTextBox1.SelectionFont = novi;//izbrani tekst dobi nov font<br />
}<br />
Gradniku richTextBox1 priredimo odzivne metode za dogodke MouseDown, MouseDoubleClick<br />
in MouseHover (za dogodek MouseHover v oknu Properties→Events→MouseHover izberemo že<br />
prej napisano odzivno metodo bOzadje_Click).<br />
private void richTextBox1_MouseDown(object sender, MouseEventArgs e)<br />
{<br />
/*preverimo, če je bil pritisnjen desni gumb*/<br />
if (e.Button == MouseButtons.Right)<br />
{<br />
/*označeno besedilo gradnika richTextBox1 se poveča za ena*/<br />
richTextBox1.SelectionFont = new<br />
Font(richTextBox1.SelectionFont.Name, richTextBox1.SelectionFont.Size + 1,<br />
FontStyle.Italic);<br />
}<br />
}<br />
Učno gradivo je nastalo v okviru projekta Munus 2. Njegovo izdajo je omogočilo sofinanciranje<br />
Evropskega socialnega sklada Evropske unije in Ministrstva za šolstvo in šport.<br />
Stran 118<br />
1
private void richTextBox1_MouseDoubleClick(object sender, MouseEventArgs e)<br />
{<br />
MessageBox.Show("Položaj oz. koordinate miške\n\nDvokliknjena je bila<br />
tipka : "+e.Button+"\nOddaljenost od levega roba: " + e.X + "\nOddaljenost od<br />
vrha obrazca: " + e.Y);<br />
}<br />
Preklopimo sedaj na drugi zavihek. Kot smo že napovedali, bomo na tem zavihku delali slikami.<br />
Potrebujemo torej prostor za 9 slik.<br />
Na zavihek najprej postavimo gradnik Panel in ga poimenujmo panel2. Ker mu lastnost Dock<br />
nastavimo na Left, bomo s tem dosegli, da bo gradnik prilepljen na levem delu zavihka. V ta<br />
gradnik nato postavimo 9 enakih gradnikov PictureBox z imeni picureBox1 do pictureBox9. Vsi<br />
imajo lastnost SizeMode nastavljeno na StretchImage. S tem dosežemo, da bo v gradniku<br />
prikazana, povečana ali pa pomanjšana, celotna slika, ne glede na to, če bo uporabnik morda<br />
spremenil velikost okna. Velikost gradnika naj bi npr. 90 x 90. Kljub temu velja omeniti, da je<br />
priporočljivo, da si vsaj v osnovi pripravimo slike, ki so ustrezne velikosti. Programi za delo s<br />
slikami namreč povečevanje/pomanjševanje slik opravijo praviloma kvalitetneje, kot so<br />
metode, vgrajene v C#, saj gre za specializirane programe, namenjene prav temu.<br />
Na desno stran drugega zavihka zatem postavimo še en gradnik PictureBox in ga poimenujmo<br />
pBSlika, lastnost Dock naj bo Fill, lastnost SizeMode pa naj bo zopet StretchImage. V gradnike<br />
pictureBox1 do pictureBox9 sedaj uvozimo devet različnih slik. Končno v gradnik pictureBox9<br />
postavimo še gradnik Label z napisom kot je na sliki.<br />
Gradnikom pictureBox1 do pictureBox9 priredimo isti odzivni metodi dogodkov MouseEnter in<br />
MouseLeave. Namen teh dveh metod je, da ko se z miško postavimo na katerokoli sliko, se le-ta<br />
povečana prikaže v desnem delu zavihka (obenem pa se skrije oznaka z napisom), ko pa z miško<br />
sliko zapustimo, je desna stran zavihka zopet taka kot prej (oznaka z napisom se zopet prikaže).<br />
private void pictureBox1_MouseEnter(object sender, EventArgs e)<br />
{<br />
lInfo.Visible=false;<br />
pbSlika.Image = (sender as PictureBox).Image;<br />
}<br />
private void pictureBox1_MouseLeave(object sender, EventArgs e)<br />
{<br />
pbSlika.Image = null;<br />
lInfo.Visible = true;<br />
}<br />
Slika drugega zavihka:<br />
Učno gradivo je nastalo v okviru projekta Munus 2. Njegovo izdajo je omogočilo sofinanciranje<br />
Evropskega socialnega sklada Evropske unije in Ministrstva za šolstvo in šport.<br />
Stran 119<br />
1
Panel (panel2) PictureBox (pictureBox1 do pictureBox9)<br />
Slika 64: Objekti na drugem zavihku gradnika TabControl.<br />
Preklopimo še na tretji zavihek. V njem bomo Nanj postavimo le dva gradnika: gradnik<br />
Label in gradnik PictureBox (lastnost SizeMode naj bo StretchImage).<br />
Label (label2)<br />
PictureBox (pictureBox10)<br />
Slika 65: Objekta na tretjem zavihku gradnika TabControl.<br />
Gradniku tabC2 (tretjemu zavihku) priredimo odzivno metodo dogodka MouseMove in ga<br />
poimenujmo tm_MouseMove, gradniku Label pa dogodek MouseUp. S pomočjo dogodka<br />
MouseMove in parametrom tipa MouseEventArgs, ki vsebuje tudi lastnosti X in Y ( to sta<br />
koordinati miške) smo dosegli potovanje slike skupaj z miškinim kazalcem.<br />
Učno gradivo je nastalo v okviru projekta Munus 2. Njegovo izdajo je omogočilo sofinanciranje<br />
Evropskega socialnega sklada Evropske unije in Ministrstva za šolstvo in šport.<br />
Stran 120<br />
1<br />
Label (Linfo)<br />
PictureBox (pBSlika)
private void label2_MouseUp(object sender, MouseEventArgs e)<br />
{<br />
/*fontu oznake priredimo nov objekt tipa Font: uporabimo enega izmed<br />
konstruktorjev razreda Font: s parametri konstruktorja povemo, v katero<br />
družino ta font spada, velikost (tipa Float) in stil */<br />
label2.Font = new Font(FontFamily.GenericSansSerif,20.0F,FontStyle.Bold);<br />
label2.Text = "Ko si spustil tipko, se je zgodil dogodek<br />
\r\nMouseUp\r\n\r\nTrenutni čas: "+DateTime.Now.<strong>To</strong>LongTimeString();<br />
}<br />
private void tm_MouseMove(object sender, MouseEventArgs e)<br />
{<br />
//ob premiku miške, bo slika sledila miški!<br />
pictureBox10.Location = new Point(e.X, e.Y);<br />
}<br />
Point v C# je razred, ki predstavlja točko z njenima koordinatama v dvodimenzionalnem<br />
koordinatnem sistemu. Konstruktorju objekta smo posredovali dve koordinati, ki predstavljata<br />
trenutni položaj miškinega kazalca. Ta nova točka tako postane novi položaj ikone kocke v<br />
gradniku PictureBox.<br />
Labirint<br />
Izdelajmo preprosto igro Labirint. Uporabnik bo moral kazalnik miške premakniti od levega<br />
zgornjega roba do spodnjega desnega roba obrazca, pri čemer ne sme zadeti stene labirinta.<br />
Zamislili smo si, da bo igra videti tako, kot prikazuje Slika 66: Sestavni deli labirinta. Na sliki smo<br />
že označili gradnike, ki bodo potrebni. Kot vidimo, tokrat izjemoma ne bomo potrebovali<br />
nobenega novega.<br />
Lastnost Text obrazca zapišimo Labirint in obrazcu določimo velikost, kakršno menimo, da<br />
bomo potrebovali za naš labirint. Ker bomo lastnost FormBorderStyle nastavili na Fixed3D in<br />
lastnost MaximazeBox na False, uporabnik velikosti okna ne bo mogel spreminjati, niti ga<br />
maksimirati.<br />
Na obrazec postavimo gradnik Panel in mu lastnost Dock nastavimo na Fill. S tem ga<br />
raztegnemo ga čez celotno površino. Ker mu lastnost BorderStyle nastavimo na Fixed3D, bodo<br />
robovi obrazca dobro vidni.<br />
Določiti moramo še, kje je izhod iz labirinta. V ta namen na obrazec postavimo še gradnik Label.<br />
Poimenujmo (lastnost (name)) ga kar lKonec in mu lastnost Text spremenimo v Konec. Oznako<br />
premaknimo v spodnji desni rob obrazca, vendar se ne sme dotikati njegovih robov.<br />
Labirint moramo še ustrezno oblikovati. V ta namen si pripravimo gradnik tipa Label, ki ga bomo<br />
oblikovali v obliko polnega pravokotnika. Zato mu pobrišimo lastnost Text in ga pobarvamo<br />
Učno gradivo je nastalo v okviru projekta Munus 2. Njegovo izdajo je omogočilo sofinanciranje<br />
Evropskega socialnega sklada Evropske unije in Ministrstva za šolstvo in šport.<br />
Stran 121<br />
1
tako, da mu določimo lastnost BackColor (v vaji je to MediumStatBlue). Ko mu poskušamo s<br />
pomočjo vlečenja spremeniti velikost, vidimo, da ne gre. Razlog je v tem, da je lastnost<br />
AutoSize privzeto nastavljena na True. <strong>To</strong> pomeni, da se velikost oznake avtomatsko spreminja<br />
glede na to, koliko prostora potrebujemo za prikaz besedila na oznaki (lastnost Text). Ko mu<br />
lastnost AutoSize nastavimo na False, našo "opeko" lahko nastavimo na poljubno velikost.<br />
Slika 66: Sestavni deli labirinta.<br />
S pomočjo tehnike Copy – Paste iz teh oznak oblikujmo svoj labirint, pri čemer posamezne<br />
oznake poljubno povečujemo oz. jih pomanjšujemo. Paziti moramo le na to, da bo prazen<br />
prostor med posameznimi oznakami dovolj velik, da ne bo igra pretežka. Seveda pa moramo<br />
poskrbeti tudi za to, da v labirintu obstaja vsaj ena pot od začetka do konca.<br />
Ostane nam le še zapis ustreznih dogodkov. Uporabnik bo moral s kazalnikom miške priti od<br />
začetka labirinta (v zgornjem levem kotu obrazca) do konca. Najprej napišimo metodo<br />
PremikNaZacetek, ki bo kazalnik miške na začetku postavila v zgornji levi kot obrazca. Pred<br />
pisanjem metode ustvarimo še dva objekta tipa SoundPlayer: kadarkoli bomo zadeli opeko, se<br />
bo oglasil zvočnik z nekaj toni "chord.wav". Ob uspešnem zaključku igre pa se bo oglasil zvok<br />
"tada.wav". Več o tem gradniku smo si že ogledali v projektu Predvajalnik glasbe in videa.<br />
//Objekt tipa SoundPlayer, ki se oglasi vselej, ko igralec zadene ob opeko<br />
System.Media.SoundPlayer zadetekOpeke = new<br />
System.Media.SoundPlayer(@"C:\Windows\Media\chord.wav");<br />
Učno gradivo je nastalo v okviru projekta Munus 2. Njegovo izdajo je omogočilo sofinanciranje<br />
Evropskega socialnega sklada Evropske unije in Ministrstva za šolstvo in šport.<br />
Stran 122<br />
1<br />
Panel (panel1)<br />
Label<br />
Label (lKonec)
Objekt tipa SoundPlayer, ki se oglasi ko igralec uspešno zaključi igro<br />
System.Media.SoundPlayer zakljucniZvok = new<br />
System.Media.SoundPlayer(@"C:\Windows\Media\tada.wav");<br />
Sedaj pripravimo metodo, ki bo povzročila premik kazalca miške na mesto, ki je 10 točk<br />
oddaljeno od zgornjega roba in 10 točk od levega roba.<br />
private void PremikNaZacetek()<br />
{<br />
zadetekOpeke.Play();//Začetni zvok<br />
/*Objekt tipa Point v C# predstavlja že narejen razred, ki predstavlja<br />
točko z dvema koordinatama v dvodimenzionalnem koordinatnem sistemu*/<br />
Point zacetna<strong>To</strong>cka = panel1.Location;<br />
zacetna<strong>To</strong>cka.Offset(10, 10); //Premik točke<br />
Cursor.Position = Point<strong>To</strong>Screen(zacetna<strong>To</strong>cka); //Začetni položaj miške<br />
}<br />
S panel1.Location smo ugotovili, kje na zaslonu je levi zgornji vogal panela, kjer je labirint. Z<br />
metodo Offset smo potem to točko premaknili 10 točk desno in 10 točk dol, saj je koordinatni<br />
sistem tak, da koordinate x naraščajo v desno, koordinate y pa navzdol.<br />
S Cursor.Position nadziramo položaj miške. Metoda Point<strong>To</strong>Screen izračuna koordinate točke,<br />
torej ravno točko, kamor želomo postaviti miškin kazalec.<br />
Metodo PremikNaZacetek() bomo poklicali pri zagonu projekta (v konstruktorju obrazca)<br />
public Form1()<br />
{<br />
InitializeComponent();<br />
//Klic metode: začetna pozicija miške<br />
PremikNaZacetek();<br />
}<br />
in vselej, ko uporabnik zadene ob neko opeko. Zadetek opeke je dogodek MouseEnter, ki ga<br />
priredimo vsem opekam na obrazcu (vsem oznakam). <strong>To</strong> storimo tako, da najprej izberemo<br />
poljubno opeko, v oknu Properties→Events v polje MouseEnter zapišemo ime dogodka<br />
Opeka_MouseEnter, nato dvokliknemo na to ime in zapišemo ustrezno kodo – to bo le klic že<br />
napisane metode PremikNaZacetek.<br />
private void Opeka_MouseEnter(object sender, EventArgs e)<br />
{<br />
/*Ko kazalec miške zadene opeko ali pa vstopi v gradnik panel,<br />
pokličemo metodo PremikNaZacetek()*/<br />
PremikNaZacetek();<br />
}<br />
Učno gradivo je nastalo v okviru projekta Munus 2. Njegovo izdajo je omogočilo sofinanciranje<br />
Evropskega socialnega sklada Evropske unije in Ministrstva za šolstvo in šport.<br />
Stran 123<br />
1
Dogodek Opeka_MouseEnter moramo sedaj prirediti vsem opekam na obrazcu. Najlažje tako,<br />
da v meniju Edit razvojnega okolja kliknemo Select All. S tem smo izbrali vse objekte, tudi<br />
oznako lKonec, ki pa je ne želimo imeti med izbranimi. Kot običajno v okolju Windows stisnemo<br />
tipko Ctrl in kliknemo na oznako z napisom Konec. Tej oznaki bomo kasneje priredili dogodek za<br />
zaključek igre. Izbrane imamo torej vse gradnike, razen oznake z napisom Konec. V oknu<br />
Properties→Events v polju MouseEnter sedaj izberemo dogodek Opeka_MouseEnter, ki smo<br />
napisali že prej. Priredi se vsem izbranim objektom.<br />
Ostane še dogodek MouseEnter oznake lKonec. V sporočilnem oknu igralcu čestitamo za<br />
uspešen zaključek, še prej pa naj se oglasi zvočnik s fanfarami!<br />
private void lKonec_MouseEnter(object sender, EventArgs e)<br />
{<br />
//fanfare na koncu in še obvestilo o zaključku igre<br />
zakljucniZvok.Play();<br />
MessageBox.Show("Čestitke!");<br />
Close();<br />
}<br />
Spomin – igra za preizkus spomina<br />
Spomnimo se igre, ki smo se je igrali v zgodnji mladosti. Na voljo imamo 16 podvojenih sličic. Na<br />
začetku so sličice razporejene naključno in obrnjene narobe. V čim manj korakih skušamo<br />
odkriti pare tako, da obrnemo po dve sličici. Če sta enaki, ju pustimo odkriti, sicer pa ju<br />
obrnemo nazaj. Za to igro napišimo ustrezen program, v katerem bomo uporabili gradnik<br />
DataGridView.<br />
V tem projektu bomo vrstice s podatki (slike) dodajali in spreminjali programsko. Pokazali<br />
bomo, kako dostopamo do posamezne vrstice in posamezne celice tega gradnika. Slike, ki jih<br />
bomo potrebovali, bomo hranili v gradniku tipa ImageList, da bomo do njih lahko dostopali<br />
preko indeksa. Ko gradnik ImageList postavimo na obrazec, se ta umesti na dno urejevalniškega<br />
okna, pod obrazcem. Gre namreč za nevizuelni gradnik, ki ga na obrazcu neposredno ne vidimo,<br />
saj je njegov namen le hranjenje slik. Slike vanj dodamo tako, da ga izberemo, nato pa v<br />
zgornjem desnem kotu kliknemo na puščico. V oknu, ki se odpre izberemo velikost slik<br />
(ImageSize) npr. 256 x 256, nato pa kliknemo na Choose images: v pogovornem oknu (Image<br />
Collecton Editor), ki se pri tem odpre, nato s klikom na gumb Add v ta seznam uvozimo 8<br />
različnih slik, ki jih bomo uporabili v gradniku DataGridView, deveto sliko (njen indeks bo 8), pa<br />
pripravimo v poljubnem grafičnem urejevalniku (lahko kar v Slikarju). Ta slika naj bo le ustrezne<br />
velikosti (256 x 256) in naj ima le belo ozadje – nič drugega! Uporabili jo bomo za začetne slike<br />
celic gradnika DataGridView . Načrt uporabniškega vmesnika bo sledeč:<br />
Učno gradivo je nastalo v okviru projekta Munus 2. Njegovo izdajo je omogočilo sofinanciranje<br />
Evropskega socialnega sklada Evropske unije in Ministrstva za šolstvo in šport.<br />
Stran 124<br />
1
DataGridView (dataGridView1)<br />
ImageList (imageList1)<br />
Slika 67: Gradniki na obrazcu FSpomin.<br />
V vnosnem polju tBNavodila bomo prikazali osnovna navodila. Slike bomo odkrivali s klikom<br />
miške, z oznako lTipka pa bomo uporabniku sporočali, katera tipka miške je na vrsti. Na obrazcu<br />
je še gumb, s katerim bomo igro zagnali.<br />
Lastnosti gradnikov na obrazcu so prikazane v naslednji tabeli:<br />
Gradnik Lastnost Nastavitev Opis<br />
Form1 FormBorderStyle Fixed<strong>To</strong>olWindow<br />
Name FSpomin Ime obrazca<br />
tBNavodila BackColor Gold Barva ozadja<br />
Učno gradivo je nastalo v okviru projekta Munus 2. Njegovo izdajo je omogočilo sofinanciranje<br />
Evropskega socialnega sklada Evropske unije in Ministrstva za šolstvo in šport.<br />
Stran 125<br />
1<br />
TextBox (tBNavodila)<br />
Label (lTipka)<br />
Button (bZacetek)<br />
Uporabnik velikosti okna<br />
ne more spreminjati
BorderStyle FixedSingle Okvir okoli besedila<br />
MultiLine True Večvrstično besedilo<br />
ForeColor Indigo Barva besedila<br />
bZacetek BackColor NavajoWhite Barva ozadja<br />
Učno gradivo je nastalo v okviru projekta Munus 2. Njegovo izdajo je omogočilo sofinanciranje<br />
Evropskega socialnega sklada Evropske unije in Ministrstva za šolstvo in šport.<br />
Stran 126<br />
1<br />
StellBlue Barva besedila<br />
dataGridView1 BackGroundColor White Barva ozadja<br />
AllowUser<strong>To</strong>AddRows False<br />
AllowUser<strong>To</strong>DeleteRows False<br />
AllowUser<strong>To</strong>ResizeColu<br />
mns<br />
False<br />
AllowUser<strong>To</strong>ResizeRows False<br />
Uporabnik ne more<br />
dodajati vrstic<br />
Uporabnik ne more brisati<br />
vrstic<br />
Uporabnik ne more<br />
spreminjati velikosti vrstic<br />
Uporabnik ne more<br />
spreminjati velikosti<br />
stolpcev<br />
ColumnHeadersVisible False Imena stolpcev niso vidna<br />
Columns<br />
Dock Left<br />
Enabled False<br />
S klikom na gumb Add dodamo 4 stolpce:<br />
stolpcem priredimo lastnost Name in<br />
HeaderText takole: Slika1, Slika2, Slika3 in<br />
Slika4, za lastnost Type pa izbremo<br />
DataGRidViewImageColumn (stolpec s sliko).<br />
Vsem stolpcem določimo še lastnost<br />
ImageLayout – Stretch. Na ta način se bo<br />
velikost slike avtomatsko prilagodila velikosti<br />
celice gradnika DataGridView.<br />
Gradnik bo zapolnil<br />
celotno levo stran obrazca<br />
Gradnik na začetku ni<br />
aktiven<br />
RowHeadersVisible False Glave vrstic niso vidne<br />
SCrollBars Vertical Navpični drsnik<br />
Tabela 21: Lastnosti gradnikov obrazca FSpomin.
Izdelavo in poimenovanje stolpcev gradnika DataGridView , ter določanje njihovih lastnosti<br />
prikazuje naslednje slika. Vsi stolpci imajo enake lastnosti, le imena so različna. Zato tudi tu<br />
nastavljanje hitreje opravimo tako, da s pomočjo tipke Ctrl izberemo vse hkrati in jim nastavimo<br />
skupne lastnosti.<br />
Slika 68: Izdelava stolpcev v gradniku DataGridView in nastavitev lastnosti.<br />
V primeru, da smo sliko postavili v datoteko virov (kako to storimo smo pokazali v<br />
projektu Predvajalnik glasbe in videa), pa smo to storili pomotoma oz. jo želimo od<br />
tam odstraniti, to na tem mestu ni mogoče – odstranimo jo tako, da v Solution<br />
Explorerju poiščemo datoteko Resources.resx. Dvokliknemo na to datoteko in<br />
prikaže se nam njena vsebina - odstranimo vse nezaželene vnose.<br />
Slike v gradniku DataGridView bomo prikazovali z desnim klikom miške, ugibali pa jih bomo z<br />
levim klikom. Za naključno razporeditev slik bomo poskrbeli s pomočjo tabele celih števil, katere<br />
vsebina bo predstavljala indekse slik, ki bodo v posameznih celicah gradnika DataGridView.<br />
Potrebujemo tudi spremenljivki tipa DateTime, s pomočjo katerih bomo merili čas, ki ga bo<br />
Učno gradivo je nastalo v okviru projekta Munus 2. Njegovo izdajo je omogočilo sofinanciranje<br />
Evropskega socialnega sklada Evropske unije in Ministrstva za šolstvo in šport.<br />
Stran 127<br />
1
tekmovalec potreboval za uspešno opravljeno nalogo. V konstruktrju obrazca poskrbimo še za<br />
začetni izgled igre, dodajmo pa še dve odzivni metodi, s katerima spreminjamo izgled gumba za<br />
začetek igre.<br />
Public partial class Fspomin : Form<br />
{<br />
int[] tabStevil;//deklaracija tabele naključnih slik<br />
bool prikaziSliko;//indikator, da je na vrsti nova slika in ne ugibanje<br />
int indeksDrugeSlike; //indeks druge slike v tabeli celih števil<br />
int vPrva, sPrva;//številka vrstice in stolpca za prvo sliko<br />
int zadetihParov;//število zadetih parov<br />
Random naklj=new Random();//generator naključnih števil<br />
DateTime zacetek, konec;<br />
public Fspomin()<br />
{<br />
InitializeComponent();<br />
//položaj okna bo na začetku na sredini zaslona<br />
this.StartPosition = FormStartPosition.CenterScreen;<br />
}<br />
private void Form1_Load(object sender, EventArgs e)<br />
{<br />
this.Height = 427;//začetna širina obrazca<br />
//začetni stil obrazca<br />
this.FormBorderStyle = FormBorderStyle.Fixed<strong>To</strong>olWindow;<br />
dataGridView1.Width = 402;//začetna širina gradnika DataGridView<br />
//začetna višina stolpca gradnika DataGridView<br />
dataGridView1.RowTemplate.Height = 100;<br />
lTipka.Text = "";//skrijem oznako za oznako tipke<br />
//vse slike so nazačetku bele: bela slika ima indeks 8<br />
for (int i=0;i
}<br />
}<br />
Odzivna metoda ob kliku na gumb Začetek poskrbi za naključno razporeditev slik.<br />
private void bZacetek_Click(object sender, EventArgs e)<br />
{<br />
RazporediSlike();<br />
}<br />
private void RazporediSlike()<br />
{<br />
prikaziSliko = true;//indikator da je na vrsti izbira slike(desna tipka)<br />
/*inicializiramo tabelo 16 naključnih števil (število se ponovi 2x)*/<br />
tabStevil = new int[16];<br />
for (int i = 0; i < 16; i++)<br />
tabStevil[i] = -1; //tabelo napolnimo z števili -1<br />
for (int i=0;i
private void dataGridView1_CellMouseClick(object sender,<br />
DataGridViewCellMouseEventArgs e)<br />
{<br />
if (e.Button == MouseButtons.Right)//pritisnjen desni gumb miške<br />
{<br />
if (prikaziSliko)//če je na vrsti desna tipka<br />
{<br />
vPrva = e.RowIndex; //shranimo indeks vrstice za prvo sličico<br />
sPrva = e.ColumnIndex;//še indeks stolpca za prvo sličico<br />
dataGridView1.Rows[vPrva].Cells[sPrva].Value =<br />
imageList1.Images[(tabStevil[ vPrva * 4 + sPrva])];<br />
prikaziSliko = false;/*indikator, da je na vrsti ugibanje<br />
slike (leva tipka)*/<br />
lTipka.Text = "Leva tipka";/*navodilo uporabniku, katero<br />
tipko naj pritisne*/<br />
}<br />
}<br />
/*če je na vrsti levi gumb in če je ta pritisnjen in slika v celici<br />
Ni bela (indeks slike je 8) */<br />
else if (!prikaziSliko && e.Button == MouseButtons.Left &&<br />
dataGridView1.Rows[e.RowIndex].Cells[e.ColumnIndex].Value !=<br />
imageList1.Images[8] &&<br />
dataGridView1.Rows[e.RowIndex].Cells[e.ColumnIndex] !=<br />
dataGridView1.Rows[vPrva].Cells[sPrva]<br />
)<br />
{<br />
//glede na izbiro celice izračunamo indeks druge slike<br />
indeksDrugeSlike = e.RowIndex * 4 + e.ColumnIndex;<br />
/*v izbrani celici prikažemo sliko, ki ji ustreza glede na<br />
številko v tabeli tabStevil*/<br />
dataGridView1.Rows[e.RowIndex].Cells[e.ColumnIndex].Value =<br />
imageList1.Images[(tabStevil[indeksDrugeSlike])];<br />
//indikator da je na vrsti izbira slike (desna tipka)<br />
prikaziSliko = true;<br />
//Preverimo, če sta sliki enaki<br />
if (tabStevil[vPrva * 4 + sPrva] == tabStevil[indeksDrugeSlike])<br />
{<br />
zadetihParov++;//sliki sta enaki, povečamo števec zadetkov<br />
if (zadetihParov == 8)//če so vsi pari odkriti<br />
{<br />
konec = DateTime.Now; //trenutni čas<br />
MessageBox.Show("Igra je končana!\n\nPorabljen čas: "+(koneczacetek).<strong>To</strong>String()+"\n\nZa<br />
ponovni začetek klikni gumb Začetek!");<br />
//Pobrišemo vsebino gradnika DataGridView<br />
dataGridView1.Rows.Clear();<br />
for (int i = 0; i < 4; i++)//Vse slike so na začetku bele<br />
dataGridView1.Rows.Add(imageList1.Images[8],<br />
imageList1.Images[8], imageList1.Images[8], imageList1.Images[8]);/*nova<br />
vrstica */<br />
RazporediSlike();//nova razporeditev slik<br />
Učno gradivo je nastalo v okviru projekta Munus 2. Njegovo izdajo je omogočilo sofinanciranje<br />
Evropskega socialnega sklada Evropske unije in Ministrstva za šolstvo in šport.<br />
Stran 130<br />
1
}<br />
}<br />
bZacetek.Visible = true;//skrijemo gumb<br />
}<br />
}<br />
//če izbrani sličici nista enaki, ju moramo pobisat<br />
else<br />
{<br />
MessageBox.Show("Poskusi znova!","Izbira<br />
napačna",MessageBoxButtons.OK,MessageBoxIcon.Warning);<br />
//skrijem prvo sliko: slika je zopet bela<br />
dataGridView1.Rows[vPrva].Cells[sPrva].Value =<br />
imageList1.Images[8];<br />
//skrijemo drugo sliko: slika je zopet bela<br />
dataGridView1.Rows[e.RowIndex].Cells[e.ColumnIndex].Value =<br />
imageList1.Images[8];<br />
lTipka.Text = "Desna tipka";<br />
}<br />
Slika 69: Končni izgled programa Spomin!<br />
Dogodki, ki jih sproži ura (gradnik Timer) in metode za delo s časom<br />
Gradnik Timer (programska ura) je namenjen generiranju dogodkov v določenih časovnih<br />
intervalih. V oknu <strong>To</strong>olbox se nahaja v skupini Components. Ta gradnik je eden izmed številnih<br />
nevizuelnih gradnikov. Ko ga postavimo na obrazec, se avtomatično namesti v posebno polje<br />
Učno gradivo je nastalo v okviru projekta Munus 2. Njegovo izdajo je omogočilo sofinanciranje<br />
Evropskega socialnega sklada Evropske unije in Ministrstva za šolstvo in šport.<br />
Stran 131<br />
1
pod samim obrazcem. Gre pač za gradnik, ki na samem obrazcu ne bo viden, bo pa opravljal<br />
neko funkcijo.<br />
Gradnik ima za razliko od ostalih gradnikov le nekaj lastnosti, od katerih sta poleg imena<br />
pomembni le dve: to sta lastnosti Enabled in Interval. Lastnost Enabled je privzeto postavljena<br />
na False. Če hočemo torej gradnik postaviti v operativno funkcijo, mu moramo lastnost Enabled<br />
postaviti na True. Z lastnostjo Interval pa nastavimo časovni interval v milisekundah, ki bo<br />
pretekel med posameznima dogodkoma, ki jih bo sprožil ta gradnik. Vrednost 1000 npr. pomeni<br />
vsako sekundo, vrednost 100 eno desetinko sekunde ...<br />
Gradniku Timer lahko v oknu Properties→Events priredimo odziv na en sam dogodek. <strong>To</strong> je<br />
dogodek Tick, ki se zgodi vsakokrat, ko preteče čas, podan z lastnostjo Interval.<br />
Zgradimo projekt, v katerem bomo predstavili preprosto štoparico. V projekt moramo vključiti<br />
nevizuelni gradnik Timer. Izgled obrazca naj bo takle:<br />
Label (label2)<br />
Timer (timer1)<br />
TextBox (textBox1)<br />
Slika 70: Gradniki na obrazcu za prikaz štoparice.<br />
Za merjenje časa bomo uporabili dva objekta tipa DateTime z imenoma Zacetek in Konec.<br />
Inicializirali ju bomo ob kliku na gumba Zacetek in Konec. Klik na gumb Začetek predstavlja<br />
začetek merjenja časa, ob kliku na gumb Vmesni čas se pretečeni čas zapiše v gradnik ListBox,<br />
obenem pa se prikazovanje časa v gradniku TextBox zaustavi za toliko časa, dokler ponovno ne<br />
pritisnemo tega gumba. Ob kliku na gumb Konec se merjenje časa dokončno zaustavi.<br />
Učno gradivo je nastalo v okviru projekta Munus 2. Njegovo izdajo je omogočilo sofinanciranje<br />
Evropskega socialnega sklada Evropske unije in Ministrstva za šolstvo in šport.<br />
Stran 132<br />
1<br />
Button (bZacetek, bVmesni, bKonec)<br />
Label (label1)<br />
ListBox (listBox1)
Slika 71: Prikaz delovanja štoparice.<br />
public partial class Form1 : Form<br />
{<br />
public Form1()<br />
{<br />
InitializeComponent();<br />
}<br />
DateTime Start; //objekt, ki bo hranil čas začetka merjenja<br />
DateTime End; //objekt, ki bo hranil končni čas<br />
//objekt tipa TimeSpan potrebujemo za merjenje časovnega intervala<br />
TimeSpan izmerjeniCas;<br />
private void Form1_Load(object sender, EventArgs e)<br />
{<br />
bVmesni.Visible = false;<br />
bKonec.Visible = false;<br />
}<br />
}<br />
V odzivni metodi dogodka Load smo poskrbeli, da sta vmesni in končni čas na začetku nevidna.<br />
Potrebujemo še logično spremenljivko, ki bo med delovanjem programa določala, ali naj čas v<br />
gradniku textBox1 teče, ali pa ne. Odzivna metoda dogodka Tick gradnika Timer bo poskrbela za<br />
prikaz pretečenega časa. Gradniku Timer pustimo lastnost Enabled kar privzeto, to je False.<br />
/*spremenljivka casTece določa,ali v gradniku texBox1 čas teče ali ne*/<br />
bool casTece;<br />
int stevec = 1;//števec vmesnih časov<br />
//odzivna metoda timerja<br />
private void timer1_Tick(object sender, EventArgs e)<br />
{<br />
/*ob vsakem dogodku Tick gradnika Timer se osveži vsebina gradnika<br />
textBox1*/<br />
Učno gradivo je nastalo v okviru projekta Munus 2. Njegovo izdajo je omogočilo sofinanciranje<br />
Evropskega socialnega sklada Evropske unije in Ministrstva za šolstvo in šport.<br />
Stran 133<br />
1
}<br />
if (casTece)<br />
textBox1.Text=Convert.<strong>To</strong>String(DateTime.Now-Start);<br />
Napišime še odzivne metode vseh treh gumbov. Ob kliku na gumb Zacetek poskrbimo za<br />
začetne vrednosti objektov in sprožimo Timer. Klik na gumb Konec zaustavi Timer in prikaže<br />
končni čas, vmesne čase pa sporočamo in jih shranjujemo ob kliku na srednji gumb.<br />
//klik na gumb Začetek<br />
private void bZacetek_Click(object sender, EventArgs e)<br />
{<br />
Start = DateTime.Now; //začetek merjenja časa<br />
casTece = true; //v gradniku textBox1 se prikazuje izmerjeni čas<br />
timer1.Enabled = true; //poženemo timer<br />
bVmesni.Visible = true; //prikažemo gumb za vmesne rezultate<br />
bKonec.Visible = true; //prikažemo gumb za končni rezultat<br />
bZacetek.Visible = false;//skrijemo gumb za začetek<br />
//na začetku vedno pobrišemo prejšnje rezultate<br />
listBox1.Items.Clear();<br />
}<br />
//klik na gumb Konec<br />
private void bKonec_Click(object sender, EventArgs e)<br />
{<br />
End = DateTime.Now; //shranimo trenutni čas<br />
timer1.Enabled = false; //zaustavimo timer (merjenje časa)<br />
//Končni čas zapišemo tudi v ListBox1<br />
listBox1.Items.Add("Končni čas: " + textBox1.Text);<br />
bVmesni.Visible = false; //skrijemo gumb za vmesne rezultate<br />
bKonec.Visible = false; //skrijemo gumb za končni rezultat<br />
bZacetek.Visible = true; //prikažemo gumb za začetek<br />
}<br />
//klik na gumb Vmesni čas<br />
private void bVmesni_Click(object sender, EventArgs e)<br />
{<br />
if(casTece==true)<br />
{<br />
casTece = false; //zaustavimo prikazovanje časa v gradniku textBox1<br />
bVmesni.Text = "Nadaljuj";<br />
//v listBox1 zapišemo vmesni rezultat<br />
listBox1.Items.Add(stevec + ".) " + textBox1.Text);<br />
stevec++;<br />
}<br />
else<br />
{ //nadaljujemo s prikazom časa v gradniku textBox1<br />
casTece = true;<br />
bVmesni.Text = "Vmesni čas";<br />
}<br />
}<br />
Učno gradivo je nastalo v okviru projekta Munus 2. Njegovo izdajo je omogočilo sofinanciranje<br />
Evropskega socialnega sklada Evropske unije in Ministrstva za šolstvo in šport.<br />
Stran 134<br />
1
Ugibaj besedo<br />
Ugibaj besedo je igra, pri kateri si prijatelj (v tem primeru naš računalnik) izbere neko besedo,<br />
mi pa moramo v določenem času ugotoviti, katera beseda je to. Da bo zadeva bolj zanimiva, bo<br />
naš program trojezičen – torej bomo lahko ugibali slovenske, angleške ali nemške besede.<br />
Kateri jezik bo izbran, bo ena od možnosti, ki si jo bo iz menija izbral uporabnik.<br />
Kot vedno, si tudi sedaj najprej pripravimo videz uporabniškega vmesnika. Prikazan je na sliki<br />
Slika 72: Gradniki na obrazcu fUgibajBesedo<br />
Label(lNova)<br />
Timer(timer1) MenuStrip<br />
(menuStrip1)<br />
Slika 72: Gradniki na obrazcu fUgibajBesedo<br />
Label(lUra)<br />
Timer(timer2)<br />
V projektu bomo uporabili dva gradnika Timer. Prvi gradnik Timer bomo uporabili za iztekajoči<br />
se čas, drugega pa za prikaz tekočega časa. V projektu bomo uporabili tudi gradnik MenuStrip, s<br />
Učno gradivo je nastalo v okviru projekta Munus 2. Njegovo izdajo je omogočilo sofinanciranje<br />
Evropskega socialnega sklada Evropske unije in Ministrstva za šolstvo in šport.<br />
Stran 135<br />
1<br />
Label(lCas)<br />
Label(lBeseda)<br />
Button(bOK)<br />
)<br />
TextBox(tBNova)
katerim bomo ustvarili preprosti meni. Spomnimo se, da smo s tem gradnikom delali v razdelku<br />
Delo z enostavnimi in sestavljenimi meniji, orodjarna.<br />
Obrazec poimenujmo fUgibajBesedo in nanj postavimo glavni meni (gradnik MenuStrip), ter dva<br />
gradnika tipa Timer. Gradniku timer1 priredimo dogodek, ki bo vsako sekundo odšteval čas,<br />
prikazan na osrednji oznaki na obrazcu, gradniku timer2 pa dogodek, ki bo na oznaki v zgornjem<br />
desnem robu obrazca vsako sekundo osveževal trenutni čas.<br />
Gradnik Lastnost Nastavitev Opis<br />
Form1 FormBorderStyle Fixed<strong>To</strong>olWindow<br />
Name fUgibajBesedo Ime obrazca<br />
StartPosition CenterScreen<br />
lCas Font Courier New, Bold, 72 Pisava<br />
BackColor 128:128;255 Barva ozadja<br />
Učno gradivo je nastalo v okviru projekta Munus 2. Njegovo izdajo je omogočilo sofinanciranje<br />
Evropskega socialnega sklada Evropske unije in Ministrstva za šolstvo in šport.<br />
Stran 136<br />
1<br />
Uporabnik velikosti okna ne more<br />
spreminjati<br />
Obrazec se bo odprl na sredini<br />
zaslona<br />
ForeColor White Bela barva znakov<br />
Text 01:10 Začetni čas<br />
lBeseda Font Courier New, Bold, 36 Pisava<br />
Text - - - - Začetni tekst<br />
tBNova BackColor 192;192;255<br />
BorderStyle FixedSingle<br />
CharacterCasing Upper<br />
Font Calibri, Bold, 28 Pisava<br />
ForeColor Navy<br />
Enojni okvir okoli polja z<br />
besedilom<br />
Avtomatska pretvorba vnesenih<br />
črk v velike črke<br />
MaxLength 1 Možen je vnos le enega znaka<br />
TextAlign Center<br />
Znak bo poravnan na sredini<br />
kvadratka<br />
timer1 Interval 1000 Časovni interval je 1 sekunda<br />
timer2 Interval 100 Časovni interval je destinka
Tabela 22: Lastnosti gradnikov na obrazcu fUgibajBesedo.<br />
sekunde<br />
lUra Font Courier New, 12 Pisava<br />
Text 00:00:00 Začetni tekst (ura)<br />
Anchor <strong>To</strong>p,Right<br />
BackColor ControlLightLight Barva ozadja<br />
V konstruktorju tega obrazca zapišimo kodo, s katero obrazec pred odpiranjem tako<br />
pomanjšamo, da je na začetku viden le zgornji del. Opcija Info… glavnega menija izpiše<br />
sporočilno okno z navodili za uporabo programa.<br />
Pogojni operator '?' je edini operator v C#, ki potrebuje tri sestavne dele: pogoj in<br />
dva stavka, ločena s podpičjem. (pogoj ? vrednost1 : vrednost2) Logika operatorja<br />
je naslednja: če je izpolnjen pogoj, ki se nahaja na levi strani operatorja, vrni<br />
vrednost, ki se nahaja na levi strani podpičja (vrednost1), sicer pa vrednost na desni<br />
strani podpičja (vrednost12).<br />
Na začetku iz datoteke Besede.txt (ta se mora nahajati v isti mapi kot izvršilna datoteka)<br />
preberemo vse besede in jih shranimo v tabelo besede. Pri delu z datoteko v program vključimo<br />
tudi varovalni blok.<br />
public partial class fUgibajBesedo : Form<br />
{<br />
string[] besede; //tabela, v katero bomo shranili besede iz datoteke<br />
public fUgibajBesedo()<br />
{<br />
InitializeComponent();<br />
this.Height = 200;//začetna višina obrazca<br />
//zaradi dela z datoteko uporabimo varovalni blok<br />
try<br />
{<br />
//vse besede iz datoteke Besede.txt shranimo v tabelo besede<br />
string[] besede = File.ReadAllLines("Besede.txt");<br />
}<br />
catch { MessageBox.Show("Napaka pri delu z datoteko!"); }<br />
}<br />
string pomozna="",beseda;<br />
int sekunde; //spremenljivka, s katero bomo merili čas<br />
int steviloKorakov = 0;<br />
private void timer1_Tick(object sender, EventArgs e)<br />
{<br />
sekunde--;<br />
Učno gradivo je nastalo v okviru projekta Munus 2. Njegovo izdajo je omogočilo sofinanciranje<br />
Evropskega socialnega sklada Evropske unije in Ministrstva za šolstvo in šport.<br />
Stran 137<br />
1<br />
Oznaka je pripeta v zgornji desni<br />
rob obrazca
string TimeInString = "";<br />
int min = sekunde / 60; //celoštevilsko deljenje, dobimo minute<br />
int sek = sekunde % 60; //preostanek so sekunde<br />
if (sekunde >= 0)<br />
{<br />
/*če je število minut manjše od 10, nizu dodamo še ničlo,<br />
sicer min le spremenim v niz*/<br />
TimeInString = ((min < 10) ? "0" + min.<strong>To</strong>String() :<br />
min.<strong>To</strong>String());<br />
/*če je število sekund manjše od 10, pred niz sek dodamo še<br />
ničlo, sicer niz sek le spremenim v nz*/<br />
TimeInString += ":"+((sek
}<br />
/*v nizu celica so 3 besede (v SLO, ANG in NEM), ločene s<br />
podpičjem. Z metodo Split jih shranimo v tabelo tabBesed*/<br />
string[] tabBesed = celica.Split(';');<br />
if (sender == besedaVSlovenščini<strong>To</strong>olStripMenuItem)<br />
{<br />
beseda = tabBesed[0].<strong>To</strong>Upper();//vse črke naj bodo velike<br />
sekunde = 70;//na voljo imamo 70 sekund<br />
this.Text = "Ugibaj besedo v slovenščini!";<br />
}<br />
else if (sender == besedaVAngleščini<strong>To</strong>olStripMenuItem)<br />
{<br />
beseda = tabBesed[1].<strong>To</strong>Upper();//vse črke naj bodo velike<br />
sekunde = 80;//na voljo imamo 80 sekund<br />
this.Text = "Ugibaj besedo v angleščini!";<br />
}<br />
else<br />
{<br />
beseda = tabBesed[2].<strong>To</strong>Upper();//vse črke naj bodo velike<br />
sekunde = 90;//na voljo imamo 90 sekund<br />
this.Text = "Ugibaj besedo v nemščini!";<br />
}<br />
pomozna = "";<br />
/*spremenljivka pomozna naj na začetku vsebuje toliko<br />
presledkov, kot je dolžina niza beseda*/<br />
for (int i = 0; i < beseda.Length; i++)<br />
pomozna += " ";<br />
Prikazi();//klic metode, ki pokaže že ugotovljene znake<br />
/*gradnike postavimo na sredino okna, ki ne sme biti ožje od 350 px*/<br />
if (lBeseda.Width < 350)<br />
this.Width = 350;<br />
else //obrazec je za 10 px širši kot je širina besede<br />
this.Width = lBeseda.Width + 10;<br />
/*ker je dolžina beseda naključna, moramo vse gradnike postaviti<br />
na sredino obrazca*/<br />
lCas.Left = (this.Width - 337) / 2;<br />
lBeseda.Left = 10 + (this.Width - lBeseda.Width) / 2;<br />
lNova.Left = (this.Width-(lNova.Width+tBNova.Width + bOK.Width + 5)) / 2;<br />
tBNova.Left = lNova.Left + lNova.Width + 5;<br />
bOK.Left = lNova.Left + lNova.Width + bOK.Width + 5;<br />
tBNova.Focus(); //gradnik za vnos črke postane aktiven<br />
this.Height = 360; //višina obrazca<br />
this.Center<strong>To</strong>Screen();//okno naj bo na sredini zaslona<br />
timer1.Start(); //začnemo meriti (odštevati) čas<br />
Pod črticami je na sredini obrazca vnosno polje za vnos črke. Možen je vnos le enega znaka, to<br />
pa je lahko le črka angleške abecede (dogodek KeyPress). Na obrazcu je še gumb za potrditev<br />
vnosa. Odzivna metoda tega gumba je namenjena preverjanju pravilnosti vnesene črke in<br />
Učno gradivo je nastalo v okviru projekta Munus 2. Njegovo izdajo je omogočilo sofinanciranje<br />
Evropskega socialnega sklada Evropske unije in Ministrstva za šolstvo in šport.<br />
Stran 139<br />
1
prikazu doslej uganjenih črk skrite besede. V ta namen bomo napisali svojo metodo z imenom<br />
Prikazi.<br />
//odzivna metoda za kontrolo vnesenih znakov<br />
private void tBNova_KeyPress(object sender, KeyPressEventArgs e)<br />
{<br />
//dovoljene tipke so le tipke z znaki<br />
if (!(e.KeyChar >= 'A' || e.KeyChar 0)//preverimo, če je uporabnik vnesel črko<br />
{<br />
steviloKorakov++;<br />
/*vnos shranimo v spremenljivko tipa char(znak)*/<br />
char znak = Convert.<strong>To</strong>Char(tBNova.Text);<br />
string zac = "";//začasna spremenljivka<br />
/*preverimo, če se ta črka nahaja v iskani besedi: če se, jo<br />
(jih) umestim na pravilno mesto*/<br />
for (int i = 0; i < beseda.Length; i++)<br />
{<br />
if (beseda[i] == znak)<br />
zac = zac + znak;<br />
else<br />
zac = zac + pomozna[i];<br />
}<br />
/*spremenljivka pomozna vsebuje doslej pravilno ugotovljene<br />
znake, ostali znaki so presledki*/<br />
pomozna=zac;<br />
Prikazi();//klic metode, ki pokaže že ugotovljene znake<br />
tBNova.Clear(); //pobrišem črko<br />
tBNova.Focus(); //aktiven gradnik je gumb OK<br />
if (pomozna==beseda)<br />
{<br />
timer1.Enabled = false;//zaustavim čas odštevanja<br />
MessageBox.Show("Čestitam! Uspelo ti je!\nŠtevilo ugibanj:<br />
"+steviloKorakov+"\n\n Program se bo sedaj zaprl!");<br />
Close();<br />
}<br />
}<br />
}<br />
//metoda, ki prikaže že ugotovljene znake<br />
private void Prikazi()<br />
{<br />
string zac = "";//začasen string<br />
for (int i = 0; i < beseda.Length; i++)<br />
Učno gradivo je nastalo v okviru projekta Munus 2. Njegovo izdajo je omogočilo sofinanciranje<br />
Evropskega socialnega sklada Evropske unije in Ministrstva za šolstvo in šport.<br />
Stran 140<br />
1
}<br />
{<br />
if (pomozna[i]!=' ')//če je dosedanji znak presledek<br />
//spremenljivki zac dodam ta znak in še presledek<br />
zac=zac+beseda[i]+" ";<br />
else //sicer pa dodam podčrtaj in presledek<br />
zac=zac+"_"+" ";<br />
}<br />
lBeseda.Text = zac;//niz zac prikažem na oznaki<br />
Še prikaz delujočega projekta<br />
Slika 73: Ugibanje besede.<br />
Program bi lahko nadgradili tudi tako, da bi uporabniku omogočili, da izbira datoteko, kjer so<br />
napisane besede. Prav tako pa bi mu lahko dodali še enostaven urejevalnik besed v datoteki s<br />
katerim bi kar programsko dodajali (in brisali) besede. Z doslej naučenim to zagotovo ne bo<br />
predstavljajo prehudega izziva.<br />
Učno gradivo je nastalo v okviru projekta Munus 2. Njegovo izdajo je omogočilo sofinanciranje<br />
Evropskega socialnega sklada Evropske unije in Ministrstva za šolstvo in šport.<br />
Stran 141<br />
1
Dinamično ustvarjanje okenskih gradnikov in njihovih<br />
dogodkov<br />
Dinamično ustvarjanje okenskih gradnikov<br />
Okenske objekte, ki smo jih uporabljali v naših <strong>aplikacij</strong>ah, smo doslej vselej ustvarjali statično,<br />
to je v fazi načrtovanja. V oknu <strong>To</strong>olBox smo izbrali določen gradnik, ga postavili na določeno<br />
mesto na obrazcu in s tem ustvarjali nove okenske objekte. Pri pisanju <strong>aplikacij</strong> pa se pogosto<br />
zgodi, da ne vemo v naprej, koliko gradnikov (gumbov, oznak, vnosnih polj…) bomo potrebovali,<br />
ali pa bi radi nek okenski objekt ustvarili šele v fazi izvajanja programa – dinamično. Gradniki, ki<br />
se nahajajo na paletah v oknu <strong>To</strong>olBox, so v bistvu razredi, zato lahko iz njih tvorimo objekte<br />
kadarkoli. Vemo, da nov primerek (nov objekt) nekega razreda ustvarimo s pomočjo rezervirane<br />
besede new (to smo spoznali že pri učenju osnov jezika C#). Na enak način lahko tvorimo tudi<br />
nove objekte tipa Button, Label, TextBox, ComboBox…<br />
Button gumb = new Button(); //nov objekt tipa Button<br />
Label mojaLabela = new Label(); //nov objekt tipa Label – oznaka<br />
TextBox sporocilo = new TextBox(); //Nov objekt tipa TextBox<br />
ComboBox cBImena = new ComboBox(); //Nov objekt tipa ComboBox<br />
S stališča programerja je uporaba besedice new pogosto že kar avtomatična – omogoči pač<br />
izdelavo novega objekta. Vendar pa je ustvarjanje objekta v resnici dvofazni proces. Operacija<br />
new mora najprej alocirati (zasesti) nekaj prostega pomnilnika na kopici – na ta del ustvarjanja<br />
novega objekta nimamo prav nobenega vpliva. Drugi del operacije new pa je v tem, da mora<br />
zasedeni pomnilnik pretvoriti v objekt – mora inicializirati objekt. <strong>To</strong> drugo fazo operacije new<br />
pa seveda lahko kontroliramo z uporabo konstruktorja. V zgornjih primerih smo nove objekte<br />
izdelali s pomočjo privzetih konstruktorjev, ki nimajo parametrov. Ko je nov objekt ustvarjen,<br />
lahko do njegovih članov (polj, metod, ..) dostopamo z uporabo operatorja pika, npr.:<br />
sporocilo.Text = "Tekstovno sporočilo!";<br />
gumb.BackColor = Color.Red;<br />
mojaLabela.Visible = false;<br />
Za vsak vizuelni objekt, ki ga ustvarimo dinamično, pa moramo še določiti, na kateri gradnik ga<br />
želimo postaviti in kakšen je njegov položaj na tem gradniku. Če je obrazec še prazen, in<br />
postavljamo nanj dinamično ustvarjen gradnik, to storimo takole<br />
//nov objekt tipa Button – ime objekta je gumb<br />
Button gumb = new Button();<br />
Učno gradivo je nastalo v okviru projekta Munus 2. Njegovo izdajo je omogočilo sofinanciranje<br />
Evropskega socialnega sklada Evropske unije in Ministrstva za šolstvo in šport.<br />
Stran 142<br />
1
gumb.<strong>Parent</strong> = this; //gumb postavimo na obrazec<br />
gumb.<strong>To</strong>p = 200; //oddaljenost gumba od vrha obrazca<br />
gumb.Left = 200; //oddaljenost gumba od levega roba obrazca<br />
gumb.Bring<strong>To</strong>Front();//gumb postavimo v ospredje<br />
Ključni stavek pri tem je<br />
gumb.<strong>Parent</strong> = this;<br />
s katerim določimo, na katerem gradniku leži naš objekt gumb. Ker smo znotraj razreda Form1,<br />
nam this seveda označuje prav ta obrazec, ki nastaja.<br />
Oglejmo si še primer, ko želimo dinamično izdelan objekt postaviti na nek že obstoječi gradnik<br />
na obrazcu. Recimo, da imamo na obrazcu že gradnik Panel z imenom panel1, nanj pa želimo<br />
dinamično postaviti nov objekt tipa TextBox.<br />
//ustvarimo nov objekt tipa TextBox – ime mu je tB<br />
TextBox tB = new TextBox();<br />
/*objekt gumb postavimo na gradnik Panel (plošča) z imenom panel1: gradnik<br />
panel1 mora seveda že obstajati!!!*/<br />
tB.<strong>Parent</strong> = panel1; //objekt tB je postavljen na ploščo z imenom panel1<br />
tB.<strong>To</strong>p = 20; //oddaljenost od vrha plošče<br />
tB.Left = 20; //oddaljenost od levega roba plošče<br />
tB.Bring<strong>To</strong>Front();<br />
Če so na gradniku, na katerem ustvarjamo nov objekt, še drugi gradniki, z metodo Bring<strong>To</strong>Front<br />
poskrbimo, da bo nov objekt postavljen v ospredje (na ta način zagotovo ne bo skrit za kakim<br />
drugim gradnikom!).<br />
Dinamično ustvarjanje okenskih dogodkov<br />
Vsi dinamično ustvarjeni okenski gradniki že poznajo dogodke, ki jih pri statično ustvarjenih<br />
objektih najdemo v oknu Properties→Events. Njihova implementacija je pri statičnih gradnikih<br />
enostavna: v fazi načrtovanja projekta v oknu Properties→Events dvokliknemo na ustrezni<br />
dogodek in razvojno okolje nam ustvari ogrodje odzivne metode, v katero le še zapišemo<br />
ustrezno kodo. Pri dinamično ustvarjenih okenskih gradnikih pa moramo to storiti programsko.<br />
<strong>To</strong> storimo v dveh korakih:<br />
Najprej moramo poimenovati novo odzivno metodo za dogodek dinamično ustvarjenega<br />
gradnika in jo uvrstiti v seznam ostalih metod, ki obdelujejo dogodke. Tem metodam<br />
pravimo tudi obdelovalci dogodkov - event handlers.<br />
/*dinamično ustvarjenemu gradniku mojGumb določimo ime odzivne metode<br />
dogodka Click: odzivno metodo poimenujmo mojGumb_Click*/<br />
mojGumb.Click += new EventHandler(mojGumb_Click);<br />
Učno gradivo je nastalo v okviru projekta Munus 2. Njegovo izdajo je omogočilo sofinanciranje<br />
Evropskega socialnega sklada Evropske unije in Ministrstva za šolstvo in šport.<br />
Stran 143<br />
1
Popolnoma isto se zgodi tudi pri ustvarjanju odzivnih metod gradnikom, ki jih na obrazec<br />
postavljamo pri gradnji projekta. A v tem primeru je razvojno okolje tisto, ki poskrbi za<br />
dodajanje metode v seznam, kar se odrazi v datoteki .designer.cs<br />
Odzivno metodo mojGumb_Click moramo nato še napisati. Tako kot vse odzivne<br />
metode, mora tudi ta vsebovati dva parametra: parameter sender (pošiljatelj) in<br />
parameter tipa EventArgs (parameter s pomočjo katerega lahko pridemo do dodatnih<br />
informacij o dogodku).<br />
public void mojGumb_Click(object sender, EventArgs e)<br />
{<br />
//stavki, ki naj se izvedejo ob kliku na dinamično ustvarjen gumb<br />
MessageBox.Show("Ups! KLiknil si me!");<br />
}<br />
Pri dinamičnem ustvarjanju okenskih dogodkov pa nam v veliki meri priskoči na pomoč tudi<br />
razvojno okolje. Ko namreč začnemo pisati najavo novega dogodka, se v okvirčku pokaže zelo<br />
koristna pomoč (opozorilo: zapis mojGumb.Click+=… je krajša oblika zapisa<br />
mojGumb.Click=mojGumb.Click + …):<br />
Slika 74: Pomoč pri dinamičnem ustvarjanju okenskega dogodka.<br />
Razvojno okolje ponudi možnost, da najavo novega dogodka zaključimo s pritiskom na tipko<br />
tabulator (Tab). In še več: če tipko Tab pritisnemo, se najava dogodka zapiše do konca (metoda<br />
dobi privzeto ime, v našem primeru mojGumb_Click), razvojno okolje pa nam ponudi tudi<br />
možnost zapisa ogrodja metode, ki jo proži ta dogodek:<br />
Slika 75: Razvojno okolje nam ponudi možnost zapisa ogrodja odzivnega dogodka.<br />
Če torej tipko Tab pritisnemo še enkrat, nam razvojno okolje zapiše glavo in ogrodje odzivne<br />
metode, mi pa moramo poskrbeti le še za njeno vsebino.<br />
Za vajo ustvarimo obrazec, na katerem bomo vse gradnike (dve plošči, oznako, vnosno polje in<br />
dva gumba), ter njihove lastnosti ustvarili dinamično. Dinamično ustvarimo tudi tri dogodke:<br />
dogodek Load obrazca in dva dogodka Click gumbov, ki sta na obrazcu. Končna oblika obrazca<br />
naj bo taka:<br />
Učno gradivo je nastalo v okviru projekta Munus 2. Njegovo izdajo je omogočilo sofinanciranje<br />
Evropskega socialnega sklada Evropske unije in Ministrstva za šolstvo in šport.<br />
Stran 144<br />
1
Slika 76: Dinamično ustvarjeni okenski gradniki na obrazcu.<br />
Vse gradnike bomo ustvraili v metodi Load, torej preden se obrazec sploh prikaže. Tako bomo<br />
takoj videli vse, tudi dinamično ustvarjene gradnike. Ker v sami kodi ni nič novega, jo takoj<br />
navedimo v celoti.<br />
public Form1()<br />
{<br />
InitializeComponent();<br />
}<br />
TextBox (tBArtikel) Button (bIzhod)<br />
Panel (panel2)<br />
Panel (panel1)<br />
/*Ustvarjanje odzivne metode dogodka Load obrazca Form1 - ime metode bo<br />
Form1_Load*/<br />
this.Load += new EventHandler(Form1_Load);<br />
this.Text = "Dinamično ustvarjanje gradnikov!"; //napis na obrazcu<br />
this.Width = 330;<br />
this.Height = 160;<br />
private void Form1_Load(object sender, EventArgs e)<br />
{<br />
//Prva plošča<br />
Panel panel1 = new Panel();<br />
panel1.<strong>Parent</strong> = this; //plošča je postavljena na obrazec<br />
panel1.Dock = DockStyle.Bottom; //plošča je prilepljena na dno obrazca<br />
panel1.Height = 30; //višina lošče<br />
panel1.BackColor = Color.LightGoldenrodYellow; //barva ozadja<br />
//plošča ima enojni okvir<br />
panel1.BorderStyle = BorderStyle.FixedSingle;<br />
//Druga plošča<br />
Panel panel2 = new Panel();<br />
panel2.<strong>Parent</strong> = this; //plošča je postavljena na obrazec<br />
//plošča je raztegnjena čez preostali del obrazca<br />
panel2.Dock = DockStyle.Fill;<br />
panel2.BackColor = Color.Gainsboro; //barva ozadja<br />
Učno gradivo je nastalo v okviru projekta Munus 2. Njegovo izdajo je omogočilo sofinanciranje<br />
Evropskega socialnega sklada Evropske unije in Ministrstva za šolstvo in šport.<br />
Stran 145<br />
1<br />
Button (bPotrdi)
}<br />
//plošča ima enojni okvir<br />
panel2.BorderStyle = BorderStyle.FixedSingle;<br />
//Oznaka<br />
Label mojaLabela = new Label();<br />
mojaLabela.<strong>Parent</strong> = panel2;<br />
mojaLabela.Text = "Naziv artikla"; //Napis na oznaki<br />
mojaLabela.<strong>To</strong>p = 17; //oddaljenost od zgornjega roba obrazca<br />
mojaLabela.Left = 10; //oddaljenost od levega roba obrazca<br />
//Vnosno polje<br />
TextBox tBArtikel = new TextBox();<br />
tBArtikel.<strong>Parent</strong> = panel2;//TextBox je postavljen na ploščo panel2<br />
tBArtikel.Width = 200; //širina vnosnega polja<br />
tBArtikel.<strong>To</strong>p = 40;<br />
tBArtikel.Left = 10;<br />
//Prvi gumb je ob vnosnem polju<br />
Button bPotrdi = new Button();<br />
bPotrdi.<strong>Parent</strong> = panel2; //Gumb je postavljen na ploščo panel2<br />
bPotrdi.<strong>To</strong>p = 38;<br />
bPotrdi.Left = 220;<br />
bPotrdi.Text = "Potrdi vnos";<br />
bPotrdi.BackColor = Color.Gold; //barva ozadja<br />
/*Napoved dogodka Click gumba bPotrdi - ime odzivne metode bo<br />
bPotrdi_Click*/<br />
bPotrdi.Click += new EventHandler(bPotrdi_Click);<br />
Button bIzhod = new Button(); //Drugi gumb je na spodnji plošči<br />
bIzhod.<strong>Parent</strong> = panel1; //Gumb je postavljen na ploščo panel1<br />
bIzhod.<strong>To</strong>p = 3;<br />
bIzhod.Left = 120;<br />
bIzhod.Text = "Izhod";<br />
bIzhod.BackColor = Color.Gold; //barva ozadja<br />
//Napoved dogodka Click gumba bIzhod - ime odzivne metode bo bIzhod_Click<br />
bIzhod.Click += new EventHandler(bIzhod_Click);<br />
public void bPotrdi_Click(object sender, EventArgs ee)<br />
{<br />
/*stavki, ki se izvedejo ob kliku na gumb Potrdi<br />
npr. zapis artikla v datoteko ...*/<br />
}<br />
public void bIzhod_Click(object sender, EventArgs ee)<br />
{<br />
if (MessageBox.Show("Zaključek programa?", "OPOZORILO!",<br />
MessageBoxButtons.OKCancel) == DialogResult.OK)<br />
Close();<br />
}<br />
Učno gradivo je nastalo v okviru projekta Munus 2. Njegovo izdajo je omogočilo sofinanciranje<br />
Evropskega socialnega sklada Evropske unije in Ministrstva za šolstvo in šport.<br />
Stran 146<br />
1
Povzetek<br />
V poglavju so zapisane le osnove izdelave okenskih <strong>aplikacij</strong>. V primerih smo uporabili večino<br />
standardnih gradnikov, spoznali njihove osnovne lastnosti in dogodke. Vemo pa tudi to, kako<br />
ustvarimo nove vizuelne objekte in njihove odzivne metode. Pri gradnji <strong>aplikacij</strong> pa lahko<br />
uporabimo tudi številne brezplačne gradnike, ki so dostopni preko spleta in s katerimi bodo naši<br />
projekti vizuelno privlačnejši in sodobnejši. Ponudnikov takih gradnikov je veliko npr.<br />
https://www.devexpress.com/Products/Free/NetOffer/#winforms<br />
Obdelali smo tudi enega najkompleksnejših gradnikov DataGridView, ki ga bomo potrebovali<br />
tudi v zadnjem delu učbenika, pri prikazovanju vsebine tabele iz baze podatkov. Naučili smo se<br />
tudi uporabljati že izdelana pogovorna okna, ter spoznali dogodke tipkovnice, miške in ure. Na<br />
koncu poglavja smo še spoznali, da lahko objekte gradnikov okenskih <strong>aplikacij</strong> ustvarjamo tudi<br />
dinamično, kar razvijalcem projektov omogoča izdelavo bolj kompleksnih rešitev z manj pisanja<br />
kode.<br />
Ker so vsi gradniki primerki objektov iz pripravljenih razredov, zapisani primeri omogočajo, da<br />
bo objektni pristop k programiranju postal bolj domač. Znanje pa bo potrebno utrditi tako, da<br />
boste napisali kar največ uporabnih programov.<br />
Pridobljeno znanje bomo nadgradili z izdelavo večokenskih <strong>aplikacij</strong> in vpogledom v naslednja<br />
ključna pojma objektno orientiranega programiranja – dedovanje in polimorfizem.<br />
Kot zaključek spoznavanja osnov izdelave okenskih <strong>aplikacij</strong> pa sedaj rešimo naš uvodni izziv –<br />
program za igranje igrice Tri v vrsto. Seveda pa se bomo tudi tu spoznali s čim novim, uporabili<br />
kakšen nov gradnik. A osnovno znanje potrebno za naš program smo si doselej že pridobili.<br />
Učno gradivo je nastalo v okviru projekta Munus 2. Njegovo izdajo je omogočilo sofinanciranje<br />
Evropskega socialnega sklada Evropske unije in Ministrstva za šolstvo in šport.<br />
Stran 147<br />
1
Tri v vrsto<br />
Večino znanja, ki smo ga pridobili pri dosedanjih projektih, torej uporabimo za rešitev igrice Tri<br />
v vrsto.<br />
Slika 77: Program Tri v vrsto med igro.<br />
Ob pripravi programa bomo spoznali gradnik TableLayoutPanel, ki predstavlja nekakšno<br />
grafično različico dvodimenzionalne tabele. V tem gradniku bomo dinamično ustvarili devet<br />
gumbov (objektov tipa Button), jim dinamično določili nekatere lastnosti (velikost, barvo ozadja,<br />
stil), dinamično pa bomo ustvarili tudi odzivne metode dogodkov Click, MouseEnter in<br />
MouseLeave. Seveda bi lahko rešitev naredili tudi tako, da bi uporabili devet statičnih objektov<br />
izpeljanih iz gradnika Button, a pregled nad njimi bi bil v tem primeru manj pregleden, koda pa<br />
zaradi tega daljša. Za vsakokratno preverjanje zmagovalca in preverjanje, ali je igra končana,<br />
Učno gradivo je nastalo v okviru projekta Munus 2. Njegovo izdajo je omogočilo sofinanciranje<br />
Evropskega socialnega sklada Evropske unije in Ministrstva za šolstvo in šport.<br />
Stran 148<br />
1
omo napisali tudi nekaj lastnih metod. V rešitvi bomo uporabili tudi kontrolo uporabnikovih<br />
vnosov, njihova pravilnost pa bo pogoj za začetek igre. Oba igralca bosta s pomočjo dialoga za<br />
izbiro barve izbrala svojo igralno barvo.<br />
Slika 78: Gradniki obrazca Tri v vrsto.<br />
Na prazen obrazec postavimo gradnike v naslednjem zaporedju: MenuStrip in Panel (Dock=<strong>To</strong>p,<br />
nanj pa postavimo tri oznake, dve vnosni polji in dva gumba), StatusStrip (na njem sta dva<br />
predalčka: prvemu nastavimo lastnost AutoSize na False in mu določimo širino 150, drugemu pa<br />
nastavimo lastnost Spring na True, lastnost Text pa Poteza), na koncu pa še gradnik<br />
TableLayoutPanel (Dock=Fill). Gradnik privzeto že vsebuje dva stolpca in dve vrstici:<br />
poimenujmo ga tLP in mu dodajmo še po en stolpec in eno vrstico (kliknemo na puščico v<br />
zgornjem desnem kotu gradnika, nato pa Add Column in Add Row). Stolpcem in vrsticam<br />
nastavimo enake širine in višine (klik na lastnost Columns oz. Rows, nato pa v oknu, ki se odpre,<br />
vsaki postavki posebej določimo lastnost Percent na 33.33 procentov!).<br />
Učno gradivo je nastalo v okviru projekta Munus 2. Njegovo izdajo je omogočilo sofinanciranje<br />
Evropskega socialnega sklada Evropske unije in Ministrstva za šolstvo in šport.<br />
Stran 149<br />
1<br />
TextBox (tBPrvi)<br />
MenuStrip (menuStrip1)<br />
Button (bBarvaPrvi)<br />
Button (bBarvaDrugi)<br />
Panel (panel1)<br />
TextBox (tBDrugi)<br />
TableLayoutPanel (tLP)<br />
StatusStrip<br />
(statusStrip1)
V konstruktor obrazca bomo zapisali kodo tako, da bo ob zagonu projekta viden le zgornji del<br />
obrazca.<br />
Slika 79: Začetna velikost obrazca Tri v vrsto.<br />
Od uporabnika programa namreč najprej zahtevamo, da vnese imeni obeh igralcev, ki imata<br />
tudi možnost izbire svoje barve. Izbrana barva (ali pa privzeta barva) je prikazana v okvirčkih s<br />
številkama obeh tekmovalcev. V glavnem meniju je tudi opcija Navodila, ki v sporočilnem oknu<br />
prikaže kratka navodila za samo igro. Na dnu obrazca je statusna vrstica s tekočim datumom.<br />
Igro pričnemo s klikom na Tri v vrsto.<br />
Med samo igro je v statusni vrstici ves čas navodilo, kateri igralec je trenutno na vrsti (glej napis<br />
desno spodaj na sliki Slika 77: Program Tri v vrsto med igro. Ob zmagi enega izmed igralcev (tri<br />
enake barve v vrsti, stolpcu ali diagonali), se v sporočilnem oknu izpiše ustrezno obvestilo. Le-to<br />
se izpiše tudi v primeru neodločenega rezultata (vsa okna so pobarvana, zmagovalca pa ni!). Ko<br />
uporabnik zapre sporočilno okno, se avtomatično prične nova igra.<br />
V konstruktorju obrazca ustvarimo 9 gumbov in jih dodamo v gradnik TableLayoutPanel. Za<br />
vsakega od gumbov napovemo še odzivne metode za tri dogodke.<br />
bool igralec = true;//igro začne prvi igralec<br />
ColorDialog cD = new ColorDialog();//nov objekt za dialog izbire barve<br />
//konstruktor obrazca<br />
public Form1()<br />
{<br />
InitializeComponent();<br />
//v okencu gradnika StatusStrip prikažemo datum<br />
toolStripStatusLabel1.Text = DateTime.Now.<strong>To</strong>LongDateString();<br />
//izdelava gumbov<br />
for (int i = 0; i < 9; i++)<br />
{<br />
Button button = new Button();//nov objekt tipa Button<br />
button.Text = ""; //gumb je brez napisa<br />
//gumb dodamo v gradnik TableLayoutPanel<br />
tLP.Controls.Add(button);<br />
/*do vsakega gumba v gradniku tLP dostopamo s pomočjo lastnosti<br />
Controls, oglatega opklepaja in indeksa tega gumba (indeksi se<br />
začenjajo z 0!)*/<br />
Učno gradivo je nastalo v okviru projekta Munus 2. Njegovo izdajo je omogočilo sofinanciranje<br />
Evropskega socialnega sklada Evropske unije in Ministrstva za šolstvo in šport.<br />
Stran 150<br />
1
}<br />
//gumb zasede celotno celico tabele<br />
tLP.Controls[i].Dock = DockStyle.Fill;<br />
//upravljalcu dogodkov dodajmo dogodek Click posameznega gumba<br />
tLP.Controls[i].Click += new System.EventHandler(OK_Click);<br />
//upravljalcu dogodkov dodajmo dogodek MouseEnter posameznega gumba<br />
tLP.Controls[i].MouseEnter += new System.EventHandler(OK_Enter);<br />
//upravljalcu dogodkov dodajmo dogodek MouseLeave posameznega gumba<br />
tLP.Controls[i].MouseLeave += new System.EventHandler(OK_Leave);<br />
}<br />
this.Height = 160;//Začetna velikost obrazca<br />
/*vsebina predalčka gradnika StatusStrip, ki označuje kateri igralec je<br />
na potezi, je na začetku prazna*/<br />
toolStripStatusLabel2.Text = "";<br />
Za uspešen začetek igre morata igralca v vnosni polji vpisati svoja imena. Ob kliku na možnost<br />
Tri v vrsto glavnega menija se igra lahko začne.<br />
private void tB_Validating(object sender, CancelEventArgs e)<br />
{<br />
KontrolaImena();//metoda za preverjanje vnosa imen obeh tekmovalcev<br />
}<br />
private bool KontrolaImena()<br />
{<br />
bool bStatus = true;<br />
if (tBPrvi.Text == "")<br />
{<br />
/*Če uporabnik ne bo vnesel imena, se bo ob imenu pokazala rdeča<br />
oznaka s klicajem. Če se bomo z miško postavili na to oznako, se<br />
pod njim v okvirčku pojavi besedilo, ki ga zapišemo kot drug<br />
parameter metode SetError */<br />
errorProvider1.SetError(tBPrvi, "Vnesi ime prvega igralca");<br />
bStatus = false;<br />
}<br />
else errorProvider1.SetError(tBPrvi, "");/*ko je ime vneseno, odstranimo<br />
sporočilo o napaki*/<br />
if (tBDrugi.Text == "")<br />
{<br />
errorProvider1.SetError(tBDrugi, "Vnesi ime drugega igralca");<br />
bStatus = false;<br />
}<br />
else errorProvider1.SetError(tBDrugi, "");<br />
return bStatus;//metoda vrne false, če imena tekmovalcev niso vnesena<br />
}<br />
//odzivna metoda za začetek igre<br />
private void triVVrsto<strong>To</strong>olStripMenuItem_Click(object sender, EventArgs e)<br />
{<br />
//če sta imeni tekmovalcev vneseni, lahko začnemo z igro<br />
Učno gradivo je nastalo v okviru projekta Munus 2. Njegovo izdajo je omogočilo sofinanciranje<br />
Evropskega socialnega sklada Evropske unije in Ministrstva za šolstvo in šport.<br />
Stran 151<br />
1
if (KontrolaImena())<br />
{<br />
panel1.Enabled = false;<br />
this.Height = 500;<br />
//med samo igro ni možno spreminjati barve posameznega tekmovalca<br />
nastavitve<strong>To</strong>olStripMenuItem.Enabled = false;<br />
Zacetek();<br />
}<br />
}<br />
//lastna metoda za določanje začetnega stanja<br />
private void Zacetek()<br />
{<br />
igralec = true;//začenja prvi igralec<br />
toolStripStatusLabel2.Text = "Na potezi je " + tBPrvi.Text;<br />
//vsem gumbom gradnika TablePanelLayout določimo začetno barvo in stil<br />
for (int i = 0; i < 9; i++)<br />
{<br />
(tLP.Controls[i] as Button).FlatStyle = FlatStyle.System;<br />
tLP.Controls[i].BackColor = Color.FromArgb(0,0,0,0);<br />
}<br />
}<br />
Igralca lahko določita svoji barvi gumbov:<br />
//odzivna metoda za izbiro barve prvega igralca<br />
private void barvaPrvegaIgralca<strong>To</strong>olStripMenuItem_Click(object sender,<br />
EventArgs e)<br />
{<br />
/*če prvi igralec izbere barvo in klikne gumb OK, mu določimo novo<br />
barvo*/<br />
if (cD.ShowDialog() == DialogResult.OK)<br />
{<br />
if (bBarvaDrugi.BackColor != cD.Color)<br />
bBarvaPrvi.BackColor = cD.Color;<br />
else MessageBox.Show("Barvi obeh tekmovalcev ne smeta biti enaki!");<br />
}<br />
}<br />
//odzivna metoda za izbiro barve drugega igralca<br />
private void barvaDrugegaIgralca<strong>To</strong>olStripMenuItem_Click(object sender,<br />
EventArgs e)<br />
{<br />
*/če drugi igralec izbere barvo in klikne gumb OK, mu določimo novo<br />
Barvo*/<br />
if (cD.ShowDialog() == DialogResult.OK)<br />
{<br />
if (bBarvaPrvi.BackColor != cD.Color)<br />
bBarvaDrugi.BackColor = cD.Color;<br />
else MessageBox.Show("Barvi obeh tekmovalcev ne smeta biti enaki!");<br />
}<br />
Učno gradivo je nastalo v okviru projekta Munus 2. Njegovo izdajo je omogočilo sofinanciranje<br />
Evropskega socialnega sklada Evropske unije in Ministrstva za šolstvo in šport.<br />
Stran 152<br />
1
}<br />
Dodamo še odzivno metodo postavki Navodila glavnega menija. V sporočilnem oknu pojasnimo<br />
pravila igre.<br />
private void navodila<strong>To</strong>olStripMenuItem_Click(object sender, EventArgs e)<br />
{<br />
MessageBox.Show("Vnesi imeni obeh tekmovalcev, v meniju 'Nastavitve'<br />
izberi barvo posameznega tekmovalca, nato pa v meniju klikni 'Tri v<br />
vrsto'!\r\n\r\nBarvo igralca lahko izbereš tudi s klikom na gumb 1 oz<br />
2!","Kratka navodila",0,MessageBoxIcon.Information);<br />
}<br />
Odzivne metode za vstop in izstop miškinega kazalca v območje gumba, ter metoda za klik na<br />
gumb, so enake za vse gumbe v gradniku TableLayoutPanel. Pri tem bmo uporabili parameter<br />
sender odzivnih metod, ki smo ga spoznali v poglavju Parametri odzivnih metod.<br />
//dogodek se izvede, ko z miško vstopimo v območje nekega gumba<br />
public void OK_Enter(object sender, EventArgs ee)<br />
{<br />
//ko z miško vstopimo v območje gradnik, se oblika gumba spremeni<br />
(sender as Button).FlatStyle=FlatStyle.Popup;<br />
}<br />
//dogodek se izvede, ko z miško zapustimo območje nekega gumba<br />
public void OK_Leave(object sender, EventArgs ee)<br />
{<br />
/*če z miško zapustimo gumb, ki še ni pobarvan, bo njegova oblika taka,<br />
kot pred vstopom*/<br />
if ((sender as Button).BackColor==Color.FromArgb(0,0,0,0))<br />
(sender as Button).FlatStyle=FlatStyle.System;<br />
}<br />
public void OK_Click(object sender, EventArgs ee)<br />
{<br />
if ((sender as Button).BackColor == Color.FromArgb(0, 0, 0, 0))<br />
{<br />
Color barva;<br />
if (igralec)//če gre za prvega igralca<br />
{<br />
/*barva za prvega igralca je določena z ozadjem gumba<br />
bBarvaPrvi*/<br />
barva = bBarvaPrvi.BackColor;<br />
(sender as Button).BackColor = barva;<br />
/*v predalček gradnika StatusStrip zapišemo, da je na potezi<br />
drugi igralec*/<br />
toolStripStatusLabel2.Text = "Na potezi je " + tBDrugi.Text;<br />
}<br />
else<br />
Učno gradivo je nastalo v okviru projekta Munus 2. Njegovo izdajo je omogočilo sofinanciranje<br />
Evropskega socialnega sklada Evropske unije in Ministrstva za šolstvo in šport.<br />
Stran 153<br />
1
{<br />
/*barva za drugega igralca je določena z ozadjem gumba<br />
bBarvaDrugi*/<br />
barva = bBarvaDrugi.BackColor;<br />
(sender as Button).BackColor = barva;<br />
/*v predalček gradnika StatusStrip zapišemo, da je na potezi<br />
prvi igralec*/<br />
toolStripStatusLabel2.Text = "Na potezi je " + tBPrvi.Text;<br />
}<br />
//preverimo, če je zmagal igralec, ki je bil pravkar na potezi<br />
if (PreveriRezultat(barva))<br />
{<br />
/*izpraznimo vsebino predalčka gradnika StatusStrip, ki<br />
označuje kateri igralec je na potezi*/<br />
toolStripStatusLabel2.Text = "";<br />
//preverimo, za katerega igralca gre in izpišemo zmagovalca<br />
if (igralec)preverimo, za katerega igralca gre<br />
MessageBox.Show("KONEC - Zmagovalec je " + tBPrvi.Text);<br />
else MessageBox.Show("KONEC - Zmagovalec je " + tBDrugi.Text);<br />
//določimo začetno velikost obrazca (skrijemo spodnji del)<br />
this.Height = 160;//Začetna velikost obrazca<br />
//omogočimo dostop do gradnikov na plošči panel1<br />
panel1.Enabled = true;<br />
/*izpraznimo vsebino predalčka gradnika StatusStrip, ki<br />
označuje kateri igralec je na potezi*/<br />
toolStripStatusLabel2.Text = " ";<br />
//omogočimo izbiro barv obeh igralcev<br />
nastavitve<strong>To</strong>olStripMenuItem.Enabled = true;<br />
}<br />
/*preverimo še, če so vsa polja že polna, kar pomeni, da je rezultat<br />
neodločen*/<br />
else if (Neodloceno())<br />
{<br />
/*izpraznimo vsebino predalčka gradnika StatusStrip, ki<br />
označuje kateri igralec je na potezi*/<br />
toolStripStatusLabel2.Text = "";<br />
MessageBox.Show("Rezultat je neodločen!", "Igra je končana", 0,<br />
MessageBoxIcon.Information);<br />
this.Height = 160;//Začetna velikost obrazca<br />
//omogočimo dostop do gradnikov na plošči panel1<br />
panel1.Enabled = true;<br />
//omogočimo izbiro barv obeh igralcev<br />
nastavitve<strong>To</strong>olStripMenuItem.Enabled = true;<br />
}<br />
else igralec = !igralec;//zamenjamo igralca, ki je na vrsti<br />
}<br />
}<br />
Učno gradivo je nastalo v okviru projekta Munus 2. Njegovo izdajo je omogočilo sofinanciranje<br />
Evropskega socialnega sklada Evropske unije in Ministrstva za šolstvo in šport.<br />
Stran 154<br />
1
Po vsakem kliku gumba smo glede na igralca pobarvali kliknjen gumb in takoj preverili stanje<br />
igre. Najprej smo s sklicem logične metode PreveriRezultat preverili, če je igra končana in<br />
imamo zmagovalca. V kolikor zmagovalca ni, vsi gumbi pa so poklikani, s pomočjo metode<br />
Neodloceno preverimo morebiten neodločen rezultat. Tule sta obe metodi.<br />
//metoda vrne True, če imamo zmagovalca<br />
private bool PreveriRezultat(Color barva)<br />
{<br />
/*Preverimo vse možne kombinacije za tri v vrsto. Metoda vrne true, če<br />
imamo zmagovalca*/<br />
if ((tLP.Controls[0].BackColor==barva &&<br />
tLP.Controls[1].BackColor==barva&&tLP.Controls[2].BackColor==barva)||<br />
(tLP.Controls[3].BackColor == barva && tLP.Controls[4].BackColor ==<br />
barva && tLP.Controls[5].BackColor == barva)||<br />
(tLP.Controls[6].BackColor == barva && tLP.Controls[7].BackColor ==<br />
barva && tLP.Controls[8].BackColor == barva)||<br />
(tLP.Controls[0].BackColor == barva && tLP.Controls[3].BackColor ==<br />
barva && tLP.Controls[6].BackColor == barva)||<br />
(tLP.Controls[1].BackColor == barva && tLP.Controls[4].BackColor ==<br />
barva && tLP.Controls[7].BackColor == barva)||<br />
(tLP.Controls[2].BackColor == barva && tLP.Controls[5].BackColor ==<br />
barva && tLP.Controls[8].BackColor == barva)||<br />
(tLP.Controls[0].BackColor == barva && tLP.Controls[4].BackColor ==<br />
barva && tLP.Controls[8].BackColor == barva)||<br />
(tLP.Controls[2].BackColor == barva && tLP.Controls[4].BackColor ==<br />
barva && tLP.Controls[6].BackColor == barva))<br />
return true;<br />
else return false;<br />
}<br />
/*metoda vrne True, če je igra končana (vsa polja so poklikana) in zmagovalca<br />
ni*/<br />
private bool Neodloceno()<br />
{<br />
//če so že vsa polja izpolnjena metoda vrne true: rezultat je neodločen<br />
bool neodl = true;<br />
for (int i=0;i
SEZNAM KRVODAJALCEV<br />
Za seznam krvodajalcev, urejen po krvnih skupinah, bi radi pripravili <strong>aplikacij</strong>o, ki bo omogočala<br />
vodenje njihovega seznama. Seznam naj bo možno dopolnjevati in urejati. Izdelali bomo<br />
večokensko <strong>aplikacij</strong>o, ter spoznali pojem dedovanja in polimorfizma. Naučili se bomo izdelati in<br />
uporabljati lastno knjižnico, spoznali pa še abstraktne razrede, abstraktne metode, MDI<br />
<strong>aplikacij</strong>e, ter delo s tiskalnikom. V poglavju bo razložen tudi pojem Garbage Colector.<br />
Dedovanje (inheritance)<br />
Dedovanje (Inheritance) je eden od ključnih konceptov objektno orientiranega programiranja.<br />
Smisel in pomen dedovanja je v tem, da iz že zgrajenih razredov skušamo zgraditi bolj<br />
kompleksne. Dedovanje je mehanizem, s katerim se izognemo ponavljanju pri definiranju<br />
različnih razredov, ki pa imajo več ali manj značilnosti skupnih. Opredeljuje torej odnos med<br />
posameznimi razredi.<br />
Vzemimo pojem sesalec iz biologije. Kot primer za sesalce vzemimo npr. konje in kite. Tako<br />
konji kot kiti počnejo vse kar počnejo sesalci nasploh (dihajo zrak, skotijo žive mladiče, …), imajo<br />
pa nekatere specifične značilnosti (konji imajo npr. štiri noge, ki jih kiti nimajo, imajo kopita …,<br />
obratno pa imajo npr. kiti plavuti, ki pa jih konji nimajo…). V Microsoft C# bi lahko za ta primer<br />
modelirali tri razrede: prvega bi poimenovali Sesalec drugega, Konj in tretjega Kit. Ob tem bi<br />
deklarirali, da Konj deduje od Sesalca. Na ta način bi med sesalci in konjem vzpostavili povezavo<br />
v tem smislu, da so vsi konji sesalci. Obratno pa seveda ne velja! Podobno lahko deklariramo<br />
razred z imenom Kit, ki prav tako deduje razred Sesalec. Objekti v razredu, ki deduje, imajo<br />
avtomatično vse lastnosti, ki jih imajo objekti v razredu, katerega se deduje, poleg njih pa še<br />
dodatne. <strong>To</strong>rej lastnosti, kot so npr. kopita ali pa plavuti, lahko dodamo v razred Konj oz. v<br />
razred Kit.<br />
Osnovni razredi in izpeljani razredi<br />
Deklaracija razreda, s katero želimo povedati, da razred deduje nek drug razred, ime naslednjo<br />
sintakso:<br />
class IzpeljaniRazred : OsnovniRazred<br />
Učno gradivo je nastalo v okviru projekta Munus 2. Njegovo izdajo je omogočilo sofinanciranje<br />
Evropskega socialnega sklada Evropske unije in Ministrstva za šolstvo in šport.<br />
Stran 156<br />
1
{<br />
}<br />
. . .<br />
Izpeljani razred deduje od osnovnega razreda. Za razliko od nekaterih drugih <strong>programskih</strong><br />
jezikov (npr. programskega jezika C++), lahko razred v programskem jeziku C# deduje največ en<br />
razred. Seveda pa je lahko razred, ki podeduje nek osnovni razred, zopet podedovan v še bolj<br />
kompleksen razred.<br />
Napišimo preprosti razred, s katerim predstavimo točko v dvodimenzionalnem koordinatnem<br />
sistemu. Denimo namreč, da ne želimo uporabiti vgrajenega razreda Point. Razred poimenujmo<br />
<strong>To</strong>cka, predstavlja pa osnovni razred (razred, ki ga bomo dedovali), iz katerega bomo kasneje<br />
izpeljali razred Krog. Zaradi enostavnosti bomo vsa polja in metode označili kot public in zato ne<br />
bo potrebno pisati še lastnosti posameznih polj.<br />
public class <strong>To</strong>cka //Razred <strong>To</strong>cka<br />
{<br />
// koordinati točke<br />
public int x, y;<br />
//privzeti konstruktor<br />
public <strong>To</strong>cka()<br />
{<br />
x = 0; y = 0; //ta dva stavka pravzaprav nista potrebna<br />
}<br />
// konstruktor<br />
public <strong>To</strong>cka( int vrednostX, int vrednostY )<br />
{<br />
x = vrednostX; y = vrednostY;<br />
}<br />
// metoda Opis vrne niz, ki predstavlja točko<br />
public string Opis()<br />
{<br />
return "[" + x + ", " + y + "]";<br />
}<br />
} // konec razreda <strong>To</strong>cka<br />
Za razred Krog potrebujemo dva podatka: središče kroga in njegov polmer. Ker je središče kroga<br />
točka, je smiselno, da razred Krog deduje razred <strong>To</strong>cka, dodamo pa mu še novo polje polmer.<br />
// definicija razreda Krog<br />
public class Krog : <strong>To</strong>cka //razred Krog deduje razred <strong>To</strong>cka<br />
{<br />
// dodatno polje: polmer kroga<br />
protected double polmer;//zaščiteno polje, vidno tudi v izpelj. razredih<br />
public Krog()// privzeti konstruktor<br />
{<br />
/*tu se kliče PRIVZETI konstruktor osnovnega razreda <strong>To</strong>cka, KI PA<br />
Učno gradivo je nastalo v okviru projekta Munus 2. Njegovo izdajo je omogočilo sofinanciranje<br />
Evropskega socialnega sklada Evropske unije in Ministrstva za šolstvo in šport.<br />
Stran 157<br />
1
}<br />
MORA OBSTAJATI V RAZREDU TOCKA – to pa zaradi tega, ker v razredu<br />
<strong>To</strong>cka obstaja tudi drug konstruktor s parametri !!!*/<br />
polmer = 0.0;<br />
public Krog( int x, int y, double r ) // konstruktor<br />
: base( x, y ) //klic konstruktorja osnovnega razreda <strong>To</strong>cka<br />
{<br />
polmer = r;<br />
}<br />
public double PloscinaKroga()// metoda vrne ploščino kroga<br />
{<br />
return Math.PI *polmer * polmer;<br />
}<br />
// metoda vrne niz, ki predstavi krog<br />
//še bolje public override Opis(razlaga v nadaljevanju)<br />
public string Opis()<br />
{<br />
return "Središče kroga = [" + x + ", " + y +"], polmer = " +<br />
polmer+"\nPloščina: "+Math.Round(PloscinaKroga(),2);<br />
}<br />
} // konec razreda Krog<br />
Vemo že, da ima vsak razred vsaj en konstruktor in če ga ne napišemo sami, prevajalnik ustvari<br />
privzetega, brez parametrov. Izpeljani razred avtomatično deduje vsa polja osnovnega razreda,<br />
a ta polja je potrebno ob ustvarjanju novega objekta inicializirati. Zato mora konstruktor v<br />
izpeljanem razredu poklicati konstruktor svojega osnovnega razreda. V ta namen se uporablja<br />
rezervirana besedica base. Če dedujemo privzeti konstruktor, lahko besedico base izpustimo,<br />
saj je klic osnovnega privzetega konstruktorja avtomatski. Sicer pa jo uporabimo tako, da v glavi<br />
konstruktorja izpeljanega razreda dodamo :base(parametri). Parametrov je toliko, kot je<br />
parametrov v osnovnem konstrukrorju. Tak klic smo uporabili tudi v zgornjem zgledu.<br />
Če želimo v izpeljanem razredu napisati privzeti konstruktor, v osnovnem razredu pa je napisan<br />
vsaj en konstruktor s parametri, moramo privzetega napisati tudi v osnovnem razredu.<br />
Kadarkoli pa lahko v izpeljanem razredu kličemo poljuben konstruktor osnovnega razrada.<br />
Ustvarimo sedaj po dva objekta vsakega razreda. Kodo zapišimo npr. v konstruktor nekega<br />
obrazca, ali pa v dogodek Click nekega gumba na poljubnem obrazcu.<br />
<strong>To</strong>cka t = new <strong>To</strong>cka( 72, 115 );//objekt razreda <strong>To</strong>cka<br />
// trenutni vrednosti koordinat zapišemo v niz izpis<br />
string izpis = "Koordinata X: " + t.x + "\nKoordinata Y: " + t.y;<br />
t.x = 10; t.y = 10; // Določimo novi koordinati<br />
// nizu izpis dodamo še novi vrednosti koordinat<br />
izpis += "\n\nNova lokacija točke\n" + t.Opis();<br />
MessageBox.Show(izpis, "Demonstracija razreda <strong>To</strong>čka");<br />
Učno gradivo je nastalo v okviru projekta Munus 2. Njegovo izdajo je omogočilo sofinanciranje<br />
Evropskega socialnega sklada Evropske unije in Ministrstva za šolstvo in šport.<br />
Stran 158<br />
1
Slika 80: Predstavitev dveh objektov razreda <strong>To</strong>cka.<br />
Krog k = new Krog(73,119,5); //nov objekt razreda Krog<br />
/*v niz izpis zapišimo trenutni vrednosti koordinat središča kroga, dodajmo<br />
pa še polmer in ploščino*/<br />
izpis = "Koordinata x: " + k.x + "\nKoordinata y: " + k.y + "\nPolmer: " +<br />
k.polmer + "\nPloščina: " + Math.Round(k.PloscinaKroga(), 2);<br />
// Določimo novo središče kroga in nov polmer<br />
k.x = 20;<br />
k.y = 20;<br />
k.polmer=15;<br />
// nizu izpis dodamo še nove vrednosti središča kroga in polmera<br />
izpis += "\n\nNovi podatki o krogu\n" + k.Opis();<br />
MessageBox.Show(izpis,"Demonstracija razreda Krog");<br />
Slika 81: Predstavitev dveh objektov razreda Krog.<br />
Iz razreda Krog pa seveda zopet lahko izpeljimo poljuben dodatni razred, npr. Valj. Razred Valj<br />
deduje vse lastnosti in metode razreda Krog in seveda posredno s tem tudi vse lastnosti in<br />
metode razreda <strong>To</strong>cka.<br />
public class Valj : Krog<br />
Učno gradivo je nastalo v okviru projekta Munus 2. Njegovo izdajo je omogočilo sofinanciranje<br />
Evropskega socialnega sklada Evropske unije in Ministrstva za šolstvo in šport.<br />
Stran 159<br />
1
{<br />
public double visina; // dodatno polje razreda Valj<br />
public Valj() // privzeti konstruktor<br />
{<br />
visina = 0.0;<br />
}<br />
// dodatni konstruktor<br />
public Valj( int x, int y,double polmer, double h )<br />
: base(x, y, polmer)// klic konstruktorja razreda Krog<br />
{<br />
visina = h;<br />
}<br />
// metoda, ki vrne površino valja<br />
public double Povrsina()<br />
{<br />
return 2 * base.PloscinaKroga() + 2 * Math.PI * polmer * polmer;<br />
}<br />
// metoda vrne prostornino valja<br />
public double Prostornina()<br />
{<br />
return base.PloscinaKroga() * visina;<br />
/*ali pa kar: return PloscinaKroga()*visina, saj metoda s tem<br />
imenom obstaja le v dedovanem rezredu Krog */<br />
}<br />
// metoda vrne niz, ki predstavi valj<br />
public string Opis()<br />
{<br />
return base.Opis() + "; Heigth = " + visina;<br />
}<br />
} // konec razreda Valj<br />
V zgornjem primeru smo v objektni metodi Povrsina poklicali metodo PloscinaKroga<br />
dedovanega razreda Krog. Uporabili smo besedico base in napisali base.PloscinaKroga().<br />
Kadarkoli se namreč želimo v izpeljanem razredu sklicevati na neko metodo dedovanega<br />
razreda, pred imenom metode zapišemo besedico base. Z njo povemo, da se metoda (ali pa<br />
polje oz. lastnost) ki ji sledi, nahaja v razredu, ki je dedovan. Izpustimo jo lahko v primeru, da<br />
metoda z enakim imenom v izpeljanem razredu ne obstaja.<br />
Ustvarimo še dva objekta tipa Valj in demonstrirajmo uporabo lastnosti in polj.<br />
Valj valj = new Valj( 12, 23, 2.5, 5.7 );<br />
// trenutni vrednosti objekta valj zapišemo v niz izpis<br />
string output = "Koordinata x: " + valj.x +"\nKoordinata y: " + valj.y +<br />
"\nPolmer osnovne ploskve: "+ valj.polmer + "\nVišina: " + valj.visina;<br />
// določimo nove koordinate, polmer in višino valja<br />
valj.x = 10;<br />
Učno gradivo je nastalo v okviru projekta Munus 2. Njegovo izdajo je omogočilo sofinanciranje<br />
Evropskega socialnega sklada Evropske unije in Ministrstva za šolstvo in šport.<br />
Stran 160<br />
1
valj.y = 10;<br />
valj.polmer = 10;<br />
valj.visina = 4.25;<br />
// nizu izpis dodamo še nove vrednosti<br />
output +=<br />
"\n\nNova lokacija, polmer in višina valja:\n " +<br />
valj.Opis() + "\nPovršina: " +Math.Round(valj.Povrsina(),2) +<br />
"\nProstornina: " + Math.Round(valj.Prostornina(),2);<br />
MessageBox.Show( output, "Demonstracija razreda Valj" );<br />
Slika 82: Predstavitev dveh objektov razreda Valj.<br />
Nove metode – operator new<br />
Razredi lahko vsebujejo več ali manj metod in slej ko prej se lahko zgodi, da se pri dedovanju v<br />
izpeljanih razredih ime metode ponovi – v izpeljanem razredu torej napišemo metodo, katere<br />
ime, število in tipi parametrov se ujemajo z metodo bazičnega razreda. Tudi v zgornjih dveh<br />
primerih je bilo tako z metodo Opis(). Pri prevajanju bomo zato o tem dobili ustrezno opozorilo<br />
- warning. Metoda v izpeljanem razredu namreč v tem primeru prekrije metodo bazičnega<br />
razreda.<br />
Program se bo sicer prevedel in tudi zagnal, a opozorilo moramo vzeti resno. Če namreč<br />
napišemo nek nov razred, ki bo podedoval razred Krog, bo uporabnik morda pričakoval, da se<br />
bo pri klicu metode Opis pognala metoda bazičnega razreda, a v našem primeru se bo zagnala<br />
metoda razreda Valj. Problem seveda lahko rešimo tako, da metodo Opis v izpeljanem razredu<br />
preimenujemo (npr Izpis), še boljša rešitev pa je ta, da v izpeljanem razredu eksplicitno<br />
povemo, da gre za NOVO metodo – to storimo tako , da v glavi metode pred označevalcem<br />
public zapišemo operator new.<br />
new public string <strong>To</strong>String()// glava metode<br />
{<br />
Učno gradivo je nastalo v okviru projekta Munus 2. Njegovo izdajo je omogočilo sofinanciranje<br />
Evropskega socialnega sklada Evropske unije in Ministrstva za šolstvo in šport.<br />
Stran 161<br />
1
}<br />
// telo metode<br />
Virtualne in prekrivne metode<br />
Pogosto želimo metodo, ki smo je napisali v osnovnem razredu, v izpeljanih razredih skriti in<br />
napisati novo metodo, ki pa bo imela enako ime in enake parametre. Metodo, za katero želimo<br />
že v osnovnem razredu označiti, da jo bomo lahko v nadrejenih razredih nadomestili z novo<br />
metodo (jo prekrili z drugo metodo z enakim imenom), označimo kot virtualno (virtual), npr.:<br />
/*virtualna metoda v bazičnem razredu – v izpeljanih razredih bo lahko<br />
prekrita(override)*/<br />
public virtual string Opis()<br />
{<br />
// telo metode<br />
}<br />
V nadrejenem razredu moramo v takem primeru pri metodi z enakim imenom uporabiti<br />
rezervirano besedico override, s katero povemo, da bo ta metoda prekrila/prepisala bazično<br />
metodo z enakim imenom in enakimi parametri.<br />
/* izpeljani razred – besedica override pomeni, da smo s to metodo prekrili<br />
bazično metodo z enakim imenom*/<br />
public override string Opis()<br />
{<br />
// telo metode<br />
}<br />
Bededico override smo torej uporabili zaradi dedovanja. Z dedovanjem smo namreč<br />
avtomatično pridobili metodo Opis. <strong>To</strong> je razlog, da je ta metoda vedno na voljo v vsakem<br />
razredu, tudi če je ne napišemo. Če želimo napisati svojo metodo, ki se imenuje enako kot<br />
podedovana metoda, moramo pri deklaraciji uporabiti besedico override. S tem "povozimo"<br />
obstoječo metodo.<br />
Prekrivanje metode (overriding) je torej mehanizem, kako izvesti novo implementacijo iste<br />
metode – virtualne in override metode so si v tem primeru sorodne, saj se pričakuje, da bodo<br />
opravljale enako nalogo, a nad različnimi objekti (izpeljanimi iz osnovnih razredov, ali pa iz<br />
podedovanih razredov).<br />
Pri deklaraciji takih metod (pravimo jim tudi polimorfne metode) z uporabo rezerviranih besed<br />
virtual in override, pa se moramo držati nekaterih pomembnih pravil:<br />
Metoda tipa virtual oz. override NE more biti zasebna (ne more biti private), saj so<br />
zasebne metode dostopne le znotraj istega razreda.<br />
Obe deklaraciji metod, tako virtualna kot override morata biti identični: imeti morata<br />
enako ime, enako število in tip parametrov in enak tip vrednosti, ki jo vračata.<br />
Učno gradivo je nastalo v okviru projekta Munus 2. Njegovo izdajo je omogočilo sofinanciranje<br />
Evropskega socialnega sklada Evropske unije in Ministrstva za šolstvo in šport.<br />
Stran 162<br />
1
Obe metodi morata imeti enak dostop. Če je npr. virtualna metoda označena kot javna<br />
(public), mora biti javna tudi metoda override.<br />
Prepišemo (prekrijemo/povozimo) lahko le virtualno metodo. Če metoda ni označena<br />
kot virtualna in bomo v nadrejenem razredu skušali narediti override, bomo dobili<br />
obvestilo o napaki.<br />
Če v nadrejenem razredu ne bomo uporabili besedice override, bazična metoda ne bo<br />
prekrita. <strong>To</strong> pa hkrati pomeni, da se bo tudi v izpeljanem razredu izvajala metoda<br />
bazičnega razreda in ne tista, ki smo napisali v izpeljanem razredu.<br />
Če neko metodo označimo kot override, jo lahko v izpeljanih razredih ponovno<br />
prekrijemo z novo metodo.<br />
Drug način, kako neko metodo v izpeljanih razredih skriti, pa je uporaba operatorja new.<br />
Razlika med obema načinoma je v tem, da v primeru operatorja new osnovno metodo le<br />
skrijemo, v primeru prekrivanja pa jo seveda prekrijemo. Pojasnimo to na naslednjih dveh<br />
primerih. V prvem primeru bomo metodo osnovnega razreda s pomočjo operatorja new skrili,<br />
v drugem primeru pa jo bomo prekrili.<br />
class OsnovniRazred<br />
{<br />
//objektna metoda Izpis<br />
public void Izpis() { MessageBox.Show("OsnovniRazred->Izpis()"); }<br />
}<br />
class IzpeljaniRazred : OsnovniRazred<br />
{<br />
//z uporabo operatoraja new originalno metodo Izpis SKRIJEMO<br />
public new void Izpis() { MessageBox.Show("IzpeljaniRazred->Izpis()"); }<br />
}<br />
Iz obeh razredov tvorimo tri objekte, in pokličimo metodo Izpis<br />
// napoved novih objektov<br />
OsnovniRazred a,c;<br />
IzpeljaniRazred b;<br />
a = new OsnovniRazred();<br />
b = new IzpeljaniRazred();<br />
a.Izpis(); // izpis --> "OsnovniRazred->Izpis()"<br />
b.Izpis(); // izpis --> "IzpeljaniRazred->Izpis()"<br />
//objekt c, ki je napovedan kot OsnovniRazred, izpeljimo iz IzpeljaniRazred<br />
c = new IzpeljaniRazred();<br />
c.Izpis(); // izpis --> "IzpeljaniRazred->Izpis()"<br />
Pri objektih a in b je izpis je pričakovan, saj se izvede metoda razreda, iz katerega je objekt<br />
ustvarjen. Ker smo v izpeljanem razredu originalno metodo Izpis le skrili, se pri klicu metode<br />
metode Izpis objekta c, izvede metoda osnovnega razreda.<br />
Učno gradivo je nastalo v okviru projekta Munus 2. Njegovo izdajo je omogočilo sofinanciranje<br />
Evropskega socialnega sklada Evropske unije in Ministrstva za šolstvo in šport.<br />
Stran 163<br />
1
Še primer prekrivanja:<br />
class Osnovni<br />
{<br />
public virtual void Izpis() { MessageBox.Show("Osnovni->Izpis()"); }<br />
}<br />
class Izpeljani : Osnovni<br />
{<br />
//z besedico override originalno metodo Izpis PREKRIJEMO<br />
public override void Izpis() { MessageBox.Show("Izpeljani->Izpis()"); }<br />
}<br />
Iz obeh razredov tvorimo objekta, in pokličimo metodi Izpis<br />
// napoved novih objektov<br />
Osnovni a;<br />
Izpeljani b;<br />
//ustvarjanje novih objektov<br />
a = new Osnovni();<br />
b = new Izpeljani();<br />
a.Izpis(); // izpis --> "Osnovni->Izpis()"<br />
b.Izpis(); // izpis --> "Izpeljani->Izpis()"<br />
Obakrat se seveda izvede metoda razreda, iz katerega je objekt ustvarjen.<br />
Če pa pri inicializaciji objekta, ki je tipa Osnovni uporabimo konstruktor razreda Izpeljani, se pri<br />
klicu metode Izpis izvede metoda izpeljanega razreda.<br />
Osnovni c;<br />
c = new Izpeljani();<br />
c.Izpis(); // izpis --> "Izpeljani->Izpis()"<br />
<strong>To</strong> pa je osnova načela, ki se imenuje polimorfizem. Izvede se metoda razreda, iz katerega je<br />
objekt izpeljan.<br />
Videoteka<br />
Kolega je odprl videoteko za izposojo CD-jev, video posnetkov in DVD–jev. Za izposojo<br />
posameznega medija si je zamislil poseben algoritem za znesek izposoje:<br />
pri izposoji CD-jev je znesek za prve tri dni različen, za vsak naslednji dan pa se poveča za<br />
enak znesek;<br />
pri izposoji video posnetkov se dnevna cena v primerjavi z izposojo CD-ja poveča za nek<br />
dodatek;<br />
Učno gradivo je nastalo v okviru projekta Munus 2. Njegovo izdajo je omogočilo sofinanciranje<br />
Evropskega socialnega sklada Evropske unije in Ministrstva za šolstvo in šport.<br />
Stran 164<br />
1
pri izposoji DVD-jev se dnevna cena v primerjavi z izposojo CD-ja poveča za nek drug<br />
dodatek, končnemu znesku pa se doda še posebna kavcija (10 €).<br />
Izdelati želimo preprosto <strong>aplikacij</strong>o, ki bo kolegu omogočila izračun zneska za izposojene<br />
medije. V ta namen najprej pripravimo obrazec in na njem ComboBox za izbiro medija, in<br />
gradnik NumericUpDown za vnos števila dni izposoje. Temu gradniku pustimo privzeto lastnost<br />
minimum enako 0, lastnost maximum pa nastavimo na poljubno, npr. 365 (maksimalno število<br />
dni izposoje bo eno leto). Dodajmo še oznako za izpis rezultata in gumb za izračun rezultata.<br />
Slika 83: Gradniki na obrazcu Videoteka.<br />
Za izračun zneska izposoje posameznih medijev napišimo razred RacunCD, ki ga bomo kasneje<br />
dedovali v razredu RacunVideo, tega pa v razredu RacunDVD. V naši rešitvi bodo zneski<br />
izposoje, dodatki in kavcija določeni vnaprej, lahko pa bi jih imeli shranjene v neki datoteki. V<br />
izpeljanih razredih bomo za izračun izposoje uporabili kar metodo osnovnega razreda, znesek<br />
pa bomo nato ustrezno povečali. Koda bo zaradi tega krajša in bolj pregledna.<br />
V osnovnem razredu bomo konstantna polja označili kot protected. Če je neko polje, ali pa<br />
metoda označena kot protected, je zasebna v tem razredu, a javna v razredu, ki le-tega deduje.<br />
public class RacunCD<br />
{<br />
/*konstante so protected, kar pomeni da so v tem razredu zasebna,<br />
v dedovanih razredih pa javna*/<br />
protected const double enDan = 1.00;//znesek za 1 dan izposoje<br />
protected const double dvaDni = 2.50;//znesek za 2 dni izposoje<br />
protected const double triDni = 4.00;//znesek za 3 dni izposoje<br />
//znesek za vsak dan izposoje, če je število dni več kot 3<br />
protected const double vecDni = 1.50;<br />
//virtualna metoda za izračun zneska izposoje<br />
public virtual double Skupaj(int dni)<br />
{<br />
double racun=0;<br />
if (dni > 3)<br />
{<br />
racun = (dni - 3) * vecDni + triDni;<br />
Učno gradivo je nastalo v okviru projekta Munus 2. Njegovo izdajo je omogočilo sofinanciranje<br />
Evropskega socialnega sklada Evropske unije in Ministrstva za šolstvo in šport.<br />
Stran 165<br />
1
}<br />
}<br />
}<br />
else<br />
{<br />
switch (dni)<br />
{<br />
case 1:<br />
racun = enDan; break;<br />
case 2:<br />
racun = dvaDni; break;<br />
case 3:<br />
racun = triDni; break;<br />
}<br />
}<br />
return racun;<br />
Razred RacunVideo ima še dodatno polje dodatek, to je dodatni znesek za vsak dan izposoje. Pri<br />
izračunu zneska izposoje uporabimo metodo osnovnega razreda, dodamo pa še znesek dodatka<br />
za vsak dan posebej.<br />
//razred RacunVideo deduje razred RacunCD<br />
public class RacunVideo: RacunCD<br />
{<br />
//razred RacunVideo deduje vsa konstantna polja razreda RacunCD<br />
//dodano je novo polje dodatek<br />
protected double dodatek;<br />
public RacunVideo(double dodatek)<br />
{<br />
this.dodatek = dodatek;<br />
}<br />
//metoda za izračun zneska izposoje prekrije metodo osnovnega razreda<br />
public override double Skupaj(int dni)<br />
{<br />
/*uporabimo kar metodo Skupaj osnovnega razreda, dodamo pa še znesek<br />
Dodatka za vsak dan izposoje*/<br />
return base.Skupaj(dni) + dni * dodatek;<br />
}<br />
}<br />
Razredu RacunDVD dodamo še polje kavcija, to je dodatni enkratni znesek. Pri izračunu zneska<br />
izposoje zopet uporabimo metodo dedovanega razreda, dodamo pa še kavcijo.<br />
//razred RacunDVD deduje razred RacunVideo<br />
public class RacunDVD : RacunVideo<br />
{<br />
//razred RacunDVD deduje vsa konstantna polja razreda RacunVideo<br />
//dodano je novo polje - enkratni znesek kavcije<br />
private double kavcija;<br />
Učno gradivo je nastalo v okviru projekta Munus 2. Njegovo izdajo je omogočilo sofinanciranje<br />
Evropskega socialnega sklada Evropske unije in Ministrstva za šolstvo in šport.<br />
Stran 166<br />
1
}<br />
public RacunDVD(double dodatek, double kavcija): base(dodatek)<br />
{<br />
this.kavcija = kavcija;<br />
}<br />
//metoda za izračun zneska izposoje prekrije metodo osnovnega razreda<br />
public override double Skupaj(int dni)<br />
{<br />
//pokličemo metodo Skupaj dedovanega razreda, dodamo pa še kavcijo<br />
return base.Skupaj(dni) +kavcija;<br />
}<br />
Napisane razrede moramo še preizkusiti. V konstruktorju že pripravljenega obrazca dodajmo tri<br />
postavke v gradnik ComboBox. Program opremimo še z lastno logično metodo Vnos_Validating.<br />
Ta metoda vrne False v primeru, da uporabnik pred izračunom ne izbere medija in števila dni za<br />
izposojo.<br />
public Form1()<br />
{<br />
InitializeComponent();<br />
//postavke dodamo v ComboBox<br />
comboBox1.Items.Add("CD");<br />
comboBox1.Items.Add("Video");<br />
comboBox1.Items.Add("DVD");<br />
}<br />
private bool Vnos_Validating()<br />
{<br />
if (comboBox1.Text == "")<br />
{<br />
MessageBox.Show("Izberi vrsto medija za izposojo!", "MEDIJ?");<br />
return false;<br />
}<br />
else if (numericUpDown1.Value == 0)<br />
{<br />
MessageBox.Show("Število dni izposoje mora biti večje od 0!",<br />
"ŠTEVILO DNI!");<br />
return false;<br />
}<br />
else return true;<br />
}<br />
Končno napišimo še odzivno metoda dogodka Click za gumb Izračun. Metoda bo izračunani<br />
znesek izposoje zapisala v oznako ob napisu Račun.<br />
private void button1_Click(object sender, EventArgs e)<br />
{<br />
Učno gradivo je nastalo v okviru projekta Munus 2. Njegovo izdajo je omogočilo sofinanciranje<br />
Evropskega socialnega sklada Evropske unije in Ministrstva za šolstvo in šport.<br />
Stran 167<br />
1
}<br />
if (Vnos_Validating())<br />
{<br />
label3.Text = "";<br />
if (comboBox1.SelectedIndex == 0)<br />
{<br />
RacunCD racun = new RacunCD();<br />
label3.Text = racun.Skupaj((int)numericUpDown1.Value).<strong>To</strong>String();<br />
}<br />
else if (comboBox1.SelectedIndex == 1)<br />
{<br />
//račun za video se vsak dan poveča za 0.5 EUR<br />
RacunVideo video = new RacunVideo(0.5);<br />
label3.Text = video.Skupaj((int)numericUpDown1.Value).<strong>To</strong>String();<br />
}<br />
else if (comboBox1.SelectedIndex == 2)<br />
{<br />
/*račun za DVD se vsak dan poveča za 1.1 EUR, dodana pa je še<br />
posebna kavcija*/<br />
RacunDVD dvd = new RacunDVD(1.1, 10);<br />
label3.Text = dvd.Skupaj((int)numericUpDown1.Value).<strong>To</strong>String();<br />
}<br />
label3.Text = "€ " + label3.Text;<br />
}<br />
Vsi objekti izpeljani iz razredov RacunCD, RacunVideo in RacunDVD poznajo objektno metodo<br />
Skupaj, a se nanjo odzivajo različno (izračun je drugačen glede na to, ali gre za CD, video ali<br />
DVD). Zmožnost, da se metoda z enakim imenom različno odziva glede na to, iz katerega<br />
razreda je izpeljana, je prav tako eden izmed ključnih konceptov objektnega programiranja, ki<br />
se imenuje polimorfizem. V splošnem pojem polimorfizem označuje dejstvo, da se iz tipa<br />
objekta ugotovi, katero različico metode je potrebno uporabiti.<br />
Dedovanje vizuelnih gradnikov<br />
Z dedovanjem vizuelnih gradnikov smo se srečevali že doslej, a se tega nismo zavedali. Pri<br />
vsakem novem projektu je razvojno okolje ustvarilo nov obrazec tako, da je ta podedoval razred<br />
imenovan Form. Form je vnaprej pripravljen splošni obrazec, to je okno, ki vsebuje naslovno<br />
vrstico s sistemskimi gumbi, ter delovno površino. Projekt smo gradili tako, da smo na delovno<br />
površino obrazca postavljali gradnike. Ti gradniki so dejansko postali lastnosti (komponente,<br />
oziroma polja) tega razreda. Za vsak na novo postavljen gradnik na obrazcu, je razvojno okolje<br />
avtomatično dodalo ustrezno kodo, ki ustvari objekt (vizualni gradnik) v metodo<br />
InitializeComponent(). Ta se nahaja v drugem delu razreda Form1, v datoteki Form1.Designer.cs.<br />
Če smo npr. na obrazec postavili gradnika tipa Label in TextBox, nam je razvojno okolje v tej<br />
datoteki ustvarilo kodo<br />
private System.Windows.Forms.Label label1;<br />
private System.Windows.Forms.TextBox textBox1;<br />
Učno gradivo je nastalo v okviru projekta Munus 2. Njegovo izdajo je omogočilo sofinanciranje<br />
Evropskega socialnega sklada Evropske unije in Ministrstva za šolstvo in šport.<br />
Stran 168<br />
1
Poleg teh dveh stavkov, se v metodi InitializeComponent pojavijo še "avtogenerirani" stavki, ki<br />
ustvarijo dva nova objekta in v katerih so določene osnovne oblikovne značilnosti teh dveh<br />
objektov na obrazcu.<br />
this.label1 = new System.Windows.Forms.Label();//nov objekt tipa Label<br />
this.textBox1 = new System.Windows.Forms.TextBox();//nov objekt tipa TextBox<br />
//<br />
// label1<br />
//<br />
this.label1.AutoSize = true;<br />
this.label1.Location = new System.Drawing.Point(22, 23); //položaj labele<br />
this.label1.Name = "label1"; //ime labele<br />
this.label1.Size = new System.Drawing.Size(35, 13); //velikost labele<br />
this.label1.TabIndex = 0; //zaporedna številka gradnika na obrazcu<br />
this.label1.Text = "label1";//napis na labeli<br />
//<br />
// textBox1<br />
//<br />
this.textBox1.Location = new System.Drawing.Point(25, 55); //položaj<br />
this.textBox1.Name = "textBox1"; //ime TextBox-a<br />
this.textBox1.Size = new System.Drawing.Size(100, 20); //velikost<br />
this.textBox1.TabIndex = 1;<br />
V telo razreda Form1 datoteke Form1.cs, pa smo že doslej pisali odzivne dogodke in metode.<br />
public partial class Form1 : Form //Form1 je izpeljan iz razreda Form<br />
{<br />
public Form1()//Konstruktor razreda Form1<br />
{<br />
InitializeComponent();<br />
}<br />
//Odzivni dogodki in metode razreda Form1<br />
}<br />
Pri izdelavi projektov pa slej ko prej pride tudi do situacije, da moramo izdelati obrazec, ki je<br />
zelo podoben (ali pa celo enak) obrazcu, ki smo ga naredili v enem od prejšnjih projektov.<br />
Obrazec, ki ga bomo potrebovali v več projektih, lahko zato pripravimo vnaprej. Na njem<br />
označimo gradnike, ki jih v izpeljanih obrazcih ne bo možno spreminjati (v oknu Properties<br />
nastavimo Modifiers na private) in tiste, ki jih bomo lahko spreminjali (modifiers nastavimo kot<br />
protected). Čeprav se oznaka Modifiers nahaja v oknu Properties pod zavihkom lastnosti, pa<br />
dejansko označuje način dostopnosti do tega objekta. Vsaka sprememba te "lastnosti" povzroči<br />
tudi spremembo "avtogenerirane" kode v datoteki Designer.cs.<br />
Ko je obrazec in gradniki na njem pripravljen, ga še prevedemo, nato pa ga v novih projektih<br />
enostavno dedujemo in s tem nadomestimo splošni obrazec imenovan Form.<br />
Učno gradivo je nastalo v okviru projekta Munus 2. Njegovo izdajo je omogočilo sofinanciranje<br />
Evropskega socialnega sklada Evropske unije in Ministrstva za šolstvo in šport.<br />
Stran 169<br />
1
Za vajo izdelamo svoj bazični obrazec, ki ga bomo nato podedovali v novem projektu. Odprimo<br />
nov projekt in ga poimenujmo Obrazec. Obrazec Form1 preimenujmo v FObrazec, nanj pa<br />
postavimo nekaj gradnikov, tako kot kaže spodnja slika. Gradnike postavljajmo na obrazec v<br />
enakem zaporedju, kot kaže spodnja tabela.<br />
Label (label1)<br />
Panel (panel2)<br />
Slika 84: Gradniki bazičnega obrazca FObrazec.<br />
Gradnik Lastnost Nastavitev Opis<br />
FObrazec ControlBox False<br />
Učno gradivo je nastalo v okviru projekta Munus 2. Njegovo izdajo je omogočilo sofinanciranje<br />
Evropskega socialnega sklada Evropske unije in Ministrstva za šolstvo in šport.<br />
Stran 170<br />
1<br />
Na obrazcu ni sistemskih<br />
gumbov<br />
FormBorderStyle None Obrazec nima okvirja<br />
Size 300 x 200 Velikost obrazca<br />
StartPosition CenterScreen<br />
<strong>To</strong>pMost<br />
Label (label3)<br />
True<br />
Label (label2)<br />
Form (FObrazec)<br />
Panel (panel1)<br />
StatusStrip (statusStrip1)<br />
Obrazec se bo odprl na<br />
sredini zaslona<br />
statusStrip1 BackColor Transparent Barva ozadja<br />
Obrazec se bo vedno<br />
odprl nad vsemi ostalimi<br />
obrazci, ki nimajo te<br />
lastnosti nastavljene na<br />
<strong>To</strong>pMost=True
Font Verdana;8,25pt<br />
Items:<br />
Items:<br />
Items:<br />
Items:<br />
Items:<br />
Items:<br />
Items:<br />
toolStripLabel1<br />
o Font<br />
toolStripLabel1<br />
o ForeColor<br />
toolStripLabel1<br />
o Spring<br />
toolStripLabel1<br />
o Text<br />
toolStripLabel2<br />
o Font<br />
toolStripLabel2<br />
o ForeColor<br />
toolStripLabel1<br />
o Text<br />
Učno gradivo je nastalo v okviru projekta Munus 2. Njegovo izdajo je omogočilo sofinanciranje<br />
Evropskega socialnega sklada Evropske unije in Ministrstva za šolstvo in šport.<br />
Stran 171<br />
1<br />
Calibri;9pt;style=Bold Pisava oznake<br />
SteelBlue Barva oznake<br />
True<br />
Oznaka zasede vso<br />
prosto širino gradnika<br />
statusStrip1<br />
TŠC Kranj Vsebina oznake<br />
Calibri;9pt;style=Bold Pisava oznake<br />
SteelBlue Barav oznake<br />
00:00:00 Začetna oznaka<br />
panel2 BackColor 128; 128; 255 Barva ozadja<br />
label1<br />
Dock <strong>To</strong>p<br />
Anchor<br />
<strong>To</strong>p, Left<br />
Plošča bo pripeta pod<br />
vrhom obrazca<br />
Oznaka bo vedno sidrana<br />
na levem robu obrazca<br />
BackColor 128; 128; 255 Barva ozadja<br />
Font Verdana;8,25pt;<br />
style=Bold<br />
Pisava<br />
ForeColor White Barva znakov<br />
Modifiers Protected<br />
Oznako bomo na<br />
podedovanem obrazcu<br />
lahko spremenili
label2<br />
Text Splošni obrazec-DEMO Napis na oznaki<br />
Anchor<br />
<strong>To</strong>p, Right<br />
Učno gradivo je nastalo v okviru projekta Munus 2. Njegovo izdajo je omogočilo sofinanciranje<br />
Evropskega socialnega sklada Evropske unije in Ministrstva za šolstvo in šport.<br />
Stran 172<br />
1<br />
Oznaka bo vedno sidrana<br />
na desnem robu obrazca<br />
BackColor 128; 128; 255 Barva ozadja<br />
Font Verdana;12pt;<br />
style=Bold<br />
Pisava<br />
ForeColor White Barva znakov<br />
Text x<br />
label3 Anchor <strong>To</strong>p, Right<br />
Znak 'x' (za zapiranje<br />
okna)<br />
Oznaka bo vedno sidrana<br />
na desnem robu obrazca<br />
BackColor Transparent Barva ozadja<br />
Font<br />
MicrosoftSans Serif;<br />
6,75pt<br />
Pisava<br />
ForeColor White Barva znakov<br />
Text 2010 © Copyright | Napis na oznaki<br />
panel1 BackColor Transparent Barva ozadja<br />
BorderStyle FixedSingle Okvir plošče<br />
Dock<br />
Fill<br />
Plošča je raztegnjena čez<br />
celoten obrazec<br />
ContextMenuStrip ContextMenuStrip Lebdeči meni<br />
Modifiers Protected<br />
Na izpeljanih obrazcih<br />
bomo lahko dodajali<br />
nove gradnike<br />
timer1 Enabled True Timer je omogočen<br />
contextMen<br />
uStrip1<br />
Interval 1000<br />
Items<br />
toolStripMenuItem1<br />
o Text<br />
Timer se sproži vsako<br />
sekundo<br />
Info Napis na oznaki menija<br />
Modifiers Protected Lebdeči meni bomo
Tabela 23: Lastnosti gradnikov bazičnega obrazca.<br />
Učno gradivo je nastalo v okviru projekta Munus 2. Njegovo izdajo je omogočilo sofinanciranje<br />
Evropskega socialnega sklada Evropske unije in Ministrstva za šolstvo in šport.<br />
Stran 173<br />
1<br />
lahko na podedovanih<br />
obrazcih dopolnjevali<br />
Napisati moramo še nekaj odzivnih metod: to so dogodki oznake label2, ki ji bomo dodelili<br />
vlogo zapiranja obrazca.<br />
public partial class FObrazec : Form<br />
{<br />
public FObrazec()<br />
{<br />
/*POZOR! V izpeljanem obrazcu NE MOREMO spreminjati (četudi so<br />
označeni kot Protected!) gradnikov MenuStrip in StatusStrip lahko pa<br />
spreminjamo npr. ContextMenuStrip!!!*/<br />
InitializeComponent();<br />
}<br />
private void label2_Click(object sender, EventArgs e)<br />
{<br />
//zapiranje bazičnega obrazca (in tudi vseh izpeljanih obrazcev)<br />
Close();<br />
}<br />
private void label2_MouseDown(object sender, MouseEventArgs e)<br />
{<br />
label2.ForeColor = Color.Red;//ob kliku miške se barva spremeni<br />
}<br />
private void label2_MouseEnter(object sender, EventArgs e)<br />
{<br />
//barva ob vstopu miške v območje oznake<br />
label2.ForeColor = Color.DarkRed;<br />
}<br />
private void label2_MouseLeave(object sender, EventArgs e)<br />
{<br />
//ko z miško zapustimo oznako, je barva enaka kot pred vstopom<br />
label2.ForeColor = Color.White;<br />
}<br />
private void timer1_Tick(object sender, EventArgs e)<br />
{<br />
//prikaz časa na oznaki statusne vrstice<br />
toolStripStatusLabel2.Text = DateTime.Now.<strong>To</strong>LongTimeString();<br />
}<br />
}<br />
Tako pripravljen obrazec shranimo in prevedemo. Bazični obrazec je sedaj pripravljen za<br />
dedovanje. Odprimo nov projekt in ga poimenujmo DedovanjeObrazca. Projektu moramo<br />
najprej omogočiti dostop do bazičnega obrazca: v oknu SolutionExplorer desno kliknimo na<br />
References in izberimo Add Reference. Odpre se okno Add Reference, v katerem izberemo
zavihek Browse in v njem poiščemo datoteko Obrazec.exe, ki je nastala kot rezultat izdelave<br />
bazičnega obrazca (nahaja se seveda v mapi Bin→Debug projekta Obrazec). Izbiro potrdimo s<br />
klikom na gumb OK. V oknu Solution Explorer se v mapi References pojavi nov element z<br />
imenom Obrazec, do katerega imamo sedaj poln dostop.<br />
Preklopimo na CodeView našega projekta in ime splošnega podedovanega obrazca (Form)<br />
nadomestimo z imenom dedovanega obrazca FObrazec.<br />
//dedovanje obrazca FObrazec, ki se nahaja v imenskem prostoru Obrazec<br />
public partial class Form1 : Obrazec.FObrazec<br />
{<br />
public Form1()<br />
{<br />
…<br />
Če sedaj preklopimo na pogled Design, bomo namesto klasičnega začetnega obrazca že<br />
zagledali podedovani obrazec FObrazec, na katerega lahko polagamo nove gradnike in pišemo<br />
nove odzivne metode. Ker smo oznako label1 na bazičnem obrazcu označili kot Protected, jo<br />
sedaj lahko poljubno spremenimo, na moremo pa spremeniti oznak label2 in label3, ki sta na<br />
bazičnem obrazcu označeni kot Private. Prav tako ne moremo spremeniti statusne vrstice<br />
izpeljanega obrazca.<br />
Višje verzije razvojnega okolja vključujejo tudi možnosti dedovanja s pomočjo<br />
posebne predloge imenovane Inherit Form. Če želimo v projektu dedovati nek že<br />
pripravljen obrazec, potem v glavnem meniju izberemo Project→Add Windows<br />
Form… in v prikazanem oknu izberemo Inherited Form. Izbiro potrdimo s klikom na<br />
gumb Add. Odpre se okno Inheritane Picker, kjer izberemo komponento ki jo dedujemo: to je<br />
izvršilna datoteka (.exe) že prej ustvarjenega obrazca znotraj naše rešitve (ali pa s klikom na<br />
gumb Browse poiščemo neko datoteko tipa dll). Izbiro potrdimo s klikom na gumb OK.<br />
Kaj pa, če bomo obrazec, ki ga dedujemo v novih projektih, kadarkoli kasneje dopolnjevali, oz.<br />
spreminjali? Po spremembah ga moramo ponovno prevesti, prav tako pa je potrebno ponovno<br />
prevajanje vseh projektov, ki ta obrazec dedujejo. V primeru, da projekt razvijamo na drugem<br />
računalniku, moramo seveda nanj prenesti spremenjeni dll ali exe.<br />
Izdelava lastne knjižnice razredov<br />
V dosedanjih zgledih smo razrede pisali le za "lokalno uporabo", znotraj določenega programa.<br />
Razred (ali pa več razredov) pa lahko zapišemo tudi v svojo datoteko, ki jo potem dodajamo k<br />
različnim projektom, ali pa celo zgradimo svojo knjižnico razredov, ki jo bomo uporabljali v<br />
različnih programih. Na ta način bomo tudi bolj ločili tisti del programiranja, ko gradimo razrede<br />
in tisti del, ko uporabljamo objekte določenega razreda.<br />
Naučimo se najprej, kako zgradimo svojo knjižnico razredov, v kateri bomo napisali nekaj<br />
razredov. Za ustvarjanje novega projekta tokrat ne izberemo Windows Forms Applications,<br />
Učno gradivo je nastalo v okviru projekta Munus 2. Njegovo izdajo je omogočilo sofinanciranje<br />
Evropskega socialnega sklada Evropske unije in Ministrstva za šolstvo in šport.<br />
Stran 174<br />
1
ampak Class Library. Kot ime knjižnice zapišimo MojaKnjiznica. Visual C# je za nas pripravil<br />
imenski prostor MojaKnjiznica, v njem pa že ogrodje prvega razreda imenovanega Class1.<br />
Znotraj tega imenskega prostora bomo napisali nekaj novih razredov.<br />
namespace MojaKnjiznica<br />
{<br />
public class Class1<br />
{ }<br />
}<br />
Prvi razred, ki ga bomo napisali je razred Oseba. Ime Class1 spremenimo v Oseba in napišimo<br />
še telo razreda.<br />
public class Oseba<br />
{<br />
//zasebna polja razreda Oseba<br />
private int idOsebe;<br />
private string ime;<br />
private string priimek;<br />
private string kraj;<br />
private string naslov;<br />
private int posta;<br />
//konstruktor<br />
public Oseba(int id,string ime,string priimek,string kraj,string<br />
naslov,int posta)<br />
{<br />
idOsebe = id;<br />
this.ime = ime;<br />
this.priimek = priimek;<br />
this.kraj = kraj;<br />
this.naslov = naslov;<br />
this.posta = posta;<br />
}<br />
//Lastnosti<br />
public int IdOsebe<br />
{<br />
get {return idOsebe;}<br />
set {idOsebe = value;}<br />
}<br />
public string Ime<br />
{<br />
get { return ime;}<br />
set { ime = value;}<br />
}<br />
public string Priimek<br />
{<br />
get { return Priimek;}<br />
set { Priimek = value;}<br />
}<br />
Učno gradivo je nastalo v okviru projekta Munus 2. Njegovo izdajo je omogočilo sofinanciranje<br />
Evropskega socialnega sklada Evropske unije in Ministrstva za šolstvo in šport.<br />
Stran 175<br />
1
}<br />
public string Naslov<br />
{<br />
get { return naslov; }<br />
set { naslov = value; }<br />
}<br />
public string Kraj<br />
{<br />
get { return Kraj; }<br />
set { Kraj = value; }<br />
}<br />
public int Posta<br />
{<br />
get { return posta; }<br />
set<br />
{ //veljavna poštna številka je npr. med 1000 in 10000<br />
if (value > 1000 && value < 100000)<br />
posta = value;<br />
else posta = 0;<br />
}<br />
}<br />
//metoda Izpis je virtualna - v izpeljanem razredu jo bomo prekrili<br />
public virtual string Izpis()<br />
{<br />
return ime + " "+ priimek + ", " + naslov + " " + posta + " "+kraj;<br />
}<br />
Naslednji razred bo razred Krvodajalec, ki podeduje razred Oseba. Napišimo ga takoj za<br />
razredom Oseba. Oba razreda bomo uporabili na koncu tega poglavja, ko bomo izdelali rešitev<br />
naloge iz začetka tega poglavja.<br />
public class Krvodajalec : Oseba<br />
{<br />
private string krvnaSkupina;<br />
private int stDarovanj;<br />
//tabela možnih osnovnih krvnih skupin<br />
private string[] skupine = { "A", "B", "AB", "0" };<br />
//konstruktor, dedujemo bazični konstruktor<br />
public Krvodajalec(int idOsebe,string ime,string priimek,string<br />
kraj,string naslov,int posta,string krvnaSkupina,int stDarovanj)<br />
:base (idOsebe,ime,priimek,kraj,naslov,posta)<br />
{<br />
this.krvnaSkupina = krvnaSkupina;<br />
this.stDarovanj = stDarovanj;<br />
}<br />
//poskrbimo za pravilno nastavitev krvne skupine<br />
public string KrvnaSkupina<br />
{<br />
get { return krvnaSkupina; }<br />
Učno gradivo je nastalo v okviru projekta Munus 2. Njegovo izdajo je omogočilo sofinanciranje<br />
Evropskega socialnega sklada Evropske unije in Ministrstva za šolstvo in šport.<br />
Stran 176<br />
1
}<br />
set { //preverimo, če krvna skupina obstaja v seznamu (tabeli)<br />
if (skupine.Contains(krvnaSkupina))<br />
krvnaSkupina=value;<br />
}<br />
}<br />
//poskrbimo za pravilno nastavitev števila darovanj<br />
public int StDarovanj<br />
{<br />
get { return stDarovanj; }<br />
set {<br />
if (value>=0)<br />
stDarovanj = value; ;<br />
}<br />
}<br />
public override string Izpis() //prepišemo bazično metodo Izpis<br />
{<br />
return base.Izpis()+" "+krvnaSkupina+" "+stDarovanj;<br />
}<br />
Pokažimo še, kako lahko nov vizuelni gradnik izpeljemo iz obstoječega. Postopek si oglejmo na<br />
primeru razvoja gradnika tipa oznaka (Label), katere napis bo utripal.<br />
V projektu MojaKnjiznica v oknu Solution Explorer desno kliknimo na<br />
MojaKnjiznica→Add→UserControl. Odpre se okno Add New Item. V oknu izberemo postavko<br />
User Control, jo poimenujmo UtripajocaOznaka in kliknimo Add. V oknu Solution Explorer se<br />
pojavi nov element UtripajocaOznaka, v urejevalniku nov zavihek UtripajocaOznaka.cs, v njem<br />
pa podlaga za izdelavo novega gradnika.<br />
Utripanje bomo dosegli tako, da bomo s pomočjo gradnika Timer tej labeli vsako sekundo<br />
spreminjali barvo. Na pripravljeno podlago zato postavimo gradnik Label in gradnik Timer.<br />
Gradniku Label nastavimo poljuben font in poljubno velikost, gradniku Timer pa nastavimo<br />
lastnost Enabled na True in lastnost Interval pa na 1000.<br />
Slika 85: Nov gradnik: utripajoča oznaka.<br />
Gradniku Timer zapišimo še ustrezen dogodek Tick, obenem pa v<br />
konstruktorju novega gradnika zapišimo privzeti font.<br />
public partial class UtripajocaOznaka : UserControl<br />
{<br />
Učno gradivo je nastalo v okviru projekta Munus 2. Njegovo izdajo je omogočilo sofinanciranje<br />
Evropskega socialnega sklada Evropske unije in Ministrstva za šolstvo in šport.<br />
Stran 177<br />
1
}<br />
public UtripajocaOznaka()//konstruktor gradnika UtripajocaOznaka<br />
{<br />
InitializeComponent();<br />
this.Font=new Font("Calibri",18,FontStyle.Bold);//nov privzeti font<br />
}<br />
bool spremeni=true;<br />
private void timer1_Tick(object sender, EventArgs e)<br />
{<br />
/*ob vsakem dogodku Tick gradnika Timer se spremeni barva.<br />
Oznaka zato 'utripa'*/<br />
if (spremeni)<br />
label1.ForeColor = Color.LightSteelBlue;<br />
else<br />
label1.ForeColor = Color.DarkSlateBlue;<br />
spremeni = !spremeni;<br />
}<br />
V razredu UtripajocaOznaka zapišimo še lastnost/propety z imenom Interval. S pomočjo te<br />
lastnosti bomo tej oznaki spreminjali interval utripanja.<br />
public int Interval<br />
{<br />
get { return timer1.Interval; }<br />
set { timer1.Interval = value; }<br />
}<br />
Še uporabnejši gradnik pa bi lahko pripravili, če bi prek lastnosti omogočili še spreminjanje<br />
fonta in para barv, ki se izmenjujeta. Projekt ponovno prevedemo in utripajoča oznaka je<br />
pripravljena za uporabo. V nov projekt jo vključimo popolnoma enako kot bomo to storili z<br />
gradnikoma NumberBox in Gumb. Interval utripanja lahko spremenimo kar v oknu Properties s<br />
pomočjo nove lastnosti Interval.<br />
Dodajmo še razreda NumberBox in Gumb, ki bosta dedovala vizuelna gradnika TextBox in<br />
Button (POZOR: v datoteki tipa Class Library lahko dedujemo vizuelne gradnike šele od verzije<br />
2010 naprej!). Razred NumberBox je v bistvu TextBox, v katerega pa lahko vnašamo le števke in<br />
eno decimalno vejico, vsebuje pa tudi gradnik ErrorProvider za preverjanje uporabnikovega<br />
vnosa. Razred Gumb pa je Button s posebnimi oblikovnimi lastnostmi.<br />
V programu bomo uporabili tudi obdelovalec dogodkov KeyPressEventHandler. Njegova naloga<br />
je obdelava dogodkov, ki so lahko preklicani. V našem primeru ga potrebujemo za uspešno<br />
kontrolo uporabnikovega vnosa.<br />
Preden začnemo pisati stavke, s katerimi bi ustvarili nov razred, ki bo dedoval nek vizuelni<br />
gradnik, pa je potrebno v projekt vključiti ustrezne imenske prostore (using stavke). Vendar pa<br />
pozor: imenski prostor System.Windows.Forms lahko vključimo v knjižnico le v primeru, da smo<br />
vanjo že dodali vsaj eno uporabniško kontrolo (User Control).<br />
Učno gradivo je nastalo v okviru projekta Munus 2. Njegovo izdajo je omogočilo sofinanciranje<br />
Evropskega socialnega sklada Evropske unije in Ministrstva za šolstvo in šport.<br />
Stran 178<br />
1
using System.Windows.Forms;//imenski prostor za dostop do razreda TextBox<br />
//imenski prostor za dostop do razreda KeyPressEventHandler-validacija vnosa<br />
using System.ComponentModel;<br />
using System.Drawing; //dodana imenski prostor za dostop do razreda Color<br />
Ko smo dodali ustrezne imenske prostore, lahko pričnemo z ustvarjanjem razredov, ki dedujejo<br />
poljubne gradnike za gradnjo <strong>aplikacij</strong>, ki jih že poznamo.<br />
public class NumberBox : TextBox<br />
{<br />
ErrorProvider eP = new ErrorProvider();<br />
public NumberBox() //konstruktor<br />
{<br />
/*Upravljalcu dogodkov KeyPressEventHandler dodajmo dogodek<br />
KeyPress*/<br />
this.KeyPress += new KeyPressEventHandler(NumberBox_KeyPress);<br />
this.BackColor = SystemColors.InactiveBorder;<br />
this.ForeColor = Color.Navy;<br />
this.BorderStyle = BorderStyle.FixedSingle;//enojni okvir<br />
this.Font = new Font("Calibri", 12);<br />
this.TextAlign = HorizontalAlignment.Right;//desna poravnava<br />
/*Upravljalcu dogodkov CancelEventHandler dodajmo dogodek<br />
Validating*/<br />
this.Validating += new CancelEventHandler(NumberBox_Validating);<br />
}<br />
/*dogodek Validating, ki se zgodi, ko se uporabnik premakne na drug<br />
gradnik*/<br />
private void NumberBox_Validating(object sender, EventArgs e)<br />
{<br />
KontrolaVnosa(); //klic metode<br />
}<br />
/*metoda vrne true, če uporabnik vnese vsaj en znak, sicer pa generira<br />
ustrezno sporočilo*/<br />
private bool KontrolaVnosa()<br />
{<br />
if (this.Text == "")<br />
{<br />
eP.SetError(this, "Vsebina polja ne sme biti prazna!");<br />
return false;<br />
}<br />
else<br />
{<br />
eP.SetError(this, "");<br />
return true;<br />
}<br />
}<br />
//vsebina metode ki se izvede ob dogodku KeyPress<br />
private void NumberBox_KeyPress(object sender, KeyPressEventArgs kpe)<br />
{<br />
Učno gradivo je nastalo v okviru projekta Munus 2. Njegovo izdajo je omogočilo sofinanciranje<br />
Evropskega socialnega sklada Evropske unije in Ministrstva za šolstvo in šport.<br />
Stran 179<br />
1
}<br />
int KeyCode = (int)kpe.KeyChar;<br />
/*če vneseni znak NI števka (med 0 in 9) in NISMO stisnili tipke<br />
BackSpace (koda je 8) in NISMO vnesli decimalne vejice, je dogodek<br />
zaklučen: znaka NE sprejmemo*/<br />
if (!IsNumberInRange(KeyCode,'0','9')&&KeyCode!= 8 && KeyCode != ',')<br />
{<br />
kpe.Handled = true; //dogodek je obdelan!!!<br />
}<br />
else<br />
{<br />
//dovolimo tudi vnos decimalne vejice<br />
if (KeyCode == ',')<br />
{<br />
//vnosno polje lahko vsebuje le eno vejico<br />
kpe.Handled = (this.Text.IndexOf(",") > -1);<br />
}<br />
}<br />
}<br />
//metoda vrne true, če je vneseni znak med znakoma Min in Max<br />
private bool IsNumberInRange(int Val, int Min, int Max)<br />
{<br />
return (Min
}<br />
}<br />
this.Width = 65;<br />
this.Height = 50;<br />
Knjižnico moramo sedaj le še prevesti. Kot rezultat prevajanja (če seveda ni sintaktičnih napak)<br />
jev mapi Bin→Debug znotraj našega projekta tipa Class Library je nastala datoteka<br />
MojaKnjiznica.dll (dll = Dinamic Link Library). Če pa skušamo tako nastali projekt že pognati<br />
(F5), pa dobimo obvestilo<br />
Slika 86: Sporočilno okno, ki se pokaže, če skušamo pognati dll.<br />
Razvojno okolje nas opozori, da prevedeno knjižnico ne moremo uporabiti neposredno, ampak<br />
jo lahko le dodamo k nekemu projektu.<br />
Uporaba lastne knjižnice<br />
Naučiti se moramo še, kako lastno knjižnico uporabimo v novem projektu. Ustvarimo nov<br />
projekt in ga poimenujmo UporabaKnjiznice. Projektu moramo najprej omogočiti dostop do<br />
knjižnice MojaKnjiznica. V oknu Solution Explorer desno kliknimo na ime projekta in izberimo<br />
Add Reference. Odpre se okno Add Reference, kjer izberemo zavihek Browse: v oknu, ki je<br />
podoben Windows Explorer-ju poiščimo datoteko MojaKnjiznica.dll, ki smo jo ustvarili v prejšnji<br />
vaji. Izbiro potrdimo s klikom na gumb OK. V Oknu Solution Explorer→References našega<br />
trenutnega projekta se pojavi nova referenca - MojaKnjiznica, kar pomeni, da imamo poln<br />
dostop do vseh javnih razredov te knjižnice. Do razredov dostopamo preko imena knjižnice, če<br />
pa ime knjižnice dodamo v using sekcijo, pa je dostop neposreden.<br />
using System.Text;<br />
using System.Windows.Forms;<br />
using MojaKnjiznica; //dodana knjižnica<br />
namespace UporabaKnjiznice<br />
{<br />
public partial class Form1 : Form<br />
{<br />
public Form1()<br />
Učno gradivo je nastalo v okviru projekta Munus 2. Njegovo izdajo je omogočilo sofinanciranje<br />
Evropskega socialnega sklada Evropske unije in Ministrstva za šolstvo in šport.<br />
Stran 181<br />
1
{<br />
InitializeComponent();<br />
/*primer inicializacije objektov ustvarjenih iz razredov v<br />
datoteki MojaKnjiznica.dll*/<br />
NumberBox nB1 = new NumberBox();<br />
Gumb gumb1 = new Gumb();<br />
Oseba o1 = new Oseba(5092345,"Jan","Kos","Kranj","Kot 3",4000);<br />
Krvodajalec k1 = new Krvodajalec(3245671,"Anja", "Štrukelj",<br />
"Kranj", "Triglavska 11", 4000, "0", 10);<br />
}<br />
}<br />
}<br />
V zgornjem primeru smo objekta nB1 in gumb1 ustvarili dinamično. Ker pa so razredi<br />
NumberBox, Gumb in UtripajocaOznaka razredi, ki smo jih izpeljali iz vizuelnih gradnikov<br />
TextBox, Button in Label, lahko nove razrede (nove vizuelne gradnike) postavimo tudi v okno<br />
<strong>To</strong>olbox. <strong>To</strong> storimo takole: v oknu <strong>To</strong>olbox za vajo najprej ustvarimo nov zavihek Moji Gradniki<br />
(desno kliknemo v prazen prostor pod zavihkom General, nato izberemo Add Tab in kot ime<br />
zavihka zapišemo Moji Gradniki). Na pravkar ustvarjeni novi zavihek sedaj desno kliknimo in<br />
izberimo Choose Items… Po nekaj sekundah (lahko pa tudi nekaj minutah, odvisno od zmožnosti<br />
računalnika) se pokaže okno Choose <strong>To</strong>olBox Items. V njem kliknimo gumb Browse. Odpre se<br />
Windows Explorer, s pomočjo katerega poiščimo datoteko MojaKnjiznica.dll. Izbiro datoteke<br />
potrdimo s klikom na gumb Open na dnu okna. Okno Choose <strong>To</strong>olbox Items še zaprimo s klikom<br />
na OK. V zavihku Moji Gradniki se prikažejo trije novi gradniki NumberBox, Gumb in<br />
UtripajocaOznaka, ki jih sedaj lahko uporabljamo tako kot katerikoli drug gradnik.<br />
Slika 87: Nova gradnika NumberBox in Gumb v oknu <strong>To</strong>olbox.<br />
Učno gradivo je nastalo v okviru projekta Munus 2. Njegovo izdajo je omogočilo sofinanciranje<br />
Evropskega socialnega sklada Evropske unije in Ministrstva za šolstvo in šport.<br />
Stran 182<br />
1<br />
Objekti izpeljani iz razreda NumberBox<br />
Objekt izpeljan iz razreda Gumb
Kalkulator<br />
Obrazec FObrazec, ki smo ga izdelali na začetku tega poglavja in knjižnico, ki smo jo pravkar<br />
izdelali, bomo uporabili za izdelavo lastnega kalkulatorja. Projekt poimenujmo Kalkulator. V<br />
projekt vključimo našo knjižnico MojaKnjiznica (Solution Explorer→desni klik na ime<br />
projekta→Add Reference→Browse→poiščimo datoteko MojaKnjiznica.dll), nato pa še obrazec<br />
FObrazec, ki se nahaja v projektu Obrazec (v projekt ga dodamo na enak način kor knjižnico,<br />
nato pa na začetku datoteke dodamo še stavek using Obrazec;). Ta obrazec sedaj dedujemo<br />
takole:<br />
public partial class Form1 : Obrazec.FObrazec<br />
{<br />
public Form1()<br />
{<br />
InitializeComponent();<br />
}<br />
}<br />
Videz obrazca v pogledu Design se zaradi dedovanja spremeni. Nanj postavimo naslednje<br />
gradnike: NumberBox (numberBox1 – prikazovalnik števila), dva gumba s sliko tipa Button (prvi<br />
za prikaz navodil, drugi za prikaz shranjenih števil), vsi ostali gumbi pa so tipa Gumb – to je<br />
vizuelni gradnik iz knjižnice MojaKnjiznica.<br />
Slika 88: Kalkulator.<br />
Učno gradivo je nastalo v okviru projekta Munus 2. Njegovo izdajo je omogočilo sofinanciranje<br />
Evropskega socialnega sklada Evropske unije in Ministrstva za šolstvo in šport.<br />
Stran 183<br />
1
Na začetku poskrbimo za začetne vrednosti spremenljivk. Prikazovalnik rezultata bo<br />
onemogočen več delovanja programa, gumb za izračun pa le na začetku. Ko se obrazec prikaže<br />
prvič, aktiviramo prikazovalnik in fokus dodelimo gumbu plus/minus.<br />
//obrazec Form1 deduje obrazec Obrazec.FObrazec<br />
public partial class Form1 : Obrazec.FObrazec<br />
{<br />
double steviloVSpominu=0; //število, ki ga shranjujemo v spomin<br />
//število ki mu prištevamo/odštevamo oz. ga množimo/delimo<br />
double prvoStevilo;<br />
char operacija;//vrsta operacije<br />
}<br />
public Form1() //konstruktor obrazca<br />
{<br />
InitializeComponent();<br />
gEnako.Enabled = false;<br />
numberBox1.Enabled = false; //skrijemo kurzor v vnosnem polju<br />
}<br />
/*na začetku mora biti izbran prikazovalnik, fokus pa ima gumb plus-<br />
minus*/<br />
private void Form1_Shown(object sender, EventArgs e)<br />
{<br />
numberBox1.Select();<br />
gPlusMinus.Focus();<br />
}<br />
Uporabniku omogočimo brisanje prikazanih števk v prikazovalniku. Odzivno metodo dogodka<br />
Click priredimo gumbu z oznako '
}<br />
Vsem gumbom na obrazcu, razen gumboma s sliko, priredimo odzivno metodo dogodka<br />
KeyPress, vsakemu posebej pa bomo morali napisati še odzivno metodo dogodka Click.<br />
Kalkulator bomo namreč lahko upravljali s tipkovnico ali pa z klikanjem miške. Ob pritisku<br />
numerične tipke na tipkovnici, ali pa kliku miške na nek gumb s števko, se bo v prikazovalniku<br />
prikazala ustrezna števka. Pri tem pa moramo paziti, da pri večkratni zaporedni uporabi tipke z<br />
decimalno vejico le-ta ne bo prikazana dvakrat. V ta namen bomo napisali metodo<br />
gVejica_Click. Stisk tipke '
Napisati moramo še odzivne metode za dogodke Click vseh gumbov na obrazcu. Za gumbe s<br />
števkami je odzivna metoda skupna, ostalim gumbom pa pripadajo svoje metode. Imena metod<br />
so taka, da ne bo težko ugotoviti, kateremu gumbu pripadajo.<br />
//klik na gumb s števko<br />
private void Stevka_Click(object sender, EventArgs e)<br />
{<br />
//če je trenutna vsebina enaka 0, jo pobrišem<br />
if (numberBox1.Text == "0"||numberBox1.Text == "-0")<br />
numberBox1.Clear();<br />
//v numberBox dodam pritisnjeno števko<br />
numberBox1.Text += (sender as Button).Text;<br />
}<br />
//metoda gPlus_Click se izvede ob pritisku na tipke '+','-','*' ali '/'<br />
private void gPlus_Click(object sender, EventArgs e)<br />
{<br />
prvoStevilo = Convert.<strong>To</strong>Double(numberBox1.Text);<br />
numberBox1.Text = "0";<br />
Operacije(false); //onemogočim tipke '+','-','*' ali '/'<br />
//zapomnimo si vrsto operacije<br />
operacija = Convert.<strong>To</strong>Char((sender as Button).Text);<br />
}<br />
//klik na gumb plus-minus<br />
private void gPlusMinus_Click(object sender, EventArgs e)<br />
{<br />
try<br />
{<br />
//zamenjava predznaka<br />
double st = Convert.<strong>To</strong>Double(numberBox1.Text);<br />
//če je predznak minus, ga odstranimo<br />
if (numberBox1.Text[0]=='-')<br />
numberBox1.Text = numberBox1.Text.Substring(1,<br />
numberBox1.Text.Length-1);<br />
else //sicer pa ga dodamo<br />
numberBox1.Text = '-' + numberBox1.Text;<br />
}<br />
catch { }<br />
}<br />
//klik na gumb z decimalno vejico<br />
private void gVejica_Click(object sender, EventArgs e)<br />
{<br />
//vejico dodamo le, če je še ni!<br />
if (!numberBox1.Text.Contains(','))<br />
numberBox1.Text += ',';<br />
}<br />
Učno gradivo je nastalo v okviru projekta Munus 2. Njegovo izdajo je omogočilo sofinanciranje<br />
Evropskega socialnega sklada Evropske unije in Ministrstva za šolstvo in šport.<br />
Stran 186<br />
1
klik na gumb Shrani<br />
private void gShrani_Click(object sender, EventArgs e)<br />
{<br />
/*trenutno vsebino gradnika numberBox shranimo v spremenljivko stevilka*/<br />
try<br />
{<br />
steviloVSpominu = Convert.<strong>To</strong>Double(numberBox1.Text);<br />
}<br />
catch { }<br />
}<br />
//klik na gumb Prikaži<br />
private void gPrikazi_Click(object sender, EventArgs e)<br />
{<br />
//shranjeno vrednost spremenljivke v spominu zapišemo v numberBox<br />
numberBox1.Text = steviloVSpominu.<strong>To</strong>String();<br />
}<br />
//klik na gumb C<br />
private void gC_Click(object sender, EventArgs e)<br />
{<br />
//brišemo vsebino<br />
numberBox1.Text = "0";<br />
}<br />
//klik na gumb Ce = začetno stanje kalkulatorja<br />
private void gCe_Click(object sender, EventArgs e)<br />
{<br />
numberBox1.Text = "0";<br />
steviloVSpominu = 0;<br />
Operacije(true); //omogočimo tipke '+','-','*' ali '/'<br />
}<br />
//klik na gumb za izračun rezultata<br />
private void gEnako_Click(object sender, EventArgs e)<br />
{<br />
//zapomnimo si drugo vneseno stevilo<br />
double drugoStevilo = Convert.<strong>To</strong>Double(numberBox1.Text);<br />
double rezultat=0;<br />
//izračun rezultata<br />
switch (operacija)<br />
{<br />
case '+': rezultat = prvoStevilo + drugoStevilo;<br />
break;<br />
case '-': rezultat = prvoStevilo - drugoStevilo;<br />
break;<br />
case '*': rezultat = prvoStevilo * drugoStevilo;<br />
break;<br />
case '/': rezultat = prvoStevilo / drugoStevilo;<br />
break;<br />
}<br />
//izpis rezultata na prikazovalniku<br />
Učno gradivo je nastalo v okviru projekta Munus 2. Njegovo izdajo je omogočilo sofinanciranje<br />
Evropskega socialnega sklada Evropske unije in Ministrstva za šolstvo in šport.<br />
Stran 187<br />
1
}<br />
numberBox1.Text = rezultat.<strong>To</strong>String();<br />
//omogočim tipke '+','-','*' ali '/' in onemogočim tiko '='<br />
Operacije(true);<br />
//onemogočanje/omogočanje gumbov<br />
private void Operacije(bool log)<br />
{<br />
gPlus.Enabled = log;<br />
gMinus.Enabled = log;<br />
gKrat.Enabled = log;<br />
gDeljeno.Enabled = log;<br />
gEnako.Enabled = !log;<br />
}<br />
//izpis navodil<br />
private void button1_Click(object sender, EventArgs e)<br />
{<br />
string navodila = "Uporabljaš lahko miško ali pa tipkovnico!\n\n";<br />
navodila += "Ko vnašaš številko, lahko z gumbom '
private void button2_Click(object sender, EventArgs e)<br />
{<br />
string pomnilnik = "Število v delovnem pomnilniku:<br />
"+prvoStevilo+"\n\n";<br />
pomnilnik += "Število v spominu: " + steviloVSpominu;<br />
MessageBox.Show(pomnilnik, "Številki v delovnem pomnilniku in<br />
pomnilniku",0,MessageBoxIcon.Exclamation);<br />
}<br />
Abstraktni razredi in abstraktne metode<br />
Abstraktni razredi so razredi, iz katerih ne moremo tvoriti objektov, ampak jih lahko le<br />
dedujemo, oziroma tvorimo izpeljane razrede. Namen takih razredov je, da poskrbijo za<br />
temeljno definicijo bazičnega razreda, uporaba le-tega pa bo implementirana v številnih<br />
izpeljanih razredih. Razred za abstraktnega proglasimo s pomočjo rezervirane besede abstract.<br />
V abstraktnih razredih se pogosto pojavijo tudi abstraktne metode. Pred tipom take metode<br />
zapišemo besedico abstract. Abstraktne metode imajo samo glavo, ki ji sledi podpičje, nimajo<br />
pa implementacije (nimajo telesa metode). Razredi, ki jih izpeljemo iz abstraktnih razredov<br />
morajo zato implementirati vse abstraktne metode.<br />
abstract class abstraktniRazred<br />
{<br />
//telo abstraktnega razreda<br />
//najava abstraktne metode<br />
public abstract void metoda();<br />
}<br />
//dedujemo abstraktni razred<br />
public class izpeljaniRazred : abstraktniRazred<br />
{<br />
//telo izpeljanega razreda<br />
public override void metoda()<br />
{<br />
//implementacija abstraktne metode<br />
}<br />
}<br />
Abstraktni razred je lahko izpeljan tudi iz nekega osnovnega razreda.<br />
Kot primer abstraktnega razreda napišimo abstraktni razred Racun, ki predstavlja abstraktno<br />
osnovo transakcijskega računa vseh komitentov neke banke. Razred nato implementirajmo v<br />
projekt, kjer bomo abstraktni razred Racun dedovali v razredu Depozit. Projekt bo vseboval en<br />
sam obrazec za vnos potrebnih podatkov za izračun obresti po linearni metodi! Vizuelno bo<br />
obrazec izgledal takole:<br />
Učno gradivo je nastalo v okviru projekta Munus 2. Njegovo izdajo je omogočilo sofinanciranje<br />
Evropskega socialnega sklada Evropske unije in Ministrstva za šolstvo in šport.<br />
Stran 189<br />
1
Slika 89: Obrazec za izračun obresti.<br />
TextBox (textBox1)<br />
Abstraktni razred naj vsebuje podatek o imenu komitenta in stanju na računu, ter ustrezen<br />
konstruktor. Dodajmo mu še objektno metodo Transakcija, ki bo skrbela za ažuriranje stna<br />
računa. Predpostavimo, da bomo v izpeljanem razredu potrebovali metodo Obresti za izračun<br />
obresti. V našem abstraktnem razredu jo zato napovejmo kot abstraktno metodo.<br />
public partial class Form1 : Form<br />
{<br />
//Abstraktni razred: iz njega ne moremo neposredno tvoriti objektov<br />
public abstract class Racun<br />
{<br />
public string ime; //polje dostopno v bazičnem in izpeljanem razredu<br />
public double stanje;//polje dostopno v bazičnem in izpelj. razredu<br />
public Racun(string ime, double stanje) //bazični konstruktor<br />
{<br />
this.ime = ime;<br />
this.stanje = stanje;<br />
}<br />
//metoda za izračun novega stanja na računu, glede na polog oz. dvig<br />
public void Transakcija(double znes)<br />
{<br />
this.stanje += znes;<br />
}<br />
//napoved abstraktne metode: implementirana bo v izpeljanem razredu<br />
public abstract double Obresti();//<br />
}<br />
}<br />
Učno gradivo je nastalo v okviru projekta Munus 2. Njegovo izdajo je omogočilo sofinanciranje<br />
Evropskega socialnega sklada Evropske unije in Ministrstva za šolstvo in šport.<br />
Stran 190<br />
1<br />
NumericUpDown (numericUpDown1)<br />
DateTimePicker (dateTimePicker1)<br />
Button (bInfo, bIzracunaj)
Razred Depozit deduje abstraktni razred Racun. Dodajmo mu še tri polja, potrebna za hranjenje<br />
podatkov o vezavi sredstev in pripadajoči konstruktor. Le-ta naj deduje konstruktor<br />
abstraktnega razreda. Napišimo tudi objektno prekrivno metodo Obresti, ki smo jo napovedali<br />
že prej. Za potrebe izpisa dodamo še metodo <strong>To</strong>String, ki bo prekrila bazično metodo z istim<br />
imenom. Metoda bo vračala podatke o komitentu.<br />
//Razred Depozit deduje razred Racun<br />
public class Depozit : Racun<br />
{<br />
public double znesek;<br />
public int dni;<br />
public DateTime zacetekVezave;<br />
//Konstruktor<br />
public Depozit(string ime, double stanje, double znesek, int dni,<br />
DateTime datum): base(ime, stanje) //Podedujemo konstruktor bazičnega razreda<br />
{<br />
this.znesek = znesek;<br />
this.dni = dni;<br />
this.zacetekVezave = datum;<br />
}<br />
/*metoda Obresti implementira abstraktno metodo, izračuna pa obresti<br />
PO LINEARNI metodi!!!*/<br />
public override double Obresti()<br />
{<br />
//višina obresti je odvisna od zneska vezave<br />
double procent = obresti1;<br />
if (znesek>10000 && znesek50000)<br />
procent = obresti3;<br />
//izračun obresti<br />
double obresti=Math.Round(znesek*(double)procent/100*dni/365, 2);<br />
return obresti;<br />
}<br />
//metoda <strong>To</strong>String() prekrije javno metodo <strong>To</strong>String()<br />
public override string <strong>To</strong>String()<br />
{<br />
return "Komitent: " + ime + ", znesek vezave: " + znesek + ", število<br />
dni vezave: " + dni + ", začetek vezave: " + zacetekVezave + ", pripadajoče<br />
obresti: " + Obresti();<br />
}<br />
}<br />
Veljavne obrestne mere bomo zaradi enostavnosti kar določili, lahko pa bi jih imeli shranjene v<br />
neki datoteki, ki bi jo v programu ustrezno ažurirali. Obema gumboma na obrazcu napišimo še<br />
odzivni metodi dogodka Click.<br />
//trenutne obresti so konstante<br />
Učno gradivo je nastalo v okviru projekta Munus 2. Njegovo izdajo je omogočilo sofinanciranje<br />
Evropskega socialnega sklada Evropske unije in Ministrstva za šolstvo in šport.<br />
Stran 191<br />
1
const double obresti1 = 1.90; //obresti za zneske do 10000 EUR<br />
const double obresti2 = 1.95; //obresti za zneske od 10001 do 50000 EUR<br />
const double obresti3 = 2.00; //obresti za zneske nad 50000 EUR<br />
public Form1()<br />
{<br />
InitializeComponent();<br />
}<br />
private void bIzracunaj_Click(object sender, EventArgs e)<br />
{<br />
try<br />
{<br />
double znesek = Convert.<strong>To</strong>Double(textBox2.Text);<br />
int dni = Convert.<strong>To</strong>Int32(numericUpDown1.Value);<br />
/*ustvarjanje novega objekta – konstruktorju posredujemo število dni<br />
in znesek vezave/kredita. Ime komitenta in trenutno stanja računa nas ne<br />
zanimata, zato vstavimo vrednosti "" in 0*/<br />
Depozit rc1 = new Depozit("", 0, znesek,dni,dateTimePicker1.Value);<br />
DateTime datumKoncaVezave =<br />
dateTimePicker1.Value.AddDays((int)numericUpDown1.Value);<br />
MessageBox.Show("Izračunane obresti: "+rc1.Obresti().<strong>To</strong>String()+"<br />
€\nDatum poteka vezave: "+datumKoncaVezave.<strong>To</strong>LongDateString());<br />
}<br />
catch<br />
{<br />
MessageBox.Show("Napaka v podatkih!");<br />
}<br />
}<br />
private void bInfo_Click(object sender, EventArgs e)<br />
{<br />
MessageBox.Show("Trenutna obrestna mera:\n\nZneski do 10.000,00 €:<br />
"+obresti1+" %\nZneski med 10.001,00 € in 50.000,00 €: "+obresti2+"<br />
%\nZneski nad 50.000,00 €: "+obresti3+" %");<br />
}<br />
Izračunane obresti smo prikazali v sporočilnem oknu kar s pomočjo naše lastne objektne<br />
prekrivne metode <strong>To</strong>String.<br />
Trije sodi<br />
Trije sodi je miselna igra, pri kateri imamo tri sode, ki držijo 8 litrov, 5 litrov in 3 litre. Prvi sod je<br />
poln. V čim manj korakih je potrebno s prelivanjem doseči, da bo prvih dveh sodih natanko 4<br />
litre tekočine.<br />
Učno gradivo je nastalo v okviru projekta Munus 2. Njegovo izdajo je omogočilo sofinanciranje<br />
Evropskega socialnega sklada Evropske unije in Ministrstva za šolstvo in šport.<br />
Stran 192<br />
1
ComboBox (comboBox1, comboBox2) Button (bPrelij, bInfo)<br />
TextBox (tBSod1, tBSod2, tBSod3)<br />
Slika 90: Miselna igra trije sodi!<br />
Za potrebe projekta definirajmo abstraktni razred Valj s poljema polmer in višina valja,<br />
konstruktorjem ter abstraktno metodo Kapaciteta. Iz razreda Valj bomo izpeljali razred Sod, ki<br />
mu dodamo še polje stanje, ter virtualno metodo Kapaciteta. V oba gradnika ComboBox<br />
dodamo tri vrstice (sod1, sod2 in sod3), lastnost DropDown pa nastavimo na DropDownList.<br />
Uporabnik mora s pomočjo gradnikov ComboBox izbrati sod iz katerega bo prelival in sod v<br />
katerega bo prelival, izbiro pa potrditi s klikom na gumb Prelij. Stanje posameznega soda je<br />
zapisano v gradnikih tBSod1, tBSod2 in tBSod3 pod posameznim sodom, posamezno prelivanje<br />
je zapisano še v gradniku listBox1, v gradniku tBStevec pa je zapisano tudi dosedanje število<br />
poskusov. Igra se zaključi, ko je stanje prvega in drugega soda enako 4 litre. Vsi gradniki tipa<br />
TextBox imajo lastnost ReadOnly nastavljeno na True.<br />
Recimo, da ne poznamo kapacitete sodov, ampak le polmere in višine. Polmeri vseh treh sodov<br />
so enaki 1, višine pa zaporedoma 8 / Math.PI, 5 / Math.PI in 3 / Math.PI. Za izračun prostornine<br />
posameznega soda bomo vzeli kar matematično formulo za izračun prostornine valja (Math.PI *<br />
polmer * polmer * visina). Program bo zato možno kasneje nadgraditi tako, da bo polmere in<br />
višine sodov določil kar uporabnik sam. Prav gotovo bi se dalo nalogo rešiti brez uporabe<br />
(abstraktnih) razredov, a gre za vajo, katere namen je spoznavanje novega pojma na<br />
konkretnem primeru.<br />
Najprej napiimo oba razreda. V razredu Valj je metoda Kapaciteta abstraktna, kar pomeni, da jo<br />
bomo napisali v izpeljanem razredu Sod.<br />
public partial class Form1 : Form<br />
{<br />
//abstraktni razred Valj<br />
Učno gradivo je nastalo v okviru projekta Munus 2. Njegovo izdajo je omogočilo sofinanciranje<br />
Evropskega socialnega sklada Evropske unije in Ministrstva za šolstvo in šport.<br />
Stran 193<br />
1<br />
TextBox (tBStevec)<br />
PictureBox
public abstract class Valj<br />
{<br />
public double polmer, visina;<br />
public Valj(double polmer, double visina)<br />
{<br />
this.polmer = polmer;<br />
this.visina = visina;<br />
}<br />
//abstraktna metoda za kapaciteto/prostornino valja<br />
public abstract double Kapaciteta();<br />
}<br />
//razred Sod izpeljemo iz abstraktnega razreda Valj<br />
class Sod:Valj<br />
{<br />
public int stanje; //trenutno stanje soda<br />
public Sod(double polmer, double visina,int stanje) //konstruktor<br />
:base(polmer,visina)<br />
{<br />
this.stanje = stanje;<br />
}<br />
public override double Kapaciteta()<br />
{<br />
return Math.PI * polmer * polmer * visina;<br />
}<br />
}<br />
static Sod[] sodi = new Sod[3]; //napoved tabele treh sodov<br />
//spremenljivka, v katero bomo shranili začetni čas igre<br />
static int stevec = 0; //števec ptelivanj<br />
static DateTime zacetek;<br />
static TimeSpan cas; //spremenljivka, ki bo hranila porabljen čas<br />
private void timer1_Tick(object sender, EventArgs e)<br />
{<br />
cas = DateTime.Now-zacetek; //izračunamo porabljen čas<br />
lCas.Text = cas.<strong>To</strong>String(); //osvežimo porabljen čas na oznaki<br />
}<br />
private void bInfo_Click(object sender, EventArgs e)<br />
{<br />
string navodila = "NAVODILA ZA IGRO\n\nV prvem sodu je 8 litrov<br />
tekočine, druga dva soda pa sta prazna!\n\nV čim manj korakih moraš s<br />
prelivanjem doseči, da bo v prvih dveh sodih natanko 4 litre tekočine!";<br />
MessageBox.Show(navodila,"NAVODILA",MessageBoxButtons.OK,<br />
MessageBoxIcon.Information);<br />
}<br />
}<br />
Napovedali smo tudi tabelo treh sodov, to je objektov izpeljanih iz razreda Sod. Merili bomo<br />
tudi število prelivanj in čas, potreben za uspešno prelivanje. Porabljeni čas bomo ves čas<br />
prelivanja prikazovali na labeli lCas. V ta namen smo napisali odzivno metodo dogodka Tick<br />
Učno gradivo je nastalo v okviru projekta Munus 2. Njegovo izdajo je omogočilo sofinanciranje<br />
Evropskega socialnega sklada Evropske unije in Ministrstva za šolstvo in šport.<br />
Stran 194<br />
1
gradnika Timer, ki smo ga pred tem postavili na obrazec. Dodali smo še odzivno metodo gumba<br />
bInfo, kjer v sporočilnem oknu izpišemo navodila za igro.<br />
Preden se obrazec prvič prikaže poskrbimo za inicializacijo tabele treh sodov. S pomočjo<br />
metode Kapaciteta izračunamo njihovo prostornino.<br />
public Form1()<br />
{<br />
InitializeComponent();<br />
//inicializacija tabele sodov<br />
/*za višine sodov uporabimo take vrednosti, da bodo kapacitete<br />
sodov 8 litrov, 5 litrov in 3 litre*/<br />
//prvi sod ima kapaciteto 8 litrov in je na začetku poln<br />
sodi[0] = new Sod(1, 8 / Math.PI, 8);<br />
tBSod1.Text = sodi[0].stanje.<strong>To</strong>String();<br />
lSod1.Text = ((int)sodi[0].Kapaciteta()).<strong>To</strong>String()+" lit";<br />
//drugi sod ima kapaciteto 5 litrov in je na začetku prazen<br />
sodi[1] = new Sod(1, 5 / Math.PI, 0);<br />
lSod2.Text = ((int)sodi[1].Kapaciteta()).<strong>To</strong>String() + " lit";<br />
//tretji sod ima kapaciteto 3 litre in je na začetku prazen<br />
sodi[2] = new Sod(1, 3 / Math.PI, 0);<br />
lSod3.Text = ((int)sodi[2].Kapaciteta()).<strong>To</strong>String() + " lit";<br />
label8.Visible = false;<br />
lCas.Visible = false;<br />
}<br />
Najpomembnejša odzivna metoda programa je metoda gumba bPrelij. Preveriti moramo,<br />
katera soda je uporabnik izbral in ali je prelivanje sploh možno.<br />
private void bPrelij_Click(object sender, EventArgs e)<br />
{<br />
if (stevec == 0) //če smo na začetku začnemo meriti čas<br />
{<br />
label8.Visible = true;//labela z napisom Porabljen čas<br />
lCas.Visible = true; //prikažemo labelo s tekočim časom<br />
zacetek = DateTime.Now; //začnemo meriti čas<br />
}<br />
if (comboBox1.Text =="")<br />
MessageBox.Show("Izberi sod iz katerega boš prelival!", "POZOR!",<br />
MessageBoxButtons.OK, MessageBoxIcon.Information);<br />
else if (comboBox2.Text=="")<br />
MessageBox.Show("Izberi sod v katerega boš prelival!", "POZOR!",<br />
MessageBoxButtons.OK, MessageBoxIcon.Information);<br />
else if (comboBox1.Text == comboBox2.Text)<br />
MessageBox.Show("Ne moreš prelivati v isti sod.\nIzbira sodov mora<br />
biti različna", "POZOR!", MessageBoxButtons.OK, MessageBoxIcon.Information);<br />
else if (sodi[comboBox1.SelectedIndex].stanje==0)<br />
Učno gradivo je nastalo v okviru projekta Munus 2. Njegovo izdajo je omogočilo sofinanciranje<br />
Evropskega socialnega sklada Evropske unije in Ministrstva za šolstvo in šport.<br />
Stran 195<br />
1
MessageBox.Show("Sod "+comboBox1.Text+", ki ga želiš preliti, je<br />
prazen!", "POZOR!", MessageBoxButtons.OK, MessageBoxIcon.Error);<br />
else //preverimo, če je pretakanje sploh možno<br />
{<br />
/*metodi pošljemo indeksa obeh izbir v gradnikih ComboBox, to<br />
pa sta obenem indeksa obeh sodov v tabeli sodi*/<br />
Pretoci(comboBox1.SelectedIndex, comboBox2.SelectedIndex);<br />
}<br />
}<br />
Za prelivanje smo v zgornji metdi klicali metodo Pretoci, ki jo moramo sedaj napisati. Metoda<br />
dobi za parametra številki obeh sodov, rezultat metode pa je novo stanje tekočine v teh dveh<br />
sodih. Po prelivanju metoda tudi preveri, če igra že končana. V tem primeru izpiše ustrezno<br />
sporočilo, v kateren uporabnika obvesti o številu porabljenih prelivanj. Na obrazcu se zaustavi<br />
tudi tekoči čas.<br />
private void Pretoci(int prvi, int drugi)<br />
{<br />
if (sodi[drugi].Kapaciteta() == sodi[drugi].stanje)<br />
MessageBox.Show("Sod številka 2 je poln, prelivanje ni možno!",<br />
"POZOR!", MessageBoxButtons.OK, MessageBoxIcon.Information);<br />
else<br />
{<br />
/*preverimo, če je v sodu, v katerega prelivamo, dovolj<br />
prostora za izlitje vse tekočine iz prvega soda */<br />
if (sodi[prvi].stanje >= sodi[drugi].Kapaciteta() -<br />
sodi[drugi].stanje)<br />
{<br />
sodi[prvi].stanje = sodi[prvi].stanje -<br />
((int)sodi[drugi].Kapaciteta() - sodi[drugi].stanje);<br />
sodi[drugi].stanje = sodi[drugi].stanje +<br />
((int)sodi[drugi].Kapaciteta() - sodi[drugi].stanje);<br />
}<br />
else<br />
{ //v drugi sod lahko izlijemo celotno vsebino prvega soda<br />
sodi[drugi].stanje = sodi[drugi].stanje + sodi[prvi].stanje;<br />
sodi[prvi].stanje = 0;<br />
}<br />
}<br />
stevec++; //povečamo števec poskusov<br />
tBSod1.Text = sodi[0].stanje.<strong>To</strong>String(); //stanje prvega soda<br />
tBSod2.Text = sodi[1].stanje.<strong>To</strong>String(); //stanje drugega soda<br />
tBSod3.Text = sodi[2].stanje.<strong>To</strong>String(); //stanje tretjega soda<br />
listBox1.Items.Add(comboBox1.Text + " -> " + comboBox2.Text + ", stanje:<br />
" + tBSod1.Text + ", " + tBSod2.Text + ", " + tBSod3.Text+" ");<br />
tBStevec.Text = stevec.<strong>To</strong>String(); //ažuriramo prikazani števec poskusov<br />
//spustna seznama postavimo v začetno stanje<br />
Učno gradivo je nastalo v okviru projekta Munus 2. Njegovo izdajo je omogočilo sofinanciranje<br />
Evropskega socialnega sklada Evropske unije in Ministrstva za šolstvo in šport.<br />
Stran 196<br />
1
comboBox1.SelectedIndex = -1;<br />
comboBox2.SelectedIndex = -1;<br />
if (sodi[0].stanje == 4 && sodi[1].stanje == 4)<br />
{<br />
timer1.Enabled = false; //ustavimo Timer (merjenje časa)<br />
//onemogočimo gumb Prelij - igra je končana<br />
bPrelij.Enabled = false;<br />
//onemogočimo izbiro v prvem spustnem seznamu - igra je končana<br />
comboBox1.Enabled = false;<br />
//onemogočimo izbiro v drugem spustnem seznamu - igra končana<br />
comboBox2.Enabled = false;<br />
MessageBox.Show("Čestitam, uspelo ti je v " + stevec + " poskusih!",<br />
"IGRA KONČANA", MessageBoxButtons.OK, MessageBoxIcon.Asterisk);<br />
}<br />
}<br />
Abstraktni razredi in virtualne metode<br />
Abstraktni razred lahko deduje tudi virtualno metodo iz nekega osnovnega razreda. V tem<br />
primeru mora biti prekrivna metoda abstraktna, npr:<br />
//osnovni razred<br />
public class Osnovni<br />
{<br />
public virtual void Nekaj(int i)<br />
{<br />
// Originalna implementacija<br />
}<br />
}<br />
//abstraktni razred lahko podeduje osnovni razred<br />
public abstract class Abstraktni : Osnovni<br />
{<br />
public abstract override void Nekaj(int i); //abstraktna metoda<br />
}<br />
//razred F izpeljemo iz abstraktnega razreda<br />
public class F : Abstraktni<br />
{<br />
//prekrivanje osnovne metode Nekaj osnovnega razreda Osnovni<br />
public override void Nekaj(int i)<br />
{<br />
// Nova implementacija<br />
}<br />
}<br />
Učno gradivo je nastalo v okviru projekta Munus 2. Njegovo izdajo je omogočilo sofinanciranje<br />
Evropskega socialnega sklada Evropske unije in Ministrstva za šolstvo in šport.<br />
Stran 197<br />
1
Če je neka virtualna metoda deklarirana kot abstraktna, je še vedno virtualna v vseh razredih, ki<br />
dedujejo abstraktni razred. Razred, ki podeduje abstraktni razred torej nima dostopa do<br />
originalne implementacije take metode – v zgornjem primeru torej metoda Nekaj razreda F NE<br />
more klicati metode Nekaj razreda Osnovni.<br />
Večokenske <strong>aplikacij</strong>e<br />
Ob izdelavi novega projekta razvojno okolje Visual C# odpre en sam obrazec, ki ga poimenuje<br />
Form1. V vseh dosedanjih primerih in vajah smo na tako pripravljen obrazec postavljali<br />
gradnike, napisali odzivne metode za dogodke in pisali svoje metode. Slej ko prej pa se pojavi<br />
potreba po izdelavi projekta z več obrazci oz. po večokenski <strong>aplikacij</strong>i.<br />
Preden pa pokažemo, kako izdelamo dodatne obrazce in kako jih odpiramo, pa je potrebno<br />
pojasnilo o tem, kakšne vrste obrazcev poznamo. Vsi obrazci so pravzaprav istega tipa, le<br />
odpiramo jih lahko na dva načina. Način odpiranja obrazca načeloma spremeni celoten način<br />
obdelave rezultatov tega obrazca. Zato ločimo dve vrsti obrazcev:<br />
Pogovorna okna oz. Dialogi: to so obrazci, ki jih prikažemo uporabniku in mu ponudimo<br />
določene vnose ali pa ga le vprašamo za neko odločitev. Ko uporabnik obrazec zapre, leta<br />
vrne vrednost na osnovi katere poteka nadaljnje izvajanje <strong>aplikacij</strong>e. Takim obrazcem<br />
pravimo tudi dialogi oz. modalni obrazci. Odpremo jih z metodo ShowDialog. Metoda<br />
ShowDialog vrne način zapiranja obrazca. Bistvo modalnih obrazcev je tudi v tem, da<br />
vsem ostalim oknom znotraj <strong>aplikacij</strong>e preprečujejo, da bi postala aktivna (prejela fokus)<br />
dokler je modalni obrazec odprt. Modalni obrazci so tako idealni v situacijah, ko ne bi<br />
imelo nobenega smisla, da se program nadaljuje oz. da se zgodi karkoli, dokler<br />
uporabnik ne odgovori na določena vprašanja, ali pa dokler ne vnese ustreznih podatkov<br />
v vnosna polja.<br />
Nemodalni obrazci: odpremo jih z metodo Show. Taki obrazci dovoljujejo uporabniku<br />
nadaljevanje dela v drugem obrazcu, ne da bi prej zaprl obrazec, odprt z metodo Show.<br />
Klasičen primer tako odprtega podobrazca je npr. okno Find And Replace v Microsoft<br />
Word-u. Uporabnik lahko vnese v okno iskalni niz (besedo) in besedo za njegovo<br />
zamenjavo, ter nato klikne ustrezen gumb za iskanje in zamenjavo na dnu okna. Seveda<br />
pa se lahko uporabnik premisli in nadaljuje z delom v urejevalniku ne da bi mu bilo<br />
potrebno okno za iskanje zapreti. Okno za iskanje podatka je izgubilo fokus ne da bi se<br />
zaprlo – ostane torej odprto. Uporabnik se lahko kadarkoli vrne v to okno.<br />
Nemodalno odprti obrazci ne zahtevajo posebne obravnave. Obrazec moramo seveda vnaprej<br />
pripraviti (ga ustvariti, nanj postaviti ustrezne gradnike,…), nato pa le pravilno zapisati ustrezno<br />
Učno gradivo je nastalo v okviru projekta Munus 2. Njegovo izdajo je omogočilo sofinanciranje<br />
Evropskega socialnega sklada Evropske unije in Ministrstva za šolstvo in šport.<br />
Stran 198<br />
1
kodo za njegovo odpiranje. Modalno odprti obrazci pa zahtevajo poseben način obravnave o<br />
tem, kako jih odpreti, kaj taki obrazci vračajo in kaj storiti, ko jih zapremo.<br />
Izdelava novega obrazca<br />
V že odprtem projektu lahko naredimo nov obrazec in ga s tem dodamo v trenutni projekt na<br />
dva načina:<br />
v meniju Project izberemo opcijo Add Windows Form… Prikaže se pogovorno okno, v<br />
katerem je že izbrana opcija Windows Form, na dnu tega okna pa nam Visual C#<br />
predlaga ime datoteke, na kateri bo koda novega obrazca (npr. Form2.cs). Ime lahko<br />
seveda spremenimo (le končnica mora biti .cs) in vnos potrdimo s klikom na gumb Add.<br />
V oknu Solution Explorer se pojavi nova postavka za pravkar ustvarjeni obrazec – ta<br />
obrazec postane tudi aktiven in se prikaže v urejevalniškem oknu.<br />
V oknu Solution Explorer desno kliknimo na trenutni projekt, izberemo Add→Windows<br />
Form… Prikaže se pogovorno okno, v katerem je tako kot pri prvem načinu že izbrana<br />
postavka Windows Form. S klikom na Add potrdimo (oz. spremenimo) ime novega<br />
obrazca.<br />
Na tako ustvarjen nov obrazec lahko postavljamo gradnike in pišemo odzivne metode tako<br />
kot pri osnovnem obrazcu. Na ta način lahko izdelamo poljubno število novih obrazcev. Med<br />
njimi pa preklapljamo (da jih lahko urejamo in nanje postavljamo nove gradnike) z<br />
dvoklikom na ime obrazca v oknu Solution Explorer.<br />
Odpiranje nemodalnih obrazcev<br />
Visual C# ob zagonu programa odpre samo en obrazec. Če projekt vsebuje več obrazcev, se bo<br />
na začetku prikazal obrazec, katerega ime je zapisano v datoteki Program.cs.<br />
static class Program<br />
{<br />
/// <br />
/// The main entry point for the application.<br />
/// <br />
[STAThread]<br />
static void Main()<br />
{<br />
Application.EnableVisualStyles();<br />
Application.SetCompatibleTextRenderingDefault(false);<br />
//Najprej se bo odprl obrazec z imenom Form1<br />
Application.Run(new Form1());<br />
}<br />
}<br />
Učno gradivo je nastalo v okviru projekta Munus 2. Njegovo izdajo je omogočilo sofinanciranje<br />
Evropskega socialnega sklada Evropske unije in Ministrstva za šolstvo in šport.<br />
Stran 199<br />
1
V zgornjem primeru se bo torej najprej odprl obrazec Form1. Če želimo, da se namesto tega<br />
obrazca odpre nek drug, samo popravimo ime obrazca.<br />
Odpiranje drugih obrazcev je potrebno zagotoviti programsko, s kodo, ne glede nato, ali<br />
odpiramo modalen ali nemodalen obrazec. Pravzaprav pa smo o tem govorili že velikokrat, ko<br />
smo odpirali obrazec MessageBox. Razlika je le v tem, da je MessageBox obrazec, ki je že<br />
sestavni del razvojnega okolja, mi pa bomo ustvarjali svoje obrazce. Odpiranje obrazcev bomo<br />
torej običajno vezali na dogodek Click poljubnega gradnika (npr. gumba, vrstice v gradniku<br />
DataGridView, gradnika PictureBox, ipd.) ali pa npr. postavko poljubnega menija. Nemodalni<br />
obrazec odpremo z metodo Show takole:<br />
//Odpiranje nemodalnega obrazca ob kliku na gumb z imenom bOdpri<br />
private void bOdpri_Click(object sender, EventArgs e)<br />
{<br />
//izdelava novega objekta izpeljanega iz obrazca Form2<br />
Form2 imeObrazca = new Form2();<br />
imeObrazca.Show();//nemodalno odpiranje obrazca izpeljanega iz Form2<br />
}<br />
Nemodalni obrazec lahko zapremo na dva načina. Klasičen način je s pomočjo sistemskega<br />
gumba v zgornjem desnem delu okna, drugi način pa je z metodo Close. Stavek zapišemo npr. v<br />
telo odzivne metode dogodka Click nekega gumba na nemodalnem obrazcu, ki ga želimo<br />
zapreti.<br />
private void bZapri_Click(object sender, EventArgs e)<br />
{<br />
//zapiranje nemodalno odprtega obrazca<br />
this.Close(); //lahko zapišemo tudi samo stavek Close();<br />
}<br />
Obrazec pa lahko zapremo tudi s klikom na gumb nekega drugega obrazca, ki sestavlja projekt.<br />
O tem bomo govorili v nadaljevanju, ko bomo povedali več o dostopnosti do gradnikov na<br />
drugih obrazcih.<br />
V kolikor obrazca ne želimo zapreti in uničiti, ampak le začasno skriti, lahko uporabimo metodo<br />
Hide.<br />
imeObrazca.Hide();<br />
Če želimo kasneje obrazec zopet prikazati, ga ni potrebno na novo ustvariti ( stavek Form2<br />
imeObrazca = new Form2(); ni potreben). Dovolj je le klic metode Show za ponoven prikaz<br />
obrazca. Ustvarjanje novega obrazca bi namreč pomenilo, da želimo ustvariti povsem nov<br />
objekt, katerega sestavni deli (polja, lastnosti, metode) nimajo nobeve zveze s skritim<br />
obrazcem.<br />
Učno gradivo je nastalo v okviru projekta Munus 2. Njegovo izdajo je omogočilo sofinanciranje<br />
Evropskega socialnega sklada Evropske unije in Ministrstva za šolstvo in šport.<br />
Stran 200<br />
1
Odpiranje pogovornih oken - modalnih obrazcev<br />
Tudi odpiranje pogovornih oken smo že spoznali, ko smo delali z datotekami, pri izbiranju barv,<br />
pisave… Spoznali smo, da v tem primeru uporabimo metodo ShowDialog. Modalno odprti<br />
obrazci pri svojem zapiranju vračajo podatek o tem, kako smo jih zaprli. Zapremo jih lahko na<br />
dva načina: klasičen način je s pomočjo sistemskega gumba v zgornjem desnem delu okna,<br />
drugi način pa je ta, da je na obrazcu en ali več modalnih gumbov. Klik nanje povzroči, da se<br />
obrazec zapre. Ob tem metoda ShowDialog tudi vrne lastnost DialogResult tega gumba.<br />
Modalni gumb je običajen gumb, ki ima nastavljeno lastnost DialogResult. Pri lastnosti<br />
DialogResult imamo na voljo naslednje opcije:<br />
None – privzeta vrednost gumba, okno se ob kliku na tak gumb ne zapre samodejno;<br />
OK - okno se zapre in vrne vrednost DialogResult.OK;<br />
Cancel - okno se zapre in vrne vrednost DialogResult.Cancel;<br />
Abort - okno se zapre in vrne vrednost DialogResult.Abort;<br />
Retry - okno se zapre in vrne vrednost DialogResult.Retry;<br />
Ignore - okno se zapre in vrne vrednost DialogResult.Ignore;<br />
Yes - okno se zapre in vrne vrednost DialogResult.Yes;<br />
No - okno se zapre in vrne vrednost DialogResult.No;<br />
Še primer modalnega odpiranja obrazca na katerem sta npr. dva modalna gumba (gumba imata<br />
nastavljeno lastnost DialogResult na OK oziroma na Cancel):<br />
Form2 novObrazec = new Form2();//ustvarjanje novega objekta – obrazca<br />
/*Obrazec odpremo z metodo ShowDialog, ko pa ga uporabnik zapre, bo vrnil<br />
neko vrednost, ki jo lahko testiramo kot pogoj v if stavku<br />
if (novObrazec.ShowDialog() == DialogResult.OK) /*preverimo, kako je bil<br />
obrazec zaprt*/<br />
MessageBox.Show("Gumb OK");//obrazec zaprt s klikom na modalni gumb OK<br />
else MessageBox.Show("Gumb Prekliči");<br />
/*else veja se izvede v primeru, da je bil obrazec zaprt s klikom na modalni<br />
gumb Prekliči (lastnost DialogResult ima ta gumb nastavljeno na Cancel), ali<br />
pa s klikom na sistemski gumb za zapiranje okna*/<br />
Stavek if (novObrazec.ShowDialog() == DialogResult.OK) … moramo razumeti takole: objekt<br />
novObrazec izpeljan iz obrazca Form2 smo odprli modalno z metodo ShowDialog. S tem<br />
obrazcem sedaj nekaj počnemo in ko ga bomo zaprli, se bo izvedlo preverjanje pogoja tega if<br />
stavka. Če bo metoda ShowDialog vrnila vrednost DialogResult.OK se izvede prva veja stavka if,<br />
sicer pa veja else. Veja else se bo izvedla tudi v primeru, da bo uporabnik zaprl okno s klikom na<br />
sistemski gumb za zapiranje okna. Klik na ta gumb namreč povzroči, da obrazec vrne vrednost<br />
DialogResult.Cancel.<br />
Učno gradivo je nastalo v okviru projekta Munus 2. Njegovo izdajo je omogočilo sofinanciranje<br />
Evropskega socialnega sklada Evropske unije in Ministrstva za šolstvo in šport.<br />
Stran 201<br />
1
Kadar ima modalni gumb "sprogramirano" metodo Click (ali kako drugo ustrezno metodo), se<br />
bo najprej izvedla ta metoda, šele nato se bo obrazec zaprl in vrnil temu gumbu nastavljeno<br />
lastnost DialogResult.<br />
V primeru, da je na modalno odprtem obrazcu več modalnih gumbov, lahko preverjanje<br />
zapiranja obrazca izvedemo takole (v spodnjem primeru naj bi bili na modalno odprtem obrazcu<br />
modalni gumbi OK, Retry in Cancel):<br />
Form2 novObrazec = new Form2();//ustvarjanje novega objekta – obrazca<br />
/*obrazec odprimo z metodo ShowDialog; vrednost ki jo bo obrazec vrnil, ko ga<br />
bo uporabnik zaprl se bo shranila v spremenljivko 'Gumb', ki je tipa<br />
DialogResult*/<br />
DialogResult Gumb = novObrazec.ShowDialog();<br />
//preverimo, kateri gumb je uporabnik kliknil ko je zaprl obrazec<br />
if (Gumb == DialogResult.OK)<br />
MessageBox.Show("Kliknjen je bil gumb OK");<br />
else if (Gumb == DialogResult.Retry)<br />
MessageBox.Show("Kliknjen je bil gumb Ponovi");<br />
else MessageBox.Show("Kliknjen je bil gumb Prekliči");<br />
Napisani primer je le eden od možnih načinov preverjanja vrnjenih vrednosti modalnih gumbov.<br />
Lahko bi seveda preverjali le eno od vrnjenih modalnih vrednosti (npr Dialogresult.OK) in izvedli<br />
le eno vejitev, vse ostale pa bi npr. združili.<br />
Metoda obrazca Close običajno ne zaključi <strong>aplikacij</strong>e. Če je namreč odprtih več<br />
obrazcev, se <strong>aplikacij</strong>a nadaljuje in konča tedaj, ko zapremo zadnji obrazec. Celotno<br />
<strong>aplikacij</strong>o pa lahko zapremo z metodo Application.Exit() ali pa Environment.Exit(0).<br />
Pri uporabi te metode pa moramo vedeti, da se v tem primeru vsi odprti obrazci<br />
zaprejo. Pri tem zapiranju se metoda, prirejena dogodku FormClosed ne izvede. Zato so lahko v<br />
teh obrazcih (ki bi jih drugače shranili v metodi prirejeni FormClosed) neshranjeni podatki<br />
izgubljeni.<br />
Vključevanje že obstoječih obrazcev v projekt<br />
V poljuben projekt lahko dodamo tudi obrazec, ki že obstaja in je sestavni del nekega drugega<br />
projekta. V Solution Explorerju desno kliknem na trenuten projekt, izberemo opcijo<br />
Add→Existing Item in v pogovornem Add Existing Item poiščemo ustrezen obrazec. Izbiro<br />
potrdimo s klikom na gumb Add in vključitev je opravljena. V rešitev ki jo delamo, se ta<br />
datoteka (ali pa celoten projekt) tudi fizično skopira.<br />
Učno gradivo je nastalo v okviru projekta Munus 2. Njegovo izdajo je omogočilo sofinanciranje<br />
Evropskega socialnega sklada Evropske unije in Ministrstva za šolstvo in šport.<br />
Stran 202<br />
1
Odstranjevanje obrazca iz projekta<br />
Podobno lahko iz kateregakoli projekta poljuben obrazec tudi izključimo. Postopek je podoben<br />
kot pri dodajanju. V oknu Solution Explorer obrazec najprej izberemo, kliknemo desni miškin<br />
gumb in nato izberemo opcijo Delete. Prikaže se pogovorno okno, v katerem lahko našo<br />
odločitev potrdimo ali pa prekličemo s klikom ustreznega gumba. Obstaja pa tudi možnost, da<br />
nek obrazec iz projekta le izključimo in ga tako fizično ne pobrišemo. <strong>To</strong> storimo tako, da<br />
namesto opcije Delete izberemo opcijo Exclude From Project.<br />
Če hočemo nek že narejen obrazec dedovati, ga najprej v oknu Solution Explorer<br />
izberemo, kliknemo desni miškin gumb in v oknu ki prikaže izberemo opcijo Inherit<br />
Form (Operacija je možna le polni verziji Visual C#, v Express Edition pa to ni<br />
mogoče!!!!!)<br />
Sporočilno okno AboutBox<br />
Sporočilno okno AboutBox je okno, ki ga v projekt vključimo z namenom, da nam prikaže<br />
najpomembnejše podatke o projektu ( ime, verzijo programa, opis, …). Okno dodamo v projekt<br />
tako, da v Solution Explorerju izberemo ustrezen projekt znotraj rešitve, kliknemo desni miškin<br />
gumb, izberemo opcijo Add, nato pa New Item. V oknu Add New Item, ki se odpre, izberemo<br />
AboutBox, po želji oknu tudi spremenimo ime. Dodajanje potrdimo s klikom na gumb Add.<br />
Sporočilno okno je tako dodano v naš projekt, Na obrazcu je nekaj oznak, okno s tekstom in<br />
slika.<br />
Slika 91: Spročilno okno AboutBox.<br />
Lastnosti gradnikov Label in vsebino gradnika TextBox ne spreminjajmo, ker se bo njihova<br />
vsebina zapisala sama, oziroma jo bomo določili na drugem mestu, to je pri lastnostih projekta.<br />
Poglejmo kodo obrazca AboutBox (pogled View Code).<br />
Učno gradivo je nastalo v okviru projekta Munus 2. Njegovo izdajo je omogočilo sofinanciranje<br />
Evropskega socialnega sklada Evropske unije in Ministrstva za šolstvo in šport.<br />
Stran 203<br />
1
Slika 92: Koda obrazca AboutBox.<br />
Koda se je zgenerirala avtomatično: vsebuje kar nekaj klicev metod, ki so zapisane v delu<br />
Assembly Attribute Accessors – ta del kode je začasno skrit, seveda pa si skrito kodo lahko<br />
ogledamo s klikom na znak + na levem robu vrstice. Vseh stavkov verjetno ne bomo razumeli, a<br />
saj ni potrebno. Pomembno je le, da vemo, da koda v oknu AboutBox izpiše podatke o našem<br />
projektu – te podatke pa zapišemo v lastnostih projekta.<br />
Lastnosti projekta nastavljamo v posebnem oknu, ki ga odpremo tako, da v Solution Explorerju<br />
izberemo naš projekt, nato pa z desnim miškinim gumbom odpremo Pop Up Meni in izberemo<br />
opcijo Properties. Odpre se okno za nastavljanje lastnosti projekta.<br />
Slika 93: Okno za nastavljanje lastnosti projekta.<br />
Učno gradivo je nastalo v okviru projekta Munus 2. Njegovo izdajo je omogočilo sofinanciranje<br />
Evropskega socialnega sklada Evropske unije in Ministrstva za šolstvo in šport.<br />
Stran 204<br />
1
V sekciji Application lahko nastavimo (spremenimo) glavne lastnosti projekta. S klikom na gumb<br />
Assembly Information se odpre okno za vnos dodatnih podatkov o tekočem projektu (ime, opis,<br />
verzija, …). Okno nam ponuja tudi možnost spreminjanja ikone, ki se bo kasneje prikazala v<br />
Windows Explorerju ob našem projektu.<br />
V primeru, da naš projekt vsebuje več obrazcev, nam okno za nastavitev lastnosti projekta<br />
ponuja možnost, da izberemo, kateri obrazec se bo prikazal prvi. <strong>To</strong> storimo z izbiro v spustnem<br />
seznamu, ki se odpre v vrstici Startup object.<br />
Okno vsebuje še cel kup lastnosti in razdelkov, ki pa jih zaenkrat ne bomo omenjali.<br />
Za sporočilno okno AboutBox moramo sedaj le še napisati kodo za prikaz. <strong>To</strong> lahko storimo npr.<br />
z novo postavko v meniju, nanjo dvokliknemo in zapišemo ustrezno kodo. Okno odpremo<br />
modalno (metoda ShowDialog), zato da se bo zaprlo ob kliku na njegov gumb OK.<br />
new AboutBox1().ShowDialog();<br />
Lastnosti, ki smo jih nastavili v oknu AboutBox in spremembe, ki smo jih v njem naredili, bodo<br />
prikazane v oknu šele ob zagonu programa. Poženimo torej program in odprimo okno.<br />
Dostop do polj, metod in gradnikov drugega obrazca<br />
Dostop do polj in metod podrejenega obrazca<br />
Pri izdelavi projekta z več obrazci se večkrat srečamo s problemom dostopa do polja<br />
(spremenljivke) ali pa do metode nekega drugega obrazca.<br />
Spomnimo se, da do statičnih polj in do statičnih metod razreda (tudo obrazec je razred),<br />
dostopamo preko imena razreda (obrazca). Recimo da imamo obrazec Form1 in iz njega<br />
odpiramo nov obrazec Form2. V razredu obrazca Form2 naj obstaja statično polje stevec in<br />
statična metoda Info. Njuna definicija v obrazcu Form2 je npr. takale:<br />
public static int stevec = 0; //javna statična spemenljivka<br />
public static string Info()<br />
{<br />
return stevec + "\nRazred ima statično polje (stevec) in eno statično<br />
metodo (Info)";<br />
}<br />
V obrazcu (razredu) Form1 dostopamo do statičnih polj in statičnih metod razreda Form2 tako,<br />
da najprej zapišemo ime obrazca (razreda), nato operator pika in končno še ime statičnega polja<br />
ali pa metode:<br />
MessageBox.Show(Form2.Info() + "\nŠtevec objektov: " + Form2.stevec);<br />
Učno gradivo je nastalo v okviru projekta Munus 2. Njegovo izdajo je omogočilo sofinanciranje<br />
Evropskega socialnega sklada Evropske unije in Ministrstva za šolstvo in šport.<br />
Stran 205<br />
1
Do objektnih metod na drugih obrazcih, ali pa do javnih polj na drugih obrazcih pa dostopamo<br />
preko imena objekta, ki ga izpeljemo iz tega obrazca (razreda). Recimo da imamo obrazec<br />
Form1 in iz njega odpiramo nov obrazec Form2. V razredu obrazca Form2 naj obstaja javno<br />
polje znesek in javna metoda Izpis. Njuna definicija v obrazcu Form2 je npr. takale:<br />
public double znesek=0; //javna spemenljivka/polje tipa double<br />
public void Izpis()//javna metoda Izpis<br />
{<br />
MessageBox.Show("Trenutni znesek: " + znesek.<strong>To</strong>String());<br />
}<br />
V obrazcu (razredu) Form1 dostopamo do javnih polj in javnih metod razreda Form2 tako, da iz<br />
razreda Form2 najprej izpeljemo nov objekt, preko njega pa nato s pomočjo operatorja pika<br />
dostopamo do javnih polj in metod.:<br />
Form2 novaForma = new Form2();//ime novega objekta je novaForma<br />
double noviZnesek = novaForma.znesek; /*do polja znesek pridemo preko<br />
objekta novaForma<br />
novaForma.Izpis();//tudi objektno metodo Izpis kličemo preko objekta<br />
Dostop do gradnikov podrejenega obrazca<br />
Ostane nam še opis načinov dostopa do gradnikov na drugem obrazcu. Ta je možen na dva<br />
načina:<br />
preko lastnosti Controls objekta, ki ga tvorimo iz nekega obrazca. Recimo da imamo<br />
obrazca Form1 in Form2. Če želimo na obrazcu Form1, ki je trenutno odprt, dostopati do<br />
gradnikov na obratcu Form2, moramo v Form1 najprej ustvariti nov objekt tega tipa.<br />
Form2 novaForma = new Form2();//ime novega objekta je novaForma<br />
Do gradnikov objekta novaForma sedaj lahko dostopimo preko lastnosti Controls takole:<br />
/*dostop do gradnikov comboBox1 in textBox1, ki sta na obrazcu Form2,<br />
iz katerega smo izpeljali objekt novaForma*/<br />
novaForma.Controls["comboBox1"].Text = "Slovenija";<br />
novaForma.Controls["textBox1"].Text = "Kranj";<br />
preko imena objekta, ki smo ga izpeljali iz drugega obrazca – a v tem primeru morajo biti<br />
vsi gradniki, do katerih želimo imeti dostop deklarirani kot javni. Javno deklaracijo pa<br />
lahko določimo vsakemu gradniku na dva načina:<br />
o v datoteki .Designer.cs ( v našem primeru je to datoteka Form2.Designer.cs)<br />
poiščemo ustrezno vrstico z deklaracijo tega gradnika (v tej datoteki je to nekje<br />
pri koncu, privzeta vrednost je private) in jo popravimo na public;<br />
Učno gradivo je nastalo v okviru projekta Munus 2. Njegovo izdajo je omogočilo sofinanciranje<br />
Evropskega socialnega sklada Evropske unije in Ministrstva za šolstvo in šport.<br />
Stran 206<br />
1
o najpogostejši in najlažji načina pa je ta, da vsakemu gradniku, do katerega želimo<br />
dostopati z nekega drugega obrazca, nastavimo lastnost Modifiers na Public.<br />
/*dostop do gradnikov comboBox1 in textBox1, ki sta na obrazcu Form2<br />
Iz katerega izpeljemo objekt novaForma*/<br />
Form2 novaForma = new Form2();//ime objekta je novaForma<br />
/*dostop do gradnika comboBox1,ki pa mora biti javen*/<br />
NovaForma.comboBox1.Text = "Slovenija";<br />
/*dostop do gradnika textBox1,ki pa mora biti javen*/<br />
NovaForma.textBox1.Text = "Kranj";<br />
Kviz<br />
Izdelajmo preprosti kviz. <strong>To</strong> bo večokenska <strong>aplikacij</strong>a, ki bo uporabniku ponudila reševanje<br />
kviza. Vsebovala bo glavni obrazec, iz katerega bomo lahko odprli poljubno število modalnih<br />
podobrazcev. Število le-teh bo odvisno od števila vprašanj, ki jih bomo pripravili. Vprašanja<br />
bodo zapisana v tekstovni datoteki in bodo zato lahko iz različnih področij. Rezultate pa bomo<br />
shranjevali v svojo datoteko.<br />
V ta namen bomo izdelali dva obrazca: glavni obrazec bo vseboval gradnik MenuStrip z dvema<br />
možnostima: Začetek reševanja (začetek reševanja kviza) in Rezultati (ogled dosedanjih<br />
rezultatov reševanja). V meniju naj bo še tekstovno polje, v katerega mora uporabnik pred<br />
začetkom reševanja vnesti svoje ime. Na glavnem obrazcu je tudi gradnik Timer, s pomočjo<br />
katerega spreminjamo barvo ozadja tekstovnega polja v meniju. S tem dosežemo učinek<br />
utripanja toliko časa, da uporabnik vnese svoje ime. Začetek reševanja kviza pred vnosom<br />
imena ni možen. Obrazcu priredimo tudi sliko za ozadje in lastnost FormBorderStyle nastavimo<br />
na Fixed<strong>To</strong>olWindow.<br />
Slika 94: Glavni obrazec kviza.<br />
Drugi obrazec se imenuje FKviz in vsebuje gradnik tipa GroupBox in v njem štiri radijske gumbe.<br />
Vsi štirje imajo lastnost Modifiers nastavljeno na True. Na obrazcu sta še gumba Naprej in<br />
Učno gradivo je nastalo v okviru projekta Munus 2. Njegovo izdajo je omogočilo sofinanciranje<br />
Evropskega socialnega sklada Evropske unije in Ministrstva za šolstvo in šport.<br />
Stran 207<br />
1
Prekliči. Obrazec FKviz bomo odpirali dinamično tolikokrat, kolikor je vprašanj v datoteki<br />
Vprašanja.txt. Ustvarimo jo kar v mapi Bin→Debug našega projekta: v vsaki vrstici te datoteke<br />
je najprej vprašanje, nato štirje možni odgovori, na koncu pa še številka, ki predstavlja pravilen<br />
odgovor. Posamezni podatki so med seboj ločeni s podpičjem. Tule sta za primer dve vrstici take<br />
datoteke:<br />
Vsota notranjih kotov 4-kotnika je: ;180°;360°;440°;540°;2<br />
V enakostraničnem trikotniku meri vsak kot: ; 30°;180°;60°;90°;3<br />
Klik na gumb Naprej pomeni nadaljevanje kviza, klik na gumb Prekliči pa predčasen zaključek.<br />
Ko uporabnik odgovori na vsa vprašanja, naj se podatki o njegovem imenu in število pravilnih<br />
odgovorov zapišejo v tekstovno datoteko Rezultati.txt.<br />
Slika 95: Obrazec FKviz.<br />
Najprej napišimo odzivni metodi dogodkov MouseEnter in MouseLeave tekstovnega polja v<br />
glavnem meniju.<br />
public partial class Form1 : Form<br />
{<br />
public Form1()<br />
{<br />
InitializeComponent();<br />
}<br />
/*ko se uporabik s kazalnikom miške zapelje čez tekstovno polje v meniju<br />
se zgodi dgodek MouseEnter*/<br />
private void toolStripTextBox1_MouseEnter(object sender, EventArgs e)<br />
{<br />
timer1.Enabled = false;<br />
toolStripTextBox1.BackColor = Color.GhostWhite;<br />
toolStripTextBox1.ForeColor = Color.Navy;<br />
if (toolStripTextBox1.Text == "Vnesi svoje ime...")<br />
{<br />
toolStripTextBox1.Clear();<br />
}<br />
}<br />
/*ko uporabik s kazalnikom miške zapusti tekstovno polje v meniju se<br />
zgodi dogodek MouseLeave*/<br />
Učno gradivo je nastalo v okviru projekta Munus 2. Njegovo izdajo je omogočilo sofinanciranje<br />
Evropskega socialnega sklada Evropske unije in Ministrstva za šolstvo in šport.<br />
Stran 208<br />
1
}<br />
private void toolStripTextBox1_MouseLeave(object sender, EventArgs e)<br />
{<br />
toolStripTextBox1.BackColor = Color.Gold;<br />
if ((toolStripTextBox1.Text.Trim()).Length == 0)<br />
{<br />
toolStripTextBox1.Text = "Vnesi svoje ime...";<br />
timer1.Enabled = true;<br />
}<br />
else timer1.Enabled = false;<br />
}<br />
Učinek utripanja tekstovnega polja za vnos imena bomo dosegli s pomočjo gradnika Timer.<br />
/*pomožna logična spremenljivka, s pomočjo katere spreminjamo barvo teksta in<br />
s tem dosežemo utripanje!*/<br />
bool utripaj = true;<br />
private void timer1_Tick(object sender, EventArgs e)<br />
{<br />
//če ime še ni vnešeno<br />
if (toolStripTextBox1.Text == "Vnesi svoje ime...")<br />
{<br />
if (utripaj)<br />
toolStripTextBox1.ForeColor = Color.Navy;<br />
else<br />
toolStripTextBox1.ForeColor = Color.Red;<br />
utripaj = !utripaj;<br />
}<br />
}<br />
Pred pisanjem odzivne metode, za začetek reševanja kviza, pripravimo kodo obrazca FKviz.<br />
Konstruktor obrazca naj sprejme štiri parametre: vprašanje in možne odgovore. Vprašanje<br />
bomo priredili lastnosti Text gradnika tipa GroupBox, odgovore pa radijskim gumbom.<br />
public partial class FKviz : Form<br />
{<br />
/*Konstruktor obrazca FKviz prejme za parametre vprašanje in štiri možne<br />
Odgovore*/<br />
public FKviz(string vprasanje, string odgovor1, string odgovor2, string<br />
odgovor3, string odgovor4)<br />
{<br />
InitializeComponent();<br />
/*Vprašanje priredimo lastnosti Text gradnika tipa GroupBox, odgovore<br />
pa radijskim gumbom*/<br />
groupBox1.Text = vprasanje;<br />
radioButton1.Text = odgovor1;<br />
radioButton2.Text = odgovor2;<br />
radioButton3.Text = odgovor3;<br />
Učno gradivo je nastalo v okviru projekta Munus 2. Njegovo izdajo je omogočilo sofinanciranje<br />
Evropskega socialnega sklada Evropske unije in Ministrstva za šolstvo in šport.<br />
Stran 209<br />
1
}<br />
radioButton4.Text = odgovor4;<br />
}<br />
//Ko se obrazec prikaže, prvi radijski gumb ne bo izbran<br />
private void FKviz_Shown(object sender, EventArgs e)<br />
{<br />
radioButton1.Checked = false;<br />
}<br />
/*Ob kliku na gumb Naprej, preverimo, če je uporabnik izbral enega od<br />
ponujenih odgovorov. Obrazec se v tem primeru zapre, sicer pa ne!*/<br />
private void button1_Click(object sender, EventArgs e)<br />
{<br />
if (radioButton1.Checked || radioButton2.Checked ||<br />
radioButton3.Checked || radioButton4.Checked)<br />
DialogResult = DialogResult.OK; //Obrazec se zapre<br />
else<br />
{<br />
DialogResult = DialogResult.None; //Obrazec ostane odprt<br />
MessageBox.Show("Nisi izbral odgovora!");<br />
}<br />
}<br />
V odzivni metodi dogodka Shown smo poskrbeli, da po prikazu obrazca ne bo izbran noben<br />
radijski gumb. Privzeto bi bil sicer izbran prvi gumb. Uporabnik obrazca ne more zapreti toliko<br />
časa, da je izbral enega od odgovorov. Za to smo poskrbeli v odzivni metodi gumba za zapiranje<br />
tega obrazca.<br />
Začetek reševanja kviza bomo obdelali v odzivni metodi dogodka Click. Ta se izvede ob<br />
uporabnikovem kliku na gumb za začetek reševanja kviza. V metodi najprej preverimo, če je<br />
uporabnik vnesel svoje ime. Sledi branje datoteke z vprašanji. V zanki beremo vsako vrstico<br />
posebej in s pomočjo metode Split ločimo vprašanja in odgovore. Nato ustvarimo nov objekt<br />
razreda FKviz, ki mu s pomočjo konstruktorja pošljemo vprašanje in štiri možne odgovore. Sledi<br />
preverjanje pravilnosti odgovora in če je kviz končan, še zapis rezultatov v tekstovno datoteko.<br />
private void kVIZ<strong>To</strong>olStripMenuItem_Click(object sender, EventArgs e)<br />
{<br />
try<br />
{<br />
if (toolStripTextBox1.Text == "Vnesi svoje ime...")<br />
MessageBox.Show("Pred začetkom reševanja moraš vnesti svoje<br />
ime!", "POZOR!", MessageBoxButtons.OK, MessageBoxIcon.Information);<br />
else<br />
{<br />
/*datoteko Vprašanja.txt z vprašanji odpremo za branje:<br />
datoteka se nahaja v mapi Bin->Debug našega projekta*/<br />
StreamReader beri = File.OpenText("Vprašanja.txt");<br />
string vrstica = beri.ReadLine();<br />
Učno gradivo je nastalo v okviru projekta Munus 2. Njegovo izdajo je omogočilo sofinanciranje<br />
Evropskega socialnega sklada Evropske unije in Ministrstva za šolstvo in šport.<br />
Stran 210<br />
1
int zaporedna = 1;//zaporedna številka obrazca/vprašanja<br />
int pravilnihOdgovorov = 0;<br />
while (vrstica != null) //dokler so podatki v datoteki<br />
{<br />
/*V vsaki vrstici datoteke je najprej vprašanje, nato štirje<br />
možni odgovori, na koncu pa številka pravilnega odgovora.<br />
Posamezne postavke so ločene s podpičjem. Razločimo jih z<br />
metodo Split*/<br />
string[] besedilo = vrstica.Split(';');<br />
/*v prvi celici tabele bo vprašanje, v naslednjih štirih<br />
možni odgovori, v zadnji celici pa številka pravilnega<br />
odgovora*/<br />
/*Naredimo nov objekt razreda (obrazca) FKviz in mu kot<br />
parametre pošljemo vprašanje in možne odgovore*/<br />
FKviz novi = new FKviz(zaporedna + ". " + besedilo[0],<br />
besedilo[1], besedilo[2], besedilo[3], besedilo[4]);<br />
//objekt novi odpremo kot dialog<br />
if (novi.ShowDialog() == DialogResult.Abort)<br />
{<br />
/*če uporabnik klikne gumb Prekini, se reševanje<br />
kviza zaključi*/<br />
MessageBox.Show("Reševanje kviza bo prekinjeno!");<br />
beri.Close();<br />
zaporedna = 0;<br />
break;<br />
}<br />
/*Če je bil obrazec zaprt s klikom na gumb Naprej, se kviz<br />
nadaljuje: Preverimo, če je odgovor pravilen. Številka<br />
pravilnega odgovora se nahaja v celici besedilo[5]*/<br />
switch (Convert.<strong>To</strong>Int32(besedilo[5]))<br />
{<br />
/*vsi radijski gumbi na obrazcu FKviz morajo imeti<br />
lastnost Modifiers nastavljeno na True. Do njihovih<br />
lastnosti lahko dostopimo preko objekta novi*/<br />
case 1: if (novi.radioButton1.Checked)<br />
pravilnihOdgovorov++;<br />
break;<br />
case 2: if (novi.radioButton2.Checked)<br />
pravilnihOdgovorov++;<br />
break;<br />
case 3: if (novi.radioButton3.Checked)<br />
pravilnihOdgovorov++;<br />
break;<br />
case 4: if (novi.radioButton4.Checked)<br />
pravilnihOdgovorov++;<br />
break;<br />
}<br />
zaporedna++; //zaporedna številka vprašanja se poveča<br />
vrstica = beri.ReadLine(); //beremo naslednjo vrstico<br />
}<br />
Učno gradivo je nastalo v okviru projekta Munus 2. Njegovo izdajo je omogočilo sofinanciranje<br />
Evropskega socialnega sklada Evropske unije in Ministrstva za šolstvo in šport.<br />
Stran 211<br />
1
eri.Close();//zapremo datoteko z vprašanji<br />
if (zaporedna > 0)/*preverimo, če je bilo kaj vprašanj, oz.<br />
reševanje ni bilo prekinjeno*/<br />
{<br />
MessageBox.Show("Število pravilnih odgovorov: " +<br />
pravilnihOdgovorov);<br />
//Rezultat zapišemo še v datoteko Rezultati.txt. Datoteke se<br />
//nahaja v mapi Bin->Debug našega projekta<br />
File.AppendAllText("Rezultati.txt", toolStripTextBox1.Text +<br />
" - Pravilni odgovori: " + pravilnihOdgovorov + ", napačni odgovori: " +<br />
(zaporedna - pravilnihOdgovorov) + "\n");<br />
}<br />
}<br />
}<br />
catch<br />
{<br />
MessageBox.Show("Napaka pri delu z datoteko!");<br />
}<br />
}<br />
/*metoda za branje datoteke dosedanjih rezultatov in prikaz le-teh v<br />
sporočilnem oknu*/<br />
private void rezultati<strong>To</strong>olStripMenuItem_Click(object sender,EventArgs e)<br />
{<br />
/*preberemo celotno vsebino datoteke Rezultati.txt. Datoteka se nahaja v<br />
mapi Bin->Debug našega projekta*/<br />
string vsebina = File.ReadAllText("Rezultati.txt");<br />
MessageBox.Show(vsebina);<br />
}<br />
Dodali smo še odzivno metodo za branje in prikaz vsebine datoteke z dosedanjimi odgovori.<br />
Vsebino te datoteke smo prikazali kar v sporočilnem oknu.<br />
Dostop do polj, metod in gradnikov nadrejenega obrazca<br />
Če hočemo v podrejenih obrazcih priti do polj, metod in gradnikov nadrejenega obrazca, je<br />
potreben poseg v projektno datoteko. Običajno je njeno ime Program.cs. Vsebino projektne<br />
datoteke spremenimo tako, da naredimo objekt, ki ga izpeljemo iz glavnega obrazca, statičen.<br />
Že iz osnov OOP namreč vemo, da do statični polj dostopamo neposredno preko imena razreda.<br />
Recimo, da se glavni obrazec projekta imenuje FGlavni. Spremenimo ga takole:<br />
/*napoved statičnega objekta 'Glavni' izpeljanega iz razreda FGlavni -><br />
static public je zato, da bomo do njegovih gradnikov in polj imeli dostop<br />
tudi iz podrejenih obrazcev*/<br />
public static FGlavni Glavni;<br />
[STAThread]<br />
Učno gradivo je nastalo v okviru projekta Munus 2. Njegovo izdajo je omogočilo sofinanciranje<br />
Evropskega socialnega sklada Evropske unije in Ministrstva za šolstvo in šport.<br />
Stran 212<br />
1
static void Main()<br />
{<br />
Application.EnableVisualStyles();<br />
Application.SetCompatibleTextRenderingDefault(false);<br />
//objekt Glavni še dejansko ustvarimo<br />
Glavni = new FGlavni();<br />
Application.Run(Glavni);//in ga odpremo kot začetni obrazec v projektu<br />
}<br />
Iz glavnega obrazca smo odprli nov obrazec (objekt z imenom Glavni), izpeljan iz razreda<br />
FPodrejeni. V kateremkoli drugem obrazcu našega projekta, lahko sedaj dostopimo do polj,<br />
metod in gradnikov glavnega obrazca tako, da zapišemo ime razreda, iz katerega je izpeljan<br />
glavni obrazec.<br />
Program.Glavni.ime;<br />
Tu je ime ime polja, metode ali pa gradnika na nadrejenem obrazcu.<br />
Garbage Collector<br />
Uporaba Garbage Collectorja in upravljanje s pomnilnikom<br />
Nov primerek (instanco) nekega razreda, oziroma nov objekt, ustvarimo s pomočjo rezervirane<br />
besede new. Poznamo jo že iz osnov OOP. Vemo že, da je ustvarjanje objekta dvofazni proces.<br />
Z operatorjem new najprej alociramo (zasedemo) prosti pomnilnik na kopici, zasedeni<br />
pomnilnik pa je nato potrebno še pretvoriti v objekt in ga inicializirati. Pri inicializaciji si lahko<br />
pomagamo s konstruktorjem in ko je nov objekt ustvarjen, lahko do njegovih članov (polj,<br />
metod, ..) dostopamo z uporabo operatorja pika. "Spremenljivke", ki jih ustvarimo z<br />
operatorjem new so referenčne spremenljivke. Nahajajo se na kopici, pravimo jim tudi objekti.<br />
//Ustvarjanje novega objekta - TextBox je referenčni tip(ustvarjen na kopici)<br />
TextBox sporocilo = new TextBox();<br />
//do lastnosti objekta sporocilo pridemo s pomočjo operatorja pika<br />
sporocilo.Text = "Tekstovno sporočilo!";<br />
Iz tako ustvarjenega objekta lahko v nadaljevanju tvorimo poljubno število novih referenc:<br />
TextBox spor1 = sporocilo;/*s sklicevanjem na že ustvarjeni objekt lahko<br />
naredimo tudi novo referenčno spremenljivko*/<br />
Učno gradivo je nastalo v okviru projekta Munus 2. Njegovo izdajo je omogočilo sofinanciranje<br />
Evropskega socialnega sklada Evropske unije in Ministrstva za šolstvo in šport.<br />
Stran 213<br />
1
Vse te reference pa je potrebno slediti, oz. imeti nad njimi popoln nadzor. Če spremenljivka<br />
sporocilo npr. izgine oz. ni več dostopna(zaključek bloka, zaključek metode, …), lahko ostale<br />
spremenljivke (v našem primeru npr. spremnljivka spor1) še vedno obstajajo. Življenjska doba<br />
objekta torej ni vezana na določeno referenčno spremenljivko. Objekt se lahko uniči šele tedaj,<br />
ko izginejo vse njegove reference.<br />
Destruktorji in Garbage Collector<br />
Tako kot je dvofazni proces ustvarjanje novega objekta, je dvofazni proces tudi njegovo<br />
uničenje – je njegova zrcalna slika. Prvi del "čiščenja" opravimo s pisanjem destruktorja. Drugi<br />
del faze pa je v tem, da je potrebno ob uničenju objekta sprostiti (alocirati) del pomnilnika, ki ga<br />
je objekt zasedal in ga vrniti kopici v nadaljnjo prosto uporabo. Nad to drugo fazo, tako kot pri<br />
ustvarjanju objekta, pa nimamo neposrednega vpliva. Proces uničenja objekta in vračanje<br />
pomnilnika kopici je poznano pod imenom garbage collection.<br />
V okolju Visual C# objektov nikoli ne moremo uničiti sami. Za to opravilo ne obstaja nikakršna<br />
sintaksa, tako kot je npr. v C++ temu namenjena metoda delete. Kar nekaj pomembnih razlogov<br />
botruje temu, da nam C# ne omogoča eksplicitno uničenje objektov. V primeru, da bi bila<br />
odgovornost nad uničenjem objektov prepuščena nam, bi slej ko prej prišlo do ene od<br />
naslednjih situacij:<br />
pozabili bi uničiti nek objekt. <strong>To</strong> bi pomenilo, da se objektov destruktor ni izvedel,<br />
čiščenje pomnilnika se ni izvedlo, s tem pa pomnilnik na kopici, ki ga objekt zaseda, ne<br />
bi bil sproščen. Na ta način bi kmalu ostali brez pomnilnika;<br />
poskusili bi uničiti aktiven objekt, kar pa bi bila katastrofa za vse objekte z referenco na<br />
ta uničeni objekt;<br />
isti objekt bi lahko poskušali uničiti večkrat, kar bi bilo prav tako lahko katastrofalno,<br />
odvisno od destruktorja.<br />
Zgornji problemi so torej nesprejemljivi. Za uničevanje objektov je zato odgovoren proces<br />
garbage collector. Ta proces nam zagotavlja, da bo vsak objekt zagotovo uničen, obenem pa se<br />
bo izvedel njegov destruktor.<br />
Če napišemo destruktor, se bo ta zagotovo izvedel, ne vemo pa kdaj, saj o uničenju objektov<br />
odloča garbage collector. Ko se zaključi nek program, bodo zagotovo uničeni tudi vsi v<br />
programu ustvarjeni objekti. Obenem proces zagotavlja, da bo vsak objekt uničen natanko<br />
enkrat. Uničen bo samo takrat, ko postane nedostopen – to pa pomeni tedaj, ko ne obstaja več<br />
nobena referenca na ta objekt.<br />
Ostane pa še vprašanje, kdaj pa se čiščenje (garbage collection) dejansko izvede. Prav gotovo je<br />
to tedaj, ko objekt ni več potreben. <strong>To</strong> pa se ne zgodi vedno neposredno za tem, ko objekta ne<br />
potrebujemo več, npr. neposredno po zaključku nekega bloka. Zažene se tedaj, ko sistem zazna,<br />
da mu začne primanjkovati pomnilnika, oz. da je prezaposlen. Tedaj sprosti pomnilnik vseh<br />
Učno gradivo je nastalo v okviru projekta Munus 2. Njegovo izdajo je omogočilo sofinanciranje<br />
Evropskega socialnega sklada Evropske unije in Ministrstva za šolstvo in šport.<br />
Stran 214<br />
1
tistih objektov, ki niso več v funkciji. Obstaja tudi način, da proces garbage collector zaženemo<br />
sami. <strong>To</strong> lahko naredimo s stavkom<br />
System.GC.Collect();<br />
Tak ekspliciten zagon procesa garbage collection ni priporočljiv. Proces se sicer res zažene, a ker<br />
se izvaja asinhrono, po njenem zaključku še vedno ne vemo, ali so bili vsi objekti res uničeni.<br />
Uničevanje objektov je zato najpametneje prepustiti kar procesu Garbage Collection.<br />
Kako deluje Garbage Collector<br />
Garbage Collector teče v svoji lastni niti in se lahko izvede samo v določenem času (tipično npr.<br />
ob zaključku neke metode). Ostale niti, ki tečejo istočasno v programu, se tedaj začasno<br />
zaustavijo. Garbage collector bo morda premikal posamezne objekte in ažuriral njihove<br />
reference, to pa ni možno tedaj, ko so objekti v uporabi.<br />
Upravljanje s pomnilnikom<br />
S pisanjem destruktorjev postane koda bolj kompleksna, bolj zahteven postane tudi proces<br />
garbage collection, program pa počasnejši. Pisanja destruktorjev se zaradi tega izogibamo,<br />
včasih pa njihovo pisanje še posebej ni priporočljivo.<br />
Nekateri viri pa so tako pomembni, da njihovo sproščanje ni pametno prepustiti garbage<br />
collectorju – potrebno jih je sprostiti čim prej je to mogoče. Metodi, ki poskrbi za sproščanje<br />
nekega vira, pravimo metoda za odstranjevanje (disposal method). V primeru, da nek razred<br />
vsebuje dispose metodo, lahko le-to pokličemo eksplicitno, s tem pa imamo nadzor nad<br />
sproščanjem ustreznega vira. Namesto pisanja destruktorja zato v takih primerih raje<br />
uporabimo t.i. using stavek.<br />
Using stavek<br />
Using stavek predstavlja univerzalni mehanizem za kontrolo življenjske dobe objektov (virov).<br />
Katerikoli objekt, ki ga ustvarimo v glavi using bloka bo avtomatično uničen, ko se ta blok konča.<br />
(POZOR: using stavka ne smemo zamenjati z ukazom using, s katerim v projekt dodamo nek<br />
imenski prostor.)<br />
Splošna sintaksa using stavka:<br />
using (deklaracija objekta = inicializacija) stavki;<br />
Tipičen primer uporabe using stavka je pri delu z datotekami. Objekt za branje ali pisanje<br />
definiramo v glavi using stavka, v telesu pa ta objekt uporabljamo:<br />
//v glavi using stavka napovemo in ustvarimo nov objekt<br />
Učno gradivo je nastalo v okviru projekta Munus 2. Njegovo izdajo je omogočilo sofinanciranje<br />
Evropskega socialnega sklada Evropske unije in Ministrstva za šolstvo in šport.<br />
Stran 215<br />
1
using (StreamReader branje=new StreamReader(imeDatoteke))<br />
{<br />
string vrstica, vsebina = "";<br />
//beremo dokler ne zmanjka vrstic<br />
while ((vrstica = branje.ReadLine()) != null)<br />
vsebina += vrstica;<br />
} /*konec bloka using stavka - avtomatski klic metode, ki poskrbi za<br />
sproščanje pomnilnika, ki ga zaseda objekt branje*/<br />
Če bi hoteli zgornji using stavek nadomestiti z enakovredno kodo, brez uporabe using stavka, bi<br />
jo morali zapisati takole:<br />
try<br />
{<br />
//ustvarimo nov objekt za branje odatkov iz tekstovne datoteke<br />
StreamReader branje = new StreamReader("Datoteka.txt");<br />
try<br />
{<br />
string vrstica, vsebina = "";<br />
while ((vrstica = branje.ReadLine()) != null)<br />
vsebina += vrstica;<br />
}<br />
finally //brezpogojni varovalni blok<br />
{<br />
branje.Close();<br />
}<br />
}<br />
catch<br />
{<br />
MessageBox.Show("Napaka!");<br />
}<br />
Tak način je sicer legalen in v zgornjem primeru tudi ustrezen. Problem pa nastane, kadar je<br />
potrebno odstranjevanje (sproščanje) več kot enega vira. V takem primeru bi bilo potrebno<br />
gnezdenje varovalnih blokov. Poleg tega je v zgornjem primeru referenca na objekt branje<br />
ostala tudi potem, ko se varovalni blok že zaključi. Za reševanje takih problemov je zato v C#<br />
boljša uporaba using stavka.<br />
Kadar je projekt sestavljen iz več obrazcev in v teh obrazcih uporabljamo objekte, ki jih<br />
izpeljemo iz naših lastnih razredov, je priporočljivo, da razred napišemo v svoji knjižnici ali pa v<br />
svoji .cs datoteki, ločeno od obrazca. Tak način je bil razložen v prejšnjih poglavjih. <strong>To</strong> naredimo<br />
tako, da Izberimo opcijo Project -> Add Class in nato v pogovornem oknu (možnost Class je v<br />
tem primeru že izbrana), ter določimo ime datoteke. Ime lahko pustimo tudi privzeto, Class1.cs.<br />
Za vstavljanje nove datoteke z razredom pa obstaja še ena pot: v SolutionExplorerju desno<br />
kliknemo na tekoči projekt in izberimo opcijo Add→ NewItem. Odpre se enako pogovorno okno<br />
kot pri prejšnjem načinu: izberimo možnost Class in določimo ime novega razreda.<br />
Učno gradivo je nastalo v okviru projekta Munus 2. Njegovo izdajo je omogočilo sofinanciranje<br />
Evropskega socialnega sklada Evropske unije in Ministrstva za šolstvo in šport.<br />
Stran 216<br />
1
Evidenca članov športnega društva<br />
Pripravimo projekt, s pomočjo katerega bomo vodili evidenco članov športnega društva.<br />
Dodajali bomo lahko nove člane, urejali njihove podatke, lahko jih bomo brisali iz evidence,<br />
možen pa bo tudi tabelarični izpis vseh članov in še kaj. Program bo uporabljal eden ob<br />
obstoječih članov v svojem prostem času, zato bomo poskrbeli tudi za njegovo razvedrilo. V<br />
program bomo vključili v enem od prejšnjih poglavij napisano igro Tri v vrsto.<br />
Projekt bodo sestavljali trije novi obrazci (FGlavni, FPregled in FClanskiObrazec) in dva že<br />
obstoječa obrazca (FTriVVrsto in AboutBox). Na glavni obrazec dodajmo sliko za ozadje, nato pa<br />
vrstico z menijem, gradnik StatusStrip in gradnik Timer za prikaz ure. V mapo Resources<br />
dodajmo še nekaj sličic na enak način, kot smo storili z glasbenimi datotekami v vaji<br />
Predvajalnik glasbe in videa. Sličice uporabimo za grafično obogatitev vrstice z menijem.<br />
Slika 96: Glavni obrazec projekta Evidenca članov športnega društva.<br />
Meni na glavnem obrazcu je sestavljen iz naslednjih možnosti:<br />
Datoteka<br />
o Dodaj<br />
o Pregled in ažuriranje<br />
Vizitka<br />
Razvedrilo<br />
o Tri v vrsto<br />
Konec<br />
Za potrebe urejanja članstva, prenosa podatkov iz in v datoteko pripravimo razred Clan.cs. V<br />
oknu Solution Explorer desno kliknimo na projektno datoteko, izberemo Add→New Item in nato<br />
v oknu Add New Item izberemo Class. Poimenujmo ga Clan.cs in kliknimo gumb Add. Vsebino<br />
datoteke zapišimo takole:<br />
class Clan<br />
{<br />
//javna polja razreda Clan<br />
public string ime, priimek;<br />
Učno gradivo je nastalo v okviru projekta Munus 2. Njegovo izdajo je omogočilo sofinanciranje<br />
Evropskega socialnega sklada Evropske unije in Ministrstva za šolstvo in šport.<br />
Stran 217<br />
1
}<br />
public string funkcija;<br />
public DateTime rojstvo;<br />
public char spol;<br />
public bool kadilec;<br />
public ArrayList dejavnosti; //netipizirana zbirka za zapis dejavnosti<br />
//objektna metoda, ki vrne niz z vsemi podatki o članu<br />
public string Podatki()//metoda vrne niz z vsemi podatki o članu<br />
{<br />
string clanskiPodatki = "Ime: " + ime + ", Priimek: " + priimek + ",<br />
Funkcija: " + funkcija + ", Spol: ";<br />
if (spol=='Z')<br />
clanskiPodatki += "Ženski";<br />
else<br />
clanskiPodatki += "Moški";<br />
clanskiPodatki += ", Kadilec: ";<br />
if (kadilec)<br />
clanskiPodatki = clanskiPodatki + "Da\n";<br />
else clanskiPodatki = clanskiPodatki + "Ne\n";<br />
return clanskiPodatki;<br />
}<br />
Dodali smo še objektno metodo Podatki, ki vrne niz z vsemi podatki o določenem članu.<br />
Ker je razred Clan vključen v naš projekt, ga lahko sedaj uporabljamo kjerkoli znotraj projekta.<br />
Razred bi seveda lahko zapisali tudi v svojo knjižnico, tako kot smo to naredili v enem od<br />
prejšnjih projektov.<br />
Za dodajanje oz. ažuriranje podatkov, ter za pregled članstva pripravimo dva nova obrazca:<br />
FClanskiObrazec in Fpregled. Na članski obrazec postavimo dva gradnika tipa TextBox, nato pa<br />
še ComboBox. Ta naj ima lastnost DropDownStyle nastavljeno na DropDownList, v EditItems pa<br />
vnesemo vrstice Član, Predsednik, Podpredsednik, Tajnik, Blagajnik in Trener. Dodajmo še<br />
gradnike tipov DatetTimePicker, GroupBox z dvema radijskima gumboma, CheckBox,<br />
CheckedListBox in dva gumba. V gradnik CheckBox s pomočjo lastnosti Items dodajmo nekaj<br />
najpopularnejših športov.<br />
Slika 97: Članski obrazec FClanskiObrazec.<br />
Učno gradivo je nastalo v okviru projekta Munus 2. Njegovo izdajo je omogočilo sofinanciranje<br />
Evropskega socialnega sklada Evropske unije in Ministrstva za šolstvo in šport.<br />
Stran 218<br />
1
Na obrazec postavimo tudi gradnik ErrorProvider, preko katerega bomo uporabniku pri<br />
zapiranju tega obrazca sporočali, ali so vnosi pravilni. Gumb z napisom Prekliči naj ima lastnost<br />
DialogResult nastavljeno na Cancel, gumb Shrani pa lastnost DialogResult enako OK.<br />
Na obrazec FPregled, ki je namenjen pregledu in urejanju obstoječih članov, najprej postavimo<br />
vrstico z menijem. V ta meni dodajmo gumbe, ki jim bomo priredili odzivne metode za<br />
ažuriranje vsebine gradnika DataGridView, brisanje izbrane vrstice, shranjevanje v datoteko.<br />
Zadnja dva gumba bosta namenjena obdelavi gradnika DataGridView: ob kliku na prvi gumb<br />
želimo ugotoviti skupno število kadilcev, ob kliku na drug gumb pa skupno število mladoletnih<br />
članov. Rezultat bomo v obeh primerih zapisali v sporočilnem oknu. Preostali del obrazca<br />
zapolnjuje gradnik DataGridView, v katerem naredimo stolpce Ime, Priimek, Funkcija, Rojstvo<br />
(napis na stolpcu je Datum rojstva), Spol, Kadilec, Dejavnosti in Uredi. Vsi stolpci so tipa<br />
TextBox, stolpec Uredi pa je tipa Button. Stolpec Dejavnosti ima lastnost Visible nastavljeno na<br />
False in zato ni viden. Ob kliku na gumb Uredi želimo odpreti obrazec za urejanje podatkov<br />
izbranega člana, podatke na njem urediti in shraniti nazaj na isto mesto. V gradniku<br />
DataGridView onemogočimo neposredno dodajanje, urejanje in brisanje vrstic s podatki.<br />
Slika 98: Obrazec za pregled in urejanje članov športnega društva.<br />
Pred pisanjem kode posameznih obrazcev v projekt dodajmo še obrazec, ki smo ga ustvarili v<br />
enem od prejšnjih projektov. V Solution Explorerju desno kliknimo na projektno datoteko,<br />
izberimo Add→Existing Item. Poiščimo projekt TriVVrsto in v njem izberemo obrazec<br />
TriVVrsto.cs. S klikom na gumb Add ga dodajmo v projekt. Končno v projekt dodajmo še okno<br />
AboutBox (desni klik na projektno datoteko, Add→New Item→AboutBox), ki mu po navodilih iz<br />
prejšnjega poglavja nastavimo ustrezne atribute.<br />
Za dodajanje novega člana v seznam bomo napisali odzivno metodo postavke Dodaj glavnega<br />
menija. Obrazec s podatki o posameznem članu smo že pripravili. Poskrbimo za to, da bo<br />
uporabnik zagotovo vnesel svoje ime in priimek, ter funkcijo, ki jo ima v klubu. V ta namen<br />
napišimo dve lastni metodi, v katerih bomo uporabili metodo SetError gradnika ErrorProvider.<br />
Koda članskega obrazca bo takale:<br />
Učno gradivo je nastalo v okviru projekta Munus 2. Njegovo izdajo je omogočilo sofinanciranje<br />
Evropskega socialnega sklada Evropske unije in Ministrstva za šolstvo in šport.<br />
Stran 219<br />
1
public FClanskiObrazec()<br />
{<br />
InitializeComponent();<br />
/*POZOR: gradnik cBFunkcija ima lastnost DropDownStyle nastavljeno<br />
na DropDownList (uporabnik lahko vrednost le izbira, ne more pa<br />
vnesti druge vrednosti!!! S pomočjo lastnosti EditItems smo v ta<br />
gradnik vnesli postavke Član, Predsednik, Podpredsednik, Tajnik,<br />
Blagajnik in Trener*/<br />
}<br />
//klik na gumb Shrani za zapiranje obrazca<br />
private void Shrani_Click(object sender, EventArgs e)<br />
{<br />
/*obrazec ostane odprt če uporabnik ni vnesel imena in priimka in<br />
izbral funkcije*/<br />
if (KontrolaImenaInPriimka() && KontrolaFuncije())<br />
DialogResult = DialogResult.OK;<br />
else<br />
{<br />
DialogResult = DialogResult.None;<br />
}<br />
}<br />
/*lastna metoda za kontrolo vnosa imena: metoda vrne False, če vnos ni<br />
popoln*/<br />
private bool KontrolaImenaInPriimka()<br />
{<br />
//če uporabnik ni vnesel imena in priimka, ga obvestimo o napaki<br />
if (tBIme.Text == "" || tBPriimek.Text == "")<br />
{<br />
if (tBIme.Text == "")<br />
errorProvider1.SetError(tBIme, "Nisi vnesel imena!");<br />
if (tBPriimek.Text == "")<br />
errorProvider1.SetError(tBPriimek, "Nisi vnesel Priimka!");<br />
return false;<br />
}<br />
else //sicer pa obvestilo o napaki odstranimo<br />
{<br />
errorProvider1.SetError(tBIme, "");<br />
errorProvider1.SetError(tBPriimek, "");<br />
return true;<br />
}<br />
}<br />
/*lastna metoda za kontrolo izbire funkcije v klubu: metoda vrne False, če<br />
ni izbrana nobena od ponujenih možnosti*/<br />
private bool KontrolaFuncije()<br />
{<br />
//če uporabnik ni izbral funkcije, ga obvestimo o napaki<br />
if (cBFunkcija.Text == "" )<br />
{<br />
errorProvider1.SetError(cBFunkcija, "Nisi izbral funkcije!");<br />
return false;<br />
Učno gradivo je nastalo v okviru projekta Munus 2. Njegovo izdajo je omogočilo sofinanciranje<br />
Evropskega socialnega sklada Evropske unije in Ministrstva za šolstvo in šport.<br />
Stran 220<br />
1
}<br />
}<br />
else //sicer pa obvestilo o napaki odstranimo<br />
{<br />
errorProvider1.SetError(cBFunkcija, "");<br />
return true;<br />
}<br />
Preden se lotimo pisanja kode glavnega obrazca poskrbimo še za odzivne metode obrazca<br />
FPregled. Odzivno metodo dogodka Load uporabimo zato, da iz datoteke SDTriglav.txt<br />
prenesemo podatke o članstvu v DataGridView. Objekt za branje ustvarimo v using stavku.<br />
Napišimo tudi odzivno metodo dogodka CellClick za ažuriranje podatkov izbrane vrstice in<br />
odzivno metodo za brisanje izbrane vrstice gradnika DataGridView. Pred zaprtjem obrazca še<br />
poskrbimo, da se podatki o članstvu shranijo nazaj v isto datoteko.<br />
public partial class FPregled : Form<br />
{<br />
public FPregled()<br />
{<br />
InitializeComponent();<br />
/*dataGridView1 ima lastnost SelectionMode nastavljeno na<br />
FullRowSelect*/<br />
}<br />
/*preden se obrazec odpre iz datoteke SDTriglav preberemo podatke<br />
o članstvu in jih prenesemo v gradnik DataGridView.*/<br />
private void FAzuriraj_Load(object sender, EventArgs e)<br />
{<br />
dataGridView1.Rows.Clear();<br />
string imeDatoteke = "SDTriglav.txt"; //določimo ime datoteke<br />
//če datoteka že obstaja, njeno vsebino prenesemo v dataGridView1<br />
if (File.Exists(imeDatoteke))<br />
{<br />
/*Using stavek predstavlja univerzalni mehanizem za kontrolo<br />
življenjske dobe objekta beri, za branje datoteke. Objekt<br />
ustvarimo v glavi using bloka in bo avtomatično uničen, ko se<br />
ta blok konča.*/<br />
using (StreamReader beri = File.OpenText(imeDatoteke))<br />
{<br />
// skušamo prebrati prvo vrstico<br />
string vrstica = beri.ReadLine();<br />
while (vrstica != null) // dokler je branje vrstic uspešno<br />
{<br />
/*nov objekt razreda Clan: razred je zapisan v datoteki<br />
Clan.cs*/<br />
Clan clan = new Clan();<br />
/*podatke v vrstici, ki smo jo prebrali iz datoteke, z<br />
metodo Split razporedimo v tabelo nizov*/<br />
string[] tab = vrstica.Split('|');<br />
clan.ime = tab[0];<br />
Učno gradivo je nastalo v okviru projekta Munus 2. Njegovo izdajo je omogočilo sofinanciranje<br />
Evropskega socialnega sklada Evropske unije in Ministrstva za šolstvo in šport.<br />
Stran 221<br />
1
clan.priimek = tab[1];<br />
clan.funkcija = tab[2];<br />
clan.rojstvo = Convert.<strong>To</strong>DateTime(tab[3]);<br />
clan.spol = Convert.<strong>To</strong>Char(tab[4]);<br />
clan.kadilec = Convert.<strong>To</strong>Boolean(tab[5]);<br />
clan.dejavnosti = new ArrayList();<br />
for (int j = 0; j < tab.Length - 6; j++)<br />
clan.dejavnosti.Add(tab[j + 6]);<br />
//polja objekta clan zapišemo v DataGridView<br />
dataGridView1.Rows.Add(clan.ime, clan.priimek,<br />
clan.funkcija, clan.rojstvo, clan.spol, clan.kadilec, clan.dejavnosti);<br />
// skušamo prebrati naslednjo vrstico<br />
vrstica = beri.ReadLine();<br />
}<br />
}<br />
}<br />
}<br />
//odzivna metoda za ažuriranje odatkov izbrane vrstice<br />
private void dataGridView1_CellClick(object sender,<br />
DataGridViewCellEventArgs e)<br />
{<br />
if (e.ColumnIndex == 7)//Preverim, če je kliknjen gumb Uredi<br />
{<br />
//številka vrstice gradnika dataGridView1<br />
int vrstica = dataGridView1.CurrentRow.Index;<br />
//vrednosti izbrane vrstice moramo prenesti na članski obrazec<br />
FClanskiObrazec FClanskiObrazec = new FClanskiObrazec();<br />
FClanskiObrazec.tBIme.Text =<br />
dataGridView1.CurrentRow.Cells[0].Value.<strong>To</strong>String();<br />
FClanskiObrazec.tBPriimek.Text =<br />
dataGridView1.CurrentRow.Cells[1].Value.<strong>To</strong>String();<br />
FClanskiObrazec.cBFunkcija.Text =<br />
dataGridView1.CurrentRow.Cells[2].Value.<strong>To</strong>String();<br />
FClanskiObrazec.dTPRojen.Value =<br />
Convert.<strong>To</strong>DateTime(dataGridView1.CurrentRow.Cells[3].Value);<br />
if (dataGridView1.CurrentRow.Cells[4].Value.<strong>To</strong>String() == "Z")<br />
FClanskiObrazec.radioButton1.Checked = true;<br />
else<br />
FClanskiObrazec.radioButton2.Checked = true;<br />
FClanskiObrazec.cBKadilec.Checked =<br />
Convert.<strong>To</strong>Boolean(dataGridView1.CurrentRow.Cells[5].Value);<br />
Clan clan = new Clan();<br />
/*celico z indeksom 6, v kateri je zbirka dejavnosti, prenesemo<br />
v objekt clan*/<br />
clan.dejavnosti =<br />
(ArrayList)dataGridView1.CurrentRow.Cells[6].Value;<br />
for (int n = 0; n < clan.dejavnosti.Count; n++)<br />
Učno gradivo je nastalo v okviru projekta Munus 2. Njegovo izdajo je omogočilo sofinanciranje<br />
Evropskega socialnega sklada Evropske unije in Ministrstva za šolstvo in šport.<br />
Stran 222<br />
1
{<br />
for (int j = 0; j < FClanskiObrazec.cLBInteresne.Items.Count;<br />
j++)<br />
if (clan.dejavnosti[n].<strong>To</strong>String() ==<br />
FClanskiObrazec.cLBInteresne.Items[j].<strong>To</strong>String())<br />
FClanskiObrazec.cLBInteresne.SetItemChecked(j, true);<br />
}<br />
//članski obrazec sedaj odpremo kot dialog<br />
if (FClanskiObrazec.ShowDialog(this) == DialogResult.OK)<br />
{<br />
//Če je bil kliknjen gumb OK, AŽURIRAMO dataGridView1<br />
dataGridView1.CurrentRow.Cells[0].Value =<br />
FClanskiObrazec.tBIme.Text;<br />
dataGridView1.CurrentRow.Cells[1].Value =<br />
FClanskiObrazec.tBPriimek.Text;<br />
dataGridView1.CurrentRow.Cells[2].Value =<br />
FClanskiObrazec.cBFunkcija.Text;<br />
dataGridView1.CurrentRow.Cells[3].Value =<br />
FClanskiObrazec.dTPRojen.Value;<br />
if (FClanskiObrazec.radioButton1.Checked == true)<br />
dataGridView1.CurrentRow.Cells[4].Value = 'Z';<br />
else dataGridView1.CurrentRow.Cells[4].Value = 'M';<br />
if (FClanskiObrazec.cBKadilec.Checked == true)<br />
dataGridView1.CurrentRow.Cells[5].Value = true;<br />
else dataGridView1.CurrentRow.Cells[5].Value = false;<br />
//ustvarimo nov objekt za dejavnosti<br />
clan.dejavnosti = new ArrayList();<br />
//v objekt dodamo izbrane dejavnosti iz članskega obrazca<br />
for (int i = 0; i <<br />
FClanskiObrazec.cLBInteresne.CheckedItems.Count; i++)<br />
clan.dejavnosti.Add(FClanskiObrazec.cLBInteresne.CheckedItems[i]);<br />
dataGridView1.CurrentRow.Cells[6].Value = clan.dejavnosti;<br />
}<br />
/*sprostimo pomnilnik; če tega ne naredimo, bo to za nas enkrat<br />
kasneje naredil "smetar" - GarbageCollector */<br />
FClanskiObrazec.Dispose();<br />
}<br />
}<br />
// odzivna metoda za brisanje izbrane vrstice<br />
private void toolStripButton2_Click(object sender, EventArgs e)<br />
{<br />
if (MessageBox.Show("Brišem izbrano vrstico! ","Brisanje vrstice"<br />
,MessageBoxButtons.YesNo,MessageBoxIcon.Question)==DialogResult.Yes)<br />
dataGridView1.Rows.Remove(dataGridView1.CurrentRow);<br />
}<br />
// pred zaprtjem obrazca poskrbimo za shranjevanje vseh podatkov<br />
private void Fazuriraj_FormClosed(object sender, FormClosedEventArgs e)<br />
{<br />
/*klic metode za shranjevanje vsebine gradnika DataGridView v<br />
datoteko*/<br />
Učno gradivo je nastalo v okviru projekta Munus 2. Njegovo izdajo je omogočilo sofinanciranje<br />
Evropskega socialnega sklada Evropske unije in Ministrstva za šolstvo in šport.<br />
Stran 223<br />
1
shraniVDatoteko();<br />
}<br />
/*naša lastna metoda, ki poskrbi za shranjevanje vsebine gradnika<br />
dataGridView1 v datoteko*/<br />
private void shraniVDatoteko()<br />
{<br />
try<br />
{<br />
string imeDatoteke = "SDTriglav.txt"; //določimo ime datoteke<br />
//ustvarimo novo datoteko, oz. odpremo obstoječo!<br />
Using (StreamWriter pisi=File.CreateText(imeDatoteke))<br />
{<br />
/*zanka se izvede tolikokrat, kot je vrstic gradnika<br />
dataGridView1 */<br />
for (int i = 0; i < dataGridView1.Rows.Count; i++)<br />
{ /*vsebine celic pridobimo v našem primeru s pomočjo<br />
indeksa stolpca (začetni stolpec ima indeks 0!)<br />
ločilo med posameznimi podatki v datoteki bo znak |*/<br />
pisi.Write(dataGridView1.Rows[i].Cells[0].Value.<strong>To</strong>String()<br />
+ "|" +<br />
dataGridView1.Rows[i].Cells[1].Value.<strong>To</strong>String() + "|" +<br />
dataGridView1.Rows[i].Cells[2].Value.<strong>To</strong>String() + "|" +<br />
dataGridView1.Rows[i].Cells[3].Value.<strong>To</strong>String() + "|" +<br />
dataGridView1.Rows[i].Cells[4].Value.<strong>To</strong>String() + "|" +<br />
dataGridView1.Rows[i].Cells[5].Value.<strong>To</strong>String());<br />
/*objekt razreda clan potrebujemo zato, da vanj<br />
prenesemo izbrane dejavnosti iz članskega obrazca*/<br />
Clan clan = new Clan();<br />
/*celico z indeksom 6, v kateri je zbirka dejavnosti,<br />
prenesemo v objekt clan*/<br />
clan.dejavnosti =<br />
(ArrayList)dataGridView1.Rows[i].Cells[6].Value;<br />
for (int n = 0; n < clan.dejavnosti.Count; n++)<br />
pisi.Write("|" + clan.dejavnosti[n].<strong>To</strong>String());<br />
//dejavnosti po vrsti pišemo v datoteko<br />
pisi.WriteLine();<br />
}<br />
}<br />
}<br />
catch<br />
{ MessageBox.Show("Napaka pri zapisovanju v datoteko! "); }<br />
}<br />
private void ZapisVDatoteko(object sender, EventArgs e)<br />
{<br />
/*klic lastne metode za shranjevanje vsebine gradnika<br />
dataGridView1 v tekstovno datoteko*/<br />
shraniVDatoteko();<br />
}<br />
private void SteviloKadilcev_Click(object sender, EventArgs e)<br />
Učno gradivo je nastalo v okviru projekta Munus 2. Njegovo izdajo je omogočilo sofinanciranje<br />
Evropskega socialnega sklada Evropske unije in Ministrstva za šolstvo in šport.<br />
Stran 224<br />
1
{<br />
int skupaj = 0;<br />
for (int i = 0; i < dataGridView1.Rows.Count; i++)<br />
{<br />
if<br />
(Convert.<strong>To</strong>Boolean(dataGridView1.Rows[i].Cells["Kadilec"].Value))<br />
skupaj++;<br />
}<br />
MessageBox.Show("Skupno število kadilcev!: " + skupaj, "Kadilci! ");<br />
}<br />
private void steviloMladoletnikov_Click(object sender, EventArgs e)<br />
{<br />
int skupaj = 0;<br />
for (int i = 0; i < dataGridView1.Rows.Count; i++)<br />
{<br />
DateTime datum =<br />
Convert.<strong>To</strong>DateTime(dataGridView1.Rows[i].Cells["Rojstvo"].Value);<br />
if (datum.Year < DateTime.Now.Year – 18)<br />
skupaj++;<br />
}<br />
MessageBox.Show("Skupno število mladoletnikov v datoteki (osebe<br />
mlajše od 18 let): "+skupaj, "Mladoletniki! ");<br />
}<br />
}<br />
Dodali smo še dve odzivni metodi za obdelavo vrstic in celic gradnika DataGridView. Ugotovili<br />
smo skupno število kadilcev in število mladoletnih članov.<br />
Ostanejo nam še odzivne metode glavnega obrazca. V spodnjem levem kotu glavnega obrazca<br />
bo ves čas prikazan trenutni čas. Potrebujemo gradnik tipa Timer, ki mu napišemo odzivno<br />
metodo dogodka Tick.<br />
public partial class FGlavni : Form<br />
{<br />
public FGlavni()<br />
{<br />
InitializeComponent();<br />
}<br />
//v spodnjem levem kotu obrazca bo ves čas prikazan trenutni čas<br />
private void timer1_Tick(object sender, EventArgs e)<br />
{<br />
toolStripStatusLabel1.Text = DateTime.Now.<strong>To</strong>LongTimeString();<br />
/*lahko tudi -> statusStrip1.Items[0].Text =<br />
DateTime.Now.<strong>To</strong>LongTimeString();*/<br />
}<br />
//dodajanje novega člana: ustvarimo nov objekt članskega obrazca<br />
private void dodaja<strong>To</strong>olStripMenuItem_Click(object sender, EventArgs e)<br />
Učno gradivo je nastalo v okviru projekta Munus 2. Njegovo izdajo je omogočilo sofinanciranje<br />
Evropskega socialnega sklada Evropske unije in Ministrstva za šolstvo in šport.<br />
Stran 225<br />
1
{<br />
//generiramo nov članski obrazec<br />
FClanskiObrazec FClanskiObrazec = new FClanskiObrazec();<br />
//članski obrazec napolnimo z začetnimi vrednostmi<br />
FClanskiObrazec.tBIme.Text = "";<br />
FClanskiObrazec.tBPriimek.Text = "";<br />
FClanskiObrazec.cBFunkcija.Text = "Prvi";<br />
FClanskiObrazec.dTPRojen.Value = DateTime.<strong>To</strong>day;<br />
FClanskiObrazec.cBKadilec.Checked = false;<br />
FClanskiObrazec.radioButton1.Checked = true;<br />
if (FClanskiObrazec.ShowDialog(this) == DialogResult.OK)<br />
{<br />
Clan Nov = new Clan(); //nov objekt izpeljan iz razreda Clan<br />
/*vsi gradniki na obrazcu Clan so public, zato imamo do njih<br />
neposreden dostop*/<br />
Nov.ime = FClanskiObrazec.tBIme.Text;<br />
Nov.priimek = FClanskiObrazec.tBPriimek.Text;<br />
Nov.funkcija = FClanskiObrazec.cBFunkcija.Text;<br />
Nov.rojstvo = FClanskiObrazec.dTPRojen.Value;<br />
if (FClanskiObrazec.radioButton1.Checked == true)<br />
Nov.spol = 'Z';//Z pomeni ženski spol<br />
else Nov.spol = 'M';<br />
if (FClanskiObrazec.cBKadilec.Checked == true)<br />
Nov.kadilec = true;<br />
else Nov.kadilec = false;<br />
//ustvarimo nov objekt za dejavnosti<br />
Nov.dejavnosti = new ArrayList();<br />
//v objekt Nov dodamo vse izbrane dejavnosti članskega obrazca<br />
for (int<br />
i=0;i
private void ažuriraj<strong>To</strong>olStripMenuItem_Click(object sender,EventArgs e)<br />
{<br />
/*ustvarimo obrazec za prikaz vsebine datoteke (ta je prikazana v<br />
gradniku DataGridView)*/<br />
FPregled Pregled = new FPregled();<br />
Pregled.ShowDialog();<br />
}<br />
//odzivna metoda za uporabnikovo razvedrilo – Tri v vrsto<br />
private void trivVVrsto<strong>To</strong>olStripMenuItem_Click(object sender,EventArgs e)<br />
{<br />
/*do razreda TriVVrsto dostopamo preko imena imenskega prostora, ki<br />
je v tem primeru tudi TriVVrsto*/<br />
TriVVrsto.FTriVVrsto igra = new TriVVrsto.FTriVVrsto();<br />
igra.Show();<br />
}<br />
//še prikaz vizitke z osnovnimi podatki o programu<br />
private void vizitka<strong>To</strong>olStripMenuItem_Click(object sender, EventArgs e)<br />
{<br />
new AboutBox1().ShowDialog();//okno z lastnostmi projekta<br />
}<br />
//odzivna metoda za zaključek programa<br />
private void konec<strong>To</strong>olStripMenuItem_Click(object sender, EventArgs e)<br />
{<br />
if (MessageBox.Show("Zaključek programa?", "KONEC",<br />
MessageBoxButtons.OKCancel, MessageBoxIcon.Question) == DialogResult.OK)<br />
Application.Exit();<br />
}<br />
}<br />
MDI – Multi Document Interface (vmesnik z več dokumenti)<br />
Zahtevnejši projekti navadno vsebujejo več obrazcev, saj z enim samim obrazcem uporabniku<br />
ne moremo ponuditi vseh potrebnih rešitev. Pri oblikovanju uporabniškega vmesnika in<br />
povezovanju obrazcev pa ločimo:<br />
Povezovanje obrazcev pri vmesniku SDI (Single Document Interface – vmesnik z enim<br />
samim dokumentom). Na tak način smo obrazce povezovali v vseh dosedanjih projektih.<br />
Izraz SDI ni najbolj posrečen, saj smo tudi pri dosedanjih obrazcih lahko imeli znotraj<br />
enega okna odprtih več dokumentov. SDI bi bolje prevedli kot vmesnik enakovrednih<br />
oken.<br />
Učno gradivo je nastalo v okviru projekta Munus 2. Njegovo izdajo je omogočilo sofinanciranje<br />
Evropskega socialnega sklada Evropske unije in Ministrstva za šolstvo in šport.<br />
Stran 227<br />
1
Povezovanje obrazcev pri vmesniku MDI (Multi Document Interface – vmesnik z več<br />
dokumenti). MDI je vrsta uporabniškega vmesnika, kjer si okna s stališča programerja (in<br />
tudi uporabnika) niso enakovredna.<br />
MDI uporabniški vmesnik navadno vsebuje natanko en obrazec tipa MDI (lastnost obrazca<br />
IsMdiContainer nastavimo na true). Temu obrazcu pravimo tudi MDI parent ali starševski<br />
obrazec. V delujočem programu lahko uporabnik odpre poljubno število enakovrednih<br />
podobrazcev in ima v vsakem od njih drugačno vsebino – tem obrazcem pa pravimo MDI child<br />
ali otroški obrazci. Primer MDI uporabniškega vmesnika so na primer urejevalniki besedil, v<br />
katerih imamo lahko odprtih več oken z različnimi besedili, pri čemer imamo dostop do skupnih<br />
urejevalnih orodij.<br />
Vsebniški odnos med obrazci se vzpostavi šele ob zagonu programa. Posledica tega je, da se<br />
otroški obrazci (podobrazci) postavijo znotraj glavnega obrazca, ki je tipa MDI. Med izvajanjem<br />
programa vsebovanih oken ne moremo postaviti izven glavnega okna. Pri takem poskusu dobi<br />
glavno okno na robovih drsnike.<br />
Glavni meni (toolStrip1)<br />
Slika 99: MDI obrazec in otroška okna.<br />
Starševski obrazec - MDI parent<br />
Na glavni obrazec (MDI parent) navadno postavimo glavni meni, statusno vrstico in orodjarno.<br />
Vsi meniji, ki so na voljo otroškim obrazcem, morajo biti na starševskem obrazcu. Če namreč<br />
uporabnik preklaplja med otroškimi obrazci, se mora glavni meni nanašati na izbrani otroški<br />
obrazec. Ker lahko uporabnik odpre poljubno število otroških obrazcev, vseh obrazcev za vsa<br />
Učno gradivo je nastalo v okviru projekta Munus 2. Njegovo izdajo je omogočilo sofinanciranje<br />
Evropskega socialnega sklada Evropske unije in Ministrstva za šolstvo in šport.<br />
Stran 228<br />
1<br />
Orodjarna (menuStrip1)<br />
Otroški obrazci - MDIChild<br />
StatusStrip (statusStrip1)
podokna ne moremo izdelati vnaprej. Izoblikujemo le enega, ki služi kot vzorec za izdelavo,<br />
dejanske podobrazce pa ustvarimo dinamično.<br />
Za vajo oblikujmo glavni obrazec npr. takole:<br />
Slika 100: Starševski obrazec - MDI <strong>Parent</strong>.<br />
Obrazcu naj bo ime fMDI<strong>Parent</strong>, lastnost IsMdiContainer postavimo na true. Na ta način smo<br />
obrazec označili kot starševski obrazec, ki bo vseboval otroške obrazce. V glavnem meniju<br />
naredimo tri možnosti (Datoteka, Okno in Pomoč), postavka Datoteka ima tri možnosti (Nova,<br />
Zapri in Izhod), postavka Okno pa ravno tako tri možnosti (Kaskade, Horizontalna razporeditev<br />
in Vertikalna razporeditev).<br />
V meniju Datoteka smo namenoma izpustili opcijo Shrani. Le-to bomo zapisali na otroškem<br />
obrazcu, nato pa s pomočjo zlivanja menijev (MergeAction) dosegli, da se bo po odprtju<br />
otroškega obrazca v meniju pojavila še ta možnost. V ta namen lastnost MergeAction možnosti<br />
Datoteka nastavimo na MatchOnly, vse ostale pa pustimo privzete (Append).<br />
Ustvarimo še vzorec otroškega obrazca: meni Project, nato Add Windows Form … Za ime<br />
obrazca zapišimo MDIChild. Nanj postavimo meni z eno samo postavko Datoteka (lastnost<br />
MergeAction nastavimo na MatchOnly) in pod njo postavko Shrani (MergeAction nastavimo na<br />
Insert, MergeIndex pa npr. na 2).<br />
Na obrazec dodajmo gradnik TextBox (ime naj bo editData), ki mu lastnost MultiLine nastavimo<br />
na True, lastnost Dock pa na Fill.<br />
Ker bomo potrebovali še dialog za shranjevanje datoteke, na obrazec dodajmo še gradnik<br />
SaveFileDialog.<br />
Učno gradivo je nastalo v okviru projekta Munus 2. Njegovo izdajo je omogočilo sofinanciranje<br />
Evropskega socialnega sklada Evropske unije in Ministrstva za šolstvo in šport.<br />
Stran 229<br />
1
Slika 101: Otroški obrazec - MDI Child.<br />
V starejših verzijah Visual C# se je za oblikovanje menija uporabljal gradnik<br />
MainMenu, v novejših pa se uporablja gradnik MenuStrip (še vedno pa lahko<br />
uporabljamo tudi gradnik MainMenu). Največja razlika med njima je nastavitev<br />
ustreznih lastnosti glede zlivanja menijev na starševskem in na otroških obrazcih. Pri<br />
gradniku MainMenu dosežemo zlivanje s pomočjo nastavitev lastnosti MergeType in<br />
MergeOrder, pri gradniku MenuStrip pa s pomočjo lastnosti MergeAction. Če npr. želimo, da<br />
meni na otroškem obrazcu nadomesti meni na glavnem obrazcu, nastavimo lastnost<br />
MergeAction na Replace.<br />
V odzivni metodi za shranjevanje vsebine TextBox-a v datoteko, uporabimo kar metodo<br />
WriteAllLines.<br />
public partial class MDIChild : Form<br />
{<br />
public MDIChild()<br />
{<br />
InitializeComponent();<br />
}<br />
//odzivna metoda za shranjevanje vsebine otroškega okna<br />
private void shraniItem_Click(object sender, EventArgs e)<br />
{<br />
if (saveFileDialog.ShowDialog() == DialogResult.OK)<br />
{<br />
//ime datoteke izberemo s pomočjo SaveFileDialoga<br />
string datoteka = saveFileDialog.FileName;<br />
}<br />
}<br />
/*v izbrano datoteko zapišemo celotno vsebino gradnika TextBox<br />
(kodiranje je UTF8)*/<br />
File.WriteAllLines(datoteka,editData.Lines,Encoding.UTF8);<br />
}<br />
else MessageBox.Show("Podatki niso shranjeni!");<br />
Učno gradivo je nastalo v okviru projekta Munus 2. Njegovo izdajo je omogočilo sofinanciranje<br />
Evropskega socialnega sklada Evropske unije in Ministrstva za šolstvo in šport.<br />
Stran 230<br />
1
Obrazec MDIChild sedaj shranimo. Uporabnik bo lahko odprl poljubno število primerkov<br />
(instanc) tega obrazca.<br />
Dodajmo še obrazec FVizitka, ki naj bi bil namenjen pomoči, v bistvu pa bo to modalno okno s<br />
sliko. V našem primeru bo v oknu le slika in ime projekta, iz glavnega menija pa ga bomo odprli<br />
z metodo Show.<br />
Slika 102: Modalno okno s pomočjo!<br />
Odprimo sedaj glavni obrazec fMDI<strong>Parent</strong>. Ustvarimo in inicializirajmo še celoštevilsko<br />
spremenljivko childCount, s pomočjo katere bomo sledili, koliko otroških oken je že odprtih.<br />
Deklaracijo zapišimo kamorkoli znotraj razreda fMDI<strong>Parent</strong> (pogled Code View), najbolje kar<br />
takoj na začetku. Zapišimo še odzivne metode. Za odpiranje nove datoteke ustvarimo novo<br />
otroško okno, ki mu določimo roditelja, zaporedno številko in napis na vrhu oknu.<br />
public partial class fMDI<strong>Parent</strong> : Form<br />
{<br />
private int childCount = 0;//števec odprtih oken<br />
public fMDI<strong>Parent</strong>()<br />
{<br />
InitializeComponent();<br />
}<br />
//odzivna metoda za odpiranje novega otroškega okna<br />
private void novaItem_Click(object sender, EventArgs e)<br />
{<br />
MDIChild childForm = new MDIChild();//Nov objekt obrazca MDIChild<br />
//roditelj otroškega okna je obrazec fMDI<strong>Parent</strong><br />
childForm.Mdi<strong>Parent</strong> = this;<br />
childCount++;//povečamo število otroških oken<br />
childForm.Text = childForm.Text + " " + childCount;//napis na oknu<br />
childForm.Show();//prikaz otroškega okna<br />
}<br />
}<br />
Učno gradivo je nastalo v okviru projekta Munus 2. Njegovo izdajo je omogočilo sofinanciranje<br />
Evropskega socialnega sklada Evropske unije in Ministrstva za šolstvo in šport.<br />
Stran 231<br />
1
Za odpiranje obstoječe tekstovne datoteke uporabimo OpenFileDialog. Nastaviti mu moramo<br />
filter za prikaz le tekstovnih datotek. Ker bomo brali celotno vsebino datoteke naekrat,<br />
uporabimo metodo ReadAllLines. Za prikaz vsebine ustvarimo še novo otroško okno!<br />
//odzivna metoda za odpiranje obstoječe tekstovne datoteke<br />
private void toolStripMenuItem2_Click(object sender, EventArgs e)<br />
{<br />
//odpiranje obstoječe tekstovne datoteke<br />
openFileDialog1.Filter = "Tekstovne datoteke|*.txt";<br />
if (openFileDialog1.ShowDialog() == DialogResult.OK)<br />
{<br />
string datoteka = openFileDialog1.FileName;<br />
MDIChild childForm=new MDIChild();//Nov objekt obrazca MDIChild<br />
childForm.Mdi<strong>Parent</strong> = this;<br />
childCount++;<br />
childForm.Text = childForm.Text + " " + childCount;<br />
/*preberemo celo datoteko naenkrat in vsebino zapišemo v<br />
TextBox z imenom editData*/<br />
childForm.editData.Lines = File.ReadAllLines(datoteka,<br />
Encoding.UTF8);<br />
childForm.Show();<br />
}<br />
}<br />
Tako kot katerokoli okno, tudi otroško okno zapremo z metodo Close. Pred zapiranjem še<br />
preverimo, če je kako otroško okno sploh še odrto. Tule je ustrezna odzivna metoda menijske<br />
vrstice za zapiranje okna.<br />
private void zapriItem_Click(object sender, EventArgs e)<br />
{<br />
/*Metoda ActiveMdiChild vrne podatek o tem, katero otroško okno je<br />
trenutno aktivno, da ga bomo zaprli. Če še nobeno okno ni odprto,<br />
metoda ActiveMdiChild vrne vrednost null*/<br />
if (this.ActiveMdiChild != null)<br />
this.ActiveMdiChild.Close();<br />
}<br />
Pri delu z otroškimi okni imamo na voljo nekatere metode, s katerimi lahko odprta okna<br />
razporedimo v kaskadah, horizontalno ali pa vertikalno.<br />
private void cascadeItem_Click(object sender, EventArgs e)<br />
{<br />
//otroška okna razporedimo v kaskade<br />
this.LayoutMdi(MdiLayout.Cascade);<br />
}<br />
private void horizontalItem_Click(object sender, EventArgs e)<br />
{<br />
//otroška okna razporedimo drugega ob drugem<br />
Učno gradivo je nastalo v okviru projekta Munus 2. Njegovo izdajo je omogočilo sofinanciranje<br />
Evropskega socialnega sklada Evropske unije in Ministrstva za šolstvo in šport.<br />
Stran 232<br />
1
}<br />
this.LayoutMdi(MdiLayout.TileHorizontal);<br />
private void verticalItem_Click(object sender, EventArgs e)<br />
{<br />
//otroška okna razporedimo eno pod drugim<br />
this.LayoutMdi(MdiLayout.TileVertical);<br />
}<br />
Napišimo še odzivni metodi za prikaz pomoči in za zapiranje programa.<br />
private void aboutItem_Click(object sender, EventArgs e)<br />
{<br />
//odpiranje modalnega okna s pomočjo<br />
fVizitka aboutDialog = new fVizitka();<br />
aboutDialog.ShowDialog();<br />
}<br />
//zapiranje starševskega okna in s tem tudi celega projekta<br />
private void izhodItem_Click(object sender, EventArgs e)<br />
{<br />
this.Close();<br />
}<br />
Brskalnik<br />
Naredimo MDI projekt, ki ga bomo poimenovali Brskalnik. Naš brskalnik bo vseboval glavno<br />
okno iz katerega bomo lahko odprli poljubno število oken za brskanje po spletu. Glavno okno bo<br />
starševski obrazec, ostala okna bodo otroška. Starševski obrazec bo vseboval le vrstico z<br />
menijem, otroški obrazci pa domačo spletno stran, iskalnik, ter seznam priljubljenih spletnih<br />
strani. S pomočjo lebdečega menija bo poljubno spletno stran možno dodati med priljubljene<br />
spletne strani. Na otroških obrazcih želimo preverjali trenutno število odprtih otroških<br />
obrazcev, zato moramo imeti dostop do števila trenutno odprtih otroških obrazcev. Prav tako<br />
želimo imeto dostop do gradnikov MenuStrip in PictureBox na glavnem obrazcu. Tema dvema<br />
gradnikoma zato nastavimo lastnost Modifiers nastavimo na Public. Spremeniti moramo tudi<br />
datoteko Program.cs, kar smo spoznali že v poglavju Dostop do polj, metod in gradnikov<br />
nadrejenega razreda.<br />
static class Program<br />
{<br />
/// <br />
/// The main entry point for the application.<br />
/// <br />
public static FGlavni GlavniObrazec; //Najava glavnega obrazca<br />
[STAThread]<br />
static void Main()<br />
Učno gradivo je nastalo v okviru projekta Munus 2. Njegovo izdajo je omogočilo sofinanciranje<br />
Evropskega socialnega sklada Evropske unije in Ministrstva za šolstvo in šport.<br />
Stran 233<br />
1
}<br />
{<br />
}<br />
Application.EnableVisualStyles();<br />
Application.SetCompatibleTextRenderingDefault(false);<br />
GlavniObrazec=new FGlavni();//nov objekt izpeljan iz FGlavni<br />
Application.Run(GlavniObrazec); //Odpiranje glavnega obrazca<br />
Glavnemu obrazcu lastnost IsMDIContainer nastavimo na True.<br />
Slika 103: Glavni obrazec MDI <strong>aplikacij</strong>e.<br />
Otroški obrazec poimenujemo FOtroski. Nanj postavimo najprej Panel (Dock=<strong>To</strong>p), nanj pa<br />
ComboBox za vnos nove spletne strani in nekaj gumbov za navigacijo. Ostali del obrazca<br />
zapolnimo z gradnikom SplitContainer (Dock=Fill). Na levi panel tega gradnika postavimo<br />
gradnik TreeView, na katerem bomo lahko prikazali priljubljene spletne strani, na desni panel<br />
pa gradnik WebBrowser, ki zapolni celotno desno stran gradnika SplitContainer. V gradnik<br />
TreeView zapišimo nekaj naslovov spletnih strani takole: gradnik najprej izberemo, nato pa v<br />
oknu Properties kliknemo lastnost Nodes, da se prikaže okno TreeNode Editor. S klikom na<br />
gumb Add dodamo nekaj novih postavk – naslovov spletnih strani. Vsaki postavki določimo le<br />
lastnost Text (npr. http://www.google.com). Ostale lastnosti pustimo privzete.<br />
Na obrazec postavimo še lebdeči meni (ContextMenuStrip). Gradnik dobi ime<br />
contextMenuStrip1, v njem ustvarimo le tri opcije:<br />
Slika 104: Lebdeči meni na otroškem obrazcu!<br />
Ta lebdeči meni priredimo gradniku webBrowser1, ki je že na obrazcu (za lastnost<br />
ContextMenuStrip tega gradnika izberemo contextMenuStrip1).<br />
Učno gradivo je nastalo v okviru projekta Munus 2. Njegovo izdajo je omogočilo sofinanciranje<br />
Evropskega socialnega sklada Evropske unije in Ministrstva za šolstvo in šport.<br />
Stran 234<br />
1
Panel(panel1)<br />
Button(bPrejsnji, bNaslednji) ComboBox(comboBox1) Button(bIsci,bOsvezi,bStop)<br />
Slika 105: Otroški obrazec - brskalnik.<br />
Pred odpiranjem prvega otroškega obrazca tudi poskrbimo, da se glavni obrazec razširi čez<br />
celoten zaslon. <strong>To</strong> naredimo s pomočjo lastnosti ActiveMdiChild, ki hrani ime trenutno<br />
aktivnega otroškega obrazca. Če noben otroški obrazec ni odprt, ima lastnost ActiveMdiChild<br />
vrednost null. S to lastnostjo si pomagamo tudi v odzivni metodi za zapiranje pojekta.<br />
V meniju glavnega obrazca zapišemo tudi odzivne metode za razporejanje oken. Spoznali smo<br />
jih v prejšnjem primeru.<br />
Public partial class FGlavni : Form<br />
{<br />
public int otroskih = 0;//števec aktivnih otroških obrazcev<br />
public FGlavni()<br />
{<br />
InitializeComponent();<br />
}<br />
//odzivna metoda za odpiranje novega otroškega okna<br />
private void odpriNovoOkno<strong>To</strong>olStripMenuItem_Click(object sender,<br />
EventArgs e)<br />
{<br />
if (this.ActiveMdiChild == null)//če nobeno otroško okno odprto<br />
{<br />
//prikažemo srednji opciji glavnega menija<br />
zapriAktivnoOkno<strong>To</strong>olStripMenuItem.Enabled = true;<br />
okna<strong>To</strong>olStripMenuItem.Enabled = true;<br />
Učno gradivo je nastalo v okviru projekta Munus 2. Njegovo izdajo je omogočilo sofinanciranje<br />
Evropskega socialnega sklada Evropske unije in Ministrstva za šolstvo in šport.<br />
Stran 235<br />
1<br />
Button(bDomov,bInfo)<br />
TreeView(treeView1)<br />
SplitContainer(splitContainer1<br />
)<br />
WebBrowser(webBrowser1)
}<br />
pictureBox1.Hide();//skrijem sliko<br />
//okno razširimo čez celoten zaslon<br />
this.WindowState=FormWindowState.Maximized;<br />
}<br />
//odpremo otroški obrazec<br />
Fotroski otroski = new Fotroski();<br />
otroski.Mdi<strong>Parent</strong> = this;//njegov starš je objekt obrazca FGlavni<br />
otroskih++;//povečanm število aktivnih otroških obrazcev<br />
otroski.Show();<br />
private void zapriAktivnoOkno<strong>To</strong>olStripMenuItem_Click(object sender,<br />
EventArgs e)<br />
{<br />
//če je še kakšno otroško okno aktivno<br />
if (this.ActiveMdiChild != null)<br />
this.ActiveMdiChild.Close();//ga zaprem<br />
/*če ni več nobenega aktivnega otroškega okna, pomanjšamo glavni<br />
Obrazec*/<br />
if (this.ActiveMdiChild == null)<br />
{<br />
zapriAktivnoOkno<strong>To</strong>olStripMenuItem.Enabled = false;<br />
okna<strong>To</strong>olStripMenuItem.Enabled = false;<br />
pictureBox1.Show();<br />
this.WindowState = FormWindowState.Normal;<br />
this.Width = 350;<br />
this.Height = 130;<br />
}<br />
}<br />
private void kaskade<strong>To</strong>olStripMenuItem_Click(object sender, EventArgs e)<br />
{<br />
//odprta otroška okna postavim v kaskade<br />
this.LayoutMdi(MdiLayout.Cascade);<br />
}<br />
private void drugoObDrugem<strong>To</strong>olStripMenuItem_Click(object sender,<br />
EventArgs e)<br />
{<br />
//odprta otroška okna postavim drugega ob drugem<br />
this.LayoutMdi(MdiLayout.TileHorizontal);<br />
}<br />
}<br />
private void zapri<strong>To</strong>olStripMenuItem_Click(object sender, EventArgs e)<br />
{<br />
Close();//zaprem projekt<br />
}<br />
Učno gradivo je nastalo v okviru projekta Munus 2. Njegovo izdajo je omogočilo sofinanciranje<br />
Evropskega socialnega sklada Evropske unije in Ministrstva za šolstvo in šport.<br />
Stran 236<br />
1
Več dela bomo imeli s pisanjem odzivnih metod otroškega obrazca. V njegovem konstruktorju<br />
najprej poskrbimo za prikaz privzete spletne strani. Njen naslov smo zapisali v lastnost Items<br />
gradnika ComboBox na vrhu obrazca.<br />
public partial class FOtroski : Form<br />
{<br />
public FOtroski()<br />
{<br />
InitializeComponent();<br />
//v brskalniku prikažemo stran, ki je v ComboBox-u zapisana prva<br />
string naslov = comboBox1.Text;<br />
webBrowser1.Navigate(new Uri(naslov));<br />
//določimo velikost otroškega obrazca<br />
this.Width = 1100;<br />
this.Height = 700;<br />
//skrijemo gumb Priljubljene<br />
splitContainer1.Panel1MinSize = 0;<br />
splitContainer1.SplitterDistance = 0;<br />
}<br />
}<br />
Uporabnik bo lahko v vnosno polje gradnika ComboBox vnesel poljubno spletno stran.<br />
Navigacijo na to spletno stran poskucimo izvesti s pritiskom na tikpo ali pa s klikom na<br />
gumb bIsci. Uporabili bomo metodo Navigate objekta webBrowser1. Parameter te metode je<br />
objekt tipa Uri (Uniform resoutce identifier), ki ga ustvarimo glede na vneseno spletno stran.<br />
//poskus navigacije na vpisano spletno stran<br />
private void bIsci_Click(object sender, EventArgs e)<br />
{<br />
try<br />
{<br />
//skušamo odpreti želeno spletno stran<br />
string naslov = comboBox1.Text;<br />
//metoda Navigate ima za parameter objekt tipa Uri<br />
webBrowser1.Navigate(new Uri(naslov));<br />
}<br />
catch<br />
{ MessageBox.Show("Napaka, ali pa stran ne obstaja! ", "POZOR!", 0,<br />
MessageBoxIcon.Warning); }<br />
}<br />
//odzivna metoda se izvede, če je v ComboBox-u kliknjena tipka Enter<br />
private void comboBox1_KeyPress(object sender, KeyPressEventArgs e)<br />
{<br />
try<br />
{<br />
if (e.KeyChar == (char)13)<br />
webBrowser1.Navigate(comboBox1.Text);<br />
}<br />
catch<br />
Učno gradivo je nastalo v okviru projekta Munus 2. Njegovo izdajo je omogočilo sofinanciranje<br />
Evropskega socialnega sklada Evropske unije in Ministrstva za šolstvo in šport.<br />
Stran 237<br />
1
{ MessageBox.Show("Napaka, ali pa stran ne obstaja!", "POZOR! ", 0,<br />
MessageBoxIcon.Warning); }<br />
}<br />
Če spletna stran obstaja, se prične nalagati v naše okno. Ko je stran prikazana v celoti, osvežimo<br />
prikazano vrstico gradnika ComboBox. Nato še preverimo, ali ta stran v seznamu že obstaja. Če<br />
gre za novo stran, jo dodamo. Odzivna metoda je prirejena dogodku DocumentCompleted<br />
objekta webBrowser1.<br />
//odzivna metoda, ki se izvede ko je spletna stran uspešno prikazana<br />
private void webBrowser1_DocumentCompleted(object sender,<br />
WebBrowserDocumentCompletedEventArgs e)<br />
{<br />
//ko je spletna stran prikazana v celoti, osvežimo ComboBox<br />
comboBox1.Text = webBrowser1.Document.Url.<strong>To</strong>String();<br />
//če ta stran še ni bila obiskana, jo dodamo v ComboBox<br />
if (!comboBox1.Items.Contains(comboBox1.Text))<br />
comboBox1.Items.Add(comboBox1.Text);<br />
}<br />
Ob kliku na gumb Priljubljene se odpre vsebina gradnika TreeView, ki vsebuje vnaprej<br />
pripravljene naslove priljubljenih spletnih strani. Ob kliku na katerokoli od teh se naj izvede<br />
odzivna metoda, ki poskrbi za navigacijo na to stran.<br />
//klik na gumb Priljubljene<br />
private void bPriljubljene_Click(object sender, EventArgs e)<br />
{<br />
/*če so priljubljene spletne strani skrite, jih prikažemo, sicer pa<br />
jih skrijemo*/<br />
if (splitContainer1.SplitterDistance == 0)<br />
splitContainer1.SplitterDistance = 250;<br />
else splitContainer1.SplitterDistance = 0;<br />
}<br />
//dvoklik na priljubljeno spletno stran<br />
private void treeView1_NodeMouseDoubleClick(object sender,<br />
TreeNodeMouseClickEventArgs e)<br />
{<br />
try<br />
{<br />
comboBox1.Text = treeView1.Nodes[treeView1.SelectedNode.Index].Text;<br />
webBrowser1.Navigate(comboBox1.Text);<br />
}<br />
catch { }<br />
}<br />
Všečne spletne strani želimo dodajati med priljubljene. Zato napišimo odzivno metodo<br />
lebdečega menija, ki se odpre ob desnem kliku miške, ko je ta nad objektom webBrowse1. Novo<br />
Učno gradivo je nastalo v okviru projekta Munus 2. Njegovo izdajo je omogočilo sofinanciranje<br />
Evropskega socialnega sklada Evropske unije in Ministrstva za šolstvo in šport.<br />
Stran 238<br />
1
ližnjico do spletne strani bomo dodali kar v glavno vejo objekta treeView1, ki se imenuje "A".<br />
Dodajmo še odzivni metodi za ostali dve možnosti lebdečega menija.<br />
//odzivna metoda za dodajanje spletne strani v seznam priljubljenih<br />
private void dodajMedPriljubljene<strong>To</strong>olStripMenuItem_Click(object sender,<br />
EventArgs e)<br />
{<br />
/*v gradnik TreeView dodamo novo spletno stran. Dodamo jo v glavno vejo<br />
Objekta treeView1; glavna veja se imenuje "A"*/<br />
treeView1.Nodes.Add("A",webBrowser1.Url.<strong>To</strong>String(),1);<br />
}<br />
//navigacija na spletno stran http://twitter.com<br />
private void twitter<strong>To</strong>olStripMenuItem_Click(object sender, EventArgs e)<br />
{<br />
comboBox1.Text = "http://twitter.com/";<br />
webBrowser1.Navigate(comboBox1.Text);<br />
}<br />
//navigacija na spletno stran http://facebook.com<br />
private void faceBook<strong>To</strong>olStripMenuItem_Click(object sender, EventArgs e)<br />
{<br />
comboBox1.Text = "http://facebook.com/";<br />
webBrowser1.Navigate(comboBox1.Text);<br />
}<br />
Pred zaprtjem otroškega obrazca zmanjšamo skupno število odprtih otroških oken. Če so zaprta<br />
vsa otroška okna, poskrbimo za začetne nastavitve glavnega obrazca.<br />
//odzivna metoda, ki se izvede ob zapiranju otroškega obrazca<br />
private void FOtroski_FormClosed(object sender, FormClosedEventArgs e)<br />
{<br />
//zmanjšamo število aktivnih otroških oken<br />
MDIBrskalnik.Program.GlavniObrazec.otroskih--;<br />
//če je število otroških oken enako 0, pomanjšamo glavni obrazec<br />
if (MDIBrskalnik.Program.GlavniObrazec.otroskih == 0)<br />
{<br />
MDIBrskalnik.Program.GlavniObrazec.zapriAktivnoOkno<strong>To</strong>olStripMenuItem.Enabled<br />
= false;<br />
MDIBrskalnik.Program.GlavniObrazec.okna<strong>To</strong>olStripMenuItem.Enabled =<br />
false;<br />
MDIBrskalnik.Program.GlavniObrazec.pictureBox1.Show();<br />
MDIBrskalnik.Program.GlavniObrazec.WindowState=<br />
FormWindowState.Normal;<br />
MDIBrskalnik.Program.GlavniObrazec.Width = 350;<br />
MDIBrskalnik.Program.GlavniObrazec.Height = 130;<br />
}<br />
}<br />
Na koncu dodajmo še nekaj odzivnih metod gumbov, ki so že na obrazcu. Z njimi bomo obogatili<br />
delovanje brskalnika.<br />
Učno gradivo je nastalo v okviru projekta Munus 2. Njegovo izdajo je omogočilo sofinanciranje<br />
Evropskega socialnega sklada Evropske unije in Ministrstva za šolstvo in šport.<br />
Stran 239<br />
1
odzivna metoda za osveževanje brskalnika<br />
private void bOsvezi_Click(object sender, EventArgs e)<br />
{<br />
webBrowser1.Refresh();<br />
}<br />
//odzivna metoda za prekinitev navigacije brskalnika<br />
private void bStop_Click(object sender, EventArgs e)<br />
{<br />
webBrowser1.Stop();<br />
}<br />
//odzivna metoda za premik na prejšnjo stran<br />
private void bPrejsnja_Click(object sender, EventArgs e)<br />
{<br />
if (webBrowser1.GoBack())<br />
{<br />
comboBox1.ResetText();<br />
}<br />
}<br />
//odzivna metda za premik na naslednjo stran<br />
private void bNaslednja_Click(object sender, EventArgs e)<br />
{<br />
if (webBrowser1.GoForward())<br />
{<br />
comboBox1.ResetText();<br />
while (webBrowser1.IsBusy) { }<br />
}<br />
}<br />
//klik na gumb Domov<br />
private void bDomov_Click(object sender, EventArgs e)<br />
{<br />
comboBox1.Text = "http://www.tsckr.si";<br />
webBrowser1.Navigate(comboBox1.Text);<br />
}<br />
//klik na gumb bInfo<br />
private void bInfo_Click(object sender, EventArgs e)<br />
{<br />
string info = "Ob vsaki uspešni navigaciji se naslov shrani v<br />
ComboBox\n";<br />
info+="Naslovi obiskanih spletnih strani so zapisani po abecedi.";<br />
info+="\nDesni klik na spletno stran prikaže lebdeči meni!";<br />
info += "\nOdpri Priljubjene in DVOKLIKNI ustrezno spletno stran";<br />
MessageBox.Show(info);<br />
}<br />
Učno gradivo je nastalo v okviru projekta Munus 2. Njegovo izdajo je omogočilo sofinanciranje<br />
Evropskega socialnega sklada Evropske unije in Ministrstva za šolstvo in šport.<br />
Stran 240<br />
1
Tiskalnik<br />
Gradnike, ki so v Visual C# namenjeni tiskalniškim poslom, najdemo v oknu <strong>To</strong>olbox v skupini<br />
Printing. Gradniki so večinoma nevizuelni. Ko jih postavimo na obrazec, se prikažejo v polju pod<br />
obrazcem. Tiskamo lahko besedila in slike, večino nastavitev za tiskanje pa moramo narediti<br />
programsko.<br />
Za izbiro in nastavitev tiskalnika, ter za nastavitev strani izpisa sta na voljo dialoga<br />
PrintDialog: izbira tiskalnika, obseg tiskanja, število kopij, …<br />
PageSetupDialog: velikost papirja, izbira pladnja, orientacija tiskanja in robovi izpisa.<br />
Oba dialoga odpremo z metodo ShowDialog in preverjamo vrednost DialogResult, ki jo<br />
dialoga vrneta. Izbiro tiskalnika (ali pa njegove nastavitve) potrdimo ali pa prekličemo s<br />
klikom na enega od modalnih gumbov na obrazcu. Za samostojno odpiranje<br />
PageSetupDialog-a moramo s pomočjo lastnosti Document najprej določiti dokument. Ta je<br />
tipa PrintDocument. Z njim določimo vsebino, ki jo želimo poslati tiskalniku in šele nato<br />
lahko v pogovornem oknu spreminjamo nastavitve za ta dokument.<br />
Slika 106: Dialog za izbiro tiskalnika in dialog za nastavitev strani izpisa.<br />
//odpiranje printDialog-a<br />
if (printDialog1.ShowDialog()==DialogResult.OK)<br />
//kliknjen je bil gumb Print<br />
//uporaba PageSetupDialoga<br />
pageSetupDialog1.Document = printDocument1;<br />
if (pageSetupDialog1.ShowDialog()==DialogResult.OK)<br />
//kliknjen je bil gumb OK<br />
Učno gradivo je nastalo v okviru projekta Munus 2. Njegovo izdajo je omogočilo sofinanciranje<br />
Evropskega socialnega sklada Evropske unije in Ministrstva za šolstvo in šport.<br />
Stran 241<br />
1
Gradnik PrintDocument je namenjen neposrednemu tiskanju. Uporablja se za nastavitev<br />
lastnosti, s katerimi povemo kaj želimo tiskati. Z njegovo metodo PrintPage dokument nato tudi<br />
natisnemo. Pri tem uporabljamo metode in lastnosti razreda PrintPageEventArgs, s katerimi<br />
določimo kaj bomo tiskali. Tiskamo lahko besedilo (Graphics.DrawString), sliko<br />
(Graphics.DrawImage), geometrijski lik (Graphics.DrawRectangle), črto (Graphics.DrawLine),<br />
elipsa/krog (Graphics.DrawEllipse) …<br />
Metode/Lastnosti Razlaga<br />
Graphics Lastnost za tiskanje strani.<br />
HasMorePages<br />
MarginBounds<br />
PageBounds<br />
Nastavitev (true/false) vrednosti s katero označimo, ali obstaja še<br />
dodatna stran za tiskanje.<br />
Podatki o pravokotnem področju namenjenem tiskanju znotraj<br />
tiskalnikove strani.<br />
Podatki o pravokotnem območju, ki predstavlja celotno površino<br />
strani.<br />
PageSetings Nastavitve tekoče strani.<br />
Tabela 24: Najpomembnejše lastnosti in metode razreda PrintPageEventArgs.<br />
Vse, v zgornji tabeli naštete lastnosti, vsebujejo številne podatke, ki jih lahko uporabimo pri<br />
tiskanju. Predvsem metode za tiskanje imajo veliko število preobtežitev, v naslednjem primeru<br />
in vajah pa bodo prikazane le nekatere med njimi.<br />
Gradnik PrintDocument navadno uporabljamo v tesni povezavi z gradnikom<br />
PrintDialog ali pa PrintPreviewDialog, s pomočjo katerih izberemo ustrezen tiskalnik,<br />
določimo del dokumenta, ki ga želimo natisniti, število kopij in še nekatere druge<br />
nastavitve.<br />
Tiskanje enostranskega besedila<br />
Ustvarimo obrazec z gradniki za vnos podatkov o naslovniku in vsebino poljubnega pisma.<br />
Vnesene podatke bomo v primerni obliki natisnili na tiskalniku. Vsebina pisma naj zaenkrat ne<br />
presega ene strani.<br />
Pri tiskanju vsebine pisma bomo, glede na izbrano velikost pisave, v vsaki vrstici natisnili največ<br />
95 znakov. Če bo znakov v vrstici gradnika TextBox več kot 95, jo bomo razdelili na dve ali več<br />
vrstic. Zaradi enostavnosti pri tem seveda ne bomo pazili na pravilno deljenje besed. Uporabili<br />
bomo tudi gradnik PrintPreviewDialog za predogled tiskanja.<br />
Učno gradivo je nastalo v okviru projekta Munus 2. Njegovo izdajo je omogočilo sofinanciranje<br />
Evropskega socialnega sklada Evropske unije in Ministrstva za šolstvo in šport.<br />
Stran 242<br />
1
Najprej pripravimo obrazec za vnos uporabnikovih podatkov in vsebino pisma. Gradniki tipa<br />
TextBox naj imajo zaporedoma imena tBIme, tBNaslov, tBPosta in tBKraj. Tudi za vsebino pisma<br />
bomo uporabili gradnik tipa TextBox. Poimenujmo ga tBPismo in mu lastnost MultiLine<br />
nastavimo na True.<br />
Na obrazcu je še gumb z napisom Natisni, za začetek tiskanja. Ob kliku na gumb bomo vsebino<br />
pisma prenesli v tabelo nizov z imenom pismo. Za delo s tiskalnikom potrebujemo še gradnik<br />
tipa PrintDocument, za predogled tiskanja pa PrintPreviewDialog.<br />
GroupBox<br />
Slika 107: Obrazec za tiskanje pisma.<br />
public partial class Form1 : Form<br />
{<br />
public Form1()<br />
{<br />
InitializeComponent();<br />
}<br />
TextBox<br />
Button<br />
TextBox (tBPismo)<br />
Font printFont; //pred tiskanjem bomo vsakič določili pisavo<br />
string strPrint;/*niz, v katerem bomo vsakič zapisali besedilo za<br />
tiskanje*/<br />
string[] pismo; //vsebino pisma bomo pred tiskanjem shranili v tabelo<br />
//odzivna metoda gumba Natisni<br />
private void bNatisni_Click(object sender, EventArgs e)<br />
{<br />
pismo = tBPismo.Lines; /*vsebino pisma pred tiskanjem shranimo v<br />
tabelo*/<br />
/*določimo ime TISKARNIŠKEGA posla - POZOR: TO NI IME dokumenta, ki<br />
ga želimo natisniti!!*/<br />
printDocument1.DocumentName = "Tiskanje pisma";<br />
Učno gradivo je nastalo v okviru projekta Munus 2. Njegovo izdajo je omogočilo sofinanciranje<br />
Evropskega socialnega sklada Evropske unije in Ministrstva za šolstvo in šport.<br />
Stran 243<br />
1
}<br />
//povežemo dilaog za predogled z gradnikom za tiskanje<br />
printPreviewDialog1.Document = printDocument1;<br />
/*Pred dokončnim tiskanjem MORAMO definirati še dogodek PrintPage,<br />
kjer povemo, kaj bomo sploh tiskali*/<br />
printPreviewDialog1.ShowDialog();<br />
Ključna odzivna metoda, kjer bomo pravzaprav povedali kaj želimo natisniti, je odzivna metoda<br />
dogodga PrintPage. Priredimo jo objektu printDocument1. Drugi parameter te odzivne metode<br />
je tipa PrintPageEventArgs. Preko tega objekta pridemo do osnovnih podatkov o nastavitvah<br />
tiskalnika, s katerim bomo tiskali. Z eno od metod razreda Graphics, ki jih ta objekt pozna, pa<br />
povemo kaj bomo tiskali. Metodi moramo za parameter poslati natančne podatke o tiskanju.<br />
Metoda DrawString npr. potrebuje niz, ki ga želimo natisniti, font, barvo pisave, ter natančno<br />
pozicijo začetka tiskanja.<br />
V odzivni metodi moramo poskrbeti tudi za obvestilo, da je tiskanje zaključeno. <strong>To</strong> storimo s<br />
pomočjo lastnosti HasMorePages, ki jo postavimo na False .<br />
/*dogodek PrintPage gradnika printDocument1 – v njem zapišemo kaj in<br />
kako bomo tiskali*/<br />
private void printDocument1_PrintPage(object sender,<br />
System.Drawing.Printing.PrintPageEventArgs e)<br />
{<br />
/*e.MarginBounds predstavlja pravokotno področje namenjeno tiskanju<br />
znotraj tiskalnikove strani*/<br />
float leviRob = e.MarginBounds.Left; //oddaljenost od levega roba<br />
float zgornjiRob = e.MarginBounds.<strong>To</strong>p;//oddaljenost od vrha strani<br />
float sirina = e.MarginBounds.Width; //širina izpisa<br />
float visina = e.MarginBounds.Height;//višina izpisa<br />
//font, ki ga bomo uporabili pri tiskanju črte in datuma izpisa<br />
printFont = new Font("Calibri", 10, FontStyle.Bold | FontStyle.Italic);<br />
//na vrhi strani za vajo natisnemo vodoravno črto debeline 2<br />
e.Graphics.DrawLine(new Pen(Color.Gray, 2), leviRob, zgornjiRob, leviRob<br />
+ sirina, zgornjiRob);<br />
/*yPos pomeni oddaljenost (vrstice, ki jo želimo natisniti ) od<br />
vrha strani*/<br />
float yPos = zgornjiRob + printFont.GetHeight(e.Graphics);<br />
string datum = DateTime.Now.<strong>To</strong>LongDateString();<br />
//pod zgornjo črto natisnemo datum izpisa<br />
e.Graphics.DrawString("Datum izpisa: " + datum, printFont, Brushes.Black,<br />
sirina-100, yPos, new StringFormat());<br />
//font, ki ga bomo uporabili pri tiskanju naslovnika<br />
printFont = new Font("Calibri", 13, FontStyle.Bold);<br />
yPos = zgornjiRob + 2*printFont.GetHeight(e.Graphics);<br />
//natisnemo ime in priimek<br />
e.Graphics.DrawString(tBIme.Text, printFont, Brushes.Black, leviRob,<br />
yPos, new StringFormat());<br />
yPos = yPos + printFont.GetHeight(e.Graphics);<br />
Učno gradivo je nastalo v okviru projekta Munus 2. Njegovo izdajo je omogočilo sofinanciranje<br />
Evropskega socialnega sklada Evropske unije in Ministrstva za šolstvo in šport.<br />
Stran 244<br />
1
}<br />
//natisnemo naslov<br />
e.Graphics.DrawString(tBNaslov.Text, printFont, Brushes.Black, leviRob,<br />
yPos, new StringFormat());<br />
yPos = yPos + 2 * printFont.GetHeight(e.Graphics);<br />
//natisnemo poštno številko in kraj<br />
e.Graphics.DrawString(tBPosta.Text+" "+tBKraj.Text, printFont,<br />
Brushes.Black, leviRob, yPos, new StringFormat());<br />
//določimo še font za tiskanje vsebine pisma.<br />
printFont = new Font("Calibri",12, FontStyle.Regular | FontStyle.Italic);<br />
yPos = yPos + 2 * printFont.GetHeight(e.Graphics);<br />
int vrstic = pismo.Length;<br />
int znakov = 95;//največje število znakov v vrstici<br />
//natisnemo še vsebino pisma<br />
for (int i = 0; i < vrstic; i++)<br />
{<br />
string vrstica = pismo[i];<br />
do /*ponavljamo toliko časa, da je natisnjena celotna vrstica<br />
gradnika tBPismo*/<br />
{<br />
yPos = yPos + printFont.GetHeight(e.Graphics);<br />
string natisni;<br />
//če je v vrstici več kot 95 znakov jo razdelimo<br />
if (vrstica.Length > znakov)<br />
{<br />
natisni = vrstica.Substring(0, znakov);<br />
vrstica = vrstica.Substring(znakov, vrstica.Length - znakov);<br />
//tiskanje vrstice do 95 znakov<br />
e.Graphics.DrawString(natisni, printFont, Brushes.Black,<br />
leviRob, yPos, new StringFormat());<br />
}<br />
else //če je znakov manj kot 95, jo natisnemo<br />
{<br />
e.Graphics.DrawString(vrstica, printFont, Brushes.Black,<br />
leviRob, yPos, new StringFormat());<br />
break; //izhod iz for zanke<br />
}<br />
}<br />
while (vrstica.Length > 0);<br />
}<br />
//za vajo natisnemo še vodoravno črto na dnu pisma<br />
e.Graphics.DrawLine(new Pen(Color.Black, 1), leviRob,visina, leviRob +<br />
sirina, visina);<br />
e.HasMorePages = false;//tiskanje je zaključeno<br />
Med tiskanjem smo morali ves čas paziti na oddaljenost od zgornjega roba. V odzivni metodi je<br />
zato skrbela spremenljivka yPos.<br />
Učno gradivo je nastalo v okviru projekta Munus 2. Njegovo izdajo je omogočilo sofinanciranje<br />
Evropskega socialnega sklada Evropske unije in Ministrstva za šolstvo in šport.<br />
Stran 245<br />
1
Predogled je pravzaprav vnaprej pripravljen obrazec. Na njem je prikazan izgled našega pisma,<br />
poleg tega pa še nekaj gradnikov: gumb za tiskanje, spustni seznam za nastavitev velikosti<br />
predogleda, gumbi za prikaz ene, dveh in več strani hkrati, gumb za zapiranje predogleda<br />
(predogled se zapre, tiskanje na tiskalniku se ne izvede) in gumb za prikaz določene številke<br />
strani.<br />
Slika 108: Predogled tiskanja.<br />
Tiskanje besedila, ki obsega poljubno število strani<br />
Pri tiskanju večstranskega besedila uporabimo metodo MeasureString, ki nastavi vse potrebne<br />
parametre za izpis strani na izbranem tiskalniku.<br />
Pripravimo obrazec, na katerem bo en sam gumb, dodamo pa še gradnike OpenFileDialog,<br />
PrintPreviewDialog, PrintDialog in PrintDocument.<br />
Slika 109: Obrazec za tiskanje večstranskega besedila.<br />
Odzivno metodo priredimo dogodku Click gumba bNatisni, ki smo ga postavili na obrazec. S<br />
pomočjo OpenFileDialog-a izberemo poljubno tekstovno datoteko. Vsebino te datoteke<br />
preberemo in shranimo v spremenljivko tipa niz z imenom strPrint. Nato zaženemo predogled.<br />
Učno gradivo je nastalo v okviru projekta Munus 2. Njegovo izdajo je omogočilo sofinanciranje<br />
Evropskega socialnega sklada Evropske unije in Ministrstva za šolstvo in šport.<br />
Stran 246<br />
1
Font printFont; //pred tiskanjem bomo vsakič določili pisavo<br />
string strPrint;//niz, v katerega bomo pisali besedilo za tiskanje<br />
//odzivna metoda za tiskanje poljubnega števila strani: predogled<br />
private void TiskanjeBesedila_Click(object sender, EventArgs e)<br />
{<br />
//napis na pogovornem oknu OpenFileDialog<br />
openFileDialog1.Title = "Okno za iskanje tekstovne datoteke, ki jo želiš<br />
natisniti!";<br />
//filter za prikaz tekstovnih datotek<br />
openFileDialog1.Filter = "Tekstovne datoteke|*.txt";<br />
//z OpenFile dialogom izberemo datoteko za tiskanje<br />
if (openFileDialog1.ShowDialog() == DialogResult.OK)<br />
{<br />
//s PrintPreviewDialogom izbiremo tiskalnik<br />
if (printDialog1.ShowDialog() == DialogResult.OK)<br />
{<br />
/*nastavitve za tiskanje dokumenta naj bodo take, kot smo jih<br />
določili v PrintDialogu*/<br />
printDocument1.PrinterSettings = printDialog1.PrinterSettings;<br />
printDocument1.DocumentName = "Tiskanje dokumenta " +<br />
openFileDialog1.FileName;<br />
printPreviewDialog1.Document = printDocument1;<br />
//Vsebino datoteke shranimo (preberemo) v niz strPrint<br />
StreamReader beri = File.OpenText(openFileDialog1.FileName);<br />
//vsebino tekstovne datoteke shranimo v niz<br />
strPrint = beri.Read<strong>To</strong>End();<br />
beri.Close();<br />
/*določimo še font za tiskanje. Spremenljivka printFont je<br />
deklarirana kot globalna spremenljivka*/<br />
printFont = new Font("Arial", 12, FontStyle.Bold |<br />
FontStyle.Italic);<br />
/*Pred dokončnim tiskanjem MORAMO definirati še dogodek<br />
PtintPage, kjer povemo, kaj bomo sploh tiskali*/<br />
printPreviewDialog1.ShowDialog();<br />
}<br />
}<br />
}<br />
Potrebujemo še odzivno metodo dogodka PrintPage, ki jo priredimo objektu printDocument1. V<br />
njej z metodo DrawString tiskamo vrstice. Po vsaki natisnjeni vrstici določimo besedilo<br />
naslednje vrstice. Če je tiskanje zaključeno, lastnost HasMorePages nastavimo na False, sicer pa<br />
na True.<br />
private void printDocument1_PrintPage(object sender,<br />
System.Drawing.Printing.PrintPageEventArgs e)<br />
{<br />
int charCount = 0; //charCount: število znakov v vrstici<br />
int lineCount = 0; //lineCount: število vrstic na stran<br />
/*metoda MeasureString določi potrebne parametre za tiskanje posamezne<br />
Učno gradivo je nastalo v okviru projekta Munus 2. Njegovo izdajo je omogočilo sofinanciranje<br />
Evropskega socialnega sklada Evropske unije in Ministrstva za šolstvo in šport.<br />
Stran 247<br />
1
strani*/<br />
e.Graphics.MeasureString(strPrint, printFont, e.MarginBounds.Size,<br />
StringFormat.GenericTypographic, out charCount, out lineCount);<br />
//Natisnemo stran<br />
e.Graphics.DrawString(strPrint, printFont, Brushes.Black, e.MarginBounds,<br />
StringFormat.GenericTypographic);<br />
//Odstranimo del niza, ki je bil že natisnjen<br />
strPrint = strPrint.Substring(charCount);<br />
//Preverimo, če je še kaj za natisniti<br />
if (strPrint.Length > 0)<br />
e.HasMorePages = true;<br />
else<br />
e.HasMorePages = false;<br />
}<br />
Tiskanje slik<br />
Pripravimo obrazec tako kot v prejšnjem primeru. Za tiskanje slike bomo najprej ustvarili objekt<br />
tipa Bitmap in s pomočjo OpenFileDialog-a van prenesli ustrezno sliko.<br />
//Tiskanje slike: predogled<br />
Font printFont; //pred tiskanjem bomo vsakič določili pisavo<br />
string strPrint;//niz, v katerega bomo pisali besedilo za tiskanje<br />
private void tiskanjeSlikePredogled<strong>To</strong>olStripMenuItem_Click(object sender,<br />
EventArgs e)<br />
{<br />
//napis na oknu<br />
openFileDialog1.Title= "Okno za iskanje slike, ki jo želiš natisniti!";<br />
//nastavitev filtra za ustrezne formate slik<br />
openFileDialog1.Filter = "Slike(*.jpg *.bmp *.jpeg *.gif *.png *.tiff<br />
*.wmf)|*.jpg;*.bmp;*.jpeg;*.gif;*.png;*.tiff;*.wmf";<br />
//izberemo sliko<br />
if (openFileDialog1.ShowDialog() == DialogResult.OK)<br />
{ //izberemo tiskalnik<br />
if (printDialog1.ShowDialog() == DialogResult.OK)<br />
{<br />
//določimo ime TISKARNIŠKEGA posla<br />
printDocument1.DocumentName = "Tiskanje SLIKE: " +<br />
openFileDialog1.FileName;<br />
//Sliko izberemo z OpenFileDialog-om<br />
slika = new Bitmap(openFileDialog1.FileName, true);<br />
/*Pred dokončnim tiskanjem MORAMO definirati še dogodek<br />
PrintPage, kjer povemo, kaj bomo sploh tiskali*/<br />
printPreviewDialog1.Document = printDocument3;<br />
printPreviewDialog1.ShowDialog();<br />
}<br />
}<br />
}<br />
Učno gradivo je nastalo v okviru projekta Munus 2. Njegovo izdajo je omogočilo sofinanciranje<br />
Evropskega socialnega sklada Evropske unije in Ministrstva za šolstvo in šport.<br />
Stran 248<br />
1
Objektu printDocument1 priredimo še odzivno metodo dogodka PrintPage. Tiskanje izvedemo s<br />
pomočjo metode DrawImage razreda Graphics. Metoda ima kar 30 različnih preobtežitev, v<br />
naslednjem primeru pa je prikazana ena od njih.<br />
//printDocument3 -> tiskanje slike<br />
private void printDocument1_PrintPage(object sender, PrintPageEventArgs e)<br />
{<br />
float leviRob = e.MarginBounds.Left; //oddaljenost od levega roba<br />
float zgornjiRob = e.MarginBounds.<strong>To</strong>p;//oddaljenost od vrha strani<br />
//sliko natisnemo z eno od metod DrawImage - ta ima 30 preobtežitev<br />
e.Graphics.DrawImage(slika,leviRob,zgornjiRob);<br />
}<br />
Menjalnica<br />
Radi bi odprli svojo menjalnico in zato želimo napisati ustrezen program. Obrazec pripravimo<br />
tak, da bo uporabnik lahko izbral valuto, ki jo ima in valuto v katero želi pretvoriti svoj znesek.<br />
Za izbiro potrebujemo dva gradnika tipa ComboBox. Znesek za prevorbo bo vnesel v gradnik<br />
tipa TextBox.<br />
TexBox (tBImam,<br />
tBDobim)<br />
ComboBox<br />
(cBImam, cBDobim)<br />
Slika 110: Seznam gradnikov projektu Menjalnica.<br />
Ažurne podatke o valutah in valutnih tečajih bomo uvozili s spletnega naslova Nove Ljubljanske<br />
Banke http://www.nlb.si/?a=tecajnica&type=companies&format=xml. Podatki so v XML obliki, preko<br />
objekta tipa DataSet pa jih bomo uvozili v gradnik DataGridView in še v dva gradnika<br />
ComboBox.<br />
public partial class Form1 : Form<br />
{<br />
Panel (panel1, panel2)<br />
Učno gradivo je nastalo v okviru projekta Munus 2. Njegovo izdajo je omogočilo sofinanciranje<br />
Evropskega socialnega sklada Evropske unije in Ministrstva za šolstvo in šport.<br />
Stran 249<br />
1<br />
Label<br />
Label (lNapis) (Imam, lDobim)<br />
GroupBox (gBImam, gBDobim)<br />
Button (bIzpis)<br />
DataGridView (dataGridView1)
System.Data.DataSet ds; //dinamična tabela za uvoz podatkov<br />
public Form1()<br />
{<br />
InitializeComponent();<br />
try<br />
{<br />
lNapis.Text = "V eno izmed spodnjih polj vnesite znesek za<br />
preračun\n\rin izberite valuti.";<br />
//velikost obrazca<br />
this.Height = 645;<br />
this.Width = 360;<br />
//Uvoz podatkov v DataGridView<br />
ds = new System.Data.DataSet();<br />
//podatek uvozimo z metodo ReadXml objekta ds<br />
ds.ReadXml(@"http://www.nlb.si/?a=tecajnica&type=companies&format=xml");<br />
this.dataGridView1.DataSource = ds;<br />
//določim ime tabele iz podatkovnega izvora<br />
dataGridView1.DataMember = "Rate";<br />
//gradnik DataGridView primerno oblikujemo<br />
dataGridView1.DefaultCellStyle.Alignment =<br />
DataGridViewContentAlignment.MiddleCenter;<br />
dataGridView1.Columns[0].HeaderText = "Valuta";<br />
dataGridView1.Columns[0].Width = 50;<br />
dataGridView1.Columns[1].HeaderText = "Tečaj";<br />
dataGridView1.Columns[1].Width = 60;<br />
dataGridView1.Columns[2].HeaderText = "Enota";<br />
dataGridView1.Columns[2].Width = 40;<br />
dataGridView1.Columns[2].DefaultCellStyle.Alignment =<br />
DataGridViewContentAlignment.MiddleCenter;<br />
dataGridView1.Columns[3].HeaderText = "Nakup";<br />
dataGridView1.Columns[3].DefaultCellStyle.Alignment =<br />
DataGridViewContentAlignment.MiddleRight;<br />
dataGridView1.Columns[4].HeaderText = "Prodaja";<br />
dataGridView1.Columns[4].DefaultCellStyle.Alignment =<br />
DataGridViewContentAlignment.MiddleRight;<br />
dataGridView1.RowHeadersVisible = false;<br />
//v oba spustna seznama dodamo najprej domačo valuto<br />
cBImam.Items.Add("EUR");<br />
cBDobim.Items.Add("EUR");<br />
//v oba spustna seznama dodamo še valute iz tečajnice<br />
for (int i = 0; i < dataGridView1.Rows.Count; i++)<br />
{<br />
cBImam.Items.Add(dataGridView1.Rows[i].Cells[0].Value.<strong>To</strong>String());<br />
cBDobim.Items.Add(dataGridView1.Rows[i].Cells[0].Value.<strong>To</strong>String());<br />
}<br />
cBImam.Sorted = true;//podatke uredimo po abecedi<br />
cBImam.Text = "EUR"; //privzeta valuta<br />
cBDobim.Sorted = true;<br />
cBDobim.Text = "EUR";<br />
/*uredimo še podatke v gradniku DataGridView - uredimo jih po<br />
Učno gradivo je nastalo v okviru projekta Munus 2. Njegovo izdajo je omogočilo sofinanciranje<br />
Evropskega socialnega sklada Evropske unije in Ministrstva za šolstvo in šport.<br />
Stran 250<br />
1
prvem stolpcu*/<br />
dataGridView1.Sort(dataGridView1.Columns[0],<br />
ListSortDirection.Ascending);<br />
}<br />
catch<br />
{ MessageBox.Show("Tečajna lista trenutno ni dosegljiva!"); }<br />
}<br />
}<br />
Na obrazcu bo možen vnos zneska, ki ga želimo zamenjati v poljubno valuto. Možen bo tudi<br />
obraten izračun: kolikšen znesek v poljubni valuti potrebujemo, da dobimo želeni znesek v neki<br />
drugi valuti. V ta namen sta na obrazcu dva gradnika TextBox (tBImam in tBDobim). Obema<br />
bomo priredili tudi odzivno metodo dogodka KeyPress, da bo možen le vnos števk in decimalne<br />
vejice. Ko eden od njiju postane aktiven (klik z miško), se mu barva ozadja spremeni, obenem pa<br />
se spremenita napisa v gradnikih GroupBox, ki označujeta smer preračunavanja (Imam →<br />
Potrebujem oz. Dobim → Želim). Sprememba vsebine enega od gradnikov TextBox povzroči<br />
takojšno spremembo drugega gradnika, razen v primeru, da sta izbrani valuti enaki. V programu<br />
to dosežemo s pomočjo odzivnih metod dogodkov TextChanged, ki pa ju gradnikom tBImam in<br />
tBDobim ne moremo prirediti že v fazi razvoja projekta (v oknu Properties). Sprememba enega<br />
gradnika bi namreč povzročila spremembo drugega, kar bi se ponavljalo v neskončnost in<br />
program bi se sesul. Odzivni metodi moramo zato obema gradnikoma prirejati dinamično. Ko<br />
postane aktiven gradnik tBImam v seznam metod, ki obdelujejo dogodke, dodamo odzivno<br />
metodo dogodka TextChanged gradnika tBImam, s seznama pa odstranimo odzivno metodo<br />
dogodka TextChanged gradnika tBDobim. Ob kliku v polje tBDobim pa storimo ravno obratno.<br />
//odzivna metoda dogodka KeyPress gradnikov tBImam in tBDobim<br />
private void tBImam_KeyPress(object sender, KeyPressEventArgs e)<br />
{<br />
//dovoljen je le vnos cifer, dovoljeno je tudi brisanje znakov<br />
if ((e.KeyChar < '0' || e.KeyChar > '9') && e.KeyChar != (char)8)<br />
e.Handled = true;<br />
}<br />
private void tBImam_Enter(object sender, EventArgs e)<br />
{<br />
/*ko se z miško postavimo v polje se mu barva spremeni, spremeni se<br />
tudi napis gradnika GroupBox*/<br />
tBImam.BackColor = Color.Gold;<br />
tBDobim.BackColor = Color.White;<br />
gBImam.Text = "Imam";<br />
gBDobim.Text = "Dobim";<br />
//v seznam metod, ki obdelujejo dogodke, dodamo nov dogodek<br />
tBImam.TextChanged += new EventHandler(tBImam_TextChanged);<br />
//iz seznama metod odstranimo dogodek<br />
tBDobim.TextChanged -= new EventHandler(tBDobim_TextChanged);<br />
}<br />
//odzivna metoda dogodka Enter ob vstopu v gradnik tBImam<br />
private void tBDobim_Enter(object sender, EventArgs e)<br />
Učno gradivo je nastalo v okviru projekta Munus 2. Njegovo izdajo je omogočilo sofinanciranje<br />
Evropskega socialnega sklada Evropske unije in Ministrstva za šolstvo in šport.<br />
Stran 251<br />
1
{<br />
/*ko se z miško postavimo v polje se mu barva spremeni, spremeni se<br />
tudi napis gradnika GroupBox*/<br />
tBImam.BackColor = Color.White;<br />
tBDobim.BackColor = Color.Gold;<br />
gBImam.Text = "Potrebujem";<br />
gBDobim.Text = "Želim";<br />
//v seznam metod, ki obdelujejo dogodke, dodamo nov dogodek<br />
tBDobim.TextChanged += new EventHandler(tBDobim_TextChanged);<br />
//iz seznama metod odstranimo dogodek<br />
tBImam.TextChanged -= new EventHandler(tBImam_TextChanged);<br />
}<br />
//odzivna metoda dogodka TextChanged ob spremembi vsebine gradnika TBImam<br />
private void tBImam_TextChanged(object sender, EventArgs e)<br />
{<br />
Izracunaj(1);//izračun, če je aktivno polje tBImam<br />
}<br />
//odzivna metoda dogodka TextChanged ob spremembi vsebine gradnika TBDobim<br />
private void tBDobim_TextChanged(object sender, EventArgs e)<br />
{<br />
Izracunaj(2);//izračun, če je aktivno polje tBDobim<br />
}<br />
double tecaj1, tecaj2;<br />
//lastna metoda za izračun zneska pretvorbe<br />
private void Izracunaj(int N)<br />
{<br />
if (cBImam.Text == cBDobim.Text)<br />
{<br />
if (N == 1)//če aktivno polje tBImam<br />
tBDobim.Clear();<br />
else //če aktivno polje tDobim<br />
tBImam.Clear();<br />
}<br />
else<br />
{<br />
//če znesek v tBImam --->>> upoštevamo prodajne tečaje!!!<br />
//če znesek v tBDobim --->>> upoštevamo nakupni tečaj<br />
double znesek, rezultat;<br />
tecaj1 = 1; tecaj2 = 1;<br />
try<br />
{<br />
if (N == 1) //če aktivno polje tBImam<br />
znesek = Convert.<strong>To</strong>Double(tBImam.Text);<br />
else //če aktivno polje tBDobim<br />
znesek = Convert.<strong>To</strong>Double(tBDobim.Text);<br />
if (cBImam.Text == "EUR") //pretvorba iz EUR v neko valuto<br />
{<br />
//poiščemo ustrezen tečaj glede na izbrano valuto<br />
for (int i = 0; i < dataGridView1.Rows.Count; i++)<br />
Učno gradivo je nastalo v okviru projekta Munus 2. Njegovo izdajo je omogočilo sofinanciranje<br />
Evropskega socialnega sklada Evropske unije in Ministrstva za šolstvo in šport.<br />
Stran 252<br />
1
{<br />
if (dataGridView1.Rows[i].Cells[0].Value.<strong>To</strong>String() ==<br />
cBDobim.Text)<br />
{<br />
tecaj2 =<br />
Convert.<strong>To</strong>Double(dataGridView1.Rows[i].Cells[4].Value);<br />
break;<br />
}<br />
}<br />
}<br />
else if (cBDobim.Text == "EUR") //pretvorba EUR v neko valuto<br />
{<br />
//poiščemo ustrezen tečaj glede na izbrano valuto<br />
for (int i = 0; i < dataGridView1.Rows.Count; i++)<br />
{<br />
if (dataGridView1.Rows[i].Cells[0].Value.<strong>To</strong>String() ==<br />
cBImam.Text)<br />
{<br />
tecaj1 =<br />
Convert.<strong>To</strong>Double(dataGridView1.Rows[i].Cells[3].Value);<br />
break;<br />
}<br />
}<br />
}<br />
else //pretvorba iz valute v valuto<br />
{<br />
for (int i = 0; i < dataGridView1.Rows.Count; i++)<br />
{<br />
//poiščemo ustrezna tečaja glede na izbrano valuto<br />
if (dataGridView1.Rows[i].Cells[0].Value.<strong>To</strong>String() ==<br />
cBImam.Text)<br />
tecaj1 =<br />
Convert.<strong>To</strong>Double(dataGridView1.Rows[i].Cells[3].Value);<br />
if (dataGridView1.Rows[i].Cells[0].Value.<strong>To</strong>String() ==<br />
cBDobim.Text)<br />
tecaj2 =<br />
Convert.<strong>To</strong>Double(dataGridView1.Rows[i].Cells[4].Value);<br />
}<br />
}<br />
if (N == 1)//če aktivno polje tBImam<br />
rezultat = znesek / tecaj1 * tecaj2;<br />
else //če aktivno polje tBDobim<br />
rezultat = znesek / tecaj2 * tecaj1;<br />
if (N == 1) //če aktivno polje tBImam<br />
tBDobim.Text=String.Format("{0:###,##0.00;(-<br />
##,##0.00);Nič}",rezultat);<br />
else //če aktivno polje tBDobim<br />
tBImam.Text = String.Format("{0:###,##0.00;(-<br />
##,##0.00);Nič}", rezultat);<br />
}<br />
Učno gradivo je nastalo v okviru projekta Munus 2. Njegovo izdajo je omogočilo sofinanciranje<br />
Evropskega socialnega sklada Evropske unije in Ministrstva za šolstvo in šport.<br />
Stran 253<br />
1
}<br />
catch<br />
{<br />
/*če je pri izračunu prišlo do napake pobrišemo vsebino<br />
ustreznega TextBox-a*/<br />
if (N == 1) //če aktivno polje tBImam<br />
tBDobim.Clear();<br />
else tBImam.Clear();//če aktivno polje tBDobim<br />
}<br />
}<br />
//odzivna metoda dogodka DropDownClosed gradnikov tipa ComboBox<br />
private void cBImam_DropDownClosed(object sender, EventArgs e)<br />
{<br />
if (gBImam.Text == "Imam")<br />
Izracunaj(1);<br />
else Izracunaj(2);<br />
}<br />
Za preračun zneska v izbrano valuto smo napisali lastno metodo Izracunaj. Kot parameter smo ji<br />
poslali oznako, preko katere ugotovimo, v katero polje je uporabik vnesel znesek.<br />
Za opravljeno menjavo želimo pripraviti tudi izpis na tiskalniku. Pred tiskanjem najprej<br />
preverimo, če bila menjava že izvedena. Izpis bi si radi ogledali najprej v predogledu.<br />
Image logo; //najava objekta za sliko<br />
//odzivna metoda dogodka Klik gumba Tiskaj<br />
private void bTiskaj_Click(object sender, EventArgs e)<br />
{<br />
if (tBImam.Text.Trim() == "" || tBDobim.Text.Trim() == "")<br />
{<br />
MessageBox.Show("Najprej vnesi ustrezen znesek!","Izpis?",0 ,<br />
MessageBoxIcon.Information);<br />
}<br />
else<br />
{<br />
printDocument1.DocumentName = "Menjalnica!";<br />
//slika oz. logotip, ki ga bomo natisnili<br />
logo = new Bitmap("Menjalnica.jpg" , true);<br />
printPreviewDialog1.Document = printDocument1;<br />
/*Pred dokončnim tiskanjem MORAMO definirati še odzivno metodo<br />
dogodka PrintPage, kjer povemo, kaj in kako bomo tiskali*/<br />
printPreviewDialog1.ShowDialog();<br />
}<br />
}<br />
Na vrhu izpisa naj bo v desnem zgornjem kotu tekoči datum, v levem kotu logotip našega<br />
podjetja, ob njem pa naš naziv. Sledili bodo podatki o sami menjavi, ter menjalniškem tečaju.<br />
Pred tiskanjem zneskov bomo le-te ustrezno formatirali, za tiskanje pa uporabili font, v katerem<br />
Učno gradivo je nastalo v okviru projekta Munus 2. Njegovo izdajo je omogočilo sofinanciranje<br />
Evropskega socialnega sklada Evropske unije in Ministrstva za šolstvo in šport.<br />
Stran 254<br />
1
so znaki stalno enake širine, npr.Courier New. Kot smo že zapisali, izpis opremimo s sliko in<br />
nekaj vodoravnimi črtami.<br />
Font printFont; //najava objekta za določitev izbranega fonta<br />
private void printDocument1_PrintPage(object sender,<br />
System.Drawing.Printing.PrintPageEventArgs e)<br />
{<br />
float x = e.MarginBounds.Left; //oddaljenost od levega roba<br />
float zgornjiRob = e.MarginBounds.<strong>To</strong>p;//oddaljenost od vrha strani<br />
float sirina = e.MarginBounds.Width; //širina izpisa<br />
printFont = new Font("Calibri", 10, FontStyle.Bold | FontStyle.Italic);<br />
float y = zgornjiRob; //oddaljenost izpisa od zgornjega roba<br />
string datum = DateTime.Now.<strong>To</strong>LongDateString();<br />
//izpis kraja in datuma v desnem zgornjem kotu<br />
e.Graphics.DrawString("Kranj, "+datum, printFont, Brushes.Gray, x + 470,<br />
y, new StringFormat());<br />
e.Graphics.DrawImage(logo, x, zgornjiRob+20); //izpis logotipa<br />
printFont = new Font("Calibri", 20, FontStyle.Bold | FontStyle.Italic);<br />
y = y + 50;<br />
//izpis naziva in naslova menjalnice<br />
e.Graphics.DrawString("Menjalnica EURO ", printFont, Brushes.Gray, x+200,<br />
y, new StringFormat());<br />
printFont = new Font("Calibri", 14, FontStyle.Bold | FontStyle.Italic);<br />
y = y + 2*printFont.GetHeight(e.Graphics);<br />
e.Graphics.DrawString("Trubarjeva 12", printFont, Brushes.Gray, x + 200,<br />
y, new StringFormat());<br />
y = y + printFont.GetHeight(e.Graphics);<br />
e.Graphics.DrawString("4000 KRANJ ", printFont, Brushes.Gray, x + 200,<br />
y, new StringFormat());<br />
y = y + 70;<br />
//vodoravna črta debeline 2<br />
e.Graphics.DrawLine(new Pen(Color.Gray, 2),x, y, x + sirina, y);<br />
printFont = new Font("Calibri", 12, FontStyle.Bold | FontStyle.Regular);<br />
y = y + 15;<br />
//glava izpisa<br />
e.Graphics.DrawString("Valuta za prodajo Znesek<br />
Nova valuta Znesek v novi valuti", printFont, Brushes.Gray, x<br />
+10, y, new StringFormat());<br />
y = y + 20;<br />
//vodoravna črta debeline 1<br />
e.Graphics.DrawLine(new Pen(Color.Gray, 1), x, y, x + sirina, y);<br />
double znesek = Convert.<strong>To</strong>Double(tBImam.Text);<br />
double ZnesekvValuti = Convert.<strong>To</strong>Double(tBDobim.Text);<br />
double noviZnesek = Convert.<strong>To</strong>Double(tBDobim.Text);<br />
//oba zneska formatiramo<br />
string sZnesek = String.Format("{0:###,##0.00}", znesek);<br />
string sNoviZnesek = String.Format("{0:###,##0.00}", noviZnesek);<br />
//za izpis zneskov izberemo font stalne širine<br />
Učno gradivo je nastalo v okviru projekta Munus 2. Njegovo izdajo je omogočilo sofinanciranje<br />
Evropskega socialnega sklada Evropske unije in Ministrstva za šolstvo in šport.<br />
Stran 255<br />
1
printFont = new Font("Courier new", 10, FontStyle.Bold |<br />
FontStyle.Regular);<br />
//niz za izpis ustrezno formatiramo<br />
string izpis =<br />
string.Format("{0,10}{1,21}{2,10}{3,25}",cBImam.Text,sZnesek,cBDobim.Text,sNo<br />
viZnesek);<br />
y = y + 20;<br />
e.Graphics.DrawString(izpis, printFont, Brushes.Gray, x + 10, y, new<br />
StringFormat());<br />
y = y + 15;<br />
e.Graphics.DrawLine(new Pen(Color.Gray, 1), x, y, x + sirina, y);//črta<br />
y = y + 40;<br />
//izpišemo še podatek o uporabljenem prodajnem tečaju<br />
izpis = "Prodajni tečaj: " + tecaj2.<strong>To</strong>String();<br />
e.Graphics.DrawString(izpis, printFont, Brushes.Gray, x + 10, y, new<br />
StringFormat());<br />
printFont = new Font("Calibri", 12, FontStyle.Bold | FontStyle.Regular);<br />
y = y + 15;<br />
//vodoravna črta<br />
e.Graphics.DrawLine(new Pen(Color.Gray, 1), x, y, x + sirina, y);<br />
}<br />
Slika 111: Projekt Menjalnica v uporabi.<br />
Učno gradivo je nastalo v okviru projekta Munus 2. Njegovo izdajo je omogočilo sofinanciranje<br />
Evropskega socialnega sklada Evropske unije in Ministrstva za šolstvo in šport.<br />
Stran 256<br />
1
Slika 112: Projekt Menjalnica: primer izpisa na tiskalniku.<br />
Povzetek<br />
Spoznali smo osnove objektnega programiranja v vizuelnem okolju – dedovanje in<br />
polimorfizem. Naučili so se izdelovanja klasičnih in MDI večokenskih <strong>aplikacij</strong>, prikazali smo tudi<br />
delo s tiskalnikom. Pri izdelavi izpisa si lahko pomagamo z gradniki na paleti Printing, a postopek<br />
je dokaj zahteven in zamuden. Veliko lepše izpise in poročila lahko izdelamo s pomočjo orodij, ki<br />
so na voljo na spletu (večinoma proti plačilu), npr. Crystal Reports.<br />
V prikazanih primerih smo uporabili številne nove gradnike, predvsem z namenom, da<br />
prikažemo njihove zmožnosti in namen uporabe. Pri tem smo spoznali nove razrede in njihove<br />
lastnosti ter metode. Nemogoče si je zapomniti vse, pomembno pa je, da jih znamo uporabiti in<br />
nam je njihova uporaba v zapisanih primerih in vajah razumljiva. Pri reševanju novih projektov<br />
bo tako dovolj, da se spomnimo primera, kjer smo nekaj podobnega že reševali. Pogledali bomo<br />
takratno rešitev, ali pa si podobno rešitev pogledali v tej literaturi. Potrebno bo le še poiskati<br />
dodatne informacije in prodobljeno znanje uporabiti v novih situacijah. Odločilno vlogo pri tem<br />
pa predstavlja zmožnost analitičnega povezovanja že pridobljenega znanja.<br />
Učno gradivo je nastalo v okviru projekta Munus 2. Njegovo izdajo je omogočilo sofinanciranje<br />
Evropskega socialnega sklada Evropske unije in Ministrstva za šolstvo in šport.<br />
Stran 257<br />
1
Seznam krvodajalcev<br />
Na začetku poglavja smo si zastavili pripravo večokenske <strong>aplikacij</strong>e za vodenje seznama o<br />
krvodajalcih. Znanje, ki smo ga pridobili v tem poglavju nam sedaj to omogoča. Na glavnem<br />
obrazcu projekta bomo prikazali uporabo gradnika ListView s seznamom, zato projekt<br />
poimenujmo ListViewKrvodajalci. Gradnik ListView omogoča tabelarični prikaz podatkov, poleg<br />
tega pa lahko podatke tudi grupiramo.<br />
V projekt najprej vključimo nov razred. V Solution Explorer-ju z desnim klikom na projektno<br />
datoteko izberemo možnost Add, nato New Item in Class.cs. Ime datoteke spremenimo v<br />
Razredi.cs in vnos potrdimo s klikom na gumb Add. V datoteko zapišemo osnovni razred Oseba<br />
in iz njega izpeljimo razred Krvodajalec.<br />
class Oseba //osnovni razred<br />
{<br />
protected string naziv;<br />
protected DateTime datumRojstva;<br />
public Oseba()//privzeti konstruktor<br />
{}<br />
//preobteženi konstruktor<br />
public Oseba(string naziv,DateTime datum)<br />
{<br />
this.naziv=naziv;<br />
datumRojstva=datum;<br />
}<br />
}<br />
//izpeljani razred<br />
class krvodajalec : Oseba<br />
{<br />
private string krvnaSkupina;<br />
private int steviloDarovanj;<br />
public krvodajalec()//privzeti konstruktor deduje osnovnega<br />
:base()<br />
{ }<br />
//preobteženi konstruktor prav tako deduje osnovni konstruktor<br />
public krvodajalec(string naziv, DateTime datum, string krvnaSkupina,int<br />
steviloDarovanj)<br />
: base(naziv, datum)<br />
{<br />
Učno gradivo je nastalo v okviru projekta Munus 2. Njegovo izdajo je omogočilo sofinanciranje<br />
Evropskega socialnega sklada Evropske unije in Ministrstva za šolstvo in šport.<br />
Stran 258<br />
1
}<br />
this.krvnaSkupina = krvnaSkupina;<br />
this.steviloDarovanj = steviloDarovanj;<br />
}<br />
public int SteviloDarovanj<br />
{<br />
get { return steviloDarovanj; }<br />
set { steviloDarovanj = value;}<br />
}<br />
Zaradi enostavnosti v konstruktorjih obeh razredov in lastnosti izpeljnaga razreda nismo<br />
preverjali smiselnost prirejanja.<br />
Glavni obrazec projekta poimenujmo FSeznam. V glavni meni na obrazcu zapišimo tri postavke<br />
(Krvodajalci, Poročila in Izpis). Prvi dve možnosti nato še razvejimo: postavka Krvodajalci naj ima<br />
štiri dodatne možnosti (glej sliko), postavka Poročila pa dve (Število krvodajalcev po krvnih<br />
skupinah in Najboljši krvodajalci).<br />
MenuStrip (menuStrip1)<br />
Slika 113: Glavni obrazec projekta Seznam krvodajalcev.<br />
Gradnik tipa ListView, smo poimenovali lV, mu nastavili lastnost Dock na Fill, Sorting pa na<br />
Ascending. Seznam bomo zato lahko urejali po abecedi prvega stolpca. GridLines smo nastavili<br />
na True, da so med vrsticami prikazane vodoravne črte. Lastnost View je nastavljena na<br />
podrobnostni pregled Details. Stolpce smo ustvarili na podoben način kot smo jih pri gradniku<br />
tipa DataGridView. V oknu Properties kliknimo Columns. V oknu ColumnHeather Collection<br />
Editor nato s klikom na gumb Add dodajmo štiri stolpce in jih s pomočjo lastnosti (Name)<br />
Učno gradivo je nastalo v okviru projekta Munus 2. Njegovo izdajo je omogočilo sofinanciranje<br />
Evropskega socialnega sklada Evropske unije in Ministrstva za šolstvo in šport.<br />
Stran 259<br />
1<br />
ListView(lV)
poimenujmo Naziv, Datum, Skupina in SteviloDarovanj. Določili smi jim še lastnost Text, to je<br />
napis na vrhu stolpcev: Naziv, Datum rojstva, Skupina in Število darovanj. Ostale lastnosti<br />
stolpcev smo pustili privzete. Imena in število grup, s pomočjo katerih bomo krvodajalce lahko<br />
grupirali, bomo za vajo določili programsko. Grupe bi seveda lahko določili tudi s klikom na<br />
lastnost Groups v oknu Properties in imena grup ustvarili na podoben način kot stolpce. Za<br />
potrebe izpisa in predogleda izpisa potrebujemo še gradnika PrintPreviewDialog in<br />
PrintDocument. Ob zagonu projekta bomo podatke v gradnik tipa ListView uvozili iz tekstovne<br />
datoteke Krvodajalci.txt, ki se nahaja v mapi Bin→Debug našega projekta.<br />
Pripraviti moramo še obrazec za vnos oz. ažuriranje krvodajalca. V projekt dodamo nov obrazec<br />
(Project→Add Windows Form…) in ga poimenujmo Krvodajalec. Gradniku cBSkupina preko<br />
lastnosti Items dodamo ustrezne krvne skupine. Poskrbimo tudi za odzivno metodo modalnega<br />
gumba z naoisom Shrani. Obrazec se ne bo zaprl, če uporabnik ne vnese naziva in števila<br />
darovanj. Na obrazcu sta še gradnika tipa UtripajocaOznaka in NumberBox. <strong>To</strong> sta vizuelna<br />
gradnika, ki smo ju ustvarili v knjižnici MojaKnjiznica v prejšnjem poglavju. Če hočemo imeti<br />
dostop do obeh, moramo v projekt uvoziti omenjeno knjižnico. <strong>To</strong> že znamo: v oknu<br />
SolutionExplorer izberemo ime projekta ListViewKrvodajalci → desni klik → AddReference →<br />
Browse in poiščemo ter izberemo knjižnico MojaKnjiznica.dll.<br />
Slika 114: Obrazec za Vnos/Ažuriranje podatkov krvodajalca.<br />
S stavkom<br />
using MojaKnjiznica;<br />
TextBox (tBNaziv)<br />
Button (bPreklici, bShrani)<br />
knjižnico dodamo v using sekcijo datoteke Krvodajalec.cs. Vsem gradnikom na obrazcu<br />
določimo lastnost Modifiers na Public. Do njih bomo zato lahko dostopali tudi iz drugih<br />
obrazcev. Gumb bPreklici ima lastnost DialogResult nastavljeno Cancel, gumb bShrani pa OK!<br />
Lotimo se odzivnih metod glavnega obrazca. V konstruktorju najprej poskrimo za programsko<br />
dodajanje imen in opisa štrih grup objekta lV. <strong>To</strong> so osnovne štiri krvne skupine.<br />
Učno gradivo je nastalo v okviru projekta Munus 2. Njegovo izdajo je omogočilo sofinanciranje<br />
Evropskega socialnega sklada Evropske unije in Ministrstva za šolstvo in šport.<br />
Stran 260<br />
1<br />
DateTimePicker (dTPDatum)<br />
ComboBox (cBSkupina)<br />
UtripajocaOznaka (uO1)<br />
NumberBox (nBStevilo)
Obstoječe podatke o krvodajalcih imamo že zapisane v datoteki Krvodajalci.txt. Datoteko zato<br />
odpremo za branje. Beremo podatke za vsakega krvodajalca posebej in zanj ustvarimo nov<br />
objekt tipa ListViewItem, ki predstavlja vrstico gradnika ListView. Z metodo Add nato vrstico<br />
dodamo v obstoječi seznam.<br />
public partial class FSeznam : Form<br />
{<br />
public FSeznam() //konstruktor glavnega obrazca<br />
{<br />
InitializeComponent();<br />
//Izdelajmo grupe<br />
lV.Groups.Add("A", "KRVNA SKUPINA A");<br />
lV.Groups.Add("B", "KRVNA SKUPINA B");<br />
lV.Groups.Add("AB", "KRVNA SKUPINA AB");<br />
lV.Groups.Add("0", "KRVNA SKUPINA 0");<br />
//Podatke uvozimo iz datoteke Krvodajalci.txt<br />
StreamReader beri = File.OpenText("Krvodajalci.txt");<br />
string stavek = beri.ReadLine();//beremo prvo vrstico<br />
while (stavek != null)<br />
{<br />
string[] postavke = stavek.Split(';');<br />
int stGrupe=0;<br />
//določimo indeks grupe<br />
for (int i = 0; i < lV.Groups.Count; i++)<br />
{<br />
if (postavke[2] == lV.Groups[i].Name)<br />
{<br />
stGrupe = i;<br />
break;<br />
}<br />
}<br />
/*Ustvarimo objekt tipa ListViewItem – nova vrstica gradnika<br />
ListView: konstruktor potrebuje za parameter tabelo, ki hrani<br />
vsebino stolpcev in grupo v katero spada ta vrstica*/<br />
ListViewItem vstavi = new ListViewItem(new string[] {<br />
postavke[0], postavke[1], postavke[2], postavke[3] }, lV.Groups[stGrupe]);<br />
vstavi.Group.Name = postavke[2];<br />
//Novo postavko dodamo v gradnik ListView z imenom lV<br />
lV.Items.Add(vstavi);<br />
}<br />
}<br />
stavek = beri.ReadLine();//beremo naslednjo vrstico<br />
}<br />
beri.Close();<br />
Učno gradivo je nastalo v okviru projekta Munus 2. Njegovo izdajo je omogočilo sofinanciranje<br />
Evropskega socialnega sklada Evropske unije in Ministrstva za šolstvo in šport.<br />
Stran 261<br />
1
Tabelo krvodajalcev imamo lahko prikazano na dva načina: pogleda po grupah in običajen<br />
pogled. V ta namen napišemo prvi dve odzivni metodi postavke Krvodajalci glavnega menija.<br />
//odzivna metoda za klasični pogled na podatke – brez prikaza grup<br />
private void vsiKrvodajalci<strong>To</strong>olStripMenuItem_Click(object sender,EventArgs e)<br />
{<br />
lV.ShowGroups = false;<br />
}<br />
//odzivna metoda za prikaz seznama po grupah<br />
private void krvodajalciPoKrvnihSkupinah<strong>To</strong>olStripMenuItem_Click(object<br />
sender, EventArgs e)<br />
{<br />
lV.ShowGroups = true;<br />
}<br />
Novega krvodajalca bomo vnesli preko prej pripravljenega obrazca Krvodajalec.cs. Obrazec<br />
odpremo modalno, vnesene podatke pa nato preko objekta razreda ListViewItem dodamo v<br />
seznam.<br />
/*nov vnos realiziramo s pomočjo obrazca z imenom Krvodajalec – obrazec<br />
moramo pripraviti posebej*/<br />
private void novVnos<strong>To</strong>olStripMenuItem_Click(object sender, EventArgs e)<br />
{<br />
lV.ShowGroups = true;<br />
Krvodajalec Nov = new Krvodajalec();<br />
//poskrbimo za začetno izbiro krvne skupine<br />
Nov.cBSkupina.SelectedIndex = 0;<br />
Nov.uO1.label1.Text = "Vnos";//na objektu označimo, da gre za vnos<br />
if (Nov.ShowDialog() == DialogResult.OK)//uporabnik je kliknil OK<br />
{<br />
/*V ListView lahko dodamo celo vrstico naenkrat: prvi parameter<br />
za konstruktor je tabela z vsebino celic, drugi parameter pa<br />
indeks, s katerim povemo, kateri grupi vrstica pripada*/<br />
ListViewItem vstavi = new ListViewItem(new string[]<br />
{Nov.tBNaziv.Text, Nov.dTPDatum.Value.<strong>To</strong>LongDateString(),<br />
Nov.cBSkupina.Text,Nov.nBStevilo.Text<br />
},lV.Groups[Nov.cBSkupina.SelectedIndex]);<br />
vstavi.Group.Name = Nov.cBSkupina.Text; //določimo še ime grupe<br />
lV.Items.Add(vstavi); //vrstico dopišemo v seznam lV<br />
}<br />
}<br />
Dodajmo še možnost brisanja krvodajalca iz seznama. Napišimo odzivno metodo možnosti Briši<br />
postavke Krvodajalci glavnega menija. V njej najprej ugotovimo indeks aktivne vrstice, ki jo nato<br />
odstranimo iz seznama. Uporabimo tudi varovalni blok.<br />
//metoda za brisanje izbrane vrstice<br />
private void briši<strong>To</strong>olStripMenuItem_Click(object sender, EventArgs e)<br />
{<br />
Učno gradivo je nastalo v okviru projekta Munus 2. Njegovo izdajo je omogočilo sofinanciranje<br />
Evropskega socialnega sklada Evropske unije in Ministrstva za šolstvo in šport.<br />
Stran 262<br />
1
try<br />
{<br />
int vrstica = lV.SelectedIndices[0];<br />
string naziv = lV.Items[vrstica].Text;<br />
if (MessageBox.Show(naziv+":<br />
Brišem?","BRISANJE",MessageBoxButtons.YesNo,MessageBoxIcon.Question)==DialogR<br />
esult.Yes)<br />
lV.SelectedItems[0].Remove();<br />
}<br />
catch { }<br />
}<br />
Podatke o krvodajalcih v seznamu želimo tudi urejati. Zato bo skrbela odzivna metoda dogodka<br />
DoubleClick objekta lV. Uporabimo kar že pripravljeni obrazec Krvodajalec.cs iz katerga<br />
ustvarimo nov objekt z imenom Nov. Preden ga prikažemo, nanj prenesemo podatke o<br />
izbranem krvodajalcu. Do podatkov v prvem stolpcu izbrane vrstice dostopamo s pomočjo<br />
lastnosti Items in indeksa vrstice. Za ostale stolpce pa moramo dodati še lastnost SubItems in<br />
indeks stoplca.<br />
//dvoklik na gradnik lV je namenjen urejanju podatkov izbrane vrstice<br />
private void listView1_DoubleClick(object sender, EventArgs e)<br />
{<br />
int vrstica = lV.SelectedIndices[0]; //indeks izbrane vrstice<br />
//podatke izbrane vrstice zapišemo na obrazec Krvodajalec<br />
Krvodajalec Nov = new Krvodajalec();<br />
Nov.tBNaziv.Text = lV.Items[vrstica].Text;<br />
Nov.dTPDatum.Value =<br />
Convert.<strong>To</strong>DateTime(lV.Items[vrstica].SubItems[1].Text);<br />
Nov.cBSkupina.Text = lV.Items[vrstica].SubItems[2].Text;<br />
Nov.nBStevilo.Text = lV.Items[vrstica].SubItems[3].Text;<br />
Nov.uO1.label1.Text = "Ažuriranje";<br />
if (Nov.ShowDialog() == DialogResult.OK)//uporabnik kliknil gumb OK<br />
{<br />
/*če je uporabnik kliknil gumb Shrani, se podatki zapišejo<br />
nazaj v isto vrstico gradnika lV*/<br />
lV.Items[vrstica].Text = Nov.tBNaziv.Text;<br />
/*LAHKO TUDI: listView1.SelectedItems[0].Text =<br />
Nov.textBox1.Text;*/<br />
lV.Items[vrstica].SubItems[1].Text =<br />
Convert.<strong>To</strong>String(Nov.dTPDatum.Value.<strong>To</strong>LongDateString());<br />
lV.Items[vrstica].SubItems[2].Text = Nov.cBSkupina.Text;<br />
lV.Items[vrstica].SubItems[3].Text = Nov.nBStevilo.Text;<br />
lV.Items[vrstica].Group = lV.Groups[Nov.cBSkupina.Text];<br />
}<br />
}<br />
Za ugotavljanje števila krvodajlec po krvnih skupinah in ugotavljanje najboljših krvodajalcev<br />
napišimo odzivni metodi postavke Poročila glavnega menija.<br />
Učno gradivo je nastalo v okviru projekta Munus 2. Njegovo izdajo je omogočilo sofinanciranje<br />
Evropskega socialnega sklada Evropske unije in Ministrstva za šolstvo in šport.<br />
Stran 263<br />
1
ugotavljanje števila krvodajalcev po krvnih skupinah<br />
private void obdelava<strong>To</strong>olStripMenuItem_Click(object sender, EventArgs e)<br />
{<br />
int[] tabSkupin = new int[4];<br />
for (int i=0;i naj)<br />
{<br />
najv = lV.Items[i].SubItems[0].Text;<br />
naj = Convert.<strong>To</strong>Int32(lV.Items[i].SubItems[3].Text);<br />
}<br />
}<br />
//še izpis zmagovalcev;<br />
string zmagovalci = "";<br />
for (int i = 0; i < lV.Items.Count; i++)<br />
{<br />
if (Convert.<strong>To</strong>Int32(lV.Items[i].SubItems[3].Text) == naj)<br />
zmagovalci += lV.Items[i].SubItems[0].Text+"\n\r";<br />
}<br />
zmagovalci+="Število darovanj: "+naj.<strong>To</strong>String();<br />
MessageBox.Show(zmagovalci, "\n\rNajboljši darovalec/ci", 0,<br />
MessageBoxIcon.Information);<br />
}<br />
Ostane nam še izpis seznama na tiskalniku. Naredili bomo tudi predogled, v odzivni metodi<br />
dogodka PrintPage pa poskrbimo, da bo izpis tudi primerno oblikovan.<br />
Učno gradivo je nastalo v okviru projekta Munus 2. Njegovo izdajo je omogočilo sofinanciranje<br />
Evropskega socialnega sklada Evropske unije in Ministrstva za šolstvo in šport.<br />
Stran 264<br />
1
priprava za izpis na tiskalniku - predogled<br />
Font printFont; //pred tiskanjem bomo vsakič določili pisavo<br />
string strPrint;//niz, v katerega bomo pisali besedilo za tiskanje<br />
private void izpis<strong>To</strong>olStripMenuItem_Click(object sender, EventArgs e)<br />
{<br />
printDocument1.DocumentName = "Seznam krvodajalcev";<br />
printPreviewDialog1.Document = printDocument1;<br />
printPreviewDialog1.ShowDialog();<br />
}<br />
//najpomembnejši del priprave za tiskanje pa je dogodek PrintPage<br />
int zaporedna;//zaporedna številka izpisane vrstice<br />
private void printDocument1_PrintPage(object sender,<br />
System.Drawing.Printing.PrintPageEventArgs e)<br />
{<br />
zaporedna = 1;//zaporedna številka izpisane vrstice<br />
float zgornjiRob = e.MarginBounds.<strong>To</strong>p;//oddaljenost od vrha strani<br />
float sirina = e.MarginBounds.Width; //širina izpisa<br />
float x = e.MarginBounds.Left; //oddaljenost od levega roba<br />
float y = zgornjiRob; //oddaljenost izpisa od zgornjega roba<br />
//glava strani<br />
printFont = new Font("Calibri", 14, FontStyle.Bold | FontStyle.Italic);<br />
e.Graphics.DrawString("SEZNAM KRVODAJALCEV", printFont,<br />
Brushes.Black, x, y, new StringFormat());<br />
//oblikovanje glave stolpcev<br />
printFont = new Font("Calibri", 10, FontStyle.Regular |<br />
FontStyle.Regular);<br />
y = y + 50;<br />
e.Graphics.DrawString("Naziv", printFont, Brushes.Black, x, y, new<br />
StringFormat());<br />
e.Graphics.DrawString("Datum rojstva", printFont, Brushes.Black, x+280,<br />
y, new StringFormat());<br />
e.Graphics.DrawString("Krvna skupina", printFont, Brushes.Black, x + 430,<br />
y, new StringFormat());<br />
e.Graphics.DrawString("Število darovanj", printFont, Brushes.Black, x +<br />
530, y, new StringFormat());<br />
//izpis vodoravne črte<br />
y = y + 20;<br />
e.Graphics.DrawLine(new Pen(Color.Gray, 2), x, y, x + sirina, y);<br />
int vrstica = 0; //maksimalno 45 postavk na stran<br />
//še izpis podatkov posameznega krvodajalca<br />
while (vrstica < 45 && zaporedna < lV.Items.Count - 1)<br />
{<br />
y = y + 20;<br />
e.Graphics.DrawString(lV.Items[zaporedna].Text,printFont,<br />
Brushes.Black, x, y, new StringFormat());<br />
e.Graphics.DrawString(Convert.<strong>To</strong>DateTime(lV.Items[zaporedna].SubItems[1].Text<br />
).<strong>To</strong>LongDateString(), printFont, Brushes.Black, x + 280, y, new<br />
StringFormat());<br />
Učno gradivo je nastalo v okviru projekta Munus 2. Njegovo izdajo je omogočilo sofinanciranje<br />
Evropskega socialnega sklada Evropske unije in Ministrstva za šolstvo in šport.<br />
Stran 265<br />
1
e.Graphics.DrawString(lV.Items[zaporedna].SubItems[2].Text,<br />
printFont, Brushes.Black, x + 450, y, new StringFormat());<br />
e.Graphics.DrawString(lV.Items[zaporedna].SubItems[3].Text,<br />
printFont, Brushes.Black, x + 550, y, new StringFormat());<br />
vrstica++;<br />
zaporedna++;<br />
}<br />
//na koncu izpišemo še datum izpisa<br />
if (zaporedna == lV.Items.Count - 1)<br />
{<br />
printFont = new Font("Calibri", 12, FontStyle.Bold |<br />
FontStyle.Italic|FontStyle.Underline);<br />
e.Graphics.DrawString("Datum izpisa: " +<br />
DateTime.Now.<strong>To</strong>LongDateString(), printFont, Brushes.Black, x + 10, y + 25,<br />
new StringFormat());<br />
}<br />
}<br />
//Preverimo, če je še kaj za natisniti<br />
if (zaporedna < lV.Items.Count - 1)<br />
{<br />
e.HasMorePages = true;<br />
}<br />
else<br />
e.HasMorePages = false;<br />
}<br />
Pa še koda datoteke Krvodajalec.cs:<br />
public partial class Krvodajalec : Form<br />
{<br />
public Krvodajalec()<br />
{<br />
InitializeComponent();<br />
}<br />
/*ob kliku na gumb Shrani preverimo, ali je uporabnik vnesel ime in<br />
število darovanj*/<br />
private void bShrani_Click(object sender, EventArgs e)<br />
{<br />
if (tBNaziv.Text == "")<br />
{<br />
MessageBox.Show("Vnesi ime - ime ne sme biti prazno!");<br />
//Ker uporabnik ni vnesel imena se obrazec ne sme zapreti<br />
this.DialogResult = DialogResult.None;<br />
}<br />
else<br />
try<br />
Učno gradivo je nastalo v okviru projekta Munus 2. Njegovo izdajo je omogočilo sofinanciranje<br />
Evropskega socialnega sklada Evropske unije in Ministrstva za šolstvo in šport.<br />
Stran 266<br />
1
{<br />
int stevilo = Convert.<strong>To</strong>Int32(nBStevilo.Text);<br />
}<br />
catch<br />
{<br />
MessageBox.Show("Napaka pri vnosu števila<br />
darovanj!\n\rŠtevilo darovanj mora biti celo število večje od 0!");<br />
/*Ker uporabnik pri vnosu števila naredil napako, se obrazec<br />
ne sme zapreti*/<br />
this.DialogResult = DialogResult.None; ;<br />
}<br />
}<br />
}<br />
Tule je še primer končnega izpisa. Ta je seveda lahko večstranski, odvisno od števila<br />
krvodajalcev v seznamu.<br />
Slika 115: Primer izpisa seznama krvodajalcev.<br />
Učno gradivo je nastalo v okviru projekta Munus 2. Njegovo izdajo je omogočilo sofinanciranje<br />
Evropskega socialnega sklada Evropske unije in Ministrstva za šolstvo in šport.<br />
Stran 267<br />
1
DRŽAVE<br />
Potrebujemo bazo podatkov z imenom DrzaveSQL, v njej pa dve tabeli: Kontinenti in Drzave.<br />
Pripravili bomo <strong>aplikacij</strong>o, v kateri bomo obe tabeli tudi poljubno ažurirali in dodajali nove<br />
postavke, ustvariti pa želimo tudi nekaj osnovnih poročil. Naučili se bomo izdelati SQL bazo<br />
podatkov kar znotraj razvojnega okolja, spoznali gradnike za delo z bazami podatkov, ter<br />
razrede in metode za prikaz podatkovnih tabel na obrazcih. Pojasnili bomo tudi pojem<br />
transakcije.<br />
Podatkovna skladišča (baze) in upravljanje s podatki<br />
V naslednjem poglavju bo razložena in prikazana manipulacija s podatkovnimi bazami. Naučili<br />
se bomo izdelati podatkovno bazo kar znotraj okolja Visual C# Express Edition, kasneje pa bomo<br />
uporabljali že izdelane primere podatkovnih baz, ki že vsebujejo podatkovne tabele s testnimi<br />
podatki. Za izdelavo podatkovnih baz obstajajo seveda tudi druga, bolj specializirana orodja,<br />
npr. Microsoftov SQL Server Management Studio Express. Za razumevanje poglavja je potrebno<br />
vsaj osnovno poznavanje relacijskih podatkovnih baz.<br />
S prihodom .NET orodij, se je Microsoft odločil tudi za nadgradnjo svojega modela dostopa do<br />
podatkovnih baz (ActiveX Data Objects – ADO) in tako je nastal ADO.NET. S pomočjo<br />
mehanizmov ADO.NET, je lahko povezava s podatkovno bazo uporabljena v različnih <strong>aplikacij</strong>ah,<br />
pri čemer obstaja možnost začasne prekinitve povezave in ponovne vzpostavitve kar znotraj<br />
<strong>aplikacij</strong>e. Tak način dela mnogokrat predstavlja občuten prihranek časa.<br />
Izdelava baze podatkov<br />
Razvojno Visual C# Express Edition omogoča enostavno izdelavo podatkovne baze in ustreznih<br />
tabel, ključev in vsega ostalega znotraj baze. Seveda nam morajo biti prej znani ključni pojmi<br />
glede baz podatkov: kaj pravzaprav baza je, čemu služi, kaj so to podatkovne tabele znotraj<br />
baze, kaj je to polje, tipi polj, pojem zapisa, ključa, …<br />
Pri izdelavi baze kar znotraj razvojnega okolja Visual C# Express Edition, imamo na izbiro dve<br />
vrsti baze podatkov:<br />
Učno gradivo je nastalo v okviru projekta Munus 2. Njegovo izdajo je omogočilo sofinanciranje<br />
Evropskega socialnega sklada Evropske unije in Ministrstva za šolstvo in šport.<br />
Stran 268<br />
1
Local Database in<br />
Service Based Database.<br />
Local Database je t.i. compact edition baza, ki temelji na datotekah. Za neposreden dostop do<br />
podatkov v taki bazi potrebujemo le ustrezen gonilnik (Driver). Taka baza ne podpira t.i. stored<br />
procedur, ki predstavljajo zelo močan mehanizem, ki skrbi za varnost podatkov. Datoteka, v<br />
kateri je baza shranjena, ima končnico SDF (SQL Server Compact Edition format). Za dostop do<br />
take baze na lokalnem računalniku ni potrebna instalacija lokalnega strežnika.<br />
Service Based Database pa je baza podatkov, ki je dostopna le s pomočjo SQL strežnika.<br />
Datoteka, v kateri je baza shranjena, ima končnico MDF, ki predstavlja SQL Server format. Za<br />
priklop na SQL Server bazo podatkov je na lokalnem računalniku potreben zagon SQL Server<br />
servisa, saj le preko tega servisa lahko dostopamo do podatkovnih tabel v bazi.<br />
Pri izdelavi <strong>aplikacij</strong>, ki delajo s podatkovnimi skladišči, se bomo morali s pomočjo<br />
Database Explorerja priključiti na ustrezno bazo. V primeru, da so naše nastavitve v<br />
SQL Server Configuration Managerju napačne, bomo pri poskusu uspešnosti<br />
povezave na to bazo dobili obvestilo Failed to generate a user instance of SQL Server<br />
due to failure in starting the process for the user instance. Rešitev je naslednja: odprite SQL<br />
Server Configuration Manager, nato dvokliknite na SQLServer (SQLEXPRESS) in v spustnem<br />
seznamu Buil-in-account izberite Local System. Pobrišite (ali pa bolje le preimenujte) mapo<br />
C:\Users\[user]\AppData\Local\Microsoft\Microsoft SQL Server Data\SQLEXPRESS<br />
Za začetno vajo izdelajmo nov projekt in ga poimenujmo Pisatelji. Novo bazo, ki jo bomo v tem<br />
projektu uporabili, ustvarimo tako, da v meniju Project izberemo Add New Item… V oknu<br />
izberimo Service-based Database, bazo poimenujmo Pisatelji.mdf in kliknimo Add.<br />
Slika 116: Izdelava nove baze podatkov.<br />
Učno gradivo je nastalo v okviru projekta Munus 2. Njegovo izdajo je omogočilo sofinanciranje<br />
Evropskega socialnega sklada Evropske unije in Ministrstva za šolstvo in šport.<br />
Stran 269<br />
1
V oknu Solution Explorer se pojavi nova postavka Pisatelji.mdf, na ekranu pa se čez nekaj časa<br />
pojavi okno Data Source Configuration Wizard. Razvojno okolje nam ponudi dva podatkovna<br />
modela (POZOR: izbira dveh modelov je možna šele pri verziji 2010, pri prejšnjih verzijah pa je<br />
model Dataset privzet!). Izberimo Dataset in kliknimo gumb Next. Ker želimo ustvariti novo<br />
bazo, se čez nekaj časa v oknu pojavi obvestilo, da ustvarjamo novo bazo, oz. da baza, ki jo<br />
izdelujemo še ne vsebuje objektov. Razvojno okolje bo zato za nas ustvarilo objekt tipa DataSet,<br />
to je objekt, ki predstavlja nekakšno kopijo naše baze v pomnilniku. V tem objektu bodo<br />
začasno shranjeni vsi podatki iz tabel, ki pripadajo bazi podatkov. Ime objekta (v našem primeru<br />
PisateljiDataSet) se pojavi v spodnjem levem delu okna, s klikom na gumb Finish pa ime<br />
potrdimo. Ustvarili smo prazen DataSet, ki se pojavi tudi v oknu Solution Explorer.<br />
Slika 117: Okno Solution Explorer in v njem objekt tipa DataSet z imenom PisateljiDataSet<br />
V naslednjem koraku bomo v bazi Pisatelji ustvarili še tabelo z imenom Pisatelji. Dvokliknimo<br />
na datoteko Pisatelji.mdf v Solution Explorerju in (običajno na levi strani) se nam odpre novo<br />
okno Database Explorer. Namenjeno je ustvarjanju novih tabel in ažuriranju že obstoječih.<br />
Slika 118: Okno DataBase Explorer.<br />
V oknu Database Explorer izberimo vrstico Tables, kliknimo desni miškin gumb in nato Add New<br />
Table. Odpre se urejevalnik polj za novo tabelo. Pisatelja bomo opisali s polji, ki so prikazni na<br />
naslednji sliki. Dodajmo še, da je razlika med poljema tipa nvarchar in varchar v tem, da je prvi<br />
tip namenjen tudi za shranjevanje neangleških znakov.<br />
Učno gradivo je nastalo v okviru projekta Munus 2. Njegovo izdajo je omogočilo sofinanciranje<br />
Evropskega socialnega sklada Evropske unije in Ministrstva za šolstvo in šport.<br />
Stran 270<br />
1
Slika 119: Ustvarjanje polj v tabeli Pisatelji.<br />
Vsem poljem (razen polju Obdobje) smo odstranili kljukico v stolpcu Allow Nulls. S tem smo<br />
prepovedali prazne vnose posameznih polj v tabelo. Z miško se postavimo še v polje Šifra in<br />
kliknimo desni gumb. V oknu, ki se prikaže, izberimo Set Primary Key. Nastavili smo t.i. primarni<br />
ključ, kat v našem primeru pomeni, da se vrednost polja Šifra v tabeli ne more nikoli ponoviti.<br />
Polju Šifra določimo še lastnost Auto Increment. Za polja, ki imajo to lastnost je značilno, da bo<br />
SQL Server njihovo vrednost določal avtomatično. Postopek je naslednji: izberimo polje Šifra,<br />
nato pa v oknu Column Properties, ki se nahaja pod oknom za<br />
urejanje polj, nastavimo lastnost Identity Specification.<br />
Podlastnost is Identity nastavimo na Yes, podlastnosti Identity<br />
Increment (vrednost, za katero se bo polje avtomatično<br />
povečevalo) in Identity Seed (izhodiščna vrednost) pa nastavimo<br />
po želji. Privzeti vrednosti sta enaki 1. V našem primeru smo<br />
pustili vrednosti privzeti, kar pomeni, da bo šifra prvega pisatelja<br />
v tabeli enaka 1, vsem ostalim pa se bo vrednost avtomatično<br />
povečevala za 1.<br />
Slika 120: Okno Column Properties.<br />
Končno se ponovno postavimo z miško na zavihek nad urejevalnikom polj. Kliknimo desni<br />
miškin gumb, izberimo opcijo SaveTable1 in za ime tabele vnesemo Pisatelji. Ustvarjanje prve<br />
tabele znotraj naše baze podatkov Pisatelji je tako končano.<br />
Učno gradivo je nastalo v okviru projekta Munus 2. Njegovo izdajo je omogočilo sofinanciranje<br />
Evropskega socialnega sklada Evropske unije in Ministrstva za šolstvo in šport.<br />
Stran 271<br />
1
Kasnejše ažuriranje polja neke tabele znotraj razvojnega okolja Express Edition NI<br />
možno. Če torej hočemo v shranjeni tabeli kakorkoli spremeniti poljubno obstoječe<br />
polje (npr povečati število znakov), bomo pri ponovnem shranjevanju dobili<br />
obvestilo, da to ni možno. Seveda pa lahko poljubno polje v tabelo kadarkoli<br />
dodamo ali pa ga pobrišemo in nato tabelo ponovno shranimo.<br />
Sedaj lahko pričnemo z vpisovanjem testnih podatkov v to tabelo. V DataBase Explorerju<br />
razširimo vrstico Tables pod bazo Pisatelji.mdf, napravimo desni klik na tabelo Pisatelji in<br />
izberimo opcijo Show Table Data. V tabelo, ki se prikaže, lahko že kar na tem mestu vnesemo<br />
nekaj testnih podatkov. Šifer seveda ne vnašamo, ker smo polju nastavili lastnost<br />
Autoincrement, se vrednosti temu polju dodeljujejo avtomatično, od 1 naprej.<br />
Slika 121: Vnos podatkov v tabelo Pisatelji.<br />
Pri ustvarjanju zgornje baze Pisatelji in v njej tabele Pisatelji, nam je Visual C# ustvaril tudi<br />
prazen DataSet in ga poimenoval PisateljiDataSet. Ime smo pustili kar privzeto. V ta DataSet<br />
bomo sedaj dodali našo tabelo Pisatelji in jo tako naredili dostopno gradnikom na obrazcu. V<br />
oknu Solution Explorer dvokliknimo na PisateljiDataSet, nato pa v okno, ki se odpre, povlecimo<br />
našo tabelo Pisatelji.<br />
Slika 122: Tabela Pisatelji v gradniku DataSet.<br />
Tabela je sedaj pripravljena in do nje lahko dostopamo tudi preko lastnosti gradnikov.<br />
Ogledamo si lahko tudi predogled vsebine podatkovne tabele Pisatelji. V oknu PisateljiDataSet<br />
Učno gradivo je nastalo v okviru projekta Munus 2. Njegovo izdajo je omogočilo sofinanciranje<br />
Evropskega socialnega sklada Evropske unije in Ministrstva za šolstvo in šport.<br />
Stran 272<br />
1
desno kliknemo na tabelo Pisatelji. Odpre se meni, v katerem izberemo možnost Preview Data.<br />
Ko se okno Preview Data odpre, v njem le še kliknemo gumb Preview.<br />
Vsebino tabele Pisatelji bomo sedaj prikazali npr. v gradniku DataGridView. Na zaenkrat še<br />
prazen obrazec našega projekta, ki smo ga na začetku poimenovali Pisatelji, dodajmo gradnik<br />
DataGridView. Njegovo ime naj bo kar privzeto, to je dataGridView1. Lastnost Dock mu<br />
natavimo na Fill, da se razširi čez celoten obrazec. V tem gradniku bi sedaj radi prikazali vsebino<br />
tabele Pisatelji naše baze Pisatelji. Postopek je sledeč: izberimo gradnik dataGridView1 in v<br />
oknu Properties lastnost DataSource. V spustnem seznamu izberemo Other Data Sources.<br />
Kliknemo na znak +, da se seznam razširi, nato razširimo še ProjectDataSources,<br />
PisateljiDataSet in končno izberemo Pisatelji.<br />
Slika 123: Povezava gradnika DataGridView s podatkovnim izvorom – tabelo v bazi podatkov.<br />
V gradniku dataGridView1 so nastali stolpci, ki so dobili enaka imena kot so polja v tabeli<br />
Pisatelji. Napise na vrhu stolpcev lahko kadarkoli poljubno preimenujemo. <strong>To</strong> storimo na enak<br />
način, kot smo to spoznali v poglavju Gradnik DataGridView.<br />
Na obrazcu je vsebina tabele Pisatelji zaenkrat še nevidna, a če projekt zaženemo, je gradnik<br />
dataGridView1 napolnjen z ustreznimi podatki tabele Pisatelji. Razvojno okolje je ob tem<br />
ustvarilo odzivno metodo Form1_Load dogodka Load našega obrazca in vanj zapisalo stavek.<br />
this.pisateljiTableAdapter.Fill(this.pisateljiDataSet.Pisatelji);<br />
S pomočjo tega stavka podatke iz tabele Pisatelji prenesemo v ustrezen objekt v pomnilniku. Ta<br />
objekt smo nato povezali z gradnikom DataGridView, ki podatke prikaže na obrazcu.<br />
Ko smo gradili projekt je Visual C# dodal nekaj nevizuelnih gradnikov. Ti so vidni v polju pod<br />
obrazcem, njihov pomen in uporabo bomo spoznali v nadaljevanju.<br />
Seveda nas zanima še to, v kateri mapi je razvojno okolje ustvarilo novo bazo, pa seveda tudi to,<br />
kako pravkar izdelano bazo prestaviti v kako drugo mapo. Lokacija baze je v fazi načrtovanja<br />
Učno gradivo je nastalo v okviru projekta Munus 2. Njegovo izdajo je omogočilo sofinanciranje<br />
Evropskega socialnega sklada Evropske unije in Ministrstva za šolstvo in šport.<br />
Stran 273<br />
1
projekta zapisana v datoteki App.config, ki se nahaja v mapi z našim projektom. Običajno jo<br />
najdemo tudi v oknu Solution Explorer. V tej datoteki je tudi stavek connectionString z vsemi<br />
potrebnimi podatki o lokaciji in dostopu do baze podatkov.<br />
connectionString="Data<br />
Source=.\SQLEXPRESS;AttachDbFilename=|Data<strong>Directory</strong>|\Pisatelji.mdf;Integrated<br />
Security=True;User Instance=True"<br />
Baza se torej na začetku, potem, ko smo jo ustvarili, nahaja v |Data<strong>Directory</strong>|\Pisatelji.mdf. V<br />
V tej mapi je tudi datotka app.config in ostalime glavne datoteke našega projekta. Ko pa projekt<br />
z vključeno bazo prvič prevedemo, razvojno okolje celotno bazo prekopira v mapo z izvršilno<br />
datoteko našega projekta, to je v mapo ..\bin\Debug. Razvojno okolje v isti mapi ustvari tudi<br />
konfiguracijsko datoteko, ki ima enako ime kot izvršilna datoteka in še dodatno končnico<br />
.config. V zgornjem primeru je ime datoteke Pisatelji.exe.config. Bazo sestavljata dve datoteki,<br />
Baza.mdf in Baza_log.ldf, v zgornjem primeru torej Pisatelji.mdf in Pisatelji_log.ldf. Če želimo<br />
bazo prestaviti v drugo mapo, moramo ti dve datoteki najprej premakniti v želeno mapo, nato<br />
pa spremeniti connectinString v konfiguracijski datoteki, npr. takole:<br />
connectionString="Data<br />
Source=.\SQLEXPRESS;AttachDbFilename=c:\BAZE\Pisatelji.mdf;Integrated<br />
Security=True;User Instance=True"<br />
V fazi načrtovanja našega projekta bo ta še vedno uporabljal lokalno bazo v mapi z glavnimi<br />
datotekami našega projekta. Pri prevajanju se bo baza še vedno prekopirala v mapo bin\Debug,<br />
<strong>aplikacij</strong>a pa bo ob zagonu dejansko uporabljala bazo, katere pot je napisana v konfiguracijski<br />
datoteki. <strong>To</strong> seveda pomeni, da moramo pri nameščanju <strong>aplikacij</strong>e, ki dela z bazo podatkov, na<br />
ciljni računalnik, namestiti tako izvršilno datoteko, kot tudi konfiguracijsko datoteko, pa seveda<br />
tudi ustrezno bazo podatkov. Dobra stran tega dejstva pa je, da je lokacija baze neodvisna od<br />
izvršilnega programa, ki ga zaradi tega ni potrebno spreminjati ne glede na to v kateri mapi ali<br />
na katerem strežniku je baza.<br />
Izdelava novega projekta, ki dela nad obstoječo bazo podatkov –<br />
uporaba čarovnika<br />
Pri ustvarjanju novega projekta navadno uporabljamo že obstoječo bazo podatkov, bodisi smo<br />
jo naredili že kdaj prej, ali pa jo je za nas naredil že kdo drug. V naslednjem primeru bomo<br />
uporabili že obstoječo bazo NabavaSQL s tremi tabelami, ki je dostopna na strežniku<br />
http://uranic.tsckr.si/Lokalne%20baze/. Bazo si najprej prekopirajmo v mapo na svojem<br />
računalniku, nato pa ustvarimo nov projekt z imenom Nabava. Bazo NabavaSQL lahko v naš<br />
projekt s pomočjo čarovnika vključimo na dva načina:<br />
V Solution Explorerju označimo naš projekt, kliknemo desni gumb miške, izberemo<br />
opcijo Add in nato Add Existing Item. Odpre se okno za dodajanje obstoječe datoteke v<br />
projekt. V spustnem seznamu na dnu tega okna določimo vrsto datoteke, ki jo bomo<br />
Učno gradivo je nastalo v okviru projekta Munus 2. Njegovo izdajo je omogočilo sofinanciranje<br />
Evropskega socialnega sklada Evropske unije in Ministrstva za šolstvo in šport.<br />
Stran 274<br />
1
dodali v projekt. Izberemo Data Files - datoteke tipa .mdf in izberemo ustrezno<br />
datoteko. Če smo le-to prej skopirali v mapo z našim projektom jo le izberemo, sicer pa<br />
se premaknemo v ustrezno mapo na disku, ki vsebuje to bazo podatkov in jo izberemo. S<br />
klikom na gumb Add jo vključimo v naš projekt. V našem primeru v projekt vključimo<br />
bazo NabavaSQL. Bazo smo na ta način prekopirali v mapo našega projekta, tako da v<br />
fazi načrtovanja oz. izdelave projekta delamo s kopijo prave baze!<br />
Čez nekaj časa se prikaže okno Data Source Configuration Wizzard, kjer izberemo<br />
Dataset in kliknemo gumb Next. Prikaže se seznam tabel, ki pripadajo izbrani bazi<br />
podatkov. Odkljukajmo tiste, ali pa vse, s katerimi bomo v projektu delali in kliknimo<br />
gumb Finish.<br />
Slika 124: V oknu Data Source Configuration Wizard izberemo tabele, ki jih bomo<br />
potrebovali.<br />
Vsebina stavka connectionString je specifična za posamezno bazo podatkov.<br />
Na strani http://www.connectionstrings.com/ so prikazani najpomembnejši<br />
povezovalni nizi za posamezne baze.<br />
Razvojno orodje bo ob tem za nas ustvarilo gradnik Dataset z imenom<br />
NabavaSQLDataSet, ki se prikaže v oknu Solution Explorer. Če nanj dvokliknemo, dobimo<br />
grafični prikaz, obenem pa še povezave med tabelami. Te so odvisne od primarnih<br />
ključev v tabelah. V Solution Explorerju se pojavi tudi datoteka app.config, ki vsebuje<br />
podatke o povezavi do baze podatkov (connectionString) v fazi načrtovanja projekta. Pri<br />
prvem prevajanju projekta bo v mapi …Bin/Debug nastala konfiguracijska tekstovna<br />
datoteka s končnico .exe.config. V njej bo zapisana pot, ki jo bo uporabljal izvršilni<br />
program. Pri prenosu na drug računalnik je potrebno le v tej datoteki spremeniti pot do<br />
baze na novem računalniku.<br />
Učno gradivo je nastalo v okviru projekta Munus 2. Njegovo izdajo je omogočilo sofinanciranje<br />
Evropskega socialnega sklada Evropske unije in Ministrstva za šolstvo in šport.<br />
Stran 275<br />
1
Slika 125: Dataset z vključenimi tabelami iz baze NabavaSQL.<br />
Drugi način: V meniju Project izberemo ADD New Item, zatem Dataset, ki ga<br />
poimenujemo npr. NabavaDataSet in kliknemo gumb Add. V urejevalniškem delu se<br />
prikaže okno Dataset Designer. V oknu kliknemo na označen tekst Database<br />
Explorer, da se na levi strani prikaže okno Database Explorer. Z miško se postavimo v<br />
okno Database Explorer in desno kliknimo. V primeru, da z bazo delamo prvič, se<br />
nam prikaže okno, v katerem izberemo opcijo Add Connection... Odpre se okno Add<br />
Connection.<br />
Slika 126: Okno Add Connection.<br />
Za podatkovni izvor (DataSource) izberemo Microsoft SQL Server Database File. S<br />
klikom na gumb Browse poiščemo bazo podatkov, v našem primeru<br />
NabavaSQL.mdb. Po želji še preverimo, če povezava z bazo deluje (klik na gumb Test<br />
Connection), s klikom na gumb OK pa okno zapremo.<br />
V oknu DataBase Explorer kliknemo na NabavaSql.mdf→Tables in v okno<br />
NabavaSQLDataSet povlečemo vse tri tabele iz baze.<br />
Učno gradivo je nastalo v okviru projekta Munus 2. Njegovo izdajo je omogočilo sofinanciranje<br />
Evropskega socialnega sklada Evropske unije in Ministrstva za šolstvo in šport.<br />
Stran 276<br />
1
Če pa smo z bazo že delali (npr. v prejšnjem projektu), se prikaže okno TableAdapter<br />
Configuration Wizard. V njem izberemo obstoječo povezavo z bazo, ali pa s klikom na<br />
gumb New Connection odpremo okno Add Connection. Izbiro potrdimo s klikom na<br />
gumb OK, nato pa le še sledimo navodilom, ki nam jih ponuja čarovnik. Tudi pri tem,<br />
drugem načinu, se v oknu Solution Explorerj pojavi datoteka app.config, ki vsebuje<br />
podatke o povezavi do baze podatkov v času načrtovanja projekta (connectionString).<br />
Ko smo na enega od načinov bazo vključili v projekt, lahko podatke izbrane tabele baze<br />
podatkov prikažemo npr. v gradniku DataGridView. Gradnik postavimo na obrazec, kliknemo na<br />
ikono v desnem zgornjem kotu tega gradnika in odpremo spustni seznam Choose Data Source.<br />
Do lastnosti Choose Data Source pridemo tudi tako, da izberemo gradnik DataGridView1 in v<br />
oknu Properties odpremo spustni seznam DataSource. Razširimo Other Data Source→Project<br />
Data Sources→NabavaSQL in končno izberemo npr. tabelo Artikli! Posebnost podatkov,<br />
prikazanih v gradniku DataGridView je tudi v tem, da jih lahko urejamo po poljubnem stolpcu,<br />
potreben je le klik v celico na vrhu stolpca!<br />
OPOZORILO: v fazi razvoja projekta so v gradniku DataGridView prikazana le imena<br />
stolpcev tabele iz baze podatkov, vsebina pa se pokaže šele ko projekt zaženemo!<br />
Gradnik BindingNavigator in gradnik TableAdapterManager<br />
Kadar smo obstoječo bazo v ključili v projekt s pomočjo čarovnika, lahko ažuriranje tabel in<br />
vstavljanje novih zapisov realiziramo s pomočjo gradnikov BindingNavigator in<br />
TableAdapterManager. Gradnika omogočata enostavno premikanje po podatkovni tabeli,<br />
dodajanje in brisanje zapisov.<br />
Odprimo projekt Pisatelji, ki smo ga ustvarili na začetku poglavja o bazah. Na obrazcu izberimo<br />
gradnik dataGridView1 in ga začasno odstranimo (pobrišimo) iz obrazca. <strong>To</strong> storimo zato, ker<br />
bomo na obrazec najprej postavili gradnik BindingNavigator in šele nato zopet DataGridView,<br />
da bo le-ta zavzemal celotno površino pod gradnikom BindingNavigator.<br />
Gradnik BindingNavigator je orodjarna z gumbi za premikanje po podatkovni tabeli in<br />
standardnimi urejevalniškimi gumbi. Nahaja se na paleti Data. Ko ga postavimo na obrazec, se<br />
prilepi na vrh obrazca, v njegovi orodjarni pa so le osnovni, standardni gumbi.<br />
Slika 127: Gradnik BindingNavigator.<br />
Učno gradivo je nastalo v okviru projekta Munus 2. Njegovo izdajo je omogočilo sofinanciranje<br />
Evropskega socialnega sklada Evropske unije in Ministrstva za šolstvo in šport.<br />
Stran 277<br />
1
Dodatne gumbe vljučimo takole: izberemo gradnik (BindingNavigator), kliknemo na trikotnik v<br />
desnem zgornjem kotu in izberemo opcijo Insert Standard Items. V orodjarni se prikažejo vsi<br />
standardni urejevalniški gumbi.<br />
Slika 128: BindingNavigator z vsemi standardnimi urejevalniškimi gumbi.<br />
Poljuben gumb lahko iz orodjarne odstranimo, lahko ga izrežemo, ali pa kopiramo. Najprej ga<br />
izberemo, kliknemo desni miškin gumb in iz nato izberemo eno od možnosti Delete, Cut ali pa<br />
Copy. Dodajamo lahko tudi nove gumbe, labele in ostale gradnike, ki so na voljo. Potrebno je le<br />
odpreti spustni seznam Add<strong>To</strong>olStripButton, ki se nahaja v<br />
zgornjem desnem kotu gradnika.<br />
Slika 129: Dodajanje novih gumbov v BindingNavigator.<br />
Nadaljujmo sedaj z gradnjo našega projekta. Na obrazec postavimo nazaj gradnik DataGridView<br />
in mu lastnost Dock nastavimo na Fill. Povežimo ga s podatkovnim izvorom Pisatelji tako, da za<br />
DataSourc izberemo Pisatelji. Urejevalniške gumbe gradnika BindingNavigator aktiviramo tako,<br />
da tudi tega povežemo z istim podatkovnim izvorom. Izberemo gradnik BindingNavigator, ki je<br />
že na obrazcu, v oknu Properties izberemo lastnost BindingSource in izberemo isti podatkovni<br />
izvor kot smo ga prej pri gradniku DataGridView (v našem primeru pisateljiBindingSource).<br />
Gumbi za premik po tabeli, dodajanje in brisanje zapisov postanejo aktivni. Vendar pa moramo<br />
biti pri spreminjanju, dodajanju ali brisanju podatkov v gradniku DataGridView pozorni. Če<br />
hočemo, da bodo spremenjeni podatki ažurirani tudi v bazi podatkov, moramo obvezno<br />
ažurirati še bazo. <strong>To</strong> storimo z uporabo gradnika TableAdapterManager. Ta se pojavi v oknu<br />
<strong>To</strong>olbox šele potem, ko smo z uporabo čarovnika ustvarili povezavo z neko tabelo v bazi<br />
podatkov. Na obrazec ga postavimo tako kot ostale gradnike, le da je ta gradnik neviden in z<br />
njim le dobimo dostop do pomembnih razredov in metod za delo s podatkovnimi tabelami.<br />
Kadar imamo na obrazcu več gradnikov, ki so povezani z nekim podatkovnim<br />
izvorom (tako kot v zgornjem primeru gradnik BindingNavigator in DataGridView),<br />
morata imeti oba gradnika isti podatkovni izvor (BindingSoure). Le tako bo med<br />
njima obstajala povezava.<br />
Učno gradivo je nastalo v okviru projekta Munus 2. Njegovo izdajo je omogočilo sofinanciranje<br />
Evropskega socialnega sklada Evropske unije in Ministrstva za šolstvo in šport.<br />
Stran 278<br />
1
Gradniku TableAdpterManager, ki smo ga postavili na obrazec, pustimo ime kar privzeto.<br />
Slika 130: Gradnik TableAdapterManager.<br />
Najpomembnejša metoda gradnika je metoda UpdateAll, s katero ažuriramo tabelo v bazi<br />
podatkov. V BindingNavigator najprej vstavimo dodatni gumb. Gumbu napišemo odzivno<br />
metodo dogodka Click, v njej pa s pomočjo metode Update podatke ažuriramo tudi v bazi<br />
podatkov. Pred tem z metodo Validate preverimo veljavnost zadnjega vnosa, z metodo EndEdit<br />
pa spremembe zapišemo v pripadajoči podatkovni izvor.<br />
//odzivna metoda dogodka Click gumba Shrani v gradniku BindingNavigator<br />
private void save<strong>To</strong>olStripButton_Click(object sender, EventArgs e)<br />
{<br />
/*Metoda Validate preveri veljavnost polja, ki je trenutno aktivno (ima<br />
focus) in v primeru napake izvrže izjemo!*/<br />
Validate();<br />
pisateljiBindingSource.EndEdit();/*Zaključek urejanja, zadnje spremembe<br />
se zapišejo v ustrezen DataSource*/<br />
/*Za shranjevanje lahko uporabimo razred TableAdapter in metodo Update<br />
Ta je v tem primeru bolj smiselna,saj se shranijo podatki le v točno<br />
določeno tabelo*/<br />
pisateljiTableAdapter.Update(pisateljiDataSet.Pisatelji);<br />
}<br />
Kadar naredimo spremembe v večih tabelah, pa le-te še niso shranjene v bazi, lahko s pomočjo<br />
razreda TableAdapterManager in njegove metode UpdateAll shranimo vse spremembe<br />
naenkrat.<br />
/*Za shranjevanje lahko uporabimo metodo razreda TableAdapterManager in<br />
njegovo metodo UpdateAll. Shranijo se vsi še ne shranjeni podatki v<br />
vseh odprtih tabelah*/<br />
tableAdapterManager1.UpdateAll(this.pisateljiDataSet);<br />
V orodjarno BindingNavigator dodajmo še gumb za preklic sprememb in dodatni gumb za<br />
brisanje vrstice. Pred preklicem sprememb in pred dokončnim brisanjem želimo tudi<br />
uporabnikovo potrditev. Na desni strani orodjarne BindingNavigator odpremo spustni seznam<br />
in dodamo dva gumba. Po želji za oba gumba izberemo ustrezni sliki, nato pa dvoklinimo na<br />
enega in drugega in zapišemo ustrezni odzivni metodi.<br />
//odzivna metoda gumba za brisanje vrstice<br />
private void toolStripButton2_Click(object sender, EventArgs e)<br />
Učno gradivo je nastalo v okviru projekta Munus 2. Njegovo izdajo je omogočilo sofinanciranje<br />
Evropskega socialnega sklada Evropske unije in Ministrstva za šolstvo in šport.<br />
Stran 279<br />
1
{<br />
//za brisanje postavke zahtevamo uporabnikovo potrditev<br />
if (MessageBox.Show("Brišem postavko", "BRISANJE",<br />
MessageBoxButtons.OKCancel, MessageBoxIcon.Question) == DialogResult.OK)<br />
{<br />
int stvrstice = dataGridView1.CurrentCell.RowIndex;<br />
//Odstranimo vrstico iz gradnika DataGridView<br />
dataGridView1.Rows.RemoveAt(stvrstice);<br />
//Sledi še dokončno ažuriranje v bazi podatkov<br />
pisateljiTableAdapter.Update(pisateljiDataSet.Pisatelji);<br />
}<br />
}<br />
Za shranjevanje novih oz. ažuriranje spremenjenih podatkov lahko uporabljamo<br />
razreda TableAdapter in TableAdapterManager. Razlika med njima je ta, da se prvi<br />
nanaša na le na določeno tabelo v bazi podatkov, drugi pa na vse tabele hkrati.<br />
//metoda za preklic (še ne ažuriranih oz. neshranjenih ) sprememb v bazi<br />
private void preklicStripButton1_Click(object sender, EventArgs e)<br />
{<br />
pisateljiDataSet.Pisatelji.RejectChanges();<br />
/*takole pa bi preklicali spremembe v vseh tabelah baze, seveda le v<br />
primeru, če je v bazi več tabel:<br />
pisateljiDataSet.RejectChanges();*/<br />
}<br />
DataGridView, prikaz podatkov in testiranje pravilnosti vnosa podatkov<br />
Gradnik DataGridView, ki smo ga povezali s tabelo v bazi podatkov, lahko v fazi načrtovanja<br />
projekta tudi poljubno oblikujemo.<br />
Ustvarimo nov projekt PisateljiDataGridView. V projekt vključimo nov DataSet (desni klik na<br />
projekt v oknu SolutionExplorer→Add→New Item→izberemo DataSet) in ga poimenujemo<br />
DSPisatelji. Na levi strani razvojnega okolja se prikaže okno DataBase Explorer, v katerem desno<br />
kliknemo in izberemo Add Connection. Odpre se okno Add Connection, v katerem izberemo<br />
Microsoft SQL Server Database File. S klikom na gumb Browse poiščemo bazo podatkov<br />
Pisatelji.mdb in s klikom na gumb OK okno zapremo. V oknu DataBase Explorer kliknemo na<br />
Pisatelji.mdf→Tables in v okno DSPisatelji povlečemo tabelo Pisatelji. Na obrazec Form1 sedaj<br />
postavimo gradnik DataGridView, mu lastnost Dock nastavimo na Fill in ga preko lastnosti<br />
DataSource povežemo s tabelo Pisatelj. V gradniku DataGridView se pojavijo stolpci, ki jih bomo<br />
sedaj oblikovali. Kliknemo na gumb s trikotnikom na zgornjem desnem robu gradnika<br />
DataGridView in izberemo Edit Columns, da se odpre okno Edit Columns. V stolpcu Obdobje<br />
želimo pripraviti spustni seznam, tako da bo uporabnik obdobje lahko le izbral, ne pa pisal nekaj<br />
svojega. V ta namen v oknu Edit Columns izberemo vrstico obdobje, poiščemo lastnost<br />
ColumnType in jo spremenimo v DataGridViewComboBoxColumn. Nato poiščemo lastnost Items<br />
in s klikom na tripičje odpremo urejevalnik String Colllection Editor. Vnesemo vrstici Moderna in<br />
Učno gradivo je nastalo v okviru projekta Munus 2. Njegovo izdajo je omogočilo sofinanciranje<br />
Evropskega socialnega sklada Evropske unije in Ministrstva za šolstvo in šport.<br />
Stran 280<br />
1
Romantika, ali pa še več vrstic različnih imen obdobij in urejevalnik zapremo. Po želji lahko<br />
spremenimo tudi ostale lastnosti gradnika DataGridView. Projekt prevedemo in v stolpcu<br />
Obdobje bomo le-tega lahko le izbirali, ne pa vnašali neposredno.<br />
Če kliknemo v katerokoli celico gradnika DataGridView lahko preko tipkovnice v polje vnesemo<br />
novo vsebino. V primeru, da v celico, ki sicer vsebuje numerične podatke, vnesemo<br />
alfanumerične znake, dobimo pri poskusu premika na drugo celico obvestilo o napaki. Okno z<br />
obvestilom v tem primeru zapremo in popravimo vsebino celice (ali pa pritisnimo tipko Escape<br />
za preklic vnosa). Obvestilo o napaki je privzeto, lahko pa ga nadomestimo s poljubnim lastnim<br />
obvestilom o napaki. <strong>To</strong> storimo tako, da napišemo svoj DataError dogodek, ki je sestavni del<br />
dogodkov gradnika DataGridView, npr.:<br />
//odzivna metoda dogodka DataError gradnika tipa DataGridView<br />
private void dataGridView1_DataError(object sender,<br />
DataGridViewDataErrorEventArgs e)<br />
{<br />
//testiranje napačnega vnosa datuma<br />
if (dataGridView1.Columns[e.ColumnIndex].DataPropertyName ==<br />
"DatumRojstva")<br />
MessageBox.Show("Napaka pri vnosu datuma!");<br />
//obvestilo o kakršnikoli napaki<br />
else MessageBox.Show("Napaka pri vnosu datuma!");<br />
}<br />
Za shranjevanje in dodajanje novih zapisov moramo seveda projekt opremiti še z gradnikom<br />
BindingNavigator ali pa shranjevanje spremenjenih podatkov rešiti programsko.<br />
Prikaz podatkov iz baze v načinu Details – podrobnostni pregled.<br />
Poljubna tabela baze podatkov je na obrazcu lahko prikazana v dveh oblikah<br />
v obliki DataGridView: tabelarični pogled. <strong>To</strong> je pogled, ki smo ga uporabili v vseh<br />
dosedanjih primerih;<br />
v obliki Details: podrobni pogled. <strong>To</strong> je pogled, pri katerem so na obrazcu le podatki<br />
enega samega zapisa iz tabele.<br />
Poglejmo, kako bi namesto tabelaričnega pogleda na tabelo Pisatelji naredili podrobnostni<br />
pregled. Na obrazec v tem primeru ne postavimo gradnika DataGridView, ampak v glavnem<br />
meniju izberemo postavko Data in nato možnost ShowDataSources. Na levem robu se<br />
pokaže okno DataSources. Razširimo vrstico DSPisatelji in kliknemo na tabelo Pisatelji, da se<br />
prikaže spustni seznam. V seznamu izberemo možnost Details.<br />
Učno gradivo je nastalo v okviru projekta Munus 2. Njegovo izdajo je omogočilo sofinanciranje<br />
Evropskega socialnega sklada Evropske unije in Ministrstva za šolstvo in šport.<br />
Stran 281<br />
1
Okno DataBase Explorer<br />
Okno DataSources<br />
Spustni seznam za izbiro vrste prikaza podatkov<br />
Slika 131: Okni DataBase Explorer in Data Sources, ter izbira vrste prikaza podatkov.<br />
V oknu DataSources nato izberemo tabelo Pisatelji in jo z miško potegnemo na obrazec, da<br />
dobimo naslednjo sliko.<br />
Slika 132: Prikaz vsebine tabele iz baze podatkov v podrobnem načinu (Details).<br />
Če na obrazcu še ni bilo gradnika BindingNavigator, se ta pojavi sedaj. Z njegovo pomočjo se<br />
bomo premikali po tabeli. Pod navigatorjem se pojavijo gradniki za prikaz podatkov. Imena polj<br />
iz tabele Pisatelji so prikazana na oznakah (labelah), poleg njih pa so gradniki, ki ustrezajo tipom<br />
podatkov. Večinoma so to gradniki tipa TextBox, datum pa je v našem primeru prikazan v<br />
gradniku DateTimePicker. Ko projekt prevedemo se s pomočjo navigatorja premikamo po<br />
tabeli, posamezni podatki tekoče vrstice tabele pa so prikazani na obrazcu. Dodajamo lahko<br />
tudi nove zapise, jih brišemo in ažuriramo.<br />
Med ustvarjanjem prejšnjega projekta je razvojno okolje v kodo obrazca dodalo dve metodi:<br />
metodo za shranjevanje podatkov v tabelo in metodo za prenos podatkov iz tabele Pisatelji v<br />
objekt tipa DataSet.<br />
//Metoda za shranjevanje novih/ažuriranih podatkov v pogledu Details<br />
Učno gradivo je nastalo v okviru projekta Munus 2. Njegovo izdajo je omogočilo sofinanciranje<br />
Evropskega socialnega sklada Evropske unije in Ministrstva za šolstvo in šport.<br />
Stran 282<br />
1
private void pisateljiBindingNavigatorSaveItem_Click(object sender, EventArgs<br />
e)<br />
{<br />
this.Validate();<br />
this.pisateljiBindingSource.EndEdit();<br />
this.tableAdapterManager.UpdateAll(this.dSPisatelji);<br />
}<br />
/*Metoda za prenos podatkov iz baze v objekt dSPisatelji.Pisatelji ki je tipa<br />
DSPisatelji*/<br />
private void Form1_Load(object sender, EventArgs e)<br />
{<br />
this.pisateljiTableAdapter.Fill(this.dSPisatelji.Pisatelji);<br />
}<br />
Programska uporaba ADO.NET (brez čarovnika)<br />
Pri izdelavi bolj kompleksnih <strong>aplikacij</strong> nam uporaba čarovnika v večini primerov ne bo zadoščala.<br />
Za dostop do baze podatkov in ustvarjanje ustrezne poizvedbe potrebujemo imenski prostor<br />
System.Data.SqlClient, ki ga dodamo v naš projekt.<br />
using System.Data.SqlClient;<br />
Imenski prostor System.Data.SqlClient vsebuje specializirane ADO.NET razrede, ki se uporabljajo<br />
za dostop do SQL strežnika. Med njimi je najpomembnejši razred SQLConnection, ki je<br />
namenjen povezavam z bazami podatkov tipa SQL Server.<br />
SqlConnection povezava = new SqlConnection();<br />
Objekt tipa SqlConnection lahko uporabimo na več načinov. Najpogostejši so trije:<br />
ustvariti želimo samo neko poizvedbo (npr. nek SELECT stavek) in podatke prikazati v<br />
enem od vizuelnih gradnikov na obrazcu;<br />
izvesti želimo neko obdelavo tabele v bazi in rezultate prikazati npr. v sporočilnem oknu;<br />
izvesti želimo pravo SQL transakcijo v bazi podatkov (npr. INSERT ali pa UPDATE stavek).<br />
Tako pri poizvedbi, kot tudi pri pravi SQL transakciji je nujna uporaba varovanega bloka, saj pri<br />
povezavah lahko pride do številnih problemov in obvestilo o napaki ter vrsti napake je še kako<br />
potrebno in dobrodošlo.<br />
Izdelava poizvedbe in prikaz podatkov v gradniku DataGridView<br />
Vsebino tabele Pisatelji iz baze podatkov Pisatelji bi radi prikazali v gradniku DataGridView, ki je<br />
na obrazcu. Potrebujemo objekte tipa SqlConnection, SqlDataAdapter in DataSet. Njihov pomen<br />
je naslednji:<br />
Učno gradivo je nastalo v okviru projekta Munus 2. Njegovo izdajo je omogočilo sofinanciranje<br />
Evropskega socialnega sklada Evropske unije in Ministrstva za šolstvo in šport.<br />
Stran 283<br />
1
Z objektom SqlConnection določimo vse potrebne podatke o izvoru podatkov.<br />
Konstruktorju posredujemo podatke o izvoru. Uporabimo ConnectionString, ki smo ga<br />
spoznali v datoteki App.config.<br />
Objekt SqlDataAdapter zagotavlja komunikacijo med našo <strong>aplikacij</strong>o in tabelo v bazi<br />
podatkov. Njegova naloga je povezava z bazo, izvršitev ustrezne poizvedbe, shranjevanje<br />
pridobljenih podatkov v objekt tipa DataSet, ter vračanje ažuriranih podatkov nazaj v<br />
bazo podatkov.<br />
Objekt DataSet se uporablja za shranjevanje podatkov, ki smo jih s pomočjo objekta<br />
SQLTableAdapter pridobili iz neke tabele v bazi podatkov. Podatki so shranjeni v<br />
delovnem pomnilniku.<br />
Razlika med razredoma TableAdapter in SQLDataAdapter je v tem, da je<br />
TableAdapter vizuelna komponenta, ki jo razvojno okolje uporablja za prikaz vseh<br />
podrobnosti povezave z bazo podatkov, SQLDataAdapter pa je razred, preko<br />
katerega vzpostavimo povezavo z bazo podatkov s kodiranjem.<br />
Naslednji primer prikazuje, kako bi podatke iz tabele Pisatelji prikazali v tabelarični obliki<br />
programsko. Objektu tipa SqlConnection posredujemo podatke o izvoru, to je niz<br />
ConnectionString. Komunikacijo z bazo vzpostavimo z objektom daPisatelji, ki ga izpeljemo iz<br />
razreda SqlDataAdapter. Konstruktorju pošljemo želeno poizvedbo in objekt za povezavo z<br />
bazo. Podatke iz baze nato pridobimo tako, da ustvarimo objekt tipa DataSet, z metodo Fill<br />
objekta daPisatelji pa le-tega napolnimo s podatki iz tabele Pisatelji. Gradnik DataGridView<br />
sedaj s pomočjo lastnosti DataSource le še povežemo z objektom dsPisatelji in izbrano tabelo.<br />
Vsaka tabela iz baze ima v objektu tipa DataSource svoj indeks. Tako ima tabela Pisatelji v<br />
objektu dsPisatelji indeks 0 in do nje pridemo preko dsPisatelji.Tables[0].<br />
SqlConnection povezava;//Objekt za povezavo z bazo<br />
//Objekt tipa SqlDataAdapter za komunikacijo z tabelo v bazi podatkov<br />
SqlDataAdapter daPisatelji;<br />
//Objekt tipa DataSet za shranjevanje pridobljenih podatkov iz baze<br />
DataSet dsPisatelji;<br />
//Pri delu s poizvedbami navadno uporabimo varovalni blok<br />
try<br />
{<br />
//Povezovalni niz ConnectionString z bazo podatkov<br />
string izvor = @"Data<br />
Source=.\SQLEXPRESS;AttachDbFilename=C:\DOKUMENTI\APJ+ŠOLA\APJ\SQL<br />
SERVER\Pisatelji\Pisatelji.mdf;Integrated Security=True;Connect<br />
Timeout=30;User Instance=True";<br />
string SQL = "SELECT * FROM Pisatelji";//Vsebina poizvedbe<br />
//Konstruktor objekta tipa SqlConnection dobi podatke o izvoru baze<br />
povezava = new SqlConnection(izvor);<br />
//Objekt tipa SqlAdapter vzpostavi komunikacijo z bazo<br />
daPisatelji = new SqlDataAdapter(SQL, povezava);<br />
//Objekt za shranjevanje pridobljenih podatkov v pomnilniku<br />
Učno gradivo je nastalo v okviru projekta Munus 2. Njegovo izdajo je omogočilo sofinanciranje<br />
Evropskega socialnega sklada Evropske unije in Ministrstva za šolstvo in šport.<br />
Stran 284<br />
1
dsPisatelji = new DataSet();<br />
//Podatke iz baze z metodo Fill dejansko prenesemo v ustrezen DataSet<br />
daPisatelji.Fill(dsPisatelji, "Pisatelji");<br />
//Gradnik DataGridView povežemo s podatki gradnika DataSet v pomnilniku<br />
//do tabel v bazi dostopamo preko indeksa (Tables[0] je prva tabela)<br />
dataGridView1.DataSource = dsPisatelji.Tables[0];<br />
}<br />
catch<br />
{<br />
MessageBox.Show("Napaka pri dostopu do baze podatkov!");<br />
}<br />
finally<br />
{<br />
povezava.Close();//Na koncu prekinemo povezavo z bazo<br />
}<br />
Pogosto želimo v gradniku DataGridView prikazati le določene podatke iz neke tabele. Naslednji<br />
primer prikazuje, kako lahko iz tabele Pisatelji prikažemo le določene pisatelje.<br />
Obdelava tabele v bazi podatkov<br />
Ugotoviti želimo število pisateljev iz tabele Pisatelji, ki so rojeni po letu 1900. V ta namen bomo<br />
tabelo Pisatelji le obdelali. Prebrali bomo vse vrstice iz tabele, eno za drugo. Uporabili bomo<br />
objekt razreda SqlDataReader, ki ima podobno vlogo kot objekta razreda StreamReader pri<br />
branju vrstic iz tekstovne datoteke. Razred SqlDataReader je bil narejen z namenom, da<br />
podatke iz tabel pridobiva enega za drugim in ne pušča zaklenjenih vrstic v tabeli, ko je vsebina<br />
vrstice enkrat pridobljena. Tak način pridobivanja podatkov (vrstic) iz tabel seveda pomeni<br />
veliko prednost pri izboljšanju konkurenčnosti naše <strong>aplikacij</strong>e. Obenem je uporaba objektov<br />
izpeljanih iz razreda SqlDataReader tudi najhitrejši način pridobivanja podatkov iz baze.<br />
Za branje celotnega zapisa iz določene tabele bomo zato ustvarili objekt dataReader tipa<br />
SqlDataReader in uporabili njegovo metodo Read(). Metoda vrne False, če podatki ne obstajajo,<br />
ali pa smo na koncu tabele. Do posameznih polj prebranega zapisa pridemo z metodo GetValue<br />
objekta dataReader preko indeksov.<br />
//Povezovalni niz z bazo podatkov<br />
string izvor = @"Data<br />
Source=.\SQLEXPRESS;AttachDbFilename=C:\DOKUMENTI\APJ+ŠOLA\APJ\SQL<br />
SERVER\Pisatelji\Pisatelji.mdf;Integrated Security=True;Connect<br />
Timeout=30;User Instance=True";<br />
SqlConnection povezava;//Objekt za povezavo<br />
povezava = new SqlConnection(izvor);<br />
//Povezavo z bazo lahko ustvarimo na več načinov. Prikazana sta dva od njih!<br />
//1. NAČIN<br />
//SqlCommand poizvedba = new SqlCommand();<br />
Učno gradivo je nastalo v okviru projekta Munus 2. Njegovo izdajo je omogočilo sofinanciranje<br />
Evropskega socialnega sklada Evropske unije in Ministrstva za šolstvo in šport.<br />
Stran 285<br />
1
poizvedba.CommandText = "SELECT * FROM Pisatelji";<br />
//poizvedba.Connection = povezava;<br />
//2.NAČIN<br />
//Vrsto interakcije z bazo napovemo z objektom tipa SqlCommand<br />
SqlCommand poizvedba = new SqlCommand("SELECT * FROM Pisatelji", povezava);<br />
//Odpremo povezavo z bazo<br />
poizvedba.Connection.Open();<br />
/*Ustvarimo podatkovni tok za branje vrstic iz tabele v bazi. Najhitrejši<br />
način za pridobivanje podatkov iz SQL Server baze podatkov je z uporabo<br />
razreda SqlDataReader. Ta razred pridobi vrstice iz baze podatkov<br />
najhitreje kot omrežje sploh omogoča in podatke preda naši <strong>aplikacij</strong>i*/<br />
SqlDataReader dataReader = poizvedba.ExecuteReader();<br />
int skupaj = 0; //začetno število pisateljev, rojenih po letu 1900<br />
//metoda Read vrne true, če je poizvedba uspešna, sicer vrne false.<br />
while (dataReader.Read())//dokler obstajajo podatki<br />
{<br />
/*ker smo v SELECT stavku navedli vse podatke iz tabele Pisatelji ima<br />
podatek o datumu rojstva znotraj enega stavka indeks enak 3!*/<br />
if (Convert.<strong>To</strong>DateTime(dataReader.GetValue(3)).Year >1900)<br />
skupaj++;<br />
}<br />
dataReader.Close();//zapremo podatkovni tok<br />
povezava.Close();//Zapremo povezavo z bazo<br />
//Rezultat obdelave prikažemo v sporočilnem oknu<br />
MessageBox.Show("Pisateljev rojenih po letu 1900: "+skupaj);<br />
Uporabili smo tudi razred SqlCommand. Z objektom tega tipa povemo, kakšno vrsto interakcije<br />
z bazo želimo. Osnovne možnosti so select, insert, modify in delete. V zgornjem primeru smo<br />
uporabili le poizvedbo s stavkom select. Dejansko pa smo podatke iz tabele nato pridobili s<br />
pomočjo objekta tipa SqlDataReader.<br />
Povezava med dvema tabelama: prikaz le določenih podatkov iz<br />
tabele<br />
Pogosto želimo na obrazcu prikazati le določene podatke (zapise) iz tabele. Naslednja primera<br />
prikazujeta, kako lahko to naredimo povsem programsko in kako s pomočjo gradnika DataSet.<br />
Spustni seznam bomo povezali s tabelo Dobavitelji v bazi NabavaSQL, vse artikle izbranega<br />
dobavitelja iz tabele Artikli, pa bomo prikazali v gradniku DataGridView na istem obrazcu. V<br />
obeh primerih najprej na obrazec postavimo trie gradnike: gradnik GroupBox z napisom Izberi<br />
Dobavitelja, vanj postavimo gradnik ComboBox, preostali del obrazca pa zavzema gradnik<br />
DataGridView.<br />
Učno gradivo je nastalo v okviru projekta Munus 2. Njegovo izdajo je omogočilo sofinanciranje<br />
Evropskega socialnega sklada Evropske unije in Ministrstva za šolstvo in šport.<br />
Stran 286<br />
1
Slika 133: Povezava gradnika ComboBox s tabelo Dobavitelji in DataGridView s tabelo Artikli.<br />
Programska povezava med dvema tabelama<br />
Oba gradnika povežimo s podatkovnim izvorom najprej programsko. Povezavo zapišemo v<br />
odzivno metodo dogodka Load obrazca. Ustvarimo še objekta daDobavitelji tipa<br />
SqlDataAdapter in dsNabavaSQL tipa DataSet. Podatke iz tabele Dobavitelji lahko sedaj v objekt<br />
dsDobavitelji prenesemo z metodo Fill objekta daDobavitelji. Objektu tipa ComboBox moramo<br />
nato določiti izvor podatkov DataSource in še lastnosti DisplayMember in ValueMember. Pri<br />
določanju izvora bomo uporabili stavek<br />
comboBox1.DataSource = dsNabavaSQL.Tables[0];<br />
V objektu dsNabavaSQL je namreč v splošnem lahko več tabel iz baze NabavaSQL, mi pa želimo<br />
povezavo z eno samo. Vsaka tabela ima svoj indeks in ker smo uvozili eno samo ima ta prav<br />
gotovo začetni indeks 0.<br />
public partial class Form1 : Form<br />
{<br />
public Form1()<br />
{<br />
InitializeComponent();<br />
}<br />
//povezovalni niz za povezavo z bazo NabavaSQL<br />
string izvor = @"Data<br />
Source=.\SQLEXPRESS;AttachDbFilename=C:\DOKUMENTI\APJ+ŠOLA\APJ\SQL<br />
SERVER\NabavaSQL\NabavaSQL.mdf;Integrated Security=True;Connect<br />
Timeout=30;User Instance=True";<br />
SqlConnection povezava;//Objekt za povezavo<br />
DataSet dsNabavaSQL; //DataSet za shranjevanje prenešenih tabel<br />
SqlDataAdapter daDobavitelji;//adapter za prenos dobavitev<br />
private void Form1_Load(object sender, EventArgs e)<br />
{<br />
try<br />
{<br />
Učno gradivo je nastalo v okviru projekta Munus 2. Njegovo izdajo je omogočilo sofinanciranje<br />
Evropskega socialnega sklada Evropske unije in Ministrstva za šolstvo in šport.<br />
Stran 287<br />
1
povezava);<br />
povezava = new SqlConnection(izvor);<br />
SqlCommand poizvedba = new SqlCommand();<br />
poizvedba.CommandText = "SELECT * FROM Dobavitelji";<br />
poizvedba.Connection = povezava;<br />
daDobavitelji = new SqlDataAdapter(poizvedba.CommandText,<br />
dsNabavaSQL = new DataSet();<br />
//objekt dsNabavaSQL povežemo s tabelo Dobavitelji<br />
daDobavitelji.Fill(dsNabavaSQL,"Dobavitelji");<br />
//objekt comboBox1 povežemo s podatkovnim izvorom<br />
comboBox1.DataSource = dsNabavaSQL.Tables[0];<br />
//prikazana bodo imena dobaviteljev<br />
comboBox1.DisplayMember = "Ime";<br />
/*ob izbiri dobavitelja bo "vrednost" izbire ID številka tega<br />
Dobavitelja*/<br />
comboBox1.ValueMember = "ID_Dobavitelj";<br />
//Odpremo povezavo z bazo, da se izvede poizvedba<br />
poizvedba.Connection.Open();<br />
povezava.Close();//Zapremo povezavo z bazo<br />
//klic metode, ki se sicer zgodi ob zapiranju gradnika ComboBox<br />
comboBox1_DropDownClosed(this, null);<br />
}<br />
catch<br />
{<br />
MessageBox.Show("Napaka pri dostopu do baze!\nProjekt se bo<br />
zaprl!");<br />
Application.Exit();<br />
}<br />
}<br />
//metoda, ki se izvede, ko uporabnik izbere dobavitelja v ComboBox-u<br />
private void comboBox1_DropDownClosed(object sender, EventArgs e)<br />
{<br />
SqlDataAdapter daArtikli;//adapter za prenos podatkov o artiklih<br />
povezava = new SqlConnection(izvor);<br />
SqlCommand poizvedba = new SqlCommand();<br />
//prikazati želimo le artikle, ki pripadajo izbranemu dobavitelju<br />
poizvedba.CommandText = "SELECT * FROM Artikli WHERE ID_Dobavitelj='"<br />
+ comboBox1.SelectedValue.<strong>To</strong>String() + "'";<br />
poizvedba.Connection = povezava;<br />
daArtikli = new SqlDataAdapter(poizvedba.CommandText, povezava);<br />
dsNabavaSQL = new DataSet();<br />
//objekt dsNabavaSQL povežemo s tabelo Artikli<br />
daArtikli.Fill(dsNabavaSQL, "Artikli");<br />
//objekt dataGridView1 povežemo s podatkovnim izvorom<br />
dataGridView1.DataSource = dsNabavaSQL.Tables[0];<br />
//Odpremo povezavo z bazo, da se izvede poizvedba<br />
poizvedba.Connection.Open();<br />
povezava.Close();//Zapremo povezavo z bazo<br />
}<br />
}<br />
Učno gradivo je nastalo v okviru projekta Munus 2. Njegovo izdajo je omogočilo sofinanciranje<br />
Evropskega socialnega sklada Evropske unije in Ministrstva za šolstvo in šport.<br />
Stran 288<br />
1
Povezava med dvema tabelama s pomočjo gradnika DataSet<br />
Povezavo realizirajmo še s pomočjo gradnika DataSet. V projekt dodajmo gradnik DataSet (to<br />
smo v tem poglavju že počeli), ga poimenujmo NabavaSQLDataSet in kliknemo gumb Add.<br />
Pojavi se prazen DataSet v katerem izberemo DataBase Explorer, da se na levi strani prikaže<br />
okno DataBase Explorer in v njem vrstica DataConnection. Desno kliknimo na DataConnection<br />
in izberemo Add Connection. Odpre se okno Add Connection, v katerem za Datasource<br />
izberemo Microsoft SQL Server Database file, s klikom na gumb Browse pa nato piščemo našo<br />
bazo NabavaSQL. Izbiro potrdimo s klikom na gumb Open. V oknu Database Explorer se pojavi<br />
vrstica NabavaSQL.mdf. Razširimo jo, nato razširimo še vrstico Tables in v okno NabavaDataSet<br />
povlecimo tabeli Artikli in Dobavitelji. Obakrat se na ekranu pojavi sporočilno okno, v katerem<br />
izberemo opcijo Da – bazo bomo za potrebe razvoja <strong>aplikacij</strong>e prekopirali v naš projekt.<br />
Preklopimo na vizuelni pogled obrazca in gradniku ComboBox nastavimo tri lastnosti:<br />
lastnost DataSource nastavimo na Other Data Sources → Project Data Sources →<br />
NabavaDataSet → Dobavitelji;<br />
lastnost DisplayMember nastavimo na Ime;<br />
lastnost ValueMember nastavimo na ID_Dobavitelj.<br />
Povezava prvega gradnika je gotova. Če projekt poženemo, so v ComboBox-u imena vseh<br />
dobaviteljev iz tabele Dobavitelji baze NabavaSQL.<br />
Izbiro dobavitelja v gradniku ComboBox moramo sedaj še vezati na prikaz artiklov v gradniku<br />
DataGridView. Gradnik DataGridView, ki je že na obrazcu, preko lastnosti DataSource<br />
povežemo s tabelo Artikli (Other Data Sources → Project Data Sources → NabavaDataSet →<br />
Artikli). Ustvarimo še odzivno metodo dogodka Shown našega obrazca. Vanjo zapišimo SELECT<br />
stavek, ki bo poskrbel za prenos artiklov le tistega dobavitelja, ki bo izbran v gradniku tipa<br />
ComboBox. .<br />
private void Form1_Shown(object sender, EventArgs e)<br />
{<br />
/*s spremembo SELECT stavka dosežemo, da so v gradniku DataGridView<br />
prikazani le artikli dobavitelja, ki je izbran v gradniku ComboBox. */<br />
artikliTableAdapter.Adapter.SelectCommand.CommandText = "SELECT * FROM<br />
Artikli WHERE ID_Dobavitelj='" + comboBox1.SelectedValue.<strong>To</strong>String() + "'";<br />
this.artikliTableAdapter.Fill(this.nabavaSQLDataSet.Artikli);<br />
}<br />
Ostane le še odzivna metoda dogodka DropDownClosed gradnika ComboBox. Izberimo<br />
ComboBox in v oknu Properties odprimo spustni seznam pri tem dogodku. Izberemo že<br />
ustvarjeno odzivno metodo Form1_Shown. Po vsakem zapiranju gradnika ComboBox se izvede<br />
nov SELECT stavek, ki ima za posledico prikaz artiklov izbranega dobavitelja v gradniku<br />
DataGridVew.<br />
Učno gradivo je nastalo v okviru projekta Munus 2. Njegovo izdajo je omogočilo sofinanciranje<br />
Evropskega socialnega sklada Evropske unije in Ministrstva za šolstvo in šport.<br />
Stran 289<br />
1
Poizvedbe<br />
Na strežniku http://uranic.tsckr.si/Lokalne%20baze/JadralciSQL je že pripravljena baza<br />
JadralciSQL v kateri so tri tabele: Coln, Jadralec in Rezervacija. Iz te baze bi radi naredili nekaj<br />
različnih poizvedb in rezultate prikazali v gradniku DataGridView.<br />
V projekt najprej vključimo using stavek System.Data.SqlClient. Na obrazec postavimo gradnik<br />
MenuStrip, v katerem so tri menijske postavke: dve postavki sta tipa MenuItem (Prikaz celotne<br />
tabele in Poizvedbe), tretja pa je tipa TextBox, kamor bomo lahko zapisali poljubno poizvedbo.<br />
<strong>To</strong> poizvedbo bomo ustvarili s pomočjo gumba z napisom Moja poizvedba, ki ga postavimo ob<br />
TextBox.<br />
Slika 134: Obrazec za izdelavo poizvedb iz baze JadralciSQL.<br />
Postavki glavnega menija naj vsebujeta naslednje poizvedbe:<br />
Prikaz celotne tabele<br />
o Tabela čolnov.<br />
o Tabela jadralcev.<br />
o Tabela rezervacij.<br />
Poizvedbe<br />
o Jadralci starejši od 30 let.<br />
o Vsi podatki o rdečih čolnih.<br />
o Seznam rezervacij jadralcev starejših od 50 let in njihovih čolnov.<br />
o ID čolnov, ki jih je rezerviral Darko.<br />
Za prvo poizvedbo (Tabela vseh čolnov) napišimo odzivno metodo, v katero zapišimo vse<br />
potrebne stavke za realizacijo te poizvedbe.<br />
//Povezovalni niz z bazo podatkov<br />
Učno gradivo je nastalo v okviru projekta Munus 2. Njegovo izdajo je omogočilo sofinanciranje<br />
Evropskega socialnega sklada Evropske unije in Ministrstva za šolstvo in šport.<br />
Stran 290<br />
1
string izvor = @"Data<br />
Source=.\SQLEXPRESS;AttachDbFilename=C:\DOKUMENTI\APJ+ŠOLA\APJ\SQL<br />
SERVER\JadralciSQL\Jadralci.mdf;Integrated Security=True;User Instance=True";<br />
//Odzivna metoda menijske vrstice za prikaz tabele vseh čolnov<br />
private void tabela<strong>To</strong>olStripMenuItem_Click(object sender, EventArgs e)<br />
{<br />
try<br />
{<br />
//besedilo poizvedbe<br />
string SQL = "select * from Coln";<br />
//vzpostavimo komunikacijo z bazo in izvedemo poizvedbo<br />
SqlDataAdapter DAJadralci = new SqlDataAdapter(SQL, izvor);<br />
//Podatke iz tabele Coln uvozimo v objekt tipa DataTable<br />
DataTable table = new DataTable();<br />
/*Nastavitev lokalnih informacij za primerjavo nizov znotraj<br />
objekta table*/<br />
table.Locale = System.Globalization.CultureInfo.InvariantCulture;<br />
//objekt table napolnimo s podatki iz baze<br />
DAJadralci.Fill(table);<br />
// ali tudi takole<br />
////DataSet dsJadralci=new DataSet();<br />
////DAJadralci.Fill(dsJadralci,"Coln");<br />
////dataGridView1.DataSource = dsJadralci.Tables[0];<br />
/*Dimenzijo stolpcev v DataGridView prilagodimo glede na vsebino*/<br />
dataGridView1.AutoResizeColumns(DataGridViewAutoSizeColumnsMode.AllCellsExcep<br />
tHeader);<br />
//Podatki v gradniku DataGridView naj bodo ReadOnly<br />
dataGridView1.ReadOnly = true;<br />
//za boljši pregled naj bo ozadje sodih vrstic obarvano drugače<br />
dataGridView1.AlternatingRowsDefaultCellStyle.BackColor =<br />
Color.LightSteelBlue;<br />
//Gradnik DataGridView še povežemo s podatkovnim izvorom<br />
dataGridView1.DataSource = table;<br />
//Poljuben stolpec lahko skrijemo: skrijemo npr. prvi stolpec<br />
dataGridView1.Columns[0].Visible = false;<br />
//Širina stolpcev naj bo npr. taka, da zapolnijo celotno tabelo<br />
for (int i = 0; i < dataGridView1.Columns.Count; i++)<br />
dataGridView1.Columns[i].Width = this.Width<br />
/(dataGridView1.Columns.Count-1);<br />
}<br />
catch<br />
{<br />
MessageBox.Show("Napaka pri dostopu do baze podatkov!");<br />
Učno gradivo je nastalo v okviru projekta Munus 2. Njegovo izdajo je omogočilo sofinanciranje<br />
Evropskega socialnega sklada Evropske unije in Ministrstva za šolstvo in šport.<br />
Stran 291<br />
1
}<br />
}<br />
Napisali smo tudi nekaj stavkov, v katerih smo poskrbeli za lepši prikaz podatkov v celicah<br />
gradnika DataGridView. Dimenzije stolpcev smo prilagodili glede na vsebino, sode vrstice pa so<br />
zaradi boljšega pregleda drugače pobarvane. Širine stolpcev smo določili tako, da bodi vsi<br />
stolpci skupaj ravno zapolnili celotno širino tabele.<br />
Za ostale poizvedbe napišimo svojo metodo Poizvedba, ki ji bomo za parameter posredovali niz<br />
poizvedbe, metoda pa bo rezultat poizvedbe prikazala v gradniku DataGridView. V metodo<br />
vključimo varovalni blok. Ta bo v primeru napačne poizvedbe, ali pa karšnekoli napake pri<br />
komunikaciji z bazo, izvrgel obvestilo o napaki.<br />
//Metoda za izdelavo poizvedb - vhodni podatek je ustrezna poizvedba<br />
private void Poizvedba(string SQLPoizvedba)<br />
{<br />
try<br />
{<br />
dataGridView1.DataSource = "";<br />
//nizu za povezavo z bazo priredimo vrednost parametra metode<br />
string SQL = SQLPoizvedba;<br />
//vzpostavimo komunikacijo z bazo in izvedemo poizvedbo<br />
SqlDataAdapter dataAdapter = new SqlDataAdapter(SQL, izvor);<br />
DataTable table = new DataTable();<br />
dataAdapter.Fill(table);<br />
//za boljši pregled naj bo ozadje sodih vrstic obarvano drugače<br />
dataGridView1.AlternatingRowsDefaultCellStyle.BackColor =<br />
Color.LightSteelBlue;<br />
//Podatki v gradniku DataGridView naj bodo ReadOnly<br />
dataGridView1.ReadOnly = true;<br />
//povezava gradnika s podatkovnim izvorom<br />
dataGridView1.DataSource = table;<br />
//Širina stolpcev naj bo taka, da zapolnijo celoten DataGridView<br />
for (int i = 0; i < dataGridView1.Columns.Count; i++)<br />
dataGridView1.Columns[i].Width = this.Width<br />
/dataGridView1.Columns.Count;<br />
}<br />
catch<br />
{<br />
MessageBox.Show("Napaka pri dostopu do baze podatkov!");<br />
}<br />
}<br />
Učno gradivo je nastalo v okviru projekta Munus 2. Njegovo izdajo je omogočilo sofinanciranje<br />
Evropskega socialnega sklada Evropske unije in Ministrstva za šolstvo in šport.<br />
Stran 292<br />
1
Ostale poizvedbe v meniju naredimo tako, da besedilo poizvedbe posredujemo metodi<br />
Poizvedbe.<br />
//Poizvedba za seznam vseh jadralcev iz tabele Jadralec<br />
private void tabela<strong>To</strong>olStripMenuItem1_Click(object sender, EventArgs e)<br />
{<br />
Poizvedba("select * from Jadralec");<br />
}<br />
//Poizvedba za rezervacijami iz tabele Rezervacija<br />
private void tabelaRezervacij<strong>To</strong>olStripMenuItem_Click(object sender, EventArgs<br />
e)<br />
{<br />
Poizvedba("select * from Rezervacija");<br />
}<br />
//Poizvedba za jadralci, ki so starejši od 30 let<br />
private void jadralciStarejšiOd30Let<strong>To</strong>olStripMenuItem_Click(object sender,<br />
EventArgs e)<br />
{<br />
Poizvedba("select * from Jadralec where starost>30");<br />
}<br />
//Poizvedba o vseh rdečih čolnih<br />
private void vsiPodatkiORdečihČolnih<strong>To</strong>olStripMenuItem_Click(object sender,<br />
EventArgs e)<br />
{<br />
Poizvedba("select *from coln where barva='rdeca'");<br />
}<br />
//Poizvedba za rezervacije jadralcev starejših od 50 let in njihovih čolnov<br />
private void<br />
imenaJadralcevInČolnovRezervacijeJadralcevStarejšihOd50Let<strong>To</strong>olStripMenuItem_C<br />
lick(object sender, EventArgs e)<br />
{<br />
Poizvedba("select jadralec.ime,Coln.ime from jadralec,coln,rezervacija<br />
where jadralec.jid=rezervacija.jid and rezervacija.cid=coln.cid and<br />
Jadralec.starost>50");<br />
}<br />
//Poizvedba za vsemi čolni, ki jih je rezerviral Darko<br />
private void iDČolnovKiJihJeRezerv<strong>To</strong>olStripMenuItem_Click(object sender,<br />
EventArgs e)<br />
{<br />
Poizvedba("Select rezervacija.cid,jadralec.ime from rezervacija JOIN<br />
jadralec ON jadralec.jid=rezervacija.jid where ime='Darko'");<br />
}<br />
Učno gradivo je nastalo v okviru projekta Munus 2. Njegovo izdajo je omogočilo sofinanciranje<br />
Evropskega socialnega sklada Evropske unije in Ministrstva za šolstvo in šport.<br />
Stran 293<br />
1
Ostane nam še odzivna metoda gumba z napisom Poizvedba. Uporabnik namreč v tekstovno<br />
polje levo od tega gumba lahko zapiše poljubno svojo poizvedbo, ki se bo izvedla ob kliku na ta<br />
gumb. Za poizvedbo zopet uporabimo klic metode Poizvedba.<br />
//Klic poizvedbe, ki jo vpiše uporabnik v TextBox<br />
private void bPoizvedba_Click(object sender, EventArgs e)<br />
{<br />
Poizvedba(toolStripTextBox1.Text);<br />
}<br />
Transakcije<br />
Kadar je operacija nad podatki še posebno pomembna ali pa sestavljena iz več ukazov,<br />
uporabimo transakcijo. <strong>To</strong> se zgodi pri dodajanju novih zapisov, pri ažuriranju podatkov ali pa<br />
pri brisanju podatkov. S transakcijami tudi rešimo težave, ki bi jij sicer lahko imeli v primeru, ko<br />
ima brisanje zapisa v eni tabeli za posledico hkratno brisanje določenih zapisov v drugi tabeli.<br />
Transakcija običajno (ni pa nujno) povzroči več sprememb v eni ali pa v več tabelah. Predstavlja<br />
tudi najboljši način za dodajanje novega zapisa v tabelo ali pa za ažuriranje zapisa v tabeli.<br />
Bistvena lastnost transakcij je, da se bodo izvedli vsi SQL ukazi znotraj transakcije, ali pa<br />
nobeden. Če se torej transakcija ne izvede v celoti, se vse spremembe zavržejo, vzpostavi se<br />
prvotno stanje, to je stanje pred transakcijo. Uporabljamo jih torej za zavarovanje podatkov v<br />
vsakem primeru, ko obstaja možnost, da med izvajanjem SQL stavkov pride do napake in je<br />
potrebno vzpostaviti prvotno stanje.<br />
Transakcijo pričnemo z ustvarjanjem novega objekta razreda SQLTransaction, končamo pa s<br />
stavkom COMMIT, ki dokončno potrdi spremembe v bazi, ali pa z ukazom ROLLBACK (ki<br />
spremembe zavrže).<br />
Uporabo transakcij bomo prikazali v naslednjem projektu. V nov projekt dodajmo DataSet in ga<br />
povežimo z bazo nabavaSQL. V DataSet dodajmo dva TableAdapter-ja za tabeli Artikli in<br />
Skupina_artiklov.<br />
Slika 135: Dataset z dvema tabelama.<br />
Na osnovni obrazec dodajmo dva gradnika DataGridView in jima določimo lastnost DataSource<br />
tako, da bomo imeli v zgornjem gradniku (objekt dataGridView1) vsebino tabele<br />
Skupine_artiklov, v spodnjem gradniku (objekt dataGridView2) pa vsebino tabele Artikli. Na<br />
Učno gradivo je nastalo v okviru projekta Munus 2. Njegovo izdajo je omogočilo sofinanciranje<br />
Evropskega socialnega sklada Evropske unije in Ministrstva za šolstvo in šport.<br />
Stran 294<br />
1
obrazec postavimo še gradnik GroupBox in vanj postavimo dva gradnika Label, dva gradnika<br />
TextBox in dva gumba (bDodaj in bBrisi).<br />
Slika 136: Obrazec za prikaz transakcij.<br />
Odzivni metodi dogodka Click gumba bDodaj bomo priredili transakcijo, ki bo v tabelo<br />
Skupina_artiklov dodala nov zapis (potrebna podatka vnesemo v oba gradnika TextBox).<br />
V Insert stavek znotraj transakcije bomo vrednosti novih podatkov, ki jih želimo dodati v tabelo,<br />
prenesli s pomočjo Sql paramatrov. Nov Sql parameter določimo takole:<br />
SqlCommand dataCommand = new SqlCommand();//Objekt tipa SqlCommand<br />
dataCommand.Parameters.AddWithValue("@imeParametra", imeObjekta);<br />
Sql parameter določimo im mu dodelimo vrednost s pomočjo metode AddWithValue, ki pripada<br />
objektu dataCommand, izpeljanemu iz razreda SqlCommand. Ime Sql parametra je poljubno,<br />
oznaka "@" pred imenom pa označuje, da gre za Sql parameter. Drugi parameter metode je<br />
vrednost, ki jo želimo prirediti Sql parametru. Za vstavljanje, ali pa ažuriranje podatkov nekega<br />
zapisa potrebujemo metodo ExecuteNonQuery. Z metodo Commit skušamo dokončno potrditi<br />
spremembe va tabeli.<br />
private void bDodaj_Click(object sender, EventArgs e)<br />
{<br />
SqlConnection dataConnection = new SqlConnection();<br />
dataConnection.ConnectionString = @"Data<br />
Source=.\SQLEXPRESS;AttachDbFilename=C:\DOKUMENTI\APJ+ŠOLA\APJ\SQL<br />
SERVER\NabavaSQL\NabavaSQL.mdf;Integrated Security=True;Connect<br />
Timeout=30;User Instance=True";<br />
dataConnection.Open();<br />
//Ustvarimo nov objekt za transakcijo<br />
SqlTransaction transakcija = dataConnection.BeginTransaction();<br />
Učno gradivo je nastalo v okviru projekta Munus 2. Njegovo izdajo je omogočilo sofinanciranje<br />
Evropskega socialnega sklada Evropske unije in Ministrstva za šolstvo in šport.<br />
Stran 295<br />
1
Ustvarimo nov objekt za SQL ukaz<br />
SqlCommand dataCommand = new SqlCommand();<br />
dataCommand.Connection = dataConnection;<br />
dataCommand.Transaction = transakcija;<br />
try<br />
{<br />
int novID = Convert.<strong>To</strong>Int32(textBox1.Text);<br />
string novaSkupina = textBox2.Text;<br />
//nove vrednosti dodamo v tabelo preko Sql parametrov @ID in @novaSK<br />
dataCommand.Parameters.AddWithValue("@ID", novID);<br />
dataCommand.Parameters.AddWithValue("@novaSk", novaSkupina);<br />
dataCommand.CommandText = "Insert INTO Skupine_artiklov<br />
(ID_skupina,Skupina) VALUES (@ID,@novaSk)";<br />
/*lahko pa tudi takole<br />
dataCommand.Parameters.Add(newSqlParameter("@ID",textBox1.Text));<br />
dataCommand.Parameters.Add(new SqlParameter("@novaSK",<br />
textBox2.Text));<br />
dataCommand.CommandText = "Insert INTO Skupine_artiklov<br />
(ID_skupina,Skupina) VALUES (@ID,@novaSk)";*/<br />
dataCommand.CommandType = CommandType.Text;<br />
dataCommand.ExecuteNonQuery();<br />
//dokončno potrdimo spremembe v bazi<br />
transakcija.Commit();<br />
MessageBox.Show("Dodajanje nove skupine uspešno!");<br />
}<br />
catch (Exception ep)<br />
{<br />
//Če je prišlo do napake, v bazi vzpostavimo prvotno stanje<br />
transakcija.Rollback();<br />
MessageBox.Show("Napaka pri shranjevanju podatkov!");<br />
}<br />
finally<br />
{<br />
dataConnection.Close();<br />
//Ažuriramo vsebino dataSet1 in s tem tudi gradnika dataGridView1<br />
this.skupine_artiklovTableAdapter.Fill(this.dSNabavaSQL.Skupine_artiklov);<br />
this.artikliTableAdapter.Fill(this.dSNabavaSQL.Artikli);<br />
}<br />
}<br />
Odzivni metodi dogodka Click gumba Briši pa bomo priredili transakcijo, ki bo v tabeli Artikli<br />
pobrisala vse zapise, v katerih nastopa podatek ID Skupine, ki ga zapišemo v gradnik textBox1.<br />
private void bBrisi_Click(object sender, EventArgs e)<br />
{<br />
SqlConnection dataConnection = new SqlConnection();<br />
Učno gradivo je nastalo v okviru projekta Munus 2. Njegovo izdajo je omogočilo sofinanciranje<br />
Evropskega socialnega sklada Evropske unije in Ministrstva za šolstvo in šport.<br />
Stran 296<br />
1
dataConnection.ConnectionString = @"Data<br />
Source=.\SQLEXPRESS;AttachDbFilename=C:\DOKUMENTI\APJ+ŠOLA\APJ\SQL<br />
SERVER\NabavaSQL\NabavaSQL.mdf;Integrated Security=True;Connect<br />
Timeout=30;User Instance=True";<br />
}<br />
dataConnection.Open();<br />
//Ustvarimo nov objekt za SQL transakcijo v SQL bazi podatkov<br />
SqlTransaction myTrans = dataConnection.BeginTransaction();<br />
//Ustvarimo nov objekt za SQL stavek, ki ga bomo izvedli v SQL bazi<br />
SqlCommand dataCommand = new SqlCommand();<br />
dataCommand.Connection = dataConnection;<br />
dataCommand.Transaction = myTrans;<br />
try<br />
{<br />
//shranimo vrednost v celici ID_skupina izbrane vrstice<br />
int ID = Convert.<strong>To</strong>Int32(textBox1.Text);<br />
/*@ID je parameter, preko katerega bomo transakciji posredovali<br />
vrednost spremenljike ID*/<br />
dataCommand.Parameters.AddWithValue("@ID", ID);<br />
/*oblikujemo SQL ukaz za brisanje vseh artiklov iz tabele Artikli,<br />
ki pripadajo skupini zapisani v textBox1*/<br />
dataCommand.CommandText = "delete Artikli where Skupina=@ID";<br />
//Poizkusimo izvesti dejansko brisanje vseh artiklov iz te skupine<br />
dataCommand.ExecuteNonQuery();<br />
myTrans.Commit();//dokončno shranimo narejene spremembe<br />
}<br />
catch (Exception ep)<br />
{<br />
myTrans.Rollback();//v primeru napake se vzpostavi prejšnje stanje<br />
MessageBox.Show("Napaka pri brisanju podatkov!");<br />
}<br />
finally<br />
{<br />
dataConnection.Close();//na koncu zapremo povezavo z bazo podatkov<br />
this.artikliTableAdapter.Fill(this.dSNabavaSQL.Artikli);<br />
}<br />
Kadar bomo pisali <strong>aplikacij</strong>o namenjeno uporabnikom, ki bodo do nje dostopali npr. preko<br />
omrežnih povezav ali celo preko interneta (remote users), bomo v stavku ConnectionString<br />
zapisali tudi uporabniško ime in geslo, npr. takole:<br />
string connetionString = "Data Source=ServerName;Initial<br />
Catalog=DatabaseName;User ID=UserName;Password=Password";<br />
Učno gradivo je nastalo v okviru projekta Munus 2. Njegovo izdajo je omogočilo sofinanciranje<br />
Evropskega socialnega sklada Evropske unije in Ministrstva za šolstvo in šport.<br />
Stran 297<br />
1
Povzetek<br />
Projekti, ki delajo z bazo podatkov so med najzahtevnejšimi. Pomagamo si lahko s čarovnikom,<br />
ki preko gradnika DataSet in številnih vgrajenih razredov omogoča dokaj lagodno manipulacijo s<br />
tabelami poljubne baze podatkov. Spoznali pa smo tudi transakcije, ki predstavljajo najbolj<br />
zanesljiv način za urejanje tabel in za dodajanje novih zapisov. Pri ustvarjanju novih projektov<br />
nam bodo opisani postopki in metode v veliko pomoč, glede na naravo problema, ki ga moramo<br />
rešiti, pa se bomo odločili med uporabo čarovnika in transakcijskim modelom.<br />
Države<br />
Pridobljeno znanje za delo z bazo podatkov bomo sedaj uporabili za izdelavo večokenskega<br />
projekta DržaveNaSvetu, v katerem bomo prikazali popolno manipulacijo z bazo DrzaveSQL.<br />
Projekt bomo izdelali povsem programsko, torej brez uporabe gradnika DataSet oz. brez<br />
uporabe čarovnikov. Po navodilih iz začetka poglavja o bazah najprej ustvarimo bazo DrzaveSQL<br />
z dvema tabelama (Drzave in Kontinenti).<br />
Struktura tabele Drzave naj bo takale:<br />
ID_Drzava: int (ključno polje, Identity Specification nastavimo na Yes, kar pomeni, da je<br />
polje Autoincrement, oz. da se bo ID- številka države določala avtomatično in sicer od 1<br />
naprej, (Allow Nulls: NE);<br />
Drzava: nvarchar(255), (Allow Nulls: DA);<br />
Kontinnet: nvarchar(255), (Allow Nulls: DA);<br />
Povrsina: float, (Allow Nulls: DA);<br />
Prebivalstvo: float, (Allow Nulls: DA);<br />
BDP: float, (Allow Nulls: DA).<br />
Struktura tabele Kontinent:<br />
Učno gradivo je nastalo v okviru projekta Munus 2. Njegovo izdajo je omogočilo sofinanciranje<br />
Evropskega socialnega sklada Evropske unije in Ministrstva za šolstvo in šport.<br />
Stran 298<br />
1
ID_Kontinenta: int (ključno polje, Identity Specification naj bo Yes, Allow Nulls: NE );<br />
Ime: nvarchar(255) (Allow Nulls: NE).<br />
V obe tabeli že med njunim ustvarjanjem vnesimo nekaj testnih podatkov, npr:<br />
Slika 137: Testni podatki v tabelah Kontinenti in Drzave baze DrzaveSQL.<br />
Glavni obrazec projekta se imenuje FDrzave, vsebuje naj menijsko vrstico in orodjarno, pod<br />
njima pa postavimo gradnik DataGridView, ki mu lastnost Dock nastavimo na Fill.<br />
Slika 138: Glavni obrazec projekta DržaveNaSvetu.<br />
Vrstica z menijem vsebuje tri postavke: Kontinenti, Države, ter Zapri. Postavka Države naj<br />
vsebuje še podmeni z možnostmi Dodaj državo, Uredi izbrano državo in Briši izbrano državo.<br />
Gumbi v orodjarni so le bližnjice za postavke v menijski vrstici (Dodaj državo, Brisanje izbrane<br />
države, Urejanje izbrane države in Kontinenti). Dodano je še vnosno polje za vpis imena države<br />
in gumb za iskanje te države v tabeli.<br />
Projekt vsebuje še tri podobrazce. Ker pa želimo v podobrazcih dostopati do objektov glavnega<br />
obrazca, moramo najprej ustrezno spremeniti projektno datoteko Program.cs.<br />
class Program<br />
{<br />
Učno gradivo je nastalo v okviru projekta Munus 2. Njegovo izdajo je omogočilo sofinanciranje<br />
Evropskega socialnega sklada Evropske unije in Ministrstva za šolstvo in šport.<br />
Stran 299<br />
1
}<br />
/// <br />
/// The main entry point for the application.<br />
/// <br />
// NAPOVED novega objekta tipa FDrzave (objekt bo STATIČEN)<br />
public static FDrzave drzave;<br />
[STAThread]<br />
static void Main()<br />
{<br />
Application.EnableVisualStyles();<br />
Application.SetCompatibleTextRenderingDefault(false);<br />
//ustvarjanje novega objekta tipa Fdrzave<br />
drzave = new FDrzave();<br />
Application.Run(drzave);<br />
}<br />
Pred pisanjem odzivnih metod, ustvarimo še podobrazec za dodajanje oz. ažuriranje nove<br />
države (Drzava.cs). Vsi gradniki naj imajo lastnost Modifiers nastavljeno na Public. V gradnik tipa<br />
ComboBox bomo s pomočjo poizvedbe uvozimli podatke iz tabele Kontinenti. Prikazano je polje<br />
ime kontinenta, lastnost ValueMember gradnika pa je nastavljena na polje Id_Kontinenta.<br />
Gumba na obrazcu sta modalna: gumb Shrani vrne vrednost DialogResult.OK, gumb Pekliči pa<br />
DialogResult.Cancel.<br />
Slika 139: Podobrazec za dodajanje nove države in za ažuririranje podatkov o izbrani državi.<br />
Lotimo se sedaj odzivnih metod glavnega obrazca. V njem najprej napovemo vse potrebne<br />
objekte za delo z bazo podatkov. Zapišimo tudi povezovalni niz. Uporabljali ga bomo v vseh<br />
obrazcih našega projekta, zato ga ustvarimo izven vseh metod. Povezavo z bazo in prikaz<br />
celotne tabele Drzave bomo na glavnem obrazcu ustvarili s pomočjo konstruktorja. Dodana je<br />
še odzivna metoda za zapiranje obrazca.<br />
Public partial class Fdrzave : Form<br />
{<br />
SqlConnection dataConnection;<br />
SqlDataAdapter daDrzave;<br />
/*objekti za povezavo z bazo so javni zato, da jih lahko uporabimo v<br />
podrejenih obrazcih*/<br />
Učno gradivo je nastalo v okviru projekta Munus 2. Njegovo izdajo je omogočilo sofinanciranje<br />
Evropskega socialnega sklada Evropske unije in Ministrstva za šolstvo in šport.<br />
Stran 300<br />
1
public DataSet dsDrzave;<br />
//povezovalni niz<br />
public string izvor = @"Data<br />
Source=.\SQLEXPRESS;AttachDbFilename=C:\DOKUMENTI\APJ+ŠOLA\APJ\SQL<br />
SERVER\DrzaveSQL\DrzaveSQL.mdf;Integrated Security=True;Connect<br />
Timeout=30;User Instance=True";<br />
//Konstruktor obrazca<br />
public Fdrzave()<br />
{<br />
InitializeComponent();<br />
try<br />
{<br />
//Ko se obrazec odpre bo v tabeli že seznam vseh vnesenih držav<br />
string SQL = "select * from Drzave";<br />
dataConnection = new SqlConnection(izvor);<br />
dsDrzave = new DataSet();<br />
daDrzave = new SqlDataAdapter(SQL, dataConnection);<br />
daDrzave.Fill(dsDrzave, "Drzava");<br />
dataGridView1.DataSource = dsDrzave.Tables[0];<br />
}<br />
catch<br />
{<br />
MessageBox.Show("Napaka pri dostopu do baze podatkov! ");<br />
}<br />
}<br />
//ZAPIRANJE obrazca<br />
private void zapri<strong>To</strong>olStripMenuItem_Click(object sender, EventArgs e)<br />
{<br />
Close();<br />
}<br />
}<br />
V odzivna metoda za dodajanje nove države najprej ustvarimo nov objekt razreda Drzava. Tako<br />
ustvarjen obrazec odpremo modalno. če je uporabnik vanj uspešno vnesel podatke, ustvarimo<br />
transakcijo tipa insert. Za dodajanje novih podatkov v tabelo potrebujemo kar nekaj Sql<br />
parametrov, ki jim bomo dali imena, ki nas bodo asociirala na njihov pomen. Z metodo<br />
ExecuteNonQuery sprožimo vstavljanje v tabelo, z metodo Commit pa dokončno potrditi<br />
narejene spremembe va tabeli.<br />
//DODAJANJE nove države<br />
private void dodaj<strong>To</strong>olStripMenuItem_Click(object sender, EventArgs e)<br />
{<br />
Drzava Nova = new Drzava();<br />
Nova.Text = "Vnos nove države!";<br />
//Ko se obrazec odpre, bo v spustnem seznamu že prvi kontinent<br />
Nova.comboBox1.SelectedIndex = 0;<br />
if (Nova.ShowDialog() == DialogResult.OK)<br />
{<br />
//Pred začetkom transakcije odpremo povezavo z bazo podatkov<br />
Učno gradivo je nastalo v okviru projekta Munus 2. Njegovo izdajo je omogočilo sofinanciranje<br />
Evropskega socialnega sklada Evropske unije in Ministrstva za šolstvo in šport.<br />
Stran 301<br />
1
dataConnection.Open();<br />
SqlTransaction myTrans = dataConnection.BeginTransaction();<br />
SqlCommand dataCommand = new SqlCommand();<br />
dataCommand.Connection = dataConnection;<br />
dataCommand.Transaction = myTrans;<br />
try<br />
{<br />
//deklaracija SQL parametrov za SQL transacijo<br />
dataCommand.Parameters.Add(new SqlParameter("@Drzava",<br />
Nova.textBox1.Text));<br />
dataCommand.Parameters.Add(new SqlParameter("@Kontinent",<br />
Nova.comboBox1.Text));<br />
dataCommand.Parameters.Add(new SqlParameter("@Povrsina",<br />
Nova.textBox2.Text));<br />
dataCommand.Parameters.Add(new SqlParameter("@Prebivalstvo",<br />
Nova.textBox3.Text));<br />
dataCommand.Parameters.Add(new SqlParameter("@BDP",<br />
Nova.textBox4.Text));<br />
//ukazni niz za vstavljanje novega zapisa v tabelo<br />
dataCommand.CommandText = "Insert INTO Drzave (Drzava,Kontinent,<br />
Povrsina,Prebivalstvo,BDP) VALUES (@Drzava,@Kontinent,@Povrsina,@Prebivalstvo<br />
,@BDP)";<br />
dataCommand.CommandType = CommandType.Text;<br />
//za zapis v tabelo potrebujemo metodo ExecuteNonQuery)<br />
dataCommand.ExecuteNonQuery();<br />
myTrans.Commit();//poizkus zapisa v tabelo<br />
}<br />
catch<br />
{<br />
//Če je prišlo do napake, vzpostavimo prejšnje stanje<br />
myTrans.Rollback();<br />
MessageBox.Show("Šifra skupine že obstaja ali pa napaka pri<br />
shranjevanju!");<br />
}<br />
string SQL = "SELECT * FROM Drzave";<br />
dataConnection = new SqlConnection(izvor);<br />
daDrzave = new SqlDataAdapter(SQL, dataConnection);<br />
dsDrzave = new DataSet();<br />
daDrzave.Fill(dsDrzave, "Drzava");<br />
dataGridView1.DataSource = dsDrzave.Tables[0];<br />
}<br />
}<br />
Po uspešno izvedeni transakciji smo poskrbeli za osveževanje vsebine gradnika DataGridView, v<br />
katerem se pojavi novo vnesena država.<br />
Za ažuriranje podatkov izbranega zapisa prav tako uporabimo objekt razreda Drzava. Razlika<br />
med dodajanjem in ažuriranjem pa je seveda v tem, da moramo pred prikazom obrazca za<br />
ažuriranje poskrbeti, da so na njem podatki izbranega zapisa. Ker smo vsem vizuelnim objektom<br />
Učno gradivo je nastalo v okviru projekta Munus 2. Njegovo izdajo je omogočilo sofinanciranje<br />
Evropskega socialnega sklada Evropske unije in Ministrstva za šolstvo in šport.<br />
Stran 302<br />
1
na obrazcu Drzava nastavili lastnost Modifiers na Public, to sedaj ne bo težko. Iz osnov OOP in<br />
poglavja o večokenskih <strong>aplikacij</strong>ah vemo, da do njih dostopamo s pomočjo operatorja pika.<br />
Vrednosti podatkov bomo pobirali iz celic in jih kasneje prav tako shranjevali v celice gradnika<br />
DataGridView. <strong>To</strong> pa smo se naučili že v poglavju, v keterem smo podrobno predstavili ta<br />
gradnik.<br />
<strong>To</strong>kratna transakcija bo tipa update. Po uspešni izvedbi moramo še poskrbeti za osveževanje<br />
vsebine gradnika DataGridView. Podatki države, ki smo jih ravnokar spreminjali, bodo<br />
spremenejni tudi na ekranu.<br />
//AŽURIRANJE podatkov o izbrani državi pri dvokliku na DataGridView<br />
private void dataGridView1_DoubleClick(object sender, EventArgs e)<br />
{<br />
Drzava Azuriraj = new Drzava();<br />
Azuriraj.Text = "Ažuriranje podatkov izbrane države države!";<br />
//podatek izbrane vrstice gradnika DataGridView prenesemo na obrazec<br />
Azuriraj.textBox1.Text = Convert.<strong>To</strong>String(<br />
dataGridView1.CurrentRow.Cells[1].Value);<br />
int poz=Azuriraj.comboBox1.FindString(Convert.<strong>To</strong>String(<br />
dataGridView1.CurrentRow.Cells[2].Value),0);<br />
Azuriraj.comboBox1.SelectedIndex = poz;<br />
Azuriraj.textBox2.Text = Convert.<strong>To</strong>String(<br />
dataGridView1.CurrentRow.Cells[3].Value);<br />
Azuriraj.textBox3.Text = Convert.<strong>To</strong>String(<br />
dataGridView1.CurrentRow.Cells[4].Value);<br />
Azuriraj.textBox4.Text = Convert.<strong>To</strong>String(<br />
dataGridView1.CurrentRow.Cells[5].Value);<br />
int pozicija = Convert.<strong>To</strong>Int32(dataGridView1.CurrentRow.Cells[0].Value);<br />
if (Azuriraj.ShowDialog() == DialogResult.OK)<br />
{<br />
//Pred začetkom transakcije odpremo povezavo z bazo podatkov<br />
dataConnection.Open();<br />
SqlTransaction myTrans = dataConnection.BeginTransaction();<br />
SqlCommand dataCommand = new SqlCommand();<br />
dataCommand.Connection = dataConnection;<br />
dataCommand.Transaction = myTrans;<br />
try<br />
{<br />
//deklaracija parametrov za SQL transacijo<br />
dataCommand.Parameters.Add(new SqlParameter("@ID_Drzava",<br />
pozicija));<br />
//ali lahko tudi:<br />
dataCommand.Parameters.AddWithValue("@ID_Drzava",pozicija);<br />
dataCommand.Parameters.Add(new SqlParameter("@Drzava",<br />
Azuriraj.textBox1.Text));<br />
dataCommand.Parameters.Add(new SqlParameter("@Kontinent",<br />
Azuriraj.comboBox1.Text));<br />
dataCommand.Parameters.Add(new SqlParameter("@Povrsina",<br />
Učno gradivo je nastalo v okviru projekta Munus 2. Njegovo izdajo je omogočilo sofinanciranje<br />
Evropskega socialnega sklada Evropske unije in Ministrstva za šolstvo in šport.<br />
Stran 303<br />
1
}<br />
}<br />
Azuriraj.textBox2.Text));<br />
dataCommand.Parameters.Add(new SqlParameter("@Prebivalstvo",<br />
Azuriraj.textBox3.Text));<br />
dataCommand.Parameters.Add(new SqlParameter("@BDP",<br />
Azuriraj.textBox4.Text));<br />
dataCommand.CommandText = "Update Drzave SET Drzava=@Drzava,<br />
Kontinent=@Kontinent,Povrsina=@Povrsina,Prebivalstvo=<br />
@Prebivalstvo,BDP=@BDP WHERE ID_Drzava=@ID_Drzava";<br />
dataCommand.CommandType = CommandType.Text;<br />
dataCommand.ExecuteNonQuery();<br />
//če je vse OK, podatke dokončno shranimo v tabelo<br />
myTrans.Commit();<br />
}<br />
catch<br />
{<br />
//Če je prišlo do napake, vzpostavimo prejšnje stanje<br />
myTrans.Rollback();<br />
MessageBox.Show("Napaka pri shranjevanju!");<br />
}<br />
string SQL = "SELECT * FROM Drzave";<br />
dataConnection = new SqlConnection(izvor);<br />
daDrzave = new SqlDataAdapter(SQL, dataConnection);<br />
dsDrzave = new DataSet();<br />
daDrzave.Fill(dsDrzave, "Drzava");<br />
dataGridView1.DataSource = dsDrzave.Tables[0];<br />
Dodajmo še odzivno metodo za brisanje zapisa iz tabele. Pred brisanjem uporabnika v<br />
sporočilnem oknu obvestimo, katero vrstica bo pobrisana. Če uporabnik brisanje potrdi<br />
naredimo transakcijo tipa delete. Po brisanju zopet poskrbimo za osveževanje zapisov na<br />
obrazcu.<br />
//BRISANJE izbrane države<br />
private void brisi<strong>To</strong>olStripMenuItem_Click(object sender, EventArgs e)<br />
{<br />
if (MessageBox.Show("Brišem državo " +<br />
dataGridView1.CurrentRow.Cells[1].Value.<strong>To</strong>String(), "Brisanje vrstice",<br />
MessageBoxButtons.OKCancel, MessageBoxIcon.Question) == DialogResult.OK)<br />
{<br />
//zapomnim si šifro države, ki jo želim pobrisati<br />
int sifra = Convert.<strong>To</strong>Int32(dataGridView1.CurrentRow.Cells[0].Value);<br />
dataConnection.Open();<br />
SqlTransaction myTrans = dataConnection.BeginTransaction();<br />
SqlCommand dataCommand = new SqlCommand();<br />
dataCommand.Connection = dataConnection;<br />
dataCommand.Transaction = myTrans;<br />
try<br />
{<br />
Učno gradivo je nastalo v okviru projekta Munus 2. Njegovo izdajo je omogočilo sofinanciranje<br />
Evropskega socialnega sklada Evropske unije in Ministrstva za šolstvo in šport.<br />
Stran 304<br />
1
dataCommand.Parameters.Add(new SqlParameter("@ID_Drzava",sifra));<br />
//ali tudi takole:<br />
//SqlParameter param1 = new SqlParameter();<br />
//param1.ParameterName = "@ID_Drzava";<br />
//param1.Value = sifra;<br />
//dataCommand.Parameters.Add(param1);<br />
dataCommand.CommandText = "DELETE FROM Drzave WHERE ID_Drzava<br />
=@ID_Drzava";<br />
dataCommand.ExecuteNonQuery();<br />
//če je vse OK, podatke dokončno shranimo v tabelo<br />
myTrans.Commit();<br />
}<br />
catch<br />
{<br />
myTrans.Rollback();<br />
MessageBox.Show("Šifra skupine že obstaja ali pa napaka pri<br />
shranjevanju!");<br />
}<br />
//Osvežimo podatke v dataGridView1 glede na novo stanje bazi<br />
string SQL = "SELECT * FROM Drzave";<br />
dataConnection = new SqlConnection(izvor);<br />
daDrzave = new SqlDataAdapter(SQL, dataConnection);<br />
dsDrzave = new DataSet();<br />
daDrzave.Fill(dsDrzave, "Drzava");<br />
dataGridView1.DataSource = dsDrzave.Tables[0];<br />
}<br />
}<br />
Uporabniku želimo ponuditi še možnost iskanja oziroma preverjanja, ali je neka država že v<br />
tabeli. V odzivni metodi bomo preverjanje izvedli kar v gradniku DataGridView. Če najdemo<br />
iskano državo, si zapomnimo njen indeks. Preko tega indeksa lahko nato na koncu pridemo do<br />
vseh podatkov iskane države.<br />
//ISKANJE države, katere ime je zapisano v textBox1<br />
private void toolStripButton5_Click(object sender, EventArgs e)<br />
{<br />
/*v spremenljivko pozicija bomo shranili indeks najdene države – če<br />
države ne najdemo, ima spremenljivka vrednost -1*/<br />
int pozicija=-1;<br />
for (int i = 0; i < dataGridView1.Rows.Count; i++)<br />
{<br />
if (Convert.<strong>To</strong>String(dataGridView1.Rows[i].Cells[1].Value) ==<br />
toolStripTextBox1.Text)<br />
{<br />
pozicija = i;<br />
break;<br />
}<br />
Učno gradivo je nastalo v okviru projekta Munus 2. Njegovo izdajo je omogočilo sofinanciranje<br />
Evropskega socialnega sklada Evropske unije in Ministrstva za šolstvo in šport.<br />
Stran 305<br />
1
}<br />
}<br />
if (pozicija == -1)<br />
MessageBox.Show("Ta država ne obstaja!");<br />
else<br />
{<br />
//v gradniku DataGridView se postavimo na najdeno državo<br />
dataGridView1.Rows[pozicija].Selected = true;<br />
/*če hočemo, da bo izbrana vrstica tudi aktivna, določimo še<br />
aktivno celico te vrstice*/<br />
dataGridView1.CurrentCell = dataGridView1.Rows[pozicija].Cells[0];<br />
}<br />
Naslednja odzivna metoda je prirejena dogodku Enter, ki se zgodi ob vstopu uporabnikove<br />
miške v gradnik TextBox. Dosedanja vsebina vnosnega polja se ob vsakem vstopu briše.<br />
//BRISANJE vsebine gradnika textBox1<br />
private void toolStripTextBox1_Enter(object sender, EventArgs e)<br />
{<br />
toolStripTextBox1.Clear();<br />
}<br />
Na vrsti so odzivne metode razreda Drzava. Objekte tega razreda bomo, kot smo že videli,<br />
potrebovali za vnašanje novih držav, ter za spreminjanje podatkov obstoječih držav. Obrazec<br />
smo priravili že prej, napisati morame le še potrebne odzivne metode.<br />
V konstruktorju poskrbimo za prenos vsebine tabele Kontinenti v gradnik tipa ComboBox, ki je<br />
na obrazcu. Nekaj podobnega smo delali že v eni od vaj, ne smemo pa pozabiti na lastnosti<br />
DisplayMember in ValueMember. S prvo povemo, kateri podatki bodo v spustnem seznamu<br />
prikazani, z drugo pa kateri podatek bo vrnjen ob izbiri. Dodali bomo že odzivno metodo<br />
dogodka KeyPress, ki jo bomo priredili vnosnim poljem. Pred zapirajem obrazca pa bomo še<br />
preverili, če je uporabnik korektno izpolnil vsa vnosna polja in izbral kontinent.<br />
//konstruktor odzivne metode razreda Drzava<br />
public partial class Drzava : Form<br />
{<br />
//Konstruktor<br />
public Drzava()<br />
{<br />
InitializeComponent();<br />
/*v gradnik ComboBox programsko uvozimo vse kontinente, ki se<br />
nahajajo v tabeli Kontinenti*/<br />
SqlConnection povezava = new SqlConnection();//Objekt za povezavo<br />
DataSet dsDrzaveSQL; //DataSet za shranjevanje prenešenih podatkov<br />
SqlDataAdapter daKontinenti;//adapter za prenos dobaviteljev<br />
try<br />
{<br />
povezava = new SqlConnection(Program.drzave.izvor);<br />
Učno gradivo je nastalo v okviru projekta Munus 2. Njegovo izdajo je omogočilo sofinanciranje<br />
Evropskega socialnega sklada Evropske unije in Ministrstva za šolstvo in šport.<br />
Stran 306<br />
1
}<br />
SqlCommand poizvedba = new SqlCommand();<br />
poizvedba.CommandText = "SELECT * FROM Kontinenti";<br />
poizvedba.Connection = povezava;<br />
daKontinenti = new SqlDataAdapter(poizvedba.CommandText,<br />
povezava);<br />
dsDrzaveSQL = new DataSet();<br />
//objekt dsDrzaveSQL povežemo s tabelo Kontinenti<br />
daKontinenti.Fill(dsDrzaveSQL,"Kontinenti");<br />
//objekt comboBox1 povežemo s podatkovnim izvorom<br />
comboBox1.DataSource = dsDrzaveSQL.Tables[0];<br />
//prikazana bodo imena Kontinentov<br />
comboBox1.DisplayMember = "Ime";<br />
/*ob izbiri kontinenta bo vrednost izbire ID tega kontinenta*/<br />
comboBox1.ValueMember = "ID_Kontinenta";<br />
//Odpremo povezavo z bazo, da se izvede poizvedba<br />
poizvedba.Connection.Open();<br />
povezava.Close();//Zapremo povezavo z bazo<br />
}<br />
catch<br />
{<br />
MessageBox.Show("Napaka pri dostopu do baze!\nProjekt se bo<br />
zaprl!");<br />
Application.Exit();<br />
}<br />
//dogodek KeyPress gradnika texBox2<br />
private void textBox2_KeyPress(object sender, KeyPressEventArgs e)<br />
{<br />
//dovoljen le vnos celega števila (števke in tipka BackSpace)<br />
if (((e.KeyChar < '0') || (e.KeyChar > '9'))&& (e.KeyChar !=<br />
(char)(8)))<br />
e.Handled = true;<br />
}<br />
//Dogodek gumba Shrani<br />
private void button1_Click(object sender, EventArgs e)<br />
{<br />
//Če uporabnik ne bo vnesel števila prebivalcev, se okno ne bo zaprlo<br />
if (textBox2.Text.Trim() == "")<br />
{<br />
MessageBox.Show("Vnesi število prebivalcev!");<br />
this.DialogResult = DialogResult.None;<br />
}<br />
//Če uporabnik ne bo vnesel površine, se okno ne bo zaprlo<br />
else if (textBox3.Text.Trim() == "")<br />
{<br />
MessageBox.Show("Vnesi površino!");<br />
this.DialogResult = DialogResult.None;<br />
}<br />
Učno gradivo je nastalo v okviru projekta Munus 2. Njegovo izdajo je omogočilo sofinanciranje<br />
Evropskega socialnega sklada Evropske unije in Ministrstva za šolstvo in šport.<br />
Stran 307<br />
1
}<br />
}<br />
//Če uporabnik ne bo vnesel BDP, se okno ne bo zaprlo<br />
else if (textBox4.Text.Trim() == "")<br />
{<br />
MessageBox.Show("Vnesi BDP!");<br />
this.DialogResult = DialogResult.None;<br />
}<br />
Za ogled kontinentov, ki obstajajo v tabeli Kontinenti prav tako potrebujemo svoj obrazec, ki ga<br />
poimenujmo FKontinenti.cs. Vsebuje naj menijsko vrstico s tremi gumbi za dodajanje novega<br />
kontinenta, brisanje izbranega kontinenta in urejanje izbranega kontinenta. Podatki iz tabele<br />
bodo zopet prikazani v gradniku tipa DataGridView, ki mu lastnost Dock<br />
nastavimo na Fill.<br />
Slika 140: Obrazec za prikaz, urejanje, brisanje in dodajanje kontinentov.<br />
Obrazec bomo odpirali iz glavnega obrazca, zato imamo v glavnem meniju le-tega že<br />
pripravljeno postavko Kontinenti. Tule je odzivna metoda:<br />
//PRIKAZ kontinentov<br />
private void kontinenti<strong>To</strong>olStripMenuItem_Click(object sender, EventArgs e)<br />
{<br />
FKontinenti Kont = new FKontinenti();<br />
Kont.ShowDialog();<br />
}<br />
Na obrazcu FKontinenti ni nobenega modalnega gumba, zato smo metodo ShowDialog klicali<br />
kar samostojno.<br />
Kar nekaj dela imamo še z odzivnimi metodami tega obrazca. Kontinente želimo tudi dodajati,<br />
spreminjati njihove podatke in jih brisati iz tabele. V konstruktorju najprej poskrbimo za prenos<br />
vsebine tabele Kontinenti iz baze Drzave.<br />
public partial class FKontinenti : Form<br />
{<br />
SqlConnection dataConnection;<br />
Učno gradivo je nastalo v okviru projekta Munus 2. Njegovo izdajo je omogočilo sofinanciranje<br />
Evropskega socialnega sklada Evropske unije in Ministrstva za šolstvo in šport.<br />
Stran 308<br />
1
}<br />
SqlDataAdapter daKontinenti;<br />
DataSet dsDrzave; //DataSet za shranjevanje prenešenih tabel<br />
public FKontinenti()<br />
{<br />
InitializeComponent();<br />
//Klic metode za prikaz podatkov in oblik. gradnika DataGridView<br />
OblikujDataGridView();<br />
}<br />
//metoda za prikaz podatkov v dataGridView1 in za njegovo oblikovanje<br />
private void OblikujDataGridView()<br />
{<br />
string SQL = "select * from Kontinenti";<br />
dataConnection = new SqlConnection(Program.drzave.izvor);<br />
dsDrzave = new DataSet();<br />
daKontinenti = new SqlDataAdapter(SQL, dataConnection);<br />
daKontinenti.Fill(dsDrzave, "Kontinenti");<br />
dataGridView1.DataSource = "";<br />
/*iz dsDrzave prikažemo tabelo z indeksom 0 - Kontinetni (v tabeli<br />
z indeksom 0 so države*/<br />
dataGridView1.DataSource = dsDrzave.Tables[0];<br />
//prvi stolpec (ID kontinenta) v dataGridView1 ne bo prikazan<br />
dataGridView1.Columns[0].Visible = false;<br />
dataGridView1.Columns[1].Width = 150;<br />
dataGridView1.AllowUser<strong>To</strong>AddRows= false;//dodajanje vrstic ni možno<br />
//brisanje vrstic ni možno<br />
dataGridView1.AllowUser<strong>To</strong>DeleteRows= false;<br />
//urejanje neposredno na obrazcu NI možno<br />
this.dataGridView1.ReadOnly = true;<br />
dataGridView1.Rows[0].Selected = true;<br />
/*če hočemo, da bo izbrana vrstica tudi aktivna, določimo še<br />
aktivno celico te vrstice*/<br />
dataGridView1.CurrentCell = dataGridView1.Rows[0].Cells[1];<br />
dataConnection.Close();<br />
}<br />
Odzivne metode za brisanje, dodajanje in urejanje podatkov iz tabele Kontinenti so zelo<br />
podobne tistim, ki smo jih uporabili pri delu s tabelo Drzava. Za dodajanje in ažuriranje bomo<br />
potrebovali tudi nov obrazec, na katerem bo eno samo vnosno polje in dva modalna gumba.<br />
Tule so najprej vse tri odzivne metode.<br />
//BRISANJE izbranega kontinneta<br />
private void toolStripButton2_Click(object sender, EventArgs e)<br />
{<br />
if (MessageBox.Show("Brišem kontinent<br />
"+dataGridView1.CurrentRow.Cells[1].Value + "?","BRISANJE<br />
POSTAVKE",MessageBoxButtons.YesNo,MessageBoxIcon.Question)==DialogResult.Yes)<br />
{<br />
/*POZOR: pred brisanjem kontinenta bi morali še preveriti, ali<br />
Učno gradivo je nastalo v okviru projekta Munus 2. Njegovo izdajo je omogočilo sofinanciranje<br />
Evropskega socialnega sklada Evropske unije in Ministrstva za šolstvo in šport.<br />
Stran 309<br />
1
}<br />
v tabeli Drzave obstaja kaka država iz tega kontinenta in v<br />
tem primeru brisanje preprečiti!!!*/<br />
int sifra;<br />
sifra=Convert.<strong>To</strong>Int32(dataGridView1.CurrentRow.Cells[0]. Value);<br />
dataConnection.Open();<br />
SqlTransaction myTrans = dataConnection.BeginTransaction();<br />
SqlCommand dataCommand = new SqlCommand();<br />
dataCommand.Connection = dataConnection;<br />
dataCommand.Transaction = myTrans;<br />
try<br />
{<br />
dataCommand.Parameters.Add(new SqlParameter("@ID_Kont",<br />
sifra));<br />
dataCommand.CommandText = "DELETE FROM Kontinenti WHERE<br />
ID_Kontinenta =@ID_Kont";<br />
dataCommand.ExecuteNonQuery();<br />
myTrans.Commit();<br />
}<br />
catch<br />
{<br />
//Če je prišlo do napake, vzpostavimo prejšnje stanje<br />
myTrans.Rollback();<br />
MessageBox.Show("Napaka pri shranjevanju!");<br />
}<br />
dataConnection.Close();<br />
OblikujDataGridView();<br />
}<br />
//DODAJANJE novega kontinenta<br />
private void toolStripButton1_Click(object sender, EventArgs e)<br />
{<br />
FNovKontinent novK = new FNovKontinent();<br />
if (novK.ShowDialog() == DialogResult.OK)<br />
{<br />
//Pred začetkom transakcije odpremo povezavo z bazo podatkov<br />
dataConnection.Open();<br />
SqlTransaction myTrans = dataConnection.BeginTransaction();<br />
SqlCommand dataCommand = new SqlCommand();<br />
dataCommand.Connection = dataConnection;<br />
dataCommand.Transaction = myTrans;<br />
try<br />
{<br />
//deklaracija parametrov za SQL transacijo<br />
dataCommand.Parameters.Add(new SqlParameter("@Ime",<br />
novK.tBKont.Text));<br />
dataCommand.CommandText = "Insert INTO Kontinenti (ime)<br />
VALUES (@Ime)";<br />
dataCommand.CommandType = CommandType.Text;<br />
dataCommand.ExecuteNonQuery();<br />
myTrans.Commit();<br />
Učno gradivo je nastalo v okviru projekta Munus 2. Njegovo izdajo je omogočilo sofinanciranje<br />
Evropskega socialnega sklada Evropske unije in Ministrstva za šolstvo in šport.<br />
Stran 310<br />
1
}<br />
}<br />
catch<br />
{<br />
//Če je prišlo do napake, vzpostavimo prejšnje stanje<br />
myTrans.Rollback();<br />
MessageBox.Show("Napaka pri shranjevanju!");<br />
}<br />
dataConnection.Close();<br />
OblikujDataGridView();<br />
}<br />
//UREJANJE izbranega kontinenta<br />
private void toolStripButton3_Click(object sender, EventArgs e)<br />
{<br />
FNovKontinent novK = new FNovKontinent();<br />
//POZOR:tBKont mora imeti lastnost Modifiers nastavljeno na Public<br />
novK.tBKont.Text = dataGridView1.CurrentRow.Cells[1].Value.<strong>To</strong>String();<br />
/*POZOR: gradnik groupBox1 mora imeti lastnost Modifiers<br />
nastavljeno na Public*/<br />
novK.groupBox1.Text = "Ažuriranje imena kontinenta";<br />
if (novK.ShowDialog() == DialogResult.OK)<br />
{<br />
//Pred začetkom transakcije odpremo povezavo z bazo podatkov<br />
dataConnection.Open();<br />
SqlTransaction myTrans = dataConnection.BeginTransaction();<br />
SqlCommand dataCommand = new SqlCommand();<br />
dataCommand.Connection = dataConnection;<br />
dataCommand.Transaction = myTrans;<br />
try<br />
{<br />
//deklaracija parametrov za SQL transacijo<br />
dataCommand.Parameters.Add(new SqlParameter("@Ime",<br />
novK.tBKont.Text));<br />
dataCommand.Parameters.Add(new SqlParameter("@Kont",<br />
Convert.<strong>To</strong>Int32(dataGridView1.CurrentRow.Cells[0].Value)));<br />
/*spremenimo le ime kotinenta, ID ostane seveda enak<br />
(ključno polje)*/<br />
dataCommand.CommandText = "Update Kontinenti SET Ime=@Ime<br />
WHERE ID_Kontinenta=@Kont";<br />
dataCommand.CommandType = CommandType.Text;<br />
dataCommand.ExecuteNonQuery();<br />
myTrans.Commit();<br />
}<br />
catch<br />
{<br />
myTrans.Rollback();<br />
MessageBox.Show("Napaka pri shranjevanju!");<br />
}<br />
dataConnection.Close();<br />
OblikujDataGridView();<br />
Učno gradivo je nastalo v okviru projekta Munus 2. Njegovo izdajo je omogočilo sofinanciranje<br />
Evropskega socialnega sklada Evropske unije in Ministrstva za šolstvo in šport.<br />
Stran 311<br />
1
}<br />
}<br />
}<br />
Ostane nam še obrazec za dodajanje oz. urejanje kontinenta(FNovKontinent.cs). Gumba na<br />
obrazcu sta modalna: gumb Shrani vrne vrednost DialogResult.OK, gumb Prekliči pa<br />
DialogResult.Cancel.<br />
TextBox (tBKont)<br />
Slika 141: Obrazec dodajanje/ažuriranje kontinenta.<br />
public partial class FNovKontinent : Form<br />
{<br />
public FNovKontinent()<br />
{<br />
InitializeComponent();<br />
/*gradnika tBKont in groupBox morata imeti lastnost Modifiers<br />
nastavljeno na Public*/<br />
}<br />
}<br />
Učno gradivo je nastalo v okviru projekta Munus 2. Njegovo izdajo je omogočilo sofinanciranje<br />
Evropskega socialnega sklada Evropske unije in Ministrstva za šolstvo in šport.<br />
Stran 312<br />
1
PRIPRAVA NAMESTITVENEGA PROGRAMA, TESTIRANJE<br />
Na neki točki v procesu razvoja Windows <strong>aplikacij</strong>e, je potrebno projekt pripraviti za testiranje<br />
na ciljnem računalniku. Pripraviti ga je potrebno tudi tako, da ga bodo uporabniki lahko<br />
namestili na svoj računalnik in ga tudi uporabljali. Testiranje projekta pri uporabniku nam lahko<br />
v veliki meri pomaga pri iskanju boljših rešitev in pri odpravljanju težav, do katerih lahko pride<br />
pri uporabi <strong>aplikacij</strong>e na drugem računalniku.<br />
V preteklosti je bilo večina projektov nemščenih s pomočjo raznih namestitvenih (Setup)<br />
programov, ki so bili shranjeni na CD-ju ali nekje v omrežni soseščini. V zadnjih letih pa lahko<br />
Windows projekte namestimo neposredno preko Web strežnikov, kar je posebno ugodno pri<br />
nadgradnji projektov. Kot primer lahko vzamemo programe za protivirusno zaščito, ki jih je<br />
zaradi stalno novih in novih virusov potrebno nadgrajevati zelo pogosto. Visual Studio 2010<br />
nam za potrebe testiranja, namestitev in nadgradenj ponuja oba načina.<br />
Obstajajo trije načini za razmnoževanje oz. testiranje <strong>aplikacij</strong>.<br />
XCopy<br />
ClickOnce<br />
Izdelava Setup projekta– a (namestitvenega programa)<br />
Vsak od teh načinov ima svoje prednosti, pa tudi slabosti.<br />
XCopy<br />
Najstarejši način za prenos <strong>aplikacij</strong>e na drug sistem je s pomočjo metode xcopy operacijskega<br />
sistema. Mapo, v katero je shranjena naša izvršilna datoteka (.exe) na sistemu, na katerem smo<br />
ga razvili, enostavno prekopiramo na uporabnikov disk. Če so v tej mapi vse potrebne datoteke<br />
za našo <strong>aplikacij</strong>o, se bo projekt pravilno odprl in uporaba <strong>aplikacij</strong>e oziroma njeno testiranje<br />
bo možno tudi na tem računalniku. Prednost tega načina je, da ni potrebna nobena dodatna<br />
konfiguracija ali pa registracija produkta.<br />
Učno gradivo je nastalo v okviru projekta Munus 2. Njegovo izdajo je omogočilo sofinanciranje<br />
Evropskega socialnega sklada Evropske unije in Ministrstva za šolstvo in šport.<br />
Stran 313<br />
1
Postopek je naslednji : končna izvršilna verzija projekta, ki smo ga razvili, je na našem sistemu<br />
shranjena v podmapi našega projekta in sicer v mapi …bin\Release. S pomočjo ukaza za<br />
kopiranje datotek XCopy operacijskega sistema DOS celotno mapo prekopiramo na nek medij<br />
(npr. CD, ključ, medij v omrežni soseščini …).<br />
Primer ukaza XCopy<br />
C:>\ xcopy "C:\Moja <strong>aplikacij</strong>a\bin\release\*" "E:\Moja <strong>aplikacij</strong>a\" /s<br />
Seveda lahko kopiranje izvedemo tudi s pomočjo tehnike Copy – Paste v Windows Explorerju.<br />
Ta način je seveda najenostavnejši, ima pa veliko pomanjkljivosti. Če namreč v mapi Release ni<br />
vseh potrebnih datotek, ali pa če ciljni uporabnik nima nameščenega okolja .NET Framework,<br />
<strong>aplikacij</strong>e na njegovem računalniku ne bo možno zagnati.<br />
ClickOnce<br />
Pri izdelavi namestitvenega projekta, ki bo na voljo uporabnikom preko spletnega strežnika, ali<br />
pa tudi preko klasične metode (npr. instalacijski CD ipd.) nam pomaga poseben čarovnik<br />
(Wizard), vsebovan v razvojnem okolju Visual C#.<br />
Izberimo projekt, za katerega bomo naredili nov namestitveni projekt in ga postavili na nek<br />
strežnik, kjer bo na voljo uporabnikom. Kot alternativo bomo ustvarili še namestitveni program,<br />
s pomočjo katerega bo možno naš projekt namestiti pri uporabniku kar preko ključa oz. CD-ja.<br />
Izberimo npr. projekt TriVVrsto, ki smo ga izdelali v enem od prejšnjih poglavij.<br />
POZOR! V primeru, da bomo namestitvene datoteke ustvarili na nekem strežniku,<br />
bo na strežniku v izbrani mapi poleg namestitvenih datotek nastala tudi datoteka<br />
Publish.htm, ki omogoča instalacijo preko spleta (npr. s pomočjo Microsoft Internet<br />
Explorer-ja). Če pa bomo namestitvene datoteke ustvarili na nekem disku, bomo na<br />
le-tem dobili le namestitvene datoteke (najpomembnejša med njimi je Setup.exe, ki požene<br />
namestitev).<br />
Odprimo torej najprej projekt TriVVrsto. Z desnim klikom na projekt v oknu Solution Explorer<br />
poženemo čarovnika za izdelavo namestitvene <strong>aplikacij</strong>e. Odpre se novo okno, v katerem<br />
izberemo postavko Publish, da se odpre Publish Wizard.<br />
V prvem koraku moramo navesti lokacijo, na kateri želimo objaviti (oz. kamor želimo postaviti)<br />
naše namestitvene datoteke. Na voljo imamo več možnosti. Namestitveno datoteko, ali pa več<br />
Učno gradivo je nastalo v okviru projekta Munus 2. Njegovo izdajo je omogočilo sofinanciranje<br />
Evropskega socialnega sklada Evropske unije in Ministrstva za šolstvo in šport.<br />
Stran 314<br />
1
datotek, lahko namreč ustvarimo na strežniku, kjerkoli na disku, na ftp strežniku ali pa na<br />
spletni strani. Možnosti se odprejo s klikom na gumb Browse. V našem primeru bomo<br />
namestitveno datoteko ustvarili na ftp strežniku TŠC Kranj (ftp://tsckr.si), seveda pa moramo<br />
pred tem v obrazec Open Web Site vnesti svoje uporabniško ime in geslo. Ciljno mapo na ftp<br />
strežniku ustvari namestitveni program sam!<br />
Slika 142: Ustvarjanje namestitvenih datotek na ftp strežniku.<br />
Če bi hoteli namestitvene datoteke ustvariti na nekem lokalnem strežniku, bi v oknu Open Web<br />
Site izbrali File System in izbrali namestitveno mapo na nekem strežniku.<br />
V drugem koraku določimo, kako bo uporabnik instaliral <strong>aplikacij</strong>o. Izbrati moramo eno od treh<br />
ponujenih opcij<br />
From a Web site - instalacija z neke spletne strani .<br />
From a UNC path or file share – instalacija preko strežnika v Windows okolju (mreži).<br />
From a CD-ROM or DVD-ROM –instalacija s CD-ja oz DVD-ja.<br />
V našem primeru izberimo prvo možnost: potrebno je še zapisati naslov strežnika in mape, v<br />
katero se bodo shranile namestitvene datoteke.<br />
Učno gradivo je nastalo v okviru projekta Munus 2. Njegovo izdajo je omogočilo sofinanciranje<br />
Evropskega socialnega sklada Evropske unije in Ministrstva za šolstvo in šport.<br />
Stran 315<br />
1
Slika 143: Okno v katerem določimo, kako bo uporabnik namestil svojo <strong>aplikacij</strong>o.<br />
V tretjem koraku določimo, ali bo naša <strong>aplikacij</strong>a dostopna offline. Privzeta je vrednost Yes, kar<br />
za našo trenutno namestitev pomeni, da jo uporabnik lahko namesti brez vnaprejšnje prijave na<br />
nek strežnik oz. spletno stran.<br />
Slika 144: Okno v katerem določimo, ali bo za namestitev potrebna prijava ali ne!<br />
V četrtem koraku imamo možnost potrditve vseh namestitev. S klikom na gumb Finish bo<br />
čarovnik na strežniku ustvaril ustrezno mapo, v njej pa vse potrebne datoteke za namestitev,<br />
hkrati pa še ustrezen certifikat, ki ga lahko uporabljamo za testiranje. Obenem se<br />
spremenijo/dodajo nekatere nastavitve (datoteke) v Solution Explorer-ju, to datoteke potrebne<br />
za zagotovitev prijavljanja, varnosti in razmnoževanja <strong>aplikacij</strong>e. Za kasnejšni pregled in<br />
spreminjanje teh nastavitev lahko kadarkoli v Solution Explorer-ju izberemo projektno datoteko,<br />
Učno gradivo je nastalo v okviru projekta Munus 2. Njegovo izdajo je omogočilo sofinanciranje<br />
Evropskega socialnega sklada Evropske unije in Ministrstva za šolstvo in šport.<br />
Stran 316<br />
1
kliknemo desni miškin gumb in izberemo Properties. V oknu ki se prikaže izberemo ustrezen<br />
zavihek (npr. zavihek o varnosti – Security) in opravimo želene spremembe.<br />
Namestitvene datoteke so sedaj pripravljene. Če smo v prvem koraku izbrali strežnik, ftp<br />
strežnik oz. spletno stran, je ob ustvarjanju namestitvenih datotek nastala tudi datoteka<br />
Publish.htm, ki omogoča namestitev preko spleta (npr. s pomočjo Microsoft Internet<br />
Explorerja), torej namestitev <strong>aplikacij</strong>e preko spletne strani. Bodočim uporabnikom naše<br />
<strong>aplikacij</strong>e sedaj le pošljemo ustrezen link za dostop do namestitve.<br />
Slika 145: Namestitveno okno naše <strong>aplikacij</strong>e.<br />
Namestitev izvedemo tako, da se v internet brskalniku postavimo v mapo na spletnem strežniku<br />
in kliknemo datoteko Publish.htm, da se odpre okno za namestitev. Prikaže se namestitveno<br />
okno, v njem pa glavne lastnosti projekta, ki ga želimo namestiti.<br />
Namestitev zaženemo s klikom na gumb Install. Na ekranu se prikaže pogovorno okno za<br />
namestitev nove <strong>aplikacij</strong>e.<br />
Slika 146: Varnostno opozorilo pred namestitvijo!<br />
Učno gradivo je nastalo v okviru projekta Munus 2. Njegovo izdajo je omogočilo sofinanciranje<br />
Evropskega socialnega sklada Evropske unije in Ministrstva za šolstvo in šport.<br />
Stran 317<br />
1
V splošnem pogovorno okno vsebuje tudi varnostno opozorilo, ker pač naša testna <strong>aplikacij</strong>a<br />
vsebuje le testni certifikat, ne pa tudi certifikat s pooblastilom. Ne glede na to obvestilo bodo<br />
naši uporabniki vedeli, da <strong>aplikacij</strong>a prihaja z mesta, ki mu lahko zaupajo, še posebno kadar gre<br />
za namestitev preko lokalnega intraneta. O tem seveda lahko uporabnike prej tudi obvestimo s<br />
posebnim sporočilom preko elektronske pošte. Varnostnega opozorila pa se seveda lahko<br />
znebimo z namestitvijo veljavnega certifikata.<br />
Po namestitvi bo v meni Start dodana bližnjica za zagon <strong>aplikacij</strong>e, možna pa bo tudi odstranitev<br />
te <strong>aplikacij</strong>e preko opcije Dodaj ali odstrani programe v Nadzorni plošči (Control Panel).<br />
Možna je seveda tudi izdelava <strong>aplikacij</strong>e, ki je dostopna le online. V tem primeru se <strong>aplikacij</strong>a<br />
na uporabnikovem računalniku požene neposredno s strežnika. V tem primeru ni potrebno<br />
ustvarjanje bližnjice v Start meniju in obenem tudi ne zmožnost odstranitve <strong>aplikacij</strong>e. Potrebna<br />
je le vsakokratna vzpostavitev povezave s strežnikom in download <strong>aplikacij</strong>e preko tega<br />
strežnika pred njeno uporabo, kar pa lahko traja dalj časa.<br />
Za vsako ClickOnce namestitev je možno tudi avtomatsko posodabljanje oz. update, če je<br />
vzpostavljena povezava z ustreznim strežnikom, na katerem je projekt ustvarjen. Recimo, da na<br />
strežniku obstaja novejša verzija <strong>aplikacij</strong>e TriVVrsto. Ko uporabnik starta svojo verzijo<br />
<strong>aplikacij</strong>e, le ta najprej preveri, ali na strežniku obstaja novejša različica. Če obstaja novejša<br />
verzija, se odpre pogovorno okno s sporočilom, da obstaja novejša različica ter nam ponudi<br />
download te nove verzije. S klikom na gumb OK pogovornega okna se bo nova različica<br />
namestila in se odslej naprej tudi izvajala na uporabnikovem računalniku (vse do naslednje nove<br />
verzije).<br />
Kdaj in v katerem primeru se bo prikazalo okno z obvestilom in nastavitvami za nadgradnje naše<br />
<strong>aplikacij</strong>e, pa lahko določimo v pogovornem oknu Application Updates. Okno odpremo tako, da<br />
v Solution Explorer-ju izberemo projekt, kliknemo desni miškin gumb, izberemo Properties. V<br />
oknu, ki se prikaže, izberemo zavihek Publish in kliknemo na gumb Updates. Odpre se<br />
pogovorno okno za določanje oz. spreminjanje privzetih lastnosti za posodobitve. Če na primer<br />
želimo, da se naša <strong>aplikacij</strong>a zažene preden so naložene posodobitve, izberemo prvi radijski<br />
gumb. Tako se bo najnovejša verzija <strong>aplikacij</strong>e zagnala šele, ko jo bomo odprli naslednjič. V tem<br />
primeru imamo možnost še dodatne nastavitve, saj lahko določimo tudi interval, kako pogosto<br />
naj naša <strong>aplikacij</strong>a preverja, ali obstajajo posodobitve. Na vrhu tega sporočilnega okna obstaja<br />
tudi Potrditveni gumb (CheckBox) s pomočjo katerega lahko izključimo preverjanje obstoja<br />
novih verzij oziroma posodobitev.<br />
Na dnu okna je še gumb za določanje minimalne zahtevane verzije programa, ki jo je še možno<br />
posodobiti, ter možnost izbire druge lokacije od koder se bo izvedla posodobitev.<br />
Učno gradivo je nastalo v okviru projekta Munus 2. Njegovo izdajo je omogočilo sofinanciranje<br />
Evropskega socialnega sklada Evropske unije in Ministrstva za šolstvo in šport.<br />
Stran 318<br />
1
Setup (namestitveni) program<br />
Če nam prva dva načina za izdelavo novih verzij programov ne zadoščata, je na voljo še tretja,<br />
najbolj kompleksna. Žal pa ta verzija ni na voljo v Visual C# Express Edition, ampak le v višjih<br />
različicah razvojnega orodja Visual C# ( npr. Standard Edition).<br />
Učno gradivo je nastalo v okviru projekta Munus 2. Njegovo izdajo je omogočilo sofinanciranje<br />
Evropskega socialnega sklada Evropske unije in Ministrstva za šolstvo in šport.<br />
Stran 319<br />
1
DOKUMENTIRANJE<br />
Dokumentiranje razredov<br />
Kot že vemo, lahko splošne komentarje v našo kodo dodajamo tako, da stavke s komentarjem<br />
začnemo z znakoma // za enovrstični komentar ali pa s parom znakov /* oz */ za večvrstični<br />
komentar.<br />
Pri pisanju novih razredov in njihovih članov pa lahko uporabljamo tudi XML dokumentacijo.<br />
XML dokumentacija bo naše razrede naredila razumljivejše za ostale razvijalce, ki bodo mogoče<br />
nadaljevali z našim projektom, ali pa samo uporabljali razred, ki smo ga napisali. Tudi za nas je<br />
takšno pisanje dokumentacije koristno, saj če imamo veliko lastnih razredov, bomo s časoma<br />
pozabili njihov namen in možnosti uporabe. S pomočjo XML komentarjev pa bomo njihovo<br />
uporabo in namen hitro obnovili. Informacija, ki jo bomo napisali kot XML dokumentacijo, se bo<br />
tako ob uporabi našega razreda in ustrezne kombinacije tipk prikazala na ekranu in sicer v<br />
okvirčku pod imenom razreda ali metode.<br />
Čeprav XML dokumentacija temelji na XML sintaksi, nam ni potrebno podrobno poznavanje<br />
XML-a da bi ga lahko uporabljali. Vedeti moramo le, da se vrstica z XML dokumentacijo prične s<br />
tremi znaki /// (tremi slash-i), nahajati pa se morajo takoj za razredom oz. njegovim članom, ki<br />
ga želimo dokumentirati.<br />
Dokumentacija za razred ali člana razreda lahko vsebuje enega ali več elementov<br />
dokumentiranja. Vsak element se prične z oznako za začetek, npr. in se konča z<br />
oznako za konec elementa, npr. . Vsebina tega elementa dokumentacije se nahaja<br />
med začetno in končno oznako.<br />
XML Razlaga<br />
Zagotavljanje temeljne razlage o nekem razredu, lastnosti, metodi ali<br />
drugem elementu.<br />
Uporablja se za opis oz. razlago vrednosti neke lastnosti.<br />
Uporablja se za opis oz. razlago vrnjene vrednosti neke metode.<br />
="name"<br />
Uporablja se za opis oz. razlago parametrov metode.<br />
Tabela 25: Tabela najpogostejših elementov XML dokumentacije.<br />
Učno gradivo je nastalo v okviru projekta Munus 2. Njegovo izdajo je omogočilo sofinanciranje<br />
Evropskega socialnega sklada Evropske unije in Ministrstva za šolstvo in šport.<br />
Stran 320<br />
1
Zapisano je že bilo, da je najlažji način za ustvarjanje XML dokumentacije tak, da v prvi vrstici, ki<br />
sledi najavi novega razreda, vtipkamo trojno poševnico oz. slash (///). Visual Studio nam nato<br />
samodejno naredi ogrodje XML dokumentacije, vključno s tem, ali je oznaka primerna za člana<br />
razreda, ki ga dokumentiramo. Če npr. vtipkamo /// v prazni vrstici pred članom razreda, ki ima<br />
parametre in vrača nek rezultat, bo Visual Studio tudi avtomatično generiral oznako <br />
za to metodo, oznako za posamezne parametre te metode in oznako<br />
za vrednost, ki jo metoda vrača. Nato lahko med oznakami za začetek in konec nekega<br />
elementa XML dokumentacije pričnemo s tipkanjem opisa posamezne sekcije.<br />
Projekt XML Dokumentacija demonstrira primer XML dokumentacije razredov. Na obrazcu sta<br />
le dve vnosni polji: v prvo naj bi uporabnik vnesel poljuben tekst, ki pa ne sme biti prazen, v<br />
drugo polje pa naj bi vnesel neko decimalno število. Po kliku na gumb Preveri pravilnost vnosa<br />
bomo s pomočjo dveh statičnih metod razreda Validator preverili pravilnost uporabnikovega<br />
vnosa. Razred Validator smo napisali sami in ga opremili z XML dokumentacijo.<br />
Slika 147: Projekt XMLDokumentacija.<br />
public partial class FXML : Form<br />
{<br />
public FXML()<br />
{<br />
InitializeComponent();<br />
}<br />
/// <br />
/// Vsebuje statične metode za kontrolo pravilnosti uporabnikovega vnosa<br />
/// <br />
public class Validator<br />
{<br />
public Validator()//konstruktor<br />
{<br />
}<br />
/// <br />
/// Besedilo, ki se bo izpisalo NA pogovornem oknu ob napačnem vnosu<br />
/// <br />
public static string Naslov="Napaka pri vnosu!";<br />
//statična metoda, zato jo lahko kličeno kar s pomočjo razreda<br />
/// <br />
/// Preverja, če je uporabnik vnesel podatke v tekstovno polje<br />
Učno gradivo je nastalo v okviru projekta Munus 2. Njegovo izdajo je omogočilo sofinanciranje<br />
Evropskega socialnega sklada Evropske unije in Ministrstva za šolstvo in šport.<br />
Stran 321<br />
1
/// Tekstovno polje, ki se preverja<br />
/// True (v redu), če je uporabnik vnesel podatke<br />
public static bool IsPresent(TextBox textBox)<br />
{<br />
if (textBox.Text=="")<br />
{<br />
/*Predpostavimo, da je pomen vnosnega polja zapisan v<br />
lastnosti Tag*/<br />
MessageBox.Show("Polje "+textBox.Tag+" ne sme biti<br />
prazno!",Naslov);<br />
textBox.Focus();<br />
return false;<br />
}<br />
return true;<br />
}<br />
//statična metoda, zato jo lahko kličeno kar s pomočjo razreda<br />
public static bool jeDecimalno(TextBox textBox)<br />
{<br />
try<br />
{<br />
Convert.<strong>To</strong>Decimal(textBox.Text);<br />
return true;<br />
}<br />
catch<br />
{<br />
/*Predpostavimo, da je pomen vnosnega polja zapisan v<br />
lastnosti Tag*/<br />
MessageBox.Show(textBox.Tag + " mora biti decimalno<br />
število.", Naslov);<br />
textBox.Focus();<br />
return false;<br />
}<br />
}<br />
}<br />
}<br />
private void bPreveri_Click(object sender, EventArgs e)<br />
{<br />
if (Validator.IsPresent(tBNaziv) && Validator.jeDecimalno(tBCena))<br />
MessageBox.Show("Vnos pravilen!");<br />
}<br />
Ko smo XML dokumentacijo dodali v naš razred, jo bo Visual Studio uporabil npr. tedaj, ko bo<br />
uporabnik zapisal ime razreda, ali pa ime metode, pa tudi tedaj, ko se le z miško zapelje prek<br />
kode.<br />
Učno gradivo je nastalo v okviru projekta Munus 2. Njegovo izdajo je omogočilo sofinanciranje<br />
Evropskega socialnega sklada Evropske unije in Ministrstva za šolstvo in šport.<br />
Stran 322<br />
1
V prvem primeru, ko vtipkamo ime razreda Validator in za njim še znak pika, IntelliSense prikaže<br />
seznam članov razreda Validator. Med njimi je tudi metoda IsPresent, ki smo jo napisali. Ob<br />
njej se v okvirčku pojavi okno z opisano dokumentacijo za ta razred, ki smo jo napisali s<br />
pomočjo XML-a.<br />
Slika 148: Sistem IntelliSense poleg imena metode prikaže tudi okno z našo dokumentacijo.<br />
Ko uporabnik izbere metodo IsPresent in za njo zapiše oklepaj, Visual Studio v okvirčku pod<br />
metodo izpiše razlago za parameter te metode, tako kot smo jo napisali s pomočjo XML<br />
dokumentacije.<br />
Slika 149: Izpis XML dokumentacije za parameter metode.<br />
Informacijo o samem razredu pa lahko uporabnik dobi, če se s kazalnikom miške postavi<br />
kamorkoli na besedico Validator (ime razreda) v kodi.<br />
Slika 150: Izpis dokumentacije o našem razredu.<br />
Učno gradivo je nastalo v okviru projekta Munus 2. Njegovo izdajo je omogočilo sofinanciranje<br />
Evropskega socialnega sklada Evropske unije in Ministrstva za šolstvo in šport.<br />
Stran 323<br />
1
LITERATURA IN VIRI<br />
Uranič S. Praktično programiranje (online). Kranj: TŠC, 2010. (citirano 1. 2. 2011).<br />
Dostopno na naslovu: http://uranic.tsckr.si/C%23/Prakticno%20programiranje.<strong>pdf</strong><br />
Sharp, J. Microsoft Visual C# 2005 Step by Step. Washington: Microsoft Press, 2005.<br />
Murach, J., in Murach, M. Murach's C# 2008. Mike Murach @ Associates Inc. London,<br />
2008.<br />
Petric, D. Spoznavanje osnov programskega jezika C#, diplomska naloga. Ljubljana: UL<br />
FMF, 2008.<br />
Jerše, G., in Lokar, M. Programiranje II, Objektno programiranje. Ljubljana: B2, 2008.<br />
Jerše, G., in Lokar, M. Programiranje II, Rekurzija in datoteke. Ljubljana: B2, 2008.<br />
Kerčmar, N. Prvi koraki v Javi, diplomska naloga. Ljubljana: UL FMF, 2006.<br />
Lokar, M. Osnove programiranja: programiranje – zakaj in vsaj kaj. Ljubljana: Zavod za<br />
šolstvo, 2005.<br />
Uranič, S. Microsoft C#.NET, (online). Kranj: TŠC, 2008. (citirano 1. 2. 2011). Dostopno na<br />
naslovu: http://uranic.tsckr.si/C%23/C%23.<strong>pdf</strong><br />
Uranič, S. Microsoft Visual C#.NET, (online). Kranj: TŠC, 2008. (citirano 1. 2. 2011).<br />
Dostopno na naslovu: http://uranic.tsckr.si/VISUAL%20C%23/VISUAL%20C%23.<strong>pdf</strong><br />
C# Practical Learning 3.0, (online). 2008. (citirano 1.2.2011). Dostopno na naslovu:<br />
http://www.functionx.com/csharp/<br />
Lokar, M., et.al. Projekt UP – Kako poučevati začetni tečaj programskega jezika, sklop<br />
interaktivnih gradiv, (online). 2008. (citirano 1. 1. 2011). Dostopno na naslovu:<br />
http://up.fmf.uni-lj.si/<br />
Lokar, M. Wiki C#, (online). 2008 (citirano 1.2.2011). Dostopno na naslovu<br />
http://penelope.fmf.uni-lj.si/C_sharp<br />
Coelho, E. Crystal Clear Icons, (online). 2008 (citirano 1.2.2011).<br />
Dostopno na naslovu: http://commons.wikimedia.org/wiki/Crystal_Clear<br />
Mayo, J. C# Station Tutorial, (online). 2008 (citirano 1.2.2011). Dostopno na naslovu:<br />
http://www.csharp-station.com/Tutorial.aspx<br />
C# Station, (online). 2008 (citirano 1.2.2011). Dostopno na naslovu: http://www.csharpstation.com/Tutorial.aspx<br />
CSharp Tutorial, (online). 2008. (citirano 1.12.2011). Dostopno na naslovu:<br />
http://www.java2s.com/Tutorial/CSharp/CatalogCSharp.htm<br />
FunctionX Inc, (online). 2008. (citirano 1.2.20111). Dostopno na naslovu:<br />
http://www.functionx.com/csharp/<br />
SharpDevelop, razvojno okolje za C#, (online). 2008. (citirano 1. 2. 2011). Dostopno na<br />
naslovu: http: // www.icsharpcode.net/OpenSource/SD/.<br />
Učno gradivo je nastalo v okviru projekta Munus 2. Njegovo izdajo je omogočilo sofinanciranje<br />
Evropskega socialnega sklada Evropske unije in Ministrstva za šolstvo in šport.<br />
Stran 324<br />
1
WIKI DIRI 06/07, (online). 2008. (citirano 1. 2. 2011). Dostopno na naslovu:<br />
http://penelope.fmf.uni-lj.si/diri0607/index.php/Kategorija:Naloge<br />
Učno gradivo je nastalo v okviru projekta Munus 2. Njegovo izdajo je omogočilo sofinanciranje<br />
Evropskega socialnega sklada Evropske unije in Ministrstva za šolstvo in šport.<br />
Stran 325<br />
1