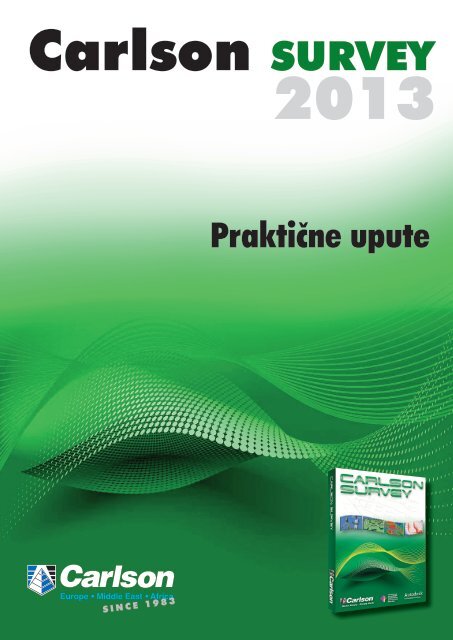Praktične upute - Geosustavi
Praktične upute - Geosustavi
Praktične upute - Geosustavi
You also want an ePaper? Increase the reach of your titles
YUMPU automatically turns print PDFs into web optimized ePapers that Google loves.
Carlson SURVEY<br />
2013<br />
SINCE 1983<br />
<strong>Praktične</strong> <strong>upute</strong><br />
1
<strong>Praktične</strong> <strong>upute</strong> - CARLSON Survey<br />
2<br />
SADRŽAJ<br />
1. IZRAČUN KOLIČINA HRPE TAMPONA 3<br />
2. IZRAČUN POLIGONSKOG VLAKA I PRIPADAJUĆIH MJERENJA 15<br />
3. KODIRANJE S NAREDBOM FIELD TO FINISH 21<br />
4. KARTOGRAFSKI ZNAKOVI (SYMBOLS) 25<br />
5. UČITAVANJE PREDEFINIRANIH TIPOVA LINIJA 27<br />
6. INSERTIRANJE GEOREFERENCIRANE RASTERSKE PODLOGE 29<br />
7. PRIPREMA PODATAKA ZA ISKOLČENJE 31<br />
8. AUTOCAD ILI INTELLICAD? 33
1. IZRAČUN KOLIČINA HRPE TAMPONA<br />
Osnovno crtanje tj. rad s temeljnim naredbama za crtanje i modificiranje crteža nije predmet<br />
ovih uputa jer je temeljna pretpostavka za rad s Carslon Surveyom barem osnovno znanje<br />
AutoCAD-a/IntelliCAD-a. U ovom primjeru bit će opisan izračun količina hrpe tampona<br />
metodom razlike između dvaju digitalnih modela terena.<br />
Dvoklikom mišem na ikonu Carlson Civil Suite pokreće se program a prvi izbornik je Start<br />
Up Wizard dijalog. Pritiskom na dugme New pokrećemo proces postavljanja parametara<br />
svog projekta što je vidljivo u slijedećem dijalogu<br />
Ovdje postavimo jedinice u metrima i horizontalno mjerilo 200. Nakon tog pritisnemo<br />
dugme Set kojim pokrećemo proces postvljanja putanje projekta i crteža. Najbolje je uvijek<br />
slijediti istu logiku i projkte smještati na uvijek isto mjesto na radnom lokalnom disku te za<br />
svaki novi projekat kreirati novu subdirektorij tako da sve datoteke projekta budu na jednom<br />
mjestu.<br />
3
<strong>Praktične</strong> <strong>upute</strong> - CARLSON Survey<br />
4<br />
U ovom slučaju unutar direktorija Carlson projekti 2012 kreirali smo subdirektorij Izracun_Hrpe_pijeska<br />
i unutar njega upisali ime dwg datoteke Hrpa_pijeska.dwg<br />
Nakon potvrde imena crteža stisnemo dugme Next u Startup Wizardu i pojavi se slijedeći<br />
dijalog u kojem izvršimo potvrdu putanja projekta i crteža. Opciju Import Points ostavimo<br />
na None i pritiskom na Next Carlson Survey je spreman za rad...<br />
Mjerenje hrpe je obavljeno GPS prijemnikom i podaci su koordinate točaka u ASCII obliku<br />
(broj točke y x z kod) s delimiterom space. Import točaka u crtež vršimo u padajućem<br />
izborniku Points – Import Text/ASCII file
Za Import podesimo parametre kao na prikazu i pokrenemo proces pritiskom na tipku<br />
OK.<br />
Ako je proces uspješno obavljen pojavi se dijalog s porukom i nakon potvrde točke su vidljive<br />
na crtežu…<br />
5
<strong>Praktične</strong> <strong>upute</strong> - CARLSON Survey<br />
6<br />
Bitno je naglasiti da su točke ovdje u „živom obliku“ tj. točke se pohranjuju u zasebnu<br />
koordinatnu *.CRD datoteku datoteku te stalno postoji veza između podataka u datoteci i<br />
na prikaza na ekranu. Svaka promjena na ekranu uzrokuje promjenu u koordinatnoj datoteci<br />
i obratno. U izborniku Points postoji ogroman broj operacija koje je moguće napraviti<br />
s točkama od banalnih tipa translate i move do složenih 7-paramaterskih transformacija…<br />
Izbornik Points po mogućnostima je sličan istome izborniku kod Landa ali ga mogućnostima<br />
daleko nadmašuje…<br />
Kod kreiranja bilo kojeg digitalnog modela terena u bilo kojem programu pa tako i<br />
Carlson Surveyu, najvažnija stvar je mogućnost kreiranja break linija (tlocrtne linije koje<br />
definiraju mjesta visinskih lomova terena) te njihova mogućnost uređivanja kao i općenita<br />
mogućnost uređivanja kreiranog digitalnog modela. Model terena u Carslon Surveyu prikazuje<br />
se u dva oblika. Prvi i ujedno osnovni oblik je TIN (triangulated iregular network), a<br />
drugi je GRID koje se kreira iz TIN-a. U ovom slučaju zadržat ćemo se na TIN obliku digitalnog<br />
modela. Matematički algoritam za kreiranje TIN-a nastoji kreirati trokute što sličnije<br />
jednakostraničnim trokutima (Delaunay triangulation algoritam) uzimajući pritom u obzir<br />
ograničenja nametnuta break linijama. Kreirani model u crtežu se prikazuje u obliku 3D<br />
linija gdje je posebnim setom naredbi moguće ručno uređivati i dorađivati stvoreni model..<br />
Najjednostavniji način definiranja break linija je da odmah kod crtanja sve linije crtamo<br />
kao 3D polilinije i poslije ih kod kreiranja modela samo selektiramo.. Kod rada s modelima<br />
terena potrebno je ionako točke ubacivati u crtež u 3D obliku što se kod importa postiže<br />
selektiranjem opcije Locate on Real Z Axis.
Crtanje 3D polilinije obavljamo izborom naredbe 3D Polyline u izborniku Draw. Pojavljuje<br />
se izbornik u kojem postavimo osnovne parametre..<br />
7
<strong>Praktične</strong> <strong>upute</strong> - CARLSON Survey<br />
8<br />
U ovom slučaju crtamo liniju dna hrpe pomoću koje ćemo definirati model DNO_HRPE.<br />
Pritiskom na OK klikom od točke do točke iscrtamo ciljanu 3D poliliniju koja definira dno<br />
hrpe. Iz tih točaka potrebno je sada napraviti digitalni model dna hrpe.<br />
Proces kreiranja modela počinjemo odabirom naredbe Triangulate&Contour u izborniku<br />
Surface. Pojavljuje se slijedeći složeni izbornik<br />
U podgrupi Triangulate izaberemo opcije kao na prikazu..<br />
• Prikazijemo model u obliku 3D linija TRI_LINES<br />
• Spremamo TIN file Dno_hrpe.tin<br />
• Ignoriramo nulu<br />
• Ograničavamo duljinu trokuta na 50 m
U podgrupi Contours deselektiramo opciju Draw Contours čime smo jasno zadali da ne<br />
želimo iscrtavati slojnice.<br />
Podgrupu Labels također deselektiramo jer nam je nepotrebna…<br />
9
<strong>Praktične</strong> <strong>upute</strong> - CARLSON Survey<br />
10<br />
U podgrupi Selection ostavimo samo opciju 3D Polylines jer želimo napraviti samo model<br />
iz točaka dna hrpe koje se prethodno spojene 3D polinijom. Pritiskom na tipku OK model<br />
je kreiran i prikazan u obliku 3D linija. Sada ga je potrebno urediti što se obavlja preko izbornika<br />
Surface - Trinagulation Surface Manager. Nama je potrebno izbrisati višak trokuta<br />
što se obavlja naredbom Remove triangle by Interior Point..<br />
Naredbom se selektira prostor unutar trokuta kojeg želimo izbrisati što je vrlo učinkovito<br />
za razliku od Landa u kojem moramo klikati na svaku pojedinu liniju…<br />
Nakon uređivanja model izgleda kao na ovom prikazu. Prije daljnjeg rada poželjno je<br />
prekontrolirati napravljeni model da nebi bilo iznenađenja u vidu pogrešaka u snimanju ili<br />
klikanju na crtežu…<br />
U izborniku Surface pokrenemo naredbu Trinagulation File Utilities gdje selektiramo i<br />
učitamo željeni TIN file. U ovom slučaju to je Hrpa_pijeska.tin.
U ovom dijalogu kliknemo na dugme TIN statistics koji na na ekranu izbaci statistiku<br />
izabranog TIN-a<br />
Nakon ove provjere možemo naredbom Isolate selektirati layer TRI_LINES i izbrisati sve<br />
pripadajuće linije da nam ne smetaju u izradi drugog modela. Model terena DNO_HRPE.<br />
TIN pohranjen je u binarnoj TIN datoteci i možemo ga ponovno iscrtati u obliku linija u<br />
bilo kojem trenutku. Važno je naglasiti da nam za izračun modela i bilo koje druge radnje s<br />
modelom isti ne mora biti iscrtan na crtežu već samo koristimo model pohranjen u binarnoj<br />
TIN datoteci.<br />
Na isti način na koji smo napravili model dna hrpe napravimo i model cijele hrpe koji<br />
uključuje dno. Znači povežemo sve ključne linije koje definiraju hrpu 3D polilinijama. Time<br />
smo ih kod selektiranja automatski definirali kao break linije.<br />
Nakon izrade modela kojeg smo nazvali HRPA također ga pogledamo i prekontroliramo<br />
preko naredbe Triangulation File Utilities.<br />
Izgled hrpe možemo provjeriti 3D vizualizacijom preko efektne naredbe Surface 3D Fly-<br />
Over u izoborniku Surface. S ovom naredbom možemo simulirati let ili vožnju preko kreiranog<br />
modela terena. Ako imamo fotografiju prikazu možemo pridružiti realnu teksturu.<br />
Pokretanjem naredbe pokrene se slijedeći dijalog<br />
11
<strong>Praktične</strong> <strong>upute</strong> - CARLSON Survey<br />
12<br />
U ovom dijalogu postavimo parametre kao na slici i kliknemo OK<br />
Nakon potvrde i selektiranja željenog modela pojavi se prikaz koji doslovce oduševljava<br />
jer se možemo doslovce igrati s modelom i prikazivati ga na bezbroj načina. Ovdje je svako<br />
dodatno objašnjenje suvišno. Mogu samo reći igrajte se i uživajte…<br />
Brzi poprečni profil oba kreirana modela možemo napraviti naredbom Quick Profile u<br />
izborniku Surface. Pokretanjem naredbe pojavi se dijalog u kojem zadamo prvi i drugi model<br />
i odaberemo izvor podataka<br />
Pritiskom na OK program na traži da klikom na crtežu izaberemo početnu i krajnju točku<br />
presjeka i nakon toga se pojavi prikaz presjeka terena…
Dobiveni prikaz možemo mijenjati, printati, zumirati....<br />
Nama je osnovni cilj u ovom primjeru bio izračunati količinu tampona u ovoj hrpi ali ako<br />
polazni modeli nisu dobro napravljeni i iskontrolirani i naš izračun neće biti dobar. Izračun<br />
radimo metodom kompleksnih prizmi tj. iz razlike dvaju modela. Izračun pokrećemo naredbom<br />
Volume by Trianagulation – Two Triangulation Surface Volumes u izborniku Surface.<br />
Pokretanjem naredbe pokreće se dijalog Select Existing Surface u kojem izaberemo nulti<br />
model, a to je u našem slučaju DNO_HRPE.TIN<br />
Odmah iza toga pokrene se dijalog Select FINAL Surface u kojem izaberemo model cijele<br />
plohe hrpe HRPA.TIN<br />
Nakon toga pojavi se dijalog u kojem zadajemo faktore širenja i skupljanja (rastresitost).<br />
U našem slučaju oba su faktora 1, a problematiku rješavanja faktora rastresitosti ostavljamo<br />
građevinarima.<br />
13
<strong>Praktične</strong> <strong>upute</strong> - CARLSON Survey<br />
14<br />
Potvrdom na OK dobijemo rezulat!<br />
Rezultat je potpuno jasan. Naša hrpa tampona ima volumen od 1889.60 m3. Pritiskom na<br />
Screen rezultat možemo iscrtati na ekran ili na Save spremiti kao tekst file….
2. IZRAČUN POLIGONSKOG VLAKA I PRIPADAJUĆIH MJERENJA<br />
Terenski zadatak bio je snimanje kompleksa od cca 1 hektara za potrebe izrade PGP-a.<br />
Bufući da je teren izgrađen i nepovoljan za rad GPS-om kompletan posao obavljen je totalnom<br />
stanicom LEICA 1100. Dvije početne i završne točke poligonskog vlaka izmjerene su<br />
GPS prijemnikom. Zbog velikog broja prebacivanja stajališta neophodan je naknadni izračun<br />
vlaka i pripadajućih mjerenja. Izvorni podaci mjerenja prebačeni su sa totalne stanice u standardnom<br />
LEICA GSI formatu.<br />
Sve predradnje za kreiranje novog projekta su prethodno opisane i u potpunosti su iste.<br />
Za izračun podataka pokrenemo naredbu Edit-Process Raw dana u izborniku Survey.<br />
Pokretanjem naredbe pokrenuli smo raw editor.<br />
U File izborniku izaberemo opciju Import Leica i izaberemo ciljani GSI file. Korakom<br />
dalje pojavi se slijedeći dijalog.<br />
U ovom dijalogu izaberemo opcije kao na slici i pritskom na OK dobili smo sirove podatke<br />
mjerenja u našem editoru.<br />
15
<strong>Praktične</strong> <strong>upute</strong> - CARLSON Survey<br />
16<br />
Raw editor je moćan alat za uređivanje i računanje svih vrsta mjerenih podataka s „bezbroj<br />
opcija“ od kojih ćemo u ovom primjeru proći osnovne. Najvažniji dio programa kojim se vrši<br />
uređivanje podataka je prvi stupac..<br />
U prvom stupcu se nalazi padajući izbornik kojim za svaki pojedini redak zadajemo vrstu<br />
podataka odnosno oznaku. Prazni prvi redak se ostavlja za tekstualne opise svakog pojedinog<br />
podatka u stupcu u datom trenutku. Taj podatak se ne koristi u daljim izračunima.<br />
Oznakom DS označujemo popratne podatke (engl. DESCRIPTION) i ovi podaci se ne<br />
koriste u izračunima.<br />
Oznakom PT označujemo da je riječ o točki s Brojem i koordinatama E, N , H<br />
Oznakom BK označujemo redak u kojem definiramo stajališnu i orijentacijsku točku i<br />
orijentacijski kut (SetAzi)<br />
HI je oznaka visine instrumenta i visine reflektora (prizme). U ovom slučaju visina instrumenta<br />
je 1.497 a prizme 1.600
FD je oznaka za mjernje kuta prema zadanoj točki (mjerenje prema naprijed) u prvom<br />
položaju (Forward Direkt)<br />
FR je oznaka za mjerenje kuta u drugom položaju (Forward Reverse)<br />
BD je oznaka za mjernje kuta prema zadanoj točki (mjerenje prema natrag) u prvom<br />
položaju (Back Direkt)<br />
BR je oznaka za mjerenje kuta u drugom položaju (Back Reverse)<br />
Mjerenje prema naprijed i natrag možemo obaviti koliko god želimo puta i program će kod<br />
daljnjeg izračuna sva mjerenja uzeti u obzir.<br />
Oznakom SS (Side Shot) označena su mjerenja prema detaljnim točkama). Kolona Desc<br />
je podatak o kodiranju.<br />
Prelaskom na drugo stajalište „priča“ se samo ponavlja… Važno je naglasiti da je preporuka<br />
za novije Leica instrumente s mogućnostima izrade formata *.FRT da se mjerenja obavljaju<br />
s standardnim programom za snimanje a da se podaci eksportiraju u RW5 formatu napravljenom<br />
specifično za ovaj program. RW5 zapis je orginalni Carlson-ov ASCII zapis. Jedini<br />
podatak koji nije moguće kreirati u Leica Format Manageru je podatak o drugom položaju<br />
instrumenta FR i BR pa ga treba ručno editirati tj. podatak o mjerenju s instrumentom s<br />
krivom oznakom FD BD promjeniti u FR i BR.<br />
Formati su napravljeni za sve serije Leica instrumenata od TPS300, TPS400, TPS700,<br />
TPS800, TPS1200, TS02, TS06, TS09, TS12, TS15<br />
Kada smo gotovi s uređivanjem podataka možemo preći na računanje. Idemo u izbornik<br />
Process(Compute Pts) i izaberom opciju Process Setings u kojoj postavimo osnovne parametre<br />
izračuna.<br />
17
<strong>Praktične</strong> <strong>upute</strong> - CARLSON Survey<br />
18<br />
U ovom dijalogu zadali smo osnovne postavke izračuna i tolerancije s balansiranjem<br />
mjerenja naprijed/natrag.<br />
Proces izjednačenja mjerenja moguće je obaviti s više metoda od najjednostavnije zvane<br />
Angle Balans do metode najmanjih kavadrat (Least-Squares).<br />
U ovom našem slučaju obavit ćemo izjednačenje po metodit Angle Balance koja je školski<br />
primjer naše metode u obrascu 19.<br />
Proces pokrenemo preko izbornika Process-Angle Balance.<br />
U ovom dijalogu postavimo parametre kao na slici i idemo dalje pritiskom na OK.<br />
Ovdje je vidljivo da program može uzeti u obzir sva mjerenja dužina i visinskih razlika prema<br />
naprijed i natrag te uzeti njihovu sredinu što jako poboljšava i olakšava proces izračuna<br />
elemenata poligonskog vlaka.<br />
U ovom dijalogu zadajemo početnu i završnu točku. Pritiskom na OK idemo korak dalje...
U ovom dijalogu vidljiva je skica našeg poligonskog vlaka (crvena boja) koji počinje u točki<br />
P3, a završava u točki P7. Pritiskom na OK idemo dalje...<br />
Ovo je dijalogu u kojem je ukratko prikazano koje su točke mjerene s kojeg stajališta…<br />
Pritiskom na OK dolazimo do završnog dijaloga koji je u stvari kompletno izvješće s ocjenom<br />
točnosti.<br />
Kad ugasimo na x ovo izvješće vraćamo se u editor i kod izlaska iz editor program nas pita<br />
hoćemo li spremiti izračunate koordianate u koordinatni file. Pritiskom na YES potvrdimo da<br />
hoćemo i točke nam se iscrtaju na ekranu…<br />
19
<strong>Praktične</strong> <strong>upute</strong> - CARLSON Survey<br />
20
3. KODIRANJE S NAREDBOM FIELD TO FINISH<br />
Kodiranje u Carlson Survey-u je jedna od najsloženijih a ujedno jedna i od najnaprednijih<br />
naredbi kojom je praktički na terenu moguće završiti prikaz slobodno bih rekao do razine od<br />
80%. Kodiranjem je dakle moguće nacrtati sve linijske objekte razvrstane u svojim slojevima<br />
(layer) sa zadanim tipovima linija. Za točkaste objekte moguće je odmah osim sloja i dodati<br />
pripadajući kartografski znak.. Mogućnosti se povećavaju ako koristimo kontroler s grafikom<br />
i terenskim programom SurvCE a ne samo obični instrument.<br />
Kod rada s bilo kojim modernim GPS prijemnikom više ne govorimo o čistom kodiranju<br />
jer svi imaju velike mogućnost crtanja linija. Dodatnom obradom snimljenih podataka kroz<br />
naredbu Field to Finish samo povećavamo postojeće mogućnosti. Ovo sve je testirano na<br />
Leica GPS prijemnicima te svim ostalim GPS prijemnicima koji rade s Carlson SurvCE terenskim<br />
softverom (Astech, STONEX).<br />
Kodiranje je proces izrade gotovog digitalnog geodetskog plana odmah na terenu bez upotrebe<br />
skice. Kodiranjem se bitno ubrzava i uanpređuje proces rada na terenu a posljedično<br />
i u uredu čime se bitno povećava produktivnost..<br />
Draw Field to Finish naredba u Survey izborniku je početak procesa kojeg ćemo obraditi<br />
na jednostavnom primjeru izrade crteža za potrebe legalizacije snimljenog instrumentom s<br />
kontrolerom AlegroCX i programom SurvCE te GPS mjerenja obavljenih GPS prijemnikom<br />
Leica GPS1200. Kod rada na terenu i kod SurvCE-a i kod Leica GPS-a 1200 primijenjen je<br />
slijedeći sistem kodiranja:<br />
Kod SH je definiran kao linijski kod za crtanje suhozida. Dodatkom atributa 1 (SH1) kod<br />
rada na terenu crtamo suhozid broj 1<br />
Analogno tome dodani su slijedeći kodovi:<br />
BZ – betonski zid<br />
ZGS – zgrada stambena<br />
BLK – balkon<br />
PD –podzid<br />
RC –rub ceste<br />
Draw Field to Finish naredbu možemo pokrenuti izravno kod importiranja točaka u crtež<br />
a možemo je pokrenuti i naknadno kad su točke već u crtežu…<br />
21
<strong>Praktične</strong> <strong>upute</strong> - CARLSON Survey<br />
22<br />
Pokretanjem naredbe otvara se gornji dijalog u kojem zadajemo osnovne parametre. Kodnu<br />
tablicu kreiramo i editiramo pritiskom na Edit Codes/Points...<br />
Pritskom na Edit i kod BZ otvara se slijedeći dijalog...<br />
U ovom dijalogu koji ima tri podgrupe u grupi General uključimo procesiranje koda s Processing<br />
ON<br />
Ime koda je BZ<br />
U Description-u napišemo opis kod<br />
Po Main Layer zadamo layer<br />
S opcijom 2d polyline kazemo da je to 2D polilinija
U ovoj grupi zadajemo parametre simbola (karografskog znaka) za točkaste kodove.<br />
U podgrupi Linetype zadajemo parametre spajanja i crtanja linija: tip linije, scale te način<br />
spajanja. Način spajanja može biti sekvnecijalni i Neareast Found gdje program traži njabližu<br />
snimljenu točku istog koda. Ako su objekti uski i linijski bolje je raditi sa sekvencijalnim<br />
načinom, a ako snimani objekti idu u širinu Nearest Found je bolja zgodan opcija.. Potvrdom<br />
svih parametara za ostale kodove postavke kodova spremamo u kodnu tablicu file s ekstenzijom<br />
*.fld.<br />
23
<strong>Praktične</strong> <strong>upute</strong> - CARLSON Survey<br />
24<br />
Pritiskom na OK u ovom dijalogu dobijemo iscrtani crtež sa svim točkama, linijama i simbolima…
4. KARTOGRAFSKI ZNAKOVI (SYMBOLS)<br />
Kartografski znakovi odnosno simboli mogu se umetati u crtež standardnom naredbom<br />
AutoCAD-a/IntelliCAD-a INSERT no time gubimo na brzini unosa a i nemožemo simbole<br />
koristiti za naprednu naredbu Field to Finish.<br />
Da bi se hrvatski kartografski znakovi mogli koristiti na napredni način u Surveyu svi simboli<br />
su spremljeni po grupama u pojedinačne DWG daoteteke<br />
Priprema za korištenje u Carlson Survey-u je izrada biblioteke simbola s naredbom Symol<br />
Library u izborniku Settings<br />
Pritskom na dugme Add Category dodajemo kategoriju po kategoriju npr. Reljef<br />
Pritiskom na Import Symbols selektiramo sve blokove za tu kategoriju i pojavi se slijdeći<br />
dijalog u kojem potvrdno odgovorimo sa Yes to All<br />
Naša grupa simbola je dodana u library i pritskom na Save spremimo je za buduće<br />
korištenje…<br />
25
<strong>Praktične</strong> <strong>upute</strong> - CARLSON Survey<br />
26<br />
Simbole ubacujemo u crtež preko izbornika Draw – Symbols – Insert Symbols<br />
Ovdje zadajemo Scale (Symbol size), layer…<br />
Potvrdom s OK simbolom insertiramo u crtež kao i sa običnom naredbom INSERT samo<br />
višestruko lakše i brže jer nemoramo za svaki ponovni unos simbola zadavati scale i ponavljati<br />
naredbu…
5. UČITAVANJE PREDEFINIRANIH TIPOVA LINIJA<br />
Učitavanje predefiniranih tipova linija postalo je iznimno važno otkad je zaživila primjena<br />
novih kartografskih znakova s kojima su došli i predefinirani tipovi linija za linijske objekte.<br />
Učitavanje je identično i za AutoCAD i za IntelliCAD.<br />
U komandnom retku upišemu naredbu LOAD i učitamo datoteku 1000.shx koja sadrži<br />
definicije linija.<br />
Na prikazu na ekranu pritesnemo mišem na izbornik za promjenu tipova linija i pritisko na<br />
Add Linetype učitamo datoteku 1000.lin<br />
27
<strong>Praktične</strong> <strong>upute</strong> - CARLSON Survey<br />
28<br />
Selektiramo sve ili samo pojedine tipove linija koje želimo koristiti u crtežu… Primjena je<br />
identična u AutoCAD-u i u IntelliCAD-u
6. INSERTIRANJE GEOREFERENCIRANE RASTERSKE PODLOGE<br />
Za insertiranje georeferencirane rasterske podloge do pojave Carlson Survey-a trebao nam<br />
je AutoCAD MAP ili AutoCAD s Raster Design-om. Od sada to je stvar prošlosti…<br />
U izborniku GIS Survey izaberemo naredbu Place Image by World File i odabirom ciljanog<br />
TFW, JGW, J2W, PGW učitamo cilljanu georeferenciranu rastersku podlogu.<br />
Efektna naredba je i Attach Image to Entity s kojom za pojedini entitet u crtežu možemo<br />
vezati rastersku sliku i to poslije s naredbom Image Inspector jednostavno pregledavati<br />
klikom na entitet.<br />
29
<strong>Praktične</strong> <strong>upute</strong> - CARLSON Survey<br />
30<br />
Primjena naredbe Image Inspector je korisna kod vezanja snimljenih slika i mjerenih detalja…
7. PRIPREMA PODATAKA ZA ISKOLČENJE<br />
Priprema podataka za iskolčenje u Carlson Survey je iznimno jednostavna i lagana što<br />
ubrzava cjelokupni proces pripreme podataka. Najvažnija prednost je u tome da općenito<br />
sve točke u Surveyu nisu „mrtve“ kao u običnom CAD-u već imaju svoju bazu podataka u<br />
vidu CRD koordinatne datoteke. Znači da svaka promjena na crtežu prouzrokuje promjenu<br />
u bazi i obratno. Novu točku ručno u Survey-u kreiramo odabirom naredbe Draw Locate<br />
Points preko izbornika Points.<br />
U ovom izborniku su zadani svi parametri prikaza i iscrtavanja točaka. Klikom na dugme<br />
Screen Pick kreiramo točku klikom na mjesto na ekranu..<br />
Nakon klika pojavi se strelica na mjestu na koje smo kliknuli i program nas traži da unesemo<br />
visinu i kod za ciljanu točku…<br />
31
<strong>Praktične</strong> <strong>upute</strong> - CARLSON Survey<br />
32<br />
Potvrdom unosa točka je kreirana na crtežu i u bazi…<br />
Eksport točaka u ASCII datoteku radimo preko naredbe Export Text/ASCII File u izborniku<br />
Points.<br />
Izradu pisanog zapisnika iskolčenja po elementima iskolčenja (stajalište, orijentacija ,kut i<br />
dužina) radimo preko naredbe Radial Stakeout u izborniku COGO.<br />
Odabirom Radial StakeOut naredbe pojavljuje se slijedeći dijalog…<br />
U ovom dijalogu zadamo stajalište (Occupied) i orijentaciju (Backsight), maksimalnu<br />
horizontalnu udaljnost te Angle Right opciju za kuteve i pritiskom na Report dobijemo kompletni<br />
zapisnik iskolčenja po elementima za izabrano stajalište i orijentaciju…<br />
Zapisnik možemo printati, spremiti kao tekst datoteku ili tipkom Screen iscrtati crtež..
8. AUTOCAD ILI INTELLICAD?<br />
Koju platformu odabrati AutoCAD ili IntelliCAD?<br />
Carlson Survey radi odlično i na platformi AutoCAD-a i na platformi IntelliCAD-a. Koju<br />
god platformu odabrali naredbe i mogućnosti Survey-a ostaju iste.<br />
AutoCAD je sinonim za kvalitetu i pouzdanost i ne treba uopće trošiti riječi na opisivanje<br />
istoga jer je AutoCAD referenca za sve ostale.<br />
IntelliCAD je CAD platforma koja se razvija više od 15 godina i od verzije 7 dostigla je<br />
kvalitetu koja je primjenjiva za svakodnevni rad.<br />
Odgovor na dilemu koju platformu odabrati u ovim recesijskim vremenima leži prije svega<br />
u količini novca koji mislite izdvojiti za kupnju alata za crtanje i obradu podataka.<br />
Ako ste napredni korisnik AutoCAD-a i ako Vas IntelliCAD živcira „odriješite kesu“ i<br />
odmah kupite Survey na platformi AutoCAD-a.<br />
Ako ste prosječni korisnik i ako Vam je stalo da uštedite nešto novaca onda je IntelliCAD<br />
i Survey na toj platformi izbor za Vas.<br />
33
<strong>Praktične</strong> <strong>upute</strong> - CARLSON Survey<br />
34<br />
Carlson EMEA<br />
Oberdorfstrasse 8<br />
CH-8153 Rümlang<br />
Švicarska<br />
Tel: +41 44 817 01 21<br />
Fax: +41 44 817 01 22<br />
SINCE 1983<br />
Ovlašteni CARLSON zastupnik za Hrvatsku:<br />
GEO SUSTAVI d.o.o.<br />
Gundulićeva 26,<br />
21000 Split<br />
tel: +385 (0)21 484 556; +385 (0)21 582 208<br />
fax: +385 (0)21 484 556