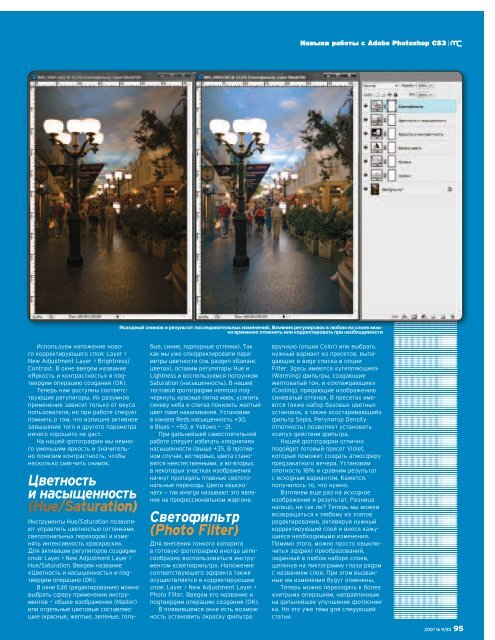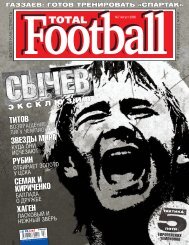You also want an ePaper? Increase the reach of your titles
YUMPU automatically turns print PDFs into web optimized ePapers that Google loves.
Используем наложение нового<br />
корректирующего слоя: Layer ><br />
New Adjustment Layer > Brightness/<br />
Contrast. В окне введем название<br />
«Яркость и контрастность» и подтвердим<br />
операцию создания (OK).<br />
Теперь нам доступны соответствующие<br />
регуляторы. Их разумное<br />
применение зависит только от вкуса<br />
пользователя, но при работе следует<br />
помнить о том, что излишне активное<br />
завышение того и другого параметра<br />
ничего хорошего не даст.<br />
На нашей фотографии мы немного<br />
уменьшим яркость и значительно<br />
понизим контрастность, чтобы<br />
несколько смягчить снимок.<br />
Цветность<br />
и насыщенность<br />
Инструменты Hue/Saturation позволяют<br />
управлять цветностью (оттенками<br />
светотональных переходов) и изменять<br />
интенсивность «раскраски».<br />
Для активации регуляторов создадим<br />
слой: Layer > New Adjustment Layer ><br />
Hue/Saturation. Введем название<br />
«Цветность и насыщенность» и подтвердим<br />
операцию (OK).<br />
В окне Edit (редактирование) можно<br />
выбрать сферу применения инструментов<br />
— общее изображение (Master)<br />
или отдельные цветовые составляющие<br />
(красные, желтые, зеленые, голу-<br />
бые, синие, пурпурные оттенки). Так<br />
как мы уже откорректировали параметры<br />
цветности (см. раздел «Баланс<br />
цвета»), оставим регуляторы Hue и<br />
Lightness и воспользуемся ползунком<br />
Saturation (насыщенность). В нашей<br />
тестовой фотографии неплохо подчеркнуть<br />
красные пятна маек, усилить<br />
синеву неба и слегка понизить желтый<br />
цвет ламп накаливания. Установим<br />
в канале Reds насыщенность +30,<br />
в Blues — +50, в Yellows — –21.<br />
При дальнейшей самостоятельной<br />
работе следует избегать «поднятия»<br />
насыщенности свыше +35. В противном<br />
случае, во-первых, цвета становятся<br />
неестественными, а во-вторых,<br />
в некоторых участках изображения<br />
начнут пропадать плавные светотональные<br />
переходы. Цвета «выскочат»<br />
— так иногда называют это явление<br />
на профессиональном жаргоне.<br />
Светофильтр<br />
Для внесения тонкого колорита<br />
в готовую фотографию иногда целесообразно<br />
воспользоваться инструментом<br />
«светофильтр». Наложение<br />
соответствующего эффекта также<br />
осуществляется в корректирующем<br />
слое: Layer > New Adjustment Layer ><br />
Photo Filter. Введем его название и<br />
подтвердим операцию создания (OK).<br />
В появившемся окне есть возможность<br />
установить окраску фильтра<br />
Навыки работы с Adobe Photoshop CS3 | e<br />
Исходный снимок и результат последовательных изменений. Влияния регулировок в любом из слоев можно<br />
временно отменить или корректировать при необходимости<br />
вручную (опция Color) или выбрать<br />
нужный вариант из пресетов, выпадающих<br />
в виде списка в опции<br />
Filter. Здесь имеются «утепляющие»<br />
(Warming) фильтры, создающие<br />
желтоватый тон, и «охлаждающие»<br />
(Cooling), придающие изображению<br />
синеватый оттенок. В пресетах имеются<br />
также набор базовых цветных<br />
установок, а также «состаривающий»<br />
фильтр Sepia. Регулятор Density<br />
(плотность) позволяет установить<br />
«силу» действия фильтра.<br />
Нашей фотографии отлично<br />
подойдет готовый пресет Violet,<br />
который поможет создать атмосферу<br />
предзакатного вечера. Установим<br />
плотность 18% и сравним результат<br />
с исходным вариантом. Кажется,<br />
получилось то, что нужно.<br />
Взглянем еще раз на исходное<br />
изображение и результат. Разница<br />
налицо, не так ли? Теперь мы можем<br />
возвращаться к любому из этапов<br />
редактирования, активируя нужный<br />
корректирующий слой и внося кажущиеся<br />
необходимыми изменения.<br />
Помимо этого, можно просто «выключить»<br />
эффект преобразований,<br />
заданный в любом наборе слоев,<br />
щелкнув на пиктограмму глаза рядом<br />
с названием слоя. При этом вызванные<br />
им изменения будут отменены.<br />
Теперь можно переходить к более<br />
«хитрым» операциям, направленным<br />
на дальнейшее улучшение фотоснимка.<br />
Но это уже тема для следующей<br />
статьи.<br />
2007 № 9/83 95