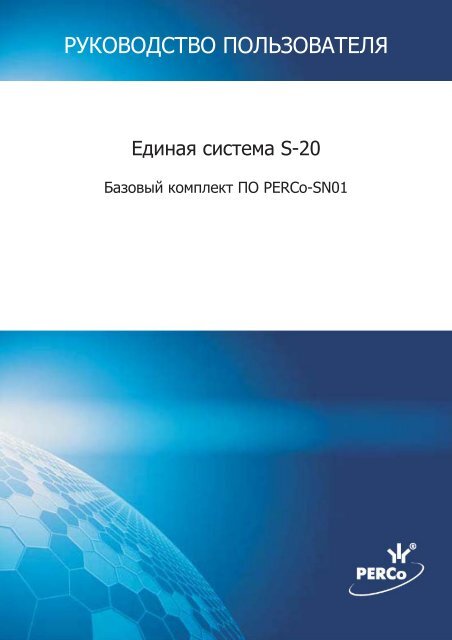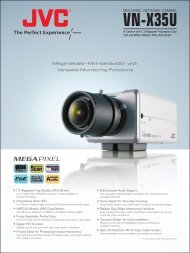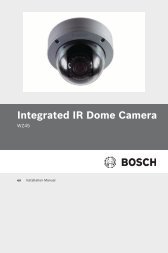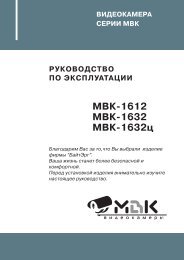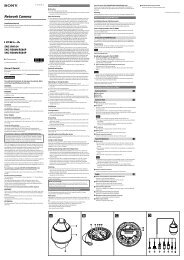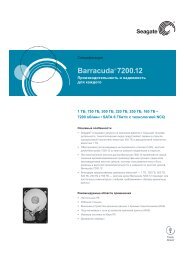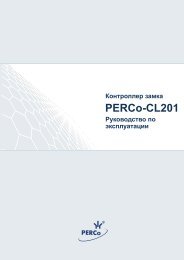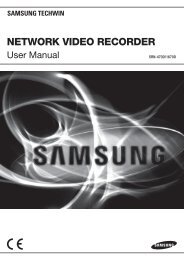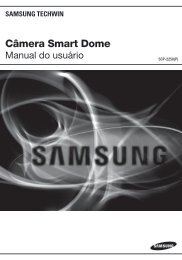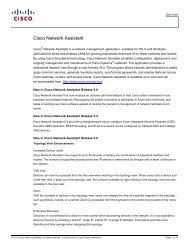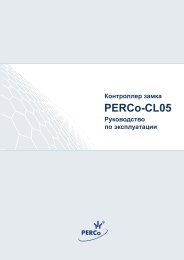Базовый комплект ПО PERCo-SN01. Руководство пользователя
Базовый комплект ПО PERCo-SN01. Руководство пользователя
Базовый комплект ПО PERCo-SN01. Руководство пользователя
Create successful ePaper yourself
Turn your PDF publications into a flip-book with our unique Google optimized e-Paper software.
1<br />
РУКОВОДСТВО <strong>ПО</strong>ЛЬЗОВАТЕЛЯ<br />
Единая система S-20<br />
<strong>Базовый</strong> <strong>комплект</strong> <strong>ПО</strong> <strong>PERCo</strong>-SN01
ОГЛАВЛЕНИЕ<br />
ВВЕДЕНИЕ .................................................................................. 7<br />
ОБЩИЕ СВЕДЕНИЯ................................................................... 7<br />
ЗАПУСК КОНСОЛИ УПРАВЛЕНИЯ........................................... 8<br />
ЭЛЕМЕНТЫ ИНТЕРФЕЙСА ............................................................9<br />
ОСНОВНОЕ МЕНЮ .........................................................................9<br />
ПАНЕЛЬ НАВИГАТОРА ........................................................... 14<br />
КОНФИГУРАТОР ...................................................................... 15<br />
РАБОЧЕЕ ОКНО.............................................................................16<br />
ОСНОВНЫЕ ФУНКЦИИ .................................................................17<br />
Проведение конфигурации................................................................ 17<br />
Добавление нового устройства......................................................... 18<br />
Исключение из конфигурации ........................................................... 19<br />
Удаление устройства ......................................................................... 19<br />
Удаленные устройства ...................................................................... 20<br />
Передача параметров устройства .................................................... 21<br />
Передача измененных параметров устройства............................... 22<br />
Добавление группы ресурсов............................................................ 24<br />
Изменение пароля ............................................................................. 24<br />
Изменение сетевых настроек............................................................ 25<br />
Информация о версиях прошивок .................................................... 25<br />
Получить состояние TCP/IP - портов................................................ 26<br />
Изменение конфигурации контроллеров типа <strong>PERCo</strong> CT/L04 ....... 27<br />
ПАРАМЕТРЫ ..................................................................................28<br />
Изменение протокола Считывателей............................................... 30<br />
<strong>ПО</strong>МЕЩЕНИЯ И МНЕМОСХЕМА ............................................ 31<br />
<strong>ПО</strong>МЕЩЕНИЯ.................................................................................32<br />
Добавление помещения .................................................................... 32<br />
Добавление вложенного помещения................................................ 33<br />
Изменение помещения ...................................................................... 34<br />
Удаление помещения ........................................................................ 35<br />
Считыватели в дереве помещений .................................................. 36<br />
Печать ................................................................................................. 38<br />
Экспорт в Excel................................................................................... 38<br />
Изменение структуры дерева помещений ....................................... 38<br />
ДОСТУПНЫЕ КОНТРОЛЛЕРЫ .....................................................39<br />
УСТРОЙСТВА.................................................................................41<br />
2
РЕАКЦИИ НА СОБЫТИЕ...............................................................42<br />
Добавление реакции .......................................................................... 43<br />
Удаление реакции .............................................................................. 45<br />
МНЕМОСХЕМА...............................................................................46<br />
Создание схемы ................................................................................. 47<br />
Изменение названия схемы .............................................................. 47<br />
Удаление схемы................................................................................. 48<br />
Редактирование схемы...................................................................... 48<br />
Добавление помещения на схему .................................................... 49<br />
Добавление устройств неконтролируемой территории на схему .. 49<br />
Редактирование помещения в схеме ............................................... 50<br />
Удаление помещения из схемы ........................................................ 52<br />
Удаление рисунка .............................................................................. 52<br />
УПРАВЛЕНИЕ УСТРОЙСТВАМИ............................................ 53<br />
УСТРОЙСТВА.................................................................................53<br />
ОСНОВНЫЕ КОМАНДЫ ................................................................54<br />
Установка режима работы................................................................. 54<br />
Открытие исполнительного устройства............................................ 55<br />
Поднятие и сброс тревоги ................................................................. 55<br />
Активизация/Нормализация дополнительных выходов.................. 56<br />
Получить состояние ........................................................................... 57<br />
УЧЁТНЫЕ ДАННЫЕ ................................................................. 58<br />
СПРАВОЧНИК <strong>ПО</strong>ДРАЗДЕЛЕНИЯ...............................................58<br />
Рабочее окно справочника ................................................................ 58<br />
Добавление подразделения.............................................................. 59<br />
Добавление вложенного подразделения ......................................... 60<br />
Изменение подразделения................................................................ 61<br />
Удаление/скрытие подразделения ................................................... 61<br />
Восстановление скрытого подразделения....................................... 62<br />
Печать ................................................................................................. 63<br />
Экспорт в Excel................................................................................... 64<br />
СПРАВОЧНИК ДОЛЖНОСТИ .......................................................64<br />
Рабочее окно справочника ................................................................ 64<br />
Печать ................................................................................................. 65<br />
СОТРУДНИКИ............................................................................ 67<br />
РАБОЧЕЕ ОКНО.............................................................................67<br />
ОСНОВНЫЕ ФУНКЦИИ .................................................................67<br />
Добавление данных сотрудника ....................................................... 68<br />
3
Изменение данных сотрудника ......................................................... 71<br />
Удаление данных сотрудника ........................................................... 71<br />
Просмотр данных сотрудника ........................................................... 72<br />
Общий поиск сотрудника ................................................................... 72<br />
Быстрый поиск сотрудника................................................................ 73<br />
Поиск с применением выборки ......................................................... 74<br />
Настройка отображения данных ....................................................... 75<br />
Отправка SMS-сообщений ................................................................ 75<br />
Печать отчётов ................................................................................... 78<br />
Экспорт данных о сотрудниках в Excel............................................. 79<br />
Импорт данных о сотрудниках из Excel............................................ 79<br />
Подготовка файла для импорта................................................................79<br />
Импорт данных из файла ..........................................................................80<br />
Список уволенных .............................................................................. 81<br />
СТОП-ЛИСТ ............................................................................... 83<br />
РАБОЧЕЕ ОКНО.............................................................................83<br />
ОСНОВНЫЕ ФУНКЦИИ .................................................................83<br />
Добавление карты в СТОП-лист ....................................................... 84<br />
Изменение параметров карты........................................................... 84<br />
Удаление карты из СТОП-листа ....................................................... 85<br />
Печать списка карт............................................................................. 85<br />
Экспорт данных в Excel ..................................................................... 85<br />
Передача карт СТОП-листа в аппаратуру ....................................... 86<br />
Добавление контроллера .................................................................. 86<br />
ДОСТУП СОТРУДНИКОВ......................................................... 88<br />
РАБОЧЕЕ ОКНО.............................................................................88<br />
Сотрудники ......................................................................................... 88<br />
ОСНОВНЫЕ ФУНКЦИИ .................................................................89<br />
Поиск сотрудника ............................................................................... 89<br />
Выдача карты сотруднику.................................................................. 90<br />
Автоматическое получение идентификатора .................................. 91<br />
Получить данные от контролера доступа ........................................ 91<br />
Получить данные от контрольного считывателя ............................. 93<br />
Получить данные от устройства чтения смарт-карт........................ 94<br />
Регистрация отпечатков пальцев ..................................................... 94<br />
Срок действия карты........................................................................ 101<br />
Групповое изъятие карт сотрудников ............................................. 102<br />
Изъятие выбранной карты у сотрудника ........................................ 103<br />
Групповое изменение формата представления идентификатора103<br />
4
Изменение формата представления идентификатора ................. 104<br />
Оперативная блокировка/разблокировка карты ............................ 105<br />
Общий поиск карты .......................................................................... 106<br />
Отображение столбцов.................................................................... 107<br />
Использование фильтра.................................................................. 107<br />
Печать отчётов ................................................................................. 108<br />
Копирование прав доступа .............................................................. 109<br />
Создание шаблона доступа на основание доступа выбранного<br />
сотрудника ........................................................................................ 110<br />
Групповое копирование прав доступа ............................................ 110<br />
Передача прав доступа в аппаратуру ............................................ 112<br />
Шаблоны доступа.........................................................................113<br />
Рабочее окно .................................................................................... 113<br />
Функциональность............................................................................ 114<br />
Заполнение прав доступа шаблона........................................................114<br />
СОБЫТИЯ УСТРОЙСТВ И ДЕЙСТВИЯ<br />
<strong>ПО</strong>ЛЬЗОВАТЕЛЕЙ ................................................................. 115<br />
ОБЩИЕ СВЕДЕНИЯ.....................................................................115<br />
РАБОЧЕЕ ОКНО...........................................................................115<br />
ОСНОВНЫЕ ФУНКЦИИ ...............................................................117<br />
Выбор периода отчёта..................................................................... 117<br />
Настройка выборки .......................................................................... 118<br />
Настройка столбцов таблицы ......................................................... 119<br />
Просмотр область листа для печати .............................................. 119<br />
Предварительный просмотр и печать ............................................ 119<br />
Экспорт в Excel................................................................................. 120<br />
Просмотр видеоархива.................................................................... 121<br />
ЗАВЕРШЕНИЕ РАБОТЫ ....................................................... 123<br />
ГРАФИКИ РАБОТЫ................................................................ 124<br />
ИМЕНОВАННЫЕ ИНТЕРВАЛЫ И СХЕМЫ РАБОТЫ................125<br />
Именованные интервалы ................................................................ 126<br />
Добавление именованного интервала ........................................... 126<br />
Изменение именованного интервала ............................................. 127<br />
Удаление именованного интервала ............................................... 127<br />
Копирование именованного интервала..................................................128<br />
Отображение/скрытие элементов справочника............................. 128<br />
Схемы работы .................................................................................. 128<br />
Недельные схемы работы............................................................... 129<br />
5
Копирование схем и интервалов..................................................... 130<br />
Просмотр рабочих и выходных дней схемы работы ..................... 132<br />
ГРАФИКИ РАБОТЫ ......................................................................133<br />
Добавление нового Графика работы.............................................. 133<br />
Изменение графика работы ............................................................ 136<br />
Удаление/скрытие графика работы................................................ 137<br />
Копирование графика работы ......................................................... 137<br />
Просмотр рабочих/выходных дней выбранного графика работы 137<br />
Регистрирующие помещения .......................................................... 138<br />
Добавление регистрирующего помещения.................................... 138<br />
Удаление регистрирующего помещения........................................ 139<br />
ПРАЗДНИЧНЫЕ ДНИ...................................................................141<br />
Общегосударственные праздничные дни ...................................... 142<br />
Просмотр........................................................................................... 142<br />
Удаление........................................................................................... 143<br />
Добавление праздничных/предпраздничных дней........................ 143<br />
Редактирование праздничных/предпраздничных дней................. 145<br />
Удаление праздничных/предпраздничных дней............................ 145<br />
Ночное время ................................................................................... 145<br />
Вечернее время ............................................................................... 146<br />
ПРИЛОЖЕНИЕ 1 ..................................................................... 147<br />
ПРИЛОЖЕНИЕ 2 ..................................................................... 147<br />
ПРИЛОЖЕНИЕ 3 ..................................................................... 148<br />
ПРИЛОЖЕНИЕ 4 ..................................................................... 148<br />
ПРИЛОЖЕНИЕ 5 ..................................................................... 149<br />
ПРИЛОЖЕНИЕ 6 ..................................................................... 149<br />
ПРИЛОЖЕНИЕ 7 ..................................................................... 150<br />
ПРИЛОЖЕНИЕ 8 ..................................................................... 150<br />
ПРИЛОЖЕНИЕ 9 ..................................................................... 151<br />
6
ВВЕДЕНИЕ<br />
Единая система безопасности и повышения эффективности <strong>PERCo</strong>-S-20 с бесконтактными<br />
пластиковыми картами в качестве пропусков и ключей (далее – система) предназначена<br />
для обеспечения безопасности объектов, повышения контроля трудовой дисциплины и<br />
автоматизации учета рабочего времени на предприятии.<br />
Консоль управления – это основной инструмент, обеспечивающий взаимодействие<br />
<strong>пользователя</strong> с функциональными возможностями, предоставляемыми системой <strong>PERCo</strong>-S-<br />
20. Консоль управления имеет удобный русскоязычный интерфейс, аналогичный<br />
большинству приложений MS Windows.<br />
ОБЩИЕ СВЕДЕНИЯ<br />
Данное <strong>Руководство</strong> описывает базовое программное обеспечение (Б<strong>ПО</strong>) <strong>PERCo</strong>-S-20, его<br />
назначение и основные функции. В Руководстве приводится порядок работы с данным<br />
программным обеспечением (<strong>ПО</strong>) в виде пошаговых инструкций с необходимыми<br />
пояснениями.<br />
<strong>Руководство</strong> рассчитано на <strong>пользователя</strong>, обладающего основными навыками работы с<br />
операционной системой Microsoft Windows на среднем уровне и имеющего опыт работы с<br />
наиболее распространенными программными продуктами (программы пакета MS Office,<br />
1C и др.).<br />
Базовое <strong>ПО</strong> является сетевым программным обеспечением и предназначено для:<br />
ведения списка сотрудников (Ф.И.О.);<br />
выдачи карт доступа;<br />
назначения прав доступа по принципу «свой/чужой»;<br />
установки и изменения режимов доступа;<br />
конфигурации аппаратуры;<br />
регистрации событий в файле базы данных с возможностью экспорта данных в<br />
файл Excel.<br />
Ниже рассматриваются элементы интерфейса Консоли управления, их назначение и<br />
способы практического применения, а также процедуры запуска и корректного<br />
завершения работы с программой.<br />
ПРИМЕЧАНИЕ<br />
Если во время работы вы затрудняетесь выполнить необходимое<br />
действие, воспользуйтесь контекстной справкой – .<br />
7
ЗАПУСК КОНСОЛИ УПРАВЛЕНИЯ<br />
Для запуска программы выполните следующие шаги.<br />
1. В меню Пуск (Start) выполните последовательность команд Программы (All<br />
Programs) <strong>PERCo</strong> <strong>PERCo</strong>-S-20.<br />
2. В открывшемся списке выберите пункт Консоль и щелкните на нем левой кнопкой<br />
мыши. На экране появится заставка Консоли управления.<br />
3. По окончании загрузки, если Консоль запускается впервые, на экране отобразится<br />
диалоговое окно Безопасность <strong>PERCo</strong>-S-20. Начать сеанс:<br />
В поле «Сервер системы:» введите имя или IP-адрес компьютера, где расположен Сервер<br />
системы.<br />
4. По окончании загрузки, если Консоль запускается повторно, на экране отобразится<br />
диалоговое окно Безопасность <strong>PERCo</strong>-S-20. Начать сеанс.<br />
Введите имя <strong>пользователя</strong> и пароль, назначенные вам администратором системы.<br />
ПРИМЕЧАНИЕ<br />
Пароль отображается в виде символов *. При возникновении проблем<br />
проверьте раскладку клавиатуры (должна быть английская). Если 3<br />
попытки подряд оказались неудачными, приложение будет закрыто.<br />
Обратитесь к администратору системы.<br />
5. Щелкните на кнопке «ОК». На экране появится окно Консоли управления.<br />
8
ЭЛЕМЕНТЫ ИНТЕРФЕЙСА<br />
Интерфейс Консоли управления состоит из следующих элементов:<br />
1. Основное меню.<br />
2. Панель навигатора.<br />
Виды отображения кнопок разделов: мелкий и крупный.<br />
3. Рабочее окно Консоли управления, в котором отображается содержимое выбранного<br />
раздела: рабочее окно, функциональные элементы и др.<br />
4. Строка состояния, в которой отображаются:<br />
пользователь (например, ADMIN) и права доступа (например, Администратор);<br />
статус (например, ход выполнения операции или количество записей в списке).<br />
Рис.1. Интерфейс Консоли управления<br />
ОСНОВНОЕ МЕНЮ<br />
Основное меню Консоли управления находится под заголовком окна.<br />
Файл –<br />
– содержит два пункта меню:<br />
9
Раскладка (F4) – изменение порядка расположения разделов в панели навигатора:<br />
– Переместить вверх для перемещения раздела вверх по списку.<br />
– Переместить вниз для перемещения раздела вниз по списку.<br />
Выход (F10) – завершение работы и выход из программы. Если данные не были<br />
сохранены, на экран выводится диалоговое окно с предложением сохранить изменения:<br />
Для корректного завершения работы щелкните на кнопке «Нет» и сохраните изменения,<br />
сделанные в ходе текущего сеанса работы, щелчком на кнопке .<br />
Вид –<br />
– предлагает выбор режима отображения Панели навигатора:<br />
По умолчанию отображается Панель навигатора (F11) (стандартное представление<br />
рабочего окна). При повторном выборе этого пункта панель разделов Консоли управления<br />
не отображается.<br />
Отображение кнопок разделов в панели навигатора имеет два вида: крупный и мелкий.<br />
Для смены размера отображения кнопок разделов щелкните по панели навигатора правой<br />
кнопкой мыши. В открывшемся окне<br />
смените вид кнопок.<br />
Разделы<br />
В этом пункте перечислены разделы в том же порядке, в котором они представлены в<br />
Панели навигатора:<br />
Для выбора раздела щелкните по нему левой кнопкой мыши.<br />
10
ПРИМЕЧАНИЕ<br />
Количество разделов, отображаемых в панели навигатора и в пункте<br />
основном меню Разделы, может изменяться в зависимости от<br />
функций, предусмотренных для конкретного автоматизированного<br />
рабочего места (АРМа). Состав доступных на данном компьютере<br />
разделов программы определяется во время установки<br />
(инсталляции). Не установленные разделы в рабочем окне не<br />
отображаются.<br />
Помощь –<br />
– содержит следующие пункты меню:<br />
Справка – вызов контекстной справки и по текущему разделу.<br />
Домашняя страница – подключение через Интернет к сайту компании «<strong>PERCo</strong>» и<br />
открытие домашней страницы.<br />
Служба поддержки – отправка запроса по электронной почте в службу поддержки<br />
компании «<strong>PERCo</strong>». На экране отобразится стандартное окно создания нового сообщения<br />
программы для работы с электронной почтой, установленной на вашем компьютере.<br />
Адрес службы поддержки, тема и первая строка вставляются автоматически:<br />
О программе – информация о текущей версии программного обеспечения.<br />
Закончить сеанс –<br />
<strong>пользователя</strong>:<br />
– завершение текущего сеанса и/или смена<br />
11
для завершения работы щелкните на кнопке Закончить работу;<br />
для смены <strong>пользователя</strong> – «ОК». Откроется диалоговое окно с запросом пароля<br />
для входа новым пользователем:<br />
Таким образом, не выходя из программы, можно сменить <strong>пользователя</strong> и начать новый<br />
сеанс с правами доступа нового <strong>пользователя</strong>.<br />
.<br />
Сохранение –<br />
– сохранение изменений, сделанных в текущем сеансе работы,<br />
если изменения не были произведены, эта кнопка недоступна («затенена»).<br />
Обновление –<br />
– обновление данных без сохранения изменений.<br />
Сервер системы –<br />
– выбор местоположения сервера управления<br />
данными и сервера системы. При щелчке на этой кнопке выводится окно Выбор<br />
местоположения:<br />
Изменения производятся только системным администратором!<br />
12
История –<br />
Справка –<br />
– история переключений разделов в ходе текущей сессии.<br />
– справочная информация по активному разделу.<br />
Выход – – выход из системы; соответствует команде Файл Выход или<br />
нажатию клавиши F10 на клавиатуре.<br />
13
ПАНЕЛЬ НАВИГАТОРА<br />
Кнопки разделов Консоли управления.<br />
Состав панели навигаторов зависит от установленных компонентов.<br />
Раздел<br />
Назначение<br />
Раздел Конфигуратор предназначен<br />
для описания параметров<br />
функционирования устройств и<br />
программного обеспечения системы<br />
безопасности <strong>PERCo</strong>-S-20.<br />
Раздел Управление устройствами<br />
используется для<br />
непосредственного управления<br />
устройствами в целях оперативного<br />
реагирования на случай экстренной<br />
ситуации, например, для<br />
экстренного открытия всех дверей<br />
при пожаре или, наоборот, для<br />
блокирования проходов при<br />
проникновении на территорию<br />
предприятия посторонних лиц.<br />
Раздел События устройств и<br />
действия пользователей<br />
предназначен для получения<br />
отчётов о событиях в системе,<br />
произошедших на определённых<br />
объектах в заданный интервал<br />
времени для выбранных<br />
сотрудников. При этом имеется<br />
возможность выбора значимых<br />
событий. Интервал времени<br />
задается с точностью до минуты,<br />
диапазон просмотра списка событий<br />
неограничен. Отчёты могут<br />
использоваться для выборочного<br />
контроля за перемещением<br />
сотрудников по предприятию или<br />
для проведения служебных<br />
расследований.<br />
Раздел Помещения предназначен<br />
для составления единой общей<br />
схемы помещений и устройств,<br />
поэтажных планов, взаимосвязи<br />
между ними, что улучшит работу по<br />
охране и безопасности предприятия<br />
(организации).<br />
14
Раздел<br />
Назначение<br />
Раздел Сотрудники предназначен<br />
для ведения и оперативного<br />
внесения изменений в учетные<br />
данные сотрудников,<br />
автоматического упорядочивания<br />
этих данных, что значительно<br />
сокращает объем рутинной работы<br />
и повышает эффективность работы<br />
сотрудников отделов кадров<br />
(отделов персонала).<br />
Раздел Доступ сотрудников<br />
используется для выдачи/изъятия<br />
карт доступа сотрудникам<br />
предприятия, а также для<br />
оперативного разрешения/запрета<br />
одной или нескольких карт доступа.<br />
Раздел СТОП-лист используется<br />
для работы с картами доступа,<br />
которые были занесены в список<br />
карт по какой-либо причине,<br />
например, изъятия карты,<br />
невозвращения карты сотрудником<br />
при увольнении, утере карты<br />
доступа. Если карта внесена в<br />
СТОП-лист, она не может быть<br />
использована для доступа ни на<br />
один объект. В списке содержатся<br />
коды семейств и номера карт, а<br />
также описание причины<br />
помещения карты в СТОП-лист.<br />
Раздел Учётные данные<br />
предназначен для создания<br />
справочников, что значительно<br />
сокращает рутинную работу и<br />
помогает избежать разночтения в<br />
наименованиях подразделений,<br />
должностей и данных сотрудников.<br />
КОНФИГУРАТОР<br />
Раздел Конфигуратор предназначен для описания параметров функционирования<br />
устройств и программного обеспечения системы безопасности <strong>PERCo</strong>-S-20.Для<br />
активизации раздела щелкните на кнопке раздела Конфигуратор. Рабочее окно раздела<br />
отобразится в основной части окна Консоли управления.<br />
15
РАБОЧЕЕ ОКНО<br />
Рабочее окно раздела Конфигуратор состоит из следующих элементов:<br />
Рис. 2. Рабочее окно раздела Конфигуратор<br />
1. Функциональные элементы раздела (см. Приложение «Функциональные<br />
элементы раздела Конфигуратор»).<br />
2. Рабочее окно раздела «Конфигуратор». Содержит в себе список доступных для<br />
использования устройств.<br />
3. Вкладки раздела «Конфигуратор».<br />
4. Кнопка сортировки списка.<br />
Щелкните правой кнопкой мыши на кнопку сортировки списка и выберите критерий<br />
сортировки: по наименованию или по IP-адресу объекта. В зависимости от выбора<br />
щелчком левой кнопки мыши на кнопку сортировки устройства сортируются в прямом ( )<br />
и обратном алфавитном порядке ( ) или по нарастанию ( ) и убыванию IP-адреса ( ).<br />
16
ОСНОВНЫЕ ФУНКЦИИ<br />
Ниже описываются функциональные возможности, предоставляемые системой<br />
пользователю раздела Конфигуратор.<br />
Проведение конфигурации<br />
Для нормального функционирования системы безопасности необходимо определить ее<br />
состав и произвести соответствующие настройки аппаратуры.<br />
Аппаратно-программный состав системы может быть определен автоматически или<br />
добавлен вручную.<br />
Для проведения автоматической конфигурации щелкните на кнопке Провести<br />
конфигурацию –<br />
. На экран будет выведено окно выбора сетевых интерфейсов<br />
Выберите адрес и маску подсети, где будет производится поиск устройств, подтвердив<br />
свой выбор щелчком на кнопке «ОК». Курсор мыши примет форму запроса в базу данных<br />
. Через некоторое время появится окно с результатом запроса, которое сообщит, есть<br />
ли новые оборудования в конфигурации:<br />
После закрытия окна найденное оборудование будет отображено в рабочем окне раздела<br />
Конфигуратор.<br />
17
Кнопка Печать выведет на экран окно предварительного просмотра результатов<br />
выполнения команды:<br />
Масштаб –<br />
Печать отчёта –<br />
– для настройки изображения документа на экране.<br />
– для вывода документа на печать.<br />
Выход – – для выхода из режима предварительного просмотра в окно раздела<br />
Конфигуратор.<br />
В случае если новое оборудование не будет обнаружено, в столбце Информация в окне с<br />
результатами запроса на проведение конфигурации будет сообщение о том, что новое<br />
оборудование не найдено.<br />
Добавление нового устройства<br />
В случае если в результате проведения автоматической конфигурации оборудования,<br />
какое либо устройство не было определено, Вы можете добавить его в ручном режиме.<br />
Для добавления нового устройства:<br />
1. Щелкните на кнопке Добавить новое устройство – . Откроется диалоговое окно:<br />
.<br />
2. В списке Категория выберите Контроллер доступа или введите категорию вручную.<br />
3. В строку IP адрес введите IP-адрес устройства, который указан в его паспорте и на<br />
наклейке. Станет активна кнопка:<br />
4. Щелкните на кнопке Найти. В рабочем окне в списке устройств появится новое<br />
устройство.<br />
В случае если новое устройство не будет найдено, будет выведено диалоговое окно:<br />
18
Это может быть связано с тем, что либо контроллер выключен, либо не правильно<br />
настроены параметры локальной сети на компьютере. Для решения этих вопросов<br />
необходимо обратиться к «Руководству администратора».<br />
5. Если оборудование обнаружено, то появится окно с соответствующим сообщением:<br />
6. После щелчка по кнопке «ОК» оборудование появится в списке устройств. Далее<br />
передайте измененные параметры в аппаратуру с помощью кнопки Передать<br />
измененные параметры – .<br />
Исключение из конфигурации<br />
В зависимости от построения системы безопасности и в процессе работы может<br />
возникнуть ситуация, при которой необходимо исключить то или иное устройство из<br />
конфигурации. Например, устройство было демонтировано, вышло из строя и заменено<br />
другим или устройство было найдено в результате проведения конфигурации, но работает<br />
под управлением другого программного обеспечения. В этом случае необходимо<br />
исключить его из конфигурации.<br />
Для исключения из конфигурации (но не удаления из списка устройств):<br />
1. Выделите устройство, которое подлежит исключению из конфигурации.<br />
2. Щелкните на кнопке Исключить из конфигурации – . Слева от устройства<br />
появится значок<br />
конфигурации:<br />
, который указывает на то, что устройство находится вне<br />
Включение в конфигурацию описано ниже (см. «Удаленные устройства»).<br />
.<br />
Удаление устройства<br />
Так как исключение из конфигурации не приводит к удалению устройства из списка<br />
устройств, что может привести к неудобству работы, его можно удалить из конфигурации.<br />
При удалении информация об этом устройстве останется в данных программы для<br />
последующего восстановления (см. п. «Удаленные устройства»).<br />
19
Удаляется устройство, если оно исключено из конфигурации (См. п. «Исключение из<br />
конфигурации» выше).<br />
Для удаления устройства:<br />
Выделите устройство, которое подлежит удалению.<br />
Щелкните на кнопке Удалить –<br />
. Появится окно подтверждения:<br />
После подтверждения устройство исчезнет из списка устройств.<br />
ПРИМЕЧАНИЕ<br />
Устройство, прикрепленное к какому-нибудь помещению, не удалится, а<br />
скроется. Кнопка Отображать скрытые устройства – позволяет<br />
увидеть в списке скрытые устройства.<br />
Удаленные устройства<br />
Программное обеспечение системы безопасности позволяет восстановить ранее<br />
удаленные из конфигурации устройства. Это может быть актуально при изменении<br />
структуры системы безопасности, при проведении пусконаладочных работ. Восстановить<br />
можно только скрытое устройство. Чтобы восстановить удаленное, нужно либо заново<br />
провести конфигурацию, либо нажать Добавить новое устройство – .<br />
Для восстановления удаленного устройства:<br />
5. Щелкните на кнопке Отображать скрытые устройства/Восстановить<br />
удаленное устройство – . Эта кнопка только отображает скрытые устройства.<br />
Восстановить скрытое устройство можно, если нажать еще раз на кнопке<br />
Удалить – .<br />
6. Слева от устройства появится значок , который указывает на то, что<br />
устройство находится вне конфигурации.<br />
7. Щелкните на кнопке Включить в конфигурацию – . Слева от устройства<br />
появится значок , который указывает на то, что устройство отключено, но<br />
включено в конфигурацию.<br />
8. Передайте измененные параметры в аппаратуру с помощью кнопки .<br />
20
Передача параметров устройства<br />
Любое устройство, входящее в состав системы безопасности имеет характерный для него<br />
набор параметров функционирования. Эти параметры могут быть изменены<br />
пользователем в соответствии с необходимым алгоритмом работы. Порядок внесения<br />
изменений в параметры работы устройств описан ниже. Более подробную информацию о<br />
параметрах каждого устройства, их назначении вы можете получить в техническом<br />
описании на интересующее вас устройство.<br />
Для передачи параметров устройства:<br />
1. Выделите устройство, чьи параметры подлежат передаче в систему.<br />
2. Щелкните на кнопке Передать параметры – . Курсор мыши примет форму<br />
запроса в базу данных , и в строке состояния будет отображаться ход<br />
процесса передачи данных в устройство.<br />
В случае если программное обеспечение не сможет передать данные, в устройство будет<br />
выведено информационное окно, с указанием причин невозможности передачи данных:<br />
3. Для закрытия окна щелкните на кнопке «ОК».<br />
Кнопка Печать выведет на экран окно предварительного просмотра результатов<br />
выполнения команды:<br />
Масштаб –<br />
Печать отчёта –<br />
– для настройки изображения документа на экране.<br />
– для вывода документа на печать.<br />
21
Выход – – для выхода из режима предварительного просмотра в окно раздела<br />
Конфигуратор.<br />
Передача измененных параметров устройства<br />
Как правило, в процессе работы системы может возникнуть необходимость внести те или<br />
иные изменения в параметры работы устройств. В этом случае предоставляется<br />
возможность передать в устройство только измененные параметры. Этот способ<br />
передачи данных уменьшает время передачи и нагрузку на устройство.<br />
Для передачи измененных параметров устройства:<br />
1. Выделите устройство, чьи параметры были изменены.<br />
2. Щелкните на кнопке Передать измененные параметры – . Курсор мыши<br />
примет форму запроса в базу данных – , и в строке состояния будет<br />
отображаться ход процесса передачи данных в устройство.<br />
В случае если программное обеспечение не сможет передать данные в устройство, будет<br />
выведено информационное окно с указанием причин невозможности передачи данных:<br />
3. Для закрытия окна щелкните на кнопке «ОК».<br />
4. Кнопка Печать выведет на экран окно предварительного просмотра результатов<br />
выполнения команды:<br />
22
Масштаб –<br />
Печать отчёта –<br />
– для настройки изображения документа на экране.<br />
– для вывода документа на печать.<br />
Выход – – для выхода из режима предварительного просмотра в окно раздела<br />
Конфигуратор.<br />
ПРИМЕЧАНИЕ<br />
Передача измененных параметров занимает меньше времени, чем<br />
передача всех параметров системы.<br />
23
Добавление группы ресурсов<br />
Для добавления группы ресурсов:<br />
1. Выделите группу ресурсов:<br />
2. Щелкнуть на кнопке Добавить группу ресурсов – .<br />
В списке появится новая группа ресурсов.<br />
ПРИМЕЧАНИЕ<br />
Максимальное количество групп ресурсов 7.<br />
Изменение пароля<br />
Пароль устанавливают после завершения монтажа и пуска системы, тем самым защищая<br />
контроллеры от несанкционированного подключения, как любое сетевое устройство.<br />
Когда есть подозрение, что кто-то узнал старый пароль и подключается к контроллерам с<br />
целью управления ими, вводится новый.<br />
Для ввода нового пароля:<br />
1. Щелкните на кнопке Изменение пароля – .<br />
2. В открывшемся окне введите новый пароль и подтвердите его.<br />
24
3. Щелкните на кнопке «ОК».<br />
4. Сохраните данные нажатием кнопки в основном меню. Новый<br />
пароль будет сохранен.<br />
Изменение сетевых настроек<br />
Изменять сетевые настройки может только системный администратор (см. <strong>Руководство</strong><br />
администратора «Изменение сетевых настроек»).<br />
Информация о версиях прошивок<br />
Данная информация важна при обращении в службу поддержки.<br />
Щёлкните по кнопке «Получить информацию о версиях прошивок»<br />
25
Получить состояние TCP/IP-портов<br />
Данная информация важна при обращении в службу поддержки.<br />
Кнопка «Получить состояние TCP/IP-портов» доступна при соблюдении 2 условий<br />
Выбранный контроллер не принадлежит к моделям контроллеров (CL01,CL02,CL03,CT01<br />
CT02 (встроенный контроллер электронной проходной КТ02) и он отключён.<br />
26
Изменение конфигурации контроллеров типа <strong>PERCo</strong> CT/L04<br />
Кнопка позволяет обновить конфигурацию Контроллера-концентратора <strong>PERCo</strong><br />
CT/L04, если были изменения в составе контроллеров 2 уровня то после проведения<br />
обновления конфигурации будет выдано сообщение:<br />
27
ПАРАМЕТРЫ<br />
Любое устройство, входящее в состав системы, имеет те или иные параметры своего<br />
функционирования. Список устройств, входящих в состав системы, отображается в<br />
рабочем окне раздела Конфигуратор. При выборе любого из устройств на закладке<br />
Параметры представляются параметры выбранного устройства или его составляющих<br />
элементов.<br />
Для просмотра параметров устройства:<br />
1. Выделите устройство.<br />
2. Щелкните на вкладке Параметры:<br />
3. В правой части рабочего окна появятся параметры устройства.<br />
4. Редактирование параметров возможно только у составляющих элементов<br />
устройств.<br />
5. Изменение параметров осуществляется путём выбора нужной ячейки со<br />
свойством объекта и вводом нового значения.<br />
Если возможен выбор из ограниченного числа вариантов, выбрать нужный вариант:<br />
Если параметр числовой – ввести необходимое значение вручную, либо нажать на кнопку<br />
и ввести значение при помощи клавиатуры или мыши в появившемся окне для ввода.<br />
28
Более подробная информация о значении параметров устройств представлена в<br />
технических описаниях.<br />
6. После изменения параметров слева от устройства появится значок ,<br />
означающий, что в параметры устройства были внесены изменения. Новые<br />
параметры необходимо передать в систему (см. «Передача измененных<br />
параметров устройства» выше).<br />
Более подробное описание исполнительных устройств находится в «Руководстве<br />
администратора».<br />
Устройство и его элементы после изменения параметров отобразятся в списке шрифтом<br />
зеленого цвета, напоминая, что внесенные изменения не переданы в аппаратуру. (см.<br />
«Передача измененных параметров устройства» выше).<br />
29
Изменение протокола Считывателей<br />
Изменение протокола считывателей устанавливает в контроллерах доступа режим<br />
считывания идентификаторов карт доступа:<br />
1. Универсальный(8 байт) – наиболее общий и правильный режим считывания, при<br />
установке данного режима считывается номер полностью, размерностью до 64 бит, то<br />
есть в нем уместятся все форматы карт E-marin.<br />
2 Weigand 26 – 2 контрольных бита четности и нечетности находящихся<br />
соответственно в старшем и младшем бите и 3 байта номера из которых старший байт<br />
принять считать семейством максимальное значение 255 и 2 младших номером<br />
максимум 65535.<br />
3.Сокращенный (4 байт) – частный случай более общего 8 байтового режима<br />
считывания<br />
В системе <strong>PERCo</strong>-20 формат был сохранен для обратной совместимости с предыдущими<br />
СКУД компании: SYS-15000, S-600 и S-12000 где номер карты всегда приводился к<br />
формату Weigand 26.<br />
При выборе протокола Weigand 26 считыватель контроллера будет приводить номер<br />
карты к формату Weigand 26, вне зависимости от истинного формата карты. Если затем<br />
изменить протокол на универсальный то если карта истинно содержит Weigand 26 то с её<br />
доступом ничего не изменится, но если её истинный формат другой (не Weigand 26) то<br />
данная карта не получит доступа.<br />
Более подробное описание исполнительных устройств находится в технических<br />
описаниях.<br />
30
<strong>ПО</strong>МЕЩЕНИЯ И МНЕМОСХЕМА<br />
Раздел Помещения и Мнемосхема предназначен для составления единой общей схемы<br />
помещений и устройств, что улучшит работу по охране и безопасности предприятия<br />
(организации).<br />
Под помещениями в системе безопасности подразумевается иерархическая структура<br />
помещений предприятий (организации). Эта информация необходима для определения<br />
уровней доступа, указания какие контроллеры контролируют доступ в какое помещение,<br />
привязки шлейфов охранно-пожарной сигнализации, видеокамер, дополнительных<br />
устройств к помещениям, в которых они установлены.<br />
В данном разделе помещения строятся в виде древовидной структуры. Максимальное<br />
количество вложений равно 128. Такое представление структуры помещений наиболее<br />
полно отражает реальное расположение помещений организации или предприятия.<br />
Кроме этого структуру представления помещений можно рассматривать и как схему<br />
уровней безопасности. То есть каждый следующий уровень есть не что иное как<br />
следующий уровень доступа на предприятии. Так, например, проходная предприятия<br />
находится на первом уровне доступа, переход из проходной в другие помещения это уже<br />
переход на следующий уровень доступа, соответственно в дереве помещений он<br />
отображается как второй уровень вложенности.<br />
Мнемосхема – это графическое отображение созданного дерева помещений, вместе с<br />
размещенными в помещениях устройствами системы безопасности. Создавая мнемосхемы<br />
предприятия, вы даете возможность операторам службы безопасности видеть визуальное<br />
отображение состояния устройств системы, чем упрощаете понимание ситуации на<br />
объекте.<br />
Мнемосхема состоит из произвольного количества схем (графических изображений),<br />
каждая из которых состоит из графических представлений выбранных помещений<br />
системы. Схемы создаются на основе построенного в разделе Конфигурация дерева<br />
устройств. Помещение добавляется на схему со всеми его контроллерами и<br />
прикрепленными техническими средствами системы. В рамках мнемосхемы каждое<br />
помещение уникально.<br />
Работа с помещениями и мнемосхемой осуществляется с помощью соответствующих<br />
вкладок рабочего окна раздела – «Помещения» и «Мнемосхема».<br />
31
<strong>ПО</strong>МЕЩЕНИЯ<br />
Работа с помещениями осуществляется с помощью вкладки «Помещения» рабочего окна<br />
раздела:<br />
Рис. 3. Рабочее окно вкладки Помещения<br />
1. Вкладка раздела, соответствующие названиям подразделов. К ним относятся:<br />
помещения;<br />
мнемосхема.<br />
2. Функциональные элементы для работы с помещениями (см. «Приложение 2»,<br />
вкладка Помещения).<br />
3. Вкладка Помещения разделена на две рабочие области: Помещения с контроллерами<br />
и Доступные контроллеры.<br />
4. Вкладки Устройства и Реакция на события, находящиеся в правой части вкладки<br />
Помещения.<br />
5. Рабочая область вкладки Устройства.<br />
В дереве помещений отображаются контроллеры и, по желанию <strong>пользователя</strong>,<br />
считыватели. С выделением любого из них внизу вкладки Помещения открывается<br />
информационная панель, сообщающая о помещениях, доступ в которые они<br />
обеспечивают.<br />
Добавление помещения<br />
Список помещений предприятия организован в виде дерева, указывая местоположение<br />
помещения.<br />
Для добавления в список нового помещения (этажа):<br />
1. Щелкните на кнопке Добавить объект – . Появится диалоговое окно:<br />
2. Введите название помещения (этажа).<br />
3. Щелкните на кнопке «OK» для подтверждения. Новое помещение (этаж)<br />
добавится в список:<br />
.<br />
32
4. Сохраните изменения щелчком на кнопке Сохранить – в основном<br />
меню.<br />
Добавление вложенного помещения<br />
Для добавления в список вложенного помещения:<br />
1. Выделите помещение, в которое будет добавлено вложенное помещение, и<br />
щелкните на кнопке Добавить внутренний объект в выделенный объект – .<br />
2. Появится диалоговое окно, в которое введите имя нового объекта.<br />
3. Щелкните на кнопке «OK» для появления нового вложенного помещения<br />
(объекта) в списке:<br />
33
ПРИМЕЧАНИЕ<br />
Будьте внимательны при добавлении вложенных помещений. По<br />
умолчанию, выделяется последнее добавленное помещение<br />
(вложенное помещение). Во избежание создания вложенного<br />
помещения внутри текущего вложенного помещения, обращайте<br />
внимание на то, какое помещение является активным (выделенным).<br />
Для удаления вложенного помещения, созданного ошибочно,<br />
используйте процедуру, описанную в п. «Удаление помещения»<br />
далее.<br />
4. Сохраните изменения щелчком на кнопке Сохранить – в основном<br />
меню. Созданное подразделение отобразится в списке (сортировка происходит в<br />
алфавитном порядке).<br />
Изменение помещения<br />
Для изменения названия помещения:<br />
1. Выделите помещение и щелкните на кнопке Изменить название – :<br />
34
2. Появится диалоговое окно, в которое наберите новое название помещения:<br />
3. Подтвердите ввод щелчком по кнопке «ОК». Новое название отобразится в<br />
списке:<br />
4. Сохраните изменения щелчком по кнопке Сохранить – в основном<br />
меню.<br />
Удаление помещения<br />
Удалить помещение из списка можно только в том случае, если с записью о помещении не<br />
связано ни одной записи об устройстве, находящемся в нем, и если в нем нет вложенных<br />
помещений.<br />
35
Другими словами, если необходимо удалить помещение из дерева, вы должны сначала<br />
удалить из него все связанные с ним устройства системы (см. «Удаление контроллера из<br />
помещения»).<br />
Для удаления помещения:<br />
1. Выделите помещение левой кнопкой мыши и щелкните на кнопке Удалить<br />
объект – :<br />
2. На экране появится окно подтверждения:<br />
.<br />
.<br />
3. Щелкните на кнопке «ОК» для подтверждения удаления выбранного помещения.<br />
4. Сохраните изменения щелчком на кнопке Сохранить – в основном<br />
меню.<br />
Считыватели в дереве помещений<br />
Кнопка Показывать считыватели<br />
расположены считыватели контроллеров:<br />
позволяет увидеть, в каких помещениях<br />
36
Повторный щелчок по кнопке отменит отображение считывателей.<br />
37
Печать<br />
Для печати справочника:<br />
1. Щелкните на кнопке Печать – . Откроется окно предварительного просмотра:<br />
2. Для вывода таблицы на печать щелкните на кнопке Печать отчёта – .<br />
Масштаб<br />
Выход<br />
– для настройки масштаба отображения отчёта.<br />
– для закрытия предварительного просмотра документа.<br />
Экспорт в Excel<br />
Для экспорта данных о подразделениях в файл формата Microsoft Excel:<br />
1. Щелкните на кнопке Экспорт в Excel – . На экране отобразится стандартное<br />
окно Экспорт данных в файл Excel:<br />
2. Выберите диск и папку, введите имя файла и щелкните на кнопке Сохранить.<br />
Данные будут сохранены в указанном файле.<br />
Изменение структуры дерева помещений<br />
Система позволяет изменить структуру дерева помещений – с помощью стандартной в<br />
Windows операции Drag/Drop.<br />
38
1. Чтобы помещение стало внутренним для другого помещения, захватите мышкой<br />
перемещаемое помещение и, не отжимая кнопку мышки, переместите мышку на название<br />
того помещения, которое станет «родителем» перемещаемого помещения.<br />
2. Чтобы нужное помещение «встало» перед другим помещением (на уровне этого<br />
помещения), захватите нужное помещение мышкой и, не отжимая кнопку мышки,<br />
переместите мышку на место слева от названия другого помещения.<br />
ДОСТУПНЫЕ КОНТРОЛЛЕРЫ<br />
Как уже описывалось выше, основной целью создание дерева помещений является<br />
создание структуры распределения контроллеров системы безопасности по территории<br />
предприятия (организации) и определение уровней безопасности (доступа). Для этого<br />
после создания самого дерева помещений необходимо перейти к территориальной<br />
привязке устройств системы безопасности.<br />
Осуществляя привязку контроллеров доступа к помещениям предприятия (организации),<br />
вы тем самым указываете, какой именно контроллер управления доступом будет<br />
контролировать вход в это помещение и из какого помещения осуществляется этот вход.<br />
Указание помещения, из которого осуществляется вход в выбранное помещение<br />
обусловлено тем, что древовидная структура не всегда может точно отображать<br />
многообразие архитекторских решений и уровней безопасности. В действительности<br />
помещение, расположенное в самой глубине предприятия, может иметь пожарный выход,<br />
позволяющий выйти за территорию предприятия.<br />
Рабочая область Доступные контроллеры содержит в себе список контроллеров,<br />
которые готовы к работе:<br />
Для добавления контроллера в помещение:<br />
1. Укажите помещение, в которое будет определен контроллер.<br />
2. Выделите клавишей мыши нужный контроллер из списка доступных контроллеров.<br />
3. Щелкните на кнопке Добавить контроллер в помещение – .<br />
39
При добавлении контроллера замка в нижней части рабочего окна появятся поля, которые<br />
заполняются в соответствии с надписью сверху каждого поля:<br />
Значение можно выбрать из выпадающего списка (считыватели) и окна с деревом<br />
помещений – кнопки и соответственно.<br />
Выпадающий список Доступ через считыватель позволяет выбрать устройство из списка<br />
считывателей добавляемого контроллера. Выбранный считыватель будет контролировать<br />
проход в помещение, указанное слева от этого списка.<br />
4. После заполнения подтвердите ввод щелчком по кнопке «OK». Добавленный<br />
контроллер появится в дереве помещений. Из списка контроллеров он удалится:<br />
5. Передайте измененные данные в аппаратуру с помощью кнопки Передать зоны<br />
безопасности считывателей .<br />
Для удаления контроллера из помещения:<br />
1. Укажите контроллер, который подлежит удалению.<br />
2. Щелкните на кнопке Удалить контроллер из помещения – . Появится окно<br />
подтверждения:<br />
После подтверждения контроллер переместится из списка помещений в список доступных<br />
контроллеров.<br />
40
УСТРОЙСТВА<br />
Кроме контроллеров управления доступом, привязка которых к помещениям обусловлена<br />
определением того, какой контроллер контролирует доступ в то или иное помещение,<br />
необходимо также привязать остальные устройства системы безопасности к помещениям<br />
предприятий (организации). Это необходимо сделать, для того, чтобы, во-первых,<br />
однозначно определить в каком именно помещении находится то или иное устройство,<br />
тем самым дать возможность системе однозначно указывать места происхождений<br />
событий в системе. Во-вторых, для предоставления возможности организовать<br />
взаимодействие различных устройств системы, расположенных в одном помещении.<br />
Например, если в выбранном помещении установлена камера видеонаблюдения, то при<br />
несанкционированном открытии двери, программный раздел Центральный пост охраны<br />
автоматически начнет запись с этой камеры и выведет изображение с нее дежурному<br />
оператору системы безопасности.<br />
Аналогичным образом размещаются извещатели охранно-пожарной сигнализации, тем<br />
самым в случае возникновения тревожной ситуации позволяя однозначно определить<br />
место возникновения тревоги.<br />
Рабочая область вкладки Устройства подраздела Помещения разделено на две области:<br />
В помещении и Доступные.<br />
В области Доступные представлен список доступных для использования устройств.<br />
Для добавления устройства в помещение:<br />
1. В списке Доступные выделите устройство, которое будет установлено в помещении:<br />
2. Щелкните на кнопке Закрепить устройство за помещением – . Устройство<br />
скопируется в окно В помещении.<br />
41
Для удаления устройства из помещения:<br />
1. В списке окна В помещении выделите устройство, которое необходимо удалить.<br />
2. Щелкните на кнопке Удалить устройство из помещения – . Устройство<br />
переместится в список окна Доступные.<br />
Для удаления одновременно всех устройств:<br />
1. Щелкните на кнопке Удалить все устройства – . Откроется окно подтверждения:<br />
2. Щелкните на кнопке «Да» для подтверждения.<br />
В списке доступных устройств зеленым цветом выделяются устройства, уже<br />
закрепленные за помещением (помещениями). Название этого помещения – под списком.<br />
С помощью кнопки , расположенной внизу и слева от списка, в дереве помещений<br />
выделяется помещение, за которым закреплено выделенное в данный момент устройство.<br />
РЕАКЦИИ НА СОБЫТИЕ<br />
Система генерирует события на помещении. Их пять:<br />
<br />
<br />
<br />
<br />
<br />
Тревога,<br />
Постановка на охрану,<br />
Снятие с охраны,<br />
Внимание,<br />
Пожар.<br />
Они генерируется, если за помещением закреплены устройства, генерирующие эти<br />
события.<br />
42
Если за помещением закреплены несколько устройств, генерирующих событие<br />
Постановка на охрану, то это событие на помещении будет сгенерировано, если все<br />
такие устройства будут поставлены на охрану.<br />
Если за помещением закреплены несколько устройств, генерирующих любое из<br />
остальных событий списка, то такие события на помещении будут сгенерированы, если<br />
хотя бы одно из таких устройств сгенерирует такие же события.<br />
Реакции на события – команды управления устройствами. На любое событие может быть<br />
создано более одной реакции.<br />
Вкладка Реакции на события находится в правой части рабочего окна подраздела<br />
Помещения.<br />
Добавление реакции<br />
Для добавления реакции:<br />
1. Выделите помещение в списке в рабочей области Помещения со всеми<br />
контроллерами. За помещением должно быть закреплено хоть одно устройство.<br />
2. На вкладке Реакции на событие выделите событие. Добавить реакции можно будет<br />
только на то событие, которое генерируется хотя бы одним из устройств, находящихся в<br />
этом помещении:<br />
3. Щелкните на кнопке Добавить – . Откроется окно:<br />
43
4. На вкладке Устройства щелчком мыши выберите устройство и реакцию (поставьте<br />
метку в флажке), которая последует за свершившимся событием, выбранным выше:<br />
5. На вкладке Помещения щелчком мыши выберите помещение и реакцию (поставьте<br />
метку в флажке), которая последует за свершившимся событием, выбранным выше:<br />
6. Щелкните на кнопке «ОК» для подтверждения задания выбора реакции.<br />
7. Сохраните изменения щелчком на кнопке Сохранить –<br />
в основном меню Консоли управления.<br />
При задании реакций на события нужно не забывать о том, что заданные действия будут<br />
выполняться только при условии работающего программного обеспечения системы, а<br />
именно сервера системы. Это обусловлено механизмом обработки этих параметров.<br />
Кнопками Переместить вниз – и Переместить вверх – устанавливается порядок<br />
выполнения реакций на события.<br />
44
Удаление реакции<br />
Для удаления реакции:<br />
1. Выделите помещение в списке в рабочей области Помещения со всеми<br />
контроллерами.<br />
2. На вкладке Реакции на событие выделите реакцию:<br />
3. Щелкните на кнопке Удалить – . Откроется окно:<br />
4. Подтвердите удаление реакции щелчком на кнопке «ОК».<br />
5. Сохраните изменения щелчком на кнопке Сохранить – основного меню<br />
Консоли управления.<br />
45
МНЕМОСХЕМА<br />
Рабочее окно вкладки Мнемосхема состоит из следующих элементов:<br />
Рис.4. Рабочее окно вкладки Мнемосхема.<br />
1. Дерево помещений системы со связанными с ними контроллерами, считывателями и<br />
прикрепленными устройствами.<br />
2. Функциональные элементы для работы со схемой (см. «Приложение 2», вкладка<br />
Мнемосхема – работа со схемой).<br />
3. Функциональные элементы для работы с помещениями (см. «Приложение 2», вкладка<br />
Мнемосхема – работа с графическим образом помещения).<br />
4. Панель мнемосхемы, ее схемы расположены на страницах, закладки которых после<br />
создания схем расположены внизу панели.<br />
При первом запуске программы окно схем пусто. С помощью функциональных элементов<br />
создайте схемы. Соответственно в разделе Управление устройствами и мнемосхемой<br />
модуля Мониторинг добавятся вкладки Помещения и Мнемосхема. (См. раздел<br />
«Управление устройствами и мнемосхемой» модуля Мониторинг).<br />
5. Строка состояния, в которой отображается:<br />
помещение (например, Неконтролируемая территория);<br />
устройство (например, Камера (192.168.2.13) – выделенное устройство на<br />
мнемосхеме).<br />
46
Создание схемы<br />
Для создания схемы:<br />
1. Щелкните на кнопке Создать схему – . Откроется окно, в которое введите название<br />
схемы:<br />
2. Для подтверждения щелкните на кнопке «OK». Внизу панели мнемосхемы добавится<br />
вкладка с названием новой схемы:<br />
Изменение названия схемы<br />
Для изменения названия схемы:<br />
1. Щелкните на кнопке Изменить название схемы – . Откроется диалоговое окно:<br />
2. Введите новое название схемы.<br />
3. Для подтверждения щелкните на кнопке «ОК». Имя схемы на вкладке изменится на<br />
новое.<br />
47
Удаление схемы<br />
Для удаления схемы:<br />
1. Выделите схему (щелчком на вкладке), которую хотите удалить.<br />
2. Щелкните на кнопке Удалить схему – . Откроется окно подтверждения:<br />
3. Для подтверждения щелкните на кнопке «ОК». Вкладка со схемой исчезнет.<br />
Редактирование схемы<br />
Для редактирования схемы:<br />
1. Щелкните на кнопке Режим редактирования – . Станут активными кнопки:<br />
загрузить рисунок из файла – и<br />
загрузить рисунок из буфера обмена – .<br />
2. Создайте рисунок со схемой:<br />
При загрузке рисунка из файла:<br />
щелкните на кнопке<br />
. Откроется стандартное окно:<br />
выберите рисунок и щелкните на кнопке Открыть (файлы со схемой в формате *.jpg,<br />
*.bmp, размер рисунка – до 1600*1600 пикселей);<br />
рисунок отобразится в правой части рабочего окна подраздела Мнемосхема.<br />
При загрузке рисунка из буфера обмена:<br />
48
откройте рисунок в программе просмотра изображений (например, ACDSee. В<br />
главном меню выбрать Правка Копировать (Edit Cору image));<br />
щелкните на кнопке . Рисунок отобразится в правой части рабочего окна<br />
подразделения Мнемосхема.<br />
ПРИМЕЧАНИЕ<br />
Рисунок со схемой создается самим пользователем в любом<br />
графическом редакторе (Adobe Photoshop, Paint, CorelDraw и др.).<br />
Добавление помещения на схему<br />
Для добавления помещения на схему:<br />
1. Выберите нужное помещение в списке в рабочей области Помещения со всеми<br />
устройствами.<br />
2. Щелкните на кнопке Режим редактирования – .<br />
3. Щелкните на кнопке Расположить на схеме – . Список в левой части рабочего окна<br />
станет неактивным.<br />
4. Щелкните мышью в том месте схемы, где хотите расположить помещение. После этого<br />
на схеме добавится контур помещения с устройствами этого помещения. Если в<br />
неконтролируемой территории есть считыватели, обеспечивающие доступ в данное<br />
помещение, то эти считыватели будут помещены рядом с помещением в<br />
неконтролируемой территории.<br />
5. Когда закончите расположение помещений на схеме, щелкните на кнопке Закончить<br />
редактирование –<br />
(повторный щелчок на кнопке Режим редактирования).<br />
ПРИМЕЧАНИЕ<br />
Если помещений несколько, то для каждого создается свой контур.<br />
Помещения выделяются по очереди и затем выполняются операции<br />
по добавлению объектов.<br />
Добавление устройств неконтролируемой территории на схему<br />
Для добавления устройства неконтролируемой территории:<br />
1. Выберите неконтролируемую территорию в списке в рабочей области Помещения со<br />
всеми устройствами.<br />
2. Щелкните на кнопке Режим редактирования – .<br />
49
3. Щелкните на кнопке Расположить на схеме – . Список в рабочей области<br />
Помещения со всеми устройствами станет неактивным.<br />
4. Щелкните мышью по схеме в том месте, где хотите расположить устройства. Откроется<br />
окно с устройствами:<br />
5. Щелкните два раза по выбранному устройству. Слева от устройства появится красная<br />
галкочка:<br />
6. Щелкните на кнопке «OK». Устройства отобразятся на схеме.<br />
7. Расставьте устройства в точки на схеме на реальные места их расположения.<br />
8. Когда закончите редактирование, щелкните на кнопке Закончить редактирование –<br />
(повторный щелчок на кнопке Режим редактирования).<br />
Редактирование помещения в схеме<br />
Для редактирования визуальных параметров помещения в схеме:<br />
1. Щелкните на кнопке Режим редактирования –<br />
2. Выделите щелчком мыши контур помещение.<br />
3. Щелкните на кнопке Изменить визуальные параметры – . Откроется окно:<br />
50
4. Выберите цвет заполнения и штриховку заполнения.<br />
5. Для подтверждения щелкните на кнопке «OK». Контур заполнится выбранными цветом<br />
и штриховкой:<br />
Добавление точки в контур объекта<br />
Для добавления точек в контур объекта:<br />
1. Щелкните на узел (зеленый квадрат). Зеленый цвет сменится на красный.<br />
2. Щелкните на кнопке Добавить точку в контур объекта – . Слева от него добавится<br />
узел.<br />
Удаление точки из контура объекта<br />
Для удаления точки из контура объекта:<br />
1. Щелкните на узел (зеленый квадрат). Зеленый цвет сменится на красный.<br />
2. Щелкните на кнопке Удалить точку из контура объекта – . Выделенный узел<br />
удалится. В контуре – не менее 4–х точек.<br />
В режиме редактирования можно изменить местоположение любого элемента схемы -<br />
контура помещения, точек контура, рисунков устройств. Это делается с помощью<br />
стандартной в Windows операции Drag/Drop.<br />
Для поточечного перемещения любого элемента схемы:<br />
выделите нужный элемент щелчком мышки,<br />
51
используйте кнопки клавиатуры «Вверх», «Вниз», «Влево», «Вправо» при нажатой<br />
клавише Ctrl.<br />
Удаление помещения из схемы<br />
Для удаления помещения из схемы:<br />
1. Щелкните на кнопке Режим редактирования – .<br />
2. Выделите щелчком мыши помещение.<br />
3. Щелкните на кнопке Удалить из схемы – . Откроется окно подтверждения:<br />
4. Для подтверждения щелкните на кнопке «ОК». Помещение удалится со схемы.<br />
Устройства помещения со схемы не удаляются. Отдельно можно удалить только<br />
устройства неконтролируемой территории.<br />
Удаление рисунка<br />
Для удаления рисунка:<br />
1. Щелкните на кнопке Режим редактирования – .<br />
2. Выделите щелчком мыши вкладку, в которой есть рисунок (подложка).<br />
3. Щелкните на кнопке Удалить рисунок – . Откроется окно подтверждения:<br />
4. Для подтверждения щелкните на кнопке «ОК». Рисунок удалится. Помещения и<br />
устройства останутся, если были.<br />
ПРИМЕЧАНИЕ<br />
Редактирование схемы возможно только когда выделена (активна)<br />
кнопка Режим редактирования – . Когда активна кнопка Режим<br />
редактирования, доступны только функции редактирования.<br />
52
УПРАВЛЕНИЕ УСТРОЙСТВАМИ<br />
Раздел Управление устройствами используется для непосредственного управления<br />
устройствами в целях оперативного реагирования на случай экстренной ситуации,<br />
например, для экстренного открытия всех дверей при пожаре или, наоборот, для<br />
блокирования проходов при проникновении на территорию предприятия посторонних<br />
лиц.<br />
Для активизации раздела щелкните в основном меню Консоли управления или в Панели<br />
навигатора на кнопке раздела Управление устройствами. Рабочее окно раздела откроется<br />
в основной части окна Консоли управления.<br />
УСТРОЙСТВА<br />
Рабочее окно раздела Управление устройствами состоит из следующих элементов:<br />
Рис.5. Рабочее окно раздела Управление устройствами<br />
1. Вкладка раздела: Устройства.<br />
2. Кнопка сортировки списка устройств.<br />
3. Рабочее окно вкладки Устройства.<br />
4. Вкладка Команды<br />
5. Панель вкладки Команды с набором кнопок, соответствующих командам<br />
выбранного в данный момент элемента системы (для объекта доступа – команды всех<br />
содержащихся в нем устройств).<br />
На вкладке Устройства отражается древовидная структура устройств, полученная в<br />
процессе их конфигурации, а также команды управления ими. Для каждого типа<br />
устройства предусмотрен свой набор команд.<br />
Вся аппаратура системы представлена в виде дерева, состоящего только из устройств, для<br />
которых предусмотрены команды или параметр Состояние (появляется только после<br />
применения команды к устройству).<br />
53
Способ сортировки списка устройств (по наименованию или IP-адресу) определяется с<br />
помощью выпадающего меню, появляющегося по клику правой кнопкой мыши на кнопке<br />
сортировки.<br />
Щелчком левой кнопки мыши на кнопку сортировки устройства сортируются в прямом<br />
( ) и обратном алфавитном порядке ( ) или по нарастанию ( ) и убыванию IP-адреса ( ) в<br />
зависимости от выбора критерия сортировки.<br />
Состояние устройств отображается в виде изменения пиктограммы устройства в дереве<br />
объектов системы.<br />
Команды каждого устройства относятся только к выбранным элементам дерева. Текст на<br />
кнопках соответствует названиям режимов работы устройств.<br />
Выполнение команды для сложного устройства, включающего в себя другие устройства,<br />
приводит к выполнению данной команды для всех подчиненных устройств, которые<br />
поддерживают данную команду.<br />
ОСНОВНЫЕ КОМАНДЫ<br />
Ниже описываются основные команды, предоставляемые системой пользователю раздела<br />
Управление устройствами.<br />
Установка режима работы<br />
Для установки режимов доступа:<br />
1. В левой части окна выделите элемент списка устройств (объектов доступа). Это может<br />
быть вся система, узлы, контроллеры, считыватели, т.е. любые элементы, имеющие<br />
режимы работы.<br />
2. В правой панели Команды выберите кнопку с нужной командой и щелкните на ней.<br />
Режимы (Более подробную информацию о режимах работы можно получить в<br />
техническом описании подключенного оборудования):<br />
Открыто – При включении этого режима исполнительное устройство (ИУ)<br />
разблокируется и остается разблокированным в течение всего времени, пока режим<br />
включен. Нажатие на кнопку пульта дистанционного управления (ДУ) игнорируется. При<br />
предъявлении карты регистрируется соответствующие событие о проходе по<br />
идентификатору. В зависимости от типа используемого считывателя индикация<br />
выполнена в виде стрелки или индикатора зеленого цвета.<br />
54
Контроль – Режим работы является стандартным режимом функционирования системы.<br />
При включении этого режима ИУ блокируется, доступ возможен только по картам,<br />
удовлетворяющим всем критериям разрешения доступа. При поднесении карты к<br />
считывателю замок разблокируется на время удержания ИУ в открытом состоянии,<br />
которое задается в разделе Конфигурация (см. «<strong>Руководство</strong> администратора»). В<br />
зависимости от типа используемого считывателя индикация выполнена в виде<br />
изображения ладони с картой или индикатора желтого цвета.<br />
Совещание – Этот режим аналогичен режиму Контроль. Различие заключается в<br />
индикации – используются световые элементы желтого и зеленого цвета. Такая индикация<br />
сообщает сотруднику о том, что в данный момент в помещении проходит совещание и<br />
проход допускается только для сотрудников, допущенных на данное совещание.<br />
Закрыто – Этот режим используется для запрещения прохода через исполнительное<br />
устройство. При включении этого режима ИУ блокируется и остается заблокированным в<br />
течение всего времени, пока режим включен. Нажатие на кнопку пульта ДУ игнорируется.<br />
При предъявлении любой карты регистрируется событие о нарушении прав доступа. В<br />
зависимости от типа используемого считывателя индикация выполнена в виде надписи<br />
STOP или индикатора красного цвета.<br />
Охрана – Этот режим используется только для контроллеров замка <strong>PERCo</strong>-CL01 1-01,<br />
<strong>PERCo</strong>-CL02 1-01 и <strong>PERCo</strong>-CL03 1-01. (см. «Техническое описание системы»)<br />
Открытие исполнительного устройства<br />
Для открытия исполнительного устройства:<br />
1. Найдите в дереве устройств (объектов) нужное устройство или управляющий<br />
контроллер.<br />
2. Выделите его с помощью мыши и щелкните на кнопке<br />
в панели Команды. Исполнительный механизм будет разблокирован.<br />
ПРИМЕЧАНИЕ<br />
Данная команда предназначена для кратковременного открытия<br />
исполнительных устройств. Время удержания в открытом состоянии<br />
устанавливается в параметрах устройства.<br />
Поднятие и сброс тревоги<br />
Сигнал тревоги может подаваться как самой системой, так и пользователем. Система<br />
подает сигнал тревоги в случае открытия двери, находящейся в режиме Охрана, если<br />
вместо карты доступа используются ключ.<br />
Поднятие тревоги должно привлечь внимание других пользователей системы к факту<br />
серьезных нарушений в системе. Если устройства, на которых поднята тревога,<br />
оборудованы специальными извещателями тревоги (например, сиреной), то пользователь<br />
55
сможет привлечь внимание находящихся в непосредственной близости от объекта<br />
сотрудников службы охраны.<br />
Для поднятия тревоги как на одном, так и на всех контроллерах системы можно<br />
нажатием на кнопку<br />
, находящуюся в окне Команды. Для этого в дереве<br />
устройств (объектов) необходимо найти и выделить устройство (объект) и нажать на<br />
указанную кнопку.<br />
Для снятия тревоги в разделе Управление устройствами в дереве устройств (объектов)<br />
необходимо найти и выделить нужное устройство (объект) и нажать на кнопку<br />
в поле Команды.<br />
Активизация/Нормализация дополнительных выходов<br />
Каждый контроллер, входящий в систему безопасности <strong>PERCo</strong>-S-20, в зависимости от<br />
своего типа имеет от одного до четырех дополнительных релейных выходов.<br />
Дополнительные релейные выходы могут быть использованы для управления любым<br />
дополнительным оборудованием в рамках системы безопасности. Технические параметры<br />
релейных выходов для каждого типа контроллеров приведены в техническом описании<br />
системы безопасности.<br />
Для активизации релейных выходов:<br />
1. На вкладке Устройства выделите нужный управляющий узел (контроллер,<br />
конкретный выход).<br />
2. Щелкните на кнопке в поле Команды. На экран<br />
будет выведено диалоговое окно Выполнить команду с параметрами:<br />
3. Укажите время активизации выхода в окне, которое появится при нажатии<br />
кнопки<br />
56
4. Щелкните на кнопке , а затем «ОК». Команда будет передана в<br />
аппаратуру.<br />
Для нормализации дополнительных выходов:<br />
1. На вкладке Устройства выделите нужный управляющий узел (контроллер,<br />
конкретный выход).<br />
2. Щелкните на кнопке в поле Команды.<br />
Результат выполнения команды можно видеть только в статусной панели:<br />
Получить состояние<br />
Кнопка<br />
на панели Команды позволяет пользователю в любой<br />
момент отслеживать состояние аппаратуры системы, облегчая обнаружение элементарных<br />
проблем и последующее техническое обслуживание системы.<br />
3. Щелчком на этой кнопке открывается информационное окно, в котором<br />
предусмотрена возможность отослать информацию на печать :<br />
57
4. Закрывается окно щелчком на кнопках или .<br />
УЧЁТНЫЕ ДАННЫЕ<br />
Раздел Учётные данные предназначен для создания справочников, что значительно<br />
сокращает рутинную работу и помогает избежать разночтения в наименованиях<br />
подразделений и должностей сотрудников.<br />
В системе предусмотрены следующие виды справочников:<br />
подразделения;<br />
должности.<br />
Для открытия раздела щелкните на кнопке Учётные данные в панели навигатора. В<br />
основной части Консоли управления откроется рабочее окно раздела. Окна подразделов<br />
(справочников) описаны ниже в соответствующих главах Руководства.<br />
СПРАВОЧНИК <strong>ПО</strong>ДРАЗДЕЛЕНИЯ<br />
В справочнике Подразделения содержится информация о подразделениях, входящих в<br />
состав предприятия (организации). При первом вызове справочника список<br />
подразделений пуст, на экране отображается только надпись (не определено). Пункт «не<br />
определено» – зарезервированное логическое поле, которое нельзя ни удалить, ни<br />
редактировать. Вновь введенные данные по умолчанию будут храниться как<br />
неопределенные в своем подразделении, если подразделение не выбрано.<br />
Рабочее окно справочника<br />
Рабочее окно справочника Подразделения состоит из следующих элементов:<br />
1. Вкладки подразделов.<br />
2. Функциональные элементы раздела Учётные данные (см. Приложение<br />
«Функциональные элементы справочника Подразделения»).<br />
58
3. Рабочая область окна.<br />
4. Панель ввода и редактирования данных.<br />
Рис.6. Рабочее окно справочника Подразделения<br />
Добавление подразделения<br />
Список подразделений предприятия организован в виде дерева, что позволяет наиболее<br />
точно отразить структуру предприятия (организации). Под подразделениями понимаются<br />
крупные структурные единицы, внутри которых могут находиться более мелкие<br />
(«вложенные») подразделения.<br />
Для добавления в список нового подразделения:<br />
1. Щелкните на вкладке Подразделения. Откроется окно справочника (см. Рис.<br />
«Рабочее окно справочника Подразделения»).<br />
2. Щелкните на кнопке Добавить подразделение – . Панель ввода и<br />
редактирования данных станет активной.<br />
3. Введите название подразделения и, при необходимости, его описание:<br />
4. Щелкните на кнопке «ОК» для сохранения нового подразделения в списке:<br />
59
ПРИМЕЧАНИЕ<br />
Если в справочник занесены подразделения верхнего уровня<br />
(например, Предприятие), при добавлении нового подразделения<br />
оно будет на одном уровне с существующим подразделением:<br />
5. Сохраните изменения щелчком на кнопке в основном меню Консоли<br />
управления.<br />
Добавление вложенного подразделения<br />
Для добавления в список вложенного подразделения:<br />
1. Выделите подразделение, в которое будет добавлено вложенное подразделение, и<br />
щелкните на кнопке Доба вить вложенное подразделение – :<br />
2. В поле Название введите название нового вложенного подразделения, в поле<br />
Описание – его описание (при необходимости).<br />
3. Щелкните на кнопке<br />
для сохранения нового вложенного<br />
подразделения. Созданное подразделение отобразится в списке (сортировка<br />
происходит в алфавитном порядке):<br />
ПРИМЕЧАНИЕ<br />
Будьте внимательны при добавлении вложенных подразделений. По<br />
умолчанию, выделяется последнее добавленное подразделение<br />
(вложенное подразделение). Во избежание создания вложенного<br />
подразделения внутри текущего вложенного подразделения,<br />
обращайте внимание на то, какое подразделение является активным<br />
(выделенным). Для удаления вложенного подразделения, созданного<br />
ошибочно, используйте процедуру, описанную в п.<br />
«Удаление/скрытие подразделения» ниже.<br />
Сохраните изменения щелчком на кнопке<br />
нового подразделения в системе.<br />
в основном меню для сохранения<br />
60
Изменение подразделения<br />
Для изменения названия подразделения и/или его описания:<br />
1. Выделите подразделение и щелкните на кнопке Изменить подразделение – :<br />
2. В поле Название введите новое название подразделения, в поле Описание – его<br />
описание (при необходимости).<br />
3. После подтверждения изменения подразделения новое название отобразится в<br />
списке:<br />
4. Сохраните изменения щелчком на кнопке в основном меню для<br />
сохранения нового названия подразделения в системе.<br />
Удаление/скрытие подразделения<br />
Удалить подразделение из списка можно только в том случае, если с записью о<br />
подразделении не связано ни одной записи о сотруднике и если в нем нет вложенных<br />
подразделений. В противном случае подразделение будет не удалено, а скрыто.<br />
Для удаления/скрытия подразделения:<br />
1. Выделите подразделение левой кнопкой мыши и щелкните на кнопке<br />
Удалить/скрыть подразделение – :<br />
61
2. На экране, в зависимости от состояния подразделения, отобразится одно из окон<br />
подтверждения:<br />
3. Щелкните на кнопке «ОК» для подтверждения удаления/скрытия выбранного<br />
подразделения.<br />
4. Сохраните изменения щелчком на кнопке в основном меню для<br />
сохранения нового подразделения в системе.<br />
Восстановление скрытого подразделения<br />
Скрытые подразделения не отображаются в списке, если флажок<br />
установлен.<br />
не<br />
Если флажок<br />
списке шрифтом красного цвета:<br />
установлен, скрытые подразделения отображаются в<br />
62
Для восстановления подразделения, т.е. для перевода его в разряд постоянно<br />
отображаемых:<br />
1. Установите флажок и выделите скрытое подразделение,<br />
отображаемое в списке шрифтом красного цвета.<br />
2. Щелкните на значке Восстановить подразделение – , который становится<br />
активным после выбора скрытого подразделения. Подразделение будет<br />
восстановлено, о чем говорит черный цвет шрифта:<br />
Печать<br />
Для печати справочника:<br />
1. Щелкните на кнопке Печать – . Откроется окно предварительного просмотра:<br />
2. Произведите необходимые настройки и щелкните на кнопке Печать отчёта –<br />
. Произведите необходимые настройки печати и щелкните на кнопке «ОК».<br />
Документ будет выведен на печать.<br />
Масштаб –<br />
Выход –<br />
для настройки масштаба отображения отчёта.<br />
для выхода из предварительного просмотра.<br />
63
Экспорт в Excel<br />
Для экспорта данных о подразделениях в файл формата Microsoft Excel:<br />
Щелкните на кнопке Экспорт в Excel –<br />
Экспорт данных в файл Excel:<br />
. На экране отобразится стандартное окно<br />
Выберите диск и папку, введите имя файла и щелкните на кнопке Сохранить. Данные<br />
будут сохранены в указанном файле, о чем сообщит появившееся окошко, в котором<br />
нажмите на кнопку «ОК»:<br />
СПРАВОЧНИК ДОЛЖНОСТИ<br />
В справочнике Должности содержится информация о должностях работников<br />
предприятия (организации). При первом вызове справочника список должностей пуст,<br />
на экране отображается только надпись (не определена). Пункт «не определена» –<br />
зарезервированное логическое поле, которое нельзя ни удалить, ни редактировать. Вновь<br />
введенные данные по умолчанию будут храниться как неопределенные в своей<br />
должности, если должность не выбрана.<br />
Рабочее окно справочника<br />
Рабочее окно справочника Должности состоит из следующих элементов:<br />
64
1. Вкладки подразделов (справочников).<br />
Рис.7. Рабочее окно справочника Должности<br />
2. Функциональные элементы раздела Учётные данные (см. Приложение<br />
«Функциональные элементы раздела Учётные данные подраздела<br />
Должности»).<br />
3. Рабочая область окна.<br />
4. Панель ввода и редактирования данных.<br />
Должности отображаются в порядке добавления. Для сортировки записей в алфавитном<br />
порядке по возрастанию или убыванию щелкните на заголовке столбца Название, затем<br />
на кнопке основного меню .<br />
Набор функциональных элементов является практически идентичным для справочников<br />
Подразделения и Должности, однако в справочнике Должности отсутствует кнопка –<br />
Добавить вложенное подразделение.<br />
Для добавления, изменения, удаления, скрытия и восстановления должностей пользуйтесь<br />
процедурами, описанными выше в подразделе «Справочник Подразделения».<br />
Печать<br />
Для печати справочника Должности:<br />
Щелкните на кнопке Печать –<br />
. Откроется окно предварительного просмотра:<br />
65
Щелкните на кнопке Печатать для печати отчёта. Произведите необходимые настройки<br />
печати и щелкните на кнопке «ОК». Документ будет выведен на печать.<br />
Масштаб –<br />
Выход –<br />
для настройки масштаба отображения отчёта.<br />
для выхода из предварительного просмотра.<br />
66
СОТРУДНИКИ<br />
Раздел Сотрудники облегчает работу по упорядочиванию, ведению и оперативному<br />
внесению изменений в учётные данные сотрудников, что значительно сокращает объем<br />
рутинной работы и повышает эффективность работы сотрудников отделов кадров<br />
(отделов персонала).<br />
Для открытия раздела щелкните на кнопке Сотрудники в панели навигатора. В основной<br />
части Консоли управления откроется рабочее окно раздела.<br />
РАБОЧЕЕ ОКНО<br />
Рабочее окно раздела состоит из следующих элементов:<br />
Рис.8. Рабочее окно раздела Сотрудники<br />
1. Функциональные кнопки раздела (см. Приложение «Функциональные элементы<br />
раздела Сотрудники»).<br />
2. Рабочее окно раздела Сотрудники, в котором находится список сотрудников. Щелкая<br />
на заголовке каждого столбца (Таб. №, Сотрудник, Должность, Подразделение, График<br />
работы, Дата начала работы), можно упорядочивать отображение записей в списке.<br />
Значок сообщает о том, что данные сотрудника не сохранены в системе.<br />
3. Список телефонов для SMS-отправки.<br />
ПРИМЕЧАНИЕ<br />
В базовой версии в столбце График работ всегда будет ГРАФИК<br />
НИКОГДА, т.к. для работы с этой графой нужен дополнительный<br />
модуль, который в базовой версии непредусмотрен.<br />
ОСНОВНЫЕ ФУНКЦИИ<br />
Ниже описываются функциональные возможности, предоставляемые системой<br />
пользователю раздела Сотрудники.<br />
67
Добавление данных сотрудника<br />
Перед тем как занести нового сотрудника в список, необходимо выбрать подразделение, в<br />
котором работает данный сотрудник.<br />
1. Щелкните на кнопке и в раскрывшемся списке выберите<br />
подразделение:<br />
2. Подтвердите выбор щелчком на кнопке «ОК». В рабочем окне отобразится список<br />
сотрудников выбранного подразделения.<br />
Если поставить галочку в чек боксе Показывать скрытые подразделения, то в списке<br />
подразделений отобразятся скрытые подразделения.<br />
3. Щелкните на кнопке Добавить сотрудника – , находящейся в панели<br />
функциональных кнопок. В нижней части отобразится форма заполнения учетной<br />
карточки:<br />
68
4. Внесите основные данные о сотруднике в левой части формы. Для занесения<br />
информации о сотруднике требуется, чтобы была введена, по крайней мере, фамилия.<br />
Вручную вводятся:<br />
ПРИМЕЧАНИЕ<br />
Сведения о сотруднике вносятся в форму учетных данных как<br />
вручную, при помощи клавиатуры, так и из справочников.<br />
присвоенный табельный номер сотрудника;<br />
фамилия, имя и отчество.<br />
Из справочников вводятся данные с помощью раскрывающихся списков или<br />
вызовом справочников при нажатии на кнопку :<br />
подразделение – задается автоматически из выбранного ранее;<br />
должность;<br />
график работы – работа с этим справочником возможна только при условии<br />
приобретения модуля Учет рабочего времени. При отсутствии такового доступен<br />
только один график работы «Никогда». Более подробная информация о графиках<br />
работы приведена в руководстве оператора по модулю Учет рабочего времени;<br />
дата начала работы. Можно ввести и вручную.<br />
ПРИМЕЧАНИЕ<br />
Если в каком-либо из списков необходимая информация о<br />
сотруднике отсутствует, то перейдите в подраздел Учётные данные и<br />
введите необходимые данные.<br />
5. Для заполнения полей Дата приема на работу, Учетные данные действуют<br />
щелкните мышью на стрелке, которая служит для вызова календаря:<br />
В открывшемся календаре щелкните мышью по нужной дате, и она автоматически<br />
появится в данном поле.<br />
69
Для изменения месяца и года пользуйтесь полосой прокрутки (окно календаря<br />
после выбора не закрывается):<br />
Для изменения числа выберите его в основной области окна календаря щелчком<br />
мыши (см. рис. выше) (окно календаря закроется);<br />
Для установки текущей даты:<br />
Щелкните на надписи в нижней части окна календаря (окно календаря закроется):<br />
Щелкните правой кнопкой мыши в любом месте окна календаря. Отобразится подсказка<br />
К сегодняшней дате:<br />
Подведите курсор к подсказке и щелкните на ней мышью (окно календаря закроется).<br />
Текущая дата отобразится в соответствующем поле.<br />
Для выбора года щелкните по году, появятся стрелки, которыми можно выбрать<br />
год:<br />
Для выбора месяца щелкните правой кнопкой мыши по месяцу в календаре.<br />
Откроется контекстное меню, в котором выберите месяц щелчком мыши:<br />
70
6. Щелкните на кнопке «ОК».<br />
7. Сохраните изменения с помощью кнопки и обновите список щелчком на<br />
кнопке .<br />
Изменение данных сотрудника<br />
Для изменения данных сотрудника:<br />
1. Выделите строку с данными сотрудника в списке и щелкните на кнопке Изменить<br />
учетные данные – . В нижней части рабочего окна отобразится панель с данными о<br />
сотруднике:<br />
2. Внесите необходимые изменения (см. п. «Добавление данных сотрудника» выше).<br />
3. При необходимости введите дату начала действия учетных данных. Алгоритм ввода<br />
полностью повторяет заполнение поля Дата приема на работу (см. п. «Добавление<br />
данных сотрудника» выше).<br />
4. Щелкните на кнопке «ОК».<br />
5. Сохраните изменения с помощью кнопки и обновите список щелчком на<br />
кнопке .<br />
Удаление данных сотрудника<br />
Система позволяет как удалить, так и уволить сотрудника. Если сотрудника уволить, то<br />
его данные не удаляются, а уволенный сотрудник переносится в список уволенных (см.<br />
закладку «Уволенные»).<br />
71
Выделите строку с данными сотрудника в списке и щелкните на стрелке справа от кнопки<br />
Удалить/уволить сотрудника – . В открывшемся списке вариантов действия<br />
(удалить или уволить) выберите нужный.<br />
ПРИМЕЧАНИЕ<br />
Для удаления данных сразу нескольких сотрудников выделите их<br />
записи в таблице мышью или при помощи клавиш управления<br />
«Shift» или «Ctrl».<br />
При удалении данных сотрудника карты доступа, которые были<br />
изъяты у сотрудника, автоматически заносятся в СТОП-лист.<br />
Для сохранения изменений в системе щелкните на кнопке<br />
.<br />
, затем на кнопке<br />
ПРИМЕЧАНИЕ<br />
Удалить можно только того сотрудника, у которого изъята карта<br />
доступа. Иначе удаление невозможно и при попытке удаления<br />
появится предупреждающее окно:<br />
Об изъятии карты доступа см. в модуле Бюро пропусков раздел<br />
Доступ сотрудников п. «Изъятие карты сотрудника».<br />
Просмотр данных сотрудника<br />
Для просмотра данных сотрудника:<br />
1. Выделите строку с данными сотрудника в списке и щелкните на кнопке Просмотр<br />
данных сотрудника – . В нижней части рабочего окна отобразится панель с данными<br />
о сотруднике (см. п. «Изменение данных сотрудника» выше).<br />
ПРИМЕЧАНИЕ<br />
В режиме просмотра данных не допускается вносить какие-либо<br />
изменения в данные сотрудника.<br />
2. Для выхода из режима просмотра снова щелкните на кнопке Просмотр данных<br />
сотрудника – .<br />
Общий поиск сотрудника<br />
В ходе кадровых перестановок информация о сотрудниках в базе данных может<br />
изменяться. Иногда возникает необходимость быстро найти того или иного сотрудника,<br />
72
чтобы ввести новые данные. Система позволяет производить поиск сотрудника или группы<br />
сотрудников и вносить требуемые изменения.<br />
Для того чтобы произвести поиск сотрудника по всем подразделениям:<br />
1. Щелкните на кнопке Общий поиск сотрудника – .<br />
2. В окне Поиск по всем подразделениям установите критерии поиска, введите образец<br />
поиска и щелкните на кнопке «ОК»:<br />
3. В верхней части таблицы появится панель с результатами поиска:<br />
4. Для скрытия или отображения панели пользуйтесь кнопкой Показать (Спрятать)<br />
результаты поиска – .<br />
Быстрый поиск сотрудника<br />
Для быстрого поиска сотрудника по одному из заданных критериев:<br />
1. Отсортируйте список по выбранному критерию поиска. Результатов поиска может быть<br />
несколько. Первый из них будет выделен.<br />
2. Щелкните на кнопке Быстрый поиск – . В открывшемся окне выберите критерий и<br />
задайте образец поиска:<br />
73
3. Щелкните на кнопке «ОК». Искомая запись будет выделена в списке сотрудников:<br />
При выборе даты начала работы как критерия быстрого поиска результатом поиска<br />
становятся строки списка с введенной датой или следующей за ней по возрастанию, если<br />
на введенную дату ничего не найдено.<br />
Поиск с применением выборки<br />
В разделе Сотрудники реализована функция настройки выборки (фильтра) для<br />
отображения записей сотрудников в соответствии с заданными критериями.<br />
1. Щелкните на кнопке Настроить выборку – . На экране появится окно<br />
Настройки выборки.<br />
2. Пользуясь списком Данные сотрудника, задайте критерии выборки и щелкните<br />
на кнопке Добавить справа от списка. Выбранные критерии отобразятся в окне<br />
настройки выборки.<br />
3. Если критерий задан неверно, щелкните на кнопке Очистить. При этом будут<br />
удалены все выбранные критерии.<br />
4. Введите образец поиска в соответствующие поля и щелкните на кнопке «ОК». В<br />
списке отобразятся записи только тех сотрудников, которые соответствуют<br />
образцу выборки:<br />
74
5. Для возврата к режиму отображения всех записей щелкните на кнопке Отменить<br />
(Применить) выборку – .<br />
Настройка отображения данных<br />
В разделе Сотрудники предусмотрено несколько видов отображения данных в таблице:<br />
сортировка данных в столбце таблицы в порядке убывания или возрастания<br />
(щелкните на заголовке соответствующего столбца для изменения параметров<br />
сортировки);<br />
изменение порядка расположения столбцов в таблице (щелкните на заголовке<br />
столбца и, удерживая левую кнопку мыши нажатой, перетащите столбец);<br />
настройка отображаемых столбцов.<br />
Для настройки отображаемых столбцов:<br />
1. Щелкните стрелке справа от кнопки Отображение столбцов – .<br />
2. В открывшемся списке снимите флажки столбцов, которые не должны<br />
отображаться:<br />
Отправка SMS-сообщений<br />
С каждым сотрудником можно связать список телефонов, по которым будут отправляться<br />
SMS-сообщения.<br />
Работа со списком телефонов.<br />
Выделите нужного сотрудника.<br />
Нажмите на кнопку<br />
выделенного сотрудника:<br />
– в правой части рабочего окна появится список телефонов<br />
75
Переключатель, расположенный слева от телефона позволяет объявить телефон<br />
неактивным (снять отметку) – в этом случае SMS-сообщения по этому телефону<br />
отправляться не будут.<br />
С помощи кнопок над списком можно добавить, изменить или удалить телефон.<br />
После нажатия кнопок добавления или изменения телефона будет высвечено окно<br />
следующего вида:<br />
1–е поля ввода – для международного кода страны.<br />
2–е поля ввода – для кода региона.<br />
3–е поля ввода – для номера телефона.<br />
Сохранение данных – с помощью кнопки OK.<br />
Отправка SMS-сообщений.<br />
SMS рассылаются только по активным в данный момент телефонам.<br />
Отправить SMS можно:<br />
по телефону(ам) одного (выделенного в даный момент) сотрудника,<br />
по телефонам выделенных сотрудников,<br />
по телефонам всех сотрудников подразделения.<br />
Для этого щелкните по стрелке справа от кнопки :<br />
76
В открывшемся списке выберите нужный вариант. После этого будет высвечено окно для<br />
ввода текста SMS:<br />
В одном SMS – не более 70 символов. По мере ввода текста программа подсчитывает<br />
число SMS.<br />
После нажатия кнопки ОК введенная информация будет передана серверу системы,<br />
который начнет отправку SMS.<br />
Об успешном завершении отправки SMS система сообщит с помощью окна следующего<br />
вида:<br />
При неуспешном завершении отправки будет высвечено окно с причинами неуспеха,<br />
например:<br />
77
Печать отчётов<br />
В разделе Сотрудники реализована функция печати отчётов двух типов:<br />
печать списка сотрудников;<br />
печать учетных карточек сотрудников.<br />
Для печати отчётов:<br />
1. Щелкните на стрелке кнопки Печать – , расположенной в панели<br />
функциональных кнопок.<br />
2. В раскрывшемся списке выберите тип отчёта:<br />
3. На экран выводится окно Предварительный просмотр. В зависимости от<br />
выбранного отчёта в нем отображаются:<br />
Список сотрудников подразделения:<br />
Учетные карточки выбранных или всех сотрудников подразделения:<br />
4. Для вывода отчёта на печать щелкните на кнопке Печать отчёта – .<br />
Произведите необходимые настройки печати и щелкните на кнопке «ОК».<br />
Документ будет выведен на печать.<br />
Масштаб –<br />
для настройки масштаба отображения отчёта.<br />
78
Выход –<br />
для выхода из предварительного просмотра.<br />
Экспорт данных о сотрудниках в Excel<br />
Система позволяет сохранять данные в файлах электронных таблиц Excel. Для экспорта<br />
учетных данных сотрудников:<br />
1. Щелкните на кнопке Экспорт в Excel – . (Дополнительные возможности,<br />
открываемые щелчком на стрелке рядом с кнопкой, реализуются только в<br />
Расширенном <strong>ПО</strong> ).<br />
2. В окне Экспорт данных в файл Excel выберите папку для сохранения файла,<br />
введите имя файла и щелкните на кнопке<br />
. Список сотрудников<br />
будет сохранен в указанном файле, о чем сообщит появившееся окошко, в<br />
котором нажмите на кнопку «ОК»:<br />
Импорт данных о сотрудниках из Excel<br />
Система позволяет произвести импорт данных о сотрудниках из заранее подготовленных<br />
файлов Excel.<br />
Подготовка файла для импорта<br />
Для подготовки файла с информацией о сотрудниках в формате MS Excel:<br />
1. Запустите приложение Microsoft Excel и откройте файл с данными,<br />
предназначенными для импорта. Первая строка данных таблицы должна<br />
содержать имена столбцов переносимых данных, например:<br />
2. Выделите область импортируемых данных.<br />
3. В основном меню MS Excel выполните последовательность команд Вставка <br />
Имя Присвоить:<br />
79
4. В окне Присвоение имени введите название сохраняемой области в поле Имя,<br />
например Данные, и щелкните на кнопке «OK»:<br />
5. Сохраните файл и закройте его.<br />
ПРИМЕЧАНИЕ<br />
Если в книге MS Excel имеется несколько сохраненных областей, то<br />
система потребует оставить только одну из них, а остальные удалить<br />
(см. шаг «Присвоение имени» выше).<br />
Импорт данных из файла<br />
Для импорта данных из файла Excel:<br />
1. Щелкните на кнопке Импорт из Excel – .<br />
Если в системе есть не сохраненные данные, появится диалоговое окно:<br />
2. Щелкните на кнопке «Да». На экран будет выведено окно Импорт данных:<br />
80
3. В начале работы заполнен только список Данные приемника, который формируется на<br />
основе фиксированных данных о сотруднике, хранящихся в системе. Значком<br />
отмечены основные данные.<br />
4. Щелкните на кнопке и в открывшемся окне поиска файла укажите источник данных.<br />
Список Данные источника будет заполнен заголовками столбцов из сохраненной<br />
области данных файла Excel. Если файл содержит более одной сохраненной области,<br />
система сообщит о невозможности импортировать данные из этого файла.<br />
5. Щелкните на кнопке: для сопоставления столбцов файла-источника с<br />
полями приемника данных;<br />
В области Данные для импорта отображается список пар связанных друг с другом<br />
элементов обоих списков. Кнопка Удалить служит для построчного удаления элементов<br />
списка, кнопка Очистить – для очистки всего списка.<br />
6. Щелкните на кнопке Импорт – для начала импорта данных. Эта кнопка<br />
активна в случае, когда список Данные для импорта не пуст и содержит связанное поле<br />
приемника данных Фамилия. В процессе импорта все данные сразу записываются в базу,<br />
т.е. после окончания импорта не остается несохраненных данных. У всех добавленных<br />
сотрудников будет проставлен график работы «ГРАФИК «НИКОГДА».<br />
При нормальном завершении импорта появится окно с сообщением об успешном<br />
завершении импорта:<br />
Список уволенных<br />
С помощью закладки «Уволенные» можно перейти к панели со списком уволенных с<br />
указанной даты:<br />
81
Панель управления:<br />
Кнопка (1) позволяет повторно принять на работу ранее уволенного, с восстановлением<br />
всех данных на момент увольнения. После нажатия этой кнопки система предложит<br />
выбрать подразделение, в котором будет работать новый работник.<br />
Кнопка (2) – поиск уволенного, аналогично быстрому поиску сотрудника.<br />
Кнопка (3) – позволяет удалить уволенного из списка.<br />
Кнопки (4), (5) – печать и экспорт в MS Excel соответственно.<br />
82
СТОП-ЛИСТ<br />
Раздел СТОП-лист используется для работы с картами доступа, которые были занесены в<br />
список карт по какой-либо причине, например, изъятия карты, невозвращения карты<br />
сотрудником при увольнении, утере карты доступа. Если карта внесена в СТОП-лист, она<br />
не может быть использована для доступа ни на один объект. В списке содержатся коды<br />
семейств и номера карт, а также описание причины помещения карты в СТОП-лист.<br />
РАБОЧЕЕ ОКНО<br />
Рабочее окно раздела состоит из следующих элементов:<br />
Рис.9. Рабочее окно раздела СТОП-лист<br />
1. Функциональные кнопки раздела (см. Приложение «Функциональные элементы<br />
раздела СТОП-лист»).<br />
2. Рабочее окно раздела СТОП-лист, в котором находится список карт с указанием<br />
причины занесения в СТОП-лист. Карты, не подлежащие восстановлению,<br />
отмечены значком во втором столбце. В первом столбце значок означает, что<br />
данные не переданы в аппаратуру.<br />
3. Информация о контроллере, в который передан идентификатор карты.<br />
В этом окне, также как во всех окнах со списками данного модуля, доступна функция<br />
быстрого поиска. Для того чтобы его осуществить выделите любую строку списка,<br />
нажмите комбинацию клавиш Ctrl+F+F и наберите искомую строку в открывшемся окне<br />
поиска.<br />
ОСНОВНЫЕ ФУНКЦИИ<br />
Ниже описываются функциональные возможности, предоставляемые системой<br />
пользователю раздела СТОП-лист.<br />
83
Добавление карты в СТОП-лист<br />
При увольнении сотрудника, его карта доступа заносится в СТОП-лист для последующей<br />
выдачи новому сотруднику.<br />
Для того чтобы добавить карту в СТОП-лист:<br />
1. Щелкните на кнопке Добавить карту – . В нижней части экрана отобразится<br />
окно ввода данных:<br />
2. Пользуясь переключателем Варианты идентификатора карты, выберите в<br />
зависимости от типа карты:<br />
Семейство и номер;<br />
Номер.<br />
3. Заполните необходимые поля и щелкните на кнопке в окне ввода, а<br />
затем<br />
в основном меню Консоли управления.<br />
Поставьте галочку в окне Подлежит восстановлению, если карточку можно будет потом<br />
восстановить из СТОП-листа и выдать другому пользователю.<br />
В рабочем окне раздела добавится значение идентификатора и причина внесения карты в<br />
СТОП-лист.<br />
В первом столбце в рабочем окне раздела в строке с добавленной в СТОП-лист картой<br />
появляется значок: – данные не переданы в аппаратуру. Необходимо передать данные<br />
в аппаратуру (см. «Передача карт СТОП-листа в аппаратуру»). Во втором столбце:<br />
<br />
<br />
– возможно восстановление карты из СТОП-листа.<br />
– невозможно восстановить карту из СТОП-листа.<br />
Изменение параметров карты<br />
Для того чтобы карты были доступны к выдаче из СТОП-листа:<br />
1. Выделите карту в списке и щелкните на кнопке Изменить параметры карты –<br />
. В нижней части экрана отобразится окно ввода и редактирования данных<br />
2. Если карта подлежит восстановлению, установите флажок Подлежит<br />
восстановлению. Изменение идентификатора карты (семейство и номер) в режиме<br />
редактирования невозможно.<br />
3. Внесите необходимые изменения в доступных полях.<br />
4. Щелкните на кнопке в окне ввода и редактирования данных.<br />
84
5. Щелкните на кнопке в основном меню Консоли управления.<br />
Удаление карты из СТОП-листа<br />
Для удаления карты из СТОП-листа:<br />
1. Выделите карту в списке и щелкните на кнопке Удалить карту из СТОП-листа – .<br />
2. В окне Подтверждение удаления щелкните на кнопке «Да»:<br />
3. Щелкните на кнопке в основном меню Консоли управления.<br />
Печать списка карт<br />
Для печати списка карт, занесенных в СТОП-лист:<br />
1. Щелкните на кнопке Печать – . Откроется окно предварительного просмотра:<br />
2. Щелкните на кнопке Печать отчёта – . Произведите необходимые настройки печати<br />
и щелкните на кнопке «ОК». Документ будет выведен на печать.<br />
Масштаб –<br />
Выход –<br />
для настройки масштаба отображения отчёта.<br />
для выхода из предварительного просмотра.<br />
Экспорт данных в Excel<br />
Система позволяет сохранять данные в файлах электронных таблиц MS Excel. Для<br />
экспорта списка карт, занесенных в СТОП-лист:<br />
1. Щелкните на кнопке Экспорт в Excel – .<br />
2. В окне Экспорт данных в файл Excel выберите папку для сохранения файла, введите<br />
имя файла и щелкните на кнопке .<br />
3. Список сотрудников будет сохранен в указанном файле, о чем сообщит появившееся<br />
окошко, в котором нажмите на кнопку «ОК»:<br />
85
Передача карт СТОП-листа в аппаратуру<br />
Данные карт, занесенных вручную, а также карт, чьи параметры были изменены,<br />
необходимо передать в аппаратуру.<br />
Для выполнения этой операции щелкните на кнопке Передать карты СТОП-листа в<br />
аппаратуру – .<br />
ПРИМЕЧАНИЕ<br />
Данные передаются в аппаратуру, если карты, занесенные в СТОПлист,<br />
прописаны в контроллерах.<br />
Добавление контроллера<br />
Когда карта вносится в СТОП-лист, все допуски на ней сохраняются. И когда ее выдают<br />
другому сотруднику, то может появиться необходимость добавить туда контроллеры,<br />
допуск через которые будет разрешен новому сотруднику. Эти объекты доступа задаются<br />
с выдачей карты в разделе Доступ сотрудников.<br />
Задаются контроллеры, на которых будет известно, что данная карта занесена в СТОПлист.<br />
Для добавления контроллера:<br />
1. Щелкните на кнопке Добавить контроллеры – . Откроется окно:<br />
2. Выберите контроллеры, которые будут определять данный идентификатор как<br />
карту из СТОП-листа.<br />
3. Щелкните на кнопке «ОК» и кнопке в основном меню панели<br />
управления Консоли.<br />
86
В рабочей области с информацией о контроллере появляются значки:<br />
– данные о карте, занесенной в СТОП-лист не переданы в аппаратуру.<br />
– данные о карте, занесенной в СТОП-лист переданы в аппаратуру (после передачи<br />
данных в аппаратуру).<br />
87
ДОСТУП СОТРУДНИКОВ<br />
Раздел Доступ сотрудников используется для выдачи/изъятия карт доступа сотрудникам<br />
предприятия, а также для оперативного разрешения/запрета одной или нескольких карт<br />
доступа.<br />
РАБОЧЕЕ ОКНО<br />
Рабочее окно раздела состоит из следующих элементов:<br />
Закладки Сотрудники и Шаблоны доступа<br />
Сотрудники<br />
1. Функциональные кнопки раздела (см. Приложение «Функциональные элементы<br />
раздела Доступ сотрудников»).<br />
2. Список сотрудников предприятия. Изначально список сотрудников пуст. Порядок<br />
отображения столбцов можно менять методом перетаскивания. Значок сообщает о<br />
том, что данные сотрудника не переданы в аппаратуру.<br />
3. Вкладки Доступ и Помещения и устройства.<br />
<br />
<br />
Изъятие в Стоп-Лист одной карты доступа текущего сотрудника.<br />
Изменение формата представления идентификатора – формат меняется исходя из<br />
установленного в разделе конфигуратор протокола считывателей<br />
4. Рабочая область вкладок.<br />
<br />
<br />
<br />
<br />
Выдача карты доступа<br />
Групповое изъятие отмеченных карт доступа<br />
Копирование прав доступа на выбранную карту доступа текущего сотрудника<br />
Групповое изменение формата представления идентификаторов – формат меняется<br />
исходя из установленного в разделе конфигуратор протокола считывателей<br />
88
Рис. 10. Рабочее окно раздела Доступ сотрудников<br />
Возможность ссылки на документ–основание при отмеченном флажке реализуется только<br />
в Расширенном <strong>ПО</strong>.<br />
ОСНОВНЫЕ ФУНКЦИИ<br />
Ниже описываются функциональные возможности, предоставляемые системой<br />
пользователю раздела Доступ сотрудников.<br />
1. Выдача и изменение прав доступа сотрудникам<br />
Поиск сотрудника<br />
Для оптимизации процедур по выдаче, запрету или изъятию карты у сотрудника<br />
используйте различные виды выборки. К ним относятся:<br />
Отображать списки сотрудников по подразделениям (кнопка Выбор<br />
подразделения – ).<br />
Использовать выборку (см. раздел «Использование фильтра» ниже).<br />
Сортировать данные о сотрудниках щелчком на соответствующем столбце<br />
списка (Таб. №, Сотрудник, Должность, Подразделение) в порядке возрастания<br />
или убывания. Существует возможность настройки отображения столбцов таблицы<br />
с помощью кнопки<br />
. (см. раздел «Отображение столбцов» ниже).<br />
89
Выдача карты сотруднику<br />
Для выдачи карты сотруднику, хранящемуся в справочнике сотрудников предприятия:<br />
1. Выберите подразделение и запись сотрудника в списке.<br />
2. Щелкните на кнопке Выдать карту – , находящейся в рабочей панели.<br />
На экране отобразится окно Выдача карт доступа:<br />
Рис.11. Окно Выдача карт доступа<br />
3. Варианты идентификатора карты выставляются автоматически в зависимости от<br />
значения параметра «Протокол считывателей» в разделе «Конфигуратор».<br />
Если параметр «Weigand 26», установливается переключатель Семейство и номер. В<br />
текстовых полях Код семейства и Номер введите данные карты. Если «Универсальный (8<br />
90
байт)», установается переключатель Номер. В открывшемся текстовом поле<br />
Идентификатор ведите номер карты.<br />
<br />
<br />
<br />
Wiegand 26 – семейство и номер<br />
Универсальный 8-байт – номер.<br />
Сокращённый 4-байт – номер.<br />
Важно: параметр Системы безопасности «Протокол считывателей» меняет параметры<br />
аппаратуры и нельзя использовать его лишь для изменения формата ввода карты доступа.<br />
Принимается решение по какому формату будут вводится карты доступа и в дальнейшем<br />
Протокол считывателей менять не рекомендуется, иначе возможна ситуация при которой<br />
после изменения протокола считывателей карты доступа перестанет пускать аппаратура.<br />
4. Введите данные карты вручную или выберите один возможных вариантов<br />
автоматического получения идентификатора:<br />
Из СТОП-листа – установите одноименный флажок, семейство и номер карты<br />
отобразятся в соответствующих полях. Из СТОП-листа возможно получить<br />
идентификатор при наличии карт в СТОП-листе.<br />
Ввести семейство и номер карты или идентификатор карты доступа вручную.<br />
5. Автоматическое получение идентификатора карты доступа.<br />
Автоматическое получение идентификатора<br />
Получить данные от контролера доступа<br />
Для этого пользуясь переключателем «Получить идентификатор карты» выбираем<br />
переключатель «От контроллера доступа» и справа от поля ввода Контрольный<br />
считыватель щелкните на кнопке . Откроется окно Выбор контрольного<br />
считывателя, в котором отметьте считыватель, удобный для выполнения функции<br />
контрольного.<br />
91
После подтверждения выбора кнопкой «ОК», щелкните на кнопке<br />
Выдача карт доступа<br />
в окне<br />
и поднесите выдаваемую карту к контрольному считывателю. В полях ввода семейства и<br />
номера карты отобразятся данные выдаваемой карты доступа. Считыватель выводится из<br />
режима работы контрольного считывателя щелчком на кнопке .<br />
Следует помнить, что если карта с таким номером или семейством уже зарегистрирована,<br />
то программа выдаст соответствующее предупреждение, и новый пропуск не будет<br />
зарегистрирован.<br />
ПРИМЕЧАНИЕ<br />
В случае проведения повторной конфигурации необходимо заново<br />
указать контроллер, выступающий в качестве контрольного<br />
считывателя, даже если указан именно тот контроллер, с которым<br />
работали раньше.<br />
В случае использования в качестве контрольного считывателя,<br />
контроллер доступа, следует учесть, что доступ к контроллеру<br />
осуществляется не через сервер системы, а непосредственно с<br />
компьютера <strong>пользователя</strong>, что влечёт за собой необходимость<br />
настройки сетевых характеристик на данном компьютере, то есть<br />
если компьютер находится в отличной от контроллера подсети<br />
необходимо настроить его доступ. После настройки при помощи<br />
команды “ping” необходимо проверить прохождение IP-пакетов с<br />
компьютера <strong>пользователя</strong> на выбранный контроллер.<br />
92
Получить данные от контрольного считывателя<br />
Для этого пользуясь переключателем «Получить идентификатор карты» выбираем<br />
переключатель «От контрольного считывателя»<br />
и справа от поля ввода Контрольный считыватель щелкните на кнопке .<br />
Откроется окно Выбор контрольного считывателя, в котором отметьте СОМ порт, на<br />
который настроен контрольный считыватель.<br />
Контрольный считыватель представляет из себя устройство подключаемое к любому USB<br />
порту на компьютере и занимающие любой свободный СОМ порт на компьютере, узнать<br />
какой именно и изменить его можно стандартным образом с помощью диспетчера<br />
устройств.<br />
93
Дальнейшие действия по получению идентификатора карты доступа аналогичны<br />
получению от контроллера доступа.<br />
Получить данные от устройства чтения смарт-карт<br />
Для этого пользуясь переключателем «Получить идентификатор карты» выбираем<br />
переключатель «От устройства чтения смарт-карт», в случае наличия установленных<br />
драйверов ACR128U PCSC Driver в поле «Контрольный считыватель» запишется ACR128<br />
USB BUS Driver.<br />
В случае отсутствия драйверов ACR128U PCSC Driver поле останется пустым<br />
Кнопка в данном режиме недоступна.<br />
Дальнейшие действия по получению идентификатора карты доступа аналогичны<br />
получению от контроллера доступа<br />
Регистрация отпечатков пальцев<br />
Регистрация отпечатков пальцев возможна только при наличие соответствующего<br />
оборудования и библиотек BIOSMART.<br />
94
Параметры сканирования:<br />
1. Минимальное качество шаблона: Устанавливает минимальное качество<br />
сканирования, при получение шаблона отпечатка меньшего качества происходит<br />
ещё одно сканирование.<br />
2. Выдержка сканера (длительность светодиодной подсветки)<br />
3. Определяет пороговое значение вероятности ошибочной верификации<br />
Количество отпечатков от 2 до 10.<br />
В поле Действителен с по умолчанию отображается дата регистрации идентификатора.<br />
Для изменения даты используются два варианта:<br />
Изменение числа, месяца и года вручную.<br />
Выделите число, месяц или год щелчком мыши и введите новое значение:<br />
Изменение числа, месяца и года с помощью календаря.<br />
Щелкните мышью на стрелке справа от соответствующего поля. Откроется окно<br />
календаря:<br />
95
Для изменения месяца и года пользуйтесь полосой прокрутки (окно календаря<br />
после выбора не закрывается):<br />
Для изменения числа выберите его в основной области окна календаря щелчком<br />
мыши (см. рис. выше) (окно календаря закроется);<br />
Для установки текущей даты:<br />
Щелкните на надписи в нижней части окна календаря (окно календаря закроется):<br />
Щелкните правой кнопкой мыши в любом месте окна календаря. Отобразится подсказка К<br />
сегодняшней дате:<br />
Подведите курсор к подсказке и щелкните на ней мышью (окно календаря закроется).<br />
Текущая дата отобразится в соответствующем поле.<br />
Для выбора года щелкните по году, появятся стрелки, которыми можно выбрать<br />
год:<br />
Для выбора месяца щелкните правой кнопкой мыши по месяцу в календаре.<br />
Откроется контекстное меню, в котором выберите месяц щелчком мыши:<br />
Далее необходимо определить объекты доступа для этой карты:<br />
Щелкните по вкладке «Назначение доступа»:<br />
Откроется окно вкладки со списком помещений и шаблонов доступа:<br />
96
Отметьте галками те помещения, доступ в которые будет разрешен данному<br />
идентификатору.<br />
97
Отметьте тот шаблон, права доступа которого подходят данному идентификатору<br />
По окончании щелкните на кнопке<br />
. Окно закроется.<br />
Щелкните на кнопке Сохранить –<br />
в основном меню Консоли.<br />
В списке появится запись сотрудника, отмеченная значком , который напоминает о<br />
том, что данные не были переданы в аппаратуру:<br />
98
При необходимости добавить в уже выданную карту помещения, в которые будет<br />
разрешен доступ, откройте вкладку Объекты доступа (Помещения и устройства) в<br />
рабочей панели:<br />
Выберите пункт меню “Выбор помещения –<br />
Откроется окно:<br />
“<br />
Выберите пункт меню «Выбор шаблона доступа»<br />
99
Откроется окно:<br />
Щелчком левой кнопки мыши выберите соответствующие объекты и нажмите на кнопку<br />
. При разрешении доступа к объекту происходит автоматическое разрешение<br />
доступа ко всем объектам верхней иерархии.<br />
В дереве помещений вместо значка контроллера появится значок ,<br />
информирующий о том, что данные не переданы в аппаратуру.<br />
Щелкните на кнопках и в основном меню Консоли управления.<br />
Для передачи данных в аппаратуру щелкните на кнопке Передача прав доступа – .<br />
Появится диалоговое окно Передача карт в аппаратуру:<br />
100
Выберите один из предлагаемых вариантов и щелкните на кнопке «ОК». Идентификатор<br />
сотрудника будет сохранен в системе.<br />
Срок действия карты<br />
Возможно, что в процессе работы возникнет необходимость изменить срок действия<br />
карты доступа.<br />
Для изменения срока действия карты у одного сотрудника:<br />
1. Щелкните левой кнопкой мыши по дате в столбце с датой начала или конца действия<br />
карты:<br />
один щелчок – выделение ячейки:<br />
второй щелчок дает возможность отредактировать дату вручную, то есть<br />
ввести дату с клавиатуры:<br />
третий щелчок (уже по стрелке, которая появляется в правой части ячейки<br />
после второго щелчка) открывает календарь, с помощью которого также<br />
можно изменить дату действия карты:<br />
2. После редактирования даты щелкните по любой другой ячейке. Дата действия карты<br />
будет изменена.<br />
3. Щелкните на кнопках и в основном меню Консоли управления.<br />
.<br />
101
При выделении нескольких сотрудников (с помощью Shift (выделение сотрудников<br />
подряд) или Ctrl (выборочное выделение)) единовременно можно определить дату<br />
завершения действия карты доступа сотрудников:<br />
4. Установите дату с помощью раскрывающегося календаря и щелкните на кнопку<br />
Применить.<br />
5. В появившемся окне подтверждения щелкните на кнопке «Да»:<br />
Срок действия карты изменится.<br />
6. Щелкните на кнопках и в основном меню Консоли управления.<br />
Групповое изъятие карт сотрудников<br />
Для изъятия карты сотрудника:<br />
1. Выделите запись сотрудника (ов) в общем списке и щелкните на кнопке<br />
находящейся в рабочей области вкладки Доступ. На экран<br />
выводится окно Подтверждение удаления:<br />
2. Щелкните на кнопке «ДА». Система запросит информацию о причине помещения<br />
карты в СТОП-лист:<br />
102
3. Укажите причину в текстовом поле и щелкните на кнопке «ОК». Карта будет помещена<br />
в СТОП-лист.<br />
Изъятие выбранной карты у сотрудника<br />
Для изъятия в стоп лист выбранной карты доступа текущего сотрудника нажмите на<br />
кнопку<br />
На экран выводится окно Подтверждение удаления:<br />
Щелкните на кнопке «Да». Система запросит информацию о причине помещения карты в<br />
СТОП-лист:<br />
ПРИМЕЧАНИЕ<br />
При изъятии карты доступа вся остальная информация о сотруднике<br />
из базы данных не удаляется.<br />
Групповое изменение формата представления идентификатора<br />
Для группового изменение формата представления идентификатора:<br />
Выделите запись сотрудника (ов) в общем списке и щелкните на кнопке<br />
находящейся в рабочей области вкладки Доступ. На экран выводится<br />
окно<br />
103
Щелкните на кнопке «Да». Формат представления будет изменён.<br />
Изменение формата представления идентификатора<br />
Для изменение формата представления идентификатора:<br />
Выделите запись c идентификатором щелкните на кнопке<br />
На экран выводится окно<br />
Щелкните на кнопке «Да». Формат представления будет изменён.<br />
104
Оперативная блокировка/разблокировка карты<br />
В случае необходимости карта (группа карт) может быть оперативно запрещена или<br />
разрешена. Группа доступа запрещенной карты не изменяется, но доступ на объекты по<br />
такой карте невозможен. Так же оперативно можно разрешить доступ карты (группы<br />
карт).<br />
Для оперативного запрещения/разрешения карты (группы карт):<br />
Выделите карту в списке (для выделения группы карт удерживайте нажатой клавишу<br />
Ctrl). Щелкните на кнопке:<br />
– Заблокировать карты выбранных сотрудников – для запрещения<br />
доступа. В диалоговом окне щелкните на кнопке «Да» для блокировки<br />
идентификатора:<br />
105
– Разблокировать карты выбранных сотрудников – для разрешения<br />
доступа (кнопка активна при выборе карты или группы карт, которые имеют статус<br />
Заблокирована):<br />
Щелкните на кнопке «Да» для разблокировки идентификатора:<br />
ПРИМЕЧАНИЕ<br />
По истечении срока действия карты она автоматически становится<br />
запрещенной.<br />
Общий поиск карты<br />
Для общего поиска карты в системе:<br />
1. Щелкните на кнопке Общий поиск карты – . Откроется диалоговое окно Поиск<br />
идентификатора:<br />
2. Если у карты есть серия (семейство) и номер, установите переключатель Семейство и<br />
номер. В текстовых полях Код семейства и Номер введите данные карты. Если у карты<br />
есть только номер, установите переключатель Номер. В открывшемся текстовом поле<br />
Идентификатор ведите номер карты. Для начала поиска щелкните на кнопке «ОК».<br />
106
Получить данные с контрольного считывателя. Для этого в диалоговом окне<br />
Контрольный считыватель выберите считыватель, нажмите кнопку Старт и поднесите<br />
выдаваемую карту к контрольному считывателю. Следует помнить, что если введенный<br />
номер или семейство карты не входит в зарегистрированные диапазоны, или карта с таким<br />
номером семейством уже зарегистрирована, то программа выдаст соответствующее<br />
предупреждение, и новый пропуск не будет зарегистрирован.<br />
3. Ввести данные искомого идентификатора можно ещё 3 способами:<br />
От контроллера доступа<br />
От контрольного считывателя<br />
От устройства чтения смарт-карт<br />
Действия по автоматическому считыванию идентификатора описаны выше<br />
4. Как только карта будет найдена, над основным списком сотрудников появится<br />
дополнительное окно со сведениями об искомой карте:<br />
Щелкните на кнопке Спрятать результаты поиска –<br />
результатов поиска.<br />
Щелкните на кнопке Показать результаты поиска –<br />
окно результатов поиска.<br />
Щелкните на кнопке Очистить результаты поиска –<br />
записей в окне результатов поиска.<br />
, чтобы закрыть окно<br />
, чтобы вновь открыть<br />
для очистки списка<br />
Отображение столбцов<br />
Для выбора столбцов, отображаемых в списке, щелкните на стрелке справа от кнопки<br />
Отображение столбцов и последовательно отметьте мышью столбцы, которые должны<br />
отображаться в таблице:<br />
Использование фильтра<br />
Фильтры (выборки) используются для просмотра и быстрого поиска данных в<br />
соответствии с заданными критериями.<br />
Для задания фильтра:<br />
1. Щелкните на кнопке Настроить выборку – .<br />
107
2. В диалоговом окне Настройки выборки задайте параметры выборки с помощью<br />
раскрывающихся списков Данные сотрудников и Данные карт:<br />
3. Выбрав параметр и введя его значение, щелкните на кнопке Добавить,<br />
соответствующей текущему списку.<br />
4. Если критерий задан неверно, щелкните на кнопке Очистить. При этом будут удалены<br />
все выбранные критерии.<br />
Кнопка Применить приведет к показу данных, которые соответствуют заданным<br />
критериям поиска, но при этом окно Настройки выборки не закроется, предоставляя<br />
возможность применить другой фильтр.<br />
5. Установите флажок Только значение целиком для сужения результатов поиска.<br />
6. Для сохранения параметров выборки щелкните на кнопке «ОК».<br />
7. Для применения или отмены выборки щелкните на кнопке Применить/Отменить<br />
выборку –<br />
в панели функциональных элементов раздела.<br />
Печать отчётов<br />
Для печати отчёта:<br />
1. Щелкните на стрелке справа от кнопки Отчёты. Выберите тип отчёта в<br />
раскрывающемся списке:<br />
2. На экране появится окно предварительного просмотра:<br />
108
3. Для вывода отчёта на печать щелкните на кнопке Печать отчёта – . Произведите<br />
необходимые настройки печати и щелкните на кнопке «ОК». Документ будет выведен на<br />
печать.<br />
Масштаб –<br />
Выход –<br />
для настройки масштаба отображения отчёта.<br />
для выхода из предварительного просмотра.<br />
Копирование прав доступа<br />
Можно скопировать права доступа от другого сотрудника нажав кнопку<br />
109
Выбрав сотрудника с устраивающими вас правами доступа нажмите ОК и права доступа<br />
выбранного сотрудника будут скопированы текущему сотруднику, если у текущего<br />
сотрудника уже были права доступа и они были переданы в аппаратуру то перед<br />
копированием новых прав все предыдущие права будут изъяты из контроллеров.Передача<br />
прав доступа в аппаратуру.<br />
Создание шаблона доступа на основание доступа выбранного сотрудника<br />
Выберите в списке сотрудника, чьи права вы хотите назначить шаблона кликнете на<br />
кнопку<br />
создатся новый шаблон и права сотрудника скопируются на него<br />
Групповое копирование прав доступа<br />
Для копирования прав доступа выбранного сотрудника:<br />
110
1. Выберите в списке сотрудника, чьи права вы хотите назначить другому<br />
сотруднику(ам), и щелкните на кнопке Копирование прав доступа выбранног<br />
сотрудника –<br />
2. В окне Копирование прав доступа [Ф.И.О. сотрудника] отметьте строку с<br />
данными сотрудника, которому вы хотите назначить права выбранного сотрудника,<br />
или отметьте флажок Отметить всех, чтобы скопировать права всем сотрудникам<br />
в списке.<br />
3. Выберите переключатель Замена прав доступа на имеющиеся устройства для<br />
изменения прав доступа выбранного сотрудника/сотрудников или выберите<br />
переключатель Добавление новых прав доступа для назначения дополнительных<br />
прав выбранному сотруднику/сотрудникам. Переключатель Полная замена прав<br />
доступа – для полной замены прав доступа выбранного сотрудника правами<br />
другого сотрудника.<br />
Для копирования прав доступа выбранного шаблона:<br />
111
4. Щелкните на кнопке Копирование прав доступа выбранног шаблона –<br />
5. В окне Копирование прав отметьте строку с данными сотрудника, которому вы<br />
хотите назначить права выбранного шаблона, или отметьте флажок Отметить<br />
всех, чтобы скопировать права всем сотрудникам в списке.<br />
6. Выберите переключатель Замена прав доступа на имеющиеся устройства для<br />
изменения прав доступа выбранного сотрудника/сотрудников или выберите<br />
переключатель Добавление новых прав доступа для назначения дополнительных<br />
прав выбранному сотруднику/сотрудникам. Переключатель Полная замена прав<br />
доступа – для полной замены прав доступа выбранного сотрудника правами<br />
имеющимися у шаблона.<br />
7. Для завершения операции щелкните на кнопке Копировать.<br />
8. Передайте данные в аппаратуру (см. далее).<br />
Передача прав доступа в аппаратуру<br />
При изменении параметров карты доступа она помечается в списке значком , который<br />
свидетельствует о том, что данные карты не соответствуют данным, хранящимся на<br />
сервере аппаратуры.<br />
Для передачи прав доступа в аппаратуру после добавления, изменения или удаления<br />
данных:<br />
112
1. Щелкните на кнопке Передача прав доступа – .<br />
2. В окне Передача карт в аппаратуру с помощью переключателей выберите<br />
требуемый вариант и щелкните на кнопке «ОК»:<br />
Обновленные данные будут сохранены на сервере аппаратуры.<br />
Шаблоны доступа<br />
Рабочее окно<br />
Функциональные кнопки раздела (см. Приложение «Функциональные элементы<br />
раздела Доступ сотрудников»).<br />
113
Функциональность<br />
Закладка шаблоны доступа предназначена для возможности гибкой и простой реализации<br />
создания всевозможных наборов прав, которые можно легко скопировать, как одному<br />
сотруднику, так и группе сотрудников.<br />
Примечание: Шаблоны именно копируются сотруднику(ам), поэтому изменение прав шаблона не влечёт<br />
изменение прав сотрудников, которым шаблон был ранее скопирован.<br />
Шаблон с незаполненными правами доступа не доступен для выбора при выдачи прав<br />
доступа.<br />
Заполнение прав доступа шаблона<br />
Клик по кнопке<br />
вызовет появление формы выбора помещений<br />
Отметьте помещения доступ в которые вы хотите задать для данного шаблона и нажмите<br />
кнопку ОК.<br />
114
Клик по кнопке приведёт к удалению помещения со всеми контроллерами<br />
обеспечивающими доступ в него.<br />
СОБЫТИЯ УСТРОЙСТВ И ДЕЙСТВИЯ <strong>ПО</strong>ЛЬЗОВАТЕЛЕЙ<br />
ОБЩИЕ СВЕДЕНИЯ<br />
Раздел События устройств и действия пользователей предназначен для получения отчётов<br />
о событиях в системе, произошедших на определённых объектах в заданный интервал<br />
времени для выбранных сотрудников. При этом имеется возможность выбора значимых<br />
событий. Интервал времени задается с точностью до минуты, диапазон просмотра списка<br />
событий неограничен. Отчёты могут использоваться для выборочного контроля за<br />
перемещением сотрудников по предприятию или для проведения служебных<br />
расследований.<br />
Для активизации раздела щелкните на кнопке раздела События устройств и действия<br />
пользователей. Рабочее окно раздела отобразится в основной части окна Консоли<br />
управления.<br />
РАБОЧЕЕ ОКНО<br />
Рабочее окно раздела События устройств и действия пользователей состоит из следующих<br />
элементов:<br />
115
Рис. 12. Рабочее окно раздела События устройств и действия пользователей<br />
Функциональные элементы раздела (см. Приложение «Функциональные элементы<br />
раздела События устройств и действия пользователей»).<br />
В правой части – кнопки для вертикального перемещения по документу.<br />
Рабочее окно раздела. При первом запуске программы справочники не заполнены.<br />
Щелчком правой кнопки мыши на область прокрутки внизу и по правому краю рабочего<br />
окна вызывается контекстное меню, позволяющее перемещать документ по горизонтали и<br />
по вертикали в удобном для <strong>пользователя</strong> режиме.<br />
При выполнении действия оператором внизу рабочего окна открывается дополнительная<br />
панель, отображающая это действие.<br />
116
ОСНОВНЫЕ ФУНКЦИИ<br />
Так как события, попадающие в журнал – разнородные, раздел должен быть снабжен<br />
развитой системой фильтров, позволяющих в уточняющей форме выделить<br />
интересующие <strong>пользователя</strong> события, отобранные по различным критериям.<br />
Ниже приводится описание функциональных элементов, с помощью которых можно<br />
настроить вид отчёта, применить те или иные фильтры, обновить журнал событий,<br />
получить новые данные из аппаратуры.<br />
Выбор периода отчёта<br />
Для выбора периода отчёта:<br />
1. Щелкните на кнопке Период отчёта – .<br />
2. Выберите период:<br />
Для получения событий за выбранный период щелкните на кнопке<br />
выбранного действия щелкните на кнопке .<br />
. Для отмены<br />
Также при получение данных можно уточнить, какие данные нужно получить из базы при<br />
помощи дополнительных условий.<br />
3. Для редактирования параметров используйте кнопки:<br />
Добавить – добавить выражение.<br />
Удалить – удалится выделенное выражение.<br />
Очистить – удалятся все выражения.<br />
117
Настройка выборки<br />
Для настройки выборки:<br />
1. Щелкните на кнопке Настроить выборку – . В окне выберите необходимые<br />
условия для выборки:<br />
2. Щелкните на кнопку Добавить, в поле Выражения добавятся окна для ввода<br />
уточняющих параметров выборки:<br />
3. Щелкните по стрелке раскрывающегося списка и выберите нужное:<br />
Удалить – удалится выделенное выражение.<br />
Очистить – удалятся все выражения.<br />
4. Нажмите на кнопку «ОК» для подтверждения создания выборки.<br />
118
Около кнопки Настроить выборку будет установлен флажок , а в рабочем окне<br />
отобразятся события устройств и действия пользователей, удовлетворяющие условиям<br />
выборки.<br />
Разница между настройкой получения данных и фильтром в том, что при настройке<br />
получения данных данные получаем из базы, а фильтр работает с уже полученными<br />
данными. Поэтому при получение данных настройки фильтра стираются.<br />
Настройка столбцов таблицы<br />
Для настройки столбцов таблицы:<br />
1. Щелкните на кнопке Настройка столбцов таблицы – .<br />
2. Меткой отмечены те столбцы, которые будут отражены в отчёте. Чтобы скрыть<br />
ненужные столбцы отчёта, снимите метку напротив названия столбца щелчком левой<br />
кнопки мыши по удаляемой строке:<br />
Просмотр область листа для печати<br />
Для просмотра области листа для печати щелкните на кнопке Посмотреть область листа<br />
для печати – .<br />
Будет показана приблизительная область печати путем мигающих страниц в столбцах,<br />
которые ограничивают область печати.<br />
Предварительный просмотр и печать<br />
Для предварительного просмотра печати:<br />
1. Щелкните на кнопке Предварительный просмотр и печать – . Появится<br />
стандартное окно предварительного просмотра:<br />
119
2. Щелкните на кнопке Печать отчёта – для печати отчёта.<br />
Выход –<br />
для выхода из предварительного просмотра.<br />
ПРИМЕЧАНИЕ<br />
Перед печатью отчёт по событиям устройств и действиям<br />
пользователей надо привести к нужному виду с помощью кнопки<br />
Н астройка столбцов таблицы (убирая ненужные колонки) и<br />
настраивая ширину столбцов по необходимости.<br />
Экспорт в Excel<br />
Для экспорта данных в Excel:<br />
1. Щелкните на кнопке Экспорт в Excel – . Возможны два вида экспорта: вывод<br />
данных в XLS или вывод данных в CSV.<br />
ПРИМЕЧАНИЕ<br />
Перед печатью отчёт по событиям устройств и действиям пользователей<br />
надо привести к нужному виду с помощью кнопки Настройка столбцов<br />
таблицы (убирая ненужные колонки) и настраивая ширину столбцов по<br />
необходимости.<br />
2. Выберите в контекстном меню кнопки нужный вид экспорта. В зависимости от<br />
выбранного откроется окно:<br />
<br />
вывод данных в XLS – стандартный экспорт в MS Excel:<br />
120
вывод данных в CSV – экспорт данных в текстовый документ с<br />
разделителями:<br />
3. Укажите папку и имя файла и щелкните на кнопке Сохранить. Данные будут<br />
сохранены в указанном файле.<br />
Просмотр видеоархива<br />
При выборе в списке событий событий связанных с записью видеоархива, становится<br />
доступной кнопка «Просмотр видеоархива»<br />
121
щелкните по кнопке и появится окно, где будет показана видеозапись.<br />
122
ЗАВЕРШЕНИЕ РАБОТЫ<br />
Для завершения работы и выхода из программы:<br />
1. Сохраните изменения щелчком на кнопке основного меню Сохранить – .<br />
2. Щелкните на кнопке Закрыть в строке заголовка<br />
или выполните последовательность команд Файл Выход:<br />
3. Щелчком на кнопке Закончить сеанс, расположенной в левой части окна под строкой<br />
основного меню. (см. описание функционального элемента Закончить сеанс).<br />
Программа будет закрыта.<br />
123
ГРАФИКИ РАБОТЫ<br />
Раздел Графики работы предназначен для создания графиков и схем работы сотрудников<br />
предприятия (организации). Количество и виды графиков работы зависят от режима<br />
работы предприятия (организации). Перед началом работы с разделом Графики работы<br />
необходимо составить и утвердить соответствующий административный документ.<br />
Основным документом, регламентирующим расписания работы на предприятии, является<br />
положение о режиме работы.<br />
На основе данных, получаемых из раздела Графики работы, создаются отчеты о трудовой<br />
дисциплине и ведется учет рабочего времени.<br />
Графики работы устанавливаются персонально для каждого сотрудника предприятия<br />
(организации). Выбор графика работы для каждого сотрудника производится в модуле<br />
Персонал в разделе «Сотрудники» (естественно по одному графику работы может<br />
работать любое количество сотрудников). Более подробная информация приведена в<br />
руководстве <strong>пользователя</strong> по модулю Персонал.<br />
Основные термины и понятия раздела «Графики работы»:<br />
Именованный интервал – набор временных интервалов, характеризующихся<br />
началом и концом. В течение именованного интервала времени сотрудник<br />
предприятия должен находиться на рабочем месте. Именованный интервал может<br />
состоять из одного или нескольких временных интервалов. Допускается<br />
использование временных интервалов, переходящих на следующие сутки.<br />
Схемы работы – отражают порядок распределения именованных интервалов<br />
работы по дням. Пользователь может создавать новые схемы, а также редактировать<br />
или удалять уже существующие. Для добавления, изменения, удаления,<br />
копирования, скрытия и восстановления схем используются процедуры, описанные в<br />
даннм руководстве.<br />
В системе предусмотрено три вида схем работы:<br />
недельные;<br />
сменные;<br />
месячные.<br />
Порядок работы с разделом:<br />
Создайте именованные интервалы и схемы.<br />
Создайте типы расписаний.<br />
Укажите для каждого графика работы регистрирующие помещения, входы/выходы<br />
через которые будут соответствовать приходу/уходу сотрудника.<br />
Для открытия раздела щелкните на кнопке<br />
в Панели навигатора. В<br />
основной части Консоли управления откроется рабочее окно раздела.<br />
124
Для того чтобы определить график работы:<br />
1. Создайте Именованный интервал.<br />
2. Свяжите его с конкретными днями, получив, таким образом, Схему работы.<br />
3. Затем привяжите данную схему к определенным объектам на предприятии, создав, в<br />
итоге, График работы.<br />
ИМЕНОВАННЫЕ ИНТЕРВАЛЫ И СХЕМЫ РАБОТЫ<br />
Подраздел Именованные интервалы и схемы работы предназначен для ввода и сохранения<br />
в системе интервалов работы, которым присваивается некоторое имя (по умолчанию в<br />
системе установлен именованный интервал – Никогда), и схем работы – недельных,<br />
сменных и месячных.<br />
Рабочее окно подраздела Именованные интервалы и схемы работы состоит из следующих<br />
элементов:<br />
1. Вкладки подразделов, соответствующие названиям справочников. К ним<br />
относятся:<br />
<br />
<br />
<br />
Именованные интервалы и схемы работы.<br />
Графики работы.<br />
Праздничные дни.<br />
2. Функциональные элементы рабочей области Именованные интервалы (см.<br />
Приложение «Функциональные элементы раздела Графики работы»).<br />
3. Рабочая область Именованные интервалы.<br />
125
4. Рабочая область Интервалы работы.<br />
5. Вкладки рабочей области Схемы работы.<br />
6. Функциональные элементы рабочей области Схемы работы (см. Приложение<br />
«Функциональные элементы раздела Расписания работы»).<br />
7. Рабочая область Схемы работы.<br />
Именованные интервалы<br />
Именованные интервалы формируются из интервалов работы и в описательной форме<br />
сообщают пользователю раздела о свойствах данного интервала. Именованные интервалы<br />
используются для построения схем работы. Они являются основой для формирования<br />
схем работы.<br />
Для того чтобы определить рабочий день, необходимо задать для него период работы,<br />
связать его с конкретными днями, получив, в результате, схему работы. Схему<br />
необходимо привязать к определенным объектам на предприятии (в организации). Только<br />
после выполнения всех этих шагов создается график работы.<br />
Добавление именованного интервала<br />
Для добавления именованного интервала:<br />
1. Щелкните на кнопке Добавить именованный интервал – . Добавятся поля для<br />
ввода данных:<br />
2. В полях ввода Наименование и Описание введите соответствующую информацию. При<br />
вводе информации старайтесь, чтобы наименование интервала и его описание несли<br />
смысловую нагрузку, соответствующую его значению.<br />
3. Щелкните на кнопке Добавить интервал – . Новый интервал со значениями,<br />
заданными по умолчанию, отобразится в списке:<br />
Следует помнить, что минимальная общая продолжительность именованного интервала<br />
составляет 45 минут.<br />
126
4. Добавьте необходимое количество интервалов, указывая соответствующие параметры.<br />
5. Для изменения временных параметров интервала пользуйтесь мышью для выделения<br />
интервала, а потом набейте цифры с помощью клавиатуры:<br />
ПРИМЕЧАНИЕ<br />
Удаление одного интервала происходит с помощью щелчка на<br />
кнопке Удалить интервал – и последующего согласия с<br />
удалением путем щелчка на кнопке «ОК» в окне подтверждения<br />
удаления.<br />
6. Для сохранения изменений щелкните на кнопке «ОК». Новый интервал отобразится в<br />
списке именованных интервалов.<br />
7. Щелкните на кнопке для обновления списка. Для сохранения данных в<br />
системе щелкните на кнопке основного меню .<br />
Изменение именованного интервала<br />
Для изменения параметров именованного временного интервала:<br />
1. Выберите интервал в списке Наименование и щелкните на кнопке Изменить<br />
именованный интервал –<br />
. Добавятся поля для ввода данных.<br />
2. Произведите необходимые изменения. Процедуры работы описаны выше в п.<br />
«Добавление именованного интервала».<br />
Удаление именованного интервала<br />
Для удаления именованного временного интервала выберите интервал в списке<br />
Наименование и щелкните на кнопке Удалить именованный интервал – ;<br />
В окне подтверждения удаления щелкните на кнопке «ОК».<br />
Если удаляемый вами временной интервал используется в ранее созданных графиках<br />
работы, он не будет удален физически. Такие интервалы отображаются красным цветом.<br />
Для их скрытия/отображения воспользуйтесь флажком .<br />
127
Копирование именованного интервала<br />
Для копирования именованного временного интервала:<br />
Выберите интервал в списке Наименование и щелкните на кнопке Копировать<br />
именованный интервал –<br />
. Добавятся поля для ввода данных.<br />
В поле ввода Наименование отображается название копируемого временного<br />
интервала и указывается, что это копия:<br />
Задайте новое название интервала, при необходимости произведите необходимые<br />
изменения и щелкните на кнопке «ОК». Новый интервал отобразится в списке<br />
именованных интервалов.<br />
Щелкните на кнопке<br />
для обновления списка. Для сохранения данных в<br />
системе щелкните на кнопке основного меню .<br />
Отображение/скрытие элементов справочника<br />
Скрытые элементы (именованные интервалы) отображаются в списке шрифтом красного<br />
цвета:<br />
Для того, чтобы скрытые интервалы не отображались, отметьте флажок Не показывать<br />
скрытые элементы справочника:<br />
Для отображения скрытых именованных интервалов снимите флажок Не показывать<br />
скрытые элементы справочника.<br />
Схемы работы<br />
Схемы работы отражают порядок распределения именованных интервалов работы по<br />
дням. Пользователь может создавать новые схемы, а также редактировать или удалять уже<br />
существующие. Для добавления, изменения, удаления, копирования, скрытия и<br />
128
восстановления схем используются процедуры, описанные выше в подразделе<br />
«Именованные интервалы» данного Руководства.<br />
Описание функциональных элементов приводится в Приложении «Функциональные<br />
элементы раздела Графики работы».<br />
Недельные схемы работы<br />
Недельные схемы работы содержат список дней недели, для каждого из которых<br />
устанавливается один из ранее заданных именованных интервалов:<br />
По умолчанию существует НЕДЕЛЬНАЯ СХЕМА РАБОТЫ, которую нельзя ни удалить,<br />
ни копировать, ни редактировать.<br />
Чтобы задать именованный интервал для выбранного дня недельной схемы работы:<br />
1. Щелкните на кнопке Добавить схему работы – . Откроется панель для ввода<br />
данных:<br />
2. Заполните поля и щелкните на кнопке «ОК». Новая недельная схема работы добавится<br />
в список. В соседнем окне будут расписаны дни недели с именованными интервалами, по<br />
умолчанию имеющие значения НИКОГДА:<br />
129
3. Для выбора именованного интервала на каждый день недели выделите день недели и<br />
щелкните на колонке именованные интервалы. Откроется выпадающий список с<br />
именованными интервалами:<br />
4. Выберите именованные интервалы для каждого дня недели.<br />
5. Щелкните на кнопке в основном меню Консоли управления для сохранения<br />
данных.<br />
Копирование схем и интервалов<br />
В системе реализована функция копирования интервалов и схем.<br />
130
Кнопка Копировать интервалы – предназначена для копирования периодов работы с<br />
одной смены на другую. При щелчке на ней открывается диалоговое окно<br />
Дополнительные опции задания интервала:<br />
ПРИМЕЧАНИЕ<br />
Записи в левом и правом полях будут называться по-разному, в<br />
зависимости от выбранной Схемы работы.<br />
В левом поле окна размещен список смен, с которых копируются периоды, в правом<br />
поле – смены, к которым эти характеристики будут применены. Кнопки в центре окна<br />
переносят в правое поле окна из левого либо все смены одновременно (кнопка<br />
), либо<br />
по одной смене (кнопка ). Кнопка осуществляет обратную операцию.<br />
1. Выделите мышью в левом поле ту смену, которую необходимо скопировать.<br />
2. Щелкните на соответствующей кнопке в центре окна.<br />
3. Подтвердите изменения щелчком на кнопке .<br />
4. Окно закроется, и в правом поле у отмеченных смен изменятся характеристики<br />
именованных интервалов.<br />
Кнопка Копировать схему работы –<br />
работы с одной схемы на другую.<br />
предназначена для копирования периодов<br />
1. Щелкните на кнопке Копировать схему работы – . Откроется панель для<br />
ввода данных:<br />
131
2. В поле ввода Наименование отображается название копируемой схемы с<br />
уточнением того, что это копия. При необходимости можно задать новое<br />
наименование схемы.<br />
3. В поле ввода Описание при необходимости можно ввести описание новой схемы.<br />
4. Для сохранения копии схемы щелкните на кнопке «ОК». Новая схема отобразится<br />
в списке.<br />
5. Для сохранения в системе щелкните на кнопке в основном меню<br />
Консоли управления.<br />
Просмотр рабочих и выходных дней схемы работы<br />
Нажав кнопку можно посмотреть как будут располагаться рабочие и выходные дни в<br />
течении года по выбранной схеме работы.<br />
132
ГРАФИКИ РАБОТЫ<br />
В этом подразделе можно создавать графики работы, связывая конкретный график с<br />
набором регистрирующих объектов. Это используется для контроля дисциплины.<br />
Рабочее окно подраздела Графики работы состоит из следующих элементов:<br />
Рис.11. Рабочее окно подраздела Графики работы<br />
1. Вкладки подразделов, соответствующие названиям справочников.<br />
2. Функциональные элементы рабочей области Графики работы (см. Приложение<br />
«Функциональные элементы раздела Графики работы»).<br />
3. Функциональные элементы рабочей области Регистрирующие объекты (см.<br />
Приложение «Функциональные элементы раздела Графики работы»).<br />
4. Рабочая область Графики работы.<br />
5. Рабочая область Регистрирующие объекты.<br />
Рабочая область Графики работы предназначена для создания, редактирования и удаления<br />
графиков работы. По умолчанию существует ГРАФИК НИКОГДА, который нельзя ни<br />
копировать, ни редактировать, ни удалить.<br />
Добавление нового Графика работы<br />
Для создания графика:<br />
1. Щелкните на кнопке Добавить график работы – . В нижней части рабочей<br />
области отобразится панель ввода и редактирования данных расписания:<br />
133
2. В поле ввода Наименование введите имя нового графика.<br />
3. Отметьте флажок Не учитывать праздники для того, чтобы по расписанию, для<br />
которого он установлен, все нарушения в праздничные дни также учитывались (при<br />
получении отчетов в подразделе Отчеты в разделе Учет рабочего времени).<br />
4. Щелкните на кнопке Дополнительная информация к отчетам по дисциплине<br />
труда – . В открывшемся окне настройки отчетов с помощью мыши<br />
(прокручивающихся списков) или вручную (введите значения с клавиатуры) задайте<br />
время, которое будет учитываться в отчетах по дисциплине труда.<br />
<br />
Настройка «Контроль прихода на работу ранее чем за» действует на отчёт<br />
«Время до начала работы» – в отчет попадут только сотрудники, прешедшие<br />
на работу раньше на время более указанного значения, данная настройка не<br />
действует на сотрудников со скользящим днём смены<br />
134
Настройка «Контроль задержки более чем на» действует на отчёт «Время<br />
после работы» и сотрудники, ушедшие с работы не позже чем указанный<br />
норматив в отчёт попадать не будут, данная настройка не действует на<br />
сотрудников со скользящим днём смены<br />
«Не считать нарушением, разрешить опоздания не более чем на» действует<br />
на отчёт «Опоздания» – не попадают в отчёт сотрудники, укладывающиеся в<br />
в указанный норматив, данная настройка не не действует на сотрудников со<br />
скользящим днём смены<br />
«Не считать нарушением, разрешить уход раньше не более чем на»<br />
действует на отчёт «Уходы раньше» – не попадают в отчёт сотрудники,<br />
укладывающиеся в в указанный норматив, данная настройка не не действует<br />
на сотрудников со скользящим днём смены<br />
«Не считать нарушением, разрешить (для скользящих дней смены) уход<br />
раньше не более чем на» действует на отчёт «Уходы раньше» – не попадают<br />
в отчёт сотрудники укладывающиеся в указанный норматив, данная<br />
настройка действует только на сотрудников со скользящим днём смены.<br />
Если оставить значение равным 00:00, тогда сотрудники со скользящим<br />
днём смены не будут попадать в отчёт.<br />
«Не считать нарушением, разрешить(для скользящих дней смены) опоздания<br />
не более чем на» действует на отчёт «Опоздания» – не попадают в отчёт<br />
сотрудники укладывающиеся в указанный норматив, данная настройка<br />
действует только на сотрудников со скользящим днём смены. Если оставить<br />
значение равным 00:00, тогда сотрудники со скользящим днём смены не<br />
будут попадать в отчёт.<br />
5. В списке выбора выделите схему для нового графика.<br />
Закройте окно с дополнительной информацией о графиках работы щелчком на<br />
кнопке «ОК».<br />
6. Затем щелкните на кнопке «ОК» в панели ввода и редактирования данных<br />
расписания.<br />
7. Для просмотра данных по выбираемым схемам работы щелкните на кнопке<br />
Дополнительная информация о недельных схемах работы – (недельные,<br />
сменные, месячные в зависимости от выбранной схемы работы). Откроется окно:<br />
135
Закройте окно с дополнительной информацией о расписаниях щелчком на кнопке<br />
«ОК».<br />
8. Для сохранения нового графика в системе щелкните на кнопке в<br />
основном меню Консоли управления.<br />
Изменение графика работы<br />
Для изменения графика работы:<br />
1. Выберите График в списке и щелкните на кнопке Изменить график работы –<br />
. В нижней части рабочей области отобразится панель ввода и редактирования<br />
данных расписания:<br />
2. Внесите необходимые изменения в график работ (см. п. 2– 8 «Добавление графика<br />
работы»).<br />
3. Для сохранения нового графика в системе щелкните на кнопке в<br />
основном меню Консоли управления.<br />
136
Удаление/скрытие графика работы<br />
Удалить можно только те графики, которые никогда не присваивались сотрудникам.<br />
Остальные графики можно только скрыть.<br />
Для удаления графика:<br />
1. Выберите график в списке и щелкните на кнопке Удалить график работы – .<br />
2. В окне подтверждения щелкните на кнопке «ОК»:<br />
Выбранный график будет удален из системы.<br />
Копирование графика работы<br />
Копирование графика удобно в том случае, если в его параметры необходимо внести<br />
незначительные изменения. Для копирования:<br />
1. Выберите исходный график в списке и щелкните на кнопке Копировать график<br />
работы – . В нижней части рабочей области отобразится панель ввода и<br />
редактирования данных графика:<br />
2. В поле ввода Наименование будет указано, что это копия исходного графика.<br />
3. Отредактируйте необходимые параметры и щелкните на кнопке «ОК». Копия<br />
графика будет сохранена в списке.<br />
4. Для сохранения графика в системе щелкните на кнопке в основном<br />
меню Консоли управления.<br />
Просмотр рабочих/выходных дней выбранного графика работы<br />
Нажав кнопку можно посмотреть как будут располагаться рабочие, выходные и<br />
праздничные дни в течении года в выбранном графике.<br />
137
Регистрирующие помещения<br />
Каждому графику работы может быть сопоставлен один или несколько регистрирующих<br />
помещений. События, произошедшими при предъявлении карты доступа считывателю<br />
контроллера регулируещего доступ в данное регистрирующие помещение, отражаются в<br />
отчетах(опоздания, приход на работу раньше времени и др.), в журнале отработанного<br />
времени и других учетных документах. При изменении параметров регистрирующего<br />
устройства изменения автоматически отражаются в указанных документахпри их<br />
перестроении.<br />
После создания графика укажите в нем объекты доступа в рабочей области<br />
Регистрирующие помещения.<br />
Добавление регистрирующего помещения<br />
Для добавления:<br />
1. Щелкните на кнопке Добавить объект регистрации проходов – . Откроется<br />
окно Список помещений:<br />
138
2. Выделите помещения щелчком мыши.<br />
3. Щелкните на кнопке «ОК» для подтверждения выбора. Новое регистрирующие<br />
помещение будет добавлено к выбранному графику работы.<br />
4. Для сохранения измененных данных в системе щелкните на кнопке в<br />
основном меню Консоли управления.<br />
Удаление регистрирующего помещения<br />
Для удаления :<br />
1. Выберите регистрирующее помещение в списке и щелкните на кнопке Удалить<br />
объект регистрации проходов – .<br />
2. В окне подтверждения удаления щелкните на кнопке «ОК»:<br />
139
Выбранный объект регистрации(помещение) будет удален из системы.<br />
3. Для сохранения измененных данных в системе щелкните на кнопке в<br />
основном меню Консоли управления.<br />
Назначение регистрирующего помещения для контроля нарушений<br />
дисциплины в течение рабочего дня<br />
Необходимо назначить помещение по которому будут определяться нарушения<br />
дисциплины внутри интервалов(это могут быть уход раньше на обеденный перерыв или<br />
возвращение позже с обеденного перерыва)<br />
Необходимость назначения отдельного регистрируещего помещения возникает в связи с<br />
необходимостью исключить ложные нарушения связанные с перемещениями сотрудника<br />
в течении рабочего дня по служебной необходимости.<br />
Данная настройка действукт только на один отчёт в разделе дисциплина труда<br />
«Нарушение дисциплины в течении рабочего дня».<br />
140
В случае отсутствия отмеченных регистрируещих помещений для контроля нарушений<br />
дисциплины в течение рабочего дня, отчёт будет всегда пуст.<br />
ПРАЗДНИЧНЫЕ ДНИ<br />
Справочник Праздничные дни предназначен для ввода праздничных и предпраздничных<br />
дней в текущем году и задания их параметров.<br />
Рабочее окно подраздела Праздничные дни состоит из следующих элементов:<br />
Рис.13. Рабочее окно подраздела Праздничные дни<br />
Вкладки подразделов, соответствующие названиям справочников.<br />
1. Функциональные элементы рабочей области справочника Праздничные дни (см.<br />
Приложение «Функциональные элементы раздела Расписания работы»).<br />
141
2. Настройка расчёта ночного и вечернего времени, при установке галки «Отключить<br />
расчёт вечернего времени», кроме прекращения расчёта, из отчёта Т12 убирается<br />
название колонки «Вечерний»<br />
3. Область редактирования.<br />
Рабочая область подраздела Праздничные дни со списком праздников.<br />
Общегосударственные праздничные дни<br />
По умолчанию, в системе хранится список общегосударственных праздничных дней,<br />
который может быть загружен в общий список праздничных дней.<br />
Просмотр<br />
Для отображения общегосударственных праздничных дней и сохранения их в<br />
справочнике:<br />
1. Выберите текущий год в списке выбора:<br />
2. Щелкните на кнопке Заполнить предопределенными значениями – . На<br />
экране отобразится список праздничных (отмечены красным маркером) и<br />
предпраздничных дней (отмечены зеленым маркером), рабочие выходные<br />
отмечены желтым маркером:<br />
3. Для сортировки праздничных дней в порядке убывания или возрастания щелкните<br />
на заголовке соответствующего столбца.<br />
Если тип праздника «Предпраздничный день», то следует также ввести время сокращения<br />
рабочего дня. Величину сокращенного рабочего дня следует вводить вручную c<br />
клавиатуры или стрелочками вверх-вниз (при добавлении или редактировании<br />
праздников), максимальная величина сокращения – 2 часа.<br />
ПРИМЕЧАНИЕ<br />
При переносе рабочего выходного дня день, на который<br />
перенос производится, должен быть назначен праздником.<br />
142
Удаление<br />
В случае производственной необходимости можно удалить один или несколько<br />
праздничных/предпраздничных дней.<br />
1. Выделите в списке нужную запись и щелкните на кнопке Удалить – .<br />
Откроется окно подтверждения удаления:<br />
2. Щелкните на кнопке «ОК». Выбранная запись будет удалена из списка.<br />
3. Для сохранения данных в системе щелкните на кнопке основного<br />
меню Консоли управления.<br />
Добавление праздничных/предпраздничных дней<br />
Для добавления праздничных/предпраздничных дней в список:<br />
1. Выберите год в списке выбора.<br />
2. Щелкните на кнопке Добавить – . В нижней части рабочего окна откроется<br />
панель ввода и редактирования данных:<br />
3. В поле ввода Наименование введите название праздничного/предпраздничного<br />
дня.<br />
4. В поле ввода Дата измените дату. Для изменения даты используются два<br />
варианта:<br />
Изменение числа, месяца и года вручную.<br />
Выделите число, месяц и/или год щелчком мыши и введите новое значение:<br />
Изменение числа, месяца и года с помощью календаря.<br />
Щелкните мышью на стрелке в поле ввода. Откроется окно календаря:<br />
143
Для изменения месяца и года пользуйтесь полосой прокрутки (окно календаря<br />
после выбора не закрывается):<br />
Для изменения числа выберите его в основной области окна календаря щелчком<br />
мыши (см. рис. выше) (окно календаря закроется);<br />
Для установки текущей даты:<br />
Щелкните на надписи в нижней части окна календаря (окно календаря закроется):<br />
Для выбора года щелкните по году, появятся стрелки, которыми можно выбрать<br />
год:<br />
Для выбора месяца щелкните правой кнопкой мыши по месяцу в календаре.<br />
Откроется контекстное меню, в котором выберите месяц щелчком мыши:<br />
5. В поле ввода Тип записи выберите необходимое значение (см. рис. выше):<br />
Если тип записи Праздник, доступно только поле ввода даты.<br />
Если тип записи Предпраздничный день, в поле Величина сокращения с<br />
помощью прокручивающегося списка или клавиатуры укажите время<br />
сокращения рабочего дня.<br />
144
Если тип записи Рабочий выходной, он может приходиться только на<br />
субботу или воскресенье. В поле Дата переноса введите дату с клавиатуры или<br />
с помощью календаря (откроется после щелчка по стрелке в поле ввода).<br />
Рабочий выходной – день, на который перенесли отработку за дополнительный выходной<br />
день к празднику (дату переноса).<br />
6. Щелкните на кнопке «ОК». Новая запись отобразится в списке.<br />
7. Для сохранения данных в системе щелкните на кнопке основного<br />
меню Консоли управления.<br />
Редактирование праздничных/предпраздничных дней<br />
Для редактирования праздничных/предпраздничных дней:<br />
1. Выберите запись в списке и щелкните на кнопке Изменить – . В нижней части<br />
окна отобразится панель ввода и редактирования данных (см. п. «Добавление<br />
праздничных/предпраздничных дней» выше).<br />
2. Сделайте необходимые изменения и щелкните на кнопке «ОК».<br />
3. Для сохранения данных в системе щелкните на кнопке в основном<br />
меню Консоли управления.<br />
Удаление праздничных/предпраздничных дней<br />
Для удаления праздничных/предпраздничных дней:<br />
1. Выберите запись в списке и щелкните на кнопке Удалить – . Откроется окно<br />
подтверждения удаления:<br />
2. Щелкните на кнопке «ОК». Выбранная запись будет удалена из списка.<br />
3. Для сохранения данных в системе щелкните на кнопке в основном<br />
меню Консоли управления.<br />
Ночное время<br />
В разделе задается автоматически интервал времени, который будет считаться ночным<br />
при дальнейших расчетах в разделе «Журнал отработанного времени».<br />
Для этого в полях ввода Ночное время:<br />
145
1. Задайте время, которое будет считаться началом интервала, и время, которое будет<br />
считаться окончанием интервала, с помощью ввода значения с клавиатуры или с<br />
помощью мыши, используя стрелки справа от значения времени:<br />
2. Для сохранения данных в системе щелкните на кнопке основного меню Консоли<br />
управления .<br />
Вечернее время<br />
В разделе задается автоматически интервал времени, который будет считаться вечерним,<br />
используется только при совместной работе с 1С.<br />
Для этого в полях ввода Вечернее время:<br />
1. Задайте время, которое будет считаться началом интервала, и время, которое будет<br />
считаться окончанием интервала, с помощью ввода значения с клавиатуры или с<br />
помощью мыши, используя стрелки справа от значения времени:<br />
2. Для сохранения данных в системе щелкните на кнопке основного меню Консоли<br />
управления .<br />
146
ПРИЛОЖЕНИЕ 1<br />
Функциональные элементы раздела Конфигуратор.<br />
1 – Провести конфигурацию<br />
2 – Добавить новое устройство<br />
3 – Добавить группу ресурсов<br />
4 – Удалить устройство<br />
5 – Исключить из конфигурации<br />
6 – Передать параметры<br />
7 – Передать измененные параметры системы<br />
8 – Отображать скрытые устройства<br />
9 – Изменение пароля<br />
10 – Изменение сетевых настроек<br />
11 — Изменение сетевых настроек<br />
12 – Получить информацию о версиях прошивок<br />
13 – Получить состояние TCP/IP – портов<br />
ПРИЛОЖЕНИЕ 2<br />
Функциональные элементы раздела Помещения.<br />
1 – Добавить объект<br />
2 – Добавить внутренний объект в выделенный объект<br />
3 – Изменить название<br />
4 – Удалить объект<br />
5 – Печать<br />
6 – Экспорт в Excel<br />
147
ПРИЛОЖЕНИЕ 3<br />
Функциональные кнопки раздела Сотрудники.<br />
1 – Добавить сотрудника<br />
2 – Изменить учетные данные<br />
3 – Удалить сотрудника<br />
4 – Просмотр данных сотрудника<br />
5 – Общий поиск сотрудника<br />
6 – Показать результаты поиска<br />
7 – Быстрый поиск<br />
8 – Применить выборку<br />
9 – Настроить выборку<br />
10 – Отображение столбцов<br />
11 – Телефоны для SMS-отправки<br />
12 – Отправить SMS<br />
13 – Печать<br />
14 – Экспорт в Excel<br />
15 – Импорт из Excel<br />
16 – Выбор подразделения<br />
ПРИЛОЖЕНИЕ 4<br />
Функциональные элементы раздела Учётные данные подраздела Подразделения.<br />
1 – Добавить подразделение<br />
2 – Добавить вложенное подразделение<br />
3 – Изменить подразделение<br />
4 – Удалить/скрыть подразделение<br />
5 – Восстановить подразделение<br />
6 – Печать<br />
7 – Экспорт в Excel<br />
8 – Показывать скрытые<br />
148
ПРИЛОЖЕНИЕ 5<br />
Функциональные элементы раздела Учётные данные подраздела Должности.<br />
1 – Добавить должность<br />
2 – Изменить должность<br />
3 – Удалить/скрыть должность<br />
4 – Восстановить должность<br />
5 – Печать<br />
6 – Экспорт в Excel<br />
7 – Показывать скрытые<br />
ПРИЛОЖЕНИЕ 6<br />
Функциональные кнопки раздела Доступ сотрудников.<br />
Закладка сотрудники<br />
1 – Общий поиск карты<br />
2 – Показать результаты поиска<br />
3 – Заблокировать карты выбранных сотрудников<br />
4 – Разблокировать карты выбранных сотрудников<br />
5 – Очистить результаты поиска<br />
6 – Применить/Отменить выборку<br />
7 – Настроить выборку<br />
8 – Отображение столбцов<br />
9 – Отчёты<br />
10 – Копирование прав доступа<br />
11 – Создание шаблона доступа на основе доступа выбранного сотрудника<br />
12 – Передача прав доступа<br />
13 – Выбор подразделения<br />
149
Закладка Шаблоны доступа<br />
1 – Добавить новый шаблон<br />
2 – Редактировать шаблон<br />
3 –Удалить шаблон<br />
4 – Сделать копию шаблона<br />
1 – Добавить права доступа<br />
2 – Удалить права доступа<br />
ПРИЛОЖЕНИЕ 7<br />
Функциональные кнопки раздела СТОП-лист.<br />
1 – Добавить карту<br />
2 – Изменить параметры карты<br />
3 – Удалить карту из СТОП-листа<br />
4 – Печать<br />
5 – Экспорт в Excel<br />
6 – Передать карты СТОП-листа в аппаратуру<br />
ПРИЛОЖЕНИЕ 8<br />
Функциональные элементы раздела События устройств и действия пользователей.<br />
1 – Период отчёта<br />
2 – Настроить выборку<br />
3 – Настройка столбцов таблицы<br />
4 – Посмотреть область листа для печати<br />
5 – Предварительный просмотр и печать<br />
150
6 – Экспорт в Excel<br />
7 – Применить<br />
8 – Отменить<br />
ПРИЛОЖЕНИЕ 9<br />
Функциональные элементы раздела Расписания работы.<br />
Подраздел Именованные интервалы и схемы работы:<br />
Именованные интервалы<br />
1 – Добавить именованный интервал<br />
2 – Изменить именованный интервал<br />
3 – Удалить именованный интервал<br />
4 – Копировать именованный интервал<br />
5 – Не показывать скрытые элементы справочника<br />
Схемы работы<br />
1 – Добавить схему работы<br />
2 – Изменить схему работы<br />
3 – Удалить схему работы<br />
4 – Копировать схему работы<br />
5 – Копировать интервалы<br />
6 – Просмотр рабочих и выходных дней схемы<br />
7 – Показывать скрытые элементы справочника<br />
Подраздел Графики работы:<br />
Графики работы<br />
1 – Добавить график работы<br />
2 – Изменить график работы<br />
3 – Удалить график работы<br />
4 – Копировать график работы<br />
151
5 – Просмотр рабочих и выходных дней<br />
графика<br />
6 – Показывать скрытые элементы<br />
справочника<br />
Регистрирующие объекты<br />
1 – Добавить объект регистрации<br />
проходов<br />
2 – Удалить объект регистрации<br />
проходов<br />
Подраздел Праздничные дни:<br />
1 – Добавить<br />
2 – Изменить<br />
3 – Удалить<br />
4 – Заполнить предопределенными значениями<br />
5 – Выбор года<br />
6 – Начало периода ночной смены<br />
7 – Окончание периода ночной смены<br />
8 – Начало периода вечернего времени<br />
9 – Конец периода вечернего времени<br />
152
153<br />
Техническая поддержка:<br />
Тел./ факс: (812) 321-61-55, 517-85-45<br />
system@perco.ru<br />
по вопросам обслуживания электроники систем безопасности<br />
turnstile@perco.ru<br />
по вопросам обслуживания турникетов, ограждений, замков<br />
soft@perco.ru<br />
по вопросам технической поддержки программного обеспечения