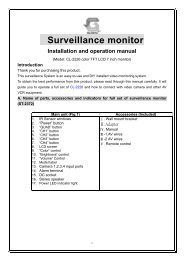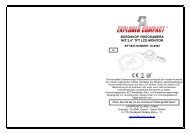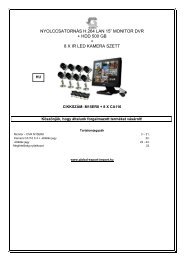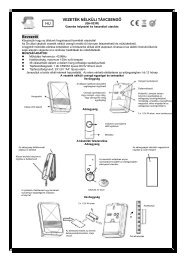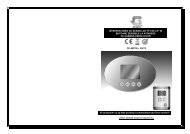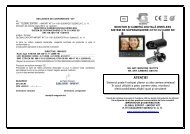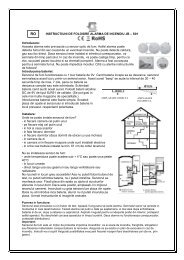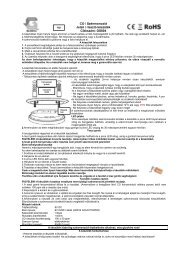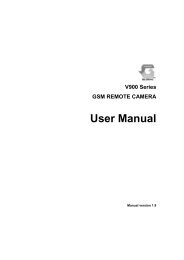RD8504C - GLOBAL Export-Import Kft.
RD8504C - GLOBAL Export-Import Kft.
RD8504C - GLOBAL Export-Import Kft.
Create successful ePaper yourself
Turn your PDF publications into a flip-book with our unique Google optimized e-Paper software.
4CH QUAD H.264 LAN SÍŤOVÝ DVR<br />
+<br />
ZABUDOVANÝ HDD 500 GB<br />
CZ<br />
Návod k použití<br />
Katalogové číslo: <strong>RD8504C</strong><br />
Děkujeme, že jste si zakoupili námi distribuovaný výrobek!<br />
UPOZORNĚNÍ!<br />
Před instalací zařízení:<br />
Nikdy neotevírejte zadní panel zařízení, protože neodborný zásah může mít za následek úraz elektrickým<br />
proudem! V případě výskytu poruchy nebo jakéhokoliv problému kontaktujte distributora!<br />
Zařízení nainstalujte na suché a čisté místo s dostatečnou cirkulací vzduchu, chraňte jej před účinky přímého<br />
světla!<br />
K čištění zařízení nepoužívejte žádné chemické látky, otřete ho jen měkkou suchou utěrkou!<br />
Zařízení slouží výhradně pro interiérové použití!<br />
Před připojením jakéhokoliv doplňku zařízení vždy vypněte!<br />
www.global-export-import.hu<br />
1
OBSAH:<br />
STRANA<br />
1. 1. Popis zařízení 3.<br />
1.1 Hlavní charakteristika zařízení 3.<br />
1. 2 Fungování DVR, Čelní panel, Dálkový ovladač, používání USB myši 4.-6<br />
1.3 Zadní panel DVR 6.<br />
2. Úvodní kroky 6.<br />
3. Prohlížení živého zobrazení 7.<br />
3.1 Živý náhled 7.<br />
3.1.1 Výklad jednotlivých ikon 7.<br />
3.1.2 Využívání prohlížení živého náhledu 7.<br />
3.1.3 Používání myši 7.<br />
3.1.4 Digitální zvětšení (funkce není k dispozici) 8.<br />
3.2 Konfigurace 8.<br />
4. Programování záznamu 8.<br />
4.1 Úvodní nastavení 8.-10.<br />
4.2 Časovaný záznam 8.-10.<br />
4.3 Manuální vytváření záznamu 8.-10.<br />
5. Přehrávání 11.<br />
5.1 Režim přehrávání 11.<br />
5.2 Vyhledávání video souborů 11.<br />
6. Podpora 12.<br />
7. Programování funkce alarmu 13-16.<br />
7.1 Konfigurace jednotlivých funkcí 13-16.<br />
7.1.1 Programování detekce pohybu 13-16.<br />
7.1.2 Programování jednotlivých senzorů 13-16.<br />
7.1.3 Manuální ovládání funkcí alarmu 13-16.<br />
7.1.4 Alarm v případě ztráty video signálu 13-16.<br />
7.1.5 Funkce sabotáž 13-16.<br />
7.2 Programovací výjimky 13-16.<br />
7.2.1 Výjimky v programování 13-16.<br />
7.2.2 Výklad zvláštních sdělení 13-16.<br />
8. Síťová nastavení 18.<br />
8.1 Konfigurace základních nastavení 18.<br />
8.1.1 Statické 18.<br />
8.1.2 DHCP síťový kontakt 18.<br />
8.1.3 PPPoE kontakt 19.<br />
8.2 Zvláštní nastavení 19.<br />
8.2.1 DDNS 19.<br />
8.2.2 NTP (Síťová synchronizace času) 20.<br />
8.2.3 E-mail-ové nastavení 20.<br />
9. Pohybování kamerou - naklonit, otočit, zvětšit. Tato funkce není dostupná 21.<br />
10. Ovládání kamer 21.<br />
10.1 Údaje uvedené na obrazovce / OSD 21.<br />
10.2 Programování plochy vlastní masky 21.<br />
10.3 Programování obrazu obrazovky 21.<br />
11. Ovládání pevného disku (HDD) 22.<br />
11.1 Ovládání HDD 22.<br />
11.2 Funkce alarmu HDD 23.<br />
12. Ovládání DVR 23.<br />
12.1.1 Základní nastavení 23.<br />
12.2 Uživatelské konto / user account 24.<br />
2
12.2.1 Přidání nového uživatele 24.<br />
12.2.2 Vymazání uživatele 25.<br />
12.2.3 Změna údajů uživatele 25.<br />
12.3 Ovládání systému 25.<br />
12.3.1 <strong>Import</strong> a export konfigurací 25.<br />
12.3.2 Aktualizace systémového programu 26.<br />
12.3.3 Návrat k přednastaveným údajům 26.<br />
12.3.4 Zobrazení informací systému 26.<br />
12.3.5 Zobrazení deníku systému 27.<br />
13. Sledování na dálku 27.<br />
13.1 Řízení ActiveX 27.<br />
13.2 Prohlížení na dálku 28.<br />
13.3 Přehrávání na dálku 29.<br />
13.4 Programování 30.<br />
1. Popis zařízení<br />
1.1 Hlavní charakteristika zařízení<br />
Technika komprese obrazu<br />
* Podpora pro video vstup PAL / NTSC<br />
* Využívání techniky komprese videa H.264<br />
* Jednotlivé analogové kanály disponují dvojitým stream-em<br />
Podpora rozlišení: rozlišení D1/CIF a CIF / QCIF<br />
* Je zajištěno ovládání videa zvlášť po jednotlivých kanálech, rozlišení, frekvence zaznamenávání, sytost obrazu<br />
a odstíny barev lze naprogramovat pro každý kanál zvlášť.<br />
* Podpora složeného a jen video stream-u, podpora současně audia a videa.<br />
Funkce monitoru<br />
* Podpora VGA a CVBS video<br />
* Podpora displeje VGA: 1280 * 1024.<br />
* 1/4/9 obrazovka živého náhledu<br />
* Podpora manuální a automatické obměny obrázků, s programovatelným časem obměny obrázků.<br />
* Funkce digitálního zvětšování živého náhledu, kterou kvůli vlastnostem kamer nelze využívat.<br />
* Podpora detekce pohybu, funkce alarmu pro případ sabotáže a ztráty video signálu.<br />
* Podporuje funkci vytváření individuální masky.<br />
* Podpora PTZ, kterou kvůli vlastnostem kamer nelze využívat.<br />
3
Ovládání HDD<br />
* Zařízení disponuje zabudovaným pevným diskem (HDD) s kapacitou 500 GB, s možností rozšíření: až do<br />
kapacity 2 TB.<br />
Zaznamenávání a přehrávání záznamu<br />
* Podpora režimu cyklického a necyklického zaznamenávání.<br />
* Více funkční podpora zaznamenávání: manuální, nepřetržité, s alarmem, na podnět detekce pohybu, v případě<br />
alarmu a pod.<br />
* Podpora osmi termínů zaznamenávání<br />
* Podpora časů živého náhledu a dodatečných záznamů při zapnutí alarmu a při detekci pohybu, v případě<br />
časovaného a manuálně vytvářeného záznamu.<br />
* Vyhledávání údajů videa podle čísla kanálu a jejich přehrávání podle typu a času záznamu.<br />
* Pohybem myši je podporováno normální, rychlé přetáčení dopředu a dozadu, přehrávání momentu dopředu a<br />
dozadu.<br />
Podpora<br />
* USB a síť<br />
Alarm a výjimky<br />
* Nastavení času zapnutí výstupního a vstupního alarmu,<br />
* Podpora vstupů různých alarmů, např. přeplnění HDD, zrušení síťového dosahu, porucha HDD a pod.<br />
* Podpora ohlasů alarmu, např. během záznamu kamery, informace na obrazovce, zvukový signál, odeslání<br />
e-mailu a pod.<br />
Síť<br />
* 10/100 adaptivní síťová plocha<br />
* TCP / IP protokol, podpora PPPoE, DHCP, DNS, DDNS, NTP, UPnP.<br />
* Vyhledávání, přehrávání videa na dálku a podpora stahování video souborů.<br />
* Podpora konfigurace na dálku.<br />
* Podpora manuálního zaznamenávání na dálku.<br />
* Podporuje funkci manuálního alarmu na dálku.<br />
* Záznam obrazu, podpora foto<br />
Další informace<br />
* Podpora ovládání z čelního panelu DVR, myši a dálkového ovladače.<br />
* Více úrovňový přístup k DVR pro uživatele, podpora přístupu samostatných práv uživatelů.<br />
* Zobrazení funkce DVR, funkcí alarmu, informací.<br />
* Možnost manuálního ovládání funkcí alarmu na dálku.<br />
1.2. Fungování DVR<br />
DVR lze provozovat několika různými způsoby. DVR lze ovládat z čelního panelu, dálkovým ovladačem, myší a z<br />
klávesnice počítače.<br />
Čelní panel<br />
1. Zapínání a vypínání napětí<br />
2. Po úspěšném přihlášení, stisknutím tlačítka MENU / OK se uživatel dostane do hlavního menu. Použitím<br />
tlačítka MENU / OK lze tuto volbu potvrdit.<br />
3. Pohybem šipkami v režimu prohlížení si lze zvolit různé položky a kanály.<br />
4. LED kontrolka přijímače infračerveného (IR) signálu dálkového ovladače.<br />
* Kontrolka je v provozu po zapnutí DVR.<br />
* REC; Kontrolka REC se zapne v režimu zaznamenávání.<br />
* ALARM; Kontrolka ALARM se zapne pokud některý ze senzorů zaznamená funkci alarmu.<br />
6. USB vstup.<br />
4
Používání dálkového ovladače<br />
1. Stav pohotovosti vypnutí a zapnutí DVR<br />
2. přehrávání<br />
: Zvýšení rychlosti přehrávání dozadu 2x, 4x, 8x<br />
: Přehrávání<br />
: Rychle dopředu: 2x, 4x, 8x<br />
: Pomalu dopředu: 1 / 2, 1 / 4, 1 / 8<br />
: Pauza, po opakovaném stisknutí momentový pohyb<br />
3. Menu: Otevření hlavního menu<br />
4. Navigace / OK<br />
: V menu pohybuje kurzorem nahoru.<br />
: V menu pohybuje kurzorem doprava.<br />
: V menu pohybuje kurzorem doleva.<br />
: V menu pohybuje kurzorem dolů.<br />
OK: Potvrzení zvoleného menu<br />
5. Režim: Volba zobrazení Quad a celoplošného zobrazení<br />
6. Tlačítka číslic: V režimu menu zvyšování hodnot od 0 ~ 9, v režimu<br />
prohlížení slouží pro výběr čísla kanálu.<br />
7. ALARM Vymazání výstupu alarmu<br />
8. SWITCH: výstup pro video<br />
9. RECORD: spuštění manuálního zaznamenávání<br />
10. STOP: zastavení manuálního zaznamenávání<br />
11. +/ - : V režimu menu zvyšování nebo snižování hodnoty<br />
12. PTZ: Nelze využívat.<br />
13. EXIT: Zavření oken menu.<br />
14. MUTE: Audio vypnutí zapnutí<br />
15. LOCK: V případě uplatnění hesla, otevření obrazovky pro přihlášení hesla<br />
Používání USB myši<br />
Na obsluhu DVR se používá klasická myš.<br />
Pro její využívání:<br />
1. Připojte USB myš do USB výstupu nacházejícím se čelním panelu DVR,<br />
2. Zařízení myš automaticky rozpozná,<br />
Používání levého tlačítka myši:<br />
* 1 x klik: Zvolte si některý bod menu, tato operace odpovídá stisku tlačítka ENTER na dálkovém ovladači,<br />
* 2 x klik: Volba mezi dělenou a celoplošnou obrazovkou v režimu Preview / Playback<br />
* 1 x klik + podržet: pokud tato volba existuje, pak slouží k zajištění funkce digitálního zvětšení, kamera tuto<br />
funkci nepodporuje.<br />
Používání pravého tlačítka myši:<br />
* 1 x klik: K používání vyskakujícího menu<br />
Používání otočného kolečka myši:<br />
V režimu menu nahoru,<br />
V režimu menu dolů.<br />
5
Používání softwarové klávesnice:<br />
V případě kliknutí na textovou plochu se zobrazí klávesnice<br />
Malá a velká písmena:<br />
Používání malých písmen<br />
Používání velkých písmen<br />
Backspace: Vymazat směrem zpět<br />
Mezerník - mezera mezi znaky<br />
Enter: Potvrzení volby<br />
Esc: Opuštění menu klávesnice.<br />
1.3 Zadní panel DVR<br />
Por. Č. Názov Popis<br />
1 VIDEO IN BNC konektory pro analogový vstup pro video.<br />
2 VIDEO OUT BNC konektor pro analogový výstup pro video.<br />
3 AUDIO IN Konektor pro audio vstupy 4 kanálů<br />
4 AUDIO OUT Konektor pro audio výstup 1 kanálu<br />
5 VGA OUTPUT DB9 konektor pro výstup VGA.<br />
6 LAN interface LAN konektor (Local Area Network).<br />
7 USB interface USB konektor<br />
8 POWER SWITCH Spínač napájení ON/OFF<br />
9 RS485 PTZ ovládání<br />
10 DC POWER IN Vstup pro adaptér 12V DC<br />
2. Úvodní kroky<br />
2.1. Zapínání a vypínání DVR<br />
Správné zapínání a vypínání má vliv na životnost zařízení.<br />
Připojte DVR do elektrické zásuvky, doporučuje se použít i záložní zdroj (UPS). Kontrolka LED na čelním panelu<br />
se zapne a tím signalizuje, že zařízení je pod napětím.<br />
Zapněte spínač na zadním panelu DVR, zapne se POWER LED a spustí se zapínání DVR.<br />
DVR lze vypnout dvěma různými způsoby:<br />
A)<br />
1. Menu → Vypnout / Shutdown viz. Obr. 1.<br />
2. Zvolte tlačítko Shutdown, klikněte na tlačítko OK:<br />
Obr. 1.<br />
6
Obr. 2.<br />
33. Vypněte spínač síťového napětí nacházející se na zadním panelu DVR.<br />
B) Manuální vypínání<br />
Na dálkovém ovladači držte stisknuté tlačítko STAND BY (1.) po dobu tří sekund.<br />
Vypněte spínač síťového napětí nacházející se na zadním panelu DVR.<br />
2.2. Znovu spuštění a uzamčení DVR<br />
V menu "Shutdown" se naskýtá možnost DVR znovu spustit nebo uzamknout, v takovém případě se vrátí<br />
prohlížení živého náhledu (Live Preview), které si pro opuštění menu vyžádá jméno a heslo uživatele. Stisknutím<br />
tlačítka "Reboot" lze DVR znovu spustit. Pro znovu spuštění nebo uzamčení:<br />
1. V menu ”Shutdown” klikněte: Menu → Shutdown.<br />
2. Zvolte tlačítko "Lock" pro uzamčení DVR, nebo zvolte tlačítko "Reboot" pro znovu spuštění DVR.<br />
3. Prohlížení živého zobrazení<br />
3. Živý náhled<br />
Po zapnutí DVR se automaticky zobrazí živý náhled. Živý náhled je dostupný i v případě vícenásobného použití<br />
"ESC".<br />
3.1.1 Výklad jednotlivých ikon<br />
Detekce pohybu<br />
Událost video sabotáže<br />
” Record": záznam<br />
Audio, signalizuje využívání této funkce<br />
Alarm: ikona signalizující alarm nebo nějakou jinou nesrovnalost<br />
3.1.2 Využívání prohlížení živého náhledu<br />
1. Umožňuje prohlédnout si obraz zprostředkován jednotlivými kamerami<br />
* Použitím čelního panelu DVR nebo dálkového ovladače<br />
* Používání myši: Výběr jednotlivých kamer použitím menu pravého tlačítka myši<br />
2. Prohlížení obrazu více kamer použitím menu pravého tlačítka myši<br />
3. Manuální přepínání:<br />
* Použitím čelního panelu DVR nebo dálkového ovladače, pro předchozí obrazovku klikněte na tlačítko směru na<br />
levé straně.<br />
* Pro následující obrazovku klikněte na tlačítko směru na pravé straně.<br />
4. Automatické střídání obrazu: Zvolte si "DWELL Time", kliknutím pravým tlačítkem myši menu.<br />
5. Funkce digitálního zoom-u není dostupná.<br />
3.1.3 Používání myši v režimu živého náhledu<br />
Tento režim je jednoduše dostupný stiskem pravého tlačítka myši.<br />
7
* Obraz jedné kamery na celé ploše obrazovky<br />
* Obraz více kamer<br />
* Následující obrazovka<br />
* Přehrání, vstup do menu<br />
* PTZ (není k dispozici)<br />
* Digitální zvětšení (není k dispozici)<br />
* Menu - Vstup do hlavního menu<br />
* Start Tour<br />
Kamery tuto funkci nepodporují.<br />
3.1.4 Digitální zvětšení<br />
3.2 Živý náhled - Konfigurace<br />
Tento režim lze naprogramovat dle vlastních požadavek, po vstupu do následujícího menu Display Settings:<br />
1. Klikněte na tlačítko menu,<br />
2. Klikněte na ikonu Configuration<br />
3. Klikněte na ikonu Display Settings<br />
K dispozici jsou následující nastavení:<br />
* Nastavení času mezi přepínáním jednotlivých kanálů v menu DWELL Time.<br />
* Audio: Na zvoleném video výstupu umožní využívání funkce audio.<br />
* Vyznačení hranic: Vyznačuje hranici video výstupu.<br />
4. Programování záznamu<br />
Režim zaznamenávání DVR je dostupný několika způsoby. Programování obsahuje čas možného záznamu,<br />
zaznamenávání lze spustit při detekci pohybu, zaznamenávání lze spustit manuálně.<br />
4.1 Úvodní nastavení<br />
Před programováním jednotlivých záznamů je nutná konfigurace následujících nastavení:<br />
1. příprava HDD (pevný disk)<br />
2. Vstup do menu ”Record Settings”: Menu → Configuration → Record Settings<br />
8
3. Zvolte si kameru, jejíž konfiguraci chcete uskutečnit,<br />
4. Programování:<br />
* Encoding Parameters: lze zvolit Main stream nebo Sub stream.<br />
* Record Audio: Můžete si zvolit tehdy, pokud chcete ke kameře využít i funkci audio.<br />
* Rozlišení (Resolution): Nelze upravovat, uložené 4CIF main stream, CIF: sub stream<br />
* Poměr Bitů lze nebo nelze měnit.<br />
* Kvalita videozáznamu (Video Quality) je programovatelná v případě, že byl BitRate v předchozím bodě<br />
naprogramován na měnitelný (Variable).<br />
* Rychlost zaznamenávání (Frame Rate): volitelné<br />
* Max Bit Rate: volitelné.<br />
5. Klikněte: Advanced, co Vám zobrazí následující menu pro programování další vyšší úrovně:<br />
Další programování:<br />
* Overwrite / Přepsání: programuje HDD pro další zaznamenávání po naplnění kapacity disku.<br />
* Pro record: Programy čas v sekundách, který uběhne před zahájením skutečného záznamu, zobrazuje se jako<br />
predzáznam.<br />
* Post record: Programuje čas v sekundách, který uběhne po zahájení skutečného záznamu, zobrazuje se jako<br />
pozáznam.<br />
4.2. Časovaný záznam<br />
DVR vytváří záznam pouze tehdy, pokud byl na danou dobu načasovaný.<br />
Programování lze uskutečnit podle následujících pokynů:<br />
1. Vstupte do menu Record Settings / programování záznamu: Menu → Configuration → Record Settings<br />
2. Zvolte si: Schedule tab a otevřete menu Schedule.<br />
3. Zvolte si kameru, jejíž čas zaznamenávání chcete naprogramovat.<br />
4. Klikněte na tlačítko Edit.<br />
5. Klikněte: "Enable Schedule ”<br />
9
6. Zvolte si den, který budete programovat nebo si zvolte: All Week, pokud chcete zaznamenat všechny dny v<br />
týdnu.<br />
7. Kliknutím na All Day si zvolte celý den, který budete programovat nebo různé časové intervaly, zvolit můžete<br />
max. osm různých časových intervalů, jednotlivé intervaly nelze překročit.<br />
8. Zvolte si typ záznamu, který zajišťuje možnost vytvoření záznamu v určeném čase, časovém intervalu, na<br />
podnět detekce pohybu, pohybu nebo alarmu a alarmových událostí. Záznamy spuštěné na podnět detekce<br />
pohybu a alarmu budou podrobně popsané později, viz. "Konfigurace alarmu"<br />
9. Klikněte na tlačítko OK a opustíte menu.<br />
10. Opakujte postup uvedený v bodech 3. - 9. i v případě dalších kamer, podle kapitoly "Copy to" / Kopírovat.<br />
11. Klikněte na OK pro uložení výše uvedených operací.<br />
12. Pokud jsou programování všech kamer shodné, zvolte kapitolu "Copy to" / Kopírovat:<br />
Poznámka: Kódovací parametry události vstoupí v platnost, pokud dojde k detekci pohybu nebo alarmu.<br />
Normálně kódovací parametry vstoupí v platnost, pokud nedojde k události.<br />
4.3. Manuální vytváření záznamu<br />
Manuální vytváření záznamu lze zahájit kdykoliv pomocí tlačítek Start nebo Stop na dálkovém ovladači.<br />
10
Poznámka: Po ukončení plánovaných záznamů se naskýtá možnost spustit manuální záznam.<br />
5.1 Režim přehrávání<br />
5. Přehrávání<br />
: Audio on/off: Audio zapnout / vypnout<br />
: Fast backwards: Rychlé přetáčení zpět rychlostí x2, x4, x8<br />
: Play; Normální přehrávání<br />
: Pause / Single Frame: Pauza nebo daný obrázek<br />
: Fast Forwards: Rychlé přetáčení vpřed rychlostí x2, x4, x8<br />
: Slow Forwards: Pomalé přetáčení vpřed rychlostí x1 / 2, 1 / 4, 1 / 8<br />
: Hide; Skrýt ovládací panel přehrávání<br />
: Exit; Opustit režim Playback<br />
: Playback progress: Ukazovatel postupu.<br />
: Recording Type: Typ záznamu<br />
Poznámka: Modrá barva znamená časovaný / manuálně pořizovaný záznam, červená znamená záznam na<br />
základě události.<br />
5.2 Vyhledávání video souborů<br />
1. Vstupte do menu "Video Search": Menu → Video Search<br />
2. Zvolte si kameru, typ videa, (všechny, manuálně pořízené, časované, detekce pohybu, alarm, detekce pohybu<br />
nebo alarm) počátečný a koncový čas záznamu.<br />
11
3. Pro spuštění přehrávání dle nastavených kritérií vyhledávání klikněte na tlačítko Play / Přehrávání nebo<br />
klikněte na tlačítko Vyhledávat / Search, které Vám zobrazí obsah vyhledávání. Zvolte si soubor, který chcete<br />
přehrát a klikněte na tlačítko Play / Přehrávání, podle obrázku si zvolte kameru.<br />
6. Podpora<br />
Obsah zaznamenaného souboru lze exportovat na USB klíč nebo na HDD.<br />
1. V zájmu toho vstupte do menu Record backup. Klikněte na: Menu> Record Backup.<br />
2. Zvolte si požadované parametry pro výběr hledaných souborů.<br />
3. Klikněte na tlačítko "Backup" a dostanete se na plochu Search result / Výsledky hledání.<br />
4. Vyberte si soubory, které mají být exportovány, použít lze i tlačítko Play / Přehrávání, pro to, abyste se<br />
přesvědčili zda budete exportovat skutečně zvolený soubor.<br />
5. Velikost zvoleného souboru (v KB) je zobrazena na ploše. Klikněte na tlačítko Next / Následující a dostanete se<br />
do menu Backup / Podpora.<br />
6. Pokud chcete zvolený obsah souboru exportovat na USB klíč a prostředek není nalezen pak:<br />
* Klikněte na tlačítko Refresh / Aktualizace.<br />
* Prostředek připojte znovu.<br />
12
* Zkontrolujte kompatibilitu a náležitost prostředku.<br />
7. Delete / Vymazat<br />
Pro vymazání souboru na podpůrném prostředku.<br />
8. Formátování podpůrného prostředku.<br />
9. Pro spuštění formátování klikněte na tlačítko Start / Spustit.<br />
7. Programování funkce alarmu<br />
7. 1 Konfigurace jednotlivých funkcí<br />
7.1.1 Programování detekce pohybu<br />
V případě programování detekce pohybu lze významně zvýšit záznamovou kapacitu DVR, protože v takovém<br />
případě budou zaznamenávány dané operace namísto celého časového intervalu, i vyhledávání jednotlivých<br />
událostí je jednoduchým procesem.<br />
Režim detekce pohybu lze programovat následujícím způsobem:<br />
1. Naprogramujte kameru: Menu> Configuration> Kamera a poté si vyberte kanál.<br />
2. Pro výběr režimu detekce pohybu si zvolte: programování kamery "Advanced".<br />
3. Zkontrolujte obsah checkbox OLAF při záložce Motion Detection / detekce pohybu, klikněte na záložku "Motion<br />
Detection" .<br />
4. Klikněte na záložku Area Setting pro vyznačení plochy detekce pohybu a také na "Sensitivity" / Citlivost pro<br />
nastavení citlivosti.<br />
5. Plocha detekce pohybu je prostor, ve kterém lze vyznačit detekci pohybu, maximálně lze vyznačit plochu celé<br />
obrazovky, stiskem a držením levého tlačítka myši.<br />
13
6. Pravým tlačítkem myši vyznačte citlivost detekce pohybu.<br />
7. Pravým tlačítkem myši volbu uložíte a vrátíte se do menu Camera Settings / Nastavení kamery.<br />
8. Klikněte na tlačítko "Handle" / Ovládání a dostanete se do menu Handle, zvolte si plochu "Triggered Camera".<br />
9. Zvolte si kameru nebo kamery, které vyznačíte pro detekci pohybu.<br />
10. Vyznačte časový interval, který během detekce pohybu považujete za platný, spolu lze naprogramovat osm<br />
časových intervalů.<br />
11. Pro uložení nastavení detekce pohybu zvolené kamery klikněte na OK.<br />
Pro detekci pohybu jednotlivých kamer lze zvolit čas, viz kapitola Detekce pohybu<br />
7.1.2 Programování jednotlivých senzorů<br />
Zahájit lze zaznamenávání i použitím externího senzoru. Pro programování externích senzorů vstupte do menu<br />
Alarm Settings: Menu> Configuration> Alarm Settings.<br />
1. Zvolte si: Alarm input a klikněte na tlačítko SET. Tímto si otevřete menu Alarm Setting Input.<br />
14
2. Zvolte si typ Alarm input-u, který může být normální otevřenou nebo normální zavřenou aplikací.<br />
3. Zkontrolujte obsah checkbox OLAF při "Handle Alarm In", klikněte na , klikněte na tlačítko "Handle button" a<br />
pak vstoupíte do menu: Alarm Input Handle.<br />
4. Zvolte si: "Triggered camera"<br />
5. Zvolte si kameru nebo kamery, které se zapnou pro zaznamenávání při využívání externího alarmního<br />
prostředku, kontrolou Checkbox zvolené kamery.<br />
6. Pro uložení programování klikněte na OK.<br />
Pro zapnutí jednotlivých kamer lze zvolit čas, viz kapitola Časování záznamu.<br />
Jednotlivé výstupy alarmu / alarm output si lze zvolit a konfigurovat i z menu Alarm Management.<br />
Programování výstupu alarmu:<br />
1. Zvolte si plochu Výstupu alarmu / Alarm Output.<br />
2. Zvolte si plochu, kterou chcete konfigurovat, klikněte na tlačítko Set.<br />
Pro zvolený kanál se objeví programovací plocha:<br />
3. Konfigurujte nastavení pro zvolený výstup.<br />
4. Klikněte na OK pro uložení nastavení a plochu opustíte.<br />
Pozor! Oikud si zvolíte možnost “Hold for”, pak funkci alarmu bude možné zastavit jen manuálním ovládáním!<br />
7.1.3 Manuální ovládání funkcí alarmu<br />
1. Vstupte do menu Manuální alarm / Manual Alarm: Menu> Manuální alarm / Manual Alarm<br />
15
2. V menu Manuální alarm:<br />
* Aktivovat / Trigger<br />
* Aktivovat vše / Trigger All<br />
* Vymazat všechna vyznačení / Clear All<br />
OK "pro uložení vyznačení a návrat do předchozího menu.<br />
7.1.4 Alarm v případě ztráty video signálu<br />
1. Vstupte do menu řízení kamery (Camera Management): Menu ˃ Konfigurace ˃ Nastavení kamery.<br />
2. Zvolte si vyznačení "Advance".<br />
3. Zvolte si Ztráta video signálu / Video Loss Detection a klikněte na tlačítko "Handle".<br />
4. Vstup do menu ”Handle”.<br />
5. V menu ”Handle” konfigurujte režim obsluhy Výjimky / Exceptions.<br />
6. Zvolte si: Schedule Tab, kde si lze navolit, kdy chcete zapnout funkci "Ztráta video signálu". Programování lze<br />
vyznačit: Na celý týden, na vyznačený den v týdnu, na maximálně osm časů denně.<br />
16
7. Klikněte na tlačítko Použít / Apply.<br />
8. V případě potřeby tento postup opakujte i pro další kanály. Pokud chcete pro všechny kanály použít stejná<br />
nastavení, pak si zvolte: Copy To All Week and Copy to All channel in Advanced tab<br />
7.1.5 Funkce sabotáž<br />
Pro naprogramování této funkce:<br />
1. Vstupte do menu Nastavení kamery: Menu> Configuration> Camera Settings<br />
2. Zvolte: "Advanced", zvolte si kameru pro nastavení funkce sabotáže.<br />
3. Zvolte: "Tamper Detection".<br />
4. Zvolte si citlivost této funkce: Vysoká / HIGH, Střední / MEDIUM, Nízká / LOW<br />
5. Klikněte na tlačítko "Handle" pro vstup do menu "Handle".<br />
6. Zvolte: Časování / "Schedule" Naprogramujte časování, v jakém čase chcete uplatnit funkci sabotáž videa.<br />
Programování lze vyznačit: Na celý týden, na vyznačený den v týdnu, na maximálně osm časů denně.<br />
7. Zvolte: "Handle", pro konfiguraci "Výjimečných událostí". Více informací o této funkci naleznete v následující<br />
kapitole (7.2.2).<br />
17
8. Pro ukončení operace klikněte na: "Apply<br />
9. V případě potřeby opakujte tyto operace i pro další kanály. Pokud chcete pro všechny kanály použít stejná<br />
nastavení, pak si zvolte: Copy To All Week and Copy to All channel in Advanced tab<br />
7.2.2 Výklad zvláštních sdělení<br />
Přijímání zvláštních sdělení lze naprogramovat následovně:<br />
* Audio upozorňující signál: Zvukový signál v případě zjištění problému, anomálie.<br />
* Aktivace výstupu alarmu: Odeslání informace v případě zjištění problému, anomálie,<br />
Viz: 7.1.2 Programování jednotlivých senzorů<br />
* Odesílání E-mailu: Odeslání informace v případě zjištění problému, anomálie, Viz. Konfigurace E-mail-u.<br />
8. Síťová nastavení<br />
8.1 Konfigurace základních nastavení<br />
Vstupte do menu síťových nastavení: Menu> Configuration> Network Settings.<br />
8.1.1 Statické<br />
Zvolte: Na záložce Obecné / General vyplňte následující:<br />
IP Address, Subnet Mask, Default Gateway, Preferred DNS Server, Server Port, HTTP Port.<br />
Pozor! IP adresa se nesmí dostat do kolize s jiným síťovým prostředkem! Každý port, zde se rozumí<br />
SERVER & HTTP port, je nutné přeposlat do Router-u! SERVER port můžete použít pro plochu CMSa<br />
telefonu. Pro WAN přístup na internet zkontrolujte, zda byl DNS server náležitě nastaven.<br />
8.1.2 DHCP síťový kontakt<br />
V pozici síťových nastavení zvolte DHCP a klikněte na OK. V okně statusu sítě zkontrolujte status DHCP.<br />
18
POZOR! Při volbě DHCP se automaticky zobrazí IP adresa (IP Address), síťová maska (Subnet Mask) a<br />
brána (Default Gateway), zkontrolujte IP adresu DVR v okně statusu sítě (Network Status)<br />
8.1.3 PPPoE kontakt<br />
Zvolte PPPoE v okně přístupu k síti (Network Access). Zapište uživatelské jméno (User Name), heslo<br />
(Password) a poté v políčku (Confirm Password) heslo ještě jednou pro potvrzení. Údaje potřebné pro<br />
nastavení PPPoE získáte od Vašeho poskytovatele internetových služeb. Po ukončení nastavení a znovu<br />
spuštění DVR se zařízení automaticky přihlásí do sítě. Zkontrolujte status PPPoE v okně statusu sítě<br />
(Network Status).<br />
Poznámka: v případě využívání kontaktu PPPoE není nutné nastavovat přeposílání portů, přeposílání se<br />
uskuteční automaticky.<br />
8.2 Zvláštní nastavení (advanced settings)<br />
8.2.1 DDNS<br />
1. Vstupte do síťových nastavení: Menu> Configuration> Network Settings.<br />
2. Zvolte si okno "Advanced",<br />
3. Vedle DDNS si zvolte tlačítko SET, takto vstoupíte do menu nastavení DDNS.<br />
4. Označte čtvereček při DDNS a tím povolíte využívání DDNS,<br />
5. Zvolte typ DDNS (Prostředek podporuje 3322 a DynDNS):<br />
* 3322: Zapište Domain jméno prostředku na 3322 (např. test 3322.org), které lze získat z webové stránky<br />
www.3322.org.<br />
Pak zapište jméno uživatele a heslo, registrací na síť 3322.<br />
19
* DynDNS: Zapište Domain jméno prostředku (např. test.dyndns.com), které lze získat z webové stránky<br />
www.dyndns.com.<br />
Pak zapište jméno uživatele a heslo, registrací na síť DynDNS<br />
8.2.2 Síťová synchronizace času / NTP<br />
V DVR lze nastavit protokol pro synchronizaci času (NTP), takto pak DVR nezapomene časové nastavení a<br />
na prostředku bude vždy nastaveno přesné datum.<br />
1. Vstupte do menu síťových nastavení: Menu> Configuration> Network Settings<br />
2. Zvolte si okno "Advanced".<br />
3. Vedle NTP si zvolte tlačítko SET, takto vstoupíte do menu nastavení NTP.<br />
4. Označte čtvereček vedle NTP a tím povolíte nastavení.<br />
5. Nastavte údaje NTP:<br />
* NTP server: IP adresa NTP serveru<br />
* NTP Port: port NTP serveru<br />
6. Klikněte na tlačítko Sync pro synchronizaci času se serverem NTP<br />
7. Klikněte na OK pro uložení a ukončení.<br />
POZOR! Pokud používáte DVR z veřejné sítě, použijte takový NTP server, který disponuje funkcí<br />
synchronizace času, např. Nemzeti Ido Központ (IP adresa: 210. 72. 145.44) Pokud se DVR připojuje k<br />
individuální síti, je nutné použít NTP software pro vytvoření NTP serveru, k dosažení synchronizace času.<br />
8.2.3 E-mail-ová nastavení<br />
1. Vstupte do menu síťových nastavení: Menu> Configuration> Network Settings<br />
2. Zvolte si okno "Advanced".<br />
3. Vedle E-mail si zvolte tlačítko SET, takto vstoupíte do menu nastavení E-mail.<br />
4. Proveďte nastavení E-mailu.<br />
5. Klikněte na odeslat e-mail / "Send E-mail" pro otestování nastavení.<br />
6. Zvolte: Přiložený obrázek / Attached Picture, pokud chcete odeslat e-mail s obrázkem alarmu, s 30<br />
sekundovým intervalem mezi dvěma obrázky. Zde lze nastavit port SMTP, můžete povolit SSL, pro utajený<br />
kontakt SMTP.<br />
7. Klikněte na OK pro uložení a ukončení.<br />
20
9. Pohybování kamerou (naklonit, otočit, zvětšit) – PTZ<br />
Tato funkce není dostupná.<br />
10. Ovládání kamer<br />
10.1 Údaje uvedené na obrazovce / Konfigurace nastavení OSD<br />
V režimu živého náhledu se zobrazuje datum, čas a název kamery.<br />
1. Vstupte do menu nastavení ovládání kamery: Menu> Configuration> Camera Settings.<br />
2. Zvolte si kanál kamery pro nastavení OSD, pod Channel # a klikněte na tlačítko Set.<br />
3. Proveďte požadovaná nastavení.<br />
10.2 Programování plochy vlastní masky<br />
Na ploše, sledování jejíž kamera zajišťuje, si lze vytvořit vlastní masku a to následujícím způsobem:<br />
1. Vstupte do menu nastavení ovládání kamery: Menu> Camera Settings.<br />
2. Vyznačte kanál na kterém chcete uskutečnit změny: Channel #. Klikněte na tlačítko Set.<br />
3. Zvolte si plochu Advance a tehdy vstoupíte do menu zvláštních nastavení kamery.<br />
4. Vyznačte políčko Mask pro dostupnost této funkce.<br />
5. Klikněte na tlačítko Nastavení plochy / Area setting a dostanete se do menu.<br />
6. Vytvořte plochu vlastní masky, vyznačit lze maximálně čtyři plochy.<br />
7. Klikněte na OK pro uložení a opustíte menu.<br />
10.3 Programování obrazu obrazovky<br />
Regulovat lze jas, kontrast, sytost a odstíny barev.<br />
1. Vstupte do menu nastavení ovládání kamery: Menu> Configuration> Camera Settings.<br />
2. Zvolte si kanál kamery pro nastavení obrazovky, pod Channel # a klikněte na tlačítko Set. Klikněte na tlačítko<br />
ikony kamery, čímž se dostanete do menu nastavení kamery.<br />
3. Zvolte si plochu Advance tab a vstoupíte do menu zvláštních nastavení kamery / Advance Camera Setting.<br />
4. Klikněte na tlačítko Set vedle Image Setting.<br />
5. Proveďte požadovaná nastavení: Regulovat lze jas, kontrast, sytost a odstíny barev, což má vliv na kvalitu<br />
zaznamenávaného obrazu i živého náhledu.<br />
21
Ovládání pevného disku (HDD)<br />
11.1 Ovládání HDD<br />
POZOR! DVR se dodává s pevným diskem SATA 500 GB, který je již předběžně formátovaný.<br />
V případě výměny HDD je prvním krokem iniciování HDD, během kterého se vymažou všechny údaje z minulosti.<br />
1. Vstupte do menu ovládání HDD: Menu ˃ HDD Management.<br />
2. Zvolte si iniciování HDD.<br />
3. Klikněte na tlačítko Init<br />
4. Stiskněte tlačítko OK pro spuštění této operace. Poté se status HDD změní: z "NO" na: "YES ”<br />
Status HDD lze zkontrolovat následujícím způsobem:<br />
1. Vstupte do menu ovládání HDD: Menu ˃ HDD Management<br />
2. Pokud je ve sloupci statusu "Yes", pak HDD funguje správně, v opačném případě je nutné HDD iniciovat.<br />
Prohlížení systémových údajů HDD "SMART" (Sebekontrola, Analýza & Riporty)<br />
1. Vstupte do menu ovládání HDD: Menu ˃ HDD Management.<br />
2. Zvolte si plochu SMART, kde si můžete prohlédnout podrobné informace o stavu HDD.<br />
22
11.2 Funkce alarmu HDD<br />
Tato funkce zajišťuje signalizaci v případě naplnění HDD nebo pokud se na disku vyskytne nějaká anomálie.<br />
Pro nastavení funkce alarmu:<br />
1. Vstupte do menu "Mimořádné události": Menu ˃ Configuration ˃ Exception<br />
2. zvolte si Porucha HDD / HDD Error v okně Exception.<br />
3. Zvolte si možnost Trigger.<br />
12. Ovládání DVR<br />
12.1.1 Konfigurace základních nastavení systému<br />
1. Základní nastavení, jako je například jazyk, lze v tomto menu naprogramovat:<br />
Menu ˃ Configuration ˃ General Settiings<br />
2. Zvolte si plochu "General" a konfigurujte základní nastavení: jazyk, Video Standard: PAL / NTSC, rozlišení VGA<br />
a HGMI, časová zóna, formát zobrazování data a času systému.<br />
POZOR! Pokud používané kamery a TV nebo VGA sloužící k zobrazování, pracují v rozdílných systémech, pak<br />
se na obrazovce mohou vyskytovat menší vibrace.<br />
12.1.2 Konfigurace zvláštních nastavení<br />
1. Vstupte do menu základních nastavení: Menu ˃ Configuration ˃ General Settings<br />
2. Klikněte na záložku "More settings" a dostanete se do menu dalších nastavení.<br />
23
3. Proveďte konfiguraci výše uvedených nastavení:<br />
* Uplatnění vstupního kódu / Password.<br />
* Pojmenování prostředku / Device name<br />
* Identifikace DVR / Device ID<br />
* Název DVR / Device name<br />
12.2 Uživatelské konto (user account)<br />
Podle přednastavených údajů DVR je Uživatelské jméno / user name: admin vstupní heslo / password: 12345,<br />
které se doporučuje hned při prvním použití změnit.<br />
12.2.1 Přidání nového uživatele<br />
Přiřadit lze maximálně deset nových uživatelů.<br />
1. Vstupte do menu programování uživatele / User Setting: Menu ˃ Configuration ˃ User Management<br />
2. Zvolte si tlačítko přidat / Add a vstoupíte do menu Přidat uživatele / Add User.<br />
3. Zadejte jméno nového uživatele, heslo a úroveň<br />
4. K dispozici jsou dvě různé skupiny úrovní uživatele:<br />
* Operátor: Na úrovni uživatele lze vytvářet kontakty audio síťových nastavení a nastavovat všechny parametry<br />
kanálů.<br />
* Host: Nelze konfigurovat síťová nastavení, ale lze konfigurovat kanály místního přehrávání a přehrávání na<br />
dálku.<br />
5. Zvolte si tlačítko Povolení / Permission pro vstup do menu nastavení Povolení.<br />
6. Výběrem záložky "Configuration" můžete konfigurovat, uskutečnit potřebná nastavení Povolení:<br />
24
Obecná nastavení, nastavení kamery, nastavení záznamu, síťová nastavení, PTZ nastavení, nastavení alarmu,<br />
nastavení obrazovky a nastavení výjimek.<br />
7. Klikněte na záložku nastavení povolení / Permission Setting, kde lze po jednom provést nastavení jednotlivých<br />
povolení:<br />
Prohlížení na dálku, manuální zaznamenávání, přehrávání, PTZ řízení, podpora záznamů, nastavení manuálního<br />
alarmu, údržba.<br />
8. Klikněte na OK pro uložení a opustíte menu.<br />
12.2.2 Vymazání uživatele<br />
Pro vymazání uživatele postupujte následujícím způsobem:<br />
1. Vstupte do menu nastavení uživatele / User setting: Menu ˃ Configuration ˃ User Management.<br />
2. Zvolte si: "User to delete"<br />
3. Pro vymazání uživatele klikněte na tlačítko "Delete".<br />
4. Klikněte na OK pro uložení a opustíte menu.<br />
12.2.3 Změna údajů uživatele<br />
1. Vstupte do menu nastavení uživatele / User setting: Menu ˃ Configuration ˃ User Management.<br />
2. Zvolte si: "Modify to user"<br />
3. Klikněte na tlačítko "Modify" a dostanete se do menu Modify.<br />
4. Editování informací o uživateli<br />
5. Pro změnu uživatelských oprávnění klikněte na tlačítko Permission. Povolení nastavení uvádí obrázek.<br />
6. Klikněte na OK pro uložení a opustíte menu.<br />
12.3 Ovládání systému<br />
12.3.1 <strong>Import</strong> a export konfigurací<br />
Jednotlivá konfigurační nastavení lze z DVR exportovat na USB a z toho dále na jiné DVR, čím bude umožněno,<br />
aby se stejná nastavení zobrazily na více DVR zařízeních.<br />
25
Pro import a export DVR konfigurací:<br />
1. Vstupte do menu konfigurace <strong>Import</strong> / <strong>Export</strong>: Menu ˃ Maintanence ˃ Configuration<br />
2. Pro odeslání údajů klikněte na: <strong>Export</strong> konfiguračního souboru na USB prostředek. Před tím ještě připojte USB<br />
prostředek k DVR.<br />
3. <strong>Import</strong> konfiguračního souboru z USB prostředku: Zvolte si soubor z USB prostředku a klikněte na <strong>Import</strong>, poté<br />
je nezbytné DVR restartovat.<br />
4. Klikněte na "Cancel" a opustíte menu.<br />
12.3.2 Aktualizace systémového programu<br />
Aktualizaci DVR lze provést prostřednictvím USB prostředku, v praxi se nevyskytuje požadavek na aktualizaci<br />
softwaru.<br />
12.3.3 Návrat k přednastaveným údajům<br />
Pro návrat k přednastaveným údajům:<br />
1. Vstupte do menu původních nastavení: Menu ˃ Maintanence ˃ Deffault settings<br />
2. Klikněte na OK pro návrat k přednastaveným údajům.<br />
12.3.4 Zobrazení informací systému<br />
1. Vstupte do menu informací: Menu ˃ Maintanence ˃ System information.<br />
2. Klikněte na OK pro návrat do předchozího menu.<br />
26
:<br />
12.3.5 Zobrazení protokolu systému<br />
Deník systému zaznamenává mnoho událostí, pro vyhledání těchto souborů:<br />
1. Vstupte do menu vyhledávání v deníku / Log search Menube: Menu ˃ Maintanence ˃ Log search<br />
2. Nastavte parametry vyhledávání.<br />
3. Klikněte na tlačítko Search pro zahájení vyhledávání. Pokud se údaje kritérií vyhledávání shodují s údaji<br />
deníku, pak budou tyto údaje zobrazeny.<br />
4. Klikněte na "Cancel" pro opuštění menu.<br />
13. Sledování na dálku<br />
Tento systém umožňuje sledování na dálku, mimo místní sítě, pomocí prohlížeče internet Explorer.<br />
DVR podporuje C/S, B/S, and visit in LAN and WAN a aplikaci IP a domain jména.<br />
POZOR! Doporučuje se používat následující operační systémy: XP, Windows Vista, Win7, prohlížeč: IE 6.0, IE<br />
7.0. IE 8.0.<br />
13.1 Řízení ActiveX<br />
Pomocí místní sítě se můžete připojit k Internetu, pomocí aplikace Explorer. V zájmu toho je třeba nainstalovat<br />
řízení ActiveX. Instalovat se dá i z DVR nebo z přiloženého CD.<br />
Přečtěte si následující postup:<br />
1. Spusťte aplikaci internet Explorer: Nástroje / Tools, - Nastavení internetu / Internet Options - Bezpečnost /<br />
Security, - Spolehlivé stránky - Trusted sites a klikněte na tlačítko Stránky / Sites.<br />
2. Kliknutím na Spolehlivé stránky / Trusted sites, Stránky - Sites se dostanete do políčka, kde do políčka Přidat<br />
zapište IP adresu nebo domain jméno DVR. Původní IP adresa DVR: 192.168.1.100<br />
Klikněte na: "Přidat" a stránku zavřete.<br />
3. Na stránce Bezpečnost / Security nastavte posuvník bezpečnosti na nízkou úroveň.<br />
4. Otevřete úvodní stránku internetu a do adresového řádku zapište: 192.168.1.100<br />
27
5. Nainstalujte řízení ActiveX pro přístup do systému. Na hlavní stránce klikněte na "Attention" a pak si vyberte<br />
instalaci řízení ActiveX. DVR NET VIEWER je přístupný.<br />
6. V políčku upozornění klikněte na Instalovat / Install. Zobrazí se plocha na přihlášení.<br />
POZOR! Tento proces si vyžaduje delší čas.<br />
13.2 Prohlížení na dálku<br />
Po přihlášení se zobrazí hlavní obrazovka Prohlížení na dálku / Remote Survaillance. Přednastavené údaje<br />
prohlížení na dálku vyvolají zobrazení následujícího okna s rozdělenou obrazovkou.<br />
28
1. Režimy: Prohlížení / Preview, Přehrávání / Play back a Programování<br />
2. Kanály: Počet kanálů se zobrazí na levé straně hlavní obrazovky. Dvojitým kliknutím na číslo kanálu lze kanál<br />
otevřít nebo zavřít.<br />
3. PTZ řízení: Tato funkce není dostupná.<br />
4. Regulace obrazu: Nastavení jasu, kontrastu, sytosti a odstínů barev zvoleného kanálu.<br />
5. Funkce:<br />
1) Klikněte na tlačítko a přímo aplikací PC můžete zahájit na zvoleném kanálu videozáznam. Podle přednastavení<br />
budou zaznamenány soubory uložené do knihovny C: \ Downloadfile. Knihovnu lze upravit v mapě Setup -> Local<br />
Setup page / Nastavení - Lokální nastavení.<br />
2) Stisknutím tlačítka lze na zvoleném kanálu vytvořit fotozáznam. Podle přednastavení budou zaznamenány<br />
fotografie uložené do knihovny C: \ Capture. Knihovnu lze upravit v mapě Setup -> Local Setup page Nastavení -<br />
Lokální nastavení.<br />
3) Klikněte na tlačítko pro přesun na předchozí kanál.<br />
4) Klikněte na tlačítko pro přesun na následující kanál.<br />
6. Režim prohlížení: Kliknutím na ikonu dostanete celoplošné nebo dělené (quad) zobrazení obrazovky.<br />
13.3 Přehrávání na dálku<br />
Lze vyhledávat a přehrávat videozáznamy.<br />
29
Vyhledávání záznamů<br />
1. Klikněte na ikonu Přehrát / "Playback" nacházející se na vrchu menu. Hlavní obrazovka je šedá.<br />
2. Zvolte si kanál<br />
3. Zvolte si parametry vyhledávání: Počátečný a koncový čas záznamu a typ zaznamenaného souboru. Klikněte<br />
na tlačítko Vyhledávat / Search.<br />
4. Z výsledků vyhledávání si vyberte zaznamenaný soubor a poté už bude možné zvolený soubor ovládat:<br />
Přehrávání, Pauza, Zrychlení, Zpomalení, Přehrání momentu, soubory lze uložit na PC.<br />
Ovládání přehrávání<br />
1) Přehrávání - Pauza / Play / Pause<br />
2) Stop<br />
3) Zpomalení / Slow down<br />
4) Zrychlení / Speed up<br />
5) Posun po jednotlivých obrázcích / Single frame forward<br />
6) vytvoření fotozáznamu<br />
7) Stáhnout zaznamenaný soubor.<br />
8) Bez zvuku / zvuk<br />
9) Regulace hlasitost<br />
10) Ukazatel přehrávání<br />
13.4 Programování<br />
Klikněte na ikonu Programování / Setup ve vrchní části obrazovky, v zobrazeném menu můžete provést<br />
programování podle režimu místního i na dálku.<br />
Místní programování / Local Setup<br />
Můžete nastavit knihovnu streamu živého náhledu, momentového záznamu a konfiguračního souboru.<br />
Dálkové programování / Remote Setup<br />
Ze sítě máte možnost nastavit konfigurace DVR.<br />
ZEMĚ PŮVODU: ČÍNA<br />
DISTRIBUTOR: <strong>GLOBAL</strong> EXPORT – IMPORT LTD. H-1151 BUDAPEST SZEKELY E. U. 11.<br />
www.global-export-import.hu<br />
30