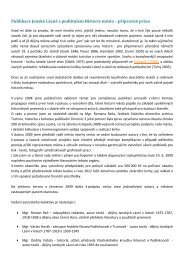MS EXCEL 1) Základnà operace s buÅkami
MS EXCEL 1) Základnà operace s buÅkami
MS EXCEL 1) Základnà operace s buÅkami
Create successful ePaper yourself
Turn your PDF publications into a flip-book with our unique Google optimized e-Paper software.
1.8) Blok – označení do bloku<br />
Budete velmi často modifikovat více buněk současně. Abyste nemuseli buňky upravovat zvlášť, označte je do bloku<br />
a) nastavte myš na buňku, která bude tvořit levý horní roh budoucího bloku<br />
b) stiskněte, držte a táhněte levým tlačítkem myši požadovaným směrem = označuje oblast buněk – budoucí blok<br />
c) pozor, při označování oblasti do bloku není výchozí buňka označena inverzně (černě), ale přesto se na ní blok vztahuje!<br />
d) zrušení označeného bloku provedete klepnutím levým tlačítkem myš i na jakoukoliv buňku nebo kurzorovou klávesu<br />
1.9) Kopírování buněk pomocí schránky<br />
Buňka nebo označená oblast buněk může být nakopírována na tentýž nebo jiný list či sešit (Ctrl+C; Ctrl+X; Ctrl+V)<br />
a) pozor, Excel má při práci se schránkou poněkud odlišné vlastnosti, než jaké známe z Windows nebo Wordu!<br />
b) informace se ze schránky mažou okamžitě po jejich odznačení v tabulce klávesou ESC (po zrušení blikajícího označení)<br />
1.11) Přesun buněk v jednom listu pomocí myši<br />
Blok lze přesunout na jinou pozici v tabulce - přitom se vzorce přizpůsobí nový m pozicím buněk (zůstanou nepoškozeny)<br />
a) blok označených buněk uchopte za některý z jeho okrajů levým tlačítkem myši (čtyřcestná šipka) a přetáhněte<br />
b)na konečné pozici uvolněte levé tlačítko myši a blok buněk je přesunut<br />
c) když při přesunu bloku v rámci jednoho listu podržíte stisknutou klávesu Ctrl (malý křížek), budou buňky překopírovány. V<br />
Excelu jsou nadefinované seznamy pro názvy měsíců a dnů. Chcete-li si prohlédnout všechny předdefinované seznamy nebo<br />
nadefinovat vlastní seznam, použijte nabídku Nástroje – Možnosti …, karta Vlastní seznamy<br />
2.1) Vyplnění buněk pomocí seznamů<br />
a) napište do buňky libovolný měsíc - levým tlačítkem myši na buňku, kterou si přejete kopírovat<br />
b) nastavte myš na pravý dolní roh buňky (je zvýrazněn malým černým čtverečkem) - tvar myši se změní na černý křížek<br />
c)stiskněte a držte levé tlačítko myši - táhněte požadovaným směrem - po stranách oblasti se zobrazuje poloprůhledná čára<br />
2.2) Vytvoření aritmetické posloupnosti<br />
Stejný m způsobem je možné vytvořit aritmetickou řadu<br />
a) je nutné napsat první dva členy řady<br />
b) např. chcete-li posloupnost sudých čísel, napište do sousedních buněk čísla 2 a 4. Označte obě a postupujte dle 2.1) Pro<br />
estetickou úpravu, disponuje Excel několika prostředky pro úpravu buňky, textu v buňce, ohraničení a podkladu. Předně si<br />
musíme uvědomit, že v rámci každé buňky lze provést grafickou úpravu samostatně, nezávisle na jiné buňce.<br />
3.1) Zarovnání obsahu buňky<br />
Excel zarovnává buňky sám, již po zadání obsahu. Zarovnání provádí na základě typu buňky, ale kdykoliv potom je možné<br />
zarovnání upravit. Text Excel zarovnává automaticky na levou stranu a číslo na pravou stranu buňky. Zarovnání se vždy<br />
vztahuje na aktivní buňku nebo blok.<br />
3.2) Řez písma<br />
Obdobně jako u <strong>MS</strong> WORD<br />
3.3) Typ a velikost písma<br />
Obdobně jako u <strong>MS</strong> WORD<br />
a) při zvětšení velikosti písma se automaticky přizpůsobí i výška buňky (šířka nikoliv).<br />
3.4) Slučování buněk<br />
Často je potřeba umístit text (například nadpis) nad tabulku na střed tabulky. Tohoto efektu docílíte tak, žeoznačíte v<br />
příslušném řádku všechny buňky nad celou tabulkou zvolíte formát sloučené buňky.<br />
3.5) Měna<br />
Formát umožňuje k číslu přidat symbol pro Koruny, tedy Kč. Přesto, že takto zapsaná buňka obsahuje mimo čísla i text, je Excel<br />
schopen číslo rozpoznat a na rozdíl od textu umí s takto vyplněnou buňkou počítat.<br />
3.6) Počet desetinných míst<br />
Číslo v buňce, můžete zobrazit s konkrétním počtem desetinných míst. Místa lze přidávat nebo ubírat. Pozor! Tyto ikony<br />
fakticky nezaokrouhlují, pouze zobrazují číslo na zadaný počet desetinný ch míst. V řádku vzorců uvidíte skutečnou hodnotu.<br />
2