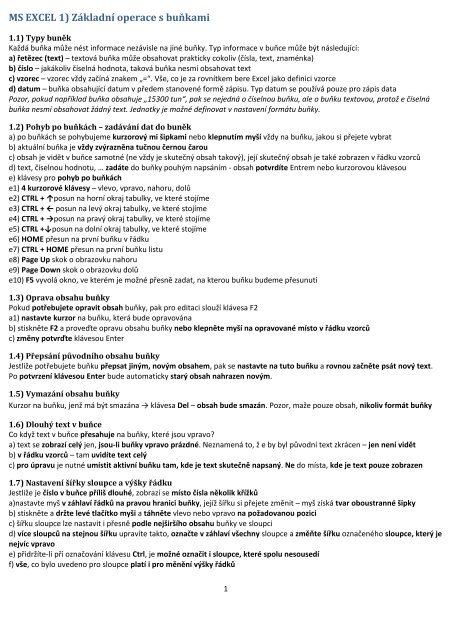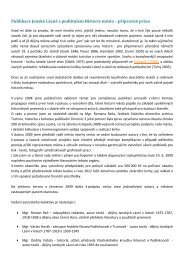MS EXCEL 1) Základnà operace s buÅkami
MS EXCEL 1) Základnà operace s buÅkami
MS EXCEL 1) Základnà operace s buÅkami
You also want an ePaper? Increase the reach of your titles
YUMPU automatically turns print PDFs into web optimized ePapers that Google loves.
<strong>MS</strong> <strong>EXCEL</strong> 1) Základní <strong>operace</strong> s buňkami<br />
1.1) Typy buněk<br />
Každá buňka může nést informace nezávisle na jiné buňky. Typ informace v buňce může být následující:<br />
a) řetězec (text) – textová buňka může obsahovat prakticky cokoliv (čísla, text, znaménka)<br />
b) číslo – jakákoliv číselná hodnota, taková buňka nesmí obsahovat text<br />
c) vzorec – vzorec vždy začíná znakem „=“. Vše, co je za rovnítkem bere Excel jako definici vzorce<br />
d) datum – buňka obsahující datum v předem stanovené formě zápisu. Typ datum se používá pouze pro zápis data<br />
Pozor, pokud například buňka obsahuje „15300 tun“, pak se nejedná o číselnou buňku, ale o buňku textovou, protož e číselná<br />
buňka nesmí obsahovat žádný text. Jednotky je možné definovat v nastavení formátu buňky.<br />
1.2) Pohyb po buňkách – zadávání dat do buněk<br />
a) po buňkách se pohybujeme kurzorový mi šipkami nebo klepnutím myší vždy na buňku, jakou si přejete vybrat<br />
b) aktuální buňka je vždy zvýrazněna tučnou černou čarou<br />
c) obsah je vidět v buňce samotné (ne vždy je skutečný obsah takový), její skutečný obsah je také zobrazen v řádku vzorců<br />
d) text, číselnou hodnotu, … zadáte do buňky pouhým napsáním - obsah potvrdíte Entrem nebo kurzorovou klávesou<br />
e) klávesy pro pohyb po buňkách<br />
e1) 4 kurzorové klávesy – vlevo, vpravo, nahoru, dolů<br />
e2) CTRL + ↑posun na horní okraj tabulky, ve které stojíme<br />
e3) CTRL + ← posun na levý okraj tabulky, ve které stojíme<br />
e4) CTRL + →posun na pravý okraj tabulky, ve které stojíme<br />
e5) CTRL +↓posun na dolní okraj tabulky, ve které stojíme<br />
e6) HOME přesun na první buňku v řádku<br />
e7) CTRL + HOME přesun na první buňku listu<br />
e8) Page Up skok o obrazovku nahoru<br />
e9) Page Down skok o obrazovku dolů<br />
e10) F5 vyvolá okno, ve kterém je možné přesně zadat, na kterou buňku budeme přesunuti<br />
1.3) Oprava obsahu buňky<br />
Pokud potřebujete opravit obsah buňky, pak pro editaci slouží klávesa F2<br />
a1) nastavte kurzor na buňku, která bude opravována<br />
b) stiskněte F2 a proveďte opravu obsahu buňky nebo klepněte myší na opravované místo v řádku vzorců<br />
c) změny potvrďte klávesou Enter<br />
1.4) Přepsání původního obsahu buňky<br />
Jestliže potřebujete buňku přepsat jiným, novým obsahem, pak se nastavte na tuto buňku a rovnou začněte psát nový text.<br />
Po potvrzení klávesou Enter bude automaticky starý obsah nahrazen novým.<br />
1.5) Vymazání obsahu buňky<br />
Kurzor na buňku, jenž má být smazána → klávesa Del – obsah bude smazán. Pozor, maže pouze obsah, nikoliv formát buňky<br />
1.6) Dlouhý text v buňce<br />
Co když text v buňce přesahuje na buňky, které jsou vpravo?<br />
a) text se zobrazí celý jen, jsou-li buňky vpravo prázdné. Neznamená to, ž e by byl původní text zkrácen – jen není vidět<br />
b) v řádku vzorců – tam uvidíte text celý<br />
c) pro úpravu je nutné umístit aktivní buňku tam, kde je text skutečně napsaný. Ne do místa, kde je text pouze zobrazen<br />
1.7) Nastavení šířky sloupce a výšky řádku<br />
Jestliže je číslo v buňce příliš dlouhé, zobrazí se místo čísla několik křížků<br />
a)nastavte myš v záhlaví řádků na pravou hranici buňky, jejíž šířku si přejete změnit – myš získá tvar oboustranné šipky<br />
b) stiskněte a držte levé tlačítko myši a táhněte vlevo nebo vpravo na požadovanou pozici<br />
c) šířku sloupce lze nastavit i přesně podle nejširšího obsahu buňky ve sloupci<br />
d) více sloupců na stejnou šířku upravíte takto, označte v záhlaví všechny sloupce a změňte šířku označeného sloupce, který je<br />
nejvíc vpravo<br />
e) přidržíte-li při označování klávesu Ctrl, je možné označit i sloupce, které spolu nesousedí<br />
f) vše, co bylo uvedeno pro sloupce platí i pro měnění výšky řádků<br />
1
1.8) Blok – označení do bloku<br />
Budete velmi často modifikovat více buněk současně. Abyste nemuseli buňky upravovat zvlášť, označte je do bloku<br />
a) nastavte myš na buňku, která bude tvořit levý horní roh budoucího bloku<br />
b) stiskněte, držte a táhněte levým tlačítkem myši požadovaným směrem = označuje oblast buněk – budoucí blok<br />
c) pozor, při označování oblasti do bloku není výchozí buňka označena inverzně (černě), ale přesto se na ní blok vztahuje!<br />
d) zrušení označeného bloku provedete klepnutím levým tlačítkem myš i na jakoukoliv buňku nebo kurzorovou klávesu<br />
1.9) Kopírování buněk pomocí schránky<br />
Buňka nebo označená oblast buněk může být nakopírována na tentýž nebo jiný list či sešit (Ctrl+C; Ctrl+X; Ctrl+V)<br />
a) pozor, Excel má při práci se schránkou poněkud odlišné vlastnosti, než jaké známe z Windows nebo Wordu!<br />
b) informace se ze schránky mažou okamžitě po jejich odznačení v tabulce klávesou ESC (po zrušení blikajícího označení)<br />
1.11) Přesun buněk v jednom listu pomocí myši<br />
Blok lze přesunout na jinou pozici v tabulce - přitom se vzorce přizpůsobí nový m pozicím buněk (zůstanou nepoškozeny)<br />
a) blok označených buněk uchopte za některý z jeho okrajů levým tlačítkem myši (čtyřcestná šipka) a přetáhněte<br />
b)na konečné pozici uvolněte levé tlačítko myši a blok buněk je přesunut<br />
c) když při přesunu bloku v rámci jednoho listu podržíte stisknutou klávesu Ctrl (malý křížek), budou buňky překopírovány. V<br />
Excelu jsou nadefinované seznamy pro názvy měsíců a dnů. Chcete-li si prohlédnout všechny předdefinované seznamy nebo<br />
nadefinovat vlastní seznam, použijte nabídku Nástroje – Možnosti …, karta Vlastní seznamy<br />
2.1) Vyplnění buněk pomocí seznamů<br />
a) napište do buňky libovolný měsíc - levým tlačítkem myši na buňku, kterou si přejete kopírovat<br />
b) nastavte myš na pravý dolní roh buňky (je zvýrazněn malým černým čtverečkem) - tvar myši se změní na černý křížek<br />
c)stiskněte a držte levé tlačítko myši - táhněte požadovaným směrem - po stranách oblasti se zobrazuje poloprůhledná čára<br />
2.2) Vytvoření aritmetické posloupnosti<br />
Stejný m způsobem je možné vytvořit aritmetickou řadu<br />
a) je nutné napsat první dva členy řady<br />
b) např. chcete-li posloupnost sudých čísel, napište do sousedních buněk čísla 2 a 4. Označte obě a postupujte dle 2.1) Pro<br />
estetickou úpravu, disponuje Excel několika prostředky pro úpravu buňky, textu v buňce, ohraničení a podkladu. Předně si<br />
musíme uvědomit, že v rámci každé buňky lze provést grafickou úpravu samostatně, nezávisle na jiné buňce.<br />
3.1) Zarovnání obsahu buňky<br />
Excel zarovnává buňky sám, již po zadání obsahu. Zarovnání provádí na základě typu buňky, ale kdykoliv potom je možné<br />
zarovnání upravit. Text Excel zarovnává automaticky na levou stranu a číslo na pravou stranu buňky. Zarovnání se vždy<br />
vztahuje na aktivní buňku nebo blok.<br />
3.2) Řez písma<br />
Obdobně jako u <strong>MS</strong> WORD<br />
3.3) Typ a velikost písma<br />
Obdobně jako u <strong>MS</strong> WORD<br />
a) při zvětšení velikosti písma se automaticky přizpůsobí i výška buňky (šířka nikoliv).<br />
3.4) Slučování buněk<br />
Často je potřeba umístit text (například nadpis) nad tabulku na střed tabulky. Tohoto efektu docílíte tak, žeoznačíte v<br />
příslušném řádku všechny buňky nad celou tabulkou zvolíte formát sloučené buňky.<br />
3.5) Měna<br />
Formát umožňuje k číslu přidat symbol pro Koruny, tedy Kč. Přesto, že takto zapsaná buňka obsahuje mimo čísla i text, je Excel<br />
schopen číslo rozpoznat a na rozdíl od textu umí s takto vyplněnou buňkou počítat.<br />
3.6) Počet desetinných míst<br />
Číslo v buňce, můžete zobrazit s konkrétním počtem desetinných míst. Místa lze přidávat nebo ubírat. Pozor! Tyto ikony<br />
fakticky nezaokrouhlují, pouze zobrazují číslo na zadaný počet desetinný ch míst. V řádku vzorců uvidíte skutečnou hodnotu.<br />
2
3.7) Odsazení<br />
Text v buňce začíná vždy těsně u levého okraje buňky. Chcete-li text odsunout od okraje, klepněte na ikonu.<br />
3.8) Ohraničení<br />
K vytvoření rámečků okolo jednotlivý ch buněk použijte ikonu.<br />
Komplexní nastavení parametrů buňky nabízí okno Formát buněk. Do tohoto okna se dostanete několika způsoby:<br />
a) klepněte na položku Formát v hlavní nabídce<br />
b) přes místní nabídku vyvolanou pravým tlačítkem<br />
4.1) Záložka Číslo<br />
Záložka Číslo umožňuje nadefinovat, jak se bude hodnota v buňce zobrazovat.<br />
a) skutečná hodnota buňky však zůstává nezměněna – formátem se definuje pouze „maska“ buňky<br />
b) v levé části záložky Číslo lze zvolit jeden z druhů zobrazení a ten pak konkrétněji nastavit v pravé části okna<br />
c) ukázka nadefinovaného formátu je aktuálně zobrazována v poli Ukázka<br />
d)mimo předdefinovaný ch druhů formátu lze vytvořit vlastní formát zobrazení - klepnutí na položku Vlastní v seznamu druhů<br />
e)v pravé části Excel zobrazí dialogový řádek a pod ním několik variant formátů, jenž lze libovolně upravit<br />
f) důležitým znakem je zde # - zabezpečí zobrazení čísla, různého od nuly. Znak 0 (nula) umístí na pozici číslo, mezera zabezpečí<br />
oddělování tisíců a čárka způsobí oddělení desetinný ch částí – jedná se o poměrně pokročilé formátování<br />
g) Pozor! Některé znaky automaticky zformátují číslo v buňce. Například: napíšete-li ½ nebo 1-2 nebo 1.2, Excel tomuto zápisu<br />
automaticky přidá formát datum a doplní aktuální rok. Calc se takto nechová<br />
h)v případě, že skutečně chcete napsat zlomek, je nutné nejprve nastavit formát a tím sdělit, že si nepřeji použít formát datum<br />
i) použijete-li dvojtečku, Excel pochopí váš zápis jako časový údaj. Např.: 2:30 znamená 2 hodiny a 30 minut neboli 2,5 hodinysám<br />
přiřadí formát<br />
4.2) Záložka Zarovnání<br />
Záložka Zarovnání v okně Formát buněk umožňuje nastavit zarovnání textu v buňce ve vodorovném i svislém směru<br />
a) v Excelu 97 a víš je možné nastavení orientace textu<br />
b) zaškrtávací volby Zalomit text a Sloučit buňky – u zalomení textu pozor na výšku řádku!<br />
4.3) Záložka Písmo<br />
Záložka Písmo definuje prakticky všechny atributy písma v buňce.<br />
a) všechny parametry nastavte klepnutím nebo zaškrtnutím a svou konfiguraci zkontrolujte v poli Náhled<br />
b) Pozor, v nabídce Písmo se mohou vyskytnout písma stejného názvu, ale některé s dodatkem CE. V takovém případě vyberte<br />
písmo, které obsahuje dodatek CE. V opačném případě by nemusela správně fungovat všechna česká písmena (ěščřžýáíé)<br />
4.4) Záložka Ohraničení<br />
Prostřednictvím záložky Ohraničení pohodlně zvolíte způsob ohraničení jedné buňky nebo celé oblasti označené do bloku<br />
a) v buňkách lze aplikovat i přeškrtnutí přes buňku<br />
4.5) Záložka Výplň<br />
Záložka Výplň dovoluje nastavit pouze pozadí jedné nebo více označený ch buněk.<br />
a) použití nevhodného vzorku někdy způsobí nečitelnost textu buňky, doporučuji používat jen ve výjimečný ch případech<br />
4.6) Záložka Zámek<br />
Excel disponuje tzv. funkcí zamykání. Pokud si uživatel z nějakého důvodu nepřeje, aby některé buňky byly editovány<br />
(manipulace a změna jejich obsahu), pak takové buňky uzamkne (lze nastavit i heslo)<br />
a) Pozor, zaškrtávací box Zamknout buňky pouze určí, zda při zamčení celého listu bude zamčena i tato konkrétní buňka<br />
b)volba sama o sobě nic nezamyká<br />
c) Zamčení listu = zvolit v místní nabídce ouška Listu dole vlevo nebo klepnout na položku Nástroje v hlavní nabídce a tam zvolit<br />
položku Zámek a v podnabídce položku Zamknout list (v Office 2007 přes záložku Revize)<br />
d) teprve po zamčení listu budou uzamknuty všechny buňky, které mají zaškrtnuto Zamknout buňky<br />
e) režim uzamčení může mít mnoho podob, omezení nastavuje uživatel<br />
3