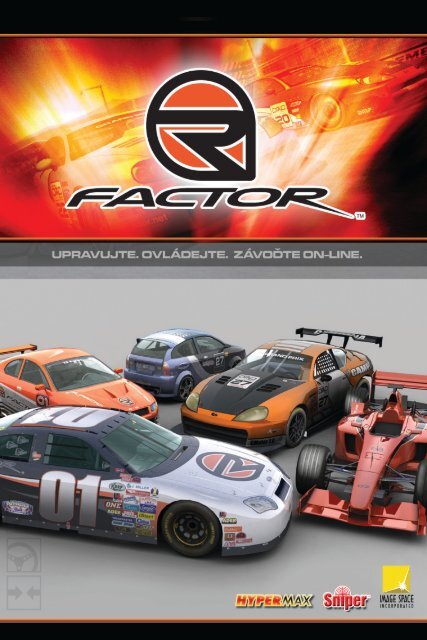You also want an ePaper? Increase the reach of your titles
YUMPU automatically turns print PDFs into web optimized ePapers that Google loves.
uživatels<br />
UPRAVUJTE. OVLÁDEJTE. ZÁVOĎTE ON-LINE.<br />
uživatel<strong>sk</strong>á příručka<br />
Obsah<br />
uživatel<strong>sk</strong>á p<br />
1. Průvodce základním nastavením a první jízda 3<br />
1.1 Tvorba herního profilu a základní přehled 3<br />
1.2 Na trati 6<br />
1.3 Základy technického nastavení vozu 7<br />
2. Popis herního prostředí 8<br />
2.1 Popis uživatel<strong>sk</strong>ých displejů 8<br />
3. Nastavení 13<br />
3.1 Obtížnost 13<br />
3.2 Pravidla 14<br />
3.3 Ovládání 15<br />
3.4 Nastavení grafiky 17<br />
3.5 Zvuky 18<br />
4. Hra pro více hráčů 18<br />
5. Přehled výchozího nastavení ovládání 20<br />
6. Opakované záznamy 21<br />
7. Nastavení síťové ochrany počítače 22<br />
8. technická podpora čr/<strong>sk</strong> 23<br />
9. inštalačný manuál SK 23<br />
Varování před epilepsií<br />
Ještě než začnete používat tuto hru, nebo než umožníte svým dětem,<br />
aby ji používaly, přečtěte si nejprve následující text.<br />
Někteří lidé jsou náchylní k epileptickým záchvatům nebo ke ztrátě vědomí, sledují-li určité typy blikajících světel nebo<br />
jsou-li vystaveni jiným podnětům, které se běžně vy<strong>sk</strong>ytují v okolním prostředí. Tito lidé mohou dostat záchvat při sledování<br />
některých televizních pořadů nebo při hraní některých videoher. Taková příhoda může nastat i u osob, které nemají<br />
žádný lékař<strong>sk</strong>ý záznam o epilepsii a které dosud žádný epileptický záchvat neprodělaly. Pokud jste vy nebo někdo z vaší<br />
rodiny měli nějaké příznaky podobné epilepsii (záchvaty nebo ztrátu vědomí), pak se před hraním poraďte s lékařem.<br />
Rodičům doporučujeme, aby dohlíželi na své děti při hraní videoher. Jestliže se u vás nebo u vašich dětí objeví při hraní<br />
počítačové hry některý z následujících příznaků: závratě, rozmazané vidění, oční či svalové tiky, ztráta vědomí, ztráta<br />
orientace, nechtěné pohyby nebo křeče, okamžitě přestaňte hrát a poraďte se se svým lékařem.<br />
Při hraní videoher vždy dodržujte následující opatření:<br />
• Nesetrvávejte příliš blízko obrazovky.<br />
• Videohry hrajte raději na menší obrazovce.<br />
• Nehrajte, jste-li unavení nebo nejste-li dostatečně vyspalí.<br />
• Hrajte v dostatečně osvětleném prostředí.<br />
• Po každé hodině hraní si na deset až patnáct minut odpočiňte.<br />
Nové mody, tratě a vzhledy vozů, to vše najdete volně<br />
ke stažení na http://www.rfactorcentral.com.<br />
2
ká příručka<br />
uživatel<strong>sk</strong>á příručka<br />
UPRAVUJTE. OVLÁDEJTE. ZÁVOĎTE ON-LINE.<br />
říručka<br />
1. Průvodce základním nastavením a první jízda<br />
1.1 Tvorba herního profilu a základní přehled<br />
PoznÁMKA V následujícím textu bude používán pojem závodní událost. Pro lepší srozumitelnost<br />
uvádíme hned v úvodu, co si pod tímto pojmem představit. Závodní událost je vždy jedna<br />
z následujících součástí každého závodního podniku – trénink (Practice), kvalifikace (Qualification),<br />
zahřívací jízda (Warm Up) nebo závod (Race).<br />
Po úspěšné instalaci a aktivaci rFactoru budete s prvním spuštěním hry vyzváni<br />
k zadání jména, resp. názvu svého prvního herního profilu. Po jeho zadání se vám<br />
otevře přístup do dalších částí herního menu, kde můžete specifikovat svůj profil podle<br />
svých představ.<br />
Pod ikonou „Customize“ (Úpravy) najdete položku „Player“ (Hráč), pod kterou se zobrazí<br />
váš aktuální profil, možnosti jeho nastavení a také možnost tvorby nového profilu.<br />
Vaší první volitelnou položkou jakožto<br />
nováčka bude volba závodní série. Pro<br />
začátek doporučujeme vybrat si ze sérií<br />
„OW Challenge“ (otevřené vozy formulového<br />
typu) nebo „SR Grand Prix“ (cestovní<br />
vozy). Obě série jsou vhodné pro<br />
úvodní seznámení se s hrou a pro první<br />
krůčky na poli virtuálního závodění. Mezi<br />
sériemi můžete kdykoli libovolně přepínat<br />
podle toho, které se zrovna chcete<br />
zúčastnit.<br />
Po zvolení série můžete dále specifikovat<br />
svůj herní profil volbou týmu, konkrétního<br />
vozidla, zbarvení přilby, národnosti a data a místa narození (poslední dvě volby jsou<br />
nepovinné). Všechny tyto volby můžete později libovolně měnit.<br />
Úvodní herní profil není jediným, který vám hra dovolí mít. Kdykoli si můžete vytvořit<br />
neomezené množství dalších profilů – je dobré mít například jeden profil pro hraní<br />
on-line a druhý pro off-line. Některé on-line závodní ligy vyžadují účast výhradně pod<br />
vaším <strong>sk</strong>utečným jménem, tudíž je vhodné založit si i jeden tzv. oficiální profil. Pod<br />
každým profilem se také ukládají dosažené nejlepší výsledky na jednotlivých modech<br />
(vozech) a tratích.<br />
Profil tedy máme vytvořený. Další nezbytnou položkou, které je třeba věnovat pozornost<br />
před prvním vyjetím na trať, je konfigurace herního ovladače. Klikněte na ikonu<br />
„Customize“ (Úpravy) v hlavním menu, pak na položku „Settings“ (Nastavení) a poté na<br />
složku „Controls“ (Ovládání). Zobrazí se panel ovládání, který obsahuje další podsložky –<br />
3
uživatels<br />
UPRAVUJTE. OVLÁDEJTE. ZÁVOĎTE ON-LINE.<br />
uživatel<strong>sk</strong>á příručka<br />
„Mappings“ (Přiřazení ovládacích prvků),<br />
„Rates“ (Citlivost), „Force Feedback“<br />
uživatel<strong>sk</strong>á p<br />
(Zpětná odezva) a „Controller 1/2“<br />
(Ovladač 1/2). Podrobnosti o jednotlivých<br />
volbách naleznete v kapitole 3.3<br />
„Ovládání“, resp. kapitole 5 „Přehled<br />
výchozího nastavení ovládání“.<br />
Pro naše účely prvního seznámení<br />
se s hrou je důležité správně nastavit<br />
zejména parametry v záložce<br />
„Mappings“. Položkám v levém sloupci<br />
nazvaném „Action“ (Úkon) je nutné<br />
přiřadit požadované ovládací prvky ve<br />
sloupci pravém – „Mapping“. Přesný<br />
popis jednotlivých položek naleznete v kapitole 5. Správné nastavení hlavních ovládacích<br />
prvků si pak ihned ověřte na schéma vlevo, které zobrazuje chod pedálů<br />
(spojka, brzda, plyn) a volantu. Z dalších důležitých položek, které je vhodné nastavit<br />
před první jízdou, jmenujme ještě řazení nahoru a dolů („Shift up/down“), neutrál<br />
(„Neutral“), mód LCD displeje („LCD Mode“) a omezovač rychlosti („RPM Limiter“).<br />
Další podsložky panelu ovládání slouží k přesnější individualizaci ovládání a není<br />
třeba se jimi před první jízdou výrazně zabývat. Jejich popis najdete v kapitole 3.3<br />
„Ovládání“.<br />
Tip Veškeré nastavení ovládání je možno měnit také v informačním monitoru přímo na závodním<br />
okruhu.<br />
Tip Všechny prvky ovládání lze přiřadit tlačítkům na klávesnici, tzn. včetně plynu, brzdy,<br />
zatáčení nebo spojky. Důrazně však doporučujeme hrát rFactor výhradně na volantu.<br />
Hraním na klávesnici, případně na joysticku/gamepadu se ochuzujete o plnohodnotný<br />
zážitek z jízdy.<br />
Pokud jste již spokojeni s nastavením ovladače, je čas přistoupit k výběru závodního<br />
vozu. Klikněte na položku „Vehicle“ (Vůz) v menu „Customize“ (Úpravy). <strong>Zde</strong> vidíte<br />
seznam závodních vozů, které máte aktuálně k dispozici ve zvolené závodní sérii. Obě<br />
zatím dostupné série (OW Challenge a SR Grand Prix) vám dovolí jet pouze s autem,<br />
které vlastníte. Před prvním závodem si tak musíte ze seznamu vybrat jeden z vozů, se<br />
kterým budete chtít začínat svou závodní kariéru. Zvolte si tedy jeden z nich a rychle<br />
do menu „Control“ (Jízda). Omezení výběru na vozy, které právě vlastníte, provedete<br />
kliknutím na ikonu „Show Owned“ (Ukaž vozy ve vlastnictví).<br />
Tip Ostatní vozy si budete moci později kupovat za zí<strong>sk</strong>ané kredity, které obdržíte v různém<br />
množství za každou absolvovanou závodní událost. Čím více a lépe budete jezdit,<br />
tím dříve se dostanete k silnějším a rychlejším vozům. Naopak za porušování pravidel při<br />
závodech vám budou kredity odečítány.<br />
V menu „Control“ (Jízda) máte na výběr ze čtyř položek. Jsou to „Testing“ (Testování),<br />
„Race Weekend“ (Závodní podnik), „Race Season“ (Závodní sezona) a „Replay Fridge“<br />
(Opakované záznamy). Pro náš účel prvního svezení vyberte položku Testování. <strong>Zde</strong> se<br />
budete moci seznámit se základy ovládání vozu a s herním prostředím. Tento závodní<br />
mód není nijak časově omezen.<br />
Dále si musíte vybrat závodní okruh, na kterém budete chtít učinit své první závodnické<br />
krůčky. Dobré místo, kde začít, je trať Toban Raceway Park. Po kliknutí na název okruhu<br />
se vám otevře záložka s dostupnými verzemi daného okruhu, v našem případě Tobanu.<br />
Vyberte si tedy jednu z jeho verzí (doporučujeme Toban Short Special Event), klikněte<br />
na ikonu „Load Circuit“ (Nahrát okruh) a pojďme na trať!<br />
4
ká příručka<br />
uživatel<strong>sk</strong>á příručka<br />
UPRAVUJTE. OVLÁDEJTE. ZÁVOĎTE ON-LINE.<br />
POZNÁMKA V menu Testování máte také<br />
říručka možnost zobrazení detailů závodu<br />
(„Race details“) a nastavení oponentů<br />
(„Opponents“), které bude ale důležité<br />
až později při ostrých závodech. Pro<br />
úvodní seznámení se s hrou můžete tyto<br />
položky ignorovat.<br />
Tip Prakticky každý závodník rFactoru<br />
začínal právě na Tobanu. Tato trať je<br />
pro svou relativní jednoduchost velice<br />
vhodná pro naučení se principů ovládání<br />
vozu a základů bezpečného pohybu<br />
na trati. Její součástí jsou rychlé technické<br />
pasáže stejně jako pomalé vracečky,<br />
dlouhé rovinky, stoupání i klesání. Nepodceňujte důležitost opravdu dokonalého<br />
ovládnutí svého vozu, a proto buďte trpěliví a snažte se zvládnout nejprve Toban ve všech<br />
jeho variantách. Není důležité jet rychle, ale především bezpečně. Rychlost přijde později.<br />
Základy naučené právě na této trati vám posléze přijdou velmi vhod.<br />
Po načtení okruhu se ocitnete v základním závodním menu. Odtud můžete měnit<br />
nastavení závodní události („Race Settings“), nastavení svého vozu („Garage“) a nastavení<br />
hry („Settings“). Nastavení v rámci pobytu na okruhu jsou částečně omezená,<br />
a tak položky, které nemůžete měnit, jsou zobrazeny šedivou barvou.<br />
V základním okně informací o závodu („Monitor“) najdete pořadí pilotů v závodní<br />
události, název jejich herního profilu (jméno/přezdívka), tým, vůz, počet odjetých kol,<br />
nejrychlejší zajeté kolo a odstup od vedoucího závodníka (v tomto pořadí). Tato záložka<br />
je během statického pobytu na okruhu (tzv. „v boxech“) nejdůležitější. Můžete zde také<br />
přepínat jednotlivé části závodní události („Next/Finish Session“ – další událost/ukončit<br />
událost), přidat do hry počítačem řízeného pilota („Add AI“) a další.<br />
Spodní část okna informací o závodu je rozdělena na dvě části. Vlevo je tzv. komunikační<br />
okno („Chat Window“), <strong>sk</strong>rze které komunikujete s ostatními účastníky závodní<br />
události. Používá se hlavně při hraní on-line, kdy se s vámi na trati nacházejí lidští<br />
oponenti. Pokud hrajete off-line, zobrazují se zde hlášení hry, např. začátek závodu,<br />
doba zbývající do konce závodu, informace o penalizacích a podobně. Dále se v okolí<br />
nacházejí ikony pro hlasování („Vote Yes/No“ – hlasovat pro/proti). Ikona mezi hlasovacími<br />
ikonami slouží k vyvolání technického menu. <strong>Zde</strong> si můžete uložit právě navštěvovaný<br />
server mezi oblíbené, poslat své nastavení vozu ostatním (pouze při on-line<br />
hraní), vyvolat hlasování a podobně.<br />
Tip Vše, co se zobrazuje v komunikačním okně, vidíte ve zmenšené podobě a bez historie i přímo<br />
při jízdě vlevo dole nad přehledem postavení vozů na trati (viz kapitola 2.1). Tento prvek lze<br />
vypnout pomocí nastavení „Zobrazení komunikačního okna při jízdě“ (viz kapitola 3.4).<br />
Vpravo v dolní části záložky informací o závodu („Monitor“) se zobrazuje tzv. Sledovací<br />
okno („Monitor Screen“). <strong>Zde</strong> si můžete, aniž byste zasáhli do dění na trati, prohlížet<br />
závodní okruh a závodící vozy na něm. Můžete si zvolit libovolnou kameru v některém<br />
z vozů nebo volně umístěnou u trati. Tato obrazovka slouží zejména k zí<strong>sk</strong>ání přehledu<br />
o aktuálním dění na okruhu. V režimu Divák („Spectator“) je možné tímto způsobem<br />
sledovat celý závod z libovolně vybrané kamery, podobně jako se díváte na závody<br />
v televizi (režim Divák se zapíná/vypíná v menu „Join“ – „Settings“ – „Spectator“).<br />
A nyní, když už jsme popsali veškeré důležité předzávodní úkony, pojďme konečně<br />
na trať! Klikněte na tlačítko „Race“ (Jeď) vpravo dole a ocitnete se přímo v kokpitu<br />
závodního vozu.<br />
5
uživatels<br />
UPRAVUJTE. OVLÁDEJTE. ZÁVOĎTE ON-LINE.<br />
uživatel<strong>sk</strong>á příručka<br />
6<br />
1.2 Na trati<br />
uživatel<strong>sk</strong>á p<br />
Po kliknutí na tlačítko „Race“ se objevíte<br />
v kokpitu vybraného závodního<br />
vozu. Stojíte ve své garáži v boxové<br />
uličce u trati. Před sebou máte<br />
svého mechanika, který vám ukazuje<br />
směr, kterým se máte vydat. Pokud<br />
pojedete opačným směrem, než vám<br />
mechanik ukazuje, budete ze závodu neprodleně di<strong>sk</strong>valifikováni. Zařaďte tedy jedničku<br />
(v případě manuálního řazení), šlápněte na plyn a hurá na trať!<br />
Tip Před první jízdou je vhodné nejdříve si trať prohlédnout. Na klávesnici najděte tlačítko pro<br />
zapnutí „autopilota“ (v základním nastavení klávesa „I“) a sti<strong>sk</strong>něte jej. Řízení vašeho vozu převezme<br />
počítač a proveze vás po okruhu. Můžete přitom libovolně přepínat mezi kamerami podle<br />
svého uvážení. Doporučujeme vyzkoušet především televizní pohled (klávesa „Page Down“)<br />
a pak pohled z kokpitu vozu (klávesa „Ins“). V prvním případě si budete moci prohlédnout okruh<br />
z divácké perspektivy a v druhém si společně s počítačem projdete základní závodní stopu tratě.<br />
Vypnutí „autopilota“ proveďte klávesou „Esc“, čímž se ocitnete zpět v garáži.<br />
Po vyjetí z garáže pokračujte boxovou uličkou k výjezdu na trať. Na konci uličky se<br />
vám může stát, že bude svítit na semaforu červená. To znamená zákaz vjezdu na<br />
trať. Počkejte tedy, až se rozsvítí zelená, a až poté pokračujte v nájezdu na okruh. Po<br />
protnutí čáry, která odděluje prostor boxů od traťového prostoru (obvykle v blízkosti<br />
semaforu), sti<strong>sk</strong>něte klávesu pro omezovač rychlosti („RPM Limiter“ – v základním<br />
nastavení klávesa „L“). Tím vypnete omezovač a můžete dále pokračovat v jízdě.<br />
Tip Omezovač rychlosti vždy zapínejte před vjezdem do boxové uličky a vypínejte po výjezdu<br />
z ní. V prostoru garáží je vždy omezena maximální rychlost projíždějících vozů na určitou hodnotu.<br />
Při jejím překročení budete penalizováni odečtením kreditů, které potřebujete k nákupu<br />
nových vozů.<br />
Jsme tedy na okruhu ve vaší první závodní události. rFactor je velmi realistická<br />
simulace závodních vozů, tudíž nepočítejte s tím, že budete ihned atakovat časové<br />
a rychlostní rekordy. Nejprve je třeba se důkladně seznámit s tratí. Jeďte tedy pomalu<br />
a opatrně tak, abyste měli svůj vůz pod kontrolou, ne on vás. Před zatáčkou brzděte<br />
včas, zatáčejte klidně a plyn přidávejte pomalu, jinak budete okamžitě vytrestáni výletem<br />
mimo trať, v horším případě rovnou poškozením svého vozu o nedaleké bariéry.<br />
Je nezbytné postupně se naučit profil trati, vědět, jaká zatáčka následuje po které,<br />
a zí<strong>sk</strong>at plnou kontrolu nad vozem i za cenu zpomalení.<br />
Tip Pokud se vám nedaří ani po delší době zvládnout svůj vůz, nalistujte kapitolu 3.1 o jízdních<br />
pomocnících. Můžete si tak během jízdy zapnout různé podpůrné systémy, jako je ABS, kontrola<br />
stabilizace, kontrola prokluzu a podobně,<br />
které vám pomohou v začátcích.<br />
Po nějaké době na trati vám začne docházet<br />
palivo a zhoršovat se přilnavost pneumatik.<br />
Je tedy třeba zajet do boxů ke svým<br />
mechanikům k doplnění paliva a přezutí<br />
pneumatik. Zhruba půl kola před zamýšleným<br />
vjezdem do boxů sti<strong>sk</strong>něte tlačítko<br />
vyžádání zastávky v boxech („Request/<br />
cancel pit stop“; zastávku můžete týmž<br />
příkazem zrušit). Mechanici se s předstihem<br />
připraví na váš příjezd a budete tak<br />
odbaveni mnohem rychleji, než když do
ká příručka<br />
uživatel<strong>sk</strong>á příručka<br />
UPRAVUJTE. OVLÁDEJTE. ZÁVOĎTE ON-LINE.<br />
boxů zajedete neočekávaně. V ostrém závodě hraje tato věc velmi důležitou roli, tudíž je<br />
říručka vhodné si na ni zvyknout již v začátcích. Ujistěte se, že jste si před příjezdem k mechanikům<br />
nastavili požadovaný rozsah prací na svém voze. Tyto parametry se nastavují přímo<br />
za jízdy na LCD displeji v servisním módu („Strategy Mode“, viz kapitola 2.1). Do boxů<br />
nemůžete vjet v plné rychlosti, proto po sjezdu z trati začněte ihned brzdit a po protnutí<br />
čáry před boxy zapněte omezovač rychlosti (viz výše). U svého stání před garáží uvidíte<br />
na zemi červený obdélník se dvěma mechaniky okolo. S vozem je třeba v tomto obdélníku<br />
zastavit. Ihned poté začnou mechanici pracovat na doplnění paliva, výměně pneumatik<br />
a dalších opravách. Čas zbývající do konce zastávky se vám zobrazí v komunikačním<br />
okně (viz výše). Čas je rozdílný pro různé stupně oprav vozu nebo množství doplňovaného<br />
paliva. Po jeho uplynutí pokračujte v jízdě.<br />
1.3 Základy technického nastavení vozu<br />
Po určitém čase stráveném na trati se naučíte bezpečně ovládat svůj vůz, naučíte<br />
se profil trati a budete schopni postupně stlačovat své časy na každé kolo vhodnější<br />
volbou stopy, zkrácením brzdné dráhy a větší agresivitou na plynu. Nakonec zjistíte, že<br />
se auto nechová zcela podle vašich představ, a zí<strong>sk</strong>áte pocit, že by bylo možné být<br />
ještě rychlejší. V tomto okamžiku je na místě alespoň v krátkosti přistoupit k popisu<br />
možností nastavení vozu, tzv. „setupu“.<br />
Po kliknutí na záložku „Garage“ (garáž) v základním závodním menu se ocitnete<br />
v dalším podmenu, které obsahuje různé položky nastavení vozidla. V první záložce<br />
základního nastavení („Basic“) vidíte několik posuvníků, kterými můžete měnit charakteristiky<br />
vozu. Jedná se ale opravdu o zcela základní a velmi zevrubné možnosti, jak<br />
přizpůsobit chování vozu vašim představám. Věnujme se proto až dalším záložkám.<br />
Druhá zleva je záložka Nastavení („Setups“). V té máte možnost nastavit množství<br />
paliva, směs pneumatik a můžete si zde také uložit a později nahrát již vytvořený<br />
setup. Další záložka, zvaná Hlavní nastavení („General“), obsahuje možnosti volby<br />
převodových poměrů, strmosti řízení, rozložení hmotnosti, vyvážení a účinku brzd, svornosti<br />
diferenciálu, aerodynamického přítlaku, maximálních dovolených otáček motoru<br />
a podobně. V další záložce Nastavení podvozku („Suspension“) najdete možnosti úpravy<br />
tvrdosti tlumičů, pružin, příčných stabilizátorů, odklonů kol a další. A nakonec ve<br />
čtvrté záložce („Advanced“) jsou volby doplňkového nastavení podvozku, kde můžete<br />
měnit parametry, jako je tloušťka brzdových kotoučů, geometrie náprav, <strong>sk</strong>lon čepů<br />
a další. Všechny volby jsou schematicky zobrazovány okolo náčrtku podvozku vozu,<br />
čímž umožňují hráči lepší orientaci.<br />
Veškeré výše zmíněné parametry vyžadují pro své optimální nastavení určitou zkušenost<br />
a alespoň částečnou znalost závodní techniky. Proto pro méně zkušené doporučujeme<br />
věnovat pozornost především záložce Hlavní nastavení („General“), kde jsou důležité<br />
především možnosti nastavení převodových poměrů (aby nebyl výkon vozu limitován na<br />
dlouhých rovinkách krátkými převodovými poměry), aerodynamiky (čím méně, tím bude<br />
vůz rychlejší, ale méně stabilní a s menší přilnavostí v zatáčkách), brzdného účinku<br />
(pokud se vozu často blokují kola, je třeba snížit a převážit brzdný účinek), chlazení<br />
(motoru, brzd) a strmosti řízení (pokud se vám zdá, že musíte příliš točit volantem,<br />
zvyšte si převodový poměr a naopak). Dále nepřehlédněte nastavení množství paliva<br />
v nádrži (záložka „Setups“)! Za nastaveným počtem litrů se vždy zobrazuje počet kol,<br />
na který dané množství paliva vystačí. Pokud jsou některé z parametrů zobrazeny<br />
šedou barvou, není možné je u konkrétního typu vozidla měnit.<br />
Další nastavení jsou určena pro pokročilé uživatele a jejich podrobný popis by vydal<br />
na celou knihu. Doporučujeme ale postupně zkoušet, co které nastavení provede<br />
s jízdním projevem vozu, a po čase budete jistě schopni upravit si auto podle svých<br />
požadavků.<br />
7
uživatels<br />
UPRAVUJTE. OVLÁDEJTE. ZÁVOĎTE ON-LINE.<br />
uživatel<strong>sk</strong>á příručka<br />
2. Popis herního prostředí<br />
uživatel<strong>sk</strong>á p<br />
Díky systému DAS 2500 je vám umožněno během hry sledovat najednou několik provozních<br />
údajů vašeho vozu. Kromě základních parametrů, jako je rychlost vozu, otáčky<br />
motoru, zařazený převod atd., patří mezi informace zobrazované ve <strong>sk</strong>utečném čase<br />
také teplota motorového oleje, vody nebo brzdových kotoučů.<br />
Tip Umístění displejů je možné změnit dle vašich přání <strong>sk</strong>rze editaci souboru DAS*.plr v adresáři<br />
hry. Doporučujeme ale pouze pro zkušené uživatele! Hrozí nebezpečí poškození souboru<br />
a s ním i samotného zobrazování displejů ve hře.<br />
Základní zobrazení obsahuje sedm provozních údajů: Otáčkoměr, ukazatel zařazeného<br />
převodu, digitální rychloměr, pořadí v aktuální závodní události, počet odjetých kol,<br />
ukazatel vlajek, sedmipolohový LCD displej (v základním nastavení se přepíná pomocí<br />
klávesy „Enter“).<br />
2.1 Popis uživatel<strong>sk</strong>ých displejů<br />
Uspořádání údajů zobrazovaných přímo v kokpitu se u každého vozu mírně liší. <strong>Zde</strong><br />
si představíme základní rozvržení virtuálních displejů zobrazovaných v každém voze<br />
bez rozdílu.<br />
8<br />
Základní displej 1<br />
RPM – otáčky motoru – Tento údaj zobrazuje počet otáček motoru<br />
vašeho vozu za minutu. Všimněte si, že na otáčkoměru je vyznačena<br />
červeně oblast příliš vysokých otáček. V případě dlouhodobé<br />
jízdy v těchto otáčkách hrozí nebezpečí vážného poškození motoru.<br />
Proto pokud řadíte v manuálním režimu, ujistěte se, že přeřazujete
ká příručka<br />
uživatel<strong>sk</strong>á příručka<br />
UPRAVUJTE. OVLÁDEJTE. ZÁVOĎTE ON-LINE.<br />
včas ihned poté, co ručička otáčkoměru překročí oblast dovolených otáček (bílá oblast)<br />
říručka a vstoupí do oblasti vyznačené červeně.<br />
POZNÁMKA Otáčky motoru můžete sledovat taktéž v jednotkovém vyjádření na jednom<br />
z módů LCD displeje, viz dále.<br />
Rychlostní převod – Aktuálně zařazený převod je zobrazován jako číslo 1 až 7 (vozy<br />
mají maximálně sedm rychlostí vpřed). Písmeno N značí zařazený neutrál, písmeno R<br />
zpětný chod.<br />
Rychlost vozu – Aktuální rychlost vozu je zobrazována jako číselná hodnota v kilometrech<br />
nebo mílích za hodinu (dle nastavení viz kapitola 3).<br />
Objem paliva v palivové nádrži – Čísla vedle symbolu čerpacího stojanu představují<br />
počet litrů v nádrži vašeho vozu z maximálního možného objemu nádrže.<br />
POZNÁMKA Před startem každého závodu se ujistěte, že máte s sebou v nádrži dostatek<br />
paliva! Jinak hrozí zhasnutí motoru během jízdy.<br />
Základní displej 2<br />
Pozice na trati (POS) – Číslo nalevo představuje vaše aktuální pořadí, číslo napravo představuje<br />
celkový počet vozů na trati na počátku aktuální závodní události.<br />
Počet kol (LAPS) – Číslo nalevo představuje pořadí aktuálního kola, ve kterém se<br />
nacházíte. Číslo napravo pak celkový počet kol aktuální závodní události. Pokud je<br />
místo čísla napravo pomlčka, závodní událost nemá daný počet kol, resp. je omezená<br />
časem.<br />
Přehled postavení vozů na trati – Bílá čára představuje celou délku okruhu. Modré čtverečky<br />
na ní zobrazované jsou pak pozice jednotlivých vozů na trati ve <strong>sk</strong>utečném čase.<br />
POZNÁMKA Tento indikátor významně pomáhá orientaci hráče na trati.<br />
3<br />
Základní displej 3<br />
Vlajky – V levém horním rohu obrazovky se zobrazují různě<br />
barevné symboly vlajek, přičemž každá má význam jako<br />
jistý pokyn pro jezdce.<br />
Žlutá vlajka (žlutý symbol) znamená nebezpečí na trati. Je používána zejména v případě<br />
vážné kolize na trati. Pilot nesmí při vyvěšené žluté vlajce předjíždět jiné vozy<br />
a musí dbát zvýšené pozornosti k dění okolo sebe.<br />
Modrá vlajka (modrý symbol) znamená „dej přednost jezdci o kolo napřed“. V případě<br />
mávání modrou vlajkou má pilot o kolo pozadu za povinnost dát přednost pilotovi<br />
jedoucímu bezprostředně za ním o kolo napřed. V případě neuposlechnutí následuje<br />
penalizace.<br />
Černá vlajka (červený symbol svítící) znamená penalizaci pro pilota. Jedná se o průjezd<br />
boxy nebo trest stop and go.<br />
Di<strong>sk</strong>valifikace (červený symbol blikající) znamená di<strong>sk</strong>valifikaci z aktuální závodní<br />
události.<br />
Cílová vlajka (symbol šachovnice) znamená průjezd cílem a konec aktuální závodní<br />
události (kvalifikace nebo závodu).<br />
9
uživatels<br />
UPRAVUJTE. OVLÁDEJTE. ZÁVOĎTE ON-LINE.<br />
uživatel<strong>sk</strong>á příručka<br />
Základní displej 4<br />
LCD displej:<br />
LCD displej umístěný na obrazovce vpravo dole představuje hlavní displej provozních<br />
údajů vozu. Má sedm různých módů, které je možné přepínat tlačítkem k tomu určeným<br />
(Mód LCD displeje – „LCD Mode“; ve výchozím nastavení „Enter“). Zobrazují se<br />
na něm veškerá potřebná data o aktuálním stavu vašeho vozu. V následujícím textu si<br />
postupně představíme jednotlivé polohy (módy) tohoto displeje.<br />
uživatel<strong>sk</strong>á p<br />
» Poloha Časy 1<br />
Časy 1 představují standardní polohu displeje.<br />
Popis displeje Časy 1 pro Trénink, Zahřívací jízdu<br />
a Kvalifikaci:<br />
Aktuální čas kola (CURRENT) – Aktuální čas v kole<br />
počítaný vždy od začátku každého kola (tzn. po projetí<br />
cílem a najetí do nového kola).<br />
Čas na sektor (SECTOR 1/2/3) – Konečný čas právě dokončeného sektoru trati. Každá<br />
trať je obvykle rozdělena na tři sektory.<br />
Vlastní rozdíl (SELF SPLIT) – Rozdíl aktuálně dosaženého času v sektoru proti vlastnímu,<br />
dosud nejlepšímu průjezdu.<br />
Rozdíl proti nejlepšímu (BEST SPLIT) – Rozdíl aktuálně dosaženého času v sektoru proti<br />
dosud nejlepšímu času ze všech účastníků závodní události.<br />
Jezdec (PLAYER) – Jméno (název profilu) nejrychlejšího jezdce aktuální události.<br />
Změny na displeji Časy 1 pro Závod:<br />
Namísto Času na sektor a Vlastního rozdílu se zde<br />
zobrazuje odstup od jezdce před a za vámi. Dále se<br />
nad jménem (názvem profilu) nejrychlejšího pilota zobrazuje<br />
přímo konkrétní čas nejrychlejšího kola závodu.<br />
TIP Zkuste si na displeji Časy 1 změnit pomocí tlačítek LCD snížit (vlevo) a LCD zvýšit (vpravo)<br />
styl zobrazování časů.<br />
» Poloha Časy 2<br />
V této poloze vidíte při Tréninku, Kvalifikaci nebo Zahřívací jízdě u hodnoty nejrychlejších<br />
kol všech pilotů na trati porovnání s vlastním časem. V závodě zde vidíte svůj<br />
časový odstup od ostatních soupeřů.<br />
» Poloha Časy 3<br />
Třetí ze sedmi poloh LCD displeje zobrazuje následující<br />
položky:<br />
Hodiny (CLOCK) – Aktuální virtuální čas na trati.<br />
Vedoucí závodník (LEADER) – Jméno (název profilu)<br />
aktuálně nejrychlejšího jezdce na trati.<br />
Počet kol vedoucího závodníka (LDR LAPS) – Počet odjetých kol vedoucího závodníka.<br />
Čas závodu (RACE TIME) – Čas závodu v hodinách, minutách a sekundách počítaný<br />
od startu závodu.<br />
10
ká příručka<br />
uživatel<strong>sk</strong>á příručka<br />
UPRAVUJTE. OVLÁDEJTE. ZÁVOĎTE ON-LINE.<br />
Zbývající čas (TIME LEFT) – Pokud je závodní událost omezená určitým konečným<br />
říručka časem, zobrazuje se zde zbývající doba do ukončení této události.<br />
» Servisní mód<br />
Servisní mód LCD displeje zobrazuje přidělené penalizace<br />
(stop and go, průjezd boxovou uličkou) a vše, co souvisí<br />
se zastávkou v boxech. Můžete zde přímo během jízdy<br />
upravovat množství paliva, které bude doplněno, zda chcete<br />
měnit pneumatiky, zda mají mechanici opravovat všechna<br />
poškození a další. Pro pohyb mezi položkami a jejich<br />
nastavování použijte klávesy LCD nahoru/dolů/zvýšit/snížit<br />
(„LCD Up/Down/Increase/Decrease“), viz kapitola 5.<br />
Indikátor Stop/Go (STOP/GO) – Zobrazuje počet kol, během kterých jste povinni dojet<br />
si pro trest stop and go.<br />
Palivo (FUEL) – Zobrazuje množství paliva (počet litrů), které bude doplněno při<br />
zastávce v boxech. Číslo za lomítkem představuje počet kol, na který by mělo dané<br />
množství paliva vydržet.<br />
Přední/zadní pneumatiky (F/R TIRES) – Zobrazuje, které z pneumatik mají být vyměněny<br />
při příští zastávce v boxech a jakého mají být druhu (soft/medium/hard – měkké/<br />
střední/tvrdé).<br />
Přítlak na přední/zadní nápravě (F/R WING) – Pokud to vůz umožňuje, můžete pomocí<br />
tohoto nastavení korigovat přítlak na přední/zadní nápravě. Některé vozy dovolují nastavit<br />
oba, některé jen jeden z nich, některé naopak žádný. Nastavení bude změněno při<br />
příští zastávce v boxech.<br />
Poškození (DAMAGE) – Přikazuje, zda mají nebo nemají mechanici při příští zastávce<br />
v boxech opravovat poškození, případně jen ta vážná.<br />
PoznÁMKA V servisním módu LCD displeje je u některých vozů možno měnit i pokročilá<br />
nastavení, jako jsou odklony kol, chlazení apod.<br />
» Poloha Stav vozu 1<br />
Tato poloha LCD displeje je vedle poloh Časy<br />
jedna z nejdůležitějších. Zobrazuje se zde aktuální<br />
stav vaší techniky, tzn. poškození vozu, stav<br />
pneumatik, množství paliva a počet kol do další<br />
plánované zastávky v boxech.<br />
Uprostřed displeje je schéma vozu, na kterém jsou<br />
tečkami vyznačeny potenciálně poruchové součásti.<br />
Každý vůz může mít schéma odlišné (zejména<br />
u vozů formulového typu), takže se omezíme na<br />
obecný popis.<br />
Části vozu, které mohou být poškozeny, jsou zejména motor, karoserie a křídla.<br />
Rozsah poškození je rozdělen na zelený (bez poškození), žlutý a červený. Pokud je<br />
některá část schématu žlutá, nejedná se o vážné poškození a vůz je i přes určitý<br />
handicap schopen pokračovat v závodě. Pokud je ale červená, jedná se o velmi vážné<br />
poškození, se kterým není možné pokračovat v závodě a je třeba navštívit mechaniky.<br />
Pokud je červený motor, znamená to pro vás konec závodu.<br />
11
uživatels<br />
UPRAVUJTE. OVLÁDEJTE. ZÁVOĎTE ON-LINE.<br />
uživatel<strong>sk</strong>á příručka<br />
Tip Červené poškození se týká především přední a zadní části <strong>sk</strong>eletu vozů, kdy se často<br />
stane, že autu upadne přední nebo zadní přítlačný element. Bez něj je sice schopno další<br />
uživatel<strong>sk</strong>á p<br />
jízdy, ale jízda se stává velice nestabilní. V boxech je toto poškození možno opravit na žluté,<br />
které nemá tak kritický vliv na jízdní vlastnosti. Pokud dosáhnete červeného poškození motoru,<br />
stalo se tak s největší pravděpodobností z důvodu přetočení nebo dlouhodobého přehřátí<br />
agregátu. Řešením je snížení povolených otáček a zvýšení chlazení (viz Hlavní nastavení<br />
vozu).<br />
Druhou důležitou součástí tohoto displeje je stav pneumatik. Každou z pneumatik<br />
představuje jeden čtvereček okolo schématu vozu. U každé pneumatiky vidíte její<br />
teplotu a opotřebení.<br />
Opotřebení představuje sloupeček z vnějšku schématu. Neopotřebené nové pneumatiky<br />
jsou vždy zelené. Během jízdy se jejich stav postupně zhoršuje. Míra opotřebení je zobrazena<br />
jako úbytek čtverečků ve sloupci. Postupně se barva sloupce mění ze zelené na<br />
žlutou a později na červenou, kdy z pneumatiky už „lezou dráty“. Od změny ze zelené<br />
na žlutou se pneumatiky stávají natolik opotřebenými, že výrazně ovlivňují chování vozu<br />
zejména v zatáčkách. Proto doporučujeme během jízdy bedlivě sledovat stav obutí<br />
a v případě, že se pneumatiky rychle opotřebovávají, přehodnotit svůj jízdní styl.<br />
Teplotu každé z pneumatik představují řádky mezi schématem vozu a indikací opotřebení<br />
pneumatik a číslo nad nimi (teplota ve stupních Celsia). Studené pneumatiky jsou<br />
značeny modře a postupně během jízdy, jak se jejich teplota zvyšuje, přechází barva<br />
přes růžovou až do červené. Čím sytější červená, tím vyšší je teplota pneumatiky, což<br />
je nežádoucí efekt. Ideální teplota se pohybuje mezi 80 a 110 stupni Celsia s tím,<br />
že na vnitřku pneumatiky by měla být teplota nejvyšší a směrem ven od osy vozu<br />
by se měla snižovat. Teploty pod 80 stupňů představují studenou pneumatiku, která<br />
ještě nemá ideální přilnavost. Naopak teploty nad 110 stupňů představují přehřátou<br />
pneumatiku, která rychle ztrácí své schopnosti držet vůz na trati.<br />
Tip Opotřebení i teplota jsou velmi závislé na způsobu průjezdu zatáček. Obecně platí, že schopnost<br />
hospodařit se stavem pneumatik vyhrává závody. Typicky nadměrné opotřebení předních<br />
pneumatik způsobuje nedotáčivý průjezd zatáčkami, tzv. přes přední kola. Zatáčka se uzavírá<br />
a jezdec se snaží vůz přinutit do správného směru ještě větším vytočením kol. Pneumatiky začínají<br />
pí<strong>sk</strong>at, a stačí objet tři kola tímto způsobem a ve čtvrtém už přední náprava zcela ztrácí přilnavost.<br />
Naopak opotřebení zadních pneumatik je největší při přetáčivých výjezdech ze zatáček,<br />
kdy se zadní kola dostávají do smyku a auto jede tzv. „dveřmi napřed“. Tento způsob je sice<br />
efektní, leč velice nešetrný k obutí, tudíž se brzo stane, že vůz ztrácí adhezi na zadní nápravě a tím<br />
i rychlost a stabilitu na výjezdech ze zatáček.<br />
» Poloha Stav vozu 2<br />
Tato poloha LCD displeje představuje číselné vyjádření provozních<br />
údajů.<br />
Otáčky motoru (RPM) – Aktuální počet otáček motoru za<br />
minutu v číselném vyjádření.<br />
Teplota vody (WATER) – Představuje aktuální teplotu chladicí kapaliny vozu (ideální jsou<br />
hodnoty mezi 85 a 95 stupni Celsia).<br />
Teplota oleje (OIL) – Představuje aktuální teplotu oleje motoru ve stupních Celsia.<br />
Teplota brzd (BRAKES) – Čtyři teploty ve dvou sloupcích vyjadřují teplotu brzdových<br />
kotoučů vozu. První řádek jsou přední, druhý řádek zadní brzdy. Jejich teplota se může<br />
občasně vyšplhat až nad 900 stupňů Celsia. Při dlouhodobém namáhání vysokými<br />
teplotami dochází k prudkému poklesu brzdného účinku. Řešením je zvýšení chlazení<br />
a snížení účinku brzd v Hlavním nastavení vozu.<br />
12
ká příručka<br />
uživatel<strong>sk</strong>á příručka<br />
UPRAVUJTE. OVLÁDEJTE. ZÁVOĎTE ON-LINE.<br />
Tip Opotřebení brzd se projevuje především při delších závodech na rychlých tratích, kde se<br />
říručka následně prudce brzdí do pomalejších pasáží a teploty brzd vy<strong>sk</strong>očí i na 1200 stupňů Celsia.<br />
Po několika hodinách na trati v kuse je tento faktor naprosto stěžejní záležitostí pro dokončení<br />
závodu, a tak je velmi důležité umět vyvážit účinek a výdrž brzd do správného poměru vzhledem<br />
k náročnosti daného závodu.<br />
» Poloha Pomocníci<br />
V této poloze LCD displeje vidíte, které z jízdních<br />
pomocníků jsou zapnuté (zelená barva) a které<br />
vypnuté (šedá barva). Pro 100% pocit z jízdy doporučujeme<br />
vypnout všechny pomocníky kromě automatické<br />
spojky. Podrobnosti o účincích a schopnostech<br />
pomocníků najdete v kapitole 3.1.<br />
3. Nastavení<br />
Nyní se budeme věnovat druhé části menu „Customize“ (Úpravy) – části „Settings“<br />
(Nastavení). Probereme si zde veškerá nastavení hry od obtížnosti, přes pravidla<br />
a ovládání až po zvuky.<br />
Další dvě volby pod položkou „Customize“ („Player“ a „Vehicle“) jsme si již probrali<br />
v rámci úvodu do hry. Pojďme se tedy přesunout do první podsložky menu „Settings“,<br />
kterou je „Difficulty“ (Obtížnost).<br />
3.1 Obtížnost<br />
Obtížnost hry lze regulovat nastavením jízdních pomocníků systému DAS. U většiny<br />
z nich je možné zvolit 0-3 stupně míry zásahu do řízení (off/low/medium/high). Nula<br />
představuje vypnutí pomocníka, trojka nejvyšší možnou asistenci. Aktuální hodnotu<br />
poznáte pomocí sytosti zelené barvy u daného pomocníka na LCD displeji v módu<br />
Pomocníci (kapitola 2.1). Následuje jejich zevrubný popis.<br />
Nezranitelnost („Invulnerability“) – Zapnutí tohoto pomocníka učiní vůz zcela odolným<br />
proti veškerému poškození. Vhodné pro trénink na nové trati apod.<br />
Pomocník řízení („Steering help“) – Tento pomocník točí volantem tak, jak by bylo<br />
v dané situaci vhodné, a snaží se vůz směrovat do ideální závodní stopy. Začátečníkům<br />
umožní lépe se naučit správný průjezd tratí a ten poté napodobovat bez pomocníka.<br />
Nedoporučujeme používat dlouhodobě.<br />
Brzdný asistent („Braking help“) – Tento pomocník šlape na brzdový pedál tak, jak by<br />
bylo v dané situaci vhodné. Nedoporučujeme používat dlouhodobě, vhodné pouze pro<br />
absolutní nováčky k základnímu určení brzdných bodů před zatáčkami.<br />
Asistent vybočení vozu („Opposite Lock“) – Tento pomocník sleduje úhel natočení vozu<br />
na přední a zadní nápravě a aktivně koriguje situace, kdy jsou hodnoty ze senzorů kritické<br />
a vůz se stává nekontrolovatelným. Hráče pak aktivním pohybem volantu nabádá<br />
k tomu, aby další podobnou situaci byl schopen příště zvládnout bez pomoci.<br />
Asistent smyku („Spin Recovery“) – Tento komplexní pomocník neustále sleduje údaje<br />
ze senzorů na kolech, natočení volantu, úhel natočení přední a zadní nápravy vůči<br />
sobě, počet otáček motoru a další. Pomáhá dostat pilota z každé potenciálně nebezpečné<br />
situace.<br />
Asistent průjezdu boxovou uličkou („Auto Pit Lane“) – Tento asistent převezme kontrolu<br />
nad vozem ihned po přejetí čáry oddělující trať od boxové uličky a provede<br />
bezpečnou zastávku u mechaniků. Hráč přebere řízení po vyjetí z boxu na trať.<br />
13
uživatels<br />
UPRAVUJTE. OVLÁDEJTE. ZÁVOĎTE ON-LINE.<br />
uživatel<strong>sk</strong>á příručka<br />
Stabilizační systém („Stability Control“) – Tento systém pomáhá účinně eliminovat<br />
nebezpečné pohyby vozu v důsledku přesunu hmotnosti a omezené přilnavosti pne-<br />
uživatel<strong>sk</strong>á p<br />
umatik při zatáčení.<br />
Protiblokovací systém brzd („Anti-Lock Brakes“) – Tento pomocník napodobuje funkci<br />
ABS. Při brzdění upravuje brzdný účinek tak, aby nedošlo k zablokování kol a tím ke<br />
smyku vozu.<br />
Kontrola trakce („Traction Control“) – Tento asistent pomáhá zklidnit vůz pod plynem,<br />
kdy omezuje výkon přenášený na poháněná kola tak, aby nedošlo k jejich prokluzu.<br />
Automatické řazení („Auto-Shifting“) – Tento pomocník představuje vlastně automatickou<br />
sekvenční převodovku. Hráč se nemusí zabývat změnou převodových stupňů,<br />
které za něj optimálně mění počítač.<br />
Automatická spojka („Auto-Clutch“) – Tento pomocník pomáhá při rozjezdech, při<br />
řazení a při zastavení vozu. Jako jediný pomocník je často povolovaný v on-line ligách,<br />
protože spojku nelze přesně ovládat bez třetího pedálu, který mají jen některé PC<br />
volanty. Doporučujeme ho zapnout i pro zkušenější piloty.<br />
Automatické zařazení zpětného chodu („Auto-reverse“) – Při delším podržení brzdového<br />
pedálu dojde automaticky k zařazení zpětného chodu a ke zpětnému pohybu<br />
vozu.<br />
TiP Na všechny asistenty, zejména na ty, které přímo ovlivňují řízení, se lehce zvyká, ale těžko<br />
odvyká. Než se spoléhat na pomocníky, je vhodnější se již od samého začátku snažit ovládnout<br />
vůz vlastními silami. Pouze pokud se vám ani po delší době nedaří udržet vůz na trati,<br />
je vhodné pomoci si některým z asistentů. Později totiž, až si na pomocníky zvyknete, bude<br />
pro vás velice náročné jezdit bez nich.<br />
Další nastavení obtížnosti v základním menu:<br />
Míra poškození („Damage Multiplier“) – Toto nastavení umožňuje korigovat odolnost<br />
vozů. Čím je hodnota vyšší, tím jsou vozy svou odolností blíže <strong>sk</strong>utečným předlohám,<br />
tzn. méně odolné. Při nastavení 100% odpovídají realitě. Vozy se pak mohou lehce<br />
poškodit i lehkým kontaktem mezi sebou.<br />
Rychlost soupeřů řízených počítačem („AI-Strength“) – Toto nastavení určuje, jak moc<br />
přesně jezdí virtuální piloti v ideální předprogramované jízdní stopě, tedy určuje, jak<br />
rychlé časy na kolo jsou schopni zajet.<br />
Agresivita soupeřů řízených počítačem („AI-Aggression“) – Toto nastavení koriguje<br />
chování virtuálních pilotů na trati. V případě vyšší hodnoty jsou piloti mnohem bojovnější<br />
a nebojí se pohlídat si svou pozici nebo chodit si vzájemně tzv. „do těla“. Nastavená<br />
hodnota ovlivňuje také vyrovnanost jejich časů na kolo.<br />
14<br />
3.2 Pravidla<br />
V této části menu naleznete všechny parametry, které vám umožňují v téměř neomezeném<br />
počtu kombinací konfigurovat podmínky, pravidla a v určitém smyslu i obtížnost<br />
závodů.<br />
Pravidla vlajek („Flag Rules“) – Umožňuje nastavit druhy vlajek, které budou během<br />
závodů používány. Podrobnosti o jednotlivých vlajkách viz kapitola 2.1.<br />
Spotřeba paliva („Fuel Usage“) – Umožňuje uměle navýšit nebo naopak snížit průměrnou<br />
spotřebu paliva vozů. Doporučujeme nastavit na normální hodnotu, která<br />
představuje reálnou spotřebu.<br />
Opotřebení pneumatik („Tyre Wear“) – Podobně jako u nastavení spotřeby paliva<br />
i tento parametr umožňuje upravit poměr opotřebování pneumatik. Doporučujeme<br />
nastavit na normální hodnotu, která představuje reálné opotřebení.
ká příručka<br />
uživatel<strong>sk</strong>á příručka<br />
UPRAVUJTE. OVLÁDEJTE. ZÁVOĎTE ON-LINE.<br />
Mechanické závady („Mechanical Failures“) – Pomocí tohoto nastavení mechanických<br />
říručka závad můžete ovlivnit mechanickou citlivost vozů. Možné volby jsou vypnuto, normální<br />
a s časovým faktorem („Time Scaled“). Při posledním nastavení se vozy postupně<br />
opotřebovávají, a to např. i běžným přejezdem přes obrubník. Po čase dojde, zejména<br />
při agresivní jízdě, k trvalému poškození šasi vozu.<br />
Soukromé testování („Private Testing“) – Při zapnutí této volby nebudou v módu testování<br />
přítomny žádné další vozy kromě vašeho.<br />
Počítačem řízení soupeři („AI Drivers“) – Nastavuje počet virtuálních pilotů přítomných<br />
s vámi v závodní události.<br />
Pozice na startovním roštu („Race Grid Position“) – Toto nastavení ovlivňuje způsob<br />
určení vaší pozice na startovním roštu před závodem. Platí, pouze pokud je v závodu<br />
vypnutá závodní událost Kvalifikace.<br />
Čas startu závodu („Race Start Time“) – Určuje virtuální čas na trati, ve kterém bude<br />
závod odstartován. Protože je možné startovat i v noci, ujistěte se, že v takovém případě<br />
mají vozy, se kterými chcete závodit, světla. Týká se to zejména vozů formulového<br />
typu, které světly vybaveny nebývají.<br />
Poměr virtuálního a reálného času („Race Time Scale“) – Toto nastavení umožňuje<br />
ovlivnit plynutí virtuálního času vůči reálnému. Při nastavení 60x proběhnou virtuální<br />
den a noc zhruba během půl hodiny.<br />
Způsob startu („Type of Start“) – Toto nastavení umožňuje volit mezi pevným<br />
(„Standing“) a letmým („Rolling“) startem, resp. jejich variantami. Způsob startu můžete<br />
také nechat na základním nastavení toho kterého okruhu.<br />
Způsob určení délky závodu („Race Length Type“) – Umožňuje zvolit mezi omezením<br />
závodu na počet kol nebo na čas.<br />
Délka závodu na kola („Race Laps“) – Pokud je nastavená délka závodu na počet kol,<br />
pomocí tohoto voliče určíte konkrétní počet kol, na který se závod pojede.<br />
Délka závodu na čas („Race Time“) – Pokud je nastavená délka závodu na čas, pomocí<br />
tohoto voliče určíte konkrétní časový údaj, na který se závod pojede.<br />
3.3 Ovládání<br />
Pro zí<strong>sk</strong>ání přehledu o základní konfiguraci ovládání nahlédněte do kapitoly 5. Některé<br />
z ovládacích prvků jsou dosud nepřiřazeny ke konkrétní klávese, tudíž věnujte prosím<br />
pozornost všem položkám v seznamu a těm, které považujete za důležité, přiřaďte vyhovující<br />
klávesu. <strong>Zde</strong> se budeme zabývat detailní konfigurací prvků, které bezprostředně<br />
ovládají virtuální závodní techniku.<br />
Citlivost digitálních ovládacích prvků („Rates“)<br />
Citlivost digitálních ovládacích prvků („Digital Steering/Throttle/Brake/Clutch Rate“) –<br />
Tato nastavení se vás týkají v případě, že jako ovladač řízení, plynu, brzdy a spojky<br />
používáte nějaké digitální zařízení (klávesnice, joypad), které umožňuje pouze dvě krajní<br />
polohy – zapnuto/vypnuto. Protože by se vůz takovýmto způsobem téměř nedal ovládat,<br />
můžete si zde nastavit, jak rychle se po stlačení tlačítka jemu přiřazená hodnota<br />
dostane na maximální úroveň a naopak.<br />
Citlivost řízení („Speed Sensitivity“) – Toto nastavení umožňuje ovlivňovat citlivost řízení<br />
společně se vzrůstající rychlostí vozu. Pokud se vám zdá, že při vyšších rychlostech<br />
je těžké udržet vůz v přímém směru a tzv. „vlaje“ po silnici, nastavte tuto hodnotu<br />
na nižší.<br />
Pohled vpřed („Look Ahead“) – Tento posuvník ovlivňuje, o jaký úhel se natočí hlava<br />
pilota při natočení volantu. Například pokud zatočíte doleva, hlava pilota, resp. váš<br />
15
uživatels<br />
UPRAVUJTE. OVLÁDEJTE. ZÁVOĎTE ON-LINE.<br />
uživatel<strong>sk</strong>á příručka<br />
pohled se natočí vlevo. Lze tak dosáhnout lepšího pocitu z řízení, ale zároveň se tím<br />
částečně ztrácí přehled o přesném směru jízdy vozu.<br />
uživatel<strong>sk</strong>á p<br />
Pohyb hlavy („Head Movement“) – Toto nastavení určuje míru volnosti pohybu hlavy<br />
pilota, resp. vašeho pohledu z interiéru za působení vnějších sil. Například při brzdění<br />
se hlava naklání vpřed, při akceleraci naopak vzad, v zatáčkách na ni působí příčné<br />
zrychlení apod.<br />
Zvětšení úhlu pohledu („Exaggerate Yaw“) – <strong>Zde</strong> se nastavuje úhel natočení pohledu<br />
z kokpitu vozu při působení vnějších sil. Lze nastavit do kladných i záporných<br />
hodnot.<br />
TiP U poslední trojice posuvníků doporučujeme postupně vyzkoušet vliv jejich nastavení na<br />
pohyb kamery. Správnými hodnotami lze dosáhnout po vizuální stránce velice reálného pocitu<br />
z řízení, ovšem zároveň se úměrně s každým dovoleným pohybem kamery ztrácí možnost<br />
přesné volby jízdní stopy. Optimální hodnoty leží někde uprostřed.<br />
Zpětná odezva („Force Feedback button“)<br />
Následující nastavení se vás týká pouze v případě, pokud vlastníte PC volant (nebo<br />
jiný ovladač) s podporou Force Feedback – zpětné silové odezvy.<br />
Typ zpětné odezvy („FFB Type“) – Na základě používaného ovladače zvolíte druh<br />
zpětné odezvy.<br />
Míra efektů zpětné odezvy („FFB Effects“) – <strong>Zde</strong> si volíte míru efektů zpětné odezvy. Je<br />
možné nastavit ji od Žádné („None“) po Plné („Full“). Při nastavení „Žádné“ je zpětná<br />
odezva vypnutá, při nastavení „Plné“ jsou ve volantu cítit i vibrace běžícího motoru.<br />
Síla zpětné odezvy („FFB Strength“) – Toto nastavení určuje, jakou silou bude na<br />
volant zpětná odezva působit. Pokud máte volant Logitech, ujistěte se, že nastavená<br />
síla je záporná.<br />
Ovladač 1/2 („Controller 1/2 Buttons“)<br />
Toto nastavení určuje citlivost a velikost mrtvých zón ovladačů.<br />
3.4 Nastavení grafiky<br />
Následující menu se týká nastavení grafického vzhledu hry a tím i náročnosti na hardware<br />
počítače. Je třeba nalézt optimální poměr mezi vzhledem a výkonem hry.<br />
TiP Ve hře sti<strong>sk</strong>nutím kláves Ctrl + F zobrazíte počet snímků za sekundu, kterého hra aktuálně<br />
dosahuje. Minimální počet pro kvalitní hraní představuje hodnota 30-40 snímků. Proto pokud<br />
má hra výkon nižší, doporučujeme snížit některé z grafických nastavení.<br />
TiP Pro rozšířené nastavení grafiky spusťte soubor Config.exe v adresáři hry. Najdete v něm<br />
možnosti nastavení rozlišení, vyhlazování hran, obnovovací frekvence monitoru, grafického<br />
rozhraní (DX7, 8, 9), jazyka a další.<br />
Detaily okolí („Circuit Detail“) – Ovlivňuje množství grafických detailů na okruhu, které<br />
budou zobrazovány.<br />
Detaily hráče („Player Detail“) – Ovlivňuje množství zobrazovaných detailů na hráčově<br />
voze.<br />
Detaily oponentů („Opponent Detail“) – Ovlivňuje množství zobrazovaných detailů na<br />
vozech soupeřů.<br />
Detaily textur („Texture Detail“) – Ovlivňuje kvalitu všech zobrazovaných textur.<br />
Filtry textur („Texture Filter“) – Na výběr je bilineární, trilineární a anisotropní filtrování.<br />
Vyhlazování hran (FSAA – Full Screen Anti-Aliasing) je nutné nastavit v programu<br />
Config.exe ve složce hry.<br />
16
ká příručka<br />
uživatel<strong>sk</strong>á příručka<br />
UPRAVUJTE. OVLÁDEJTE. ZÁVOĎTE ON-LINE.<br />
říručka<br />
Stíny („Shadows“) – Toto nastavení ovlivňuje množství a kvalitu stínů jak okolí, tak<br />
vozů. Maximální nastavení je velice náročné na hardware počítače, proto pokud máte<br />
problémy se snímkovou frekvencí, doporučujeme snížit toto nastavení na vysoké nebo<br />
střední.<br />
Zjemnění stínů („Shadow Blur“) – Zapnutím této volby se stanou stíny hladšími<br />
a dostanou realističtější podobu. Náročné na výpočetní výkon počítače.<br />
Automatické detaily („Auto Detail FPS“) – Po nastavení určité minimální snímkové<br />
frekvence budou detaily ve hře nastaveny, resp. sníženy tak, aby byla tato nejnižší<br />
hodnota FPS vždy zachována.<br />
Speciální efekty („Special Effects“) – Toto nastavení ovlivňuje četnost a kvalitu grafických<br />
efektů, jako jsou ji<strong>sk</strong>ry, kouř, stopy po pneumatikách a další.<br />
Počet viditelných vozidel („Visible Vehicles“) – Toto nastavení pevně stanoví počet<br />
vozidel, která budou najednou zobrazována. Dostatečný počet i pro závody je 12-15.<br />
V případě vyššího nastavení se prudce zvyšuje HW náročnost hry.<br />
Zobrazení komunikačního okna při jízdě („Message Center“) – Vypíná/zapíná zobrazování<br />
zpráv v komunikačním okně při jízdě (viz kapitola 1.1).<br />
Kilometry/míle za hodinu („KPH/MPH“) – Nastavení zobrazování rychlosti vozu v kilometrech<br />
nebo mílích za hodinu.<br />
Zobrazení uživatel<strong>sk</strong>ých displejů („Heads-Up Display – HUD“) – Nastavuje zobrazování<br />
uživatel<strong>sk</strong>ých displejů za jízdy. Pokud zobrazování vypnete, provozní údaje vozu budou<br />
dostupné pouze při pohledu z kokpitu.<br />
Výchozí pohled („Default View“) – Nastavuje, který pohled/kameru chcete mít jako<br />
výchozí při jízdě.<br />
Zpětná zrcátka („Mirrors“) – Vypíná/zapíná zobrazování zpětných zrcátek. Toto nastavení<br />
můžete měnit i za jízdy.<br />
Zorný úhel („Vehicle FOV“) – Ovlivňuje zorný úhel kamery při pohledu z kokpitu vozu.<br />
Doporučujeme vyzkoušet vícero různých hodnot pro dosažení ideálního pocitu z řízení vozu.<br />
17
uživatels<br />
UPRAVUJTE. OVLÁDEJTE. ZÁVOĎTE ON-LINE.<br />
uživatel<strong>sk</strong>á příručka<br />
3.5 Nastavení zvuku<br />
Hlasitost hudby („Music Volume“) – Nastavuje hlasitost hudby ve hře.<br />
Hlasitost zvukových efektů („Sound Effects Volume“) – Nastavuje hlasitost zvukových<br />
efektů ve hře.<br />
Hlasitost motoru („Engine Volume“) – Nastavuje hlasitost zvuku motoru.<br />
Hlasitost vlastního vozu („Player Volume Ratio“) – Nastavuje, jak hlasité bude vaše<br />
auto pro soupeře.<br />
Hlasitost ostatních vozů („Opponent Volume Ratio“) – Nastavuje poměr hlasitosti vozů<br />
soupeřů vůči hlasitosti všech dalších zvuků.<br />
Počet současných zvukových efektů („Number of Effects“) – Nastavuje maximální<br />
počet současně zpracovávaných zvukových efektů.<br />
4. Hra pro více hráčů<br />
Rozlišujeme dva typy serverů – tzv. dedikovaný (specializovaný) a nededikovaný.<br />
První z nich představuje specializovaný serverový počítač, který neobsahuje žádné<br />
grafické ani zvukové informace o hře, ale slouží pouze jako místo, které zprostředkovává<br />
chod herní místnosti (serveru), do které se připojují jednotliví hráči. Druhým<br />
typem je server nededikovaný. Ten představuje obvykle běžný herní počítač, ke<br />
kterému se <strong>sk</strong>rze síť připojují další hráči. Hráč, který daný server založil na svém<br />
počítači, má nad chodem serveru plnou moc (tzn. například hráči k němu připojení<br />
nemohou vyvolávat žádná hlasování apod.).<br />
K založení vlastního nededikovaného serveru musíte nejdříve zjistit, zda máte správně<br />
nastavený a pro rFactor propustný firewall. To zjistíte tak, že sti<strong>sk</strong>nete tlačítko<br />
„Firewall Test“ (menu „Connect“, poté položka „Settings“). Pokud test <strong>sk</strong>ončí neúspěšně,<br />
musíte nastavit svůj firewall tak, aby byl pro rFactor propustný a hra mohla<br />
komunikovat s internetem. V případě problémů nahlédněte do složky „Support“<br />
v adresáři hry, kde najdete Průvodce nastavením firewallu („Firewall Guide“, v angličtině).<br />
Pokud se vám po úspěšném testu firewallu váš server stále nezobrazuje<br />
na internetu, ujistěte se, že jste povolili volbu ohlašování serverů („Matchmaker<br />
Announce“).<br />
Je velmi důležité zajistit pro server dostatečnou datovou prostupnost. Informace<br />
o typech připojení a rychlostech uploadu a downloadu (odchozí a příchozí rychlost<br />
přenosu dat) najdete v horní části menu Nastavení klienta („Multiplayer Client<br />
Setup“). Pro herní server je mnohem důležitější rychlost uploadu než downloadu.<br />
Vlastní herní nededikovaný server vytvoříte kliknutím na ikonu Vytvořit („Create“)<br />
v menu „Connect“. Herní servery mají množství volitelných nastavení. První<br />
z důležitých položek je volba závodní série („Race Series“), která se bude na serveru<br />
jezdit. Tu nastavujete ve volbách herních profilů („Customize“ – „Player“). Série<br />
určuje, s jakými vozy a na jakých tratích se bude závodit. V rámci jednotlivých sérií<br />
je možné povolovat a zakazovat jednotlivé vozy. Nastavení vozů provedete v záložce<br />
Oponenti („Opponents“) vedle nastavení trati („Circuit“) a parametrů závodu („Race<br />
Details“) v průběhu zakládání vlastního serveru. Dále můžete pro server zakázat<br />
nebo povolit jednotlivé asistenty (kapitola 3.1), upravit způsoby hlasování o změně<br />
závodních událostí atd.<br />
Vybráním možnosti „Race Cast“ (pro dedikované) nebo „Post on Race Cast“ (Pošli<br />
na Race Cast – pro nededikované) budou mít všichni hráči z celého světa možnost<br />
sledovat závodní výsledky vašeho serveru.<br />
Po správném nastavení a spuštění serveru se k vám budou moci připojovat další<br />
uživatel<strong>sk</strong>á p<br />
18
ká příručka<br />
uživatel<strong>sk</strong>á příručka<br />
UPRAVUJTE. OVLÁDEJTE. ZÁVOĎTE ON-LINE.<br />
hráči. Jako zakladatel a vlastník serveru pak můžete ze serveru vykazovat hráče<br />
říručka (jednorázově nebo na stálo), přepínat závodní události, vyvolávat hlasování a celkově<br />
ovládat dění na serveru.<br />
RaceCast<br />
Pomocí této komplexní on-line služby<br />
můžete po registraci a obdržení přihlašovacího<br />
jména a hesla sledovat<br />
veškeré své on-line závodní aktivity;<br />
včetně statistik dalších hráčů z celého<br />
světa.<br />
Hlavní okno služby RaceCast slouží<br />
k přihlášení uživatele, ke sledování<br />
aktivních serverů, počtu odjetých kilometrů<br />
a kol ve virtuálním světě atd.<br />
Z této hlavní obrazovky můžete kliknutím<br />
na jméno serveru zobrazit podrobné<br />
informace o něm a poté se na<br />
vybraný server připojit.<br />
Kliknutím na ikonu Sledovat („Watch“) pak můžete ve <strong>sk</strong>utečném čase pozorovat<br />
dění na serveru pomocí všech dostupných kamer. Pokud si přejete usednout do<br />
závodního vozu a zapojit se do závodní události, připojte se na server jako závodník.<br />
Některé ze serverů, zejména soukromé, vyžadují heslo.<br />
Více informací o aplikaci RaceCast se dozvíte na stránce http://racecast.rfactor.net<br />
Nastavení připojení<br />
Před připojením na herní server je<br />
nutné nastavit vlastnosti připojení.<br />
V menu „Connect“ (Připojit) najdete<br />
položku „Settings“ (Nastavení) a v té<br />
položky, které ovlivňují vaše připojení<br />
na servery. Nejdříve vyberte druh<br />
svého připojení („Connection Type“).<br />
Pokud mezi volitelnými položkami chybí<br />
váš typ internetového připojení, vyberte<br />
ten, který je mu nejbližší. Pokud<br />
neodpovídá ani jedna z voleb, vyberte<br />
položku Vlastní („Custom“) a nastavte<br />
parametry podle konkrétních parametrů svého připojení.<br />
Pozor – pokud vyberete druh připojení rychlejší, než jakým disponujete ve <strong>sk</strong>utečnosti,<br />
povede to k nekorektnímu chodu hry v on-line režimu. Může se vám pak stát, že<br />
vozy okolo budou po trati různě <strong>sk</strong>ákat nebo se jinak nepřirozeně pohybovat.<br />
Po nastavení připojení přejděte do položky „Join“ (Připojit se). <strong>Zde</strong> se vám zobrazí<br />
dostupné servery, na které je možné se připojit. Seznam serverů obsahuje název<br />
serveru, závodní sérii, trať, počet hráčů a průměrnou odezvu hráčů na serveru (číslo<br />
do 150 znamená bezproblémové připojení). Pozor – toto číslo neukazuje vaši odezvu<br />
(ping) na daný server!<br />
Po vybrání konkrétního serveru kliknete na ikonu vpravo dole (Připojit se). Poté si<br />
vyberete vůz, se kterým se budete chtít připojit, a kliknete opět na ikonu vpravo<br />
dole (Nahrát). Jste připojeni!<br />
19
uživatels<br />
UPRAVUJTE. OVLÁDEJTE. ZÁVOĎTE ON-LINE.<br />
uživatel<strong>sk</strong>á příručka<br />
5. Přehled výchozího nastavení ovládání<br />
uživatel<strong>sk</strong>á p<br />
Následující seznam obsahuje výchozí nastavení veškerých ovládacích prvků hry.<br />
Všechny položky můžete libovolně upravit v menu Ovládání, viz kapitola 3.3.<br />
20<br />
Úkon<br />
Výchozí nastavení<br />
Plyn (Akcelerátor) A/Osa Y (-)<br />
Brzda Z/Osa Y (+)<br />
Zatočit vlevo ,/Osa X (-)<br />
Zatočit vpravo ./Osa X (+)<br />
Řazení nahoru<br />
Levý Alt/B1<br />
Řazení dolů<br />
Pravý ALT/B2<br />
Úkon<br />
Výchozí nastavení<br />
Neutrál<br />
není nastaveno<br />
Spojka<br />
Q<br />
Mód LCD displeje ENTER<br />
Vyžádání/zrušení<br />
S<br />
zastávky v boxech<br />
LCD nahoru<br />
Šipka nahoru<br />
LCD dolů<br />
Šipka dolů<br />
LCD zvýšit (vpravo) Šipka vpravo<br />
LCD snížit (vlevo) Šipka vlevo<br />
Deaktivovat kontrolu O<br />
trakce<br />
Kontrola startu /<br />
Omezovač rychlosti L<br />
Vyvážení brzd (dopředu) [<br />
Vyvážení brzd (dozadu) ]<br />
Pohled vlevo<br />
V<br />
Pohled vpravo<br />
N<br />
Pohled dozadu<br />
B<br />
Pomocník řízení<br />
F1<br />
Asistent vybočení vozu F2<br />
Brzdný asistent<br />
F3<br />
Stabilizační systém F4<br />
Asistent smyku<br />
F5<br />
Nezranitelnost<br />
F6<br />
Automatické řazení F7<br />
Kontrola trakce<br />
F8<br />
Protiblokovací systém F9<br />
brzd<br />
Asistent průjezdu boxem F10<br />
Automatická spojka F11<br />
Snímek obrazovky F12<br />
Kamery z pohledu řidiče INSERT<br />
Kamery ve voze<br />
HOME<br />
Pohled třetí osoby PAGE UP<br />
TV kamera<br />
PAGE DOWN<br />
Pohled na předchozího Num. klávesnice +<br />
hráče<br />
Pohledu na dalšího Num. klávesnice -<br />
hráče<br />
Úkon<br />
Výchozí nastavení<br />
Okamžitý opakovaný R<br />
záznam<br />
Zobrazit detaily hráče TAB<br />
Pauza<br />
P<br />
Restartovat závod Y<br />
Ukončit jízdu<br />
ESC<br />
Naklonit nahoru (pohled Num. klávesnice 8<br />
třetí osoby)<br />
Naklonit dolů (pohled Num. klávesnice 2<br />
třetí osoby)<br />
Otočit vlevo (pohled třetí Num. klávesnice 4<br />
osoby)<br />
Otočit vpravo (pohled Num. klávesnice 6<br />
třetí osoby)<br />
Přiblížit Num. klávesnice 9<br />
Oddálit Num. klávesnice 7<br />
Zobrazení jmen pilotů TAB<br />
nad vozy<br />
Přepnout na kontrolu I<br />
jízdy počítačem<br />
Přesedání pilotů během W<br />
hry<br />
Výběr spolujezdce P<br />
Zvýšit plnící tlak motoru není nastaveno<br />
Snížit plnící tlak motoru není nastaveno<br />
Dočasné zatížení<br />
není nastaveno<br />
Přepnout na volný pohyb není nastaveno<br />
Bez možnosti pohybu není nastaveno<br />
Zapalování<br />
není nastaveno<br />
Startér<br />
není nastaveno<br />
Klakson<br />
není nastaveno<br />
Světla<br />
H<br />
Ruční brzda<br />
není nastaveno<br />
Podívat se nahoru není nastaveno<br />
Podívat se dolů<br />
není nastaveno<br />
Natočit pohled doleva není nastaveno<br />
Natočit pohled doprava není nastaveno<br />
Nastavení sedačky není nastaveno<br />
– vpřed<br />
Nastavení sedačky – vzad není nastaveno<br />
Nastavení sedačky není nastaveno<br />
– nahoru<br />
Nastavení sedačky – dolů není nastaveno<br />
Zrychlení času<br />
není nastaveno<br />
Zapnout/vypnout zpětná Num. klávesnice 3<br />
zrcátka<br />
Zapnout/vypnout HUD Num. klávesnice 4<br />
displej
ká příručka<br />
uživatel<strong>sk</strong>á příručka<br />
UPRAVUJTE. OVLÁDEJTE. ZÁVOĎTE ON-LINE.<br />
říručka<br />
Úkon<br />
Zapnout/vypnout<br />
rychloměr<br />
Výchozí nastavení<br />
Num. klávesnice 5<br />
Přepnout HUD MFD Num. klávesnice 6<br />
Přepnout vrstvy Num. klávesnice 7<br />
Psaní při závodě (chat) T<br />
Rychlá zpráva #1 není nastaveno<br />
Rychlá zpráva #2 není nastaveno<br />
Rychlá zpráva #3 není nastaveno<br />
Rychlá zpráva #4 není nastaveno<br />
Rychlá zpráva #5 není nastaveno<br />
Rychlá zpráva #6 není nastaveno<br />
Rychlá zpráva #7 není nastaveno<br />
Rychlá zpráva #8 není nastaveno<br />
Rychlá zpráva #9 není nastaveno<br />
Rychlá zpráva #10 není nastaveno<br />
Rychlá zpráva #11 není nastaveno<br />
Rychlá zpráva #12 není nastaveno<br />
Externí signál nahoru není nastaveno<br />
Externí signál dolů není nastaveno<br />
Externí signál doleva není nastaveno<br />
Externí signál doprava není nastaveno<br />
Výběr externího signálu není nastaveno<br />
Zrušení externího signálu není nastaveno<br />
Pomalý pohyb kamery není nastaveno<br />
Pohyb kamery vpřed není nastaveno<br />
6. Opakované záznamy<br />
rFactor nabízí propracovaný systém prohlížení<br />
a editace opakovaných záznamů<br />
závodů, ze kterých si můžete taktéž<br />
vytvořit vlastní video. Úschovnu všech<br />
opakovaných záznamů naleznete v menu<br />
„Control“ pod položkou Úschovna záznamů<br />
(„Replay Fridge“). Na této obrazovce<br />
najdete jak nastavení ukládání záznamů,<br />
tak i seznam všech dosud uložených<br />
záznamů.<br />
Po kliknutí na jednu z položek v seznamu<br />
se zobrazí podrobnosti o tomto<br />
záznamu. Pokud si chcete záznam prohlédnout<br />
nebo editovat, klikněte vpravo<br />
dole na ikonu Spusť záznam („Play<br />
Replay“). Jednotlivé záznamy můžete<br />
taktéž mazat nebo přejmenovat („Delete“<br />
a „Rename“). Ve výchozím nastavení se<br />
ukládá záznam z každé jízdy, kterou<br />
u<strong>sk</strong>utečníte, ovšem jen do počtu pěti<br />
záznamů z každé trati. Pokud nechcete,<br />
aby byly starší záznamy automaticky<br />
mazány, je třeba je přejmenovat.<br />
Po spuštění záznamu můžete přepínat<br />
mezi kamerami a hýbat s nimi stejným<br />
způsobem jako při jízdě. Doporučujeme<br />
nastavit si v ovládání úkony spojené<br />
s pohybem, natáčením a přibližováním<br />
volné kamery (klávesa „End“). Docílíte<br />
tak mnoha efektních momentek. Pro<br />
„típnutí“ obrázku pak už stačí jen sti<strong>sk</strong>nout<br />
F12 (ve výchozím nastavení) a do<br />
složky User Data/Screenshots se uloží<br />
daný záběr. Klávesou Enter můžete<br />
vypnout všechny displeje v opakovaném<br />
záznamu, díky čemuž nebudou překážet<br />
ve vzniklém záběru.<br />
Editace záznamů<br />
Po kliknutí do prostoru časové přímky<br />
záznamu (dlouhé okno dole) můžete<br />
záznam v tomto místě rozdělit kliknutím<br />
na tlačítko Rozděl („Split“). Z jednoho<br />
záznamu, resp. souboru se vytvoří dva.<br />
Takto můžete vytvořit libovolné množství<br />
jednotlivých klipů, které se budou chovat<br />
jako samostatné záznamy. Můžete<br />
je pak přesouvat, posílat, editovat nebo<br />
mazat.<br />
V každém klipu můžete libovolně měnit<br />
pohledy, kamery, přepínat pohled mezi<br />
jednotlivými vozy a další. Výběrem<br />
efektních kamer a záběrů lze ze závodu<br />
vytvořit atraktivní filmový klip, který pak<br />
můžete uložit a poslat svým kamarádům<br />
ke zhlédnutí.<br />
Při tvoření videa nejdříve zkontrolujte<br />
nastavení výstupu („Output settings“).<br />
Když jste připraveni, sti<strong>sk</strong>něte tlačítko<br />
Exportovat („Export“). Nezapomeňte, že<br />
exportování videa může trvat i desítky<br />
minut – například export půlminutového<br />
klipu trvá půl hodiny i více (dle výkonu<br />
počítače). Video kodek a s ním kvalitu<br />
výsledného klipu můžete ovlivňovat v souboru<br />
PLR (UserData/Váš profil/Váš profil.<br />
PLR), kde změníte použitý fourcc videokodek<br />
– více na http://www.fourcc.org.<br />
Tip Video ze záznamu lze zaznamenávat<br />
i pomocí externích programů určených<br />
k nahrávání obrazovky počítače.<br />
21
uživatels<br />
UPRAVUJTE. OVLÁDEJTE. ZÁVOĎTE ON-LINE.<br />
uživatel<strong>sk</strong>á příručka<br />
7. Nastavení síťové<br />
ochrany počítače<br />
V závěrečné části uživatel<strong>sk</strong>é příručky<br />
se budeme věnovat nastavení síťové<br />
ochrany (firewallu) počítače tak, aby bylo<br />
možné připojit se na závodní servery,<br />
resp. založit server vlastní.<br />
Existují dva typy firewallů – hardwarový<br />
a softwarový. Hardwarový obvykle bývá<br />
součástí síťového switche nebo routeru.<br />
Pokud máte takový HW firewall, je<br />
třeba v něm rFactor povolit, jinak <strong>sk</strong>rze<br />
něj nemusí projít potřebná data. Tomuto<br />
firewallu se detailně věnovat nebudeme,<br />
protože jeho nastavení je odlišné typ od<br />
typu. V případě problémů s připojením<br />
na servery se ujistěte, že komunikaci<br />
neblokuje právě tato ochrana.<br />
Obvyklejší bývá SW firewall. Jedná se<br />
o aplikaci, která brání přenosu zakázaných<br />
dat do počítače i z něj. V tomto<br />
případě je třeba aplikaci rFactor nastavit<br />
jako povolenou, aby firewall neblokoval<br />
přenos dat týkajících se hry.<br />
Tip V zásadě by neměl být s povolením<br />
datové komunikace rFactoru problém.<br />
Pozor ale v případě, že používáte Kerio<br />
Personal Firewall! Ten je nutné ze systému<br />
zcela odinstalovat! Nepomůže jeho<br />
dočasné vypnutí, povolení rFactoru ani<br />
jiné nastavení.<br />
Hostování závodu a připojení se do závodu<br />
K připojení se na existující herní uživatel<strong>sk</strong>á ser-<br />
p<br />
ver nepotřebujete obvykle provádět na<br />
firewallu žádné změny, pokud se vám<br />
rFactor již povedlo úspěšně nainstalovat.<br />
V zásadě stačí nastavit aplikaci rFactor<br />
jako povolenou, čímž jí bude dovolena<br />
datová komunikace s internetem.<br />
K založení vlastního serveru ale musíte<br />
povolit přístup dalším hráčům, tzn. otevřít<br />
síťové porty.<br />
Na svém počítači můžete hostovat tři<br />
typy hry – internetovou, síťovou (LAN)<br />
nebo obě najednou.<br />
Pro hru po místní síti (LAN) musíte otevřít<br />
porty podle následující tabulky:<br />
Port PROTOKOL Popis přenosu<br />
34447 TCP Informace o závodní<br />
události, textová<br />
komunikace ve hře<br />
34297 UDP Ověřovací informace<br />
sítě LAN<br />
34397 UDP Informace o závodu<br />
Pro hru po internetu musíte otevřít porty<br />
podle následující tabulky:<br />
Port PROTOKOL Popis přenosu<br />
34447 TCP Informace o závodní<br />
události, textová<br />
komunikace ve hře<br />
34397 UDP Informace o závodu<br />
22
ká příručka<br />
uživatel<strong>sk</strong>á příručka<br />
UPRAVUJTE. OVLÁDEJTE. ZÁVOĎTE ON-LINE.<br />
8. TECHNICKÁ PODPORA ČR/SK<br />
říručka<br />
V případě problémů se obraťte na naši technickou podporu /<br />
V prípade problémov sa obráťte na našu podporu:<br />
Email: faq@hypermax.cz, Web: www.hypermax.cz, Tel./fax: +420 257 327 239<br />
9. INŠTALAČNÝ MANUÁL (SK)<br />
Upozornenie! Obsahom tohto balenia je SW počítačový program v cudzom jazyku,<br />
ktorý je dielom podla §6 odst 1 písm. A autor<strong>sk</strong>ého zákona a z toho dôvodu sa na<br />
SW vzťahuje právna úprava a ochrana autor<strong>sk</strong>ého zákona (Zákon č. 383/1997 Zb.<br />
v znení Novely zák. č. 234/2000 Zb.).<br />
Požiadavky na počítač<br />
Minimálne požiadavky sú uvedené na obale hry.<br />
Inštalácia hry<br />
Pre nainštalovanie hry na váš počítač vložte DVD do DVD-ROM mechaniky. Po<br />
vložení tohto DVD sa spustí inštalačný program, ktorý vás prevedie inštaláciou hry.<br />
Ak máte vypnuté automatické spúšťanie DVD, spustite súbor setup.exe alebo autorun.exe<br />
z DVD. Ak nemáte nainštalované ovládače DirectX 9 alebo vyššie, pomocou<br />
inštalačného sprievodcu ich nainštalujte a reštartujte počítač.<br />
©2008 Image Space Inc. Všechna práva vyhrazena. Loga rFactor a ISI jsou chráněné obchodní značky Image Space<br />
Incorporated v USA a ostatních zemích. Všechna použitá loga a značky jsou vlastnictvím příslušných majitelů. Všechny<br />
ostatní ochranné známky nebo obchodní názvy jsou majetkem příslušných vlastníků. Všechna práva vyhrazena.<br />
23
uživatel<strong>sk</strong>á p<br />
UPRAVUJTE. OVLÁDEJTE. ZÁVOĎTE ON-LINE.<br />
uživatel<strong>sk</strong>á příručka<br />
24