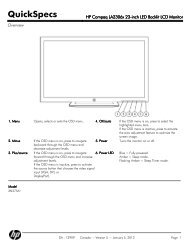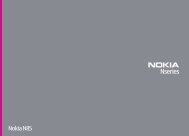Create successful ePaper yourself
Turn your PDF publications into a flip-book with our unique Google optimized e-Paper software.
ДЕКЛАРАЦИЯ ЗА СЪОТВЕТСТВИЕ<br />
© 2008 <strong>Nokia</strong>. Всички права запазени.<br />
С настоящото NOKIA CORPORATION декларира, изделието RM-235 съответства на основните изисквания, както<br />
и на други приложими клаузи на Директива 1999/5/EC. Копие на Декларацията за съответствие може да се<br />
намери на http://www.nokia.com/phones/declaration_of_conformity/.<br />
<strong>Nokia</strong>, <strong>Nokia</strong> Connecting People, Nseries, N78, Navi, N-Gage, Visual Radio и <strong>Nokia</strong> Care са знаци или търговски марки на <strong>Nokia</strong> Corporation. <strong>Nokia</strong><br />
tune е звукова марка на <strong>Nokia</strong> Corporation. Останалите наименования на продукти и фирми, използвани в този документ, може да са търговски<br />
марки или търговски наименования на други притежатели.<br />
Забранено е възпроизвеждането, прехвърлянето, разпространението или съхранението под каквато и да e форма на съдържанието на този<br />
документ, изцяло или частично, без предварителното писмено разрешение на <strong>Nokia</strong>.<br />
Ltd.<br />
This product includes software licensed from Symbian Software Ltd © 1998-2008. Symbian and Symbian OS are trademarks of Symbian<br />
US Patent No 5818437 and other pending patents. T9 text input software Copyright © 1997-2008. Tegic Communications, Inc. All rights reserved.<br />
Java and all Java-based marks are trademarks or registered trademarks of Sun Microsystems, Inc.<br />
Portions of the <strong>Nokia</strong> Maps software are copyright © 1996-2008 The FreeType Project. All rights reserved.<br />
This product is licensed under the MPEG-4 Visual Patent Portfolio License (i) for personal and noncommercial use in connection with information which<br />
has been encoded in compliance with the MPEG-4 Visual Standard by a consumer engaged in a personal and noncommercial activity and (ii) for use in<br />
connection with MPEG-4 video provided by a licensed video provider. No license is granted or shall be implied for any other use. Additional information,<br />
including that related to promotional, internal, and commercial uses, may be obtained from MPEG LA, LLC. See http://www.mpegla.com.<br />
Този продукт е лицензиран съгласно лиценза MPEG-4 Visual Patent Portfolio License (i) за лична употреба без търговска цел, свързана с<br />
информация, която е кодирана в съответствие със стандарта MPEG-4 Visual Standard, от потребител, който не извършва търговска дейност, и<br />
(ii) за употреба, свързана с MPEG-4 видео, предоставено от лицензиран доставчик на видеопродукти. За никакъв друг вид употреба не се дава<br />
лиценз или разрешение, нито се подразбира даването на лиценз или разрешение. Допълнителна информация, включително информация,<br />
свързана с рекламна, вътрешна и търговска употреба, може да бъде получена от MPEG LA, LLC. Вижте http://www.mpegla.com.<br />
<strong>Nokia</strong> поддържа политика на постоянно развитие. <strong>Nokia</strong> си запазва правото да прави изменения и подобрения на всеки от продуктите, описани<br />
в този документ, без предизвестие.<br />
ДО МАКСИМАЛНАТА СТЕПЕН, ПОЗВОЛЕНА ОТ ПРИЛОЖИМОТО ПРАВО, ПРИ НИКАКВИ ОБСТОЯТЕЛСТВА NOKIA ИЛИ НЕИН УПЪЛНОМОЩЕН ПРЕДСТАВИТЕЛ<br />
НЕ НОСИ ОТГОВОРНОСТ ЗА ЗАГУБА НА ДАННИ ИЛИ ЗА ПРОПУСНАТИ ПОЛЗИ, НИТО ЗА СТРАНИЧНИ ИЛИ НЕПРЕКИ ВРЕДИ, НЕЗАВИСИМО ОТ ТЯХНАТА<br />
ПРИЧИНА.
СЪДЪРЖАНИЕТО НА ТОЗИ ДОКУМЕНТ Е ОГРАНИЧЕНО ДО ИЗРИЧНО ПОСОЧЕНОТО В НЕГО. ОСВЕН В СЛУЧАИТЕ, КОГАТО ПРИЛОЖИМОТО ПРАВО ГО ИЗИСКВА,<br />
НЕ СЕ ДАВАТ НИКАКВИ ГАРАНЦИИ ОТ КАКЪВТО И ДА БИЛО ВИД, НИТО ИЗРИЧНИ, НИТО МЪЛЧАЛИВИ, ВКЛЮЧИТЕЛНО И МЪЛЧАЛИВИ ГАРАНЦИИ ЗА<br />
ГОДНОСТ ЗА ОБИЧАЙНО ИЛИ ЗА ОПРЕДЕЛЕНО ПРЕДНАЗНАЧЕНИЕ, ОТНОСНО ТОЧНОСТТА, ДОСТОВЕРНОСТТА ИЛИ СЪДЪРЖАНИЕТО НА ТОЗИ ДОКУМЕНТ.<br />
NOKIA ЗАПАЗВА ПРАВОТО СИ ДА ИЗМЕНЯ ИЛИ ДА ОТТЕГЛЯ ТОЗИ ДОКУМЕНТ ВЪВ ВСЕКИ МОМЕНТ БЕЗ ПРЕДИЗВЕСТИЕ.<br />
Приложенията на трети лица, които се предоставят с вашето устройство, е възможно да са създадени и да са собственост на физически или<br />
юридически лица, които не са дъщерни дружества или свързани с <strong>Nokia</strong> лица. <strong>Nokia</strong> не притежава авторските права или други права на<br />
интелектуална собственост върху приложенията на трети лица. Поради това <strong>Nokia</strong> не поема никаква отговорност за потребителско<br />
обслужване или за функционирането на тези приложения, нито за информацията, представена в приложенията или тези материали. <strong>Nokia</strong><br />
не предоставя каквато и да е гаранция за приложенията на трети лица.<br />
ЧРЕЗ ИЗПОЛЗВАНЕ НА ТЕЗИ ПРИЛОЖЕНИЯ ВИЕ ПОТВЪРЖДАВАТЕ, ЧЕ ПРИЛОЖЕНИЯТА СЕ ПРЕДОСТАВЯТ “ТАКА, КАКТО СА”, БЕЗ ГАРАНЦИЯ ОТ КАКЪВТО<br />
И ДА Е ВИД, ИЗРИЧНА ИЛИ МЪЛЧАЛИВА, ДО МАКСИМАЛНАТА СТЕПЕН, ДО КОЯТО ТОВА Е ПОЗВОЛЕНО ОТ ПРИЛОЖИМОТО ПРАВО. ОСВЕН ТОВА<br />
ПОТВЪРЖДАВАТЕ, ЧЕ НИТО NOKIA, НИТО НЕЙНИТЕ СВЪРЗАНИ ЛИЦА ДАВАТ КАКВИТО И ДА Е ДЕКЛАРАЦИИ ИЛИ ГАРАНЦИИ, ИЗРИЧНИ ИЛИ МЪЛЧАЛИВИ,<br />
ВКЛЮЧИТЕЛНО, НО НЕ САМО, ГАРАНЦИИ ЗА СОБСТВЕНОСТ, ПРОДАВАЕМОСТ ИЛИ ГОДНОСТ ЗА ОПРЕДЕЛЕНА ЦЕЛ, ИЛИ ЗА ТОВА, ЧЕ ПРИЛОЖЕНИЯТА НЯМА<br />
ДА НАРУШАТ КАКВИТО И ДА Е ПАТЕНТИ, АВТОРСКИ ПРАВА, ТЪРГОВСКИ МАРКИ ИЛИ ДРУГИ ПРАВА НА ТРЕТИ ЛИЦА.<br />
Наличността на определени продукти, приложения и услуги за тези продукти може да се различава според региона. За подробности и за<br />
наличност на езикови опции проверете при вашия представител на <strong>Nokia</strong>.<br />
Експортна справка<br />
Това устройство съдържа стоки, технология или софтуер, обект на закони и разпоредби, регулиращи износа от САЩ и други държави.<br />
Забранява се нарушаването на закона.<br />
ЗАБЕЛЕЖКА НА ФКК И КАНАДСКАТА ИНДУСТРИАЛНА КАМАРА<br />
Вашето устройство може да причини телевизионни или радио смущения (например при използване на телефон в близко съседство до<br />
приемателно оборудване). ФКК или Канадската индустриална камара могат да изискат от вас да спрете ползването на вашия телефон, ако<br />
подобни смущения не могат да се отстранят. Ако се нуждаете от помощ, обърнете се към вашия местен сервизен център. Това устройство<br />
отговаря на изискванията на част 15 от наредбите на ФКК. Експлоатацията му зависи от следните две условия: (1) Това устройство не трябва<br />
да предизвиква вредни смущения, и (2) това устройство трябва да приема получени смущения, включително и смущения, които могат да<br />
предизвикат нежелана работа. Промени или модификации, извършени без изричното съгласие на <strong>Nokia</strong>, могат да доведат до обезсилване на<br />
правото на потребителя да използва това оборудване.<br />
/Издание 1
Съдържание<br />
Съдържание<br />
За вашата безопасност ............................11<br />
Информация за вашето устройство.........................12<br />
Услуги на мрежата......................................................13<br />
Аксесоари, батерии и зарядни устройства.............14<br />
Начало.......................................................15<br />
Клавиши и части (лицева страна)............................15<br />
Клавиши и части (отзад)............................................16<br />
Поставяне на (У)СИМ-карта и батерия ....................16<br />
Включване на устройството......................................17<br />
Заредете батерията.....................................................18<br />
Каишка за китка..........................................................18<br />
Свързване..................................................19<br />
Намиране на "Помощ".............................21<br />
Инструкции от устройството - помощ в<br />
устройството................................................................21<br />
Начало...........................................................................21<br />
Информация за поддръжка и контакти на<br />
<strong>Nokia</strong>..............................................................................21<br />
Допълнителни приложения......................................22<br />
Софтуерни актуализации...........................................22<br />
Настройки.....................................................................22<br />
Кодове за достъп.........................................................23<br />
Удължаване на живота на батерията.....................23<br />
Свободна памет...........................................................25<br />
Вашето устройство...................................27<br />
Местоположения на антената..................................27<br />
Добре дошли................................................................27<br />
Пренос <strong>Nokia</strong>................................................................28<br />
Прехвърляне на съдържание................................28<br />
Синхронизиране, изтегляне и изпращане на<br />
съдържание...............................................................29<br />
Индикатори на дисплея.............................................30<br />
Кратки команди...........................................................31<br />
Заключване на клавиатурата...................................32<br />
Navi колелце.............................................................32<br />
Мултимедийно меню..................................................33<br />
Мобилно търсене.........................................................34<br />
Игри................................................................................35<br />
Слушалки......................................................................35<br />
Регулиране на силата на звука и на<br />
високоговорителя.......................................................36<br />
Профил “Офлайн”.......................................................36<br />
Бързо изтегляне..........................................................37<br />
Персонализиране на вашето<br />
устройство.................................................38<br />
Палитри.........................................................................38<br />
Променяне на начина, по който изглежда<br />
устройството ви .......................................................38<br />
Аудиопалитри............................................................39<br />
Задаване на тонове.....................................................39<br />
3-D тонове.....................................................................40<br />
Променяне на режима на готовност........................41<br />
Променяне на основното меню................................42<br />
Позициониране (GPS)...............................43
Информация за GPS.....................................................43<br />
Подпомогнат GPS (A-GPS)............................................44<br />
Правилно държане на устройството.......................44<br />
Съвети за създаване на GPS връзка.........................45<br />
Заявки за местонахождение.....................................46<br />
Ориентири.....................................................................46<br />
GPS данни......................................................................47<br />
Движение по маршрут.............................................47<br />
Извличане на информация за<br />
местонахождение.....................................................48<br />
Километраж...............................................................48<br />
Карти .........................................................49<br />
За програмата Карти...................................................49<br />
Разглеждане на карти................................................50<br />
Изтегляне на карти.....................................................52<br />
Намиране на място......................................................53<br />
Планиране на маршрут..............................................53<br />
Допълнителни услуги за Карти.................................54<br />
Навигация..................................................................54<br />
Пътеводители............................................................55<br />
Муз. папка.................................................57<br />
Музикален плейър......................................................57<br />
Изпълнение на песен или епизод на<br />
подкаст.......................................................................57<br />
Меню Музика.............................................................58<br />
Списъци за изпълнение...........................................59<br />
Подкасти.....................................................................59<br />
Домашна мрежа с музикален плейър..................60<br />
Прехвърляне на музика на устройството<br />
ви.................................................................................60<br />
Прехвърляне на музика от компютър...............61<br />
Прехвърляне на музика с Windows Media<br />
Player........................................................................61<br />
Музикален магазин на <strong>Nokia</strong>.....................................63<br />
FM предавател..............................................................63<br />
За FM предавателя....................................................63<br />
Изпълнение на песен чрез FM<br />
предавателя..............................................................64<br />
Настройки на FM предавателя...............................65<br />
<strong>Nokia</strong> Podcasting..........................................................65<br />
Настройки на подкастинг........................................65<br />
Търсене на подкасти................................................66<br />
Директории................................................................67<br />
Сваляне от Интернет................................................68<br />
Пускане и управляване на подкасти....................68<br />
Приложения за Радио................................................69<br />
Visual Radio................................................................69<br />
Слушане на радио..................................................69<br />
Гледане на визуално съдържание.....................70<br />
Запаметени станции..............................................70<br />
Настройки Visual Radio..........................................70<br />
<strong>Nokia</strong> Интернет радио..............................................71<br />
Слушане на Интернет радиостанции.................71<br />
Предпочитани станции.........................................72<br />
Търсене на станции...............................................72<br />
Указател на станции..............................................72<br />
Настройки на Интернет радио.............................73<br />
Камера.......................................................74<br />
За камерата...................................................................74<br />
Активиране на камерата............................................74<br />
Заснемане на изображение.......................................75<br />
Индикатори на камерата като фотоапарат.........75<br />
Активна лента с инструменти.................................75<br />
Заснемане на изображения....................................76<br />
Съдържание
Съдържание<br />
Информация за местоположение.........................77<br />
След като направите снимка..................................78<br />
Светкавица.................................................................79<br />
Сцени...........................................................................79<br />
Правене на снимки в поредица.............................80<br />
Вие на снимката - самоснимачка...........................80<br />
Съвети как да се правят качествени<br />
снимки........................................................................81<br />
Видеозапис...................................................................82<br />
Индикатори за запис на видеоклипове...............82<br />
Запис на видеоклип.................................................82<br />
След заснемане на видеозапис..............................83<br />
Настройки на камерата..............................................84<br />
Настройки на камерата като фотоапарат............84<br />
Настройки за кадри – настройване на цветове и<br />
светлина.....................................................................85<br />
Настройки за видео..................................................86<br />
Снимки.......................................................88<br />
За "Снимки"...................................................................88<br />
Преглеждане на снимки и видео..............................88<br />
Разглеждане и редактиране на данните за<br />
файл...............................................................................89<br />
Организиране на изображения и<br />
видеоклипове..............................................................90<br />
Активна лента с инструменти....................................90<br />
Албуми...........................................................................91<br />
Етикети..........................................................................91<br />
Слайдшоу......................................................................92<br />
Редактиране на изображения..................................92<br />
Редактор на изображения......................................92<br />
Изрязване на изображение....................................93<br />
Намал. червени очи..................................................93<br />
Полезни команди за бърз достъп..........................93<br />
Редактиране на видеоклипове.................................94<br />
Редактиране на видеоклипове..............................94<br />
Редактиране на видеоклипове, звук,<br />
изображение, текст и преходи..............................94<br />
Редактиране на видеоклипове за<br />
изпращане.................................................................95<br />
Печат изобр..................................................................96<br />
Печат на изображение............................................96<br />
Избор на принтер..................................................96<br />
Преглед преди печат.............................................97<br />
Настройки за печат................................................97<br />
Печат през мрежата.................................................97<br />
Споделяне онлайн на изображения и<br />
видеоклипове..............................................................97<br />
Галерия.....................................................99<br />
Основен изглед............................................................99<br />
Звуци..............................................................................99<br />
Стрийм. линк..............................................................100<br />
Презентации...............................................................100<br />
Домашна мрежа.....................................101<br />
Информация за домашната мрежа........................101<br />
Важна информация за защитата............................102<br />
Настройки за домашната мрежа............................102<br />
Включване на споделяне и задаване на<br />
съдържание...............................................................103<br />
Разглеждане и споделяне на медийни<br />
файлове......................................................................104<br />
Копиране на медийни файлове..............................105<br />
Домашна синхронизация.........................................105<br />
Синхронизиране на медийни файлове...............105<br />
Настройки синхронизация....................................106<br />
Определяне на входящите файлове..................106
Определяне на изходящите файлове................107<br />
Преглед на дневника на синхронизацията.......107<br />
<strong>Nokia</strong> Видео център................................109<br />
Преглеждане и изтегляне на видеофилми..........109<br />
Видео канали.............................................................110<br />
Възпроизвеждане на изтеглени<br />
видеоклипове............................................................110<br />
Прехвърляне на видеоклипове от компютър<br />
ви..................................................................................111<br />
Настройки на "Видео център".................................111<br />
Уеб браузър ............................................113<br />
Разглеждане на Интернет.......................................113<br />
Лента с инструменти на браузъра..........................115<br />
Обхождане на страници...........................................115<br />
Уеб канали и уеб дневници.....................................116<br />
Програмки..................................................................116<br />
Търсене на съдържание..........................................117<br />
Изтегляне и купуване на елементи.......................117<br />
Маркери......................................................................117<br />
Изчистване на кеш паметта....................................118<br />
Прекъсване на връзката..........................................118<br />
Защита на връзката..................................................119<br />
Уеб настройки............................................................119<br />
Свързвания.............................................121<br />
Безжична LAN.............................................................121<br />
За WLAN....................................................................121<br />
WLAN връзки...........................................................121<br />
Съветник за безжична локална мрежа..............122<br />
WLAN Интернет точки за достъп..........................123<br />
Режими на работа..................................................123<br />
Мениджър на връзки................................................124<br />
Активни връзки за данни......................................124<br />
Нал. WLAN м.............................................................124<br />
Bluetooth свързване ................................................124<br />
За Bluetooth свързването......................................124<br />
Настройки................................................................126<br />
Съвети относно защитата.....................................126<br />
Изпращане на данни чрез Bluetooth<br />
връзка.......................................................................126<br />
Сдвояване на устройства......................................127<br />
Получаване на данни чрез Bluetooth<br />
връзка.......................................................................128<br />
Блокиране на устройства......................................128<br />
Режим външна СИМ................................................129<br />
USB................................................................................129<br />
Връзка с персонален компютър.............................130<br />
Папка Медия...........................................131<br />
RealPlayer....................................................................131<br />
Изпълняване на видеоклипове...........................131<br />
Изтегляне на съдържание "по въздуха"............131<br />
Настройки на RealPlayer........................................132<br />
Adobe Flash плейър ..................................................132<br />
Лицензи.......................................................................133<br />
Записващо устройство (Рекордер).........................134<br />
Съобщения..............................................135<br />
Основен екран на "Съобщения".............................135<br />
Писане на текст..........................................................136<br />
Традиционно въвеждане на текст......................136<br />
Въвеждане на предсказуем текст.......................136<br />
Съвети при въвеждане на текст..........................137<br />
Променяне на езика за писане............................138<br />
Редактиране на текст и списъци.........................138<br />
Писане и изпращане на съобщения......................138<br />
Съдържание
Съдържание<br />
Входяща куия за съобщения..................................140<br />
Получаване на съобщения...................................140<br />
Мултимед. съобщения...........................................141<br />
Данни, настройки и съобщения на уеб<br />
услуги........................................................................141<br />
Диктор на съобщения..............................................141<br />
Пощ. кутия..................................................................142<br />
Определяне на настройките за електронната<br />
поща.........................................................................142<br />
Отворяне на пощенската кутия...........................143<br />
Изтегляне на съобщения от електронната<br />
поща.........................................................................143<br />
Изтриване на електронни съобщения...............144<br />
Прекъсване на връзката с пощенската<br />
кутия.........................................................................144<br />
Преглеждане на съобщения в СИМ-карта............145<br />
Настройки за съобщения.........................................145<br />
Настройки на текст.съобщ....................................145<br />
Настройки за мултимедийни съобщения...........146<br />
Настройки за електронна поща..........................147<br />
Управление на пощенски кутии.......................147<br />
Настройки за връзка...........................................147<br />
Лични настройки.................................................148<br />
Настройки за изтегляне......................................149<br />
Настройки за автоматично изтегляне.............149<br />
Настройки за съобщенията на уеб услуги.........150<br />
Настр. съобщ. мрежа.............................................150<br />
Други настройки.....................................................150<br />
Извършване на повиквания.................151<br />
Гласови повиквания.................................................151<br />
Опции по време на повикване...............................151<br />
Гласови и видео пощенски кутии..........................152<br />
Отговаряне или отказване на повикване............153<br />
Осъществяване на конферентно повикване.......153<br />
Бързо набиране на телефонен номер...................154<br />
Чакащо повикване....................................................154<br />
Гласово набиране.....................................................154<br />
Осъществяване на видеоповикване.....................155<br />
Опции по време на видео повикване....................156<br />
Отговаряне или отказване на видео<br />
повикване...................................................................157<br />
Видео споделяне.......................................................157<br />
Изисквания..............................................................158<br />
Настройки................................................................158<br />
Споделяне на видео на живо или<br />
видеоклипове.........................................................159<br />
Приемане на покана..............................................160<br />
Дневник.......................................................................161<br />
Последни повиквания...........................................161<br />
Времетраене на разговорите...............................161<br />
Пакети данни...........................................................161<br />
Преглед на всички комуникационни<br />
събития.....................................................................162<br />
Контакти (телефонен указател)............163<br />
Запаметяване и редактиране на имена и<br />
телефонни номера....................................................163<br />
Работа с имена и номера.........................................163<br />
Номера и адреси по подразбиране........................164<br />
Добавяне на тонове на звънене за<br />
контактите..................................................................164<br />
Копиране на контакти..............................................164<br />
СИМ указател и други СИМ услуги...........................165<br />
Работа с групи контакти..........................................166<br />
Управление на времето.........................167<br />
Часовник ....................................................................167
Алармен часовник..................................................167<br />
Световен часовник.................................................167<br />
Календар.....................................................................168<br />
Създаване на запис в календара.........................168<br />
Екрани на календара.............................................169<br />
Управление на записи в календара....................169<br />
Папка Office.............................................170<br />
Quickoffice...................................................................170<br />
Quickword.................................................................170<br />
Quicksheet................................................................170<br />
Quickpoint.................................................................171<br />
Quickmanager..........................................................171<br />
Бележки......................................................................171<br />
Adobe PDF Reader.......................................................171<br />
Конвертор...................................................................172<br />
Папка Приложения................................173<br />
Калкулатор.................................................................173<br />
Мениджър на приложения.....................................173<br />
Инсталиране на приложения и софтуер ...........174<br />
Отстраняване на приложения и софтуер..........176<br />
Настройки................................................................176<br />
Папка Инструменти................................177<br />
Файлов мениджър....................................................177<br />
Гласови команди.......................................................178<br />
Синхр............................................................................178<br />
Мениджър на устройството.....................................179<br />
Реч................................................................................180<br />
Настройки...............................................181<br />
Общи настройки........................................................181<br />
Настр. за персонализ.............................................181<br />
Настройки на аксесоари........................................182<br />
Настройки за защита.............................................183<br />
Телефон и СИМ.....................................................183<br />
Управление на сертификати.............................184<br />
Модул за защита..................................................186<br />
Възст. на ориг. настр..............................................186<br />
Настройки на Navi колелце..................................186<br />
Настройки на локализация..................................186<br />
Настройки на телефона...........................................187<br />
Настройки за повиквания.....................................187<br />
Прехвърляне на повикване.................................189<br />
Блокиране на повиквания....................................189<br />
Мрежови настройки...............................................189<br />
Настройки за връзка.................................................190<br />
Връзки за данни и точки за достъп.....................190<br />
Т. за достъп..............................................................191<br />
Създаване на нова точка за достъп.................191<br />
Точки за достъп при пакети данни..................192<br />
WLAN Интернет точки за достъп.......................193<br />
Настр. пак. данни....................................................194<br />
Настойки за безжична LAN...................................195<br />
Настройки SIP..........................................................195<br />
Конфигурации.........................................................195<br />
Контрол на име на точка за достъп....................195<br />
Настройки на приложенията..................................196<br />
Отстраняване на неизправности...........197<br />
Информация за батериите....................201<br />
Зареждане и Разреждане........................................201<br />
Указания за проверка на автентичността на<br />
батерии на <strong>Nokia</strong>.......................................................202<br />
Холограма за установяване на<br />
автентичността.......................................................202<br />
Съдържание
Съдържание<br />
Какво следва, ако батерията не е<br />
автентична?.............................................................203<br />
Грижи и поддръжка...............................204<br />
Изхвърляне................................................................205<br />
Допълнителна информация за<br />
безопасност.............................................206<br />
Малки деца.................................................................206<br />
Работна среда............................................................206<br />
Медицински устройства...........................................206<br />
Имплантирани медицински устройства.............207<br />
Слухови апарати.....................................................207<br />
Моторни превозни средства...................................207<br />
Потенциално взривоопасни среди........................208<br />
Спешни повиквания.................................................209<br />
Сертификационна информация (SAR)....................210<br />
Индекс.....................................................211
За вашата безопасност<br />
Прочетете тези лесни инструкции. Неспазването<br />
им може да бъде опасно или противозаконно. За<br />
допълнителна информация прочетете цялото<br />
ръководство.<br />
ВКЛЮЧВАЙТЕ САМО КОГАТО Е БЕЗОПАСНО<br />
Не включвайте устройството, когато<br />
използването на безжични телефони е<br />
забранено или може да причини<br />
смущения или опасност.<br />
НА ПЪРВО МЯСТО БЕЗОПАСНОСТ НА<br />
ДВИЖЕНИЕТО<br />
Спазвайте всички местни закони. Ръцете<br />
ви винаги трябва да са свободни за<br />
управляване на автомобила, докато<br />
шофирате. Вашият първи приоритет при<br />
шофиране трябва да бъде безопасността<br />
на пътя.<br />
СМУЩЕНИЯ<br />
Всички безжични устройства се влияят от<br />
смущения, които могат да влошат<br />
работата им.<br />
ИЗКЛЮЧВАЙТЕ В БОЛНИЦИ<br />
Спазвайте всички ограничения.<br />
Изключвайте устройството в близост до<br />
медицинско оборудване.<br />
ИЗКЛЮЧВАЙТЕ В САМОЛЕТИ<br />
Спазвайте всички ограничения.<br />
Безжичните устройства могат да<br />
предизвикват смущения при ползване в<br />
самолети.<br />
ИЗКЛЮЧВАЙТЕ, ДОКАТО ЗАРЕЖДАТЕ С<br />
ГОРИВО<br />
Не използвайте устройството в района на<br />
бензиностанции. Не го използвайте в<br />
близост до горива или химикали.<br />
ИЗКЛЮЧВАЙТЕ В БЛИЗОСТ ДО ВЗРИВНИ<br />
РАБОТИ<br />
Спазвайте всички ограничения. Не<br />
използвайте устройството, когато се<br />
провеждат взривни работи.<br />
ИЗПОЛЗВАЙТЕ РАЗУМНО<br />
Използвайте продукта само в<br />
положенията, обяснени в<br />
документацията му. Не докосвайте<br />
За вашата безопасност<br />
11
За вашата безопасност<br />
12<br />
покритието на антената без<br />
необходимост.<br />
КВАЛИФИЦИРАН СЕРВИЗ<br />
Само квалифициран сервизен персонал<br />
може да инсталира или ремонтира този<br />
продукт.<br />
АКСЕСОАРИ И БАТЕРИИ<br />
Използвайте само одобрени аксесоари и<br />
батерии. Не свързвайте несъвместими<br />
продукти.<br />
ВОДОУСТОЙЧИВОСТ<br />
Вашето устройство не е водоустойчиво.<br />
Пазете го сухо.<br />
РЕЗЕРВНИ КОПИЯ<br />
Не забравяйте да направите резервни<br />
копия или да съхраните писмени копия на<br />
цялата важна информация, запаметена в<br />
устройството ви.<br />
СВЪРЗВАНЕ С ДРУГИ УСТРОЙСТВА<br />
Когато установявате връзка с някое друго<br />
устройство, прочетете ръководството за<br />
неговото използване за подробни<br />
инструкции за безопасност. Не свързвайте<br />
несъвместими продукти.<br />
СПЕШНИ ПОВИКВАНИЯ<br />
Проверете дали функцията за телефон на<br />
устройството е включена и има покритие.<br />
Натиснете клавиша за прекратяване<br />
колкото пъти е необходимо, за да<br />
изчистите дисплея и да се върнете в<br />
режима на готовност. Въведете<br />
аварийния номер и след това натиснете<br />
клавиша за повикване. Посочете своето<br />
местонахождение. Не прекратявайте<br />
разговора, докато не получите<br />
разрешение за това.<br />
Информация за вашето<br />
устройство<br />
Безжичното устройство, описано в това<br />
ръководство, е одобрено за използване в мрежи<br />
(E)GSM 850, 900, 1800, 1900 и UMTS 900 и 2100. За<br />
повече информация относно мрежите се свържете<br />
с вашия мобилен оператор.<br />
Когато използвате функциите на това устройство,<br />
спазвайте законите и зачитайте местните обичаи,<br />
личния живот и законните права на другите,<br />
включително авторските права.<br />
Защитата на авторските права може да не позволи<br />
някои изображения, мелодии (включително<br />
тонове на звънене) и друго съдържание да бъдат<br />
копирани, модифицирани, прехвърляни или<br />
препращани.
Устройството поддържа Интернет връзка и други<br />
методи на свързване. Подобно на компютрите<br />
устройството ви е изложено на риск от вируси,<br />
опасни съобщения и приложения или друг вид<br />
вредно съдържание. Бъдете внимателни и<br />
отваряйте съобщения, приемайте искания за<br />
свързване, изтегляйте съдържание и приемайте<br />
инсталиране само от сигурни източници. За да<br />
увеличите защитата на своите устройства,<br />
инсталирайте и редовно актуализирайте<br />
антивирусен софтуер, защитна стена и друг такъв<br />
софтуер на вашето устройство и свързан компютър.<br />
Предупреждение: За да използвате<br />
функциите на това устройство, с изключение на<br />
алармения часовник, устройството трябва да бъде<br />
включено. Не включвайте устройството, когато<br />
използването на безжични устройства може да<br />
причини смущения или опасност.<br />
Офис приложенията поддържат общи функции на<br />
Microsoft Word, PowerPoint и Excel (Microsoft Office<br />
2000, XP и 2003). Не всички файлови формати могат<br />
да бъдат преглеждани или модифицирани.<br />
По време на продължителна работа, например<br />
активна сесия на видео споделяне или бърза връзка<br />
за данни, устройството може да стане топло. В<br />
повечето случаи това състояние е нормално. Ако<br />
подозирате, че устройство ви не работи правилно,<br />
занесете го за ремонт в най-близкия оторизиран<br />
сервиз.<br />
Устройството ви може да има предварително<br />
инсталирани маркери и връзки към сайтове на<br />
други доставчици. Може също да посещавате<br />
сайтове на други доставчици от устройството си.<br />
Сайтовете от други доставчици не са свързани с<br />
<strong>Nokia</strong> и <strong>Nokia</strong> не носи отговорност за тях. Ако<br />
изберете да влезете в такива сайтове, трябва да<br />
вземете предпазни мерки за сигурността или<br />
съдържанието им.<br />
Изображенията в това ръководство може да<br />
изглеждат различно от дисплея на устройството.<br />
Услуги на мрежата<br />
За да използвате телефона, трябва да ползвате<br />
услугите на мобилен оператор. Много от функциите<br />
изискват специални характеристики на мрежата.<br />
Тези функции не са налични за всички мрежи; други<br />
мрежи могат да изискват специално договаряне с<br />
мобилния оператор, преди да можете да<br />
използвате услугите на мрежата. Вашият мобилен<br />
оператор може да ви предостави указания и да ви<br />
обясни какви тарифи ще се прилагат. Възможно е<br />
някои мрежи да имат ограничения, които да влияят<br />
на начина, по който можете да използвате услугите<br />
на мрежата. Възможно е например някои мрежи да<br />
За вашата безопасност<br />
13
За вашата безопасност<br />
14<br />
не поддържат всички езиково зависими символи и<br />
услуги, които зависят от езика.<br />
Вашият доставчик на услуги може да е изискал<br />
някои функции да се забранят или да не се<br />
активират на устройството ви. В такъв случай тези<br />
функции няма да фигурират в менюто на вашето<br />
устройство. Устройството ви може също така да има<br />
специална конфигурация, например промени в<br />
имената на менютата, подреждането на менютата и<br />
иконите. Обърнете се към вашия доставчик на<br />
услуги за повече информация.<br />
Това устройство поддържа протоколи WAP 2.0<br />
(HTTP и SSL), които работят с протоколи TCP/IP. Но<br />
някои функции на това устройство като MMS,<br />
разглеждане в Интернет и електронна поща,<br />
изискват поддръжка от мрежата за тези<br />
технологии.<br />
Аксесоари, батерии и<br />
зарядни устройства<br />
Преди да извадите батерията, винаги изключвайте<br />
устройството и зарядното устройство.<br />
Проверете номера на модела на всяко зарядно<br />
устройство, преди да го ползвате с това устройство.<br />
Това устройство е направено да се ползва със<br />
захранване от зарядни устройства AC-4, AC-5 или<br />
DC-4.<br />
Батерията, предназначена за употреба с това<br />
устройство, е BL-6F.<br />
Предупреждение: Използвайте само<br />
батерии, зарядни устройства и аксесоари, одобрени<br />
от <strong>Nokia</strong> за употреба конкретно с този модел.<br />
Използването на други видове може да обезсили<br />
всяко одобрение или гаранция и може да бъде<br />
опасно.<br />
За наличност на одобрени аксесоари моля<br />
проверете при вашия търговски посредник. Когато<br />
изключвате захранващия кабел на някой аксесоар,<br />
хванете и дръпнете куплунга, а не кабела.
Начало<br />
Клавиши и части (лицева<br />
страна)<br />
1 — Клавиш за захранване<br />
2 — <strong>Nokia</strong> AV (3,5 мм) конектор за съвместими<br />
слушалки<br />
3 — Слушалка<br />
4 — Клавиши за избор<br />
5 — Клавиш за повикване<br />
6 — Клавиш меню<br />
7 — Цифрова клавиатура<br />
8 — Микрофон<br />
9 — Navi колелце. По-долу наричан клавиша за<br />
превъртане.<br />
10 — Клавиш за изтриване C<br />
11 — Мултимедиен клавиш<br />
12 — Клавиш за край<br />
13 — Датчик за светлина<br />
14 — Втора камера с по-ниска резолюция<br />
Начало<br />
15
Начало<br />
16<br />
Клавиши и части (отзад)<br />
1 и 9 — Стерео високоговорители с ефект на<br />
триизмерен звук<br />
2 — Клавиш за мащабиране / клавиш за сила на<br />
звука<br />
3 — 2-степенен клавиш за снимане за автофокус,<br />
правене на снимка и записване на видео<br />
4 — Светодиодна светкавица<br />
5 — Основна камера за снимане на изображения<br />
с висока разделителна способност (до 3,2<br />
мегапиксела) и записване на видео<br />
6 — Micro USB конектор за връзка със съвместим<br />
компютър<br />
7 — Слот за съвместима microSD карта с памет<br />
8 — Конектор на зареждащото устройство<br />
10 — Дупка за каишка за китка<br />
Поставяне на (У)СИМ-карта<br />
и батерия<br />
УСИМ-картата е усъвършенствана версия на СИМкартата<br />
и се поддържа от мобилни телефони с<br />
UMTS стандарт.<br />
Преди да извадите батерията, винаги<br />
изключвайте устройството и зарядното<br />
устройство.<br />
1. С гърба на<br />
устройството към<br />
вас натиснете и<br />
задръжте бутона за<br />
освобождаване и<br />
вдигнете капака<br />
нагоре.
2. Поставете СИМкартата<br />
в държача на<br />
картата. Уверете се,<br />
че скосеният ъгъл на<br />
картата е гледа<br />
напред към слота, а<br />
контактите на<br />
картата са обърнати надолу.<br />
3. Поставете батерията.<br />
4. За да поставите<br />
отново капака, първо<br />
насочете горния<br />
заключващ държач,<br />
след което натиснете<br />
надолу, докато<br />
капакът се захване на<br />
мястото си.<br />
2. Ако устройството ви попита<br />
за УПИН-код, въведете го и<br />
натиснете левия клавиш за<br />
избор. Фабричната<br />
настройка на кода за<br />
заключване е 12345.<br />
Вашето устройство има<br />
вътрешни антени.<br />
Бележка: Вашето<br />
устройство може да има вътрешна и външна<br />
антена. Както при всяко приемо-предавателно<br />
устройство, избягвайте по време на ползване<br />
ненужен допир с антената. Контактът с такава<br />
антена влияе върху качеството на<br />
комуникацията, може да принуди устройството<br />
да работи на по-високо от необходимото ниво на<br />
мощност и да съкрати живота на батерията.<br />
Начало<br />
Включване на<br />
устройството<br />
1. Натиснете и задръжте клавиша за<br />
включване.<br />
1 — Bluetooth и безжична LAN антена и GPS<br />
приемник<br />
2 — Антена на FM предавателя<br />
3 — Клетъчна антена 17
Начало<br />
18<br />
Забележка: Антените на Bluetooth, GPS и FM<br />
приемника се намират в задния капак на вашето<br />
устройство. Ако смените задния капак, уверете<br />
се, че ще използвате оригинална част на <strong>Nokia</strong> с<br />
това устройство, защото в противен случай тези<br />
връзки може да престанат да работят.<br />
Заредете батерията<br />
1. Включете<br />
съвместимо<br />
зарядно устройство<br />
в електрически<br />
контакт.<br />
2. Свържете<br />
захранващия кабел<br />
към устройството.<br />
Ако батерията е напълно разредена, може да<br />
мине известно време, докато индикаторът за<br />
зареждане започне да отчита.<br />
3. Когато батерията се зареди напълно,<br />
индикаторът на зареждането престава да се<br />
превърта. Разкачете зарядното устройство от<br />
устройството, а след това – от електрическия<br />
контакт.<br />
Съвет: Изключвайте зарядното от<br />
контакта, когато не се използва. Зарядно,<br />
което е включено в контакта, консумира<br />
ток дори когато не е свързано към<br />
устройството.<br />
Каишка за китка<br />
1. Свалете задния панел.<br />
2. Промушете каишка, както<br />
е показано, и я затегнете.<br />
3. Поставете задния панел.
Свързване<br />
Свързване<br />
Вашето устройство поддържа следните методи<br />
за свързване:<br />
● 2G и 3G мрежи<br />
● Bluetooth свързване – за прехвърляне на<br />
файлове и свързване със съвместими<br />
аксесоари. Вижте “Bluetooth свързване<br />
”, стр. 124.<br />
● <strong>Nokia</strong> AV конектор (3,5 мм) – за свързване със<br />
съвместими слушалки или домашни стерео<br />
уредби.<br />
● USB кабел за данни – за свързване със<br />
съвместими устройства, например принтери и<br />
компютри. Вижте “USB”, стр. 129.<br />
● Безжичен LAN (WLAN) – за свързване към<br />
интернет и устройства с WLAN възможности.<br />
Вижте “Безжична LAN”, стр. 121.<br />
● GPS – за приемане от GPS спътници за<br />
установяване на местонахождението ви.<br />
Вижте “Позициониране (GPS)”, стр. 43.<br />
● FM предавател – за слушане на песни на<br />
вашето устройство през съвместим FM радио<br />
приемник, като например радио в автомобил<br />
или домашна стереоуредба. Вижте 19
Свързване<br />
“Изпълнение на песен чрез FM<br />
предавателя”, стр. 64.<br />
20
Намиране на "Помощ"<br />
Инструкции от<br />
устройството - помощ в<br />
устройството<br />
Вашето устройство съдържа инструкции, за да ви<br />
помогне да го използвате.<br />
Когато е отворено дадено приложение, за да<br />
получите помощ за текущо показвания екран,<br />
изберете Опции > Помощ. За да отворите<br />
помощ от главното меню, изберете<br />
Инструменти > Пособия > Помощ и<br />
съответното приложение.<br />
Можете да намерите връзки към свързани теми<br />
в края на текста на помощта. За да направите<br />
инструкциите по-лесни за четене, можете да<br />
промените размера на текста. Ако щракнете<br />
върху подчертана дума, се показва кратко<br />
обяснение. Помощта използва следните<br />
индикатори: показва връзка към свързана<br />
помощна тема. показва връзка към<br />
обсъжданото приложение. Когато четете<br />
инструкциите, за да превключвате между<br />
„Помощ" и приложението, което е отворено във<br />
фонов режим, натиснете и задръжте или<br />
изберете връзката към приложението ( ).<br />
Съвет: За да поставите помощта в главното<br />
меню, изберете Инструменти ><br />
Пособия, осветете Помощ и изберете<br />
Опции > Премести в папка и главното<br />
меню.<br />
Начало<br />
Вижте ръководството за начално запознаване за<br />
информация относно клавишите и частите,<br />
както и за инструкции как да конфигурирате<br />
устройството и за друга важна информация.<br />
Информация за<br />
поддръжка и контакти на<br />
<strong>Nokia</strong><br />
Проверете www.nseries.com/support или вашия<br />
местен уеб сайт на <strong>Nokia</strong> за най-новите<br />
ръководства, допълнителна информация,<br />
Намиране на "Помощ"<br />
21
Намиране на "Помощ"<br />
22<br />
изтегляния и услуги, свързани с вашия продукт<br />
на <strong>Nokia</strong>.<br />
Ако искате да се свържете с услуга за обслужване<br />
на клиенти, проверете списъка на местните<br />
центрове за контакти <strong>Nokia</strong> Care на адрес<br />
www.nokia.com/customerservice.<br />
За услуги по поддръжката проверте кой е<br />
вашият най-близък сервизен център <strong>Nokia</strong> Care<br />
на www.nokia.com/repair.<br />
Допълнителни<br />
приложения<br />
Съществуват много приложения, предлагани от<br />
<strong>Nokia</strong> и други разработчици на софтуер, които ви<br />
помагат по-ефективно да използвате вашето<br />
устройство. Тези приложения са обяснени в<br />
ръководствата, които са налични в страниците<br />
за поддръжка на продукти на www.nseries.com/<br />
support или във вашия местен уеб сайт на <strong>Nokia</strong>.<br />
Софтуерни актуализации<br />
Възможно е <strong>Nokia</strong> да създаде актуализации на<br />
софтуер, които могат да предложат нови<br />
възможности, подобрена функционалност и<br />
повишено бързодействие. С приложението<br />
<strong>Nokia</strong> Software Updater можете да поискате тези<br />
актуализации. За да актуализирате софтуера на<br />
устройството, имате нужда от приложението<br />
<strong>Nokia</strong> Software Updater, персонален компютър с<br />
операционна система Microsoft Windows 2000, XP<br />
или Vista, широколентов достъп до Интернет и<br />
съвместим кабел за данни, за да свържете<br />
устройството си с компютъра.<br />
За да получите повече информация и да<br />
изтеглите приложението <strong>Nokia</strong> Software Updater,<br />
посетете www.nokia.com/softwareupdate или<br />
вашия местен уеб сайт на <strong>Nokia</strong>.<br />
Съвет: За да проверите софтуерната<br />
версия във вашето устройство, въведете<br />
*#0000# в режим на готовност.<br />
Настройки<br />
Вашето устройство обикновено има настройки<br />
за MMS, GPRS, стрийминг и мобилен Интернет,<br />
автоматично конфигурирани в устройството, в<br />
зависимост от информацията на доставчика на<br />
мрежови услуги. Може в устройството ви да има<br />
настройки, които вече да са инсталирани от<br />
доставчиците на услуги, или може да получите<br />
или поискате настройките от доставчиците на<br />
мрежови услуги в специално текстово<br />
съобщение.<br />
Можете да промените общите настройки във<br />
вашето устройство, такива като език, режим на
готовност, дисплей и настройки за заключване<br />
на клавиатурата. Вижте “Общи<br />
настройки”, стр. 181.<br />
Кодове за достъп<br />
Ако забравите някои от кодовете, се обърнете<br />
към вашия доставчик на услуги.<br />
● Персонален идентификационен номер (ПИНкод)<br />
— Този код предпазва вашата СИМ-карта<br />
от неоторизирано използване. ПИН-кодът (от<br />
4 до 8 цифри) обикновено се получава заедно<br />
със СИМ-картата. След три последователни<br />
въвеждания на неправилен ПИН-код, кодът се<br />
блокира и ви трябва ПУК-код, с който да го<br />
отблокирате.<br />
● УПИН-код — Тези кодове може да са<br />
доставени с УСИМ-картата. УСИМ-картата е<br />
усъвършенствана версия на СИМ-картата и се<br />
поддържа от мобилни телефони с UMTS<br />
стандарт.<br />
● ПИН2-код — Този код (от 4 до 8 цифри) се<br />
предоставя с някои СИМ-карти и се изисква за<br />
достъп до някои функции в устройството ви.<br />
● Код на заключване (познат също като код за<br />
защита) — Този код (5 цифри) може да се<br />
използва за заключване на устройството, за<br />
да се избегне неоторизирано използване.<br />
Фабричната настройка на кода за заключване<br />
е 12345. За да избегнете неразрешена<br />
употреба на вашето устройство, променете<br />
кода за заключване. Пазете новия си код в<br />
тайна и го съхранявайте на сигурно място,<br />
отделно от устройството си. Ако забравите<br />
кода, опитайте се да го въведете само веднъж.<br />
Ако кодът, който сте въвели, не е верен,<br />
свържете се със сервизен център на <strong>Nokia</strong> или<br />
вашия доставчик на услуги за допълнителни<br />
инструкции.<br />
● ПУК-код (Персонален деблокиращ ключ) и<br />
ПУК2-код — Тези кодове (8 цифри) се изискват<br />
за промяна на блокиран ПИН-код или<br />
съответно ПИН2-код. Ако кодовете не са<br />
предоставени заедно със СИМ-картата,<br />
обърнете се към оператора, чиято СИМ-карта<br />
използвате в устройството.<br />
● УПУК-код — Този код (8 цифри ) е необходим<br />
за промяна на блокиран УПИН код. Ако кодът<br />
не е предоставен заедно с УСИМ-картата,<br />
обърнете се към оператора, чиято УСИМ-карта<br />
използвате в устройството.<br />
Удължаване на живота на<br />
батерията<br />
Много от функциите на устройството ви<br />
увеличават разхода на батерията и намаляват<br />
Намиране на "Помощ"<br />
23
Намиране на "Помощ"<br />
24<br />
времето й на живот. За да пестите батерията,<br />
имайте предвид следното:<br />
● Функции, които използват технологията<br />
Bluetooth или позволяват такива функции да<br />
работят във фонов режим, докато се<br />
използват други функции, увеличават разхода<br />
на батерията. Изключете Bluetooth, ако не ви<br />
е нужен.<br />
● Функции, които използват безжична локална<br />
мрежа (WLAN) или позволяват такива<br />
функции да работят във фонов режим, докато<br />
се използват други функции, увеличават<br />
разхода на батерията. Безжичната локална<br />
мрежа във вашето устройство <strong>Nokia</strong> се<br />
изключва, когато не се опитвате да направите<br />
връзка, не сте свързани към точка за достъп<br />
или не сканирате за налични мрежи. За да<br />
намалите още консумацията от батерията,<br />
можете да укажете на устройството да не<br />
сканира или да сканира по-рядко във фонов<br />
режим за налични мрежи. Вижте “Безжична<br />
LAN”, стр. 121.Когато Сканирай за мрежи е<br />
зададено да бъде Никога, иконата за наличие<br />
на безжична локална мрежа не се показва в<br />
режим на готовност. Вие обаче ще можете да<br />
сканирате ръчно за налични безжични<br />
локални мрежи и да се свързвате към тях по<br />
обичайния начин.<br />
● Ако сте задали Връзка пакет данни на<br />
Когато е налице в настройките за връзка и<br />
няма покритие на пакети данни (GPRS),<br />
устройството периодично опитва да установи<br />
връзка за пакети данни. За да удължите<br />
времето за работа на устройството, изберете<br />
Връзка пакет данни > При необходим..<br />
● Приложението Карти изтегля нова<br />
картографска информация, когато<br />
превъртате до нови области в картата, което<br />
увеличава разхода на батерията. Можете да<br />
попречите на автоматичното изтегляне на<br />
нови карти. Вижте “Карти ”, стр. 49.<br />
● Ако силата на сигнала на клетъчната мрежа се<br />
променя много във вашата област,<br />
устройството ви трябва често да сканира за<br />
наличната мрежа. Това увеличава разхода на<br />
батерията.<br />
Ако режимът на мрежата в настройките за<br />
мрежата е зададен на двоен режим,<br />
устройството търси UMTS мрежа. За да<br />
използвате само GSM мрежата, натиснете и<br />
изберете Инструменти > Настройк. ><br />
Телефон > Мрежа > Режим на мрежата ><br />
GSM.<br />
● Фоновото осветление на дисплея увеличава<br />
разхода на батерията. В настройките за<br />
дисплея можете да промените времето за<br />
изчакване, след което се изключва фоновото
осветление, и да нагласите датчика за<br />
светлина, който следи условията за<br />
осветеност и регулира яркостта на дисплея.<br />
Натиснете и изберете Инструменти ><br />
Настройк. > Общи > Персонализац. ><br />
Дисплей и Време осветление или<br />
Светлинен сензор.<br />
● Оставянето на приложенията да се<br />
изпълняват във фонов режим увеличава<br />
разхода на батерията. За да затворите<br />
приложенията, които не използвате,<br />
задръжте натиснат , превъртете до<br />
приложение в списъка и натиснете C.<br />
Натискането на C не затваря музикалния<br />
плейър. За да затворите музикалния плейър,<br />
изберете го от списъка и Опции > Изход.<br />
Свободна памет<br />
Много функции на устройството използват памет<br />
за съхраняване на данни. Устройството ви<br />
известява, ако намалее паметта на устройството<br />
или в картата с памет (ако е налична).<br />
За да видите колко място използват различните<br />
видове данни, натиснете , изберете<br />
Инструменти > Файлове, желаната памет и<br />
Опции > Детайли > Памет.<br />
За да освободите памет в устройството,<br />
прехвърлете данни в съвместима карта с памет<br />
(ако е поставена) или в съвместим персонален<br />
компютър.<br />
За да изтриете данни, от които повече нямате<br />
нужда, използвайте File manager или отидете в<br />
съответното приложение. Можете да<br />
премахнете следното:<br />
● Съобщения в папките на Съобщения и<br />
изтеглени от пощенската кутия съобщения на<br />
електронната поща<br />
● Запаметени уеб страници<br />
● Информация за контакти<br />
● Бележки от календара<br />
● Показаните в "Мениджър на приложения"<br />
приложения, които повече не са ви нужни<br />
● Инсталационни файлове (.sis или .sisx) на<br />
приложения, които сте инсталирали.<br />
Прехвърлете инсталационните файлове на<br />
съвместим персонален компютър.<br />
● Изображения и видеоклипове в "Снимки".<br />
Архивирайте файловете в съвместим<br />
компютър с помощта на <strong>Nokia</strong> Nseries PC Suite.<br />
Ако изтривате много елементи и се покаже<br />
забележка Не достига памет за операцията.<br />
Първо изтрийте някои данни. или Не достига<br />
памет. Изтрийте някои данни от паметта на 25<br />
Намиране на "Помощ"
Намиране на "Помощ"<br />
телефона., изтрийте елементите един по един,<br />
започвайки с най-малките елементи.<br />
26
Вашето устройство<br />
Номер на модел: <strong>Nokia</strong> N78-1.<br />
Наричано по-долу <strong>Nokia</strong> N78.<br />
Местоположения на<br />
антената<br />
Вашето устройство има вътрешни антени.<br />
Бележка: Вашето устройство може да има<br />
вътрешна и външна антена. Както при всяко<br />
приемо-предавателно устройство, избягвайте по<br />
време на ползване ненужен допир с антената.<br />
Контактът с такава антена влияе върху<br />
качеството на комуникацията, може да принуди<br />
устройството да работи на по-високо от<br />
необходимото ниво на мощност и да съкрати<br />
живота на батерията.<br />
1 — Bluetooth и безжична LAN антена и GPS<br />
приемник<br />
2 — Антена на FM предавателя<br />
3 — Клетъчна антена<br />
Обърнете внимание, че антените на Bluetooth,<br />
WLAN, GPS и FM приемника се намират в задния<br />
капак на вашето устройство. Ако смените задния<br />
капак, проверете дали новият включва тези<br />
антени, защото в противен случай тези връзки<br />
ще престанат да работят.<br />
Добре дошли<br />
Когато превключвате устройството си, се<br />
показва приветстващото приложение.<br />
Изберете от следните:<br />
● Пом.настр. — за да конфигурирате<br />
различните настройки, като например<br />
настройки за имейл. За повече информация за<br />
приложението "Помощник за настройване"<br />
вижте наличните ръководства в страниците<br />
за поддръжка на продукти на <strong>Nokia</strong> или във<br />
вашия местен уеб сайт на <strong>Nokia</strong>.<br />
Вашето устройство<br />
27
Вашето устройство<br />
28<br />
● Пренос — за да прехвърляте съдържание,<br />
например контакти и записи от календара, от<br />
съвместимо устройство <strong>Nokia</strong>. Вижте<br />
“Прехвърляне на съдържание”, стр. 28.<br />
Може също да има демонстрация за<br />
устройството ви, налична в приветстващото<br />
приложение.<br />
За да получите достъп до приветстващото<br />
приложение по-късно, натиснете и изберете<br />
Инструменти > Пособия > Поздрав. Имате<br />
достъп до индивидуалните приложения и от<br />
техните менюта.<br />
Пренос <strong>Nokia</strong><br />
Прехвърляне на съдържание<br />
Можете да използвате приложението Пренос, за<br />
да копирате съдържание, например телефонни<br />
номера, адреси, записи от календара и<br />
изображения от вашето предишно устройство<br />
<strong>Nokia</strong> на вашето ново устройство чрез Bluetooth<br />
връзка.<br />
Типът съдържание, който може да бъде<br />
прехвърлян, зависи от модела на устройството,<br />
от което искате да прехвърлите съдържание.<br />
Ако това устройство поддържа синхронизация,<br />
можете също да синхронизирате данни между<br />
устройствата. Вашето устройство ви уведомява,<br />
ако другото устройство не е съвместимо.<br />
Ако другото устройство не може да бъде<br />
включено без СИМ-карта, можете да поставите в<br />
него вашата СИМ-карта. Когато включите<br />
устройство си без СИМ-карта, автоматично се<br />
активира офлайн профилът.<br />
Прехвърляне на съдържание за първи път<br />
1. За да изтеглите данни от другото устройство<br />
за първи път, на вашето устройство изберете<br />
Пренос в приветстващото приложение или<br />
натиснете и изберете Инструменти ><br />
Пособия > Пренос.<br />
2. Изберете типа на връзката, който искате да<br />
използвате за прехвърляне на данните. И<br />
двете устройства трябва да поддържат<br />
избрания тип връзка.<br />
3. Ако изберете Bluetooth, свържете двете<br />
устройства. За да може вашето устройство да<br />
търси други устройства чрез Bluetooth връзка,<br />
изберете Продължи. Изберете устройството,<br />
от което искате да прехвърлите съдържание.<br />
Трябва да въведете код на вашето<br />
устройство. Въведете код (1-16 цифри) и<br />
изберете ОК. Въведете същия код на другото<br />
устройство и изберете ОК. Устройствата не са<br />
сдвоени. Вижте “Сдвояване на<br />
устройства”, стр. 127.
Някои по-стари устройства на <strong>Nokia</strong> все още<br />
нямат приложението "Пренос". В такъв<br />
случай приложението "Пренос" се изпраща<br />
до другото устройство като съобщение. За да<br />
инсталирате приложението "Пренос" на<br />
другото устройство, отворете съобщението и<br />
следвайте инструкциите от дисплея.<br />
4. От вашето устройство изберете<br />
съдържанието, което искате да прехвърлите<br />
от другото устройство.<br />
След като прехвърлянето е започнало,<br />
можете да го откажете и да продължите покъсно.<br />
Съдържанието се прехвърля от паметта на<br />
другото устройство към съответното място във<br />
вашето устройство. Времето за прехвърляне<br />
зависи от количеството на данните, които трябва<br />
да се прехвърлят.<br />
Синхронизиране, изтегляне и<br />
изпращане на съдържание<br />
След първото прехвърляне изберете измежду<br />
следните, за да започнете ново прехвърляне в<br />
зависимост от модела на другото устройство:<br />
за да синхронизирате между вашето<br />
устройство и другото устройство, ако другото<br />
устройство поддържа синхронизиране.<br />
Синхронизацията е двупосочна. Ако даден<br />
елемент бъде изтрит на едното устройство, той<br />
ще бъде изтрит и на двете. Не можете да<br />
възобновявате изтрити елементи чрез<br />
синхронизация.<br />
за да изтеглите съдържание от другото<br />
устройство на вашето. При изтегляне<br />
съдържанието се прехвърля от другото<br />
устройство на вашето. В зависимост от модела на<br />
устройството може да бъдете попитани дали да<br />
задържите или изтриете оригиналното<br />
съдържание в другото устройство.<br />
за да изпратите съдържание от вашето<br />
устройство на другото устройство<br />
Ако Пренос не може да изпрати елемент, в<br />
зависимост от типа на другото устройство,<br />
можете да добавите елемента към Папка<br />
<strong>Nokia</strong> в C:\<strong>Nokia</strong> или E:\<strong>Nokia</strong> и да го изпратите<br />
оттам. Когато изберете папката за прехвърляне,<br />
елементите се синхронизират в съответната<br />
папка в другото устройство и обратно.<br />
Използване на бързи команди за<br />
повтаряне на прехвърляне<br />
След прехвърляне на данни можете да запишете<br />
бърза команда с настройките за прехвърляне в<br />
основния екран, за да повторите същото<br />
прехвърляне по-късно.<br />
За да редактирате бърза команда, превъртете до<br />
нея и изберетеОпции > Настройки бърз<br />
Вашето устройство<br />
29
Вашето устройство<br />
30<br />
достъп. Можете например да създадете или<br />
промените името на бързата команда.<br />
Дневникът на прехвърлянията се показва след<br />
всяко прехвърляне. За да видите дневника за<br />
предишно прехвърляне, превъртете до бързата<br />
команда в основния екран и изберете Опции ><br />
Покажи дневник.<br />
Третиране на конфликти при<br />
прехвърляне<br />
Ако даден елемент, който ще се прехвърля, бъде<br />
редактиран и в двете устройства, устройството се<br />
опитва да слее промените автоматично. Ако това<br />
не е възможно, има конфликт при прехвърляне.<br />
Изберете Провер. едно по едно, Приоритет<br />
този тел. или Приоритет друг тел., за да<br />
разрешите конфликта. За по-нататъшни<br />
указания изберете Опции > Помощ.<br />
Индикатори на дисплея<br />
Устройството се използва в GSM мрежа<br />
(мрежова услуга).<br />
Устройството се използва в UMTS мрежа<br />
(мрежова услуга).<br />
Имате едно или няколко непрочетени<br />
съобщения в папката Входящи в Съобщения.<br />
Получили сте ново електронно съобщение в<br />
отдалечената пощенска кутия.<br />
В папката Изходящи има съобщения,<br />
чакащи за изпращане.<br />
Имате неприети повиквания.<br />
Типът на звънене е зададен като "без звук" и<br />
тоновете за сигнализиране на съобщение и<br />
имейл са изключени.<br />
Активен е временен профил.<br />
Клавиатурата на устройството е заключена.<br />
Има активна аларма на часовника.<br />
В момента се използва втората телефонна<br />
линия (мрежова услуга).<br />
Всички повиквания към устройството се<br />
прехвърлят на друг номер (мрежова услуга). Ако<br />
имате две телефонни линии, числото<br />
обозначава активната линия.<br />
Към устройството е свързана съвместима<br />
microSD карта.<br />
Към устройството са свързани съвместими<br />
слушалки.<br />
FM предавателят е активен, но не предава.<br />
FM предавателят е активен и предава.
Към устройството е свързан съвместим<br />
текстофон.<br />
Има активна GPRS връзка за пакети данни<br />
(мрежова услуга). обозначава, че връзката е<br />
задържана, а – че е достъпна.<br />
Има активна връзка за пакети данни в част от<br />
мрежа, поддържаща EGPRS (мрежова услуга).<br />
обозначава, че връзката е задържана, а – че е<br />
достъпна. Иконите означават, че в мрежата е<br />
налична EGPRS, но вашето устройство не<br />
използва непременно EGPRS за преноса на данни.<br />
Има активна GPRS връзка за пакети данни<br />
(мрежова услуга). обозначава, че връзката е<br />
задържана, а – че е достъпна.<br />
Поддържа се и активен високоскоростен<br />
достъп за изтегляне (HSDPA) (мрежова услуга).<br />
обозначава, че връзката е задържана, а - че<br />
е достъпна. Вижте “Бързо изтегляне”, стр. 37.<br />
Настроили сте устройството да търси<br />
безжични локални мрежи и то е открило<br />
налична безжична LAN (мрежова услуга). Вижте<br />
“За WLAN”, стр. 121.<br />
Има активна безжична LAN връзка в мрежа,<br />
която е кодирана.<br />
Има активна безжична LAN връзка в мрежа,<br />
която не е кодирана.<br />
Bluetooth свързването е включено. Вижте<br />
“Bluetooth свързване ”, стр. 124.<br />
Прехвърлят се данни чрез Bluetooth връзка.<br />
Когато индикаторът мига, вашето устройство<br />
опитва да се свърже с друго устройство.<br />
Има активна USB връзка.<br />
В момента се синхронизира.<br />
Кратки команди<br />
Когато сте в менютата, вместо да използвате<br />
клавиша за превъртане, можете да използвате<br />
клавишите с номера, # и * за бърз достъп до<br />
приложенията. Например, в основното меню<br />
натиснете 2, за да отворите Съобщения, или # -<br />
за да отворите папката на съответното място в<br />
менюто.<br />
За да превключвате между отворени<br />
приложения, натиснете и задръжте .<br />
Оставянето на активирани приложения във<br />
фонов режим увеличава разхода на батерията и<br />
намалява живота й.<br />
За да отворите менюто за мултимедия и да<br />
прегледате мултимедийното съдържание, което<br />
сте използвали най-често в устройството си,<br />
натиснете мултимедийния клавиш.<br />
Вашето устройство<br />
31
Вашето устройство<br />
32<br />
За да стартирате връзка с Интернет (услуга на<br />
мрежата) в режим на готовност, натиснете и<br />
задръжте 0.<br />
В много приложения, за да видите най-често<br />
срещаните опции ( ), натиснете клавиша за<br />
превъртане.<br />
За да смените профила, натиснете клавиша за<br />
захранване и изберете профил.<br />
За да превключвате между профилите Общ<br />
профил и Без звук, в режим на готовност<br />
натиснете и задръжте #. Ако имате две<br />
телефонни линии (услуга на мрежата), то това<br />
действие превключва между двете линии.<br />
За да се свържете с гласовата си пощенска кутия<br />
(услуга на мрежата), натиснете и задръжте 1 в<br />
режим на готовност.<br />
За да отворите списъка с последните набрани<br />
номера, в режим на готовност натиснете<br />
клавиша за повикване.<br />
За да използвате гласово набиране в режим на<br />
готовност, натиснете и задръжте десния клавиш<br />
за избор.<br />
Заключване на<br />
клавиатурата<br />
За да заключите клавишите, натиснете левия<br />
клавиш за избор и след това *.<br />
За да отключите клавишите, натиснете левия<br />
клавиш за избор и след това *.<br />
Можете да изберете да се заключва автоматично<br />
клавиатурата след определен период на<br />
неактивност. Вижте “Настройки за<br />
защита”, стр. 183.<br />
Възможно е при ниска осветеност да осветите<br />
клавиатурата, като натиснете краткотрайно<br />
клавиша за захранване.<br />
Navi колелце<br />
По-долу наричан клавиша за превъртане.<br />
Използвайте клавиша за превъртане, за да се<br />
движите из менютата и списъците (нагоре,<br />
надолу, наляво или надясно). Натиснете<br />
клавиша за превъртане, за да изберете<br />
действието, посочено в горната част на клавиша,<br />
или да покажете най-използваните опции .<br />
Когато Navi колелцето е включено в<br />
настройките, можете да прелиствате бързо в<br />
"Снимки", музикалния плейър, <strong>Nokia</strong> Видео
център, списъците в Контакти и Съобщения или<br />
в менюто за мултимедия. Вижте “Настройки на<br />
Navi колелце”, стр. 186.<br />
1. Леко придвижете върха на<br />
пръста си около рамката на<br />
клавиша по часовниковата<br />
стрелка или обратно на нея.<br />
Продължавайте да движите<br />
пръста си, докато на екрана<br />
започне превъртане.<br />
2. За да продължите да<br />
превъртате, плъзнете пръста<br />
си около рамката на клавиша<br />
по часовниковата стрелка<br />
или обратно на нея.<br />
Съвет: Когато започнете<br />
бързо превъртане,<br />
движете бавно пръста си около рамката на<br />
клавиша за превъртане, за да свикнете с<br />
тази функция, като по малко увеличавате<br />
скоростта.<br />
Индикатор за икономичен режим<br />
Когато устройството е в режим на готовност,<br />
рамката в Navi колелцето свети леко. Колелцето<br />
се променя периодично, все едно устройството<br />
диша. "Дишането" по-учестено, ако има<br />
пропуснати повиквания или получени<br />
съобщения.<br />
За да изключите "диханието", натиснете<br />
изберете Инструменти > Настройк. > Общи ><br />
Навигатор.<br />
Мултимедийно меню<br />
С мултимедийното меню можете да стигнете до<br />
най-често използваното мултимедийно<br />
съдържание. Избраното съдържание се показва<br />
в подходящото приложение.<br />
1. За да отворите или<br />
затворите<br />
мултимедийното<br />
меню, натиснете<br />
мултимедийния<br />
клавиш.<br />
2. За да прелиствате<br />
плочките, превъртете<br />
наляво или надясно;<br />
или, ако Navi<br />
колелцето е<br />
включено, плъзнете<br />
пръста си по рамката на клавиша за<br />
превъртане. Вижте “Navi колелце”, стр. 32.<br />
Плочките са следните:<br />
● Музика — Влезте в екрана на музикалния<br />
плейър и "Звучат сега", прелистете песните<br />
Вашето устройство<br />
33
Вашето устройство<br />
34<br />
и списъците с песни или изтеглете и<br />
управлявайте подкасти.<br />
● Видео — Прегледайте последно заснетите<br />
видеофилми.<br />
● Изображения — Разгледайте последно<br />
направената снимка, стартирайте<br />
слайдшоу с изображения или разгледайте<br />
медийни файлове в албуми.<br />
● Игри — Пробвайте игрите на N-Gage<br />
(услуга на мрежата).<br />
● Карти — Разгледайте вашите<br />
предпочитани местоположения в<br />
приложението Карти.<br />
● Интернет — Разгледайте вашите<br />
предпочитани уеб връзки в браузъра.<br />
● Контакти — Добавете ваши собствени<br />
контакти, изпратете съобщения или<br />
направете гласови повиквания. За да<br />
добавите нов контакт на празно място в<br />
списъка, натиснете клавиша за превъртане<br />
и изберете контакт. За да изпратите<br />
съобщение, в мултимедийното меню<br />
изберете контакт и Опции > Изпр. текст.<br />
съобщ. или Изпр. мултимед. съобщ..<br />
3. За да превъртите нагоре или надолу в плочка,<br />
натиснете клавиша за превъртане нагоре или<br />
надолу. За да изберете елементи, натиснете<br />
клавиша за превъртане.<br />
За да промените реда на плочките, изберете<br />
Опции > Подреди плочките.<br />
За да се върнете в мултимедийното меню от<br />
отворено приложение, натиснете<br />
мултимедийния клавиш.<br />
Мобилно търсене<br />
Натиснете и изберете Търсене.<br />
Използвайте Мобилно търсене (Mobile Search), за<br />
да получите достъп до Интернет машини за<br />
търсене и да откривате и да се свързвате с местни<br />
услуги, уеб сайтове, изображения и мобилно<br />
съдържание. Можете също да търсите<br />
съдържание във вашето устройство, например<br />
записи от календара, електронна поща и други<br />
съобщения.<br />
Уеб търсене (услуга на мрежата)<br />
1. В основния екран на "Търсене" изберете<br />
Търсене в Интернет.<br />
2. Изберете машина за търсене.<br />
3. Въведете текста, който искате да търсите.<br />
4. Натиснете клавиша за превъртане, за да<br />
започнете търсенето.<br />
Търсене в "Моето съд."<br />
За да търсите съдържание във вашето<br />
устройство, в основния екран въведете текста за
търсене в полето за търсене. На екрана се<br />
показват резултатите от търсенето още докато<br />
пишете.<br />
Игри<br />
С устройството си можете да играете<br />
висококачествени игри за N-Gage с много<br />
участници.<br />
За да изтеглите пълното приложение N-Gage на<br />
вашето устройство, натиснете и задръжте<br />
мултимедийния клавиш и превъртете до "Игри".<br />
За да отворите приложението, след като го<br />
изтеглите, изберете N-Gage в главното меню.<br />
За пълното N-Gage изживяване ви е нужен<br />
достъп до Интернет от вашето устройство,<br />
независимо дали през клетъчната мрежа или по<br />
безжична LAN връзка. За повече информация<br />
относно услугите за данни се свържете с вашия<br />
мобилен оператор.<br />
За повече информация посетете www.ngage.com.<br />
Слушалки<br />
Можете да свържете съвместими гарнитура или<br />
слушалки към устройството си. Възможно е да се<br />
наложи да изберете режим на кабела.<br />
Предупреждение:<br />
Когато използвате слушалки, е<br />
възможно те да окажат<br />
негативно влияние на<br />
способността ви да чувате<br />
външни шумове. Не използвайте<br />
слушалки, когато това може да<br />
застраши вашата безопасност.<br />
Някои слушалки са от две части<br />
– слушалки и дистанционно<br />
управление. Дистанционното управление има<br />
микрофон и клавиши за отговаряне или<br />
приключване на повикване, настройване на<br />
силата на звука и пускане на музика или видео<br />
файлове. За да използвате слушалки с<br />
дистанционно управление, свържете<br />
дистанционното към <strong>Nokia</strong> AV конектора (3,5 мм)<br />
на устройството, след което свържете<br />
слушалките към дистанционното.<br />
Ако слушалката не включва микрофон за<br />
повиквания със свободни ръце, използвайте<br />
такава слушалка със съвместимо дистанционно<br />
или микрофона на устройството.<br />
Когато използвате някои аксесоари за слушалки,<br />
използвайте клавиша за сила на звука на<br />
устройството, за да регулирате силата на звука<br />
по време на разговор. Някои аксесоари за<br />
слушалки имат мултимедийни контроли за сила<br />
Вашето устройство<br />
35
Вашето устройство<br />
36<br />
на звука, които се използват за регулиране<br />
силата на звука само при възпроизвеждане на<br />
музика и видео.<br />
Не свързвайте продукти, които създават изходен<br />
сигнал, понеже това може да повреди<br />
устройството. Не свързвайте никакви източници<br />
на напрежение към конектора <strong>Nokia</strong> AV.<br />
Когато свързвате с външно устройство или<br />
слушалки, различни от одобрените от <strong>Nokia</strong> за<br />
употреба с това устройство, с конектора <strong>Nokia</strong> AV,<br />
внимавайте специално за силата на звука.<br />
Регулиране на силата на<br />
звука и на<br />
високоговорителя<br />
За да увеличите или намалите силата на звука,<br />
когато водите разговор или слушате звук,<br />
използвайте клавиша за сила на звука.<br />
Вграденият<br />
високоговорител ви<br />
позволява да говорите и<br />
слушате устройството от малко разстояние, без<br />
да трябва да го държите до ухото си.<br />
Предупреждение: Не дръжте<br />
устройството близо до ухото си, когато се<br />
използва високоговорителят, защото звукът<br />
може да е изключително силен.<br />
За да използвате по време на разговор<br />
високоговорителя, натиснете Високогов..<br />
За да изключите високоговорителя, натиснете<br />
Телефон.<br />
Профил “Офлайн”<br />
За да активирате профила "Офлайн", натиснете<br />
клавиша за захранване и изберете Офлайн. Или<br />
натиснете и изберете Инструменти ><br />
Профили > Офлайн.<br />
Профилът "Офлайн" ви позволява да използвате<br />
устройството, без да се свързвате с безжичната<br />
мрежа. Когато активирате профила "Офлайн",<br />
връзката с безжичната мрежа е изключена,<br />
както е указано от в зоната на индикатора за<br />
сила на сигнала. Всички радиочестотни сигнали<br />
на безжични телефони от и към устройството са<br />
спрени. Ако се опитате да изпратите съобщения,<br />
те се оставят в "Изходящи", за да се изпратят покъсно.<br />
Когато е активен профилът "Офлайн", можете да<br />
използвате устройството без СИМ-карта.<br />
Важно: В профила “офлайн” не можете да<br />
осъществявате или получавате каквито и да е
повиквания, нито да използвате функции,<br />
изискващи обхват на клетъчна мрежа. Въпреки<br />
това е възможно да се осъществяват повиквания<br />
до официалния авариен номер, програмиран в<br />
устройството. За да осъществите повиквания,<br />
трябва първо да активирате функцията за<br />
телефон, като смените профилите. Ако<br />
устройството е заключено, въведете кода за<br />
заключване.<br />
Когато сте активирали профила "Офлайн", все<br />
още можете да използвате безжичната локална<br />
мрежа, например, за да четете електронна си<br />
поща или да разглеждате в Интернет. Не<br />
забравяйте, че трябва да има съответствие с<br />
приложимите изисквания за безопасност, когато<br />
създавате и използвате връзка към безжична<br />
локална мрежа. Докато сте в профила "Офлайн",<br />
можете да използвате и Bluetooth връзка.<br />
За да излезете от профила "Офлайн", натиснете<br />
клавиша за захранване и изберете друг профил.<br />
Устройството отново позволява безжично<br />
предаване на данни (само ако има достатъчно<br />
сила на сигнала).<br />
Бързо изтегляне<br />
Високоскоростният достъп за изтегляне (HSDPA,<br />
наречен също 3.5G, означаван с ) е мрежова<br />
услуга в UMTS мрежи и предоставя<br />
високоскоростни изтегляния на данни. Когато в<br />
устройството е активирано поддържането на<br />
HSDPA и устройството бъде свързано към UMTS<br />
мрежа, изтеглянето на данни, като съобщения,<br />
електронна поща и страници за браузъра през<br />
клетъчната мрежа може да бъде по-бързо. Една<br />
активна HSDPA връзка се показва с . Вижте<br />
“Индикатори на дисплея”, стр. 30.<br />
Можете да активирате или дезактивирате<br />
поддръжката за HSDPA в настройките на<br />
устройството. Вижте “Настр. пак.<br />
данни”, стр. 194.<br />
За евентуалното наличие и абонамент за<br />
услугата за връзки за данни се обърнете към<br />
вашия доставчик на услуги.<br />
HSDPA влияе само върху скоростта на изтегляне<br />
– изпращането на данни към мрежата, например<br />
изпращането на съобщения и електронна поща,<br />
остава неповлияно.<br />
Вашето устройство<br />
37
Персонализиране на вашето устройство<br />
38<br />
Персонализиране на вашето<br />
устройство<br />
Можете да персонализирате вашето устройство<br />
чрез променяне на режима на готовност,<br />
основното меню, тонове, палитри и размер на<br />
шрифта. До повечето от опциите за<br />
персонализиране, като например размера на<br />
шрифта, има достъп чрез настройките на<br />
устройството. Вижте “Настр. за<br />
персонализ.”, стр. 181.<br />
Палитри<br />
Натиснете и изберете Инструменти ><br />
Настройк. > Общи > Персонализац. ><br />
Палитри.<br />
Променяне на начина, по който<br />
изглежда устройството ви<br />
Използвайте палитри, за да промените изгледа<br />
на дисплея, например тапета и иконите.<br />
За да промените палитрата, използвана за<br />
всички приложения във вашето устройство,<br />
изберете Общи.<br />
За да прегледате палитра преди да я активирате,<br />
изберете Опции > Преглед. За да активирате<br />
палитрата, изберете Опции > Задай. Активната<br />
палитра се обозначава с .<br />
Палитрите в съвместима карта с памет (ако има<br />
поставена) са обозначени с . Палитрите в<br />
картата с памет не са налични, ако картата с<br />
памет не е поставена в устройството. Ако искате<br />
да използвате палитрите, запаметени в картата<br />
с памет, без наличието на картата с памет, първо<br />
запаметете палитрите в паметта на<br />
устройството.<br />
За да промените оформлението на главното<br />
меню, изберете Изгл. Меню.<br />
За да отворите връзка в браузъра и да изтеглите<br />
още палитри, в Общи изберете Изтегли<br />
палитри (услуга на мрежата).<br />
Важно: Използвайте само услуги, които са<br />
надеждни и които предлагат необходимата<br />
сигурност и защита срещу опасен софтуер.
За да имате тапет или слайдшоу от редуващи се<br />
изображения като фон в режим на готовност,<br />
изберете Тапет > Изображение или<br />
Слайдшоу.<br />
За да имате анимация или слайдшоу при<br />
пестенето на енергия, изберете<br />
Спест.енергия > Анимация или Слайдшоу.<br />
За да промените фона на "балончето" на<br />
повикването, показвано при входящо<br />
повикване, изберете Изобрж.пов..<br />
Аудиопалитри<br />
В Аудиопалитри можете да изберете звукова<br />
схема, като например "Космос", която да<br />
обхваща всички събития на устройството, като<br />
например повикване, изтощена батерия и<br />
механични събития. Звуците могат да бъдат<br />
тонове, синтезирани гласови маркери или<br />
съчетание от двете.<br />
Изберете звуковата схема, която искате да<br />
използвате, в Активир.аудио палитра. Имайте<br />
предвид, че активирането на аудиопалитра,<br />
променя всички предишни звукови настройки.<br />
Ако искате да използвате отново тоновете по<br />
подразбиране, изберете аудиопалитра <strong>Nokia</strong>.<br />
Можете поотделно да променяте звуците за<br />
различни събития, като изберете една от групите<br />
звуци, например Събития на Меню.<br />
За да добавите тримерни ефекти към<br />
аудиопалитрата, изберете Опции > 3-D тонове<br />
на звънене. Вижте “3-D тонове”, стр. 40.<br />
За да промените езика, използван за<br />
синтезирания гласов маркер, изберете Опции ><br />
Задай език на Реч.<br />
Ако сте променили тоновете на отделни събития,<br />
можете да запаметите палитрата, като изберете<br />
Опции > Запамети палитра.<br />
Задаване на зв. за събит.<br />
За да зададете звукът на отделно събитие да<br />
бъде безшумен, отворете групата на събитието,<br />
изберете го и го променете на Без звук.<br />
За да зададете звукът на събитие да бъде<br />
синтезиран гласов маркер, отворете групата на<br />
събитието, изберете го и го променете на Реч.<br />
Въведете желания текст и натиснете ОК. Реч не<br />
е налична, ако сте включили Кажи името в<br />
Профили. Вижте “Гласово набиране”, стр. 154.<br />
Задаване на тонове<br />
Натиснете и изберете Инструменти ><br />
Профили.<br />
Можете да зададете и персонализирате тоновете<br />
за звънене, тонове за сигнализиране на<br />
Персонализиране на вашето устройство<br />
39
Персонализиране на вашето устройство<br />
40<br />
съобщения и други тонове за различни събития,<br />
среди или групи абонати.<br />
За да промените профила, изберете профил и<br />
Опции > Активиране. Също за да промените<br />
профила, натиснете клавиша за захранване в<br />
режим готовност. Превъртете до профила, който<br />
искате да активирате, и изберете ОК.<br />
Съвет: За да превключвате между общия<br />
профил и профили "Без звук", натиснете и<br />
задръжте #.<br />
За да модифицирате профил, превъртете до него<br />
и изберете Опции > Персонализиране.<br />
Превъртете до настройката, която желаете да<br />
промените, и натиснете клавиша за превъртане,<br />
за да отворите възможностите за избор:<br />
Тоновете, съхранени на съвместимата карта с<br />
памет (ако е поставена), са означени с .<br />
Ако искате да зададете даден профил да бъде<br />
активен определено време, изберете Опции ><br />
Персонализиране > Ограничи използване.<br />
Когато зададеното време изтече, профилът се<br />
променя обратно в профилите, които са били<br />
активни преди това. Когато за профил е<br />
зададено определено време, можете да видите<br />
в режим готовност. За профила "Офлайн" не<br />
може да се зададе време.<br />
В списъка с тонове изберете Изтегли звуци<br />
(услуга на мрежата), за да отворите списък с<br />
маркери. Можете да изберете маркер и да<br />
стартирате връзка към уеб страница, за да<br />
изтеглите още тонове.<br />
Ако искате при позвъняване на устройството ви<br />
да бъде изречено и името на търсещия, изберете<br />
Опции > Персонализиране и задайте Кажи<br />
името на Включено. Името на търсещия трябва<br />
да е запаметено в Контакти.<br />
За да създадете нов профил, изберете Опции ><br />
Създай нов.<br />
3-D тонове<br />
Натиснете , изберете Инструменти ><br />
Пособия > 3-D тонове.<br />
С 3-D тонове можете да разрешите триизмерни<br />
звукови ефекти за тонове на звънене. Не всички<br />
тонове на звънене поддържат триизмерни<br />
ефекти.<br />
За да разрешите триизмерните ефекти, изберете<br />
Ефекти на 3-D тонове > Включено. За да<br />
промените тона на звънене, изберете Тон на<br />
звънене и желания тон на звънене.<br />
За да смените триизмерния ефект, който се<br />
прилага към тона на звънене, изберете Звукова<br />
траектория и желания ефект.<br />
За да промените ефекта, изберете една от<br />
следните опции:
● Скорост траектория — Превъртете наляво<br />
или надясно, за да регулирате скоростта, с<br />
която звукът се премества от една посока към<br />
друга. Тази настройка не е налична за всички<br />
тонове на звънене.<br />
● Ехо — Изберете типа ехо.<br />
● Доплеров ефект — Изберете Включено, за<br />
да звучи по-силно тонът на звънене, когато сте<br />
по-близо до устройството, и по-слабо, когато<br />
сте далеч. С приближаването ви към<br />
устройството тонът на звънене изглежда пошумен,<br />
а с отдалечаването ви – по-мек. Тази<br />
настройка не е налична за всички тонове на<br />
звънене.<br />
За да чуете тона на звънене с триизмерен ефект,<br />
изберете Опции > Пусни тон. Ако разрешите<br />
триизмерните тонове, но не изберете нито един<br />
триизмерен ефект, към тона на звънене се<br />
прилага разширен стереоефект.<br />
За да регулирате силата на звука на тона на<br />
звънене, изберете Инструменти > Профили ><br />
Опции > Персонализиране > Сила на<br />
звънене.<br />
Променяне на режима на<br />
готовност<br />
За да промените вида на дисплея на в режим на<br />
готовност, натиснете и изберете<br />
Инструменти > Настройк. > Общи ><br />
Персонализац. > Режим на готовност ><br />
Палитра в готовност. Активният режим на<br />
готовност показва<br />
командите за бърз<br />
достъп до приложения и<br />
събитията от<br />
приложения като<br />
календар и плейър.<br />
За да промените<br />
командите за бърз<br />
достъп чрез клавиша за<br />
избор или иконите за<br />
бърз достъп в активния<br />
режим на готовност,<br />
изберете Инструменти > Настройк. > Общи ><br />
Персонализац. > Режим на готовност ><br />
Бързи команд.. Възможно е някои команди по<br />
подразбиране да са фиксирани и да не подлежат<br />
на промяна.<br />
За да промените часовника, показван в режим<br />
готовност, натиснете и изберете Прилож. ><br />
Персонализиране на вашето устройство<br />
41
Персонализиране на вашето устройство<br />
42<br />
Часовник > Опции > Настройки > Тип<br />
часовник.<br />
От настройките на устройството можете също да<br />
промените фоновото изображение на режима на<br />
готовност или това, което се показва при режима<br />
на пестене на енергия. Вижте “Променяне на<br />
начина, по който изглежда устройството ви<br />
”, стр. 38.<br />
Съвет: За да проверите дали се изпълняват<br />
приложения във фонов режим, натиснете<br />
и задръжте . За да затворите<br />
приложенията, които не използвате,<br />
превъртете до приложение в списъка и<br />
натиснете C. Оставянето на приложенията<br />
да се изпълняват във фонов режим<br />
увеличава разхода на батерията.<br />
Променяне на основното<br />
меню<br />
За да промените изгледа на основното меню, в<br />
основното меню натиснете и изберете<br />
Инструменти > Настройк. > Общи ><br />
Персонализац. > Палитри > Изгл. Меню.<br />
Можете да промените основното меню, така че<br />
да се показва като Решетка, Списък, Подкова<br />
или V-образно.<br />
За да пренаредите основното меню, в основното<br />
меню изберете Опции > Премести, Премести в<br />
папка или Нова папка. Можете да преместите<br />
по-малко използваните приложения в папки и<br />
да поставите приложенията, които използвате<br />
по-често в основното меню.
Позициониране (GPS)<br />
Можете да използвате приложения, като Карти<br />
и GPS данни, за да намирате вашето<br />
местоположение или да измервате разстояния и<br />
координати. Тези приложения изискват GPS<br />
връзка.<br />
Информация за GPS<br />
GPS (Global Positioning System – глобалната<br />
система за определяне на местоположение) е<br />
световна радионавигационна система, която<br />
включва 24 спътника и наземните им станции,<br />
които следят работата на спътниците. Вашето<br />
устройство има вътрешен GPS приемник.<br />
GPS терминалът получава от спътниците<br />
радиосигнали с малка мощност и измерва<br />
продължителността на пътуване на сигналите.<br />
По данните за пътуване на сигнала, GPS<br />
приемникът може да изчисли своето<br />
местоположение с точност до няколко метра.<br />
Координатите в GPS системата се изразяват във<br />
формат градуси и десетична дробна част от<br />
градуса, като се използва международната<br />
WGS-84 координатна система.<br />
Глобалната позиционираща система (GPS) се<br />
управлява от правителството на САЩ, което<br />
единствено носи отговорност за нейната точност<br />
и поддръжка. Точността на данните за<br />
местоположението може да се повлияе от<br />
настройки, правени от правителството на САЩ,<br />
на GPS сателитите и може да бъде променяна с<br />
гражданската GPS политика на Департамента по<br />
отбраната на САЩ и Федералния<br />
радионавигационен план. Точността може да се<br />
повлияе и от лоша сателитна геометрия.<br />
Наличността и качеството на GPS сигналите може<br />
да се повлияе от вашето местоположение, от<br />
сгради и природни препятствия, както и от<br />
метеорологичните условия. GPS приемникът<br />
трябва да се използва само на открито, за да<br />
може да приема GPS сигнали.<br />
Никой GPS не трябва да се използва за точно<br />
определяне на местоположението и никога не<br />
бива да разчитате единствено на данните за<br />
местоположението, получени от GPS приемника<br />
за локализация или навигация.<br />
За да разрешите или забраните различни методи<br />
за локализация, като например Bluetooth GPS,<br />
натиснете и изберете Инструменти ><br />
Позициониране (GPS)<br />
43
Позициониране (GPS)<br />
44<br />
Настройк. > Общи > Локализация > Методи<br />
за локализац..<br />
Подпомогнат GPS (A-GPS)<br />
Устройството ви поддържа също и подпомогнат<br />
GPS (A-GPS)<br />
A-GPS е услуга на мрежата.<br />
Подпомогнат GPS (A-GPS) се използва за<br />
получаване на спомагателни данни по време на<br />
връзка с пакети данни, което спомага за<br />
пресмятането на координатите на текущото ви<br />
местоположение, когато устройството получава<br />
сигнали от спътници.<br />
Когато активирате A-GPS, устройството ви<br />
получава полезна спътникова информация от<br />
сървър за спомагателна информация по<br />
клетъчната мрежа. С помощта на<br />
спомагателните данни устройството ви може побързо<br />
да получи информация за GPS позицията.<br />
Вашето устройство е предварително<br />
конфигурирано да използва услугата <strong>Nokia</strong> A-<br />
GPS, ако няма налични специални настройки за<br />
A-GPS. Спомагателните данни се изтеглят от<br />
сървъра на услугата <strong>Nokia</strong> A-GPS само при<br />
необходимост.<br />
Трябва да имате точка за достъп до Интернет,<br />
зададена в устройството, за да получите<br />
спомагателни данни от услугата <strong>Nokia</strong> A-GPS по<br />
връзка за пакети данни. За да зададете точка за<br />
достъп за A-GPS, натиснете и изберете<br />
Инструменти > Настройк. > Общи ><br />
Локализация > Сървър локализация ><br />
Точка за достъп. Точката за достъп за безжична<br />
локална мрежа не може да се използва за тази<br />
услуга. Може да се използва само точка за достъп<br />
до Интернет за пакети данни. Устройството пита<br />
за точката за достъп до Интернет, когато GPS се<br />
използва за първи път.<br />
Правилно държане на<br />
устройството<br />
GPS приемникът е разположен в горната част на<br />
устройството. Когато използвате приемника,<br />
уверете се, че не сте покрили антената с ръка.<br />
Вижте “Местоположения на антената”, стр. 27.<br />
Установяването<br />
на GPS връзка<br />
може да отнеме<br />
от секунди до<br />
няколко минути.<br />
Установяването<br />
на GPS връзка в<br />
превозно<br />
средство може да
отнеме повече време.<br />
GPS приемникът черпи енергия от батерията.<br />
Използването на GPS приемника може да изтощи<br />
батерията по-бързо.<br />
Съвети за създаване на GPS<br />
връзка<br />
Ако вашето устройство не може да улови сигнал<br />
от спътник, разгледайте следните възможности:<br />
● Ако сте в помещение, излезте навън, за да<br />
получите по-добър сигнал.<br />
● Ако сте навън, преместете се на по-открито<br />
място.<br />
● Уверете се, че<br />
ръката ви не<br />
покрива GPS<br />
антената на<br />
вашето<br />
устройство.<br />
Вижте<br />
“Правилно<br />
държане на<br />
устройството”<br />
, стр. 44.<br />
● Ако метеорологичните условия са лоши, това<br />
може да повлияе на силата на сигнала.<br />
● Някои превозни средства имат потъмнени<br />
(атермични) прозорци, които може да<br />
блокират спътниковите сигнали.<br />
Проверете състоянието на спътниковите<br />
сигнали<br />
За да проверите колко спътника е намерило<br />
устройството ви и дали устройството ви<br />
получава сигнали от спътници, натиснете и<br />
изберете Инструменти > Свързв. > GPS<br />
данни > Местоположение > Опции ><br />
Състояние спътник. Или в приложението Карти<br />
изберете Опции > Опции на картата ><br />
Сателитна инф..<br />
Ако устройството е<br />
намерило спътници, за<br />
всеки спътник се показва<br />
лента в екрана за<br />
информация за<br />
спътници. Колкото подълга<br />
е лентата, толкова<br />
по-силен е сигналът.<br />
Когато устройството<br />
получи достатъчно<br />
данни от спътниковия<br />
сигнал, за да изчисли<br />
координатите на<br />
местоположението ви, лентата става черна.<br />
Отначало устройството трябва да получи<br />
сигнали от поне четири спътника, за да е в<br />
Позициониране (GPS)<br />
45
Позициониране (GPS)<br />
46<br />
състояние да изчисли координатите на<br />
местоположението ви. Когато първоначалното<br />
изчисление е направено, може да е възможно да<br />
се продължи изчисляването на координатите на<br />
вашето местоположение с три спътника.<br />
Точността обаче обикновено е по-добра, когато<br />
са намерени повече спътници.<br />
Заявки за<br />
местонахождение<br />
Възможно е да получите заявка от определена<br />
услуга на мрежата, за да получите информация<br />
за вашето местонахождение. Доставчиците на<br />
услуги може да предлагат информация от местен<br />
характер, например прогноза за времето или<br />
условията по пътищата, която зависи от<br />
местоположението на вашето устройство.<br />
Когато получите запитване за<br />
местонахождението, се извежда съобщение,<br />
показващо услугата, която прави запитването.<br />
Натиснете Приеми, за да позволите да бъде<br />
изпратена информация за вашето<br />
местонахождение, или Отхвърли – за да<br />
отхвърлите запитването.<br />
Ориентири<br />
Натиснете и изберете Инструменти ><br />
Свързв. > Ориентири.<br />
С Ориентири можете да запаметявате в<br />
устройството си информация за локализация на<br />
определени местоположения. Можете да<br />
сортирате записаните местоположения в<br />
различни категории, например бизнес, и да<br />
добавяте към тях друга информация, като адрес.<br />
Можете да използвате записаните ориентири в<br />
съвместими приложения, като например GPS<br />
данни и Карти.<br />
GPS координатите се изразяват в градуси и<br />
дробна част от градуса, като се използва<br />
международната координатната система<br />
WGS-84.<br />
За да създадете нов ориентир, изберете Опции ><br />
Нов ориентир. За да подадете заявка за<br />
установяване на текущото ви местонахождение,<br />
изберете Текущо местонахож.. За да въведете<br />
ръчно информацията за местонахождението,<br />
изберете Въведи ръчно.<br />
За да редактирате или добавите информация<br />
във вече записан ориентир (например уличен<br />
адрес), превъртете до ориентира и изберете<br />
Опции > Промени. Превъртете до желаното<br />
поле и въведете информацията.
Можете да сортирате ориентирите в<br />
предварително създадени категории, както и да<br />
създавате нови категории. За да редактирате и<br />
създавате нови категории за ориентири,<br />
превъртете надясно в Ориентири и изберете<br />
Опции > Промени категории.<br />
За да добавите ориентир към категория,<br />
превъртете до ориентира в Ориентири и<br />
изберете Опции > Добави в категор..<br />
Превъртете до всяка категория, към която<br />
искате да добавите ориентира, и я изберете.<br />
За да изпратите един или няколко ориентира до<br />
съвместимо устройство, изберете Опции ><br />
Изпрати. Получените от вас ориентири се<br />
разполагат в папката Входящи на Съобщения.<br />
GPS данни<br />
GPS данните са предназначени да предоставят<br />
информация за издаване на указания за<br />
следване на маршрут до дадено<br />
местонахождение, координатите на текущото ви<br />
местонахождение и пътна информация, като<br />
приблизителното разстояние до краен пункт или<br />
приблизителното време за пътуване до там.<br />
Натиснете и изберете Инструменти ><br />
Свързв. > GPS данни.<br />
Координатите в GPS системата се изразяват във<br />
формат градуси и десетична дробна част от<br />
градуса, като се използва международната<br />
WGS-84 координатна система.<br />
За да използвате GPS данни, GPS приемникът на<br />
вашето устройство трябва първоначално да<br />
получи информация за позиция най-малко от<br />
три спътника, за да изчисли координатите на<br />
вашето местоположение. Когато<br />
първоначалното изчисление е направено, може<br />
да е възможно да се продължи изчисляването на<br />
координатите на вашето местоположение с три<br />
спътника. Точността обаче обикновено е подобра,<br />
когато са намерени повече спътници.<br />
Движение по маршрут<br />
Натиснете и изберете Инструменти ><br />
Свързв. > GPS данни > Навигация.<br />
Започнете маршрута на открито. Ако го<br />
започнете на закрито, GPS приемникът може да<br />
не получи нужната информация от спътниците.<br />
Указанията за следване на маршрут използват<br />
въртящ се компас на дисплея на устройството.<br />
Посоката към местоназначението е показана с<br />
червено топче, а приблизителното разстояние<br />
до него се изписва във вътрешността на кръга на<br />
компаса.<br />
Позициониране (GPS)<br />
47
Позициониране (GPS)<br />
48<br />
Предназначението на "Движение по маршрут" е<br />
да ви покаже най-прекия път и най-краткото<br />
разстояние до местоназначението, измерени по<br />
права линия. Не се вземат под внимание каквито<br />
и да е препятствия по маршрута, например<br />
сгради и естествени прегради. При изчисляване<br />
на разстоянията не се отчитат разликите в<br />
надморската височина. Движение по маршрут е<br />
активно само когато се движите.<br />
За да зададете краен пункт, изберете Опции ><br />
Задай дестинация и ориентир като крайна цел,<br />
или въведете географска ширина и дължина.<br />
Изберете Край навигация, за да изтриете<br />
крайния пункт на вашето пътуване.<br />
Извличане на информация за<br />
местонахождение<br />
Натиснете и изберете Инструменти ><br />
Свързв. > GPS данни > Местоположение.<br />
В екрана за позиция можете да разгледате<br />
информацията за позицията на вашето текущо<br />
местоположение. Показва се оценка за<br />
точността на местоположението.<br />
За да запаметите текущото си местонахождение<br />
като ориентир, изберете Опции > Запам.<br />
местополож.. Ориентирите са запаметени<br />
местоположения с повече информация и те<br />
могат да се използват в други приложения и да<br />
се прехвърлят между съвместими устройства.<br />
Километраж<br />
Натиснете и изберете Инструменти ><br />
Свързв. > GPS данни > Разстояние път.<br />
Изберете Опции > Старт, за да активирате<br />
изчисляването на изминатото разстояние, и<br />
Стоп – за да го деактивирате. Изчислените<br />
стойности остават на дисплея. Използвайте тази<br />
функция на открито, за да получите по-добър<br />
GPS сигнал.<br />
Изберете Нулирай, за да нулирате изминатото<br />
разстояние, времетраенето и средната и<br />
максимална скорости, и да започнете ново<br />
изчисление. Изберете Рестартирай, за да<br />
нулирате одометъра и сумарното време.<br />
Измервателят за придвижване има ограничена<br />
точност и е възможно да възникнат грешки при<br />
закръгляването. Точността може да се повлияе<br />
също и от наличността и качеството на GPS<br />
сигналите.
Карти<br />
За програмата Карти<br />
Натиснете и изберете Карти.<br />
С Карти може да видите настоящото си<br />
местоположение на картата, да преглеждате<br />
карти за различни градове и страни, да търсите<br />
адреси и различни точки, които ви интересуват,<br />
да планирате маршрути от едно място до друго,<br />
както и да записвате места като ориентири и да<br />
ги изпращате до съвместими устройства.<br />
Можете също да закупите допълнителни услуги,<br />
като пътеводители за градове и поетапна<br />
навигационна услуга с гласови указания.<br />
Съвет: Можете да изпробвате услугата за<br />
поетапна навигация за три дни, като<br />
използвате безплатен лиценз. Вижте<br />
“Навигация”, стр. 54.<br />
Карти използва GPS. Вижте “Позициониране<br />
(GPS)”, стр. 43. Чрез настройките на устройството<br />
можете да зададете използваните от<br />
устройството ви методи за установяване на<br />
местоположението. Вижте “Настройки на<br />
локализация”, стр. 186. За най-точната<br />
информация относно дадено местоположение<br />
използвайте или вътрешния GPS, или съвместим<br />
външен GSP приемник.<br />
Когато разглеждате карта в "Карти", данните за<br />
картата за тази област се изтегля автоматично в<br />
устройството ви през Интернет. Автоматично се<br />
зарежда нова карта само ако превъртите до<br />
област, която не се покрива от вече изтеглените<br />
карти. Някои карти може да са предварително<br />
заредени на картата с памет на вашето<br />
устройство. Можете да изтеглите още карти от<br />
Интернет с помощта на софтуера <strong>Nokia</strong> Map<br />
Loader PC. Вижте “Изтегляне на<br />
карти”, стр. 52.<br />
Изтеглянето на карти може да е свързано с<br />
прехвърлянето на големи количества данни<br />
през мрежата на вашия доставчик на услуги.<br />
Свържете се с мобилния оператор за<br />
информация относно тарифите за предаване на<br />
данни.<br />
Карти<br />
Съвет: Можете да изтеглите карти и чрез<br />
използване на връзка по безжична<br />
локална мрежа.<br />
Когато използвате Карти за пръв път, може да се<br />
наложи да дефинирате точка за достъп до 49
Карти<br />
50<br />
Интернет, за да изтеглите картографска<br />
информация за текущото ви местоположение. За<br />
да промените впоследствие точката за достъп по<br />
подразбиране, изберете Опции > Настройки ><br />
Мрежа > Точ. дост. по подразб..<br />
За да получите бележка, когато устройството ви<br />
се регистрира към мрежа, извън вашата<br />
домашна клетъчна мрежа, изберете Опции ><br />
Настройки > Мрежа > Предупр. за<br />
роуминг > Вкл.. Обърнете се към вашия<br />
доставчик на мрежови услуги за повече данни и<br />
цени на роуминга.<br />
В известна степен почти цялата цифрова<br />
картография е неточна и непълна. Никога не<br />
разчитайте единствено на картографията, която<br />
изтегляте за използване в това устройство.<br />
Разглеждане на карти<br />
Предлагането на карти зависи от страната.<br />
Когато отворите приложението Карти, Карти<br />
увеличава мащаба на местоположението, което<br />
е запаметено от последната сесия. Ако в<br />
последната сесия не е запаметена позиция,<br />
приложението Карти увеличава мащаба на<br />
столичния град на страната, в която се намирате,<br />
въз основа на информацията, която<br />
устройството получава от клетъчната мрежа. В<br />
същото време се изтегля карта на<br />
местоположението, ако не е била изтеглена по<br />
време на предишни сесии.<br />
За да установите GPS връзка и да увеличите<br />
мащаба на вашето текущо местоположение,<br />
изберете Опции > Търсене на място > GPS<br />
позиция [0] или натиснете 0.<br />
Ако режимът за пестене на енергия се включи,<br />
докато устройството опитва да установи GPS<br />
връзка, опитът се прекъсва.<br />
Когато се придвижвате из картите, на дисплея се<br />
показва GPS индикатор . Когато<br />
устройството се опитва да установи GPS връзка,<br />
окръжностите са жълти. Когато устройството<br />
получи достатъчно данни от спътниците, за да<br />
изчисли координатите на текущото ви<br />
местоположение, окръжностите стават зелени.<br />
За да прегледате информация за спътниците,<br />
когато използвате Карти, изберете Опции ><br />
Опции на картата > Сателитна инф..
Придвижване по картата<br />
Текущото ви местонахождение е обозначено на<br />
картата с . За да се движите по картата,<br />
превъртете наляво,<br />
надясно, нагоре или<br />
надолу. Когато<br />
обхождате картата на<br />
дисплея, автоматично се<br />
зарежда нова карта, ако<br />
превъртите до област,<br />
която не се покрива от<br />
вече изтеглените карти.<br />
Тези карти са безплатни,<br />
но самото им изтегляне<br />
може да бъде свързано с<br />
прехвърлянето на<br />
големи масиви данни през мрежата на вашия<br />
доставчик на услугата. За повече информация<br />
относно тарифите за прехвърляне на данни,<br />
свържете се с вашия доставчик на услугата.<br />
Картите автоматично се запаметяват в паметта<br />
на устройството или на съвместима карта с памет<br />
(ако е поставена).<br />
Редактиране на екрана на картата<br />
За да увеличите или намалите мащаба,<br />
натиснете * или # .<br />
За да превключите между 2D и 3D изгледи,<br />
изберете Опции > Опции на картата > 2-D/3-<br />
D.<br />
За да определите какви по-интересни места са<br />
показани на картата, изберете Опции > Опции<br />
на картата > Категории и желаните категории.<br />
За да настроите мрежата, маршрутизирането и<br />
общите настройки, изберете Опции ><br />
Настройки.<br />
Намиране и записване на местоположения<br />
За да намерите конкретно местоположение,<br />
изберете Опции > Търсене на място. Можете<br />
да изберете да отидете до вашето GPS<br />
местоположение, да намерите адрес, да<br />
намерите интересно място чрез въвеждане на<br />
ключова дума, да намерите близки<br />
местоположения или да следвате пътеводител<br />
(допълнителна услуга).<br />
За да използвате местоположение на картата,<br />
като например начална точка за търсене в<br />
околност, да планирате маршрут, да разгледате<br />
подробностите му или да започнете навигация<br />
(допълнителна услуга), натиснете клавиша за<br />
превъртане и изберете желаната опция.<br />
За да запишете дадено местонахождение като<br />
ориентир, в желаното местонахождение<br />
натиснете клавиша за превъртане, изберете<br />
Запис > Като ориентир, въведете име за<br />
Карти<br />
51
Карти<br />
52<br />
ориентира и изберете категориите, които искате<br />
да включите в него. За да направите снимка на<br />
своето местонахождение, изберете Запис ><br />
Като изображение. Снимката се записва в<br />
"Снимки". За да изпратите снимка, изберете<br />
Опции > Използвай това място ><br />
Изпращане и желания метод. Освен това<br />
можете да изпратите снимката в "Снимки".<br />
За да прегледате запаметените ориентири,<br />
изберете Опции > Търсене на място ><br />
Ориентир.<br />
За да изпратите ориентир към съвместимо<br />
устройство, в екрана за ориентири натиснете<br />
клавиша за превъртане и изберете Изпращане.<br />
Ако изпратите ориентира в текстово съобщение,<br />
информацията се конвертира в обикновен текст.<br />
Изтегляне на карти<br />
Когато обхождате картата на дисплея в Карти,<br />
автоматично се зарежда нова карта, ако<br />
превъртите до област, която не се покрива от<br />
вече изтеглените карти. Можете да видите<br />
количеството на прехвърлените данни от<br />
брояча на данни (kB), показан на дисплея.<br />
Броячът показва сумарния мрежов трафик,<br />
когато преглеждате карти, създавате маршрути<br />
или търсите местоположения онлайн.<br />
За да забраните на устройството автоматично да<br />
изтегля карти от Интернет, когато например сте<br />
извън обхвата на домашната мрежа, или друга<br />
информация, свързана с картите, която е<br />
необходима за допълнителни услуги, изберете<br />
Опции > Настройки > Мрежа > Използване<br />
на мрежата > Никога.<br />
За да определите колко място в картата с памет<br />
искате да заделите за записване на карти или<br />
файлове с гласови указания, изберете Опции ><br />
Настройки > Мрежа > Макс. използв. карта<br />
с памет (%). Тази опция е налична само когато<br />
се постави съвместима карта с памет. Когато<br />
паметта е пълна, изтриват са най-старите данни<br />
за карти. Запаметените данни за карти могат да<br />
се изтриват с помощта на софтуера <strong>Nokia</strong> Map<br />
Loader PC.<br />
<strong>Nokia</strong> Map Loader<br />
<strong>Nokia</strong> Map Loader е компютърен софтуер, който<br />
можете да използвате, за да изтеглите и<br />
инсталирате карти от Интернет на съвместима<br />
карта с памет. Можете също да го използвате за<br />
изтегляне на гласови файлове за поетапна<br />
навигация.<br />
За да използвате <strong>Nokia</strong> Map Loader, трябва първо<br />
да го инсталирате на съвместим компютър.<br />
Можете да изтеглите компютърния софтуер от<br />
Интернет на адрес www.nokia.com/maps.<br />
Следвайте инструкциите от екрана.
Трябва да използвате приложението Карти и да<br />
прегледате картите поне веднъж, преди да<br />
използвате <strong>Nokia</strong> Map Loader. <strong>Nokia</strong> Map Loader<br />
използва информацията за хронологията на<br />
Карти, за да провери версията на данните за<br />
карти, които да се изтеглят.<br />
След като инсталирате компютърния софтуер на<br />
вашия компютър, за да изтеглите карти,<br />
направете следното:<br />
1. Свържете вашето устройство с компютър,<br />
като използвате USB кабел за данни. Изберете<br />
Масова памет като USB режим на свързване.<br />
2. Отворете <strong>Nokia</strong> Map Loader в компютъра си.<br />
<strong>Nokia</strong> Map Loader проверява версията на<br />
данните за картата, която ще се изтегля.<br />
3. Изберете желаните от вас карти или файлове<br />
за гласови указания и ги изтеглете и<br />
инсталирайте на устройството си.<br />
Намиране на място<br />
За да видите интересните места в близост до<br />
настоящото си местонахождение, както и други<br />
места по картата, изберете Опции > Търсене на<br />
място > Наблизо и категория.<br />
За да търсите забележителности по име,<br />
изберете Опции > Търсене на място ><br />
Търсене по кл. думи или започнете да<br />
въвеждате първите букви на името и изберете<br />
Намери.<br />
За да търсите местонахождение по адрес,<br />
изберете Опции > Търсене на място > По<br />
адрес. Трябва да въведете града и страната. За<br />
да използвате адрес на контакт, записан в<br />
"Контакти", изберете Опции > Търсене на<br />
място > По адрес > Опции > Избор от<br />
контактите.<br />
За да разгледате резултатите от търсенето в<br />
картата, натиснете клавиша за превъртане и<br />
изберете Покажи на карта. За да се върнете към<br />
списъка с резултати, изберете Назад.<br />
За да разгледате списък с вашите предишни<br />
местонахождения, изберете Опции > Търсене<br />
на място > Последни.<br />
Планиране на маршрут<br />
За да планирате маршрут от една точка до друга<br />
(например, от дома ви до офиса), направете<br />
следното:<br />
1. Превъртете до точка на картата, натиснете<br />
клавиша за превъртане и изберете Маршрут<br />
от.<br />
2. Превъртете до От и изберете Опции ><br />
Избор и желаната опция.<br />
Карти<br />
53
Карти<br />
54<br />
За да регулирате настройките за прокарване<br />
на маршрут, като например начина на<br />
транспортиране, изберете Опции ><br />
Настройки > Маршрут..<br />
3. За да изберете местоназначението,<br />
превъртете до До и изберете Опции ><br />
Избор и желаната опция.<br />
4. За да видите местата, през които минава<br />
маршрутът, изберете Опции > Покажи<br />
маршрут. Маршрутът се изчислява, като се<br />
използват избраните настройки за маршрути.<br />
За да видите върху картата местата, през които<br />
минава маршрутът, изберете Опции > Покажи<br />
на карта.<br />
За да изпълните симулация на маршрута,<br />
изберете Опции > Старт. симулация.<br />
Съвет: С Карти можете да използвате също<br />
съвместим GPS приемник с Bluetooth<br />
връзка. В кола например, външният GPS<br />
приемник трябва да бъде разположен<br />
така, че да има пряка видимост към небето.<br />
Разрешете използването на външен GPS<br />
приемник в настройките за локализация.<br />
Вижте “Настройки на<br />
локализация”, стр. 186.<br />
Допълнителни услуги за<br />
Карти<br />
Можете да закупите лиценз и изтеглите във<br />
вашето устройство различни видове<br />
пътеводители, като например пътеводители за<br />
пътуване за различни градове. Можете също да<br />
закупите лиценз за услуга за поетапна навигация<br />
с гласови указания, за да я използвате в Карти.<br />
Лицензът за навигация е специфичен за региона<br />
(избраният регион при закупуване на лиценза) и<br />
може да се използва само в избраната област.<br />
Изтеглените пътеводители се запаметяват<br />
автоматично в устройството ви.<br />
Лицензът, който закупувате за пътеводител или<br />
навигация, е специфичен за устройството и не<br />
може да се прехвърля от вашето устройство на<br />
друго.<br />
Навигация<br />
Съвет: За да изпробвате услугата за<br />
навигация за три дни, като използвате<br />
безплатен лиценз, в Карти изберете<br />
Опции > Старт. навигацията. Приемете<br />
правилата и условията. Карти проверява<br />
дали за вашето устройство има наличен<br />
безплатен лиценз. За да активирате
лиценза, изберете ОК. Можете да<br />
използвате лиценза само веднъж.<br />
За да закупите услуга за навигация с гласови<br />
указания, която да се използва в Карти, изберете<br />
Опции > Допълнителни услуги > Доб. на<br />
навиг.. Можете да платите за услугата с<br />
кредитна карта или да поискате сумата да бъде<br />
начислена в телефонната ви сметка (ако се<br />
поддържа от вашия доставчик на услуги за<br />
клетъчна мрежа).<br />
След закупуването на навигационната<br />
надстройка, услугата става достъпна чрез Карти.<br />
За да започнете навигация до желаното място<br />
помощта на GPS, като се използват гласови<br />
указания, изберете произволно<br />
местоположение на картата или в списък с<br />
резултати и Опции > Търсене на място ><br />
Навигиране към.<br />
Когато използвате за първи път навигация, от<br />
вас ще бъде поискано да изберете езика за<br />
гласови указания и да изтеглите файловете с<br />
гласови указания за избрания език. Можете<br />
също да изтеглите файлове с гласови указания с<br />
помощта на <strong>Nokia</strong> Map Loader. Вижте “Изтегляне<br />
на карти”, стр. 52.За да промените по-късно<br />
езика, в основния екран на Карти изберете<br />
Опции > Настройки > Общи > Гласовo<br />
указание и език, и изтеглете файловете за<br />
езиковите указания на избрания език<br />
За да откажете създадения маршрут и<br />
използвате друг маршрут, изберете Опции ><br />
Алтернативен маршрут.<br />
За да виждате само следващите завои и да<br />
скриете картата, изберете Опции > Опции на<br />
картата > Режим стрелка.<br />
За да прекратите навигацията, изберете<br />
Опции > Спри навигацията.<br />
Пътеводители<br />
За да закупите и изтеглите различни видове<br />
пътеводители, като например пътеводители за<br />
пътуване за различни градове, във вашето<br />
устройство изберете Опции > Допълнителни<br />
услуги > Пътеводители.<br />
Пътеводителите предоставят информация за<br />
атракции, ресторанти, хотели и други интересни<br />
места. Преди употреба пътеводителите трябва<br />
да бъдат изтеглени и закупени.<br />
За да прегледате изтеглен пътеводител, в<br />
раздела Моите пътев. в "Пътеводители"<br />
изберете пътеводител и подкатегория (ако се<br />
предлага).<br />
За да изтеглите нов пътеводител в устройството<br />
си, в "Пътеводители" превъртете надясно до<br />
раздела Най-близките пътев. или Всички<br />
пътев., изберете желания пътеводител и<br />
натиснете Да. Процесът на закупуване стартира<br />
Карти<br />
55
Карти<br />
автоматично. Можете да платите за<br />
пътеводителите чрез кредитна карта или да<br />
поискате сумата да бъде начислена в<br />
телефонната ви сметка (ако се поддържа от<br />
вашия доставчик на услуги за клетъчната<br />
мрежа).<br />
За да потвърдите покупката, изберете двукратно<br />
ОК. За да получите потвърждение за покупката<br />
чрез имейл, въведете името и имейл адреса си, и<br />
изберете ОК.<br />
56
Муз. папка<br />
Музикален плейър<br />
Предупреждение: Слушайте музика<br />
умерено силно. Продължителното слушане на<br />
силен звук може да увреди слуха ви. Не дръжте<br />
устройството близо до ухото си, когато се<br />
използва високоговорителят, защото звукът<br />
може да е изключително силен.<br />
Музикалният плейър поддържа файлови<br />
формати като AAC, AAC+, eAAC+, MP3 и WMA.<br />
Музикалният плейър не поддържа непременно<br />
всички видове файлови формати или всички<br />
разновидности на тези формати.<br />
Можете също да използвате музикалния плейър,<br />
за да слушате епизоди на подкасти.<br />
Подкастингът е начин на доставяне на аудио или<br />
видео съдържание по Интернет посредством<br />
технологиите RSS или Atom за възпроизвеждане<br />
в мобилни устройства и персонални компютри.<br />
Можете да прехвърляте музика от други<br />
съвместими устройства на вашето устройство.<br />
Вижте “Прехвърляне на музика на устройството<br />
ви”, стр. 60.<br />
Изпълнение на песен или<br />
епизод на подкаст<br />
Може да е необходимо да обновите музиката и<br />
библиотеките с подкасти, след като сте<br />
актуализирали избраните песни или подкасти в<br />
устройството си. За да добавите всички налични<br />
елементи в библиотеката, в основния екран на<br />
музикалния плейър изберете Опции ><br />
Обнови.<br />
За да изпълните песен или епизод на подкаст,<br />
направете следното:<br />
1. Натиснете и изберете Музика > Муз.<br />
плеър.<br />
2. Изберете Музика или Подкасти.<br />
3. Изберете категориите, за да стигнете до<br />
песента или епизода на подкаст, който искате<br />
да чуете. Ако Navi колелцето е включено от<br />
настройките, за да прелиствате списъците,<br />
плъзнете пръста си по рамката на клавиша за<br />
превъртане.<br />
4. За да изпълните избраните файлове,<br />
натиснете клавиша за превъртане.<br />
Муз. папка<br />
57
Муз. папка<br />
58<br />
За да прекъснете временно възпроизвеждането,<br />
натиснете клавиша за превъртане; за да го<br />
възобновите, натиснете отново клавиша за<br />
превъртане. За да спрете изпълнението,<br />
превъртете надолу.<br />
За да превъртате бързо напред или назад,<br />
натиснете и задръжте клавиша за превъртане<br />
надясно или наляво.<br />
За да отидете на<br />
следващия елемент,<br />
превъртете надясно. За<br />
да се върнете в началото<br />
на елемента, превъртете<br />
наляво. За да прескочите<br />
до предишния елемент,<br />
превъртайте наляво в<br />
рамките на две секунди<br />
след започването на<br />
дадена песен или<br />
подкаст.<br />
За да включите или изключите режима на<br />
изпълнение в случаен ред ( ), изберете<br />
Опции > Разбъркване.<br />
За да повторите текущия елемент ( ), всички<br />
елементи ( ) или за да изключите режима на<br />
повторение, изберете Опции > Повторение.<br />
Ако пускате подкасти, разбъркването и<br />
повторението автоматично са изключени.<br />
За да регулирате силата на звука, натиснете<br />
клавиша за сила на звука.<br />
За да промените тона при възпроизвеждане на<br />
музика, изберете Опции > Еквалайзер.<br />
За да настроите баланса и стереокартината или<br />
да засилите басите, изберете Опции > Аудио<br />
настройки.<br />
За да видите визуализация по време на<br />
възпроизвеждане, изберете Опции > Покажи<br />
визуализация.<br />
За да се върнете в режим на готовност и оставите<br />
музикалния плейър във фонов режим, натиснете<br />
клавиша за край, а за да превключите на друго<br />
приложение, натиснете и задръжте .<br />
За да затворите плейъра, изберете Опции ><br />
Изход.<br />
Меню Музика<br />
Натиснете и изберете Музика > Муз.<br />
плеър > Музика.<br />
Менюто Музика показва наличната музика.<br />
Изберете желаната опция в менюто Музика, за<br />
да видите всички песни, сортирани песни или<br />
списъци за изпълнение.<br />
Когато музикалният плейър се изпълнява във<br />
фонов режим, за да отворите екрана "Звучат
сега", натиснете и задръжте мултимедийния<br />
клавиш.<br />
Списъци за изпълнение<br />
Натиснете и изберете Музика > Муз.<br />
плеър > Музика.<br />
За да видите и работите със списъци за<br />
изпълнение, изберете Списъци с песни.<br />
За да видите подробни данни за списъка за<br />
изпълнение, изберете Опции > Инфо за списък<br />
с песни.<br />
Създаване на списък за изпълнение<br />
1. Изберете Опции > Създаване на списък.<br />
2. Въведете име на списъка за изпълнение и<br />
изберете ОК.<br />
3. За да добавите песни веднага, изберете Да; за<br />
да добавите песни по-късно, изберете Не.<br />
4. Ако сте избрали Да, изберете изпълнители, за<br />
да намерите песните, които искате да<br />
включите в списъка за изпълнение.<br />
Натиснете клавиша за превъртане, за да<br />
добавите елементи.<br />
За да покажете списъка с песни под името на<br />
изпълнител, превъртете надясно. За да<br />
скриете списъка с песни, превъртете наляво.<br />
5. Когато сте направили изборите си, изберете<br />
Готово.<br />
Ако е поставена съвместима карта с памет,<br />
списъкът за изпълнение се записва в картата<br />
с памет.<br />
За да добавите по-късно още песни, докато<br />
разглеждате списъка за изпълнение, изберете<br />
Опции > Добавяне на песни.<br />
За да добавите от различните екрани на<br />
музикалното меню песни, албуми, изпълнители,<br />
жанрове и композитори към списък за<br />
изпълнение, изберете елемент и Опции ><br />
Добави към списък > Запаметен сп. песни<br />
или Нов списък с песни.<br />
За да премахнете песен от списък за изпълнение,<br />
изберете Опции > Отстрани. Това не изтрива<br />
песента от устройството, а само я премахва от<br />
списъка.<br />
За да преподредите песните в списък за<br />
изпълнение, превъртете до песента, която<br />
искате да преместите, и изберете Опции ><br />
Пренареждане. За да захванете песни и да ги<br />
пуснете на ново място, използвайте клавиша за<br />
превъртане.<br />
Подкасти<br />
Натиснете и изберете Музика > Муз.<br />
плеър > Подкасти.<br />
Менюто Подкаст показва наличните в<br />
устройството подкасти.<br />
Муз. папка<br />
59
Муз. папка<br />
60<br />
Епизодите на подкасти имат три състояния:<br />
никога неизпълняван, частично изпълняван,<br />
изцяло изпълняван. Ако даден епизод е<br />
частично изпълняван, той се изпълнява от<br />
последното място на изпълнение при<br />
следващото му изпълнение. Ако епизодът не е<br />
изпълняван никога или е изпълняван изцяло,<br />
той се изпълнява отначало.<br />
Домашна мрежа с музикален<br />
плейър<br />
Можете да извършите отдалечено изпълнение<br />
на съдържание, съхранено във вашето<br />
устройство <strong>Nokia</strong>, на съвместими устройства в<br />
домашна мрежа. Можете също да копирате<br />
файлове от вашето устройство <strong>Nokia</strong> на други<br />
устройства, които са свързани към домашната<br />
мрежа. Първо трябва да се конфигурира<br />
домашна мрежа. Вижте “Информация за<br />
домашната мрежа”, стр. 101.<br />
Отдалечено изпълнение на песен или<br />
епизод на подкаст<br />
1. Натиснете и изберете Музика > Муз.<br />
плеър > Музика или Подкасти.<br />
2. Изберете категориите, за да стигнете до<br />
песента или епизода на подкаст, който искате<br />
да чуете. Плъзнете пръста си около рамката<br />
на клавиша за превъртане, за да прелистите<br />
списъците:<br />
3. Изберете желаната песен или подкаст и<br />
Опции > Пусни > Чрез домашната<br />
мрежа.<br />
4. Изберете устройството, в което се изпълнява<br />
файлът.<br />
Безжично копиране на песни или<br />
подкасти<br />
За да копирате или прехвърляте медийни<br />
файлове от вашето устройство към друго<br />
съвместимо устройство в домашна мрежа,<br />
изберете файл и Опции > Копирай в дом. мр..<br />
Не е необходимо споделянето на съдържание да<br />
е включено в настройките на домашната мрежа.<br />
Вижте “Включване на споделяне и задаване на<br />
съдържание”, стр. 103.<br />
Прехвърляне на музика на<br />
устройството ви<br />
Можете да прехвърляте музика от съвместим<br />
компютър или други съвместими устройства,<br />
като използвате USB кабел за данни или<br />
Bluetooth свързване.<br />
Изисквания към персоналния компютър за<br />
прехвърляне на музика:
● Операционна система Microsoft Windows XP<br />
(или по-нова версия)<br />
● Съвместима версия на приложението<br />
Windows Media Player. Можете да получите поподробна<br />
информация за съвместимостта на<br />
Windows Media Player от страниците за<br />
поддръжка на продукти в уеб сайта на <strong>Nokia</strong>.<br />
● <strong>Nokia</strong> Nseries PC Suite 2,1 или по-нова версия<br />
Windows Media Player 10 може да причини<br />
закъснения при възпроизвеждането на<br />
файлове, защитени с WMDRM технология, след<br />
като бъдат прехвърлени на устройството ви.<br />
Проверете уебсайта за поддръжка на Microsoft<br />
за бързи корекции на Windows Media Player 10<br />
или се снабдете с по-новата съвместима версия<br />
на Windows Media Player.<br />
Прехвърляне на музика от компютър<br />
Можете да използвате три различни начина за<br />
прехвърляне на музика:<br />
● За да виждате от компютъра устройството си<br />
като памет, към която можете да прехвърляте<br />
всякакви файлове с данни, осъществете<br />
връзката с помощта на съвместим USB кабел<br />
или чрез Bluetooth свързване. Ако<br />
използвате USB кабел, изберете Масова<br />
памет като метод за свързване. В<br />
устройството трябва да е поставена<br />
съвместима карта с памет.<br />
● За да синхронизирате музика с Windows Media<br />
Player, включете съвместимия USB кабел и<br />
изберете Прехвърляне на медия като метод<br />
за свързване. В устройството трябва да е<br />
поставена съвместима карта с памет.<br />
● За да използвате <strong>Nokia</strong> Music Manager от <strong>Nokia</strong><br />
PC Suite, включете съвместимия USB кабел за<br />
данни и изберете PC Suite като метод за<br />
свързване.<br />
Използвайте Масова памет и Прехвърляне на<br />
медия режими за прехвърляне на файлове към<br />
съвместима карта с памет.<br />
За да промените режима по подразбиране за<br />
свързване чрез USB кабел, натиснете и<br />
изберете Инструменти > Свързв. > USB > USB<br />
режим за връзка.<br />
Както Windows Media Player, така и <strong>Nokia</strong> Music<br />
Manager в <strong>Nokia</strong> Nseries PC Suite са оптимизирани<br />
за прехвърляне на музикални файлове. За<br />
информация относно прехвърлянето на музика<br />
с <strong>Nokia</strong> Music Manager вижте функцията за помощ<br />
в <strong>Nokia</strong> Nseries PC Suite или посетете страниците<br />
за поддръжка на <strong>Nokia</strong>.<br />
Прехвърляне на музика с Windows<br />
Media Player<br />
Функциите за синхронизиране на музика може<br />
да зависят от версията на приложението<br />
Windows Media Player. За повече информация<br />
Муз. папка<br />
61
Муз. папка<br />
62<br />
вижте съответните ръководства и помощта към<br />
Windows Media Player. Следващите инструкции<br />
са за Windows Media Player 11.<br />
Ръчно синхронизиране<br />
С ръчното синхронизиране можете да избирате<br />
песните и списъците за изпълнение, които<br />
желаете да се преместят, копират или изтрият.<br />
1. След като устройството ви се е свързало с<br />
Windows Media Player, изберете устройството<br />
си отдясно в екрана за навигация, ако имате<br />
свързано повече от едно устройство.<br />
2. Отляво в екрана за навигация прелистете в<br />
компютъра си музикалните файлове, които<br />
искате да синхронизирате.<br />
3. Плъзнете и пуснете песните в Списък за<br />
синхр. отдясно.<br />
Можете да видите количеството свободна<br />
памет в устройството си над Списък за<br />
синхр..<br />
4. За да изтриете песни или албуми, изберете<br />
елемент от Списък за синхр., щракнете с<br />
десния бутон и изберете Премахни от<br />
списъка.<br />
5. За да стартирате синхронизирането,<br />
щракнете върху Започни синх..<br />
Автоматична синхронизация<br />
1. За да активирате функцията за автоматично<br />
синхронизиране в Windows Media Player,<br />
щракнете върху раздела Синхр., изберете<br />
Телефон <strong>Nokia</strong> > Конф. синх... и поставете<br />
отметка в Синх. това устройство<br />
автоматично.<br />
2. Изберете подлежащите на автоматично<br />
синхронизиране списъци за изпълнение в<br />
прозореца Налични спис. за изп. и щракнете<br />
върху Добави.<br />
Избраните елементи се прехвърлят в<br />
прозореца Списъци за синхр..<br />
3. За да завършите настройките за автоматично<br />
синхронизиране, щракнете върху Край.<br />
Ако е поставена отметка в Синх. това<br />
устройство автоматично и свържете<br />
устройството си към компютъра, фонотеката във<br />
вашето устройство автоматично се обновява на<br />
основата на списъците за изпълнение, които сте<br />
избрали за синхронизиране в Windows Media<br />
Player. Ако няма избрани списъци за изпълнение,<br />
се синхронизира цялата фонотека на<br />
компютъра. Ако на устройството ви няма<br />
достатъчно памет, Windows Media Player<br />
автоматично избира ръчно синхронизиране.
За да спрете автоматичното синхронизиране,<br />
щракнете върху раздела Синхр. и изберете Спри<br />
синхр. с "Телефон <strong>Nokia</strong>".<br />
Музикален магазин на<br />
<strong>Nokia</strong><br />
В музикалния магазин на <strong>Nokia</strong> (услуга на<br />
мрежата) можете да търсите, преглеждате и<br />
купувате музика за изтегляне във вашето<br />
устройство. За да закупите музика, трябва първо<br />
да се регистрирате за услугата.<br />
За да проверите дали музикалният магазин на<br />
<strong>Nokia</strong> е наличен във вашата страна, посетете<br />
music.nokia.com.<br />
За достъп до музикалния магазин на <strong>Nokia</strong> трябва<br />
да имате валидна точка за достъп до Интернет на<br />
вашето устройство.<br />
За да отворите музикалния магазин на <strong>Nokia</strong>,<br />
натиснете и изберете Музика > Магазин.<br />
За да намерите още музика в различни категории<br />
на менюто Музика, изберете Опции > Търсене<br />
в Муз. магазин.<br />
Настройки на музикалния магазин на<br />
<strong>Nokia</strong><br />
Наличието и външният вид на настройките за<br />
музикален магазин могат да варират. Също така<br />
настройките може да са предварително<br />
зададени и да не могат да се променят. Ако<br />
настройките не са предварително зададени, ще<br />
бъдете помолени да изберете използваната<br />
точка за достъп, когато се свързвате към<br />
музикалния магазин. За да изберете точка за<br />
достъп, изберете Т.за дост.подр..<br />
В музикалния магазин е възможно да сте в<br />
състояние да промените настройките, като<br />
изберете Опции > Настройки.<br />
FM предавател<br />
За FM предавателя<br />
Наличността на тази възможност може да се<br />
различава според страната.<br />
В момента на написването използването на FM<br />
предавател беше разрешено в следните<br />
европейски страни: Белгия, Чехия, Дания,<br />
Естония, Финландия, Германия, Исландия,<br />
Лихтенщайн, Люксембург, Норвегия,<br />
Португалия, Румъния, Словения, Испания,<br />
Швейцария, Швеция и Великобритания. За найновата<br />
информация и за списъка със страни,<br />
които не са в Европа, където може да се<br />
използва FM предавателя, вж. www.nseries.com/<br />
fmtransmitter. Преди да използвате тази услуга в<br />
Муз. папка<br />
63
Муз. папка<br />
64<br />
друга страна, проверете на www.nseries.com/<br />
fmtransmitter дали използването е разрешено.<br />
Чрез FM предавателя можете да пускате песни на<br />
устройството си през всеки съвместим FM<br />
приемник, като например радио в автомобил<br />
или домашна стереоуредба.<br />
Обхватът на действие на FM предавателя е<br />
максимум до 3 метра (10 фута). Предаването<br />
може да бъде нарушено от смущения,<br />
причинени от прегради, като например стени,<br />
други електронни устройства или обществени<br />
радиостанции. При по-високи честоти има<br />
вероятност да се получат по-добри резултати. FM<br />
предавателят може да предизвика смущения в<br />
близки FM приемници, работещи на същата<br />
честота. За да се избегнат смущения, винаги<br />
търсете свободна FM честота на приемника,<br />
преди да използвате FM предавателя.<br />
FM предавателят не може да се използва<br />
едновременно с FM радиото на вашето<br />
устройство.<br />
Работният честотен обхват на предавателя е от<br />
88.1 MHz до 107.9 MHz.<br />
Когато предавателят е включен и предава звук,<br />
се показва в режим готовност. Ако<br />
предавателят е включен, но не предава нищо, се<br />
показва и периодично се чува звуков сигнал.<br />
Ако за няколко минути предавателят не предава<br />
нищо, той се изключва автоматично.<br />
Изпълнение на песен чрез FM<br />
предавателя<br />
За да се изпълни песен, съхранена на вашето<br />
устройство, през съвместим FM предавател,<br />
направете следното:<br />
1. Натиснете и изберете Музика > Муз.<br />
плеър.<br />
2. Изберете песен или списък за изпълнение.<br />
3. В екрана "Звучат сега" изберете Опции > FM<br />
предавател.<br />
4. За да активирате FM предавателя, задайте FM<br />
предавател на Включен, и въведете<br />
честота, която е свободна от други<br />
предавания. Например, ако честотата 107.8<br />
MHz е свободна във вашата зона и настроите<br />
вашия FM приемник на нея, трябва да<br />
настроите FM предавателя също на107.8 MHz.<br />
5. Настройте приемащото устройство на същата<br />
честота и изберете Опции > Изход.<br />
За да регулирате силата на звука, използвайте<br />
функцията за сила на звука на приемащото<br />
устройство. Слушайте музика умерено силно.<br />
Продължителното слушане на силен звук може<br />
да увреди слуха ви.
За да деактивирате FM предавателя, изберете<br />
Опции > FM предавател и задайте FM<br />
предавател на Изключен.<br />
Ако за няколко минути не се изпълнява музика,<br />
предавателят се изключва автоматично.<br />
Настройки на FM предавателя<br />
Натиснете и изберете Музика > FM<br />
предавател.<br />
За да активирате FM предавателя, изберете FM<br />
предавател > Включен.<br />
За да въведете честота ръчно, изберете<br />
Честота и въведете желаната стойност.<br />
За да видите списък на честотите, използвани<br />
преди това, изберете Опции > Последни<br />
честоти.<br />
<strong>Nokia</strong> Podcasting<br />
С приложението <strong>Nokia</strong> Podcasting (услуга на<br />
мрежата) можете да търсите, да откривате, да се<br />
абонирате и да изтегляте подкасти по ефира и да<br />
изпълнявате, управлявате и споделяте аудио и<br />
видео подкасти с вашето устройство.<br />
Предупреждение: Слушайте музика<br />
умерено силно. Продължителното слушане на<br />
силен звук може да увреди слуха ви. Не дръжте<br />
устройството близо до ухото си, когато се<br />
използва високоговорителят, защото звукът<br />
може да е изключително силен.<br />
Настройки на подкастинг<br />
Преди да използвате <strong>Nokia</strong> Podcasting, настройте<br />
връзката си и настройките за изтегляне.<br />
Препоръчителният метод за свързване е WLAN.<br />
Проверете при вашия доставчик на услуги за<br />
условията и цените за обслужване на данни,<br />
преди да използвате други връзки. Например<br />
правият тарифен план може да позволява<br />
големи прехвърляния на данни за месечната ви<br />
такса.<br />
Настройки за връзка<br />
За да редактирате настройките на връзката,<br />
натиснете и изберете Музика ><br />
Podcasting > Опции > Настройки > Връзка.<br />
Дефинирайте следното:<br />
● Основна точка достъп — Изберете точката<br />
за достъп, за да зададете Интернет връзката<br />
си.<br />
● Търсене URL за услуга — Задайте услугата за<br />
търсене на подкасти, която да се използва в<br />
търсенията.<br />
Настройки на изтегляне<br />
Муз. папка<br />
65
Муз. папка<br />
66<br />
За да редактирате настройките за изтегляне,<br />
натиснете и изберете Музика ><br />
Podcasting > Опции > Настройки ><br />
Изтегли.<br />
Дефинирайте следното:<br />
● Записвай в — Изберете мястото, където<br />
искате да записвате своите подкасти.<br />
● Период на актуализ. — Изберете колко<br />
често да се актуализират подкастите.<br />
● Следв. дата за актуал. — Задайте датата за<br />
следващата автоматична актуализация.<br />
● Следв. час за актуализ. — Задайте часа за<br />
следващата автоматична актуализация.<br />
Автоматичните актуализации настъпват само<br />
ако е избрана определена точка за достъп по<br />
подразбиране и ако се изпълнява <strong>Nokia</strong><br />
Podcasting. Ако не се изпълнява <strong>Nokia</strong><br />
Podcasting, автоматичните актуализации не се<br />
активират.<br />
● Огранич. изтегл. (%) — Задайте размера на<br />
паметта, която се използва за изтегляния на<br />
подкасти.<br />
● Ако надвиш. огранич. — Укажете какво да<br />
се прави, ако изтеглянията надхвърлят<br />
ограничението за изтегляне.<br />
Настройването на приложението автоматично<br />
да изтегля подкасти може да е свързано с<br />
предаването на голям обем данни през мрежата<br />
на мобилния ви оператор. Свържете се с<br />
мобилния оператор за информация относно<br />
тарифите за предаване на данни.<br />
За да върнете настройките по подразбиране,<br />
изберете Опции > Върни начални настр. в<br />
екрана на настройките.<br />
Търсене на подкасти<br />
"Търсене" ви помага да намирате подкасти по<br />
ключова дума или заглавие.<br />
Машината за търсене използва услугата за<br />
търсене на подкасти, която сте задали в<br />
Podcasting > Опции > Настройки ><br />
Връзка > Търсене URL за услуга.<br />
За да търсите подкасти, натиснете , изберете<br />
Музика > Podcasting > Търсене и въведете<br />
желаните ключови думи.<br />
Съвет: "Търсене" търси за заглавията на<br />
подкастите и ключовите думи в описания,<br />
а не в конкретни епизоди. Общи теми, като<br />
например "футбол" или "хип-хоп",<br />
обикновено дават по-добри резултати,<br />
отколкото име на определен отбор или<br />
изпълнител.<br />
За да се абонирате за отбелязани канали и да ги<br />
добавите към вашите подкасти, изберете<br />
Абонирай се. Можете също да добавите<br />
подкаст, като изберете такъв.
За да започнете ново търсене, изберете Опции ><br />
Ново търсене.<br />
За да отворите уеб сайта на подкаста, изберете<br />
Опции > Отвори уеб страница (услуга на<br />
мрежата).<br />
За да видите подробните данни за някой<br />
подкаст, изберете Опции > Описание.<br />
За да изпратите избрани подкасти до друго<br />
съвместимо устройство, изберете Опции ><br />
Изпрати.<br />
Директории<br />
Директориите ви помагат да намирате нови<br />
епизоди на подкасти, за които да се абонирате.<br />
За да отворите директории, натиснете и<br />
изберете Музика > Podcasting ><br />
Директории.<br />
Съдържанието на директориите се променя.<br />
Изберете желаната папка от директориите, за да<br />
я актуализирате (услуга на мрежата). Цветът на<br />
директорията се променя, когато<br />
актуализацията завърши.<br />
Директориите могат да включват класирани<br />
подкасти, подредени по популярност или<br />
тематични папки.<br />
За да отворите темата на желаната папка,<br />
изберете я и Отвори. Показва се списък с<br />
подкасти.<br />
За да се абонирате за подкаст, изберете<br />
заглавието и Актуализирай. След като сте се<br />
абонирали за епизоди на подкаст, можете да ги<br />
изтегляте, управлявате и възпроизвеждате в<br />
менюто Подкастинг.<br />
За да добавите нова директория или папка,<br />
изберете Опции > Ново > Уеб директория<br />
или Папка. Изберете заглавие, URL адреса<br />
на .opml (outline processor markup language)<br />
файла и Готово.<br />
За да редактирате избраната папка, уеб връзка<br />
или уеб директория, изберете Опции ><br />
Промени.<br />
За да импортирате .opml файл от устройството<br />
си, изберете Опции > Импорт. OPML файл.<br />
Изберете мястото на файла и го импортирайте.<br />
За да изпратите папка на директория като<br />
мултимедийно съобщение или като използвате<br />
Bluetooth свързване, изберете папката и<br />
Опции > Изпрати.<br />
Когато получите съобщение с .opml файл, като<br />
използвате Bluetooth връзка, отворете файла, за<br />
да запишете файла в папката Получени в<br />
директории. Отворете папката, за да се 67<br />
Муз. папка
Муз. папка<br />
68<br />
абонирате за някой от линковете, който да<br />
добавите към вашите подкасти.<br />
Сваляне от Интернет<br />
След като сте се абонирали за подкаст от<br />
директории, търсене или въвеждайки URL адрес,<br />
можете да управлявате, изтегляте и<br />
възпроизвеждате епизоди в Подкастове.<br />
За да видите подкастите, за които сте се<br />
абонирали, изберете Podcasting ><br />
Подкастове.<br />
За да видите заглавия на отделни епизоди<br />
(епизодът е един конкретен медиен файл на<br />
подкаст), изберете заглавието на подкаста.<br />
За да започнете изтегляне, изберете заглавието<br />
на епизода. За да изтеглите или да продължите<br />
да изтегляте избраните или отбелязани епизоди,<br />
изберете Изтегли. Можете да изтегляте<br />
едновременно няколко епизода.<br />
За да пуснете част от подкаст по време на<br />
изтегляне или след частично изтегляне,<br />
изберете подкаста и Опции > Пусни преглед.<br />
Напълно изтеглените подкасти могат да се<br />
намерят в папката Подкасти, но не се показват,<br />
докато не се обнови библиотеката.<br />
Пускане и управляване на<br />
подкасти<br />
За да покажете наличните епизоди от избрания<br />
подкаст, в Подкастове изберете Отвори. Под<br />
всеки епизод виждате файловия формат,<br />
размера на файла и часа на качване.<br />
Когато подкастът е напълно изтеглен, за да<br />
изпълните целия епизод, изберете го и Пусни.<br />
За да актуализирате избрания подкаст или<br />
отбелязаните подкасти за нов епизод, изберете<br />
Опции > Актуализирай.<br />
За да спрете актуализирането, изберете<br />
Опции > Спри актуализирането.<br />
За да добавите нов подкаст, като въведете URL<br />
адреса на подкаста, изберете Опции > Нов<br />
подкаст. Ако нямате зададена точка за достъп<br />
или по време на връзката с пакети данни бъдете<br />
помолени да въведете потребителско име и<br />
парола, свържете се с доставчика си на услуги.<br />
За да редактирате URL адреса на избрания<br />
подкаст, изберете Опции > Промени.<br />
За да изтриете изтеглен подкаст или отбелязани<br />
подкасти от устройството си, изберете Опции ><br />
Изтрий.<br />
За да изпратите избрания подкаст или<br />
отбелязани подкасти на друго устройство
като .opml файлове, като мултимедийно<br />
съобщение или чрез Bluetooth връзка, изберете<br />
Опции > Изпрати.<br />
За да актуализирате, изтриете и изпратите група<br />
избрани подкасти наведнъж, изберете Опции ><br />
Маркир./Демаркир., маркирайте желаните<br />
подкасти и изберете Опции, за да изберете<br />
желаното действие.<br />
За да отворите уеб сайта на подкаста (услуга на<br />
мрежата), изберете Опции > Отвори уеб<br />
страница.<br />
Някои подкасти предлагат възможността за<br />
взаимодействие със създателите чрез<br />
коментиране и гласуване. За да се свържете с<br />
Интернет с цел да направите това, изберете<br />
Опции > Виж коментари.<br />
Приложения за Радио<br />
Натиснете , изберете Музика > Радио и<br />
Visual Radio или Интернет радио.<br />
Visual Radio<br />
Можете да използвате радиото като<br />
традиционно FM радио и автоматично да<br />
настройвате и запаметявате станции. Ако<br />
настройвате станции, които предлага услугата<br />
Visual Radio (услуга на мрежата), виждате на<br />
екрана информация, свързана с<br />
радиопрограмата.<br />
Радиото поддържа функцията "Система<br />
радиоданни" (RDS). Радиостанциите,<br />
поддържащи RDS, могат да показват<br />
информация, като например името на станцията.<br />
Ако е активирано в настройките, RDS се опитва<br />
също да сканира за алтерантивна честота на<br />
изпълняващата се в момента станция, в случай<br />
че приемането е слабо.<br />
Когато отворите радиото за първи път, един<br />
съветник ви помага да запаметите местни<br />
радиостанции (услуга на мрежата).<br />
Ако нямате достъп до услугата Visual Radio,<br />
операторите и радиостанциите във вашия район<br />
може да не поддържат Visual Radio.<br />
Слушане на радио<br />
Муз. папка<br />
FM радиото изисква антена, която е различна от<br />
антената на безжичното устройство. За да<br />
работи правилно FM радиото, към устройството<br />
трябва да се свържат съвместими слушалки или<br />
аксесоар.<br />
Натиснете и изберете Музика > Радио ><br />
Visual Radio.<br />
Забележете, че качеството на излъчването на<br />
радиото зависи от обхвата на радиостанцията в<br />
конкретната област. 69
Муз. папка<br />
70<br />
Докато слушате радио, можете да<br />
осъществявате или приемате входящо<br />
повикване. Когато има активно повикване,<br />
радиото се изключва.<br />
За да започнете търсене на станции, изберете<br />
или .<br />
За да смените ръчно честотата, изберете<br />
Опции > Ръчно настройване.<br />
Ако сте запаметявали радиостанции във вашето<br />
устройство, изберете или .<br />
За да регулирате силата на звука, използвайте<br />
клавиша за сила на звука. Слушайте музика<br />
умерено силно. Продължителното слушане на<br />
силен звук може да увреди слуха ви. Не дръжте<br />
устройството близо до ухото си, когато се<br />
използва високоговорителят, защото звукът<br />
може да е изключително силен.<br />
За да слушате радио през високоговорителя,<br />
изберетеОпции > Вкл. високоговорител.<br />
За да видите наличните станции въз основа на<br />
местонахождението, изберете Опции ><br />
Указател станции (услуга на мрежата).<br />
За да запаметите настроената в момента станция<br />
в своя списък на станциите, изберете Опции ><br />
Запамети станция.<br />
За да отворите списъка със запаметените<br />
станции, изберете Опции > Станции.<br />
За да се върнете в режим готовност, докато<br />
слушате FM радиото във фонов режим, изберете<br />
Опции > Пусни във фон.<br />
Гледане на визуално съдържание<br />
За да проверите наличността и цените, както и<br />
да се абонирате за услугата, обърнете се към<br />
своя доставчик на услуги.<br />
За да видите наличното визуално съдържание,<br />
когато слушате записана станция, която има ИД<br />
за визуална услуга, изберете Опции > Старт<br />
визуална услуга.<br />
Запаметени станции<br />
За да отворите списъка със запаметените<br />
станции, изберете Опции > Станции.<br />
За да слушате запаметена станция, изберете<br />
Опции > Станция > Слушане. За да видите<br />
наличното визуално съдържание за станция,<br />
предлагаща услугата Visual Radio, изберете<br />
Опции > Станция > Старт визуална услуга.<br />
За да промените подробностите за станцията,<br />
изберете Опции > Станция > Промени.<br />
Настройки Visual Radio<br />
Натиснете и изберете Музика > Радио ><br />
Visual Radio > Опции > Настройки.
● Алтернативни честоти — За да търсите<br />
автоматично алтернативни честоти при слабо<br />
приемане, изберете Автом. скан. включ..<br />
● Автомат. старт. услуга — За да бъде<br />
автоматично стартирано Visual Radio, когато<br />
изберете запаметена станция, предлагаща<br />
услугата Visual Radio, изберете Да.<br />
● Точка за достъп — Изберете точката за<br />
достъп, използвана за връзката за данни. Не<br />
ви е необходима точка за достъп, за да<br />
използвате приложението като FM радио.<br />
● Текуща област — Изберете региона, в който<br />
се намирате в момента. Настройката се<br />
показва, само ако няма покритие на мрежата,<br />
когато стартирате приложението.<br />
<strong>Nokia</strong> Интернет радио<br />
С приложението <strong>Nokia</strong> Интернет радио (услуга на<br />
мрежата) можете да слушате наличните<br />
радиостанции в Интернет. За да слушате<br />
радиостанции, трябва да имате безжична мрежа<br />
или определени точки за достъп за пакети от<br />
данни във вашето устройство. Слушането на<br />
станции може да е свързано с прехвърлянето на<br />
големи обеми от данни през мрежата на вашия<br />
доставчик на услуги. Препоръчителният метод за<br />
свързване е WLAN. Проверете при вашия<br />
доставчик на услуги за условията и цените за<br />
данни, преди да използвате други връзки.<br />
Например правият тарифен план може да<br />
позволява големи прехвърляния на данни за<br />
определена месечна такса.<br />
Слушане на Интернет радиостанции<br />
Натиснете и изберете Музика > Радио ><br />
Интернет радио.<br />
За да слушате радиостанции от Интернет,<br />
направете следното:<br />
1. Изберете станция от вашите предпочитани<br />
или указателя на станциите или потърсете<br />
станция от услугата <strong>Nokia</strong> Internet Radio.<br />
За да прибавите ръчно станция, изберете<br />
Опции > Добави станц. ръчно. Можете<br />
също да потърсите връзки към станции с уеб<br />
приложението. Съвместимите връзки<br />
автоматично се отварят в приложението за<br />
Интернет радио.<br />
2. Изберете Слушане.<br />
В екрана "Звучат сега" се показва<br />
информация за текущата станция и<br />
изпълняваната в момента песен.<br />
За да прекъснете възпроизвеждането, натиснете<br />
клавиша за превъртане; за да го възобновите,<br />
натиснете отново клавиша за превъртане.<br />
За да регулирате силата на звука, използвайте<br />
клавиша за сила на звука. Слушайте музика<br />
умерено силно. Продължителното слушане на<br />
Муз. папка<br />
71
Муз. папка<br />
72<br />
силен звук може да увреди слуха ви. Не дръжте<br />
устройството близо до ухото си, когато се<br />
използва високоговорителят, защото звукът<br />
може да е изключително силен.<br />
За да видите информация за станцията, изберете<br />
Опции > Инфо за станция (не е налична, ако<br />
сте записали станцията ръчно).<br />
Ако слушате станция, запаметена във вашите<br />
предпочитани, превъртете наляво или надясно<br />
за предишната или следващата записана<br />
станция.<br />
Предпочитани станции<br />
За да прегледате и слушате вашите<br />
предпочитани станции, натиснете и изберете<br />
Музика > Радио > Интернет радио ><br />
Предпочитани.<br />
За да прибавите ръчно станция към<br />
"Предпочитани", изберете Опции > Добави<br />
станц. ръчно. Въведете уеб адреса на станцията<br />
и име, което искате да се показва в списъка с<br />
предпочитани станции.<br />
За да прибавите изпълняващата се в момента<br />
станция към "Предпочитани", изберете Опции ><br />
Добав. към Предпоч..<br />
За да видите информация за станциите, за да<br />
преместите станция нагоре или надолу в списъка<br />
или за да изтриете станция от "Предпочитани",<br />
изберете Опции > Станция и желаната опция.<br />
За да видите само станциите, които започват с<br />
конкретни букви или цифри, започнете да<br />
въвеждате знаците. Съответстващите станции се<br />
извеждат.<br />
Търсене на станции<br />
За да търсите радиостанции по име в услугата<br />
<strong>Nokia</strong> Интернет радио, направете следното:<br />
1. В основния екран на приложението изберете<br />
Търси.<br />
2. Въведете име на станция или първите му<br />
букви в полето за търсене и изберете Търси.<br />
Съответстващите станции се извеждат.<br />
За да слушате дадена станция, изберете я и<br />
Слушане.<br />
За да запишете дадена станция във вашите<br />
предпочитани, изберете я и Опции > Добав.<br />
към Предпоч..<br />
За да извършите друго търсене, изберете<br />
Опции > Търси отново.<br />
Указател на станции<br />
Натиснете и изберете Радио > Интернет<br />
радио > Указател на станции.
Указателят на станции се поддържа от <strong>Nokia</strong>. Ако<br />
искате да слушате Интернет радиостанции извън<br />
указателя, добавете информация за станцията<br />
ръчно или потърсете връзки към станции в<br />
Интернет с уеб приложението.<br />
Изберете как желаете да се запаметяват<br />
наличните станции:<br />
● Преглед по жанр — Разгледайте наличните<br />
жанрове радиостанции.<br />
● Преглед по език — Разгледайте езиците, на<br />
които се излъчват радиостанциите.<br />
● Преглед по страна — Разгледайте<br />
държавите, от които се излъчват<br />
радиостанции.<br />
● Топ станции — Разгледайте найпопулярните<br />
радиостанции в указателя.<br />
Настройки на Интернет радио<br />
Натиснете и изберете Музика > Радио ><br />
Интернет радио > Опции > Настройки.<br />
За да изберете точката за достъп по<br />
подразбиране за свързване към мрежата,<br />
изберете Основна точка за достъп и някоя от<br />
наличните опции. Изберете Винаги питай, ако<br />
желаете устройството да ви запитва за точката<br />
за достъп при всяко отваряне на приложението.<br />
За да промените скоростите на свързване за<br />
различните типове връзки, изберете от<br />
следните:<br />
● скорост за GPRS връзка — за GPRS връзки за<br />
обмен на пакети данни<br />
● скорост за 3G връзка — за 3G връзки за<br />
обмен на пакети данни<br />
● скорост за Wi-Fi връзка — за WLAN връзки<br />
Качеството на излъчването на радиото зависи от<br />
избраната скорост на свързване. Колкото повисока<br />
е скоростта, толкова по-високо е<br />
качеството. За да се избегне буферирането,<br />
използвайте най-високото качество само с<br />
високоскоростни връзки.<br />
Муз. папка<br />
73
Камера<br />
74<br />
Камера<br />
За камерата<br />
Вашият телефон <strong>Nokia</strong> N78 има две камери.<br />
Основната камера с висока разделителна<br />
способност (до 3,2 мегапиксела) е на гърба на<br />
устройството. Втората камера с по-ниска<br />
разделителна способност е от лицевата страна.<br />
И двете камери могат да се използват за<br />
заснемане на фотографии и записване на<br />
видеоклипове.<br />
Вашето устройство поддържа резолюция на<br />
заснетото изображение 2048x1536 пиксела.<br />
Резолюцията на изображенията в това<br />
ръководство може да е различна.<br />
Изображенията и видеоклиповете се<br />
запаметяват автоматично в приложението<br />
"Снимки". Вижте “Снимки”, стр. 88. Камерите<br />
създават изображения с формат .jpeg.<br />
Видеоклиповете се записват във файлове с<br />
формат MPEG-4 и разширение на името на<br />
файла .mp4, или във файлове с формат 3GPP и<br />
разширение на името на файла .3gp (качество на<br />
споделяне). Вижте “Настройки за<br />
видео”, стр. 86.<br />
За да освободите памет за нови изображения и<br />
видеоклипове, прехвърлете файловете в<br />
съвместим компютър, например с помощта на<br />
съвместим USB кабел за данни, и ги изтрийте от<br />
устройството си. Когато паметта е пълна,<br />
устройството ви информира и ви пита дали<br />
искате да промените използваната памет.<br />
Можете да изпращате изображения и<br />
видеоклипове в мултимедийно съобщение като<br />
прикачен файл към електронна поща или чрез<br />
използване на Bluetooth или безжична LAN<br />
връзка. Можете също да ги качвате в съвместим<br />
онлайн албум. Вижте “Споделяне онлайн на<br />
изображения и видеоклипове”, стр. 97.<br />
Активиране на камерата<br />
За да активирате основната камера, натиснете и<br />
задръжте клавиша за снимане. За да активирате<br />
основната камера, когато вече е отворена във<br />
фонов режим, натиснете и задръжте клавиша за<br />
снимане.<br />
За да затворите основната камера, изберете<br />
Изход.
Спазвайте безопасно разстояние, когато<br />
използвате светкавицата. Не използвайте<br />
светкавицата, когато сте в близост до хора или<br />
животни. Не покривайте светкавицата, докато<br />
снимате.<br />
Заснемане на изображение<br />
Индикатори на камерата като<br />
фотоапарат<br />
Визьорът на камерата като фотоапарат показва<br />
следното:<br />
1 — Индикатор за режим на заснемане<br />
2 — Активна лента с инструменти. Лентата с<br />
инструменти не се показва по време на<br />
снимането. Вижте “Активна лента с<br />
инструменти”, стр. 75.<br />
3 — Индикатор за нивото на зареждане на<br />
батерията<br />
4 — Индикатор за разделителната способност на<br />
изображението<br />
5 — Брояч на снимки, който показва<br />
пресметнатия брой снимки, които можете да<br />
направите с използване на текущото качество на<br />
снимките и използваната памет.<br />
6 — Индикаторите за паметта на устройството<br />
( ) и картата с памет ( ) показват къде се<br />
запаметяват изображенията<br />
7 — Индикатор за GPS сигнал. Вижте<br />
“Информация за местоположение”, стр. 77.<br />
Активна лента с инструменти<br />
Активната лента с инструменти ви предлага<br />
команди за бърз достъп до различни елементи и<br />
настройки, преди и след заснемането на<br />
изображение или записването на видео.<br />
Превъртете до различните елементи и ги<br />
изберете, като натиснете клавиша за<br />
превъртане. Можете също да зададете дали<br />
активната лента с инструменти да се вижда на<br />
дисплея.<br />
След като затворите камерата, настройките в<br />
активната лента с инструменти се връщат към<br />
настройките по подразбиране.<br />
За да виждате активната лента с инструменти<br />
преди и след заснемането на изображение или<br />
записване на видео, изберете Опции > Покажи<br />
Камера<br />
75
Камера<br />
76<br />
иконите. За да виждате активната лента с<br />
инструменти само когато ви е необходима,<br />
изберете Опции > Скрий иконите. За да<br />
активирате активната лента с инструменти,<br />
когато е скрита, натиснете клавиша за<br />
превъртане. Лентата с инструменти се вижда за<br />
5 секунди.<br />
Преди да заснемете изображение или да<br />
запишете видео, в активната лента с<br />
инструменти изберете измежду следните:<br />
за да превключите между режим видео и<br />
режим изображение<br />
за да изберете сцената<br />
за да изберете режим на снимане със<br />
светкавица (само при снимки).<br />
за да активирате режима на самоснимачка<br />
(само при снимки). Вижте “Вие на снимката -<br />
самоснимачка”, стр. 80.<br />
за да активирате режима на заснемане на<br />
поредица (само при снимки). Вижте “Правене на<br />
снимки в поредица”, стр. 80.<br />
за да изберете цветен ефект<br />
за да покажете или скриете мрежата на<br />
визьора (само за изображения)<br />
за да настроите баланса на бялото<br />
за да настроите корекцията на експозицията<br />
(само при снимки)<br />
за да настроите рязкостта (само при снимки)<br />
за да настроите яркостта (само при снимки)<br />
за да настроите контраста (само при снимки)<br />
за да настроите светлочувствителността (само<br />
за снимки)<br />
Иконите се променят, отразявайки текущата<br />
настройка.<br />
Запаметяването на заснетото изображение<br />
може да отнеме повече време, ако сте<br />
променили настройките за мащабиране,<br />
светлина или цветове.<br />
Достъпните опции зависят от режима на<br />
заснемане и изгледа, в който се намирате.Вижте<br />
“След като направите снимка”, стр. 78. Вижте<br />
“След заснемане на<br />
видеозапис”, стр. 83.Активната лента с<br />
инструменти в "Снимки" има различни опции.<br />
Вижте “Активна лента с инструменти”, стр. 90.<br />
Заснемане на изображения<br />
Когато заснемате изображение, имайте предвид<br />
следното:<br />
● Използвайте и двете си ръце, за да държите<br />
камерата неподвижно.
● Качеството на увеличеното по цифров път<br />
изображение е по-лошо от това на<br />
неувеличеното изображение.<br />
● Камерата се включва в икономичен режим на<br />
батерията, ако за момент не е натиснат нито<br />
един клавиш. За да продължите да заснемате<br />
изображения, натиснете клавиша за снимане.<br />
За да заснемете изображение, направете<br />
следното:<br />
1. Ако камерата е във видео режим, изберете<br />
режим на изображения от активната лента с<br />
инструменти.<br />
2. За да фиксирате фокусирането върху обект,<br />
натиснете наполовина клавиша за снимане<br />
(само за основната камера и не е достъпно за<br />
пейзажни или спортни сцени). Вижте<br />
“Активна лента с инструменти”, стр. 75.). На<br />
дисплея се показва зелен индикатор на<br />
фиксиран фокус. Ако фокусът не е бил<br />
фиксиран, показва се червен индикатор за<br />
фокус. Отпуснете клавиша за снимане и<br />
отново го натиснете до половината. Можете<br />
също да заснемете изображение и без да<br />
фиксирате фокуса.<br />
3. За да заснемете<br />
изображение, натиснете<br />
клавиша за снимане. Не<br />
движете устройството,<br />
преди да е запаметено<br />
изображението.<br />
За да увеличавате или<br />
намалявате мащаба при<br />
заснемане на изображение, използвайте<br />
клавиша за мащабиране на вашето устройство.<br />
За да активирате предната камера, изберете<br />
Опции > С втората камера. За да видите<br />
изображение, натиснете клавиша за<br />
превъртане. За да увеличите или намалите<br />
изображението, превъртете нагоре или надолу.<br />
За да оставите камерата отворена във фонов<br />
режим и да използвате други приложения,<br />
натиснете . За да се върнете към камерата,<br />
натиснете и задръжте клавиша за снимане.<br />
Информация за<br />
местоположение<br />
Можете автоматично да добавяте информация<br />
за географското местоположение на заснемане<br />
към данните за изображението. Например, в<br />
приложението "Снимки" можете да видите<br />
местоположението, където е заснето<br />
изображението.<br />
Камера<br />
77
Камера<br />
78<br />
За да активирате тази функция в "Камера",<br />
изберете Опции > Настройки > Запиши<br />
място > Да.<br />
Индикатори за информация за местоположение<br />
в долната част на дисплея:<br />
● — Няма налична информация за<br />
местоположението. GPS остава във фона за<br />
няколко минути. Ако бъде намерена<br />
спътникова връзка и в това време<br />
индикаторът се промени на , всички<br />
изображения, заснети през това време, се<br />
етикират въз основа на информацията за<br />
позициониране от GPS.<br />
● — Има налична информация за<br />
местоположението. Информацията за<br />
местоположението се добавя към<br />
информацията за изображението.<br />
Вижте “Настройки на камерата като<br />
фотоапарат”, стр. 84.<br />
Изображенията с информация за<br />
местоположение са обозначени с в<br />
приложението "Снимки".<br />
След като направите снимка<br />
След като направите снимка, изберете от<br />
следните опции в активната лента с инструменти<br />
(налично само ако сте избрали Покажи<br />
изображението > Включено в настройките на<br />
камерата като фотоапарат):<br />
● Ако не искате да запаметите снимката,<br />
изберете Изтрий ( ).<br />
● За да изпратите изображение с помощта на<br />
мултимедийно съобщение, електронна поща<br />
или други методи за свързване, като<br />
например Bluetooth връзка, натиснете<br />
клавиша за повикване или изберете<br />
Изпрати ( ). Вижте “Писане и изпращане на<br />
съобщения”, стр. 138. Тази опция не е<br />
достъпна по време на повикване.<br />
Можете също да изпратите изображението на<br />
човека, с когото разговаряте. Изберете<br />
Изпрати до повикващ ( ) (достъпно само<br />
по време на повикване).<br />
● За да добавите изображение към албум,<br />
изберете Добави към албум<br />
● За да видите информация за изображението,<br />
изберете Детайли<br />
● За да изпратите изображението до съвместим<br />
онлайн албум, изберете (достъпно само ако<br />
сте настроили акаунт за съвместим онлайн<br />
албум. Вижте “Споделяне онлайн на<br />
изображения и видеоклипове”, стр. 97.<br />
За да увеличите изображение, след като сте го<br />
направили, натиснете , за да го отворите, и
използвайте клавиша за мащабиране отстрани<br />
на устройството.<br />
За да използвате снимката като тапет в активен<br />
режим на готовност, изберете Опции > Задай<br />
като тапет.<br />
За да зададете изображението като<br />
изображение при повикване на контакт,<br />
изберете Опции > Изобр. за контакта ><br />
Присвои към контакт.<br />
За да се върнете към визьора и запишете нов<br />
видеоклип, натиснете клавиша за заснемане.<br />
Светкавица<br />
Светкавицата е налична само за основната<br />
камера.<br />
Спазвайте безопасно разстояние, когато<br />
използвате светкавицата. Не използвайте<br />
светкавицата, когато сте в близост до хора или<br />
животни. Не покривайте светкавицата, докато<br />
снимате.<br />
Камерата има светодиодна светкавица, която се<br />
използва при слаба светлина. При използване на<br />
камерата като фотоапарат са налични следните<br />
режими на светкавицата: Автоматич. ( ), Черв.<br />
очи ( ), Включена ( ) и Изключено ( ).<br />
За да смените режима на светкавицата, в<br />
активната лента с инструменти изберете<br />
желания режим на светкавицата.<br />
Сцени<br />
Сцените са налични само с основната камера.<br />
Картината ви помага да намерите точните<br />
настройки на цвят и осветление за конкретните<br />
условия. Настройките на всяка сцена са зададени<br />
съгласно определен стил или обкръжаваща<br />
среда.<br />
Сцената по подразбиране в режим на<br />
изображения е Авто, а във видео режим –<br />
Автоматич. (и двете се означават с ).<br />
За да промените сцената, в активната лента с<br />
инструменти изберете Режими сцена и сцена.<br />
За да зададете собствена сцена, съобразена с<br />
определена среда, превъртете до Лична настр.<br />
и изберете Опции > Промени. В<br />
потребителската сцена можете да регулирате<br />
различните настройки на светлината и<br />
цветовете. За да копирате настройките от друга<br />
сцена, изберете На база режим сцена и<br />
желаната сцена. За да запаметите промените и<br />
да се върнете в списъка със сцени, натиснете<br />
Назад. За да активирате ваша собствена сцена,<br />
превъртете до Лична настр., натиснете<br />
клавиша за превъртане и изберете Избор.<br />
Камера<br />
79
Камера<br />
80<br />
Правене на снимки в поредица<br />
Режимът поредица от снимки е наличен само с<br />
основната камера.<br />
За да настроите камерата да направи поредица<br />
от шест или желания брой снимки (ако има<br />
достатъчно свободна памет), в активната лента<br />
с инструменти изберете Режим поредица.<br />
За да направите шест снимки, изберете Непр.. За<br />
да направите снимките, натиснете клавиша за<br />
снимане.<br />
За да направите поредица от две или повече<br />
снимки, изберете желания интервал от време. За<br />
да направите снимки, като използвате избрания<br />
интервал от време, натиснете клавиша за<br />
снимане. За да прекъснете снимането, изберете<br />
Отмяна. Броят на направените снимки зависи от<br />
наличната памет.<br />
След като направите снимките с режим за<br />
поредица, те се появяват на дисплея, подредени<br />
в клетки. За да разгледате снимка, отворете я с<br />
натискане на клавиша за превъртане. Ако сте<br />
използвали интервал от време, на дисплея се<br />
показва последната снимка от поредицата.<br />
Можете да разгледате другите снимки в<br />
приложение "Снимки".<br />
Можете също да използвате режима на снимане<br />
на серия със самоснимачката.<br />
За да се върнете към визьора на режима на<br />
снимане на серия, натиснете клавиша за<br />
снимане.<br />
За да изключите режима на серия снимки, от<br />
активната лента с инструменти изберете Режим<br />
поредица > Единич.снимка.<br />
Вие на снимката - самоснимачка<br />
Самоснимачката е налична само с основната<br />
камера. Използвайте самоснимачката, за да<br />
забавите заснемането, така че да можете да<br />
включите и себе си в снимката.<br />
За да зададете времето на закъснение на<br />
самоснимачката, изберете от активната лента с<br />
инструменти Самоснимачка > 2 секунди, 10<br />
секунди или 20 секунди.<br />
За да задействате самоснимачката, изберете<br />
Активирай. Устройството издава звуков сигнал,<br />
когато работи таймерът, и четириъгълникът<br />
премигва точно преди заснемането. Камерата ще<br />
направи снимката, след като изтече избраният<br />
период на изчакване.<br />
За да изключите самоснимачката, от активната<br />
лента с инструменти изберете Самоснимачка ><br />
Изключена.<br />
Съвет: В активната лента с инструменти<br />
изберете Самоснимачка > 2 секунди, за
да задържите камерата неподвижна,<br />
докато снимате.<br />
Съвети как да се правят<br />
качествени снимки<br />
Качество на снимката<br />
Използвайте подходящото качество на<br />
снимката. Камерата има няколко режима за<br />
качество на снимки. Използвайте най-високите<br />
настройки, за да сте сигурни, че камерата<br />
възпроизвежда изображението с възможно найдобро<br />
качество. Имайте предвид обаче, че подоброто<br />
качество изисква повече памет. При<br />
мултимедийни съобщения (MMS) и прикачени<br />
файлове на електронна поща може да се наложи<br />
да използвате режима с най-малко качество на<br />
снимката, който е оптимизиран за изпращане<br />
на MMS. Можете да определите качеството в<br />
настройките на камерата. Вижте “Настройки на<br />
камерата като фотоапарат”, стр. 84.<br />
Фон<br />
Използвайте прости фонове. За портретни<br />
снимки и други снимки с хора избягвайте да<br />
разполагате лицата на сложен, претрупан с<br />
детайли фон, който ще отклони вниманието от<br />
човека на снимката. Ако тези условия не могат да<br />
бъдат спазени, преместете камерата или хората.<br />
Придвижете камерата по-близко до човека, за<br />
да бъдат снимките по-ясни.<br />
Дълбочина<br />
Когато снимате пейзажи и гледки, добавете към<br />
снимките си дълбочина, като поставите обекти в<br />
предния план. Ако обектът на преден план е<br />
твърде близо до камерата, той може да е<br />
замъглен.<br />
Осветление<br />
Променете източника, силата и посоката, от<br />
която идва светлината, за да промените<br />
значително въздействието на снимките. Ето<br />
няколко типични условия на осветление:<br />
● Източникът на светлина е зад обекта.<br />
Избягвайте да разполагате обекта пред силен<br />
източник на светлина. Ако източникът на<br />
светлина е зад обекта или се вижда на екрана,<br />
снимката може да се получи със слаб контраст,<br />
може да е прекалено тъмна или може да<br />
съдържа нежелани светлинни ефекти.<br />
● Странично осветление Силното странично<br />
осветление придава драматичен ефект, но<br />
едновременно с това може да доведе до<br />
прекалено рязък контраст.<br />
● Източник на светлина пред обекта. Острата<br />
слънчева светлина може да принуди хората<br />
да присвият очи. Също така, контрастът може<br />
да се получи прекалено силен.<br />
Камера<br />
81
Камера<br />
82<br />
● Оптималното осветление се получава в<br />
ситуации с разсеяна или мека светлина,<br />
например в светъл ден с частична облачност<br />
или при слънчев ден, но в сянката на дървета.<br />
Видеозапис<br />
Индикатори за запис на<br />
видеоклипове<br />
Визьорът за видео показва следното:<br />
1 — Индикатор за режим на заснемане<br />
2 — Видео стабилизиране на индикатор Вижте<br />
“Настройки за видео”, стр. 86.<br />
3 — Индикатор за изключен звук<br />
4 — Активна лента с инструменти. Лентата с<br />
инструменти не се показва по време на<br />
записването. Вижте “Активна лента с<br />
инструменти”, стр. 75.<br />
5 — Индикатор за нивото на зареждане на<br />
батерията<br />
6 — Индикатор за видео качество Опциите са<br />
Високо, Нормално и Споделяне.<br />
7 — Тип на файла с видеоклипа<br />
8 — Общо налично време за запис на видео<br />
Когато записвате, индикаторът за<br />
продължителност на текущия видеоклип<br />
показва изтеклото и оставащото време.<br />
9 — Индикаторите за паметта на устройството<br />
( ) и картата с памет ( ) показват къде се<br />
запаметяват видеоклиповете.<br />
За да покажете всички индикатори на визьора,<br />
изберете Опции > Покажи иконите. Изберете<br />
Скрий иконите, за да се виждат само<br />
индикаторите за състоянието на видеозаписа и –<br />
по време на записа – максимално допустимото<br />
време за запис, скалата на мащаба при<br />
използване на варио, както и клавишите за<br />
избор.<br />
Запис на видеоклип<br />
За да заснемете видеоклип, направете следното:<br />
1. Ако камерата е в режим на изображения,<br />
изберете видео режим от активната лента с<br />
инструменти.
2. За да започнете записването, натиснете<br />
клавиша за снимане. Появява се червената<br />
икона за запис ( ) и се чува звуков сигнал,<br />
указващ, че записът е започнал.<br />
3. За да направите пауза в записването в<br />
произволен момент, натиснете Пауза.<br />
Изберете Продължи, за да възобновите<br />
записването. Видеозаписът спира<br />
автоматично, ако е зададено записът да спира<br />
и в рамките на една минута не е натиснат<br />
клавиш.<br />
За да увеличавате или намалявате обекта,<br />
използвайте клавиша за мащабиране на<br />
вашето устройство.<br />
4. За да спрете записването, изберете Стоп.<br />
Видеоклипът се запаметява автоматично в<br />
приложението "Снимки". Максималната<br />
дължина на видеоклипа зависи от наличната<br />
памет.<br />
За да активирате предната камера, изберете<br />
Опции > С втората камера. За да започнете<br />
заснемането на видео, натиснете клавиша за<br />
превъртане. За да увеличите или намалите<br />
изображението, превъртете нагоре или надолу.<br />
След заснемане на видеозапис<br />
След като запишете видеоклип, изберете от<br />
следните опции в активната лента с инструменти<br />
(налично само ако Покажи заснето видео е<br />
зададено на Включено в настройките за видео):<br />
● За да възпроизведете веднага видеоклипа,<br />
който току-що сте записали, изберете<br />
Изпълнение ( ).<br />
● Ако не искате да запазите видеоклипа,<br />
изберете Изтрий ( ).<br />
● За да изпратите видеоклип с помощта на<br />
мултимедийно съобщение, електронна поща<br />
или други методи за свързване, като<br />
например Bluetooth връзка, натиснете<br />
клавиша за повикване или изберете<br />
Изпрати ( ). Вижте “Писане и изпращане на<br />
съобщения”, стр. 138. Вижте “Изпращане на<br />
данни чрез Bluetooth връзка”, стр. 126. Тази<br />
опция не е достъпна по време на повикване.<br />
Възможно е да не можете да прикачвате към<br />
мултимедийно съобщение видеоклипове,<br />
запаметени във формат MPEG-4.<br />
Можете също да изпратите видеоклипа на<br />
човека, с когото разговаряте. Изберете<br />
Изпрати до повикващ ( ) (достъпно само<br />
по време на повикване).<br />
● За да добавите видеоклип към албум,<br />
изберете Добави към албум<br />
Камера<br />
● За да видите информация за видеоклипа,<br />
изберете Детайли 83
Камера<br />
84<br />
● За да изпратите видеоклипа до съвместим<br />
онлайн албум, изберете (достъпно само ако<br />
сте настроили акаунт за съвместим онлайн<br />
албум). Вижте “Споделяне онлайн на<br />
изображения и видеоклипове”, стр. 97.<br />
● За да се върнете към визьора и запишете нов<br />
видеоклип, натиснете клавиша за снимане.<br />
Настройки на камерата<br />
Има два вида настройки за камерата: настройки<br />
за кадри и основни настройки. Настройките за<br />
кадри възстановяват стойностите си по<br />
подразбиране, след като затворите камерата, но<br />
основните настройки се запазват, докато не ги<br />
промените отново. За да нагласите настройките<br />
за кадри, използвайте опциите в активната<br />
лента с инструменти. Вижте “Настройки за кадри<br />
– настройване на цветове и светлина”, стр. 85.<br />
За да промените основните настройки, в режим<br />
на изображения или видео режим изберете<br />
Опции > Настройки.<br />
Настройки на камерата като<br />
фотоапарат<br />
За да промените основните настройки, изберете<br />
Опции > Настройки и измежду следните:<br />
● Качество изображ. — Задайте<br />
разделителната способност на Печат 3M -<br />
голяма (2048x1536), Печат 2M - средна<br />
(1600x1200), Печат 1,3M - малка (1280x960),<br />
Имейл 0,8М - ср. (1024x768) или MMS 0.3M -<br />
малка (640x480). Колкото е по-добро<br />
качеството на снимката, толкова повече<br />
памет заема тя.<br />
Тези разделителни способности се предлагат<br />
само за основната камера. На дисплея се<br />
показва броят на оставащите снимки за<br />
използваната памет с избраната<br />
разделителната способност.<br />
● Добави към албум — Запишете снимката в<br />
определен албум в "Снимки". Ако изберете<br />
Да, се отваря списък на наличните албуми.<br />
● Използай етикет — Добавете етикет към<br />
текущата снимка. Вижте “Етикети”, стр. 91.<br />
● Запиши място — За да добавите GPS<br />
координати на местоположението към всяко<br />
изображение, изберете Да. Получаването на<br />
GPS сигнал може да отнеме време или може да<br />
няма наличен сигнал. Вижте “Информация за<br />
местоположение”, стр. 77.<br />
● Покажи изображението — За да видите<br />
изображението след заснемането му,<br />
изберете Включено. За да продължите със<br />
снимането, изберете Изключено.
● Зададено име изобр. — Задаване на име по<br />
подразбиране на снимките<br />
● Разширено мащабиране (само за основната<br />
камера) — Включ. (продължит.) позволява<br />
стъпките при мащабиране да бъдат плавни и<br />
да се преминава непрекъснато между<br />
цифрово и разширено цифрово мащабиране,<br />
Включено (пауза) позволява стъпките при<br />
мащабиране да спират в точката на<br />
преминаване между цифрово и разширено<br />
цифрово мащабиране, а Изключено<br />
позволява ограничена степен на мащабиране<br />
при запазване на разделителната способност<br />
на изображението.<br />
● Отмяна на прескачане — За да се избегне<br />
трептенето на екрана, изберете 60 Хц.<br />
● Тон при снимане — Задайте звука, който да<br />
се чува, когато правите снимка.<br />
● Използвана памет — Изберете къде искате<br />
да съхранявате изображенията.<br />
● Възстановяване на настройки — Изберете<br />
Да, за да възстановите стойностите по<br />
подразбиране за настройките на камерата.<br />
Настройки за кадри –<br />
настройване на цветове и<br />
светлина<br />
За да може камерата да възпроизвежда<br />
цветовете и светлината по-прецизно или за да<br />
добавите ефекти към снимките или<br />
видеоклиповете, превъртете в лентата с<br />
инструменти и изберете измежду следните<br />
възможности:<br />
● Светкавица ( ) (само в режим на<br />
изображения) — Изберете желания режим на<br />
светкавица.<br />
● Цветови тон ( ) — Изберете цветен ефект<br />
от списъка.<br />
● Баланс на бялото ( ) — Изберете от списъка<br />
текущите условия на осветление. Това<br />
позволява на камерата да възпроизвежда<br />
цветовете по-точно.<br />
● Експ. компенсация ( ) (само в режим на<br />
изображения) — Ако снимате тъмен обект на<br />
много ярък фон, като например сняг,<br />
нагласете експозицията на +1 или +2, за да<br />
компенсирате яркостта на фона. За ярки<br />
обекти на тъмен фон използвайте -1 или -2.<br />
● Рязкост ( ) (само при снимки) — Настройте<br />
рязкостта на изображението.<br />
Камера<br />
85
Камера<br />
86<br />
● (само за изображения) — Нагласете<br />
яркостта на изображението.<br />
● Контраст ( ) (само при снимки) — Настройте<br />
разликата между най-ярките и най-тъмните<br />
части на изображението.<br />
● Светлочувствителност ( ) (само в режим на<br />
изображения) — Увеличете<br />
светлочувствителността при ниска<br />
осветеност, за да намалите вероятността за<br />
твърде тъмни снимки.<br />
Състоянието на дисплея се променя, за да отрази<br />
направените от вас настройки, като ви показва<br />
как ще изглеждат снимките или<br />
видеоклиповете.<br />
Наличните настройки зависят от избраната<br />
камера.<br />
Параметрите на камерата са специфични; ако<br />
промените настройките на втората камера,<br />
настройките на основната не се променят.<br />
Параметрите на камерата са различни според<br />
режимите на снимане; ако промените<br />
настройките на режима на изображения,<br />
настройките в режим за видео не се променят.<br />
Превключването между режимите не нулира<br />
зададените настройки.<br />
Настройките за кадри се връщат към стойностите<br />
по подразбиране, когато затворите камерата.<br />
Ако изберете нова сцена, настройките за цвят и<br />
осветеност се подменят с тези на избраната<br />
сцена. Можете да промените настройките и след<br />
като изберете сцена, ако се налага.<br />
Настройки за видео<br />
За да промените основните настройки, във видео<br />
режим изберете Опции > Настройки и от<br />
следните:<br />
● Видео качество — Задайте качеството на<br />
видеоклипа. Изберете Споделяне, ако искате<br />
да изпратите видеоклипа чрез мултимедийно<br />
съобщение. Клипът се записва с разделителна<br />
способност OCIF, във формат 3GPP, а размерът<br />
е ограничен до 300 kB (приблизително 20<br />
секунди). Възможно е да не можете да<br />
прикачвате към мултимедийно съобщение<br />
видеоклипове, запаметени във формат<br />
MPEG-4.<br />
● Видео стабилизиране — Изберете<br />
Включено, за да намалите ефекта от<br />
поклащането на камерата по време на<br />
записване на видео.<br />
● Звукозапис — Изберете Без звук, ако не<br />
желаете да записвате звук.<br />
● Добави към албум — за да добавите<br />
записания видеоклип към конкретен албум в<br />
"Снимки".
● Покажи заснето видео — за да видите<br />
първия кадър от заснетия видеоклип след<br />
спиране на записването. За да гледате целия<br />
видеоклип, изберете Изпълнение от<br />
активната лента с инструменти (основната<br />
камера) или Опции > Изпълнение (втората<br />
камера).<br />
● Зададено име клип — Задайте име по<br />
подразбиране за заснети видеоклипове.<br />
● Използвана памет — Изберете къде искате<br />
да съхранявате видеоклиповете.<br />
● Възстановяване на настройки — за да<br />
възстановите настройките на камерата до<br />
първоначалните им стойности.<br />
Камера<br />
87
Снимки<br />
88<br />
Снимки<br />
За "Снимки"<br />
Натиснете , изберете Снимки и после от<br />
следните:<br />
● Заснето — за показване на всички заснети<br />
снимки и видеоклипове<br />
● Месеци — за показване на снимките и<br />
видеоклиповете, разделени по категории<br />
според месеца на заснемане<br />
● Албуми — за показване на албумите по<br />
подразбиране и на тези, които сте създали<br />
● Етикети — за показване на създадените от<br />
вас етикети към всеки елемент<br />
● Изтегляне — за показване на елементите и<br />
видеоклиповете, изтеглени от Интернет или<br />
получени чрез MMS или по електронната поща<br />
● Всички — за преглед на всички елементи<br />
Файловете, съхранени на съвместимата карта с<br />
памет (ако е поставена), са означени с .<br />
За да отворите файл, натиснете клавиша за<br />
превъртане. Видеоклипове - отварят се и се<br />
възпроизвеждат в RealPlayer. Вижте<br />
“RealPlayer”, стр. 131.<br />
За да копирате или преместите файлове от друго<br />
местоположение в паметта, изберете файл,<br />
Опции > Преместв. и копиране и от наличните<br />
опции.<br />
Преглеждане на снимки и<br />
видео<br />
Натиснете , изберете "Снимки" и една от<br />
следните опции:<br />
● Всички — Разгледайте всички снимки и<br />
видеофилми.<br />
● Заснето — Разгледайте направените с<br />
камерата на устройството ви снимки и<br />
записаните с него видеоклипове.<br />
● Изтегляне — Разгледайте изтеглените<br />
видеоклипове и видеоклиповете, запаметени<br />
във Видео център. Вижте “<strong>Nokia</strong> Видео<br />
център”, стр. 109.<br />
Изображенията и видеоклиповете могат също<br />
така да ви бъдат изпратени в мултимедийно<br />
съобщение, като прикачен файл към електронна<br />
поща или чрез Bluetooth връзка. За да можете да<br />
преглеждате получено изображение или
видеоклип в "Снимки", трябва първо да го<br />
запишете.<br />
Файловете с<br />
изображения и<br />
видеоклипове са<br />
циклично<br />
свързани и<br />
подредени по<br />
дата и час.<br />
Показва се броят<br />
на файловете. За<br />
да прелиствате<br />
файловете един по един, превъртете наляво или<br />
надясно. За да прелиствате файловете по групи,<br />
превъртете нагоре или надолу. Или, ако Navi<br />
колелцето е активирано, за да прелиствате<br />
файловете, плъзнете пръста си по рамката на<br />
клавиша за превъртане. Вижте “Настр. за<br />
персонализ.”, стр. 181.<br />
За да отворите файл, натиснете клавиша за<br />
превъртане. При отваряне на снимка, за да<br />
промените мащаба й, натиснете клавиша за<br />
мащабиране отстрани на устройството.<br />
Процентът на мащабиране не се съхранява<br />
постоянно.<br />
За да редактирате видеоклип или снимка,<br />
изберете Опции > Промени. Вижте<br />
“Редактиране на изображения”, стр. 92.<br />
За да видите къде е заснето дадено<br />
изображение, обозначено с , изберете<br />
Опции > Покажи на картата.<br />
За да отпечатате изображения на съвместим<br />
принтер или да ги запаметите в съвместима<br />
карта с памет (ако има поставена) за<br />
отпечатване, изберете Опции > Печат. Вижте<br />
“Печат на изображение”, стр. 96. За да<br />
преместите изображения в албум за последващо<br />
отпечатване, изберете Опции > Добави към<br />
албумПечат после.<br />
Разглеждане и<br />
редактиране на данните за<br />
файл<br />
За да разгледате и редактирате свойствата на<br />
изображение или видеоклип, изберете Опции ><br />
Детайли и от следните:<br />
● Етикети — Съдържа етикетите, които се<br />
използват в момента. Изберете Доб., за да<br />
добавите повече етикети към текущия файл.<br />
Вижте “Етикети”, стр. 91.<br />
● Описание — За да добавите описание на<br />
файла в свободна форма, изберете полето.<br />
● Място — Това поле показва информация за<br />
GPS местоположението, ако е налична. За да<br />
Снимки<br />
89
Снимки<br />
90<br />
редактирате информацията за<br />
местоположението, изберете полето.<br />
● Заглавие — Това поле съдържа умалено<br />
изображение на файла и името на текущия<br />
файл. За да редактирате името, изберете<br />
полето.<br />
● Албуми — Показва в кой албум е разположен<br />
текущият файл.<br />
● Разд. способ. — Показва размера на<br />
изображението в пиксели.<br />
● Време — Показва дължината на видеоклипа.<br />
● Права ползв. — Изберете Прег., за да<br />
прегледате DRM правата на този файл. Вижте<br />
“Лицензи”, стр. 133.<br />
Организиране на<br />
изображения и<br />
видеоклипове<br />
Можете да организирате файлове в "Снимки" по<br />
следния начин:<br />
● Добавете етикети към елементите, за да ги<br />
преглеждате в екран Етикети.Вижте<br />
“Етикети”, стр. 91.<br />
● За да прегледате елементите по месеци,<br />
изберете Месеци.<br />
● За да създадете албум за съхранение на<br />
елементи, изберете Албуми > Опции > Нов<br />
албум.<br />
За да добавите изображение или видеоклип към<br />
албум в "Снимки", изберете елемента и Добави<br />
към албум от активната лента с инструменти.<br />
Вижте “Албуми”, стр. 91.<br />
За да изтриете изображение или видеоклип,<br />
изберете изображението и Изтрий от активната<br />
лента с инструменти.<br />
Активна лента с<br />
инструменти<br />
Активната лента с инструменти е налична само<br />
когато сте избрали снимка или видеоклип в<br />
екран.<br />
В активната лента с инструменти превъртете<br />
нагоре или надолу до различните елементи и ги<br />
изберете с натискане на клавиша за превъртане.<br />
Предлаганите опции може да варират в<br />
зависимост от изгледа, в който сте, както и от<br />
това дали сте избрали снимка или видеоклип.<br />
За да скриете лентата с инструменти, изберете<br />
Опции > Скрий иконите. За да активирате<br />
активната лента с инструменти, когато е скрита,<br />
натиснете клавиша за превъртане.
Изберете от следните:<br />
за да пуснете избрания видеоклип<br />
за да изпратите избраната снимка или<br />
видеоклип<br />
за да изпратите избраното изображение или<br />
видеоклип до съвместим онлайн албум<br />
(достъпно само ако сте настроили акаунт за<br />
съвместим онлайн албум). Вижте “Споделяне<br />
онлайн на изображения и<br />
видеоклипове”, стр. 97.<br />
за да добавите избрания елемент към албум<br />
за да управлявате маркери и други свойства<br />
на избрания елемент<br />
за да изтриете избраната снимка или<br />
видеоклип<br />
Албуми<br />
Албумите ви позволяват удобна работа с вашите<br />
изображения и видеоклипове. За да прегледате<br />
списъка на албумите във Photos, изберете<br />
Албуми в основния екран.<br />
За да създадете нов албум, в екрана с албумите<br />
изберете Опции > Нов албум.<br />
За да добавите снимка или видеоклип към албум<br />
в "Снимки", превъртете до снимка или<br />
видеоклип и изберете Опции > Добави към<br />
албум. Отваря се списък на албумите. Изберете<br />
албума, към който искате да добавите снимката<br />
или видеоклипа. Елементът, който сте добавили<br />
в албума, все още се вижда в Снимки.<br />
За да премахнете файл от албум, отворете<br />
албума, превъртете до файла и изберете<br />
Опции > Премахни от албум.<br />
Етикети<br />
Снимки<br />
Използвайте етикети, за да категоризирате<br />
медийните елементи в "Снимки". Можете да<br />
създавате и изтривате етикети в "Диспечер на<br />
етикети". "Диспечерът на етикети" показва<br />
етикетите, които се използват в момента, и броя<br />
на елементите, свързани с всеки етикет.<br />
За да отворите "Диспечер на етикети", изберете<br />
изображение или видеоклип и Опции ><br />
Детайли > Диспечер на етикети.<br />
За да създадете етикет, изберете Опции > Нов<br />
етикет.<br />
За да видите списъка, подреден според честотата<br />
на използване, изберете Опции > Найизползваните.<br />
За да видите списъка, подреден по азбучен ред,<br />
изберете Опции > По азбучен ред. 91
Снимки<br />
92<br />
За да видите етикетите, създадени от вас,<br />
изберете Етикети в основния екран на "Снимки".<br />
Размерът на името на етикета, отговаря на броя<br />
елементи, към които той е присвоен. Изберете<br />
даден етикет, за да видите всички изображения,<br />
които са свързани с него.<br />
За да присвоите етикет на дадено изображение,<br />
изберете изображението и Опции > Добавяне<br />
на етикети.<br />
За да премахнете изображение от даден етикет,<br />
изберете етикет и Опции > Премахни от<br />
етикета.<br />
Слайдшоу<br />
За да разгледате вашите изображения като<br />
слайдшоу, изберете изображение и Опции ><br />
Слайдшоу. Слайдшоуто започва от избрания<br />
файл.<br />
За да разгледате само избраните изображения<br />
като слайдшоу, изберете Опции > Маркир./<br />
Демаркир. > Маркиране, за да маркирате<br />
изображения, и Опции > Слайдшоу > Старт –<br />
за да стартирате слайдшоуто.<br />
Изберете от следните:<br />
● Пауза — за да направите пауза в слайдшоуто<br />
● Продължи — за да възобновите слайдшоуто,<br />
ако е било временно прекъснато<br />
● Край — за да затворите слайдшоуто<br />
За да прелиствате изображенията, превъртете<br />
наляво или надясно.<br />
Преди да стартирате слайдшоуто, нагласете<br />
настройките му. Изберете Опции ><br />
Слайдшоу > Настройки и после от следните:<br />
● Музика — за да добавите звук към<br />
слайдшоуто. Изберете Включване или<br />
Изключване.<br />
● Песен — за да изберете музикален файл от<br />
списъка<br />
● Пауза между слайдове — за да настроите<br />
темпото на слайдшоуто<br />
● Преход — за да се сменят гладко слайдовете<br />
и да се мащабират снимките случайно<br />
За да намалите или увеличите силата на звука по<br />
време на слайдшоуто, използвайте клавиша за<br />
сила на звука на вашето устройство.<br />
Редактиране на<br />
изображения<br />
Редактор на изображения<br />
За да редактирате картините, след като сте ги<br />
заснели, или такива, които са вече запаметени в<br />
"Снимки", изберете Опции > Промени. Отваря<br />
се редакторът на изображения.
За да отворите списък, от който можете да<br />
избирате различни опции за промяна, показани<br />
от малки икони, изберете Опции > Приложи<br />
ефекта. Можете да изрязвате и завъртате<br />
изображението, да регулирате яркостта, цвета,<br />
контраста и разделителната способност, да<br />
добавяте ефекти, текст, графична колекция и да<br />
слагате рамка на снимката.<br />
Изрязване на изображение<br />
За да изрежете изображение, изберете Опции ><br />
Приложи ефекта > Изрязване и<br />
предварително зададена пропорция от списъка.<br />
За да изрежете ръчно размера на<br />
изображението, изберете Ръчно.<br />
Ако изберете Ръчно, в горния ляв ъгъл на<br />
изображението се появява кръстче.<br />
Използвайте клавиша за превъртане, за да<br />
изберете областта за изрязване, и изберете<br />
Задай. В долния десен ъгъл се появява друго<br />
кръстче. Изберете отново областта за изрязване.<br />
За да регулирате първата избрана област,<br />
изберете Назад. Избрани области образуват<br />
правоъгълник, който формира частта от<br />
изображението, която ще бъде изрязана.<br />
Ако избирате предварително зададено<br />
съотношение на изгледа, изберете горния ляв<br />
ъгъл на областта, която искате да отрежете. За<br />
да оразмерите отново маркираната област,<br />
използвайте клавиша за превъртане. За да<br />
замразите избраната област, натиснете клавиша<br />
за превъртане. За да преместите областта из<br />
снимката, използвайте клавиша за превъртане.<br />
За да изберете областта за изрязване, натиснете<br />
клавиша за превъртане.<br />
Намал. червени очи<br />
За да намалите ефекта на червените очи в<br />
изображението, изберете Опции > Приложи<br />
ефекта > Намали черв. очи.<br />
Поставете кръстчето върху окото и натиснете<br />
клавиша за превъртане. На дисплея се показва<br />
контур. С помощта на клавиша за превъртане<br />
направете размера на контура да съвпада с<br />
размера на окото. За да намалите ефекта на<br />
почервеняване, натиснете клавиша за<br />
превъртане. Когато завършите редактирането<br />
на изображението, натиснете Готово.<br />
За да запаметите промените и да се върнете в<br />
предишния екран, натиснете Назад.<br />
Полезни команди за бърз<br />
достъп<br />
Когато редактирате изображения, можете да<br />
използвате следните команди за бърз достъп:<br />
Снимки<br />
93
Снимки<br />
94<br />
● За да видите изображение в цял размер,<br />
натиснете *. За да се върнете към нормалния<br />
изглед, натиснете отново *.<br />
● За да завъртите изображението по посока на<br />
часовниковата стрелка или обратно на нея,<br />
натиснете 3 или 1.<br />
● За да увеличите или намалите мащаба,<br />
натиснете 5 или 0.<br />
● За да преместите мащабирано изображение,<br />
превъртете нагоре, надолу, наляво и надясно.<br />
Редактиране на<br />
видеоклипове<br />
Редактиране на видеоклипове<br />
За да редактирате видеоклипове в "Снимки",<br />
превъртете до видеоклип и изберете Опции ><br />
Промени и опция за редактиране.<br />
Видео редакторът поддържа файлови формати<br />
за видео 3gp и .mp4 и файлови формати за<br />
звук .aac, .amr, .mp3 и .wav. Той не поддържа<br />
непременно всички видове файлови формати<br />
или всички разновидности на тези формати.<br />
Редактиране на видеоклипове,<br />
звук, изображение, текст и<br />
преходи<br />
За да създадете персонализирани<br />
видеоклипове, маркирайте и изберете един или<br />
повече видеоклипове и изберете Опции ><br />
Промени > Видеоред..<br />
За да модифицирате видеоклипа, изберете една<br />
от следните опции:<br />
● Промени видео — за да изрежете<br />
видеоклипа; да вмъкнете цветови ефекти в<br />
клипа; да използвате бавни обороти; да<br />
изключите или включите звука; да<br />
преместите, премахнете или дублирате<br />
видеоклипа<br />
● Редактирай текст (показва се само ако сте<br />
добавили текст) — за да преместите,<br />
премахнете или дублирате текст, да<br />
промените цвета и стила на текст, да зададете<br />
колко дълго да остане текстът на екрана и да<br />
добавите ефекти към него.<br />
● Редактир. изображ. (показва се само ако сте<br />
добавили изображение) — за да преместите,<br />
премахнете или дублирате изображение, да<br />
зададете колко дълго да остане на екрана и да<br />
зададете фон или цветен ефект на<br />
изображението
● Промени звуков клип (показва се само ако<br />
сте добавили звуков клип) — за да изрежете<br />
или преместите звуков клип, за да регулирате<br />
дължината му, или за да премахнете или<br />
дублирате клипа<br />
● Смени преминаване (показва се само ако сте<br />
добавили преход в оста на времето) — Има три<br />
вида преходи: при стартиране на видео, при<br />
край на видео и между видеоклипове.<br />
● Вмъкни — Изберете Видеоклип,<br />
Изображение, Текст, Звуков клип или Нов<br />
звуков клип.<br />
● Филм — Прегледайте филма на цял екран или<br />
като умалено изображение, запаметете<br />
филма или съкратете филма до подходящ за<br />
изпращане чрез мултимедийно съобщение<br />
размер.<br />
За да извадите кадър от видеоклипа, в екрана за<br />
изрязване на видео изберете Опции ><br />
Моментна снимка. В екрана за умалено<br />
визуализиране натиснете клавиша за<br />
превъртане и изберете Моментна снимка.<br />
За да запаметите видеоклипа, изберете Опции ><br />
Филм > Запамети. За да определите<br />
използваната памет, изберете Опции ><br />
Настройки.<br />
В настройките на видео редактора можете да<br />
определите името по подразбиране на видео,<br />
името по подразбиране на кадър и<br />
разделителната способност на видеоклипа.<br />
Редактиране на видеоклипове<br />
за изпращане<br />
Снимки<br />
За да изпратите видеоклип, изберете Опции ><br />
Изпрати и желания метод. Свържете се с вашия<br />
доставчик на услуги за подробности относно<br />
максималния размер на мултимедийното<br />
съобщение, което можете да изпратите.<br />
За да изпратите видеоклип, който е над<br />
максималния размер за мултимедийно<br />
съобщение, позволен от вашия доставчик на<br />
услуги, можете да изпратите клипа,<br />
използвайки Bluetooth свързване. Вижте<br />
“Изпращане на данни чрез Bluetooth<br />
връзка”, стр. 126. Можете също да прехвърлите<br />
своите видеоклипове на съвместим компютър,<br />
използвайки безжичната технология Bluetooth,<br />
USB кабел за данни или като използвате<br />
съвместим четец на карти с памет.<br />
Можете също да изрежете видеоклипа, за да го<br />
изпратите в мултимедийно съобщение. В<br />
главния екран на видео редактора изберете<br />
Опции > Филм > Промени за MMS. Показват<br />
се продължителността и размера на<br />
видеоклипа. За да редактирате размера на<br />
видеоклипа, превъртете наляво или надясно. 95
Снимки<br />
96<br />
Когато клипът стане с размер, подходящ за<br />
изпращане, изберете Опции > Изпр. чрез<br />
мултим..<br />
Ако видеоклипът ви е във формат .mp4,<br />
възможно е да не можете да го изпратите в<br />
мултимедийно съобщение. За да промените<br />
файловия формат на клипа, превъртете до него<br />
в "Снимки" и изберете Опции > Промени ><br />
Видеоред. > Опции > Настройки ><br />
Резолюция > Съвместими с MMS. Върнете се в<br />
основния изглед на видео редактора, изберете<br />
Опции > Филм > Запамети и въведете име за<br />
видеоклипа. Видеоклипът ще се запише във<br />
формат .3gpp и ще може да се изпраща в<br />
мултимедийно съобщение. Файловият формат<br />
на оригиналния видеоклип няма да бъде<br />
променен.<br />
Печат изобр.<br />
Печат на изображение<br />
За да отпечатате изображения с "Печат на<br />
изображение", изберете изображението, което<br />
искате да отпечатате, и опцията за печат в<br />
"Снимки", камера, редактор на изображения или<br />
визуализатор на изображения.<br />
Използвайте "Печат на изображение", за да<br />
отпечатате изображения, като използвате<br />
съвместим USB кабел за данни или Bluetooth<br />
връзка. Можете също да отпечатате<br />
изображения с помощта на безжична локална<br />
мрежа. Ако е поставена съвместима карта с<br />
памет, можете да съхраните изображенията в<br />
картата с памет и да ги отпечатете с помощта на<br />
съвместим принтер.<br />
Могат да се отпечатват изображения единствено<br />
във формат .jpg. Снимките, които правите с<br />
камерата, автоматично се запаметяват във<br />
формат .jpeg.<br />
Избор на принтер<br />
За да отпечатате изображения с "Печат на<br />
изображение", изберете изображението и<br />
опцията за печат в "Снимки", камера, редактор<br />
на изображения или визуализатор на<br />
изображения.<br />
Когато използвате "Печат на изображение" за<br />
първи път, ще се покаже списък на достъпните<br />
съвместими принтери. Изберете принтер. Този<br />
принтер става принтер по подразбиране.<br />
За да използвате принтер, съвместим с PictBridge,<br />
свържете кабела за данни, преди да изберете<br />
опцията за печат, и проверете дали режимът на<br />
кабела за данни е зададен на Печат<br />
изображения или Питай при връзка. Вижте<br />
“USB”, стр. 129. Когато изберете опцията за<br />
печат, принтерът се показва автоматично.
Ако принтерът по подразбиране не е достъпен,<br />
се показва списък на наличните принтери.<br />
За да смените принтера по подразбиране,<br />
изберете Опции > Настройки > Основен<br />
принтер.<br />
Преглед преди печат<br />
След като сте избрали принтера, избраните<br />
изображения се показват с използване на<br />
предварително зададени оформления.<br />
За да промените оформлението, превъртете<br />
наляво или надясно през наличните<br />
оформления за избрания принтер. Ако<br />
изображенията не се побират на една страница,<br />
превъртете нагоре или надолу, за да покажете<br />
допълнителните страници.<br />
Настройки за печат<br />
Наличните опции са различни, в зависимост от<br />
възможностите на избраното печатащо<br />
устройство.<br />
За да смените принтера по подразбиране,<br />
изберете Опции > Основен принтер.<br />
За да изберете размера на хартията, изберете<br />
Размер хартия, размера на хартията – от<br />
списъка и ОК. Изберете Отмяна, за да се върнете<br />
към предишния изглед.<br />
Печат през мрежата<br />
С "Печат през мрежата" можете да поръчате<br />
онлайн копия от своите изображения директно<br />
във вашия дом или в хранилище, от което<br />
можете да си ги вземете. Можете също да<br />
поръчвате различни продукти с избраното<br />
изображение, например чаши или подложки за<br />
снимки. Предлаганите продукти зависят от<br />
доставчика на услугата.<br />
За повече информация за приложението вижте<br />
наличните ръководства в страниците за<br />
поддржка на продукти на <strong>Nokia</strong> или във вашия<br />
местен уеб сайт на <strong>Nokia</strong>.<br />
Споделяне онлайн на<br />
изображения и<br />
видеоклипове<br />
Можете да споделяте изображения и<br />
видеоклипове в съвместими онлайн албуми, уебдневници<br />
и други съвместими услуги за онлайн<br />
споделяне в уеб. Можете да изпращате<br />
съдържание, да запаметявате недовършени<br />
публикации като чернови, които да довършите<br />
по-късно, както и да преглеждате съдържанието<br />
на албумите. Поддържаните типове съдържание<br />
Снимки<br />
97
Снимки<br />
може да варират в зависимост от доставчика на<br />
услуги.<br />
За да споделяте онлайн изображения и<br />
видеоклипове, трябва да имате акаунт за услуга<br />
за онлайн споделяне на изображения. Най-често<br />
ще можете да се абонирате за такава услуга на<br />
уеб страницата на доставчика на услугата. За<br />
повече информация се свържете с вашия<br />
мобилен оператор.<br />
За да качите файл от "Снимки" в някоя онлайн<br />
услуга, натиснете и изберете Снимки.<br />
Изберете албум, превъртете до желания файл и<br />
изберете Опции > Изпрати > Публик. в<br />
мрежата или изберете файла и от активната<br />
лента с инструменти.<br />
За повече информация за приложението и<br />
съвместими доставчици на услуги вижте<br />
страниците за поддръжка на продукти на <strong>Nokia</strong><br />
или вашия местен уеб сайт на <strong>Nokia</strong>.<br />
98
Галерия<br />
За да имате достъп до вашите изображения,<br />
видеоклипове и песни или да съхранявате и<br />
организирате звукови клипове и връзки за<br />
стрийминг, натиснете и изберете Прилож. ><br />
Медия > Галерия.<br />
Основен изглед<br />
Натиснете , изберете Приложения ><br />
Медия > Галерия и после от следните:<br />
● Снимки — за да гледате изображения и<br />
видеофилми в "Снимки". Вижте “За<br />
"Снимки"”, стр. 88.<br />
● Видеоклипове — за да гледате<br />
видеофилми във Видео център<br />
● Песни — за да отворите Муз. плеърВижте<br />
“Музикален плейър”, стр. 57.<br />
● Звук. клипове — за да слушате звукови<br />
клипове<br />
● Стрийм. линк. — за да преглеждате и<br />
отваряте линкове за стрийминг<br />
● Презентации — за да гледате презентации<br />
Можете да разглеждате и отваряте папки и да<br />
копирате и премествате елементи в папките.<br />
Можете също да създавате албуми и да копирате<br />
и да добавяте елементи към албумите. Вижте<br />
“Албуми”, стр. 91.<br />
Файловете, съхранени на съвместимата карта с<br />
памет (ако е поставена), са означени с .<br />
За да отворите файл, натиснете клавиша за<br />
превъртане. Видеоклиповете, RAM файлове и<br />
линковете за стрийминг се отварят и<br />
възпроизвеждат в RealPlayer, а музикалните и<br />
звуковите клипове – в приложението Музикален<br />
плейър. Вижте “RealPlayer”, стр. 131.Вижте<br />
“Музикален плейър”, стр. 57.<br />
За да копирате или премествате файлове на<br />
картата с памет (в случай че е поставена) или на<br />
паметта на устройството, изберете файл и<br />
Опции > Преместв. и копиране > Копир.в<br />
карта памет и от наличните опции.<br />
Звуци<br />
Тази папка съдържа всички звуци, които сте<br />
създали с приложението Рекордер или сте<br />
изтеглили от уеб.<br />
Галерия<br />
99
Галерия<br />
100<br />
За да прослушате звуковите файлове, натиснете<br />
и изберете Прилож. > Медия > Галерия ><br />
Звук. клипове. Превъртете до звуков файл и<br />
натиснете клавиша за превъртане. За да<br />
направите пауза по време на възпроизвеждане,<br />
натиснете отново клавиша за превъртане.<br />
За бързо пренавиване напред или назад<br />
превъртете надясно или наляво.<br />
За да изтеглите звуци, изберете връзката за<br />
изтегляне.<br />
Стрийм. линк.<br />
За да отваряте линкове за стрийминг, натиснете<br />
и изберете Приложения > Медия ><br />
Галерия > Стрийм. линк.. Изберете линк и<br />
натиснете клавиша за превъртане.<br />
За да добавите нови линкове за стрийминг,<br />
изберете Опции > Нов линк.<br />
Презентации<br />
С презентациите можете да гледате SVG<br />
(мащабируеми векторни графики) файлове, като<br />
например анимационни филми и карти. SVG<br />
изображенията съхраняват техния вид, когато се<br />
отпечатат или преглеждат на екрани с различни<br />
размери и разделителни способности.<br />
За да разгеждате SVG файлове, натиснете и<br />
изберете Прилож. > Медия > Галерия ><br />
Презентации. Превъртете до изображение и<br />
изберете Опции > Пусни. За да направите пауза<br />
по време на възпроизвеждане, изберете<br />
Опции > Пауза.<br />
За да увеличите, натиснете 5. За да намалите,<br />
натиснете 0.<br />
За да завъртите изображението на 90 градуса по<br />
посока на часовниковата стрелка или обратно<br />
на часовниковата стрелка, натиснете съответно<br />
1 или 3. За да завъртите изображението на 45<br />
градуса, натиснете 7 или 9.<br />
За да превключвате между изгледите на пълен и<br />
нормален екран, натискайте *.
Домашна мрежа<br />
Информация за домашната<br />
мрежа<br />
Устройството ви е съвместимо с UPnP. Като<br />
използвате устройство за точка за достъп до<br />
безжичен LAN (WLAN) или WLAN рутер, можете да<br />
създадете домашна мрежа и да свързвате<br />
съвместими UPnP устройства, които поддържат<br />
WLAN, към мрежата, като вашето устройство,<br />
съвместим компютър, съвместим принтер,<br />
съвместима звукова система или съвместим<br />
телевизор, или звукова система или телевизор,<br />
оборудвани със съвместим безжичен<br />
мултимедиен приемник.<br />
За да използвате WLAN функцията на<br />
устройството в домашна мрежа, трябва да имате<br />
работеща настройка за домашна WLAN връзка и<br />
други включени към същата домашна мрежа<br />
домашни устройства с UPnP възможности. Вижте<br />
“Безжична LAN”, стр. 121.<br />
Домашната мрежа използва настройките за<br />
защита на връзката към безжичната локална<br />
мрежа. Използвайте функцията за домашна<br />
мрежа в инфраструктурата на безжична локална<br />
мрежа с точка на достъп до безжична локална<br />
мрежа и активирано кодиране.<br />
Можете да споделяте и синхронизирате медийни<br />
файлове във вашето мобилно устройство с други<br />
съвместими UPnP устройства, използвайки<br />
домашната мрежа. За да управлявате<br />
настройките за вашата домашна мрежа,<br />
натиснете и изберете Инструменти ><br />
Свързв. > Дом. мулт.. Можете да използвате<br />
домашната мрежа и за възпроизвеждане,<br />
копиране или отпечатване на съвместими<br />
медийни файлове от вашето мобилно<br />
устройство. Вижте “Разглеждане и споделяне на<br />
медийни файлове”, стр. 104.<br />
Устройството ви е свързано към домашната<br />
мрежа само ако вие приемете заявка за<br />
свързване от друго съвместимо устройство или<br />
изберете опцията за разглеждане,<br />
възпроизвеждане, отпечатване или копиране на<br />
медийни файлове на вашето устройство, или<br />
търсите други устройства в мрежовата папка<br />
Начало.<br />
Домашна мрежа<br />
101
Домашна мрежа<br />
102<br />
Важна информация за<br />
защитата<br />
Когато конфигурирате безжичната си локална<br />
мрежа, активирайте метод за кодиране в<br />
устройството за точка на достъп, а след това на<br />
другите устройства, които възнамерявате да<br />
свържете към домашната си мрежа.<br />
Прегледайте документацията на устройствата.<br />
Пазете паролите в тайна и на сигурно място<br />
отделно от устройствата.<br />
Можете да разгледате или промените<br />
настройките на точката за достъп до Интернет от<br />
безжична локална мрежа във вашето<br />
устройство. Вижте “Т. за достъп”, стр. 191.<br />
Ако използвате работен режим "Ad hoc" за<br />
създаването на домашна мрежа със съвместимо<br />
устройство, активирайте един от методите за<br />
кодиране в Режим защит. WLAN, когато<br />
конфигурирате точката за достъп до Интернет.<br />
Вижте “Настройки за връзка”, стр. 190. Тази<br />
стъпка намалява риска от нежелано присъствие<br />
в "Ad hoc" мрежата.<br />
Устройството ви уведомява, когато друго<br />
устройство се опитва да се свърже с него и<br />
домашната мрежа. Не приемайте заявки за<br />
свързване от непознато устройство.<br />
Ако използвате безжична локална мрежа в<br />
мрежа, която не е кодирана, изключете<br />
споделянето на файлове ви с други устройства<br />
или не споделяйте никакви лични медийни<br />
файлове. Вижте “Настройки за домашната<br />
мрежа”, стр. 102.<br />
Настройки за домашната<br />
мрежа<br />
За да споделите медийни файлове, записани в<br />
"Снимки", с други съвместими UPnP устройства<br />
през безжична локална мрежа, трябва да<br />
създадете и конфигурирате своя точка за достъп<br />
до Интернет през безжична локална мрежа, а<br />
след това да конфигурирате настройките за<br />
домашна мрежа в приложението за домашна<br />
мултимедия. Вижте “WLAN Интернет точки за<br />
достъп”, стр. 123.Вижте “Настройки за<br />
връзка”, стр. 190.<br />
Опциите, свързани с домашната мрежа, не са<br />
достъпни в приложения, преди да са<br />
конфигурирани настройките в приложението за<br />
домашна мултимедия.<br />
Когато за пръв път осъществите достъп до<br />
приложението за домашна мултимедия, се<br />
стартира съветникът за конфигуриране, който ви<br />
помага да определите настройките за
домашната мрежа за вашето устройство. За да<br />
използвате съветника за конфигуриране и покъсно,<br />
в основния екран на приложението за<br />
домашна мултимедия изберете Опции > Пусни<br />
съветник и следвайте инструкциите на дисплея.<br />
За да свържете съвместим компютър към<br />
домашната мрежа, трябва да инсталирате на<br />
компютъра съответния софтуер. Получавате<br />
софтуера от компактдиска или DVD-ROM диска,<br />
доставен с устройството ви, или можете да го<br />
изтеглите от страниците за поддръжка на<br />
устройства на уеб сайта на <strong>Nokia</strong>.<br />
Конфигуриране на настройките<br />
За да конфигурирате настройките за домашна<br />
мрежа, изберете Инструменти > Свързв. ><br />
Дом. мулт. > Опции > Настройки и от<br />
следните:<br />
● Дом. т. за достъп — Изберете Винаги<br />
питай, ако искате устройството да пита за<br />
точка за достъп към домашната мрежа всеки<br />
път, когато се свържете с домашната мрежа,<br />
Създай нова – за да зададете нова точка за<br />
достъп, която да се използва автоматично<br />
всеки път, когато използвате домашната<br />
мрежа, или Няма. Ако вашата домашна мрежа<br />
няма включени настройки за защита на<br />
безжична локална мрежа, ще получите<br />
предупреждение относно защитата. Можете<br />
да продължите и да включите по-късно<br />
защитата на безжичната локална мрежа или<br />
пък да отмените задаването на точка за<br />
достъп и първо да включите защитата на<br />
безжичната локална мрежа. Вижте “Т. за<br />
достъп”, стр. 191.<br />
● Име на устройството — Въведете име за<br />
вашето устройство, което да се показва на<br />
другите съвместими устройства в домашната<br />
мрежа.<br />
● Копирай в — Изберете паметта, където<br />
искате да се запаметяват копираните медийни<br />
файлове.<br />
Включване на споделяне и<br />
задаване на съдържание<br />
Изберете Инструменти > Свързв. > Дом.<br />
мулт. > Сподел.съдърж. и после от следните:<br />
● Спод. съдърж. — Позволете или откажете<br />
споделяне на медийни файлове със<br />
съвместими устройства. Не включвайте<br />
споделянето на съдържание, преди да сте<br />
конфигурирали всички други настройки. Ако<br />
включите споделяне на съдържание, другите<br />
съвместими UPnP устройства в домашната ви<br />
мрежа могат да разглеждат и копират<br />
файловете, които сте избрали за споделяне в<br />
Изображения и видео, и да използват<br />
списъците за изпълнение, които сте избрали в<br />
Домашна мрежа<br />
103
Домашна мрежа<br />
104<br />
Музика. Ако не искате другите устройства да<br />
имат достъп до вашите файлове, изключете<br />
споделянето на съдържание.<br />
● Изображения и видео — Изберете медийни<br />
файлове за споделяне с други устройства или<br />
разгледайте състоянието на споделяне за<br />
изображения и видеоклипове. За да обновите<br />
съдържанието на папката, изберете Опции ><br />
Опресни съдържание.<br />
● Музика — Изберете списъци за изпълнение с<br />
други устройства или разгледайте<br />
състоянието на споделяне и съдържанието на<br />
списъците за изпълнение. За да обновите<br />
съдържанието на папката, изберете Опции ><br />
Опресни съдържание.<br />
Разглеждане и споделяне<br />
на медийни файлове<br />
За да споделяте медийни файлове с други<br />
съвместими UPnP устройства в домашната<br />
мрежа, включете споделянето на съдържание.<br />
Вижте “Включване на споделяне и задаване на<br />
съдържание”, стр. 103. Ако споделянето на<br />
съдържание е изключено в устройството ви, все<br />
още можете да прегледате и копирате<br />
медийните файлове, съхранени в друго<br />
устройство от домашната мрежа, ако това се<br />
позволява от другото устройство.<br />
Показване на медийни файлове,<br />
съхранени във вашето устройство<br />
За да покажете вашите изображения,<br />
видеоклипове и звукови клипове в друго<br />
устройство на домашната мрежа, като например<br />
съвместим телевизор, направете следното:<br />
1. В "Снимки" изберете изображение или<br />
видеоклип или в Галерия изберете звуков<br />
клип и Опции > Покажи в дом. мрежа.<br />
2. Изберете съвместимо устройство, в което да<br />
се покаже медийният файл. Изображенията<br />
се показват както в другото устройство от<br />
домашната мрежа, така и във вашето<br />
устройство, а видеоклиповете и звуковите<br />
клипове се възпроизвеждат само в другото<br />
устройство.<br />
3. За да спрете споделянето, изберете Опции ><br />
Спри показването.<br />
Показване на медийни файлове,<br />
съхранени в другото устройство<br />
За да покажете на устройството си медийни<br />
файлове, които са съхранени в друго устройство<br />
от домашната мрежа (или например на<br />
съвместим телевизор), направете следното:<br />
1. Натиснете и изберете Инструменти ><br />
Свързв. > Дом. мулт. > Към дом. мр..<br />
Вашето устройство започва да търси други<br />
съвместими устройства. Имената на
устройствата започват да се появяват на<br />
дисплея.<br />
2. Изберете устройство от списъка.<br />
3. Изберете вида медия, който искате да видите<br />
от другото устройство. Наличните видове<br />
файлове зависят от възможностите на<br />
другото устройство.<br />
За да търсите файлове по различни критерии,<br />
изберете Опции > Търси. За да сортирате<br />
намерените файлове, изберете Опции ><br />
Сортиране по.<br />
4. Изберете медийния файл или папка, които<br />
искате да разгледате.<br />
5. Натиснете клавиша за превъртане и изберете<br />
Изпълнение или Покажи и На<br />
устройството или Чрез дом. мрежа.<br />
6. Изберете устройството, на което искате да<br />
покажете файла.<br />
За да настройте силата на звука при<br />
възпроизвеждане на видеоклип или звуков<br />
клип, превъртете наляво или надясно.<br />
За да спрете споделянето на медийни файлове,<br />
изберете Назад или Стоп (налично при<br />
възпроизвеждане на видеоклипове и музика).<br />
Съвет: Можете да отпечатате<br />
изображения, запаметени в "Снимки", чрез<br />
домашна мрежа със съвместим UPnP<br />
принтер. Вижте “Печат на<br />
изображение”, стр. 96. Функцията "Спод.<br />
съдърж." не трябва да се включва.<br />
Копиране на медийни<br />
файлове<br />
За да копирате или прехвърлите медийни<br />
файлове от устройството си към друго<br />
съвместимо устройство, като например<br />
съвместим UPnP компютър, изберете файл в<br />
"Снимки" и Опции > Преместв. и копиране ><br />
Копирай в дом. мр. или Премести в дом. мр..<br />
Функцията "Спод. съдърж." не трябва да се<br />
включва.<br />
За да копирате или прехвърляте файлове от<br />
друго устройство към вашето устройство,<br />
изберете другото устройство и желаната опция<br />
за копиране от списъка с опции. Функцията<br />
"Сподел. съдържание" не трябва да се включва.<br />
Домашна синхронизация<br />
Синхронизиране на медийни<br />
файлове<br />
Домашна мрежа<br />
Можете да синхронизирате медийните файлове<br />
във вашето мобилно устройство с тези от вашите 105
Домашна мрежа<br />
106<br />
домашни устройства Уверете се, че мобилното ви<br />
устройство е в обхвата на вашата домашна<br />
безжична мрежа и че домашната мрежа е<br />
настроена.<br />
За да настроите домашна синхронизация,<br />
изберете > Инструменти > Свързв. > Дом.<br />
мулт. > Home sync и изпълнете съветника.<br />
За да стартирате съветника по-късно, в основния<br />
екран на домашната синхронизация изберете<br />
Опции > Пусни съветник.<br />
За да синхронизирате ръчно съдържанието във<br />
вашето мобилно устройство със съдържанието<br />
във вашите домашни устройства, изберете<br />
Синхрониз. сега.<br />
Настройки синхронизация<br />
За да промените настройките за синхронизация,<br />
изберете Опции > Настройки синхр. и после от<br />
следните:<br />
● Синхронизация — Задайте автоматична или<br />
ръчна синхронизация или я забранете.<br />
● Устройства източници — Прегледайте<br />
наличните устройства източници.<br />
● Използвана памет — Вижте и изберете<br />
използваната памет.<br />
● Диспечер на паметта — За да получите<br />
информация, когато паметта на устройството<br />
не е достатъчна, изберете Питай при пълна.<br />
Определяне на входящите<br />
файлове<br />
За да определяте и управлявате списъци с<br />
входящи медийни файлове, натиснете и<br />
изберете Инструменти > Свързв. > Дом.<br />
мулт. > Home sync > От дома > Опции ><br />
Отвори.<br />
За да определите видовете файлове, които<br />
искате да прехвърлите на вашето устройство,<br />
изберете ги от списъка.<br />
За да редактирате настройките за прехвърляне,<br />
изберете Опции > Промени и после от<br />
следните:<br />
● Име на списък — Въведете ново име за<br />
списъка.<br />
● Смаляване на изображ. — Свийте<br />
изображенията, за да спестите памет.<br />
● Количество — Определете максималния<br />
брой или общия размер на файловете.<br />
● Започващи с — Определете реда на<br />
изтегляне.<br />
● От — Определете датата на най-стария файл,<br />
който искате да изтеглите.<br />
● До — Определете датата на най-новия файл,<br />
който искате да изтеглите.<br />
За музикални файлове можете също да зададете<br />
жанра, изпълнителя, албума и песента, които
искате да изтеглите, както и устройството<br />
източник, използвано за изтеглянето.<br />
За да прегледате файловете в конкретна<br />
категория във вашето устройство, изберете тип<br />
файл и Опции > Покажи файловете.<br />
За да създадете предварително зададен или<br />
персонализиран списък на входящите файлове,<br />
изберете Опции > Нов списък.<br />
За да промените реда на приоритета на филтрите<br />
в списъка, изберете Опции > Промяна<br />
приоритет. Изберете филтъра, който искате да<br />
преместите, и Вземи, преместете филтъра до<br />
новото местоположение и изберете Изхвърли,<br />
за да го поставите там.<br />
Определяне на изходящите<br />
файлове<br />
За да зададете кои типове файлове във вашето<br />
устройство да се синхронизират с домашните<br />
медийни устройства и как да става това,<br />
натиснете и изберете Инструменти ><br />
Свързв. > Дом. мулт. > Home sync > Към<br />
дома > Опции > Отвори. Изберете типа медия<br />
Опции, съответните настройки и после от<br />
следните:<br />
● Целеви устройства — Изберете Включен, за<br />
да зададете файловете в тази категория да се<br />
синхронизират с файловете в целевите<br />
устройства.<br />
● Дръж в телефона — Изберете Да, за да не<br />
позволите синхронизирането на файловете от<br />
избраната категория във вашето устройство.<br />
При изображенията можете също да изберете<br />
дали да изтриете изображението или да<br />
запазите оригиналната му или мащабирана<br />
версия на вашето устройство. Избирането на<br />
оригиналния размер заема повече памет.<br />
● Изкл. спис. — За да не позволите<br />
синхронизиране на конкретен списък с<br />
музикални изпълнения.<br />
● Изкл. албум — За да не позволите<br />
синхронизиране на конкретен албум с<br />
видеофилми или изображения.<br />
Преглед на дневника на<br />
синхронизацията<br />
Прегледайте посоката, датата и часа на<br />
синхронизацията, както и количеството и типа<br />
на синхронизираните файлове.<br />
За да видите информацията от дневника на<br />
синхронизацията, изберете Синхрониз. сега, От<br />
дома или Към дома > Опции > Дневник. За<br />
да видите подробните данни за някой запис от<br />
дневника, изберете го и Опции > Отвори.<br />
Домашна мрежа<br />
107
Домашна мрежа<br />
За да възстановите файл, който е бил прескочен<br />
при предишна синхронизация, изберете файла и<br />
Опции > Възстанови Прескочените файлове са<br />
обозначени с .<br />
108
<strong>Nokia</strong> Видео център<br />
С <strong>Nokia</strong> Видео център (услуга на мрежата) можете<br />
да изтегляте и да осъществявате стрийминг за<br />
видеоклипове по ефира от съвместими услуги за<br />
видео по Интернет или по безжични локални<br />
мрежи. Можете също да прехвърляте<br />
видеоклипове на устройството от съвместим<br />
компютър и да ги разглеждате във "Видео<br />
център".<br />
Използването на точки за достъп с пакети данни<br />
за изтегляне на видеофилми може да включва<br />
предаване на големи количества данни през<br />
мрежата на вашия доставчик на услуги.<br />
Свържете се с мобилния оператор за<br />
информация относно тарифите за предаване на<br />
данни.<br />
Всички видеоклипове по подразбиране се<br />
показват в режим на "пейзажна" ориентация.<br />
Вашето устройство може да има предварително<br />
зададени услуги.<br />
Доставчиците на услуги може да предлагат<br />
безплатно съдържание или да ви таксуват.<br />
Проверете цените в услугата или при доставчика<br />
на услуги.<br />
Преглеждане и изтегляне<br />
на видеофилми<br />
1. Натиснете и изберете Видео цент..<br />
2. За да се свържете към<br />
услуга, превъртете<br />
наляво или надясно и<br />
изберете желаната<br />
видео услуга.<br />
Устройството<br />
обновява и показва<br />
наличното<br />
съдържание в<br />
услугата.<br />
3. За да видите<br />
видеоклиповете по<br />
категория (ако са налични), превъртете<br />
надолу.<br />
За да търсите видеофилми в услугата,<br />
изберете Търсене на видео. Търсенето може<br />
да не е възможно във всички услуги.<br />
4. За да видите информация относно даден<br />
видеоклип, изберете Опции > Подробности<br />
за видео.<br />
<strong>Nokia</strong> Видео център<br />
109
<strong>Nokia</strong> Видео център<br />
110<br />
5. Някои видеоклипове могат да бъдат<br />
предавани със стрийминг по ефира, но други<br />
трябва първо да бъдат изтеглени на вашето<br />
устройство. За да изтеглите видеоклип,<br />
изберете Опции > Изтегляне.<br />
За да гледате видеоклип посредством<br />
стрийминг или да пуснете изтеглен клип,<br />
изберете Опции > Пусни.<br />
За да планирате автоматично изтегляне на<br />
видеофилми в услуга, изберете Опции ><br />
График на изтегл.. Автоматичното изтегляне<br />
се извършва ежедневно в определен от вас<br />
час. Видеофилмите, които вече са в Мои<br />
видео файлове, не се изтеглят.<br />
Когато клипът се изпълнява, използвайте<br />
клавиша за превъртане и клавишите за избор, за<br />
да управлявате плейъра. За да регулирате<br />
силата на звука, натиснете клавиша за сила на<br />
звука.<br />
Ако излезете от приложението, изтеглянията<br />
продължават във фонов режим. Изтеглените<br />
видеоклипове се запаметяват в Видео цент. ><br />
Мои видео файлове.<br />
За да се свържете с интернет, за да прегледате<br />
наличните услуги, които може да добавите във<br />
видео центъра, изберете Добавяне нови<br />
услуги.<br />
Видео канали<br />
Интернет видеоклиповете са видеоклипове,<br />
разпространявани в интернет с помощта на<br />
информационни канали (записи), използващи<br />
технологията RSS. Може да добавяте нови записи<br />
към Видео канали в настройките.<br />
Можете да разгледате вашите записи в папката<br />
Видео канали във "Видео център".<br />
За да добавите или изтриете записи, изберете<br />
Опции > Абонаменти за канали.<br />
За да гледате видеоклип, наличен във канал,<br />
превъртете до него и натиснете клавиша за<br />
превъртане.<br />
За да видите информация относно даден<br />
видеоклип, изберете Опции > Подробности за<br />
видео.<br />
За да изтеглите видеоклип, превъртете до него и<br />
изберете Опции > Изтегляне.<br />
За да изпълните изтегления видеоклип,<br />
натиснете клавиша за превъртане.<br />
Възпроизвеждане на<br />
изтеглени видеоклипове<br />
Изтеглените видеоклипове се запаметяват в<br />
Видео цент. > Мои видео файлове.
За да изпълните изтеглен видеоклип, натиснете<br />
клавиша за превъртане.<br />
За да пуснете изтеглен видео файл в домашната<br />
мрежа, изберете Опции > Пок. чрез дом.<br />
мрежа. Първо трябва да се конфигурира<br />
домашна мрежа. Вижте “Информация за<br />
домашната мрежа”, стр. 101.<br />
Когато клипът се изпълнява, използвайте<br />
клавиша за превъртане и клавишите за избор, за<br />
да управлявате плейъра.<br />
Ако няма достатъчно свободно пространство в<br />
паметта на устройството и съвместимата карта с<br />
памет, приложението автоматично изтрива<br />
някои от най-старите видеоклипове, когато се<br />
изтеглят новите. обозначава видеоклипове,<br />
които скоро може да бъдат изтрити.<br />
За да предотвратите автоматичното изтриване<br />
на даден видеоклип ( ), изберете Опции ><br />
Защити.<br />
За да прехвърлите видеоклипове от съвместим<br />
компютър към картата с памет във вашето<br />
устройство, направете следното:<br />
1. За да виждате от компютъра устройството си<br />
като памет на устройство (E:\), към която<br />
можете да прехвърляте всякакви файлове с<br />
данни, осъществете връзката с помощта на<br />
съвместим USB кабел за данни.<br />
2. Изберете Масова памет като метод на<br />
свързване. В устройството трябва да е<br />
поставена съвместима карта с памет.<br />
3. Изберете видеоклиповете, които искате да<br />
копирате от компютъра си.<br />
4. Прехвърлете видеоклиповете на E:\My<br />
Videos в картата с памет.<br />
Прехвърлените видеоклипове се показват в<br />
папката Мои видео файлове във "Видео<br />
център".Видео файловете в други папки на<br />
устройството ви не се показват.<br />
<strong>Nokia</strong> Видео център<br />
Прехвърляне на<br />
видеоклипове от<br />
компютър ви<br />
Прехвърляне на ваши собствени видеоклипове<br />
във "Видео център" от съвместими устройства с<br />
помощта на съвместим USB кабел за данни.<br />
Настройки на "Видео<br />
център"<br />
В основния екран на "Видео център" изберете<br />
Опции > Настройки и от следните:<br />
● Избор на видео услуга — Изберете<br />
страницата и въведете текста, който желаете 111
<strong>Nokia</strong> Видео център<br />
112<br />
да се появява във Видео център. Можете също<br />
да разгледате подробните данни за видео<br />
услуга.<br />
Някои услуги изискват потребителско име и<br />
парола, които получавате от вашия доставчик<br />
на услуги.<br />
● Точки за дост. по подр. — Изберете Питай<br />
винаги или От потребителя, за да изберете<br />
точки за достъп, които да се използват за<br />
връзка за данни. Използването на точки за<br />
достъп с пакети данни за изтегляне на<br />
файлове може да включва предаване на<br />
големи количества данни през мрежата на<br />
вашия доставчик на услуги. Свържете се с<br />
мобилния оператор за информация относно<br />
тарифите за предаване на данни.<br />
● Родителски контрол — Активирайте<br />
родителско заключване за видео услуги, ако<br />
доставчикът на услуги е задал възрастово<br />
ограничение за видеоклиповете.<br />
● Предпочитана памет — Изберете къде да се<br />
записват изтеглените видеоклипове. Ако<br />
картата с памет се напълни, устройството<br />
записва съдържанието в друга памет, ако е<br />
налична, или автоматично изтрива някои от<br />
най-старите файлове.<br />
● Миниатюри — Изберете дали да виждате<br />
умалени изображения в списъците с<br />
видеоклипове.
Уеб браузър<br />
С уеб браузъра можете да разглеждате уеб<br />
страници в Интернет, използващи езика<br />
hypertext markup language (HTML), така, както са<br />
оригинално създадени. Можете също да<br />
разглеждате уеб страници, създадени специално<br />
за мобилни устройства, и да използвате<br />
езиците extensible hypertext markup language<br />
(XHTML) или wireless markup language (WML).<br />
За да сърфирате в уеб, трябва да сте<br />
конфигурирали на вашето устройство Интернет<br />
точка за достъп.<br />
Разглеждане на Интернет<br />
Натиснете и изберете Интернет.<br />
Бърз достъп: За да стартирате браузъра,<br />
натиснете и задръжте 0 в режим готовност.<br />
Важно: Използвайте само услуги, които са<br />
надеждни и които предлагат необходимата<br />
сигурност и защита срещу опасен софтуер.<br />
Важно: Инсталирайте и използвайте само<br />
приложения и друг софтуер от сигурни<br />
източници като например приложения, които<br />
са Symbian Signed или са преминали теста на Java<br />
Verified TM .<br />
За да разгледате една уеб страница в екран за<br />
маркери, изберете маркер или въведете адреса<br />
в полето ( ) и натиснете клавиша за<br />
превъртане.<br />
Възможно е някои уеб страници да съдържат<br />
материали, например графика и звук, чието<br />
разглеждане изисква голямо количество памет.<br />
Ако при зареждане на такава страница<br />
устройството ви остане без свободна памет,<br />
графиката на тази страница няма да бъде<br />
показана.<br />
За да разглеждате уеб страниците без графика с<br />
цел пестене на памет, изберете Опции ><br />
Настройки > Страница > Зареди<br />
съдържание > Само текст.<br />
За да въведете адреса на нова уеб страница,<br />
която желаете да посетите, изберете Опции ><br />
Отиди на уеб адр..<br />
Уеб браузър<br />
Съвет: За да посетите уеб страница,<br />
записана като маркер в екрана за маркери, 113
Уеб браузър<br />
114<br />
докато сърфирате, натиснете 1 и изберете<br />
маркер.<br />
За да извлечете последното съдържание на<br />
страницата от сървъра, изберете Опции ><br />
Опции навигация > Зареди отново.<br />
За да запишете уеб адреса на текущата страница<br />
като маркер, изберете Опции > Запамети като<br />
маркер.<br />
За да използвате визуалната хронология, за да<br />
преглеждате снимки на страниците, които сте<br />
посетили по време на настоящата сесия на<br />
сърфиране, изберете Назад (налично, ако<br />
Списък история е включен от настройките на<br />
браузъра и текущата страница не е първата,<br />
която посещавате). За да отидете на посещавана<br />
преди страница, изберете страницата.<br />
За да запишете страница, докато разглеждате в<br />
Интернет, изберете Опции > Инструменти ><br />
Запамети страница.<br />
Можете да записвате страници и да ги<br />
преглеждате по-късно офлайн. Можете да<br />
групирате тези записани страници в папки. За да<br />
получите достъп до записаните от вас страници,<br />
изберете Опции > Маркери > Запаметяв.<br />
страниц..<br />
За да отворите подсписък на командите или<br />
действията за отворената страница, изберете<br />
Опции > Опции услуги (ако се поддържа от уеб<br />
страницата).<br />
За да разрешите или предотвратите<br />
автоматичното отваряне на няколко прозореца,<br />
изберете Опции > Прозорец > Блокирай<br />
изскач. или Позвол. изскaч.проз..<br />
Команди за бърз достъп по време на<br />
разглеждане в Интернет<br />
● Натиснете 1, за да отворите вашите маркери.<br />
● Натиснете 2, за да търсите ключови думи в<br />
текущата страница.<br />
● Натиснете 3, за да се върнете към предишната<br />
страница.<br />
● Натиснете 5, за да извадите списък на всички<br />
отворени прозорци.<br />
● Натиснете 8, за да се покаже общ изглед на<br />
текущата страница. Натиснете отново 8, за да<br />
увеличите и видите желаната част от<br />
страницата.<br />
● Натиснете 9, за да въведете нов уеб адрес.<br />
● Натиснете 0, за да отидете на началната<br />
страница (ако е определена в настройките).<br />
● Натиснете * и #, за да увеличите или намалите<br />
страницата.<br />
Съвет: За да се върнете в режим на<br />
готовност, като браузърът остане отворен
във фонов режим, натиснете два пъти<br />
или клавиша за край. За да се върнете към<br />
браузъра, натиснете и задръжте , и от<br />
списъка изберете браузъра.<br />
Лента с инструменти на<br />
браузъра<br />
Лентата с инструменти на браузъра ви помага да<br />
избирате често използвани функции на<br />
браузъра.<br />
За да отворите лентата с инструменти, натиснете<br />
и задръжте клавиша за превъртане на празно<br />
място в уеб страницата. За да се придвижвате в<br />
лентата с инструменти, превъртайте надясно или<br />
наляво. За да изберете функция, натиснете<br />
клавиша за превъртане.<br />
В лентата с инструменти изберете между<br />
следните:<br />
● Често използв. връзки — Разглеждане на<br />
списък на често посещаваните от вас уеб<br />
адреси.<br />
● Преглед на страница — Общ поглед на<br />
текущата уеб страница.<br />
● Търсене — Търсене на ключови думи в<br />
текущата страница.<br />
● Зареди отново — Обновяване на страницата.<br />
● Абон. за уеб записи (ако е<br />
налично) — Разгледайте списък на уеб<br />
каналите, достъпни в текущата уеб страница,<br />
и се абонирайте за уеб канал.<br />
Обхождане на страници<br />
Мини картата и общият преглед на страницата<br />
ви помагат да се придвижвате из уеб страници,<br />
които съдържат голямо количество ингормация.<br />
Когато в настройките на браузъра е включена<br />
Мини карта и вие превъртате през голяма уеб<br />
страница, Мини карта отваря показва общ<br />
преглед на разглежданата уеб страница.<br />
За да отворите мини картата, изберете Опции ><br />
Настройки > Общи > Мини карта ><br />
Включено.<br />
За да се движите из мини картата, превъртете<br />
наляво, надясно, нагоре или надолу. Когато<br />
намерите желаното местоположение, спрете<br />
превъртането. Мини картата изчезва и ви оставя<br />
в избраното местоположение.<br />
Когато преглеждате уеб страница, съдържаща<br />
голямо количество информация, можете също<br />
да използвате Преглед на страница, за да<br />
видите какъв вид информация съдържа<br />
страницата.<br />
Уеб браузър<br />
115
Уеб браузър<br />
116<br />
Натиснете 8, за да се покаже общ преглед на<br />
текущата страница. За да намерите желаното<br />
място на страницата, превъртете нагоре, надолу,<br />
наляво или надясно. Натиснете отново 8, за да<br />
увеличите и видите желаната част от<br />
страницата.<br />
Уеб канали и уеб дневници<br />
Уеб каналите са xml файлове в уеб страниците,<br />
използвани от пишещите в уеб-дневници и<br />
новинарските организации, чиято цел е да<br />
извеждат най-новите заглавия или пълния текст<br />
на новинарските емисии например. Блоговете<br />
(или уеб логове) са лични дневници в Интернет.<br />
Повечето уеб записи използват технологиите RSS<br />
и Atom. Уеб каналите са много често срещани в<br />
Интернет, уеб дневниците и Wiki страниците.<br />
Приложението Уеб автоматично открива дали<br />
дадена уеб страница съдържа уеб канали.<br />
За да се абонирате за уеб канал, изберете<br />
Опции > Абонир. за RSS канали.<br />
За да видите уеб каналите, за които сте се<br />
абонирали, в екрана за маркери изберете RSS<br />
канали.<br />
За да актуализирате даден уеб канал, изберете<br />
го и Опции > Опресни.<br />
За да зададете как да се актуализират уеб<br />
каналите, изберете Опции > Настройки > RSS<br />
канали.<br />
Програмки<br />
Вашето устройство поддържа програмките.<br />
Програмките са малки уеб приложения, които се<br />
изтеглят от Интернет и доставят в устройството<br />
ви мултимедия, блогове с новини и друга<br />
информация като например прогнозата за<br />
времето. Инсталираните програмки се появяват<br />
като отделни приложения в папката<br />
Приложения.<br />
Можете да изтеглите програмки, използвайки<br />
приложението Download! или от мрежата.<br />
Точката за достъп по подразбиране за<br />
програмките е същата като в уеб браузъра.<br />
Когато са активни във фонов режим, някои<br />
програмки може да актуализират информация<br />
автоматично на вашето устройство.<br />
Използването на програмки може да е свързано<br />
с прехвърлянето на големи маси от данни през<br />
мрежата на вашия доставчик на услуги.<br />
Свържете се с мобилния оператор за<br />
информация относно тарифите за предаване на<br />
данни.
Търсене на съдържание<br />
За да търсите ключови думи, телефонни номера<br />
или имейл адреси в текущата интернет страница,<br />
изберете Опции > Търсене и желаната опция.<br />
За да отидете на предишното съвпадение,<br />
превъртете нагоре. За да отидете на следващото<br />
съвпадение, превъртете надолу.<br />
Съвет: За да търсите ключови думи в<br />
рамките на страницата, натиснете 2.<br />
Изтегляне и купуване на<br />
елементи<br />
Можете да изтегляте елементи, като тонове на<br />
звънене, изображения, лого на оператори,<br />
палитри и видеоклипове. Тези елементи може да<br />
се предоставят безплатно или можете да ги<br />
закупите. Изтеглените елементи се поемат от<br />
съответните приложения на вашето устройство,<br />
например изтеглена снимка се запаметява в<br />
Снимки.<br />
Важно: Инсталирайте и използвайте само<br />
приложения и друг софтуер от сигурни<br />
източници като например приложения, които<br />
са Symbian Signed или са преминали теста на Java<br />
Verified TM .<br />
За да изтеглите елемент, направете следното:<br />
1. Изберете връзката.<br />
2. Изберете опция, подходяща за закупуване на<br />
елемента (например, Купуване).<br />
3. Прочетете внимателно предоставената<br />
информация.<br />
4. За да продължите или откажете изтеглянето,<br />
изберете подходящата опция (например<br />
Приемане или Отказ).<br />
Когато започнете изтегляне, се показва списък с<br />
извършваните в момента и завършените<br />
изтегляния за текущата сесия на браузъра.<br />
За да промените списъка, изберете Опции ><br />
Изтегляне. Превъртете в списъка до елемент и<br />
изберете Опции, за да прекъснете текущо<br />
изтегляне, да отворите, запишете или изтриете<br />
вече приключило изтегляне.<br />
Маркери<br />
Екранът с маркери се отваря, когато отворите<br />
приложението Уеб. Можете да изберете уеб<br />
адреси от списък или от колекция от маркери в<br />
папката Послед. посетени стр.. Можете също да<br />
въведете URL адреса на уеб страницата, която<br />
искате да посетите, направо в полето ( ).<br />
Уеб браузър<br />
117
Уеб браузър<br />
118<br />
обозначава началната страница, дефинирана<br />
за основната точка за достъп.<br />
Докато сте в Интернет, можете да записвате URL<br />
адреси като маркери. Можете също да записвате<br />
адреси, получени в съобщения, в маркерите си и<br />
да изпращате записани маркери.<br />
За да отворите маркерите, докато сте в Интернет,<br />
натиснете 1 или изберете Опции > Маркери.<br />
За да редактирате подробните данни на даден<br />
маркер, например заглавието му, изберете<br />
Опции > Мениджър маркери > Промени.<br />
На екрана с маркери можете също да отваряте<br />
други папки на браузъра. Приложението Уеб ви<br />
позволява да записвате уеб страници, докато сте<br />
в Интернет. В папката Запаметяв. страниц.<br />
можете да преглеждате съдържанието на<br />
страниците, които сте записали, офлайн.<br />
Уеб проследява също уеб страниците, които<br />
посещавате по време на сърфиране. В папка<br />
Послед. посетени стр. можете да видите списък<br />
на посетените уеб страници.<br />
В RSS канали можете да видите записаните<br />
връзки към уеб канали и блогове, за които сте се<br />
абонирали. Уеб каналите обикновено могат да<br />
бъдат намерени на уеб страниците на големи<br />
организации, личните уеб-дневници, онлайн<br />
обществата, които предлагат последните<br />
заглавия от новините, както и резюмета на<br />
статии. Уеб каналите използват технологиите<br />
RSS и ATOM.<br />
Изчистване на кеш паметта<br />
Информацията или услугите, до които сте<br />
осъществили достъп, се запаметяват в кеш<br />
паметта на устройството.<br />
Кеш паметта е място в паметта, което се използва<br />
за временно съхраняване на данни. Ако сте<br />
правили опит за достъп или сте осъществили<br />
достъп до поверителна информация, изискваща<br />
пароли, изчиствайте кеш паметта на телефона<br />
след всяко използване. Информацията или<br />
услугите, до които сте осъществили достъп, се<br />
запаметяват в кеш паметта.<br />
За да изпразните кеш паметта, изберете<br />
Опции > Изтрий лични данни > Кеш памет.<br />
Прекъсване на връзката<br />
За да прекратите връзката и да видите офлайн<br />
страницата от браузъра, изберете Опции ><br />
Инструменти > Прекъсни връзката; за да<br />
прекратите връзката и да затворите браузъра,<br />
изберете Опции > Изход.<br />
За да поставите браузъра във фонов режим,<br />
натиснете веднъж клавиша за край. За да
приключите връзката, натиснете и задръжте<br />
клавиша за край.<br />
За да изтриете информацията, събрана от<br />
мрежовия сървър, за вашите посещения в<br />
различни уеб страници, изберете Опции ><br />
Изтрий лични данни > Cookies.<br />
Защита на връзката<br />
Ако по време на връзка на дисплея е изведен<br />
индикаторът за защита , предаването на<br />
данни между устройството и Интернет шлюза<br />
или сървъра е кодирано.<br />
Тази икона за защита не указва, че предаването<br />
на данни между шлюза и сървъра със<br />
съдържание (или мястото, където необходимият<br />
ресурс се съхранява) е защитено. Мобилният<br />
оператор защитава предаването на данни<br />
между шлюза и сървъра за съдържание.<br />
За някои услуги, например банкови услуги, е<br />
възможно да са необходими сертификати за<br />
защита. Получавате известие, ако идентичността<br />
на сървъра не е автентична или ако в<br />
устройството нямате правилния сертификат за<br />
защита. За повече информация се свържете с<br />
мобилния оператор.<br />
Уеб настройки<br />
Натиснете и изберете Интернет.<br />
Изберете Опции > Настройки и някое от<br />
следните:<br />
Общи настройки<br />
● Точка за достъп — Промяна на точката за<br />
достъп по подразбиране. Някои или всички<br />
точки за достъп може да са предварително<br />
зададени на вашето устройство от доставчика<br />
ви на услуги. Може да нямате възможност да<br />
ги променяте, създавате, редактирате или<br />
премахвате.<br />
● Начална страница — Определяне на<br />
началната страница.<br />
● Мини карта — Включване или изключване на<br />
мини картата. Вижте “Обхождане на<br />
страници”, стр. 115.<br />
● Списък история — Докато разглеждате, за да<br />
изберете Назад, за да видите списък на<br />
страниците, които сте посетили по време на<br />
текущата сесия на работа с браузъра,<br />
включете Списък история.<br />
● Предупр.за защита — Скриване или<br />
показване на уведомяванията на защитата.<br />
● Java/ECMA скрипт — Разрешаване или<br />
забраняване използването на скриптове.<br />
Уеб браузър<br />
Настройки на страница 119
Уеб браузър<br />
120<br />
● Зареди съдържание — Изберете дали искате<br />
да се зареждат изображения и други обекти,<br />
докато разглеждате в Интернет. Ако сте<br />
избрали Само текст, за да се зареждат<br />
изображения или обекти, по-късно при<br />
разглеждане в Интернет, изберете Опции ><br />
Инструменти > Зареди изображения.<br />
● Размер на екрана — Изберете между цял<br />
екран и нормален изглед със списъка с опции.<br />
● Кодир. по подразб. — Ако знаците в текста<br />
не се показват правилно, можете да изберете<br />
друго кодиране в зависимост от езика за<br />
текущата страница.<br />
● Блокирай изскач. — Позволете или<br />
блокирайте автоматичното отваряне на<br />
различните изскачащи прозорци, докато<br />
разглеждате в Интернет.<br />
● Автом.презареждане — Ако искате уеб<br />
страниците да се обновяват автоматично,<br />
докато разглеждате в Интернет, изберете<br />
Включено.<br />
● Размер на шрифта — Определете размера на<br />
шрифта, който да се използва за уеб страници.<br />
Настр. за поверителност<br />
● Последно посетени стр. — Разрешава или<br />
забранява автоматичното събиране на<br />
маркери. Ако искате да продължите да<br />
записвате адресите на посетените уеб<br />
страници в папка Послед. посетени стр., но<br />
да скриете папката в екрана "Маркери",<br />
изберете Скрий папка.<br />
● Запам. данни формул. — Ако не искате<br />
данните, които въвеждате в различни<br />
формуляри на уеб страница, да бъдат<br />
запаметени и използвани следващия път,<br />
когато отворите страницата, изберете<br />
Изключено.<br />
● Cookies — За включване или изключване на<br />
получаването и изпращането на бисквитки.<br />
Настройки на уеб каналите<br />
● Автомат.актуализации — Задайте дали<br />
искате уеб каналите да се актуализират<br />
автоматично или не, както и колко често<br />
искате да се актуализират. Задаването на<br />
приложението автоматично да изтегля уеб<br />
канали може да е свързано с предаването на<br />
голям обем данни през мрежата на<br />
доставчика на услугата. Свържете се с<br />
мобилния оператор за информация относно<br />
тарифите за предаване на данни.<br />
● Точка дост. авт. актуал. — Изберете<br />
желаната точка за достъп за актуализирането.<br />
Тази настройка е достъпна единствено, ако е<br />
включен Автомат.актуализации.
Свързвания<br />
Вашето устройство предлага няколко опции за<br />
свързване с Интернет или с друго съвместимо<br />
удтроиство или компютър.<br />
Безжична LAN<br />
Вашето устройство поддържа безжична локална<br />
мрежа (безжична LAN). С безжична LAN можете<br />
да свържете вашето устройство с Интернет и<br />
съвместими устройства, които имат безжична<br />
локална мрежа.<br />
За WLAN<br />
За да използвате WLAN, тя трябва да е достъпна<br />
в местоположението и устройството трябва да е<br />
свързано към WLAN.<br />
На някои места, например Франция, има<br />
ограничения за използване на безжична LAN.<br />
Проверете при местните власти за повече<br />
информация.<br />
Функции, които използват WLAN или позволяват<br />
такива функции да работят във фонов режим,<br />
докато се използват други функции, увеличават<br />
разхода на батерията и скъсяват живота й.<br />
Устройството ви поддържа следните функции<br />
на WLAN:<br />
● Стандарт IEEE 802.11b/g<br />
● Операция на 2,4 ГХц<br />
● Методи на шифроване Wired Equivalent Privacy<br />
(WEP) с дължина на ключовете до 128 бита,<br />
Wi-Fi Protected Access (WPA) и 802.1x. Тези<br />
функции могат да се използват, само ако са<br />
поддържани от мрежата.<br />
WLAN връзки<br />
За да използвате WLAN, трябва да създадете в<br />
безжичната локална мрежа точка за достъп до<br />
Интернет (IAP). Използвайте точката за достъп за<br />
приложения, които имат нужда от връзка с<br />
Интернет. Вижте “WLAN Интернет точки за<br />
достъп”, стр. 123.<br />
Важно: Винаги активирайте един от<br />
наличните методи за кодиране, за да увеличите<br />
защитата на вашата безжична LAN връзка.<br />
Използването на кодиране намалява риска от<br />
неоторизиран достъп до вашите данни.<br />
Свързвания<br />
121
Свързвания<br />
122<br />
Връзката от безжичната локална мрежа се<br />
установява, когато създавате връзка за данни,<br />
използвайки точка за достъп към Интернет в<br />
безжична локална мрежа. Активната връзка в<br />
безжична локална мрежа се прекратява, когато<br />
прекратите връзката за данни.<br />
Можете да използвате безжична локална мрежа<br />
по време на гласово повикване или когато<br />
пакетът данни е активен. Може да сте свързани<br />
само към една точка за достъп в безжична<br />
локална мрежа, но няколко приложения могат<br />
да използват една и съща точка за достъп до<br />
Интернет.<br />
Когато устройството е в офлайн профила, пак<br />
можете да използвате безжична локална мрежа<br />
(ако е достъпна). Не забравяйте, че трябва да има<br />
съответствие с приложимите изисквания за<br />
безопасност, когато създавате и използвате<br />
връзка към безжична локална мрежа.<br />
Съвет: За да проверите уникалния адрес на<br />
управлението на достъпа до преносната<br />
среда (Media Access Control – MAC), който<br />
идентифицира устройството ви, въведете<br />
*#62209526# в режим на готовност.<br />
Съветник за безжична локална<br />
мрежа<br />
Съветникът за безжична локална мрежа ви<br />
помага да се свържете с безжична локална<br />
мрежа и да управлявате връзките към<br />
безжичната локална мрежа.<br />
Съветникът за безжична локална мрежа показва<br />
състоянието на връзките ви за безжична<br />
локална мрежа в активен режим на готовност. За<br />
да прегледате наличните опции, превъртете до<br />
реда, показващ състоянието, и го иаберете.<br />
Ако търсенето намира безжични локални<br />
мрежи, показва се WLAN мрежа намерена<br />
примерно, за да се създаде точка за достъп до<br />
Интернет (IAP) и да стартирате уеб браузъра,<br />
използвайки тази IAP, изберете състоянието и<br />
Старт уеб браузване.<br />
Ако изберете защитена безжична локална<br />
мрежа, ще бъдете запитани за съответните<br />
пароли. За да се свържете към скрита мрежа,<br />
трябва да въведете правилното име на мрежата<br />
(скрития идентификатор за обслужване – SSID).<br />
За да създадете нова точка за достъп за скрита<br />
WLAN, изберете Нов WLAN.<br />
Ако сте свързани към безжична локална мрежа,<br />
показва се името на точката за достъп до<br />
Интернет. За да стартирате уеб браузъра с
използване на тази IAP, изберете състоянието и<br />
Продъл.уеб браузване. За да прекъснете<br />
връзката към безжичната локална мрежа,<br />
изберете състоянието и Прекъснете WLAN.<br />
Ако търсенето на безжични локални мрежи е<br />
изключено и не сте свързани към никаква<br />
безжична локална мрежа, показва се Сканир.<br />
WLAN изключ.. За да включите сканиране и да<br />
търсите налични безжични локални мрежи,<br />
изберете състоянието и натиснете клавиша за<br />
превъртане.<br />
За да стартирате търсене на налични безжични<br />
локални мрежи, изберете състоянието и<br />
Търсене на WLAN. За да изключите търсенето на<br />
безжични локални мрежи, изберете<br />
състоянието и изберете Сканир. WLAN<br />
изключ..<br />
За да осъществите достъп от менюто до<br />
съветника за безжични локални мрежи,<br />
натиснете и изберете Инструменти ><br />
Помщ.WLAN.<br />
WLAN Интернет точки за достъп<br />
Натиснете и изберете Инструменти ><br />
Помщ.WLAN.<br />
Изберете Опции и някое от следните:<br />
● Филтр.WLAN мрежи — Филтриране на<br />
безжичните локални мрежи в списъка с<br />
намерени мрежи. Избраните мрежи се<br />
филтрират следващия път, когато<br />
приложението търси за безжична локална<br />
мрежа.<br />
● Подробности — Разглеждане на подробните<br />
данни за дадена мрежа, показана в списъка.<br />
Ако изберете активна връзка, показват се<br />
подробните данни за връзката.<br />
● Опред. точка достъп — Създаване на точка<br />
за достъп до Интернет (IAP) в безжична<br />
локална мрежа.<br />
● Пром. точка достъп — Редактиране на<br />
подробни данни на съществуваща IAP.<br />
Можете също да използвате мениджъра на<br />
връзки, за да създадете точки за достъп до<br />
Интернет. Вижте “Активни връзки за<br />
данни”, стр. 124.<br />
Режими на работа<br />
Свързвания<br />
При безжичните локални мрежи има два режима<br />
на работа: инфраструктура и ad hoc.<br />
Работният режим "Инфраструктура" позволява<br />
два вида комуникация: безжичните устройства<br />
се свързват едно към друго чрез устройство за<br />
точка за достъп в безжична локална мрежа или<br />
се свързват към кабелна локална мрежа чрез<br />
устройство за точка за достъп в безжична<br />
локална мрежа. 123
Свързвания<br />
124<br />
В работния режим "аd hoc" устройствата могат да<br />
изпращат и приемат данни директно едно с<br />
друго.<br />
Мениджър на връзки<br />
Активни връзки за данни<br />
Натиснете и изберете Инструменти ><br />
Свързв. > Мджър.вр. > Активни връзки за<br />
данни.<br />
В екрана за активни връзки за данни можете да<br />
видите отворените връзки за данни:<br />
повиквания за данни<br />
връзки пак. данни<br />
WLAN връзки<br />
Бележка: Действителното време за<br />
разговори, фактурирано от вашия оператор,<br />
може да варира в зависимост от<br />
характеристиките на мрежата, закръгляването<br />
при изчисленията на сметките, данъците и т.н.<br />
За да прекратите дадена връзка, изберете<br />
Опции > Прекъсни връзка. За да затворите<br />
всички отворени връзки, изберете Опции ><br />
Прекъсни всички.<br />
За да видите подробни данни за дадена връзка,<br />
изберете Опции > Детайли. Показаните<br />
подробни данни зависят от типа на връзката.<br />
Нал. WLAN м.<br />
Натиснете и изберете Инструменти ><br />
Свързв. > Мджър.вр. > Налични WLAN<br />
мрежи.<br />
Екранът за наличните безжични локални мрежи<br />
показва списък на намиращите се в обхвата<br />
безжични локални мрежи, техните режими на<br />
мрежа (инфраструктура или ad hoc) и индикатор<br />
за силата на сигнала. се показва за мрежи с<br />
шифроване, а – ако вашето устройство има<br />
активна връзка в мрежата.<br />
За да видите подробните данни за някоя мрежа,<br />
изберете Опции > Детайли.<br />
За да създадете точка за достъп до Интернет в<br />
мрежа, изберете Опции > Задай точ. достъп.<br />
Bluetooth свързване<br />
За Bluetooth свързването<br />
Можете да осъществите безжична връзка с други<br />
съвместими устройства чрез Bluetooth<br />
свързване. Съвместимите устройства могат да<br />
включват мобилни телефони, компютри и
аксесоари, като слушалки и комплекти за<br />
автомобили. Можете да използвате Bluetooth<br />
свързването за изпращане на изображения,<br />
видеоклипове, музика, звукови клипове и<br />
бележки; за безжично свързване към съвместим<br />
компютър (например за прехвърляне на<br />
файлове); за свързване към съвместим принтер<br />
за отпечатване на него на снимки с "Отпечатване<br />
на изображение".<br />
Тъй като устройствата с Bluetooth технология<br />
осъществяват връзка чрез радиовълни, те не е<br />
нужно да са насочени едно срещу друго. Те обаче<br />
трябва да са на не повече от 10 метра (33 фута)<br />
едно от друго, като връзката може да бъде<br />
нарушена от смущения, причинени от прегради,<br />
като например стени, или от други електронни<br />
устройства.<br />
Устройството е в съответствие със<br />
спецификацията Bluetooth Specification 2,0 и<br />
поддържа следните профили: Generic Audio/<br />
Video Distribution Profile (Общ профил за аудио и<br />
видео), Advanced Audio Distribution Profile<br />
(Усъвършенстван профил за аудио), Audio/Video<br />
Remote Control Profile (Профил за дистанционно<br />
управление на аудио и видео), Basic Imaging<br />
Profile (Основен профил за изображения), Basic<br />
Printing Profile (Основен профил за печат), Dialup<br />
Networking Profile (Профил за свързване с<br />
мрежата чрез комутируема връзка), File Transfer<br />
Profile (Профил за прехвърляне на файлове),<br />
Hands-Free Profile (Профил "Свободни ръце"),<br />
Headset Profile (Профил за слушалки), Human<br />
Interface Device Profile (Профил за човешки<br />
интерфейс), Object Push Profile (Профил за<br />
прехвърляне на обекти), SIM Access Profile<br />
(Профил за достъп до СИМ), Synchronization<br />
Profile (Профил за синхронизиране), Serial Port<br />
Profile (Профил за сериен порт) и Phonebook<br />
Access Profile (Профил за достъп до телефонен<br />
указател). За да осигурите съвместимост между<br />
други устройства, поддържащи технологията<br />
Bluetooth, използвайте одобрените от <strong>Nokia</strong><br />
аксесоари за този модел. Проверете при<br />
производителите на другите устройства, за да<br />
определите тяхната съвместимост с това<br />
устройство.<br />
На някои места може да има ограничения<br />
относно използването на технологията<br />
Bluetooth. Проверете при местните власти или<br />
мобилния оператор.<br />
Функции, които използват технологията<br />
Bluetooth или позволяват такива функции да<br />
работят във фонов режим, докато се използват<br />
други функции, увеличават разхода на<br />
батерията и скъсяват живота й.<br />
Когато устройството е заключено, Bluetooth<br />
връзката не може да се използва.<br />
Свързвания<br />
125
Свързвания<br />
126<br />
Настройки<br />
Натиснете и изберете Инструменти ><br />
Bluetooth.<br />
Когато отворите приложението за пръв път, от<br />
вас ще бъде поискано да определите име за<br />
вашето устройство. По-късно можете да<br />
промените името.<br />
Изберете от следните:<br />
● Bluetooth — За да осъществите безжична<br />
връзка с друго съвместимо устройство, първо<br />
включете свързване Bluetooth Включване и<br />
после установете връзка. За да изключите<br />
свързването чрез безжичната технология<br />
Bluetooth, изберете Изключване.<br />
● Видимост на тел. ми — За да позволите<br />
устройството ви да бъде намирано от други<br />
устройства с Bluetooth, изберете Видим за<br />
всички. За да зададете време, след което<br />
видимостта да става от "показано" на<br />
"скрито", изберете Задай период. За да<br />
скриете вашето устройство от други<br />
устройства, изберете Скрит.<br />
● Име на телефона ми — Редактирайте името,<br />
показвано на другите устройства с безжична<br />
технология Bluetooth.<br />
● Режим външна СИМ — За да позволите на<br />
друго устройство, например съвместим<br />
аксесоар за кола, да използва СИМ-картата<br />
във вашето устройство за свързване към<br />
мрежата, изберете Включен. Вижте “Режим<br />
външна СИМ”, стр. 129.<br />
Съвети относно защитата<br />
Натиснете и изберете Инструменти ><br />
Bluetooth.<br />
Когато не използвате Bluetooth свързване, за да<br />
контролирате кой може да намира вашето<br />
устройство и да се свързва с него, изберете<br />
Bluetooth > Изключване или Видимост на<br />
тел. ми > Скрит.<br />
Не извършвайте сдвояване и не приемайте<br />
заявки за свързване от непознато устройство.<br />
Това ви предпазва от опасно съдържание.<br />
Изпращане на данни чрез<br />
Bluetooth връзка<br />
Може да има няколко активни Bluetooth връзки<br />
едновременно. Например, ако сте свързани към<br />
слушалка, можете същевременно да<br />
прехвърляте файлове на друго съвместимо<br />
устройство.<br />
1. Отворете приложението, в което се<br />
съхранява елементът, който желаете да<br />
изпратите. Например, за да изпратите
изображение на друго съвместимо<br />
устройство, отворете "Снимки".<br />
2. Изберете елемента и Опции > Изпрати ><br />
Чрез Bluetooth.<br />
Показват се устройства с безжична Bluetooth<br />
технология, които са в обхвата. Иконите на<br />
устройствата са както следва:<br />
компютър<br />
телефон<br />
аудио или видео устройство<br />
друго устройство<br />
За да прекъснете търсенето, изберете Стоп.<br />
3. Изберете устройството, с което искате да се<br />
свържете.<br />
4. Ако другото устройство изисква сдвояване,<br />
преди данните да могат да бъдат предадени,<br />
ще прозвучи звуков сигнал и трябва да<br />
въведете парола. Вижте “Сдвояване на<br />
устройства”, стр. 127.<br />
Когато връзката е установена, се показва<br />
Изпращане на данни.<br />
Съвет: При търсене на устройства, някои<br />
устройства може да показват само<br />
уникален адрес (адрес на устройството). За<br />
да намерите уникалния адрес на вашето<br />
устройство, въведете кода *#2820# в<br />
режим готовност.<br />
Сдвояване на устройства<br />
За да сдвоите съвместими устройства и да<br />
разгледате вашите сдвоени устройства, в<br />
основния екран на Bluetooth свързването<br />
превъртете надясно.<br />
Преди сдвояване създайте своя собствена<br />
парола (1 до 16 цифри) и се договорете със<br />
собственика на другото устройство да използва<br />
същата парола. Устройствата без потребителски<br />
интерфейс имат фабрично зададена парола.<br />
Паролата се използва само веднъж.<br />
1. За сдвояване с устройство изберете Опции ><br />
Ново сдвоено устр.. Показват се<br />
устройствата, които са в обхвата.<br />
2. Изберете устройството и въведете паролата.<br />
Същата парола трябва да бъде въведена и в<br />
другото устройство.<br />
3. Някои аудио аксесоари след сдвояване се<br />
свързват автоматично с вашето устройство. В<br />
противен случай превъртете до аксесоара и<br />
изберете Опции > Свързване с аудио у-во.<br />
Сдвоените устройства се обозначават с при<br />
търсенето на устройства.<br />
Свързвания<br />
127
Свързвания<br />
128<br />
За да настроите устройството като имащо или<br />
нямащо право на достъп, превъртете до него и<br />
изберете от следните опции:<br />
● Упълномощено — Връзки между вашето<br />
устройство и разрешеното устройство вече<br />
могат да бъдат правени без ваше знание. Не<br />
се изисква отделно приемане или<br />
разрешение. Използвайте този статут за<br />
вашите собствени устройства, например<br />
вашите съвместими слушалки или<br />
персонален компютър, или за устройства,<br />
които принадлежат на лице, на което имате<br />
доверие. посочва оторизираните<br />
устройства в екрана на сдвоените устройства.<br />
● Неупълномощено — Заявките за връзка от<br />
това устройство трябва да бъдат приемани<br />
отделно всеки път.<br />
За да отмените сдвояване, превъртете до<br />
устройството и изберете Опции > Изтрий.<br />
Ако искате да отмените всички сдвоявания,<br />
изберете Опции > Изтрий всички.<br />
Получаване на данни чрез<br />
Bluetooth връзка<br />
Когато получавате данни чрез Bluetooth връзка,<br />
се чува звуков сигнал и ще бъдете запитани дали<br />
искате да получите съобщението. Ако приемете,<br />
ще се покаже и елементът се поставя в<br />
папката Входящи в Съобщения. Съобщенията,<br />
получени чрез Bluetooth връзка, са указани чрез<br />
.<br />
Блокиране на устройства<br />
Натиснете и изберете Инструменти ><br />
Bluetooth.<br />
За да блокирате някое от устройствата, които<br />
установяват Bluetooth връзка с вашето<br />
устройство, превъртете надясно, за да отворите<br />
Сдвоени устройства. Изберете устройството,<br />
което искате да блокирате, и Опции ><br />
Блокирай.<br />
За да отблокирате устройство, превъртете<br />
надясно до Блокирани у-ва, изберете<br />
устройство и Опции > Изтрий. За да<br />
отблокирате всички блокирани устройства,<br />
изберете Опции > Изтрий всички.<br />
Ако отхвърлите заявка за сдвояване от друго<br />
устройство, получавате запитване дали искате<br />
да блокирате всички бъдещи заявки за<br />
свързване от това устройство. Ако приемете<br />
запитването, отдалеченото устройство се добавя<br />
към списъка с блокирани устройства.
Режим външна СИМ<br />
Преди да можете да активирате режим външна<br />
СИМ, двете устройства трябва да се сдвоят и<br />
сдвояването да е инициирано от другото<br />
устройство. При сдвояването използвайте 16-<br />
цифрова парола и оторизирайте другото<br />
устройство.<br />
За да използвате режима на външна СИМ-карта<br />
със съвместим комплект за кола, включете<br />
Bluetooth връзката и активирайте използването<br />
на режима на външна СИМ-карта с устройството.<br />
Активирайте режима на външна СИМ-карта от<br />
другото устройство.<br />
Когато вашето устройство е в режим на външна<br />
СИМ карта, в режим на готовност се показва<br />
Режим външна СИМ. Връзката с безжичната<br />
мрежа е прекъсната, както е указано от в<br />
зоната на индикатора за сила на сигнала, и вие<br />
не можете да използвате услугите на СИМкартата<br />
или функции, изискващи покритие на<br />
клетъчна мрежа.<br />
Когато безжичното устройство е в режим на<br />
външна СИМ-карта, можете да използвате само<br />
съвместим свързан аксесоар, като комплект за<br />
кола, за да осъществявате или приемате<br />
повиквания. Докато е в този режим, безжичното<br />
устройство не може да осъществява<br />
повиквания, освен до аварийните номера,<br />
програмирани в устройството. За да<br />
осъществявате повиквания от устройството,<br />
трябва да излезете от режима на външна СИМкарта.<br />
Ако устройството е заключено, въведете<br />
кода за заключване, за да го отключите.<br />
За да излезете от режима на външна СИМ-карта,<br />
натиснете клавиша за захранване и изберете<br />
Изход външна СИМ<br />
USB<br />
Натиснете и изберете Инструменти ><br />
Свързв. > USB.<br />
За да накарате устройството да пита всеки път за<br />
целта на връзката при свързване на кабел за<br />
съвместими данни, изберете Питай при<br />
връзка > Да.<br />
Ако Питай при връзка е изключено или искате<br />
да смените режима по време на активна връзка,<br />
изберете USB режим за връзка и измежду<br />
следните:<br />
● PC Suite — Използване на приложения за<br />
компютър на <strong>Nokia</strong>, например <strong>Nokia</strong> PC Suite<br />
и <strong>Nokia</strong> Software Updater.<br />
● Масова памет — Предаване на данни между<br />
вашето устройство и съвместим компютър.<br />
Използвайте също този режим за изтегляне на<br />
Свързвания<br />
129
Свързвания<br />
карти с приложението на <strong>Nokia</strong> за компютър<br />
Map Loader.<br />
● Прехвърл. изображ. — Oтпечатване на<br />
изображения на съвместим принтер.<br />
● Прехвърляне на медия — Синхронизиране<br />
на музика с Windows Media Player.<br />
● Мултимедия — Синфронизирайте своите<br />
изображения, видеоклипове и съобщения<br />
заедно с техните свойства между вашето<br />
устройство <strong>Nokia</strong> и съвместим персонален<br />
компютър.<br />
Връзка с персонален<br />
компютър<br />
Можете да използвате устройството си с редица<br />
приложения за връзка с компютър и<br />
комуникация за данни. С <strong>Nokia</strong> Nseries PC Suite<br />
можете например да прехвърляте изображения<br />
между устройството и съвместим персонален<br />
компютър.<br />
За повече информация относно поддръжката<br />
на Apple Macintosh и свързване на вашето<br />
устройство към устройство на Apple Macintosh,<br />
посетете www.nseries.com/mac.<br />
130
Папка Медия<br />
RealPlayer<br />
С RealPlayer можете да пускате видеоклипове<br />
или да възпроизвеждате медийни файлове "по<br />
въздуха", без да ги записвате в устройството си<br />
преди това.<br />
RealPlayer поддържа файлове с разширения<br />
като .3gp, .mp4 или .rm. Въпреки това RealPlayer<br />
не е задължително да поддържа всички<br />
файлови формати или всички разновидности на<br />
тези формати.<br />
Изпълняване на видеоклипове<br />
Натиснете и изберете Прилож. > Медия ><br />
RealPlayer.<br />
За да пуснете записан медиен файл, изберете<br />
Видеоклипове, даден видеоклип и Пусни.<br />
За да изредите файловете, които са<br />
възпроизвеждани преди това, изберете<br />
Послед.пускани.<br />
За да регулирате силата на звука, използвайте<br />
клавиша за сила на звука.<br />
След като изберете медиен файл, изберете<br />
Опции и от следните:<br />
● Изпрати — Изпратете файл чрез<br />
мултимедийно съобщение, електронна поща<br />
или други начини за свързване, като<br />
например Bluetooth връзка.<br />
● Използвай видео — Присвоете видеоклип на<br />
контакт или го задайте като тон на звънене.<br />
● Маркир./Демаркир. — Маркирайте<br />
елементи в списъка за изпращане или<br />
изтрийте няколко елемента едновременно.<br />
● Прегледай данни — Вижте подробности за<br />
избрания елемент, като формат,<br />
разделителна способност и времетраене.<br />
● Настройки — Редактирайте настройките за<br />
възпроизвеждане и стрийминг на видеоклип.<br />
Изтегляне на съдържание "по<br />
въздуха"<br />
Папка Медия<br />
Много доставчици на услуги изискват от вас да<br />
използвате точка за достъп до Интернет (IAP)<br />
като ваша точка за достъп по подразбиране.<br />
Други доставчици на услуги позволяват<br />
използването на WAP точка за достъп. 131
Папка Медия<br />
132<br />
В RealPlayer можете да отворите само URL адрес<br />
от вида rtsp://URL адрес. Все пак, RealPlayer<br />
изпълнява .ram файл, ако отворите HTTP връзка<br />
към него в браузър.<br />
За да сваляте съдържание "по въздуха" (услуга<br />
на мрежата) в RealPlayer или Photos, изберете<br />
връзка за стрийминг, запаметена в папка<br />
Стрийм. линк.. Можете също да получите<br />
връзка за стрийминг в текстово или<br />
мултимедийно съобщение или да отворите<br />
връзка в уеб страница. Преди да започнете<br />
стрийминг на съдържанието, устройството ви се<br />
свързва със сайта и започва да зарежда<br />
съдържанието. Съдържанието не се запаметява<br />
във вашето устройство.<br />
Настройки на RealPlayer<br />
Натиснете и изберете Прилож. > Медия ><br />
RealPlayer.<br />
Можете да получите настройките за RealPlayer в<br />
специално съобщение от вашия доставчик на<br />
услуги. За повече информация се свържете с<br />
мобилния оператор.<br />
Изберете Опции > Настройки и от следните:<br />
● Видео — Изберете дали видеоклиповете да<br />
се възпроизвеждат на цял екран или в<br />
нормален екран и дали да се повтарят<br />
автоматично след края на<br />
възпроизвеждането.<br />
● Стрийминг — Изберете дали да използвате<br />
прокси сървър, да промените точката за<br />
достъп по подразбиране и да зададете<br />
диапазона на порта, който да се използва при<br />
свързване. Поискайте правилните настройки<br />
от доставчика на услуги.<br />
Фини настройки<br />
За да редактирате разширените настройките, в<br />
екрана за настройки изберете Стрийминг ><br />
Мрежа > Опции > Фини настройки.<br />
За да изберете ширината на използваната<br />
честотната лента за определена мрежа,<br />
изберете настройката за мрежата и желаната<br />
стойност.<br />
За да редактирате вие честотната лента,<br />
изберете Лична настройка.<br />
Adobe Flash плейър<br />
Натиснете и изберете Прилож. > Медия ><br />
Flash пл..<br />
Използвайте Adobe Flash плейър, за да<br />
преглеждате, възпроизвеждате и<br />
взаимодействате със съвместими флаш файлове,<br />
направени за мобилни устройства.
За да отворите флаш файл, изберете го и<br />
Отвори.<br />
Лицензи<br />
За да видите лицензите за права върху<br />
електронно съдържание, натиснете и<br />
изберете Прилож. > Медия > Лицензи.<br />
Управление на права върху електронно<br />
съдържание<br />
Собствениците на съдържание могат да<br />
използват различни видове технологии за<br />
управление на права върху електронното<br />
съдържание (digital rights management - DRM), за<br />
да защитават интелектуалната си собственост,<br />
включително авторски права. Това устройство<br />
използва различни типове DRM софтуер за<br />
достъп до съдържание, което е защитено с DRM.<br />
С това устройство можете да осъществявате<br />
достъп до съдържание, защитено с WMDRM 10,<br />
OMA DRM 1.0 и OMA DRM 2.0.. Ако даден DRM<br />
софтуер не успее да защити съдържанието,<br />
собствениците на съдържанието могат да<br />
поискат да бъде отменена възможността на<br />
този DRM софтуер да има достъп до ново<br />
съдържание, защитено с DRM. Отмяната може да<br />
предотврати подновяването на подобно<br />
съдържание, защитено с DRM, което се намира<br />
вече в устройството. Отмяната на такъв DRM<br />
софтуер не засяга използването на съдържание,<br />
защитено с друг тип DRM, както и използването<br />
на незащитено с DRM съдържание.<br />
Съдържанието, защитено с DRM, се предоставя<br />
със съответен код за активиране, който<br />
определя правата ви да използвате това<br />
съдържание.<br />
Ако устройството ви има съдържание, защитено<br />
с OMA DRM, за да архивирате и кодовете за<br />
активиране, и съдържанието, използвайте<br />
функцията за архивиране на <strong>Nokia</strong> Nseries PC<br />
Suite. Други методи за трансфер могат да не<br />
прехвърлят кодовете за активиране, които<br />
трябва да се възстановят със съдържанието, за<br />
да можете да продължите да използвате<br />
съдържанието, защитено с OMA DRM, след<br />
форматирането на паметта на устройството.<br />
Може да се наложи също да възстановите<br />
кодовете за активиране в случай, че файловете<br />
на устройството се повредят.<br />
Ако съдържанието на устройството е защитено<br />
с WMDRM, при форматиране на паметта на<br />
устройството ще се загубят и кодовете за<br />
активиране и съдържанието. Може също да<br />
загубите кодовете за активиране и<br />
съдържанието в случай, че файловете на<br />
устройството се повредят. Загубата на кодовете<br />
за активиране или на съдържанието може да<br />
ограничи възможността ви да използвате 133<br />
Папка Медия
Папка Медия<br />
134<br />
повторно същото съдържание на устройството<br />
си. За повече информация се свържете с<br />
мобилния оператор.<br />
Някои лицензи могат да бъдат свързани с<br />
конкретна СИМ-карта и тогава защитеното<br />
съдържание може да бъде отваряно само ако<br />
СИМ-картата е поставена в устройството.<br />
В основния екран изберете от следните:<br />
● Валид. лицензи — Разглеждане на лицензи,<br />
които са свързани с медийни файлове, или<br />
ключове, чийто срок на валидност още не е<br />
започнал.<br />
● Невал. лицензи — Разглеждане на лицензи,<br />
които не са валидни; времето за използване<br />
на медийния файл е просрочено или има<br />
защитен медиен файл в устройството, но не и<br />
свързан ключ за активиране.<br />
● Не се използва — Разглеждане на лицензи,<br />
към които няма свързани медийни файлове в<br />
устройството.<br />
За да закупите повече време за ползване на<br />
медиен файл, изберете невалиден лиценз и<br />
Опции > Вземи нов лиценз (съобщенията на<br />
уеб услуги трябва да са активирани). Вижте<br />
“Настройки за съобщенията на уеб<br />
услуги”, стр. 150.<br />
За да видите подробна информация, например<br />
състоянието на валидност и възможността да<br />
изпратите файла, превъртете до ключ за<br />
активиране и натиснете клавиша за превъртане.<br />
Записващо устройство<br />
(Рекордер)<br />
Натиснете и изберете Прилож. > Медия ><br />
Рекордер.<br />
С Рекордер можете да записвате гласови<br />
бележки и телефонни разговори.<br />
За да запишете телефонен разговор, отворете<br />
Рекордер по време на гласово повикване. И<br />
двете страни чуват тон на всеки 5 секунди по<br />
време на запис.
Съобщения<br />
Само устройства, които имат съвместими<br />
функции, могат да получават и показват<br />
мултимедийни съобщения. Начинът, по който<br />
дадено съобщение изглежда, може да бъде<br />
различен в зависимост от приемащото<br />
устройство.<br />
Основен екран на<br />
"Съобщения"<br />
Натиснете и изберете Съобщ. (услуга на<br />
мрежата).<br />
За да създадете ново съобщение, изберете Ново<br />
съобщ..<br />
Съобщ. съдържа следните папки:<br />
● Входящи — Тук се съхраняват получените<br />
съобщения, с изключение на електронната<br />
поща и съобщенията от мрежата.<br />
● Моите папки — Организирайте<br />
съобщенията си в папки.<br />
Съвет: За да избегнете преписването на<br />
съобщения, които често изпращате,<br />
можете да ползвате текстове от папката<br />
Съобщения<br />
Шаблони на Моите папки. Можете също<br />
да създавате и съхранявате ваши<br />
собствени шаблони.<br />
● Нова пощ.кутия — Свържете се с вашата<br />
отдалечена пощенска кутия, за да изтеглите<br />
новите си съобщения от електронната поща<br />
или да прегледате в режим "офлайн" по-рано<br />
изтеглените съобщения от електронната<br />
поща.<br />
● Чернови — Тук се съхраняват чернови на<br />
неизпратени съобщения.<br />
● Изпратени — Тук се съхраняват<br />
последните съобщения, които са били<br />
изпратени, с изключение на съобщенията,<br />
изпратени чрез Bluetooth връзка. Можете да<br />
промените броя на съобщенията, които да се<br />
записват в тази папка.<br />
● Изходящи — Съобщенията, чакащи да<br />
бъдат изпратени, например, когато<br />
устройството ви е извън обхвата на мрежа,<br />
временно се записват в изходящата пощенска<br />
кутия.<br />
● Доклади — Можете да поискате мрежата<br />
да ви дава отчет за изпратените от вас 135
Съобщения<br />
136<br />
текстови и мултимедийни съобщения (услуга<br />
на мрежата).<br />
За да въведете и изпратите заявки за услуги<br />
(познати също и като USSD команди) на вашия<br />
доставчик на услуги, например команди за<br />
активиране на услуги на мрежата, изберете<br />
Опции > Служебни команди в основния<br />
изглед на Съобщения.<br />
Съобщ. от мрежа (услуга на мрежата) ви<br />
позволява да получавате от вашия доставчик на<br />
услуги съобщения на различни теми, като<br />
например състояние на времето и условията по<br />
пътищата. За съществуващите теми и<br />
свързаните с тях номера на теми можете да се<br />
обърнете към вашия доставчик на услуги. В<br />
главния изглед на Съобщения изберете Опции ><br />
Съобщ. от мрежа.<br />
Съобщенията от мрежата не могат да се<br />
получават в UMTS мрежи. Връзка за предаване на<br />
пакет данни може да възпрепятства<br />
получаването на съобщения от мрежата.<br />
Писане на текст<br />
Вашето устройство поддържа традиционно<br />
въвеждане на текст и въвеждане на предсказуем<br />
текст. При въвеждането на предсказуем текст<br />
можете да изписвате всяка буква с еднократно<br />
натискане на клавиш. Въвеждането на<br />
предсказуем текст се базира на вграден речник,<br />
към който можете да добавяте нови думи.<br />
Когато пишете текст, се показва, когато<br />
пишете текст, като използвате традиционно<br />
въвеждане на текст и – когато използвате<br />
въвеждане на предсказуем текст.<br />
Традиционно въвеждане на<br />
текст<br />
Натиснете неколкократно съответния цифров<br />
клавиш (1–9), докато не се появи желания<br />
символ. За всеки цифров клавиш има повече<br />
символи, отколкото отбелязаните върху него.<br />
Ако следващата буква се намира на същия<br />
клавиш като настоящата, изчакайте курсорът да<br />
се появи (или превъртете надясно, за да<br />
прекратите периода на изчакване) и въведете<br />
буквата.<br />
За да въведете интервал, натиснете 0. За да<br />
придвижите курсора на следващия ред,<br />
натиснете три пъти 0.<br />
Въвеждане на предсказуем<br />
текст<br />
При въвеждането на предсказуем текст можете<br />
да изписвате всяка буква с еднократно<br />
натискане на клавиш. Въвеждането на
предсказуем текст се базира на вграден речник,<br />
към който можете да добавяте нови думи.<br />
1. За да включите въвеждането на предсказуем<br />
текст за всички редактори в устройството,<br />
натиснете бързо # два пъти. За да изключите<br />
въвеждането на предсказуем текст в общите<br />
настройки, натиснете и изберете<br />
Инструменти > Настройк. > Общи ><br />
Персонализац. > Език > Предсказуем<br />
текст.<br />
2. За да въведете желаната дума, натискайте<br />
клавишите 2–9. Натискайте всеки клавиш<br />
само веднъж за една буква. За да напишете<br />
например "<strong>Nokia</strong>", когато е избран<br />
английският речник, натиснете 6 за "N", 6 за<br />
"o", 5 за "k", 4 за "i" и 2 за "a".<br />
Предлаганата дума се променя след всяко<br />
натискане на клавиш.<br />
3. Когато напишете думата правилно,<br />
превъртете надясно за да я потвърдите или<br />
натиснете 0, за да добавите интервал.<br />
Ако думата не е правилна, натиснете<br />
неколкократно *, за да видите една след<br />
друга съвпадащите думи, които речникът е<br />
намерил.<br />
Ако след думата се появява символът ?,<br />
думата липсва в речника. За да добавите дума<br />
към речника, изберете Правопис, въведете<br />
думата (използвайки традиционното<br />
въвеждане на текст) и изберете ОК. Думата се<br />
добавя към речника. Когато речникът се<br />
напълни, всяка нова дума заменя найотдавна<br />
добавената дума.<br />
4. Започнете да пишете следващата дума.<br />
Съвети при въвеждане на текст<br />
За да въведете цифра, докато сте в режим<br />
въвеждане на букви, натиснете и задръжте<br />
желания цифров клавиш.<br />
За да превключвате между различните режими<br />
на въвеждане, натиснете #.<br />
За да изтриете символ, натиснете C. За да<br />
изтриете повече от един символ, натиснете и<br />
задръжте C.<br />
Най-често използваните препинателни знаци са<br />
достъпни в 1. За да ги прелистите един по един,<br />
ако използвате традиционно въвеждане на<br />
текст, натиснете неколкократно 1. Ако<br />
използвате въвеждане на предсказуем текст,<br />
натиснете 1 и след това натиснете<br />
неколкократно *.<br />
За да отворите списък със специални символи,<br />
натиснете и задръжте *.<br />
Съобщения<br />
Съвет: За да изберете няколко специални<br />
символи от списъка със специални 137
Съобщения<br />
138<br />
символи, натиснете 5 след всеки осветен<br />
символ.<br />
Променяне на езика за писане<br />
Когато пишете текст, можете да променяте езика<br />
за писане. Ако например пишете текст, като<br />
използвате не латинска азбука, и искате да<br />
напишете латински букви, като например имейл<br />
или уеб адрес, може да ви се наложи да<br />
промените езика за писане.<br />
За да промените езика за писане, изберете<br />
Опции > Език за писане и език за писане,<br />
използващ латиница.<br />
След като промените езика за писане, ако<br />
например натиснете няколко пъти 6, за да<br />
достигнете до конкретен знак, променянето на<br />
езика за писане ви дава достъп до символите в<br />
различен ред.<br />
Редактиране на текст и списъци<br />
За да копирате и поставите текст, при натиснат и<br />
задържан #, превъртете наляво или надясно, за<br />
да осветите текста. За да копирате текста в<br />
клипборда, докато задържате натиснат #,<br />
изберете Копирай. За да вмъкнете текста в<br />
документ, натиснете и задръжте # и изберете<br />
Залепи.<br />
За да маркирате елемент от списък, превъртете<br />
до него и натиснете #.<br />
За да маркирате няколко елемента в списък,<br />
натиснете и задръжте #, докато превъртате<br />
нагоре или надолу. За да завършите с<br />
избирането, спрете превъртането и отпуснете #.<br />
Писане и изпращане на<br />
съобщения<br />
Натиснете и изберете Съобщ..<br />
Преди да можете да създадете мултимедийно<br />
съобщение или да напишете имейл, трябва да<br />
имате правилните настройки за връзка. Вижте<br />
“Определяне на настройките за електронната<br />
поща”, стр. 142.<br />
Мобилната мрежа може<br />
да ограничава размера<br />
на мултимедийните<br />
съобщения. Ако<br />
картинката, включена в<br />
съобщението,<br />
надвишава този размер,<br />
устройството може да<br />
намали големината на<br />
картинката, така че тя да<br />
може да бъде изпратена
чрез мултимедийно съобщение.<br />
Попитайте вашия доставчик на услуги за<br />
ограничението на размера на съобщенията на<br />
електронната поща. Ако опитвате да изпратите<br />
имейл съобщение, което надхвърля пределния<br />
размер на сървъра за електронна поща,<br />
съобщението остава в папката Изходящи и<br />
устройството опитва периодично да го изпрати<br />
отново. Изпращането на електронна поща<br />
изисква връзка за данни и непрекъснатите опити<br />
за изпращане отново може да увеличат<br />
телефонната ви сметка. В папката Изходящи<br />
можете да изтриете подобни съобщения или да<br />
ги преместите в папката Чернови.<br />
1. Изберете Ново съобщ. > Съобщение, за да<br />
изпратите текстово съобщение или<br />
мултимедийно съобщение (MMS),<br />
Аудиосъобщение – за да изпратите<br />
аудиосъобщение (мултимедийно съобщение,<br />
което съдържа един звуков клип) или<br />
Електронна поща – за да изпратите имейл.<br />
2. В полето "До" натиснете клавиша за<br />
превъртане, за да изберете получатели или<br />
групи от контакти, или за да въведете<br />
телефонния номер на получателя или<br />
неговия адрес за електронна поща. За да<br />
добавите точка и запетая (;), която да отделя<br />
получателите, натиснете *. Можете също да<br />
копирате и залепите номера или адреса от<br />
клипборда.<br />
3. В полето "Тема" въведете темата на<br />
съобщението от електронната поща. За да<br />
смените полетата, които се показват,<br />
изберете Опции > Полета заглав. съобщ..<br />
4. Напишете съобщението в полето за<br />
съобщение. За да вмъкнете шаблон или<br />
бележка, изберете Опции > Вмъкни ><br />
Вмъкни текст > Шаблон или Бележка.<br />
5. За да добавите медиен обект към<br />
мултимедийно съобщение, изберете<br />
Опции > Вмъкни, типа на обекта или<br />
източника и желания обект. За да вмъкнете<br />
визитка, слайд, бележка или някакъв друг<br />
файл в съобщението, изберете Опции ><br />
Вмъкни > Вмъкни друг.<br />
6. За да заснемете изображение или да<br />
запишете видеоклип или звук за<br />
мултимедийно съобщение, изберете<br />
Опции > Вмъкни > Вмъкни<br />
изображение > Ново, Вмъкни<br />
видеоклип > Нов или Вмъкни звуков<br />
клип > Нов.<br />
7. За да прикачите файл към имейл, изберете<br />
Опции > Вмъкни > Изображение, Звуков<br />
клип, Видеоклип, Бележка или Други за<br />
други типове файлове. Прикачените към 139<br />
Съобщения
Съобщения<br />
140<br />
електронното съобщение файлове са<br />
обозначени с .<br />
8. За да изпратите съобщението, изберете<br />
Опции > Изпрати или натиснете клавиша за<br />
повикване.<br />
Бележка: Вашето устройство може да<br />
покаже, че съобщението е изпратено до<br />
програмирания в устройството номер на<br />
центъра за съобщения. Възможно е<br />
устройството да не показва дали съобщението е<br />
получено от адресата. За повече подробности<br />
относно услугите за съобщения се обърнете към<br />
вашия мобилен оператор.<br />
Устройството ви поддържа изпращането на<br />
текстови съобщения с брой на символите,<br />
надхвърлящ ограничението за едно съобщение.<br />
По-дългите съобщения ще бъдат изпращани<br />
като поредица от две или повече съобщения.<br />
Мобилният оператор може да таксува това<br />
съответно. Символи, които съдържат ударения<br />
или други знаци, както и символи от някои<br />
езикови опции, заемат повече място, като<br />
ограничават броя на символите, които могат да<br />
се изпратят в едно съобщение.<br />
Възможно е да не можете да изпратите<br />
видеоклипове, записани във формат .mp4 или<br />
такива, които превишават максималния размер<br />
на мултимедийно съобщение в безжична мрежа.<br />
Съвет: Можете да направите комбинация<br />
от изображения, видеоклипове, звук и<br />
текст в една презентация и да я изпратите<br />
като мултимедийно съобщение.<br />
Стартирайте, за да създадете<br />
мултимедийно съобщение, и изберете<br />
Опции > Вмъкни > Вмъкни<br />
презентация. Опцията се показва само,<br />
ако Режим създав. MMS е зададен на<br />
Направляван или Свободен. Вижте<br />
“Настройки за мултимедийни<br />
съобщения”, стр. 146.<br />
Входяща куия за<br />
съобщения<br />
Получаване на съобщения<br />
Натиснете и изберете Съобщ. > Входящи.<br />
В папката Входящи означава непрочетено<br />
текстово съобщение, – непрочетено<br />
мултимедийно съобщение, – непрочетено<br />
аудио съобщение, а – данни, получени чрез<br />
Bluetooth връзка.<br />
Когато получите съобщение, на дисплея в режим<br />
готовност се извеждат иконите и 1 ново<br />
съобщение. За да отворите съобщението,<br />
изберете Покажи. За да отворите съобщение
във "Входящи", превъртете до него и натиснете<br />
клавиша за превъртане. За да отговорите на<br />
получено съобщение, изберете Опции ><br />
Отговор.<br />
Мултимед. съобщения<br />
Важно: Бъдете внимателни, когато<br />
отваряте съобщения. Обектите на<br />
мултимедийните съобщения могат да съдържат<br />
опасен софтуер или да бъдат по друг начин<br />
опасни за вашето устройство или компютър.<br />
Може да получите известие, че има чакащо<br />
мултимедийно съобщение в центъра за<br />
мултимедийни съобщения. За да стартирате<br />
връзка за пакети данни, с цел извлечане<br />
съобщението в устройството, изберете Опции ><br />
Изтегли.<br />
Когато отворите мултимедийно съобщение ( ),<br />
можете да видите изображение и съобщение.<br />
се показва, ако добавите звук, а – ако<br />
добавите видеоклип. За да пуснете звука или<br />
видеоклипа, изберете индикатора.<br />
За да видите медийните обекти, които са<br />
включени в мултимедийното съобщение,<br />
изберете Опции > Обекти.<br />
Ако съобщението включва мултимедийна<br />
презентация, се показва . За да пуснете<br />
презентацията, изберете индикатора.<br />
Данни, настройки и съобщения<br />
на уеб услуги<br />
Вашето устройство може да получава много<br />
видове съдържащи данни съобщения, като<br />
визитки, тонове на звънене, лого на оператори,<br />
календарни записи и уведомявания за имейл.<br />
Можете също да получавате конфигурационни<br />
съобщения с настройки от доставчика ви на<br />
услуги или фирмения ви отдел за<br />
информационни технологии.<br />
За да запишете данните от съобщението,<br />
изберете Опции и съответната опция.<br />
Съобщенията на уеб услуги са известия<br />
(например за заглавия на новини) и могат да<br />
съдържат текстово съобщение или връзка.<br />
Относно наличност и абонамент се свържете с<br />
доставчика си на услуги.<br />
Диктор на съобщения<br />
С диктора на съобщения можете да прослушате<br />
получените текстови, мултимедийни, аудио и<br />
имейл съобщения.<br />
Съобщения<br />
141
Съобщения<br />
142<br />
За да промените настройките за четене на<br />
съобщението в приложението "Реч", изберете<br />
Опции > Реч. Вижте “Реч”, стр. 180.<br />
За да прослушате получени текстови или имейл<br />
съобщения, в режим готовност натиснете и<br />
задръжте левия клавиш за избор, докато се<br />
стартира дикторът на съобщения.<br />
За да чуете съобщенията от вашата папка<br />
"Входящи" или имейл от "Пощенска кутия",<br />
изберете съобщение и Опции > Слушай. За да<br />
спрете четенето, натиснете клавиша за край.<br />
За да направите пауза и да продължите<br />
четенето, натиснете клавиша за превъртане. За<br />
да прескочите на следващото съобщение,<br />
превъртете надясно. За да пуснете отново<br />
текстовото или имейл съобщението, превъртете<br />
наляво. За да прескочите до предишното<br />
съобщение, превъртете наляво в началото на<br />
съобщението. За да регулирате силата на звука,<br />
превъртете нагоре или надолу.<br />
За да видите текущото текстово или имейл<br />
съобщение в текстови формат без звука,<br />
изберете Опции > Преглед.<br />
Пощ. кутия<br />
Определяне на настройките за<br />
електронната поща<br />
Съвет: За да зададете настройките на<br />
пощенската кутия, натиснете и изберете<br />
Съобщ. > Пощенски кутии.<br />
За да използвате електронна поща, трябва да<br />
имате в устройството валидна точка за достъп до<br />
Интернет и да зададете правилни настройки за<br />
електронна поща. Вижте “Т. за<br />
достъп”, стр. 191. Вижте “Настройки за<br />
електронна поща”, стр. 147.<br />
Трябва да имате отделна регистрация (акаунт) за<br />
електронна поща. Следвайте инструкциите,<br />
които са ви дадени от вашият доставчик на<br />
отдалечена пощенска кутия и Интернет услуги<br />
(ISP).<br />
Ако изберете Нова пощ.кутия в главния екран<br />
на Съобщения и не сте си създали акаунт за<br />
електронна поща, ще получите подкана да го<br />
направите. За да започнете да създавате<br />
настройки за електронна поща с ръководството<br />
за пощенска кутия, изберете Старт.<br />
Когато създадете нова пощенска кутия, името,<br />
което ще й дадете, замества Нова пощ.кутия в<br />
основния екран на Съобщения. Можете да имате<br />
до шест пощенски кутии.
Отворяне на пощенската кутия<br />
Натиснете и изберете Съобщ. и пощенска<br />
кутия.<br />
Когато отворите пощенската кутия,<br />
устройството ви пита дали искате да се свържете<br />
с пощенската кутия (Да се свържа ли с<br />
пощенската кутия?).<br />
За да се свържете с пощенската си кутия и да<br />
изтеглите заглавията на нови електронни<br />
съобщения или самите съобщения, изберете<br />
Да. Когато преглеждате съобщения онлайн, вие<br />
сте постоянно свързани с отдалечена пощенска<br />
кутия, използвайки връзка за данни.<br />
За да разгледате офлайн по-рано изтеглени<br />
съобщения от електронната поща, изберете Не.<br />
За да създадете ново имейл съобщение,<br />
изберете Ново съобщ. > Електронна поща в<br />
основния екран на Съобщения или Опции ><br />
Създай съобщение > Електронна поща във<br />
вашата пощенска кутия. Вижте “Писане и<br />
изпращане на съобщения”, стр. 138.<br />
Изтегляне на съобщения от<br />
електронната поща<br />
Натиснете и изберете Съобщ. и пощенска<br />
кутия.<br />
Ако сте в режим "офлайн", изберете Опции ><br />
Свързване, за да установите връзка с<br />
отдалечената пощенска кутия.<br />
Важно: Бъдете внимателни, когато<br />
отваряте съобщения. Съобщенията по<br />
електронна поща могат да съдържат опасен<br />
софтуер или да бъдат по друг начин опасни за<br />
вашето устройство или компютър.<br />
1. Когато имате отворена връзка към<br />
отдалечена пощенска кутия, изберете<br />
Опции > Изтегли ел. поща > Ново, за да<br />
изтеглите всички нови съобщения, Избрани<br />
– за да изтеглите само съобщенията, които са<br />
маркирани, или Всички – за да изтеглите<br />
всички съобщения от пощенската кутия.<br />
За да спрете изтеглянето на съобщения,<br />
изберете Отмяна.<br />
2. За да прекъснете връзката и да прегледате<br />
съобщенията офлайн, изберете Опции ><br />
Прекъсване.<br />
3. За да отворите електронно съобщение,<br />
натиснете клавиша за првъртане. Ако<br />
електронното съобщение не е било<br />
изтеглено и сте в режим офлайн, ще бъдете<br />
попитани дали желаете да изтеглите това<br />
съобщение от пощенската кутия.<br />
Съобщения<br />
143
Съобщения<br />
144<br />
За да разгледате файловете, прикачени към<br />
електронни съобщения, отворете съобщението<br />
и изберете полето за прикачен файл,<br />
обозначено с . Ако прикаченият файл има побледа<br />
индикация, това означава, че той не е бил<br />
изтеглен в устройството, затова изберете<br />
Опции > Изтегли.<br />
За да изтегляте съобщенията на електронната<br />
поща автоматично, изберете Опции ><br />
Настройки ел.поща > Автом. изтегляне.<br />
Вижте “Настройки за автоматично<br />
изтегляне”, стр. 149.<br />
Настройката устройството автоматично да<br />
изтегля електронните съобщения може да е<br />
свързана с предаването на голям обем данни<br />
през мрежата на доставчика на услугите.<br />
Свържете се с доставчика на услуги за<br />
информация относно тарифите за предаване на<br />
данни.<br />
Изтриване на електронни<br />
съобщения<br />
Натиснете и изберете Съобщ. и пощенска<br />
кутия.<br />
За да изтриете съдържанието на електронното<br />
съобщение от устройството, като обаче го<br />
оставите в отдалечената пощенска кутия,<br />
изберете Опции > Изтрий. В Изтриване<br />
ел.съобщ.от: изберете Само телефон.<br />
Устройството прави огледални копия на<br />
заглавията на електронните писма от<br />
отдалечената пощенска кутия. Въпреки че<br />
изтривате съдържанието на съобщението,<br />
заглавието на съобщението от електронната<br />
поща остава в устройството. Ако искате да<br />
изтриете и заглавието, трябва първо да изтриете<br />
електронното съобщение от вашата отдалечена<br />
пощенска кутия, след това да се свържете<br />
отново с отдалечената пощенска кутия, за да<br />
актуализарате състоянието.<br />
За да изтриете електронно съобщение от<br />
устройството и от отдалечената пощенска кутия,<br />
изберете Опции > Изтрий > Телефон и<br />
сървър.<br />
За да отмените изтриването на съобщение от<br />
електронна поща от устройството и от сървъра,<br />
превъртете до съобщение, което е маркирано за<br />
изтриване при следващото свързване и<br />
изберете Опции > Възстанови.<br />
Прекъсване на връзката с<br />
пощенската кутия<br />
Когато сте в режим онлайн, за да прекъснете<br />
връзката за данни с отдалечената пощенска<br />
кутия, изберете Опции > Прекъсване.
Преглеждане на<br />
съобщения в СИМ-карта<br />
Натиснете и изберете Съобщ..<br />
Преди да можете да прегледате СИМсъобщенията,<br />
трябва да ги копирате в папка на<br />
вашето устройство.<br />
1. В главния изглед на Съобщения изберете<br />
Опции > СИМ съобщения.<br />
2. Изберете Опции > Маркирай/Демарк. ><br />
Маркиране или Маркирай всичко, за да<br />
маркирате съобщения.<br />
3. Изберете Опции > Копиране. Отваря се<br />
списък с папките.<br />
4. За да започнете да копирате, изберете папка<br />
и ОК. За да прегледате съобщенията,<br />
отворете папката.<br />
Настройки за съобщения<br />
Настройките може да за конфигурирани<br />
предварително в устройството ви или може да ги<br />
получите в съобщение. За да въведете<br />
настройките ръчно, попълнете всички полета,<br />
маркирани с Определете или звездичка.<br />
Някои или всички центрове за зъобщения или<br />
точки за достъп може да са предварително<br />
зададени за вашето устройство от вашия<br />
доставчик на услуги и е възможно да не ви е<br />
позволено да ги създавате, променяте или<br />
премахвате.<br />
Настройки на текст.съобщ.<br />
Натиснете и изберете Съобщ. > Опции ><br />
Настройки > Текстово съобщ..<br />
Изберете от следните:<br />
● Цент. за съобщения — Разглеждане на<br />
списъка с всички зададени центрове за<br />
текстови съобщения.<br />
● Цент. съоб. в употр. — Изберете кой център<br />
за съобщения да се използва при доставянето<br />
на текстови съобщения.<br />
● Кодиране на символи — За да използвате<br />
конвертиране на знаци в друга система за<br />
кодиране, когато има такава, изберете<br />
Намален.поддръж..<br />
● Получаване доклад — Изберете дали<br />
мрежата да ви изпраща отчет за доставката на<br />
вашите съобщения (услуга на мрежата).<br />
● Валид. на съобщ. — Изберете колко дълго<br />
центърът за съобщения да ви препраща<br />
съобщенията, ако първият опит е неуспешен<br />
(услуга на мрежата). Ако съобщението не<br />
може да бъде изпратено в рамките на срока<br />
на валидност, съобщението се изтрива от<br />
центъра за съобщения.<br />
Съобщения<br />
145
Съобщения<br />
146<br />
● Съобщ. изпрат. като — Свържете се с вашия<br />
доставчик на услуги, за да разберете дали<br />
центърът ви за съобщения е в състояние да<br />
конвертира текстови съобщения в тези други<br />
формати.<br />
● Предпочит. връзка — Изберете връзката,<br />
която да се използва.<br />
● Отг.чрез същ.център — Изберете дали<br />
искате отговорът ви на съобщението да бъде<br />
изпратен, използвайки същия номер на<br />
център за текстови съобщения (услуга на<br />
мрежата).<br />
Настройки за мултимедийни<br />
съобщения<br />
Натиснете и изберете Съобщ. > Опции ><br />
Настройки > Мултим. съобщение.<br />
Изберете от следните:<br />
● Размер изображение — Задаване на<br />
размера на изображението в мултимедийно<br />
съобщение.<br />
● Режим създав. MMS — Ако изберете<br />
Направляван, устройството ви информира,<br />
ако опитате да изпратите съобщение, което<br />
не се поддържа от получателя. Ако изберете<br />
Ограничен, устройството предотвратява<br />
изпращането на съобщения, които може да не<br />
се поддържат. За да включвате такова<br />
съдържание в съобщенията си без<br />
известяване, изберете Свободен.<br />
● Изпол. точка достъп — Изберете коя точка<br />
за достъп да се използва като предпочитана<br />
връзка.<br />
● Изтегляне мултим. — Изберете как искате да<br />
получавате съобщенията. За да получавате<br />
съобщенията си автоматично в домашната<br />
клетъчна мрежа, изберете Авт.в дом.мрежа.<br />
Извън обхвата на домашната ви мрежа ще<br />
получите известие, че има мултимедийно<br />
съобщение, което може да изтеглите от<br />
центъра за мултимедийни съобщения.<br />
Изпращането и получаването на мултимедийни<br />
съобщения извън домашната ви клетъчна<br />
мрежа може да ви струва повече.<br />
Ако изберете Изтегляне мултим. > Винаги<br />
автом., устройството ви автоматично ще<br />
осъществи активна връзка за пакет данни, за да<br />
изтегли съобщението ви, както когато сте в<br />
обхвата на домашната мрежа, така и когато сте<br />
извън него.<br />
● Позвол.анонимни съоб. — Изберете дали да<br />
отказвате съобщения от анонимен подател.<br />
● Получ. на реклами — Определете дали<br />
желаете да получавате рекламни<br />
мултимедийни съобщения.<br />
● Доклади за получаване — Изберете дали<br />
състоянието на изпратеното съобщение да
бъде показвано в дневника (услуга на<br />
мрежата).<br />
● Отказ изпр. доклад — Изберете дали искате<br />
да забраните на вашето устройство да<br />
изпраща отчети за доставката за получените<br />
съобщения.<br />
● Валидност съобщен. — Изберете колко<br />
дълго центърът за съобщения да ви препраща<br />
съобщенията, ако първият опит е неуспешен<br />
(услуга на мрежата). Ако съобщението не<br />
може да бъде изпратено в рамките на този<br />
срок, съобщението се изтрива от центъра за<br />
съобщения.<br />
Настройки за електронна поща<br />
Управление на пощенски кутии<br />
Натиснете и изберете Съобщ. > Опции ><br />
Настройки > Е-поща.<br />
За да изберете коя пощенската кутия да бъде<br />
използвана за изпращане на електронна поща,<br />
изберете Използвана п. к. и пощенска кутия.<br />
За да премахнете пощенска кутия и нейните<br />
съобщения от вашето устройство, избрете<br />
Пощенски кутии, превъртете до желаната<br />
пощенска кутия и натиснете C.<br />
За да създадете нова пощенска кутия, в<br />
Пощенски кутии изберете Опции > Нова пощ.<br />
кутия. Името, което давате на новата пощенска<br />
кутия, замества Нова пощ.кутия в основния<br />
екран на Съобщения. Можете да имате до шест<br />
пощенски кутии.<br />
Изберете Пощенски кутии и пощенска кутия, за<br />
да промените настройките за връзка,<br />
потребителските настройки, настройките за<br />
изтегляне и настройките за автоматично<br />
изтегляне.<br />
Настройки за връзка<br />
Натиснете и изберете Съобщ. > Опции ><br />
Настройки > Е-поща > Пощенски кутии,<br />
пощенска кутия и Настройки за връзка.<br />
За да редактирате настройките за електронните<br />
съобщения, които получавате, изберете<br />
Входяща ел.поща и от следните:<br />
● Име на потребителя — Въведете вашето<br />
потребителско име, което ви е дадено от<br />
вашия доставчик на услуги.<br />
● Парола — Въведете вашата парола. Ако<br />
оставите това поле празно, ще ви бъде<br />
поискана парола, когато опитате да се<br />
свържете с вашата отдалечена пощенска<br />
кутия.<br />
● Вход. пощ. сървър — Въведете IP адреса или<br />
името на сървъра, който получава вашата<br />
електронна поща.<br />
Съобщения<br />
147
Съобщения<br />
148<br />
● Точ/достъп в употр. — Изберете точка за<br />
достъп до Интернет (IAP). Вижте “Т. за<br />
достъп”, стр. 191.<br />
● Име на пощ. кутия — Въведете име за<br />
пощенската кутия.<br />
● Тип на пощ. кутия — Определя протокола за<br />
електронната поща, който се препоръчва от<br />
доставчика на услугата на вашата отдалечена<br />
пощенска кутия. Опциите са POP3 и IMAP4.<br />
Тази настройка не може да се променя.<br />
● Защита — Изберете опцията за защита, която<br />
се използва, за да защити връзката с<br />
отдалечената пощенска кутия.<br />
● Порт — Определете порт за връзката.<br />
● Защ. регистр. APOP (само за<br />
POP3) — Използва се с POP3 протокол, за да<br />
кодира изпращането на паролите до<br />
отдалечения сървър за електронна поща,<br />
докато се осъществява свързването с<br />
пощенската кутия.<br />
За да редактирате настройките за изпращаните<br />
електронни съобщения, изберете Изходяща<br />
ел.поща и от следните:<br />
● Мой ел. адрес — Въведете адреса на<br />
електронната поща, който ви е даден от<br />
вашия доставчик на услуги.<br />
● Изх. сървър за поща — Въведете IP адреса<br />
или името на пощенския сървър, който<br />
получава вашата електронна поща.<br />
Възможно е да сте в състояние да използвате<br />
само изходящия сървър на доставчика на<br />
услуги. За повече информация се свържете с<br />
вашия доставчик на услуги.<br />
Настройките за Име на потребителя, Парола,<br />
Точ/достъп в употр., Защита и Порт са подобни<br />
на тези в Входяща ел.поща.<br />
Лични настройки<br />
Натиснете и изберете Съобщ. > Опции ><br />
Настройки > Е-поща > Пощенски кутии,<br />
пощенска кутия и Лични настройки.<br />
Изберете от следните:<br />
● Моето име — Въведете името си. Вашето име<br />
заменя вашия адрес за електронна поща в<br />
устройството на получателя, когато<br />
устройството на получателя поддържа тази<br />
функция.<br />
● Изпр. съобщението — Задайте как да бъде<br />
изпращана електронната ви поща от вашето<br />
устройство. Изберете Незабавно, за да се<br />
свърже устройството с пощенската кутия,<br />
когато изберете Изпр. съобщението. Ако<br />
изберете При ново свързв., електронната<br />
поща се изпраща, когато има връзка с<br />
отдалечената пощенска кутия.<br />
● Прати копие до мен — Изберете дали искате<br />
да изпратите копие на електронната поща в<br />
собствената си пощенска кутия.
● Включи подпис — Изберете дали искате да<br />
прикачвате подпис към своите електронни<br />
съобщения.<br />
● Нови сигнали за е.поща — Изберете дали<br />
искате да получавате известия за нова<br />
електронна поща (тон, бележка и индикатор<br />
за поща), когато се получи нова поща.<br />
Настройки за изтегляне<br />
Натиснете и изберете Съобщ. > Опции ><br />
Настройки > Е-поща > Пощенски кутии,<br />
пощенска кутия и Настр. изтегляне.<br />
Изберете от следните:<br />
● Изтегляне на ел. поща — Определете кои<br />
части на електронната поща се изтеглят: Само<br />
заглавия, Огранич. размер (POP3) или Съоб.<br />
и файлове (POP3).<br />
● Колич. за теглене — Определете какъв брой<br />
нови електронни съобщения да се изтеглят в<br />
пощенската кутия.<br />
● Път. папка IMAP4 (само за IMAP4)<br />
— Определете пътя на папките за папки,<br />
които да са подписани.<br />
● Абонам. за папки (само за IMAP4)<br />
— Абонирайте се за други папки в<br />
отдалечената пощенска кутия и изтеглете<br />
съдържанието от тези папки.<br />
Настройки за автоматично изтегляне<br />
Натиснете и изберете Съобщ. > Опции ><br />
Настройки > Е-поща > Пощенски кутии,<br />
пощенска кутия и Автом. изтегляне.<br />
Изберете от следните:<br />
● Известия ел.поща — За да изтегляте<br />
автоматично във вашето устройство<br />
заглавията, когато получите нова електронна<br />
поща в отдалечената си пощенска кутия,<br />
изберете Автомат. актуализ. или Само в дом.<br />
мрежа.<br />
● Изтегляне на ел.поща — За да изтегляте<br />
автоматично заглавията на новите<br />
електронни съобщения от отдалечената си<br />
пощенска кутия в зададени часове, изберете<br />
Включено или Само в дом. мрежа.<br />
Определете кога и колко често да се изтеглят<br />
съобщенията.<br />
Известия ел.поща и Изтегляне на ел.поща не<br />
могат да бъдат активни едновременно.<br />
Настройката устройството автоматично да<br />
изтегля електронните съобщения може да е<br />
свързана с предаването на голям обем данни<br />
през мрежата на доставчика на услугите.<br />
Свържете се с вашия доставчик на услуги за<br />
информация относно тарифите за предаване на<br />
данни.<br />
Съобщения<br />
149
Съобщения<br />
150<br />
Настройки за съобщенията на<br />
уеб услуги<br />
Натиснете и изберете Съобщения ><br />
Опции > Настройки > Съобщение за услуга.<br />
Изберете дали желаете да получавате<br />
съобщения на услуги. Ако искате да настроите<br />
устройството автоматично да активира браузъра<br />
и да започне връзка с мрежата, за да изтегли<br />
съдържание, когато получите съобщение за<br />
услуга, изберете Изтегли съобщения ><br />
Автоматично.<br />
Настр. съобщ. мрежа<br />
За съществуващите теми и съответните им<br />
номера се обърнете към вашия доставчик на<br />
услуги.<br />
Натиснете и изберете Съобщ. > Опции ><br />
Настройки > Съобщ. от мрежата.<br />
Изберете от следните:<br />
● Приемане — Изберете дали искате да<br />
получавате съобщения от мрежата.<br />
● Език — Изберете езиците, на които искате да<br />
получавате съобщенията: Всички, Избрани<br />
или Други.<br />
● Разпознаване теми — Изберете дали<br />
устройството автоматично да търси нови<br />
номера на теми и да ги запаметява без име в<br />
списъка с теми.<br />
Други настройки<br />
Натиснете и изберете Съобщ. > Опции ><br />
Настройки > Други.<br />
Изберете от следните:<br />
● Запам.изпрат.съобщ. — Изберете дали<br />
желаете да запаметявате копие от текстовите,<br />
мултимедийните или електронните<br />
съобщения, които сте изпратили, в папката<br />
Изпратени.<br />
● Брой запам. съобщ. — Определете до колко<br />
изпратени съобщения общо да се запаметяват<br />
в папка "Изпратени". Когато границата бъде<br />
достигната, най-старото съобщение се<br />
изтрива.<br />
● Използвана памет — Изберете паметта,<br />
където искате да се запаметяват съобщенията<br />
ви.
Извършване на повиквания<br />
Гласови повиквания<br />
1. В режим на готовност въведете телефонния<br />
номер, включително кода на района. За да<br />
изтриете номер, натиснете C.<br />
За международни разговори натиснете два<br />
пъти * за символа + (замества международния<br />
код за достъп) и въведете кода на страната,<br />
кода на областта (пропуснете нулата отпред,<br />
ако е необходимо) и телефонния номер.<br />
2. За да приключите разговора, натиснете<br />
клавиша за повикване.<br />
3. Натиснете клавиша за край, за да приключите<br />
разговора (или да прекратите опит за<br />
повикване).<br />
Натискането на клавиша за прекратяване<br />
винаги води до прекратяване на разговор,<br />
дори и ако е активно друго приложение.<br />
За да осъществите повикване от Контакти,<br />
натиснете и изберете Контакти. Превъртете<br />
до желаното име или въведете първите букви на<br />
името в полето за търсене. Съответстващите<br />
контакти се извеждат. За да се обадите,<br />
натиснете клавиша за повикване. Ако сте<br />
запаметили няколко номера за даден контакт,<br />
изберете желания номер от списъка и натиснете<br />
клавиша за повикване.<br />
Опции по време на<br />
повикване<br />
За да регулирате силата на звука по време на<br />
разговор, използвайте клавиша за сила на звука<br />
отстрани на устройството. Можете също да<br />
използвате клавиша за превъртане. Ако сте<br />
задали силата на звука на Без звук, изберете<br />
първо Вкл.звук.<br />
За да изпратите изображение или видеоклип в<br />
мултимедийно съобщение до другия участник в<br />
разговора, изберете Опции > Изпрати MMS<br />
(само в UMTS мрежи). Можете да промените<br />
съобщението и да смените получателя преди<br />
изпращане. Натиснете клавиша за повикване, за<br />
да изпратите файл до съвместимо устройство<br />
(услуга на мрежата).<br />
За да задържите активно гласово повикване,<br />
докато отговаряте на друго входящо повикване,<br />
изберете Опции > На изчакване. За да<br />
Извършване на повиквания<br />
151
Извършване на повиквания<br />
152<br />
превключвате между активното и задържаното<br />
повикване, изберете Опции > Размени.<br />
За да изпратите DTMF низове от тонове<br />
(например, парола), изберете Опции ><br />
Изпрати DTMF. Въведете DTMF поредицата или я<br />
потърсете в "Контакти". За да въведете символ<br />
за изчакване (w) или символ за пауза (p),<br />
натиснете неколкократно *. За да изпратите<br />
тона, изберетеОК. Можете да добавяте DTMF<br />
тонове към телефонния номер или DTMF полета<br />
в картата за контакт.<br />
Съвет: Когато имате само едно активно<br />
гласово повикване, за да го задържите,<br />
натиснете клавиша за повикване. За да<br />
активирате повикването, натиснете<br />
клавиша за повикване.<br />
По време на активно повикване, за да<br />
пренасочите звука от телефона към<br />
високоговорителя, изберете Опции > Включи<br />
високогов.. Ако сте прикачили съвместима<br />
слушалка с Bluetooth свързване, за да<br />
пренасочите звука към слушалката, изберете<br />
Опции > Вкл. "своб. ръце". За да го<br />
превключите обратно към телефона, изберете<br />
Опции > Активирай телеф..<br />
За да прекратите активно повикване и да го<br />
замените с приемане на чакащото повикване,<br />
изберете Опции > Замени.<br />
Ако имате няколко активни повиквания, за да ги<br />
прекратите едновременно, изберете Опции ><br />
Край на всички.<br />
Много от опциите, които можете да използвате<br />
по време на гласово повикване, са услуги на<br />
мрежата.<br />
Гласови и видео пощенски<br />
кутии<br />
За да се свържете с вашата гласова или видео<br />
пощенска кутия (услуги на мрежата, като видео<br />
пощенската кутия се предлага само в UMTS<br />
мрежи), натиснете и задръжте 1 в режим на<br />
готовност, и изберете Гласова пощ. кутия или<br />
Видео пощ. кутия.<br />
За да промените телефонния номер на вашата<br />
гласова или видео пощенска кутия, натиснете<br />
и изберете Инструменти > Пособия > П.к.<br />
повикв., пощенска кутия и Опции > Промени<br />
номер. Въведете номера (получен от вашия<br />
доставчик на мрежови услуги) и изберете ОК.
Отговаряне или отказване<br />
на повикване<br />
За да отговорите на повикване, натиснете<br />
клавиша за повикване.<br />
За да премахнете тона на звънене на входящо<br />
повикване, изберете Без звук.<br />
Ако не искате да отговорите на повикване,<br />
натиснете клавиша за край. Ако сте активирали<br />
функцията Прехв. повикв. > Гласови<br />
повиквания > Ако дава заето за прехвърляне<br />
на повикванията, отказването на входящо<br />
повикване също ще прехвърли повикването.<br />
Когато изберете Без звук, за да заглушите тона<br />
на звънене за входящо повикване, можете, без<br />
да отказвате повикването, да изпратите<br />
текстово съобщение, информиращо<br />
повикващия, че не можете да отговорите на<br />
повикването. Изберете Опции > Изпрати<br />
съобщение. За да настроите тази опция и да<br />
напишете стандартно текстово съобщение,<br />
изберете Инструменти > Настройк. ><br />
Телефон > Повикване > Отхв. повикв.със<br />
съобщ..<br />
Осъществяване на<br />
конферентно повикване<br />
1. Свържете се с първия участник.<br />
2. За да направите повикване до друг участник,<br />
изберете Опции > Ново повикване.<br />
Първото повикване автоматично се задържа.<br />
3. Когато се отговори на новото повикване, за<br />
да се присъедините към първия участник в<br />
конферентния разговор, изберете Опции ><br />
Конференция.<br />
За да добавите нов участник в разговора,<br />
повторете стъпка 2 и изберете Опции ><br />
Конференция > Добави към конф..<br />
Устройството ви поддържа конферентни<br />
разговори между най-много шестима<br />
участници, включително вас.<br />
За да имате личен разговор с един от<br />
участниците, изберете Опции ><br />
Конференция > Личен. Изберете участник<br />
и изберете Личен. Конферентният разговор е<br />
задържан от устройството ви. Останалите<br />
участници могат да продължат<br />
конферентния разговор. След като свършите<br />
личния разговор, изберете Опции ><br />
Конференция, за да се върнете към<br />
конферентния разговор.<br />
Извършване на повиквания<br />
153
Извършване на повиквания<br />
154<br />
За да изключите участник, изберете Опции ><br />
Конференция > Изключи участник,<br />
превъртете до участника и изберете<br />
Изключи.<br />
4. За да приключите активния конферентен<br />
разговор, натиснете клавиша за край.<br />
Бързо набиране на<br />
телефонен номер<br />
За да активирате функцията, натиснете и<br />
изберете Инструменти > Настройк. ><br />
Телефон > Повикване > Бързо набиране.<br />
За да присвоите телефонен номер на един от<br />
числовите клавиши (2-9), натиснете и<br />
изберете Инструменти > Пособия > Бърз.<br />
наб.. Превъртете до клавиша, на който искате да<br />
присвоите телефонния номер, и изберете<br />
Опции > Присвои. 1 е запазено за гласова или<br />
видео пощенска кутия и за стартиране на уеб<br />
браузъра.<br />
За да повикате в режим на готовност, натиснете<br />
присвоения клавиш и клавиша за повикване.<br />
Чакащо повикване<br />
Можете да отговорите на повикване, докато<br />
провеждате друг разговор, ако сте активирали<br />
изчакване на повикване в Настройк. ><br />
Телефон > Повикване > Чакащо<br />
повикване (услуга на мрежата).<br />
За да отговорите на чакащо повикване,<br />
натиснете клавиша за повикване. Първото<br />
повикване се задържа.<br />
За да превключите между две повиквания,<br />
изберете Размени. За свързване на входящо или<br />
задържано повикване с активен разговор и за да<br />
изключите себе си от повикванията, изберете<br />
Опции > Прехвърли. За да приключите<br />
активния разговор, натиснете клавиша за край.<br />
За да прекратите и двете повиквания, изберете<br />
Опции > Край на всички.<br />
Гласово набиране<br />
Вашето устройство поддържа разпознаване на<br />
гласови команди. Разширените гласови команди<br />
не зависят от гласа на говорещия, така че<br />
потребителят не записва гласови маркери<br />
предварително. Вместо това, устройството<br />
създава гласови маркери за записите в контакти<br />
и сравнява маркера на изговорената команда с<br />
тях. Разпознаването на глас в устройството се<br />
адаптира към гласа на основния потребител, за<br />
да разпознава все по-добре подадените му<br />
гласови команди.
Маркерът към контакта е името или прякора,<br />
който са запаметени в картата за контакт. За да<br />
чуете синтезирания гласов маркер, отворете<br />
карта за контакт и изберете Опции ><br />
Възпр.глас. маркер.<br />
Извършване на повикване с гласов маркер<br />
Бележка: Използването на гласови<br />
маркери може да е трудно в шумна среда или при<br />
опасност, така че не трябва винаги да разчитате<br />
само на гласово набиране.<br />
Когато използвате набиране с глас, използва се<br />
високоговорителят. Дръжте устройството близо<br />
до вас, когато изговаряте гласовия маркер.<br />
1. За да започнете гласово набиране в режим<br />
готовност, натиснете и задръжте десния<br />
клавиш за избор. Ако използвате съвместим<br />
комплект слушалки с клавиш, натиснете и<br />
задръжте клавиша на слушалките, за да<br />
започнете гласово набиране.<br />
2. Чува се краткотраен сигнал и на дисплея се<br />
появява Говорете сега. Произнесете ясно<br />
името или прякора, запаметени в картата за<br />
контакт.<br />
3. Устройството възпроизвежда на избрания<br />
език синтезирания гласов маркер за<br />
разпознатия контакт и показва на дисплея<br />
името и номера. След изчакване от 2,5<br />
секунди устройството набира номера. Ако<br />
разпознатият контакт не е този, който искате,<br />
изберете Следващ, за да прегледате списък<br />
на останалите съвпадения, или Спри – за да<br />
отмените гласовото набиране.<br />
Ако към името са били запаметени няколко<br />
номера, устройството избира номер по<br />
подразбиране, ако е бил зададен такъв. В<br />
противен случай устройството избира първия<br />
наличен номер в карта за контакт.<br />
Осъществяване на<br />
видеоповикване<br />
Извършване на повиквания<br />
Когато осъществявате видео повикване (услуга<br />
на мрежата), можете да гледате двупосочно<br />
видео в реално време между вас и получателя на<br />
повикването. Видеото или видео<br />
изображението на живо, заснето от камерата<br />
във вашето устройство, се показва на<br />
получателя на видео повикването.<br />
За да можете да извършите видео повикване,<br />
трябва да имате УСИМ-карта и да сте в обхвата<br />
на UMTS мрежа. За евентуалното наличие и<br />
абонамент за услуги за видео повикване се<br />
свържете с вашия доставчик на мрежови услуги.<br />
Видео повикването може да се осъществи само<br />
между двама. Видео повикването може да бъде 155
Извършване на повиквания<br />
156<br />
осъществено със съвместимо мобилно<br />
устройство или ISDN клиент. Не могат да се<br />
правят видео повиквания, докато има активно<br />
друго гласово, видео- или повикване за данни.<br />
Икони<br />
Не получавате видео (получателят не<br />
изпраща видео или мрежата не го предава).<br />
Забранили сте изпращане на видео от<br />
вашето устройство. За да изпратите вместо това<br />
неподвижно изображение, изберете<br />
Инструменти > Настройк. > Телефон ><br />
Повикване > Изобр.във видеопов..<br />
Дори и да сте забранили изпращане на видео по<br />
време на видео повикване, последното се<br />
таксува като видео повикване. Проверете<br />
цените при вашия доставчик на услуги<br />
1. За да стартирате видео повикване, въведете<br />
телефонния номер в режим на готовност или<br />
изберете Контакти и контакт.<br />
2. Изберете Опции > Повикване > Видео<br />
повикване.<br />
При видео повиквания по подразбиране се<br />
използва втората камера от предната страна.<br />
Стартирането на видео повикване може да<br />
отнеме известно време. Междувременно се<br />
показва Изчакване на видео<br />
изображение. Ако повикването не е<br />
успешно (например видео повиквания не се<br />
поддържат от мрежата или устройствотополучател<br />
не е съвместимо), ще бъдете<br />
попитани дали не искате вместо това да<br />
опитате нормално повикване, или да<br />
изпратите текстово или мултимедийно<br />
съобщение.<br />
Видео повикването е активно, когато видите<br />
две видео изображения и чуете звука през<br />
високоговорителя. Получателят на<br />
повикване може да откаже изпращането на<br />
видео ( ), в който случай може да чуете само<br />
звука и да видите неподвижно изображение<br />
или сив фон.<br />
3. За да приключите видео разговора, натиснете<br />
клавиша за край.<br />
Опции по време на видео<br />
повикване<br />
За да превключите между видео и само звук,<br />
изберете Опции > Активирай или<br />
Деактивирай и желаната опция.<br />
За да използвате основната камера за<br />
изпращане на видео, изберете Опции ><br />
Ползвай осн. камера. За да се върнете обратно<br />
към допълнителната камера, изберете Опции ><br />
Ползв. втора камера.
За да извадите кадър от видеоклип, който<br />
изпращате, изберете Опции > Изпрати<br />
снимка. Изпращането на видеоклипа е спряно и<br />
кадърът се показва на получателя. Кадърът не<br />
се записва. Натиснете Отмяна, за да възобновите<br />
изпращането на видеоклипа.<br />
За да мащабирате вашето изображение,<br />
изберете Опции > Мащабиране.<br />
За да пренасочите звука към свързана с вашето<br />
устройство съвместима слушалка с Bluetooth<br />
свързване, изберете Опции > Вкл. "своб.<br />
ръце". За да пренасочите звука обратно към<br />
високоговорителя на вашето устройство,<br />
изберете Опции > Активирай телеф..<br />
За да смените качеството на видеоклипа,<br />
изберете Опции > Предпочитан. видео.<br />
Нормално качество е честота на опресняване<br />
10 fps. Използвайте По-точни детайли – това е<br />
по-ниска честота на опресняване за малки,<br />
статични детайли. Използвайте По-добро<br />
движение за движещи се изображения, които<br />
изискват по-висока честота на опресняване.<br />
За да регулирате силата на звука по време на<br />
разговор, използвайте клавиша за сила на звука<br />
отстрани на устройството.<br />
Отговаряне или отказване<br />
на видео повикване<br />
Когато постъпи видео повикване, се показва<br />
.<br />
За да отговорите на видео повикване, натиснете<br />
клавиша за повикване. Показва се Да разреша<br />
ли изпращане на видео изображение до<br />
контакта?. За да стартирате изпращането на<br />
живо на видеоизображение, изберете Да.<br />
Ако не активирате видео повикването,<br />
изпращането на видео не се активира и ще чуете<br />
само звука на повикващия. На мястото на<br />
видеоизображението се показва сив екран. За да<br />
замените сивия екран с неподвижно<br />
изображение, заснето с камерата на вашето<br />
устройство, изберете Инструменти ><br />
Настройк. > Телефон > Повикване ><br />
Изобр.във видеопов..<br />
За да приключите видео разговора, натиснете<br />
клавиша за край.<br />
Видео споделяне<br />
Извършване на повиквания<br />
Използвайте споделяне на видео (услуга на<br />
мрежата) , за да изпратите видео на живо или<br />
видеоклип от мобилния си телефон на друго 157
Извършване на повиквания<br />
158<br />
съвместимо мобилно устройство по време на<br />
гласово повикване.<br />
Когато активирате споделяне на видео,<br />
високоговорителят е активен. Ако не искате да<br />
използвате високоговорителя за гласовото<br />
повикване докато споделяте своето видео,<br />
можете да използвате и съвместими слушалки.<br />
Изисквания<br />
Видео споделянето изисква UMTS връзка.<br />
Способността ви да използвате споделяне на<br />
видео зависи от достъпността на UMTS мрежата.<br />
Свържете се с доставчика на услуги за повече<br />
информация за услугата и наличността на<br />
мрежа, както и за таксите, свързани с<br />
използването на тази услуга.<br />
За да използвате споделяне на видео, трябва да<br />
направите следното:<br />
● Уверете се, че устройството ви е настроено за<br />
двупосочна връзка.<br />
● Уверете се, че имате активна UMTS връзка и че<br />
сте в обхвата на UMTS мрежа. Ако започнете<br />
сесия на споделяне, докато все още сте в<br />
обхвата на UMTS мрежа и междувременно<br />
настъпи прехвърляне към GSM мрежа, сесията<br />
на споделяне се прекратява, но гласовият<br />
разговор продължава. Не можете да<br />
стартирате споделяне на видео, ако не сте в<br />
обхвата на UMTS мрежа.<br />
● Уверете се, че и двете страни са регистрирани<br />
към UMTS мрежа. Ако поканите някого на<br />
сесия за споделяне и устройството на<br />
получателя не е в обхвата на UMTS мрежа, не<br />
е инсталирано или не са конфигурирани<br />
двупосочни връзки, получателят няма да<br />
знае, че сте му изпратили покана. Ще получите<br />
съобщение за грешка, от което ще разберете,<br />
че получателят не може да приеме поканата<br />
ви.<br />
Настройки<br />
За да настроите споделяне на видео, вие се<br />
нуждаете от двупосочна връзка и настройки на<br />
UMTS връзката.<br />
Настройки за двупосочна връзка<br />
Двупосочната връзка още е известна като<br />
Протокол за начало на сесия (Session Invitation<br />
Protocol – SIP). Преди да можете да използвате<br />
споделяне на видео, във вашето устройство<br />
трябва да бъдат конфигурирани настройките на<br />
SIP-профила. Попитайте вашия доставчик на<br />
услуги за настройките на SIP-профила и ги<br />
запаметете в устройството. Вашият доставчик на<br />
услуги може да ви изпрати настройките със<br />
съобщение или да ви даде списък с<br />
необходимите параметри.
За да добавите SIP адрес към карта за контакт,<br />
направете следното:<br />
1. Натиснете и изберете Контакти.<br />
2. Отворете картата за контакт (или стартирайте<br />
нова карта за това лице).<br />
3. Изберете Опции > Добави детайл ><br />
Споделяне на видео.<br />
4. Въведете SIP-адреса във формат<br />
username@domainname (вместо име на<br />
домейн може да използвате направо IPадрес).<br />
Ако не знаете SIP-адреса за контакта, можете<br />
да използвате телефонния номер на<br />
получателя, включително кода на страната,<br />
за да споделяте видео (ако се поддържа от<br />
доставчика на услуги).<br />
Настройки на UMTS връзка<br />
За да настроите UMTS връзка, направете<br />
следното:<br />
● Обърнете се към вашия доставчик на услуги,<br />
за да получите достъп до UMTS мрежата.<br />
● Уверете се, че настройката на устройството за<br />
точката за достъп до UMTS е правилно<br />
конфигурирана.<br />
Споделяне на видео на живо<br />
или видеоклипове<br />
Извършване на повиквания<br />
По време на активно гласово повикване<br />
изберете Опции > Сподели видео:<br />
1. За споделяне на видео на живо по време на<br />
повикване, изберете Видео на живо.<br />
За да споделите видеоклип, изберете<br />
Записан клип. Изберете видеоклип, който<br />
искате да споделите.<br />
Може да се наложи да конвертирате<br />
видеоклипа в подходящ формат, за да<br />
можете да го споделяте. Показва се Клипът<br />
трябва да се конвертира, за да се сподели.<br />
Да продължа ли?. Изберете ОК.<br />
2. За да споделите видеоклипа, изберете<br />
Опции > Покани.<br />
Ако споделяте видео на живо, вашето<br />
устройство изпраща поканата до SIP-адреса,<br />
който сте добавили към картата на контакт за<br />
този получател. Ако информацията за<br />
контакт на получателя е запаметена в<br />
"Контакти" и контактът има няколко SIP<br />
адреса или телефонни номера, включително<br />
кода на страната, изберете желания адрес<br />
или номер. Ако SIP адресът или телефонният<br />
номер на получателя не е наличен, въведете<br />
SIP адреса или телефонния номер на 159
Извършване на повиквания<br />
160<br />
получателя, включително кода на страната, и<br />
изберете ОК, за да изпратите поканата.<br />
Споделянето започва автоматично, когато<br />
повиканият приеме поканата.<br />
Опции по време на споделяне на<br />
видеоклипове<br />
за мащабиране на видеоклипа (налично<br />
само за подателя)<br />
за регулиране на яркостта (налично само<br />
за подателя)<br />
или за спиране или пускане на звука на<br />
микрофона<br />
или за включване и изключване на<br />
високоговорителя<br />
за превключване на цял екран (налично<br />
само за получателя)<br />
3. За да прекратите сесията на споделяне,<br />
изберете Стоп. За да прекратите гласово<br />
повикване, натиснете клавиша за край.<br />
Когато прекратите повикването,<br />
споделянето на видеоклипове също се<br />
прекратява.<br />
За да съхраните споделяното видео на живо,<br />
изберете Запамети, когато бъдете подканени.<br />
Споделеното видео се записва в "Снимки".<br />
Ако включите други приложения, докато<br />
споделяте видеоклип, споделянето се спира<br />
временно. За да се върнете към екрана за<br />
споделяне на видео и да продължите да<br />
споделяте, в активен режим готовност изберете<br />
Опции > Продължи.<br />
Приемане на покана<br />
Когато някой ви изпрати покана за видео<br />
споделяне, съобщението за поканата показва<br />
името на подателя или неговия SIP-адрес. Ако<br />
устройството ви не е настроено на "Без звук", при<br />
получаване на поканата, то ще позвъни.<br />
Ако някой ви изпрати покана за споделяне и не<br />
сте в обсега на UMTS мрежа, няма да знаете, че<br />
сте получили покана.<br />
Когато получите покана, можете да изберете от<br />
следните:<br />
● Приеми — Активизира сесията за споделяне.<br />
● Отхвърли — Отказване на поканата.<br />
Подателят ще получи съобщение, че сте<br />
отказали поканата. Можете също да<br />
натиснете клавиша за край, за да откажете<br />
поканата и да прекъснете звуковото<br />
повикване.<br />
Докато получавате видеоклип, изберете<br />
Заглуши, за да заглушите звука на видеоклипа.
За да прекратите споделянето на видео,<br />
изберете Стоп. Видео споделянето може да<br />
завърши и ако завърши активното гласово<br />
повикване.<br />
Дневник<br />
Дневникът съхранява информация за историята<br />
на комуникациите на устройството.<br />
Устройството регистрира пропуснати и приети<br />
повиквания, само ако мрежата поддържа тези<br />
функции, ако устройството е включено и ако се<br />
намира в зона на покритие на мрежата.<br />
Последни повиквания<br />
Натиснете и изберете Инструменти ><br />
Дневник.<br />
За да прегледате телефонните номера на<br />
неприети, приети и набрани гласови<br />
повиквания, изберете Посл. повикв..<br />
Устройството регистрира пропуснати и приети<br />
повиквания, само ако мрежата поддържа тези<br />
функции, ако устройството е включено и ако се<br />
намира в зона на покритие на мрежата.<br />
За да изчистите всички списъци на последни<br />
повиквания, изберете Опции > Изчисти посл.<br />
пов. в основния изглед на последните<br />
повиквания. За да изчистите един от регистрите<br />
на повикванията, отворете регистъра, който<br />
желаете да изтриете, и изберете Опции ><br />
Изчисти списъка. За да изтриете някое отделно<br />
събитие, отворете регистър, превъртете до<br />
събитието и натиснете C.<br />
Времетраене на разговорите<br />
Натиснете и изберете Инструменти ><br />
Дневник.<br />
За да прегледате приблизителното времетраене<br />
на вашите входящи и изходящи повиквания,<br />
изберете Времетр. разг..<br />
Бележка: Действителното време за<br />
разговори, фактурирано от вашия оператор,<br />
може да варира в зависимост от<br />
характеристиките на мрежата, закръгляването<br />
при изчисленията на сметките, данъците и т.н.<br />
За да нулирате броячите за продължителност на<br />
повикванията, изберете Опции > Нулирай<br />
броячите. За това ви е необходим кодът на<br />
заключване.<br />
Пакети данни<br />
Натиснете и изберете Инструменти ><br />
Дневник.<br />
За да проверите количеството данни, изпратени<br />
и получени по време на връзки за пакети данни,<br />
Извършване на повиквания<br />
161
Извършване на повиквания<br />
162<br />
изберетеПакет данни. Можете например да<br />
бъдете таксувани за вашите пакети данни<br />
според обема изпратени или получени данни.<br />
Преглед на всички<br />
комуникационни събития<br />
Натиснете и изберете Инструменти ><br />
Дневник > Посл. повикв..<br />
Иконите в дневника са както следва:<br />
Входящи<br />
Изходящи<br />
Пропуснати комуникационни събития<br />
Превъртете надясно, за да отворите основния<br />
дневник, където можете да прегледате всички<br />
гласови повиквания, текстови съобщения или<br />
данни и WLAN свързвания, регистрирани от<br />
устройството. Подсъбития, например текстово<br />
съобщение, изпратено в повече от една част, и<br />
връзки за пакети данни, се регистрират като<br />
едно комуникационно събитие. Връзки с<br />
пощенската кутия, центъра за мултимедийни<br />
съобщения или уеб страници се показват като<br />
връзки за пакети данни.<br />
За да добавите непознат телефонен номер от<br />
дневника във вашите контакти, изберете<br />
Опции > Запамети в Контакти.<br />
За да филтрирате дневника, изберете Опции ><br />
Филтър и филтър.<br />
За да изтриете съдържанието на дневника,<br />
регистъра на последните повиквания и<br />
докладите за изпратените съобщения, изберете<br />
Опции > Изчисти дневника. Изберете Да, за да<br />
потвърдите. За да премахнете единствено<br />
събитие от един от дневниците на последните<br />
повиквания, натиснете C.<br />
За да зададете срока на действие на дневника,<br />
изберетеОпции > Настройки > Срок на<br />
дневника. Ако изберете Без дневник, цялото<br />
съдържание на дневника, регистърът на<br />
последните повиквания и докладите за<br />
изпратените съобщения ще бъдат окончателно<br />
изтрити.<br />
Съвет: От екрана с подробните данни<br />
можете например да копирате в<br />
клипборда телефонен номер и да го<br />
поставите в текстово съобщение. Изберете<br />
Опции > Копирай номер.<br />
За да видите от брояча на пакети данни колко<br />
данни са били прехвърлени и колко е<br />
продължила конкретна връзка за пакети данни,<br />
превъртете до входящото или изходящо<br />
събитие, обозначено с Пакет и изберете<br />
Опции > Преглед данни.
Контакти (телефонен указател)<br />
В Контакти можете да запазвате и обновявате<br />
информация за контакт, например телефонни<br />
номера, домашни адреси или адреси за<br />
електронна поща на вашите контакти. Можете<br />
да добавите към контактната карта персонален<br />
тон на звънене или умалено изображение.<br />
Можете също да създавате групи за контакт,<br />
които ви позволяват да изпращате текстови<br />
съобщения или електронна поща до няколко<br />
получателя едновременно.<br />
Запаметяване и<br />
редактиране на имена и<br />
телефонни номера<br />
1. Натиснете и изберете Контакти ><br />
Опции > Нов контакт.<br />
2. Попълнете желаните от вас полета и изберете<br />
Готово.<br />
За да редактирате карти за контакти, превъртете<br />
до контакт и изберете Опции > Промени.<br />
Можете също да търсите желания контакт, като<br />
въведете първите букви на името в полето за<br />
търсене.<br />
За да прикачите умалено изображение към<br />
карта за контакт, отворете картата за контакт и<br />
изберете Опции > Промени > Опции ><br />
Добавяне иконка. Умаленото изображение се<br />
показва, когато контактът позвъни.<br />
Работа с имена и номера<br />
За да добавите контакт към група, изберете<br />
Опции > Добави към група (показва се само<br />
ако сте създали група).<br />
За да проверите към кои групи принадлежи<br />
даден контакт, изберете контакта и Опции > В<br />
групи.<br />
За да изтриете карта за контакт, изберете<br />
картата и натиснете C.<br />
За да изтриете няколко карти за контакт<br />
едновременно, натиснете Опции > Маркир./<br />
Демаркир., за да маркирате желаните карти за<br />
контакт, и натиснете C, за да изтриете.<br />
За да изпратите информация за контакт,<br />
изберете картата, която искате да изпратите,<br />
Опции > Изпрати и желаната опция.<br />
Контакти (телефонен указател)<br />
163
Контакти (телефонен указател)<br />
164<br />
За да чуете гласовия маркер, присвоен на<br />
контакта, изберете карта за контакт и Опции ><br />
Възпр.глас. маркер.<br />
Номера и адреси по<br />
подразбиране<br />
Натиснете и изберете Контакти.<br />
Можете да присвоите към карта за контакт<br />
номера или адреси по подразбиране. По този<br />
начин, ако контактът има няколко номера или<br />
адреси, вие можете лесно да позвъните или<br />
изпратите съобщение до контакта на определен<br />
номер или адрес. Номерът по подразбиране се<br />
използва още и в набирането с гласова команда.<br />
1. Изберете контакт в списъка с контакти.<br />
2. Изберете Опции > По подразбиране.<br />
3. Изберете номер по подразбиране, към който<br />
искате да добавите номер или адрес, и<br />
изберете Присвои.<br />
4. Изберете номер или адрес, които искате да<br />
настроите като такива по подразбиране.<br />
Номерът или адресът по подразбиране са<br />
подчертани в картата за контакт.<br />
Добавяне на тонове на<br />
звънене за контактите<br />
Натиснете и изберете Контакти.<br />
За да зададете тон на звънене за контакт или<br />
група контакти, направете следното:<br />
1. Натиснете клавиша за превъртане, за да<br />
отворите карта за контакт или за да отидете<br />
в списъка на групите, и изберете група за<br />
контакт.<br />
2. Изберете Опции > Тон на звънене. Отваря<br />
се списък с тоновете на звънене.<br />
3. Изберете тона на звънене, който искате да<br />
използвате за индивидуален контакт или за<br />
членовете на избраната група.<br />
Когато някой контакт или член на група ви<br />
потърси, устройството възпроизвежда избрания<br />
тон на звънене (ако телефонният номер на<br />
обаждащия е изпратен с повикването и вашето<br />
устройство го разпознае).<br />
За да премахнете тона на звънене, изберете Тон<br />
по подразбир. от списъка с тонове на звънене.<br />
Копиране на контакти<br />
Когато отворите Контакти за първи път, можете<br />
да изберете да копирате контактите от СИМ-
картата в паметта на устройството или да<br />
прегледате контактите от СИМ-картата в<br />
указателя с контакти. Устройството ви пита дали<br />
искате да копирате имена и адреси от СИМ-карта<br />
във вашето устройство.<br />
За да започне копирането, натиснете ОК.<br />
Натиснете Отмяна, ако не искате да копирате<br />
контакти от СИМ-картата в паметта на<br />
устройството. Устройството ви пита дали искате<br />
да прегледате контактите от СИМ-картата в<br />
указателя с контакти. Натиснете ОК, контактите<br />
се отварят и можете да видите имената,<br />
съхранени в СИМ-картата, които са маркирани с<br />
.<br />
СИМ указател и други СИМ<br />
услуги<br />
За наличност и информация относно<br />
използването на услугите, предоставяни чрез<br />
СИМ-картата, се свържете доставчика на вашата<br />
СИМ-карта. Това може да е вашият мобилен<br />
оператор или друго лице.<br />
За да видите имената и номерата, които са<br />
съхранени в СИМ-картата, изберете Опции ><br />
Мои номера. В СИМ указателя можете да<br />
добавяте или редактирате контакти и можете да<br />
осъществявате повиквания.<br />
За да видите списъка на фиксираните номера за<br />
набиране, изберете Опции > СИМ номера. Тази<br />
настройка се показва, само ако се поддържа от<br />
вашата СИМ-карта.<br />
За да ограничите повикванията от вашето<br />
устройство до избрани телефонни номера,<br />
изберете Опции > Контакти фикс.набр.. ПИН2<br />
кодът ви трябва за активиране и деактивиране<br />
на фиксирано набиране или за да промените<br />
вашите контакти за фиксирано набиране. Ако<br />
нямате такъв код, свържете се с вашия<br />
доставчик на услуги. За да добавите нови номера<br />
към списъка за фиксирано набиране, изберете<br />
Опции > Нов СИМ контакт.<br />
Когато използвате фиксирано набиране,<br />
връзките за предаване на пакети данни не са<br />
възможни, с изключение на случаите, когато<br />
изпращате текстови съобщения чрез връзка за<br />
предаване на пакети данни. В този случай<br />
номерът на центъра за съобщения и<br />
телефонният номер на получателя трябва да са<br />
включени в списъка за фиксирано набиране.<br />
Когато е активирано фиксираното набиране,<br />
може все пак да са възможни повиквания до<br />
официалния номер за спешни повиквания,<br />
програмиран в устройството ви.<br />
Контакти (телефонен указател)<br />
165
Контакти (телефонен указател)<br />
166<br />
Работа с групи контакти<br />
Създаване на групи за контакт<br />
1. В Контакти превъртете надясно, за да<br />
отворите списъка с групите.<br />
2. Изберете Опции > Нова група.<br />
3. Въведете име за групата или използвайте<br />
името по подразбиране и изберете ОК.<br />
4. Изберете групата и Опции > Добави<br />
членове.<br />
5. Превъртете до някой контакт и натиснете<br />
клавиша за превъртане, за да го маркирате.<br />
За да добавите няколко членове наведнъж,<br />
повторете това за всички контакти, които<br />
искате да добавите.<br />
6. За да добавите контактите към групата,<br />
изберетеОК.<br />
За да преименувате група, изберете Опции ><br />
Преименуване, въведете новото име и изберете<br />
ОК.<br />
Отстраняване на членове от група<br />
1. В списъка с групи изберете групата, която<br />
искате да модифицирате.<br />
2. Превъртете до контакта и изберетеОпции ><br />
Отстрани от група.<br />
3. За да премахнете контакта от групата,<br />
изберете Да.
Управление на времето<br />
Часовник<br />
Алармен часовник<br />
Натиснете и изберете Прилож. > Часовник.<br />
За да зададете нова бърза аларма, изберете<br />
Опции > Нова бърза аларма. Бързите аларми<br />
се задават за следващите 24 часа и не могат да<br />
се повтарят.<br />
За да видите своите активни и неактивни аларми,<br />
превъртете надясно до иконата за аларма. За да<br />
зададете нова аларма, изберете Опции > Нова<br />
аларма. Ако е необходимо, задайте повторение.<br />
Когато има активна аларма, появява се<br />
индикаторът .<br />
За да изключите звучащата аларма, изберете<br />
Стоп. За да спрете алармата за определен<br />
период, изберете Повтори. Ако зададеният час<br />
за аларма настъпи, когато устройството е<br />
изключено, то се включва само и започва да<br />
издава алармен сигнал.<br />
Съвет: За да определите периода, след<br />
който алармата на часовника да звъни<br />
отново, когато сте й задали да се повтаря,<br />
изберете Опции > Настройки ><br />
Интервал аларма.<br />
За да отмените аларма, изберете Опции ><br />
Отстрани аларма.<br />
За да промените настройките за часа, датата и<br />
вида на часовника, изберете Опции ><br />
Настройки.<br />
За да позволите мрежата на мобилния телефон<br />
да актуализира информацията за часа, датата и<br />
часовия пояс във вашето устройство (мрежова<br />
услуга), в настройките изберете Час от<br />
мереж.оператор > Включено.<br />
Световен часовник<br />
Натиснете и изберете Прилож. > Часовник.<br />
За да отворите екрана на световния часовник,<br />
превъртете надясно до иконата за световния<br />
часовник. В екрана на световния часовник<br />
можете да видите часа в различни градове. За да<br />
добавите градове към списъка, изберете<br />
Опции > Добави град. Можете да добавите към<br />
списъка максимум 15 града.<br />
Управление на времето<br />
167
Управление на времето<br />
168<br />
За да изберете вашия текущ град, превъртете до<br />
него и изберете Опции > Задай настоящ<br />
град. Градът се показва в основния екран на<br />
часовника и часът на вашето устройство се сменя<br />
според избрания град. Проверете дали часът е<br />
верен и съответства на вашия часови пояс.<br />
Календар<br />
Създаване на запис в календара<br />
Натиснете и изберете Прилож. ><br />
Календар.<br />
1. За да добавите към<br />
календара нов запис,<br />
превъртете до<br />
желаната дата,<br />
изберете Опции ><br />
Нов запис и едно от<br />
следните:<br />
● Среща — , за да ви<br />
бъде напомнено за<br />
среща, уговорена<br />
за определена дата<br />
и час<br />
● Заявка за среща — , за да създадете и<br />
изпратите ново искане за среща. Нужно е<br />
да имате зададена пощенска кутия, за да<br />
изпращате искания. Вижте “Управление на<br />
пощенски кутии”, стр. 147.<br />
● Записка — , за да направите обичаен запис<br />
за даден ден<br />
● Годишнина — , за да си напомните за<br />
рождени дни или специални дати<br />
(елементите се повтарят ежегодно).<br />
● Задача — , за да си напомняте за задача,<br />
която трябва да свършите до определена<br />
дата<br />
2. Попълване на полетата. За да зададете<br />
аларма, изберете Аларма > Включване и<br />
въведете час и дата за алармата.<br />
За да добавите описание за елемент, изберете<br />
Опции > Добави описание.<br />
3. За да запаметите запис, изберете Готово.<br />
Съвет: В екрана за ден, седмица или месец<br />
от календара натиснете някой от<br />
клавишите (1-0). Отваря се запис за среща<br />
и символите, които въвеждате, се добавят<br />
към полето тема. В екрана за задачите се<br />
отваря запис за бележка за задача.<br />
Когато алармата на календара звъни за<br />
бележка, изберете Без звук, за да изключите<br />
звука на алармата на календара. Напомнящият<br />
текст остава на екрана. За да изключите<br />
алармата на календара, изберете Стоп. Изберете
Повтори, за да настроите алармата да се<br />
повтаря.<br />
Съвет: За да определите периода, след<br />
който алармата на календара звъни<br />
отново, когато сте й задали да се повтаря,<br />
натиснете и изберете Прилож. ><br />
Календар > Опции > Настройки ><br />
Интервал аларма.<br />
Екрани на календара<br />
За да промените началния ден на седмицата или<br />
екрана, който се показва, когато отваряте<br />
календара, изберете Опции > Настройки. В<br />
настройките можете също да промените тона на<br />
аларма на календара, времето на повторение на<br />
алармата и заглавието на екрана за седмица.<br />
За да отидете на определена дата, изберете<br />
Опции > Отиди на дата. За да отидете на<br />
днешна дата, натиснете #.<br />
За да превключвате между изгледите за месец,<br />
седмица, ден и задачи, натискайте *.<br />
За да изпратите календарна бележка на<br />
съвместимо устройство, изберете Опции ><br />
Изпрати.<br />
Ако устройството не е съместимо със<br />
Съгласуваното универсално време (UTC),<br />
информацията за времето на получените записи<br />
от календара може да не се показва правилно.<br />
Управление на записи в<br />
календара<br />
За да изтриете няколко събития едновременно,<br />
отидете в екрана за месец и изберете Опции ><br />
Изтрий запис > Преди дата или Всички<br />
записи.<br />
За да маркирате задача като приключена,<br />
превъртете до нея в екрана за задачи и изберете<br />
Опции > Марк. като прикл..<br />
Можете да синхронизирате календара си със<br />
съвместим компютър, използващ <strong>Nokia</strong> Nseries<br />
PC Suite. Когато създавате календарен запис,<br />
изберете желаната настройка за<br />
синхронизиране.<br />
Управление на времето<br />
169
Папка Office<br />
170<br />
Папка Office<br />
Quickoffice<br />
С приложенията на Quickoffice можете да<br />
разглеждате .doc, .xls, .ppt, .pps и .txt документи<br />
и да изтегляте софтуер. Не всички файлови<br />
формати или функции се поддържат. Apple<br />
Macintosh не се поддържа.<br />
За да разгледате файл, натиснете и изберете<br />
Прилож. > Офис > Quickoffice. Изберете<br />
местоположението, от където желаете да<br />
разглеждате файлове, отидете до желаната<br />
папка и изберете файл.<br />
Файловете се отварят в съответното<br />
приложение в зависимост от файловия формат.<br />
За да изтеглите софтуер чрез Quickmanager, в<br />
основния екран изберете Quickmanager или<br />
при преглеждането на файлове превъртете до<br />
раздела на Quickmanager.<br />
Ако срещнете проблеми с приложенията на<br />
Quickoffice, посететеwww.quickoffice.com или<br />
изпратете електронна поща на<br />
supportS60@quickoffice.com.<br />
Quickword<br />
С Quickword можете да преглеждате с вашето<br />
устройство истински документи, създадени с<br />
Microsoft Word.<br />
Quickword поддържа преглед на документи,<br />
запаметени във формати .doc и .txt, създадени<br />
от Microsoft Word 97, 2000, XP и 2003. Не се<br />
поддържат всички варианти или възможности<br />
на споменатите файлови формати.<br />
За надстроите до версия на Quickword, която<br />
поддържа редактиране, при отворен файл<br />
изберете Опции > Актуализ. и надгражд..<br />
Надстрояването се заплаща.<br />
Quicksheet<br />
С Quicksheet можете да преглеждате с вашето<br />
устройство истински документи, създадени с<br />
Microsoft Excel.<br />
Quicksheet поддържа преглед на файлове на<br />
електронни таблици, запаметени във<br />
формат .xls, създадени от Microsoft Excel 97, 2000,<br />
XP и 2003. Не се поддържат всички варианти или<br />
възможности на споменатите файлови формати.
За надстроите до версия на Quicksheet, която<br />
поддържа редактиране, при отворен файл<br />
изберете Опции > Актуализ. и надгражд..<br />
Надстрояването се заплаща.<br />
Quickpoint<br />
С Quickpoint можете да преглеждате с вашето<br />
устройство истински презентации, създадени с<br />
Microsoft PowerPoint.<br />
Quickpoint поддържа преглед на презентации,<br />
запаметени във формат .ppt и .pps, създадени<br />
от Microsoft PowerPoint 2000, XP и 2003. Не се<br />
поддържат всички варианти или възможности<br />
на споменатите файлови формати.<br />
За надстроите до версия на Quickpoint, която<br />
поддържа редактиране, при отворен файл<br />
изберете Опции > Актуализации/надгр..<br />
Надстрояването се заплаща.<br />
Quickmanager<br />
С Quickmanager можете да изтегляте софтуер,<br />
включително актуализации, надграждания и<br />
други полезни приложения. Можете да платите<br />
за изтеглянията посредством телефонната си<br />
сметка или кредитна карта.<br />
Бележки<br />
Натиснете и изберете Прилож. > Офис ><br />
Бележки.<br />
За да напишете бележка, започнете да<br />
въвеждате текста. Редакторът за бележки се<br />
отваря автоматично.<br />
За да отворите бележка, превъртете до нея и<br />
изберете Отвори.<br />
За да изпратите бележка до друго съвместимо<br />
устройство, изберетеОпции > Изпрати.<br />
За да изтриете бележка, натиснете C.<br />
Съвет: За да изтриете няколко бележки,<br />
изберете Опции > Маркир./Демаркир.,<br />
за да маркирате бележките, и натиснете C.<br />
За да синхронизирате или да зададете настройки<br />
за синхризиране за бележка, изберете Опции ><br />
Синхронизация. Изберете Старт, за да<br />
започнете синхронизирането, или Настройки –<br />
за да зададете настройки за синхронизирането<br />
за бележката.<br />
Adobe PDF Reader<br />
Натиснете и изберете Прилож. > Офис ><br />
Adobe PDF.<br />
Папка Office<br />
171
Папка Office<br />
172<br />
С PDF reader можете да четете PDF документи на<br />
дисплея на устройството си, да търсите текст в<br />
документи, да променяте настройки като ниво<br />
на мащабиране и изгледи на страници, и да<br />
изпращате PDF файлове с помощта на<br />
електронна поща.<br />
Конвертор<br />
Натиснете и изберете Прилож. > Офис ><br />
Конверт..<br />
С Конвертор можете да конвертирате мерки от<br />
една мерна единица в друга.<br />
Конверторът е с ограничена точност и може да<br />
се получат грешки при закръгляването.<br />
1. В полето Тип изберете мярката, която искате<br />
да използвате.<br />
2. В първото поле Единица изберете единицата,<br />
която искате да конвертирате.<br />
3. Във второто поле Единица изберете<br />
единицата, в която искате да конвертирате.<br />
4. В първото поле К-во въведете стойността,<br />
която желаете да конвертирате. Другото<br />
поле за количество автоматично се променя,<br />
за да покаже конвертираната стойност.<br />
Конвертиране на валута<br />
Изберете Тип > Валута. Преди да пристъпите<br />
към превръщане на валути, трябва да изберете<br />
основна валута и да добавите обменните<br />
курсове. Основната валута по подразбиране е<br />
Местна. Курсът на основната валута е винаги 1.<br />
1. Изберете Опции > Валутни курсове.<br />
2. Името по подразбиране за валутите е<br />
Чужда. За да преименувате валута, изберете<br />
Опции > Преимен. на валута.<br />
3. Добавете обменните курсове за валутите и<br />
натиснете Готово.<br />
4. Във второто поле Единица изберете валутата,<br />
в която искате да конвертирате.<br />
5. В първото поле К-во въведете стойността,<br />
която желаете да конвертирате. Другото<br />
поле за количество автоматично се променя,<br />
за да покаже конвертираната стойност.<br />
За да промените основната валута, изберете<br />
Опции > Валутни курсове, валута и Опции ><br />
Като основен курс.<br />
Бележка: Когато промените основната<br />
валута, трябва да въведете нови обменни<br />
курсове, защото всички зададени преди това<br />
обменни курсове се нулират.
Папка Приложения<br />
Калкулатор<br />
Натиснете и изберете Прилож. ><br />
Калкулат..<br />
Бележка: Този калкулатор има<br />
ограничена точност и е предназначен за прости<br />
изчисления.<br />
За да извършите изчисление, въведете първото<br />
число от изчислението. Изберете функация, като<br />
например събиране или изваждане, от картата<br />
на функциите. Въведете второто число на<br />
изчислението и изберете =.<br />
Калкулаторът извършва операциите в реда, в<br />
който са въведени. Резултатът от изчислението<br />
остава в работното поле и може да бъде<br />
използван като първо число от ново изчисление.<br />
За да запаметите резултатите от изчислението,<br />
изберете Опции > Памет > Запаметяване.<br />
Запаметеният резултат замества в паметта<br />
съхранения преди това резултат.<br />
За да извлечете резултатите от изчисление от<br />
паметта и да ги използвате след това в<br />
изчисление, изберете Опции > Памет ><br />
Припомняне.<br />
За да видите последния запаметен резултат,<br />
изберете Опции > Последен резултат.<br />
Излизането от приложението Калкулатор или<br />
изключването на устройството не изчиства<br />
паметта. Можете да върнете последно<br />
запаметения резултат следващия път, когато<br />
отворите приложението Калкулатор.<br />
Мениджър на приложения<br />
Папка Приложения<br />
С "Мениджър на приложения" можете да видите<br />
софтуерните пакети, които са инсталирани на<br />
устройството ви. Можете да видите подробни<br />
данни за инсталираните приложения, да<br />
премахвате приложения и да задавате<br />
настройки за инсталиране.<br />
Натиснете и изберете Прилож. ><br />
Менидж.п..<br />
Можете да инсталирате два вида приложения и<br />
софтуер в устройството си: 173
Папка Приложения<br />
174<br />
● J2ME приложения, които се базират на<br />
технология Java, с разширение .jad или .jar.<br />
● Други подходящи за операционната система<br />
на Symbian приложения и софтуер с<br />
разширението .sis или .sisx<br />
Инсталирайте само софтуер, специално създаден<br />
за вашето устройство: <strong>Nokia</strong> N78. Доставчиците<br />
на софтуер често използват официалния номер<br />
на модел на този продукт: <strong>Nokia</strong> N78-1.<br />
Инсталиране на приложения и<br />
софтуер<br />
Инсталационните файлове могат да бъдат<br />
прехвърляни във вашето устройство от<br />
съвместим компютър, изтеглени при работа в<br />
браузъра или да ви бъдат изпратени в<br />
мултимедийно съобщение като прикачен към<br />
електронна поща файл, или използвайки други<br />
методи на връзка, като Bluetooth връзка. Можете<br />
да използвате <strong>Nokia</strong> Application Installer в <strong>Nokia</strong><br />
Nseries PC Suite, за да инсталирате дадено<br />
приложение в устройството си. Ако използвате<br />
Microsoft Windows Explorer за прехвърляне на<br />
файл, запаметете файла в съвместима карта с<br />
памет (локален диск).<br />
показва .sis приложение или .sisx<br />
приложение – Java приложение, –<br />
приложение, което не е инсталирано напълно, а<br />
– че приложението е инсталирано на картата<br />
с памет.<br />
Важно: Инсталирайте и използвайте само<br />
приложения и друг софтуер от сигурни<br />
източници като например приложения, които<br />
са Symbian Signed или са преминали теста на Java<br />
Verified TM .<br />
Преди инсталиране имайте предвид следното:<br />
● За да видите типа на приложението, номера<br />
на версията и доставчика или производителя<br />
на приложението, изберете Опции ><br />
Покажи детайли.<br />
За да бъдат показани подробните данни в<br />
сертификата за защита на приложението, в<br />
Данни: превъртете до Сертификати: и<br />
изберете Покажи детайли. Вижте<br />
“Управление на сертификати”, стр. 184.<br />
● Ако инсталирате файл, който съдържа<br />
актуализация или поправка на съществуващо<br />
приложение, можете да възстановите<br />
оригиналното приложение само ако имате<br />
оригиналния инсталационен файл или пълно<br />
резервно копие на отстранения софтуерен<br />
пакет. За да възстановите оригиналното<br />
приложение, отстранете приложението и го<br />
инсталирайте отново от оригиналния<br />
инсталационен файл или резервното копие.
Файлът .jar е нужен за инсталиране на Java<br />
приложения. Ако този файл липсва,<br />
устройството може да поиска от вас да го<br />
изтеглите. Ако не е зададена точка за достъп<br />
за приложението, от вас се иска да изберете<br />
такава. Когато изтегляте .jar файла, може да<br />
се наложи да въведете име на потребител и<br />
парола, за да получите достъп до сървъра.<br />
Можете да ги получите от производителя на<br />
приложението.<br />
За да инсталирате приложение или софтуер,<br />
направете следното:<br />
1. За да намерите инсталационен файл,<br />
натиснете и изберете Прилож. ><br />
Менидж.п.. Другата възможност е да търсите<br />
в паметта на устройството или в съвместимата<br />
карта с памет (ако е поставена) във "Файл<br />
мениджър" или да отворите съобщение в<br />
Съобщ. > Входящи, което съдържа<br />
инсталационен файл.<br />
2. В "Мениджър на приложения" изберете<br />
Опции > Инсталирай. В другите<br />
приложения превъртете до инсталационния<br />
файл и го изберете, за да стартирате<br />
инсталирането.<br />
По време на инсталирането устройството<br />
показва докъде е стигнал процесът на<br />
инсталиране. Ако инсталирате приложение<br />
без цифров подпис или сертифициране,<br />
устройството показва предупреждение.<br />
Продължете инсталирането само ако сте<br />
сигурни в произхода и съдържанието на<br />
приложението.<br />
За да активирате инсталирано приложение,<br />
намерете го в менюто и го изберете . Ако<br />
приложението няма определена папка по<br />
подразбиране, то се инсталира в папката<br />
Прилож. в главното меню.<br />
За да видите кои софтуерни пакети са<br />
инсталирани или премахнати и кога е станало<br />
това, изберете Опции > Покажи дневник.<br />
Важно: Устройството ви може да<br />
поддържа само едно антивирусно приложение.<br />
Наличието на повече от едно приложение с<br />
антивирусна функция може да се отрази на<br />
работата на устройството или да предизвика<br />
прекратяване на функционирането му.<br />
След като инсталирате приложения на<br />
съвместима карта с памет, инсталационните<br />
файлове (.sis) остават в паметта на устройството.<br />
Файловете могат да използват голям обем памет<br />
и да не ви позволяват да съхранявате други<br />
файлове. За да поддържате достатъчно памет,<br />
използвайте <strong>Nokia</strong> PC Suite за архивиране на<br />
инсталационните файлове на съвместим<br />
компютър, а след това използвайте файл<br />
мениджъра, за да отстраните инсталационните<br />
Папка Приложения<br />
175
Папка Приложения<br />
файлове от паметта на устройството. Ако .sis<br />
файлът е прикачен към съобщение, изтрийте<br />
съобщението от Входящи съобщения.<br />
Вижте “Файлов мениджър”, стр. 177.<br />
Отстраняване на приложения и<br />
софтуер<br />
Натиснете и изберете Прилож. ><br />
Менидж.п..<br />
Превъртете до софтуерен пакет и изберете<br />
Опции > Отстрани. Изберете Да, за да<br />
потвърдите.<br />
Ако отстраните софтуерен пакет, бихте могли да<br />
го инсталирате повторно само ако разполагате с<br />
оригиналния софтуерен пакет или с пълно<br />
резервно копие на отстранения софтуерен<br />
пакет. Ако отстраните даден софтуерен пакет,<br />
може да не сте вече в състояние да отваряте<br />
документи, създадени с този софтуер.<br />
Ако друг софтуерен пакет зависи от софтуерния<br />
пакет, който сте премахнали, другият софтуерен<br />
пакет може да престане да работи. За<br />
подробности прочетете документацията на<br />
инсталирания софтуерен пакет.<br />
Настройки<br />
Натиснете и изберете Прилож. ><br />
Менидж.п..<br />
Изберете Опции > Настройки и някое от<br />
следните:<br />
● Инсталац. софтуер — Изберете дали може да<br />
бъде инсталиран софтуер на Symbian без<br />
проверен цифров подпис.<br />
● Онлайн провер.серт. — Изберете да бъдат<br />
проверявани онлайн сертификатите, преди да<br />
се инсталира дадено приложение.<br />
● Основен уеб адрес — Задайте адрес по<br />
подразбиране, който да се използва за<br />
проверка на онлайн сертификати.<br />
Някои Java приложения може да изискват да се<br />
изпрати съобщение или да се направи мрежова<br />
връзка с определена точка за достъп за<br />
изтегляне на допълнителни данни или<br />
компоненти. В основния екран на "Мениджър на<br />
приложения" превъртете до приложение и<br />
изберете Опции > Отвори, за да промените<br />
настройките, свързани с конкретното<br />
приложение.<br />
176
Папка Инструменти<br />
Файлов мениджър<br />
Натиснете и изберете Инструменти ><br />
Файлове.<br />
С "Мениджър на файлове" можете да<br />
преглеждате, управлявате и отваряте файлове<br />
на вашето устройство, карта с памет или<br />
съвместимо външно устройство.<br />
Основен екран на "Мениджъра на<br />
файлове"<br />
Наличните опции зависят от маркираната памет.<br />
Изберете Опции и някое от следните:<br />
● Извади карта с памет — Извадете безопасно<br />
картата с памет от устройството без никаква<br />
загуба на данни.<br />
● Копирай памет тел. — Създайте резервно<br />
копие на паметта на устройството в картата с<br />
памет.<br />
● Възстан.от карта памет — Възстановете<br />
резервно копие на паметта на устройството,<br />
записано на съвместима карта с памет. Тази<br />
опция е достъпна само ако сте създали<br />
резервно копие на паметта на устройството.<br />
● Външни устройства — Определете<br />
настройките за съвместимо отдалечено<br />
устройство, свързано към вашето устройство,<br />
или назначете или изтрийте устройства.<br />
● Намери — Намерете файл в паметта.<br />
Въведете текст за търсене, който да<br />
съответства на името на файла.<br />
Екрани за паметта на телефона и картата с<br />
памет<br />
Наличните опции зависят от избраната памет.<br />
Изберете Опции и някое от следните:<br />
● Изпрати — Изпратете файл чрез наличните<br />
методи за свързване.<br />
● Подреди — Маркирайте или копирайте<br />
файлове и папки или създавайте нови папки<br />
в паметта.<br />
● Маркир./Демаркир. — Маркирайте файлове<br />
или папки, за да изтриете няколко елемента<br />
едновременно.<br />
● Преименуване — Преименувайте файл или<br />
папка.<br />
● Детайли — Прегледайте подробните данни<br />
на паметта или избрания елемент.<br />
● Опции на карта памет — Преименувайте или<br />
форматирайте карта с памет.<br />
Папка Инструменти<br />
177
Папка Инструменти<br />
178<br />
● Парола карта с памет — Защитете с парола<br />
карта с памет.<br />
Гласови команди<br />
Натиснете и изберете Инструменти ><br />
Пособия > Гл. команд..<br />
Можете да използвате разширени гласови<br />
команди, за да управлявате устройството си.<br />
Вижте “Гласово набиране”, стр. 154.<br />
За да активирате разширени гласови команди за<br />
стартиране на приложения и профили,<br />
натиснете и задръжте десния клавиш за избор в<br />
режим готовност.<br />
За да използвате разширени гласови команди,<br />
натиснете и задръжте в режим готовност десния<br />
клавиш за избор и изречете гласова команда.<br />
Гласовата команда е името на приложението<br />
или профила, показани в списъка.<br />
За да редактирате гласовите команди, в<br />
приложението "Гласови команди" изберете<br />
елемент, като например приложение или<br />
профил, и изберете Промени.<br />
За да прослушате синтезирания гласов маркер,<br />
изберете Опции > Прослушване.<br />
За да премахнете гласова команда, която сте<br />
добавили ръчно, изберете Опции > Отстрани<br />
глас. команда.<br />
Изберете Опции > Настройки и после от<br />
следните:<br />
● Синтезатор — за да включите или изключите<br />
синтезатора, който възпроизвежда<br />
разпознатите гласови маркери и командите на<br />
избрания за устройството език<br />
● Сила звук при възпроиз. — за да регулирате<br />
силата на звука при възпроизвеждане на<br />
гласови команди<br />
● Чувствителн. разпознав. — за да регулирате<br />
колко лесно синтезаторът разпознава говор.<br />
Ако е зададена твърде висока чувствителност,<br />
той може да не приема команди поради<br />
фоновия шум.<br />
● Потвърждение команда — за да изберете<br />
дали изречената команда се приема ръчно<br />
чрез глас или автоматично<br />
● Отстрани гласови адапт. — за да<br />
възстановите обучението на гласовото<br />
разпознаване, което се налага, например<br />
когато се смени собственикът на устройството<br />
Синхр.<br />
Натиснете и изберете Инструменти ><br />
Синхрон..
Синхр. ви позволява да синхронизирате вашите<br />
бележки, записи в календара, текстови и<br />
мултимедийни съобщения, маркери на браузъра<br />
или контакти с различни съвместими<br />
приложения, работещи на съвместими<br />
компютри или в Интернет.<br />
Можете да получите настройките за<br />
синхронизация в специално съобщение от<br />
вашия доставчик на услуги.<br />
Профилите за синхронизация съдържат нужните<br />
настройки за синхронизация.<br />
Когато отворите приложението, се показва<br />
профилът за синхронизация по подразбиране<br />
или този, който сте използвали преди това. За да<br />
промените профила, превъртете до елемент за<br />
синхронизация и изберете Маркирай, за да го<br />
включите в профила, или Демаркир., за да го<br />
изключите.<br />
За да управлявате профилите за синхронизация,<br />
изберете Опции и желаната опция.<br />
За да синхронизирате данни, изберете Опции ><br />
Синхронизиране. За да отмените<br />
синхронизацията, преди да е приключила,<br />
изберете Отмяна.<br />
Мениджър на устройството<br />
Папка Инструменти<br />
Натиснете и изберете Инструменти ><br />
Пособия > У-ва.<br />
Използвайте "Мениджър на устройството", за да<br />
се свържете със сървър и да получите<br />
настройките за конфигурация на вашето<br />
устройство, да създадете нови профили за<br />
сървър или да разглеждате и управлявате<br />
съществуващите профили за сървър.<br />
Може да получите профили за сървър и<br />
различни настройки за конфигурация от вашите<br />
доставчици на услуги и от отдела за управление<br />
на фирмена информация. Тези настройки за<br />
конфигурация може да включват настройки за<br />
връзка и други настройки, използвани от<br />
различните приложения във вашето устройство.<br />
Превъртете до профил за сървър, изберете<br />
Опции и от следните:<br />
● Започни конфигур. — Свържете към сървър<br />
и получете настройките за конфигурация на<br />
вашето устройство.<br />
● Нов проф. сървър — Създаване на профил<br />
за сървър.<br />
За да изтриете профил на сървър, превъртете до<br />
него и натиснете C. 179
Папка Инструменти<br />
180<br />
Реч<br />
С Реч можете да изберете езика и гласа на речта,<br />
както и характеристиките на гласа за диктора на<br />
съобщения.<br />
Натиснете и изберете Инструменти ><br />
Пособия > Реч.<br />
За да настроите езика за диктора на съобщения,<br />
изберете Език. За да изтеглите допълнителни<br />
езици в устройството си, изберете Опции ><br />
Изтегляне на езици.<br />
Съвет: Когато изтегляте нов език, трябва<br />
да изтеглите най-малко един глас за този<br />
език.<br />
За да зададете гласа на говора, изберете Глас.<br />
Гласът зависи от избрания език.<br />
За да зададете скоростта на говора, изберете<br />
Скорост.<br />
За да зададете силата на звука на говора,<br />
изберете Сила на звука.<br />
За да видите данните за определен глас,<br />
превъртете надясно до раздела с гласа,<br />
превъртете до гласа и изберете Опции ><br />
Детайли на гласа. За да чуете глас, превъртете<br />
до гласа и изберете Опции > Пусни глас.<br />
За да изтриете езици или гласове, превъртете до<br />
елемента и изберете Опции > Изтрий.<br />
Настройки на диктора на съобщения<br />
За да промените настройките за диктора на<br />
съобщения, превъртете до раздела Настройки<br />
и задайте следното:<br />
● Разпознаване на езика — за включване и<br />
изключване на автоматичното откриване на<br />
езика за четене.<br />
● Продължително четене — за включване и<br />
изключване на продължителното четене на<br />
всички избрани съобщения.<br />
● Речеви команди — за избор дали дикторът<br />
на съобщенията да вмъква инструкции в<br />
съобщенията.<br />
● Аудиоизточник — за да изберете дали<br />
искате да слушате съобщението през<br />
високоговорителя или през устройството.
Настройки<br />
Някои или всички команди за бърз достъп в<br />
устройството ви може да са предварително<br />
зададени от вашия доставчик на услуги и е<br />
възможно да не може да ги промените.<br />
Общи настройки<br />
В общите настройки можете да редактирате<br />
общите настройки на устройството ви или да<br />
възстановите оригиналните настройки по<br />
подразбиране на устройството.<br />
Можете да също да нагласите настройките за<br />
часа и датата в часовника. Вижте “Часовник<br />
”, стр. 167.<br />
Настр. за персонализ.<br />
Натиснете и изберете Инструменти ><br />
Настройк. > Общи > Персонализац..<br />
Можете да редактирате настройките, свързани с<br />
дисплея, режима на готовност и общата<br />
функционалност на устройството.<br />
Палитри - дава ви възможност да промените<br />
облика на дисплея. Вижте “Променяне на<br />
начина, по който изглежда устройството ви<br />
”, стр. 38.<br />
Гласови команди отваря настройките за<br />
приложението "Гласови команди". Вижте<br />
“Гласови команди”, стр. 178.<br />
Тонове позволява ви да промените тоновете на<br />
календара, часовника и текущо активния<br />
профил.<br />
Дисплей<br />
Настройки<br />
● Яркост — Превъртете наляво или надясно, за<br />
да нагласите яркостта на дисплея.<br />
● Размер на шрифт — Нагласете размера на<br />
текста и иконите, показвани на дисплея.<br />
● Време иконом. режим — Изберете времето<br />
на задействане на режима на съхранение на<br />
енергия.<br />
● Поздрав/лого — Поздравът или логото се<br />
появяват за кратко всеки път, когато<br />
включите устройството. Изберете По<br />
подразбиране, за да използвате<br />
изображението по подразбиране, Текст, за да<br />
напишете собствен текст за поздрав, или<br />
Изображение, за да изберете изображение<br />
от Снимки. 181
Настройки<br />
182<br />
● Време осветление — Задайте период на<br />
изчакване, след който се изключва<br />
подсветването на дисплея.<br />
Режим готовност<br />
● Бързи команд. — Назначете бързи команди<br />
на клавишите за избор, които да използвате в<br />
режим на готовност, и изберете<br />
приложенията, които да се показват в<br />
активната лента с инструменти.<br />
Ако активният режим на готовност е<br />
изключен, можете да присвоите команди за<br />
бърз достъп на клавиатурата за различните<br />
натискания на клавиша за превъртане.<br />
● Промени изглед Меню — Изберете Хориз.<br />
поле с икони, за да виждате хоризонтална<br />
лента с инструменти и съдържанието от<br />
различни приложения на екрана. Изберете<br />
Вертик. поле с икони, за да виждате<br />
вертикална лента с инструменти на екрана.<br />
Съдържанието от различни приложения е<br />
скрито. За да се покаже съдържанието,<br />
изберете бърза команда и натиснете клавиша<br />
за превъртане наляво. Изберете Основен, за<br />
да изключите активната лента с инструменти.<br />
● Лого на оператора — Тази настройка е<br />
достъпна само ако сте получили и запаметили<br />
лого на оператора. Изберете Изключено, ако<br />
не искате логото да се показва.<br />
Език<br />
Промяната на настройките за език на телефона<br />
или език за писане засяга всяко приложение във<br />
вашето устройство, докато не смените отново<br />
тези настройки.<br />
● Език на телефона — Промяна на езика на<br />
текста на дисплея във вашето устройство.<br />
Това засяга например също и използвания за<br />
дата и час формат, и разделителя за хилядите<br />
в изчисления. Автоматично избира езика<br />
според информацията във вашата СИМ-карта.<br />
След като смените езика на текста<br />
съобщенията, излизащи на дисплея,<br />
устройството се рестартира.<br />
● Език за писане — Променяне на езика за<br />
писане. Това засяга наличните знаци при<br />
писане на текст и използвания речник за<br />
въвеждане на предсказуем текст.<br />
● Предсказуем текст — Включва или<br />
изключва предсказуем текстов вход за всички<br />
редактори в устройството. Речникът за<br />
предсказуем текст не е наличен за всички<br />
езици.<br />
Настройки на аксесоари<br />
Натиснете и изберете Инструменти ><br />
Настройк. > Общи > Аксесоар.<br />
Някои конектори за аксесоари показват кой тип<br />
аксесоар е свързан към устройството. Вижте<br />
“Индикатори на дисплея”, стр. 30.
Наличните настройки зависят от типа на<br />
аксесоара. Изберете аксесоар и от следните:<br />
● Профил по подразб. — Задайте профила,<br />
който искате да се активира винаги, когато<br />
свържете съвместим аксесоар с вашето<br />
устройство.<br />
● Автоматич. отговор — Активирайте, ако<br />
желаете устройството да отговаря<br />
автоматично на входящо повикване след 5<br />
секунди. Ако типът на звънене е зададен на<br />
Единич. сигнал или Без звук, автоматичното<br />
отговаряне е забранено.<br />
● Осветление — Задайте дали светлините да<br />
остават включени или да се изключват след<br />
периода на изчакване. Тази настройка не е<br />
налична за всички аксесоари.<br />
Настройки за защита<br />
Телефон и СИМ<br />
Натиснете и изберете Инструменти ><br />
Настройк. > Общи > Защита > Телефон и<br />
СИМ-карта.<br />
● Искане на ПИН код — Когато е активирано,<br />
кодът се изисква при всяко включване на<br />
устройството. При някои СИМ-карти може да<br />
не се допуска деактивиране на искането на<br />
ПИН-код.<br />
● ПИН-код, ПИН2-код и Код за<br />
заключване — Можете да промените кода за<br />
заключване, ПИН-кода и ПИН2-кода. Тези<br />
кодове могат да съдържат само цифрите от 0<br />
до 9.<br />
Ако забравите ПИН или ПИН2 кода, обърнете<br />
се към вашия доставчик на услуги. Ако<br />
забравите кода за заключване, обърнете се<br />
към сервизен център <strong>Nokia</strong> Care или към<br />
вашия доставчик на услуги.Вижте “Кодове за<br />
достъп”, стр. 23.<br />
Избягвайте използването на кодове за достъп,<br />
подобни на номерата за аварийни<br />
повиквания, за да предотвратите случайно<br />
набиране на аварийния номер.<br />
● Време авт. закл. клав. — Изберете дали<br />
клавиатурата да се заключва, когато<br />
устройството ви не се използва известно<br />
време.<br />
Съвет: За да заключите или отключите<br />
клавиатурата ръчно, натиснете левия<br />
клавиш за избор, а после *.<br />
● Време автом. закл. тел. — За да избегнете<br />
неоторизирано използване, можете да<br />
зададете време, след което устройството ви<br />
автоматично да се заключва. Заключено<br />
устройство не може да се използва, докато не<br />
се въведе правилният код на заключване. За<br />
Настройки<br />
183
Настройки<br />
184<br />
да изключите автоматичното заключване,<br />
изберете Няма.<br />
Съвет: За да заключите ръчно<br />
устройството, натиснете клавиша за<br />
захранване. Отваря се списък на<br />
командите. Изберете Заключи<br />
телефон.<br />
● Заключи при друга СИМ — Можете да<br />
програмирате устройството да пита за кода за<br />
заключване, когато непозната СИМ-карта<br />
бъде вмъкната във вашето устройство.<br />
Устройството поддържа списък на СИМкартите,<br />
които се разпознават като карти на<br />
собственика.<br />
● Затв. група абонати — Можете да обособите<br />
група хора, на които да можете да звъните и<br />
които да могат да ви звънят (услуга на<br />
мрежата).<br />
● Потвърди СИМ усл. — Можете да<br />
програмирате устройството да показва<br />
съобщения за потвърждение, когато<br />
използвате услуга на СИМ-картата (услуга на<br />
мрежата).<br />
Управление на сертификати<br />
Натиснете и изберете Инструменти ><br />
Настройк. > Общи > Защита > Управ.<br />
сертификати.<br />
Цифровите сертификати не гарантират<br />
сигурността – те се използват за проверка на<br />
произхода на софтуера.<br />
В основния екран на управление на сертификати<br />
можете да видите списък на сертификатите за<br />
достъп, които са запаметени във вашето<br />
устройство. Превъртете надясно, за да видите<br />
списък на лични сертификати, ако е наличен.<br />
Цифровите сертификати трябва да се използват,<br />
ако желаете да се свържете онлайн с банка или<br />
друг сайт или отдалечен сървър за извършване<br />
на действия, които включват трансфер на<br />
поверителна информация. Те трябва да се<br />
използват също, ако желаете да намалите<br />
опасността от вируси или друг вреден софтуер и<br />
да сте сигурни в автентичността на софтуера,<br />
когато го изтегляте и инсталирате.<br />
Важно: Дори и използването на<br />
сертификати да намалява значително<br />
рисковете, отнасящи се до дистанционно<br />
свързване и инсталиране на софтуер, те трябва<br />
да се използват правилно, за да има полза от<br />
повишената защита. Съществуването на<br />
сертификат не предлага само по себе си защита;<br />
мениджърът на сертификати трябва да съдържа<br />
правилни, достоверни и надеждни сертификати,<br />
за да се постигне повишена защита.<br />
Сертификатите имат давност. Ако се появи
“Изтекъл сертификат” или “Все още невалиден<br />
сертификат”, когато би трябвало сертификатът<br />
да е валиден, проверете дали датата и часът в<br />
устройството ви са верни.<br />
Преди да промените каквито и да е настройки на<br />
сертификата, трябва да се уверите, че наистина<br />
имате доверие на собственика и че сертификатът<br />
наистина принадлежи на посочения собственик.<br />
Преглед на подробни данни за<br />
сертификата – проверка на<br />
автентичността<br />
Можете да бъдете сигурни в самоличността на<br />
сървър, само когато са били проверени подписът<br />
и периодът на валидност на сертификата на<br />
сървъра.<br />
Получавате известие, ако идентичността на<br />
сървъра не е автентична или ако в устройството<br />
нямате правилния сертификат за защита.<br />
За да проверите данните на сертификат,<br />
превъртете до сертификата и изберете Опции ><br />
Съдърж.на сертиф.. Когато отворите данните<br />
на сертификата, се проверява валидността на<br />
сертификата и може да се появи някоя от<br />
следните бележки:<br />
● Няма доверие в този сертификат — Не сте<br />
настроили никое приложение да използва<br />
този сертификат.<br />
● Сертификат с изтекъл срок — Срокът на<br />
валидност на избрания сертификат е изтекъл.<br />
● Сертификатът все още е<br />
невалиден — Срокът на валидност на<br />
избрания сертификат още не е започнал.<br />
● Сертификатът е повреден — Сертификатът<br />
не може да се използва. Свържете се с<br />
издателя на сертификата.<br />
Промяна на настройките за доверие<br />
Настройки<br />
Преди да промените каквито и да е настройки на<br />
сертификата, трябва да се уверите, че наистина<br />
имате доверие на собственика и че сертификатът<br />
наистина принадлежи на посочения собственик.<br />
Превъртете до даден сертификат за достъп и<br />
изберете Опции > Настр. за доверие. В<br />
зависимост от избрания сертификат се появява<br />
списък на приложенията, които могат да го<br />
използват. Например:<br />
● Инстал. Symbian: Да — Сертификатът може<br />
да удостоверява произхода на ново<br />
приложение с операционна система Symbian.<br />
● Интернет: Да — Сертификатът може да<br />
удостоверява сървъри.<br />
● Инстал. прилож.: Да — Сертификатът може<br />
да удостоверява произхода на ново<br />
приложение на Java.<br />
Изберете Опции > Пром.наст. доверие, за да<br />
промените стойността. 185
Настройки<br />
186<br />
Модул за защита<br />
Натиснете и изберете Инструменти ><br />
Настройк. > Общи > Защита > Модул<br />
защита.<br />
За да прегледате или промените модул за защита<br />
(ако има такъв), превъртете до него и натиснете<br />
клавиша за превъртане.<br />
За да видите подробна информация за модул за<br />
защита, превъртете до него и изберете Опции ><br />
Детайли за защита.<br />
Възст. на ориг. настр.<br />
Натиснете и изберете Инструменти ><br />
Настройк. > Общи > Фабр. настр..<br />
Можете да възстановите някои от настройките в<br />
оригиналните им стойности. За да направите<br />
това, ви е необходим кодът за заключване.<br />
След възстановяване на настройките на<br />
устройството може да му е необходимо повече<br />
време за включване. Документите и файловете<br />
не се влияят.<br />
Настройки на Navi колелце<br />
Натиснете и изберете Инструменти ><br />
Настройк. > Общи > Навигатор.<br />
Navi колелце<br />
Когато Navi колелцето е включено, в някои<br />
приложения ще можете да прелиствате във<br />
файлове и списъци, като плъзнете пръста си по<br />
рамката на клавиша за превъртане. Вижте “Navi<br />
колелце”, стр. 32. Когато Navi колелцето е<br />
изключено, за да се движите нагоре, надолу,<br />
наляво или надясно, натиснете клавиша за<br />
превъртане в желаната посока.<br />
Дихание<br />
Рамката около Navi колелцето просветва бавно,<br />
когато устройството е в икономичен режим, и побързо,<br />
ако има пропуснати повиквания или<br />
получени съобщения. За да изключите<br />
осветлението, изберете Инструменти ><br />
Настройк. > Общи > Навигатор.<br />
Настройки на локализация<br />
Натиснете и изберете Инструменти ><br />
Настройк. > Общи > Локализация.<br />
Методи за локализация<br />
● Интегриран GPS — Използване на<br />
вътрешния GPS приемник на вашето<br />
устройство.<br />
● Подпомогнат GPS — Използвайте<br />
подпомогнатия GPS (A-GPS), за да получите<br />
спомагателни данни от сървър за
спомагателна информация. Вижте<br />
“Подпомогнат GPS (A-GPS)”, стр. 44.<br />
● Bluetooth GPS — Използване на съвместим<br />
външен GPS приемник с Bluetooth връзка.<br />
● В завис.от мрежа — Използване на<br />
информацията от клетъчната мрежа (услуга<br />
на мрежата).<br />
Сървър за локализация<br />
За да зададете точка на достъп и сървър за<br />
позициониране за A-GPS, изберете Сървър<br />
локализация. Може сървърът за локализация<br />
да е предварително зададен от вашия доставчик<br />
на услуги и е възможно да не сте в състояние да<br />
променяте настройките.<br />
Настройка на означенията<br />
За да изберете каква мерна система искате да<br />
използвате за скорости и разстояния, изберете<br />
Мерни единици > Метрична или Английски.<br />
За да определите в какъв формат да се показва<br />
информацията за координатите във вашето<br />
устройство, изберете Формат на координати и<br />
желания формат.<br />
Настройки на телефона<br />
В настройките на телефона можете да<br />
редактирате настройки, свързани с телефонните<br />
повиквания и мрежата.<br />
Настройки за повиквания<br />
Натиснете и изберете Инструменти ><br />
Настройк. > Телефон > Повикване.<br />
● Изпрати своя номер — Можете да<br />
програмирате телефонният ви номер да се<br />
показва на (Включено) или да е скрит от<br />
(Изключено) лицето, на което звъните, но<br />
стойността може да е установена от вашия<br />
доставчик на услугата, при абониране за<br />
(Задад. от мрежа) (услуга на мрежата).<br />
● Изпр. моя ИД за инт. пов. — Можете да<br />
задавате вашия ИД при Интернет повикване<br />
да се показва на или да е скрит от човека, на<br />
когото се обаждате.<br />
● Чакащо повикване — За да бъдете<br />
уведомени за входящи повиквания, докато<br />
провеждате разговор (услуга на мрежата),<br />
изберете Активиране. За да проверите дали<br />
тази функция е активирана, изберете<br />
Провери състояние.<br />
Настройки<br />
187
Настройки<br />
188<br />
● Отхв. повикв.със съобщ. — Изберете<br />
Включено, за да изпратите текстово<br />
съобщение до лицето, което ви търси,<br />
информирайки го защо не сте могли да<br />
приемете повикването.<br />
● Текст на съобщение — Напишете текста,<br />
който да бъде изпратен в текстово<br />
съобщение, когато отхвърлите повикване.<br />
● Изобр.във видеопов. — Ако не изпращате<br />
видеоклип по време на видео повикване,<br />
вместо него можете да изберете<br />
изображение, което да се покаже.<br />
● Автом. пренабиране — Изберете<br />
Включване и вашето устройство ще направи<br />
най-много 10 опита за свързване след<br />
неуспешен опит за повикване. За да спрете<br />
автоматичното пренабиране, натиснете<br />
клавиша за край.<br />
● Покажи времетраене — Активирайте тази<br />
настройка, ако искате да се показва<br />
продължителността на разговора по време на<br />
провеждането му.<br />
● Инфо след повикв. — Активирайте тази<br />
настройка, ако искате да се показва<br />
продължителността на разговора след<br />
провеждането му.<br />
● Бърз. наб. — Изберете Включване и<br />
телефонните номера, присвоени на<br />
цифровите клавиши (2 до 9), могат да се<br />
избират чрез натискане и задържане на<br />
съответния клавиш. Вижте “Бързо набиране<br />
на телефонен номер”, стр. 154.<br />
● Отг. произвол. клав. — Изберете<br />
Включване и ще можете да отговаряте на<br />
входящо повикване чрез натискане за кратко<br />
на кой да е от цифровите клавиши, с<br />
изключение на клавиша за захранване.<br />
● Заета линия — Тази настройка (услуга на<br />
мрежата) се показва само ако СИМ-картата<br />
поддържа два абонатни номера, т. е. две<br />
телефонни линии. Изберете коя телефонна<br />
линия искате да използвате за осъществяване<br />
на повиквания и изпращане на съобщения.<br />
Приемането на повиквания става и по двете<br />
линии, независимо от това коя е избрана. Ако<br />
изберете Линия 2 и не сте се абонирали за<br />
тази услуга на мрежата, няма да можете да<br />
правите повиквания. Когато сте избрали<br />
линия 2, в режим готовност се появява .<br />
Съвет: За да превключвате между<br />
телефонните линии, натиснете и<br />
задръжте # в режим готовност.<br />
● Промяна на линия — За да предотвратите<br />
избора на линия (услуга на мрежата),<br />
изберете Деактивиране, ако се поддържа от<br />
вашата СИМ-карта. За да промените тази<br />
настройка, ви е необходим ПИН2-кодът.
Прехвърляне на повикване<br />
Натиснете и изберете Инструменти ><br />
Настройк. > Телефон > Прехв. повикв..<br />
"Прехвърляне на повиквания" позволява да<br />
прехвърляте входящите повиквания към<br />
гласовата пощенска кутия или към друг<br />
телефонен номер. За подробности се обърнете<br />
към доставчика си на услуги.<br />
Изберете кои повиквания искате да<br />
прехвърлите и желаната опция за прехвърляне.<br />
Включете опцията (Активиране) или я<br />
изключете (Деактивиране), или проверете<br />
дали опцията е активирана (Състояние).<br />
Няколко опции за прехвърляне може да са<br />
активни едновременно. Когато всички<br />
повиквания са прехвърлени, в режим готовност<br />
се появява .<br />
Блокиране на повиквания<br />
Натиснете и изберете Инструменти ><br />
Настройк. > Телефон > Блок. повикв..<br />
"Блокиране на повиквания" (услуга на мрежата)<br />
ви позволява да ограничите повикванията,<br />
които извършвате или приемате с устройството.<br />
За да промените настройките, ви е необходима<br />
паролата за блокиране от вашия доставчик на<br />
услуги.<br />
Блокиране на гласови повиквания<br />
Изберете желаната опция за блокиране и я<br />
включете (Активирай) или я изключете<br />
(Деактивиране), или проверете дали опцията е<br />
активна (Провери състояние). "Блок. повикв."<br />
засяга всички повиквания, включително<br />
повиквания за данни.<br />
Мрежови настройки<br />
Натиснете и изберете Инструменти ><br />
Настройк. > Телефон > Мрежа.<br />
Устройството ви може автоматично да<br />
превключва между GSM и UMTS мрежи. GSM<br />
мрежата е обозначена с в режим готовност.<br />
UMTS мрежата е обозначена с .<br />
● Режим на мрежата — Изберете коя мрежа<br />
да използвате. Ако изберете Двоен режим,<br />
устройството избира автоматично GSM или<br />
UMTS мрежа, в зависимост от параметрите на<br />
мрежата и споразуменията за роуминг между<br />
доставчиците на безжични услуги. Обърнете<br />
се към вашия доставчик на мрежови услуги за<br />
повече данни и цени на роуминга. Тази опция<br />
е показана, само ако се поддържа от<br />
доставчика на безжични услуги.<br />
● Избор на оператор — Изберете<br />
Автоматично, за да настроите устройството<br />
да търси и избере една от наличните мрежи,<br />
Настройки<br />
189
Настройки<br />
190<br />
или Ръчно – за да изберете ръчно мрежата от<br />
списък. Ако връзката с ръчно избраната<br />
мрежа бъде изгубена, устройството ще издаде<br />
звуков сигнал за грешка и ще поиска отново<br />
да изберете мрежа. Избраната мрежа трябва<br />
да има споразумение за роуминг с домашната<br />
ви клетъчна мрежа.<br />
Споразумение за роуминг е споразумение<br />
между два или повече доставчици на<br />
безжични услуги, което позволява на<br />
абонатите на единия доставчик на услуги да<br />
използват услугите на другите доставчици на<br />
услуги.<br />
● Инфо за клет. мрежа — Изберете<br />
Включване, за да настроите устройството да<br />
показва, когато се използва в клетъчна<br />
мрежа, базирана на технологията<br />
микроклетъчна мрежа (MCN), и за да<br />
активирате приемането на информация за<br />
клетките.<br />
Настройки за връзка<br />
В настройките за връзка можете да редактирате<br />
точки за достъп и други настройки за свързване.<br />
Можете също да редактирате настройките за<br />
Bluetooth свързване в приложението за<br />
Bluetooth свързване. Вижте<br />
“Настройки”, стр. 126.<br />
Можете също да редактирате настройки за<br />
данни в приложението за USB. Вижте<br />
“USB”, стр. 129.<br />
Връзки за данни и точки за<br />
достъп<br />
Телефонът ви поддържа връзка за обмен на<br />
пакети данни (услуга на мрежата), като GPRS в<br />
GSM мрежа. Когато използвате устройството в<br />
GSM и UMTS мрежи, възможно е да има по едно и<br />
също време активни много връзки за обмен на<br />
данни и точките за достъп могат да споделят<br />
връзка за данни. В UMTS мрежата връзките за<br />
данни могат да остават активни по време на<br />
гласово повикване.<br />
Можете да използвате също и връзка за данни<br />
чрез WLAN. В една безжична локална мрежа<br />
може да има само една активна връзка във всеки<br />
момент от времето, но е възможно няколко<br />
приложения да използват една и съща точка за<br />
достъп до Интернет.<br />
За установяване на връзка за данни е<br />
необходима точка за достъп. Можете да зададете<br />
различни видове точки за достъп, например:<br />
● MMS точка за достъп за изпращане и<br />
получаване на мултимедийни съобщения
● Интернет точка за достъп (IAP), за да<br />
изпращате и получавате електронна поща и<br />
да се свързвате към Интернет<br />
Попитайте доставчика си на услуги за вида точка<br />
за достъп, който е необходим за достъп до<br />
желаната от вас услуга. За евентуалното наличие<br />
и абонамент за услугата за предаване на пакети<br />
данни се обърнете към вашия доставчик на<br />
услуги.<br />
Т. за достъп<br />
Създаване на нова точка за достъп<br />
Натиснете и изберете Инструменти ><br />
Настройк. > Връзка > Крайни точки.<br />
Може да получите настройките за точката за<br />
достъп в съобщение от доставчика на услуги.<br />
Някои или всички точки за достъп може да са<br />
предварително зададени за вашето устройство<br />
от доставчика на услуги и е възможно да не ви е<br />
позволено да ги създавате, променяте или<br />
премахвате.<br />
Когато отворите някоя от групите с точки за<br />
достъп ( , , , ), можете да видите<br />
видовете точки за достъп:<br />
показва защитена точката за достъп.<br />
показва точка за достъп за пакети данни.<br />
показва WLAN точката за достъп.<br />
Съвет: Можете да създадете точка за<br />
достъп до Интернет в безжична локална<br />
мрежа със съветника за безжични локални<br />
мрежи.<br />
За да създадете нова точка за достъп, изберете<br />
Нова точка за достъп. Устройството пита<br />
дали искате да проверите за налични връзки.<br />
След търсенето се показват връзките, които вече<br />
са налични, и могат да се споделят чрез нова<br />
точка за достъп. Ако прескочите тази стъпка, от<br />
вас се иска да изберете метод на свързване и да<br />
дефинирате необходимите настройки.<br />
За да редактирате настройките за дадена точка<br />
за достъп, отворете една от групите с точки за<br />
достъп, изберете точка за достъп и Промени.<br />
Следвайте инструкциите от вашия доставчик на<br />
услуги.<br />
● Име на връзката — Въведете описателно име<br />
за връзката.<br />
● Носител на данни — Изберете тип на<br />
връзката за данни.<br />
Достъпните полета зависят от това каква връзка<br />
за данни ще изберете. Попълнете всички полета,<br />
маркирани с Определете или с червена *.<br />
Другите полета могат да бъдат оставени празни,<br />
освен ако вашият доставчик на услуги не ви е дал<br />
други указания.<br />
Настройки<br />
191
Настройки<br />
192<br />
За да използвате връзка за данни, операторът на<br />
мрежата трябва да поддържа тази функция и<br />
при необходимост да я активира за вашата СИМкарта.<br />
Точки за достъп при пакети данни<br />
Натиснете , изберете Инструменти ><br />
Настройк. > Връзка > Крайни точки > Нова<br />
точка за достъп и следвайте инструкциите на<br />
екрана. Или отворете една от групите с точки за<br />
достъп, изберете точка за достъп, означена с<br />
, и изберете Промени.<br />
Следвайте инструкциите от вашия доставчик на<br />
услуги.<br />
● Име точка за достъп — Името на точката за<br />
достъп ще получите от вашия доставчик на<br />
услуги.<br />
● Име на абоната — Потребителското име<br />
може да е необходимо за осъществяване на<br />
връзка за данни и обикновено се осигурява от<br />
доставчика на услуги.<br />
● Искане на парола — Ако трябва да<br />
въвеждате паролата всеки път, когато се<br />
включвате към сървър, или ако не желаете да<br />
запазвате паролата си в устройството,<br />
изберете Да.<br />
● Парола — Паролата може да бъде<br />
необходима, за да се осъществи връзка за<br />
данни, и обикновено се осигурява от<br />
доставчика на услугата.<br />
● Удостоверяване — Изберете Защитено, за<br />
да изпращате винаги паролата си кодирана,<br />
или Нормално – за да изпращате паролата си<br />
кодирана, когато е възможно.<br />
● Начална страница — В зависимост от това<br />
каква точка за достъп настройвате, въведете<br />
уеб адреса или адреса на центъра за<br />
мултимедийни съобщения.<br />
Изберете Опции > Фини настройки, за да<br />
промените следните настройки:<br />
● Тип мрежа — Изберете Интернет протокола<br />
за предаване на данни към и от вашето<br />
устройство. Другите настройки зависят от<br />
избрания вид мрежа.<br />
● IP адр. на телефона (само за<br />
IPV4) — Въведете IP адреса на вашето<br />
устройство.<br />
● DNS адреси — Въведете IP адресите на<br />
основния и допълнителния DNS сървър, ако се<br />
изискват от вашия доставчик на услуги.<br />
Обърнете се към вашия доставчик на<br />
Интернет услуги, за да получите адреса.<br />
● Адрес прокси сървър — Въведете адреса на<br />
прокси сървъра.<br />
● Номер прокси порт — Въведете номера на<br />
порта на прокси сървъра.
WLAN Интернет точки за достъп<br />
Натиснете , изберете Инструменти ><br />
Настройк. > Връзка > Крайни точки > Нова<br />
точка за достъп и следвайте инструкциите на<br />
екрана. Или отворете една от групите с точки за<br />
достъп, изберете точка за достъп, означена с<br />
, и изберете Промени.<br />
Следвайте указанията от вашия доставчик на<br />
WLAN услуги.<br />
● Име на WLAN мрежата — Изберете Въведи<br />
ръчно или Търси име мрежи. Ако изберете<br />
съществуваща мрежа, Мрежови режим<br />
WLAN и Режим защит. WLAN се определят от<br />
настройките на нейното устройство за точка<br />
за достъп.<br />
● Състояние на мрежата — Определя дали да<br />
се показва името на мрежата.<br />
● Мрежови режим WLAN — Изберете Ad-hoc,<br />
за да създадете "аd hoc" мрежа и да позволите<br />
на устройствата да изпращат и получават<br />
данни директно; WLAN точка за достъп не е<br />
необходима. В "аd hoc" мрежата всички<br />
устройства трябва да използват едно и също<br />
Име на WLAN мрежата.<br />
● Режим защит. WLAN — Изберете какво<br />
кодиране да се използва: WEP, 802.1х (не за<br />
"Ad hoc" мрежи) или WPA/WPA2. Ако изберете<br />
Отворена мрежа, не се използва кодиране.<br />
Функциите WEP, 802.1x и WPA могат да се<br />
използват само ако мрежата ги поддържа.<br />
За да въведете настройките за избрания режим<br />
на защита, изберете Настр. защита WLAN.<br />
Настройки за защита за WEP<br />
● Използван WEP кл. — Изберете номера на<br />
ключа за кабелно еквивалентна защита<br />
(wired equivalent privacy – WEP). Може да<br />
създадете до четири WEP ключа. Същите<br />
настройки трябва да се въведат в WLAN<br />
устройството за точка за достъп.<br />
● Тип удостоверяв. — Изберете Отворено или<br />
Споделено за типа на удостоверяване между<br />
вашето устройство и WLAN устройството за<br />
точката за достъп.<br />
● Настр. на WEP ключ — Въведете WEP<br />
кодиране (дължина на ключа), Формат WEP<br />
ключ (ASCII или Шестнадесетич.) и WEP<br />
ключ (данните за WEP ключа в избрания<br />
формат).<br />
Настройки<br />
Настройки на защитата за 802.1x и WPA/<br />
WPA2<br />
● WPA/WPA2 — Избиране на средствата за<br />
удостоверяване: EAP, за да използвате<br />
добавката за Основен протокол за<br />
удостоверяване (EAP), или Предв. сподел.<br />
ключ – за да използвате парола. Завършете<br />
съответните настройки: 193
Настройки<br />
194<br />
● Настр. на ЕАР опции — Въведете<br />
настройките, както ви е инструктирал<br />
вашият доставчик на услуги.<br />
● Предв. сподел. ключ — Въведете парола.<br />
Същите парола трябва да се въведе в WLAN<br />
устройството за точка за достъп.<br />
● WPA2 единствен режим — Само на<br />
устройства с WPA2 възможности е позволено<br />
да установяват връзка в този режим.<br />
Разширени настройки за WLAN<br />
Изберете Опции > Допълнит. настройки и<br />
после от следните:<br />
● Настройки IP в.4 — Въведете IP адреса на<br />
вашето устройство, IP адреса на подмрежата,<br />
шлюза по подразбиране и IP адресите на<br />
основния и допълнителния DNS сървър.<br />
Обърнете се към вашия доставчик на<br />
Интернет услуги за тези адреси.<br />
● Настройки IP в.6 — Задайте типа на DNS<br />
адреса.<br />
● Специален канал (само за Ad-hoc) — За да<br />
въведете ръчно номер на канала (1-11),<br />
изберете Лична настройка.<br />
● Адрес прокси сървър — Въведете адреса на<br />
прокси сървъра.<br />
● Номер прокси порт — Въведете номера на<br />
порт на прокси сървъра.<br />
Настр. пак. данни<br />
Натиснете и изберете Инструменти ><br />
Настройк. > Връзка > Пакети данни.<br />
Настройките за пакети данни засягат всички<br />
точки за достъп, използващи връзка за<br />
предаване на пакети данни.<br />
● Връзка пакет данни — Ако изберете Когато<br />
е налице и сте в мрежа, която поддържа<br />
пакети данни, устройството се регистрира към<br />
мрежата с пакети данни. Стартирането на<br />
активна връзка за пакети данни (например за<br />
изпращане и получаване на електронна<br />
поща) е по-бързо. Ако няма покритие за<br />
предаване на пакети данни, устройството<br />
периодично опитва да установи връзка за<br />
предаване на пакети данни. Ако изберете При<br />
необходим., устройството използва връзка<br />
за предаване на пакети данни само ако<br />
активирате приложение или извършите<br />
действие, което се нуждае от нея.<br />
● Точка достъп — Наименованието на точката<br />
за достъп е необходимо, за да използвате<br />
устройството си като модем за предаване на<br />
пакети данни към съвместим компютър.<br />
● Дост. високоскор.пакети — Разрешава или<br />
забранява използването на HSDPA (услуга на<br />
мрежата) в UMTS мрежи.
Настойки за безжична LAN<br />
Натиснете и изберете Инструменти ><br />
Настройк. > Връзка > Безжична LAN.<br />
● Покажи наличн. WLAN — Изберете дали<br />
да е показано в режим на готовност, когато е<br />
налична безжична LAN.<br />
● Сканирай за мрежи — Ако зададете Покажи<br />
наличн. WLAN на Да, изберете колко често<br />
устройството да търси налични безжични<br />
локални мрежи и да обновява индикатора.<br />
За да видите фините настройки, изберете<br />
Опции > Допълнит. настройки. Не се<br />
препоръчва промяна на фините настройки на<br />
безжичната LAN.<br />
Настройки SIP<br />
Натиснете и изберете Инструменти ><br />
Настройк. > Връзка > SIP настройки.<br />
За определени мрежови услуги, използващи SIP,<br />
са необходими настройки на протокола Session<br />
Initiation Protocol (SIP). Можете да получите<br />
настройките в специално текстово съобщение от<br />
вашия доставчик на услуги. Можете да<br />
преглеждате, триете или създавате профили на<br />
настройките в Настройки SIP.<br />
Конфигурации<br />
Натиснете и изберете Инструменти ><br />
Настройк. > Връзка > Конфигурации.<br />
Можете да получите настройките за доверен<br />
сървър от вашия доставчик на услуги в<br />
конфигурационно съобщение. Можете да<br />
запишете изглед или да изтриете тези настройки<br />
в Конфигурации.<br />
Контрол на име на точка за<br />
достъп<br />
Натиснете и изберете Инструменти ><br />
Настройк. > Връзка > Управл. APN.<br />
С услугата за контрол на имената на точките за<br />
достъп можете да ограничавате връзките за<br />
пакети от данни и да позволите на устройството<br />
си да използва само определени точки за достъп<br />
за пакети от данни.<br />
Тази настройка е налична, само ако СИМ-картата<br />
ви поддържа услуга за контрол над точките на<br />
достъп.<br />
За да включите или изключите услугата за<br />
контрол или да промените разрешените точки за<br />
достъп, изберете Опции и съответната опция. За<br />
да промените опциите ви е нужен вашият ПИН2<br />
код. Свържете се с доставчика на услугата за<br />
кода.<br />
Настройки<br />
195
Настройки<br />
Настройки на<br />
приложенията<br />
За да редактирате настройките за някои от<br />
приложенията във вашето устройство,<br />
натиснете и изберете Инструменти ><br />
Настройк. > Приложения.<br />
За да редактирате настройките, можете също да<br />
изберете Опции > Настройк. във всяко<br />
приложение.<br />
196
Отстраняване на неизправности<br />
За да разгледате често задавани въпроси за<br />
вашето устройство, посетете страниците за<br />
поддръжка на продукти на адрес<br />
www.nseries.com/support .<br />
В.: Каква е моята парола за заключване,<br />
ПИН- или ПУК-кодовете?<br />
О.: Фабрично зададеният код за заключване е<br />
12345. Ако забравите или загубите вашия код за<br />
заключване, обърнете се към доставчика на<br />
устройството. Ако забравите или изгубите ПИНили<br />
ПУК-код или ако не сте получили такъв код,<br />
се свържете с вашия доставчик на мрежови<br />
услуги. За информация относно пароли се<br />
свържете с вашия доставчик на точки за достъп,<br />
например търговски доставчик на интернет<br />
услуги или доставчик на мрежови услуги.<br />
В.: Как да затворя приложение, което е<br />
блокирало?<br />
О.: Натиснете и задръжте . За да затворите<br />
приложение, превъртете до него и натиснете C.<br />
Натискането на C не затваря музикалния плейър.<br />
За да затворите музикалния плейър, изберете го<br />
от списъка и Опции > Изход.<br />
В.: Защо изображенията изглеждат<br />
зацапани?<br />
О.: Уверете се, че защитните стъкла на обектива<br />
на камерата са чисти.<br />
В.: Защо всеки път, когато включвам<br />
устройството си, на екрана има липсващи,<br />
обезцветени или ярки точки?<br />
О.: Това е характерно за този вид дисплей. Някои<br />
дисплеи могат да съдържат пиксели или точки,<br />
които остават включени или изключени. Това е<br />
нормално – не е дефект.<br />
В.: Защо устройството ми не може да<br />
установи GPS връзка?<br />
О.: Намерете повече информация за GPS, GPS<br />
приемник, сигнали на спътници и данни за<br />
местонахождение в това ръководство за<br />
потребителя. Вижте “Позициониране<br />
(GPS)”, стр. 43.<br />
В.: Защо не мога да намеря устройството на<br />
моя приятел при използване на Bluetooth<br />
връзка?<br />
О.: Уверете се, че двете устройства са<br />
съвместими, че сте активирали Bluetooth<br />
Отстраняване на неизправности<br />
197
Отстраняване на неизправности<br />
198<br />
свързване и че не сте в скрит режим. Също така<br />
се погрижете разстоянието между двете<br />
устройства да не е над 10 метра (33 фута) и да<br />
няма стени или други прегради между<br />
устройствата.<br />
В.: Защо не мога да прекратя Bluetooth<br />
връзка?<br />
О.: Ако към устройството ви е свързано друго<br />
устройство, можете или да прекъснете връзката,<br />
като използвате другото устройство, или като<br />
деактивирате Bluetooth връзката. Натиснете<br />
и изберете Инструменти > Bluetooth ><br />
Bluetooth > Изключване.<br />
В.: Защо другото устройство не може да<br />
види файловете, съхранени в моето<br />
устройство, в домашната мрежа?<br />
О.: Уверете се, че сте конфигурирали<br />
настройките на домашната мрежа, споделянето<br />
на съдържание е включено в устройството ви и<br />
другото устройство е съвместимо с UPnP.<br />
В.: Какво мога да направя, ако връзката<br />
към домашната ми мрежа престане да<br />
работи?<br />
О.: Изключете връзката към безжичната<br />
локална мрежа с компютъра и с устройството ви,<br />
и я включете отново. Ако това не помогне,<br />
рестартирайте компютъра и устройството си. Ако<br />
връзката продължава да не работи,<br />
преконфигурирайте настройките за безжичната<br />
локална мрежа в компютъра и устройството си.<br />
Вижте “Безжична LAN”, стр. 121. Вижте<br />
“Настройки за връзка”, стр. 190.<br />
В.: Защо не мога да видя моя съвместим<br />
компютър в моето устройство в<br />
домашната мрежа?<br />
О.: Ако използвате защитна стена в съвместимия<br />
компютър, проверете дали тя позволява на<br />
сървъра за домашни медии да използва<br />
външната връзка (можете да добавите сървъра<br />
за домашни медии към списъка с изключения на<br />
защитната стена). Проверете в настройките на<br />
защитната стена, че тя позволява трафик през<br />
следните портове: 1900, 49152, 49153 и 49154.<br />
Някои устройства за точки за достъп за безжична<br />
локална мрежа имат вградена защитна стена. В<br />
такива случаи се уверете, че защитната стена в<br />
устройството с точка за достъп не блокира<br />
трафика през следните портове: 1900, 49152,<br />
49153 и 49154. Проверете дали настройките за<br />
безжична локална мрежа в устройството ви и<br />
съвместимия компютър са еднакви.
В.: Защо не мога да видя дадена точка за<br />
достъп за безжична локална мрежа<br />
(WLAN), въпреки че знам, че съм в обхвата<br />
й?<br />
О.: Може точката за достъп за WLAN да използва<br />
скрит идентификатор на комплекта услуги (SSID).<br />
Можете да осъществите достъп до мрежи, които<br />
използват скрит SSID само ако знаете<br />
правилния SSID и имате създадена точка за<br />
достъп до Интернет в безжична локална мрежа<br />
във вашето устройство <strong>Nokia</strong>.<br />
В.: Как да изключа безжичната локална<br />
мрежа (WLAN) в моето устройство <strong>Nokia</strong>?<br />
О.: Безжичната локална мрежа във вашето<br />
устройство <strong>Nokia</strong> се изключва, когато не се<br />
опитвате да направите връзка, не сте свързани<br />
към друга точка за достъп или не сканирате за<br />
налични мрежи. За да намалите още<br />
консумацията от батерията, можете да укажете<br />
на устройството <strong>Nokia</strong> да не сканира или да<br />
сканира по-рядко във фонов режим за налични<br />
мрежи. Безжичната локална мрежа се изключва<br />
между сканиранията във фонов режим.<br />
За да промените настройките за сканиране във<br />
фонов режим:<br />
1. Натиснете и изберете Инструменти ><br />
Настройк. > Връзка > Безжична LAN.<br />
2. За да увеличите интервала от време за<br />
фоново сканиране, настройте времето в<br />
Сканирай за мрежи. За да спрете фоновите<br />
сканирания, изберете Покажи наличн.<br />
WLAN > Никога.<br />
3. За да запаметите промените, натиснете<br />
Назад.<br />
Когато Покажи наличн. WLAN е зададено да<br />
бъде Никога, иконата за наличие на<br />
безжична локална мрежа не се показва в<br />
режим на готовност. Вие обаче ще можете да<br />
сканирате ръчно за налични безжични<br />
локални мрежи и да се свързвате към тях по<br />
обичайния начин.<br />
В.: Как мога да запаметя данните си, преди<br />
да ги изтрия?<br />
О.: За да запаметите данни, използвайте <strong>Nokia</strong><br />
Nseries PC Suite, за да направите архивно копие<br />
на всички данни в съвместим компютър;<br />
изпратете изображения на вашия адрес на<br />
електронна поща, след това запаметете<br />
изображенията на вашия компютър или пък<br />
изпратете данни с помощта на Bluetooth връзка<br />
до съвместимо устройство. Можете също да<br />
съхраните данни в съвместима карта с памет.<br />
Отстраняване на неизправности<br />
199
Отстраняване на неизправности<br />
200<br />
В.: Защо не мога да избера контакт за мое<br />
съобщение?<br />
О.: Картата за контакта не съдържа телефонен<br />
номер, адрес или адрес на електронна поща.<br />
Натиснете , изберете Контакти и<br />
редактирайте картата за контакта.<br />
В.: Как мога да прекратя връзка за данни,<br />
когато устройството я стартира отново и<br />
отново?<br />
О.: Устройството може да опитва да изтегли<br />
мултимедийно съобщение от центъра за<br />
мултимедийни съобщения. За да спрете опитите<br />
на устройството да направи връзка за данни,<br />
натиснете и изберете Съобщ. > Опции ><br />
Настройки > Мултим. съобщение ><br />
Изтегляне мултим. и Ръчно, за да накарате<br />
центъра за мултимедийни съобщения да записва<br />
съобщенията, които ще се изтеглят по-късно,<br />
или Изключено – за да се пренебрегват всички<br />
входящи мултимедийни съобщения. Ако сте<br />
избрали Ръчно, получавате известие, когато за<br />
вас е пристигнало ново мултимедийно<br />
съобщение, което можете да изтеглите от<br />
центъра за мултимедийни съобщения. Ако<br />
изберете Изключено, устройството няма да<br />
осъществява никакви връзки с мрежата,<br />
отнасящи се до мултимедийни съобщения. За да<br />
настроите устройството да използва връзка за<br />
предаване на пакети данни, само ако активирате<br />
приложение, или извършите действие, което се<br />
нуждае от нея, натиснете и изберете<br />
Инструменти > Настройк. > Връзка ><br />
Пакети данни > Връзка пакет данни > При<br />
необходим.. Ако това не помага, изключете<br />
устройството и го включете отново.<br />
В.: Защо имам проблеми със свързването<br />
на устройството към компютъра?<br />
О.: Уверете се, че имате последната версия на<br />
<strong>Nokia</strong> Nseries PC Suite и че тя е инсталирана, и се<br />
изпълнява на вашия съвместим компютър. За<br />
допълнителна информация за това как да<br />
използвате <strong>Nokia</strong> Nseries PC Suite вижте<br />
функцията за помощ на <strong>Nokia</strong> Nseries PC Suite или<br />
посетете страниците за поддръжка на <strong>Nokia</strong>.<br />
В.: Мога ли да използвам устройство като<br />
факс модем със съвместим компютър?<br />
О.: Не можете да използвате устройството си като<br />
факс модем. Но с функцията за прехвърляне на<br />
повикване (услуга на мрежата) можете да<br />
прехвърляте входящи повиквания за факс на<br />
друг телефонен номер.
Информация за батериите<br />
Зареждане и Разреждане<br />
Устройството ви се захранва от зареждаема<br />
батерия. Батерията може да бъде зареждана и<br />
разреждана стотици пъти, но в даден момент се<br />
изтощава окончателно. Когато времето за<br />
разговори и времето в готовност стане<br />
забележимо по-кратко от нормалното, сменете<br />
батерията. Използвайте само одобрени от <strong>Nokia</strong><br />
батерии и зареждайте батерията само с<br />
одобрени от <strong>Nokia</strong> зарядни устройства,<br />
предназначени за това устройство.<br />
Ако подменената батерия се използва за първи<br />
път или ако батерията не е използвана дълго<br />
време, може да е необходимо да включите<br />
зарядното, а след това да го изключите и<br />
включите отново, за да започне зареждането на<br />
батерията.<br />
Изключете зарядното устройство, когато не се<br />
използва, от електрическия контакт и от<br />
устройството. Не оставяйте напълно заредената<br />
батерия включена в зарядното устройство, тъй<br />
като презареждането може да скъси живота й.<br />
Ако изцяло заредена батерия се остави<br />
неизползвана, тя ще се саморазреди след<br />
известно време.<br />
Ако батерията е напълно разредена, може да<br />
минат няколко минути, преди индикацията за<br />
зареждането да се появи на дисплея или преди<br />
да е възможно да се осъществяват повиквания.<br />
Използвайте батерията само за целта, за която е<br />
предназначена. Никога не използвайте<br />
повредени зарядно устройство или батерия.<br />
Не свързвайте батерията накъсо. Късо<br />
съединение може да възникне случайно, когато<br />
метален предмет, например монета, кламер или<br />
писалка, осъществи пряк контакт с<br />
положителния (+) и отрицателния (-) полюс на<br />
батерията. (Тези полюси изглеждат като<br />
метални ленти на батерията.) Това може да се<br />
случи например когато носите резервна батерия<br />
в джоба или в чантата си. Късото съединение<br />
между полюсите може да повреди батерията<br />
или свързания с нея предмет.<br />
Оставянето на батерията на горещи или студени<br />
места, например в затворена кола в летни или<br />
зимни условия, ще намали капацитета и живота<br />
на батерията. Винаги се старайте да съхранявате<br />
батерията между 15°C и 25°C (59°F и 77°F).<br />
Информация за батериите<br />
201
Информация за батериите<br />
202<br />
Устройство с гореща или студена батерия може<br />
временно да не работи дори ако батерията е<br />
напълно заредена. Работата на батерията е<br />
особено ограничена при температури<br />
значително под нулата.<br />
Не изхвърляйте батериите в огън, защото могат<br />
да се взривят. Батериите също могат да се<br />
взривят, ако са повредени. Изхвърляйте<br />
батериите в съответствие с местните закони и<br />
разпоредби. Моля, рециклирайте батериите,<br />
когато е възможно. Не ги изхвърляйте като<br />
битови отпадъци.<br />
Не разглобявайте и не срязвайте клетките или<br />
батериите. В случай на изтичане на батерията не<br />
позволявайте на течността да влезе в контакт с<br />
кожата или очите. В случай на подобно изтичане<br />
незабавно напръскайте кожата или очите с вода<br />
или потърсете медицинска помощ.<br />
Указания за проверка на<br />
автентичността на батерии<br />
на <strong>Nokia</strong><br />
За вашата безопасност винаги използвайте<br />
оригинални батерии на <strong>Nokia</strong>. За да се уверите,<br />
че получавате оригинална батерия на <strong>Nokia</strong>,<br />
купете я от оторизиран представител на <strong>Nokia</strong> и<br />
проверете холограмния етикет, като следвате<br />
посочените по-долу стъпки:<br />
Успешното изпълнение на стъпките не е пълна<br />
гаранция за автентичността на батерията. Ако<br />
имате причина да смятате, че вашата батерия не<br />
е оригинална батерия на <strong>Nokia</strong>, не бива да я<br />
използвате и следва да я занесете до найблизкия<br />
оторизиран сервизен център или<br />
представител на <strong>Nokia</strong> за съдействие.<br />
Оторизираният сервизен център или<br />
представител на <strong>Nokia</strong> ще проверят<br />
автентичността на батерията. Ако<br />
автентичността не може да се потвърди, върнете<br />
батерията там, откъдето сте я закупили.<br />
Холограма за установяване на<br />
автентичността<br />
1. Когато гледате<br />
холограмния етикет,<br />
трябва да виждате<br />
символа на <strong>Nokia</strong> с<br />
докосващите се ръце под<br />
един ъгъл и логото “<strong>Nokia</strong><br />
Original Enhancements”,<br />
ако гледате под друг ъгъл.
2. Когато накланяте<br />
холограмата наляво,<br />
надясно, надолу и нагоре,<br />
трябва да виждате 1, 2, 3 и<br />
4 точки на съответната<br />
страна.<br />
Какво следва, ако батерията не<br />
е автентична?<br />
Ако не можете да потвърдите, че вашата батерия<br />
на <strong>Nokia</strong> с холограма на етикета е автентична<br />
батерия на <strong>Nokia</strong>, не я използвайте. Занесете я до<br />
най-близкия оторизиран сервизен център или<br />
представител на <strong>Nokia</strong> за съдействие.<br />
Използването на батерия, която не е одобрена<br />
от производителя, може да е опасно и може да<br />
доведе до незадоволителна работа на вашето<br />
устройство и неговите аксесоари и да ги повреди.<br />
Това може също да обезсили всяко одобрение<br />
или гаранция, приложими към устройството.<br />
За да научите повече за оригиналните батерии<br />
на <strong>Nokia</strong>, посетете www.nokia.com/battery.<br />
Информация за батериите<br />
203
Грижи и поддръжка<br />
204<br />
Грижи и поддръжка<br />
Вашето устройство е продукт с изключителен<br />
дизайн и изработка и с него трябва да се работи<br />
грижливо. Следните предложения ще ви<br />
помогнат да запазите обхвата на гаранцията си.<br />
● Пазете устройството сухо. Валежите,<br />
влажността и всички видове течности или<br />
влага могат да съдържат минерали, които да<br />
доведат до корозия на електронните схеми.<br />
Ако устройството ви все пак се намокри,<br />
извадете батерията и оставете устройството<br />
да изсъхне напълно, преди да я поставите<br />
обратно.<br />
● Не използвайте и не съхранявайте<br />
устройството на прашни, замърсени места.<br />
Подвижните части и електронните му<br />
компоненти могат да се повредят.<br />
● Не съхранявайте устройството на горещи<br />
места. Високите температури могат да скъсят<br />
живота на електронните устройства, да<br />
повредят батериите и да деформират или<br />
разтопят някои пластмаси.<br />
● Не съхранявайте устройството на студени<br />
места. Когато устройството си възвърне<br />
нормалната температура, във вътрешността<br />
му може да се образува влага, която може да<br />
повреди електронните платки.<br />
● Не се опитвайте да отваряте устройството по<br />
различен от указания в това ръководство<br />
начин.<br />
● Не изпускайте, не удряйте и не клатете<br />
устройството. При грубо боравене може да се<br />
счупят вътрешните платки и фината<br />
механика.<br />
● Не използвайте разяждащи химикали,<br />
почистващи разтвори или силни препарати за<br />
почистване на устройството.<br />
● Не боядисвайте устройството. Боите могат да<br />
полепнат по подвижните части и да попречат<br />
на нормалната му работа.<br />
● Използвайте мека, чиста и суха кърпа, за да<br />
почиствате стъклените елементи, например<br />
обектива на камерата, сензора за близост и<br />
сензора за светлина.<br />
● При замяна използвайте само доставената или<br />
одобрена резервна антена. Неодобрени<br />
антени, модификации или приставки могат да<br />
повредят устройството и да доведат до
нарушение на законите и разпоредбите,<br />
приложими към радиосъоръженията.<br />
● Използвайте зарядните устройства в закрити<br />
помещения.<br />
● Винаги правете резервни копия на данните,<br />
които искате да съхранявате, като контакти и<br />
календарни бележки.<br />
● За да пренастройвате периодично<br />
устройството за оптимална работа, изключете<br />
го и отстранете батерията.<br />
Тези предложения се отнасят по един и същ<br />
начин за вашето устройство, за батерията,<br />
зарядното устройство или който и да е аксесоар.<br />
Ако дадено устройство не работи правилно,<br />
занесете го за ремонт в най-близкия оторизиран<br />
сервизен център.<br />
Изхвърляне<br />
Знакът със зачеркнатия контейнер в<br />
документацията или опаковката на вашето<br />
изделие припомня, че на територията на<br />
Европейския съюз всички електрически и<br />
електронни изделия, батерии и акумулатори<br />
трябва да се предават в специален пункт за<br />
събиране след завършване на експлоатацията<br />
им. Не изхвърляйте тези изделия като битови<br />
отпадъци, които не подлежат на разделно<br />
събиране.<br />
Предайте изделията в пункт за събиране, за да<br />
предотвратите евентуално замърсяване на<br />
околната среда или увреждане човешкото<br />
здраве поради безконтролно изхвърляне на<br />
отпадъци, както и за да насърчите<br />
рециклирането на материалните ресурси.<br />
Информация относно събирането на отпадъците<br />
можете да получите от продавача на изделието,<br />
местните власти, отговарящи за отпадъците,<br />
национални организации, отговарящи за<br />
задълженията на производителите, и вашия<br />
местен представител на <strong>Nokia</strong>. За повече<br />
информация вижте еко-декларацията за<br />
изделието или информация за конкретната<br />
страна на адрес www.nokia.com.<br />
Грижи и поддръжка<br />
205
Допълнителна информация за безопасност<br />
206<br />
Допълнителна информация за<br />
безопасност<br />
Малки деца<br />
Вашето устройство и неговите аксесоари може<br />
да съдържат миниатюрни части. Дръжте ги<br />
далеч от достъпа на малки деца.<br />
Работна среда<br />
Това устройство отговаря на изискванията за<br />
радиочестотно облъчване, когато се използва в<br />
нормално положение до ухото или когато е<br />
отдалечено поне на 1,5 см (5/8 инча) от тялото.<br />
Когато използвате щипка за колан или калъф за<br />
носене, които позволяват устройството да се<br />
ползва, докато е прикрепено към вашето тяло,<br />
такава щипка или калъф не трябва да съдържат<br />
метал и трябва да държат устройството на<br />
горепосоченото разстояние от тялото ви.<br />
За да предавате файлове с данни или<br />
съобщения, това устройство изисква качествена<br />
връзка с мрежата. В някои случаи предаването<br />
на файлове с данни или съобщения може да се<br />
забави, докато не се постигне такава връзка.<br />
Осигурете спазването на инструкциите по-горе<br />
за държане на устройството на определено<br />
разстояние, докато предаването приключи.<br />
Някои от частите на устройството са магнитни.<br />
Устройството може да привлече метални<br />
предмети. Не поставяйте кредитни карти или<br />
други магнитни носители близо до устройството,<br />
тъй като съхранената в тях информация може да<br />
бъде изтрита.<br />
Медицински устройства<br />
Работата на всяко приемо-предавателно<br />
радиооборудване, включително и на<br />
безжичните телефони, може да внесе смущения<br />
във функционирането на неподходящо<br />
защитени медицински устройства. Относно<br />
правилната защита на медицинските устройства<br />
от външна радиочестотна енергия или други<br />
въпроси се консултирайте с лекар или с<br />
производителя на медицинското устройство.<br />
Изключвайте устройството си в болнични<br />
комплекси, ако поставените там разпоредби
изискват това. Възможно е болничните и<br />
здравни комплекси да използват оборудване,<br />
чувствително към външна радиочестотна<br />
енергия.<br />
Имплантирани медицински<br />
устройства<br />
За избягване на евентуални смущения<br />
производителите на медицински устройства<br />
препоръчват спазване на минимално разстояние<br />
от 15,3 сантиметра (6 инча) между безжично<br />
устройство и имплантирано медицинско<br />
устройство, като например пейсмейкър или<br />
имплантиран електрически дефибрилатор за<br />
сърце. Хората, които имат такива устройства,<br />
трябва:<br />
● Винаги да държат устройството на повече от<br />
15,3 сантиметра (6 инча) от медицинското<br />
устройство, когато безжичното устройство е<br />
включено.<br />
● Да не носят безжичното устройство в джоб на<br />
гърдите.<br />
● Да държат устройството до ухото,<br />
противоположно на медицинското<br />
устройство, за да се сведат до минимум<br />
евентуални смущения.<br />
● Да изключват веднага безжичното<br />
устройство, ако имат причина да се съмняват,<br />
че възникват смущения.<br />
● Да четат и следват наставленията от<br />
производителя на тяхното имплантирано<br />
медицинско устройство.<br />
Ако имате въпроси относно употребата на<br />
безжичното устройство с имплантирано<br />
медицинско устройство, се консултирайте с<br />
вашия лекар.<br />
Слухови апарати<br />
Някои цифрови безжични устройства могат да<br />
предизвикат смущения в определени слухови<br />
апарати. Ако възникне смущение, се<br />
консултирайте с вашия мобилен оператор.<br />
Моторни превозни<br />
средства<br />
Радиочестотните сигнали могат да окажат<br />
влияние върху неправилно инсталирани или<br />
недостатъчно екранирани автомобилни<br />
електронни системи, например системи за<br />
електронно впръскване на горивото,<br />
електронни системи на спирачките срещу<br />
плъзгане (срещу блокиране), електронни<br />
системи за контрол на скоростта, системи за<br />
Допълнителна информация за безопасност<br />
207
Допълнителна информация за безопасност<br />
208<br />
задействане на въздушна възглавница. За<br />
повече информация проверете при<br />
производителя, или негов представител, на<br />
вашето превозно средство или някакво<br />
допълнително поставено оборудване.<br />
Само квалифициран персонал може да<br />
инсталира и ремонтира устройството в превозно<br />
средство. Неправилната инсталация или ремонт<br />
могат да бъдат опасни и да обезсилят всяка<br />
гаранция, отнасяща се до устройството. Редовно<br />
проверявайте дали безжичното оборудване на<br />
устройството във вашия автомобил е правилно<br />
монтирано и работи. Не съхранявайте<br />
запалителни течности, газове или експлозиви в<br />
едно и също отделение с устройството, неговите<br />
части или аксесоари. За моторните превозни<br />
средства, оборудвани с въздушна възглавница,<br />
трябва да се помни, че въздушните възглавници<br />
се издуват с голяма сила. Не поставяйте обекти,<br />
включително инсталирано или преносимо<br />
клетъчно оборудване, в участъка над<br />
въздушната възглавница, както и в областта, в<br />
която тя се издува. Ако автомобилното клетъчно<br />
оборудване е монтирано неправилно и<br />
въздушната възглавница се издуе, това може да<br />
доведе до сериозни наранявания.<br />
Използването на вашето устройство по време на<br />
полет със самолет е забранено. Изключете<br />
устройството, преди да се качите в самолет.<br />
Използването на безжични телефонни<br />
устройства в самолет може да е опасно за<br />
работата на самолета, да наруши<br />
функционирането на безжичната телефонна<br />
мрежа и може да е противозаконно.<br />
Потенциално<br />
взривоопасни среди<br />
Изключвайте устройството във всички участъци,<br />
където съществува потенциално взривоопасна<br />
атмосфера. Спазвайте всички обозначения и<br />
инструкции. Потенциално взривоопасните<br />
атмосфери включват райони, в които<br />
обикновено се изисква спиране на двигателя.<br />
Искри в подобни участъци могат да предизвикат<br />
експлозия или пожар, което да доведе до<br />
телесни наранявания или дори до смърт.<br />
Изключвайте устройството на места за<br />
зареждане с гориво, например в близост до<br />
помпите в бензиностанции. Спазвайте<br />
ограниченията върху използването на<br />
радиоапаратура в складове за гориво, зони за<br />
съхраняване и разпространение на горива,<br />
химически заводи или при провеждане на<br />
взривни работи. Участъците с потенциално<br />
експлозивна атмосфера са често, но не винаги,<br />
ясно обозначени. Това включва трюмовете на<br />
кораби, съоръжения за съхраняване и
прехвърляне на химични продукти и участъци,<br />
където въздухът съдържа химикали или<br />
частици, например зърно, прах или метален<br />
прах. Трябва да се допитате до производителите<br />
на превозни средства, използващи втечнен газ<br />
(като пропан или бутан), за да определите дали<br />
това устройство може да бъде безопасно<br />
използвано в близост до тях.<br />
Спешни повиквания<br />
Важно: Безжичните телефони,<br />
включително това устройство, работят, като<br />
използват радиосигнали, мобилни мрежи,<br />
наземни мрежи и програмирани от потребителя<br />
функции. Поради тази причина не може да се<br />
гарантира връзка при всички случаи. Никога не<br />
трябва да разчитате единствено на което и да е<br />
безжично устройство за осъществяване на<br />
крайно необходими комуникации, например<br />
бърза медицинска помощ.<br />
За осъществяване на спешно повикване:<br />
1. Ако устройството не е включено, включете го.<br />
Проверете дали силата на сигнала е<br />
достатъчна.<br />
Някои мрежи може да изискват валидна СИМкарта<br />
да бъде правилно поставена в<br />
устройството.<br />
2. Натиснете клавиша за прекратяване колкото<br />
пъти е необходимо, за да изчистите дисплея<br />
и подготвите устройството за повиквания.<br />
3. Въведете официалния авариен номер за<br />
вашето местонахождение към съответния<br />
момент. Аварийните номера са различни в<br />
различните райони.<br />
4. Натиснете клавиша за повикване.<br />
Ако се използват определени функции, може да<br />
се наложи първо да ги изключите, преди да<br />
можете да осъществите спешно повикване. Ако<br />
устройството е в профил “офлайн” или “полет”,<br />
възможно е да трябва да смените профила, за да<br />
активирате функцията за телефон, преди да<br />
можете да осъществите спешно повикване. За<br />
повече информация направете справка с това<br />
ръководство или вашия мобилен оператор.<br />
При спешно повикване предайте цялата<br />
необходима информация колкото е възможно<br />
по-точно. Вашето безжично устройство може да<br />
е единственото средство за комуникация на<br />
мястото на произшествието. Не прекратявайте<br />
разговора, докато не получите разрешение за<br />
това.<br />
Допълнителна информация за безопасност<br />
209
Допълнителна информация за безопасност<br />
210<br />
Сертификационна<br />
информация (SAR)<br />
Това мобилно устройство отговаря на<br />
указанията за радиочестотно облъчване.<br />
Вашето мобилно устройство представлява<br />
радио приемо-предавател. То е проектирано<br />
така, че да не надвишава граничните стойности<br />
за излагане на радиовълни, препоръчани от<br />
международните указания. Тези указания са<br />
разработени от независимата научна<br />
организация ICNIRP и включват граници на<br />
безопасност, за да се гарантира защита на всички<br />
хора, независимо от тяхната възраст и<br />
здравословно състояние.<br />
В указанията за излагане на въздействието на<br />
мобилни устройства се използва единица за<br />
измерване, известна като Specific Absorption Rate<br />
(Специфична интензивност на поглъщане), или<br />
SAR. Граничната стойност на SAR, посочена в<br />
указанията на ICNIRP, е 2.0 W/kg, осреднено за 10<br />
грама тъкан. Тестовете за SAR се провеждат, като<br />
се използват стандартните експлоатационни<br />
позиции, като устройството предава с найвисокото<br />
си гарантирано ниво на мощност на<br />
всички изпитвани честотни ленти.<br />
Действителното ниво на SAR на функциониращо<br />
устройство може да бъде под максималната<br />
стойност, защото устройството е проектирано да<br />
използва само толкова мощност, колкото му е<br />
необходима, за да се свърже с мрежата.<br />
Използваната мощност се променя в зависимост<br />
от редица фактори, например колко сте близо до<br />
базова станция на мрежата. Съгласно указанията<br />
на ICNIRP най-високата стойност на SAR за<br />
използване на устройството до ухото e 1,23 W/kg.<br />
Използването на аксесоари може да доведе до<br />
различни стойности на SAR. Стойностите на SAR<br />
може да варират в зависимост от националните<br />
изисквания за отчитане и изпитване и от<br />
честотната лента на мрежата. Допълнителна<br />
информация за SAR можете да получите при<br />
информацията за продукти на адрес<br />
www.nokia.com.
Индекс<br />
B<br />
Bluetooth свързване<br />
адрес на устройството 127<br />
блокиране на<br />
устройства 128<br />
видимост на<br />
устройството 126<br />
включване/<br />
изключване 126<br />
защита 126<br />
изпращане на данни 126<br />
настройки 126<br />
получаване на данни 128<br />
сдвояване на<br />
устройства 127<br />
D<br />
DRM (управление на права<br />
върху електронно<br />
съдържание) 133<br />
E<br />
Excel, Microsoft 170<br />
F<br />
Flash плейър 132<br />
FM предавател 63<br />
изпълнение на песни 64<br />
настройки 65<br />
FM радио 69<br />
H<br />
HSDPA (високоскоростен<br />
достъп за изтегляне) 37<br />
I<br />
IAPs (точки за достъп до<br />
Интернет) 123<br />
J<br />
Java скриптове/<br />
приложения 173<br />
N<br />
Navi колелце 32<br />
P<br />
PDF reader 171<br />
PictBridge 96<br />
PowerPoint, Microsoft 171<br />
Q<br />
Quickmanager 171<br />
Quickpoint 171<br />
Quicksheet 170<br />
Quickword 170<br />
R<br />
RDS (Система<br />
радиоданни) 69<br />
RealPlayer 131<br />
S<br />
SIP 195<br />
U<br />
UPnP (архитектура Universal<br />
Plug and Play) 101<br />
USB кабелна връзка 129<br />
V<br />
Visual Radio 69<br />
настройки 70<br />
W<br />
WEP 193<br />
Word, Microsoft 170<br />
WPA 193<br />
Индекс<br />
211
Индекс<br />
212<br />
А<br />
автоматично актуализиране<br />
за час/дата 167<br />
адресен указател<br />
Вижте контакти<br />
аксесоари<br />
Вижте аксесоари<br />
активен режим<br />
готовност 41, 182<br />
активна лента с<br />
инструменти 78<br />
в "Снимки" 90<br />
в камера 75<br />
актуализация на<br />
софтуер 22<br />
аларма, календарна<br />
бележка 169<br />
алармен часовник 167<br />
албуми, медии 91<br />
антени 27<br />
архивиране на паметта на<br />
устройството 177<br />
асистиран GPS (A-GPS) 43<br />
аудиопалитри 39<br />
аудио съобщения 138<br />
Б<br />
батерия<br />
икономия на енергия 23<br />
настройки за пестене на<br />
енергия 181<br />
безжична локална мрежа<br />
(WLAN) 121<br />
без червени очи 93<br />
бележки 171<br />
бележки за<br />
годишнини 168<br />
бележки за записки 168,<br />
171<br />
бележки за рожденни<br />
дни 168<br />
бележки за среща 168<br />
блогове 116<br />
браузър<br />
защита 119<br />
изтегляния 117<br />
кеш памет 118<br />
маркери 117<br />
настройки 119<br />
прелистване<br />
страници 113, 115<br />
програмки 116<br />
бързо набиране 154<br />
В<br />
валута<br />
конвертор 172<br />
видеоклипове<br />
ефекти 94<br />
звукови клипове в 94<br />
изпращане 95<br />
преходи 94<br />
редактиране 94<br />
споделен 157<br />
видео настройки 86<br />
видео повиквания 155,<br />
157<br />
опции по време на 156<br />
Видео център 109<br />
изтегляне 109<br />
преглеждане 109<br />
високоговорител 36<br />
време за изчакване за<br />
осветлението 182<br />
време за изчакване на<br />
осветлението 182<br />
време повик. 161<br />
връзка пакети данни<br />
броячи 161<br />
настр. точка за достъп 192<br />
настройки 194<br />
връзка с компютър 130<br />
Вижте също връзки за<br />
данни<br />
връзки за данни<br />
кабел 129<br />
мениджър на<br />
устройството 179<br />
Свързване с PC 130
синхрониз. 178<br />
входяща кутия,<br />
съобщение 140<br />
въвеждане на текст 136<br />
възпроизвеждане<br />
съобщения 141<br />
Г<br />
галерия<br />
звуци 99<br />
линкове за стрийминг 100<br />
гласови команди 154, 178<br />
гласови повиквания<br />
Вижте повиквания<br />
гласови приложения 178<br />
гласов рекордер 134<br />
Глобална позиционираща<br />
система (GPS) 43<br />
Д<br />
дата и час 167<br />
диаграми, електронни<br />
таблици 170<br />
диктор на съобщения 141<br />
избиране на глас 180<br />
добре дошли 27<br />
домашна мрежа 60, 101<br />
копиране на файлове 105<br />
споделяне на<br />
съдържание 103<br />
домашна синхронизация<br />
входящи файлове 106<br />
дневник 107<br />
настройване 105<br />
настройки 106<br />
З<br />
заключване<br />
клавиатура 32, 183<br />
записване<br />
звуци 134<br />
повиквания 134<br />
записване на<br />
видеоклипове 82<br />
защита<br />
WEP 193<br />
WPA 193<br />
сертификати 184<br />
уеб браузър 119<br />
защита на авторски<br />
права 133<br />
защита на<br />
клавиатурата 32, 183<br />
защита на СИМ-карта 183<br />
звуци 39<br />
И<br />
изглед на менюта като<br />
решетка 42<br />
изключване на звука 153<br />
изображения<br />
печатане 96, 97<br />
редактиране 92<br />
споделяне онлайн 97<br />
изтегляния 117<br />
изходящи, съобщение 135<br />
изчакване на<br />
повикването 154<br />
индикатори и икони 30<br />
инсталиране на<br />
приложения 174<br />
инструменти за<br />
навигация 43<br />
интернет връзка 113<br />
Вижте също браузър<br />
Интернет радио<br />
настройки 73<br />
предпочитани 72<br />
слушане 71<br />
указател на станции 72<br />
информация за контакт 21<br />
Информация за контакти с<br />
<strong>Nokia</strong> 21<br />
информация за<br />
локализация 43<br />
информация за<br />
местоположение 43<br />
К<br />
кабелна връзка 129<br />
Индекс<br />
213
Индекс<br />
214<br />
календар 168<br />
калкулатор 173<br />
камера<br />
видео качество 86<br />
видео режим 82<br />
индикатори 75<br />
информация за<br />
местоположение 77<br />
качество на<br />
изображението 84<br />
настройки 84<br />
опции 78<br />
осветеност 85<br />
режим на работа с<br />
изображения 76<br />
режим серия 80<br />
самоснимачка 80<br />
светкавица 79<br />
сцени 79<br />
цвят 85<br />
канали, новини 116<br />
канали за новини 116<br />
Карти 49<br />
кеш памет 118<br />
клавиатура 32, 183<br />
клавиш за превъртане 32<br />
клипборд, копиране в 138<br />
код за заключване 23<br />
код за защита 23<br />
кодиране на символи 138<br />
кодове за достъп 23<br />
конвертор 172<br />
контакти<br />
гласови маркери 164<br />
групи 166<br />
запаметяване 163<br />
изображения в 163<br />
изпращане 163<br />
изтриване 163<br />
информация по<br />
подразбиране 164<br />
копиране 164<br />
редактиране 163<br />
синхрониз. 178<br />
тонове на звънене 164<br />
контролни елементи за<br />
силата на звука 36<br />
конферентни разгов. 153<br />
конфигурация<br />
Вижте настройки<br />
копиране на текст в<br />
клипборда 138<br />
Л<br />
лента с инструменти 75, 90<br />
линкове за стрийминг 100<br />
лицензи 133<br />
лични сертификати 184<br />
лого на оператора 182<br />
М<br />
маркери 117<br />
мащабиране 77, 83<br />
мениджър на връзки 124<br />
мениджър на<br />
приложения 173<br />
мениджър на<br />
устройството 179<br />
меню за опции за<br />
повиквания 151<br />
Мини карта 115<br />
модул за защита 186<br />
мои номера 163<br />
мрежови настройки 189<br />
музикален плейър 57<br />
прехвърляне на музика 61<br />
списъци за изпълнение 59<br />
мултимедийни<br />
съобщения 138, 141<br />
мултимедийно меню 33<br />
мултимедия<br />
Flash плейър 132<br />
RealPlayer 131<br />
гласов рекордер 134<br />
музикален плейър 57<br />
радио 69<br />
стрийминг 131<br />
Н<br />
набрани номера 161
настойки за безжична<br />
LAN 195<br />
настройки<br />
Bluetooth свързване 126<br />
FM предавател 65<br />
Navi колелце 186<br />
RealPlayer 132<br />
SIP 195<br />
Visual Radio 70<br />
WLAN 194, 195<br />
WLAN Интернет точки за<br />
достъп 193<br />
аксесоари 182<br />
блокиране на<br />
повикване 189<br />
Видео център 111<br />
готовност 182<br />
дисплей 181<br />
домашна мрежа 102<br />
език 182<br />
Интернет радио 73<br />
камера 84<br />
контрол на име на точка за<br />
достъп 195<br />
конфигурация 195<br />
локализация 186<br />
мрежа 189<br />
пакети данни 194<br />
персонализация 181<br />
повиквания 187<br />
подкастинг 65<br />
прехвърляне на<br />
повикване 189<br />
приложения 196<br />
сертификати 184<br />
споделяне на видео 158<br />
точки достъп за пак.<br />
данни 192<br />
точки за достъп 191<br />
уеб браузър 119<br />
настройки за доверие 185<br />
настройки за езика 182<br />
настройки за седмица,<br />
календар 169<br />
настройки за часови<br />
пояс 167<br />
настройки на<br />
аксесоари 182<br />
настройки на дисплея 181<br />
настройки на екрана 181<br />
настройки на<br />
локализация 186<br />
настройки на шрифта 181<br />
настройки светлини 182<br />
О<br />
обслужване на клиенти 21<br />
обща информация 21<br />
общ преглед на<br />
страница 115<br />
опция за прекратяване на<br />
всички повиквания 154<br />
ориентири 46<br />
основно меню 42<br />
отговаряне на<br />
повиквания 153<br />
отдалечена пощенска<br />
кутия 142<br />
отказване на<br />
повиквания 153<br />
отклоняване на<br />
повиквания 153<br />
отключване на<br />
клавиатурата 32, 183<br />
отстраняване на<br />
неизправности 197<br />
П<br />
палитри 38<br />
памет<br />
изчистване 25<br />
уеб кеш 118<br />
папка за изпратени<br />
съобщения 135<br />
персонализация 38, 181<br />
песни 57<br />
пестене на енергия 181<br />
печатане<br />
изображения 96<br />
ПИН2-код 23<br />
Индекс<br />
215
Индекс<br />
216<br />
ПИН-код 23<br />
повиквания 151<br />
времетраене на 161<br />
дневник за 162<br />
записване 134<br />
конференция 153<br />
настройки 187<br />
опции по време на 151<br />
отговаряне 153<br />
отхвърляне 153<br />
поддръжка 21<br />
Поддръжка на Java<br />
приложения J2ME 173<br />
подкастинг<br />
възпроизвеждане 68<br />
директории 67<br />
изтегляния 68<br />
настройки 65<br />
търсене 66<br />
подпис, електронен 185<br />
поздрав 181<br />
полезна информация 21<br />
помощник за<br />
настройване 27<br />
пощенска кутия<br />
видео 152<br />
глас 152<br />
електронна поща 142<br />
пракратяване на<br />
повиквания 153<br />
презентации,<br />
мултимедия 100, 141, 171<br />
прехвърляне на данни 28<br />
прехвърляне на музика 60<br />
прикачени файлове 141,<br />
144<br />
приложение помощ 21<br />
приложения 173<br />
приложения за<br />
документи 170<br />
Приложения на<br />
Symbian 173<br />
програмки 116<br />
прокси, настройки 192<br />
профили<br />
ограничения при работа<br />
офлайн 36<br />
ПУК-кодове 23<br />
пунктоация, въвеждане на<br />
текст 137<br />
Р<br />
радио 69<br />
разговорно устройство 36<br />
режим "офлайн" 36<br />
режим външна СИМ 129<br />
режим готовност 41, 182<br />
режими на снимане,<br />
камера 79<br />
режим на въвеждане на<br />
предсказуем текст 136<br />
Реч 180<br />
роуминг 189<br />
С<br />
самоснимачка, камера 80<br />
световен часовник 167<br />
сертификати 184<br />
СИМ-карта<br />
контакти 165<br />
съобщения 145<br />
синхрониз.<br />
настройки 106<br />
синхронизация на<br />
данни 178<br />
слайдшоу 92<br />
служебни команди 136<br />
слушалки 35<br />
снимки<br />
данни за файл 89<br />
етикети 91<br />
преглеждане 88<br />
редактиране 92<br />
червени очи 93<br />
Вижте камера<br />
Снимки<br />
активна лента с<br />
инструменти 83
организиране на<br />
файлове 90<br />
софтуерни<br />
приложения 173<br />
специални символи,<br />
въвеждане на текст 137<br />
списъчен изглед на<br />
менюта 42<br />
споделяне на видео 157<br />
срещи, настройка 168<br />
страници за поддръжка на<br />
продукти 21<br />
стрийминг медии 131<br />
сцени, изображение и<br />
видео 79<br />
съобщ. от мрежата 136<br />
съобщения<br />
глас 152<br />
електронна поща 142<br />
икона за "Входящи" 140<br />
мултимедия 141<br />
настройки 145<br />
папки за 135<br />
съобщения на ел.<br />
поща 142<br />
съобщения на услуги 141<br />
Т<br />
тапет 38<br />
текстови съобщения<br />
изпращане 138<br />
настройки 145<br />
отговоряне на 140<br />
получаване и четене 140<br />
СИМ-съобщения 145<br />
телефонен указател<br />
Вижте контакти<br />
тонове<br />
настройки 181<br />
настройки за звънене 39,<br />
40<br />
тонове на звънене 39, 40<br />
точки за достъп 123, 191<br />
У<br />
уеб връзка 113<br />
уеб дневници 116<br />
УПИН-код 23<br />
УПУК-код 23<br />
Услуга за кратки съобщения<br />
(SMS) 138<br />
Услуга за мултимедийни<br />
съобщения (MMS) 138, 141<br />
Ф<br />
фабрични настройки,<br />
възстановяване 186<br />
файлов мениджър 177<br />
функция за повторно<br />
набиране 188<br />
Ч<br />
час и дата 167<br />
часовник 42, 167<br />
Индекс<br />
217