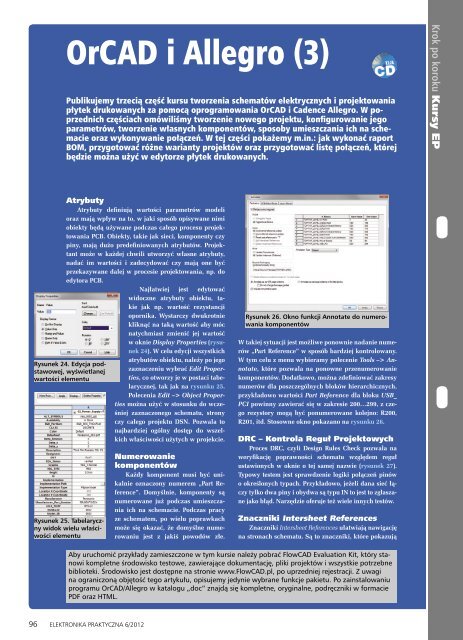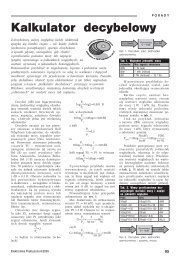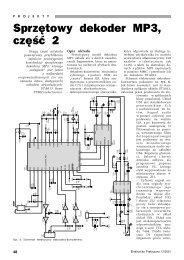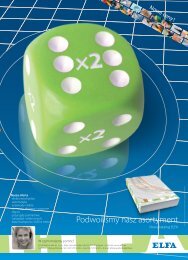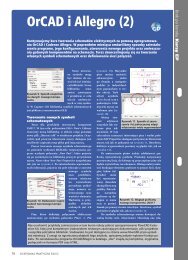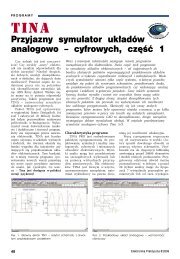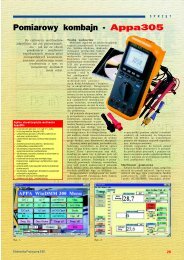Pobierz PDF - Elektronika Praktyczna
Pobierz PDF - Elektronika Praktyczna
Pobierz PDF - Elektronika Praktyczna
Create successful ePaper yourself
Turn your PDF publications into a flip-book with our unique Google optimized e-Paper software.
OrCAD i Allegro (3)<br />
Publikujemy trzecią część kursu tworzenia schematów elektrycznych i projektowania<br />
płytek drukowanych za pomocą oprogramowania OrCAD i Cadence Allegro. W poprzednich<br />
częściach omówiliśmy tworzenie nowego projektu, konfigurowanie jego<br />
parametrów, tworzenie własnych komponentów, sposoby umieszczania ich na schemacie<br />
oraz wykonywanie połączeń. W tej części pokażemy m.in.: jak wykonać raport<br />
BOM, przygotować różne warianty projektów oraz przygotować listę połączeń, której<br />
będzie można użyć w edytorze płytek drukowanych.<br />
Krok po koroku Kursy EP<br />
Atrybuty<br />
Atrybuty definiują wartości parametrów modeli<br />
oraz mają wpływ na to, w jaki sposób opisywane nimi<br />
obiekty będą używane podczas całego procesu projektowania<br />
PCB. Obiekty, takie jak sieci, komponenty czy<br />
piny, mają dużo predefiniowanych atrybutów. Projektant<br />
może w każdej chwili utworzyć własne atrybuty,<br />
nadać im wartości i zadecydować czy mają one być<br />
przekazywane dalej w procesie projektowania, np. do<br />
edytora PCB.<br />
Najłatwiej jest edytować<br />
widoczne atrybuty obiektu, takie<br />
jak np. wartość rezystancji<br />
opornika. Wystarczy dwukrotnie<br />
kliknąć na taką wartość aby móc<br />
natychmiast zmienić jej wartość<br />
w oknie Display Properties (rysunek<br />
24). W celu edycji wszystkich<br />
Rysunek 24. Edycja podstawowej,<br />
wyświetlanej<br />
wartości elementu<br />
Rysunek 25. Tabelaryczny<br />
widok wielu właściwości<br />
elementu<br />
atrybutów obiektu, należy po jego<br />
zaznaczeniu wybrać Edit Properties,<br />
co otworzy je w postaci tabelarycznej,<br />
tak jak na rysunku 25.<br />
Polecenia Edit –> Object Properties<br />
można użyć w stosunku do wcześniej<br />
zaznaczonego schematu, strony<br />
czy całego projektu DSN. Pozwala to<br />
najbardziej ogólny dostęp do wszelkich<br />
właściwości użytych w projekcie.<br />
Numerowanie<br />
komponentów<br />
Każdy komponent musi być unikalnie<br />
oznaczony numerem „Part Reference”.<br />
Domyślnie, komponenty są<br />
numerowane już podczas umieszczania<br />
ich na schemacie. Podczas pracy<br />
ze schematem, po wielu poprawkach<br />
może się okazać, że domyślne numerowaniu<br />
jest z jakiś powodów złe.<br />
Rysunek 26. Okno funkcji Annotate do numerowania<br />
komponentów<br />
W takiej sytuacji jest możliwe ponownie nadanie numerów<br />
„Part Reference” w sposób bardziej kontrolowany.<br />
W tym celu z menu wybieramy polecenie Tools –> Annotate,<br />
które pozwala na ponowne przenumerowanie<br />
komponentów. Dodatkowo, można zdefiniować zakresy<br />
numerów dla poszczególnych bloków hierarchicznych,<br />
przykładowo wartości Part Reference dla bloku USB_<br />
PCI powinny zawierać się w zakresie 200…299, z czego<br />
rezystory mogą być ponumerowane kolejno: R200,<br />
R201, itd. Stosowne okno pokazano na rysunku 26.<br />
DRC – Kontrola Reguł Projektowych<br />
Proces DRC, czyli Design Rules Check pozwala na<br />
weryfikację poprawności schematu względem reguł<br />
ustawionych w oknie o tej samej nazwie (rysunek 27).<br />
Typowy testem jest sprawdzenie logiki połączeń pinów<br />
o określonych typach. Przykładowo, jeżeli dana sieć łączy<br />
tylko dwa piny i obydwa są typu IN to jest to zgłaszane<br />
jako błąd. Narzędzie oferuje też wiele innych testów.<br />
Znaczniki Intersheet References<br />
Znaczniki Intersheet References ułatwiają nawigację<br />
na stronach schematu. Są to znaczniki, które pokazują<br />
Aby uruchomić przykłady zamieszczone w tym kursie należy pobrać FlowCAD Evaluation Kit, który stanowi<br />
kompletne środowisko testowe, zawierające dokumentację, pliki projektów i wszystkie potrzebne<br />
biblioteki. Środowisko jest dostępne na stronie www.FlowCAD.pl, po uprzedniej rejestracji. Z uwagi<br />
na ograniczoną objętość tego artykułu, opisujemy jedynie wybrane funkcje pakietu. Po zainstalowaniu<br />
programu OrCAD/Allegro w katalogu „doc” znajdą się kompletne, oryginalne, podręczniki w formacie<br />
<strong>PDF</strong> oraz HTML.<br />
96 ELEKTRONIKA PRAKTYCZNA 6/2012
Krok po koroku Kursy EP<br />
Rysunek 27. Okno ustawień opcji<br />
funkcji DRC<br />
na jakich stronach i na jakim<br />
ich obszarze sygnały<br />
podłączone do łącznika<br />
„Off-page connector” lub<br />
portu hierarchicznego<br />
są kontynuowane. Przykładowo<br />
„[Sheet3D17]<br />
MA[0..13]” oznacza, że<br />
magistrala MA[0..13]<br />
podłączona do łącznika<br />
„Off-page connector” jest<br />
kontynuowana na stronie<br />
Sheet3 w obszarze<br />
D17. Strony schematu<br />
są zwykle podzielona na<br />
obszary w sposób znany<br />
z szachownicy. Opcje tych<br />
znaczników ustawia się<br />
w oknie przedstawionym<br />
na rysunku 28.<br />
BOM<br />
BOM – czyli Bill of<br />
Materials jest jednym<br />
z najważniejszych plików<br />
wyjściowych z programu<br />
Capture CIS. Plik w formacie<br />
listy zawiera wykaz<br />
wszystkich komponentów<br />
Rysunek 28. Okno ustawień<br />
znaczników Intersheet References<br />
ich atrybutów. Zestaw<br />
użytych w projekcie oraz<br />
atrybutów listy BOM jest<br />
definiowany przez projektanta przed wygenerowaniem<br />
listy. Zwykle umieszcza się takie atrybuty, jak: „Part<br />
Number”, „Value”, „Part Reference”. W sekcji „Report<br />
Properties” okna „Standard Bill of Materials” dokonuje<br />
się wyboru atrybutów (rysunek 29). Atrybuty dostępne<br />
w tej sekcji pochodzą ze schematu oraz z bazy danych<br />
CIS, jeżeli jest użyta. Pozwala to na dołączenie atrybutów,<br />
które nie są umieszczone na schemacie, chociażby<br />
dlatego, że ich wartość nie<br />
jest stała, czego przykładem<br />
jest cena komponentu.<br />
Sekcja „Output Mechanical<br />
Party Data”<br />
pozwala ponadto na<br />
umieszczenie na liście<br />
BOM powiązanych<br />
w bazie danych elementów<br />
mechanicznych<br />
z komponentami,<br />
takich jak śruby, nakrętki,<br />
podkładki, itd.<br />
Polecenie otworzenia<br />
BOM wywołuje się poprzez<br />
wybranie opcji:<br />
Reports –> CIS Bill<br />
Rysunek 29. Okno tworzenia<br />
raportu użytych podzespołów<br />
of Materials –> Standard.<br />
Rysunek 30. Okno menedżera komponentów<br />
ponentów (rysunek 30). Łatwe sortowanie atrybutów<br />
pozwala na szybkie synchronizowanie ich wartości<br />
z zawartością bazy danych. Komponenty można również<br />
przypisywać do elementów zdefiniowanych w bazie<br />
danych, co pozwala na wymianę jednego lub wielu<br />
komponentów jednocześnie. W celu wywołania Okna<br />
„Part Manager” należy kliknąć prawym przyciskiem na<br />
nazwę projektu i wybrać stosowną opcję, która znajduje<br />
się na dole rozwiniętej listy. Menedżer komponentów<br />
stosuje kodowanie kolorami w celu prezentacji informacji<br />
o stanie elementu. Umożliwia też definiowanie<br />
wariantów projektowych.<br />
Warianty projektowe<br />
Warianty projektowe umożliwiają zróżnicowany<br />
montażu komponentów na tym samych obwodzie<br />
drukowanym. Pozwala to na zmianę wybranych cech<br />
urządzenia końcowego lub na optymalizację procesu<br />
produkcji. Montaż wariantowy wymaga dostarczenie<br />
dodatkowej dokumentacji produkcyjnej, na którą składa<br />
się BOM oraz rysunek montażowy.<br />
Warianty składają się z grup zawierających komponenty.<br />
Dobrym pomysłem jest grupowanie komponentów<br />
według funkcjonalności, w ten sposób można<br />
utworzyć grupę komponentów zasilacza, pamięci, itd.<br />
W oknie „Part Manager” zaznaczamy „Groups” i klikamy<br />
prawym klawiszem na polecenie „New Group” oraz<br />
tworzymy następujące grupy: AnalogIn, DDR2, DDR3,<br />
VideoIn.<br />
Następnie zaznaczamy wszystkie, z wyjątkiem<br />
X100, komponenty ze schematu „03_AD_DA> Ana-<br />
Menedżer komponentów<br />
Okno „Part Manager” pozwala uzyskać tabelaryczny<br />
widok wszystkich użytych w projekcie kom-<br />
Rysunek 31. Usuwanie komponentów z wariantu<br />
ELEKTRONIKA PRAKTYCZNA 6/2012<br />
97
Rysunek 32. Zmiana parametrów komponentu w wariancie<br />
log_In” i dodajemy do grupy „AnalogIn” używając polecenia<br />
„Add to Group part”, dostępnego pod prawym<br />
klawiszem myszy. Komponent X100 dodajemy do grupy<br />
„VideoIn”. Następnie otwieramy schematy DDR2<br />
i DDR3 i dodajemy komponenty do odpowiednich grup.<br />
Dla ułatwienia używamy filtru „Selection Filter”, w którym<br />
ustawiamy tylko rodzaj „Parts”.<br />
Za wariantowość zawartości grup odpowiadają podgrupy.<br />
W podgrupach widoczne są dokładnie te same<br />
elementy, które są już zawarte w nadrzędnych grupach.<br />
W podgrupach można jednak zmieniać wartości komponentów<br />
oraz wykluczać wybrane komponenty z wariantu.<br />
Komponenty, które mają zostać pominięte w jakimkolwiek<br />
wariancie muszą być w tym celu specjalnie<br />
oznaczone. Kolejno, dla wszystkich podgrup o nazwie<br />
„NotMounted” zaznaczamy ich składowe elementy<br />
i używając polecenia (dostępnego pod prawym klawiszem<br />
myszy) „Set Part as not present” deklarujemy je<br />
jako nie montowane, tak jak na rysunku 31.<br />
Istotną częścią wariantów są komponenty alternatywne<br />
w stosunku do komponentów użytych w projekcie<br />
podstawowym. Przykładowo, w grupie „AnalogIn”,<br />
„HalfMounted” wymienimy kondensator c107 o wartości<br />
10 µF z tolerancją 10% na kondensator o takich<br />
samych parametrach ale o tolerancji 20%. Zaznaczamy<br />
kondensator c107 i prawym klawiszem myszy wybieramy<br />
polecenie „Link Database Part”, które powoduje wyświetlenie<br />
wszystkich kondensatorów o wartości 10 µF<br />
w widoku „CIS Explorer”. Wybieramy kondensator<br />
z numerem „Part Number” FC-CAP-0005 i wybieramy<br />
polecenie „Link Database Part” znajdujące się pod prawym<br />
klawiszem myszy, tak<br />
jak zostało to przedstawione<br />
na rysunku 32.<br />
W efekcie, warianty<br />
są złożeniem podgrup odpowiadających<br />
cechom<br />
montowanego urządzenia.<br />
W zależności od wyboru<br />
podgrup, część komponentów<br />
nie będzie montowana<br />
a inne będą montowane<br />
jak alternatywne. Zawsze<br />
częścią wariantu jest grupa<br />
„Common” zawierająca<br />
wszystkie pozostałe komponenty,<br />
które nie brały udziału<br />
w procesie deklarowania<br />
grup.<br />
Rysunek 33. Projekt<br />
ze zdefiniowanymi<br />
wariantami<br />
Rysunek 34. Przykładowe warianty<br />
dostępne w widoku generatora raportu<br />
BOM<br />
Rysunek 35. Okno generatora<br />
listy połączeń<br />
Więcej informacji:<br />
FlowCAD Poland<br />
ul. Sąsiedzka 2A, 80-298 Gdańsk,<br />
tel. 58 732 74 77, faks 58 732 72 37<br />
support@flowcad.pl, www.FlowCAD.pl<br />
Klikając<br />
prawym<br />
klawiszem<br />
myszy nad<br />
„BOM Variants”<br />
wybierany<br />
polecenie<br />
„New BOM Variant” i wpisujemy nazwę wariantu. Do<br />
nowo utworzonego wariantu „przeciągamy” potrzebne<br />
podgrupy. W efekcie uzyskujemy projekt ze zdefiniowanymi<br />
wariantami, tak jak na rysunku 33.<br />
Mając utworzone warianty możemy generować alternatywne<br />
listy komponentów BOM. Dostępne warianty<br />
wyświetlane są na dole okna „Standard Bill of Materials”,<br />
takiego jak na rysunku 29. Po przeprowadzeniu<br />
opisanych powyżej operacji, na liście tej pojawią się<br />
elementy takie, jak na rysunku 34.<br />
Dostępny jest też schemat wariantowy, który stanowi<br />
graficznie zmodyfikowany obraz pierwotnego<br />
schematu, tak by ułatwić identyfikację komponentów<br />
alternatywnych oraz komponentów nie występujących<br />
w danym wariancie. Komponenty te są oznaczone innym<br />
kolorem, który ustala się w preferencjach schematu.<br />
Schemat wariantowy uruchamia się poleceniem<br />
View> View Mode Variant.<br />
Generowanie netlisty<br />
Generowanie netlisty jest zwykle ostatnim etapem<br />
projektowania schematu. Pozwala ona na wyeksportowanie<br />
informacji o połączeniach między komponentami.<br />
W celu utworzenia netlisty zaznaczamy plik projektu<br />
DSN i wybieramy z menu Tools –> Create Netlist.<br />
Wybieramy zakładkę „PCB Editor” (rysunek 35), która<br />
pozwala na stworzenie netlisty w formacie OrCADa. Netlista<br />
będzie zapisana<br />
w bieżącym<br />
katalogu projektu<br />
w folderze „allegro”.<br />
Zaznaczamy<br />
opcję „Create or<br />
Update PCB Editor<br />
Board (Netrev)”,<br />
co spowoduje wystartowanie<br />
edytora<br />
PCB zaraz po<br />
wygenerowaniu<br />
netlisty.<br />
Edytor PCB<br />
Lektura pierwszych<br />
trzech części<br />
kursu pozwala zapoznać się z podstawowymi oraz<br />
nieco bardziej zaawansowanymi funkcjami edytora<br />
schematów OrCAD/Allegro. Kolejnym etapem tworzenia<br />
urządzenia elektronicznego będzie przygotowanie<br />
płytki drukowanej w edytorze PCB.<br />
Krok po koroku Kursy EP<br />
98 ELEKTRONIKA PRAKTYCZNA 6/2012