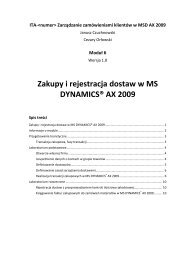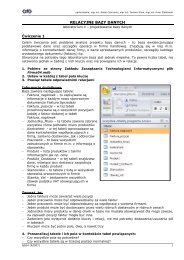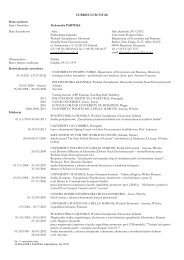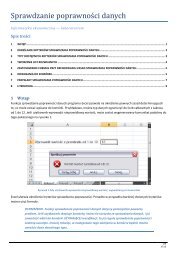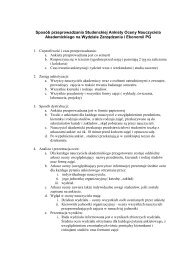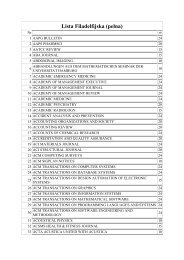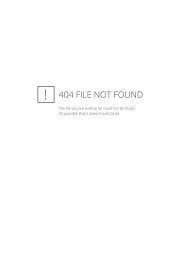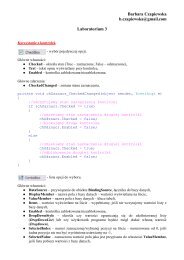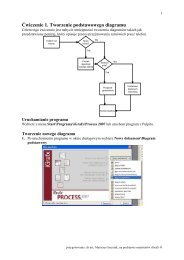MS Excel - formanty formularzy - WydziaÅ ZarzÄ dzania i Ekonomii
MS Excel - formanty formularzy - WydziaÅ ZarzÄ dzania i Ekonomii
MS Excel - formanty formularzy - WydziaÅ ZarzÄ dzania i Ekonomii
Create successful ePaper yourself
Turn your PDF publications into a flip-book with our unique Google optimized e-Paper software.
INFORMATYKA EKONOMICZNA — laboratorium<br />
Laboratorium 5<br />
arkusz kalkulacyjny: <strong>MS</strong> <strong>Excel</strong><br />
1 Formanty formularza — wprowadzenie<br />
Formanty są obiektami graficznymi umieszczanymi w formularzu,<br />
służącymi do wyświetlania lub wprowadzania danych, wykonywania<br />
akcji lub zwiększania czytelności formularza. Przykładami tych obiektów<br />
są pola tekstowe, pola list, przyciski opcji, przyciski poleceń itp.<br />
Formanty zapewniają użytkownikom opcje, które można zaznaczać, lub<br />
Legenda:<br />
aplikacja, program<br />
opcja menu, funkcja<br />
plik, folder, ścieżka<br />
formuła, pole, kod pola<br />
KLAWISZ<br />
tekst do przepisania<br />
miejsce częstych błędów<br />
przyciski, które można klikać w celu uruchomienia makr lub skryptów sieci Web. Program Microsoft<br />
<strong>Excel</strong> ma dwa typy formantów: formularza i ActiveX.<br />
Formanty formularza są prostsze w użyciu, gdyż nie wymagają pisania kodu w języku Visual Basic<br />
for Applications (VBA). I z nich będziemy korzystać na zajęciach. Formanty ActiveX wymagają<br />
umiejętności tworzenia makr w języku VBA, ale dzięki temu oferują znacznie więcej możliwości.<br />
Zazwyczaj, aby skorzystać z efektów działania konkretnego formantu, należy na nim kliknąć prawym<br />
przyciskiem myszy, wybrać z menu kontekstowego pozycję Formatuj formant, a następnie w zakładce<br />
Formant ustawić właściwe opcje. Jedną z nich jest Łącze komórki — tu należy wskazać, do której<br />
komórki w arkuszu ma trafiać informacja będąca efektem działania formantu.<br />
Aby w <strong>Excel</strong>u 2007 uzyskać dostęp do formantów, należy włączyć pokazywanie karty Deweloper:<br />
1. Kliknij przycisk Microsoft Office , a następnie kliknij polecenie Opcje programu <strong>Excel</strong>.<br />
2. Kliknij opcję Popularne, a następnie zaznacz pole wyboru Pokaż kartę Deweloper na Wstążce.<br />
Rysunek 1 Formanty na karcie Deweloper.<br />
2 Fabryka samochodów i motocykli<br />
Wykonamy w Arkusz1 prosty formularz służący ustalaniu planu produkcji dla europejskiej firmy<br />
motoryzacyjnej. Wykorzystamy <strong>formanty</strong> formularza. Pozwolą one podać, co będzie produkowane, jak<br />
zorganizowana ma być produkcja, w jakim kolorze będzie wyrób oraz ile sztuk ma zostać wytworzone.<br />
W tym zestawie zadań korzystamy wyłącznie z formantów formularza, a nie ActiveX.<br />
2.1 Wstawianie formantów do arkusza<br />
2.1.1 Przyciski opcji<br />
Zestaw przycisków opcji pozwala na wybranie dokładnie jednej opcji poprzez zaznaczenie przy niej<br />
kropki. Aby móc wykorzystać więcej niż jeden niezależnie działających od siebie zestawów przycisków<br />
opcji, musimy każdy zestaw obramować formantem pola grupy. W innym przypadku wszystkie<br />
przyciski opcji działają jako jeden system z jednym łączem komórki.<br />
Na początek narysujmy dwa przyciski opcji. Jeden niech mieści się mniej więcej w granicach<br />
komórek B3:C3 (opiszmy go Samochody), a drugi — B5:C5 (Motocykle). Za ich pomocą będziemy<br />
określali, co zakład ma produkować. Otoczmy przyciski opcji polem grupy opisanym słowem Produkt.<br />
mgr inż. Adam Czarnecki, mgr inż. Artur Ziółkowski, 2010<br />
Wydział Zarządzania i <strong>Ekonomii</strong> Politechniki Gdańskiej<br />
1/9<br />
ST.IiE
INFORMATYKA EKONOMICZNA — laboratorium<br />
arkusz kalkulacyjny: <strong>MS</strong> <strong>Excel</strong><br />
W przypadku większej liczby przycisków opcji pole grupy pozwala podzielić je na mniejsze, niezależne<br />
od siebie systemy. Ważne wtedy jest, by obramowania przycisków opcji (które widać, gdy przycisk jest<br />
w trybie edycji, jak pokazuje to Rysunek 2) nie wystawały poza krawędzie pola grupy. Przy kolejnych<br />
opisywanych formantach możesz zastosować pola grupy, jak pokazano to na rysunkach.<br />
Rysunek 2 Mechanizm przycisków opcji.<br />
Spróbuj klikać na przemian na przyciski opcji. Teraz informację o tym, który przycisk jest aktywny,<br />
trzeba przekazać do jakiejś komórki arkusza. Kliknij na którymkolwiek z dwóch przycisków opcji<br />
prawym przyciskiem myszy i z menu kontekstowego wybierz Formatuj formant. Ostatnia zakładka<br />
(Formant) pozwala wskazać tzw. łącze komórki. Wskaż, by była to komórka E5. Zamknij okno<br />
formatowania formantu. Zobacz, co teraz będzie się działo w komórce E5, gdy przełączasz przyciski<br />
opcji.<br />
W komórce E5 pojawia się 1, gdy wybrane są Samochody lub 2, gdy wybrane są Motocykle.<br />
Będziemy teraz chcieli, aby zależnie od wybranej opcji w komórce F5 pojawiał się napis „samochody”<br />
lub „motocykle”. Wykorzystamy do tego funkcję WYSZUKAJ.PIONOWO. Najpierw przygotujmy<br />
niewielką tabelę pokazującą, jakiej wartości przycisków opcji odpowiada jaki produkt (komórki E2:F3<br />
— zobacz Rysunek 2). Następnie do komórki F5 wprowadźmy funkcję WYSZUKAJ.PIONOWO, która<br />
będzie wartości z komórki, która jest połączona z przyciskami opcji (E5) szukać w pierwszej od lewej<br />
kolumnie tabeli E2:F3 i zwróci nam z drugiej kolumny tej tabeli rodzaj produktu. Dla większej<br />
dokładności można podać czwarty, opcjonalny argument — FAŁSZ. Gotową funkcję widać na pasku<br />
formuły na rys. 2.<br />
Mamy gotowy moduł wyboru głównego produktu. W kolejnym miejscu określimy dodatkowe parametry<br />
związane z organizacją produkcji. Wykorzystamy do tego inny typ formantu formularza — pole<br />
wyboru. Opisano to w poniższym punkcie.<br />
2.1.2 Pole wyboru<br />
Pola wyboru działają zawsze niezależnie od siebie. Każde może być włączone (wtedy do połączonej<br />
komórki trafia wartość PRAWDA) lub wyłączone (FAŁSZ).<br />
Poniżej przycisków opcji stwórz pola wyboru, jak pokazano na rys. 3. Łącze komórki do pola<br />
opisanego jako Praca zmianowa znajduje się w E9, a do pola Kontrola statystyczna w E11 (czytaj:<br />
ustaw łącza z formantów do tych komórek).<br />
Rysunek 3 Mechanizm pola wyboru.<br />
mgr inż. Adam Czarnecki, mgr inż. Artur Ziółkowski, 2010<br />
Wydział Zarządzania i <strong>Ekonomii</strong> Politechniki Gdańskiej<br />
2/9<br />
ST.IiE
INFORMATYKA EKONOMICZNA — laboratorium<br />
arkusz kalkulacyjny: <strong>MS</strong> <strong>Excel</strong><br />
Za pomocą funkcji JEŻELI ustaw, by w komórkach F9 i F11 wyświetlał się wyraz „tak”, gdy dana opcja<br />
jest zaznaczona, lub „nie”, gdy jest wyłączona. Zwróć uwagę, że nie musimy sprawdzać żadnego<br />
złożonego warunku logicznego, skoro komórki E9 i E11 od razu przyjmują wartości PRAWDA lub<br />
FAŁSZ.<br />
Teraz, poniżej mechanizmu pól wyboru, zajmijmy się możliwością wyboru koloru lakieru dla<br />
produkowanych samochodów lub motocykli. Do tego celu przyda nam się pole kombi opisane<br />
w kolejnym punkcie ćwiczeń.<br />
2.1.3 Pole kombi<br />
Pole kombi to rodzaj rozwijanej listy, z której można wybrać jedną opcję. Źródłem dla listy jest zwarty<br />
zakres ułożonych w jednej kolumnie komórek. Do łącza komórki zwracana jest liczba porządkowa<br />
wybranego elementu listy. Funkcjonalnie pole kombi jest bardzo podobne do przycisków opcji.<br />
Przygotuj mechanizm pola kombi tak, jak pokazano na rys. 4. Dla tego pola kombi zakres wejściowy to<br />
F14:F18 (nazwy kolorów), łącze komórki znajduje się w E20, a linie rzutu niech wynoszą 5, bo tyle<br />
mamy kolorów do wyboru (samo się to nie zrobi — ustaw odpowiednie opcje formantu). Do F20 wpisz<br />
funkcję WYSZUKAJ.PIONOWO, która — podobnie jak przy przyciskach opcji — będzie zwracać<br />
nazwę wybranego koloru w oparciu o komórkę połączoną z polem kombi.<br />
Rysunek 4 Mechanizm pola kombi.<br />
Ostatnim parametrem będzie określenie liczby sztuk wyrobu, jaką europejska fabryka ma<br />
wyprodukować. Do tego celu przyda się pasek przewijania.<br />
2.1.4 Pasek przewijania<br />
Poniżej mechanizmu pola kombi narysuj poziomy pasek przewijania (rys. 5). Ustaw łącze komórki do<br />
tego formantu w C26. Pozostałe ustawienia paska mogą zostać bez zmian. Sprawdź, czy pasek<br />
działa.<br />
Rysunek 5 Mechanizm paska przewijania.<br />
mgr inż. Adam Czarnecki, mgr inż. Artur Ziółkowski, 2010<br />
Wydział Zarządzania i <strong>Ekonomii</strong> Politechniki Gdańskiej<br />
3/9<br />
ST.IiE
INFORMATYKA EKONOMICZNA — laboratorium<br />
arkusz kalkulacyjny: <strong>MS</strong> <strong>Excel</strong><br />
Użyliśmy czterech typów formantów do określenia szczegółów planu dla działu produkcji. Teraz<br />
zbierzmy informacje o tych decyzjach w jednym miejscu, poniżej mechanizmu paska przewijania.<br />
Na rys. 6. pokazano, jak należy zebrać przygotowane w poprzednich krokach dane w, informację<br />
zbiorczą na temat zlecenia produkcyjnego.<br />
Na tym etapie można by jeszcze zastanowić się nad ergonomią i estetyką wykonania formularza, np.<br />
pozbycia się widocznych krawędzi komórek przy formantach, zmieniając kolor wypełnienia tych<br />
komórek na biały. Autorzy ćwiczenia pozostawiają tę kwestię do samodzielnego rozważenia.<br />
W kolejnym punkcie zajmiemy się ochroną arkusza przed zmianami.<br />
Rysunek 6 Formularz zlecenia produkcyjnego z pokazaniem zależności między komórkami.<br />
mgr inż. Adam Czarnecki, mgr inż. Artur Ziółkowski, 2010<br />
Wydział Zarządzania i <strong>Ekonomii</strong> Politechniki Gdańskiej<br />
4/9<br />
ST.IiE
2.1.5 Ochrona arkusza<br />
INFORMATYKA EKONOMICZNA — laboratorium<br />
arkusz kalkulacyjny: <strong>MS</strong> <strong>Excel</strong><br />
Projektując arkusz, w którym znajdują się <strong>formanty</strong>, warto zadbać, by docelowi użytkownicy nie mogli<br />
przypadkowo (lub celowo) zmienić jego układu. W tym celu wykorzystamy poznane na wcześniejszych<br />
zajęciach narzędzie ochrony arkusza:<br />
1. Włącz ochronę arkusza Arkusz1 (Recenzja Zmiany Chroń arkusz). Możesz pozostawić<br />
domyślne opcje i nie podawać hasła.<br />
2. Spróbuj przełączyć opcje w każdym z formantów. Zobacz, jaki jest efekt. Dlaczego<br />
3. Wyłącz ochronę arkusza.<br />
4. Zmień ustawienia ochrony 5 komórek, które powodują, że <strong>formanty</strong> w trybie ochrony arkusza<br />
przestają działać. Które to komórki<br />
5. Włącz ponownie ochronę arkusza i sprawdź, czy teraz każdy z formantów działa, a jednocześnie<br />
arkusz jest ochroniony przed niepożądanymi zmianami.<br />
2.2 Formanty w oknie dialogowym<br />
W tym ćwiczeniu spróbujemy uzyskać ten sam efekt, jak w zadaniu z punktu 2.1. Tym razem za<br />
pomocą okna dialogowego. Wstawmy do <strong>Excel</strong>a arkusz dialogu — kliknij prawym przyciskiem myszy<br />
na zakładkach arkuszy u dołu ekranu. Wybierz z menu kontekstowego Wstaw, a z okna, które<br />
zostanie otwarte, <strong>MS</strong> <strong>Excel</strong> 5.0 — dialog. <strong>Excel</strong> doda nowy arkusz o nazwie Dialog1. W nim znajdzie<br />
się szablon okna dialogowego (rys. 7).<br />
Rysunek 7 Szablon okna dialogowego.<br />
Umieść w obrębie okna takie same typy formantów, jak poprzednio w arkuszu i ustaw im łącza do tych<br />
samych komórek w arkuszu Arkusz1, do których prowadzą łącza identycznych formantów, które<br />
zostały przez Ciebie wstawione wcześniej (Uwaga! Może być problem z paskiem przewijania, gdy<br />
trzeba kliknięciem wybrać jako łącze komórkę C26 w Arkusz1. Najlepiej wtedy kliknąć w inną komórkę<br />
w tym arkuszu, a adres poprawić ręcznie. Powodem problemu jest pole grupy obramowujące m.in.<br />
komórkę C26). Przykładowy układ formantów w oknie pokazano na rys. 8.<br />
Rysunek 8 Gotowe uruchomione okno dialogowe zlecenia produkcyjnego.<br />
mgr inż. Adam Czarnecki, mgr inż. Artur Ziółkowski, 2010<br />
Wydział Zarządzania i <strong>Ekonomii</strong> Politechniki Gdańskiej<br />
5/9<br />
ST.IiE
INFORMATYKA EKONOMICZNA — laboratorium<br />
arkusz kalkulacyjny: <strong>MS</strong> <strong>Excel</strong><br />
Aby ułatwić sobie testowanie działania okna, zarejestruj najpierw proste makro (jak tworzyć makra:<br />
http://office.microsoft.com/pl-pl/excel/HP100141111045.aspx#RecordMacro): będąc w arkuszu<br />
Dialog1 uruchom okno dialogowe (za pomocą opcji o takiej nazwie na karcie Deweloper), a następnie<br />
je zamknij. Pamiętaj o zatrzymaniu rejestrowania makra!<br />
Potem będzie można to makro uruchamiać w arkuszu Arkusz1, by przywoływać okno, np. przypisując<br />
je do przycisku (jak: http://office.microsoft.com/pl-pl/excel/HP100141111045.aspx#AssignMacro).<br />
Przetestuj działanie okna dialogowego mając wyświetlony Arkusz1. Zobacz, co dzieje się<br />
z formantami osadzonymi bezpośrednio w arkuszu oraz z zależnymi od nich komórkami.<br />
Zapisz wykonany przez siebie skoroszyt i — jeśli chcesz — zachowaj jako pomoc w wykonaniu pracy<br />
domowej znajdującej się na kolejnych stronach oraz do przygotowania się do sprawdzianu i do<br />
realizacji projektu.<br />
3 Praca domowa — salon samochodowy<br />
Wykonaj system wspomagania obsługi klienta w małym salonie samochodowym. Wykorzystaj<br />
<strong>formanty</strong> formularza wstawione bezpośrednio do arkusza, a nie do okna dialogowego.<br />
3.1 Zadania skoroszytu<br />
Zaprojektowany skoroszyt musi realizować następujące funkcje:<br />
• Obliczanie ceny samochodu w zależności od wybranego modelu i wybranych dodatków oraz<br />
pakietu ubezpieczeniowego.<br />
• Kalkulowanie wysokości rat kredytowych przy zakupie ratalnym (np. za pomocą funkcji finansowej<br />
PMT).<br />
• Sporządzanie gotowego do wydruku zamówienia klienta.<br />
Cena podstawowa<br />
Gotówka<br />
Cena dodatków<br />
Cena samochodu<br />
Przelew<br />
Ubezpieczenie<br />
Kredyt<br />
Zakładamy, że klient:<br />
• kupuje tylko jeden samochód,<br />
• do auta może dobrać dowolną kombinację dodatków,<br />
• może wybrać tylko jeden pakiet ubezpieczenia lub zdecydować o tym, by w ogóle nie wykupywać<br />
polisy,<br />
• auto może nabyć jedną z trzech dróg: (1) za gotówkę, (2) płacąc przelewem lub (3) na raty.<br />
3.2 Dane<br />
W tabelach 1–4 przedstawiono informacje, z których powinien korzystać skoroszyt.<br />
Tabela 1 Modele samochodów i ich ceny<br />
Lp. Model Cena podstawowa<br />
1 Seicento 23 000 zł<br />
2 Punto 32 000 zł<br />
3 Croma 56 000 zł<br />
mgr inż. Adam Czarnecki, mgr inż. Artur Ziółkowski, 2010<br />
Wydział Zarządzania i <strong>Ekonomii</strong> Politechniki Gdańskiej<br />
6/9<br />
ST.IiE
INFORMATYKA EKONOMICZNA — laboratorium<br />
arkusz kalkulacyjny: <strong>MS</strong> <strong>Excel</strong><br />
Tabela 2 Cennik dodatków<br />
Lp. Rodzaj Cena<br />
1 Klimatyzacja 4 000 zł<br />
2 Aluminiowe felgi 1 500 zł<br />
3 Radio+6 głośników 2 300 zł<br />
4 Skórzana tapicerka 3 000 zł<br />
Tabela 3 Cennik pakietów ubezpieczeniowych<br />
Lp. Rodzaj pakietu Cena<br />
1 Ubezpieczenie samochodu na rok 10% ceny podstawowej<br />
2 Ubezpieczenie auta + ubezpieczenie mieszkania 300 zł + 10% ceny podstawowej<br />
3 Ubezpieczenie dla stałych klientów 1 150 zł<br />
Tabela 4 Dane do kalkulatora rat kredytowych<br />
Stopa procentowa<br />
Liczba rat<br />
Wpłata własna<br />
Podstawa kredytu<br />
10% w skali roku<br />
Zależna od klienta<br />
Zależna od klienta<br />
= Cena samochodu - Wpłata własna<br />
Elementy dodatkowe:<br />
• łatwe przejście z arkusza głównego do arkusza z potwierdzeniem zamówienia (np. przycisk).<br />
Dane o kliencie do wprowadzenia w arkuszu głównym:<br />
• W osobnych komórkach:<br />
• Imię,<br />
• Nazwisko,<br />
• Ulica,<br />
• Nr domu,<br />
• Kod Pocztowy,<br />
• Miejscowość.<br />
Decyzja klienta dotycząca formy płatności (gotówka, przelew lub raty) powinna być uwzględniona<br />
w potwierdzeniu zamówienia.<br />
3.3 Wskazówki<br />
Podobno łatwiej dawać dobre rady niż je przyjmować. Mimo to:<br />
• Aby w <strong>Excel</strong>u 2007 uzyskać dostęp do formantów formularza należy włączyć kartę Deweloper.<br />
Jak http://office.microsoft.com/pl-pl/excel/HA101730521045.aspx<br />
• Zauważ, że wiele wymagań w tym zadaniu bazuje na sprawdzaniu warunków logicznych <br />
przydatna będzie funkcja JEŻELI. Czasami wygodniej będzie użyć funkcji<br />
WYSZUKAJ.PIONOWO.<br />
• Do wyboru modelu samochodu czy innych opcji można wykorzystać pola dostępne z narzędzi<br />
Formantów <strong>formularzy</strong>. Niektóre przydają się bardziej w sytuacjach, gdzie należy wskazać jedną<br />
tylko pozycję. Inne — gdzie potrzeba wskazać dwie lub więcej możliwości.<br />
mgr inż. Adam Czarnecki, mgr inż. Artur Ziółkowski, 2010<br />
Wydział Zarządzania i <strong>Ekonomii</strong> Politechniki Gdańskiej<br />
7/9<br />
ST.IiE
INFORMATYKA EKONOMICZNA — laboratorium<br />
arkusz kalkulacyjny: <strong>MS</strong> <strong>Excel</strong><br />
• Postaraj się tak zaprojektować skoroszyt, by cały „mechanizm”, dzięki któremu działa wybór<br />
samochodu, był ukryty przed użytkownikiem (w innym arkuszu w ukrytych kolumnach lub<br />
wierszach). Pamiętaj, że aplikacja ma być przyjazna w korzystaniu.<br />
• W arkuszu potwierdzenia zamówienia użyj odwołań do arkusza, gdzie dane o zamówieniu są<br />
zbierane dzięki formantom. Być może też w jednej komórce trzeba będzie połączyć dane z wielu<br />
komórek (np. połączyć imię z nazwiskiem) czy zastosować określone formatowanie (ceny powinny<br />
mieć format walutowy).<br />
• Za przyciskiem pozwalającym przełączać się do innego arkusza kryje się proste zarejestrowane<br />
makro. Jaką czynność zarejestrowano<br />
3.4 Wzór potwierdzenia zamówienia<br />
Realizacja zamówienia - zestawienie<br />
klient:<br />
adres:<br />
kod:<br />
Jan Kowalski<br />
ul. Zielona 12<br />
12-345 Małdyty<br />
zakup<br />
marka:<br />
cena auta<br />
cena za dodatki<br />
cena za ubezpieczenie<br />
Fiat Croma<br />
56 000,00 zł<br />
6 300,00 zł<br />
2 800,00 zł<br />
forma płatności<br />
razem do zapłaty<br />
wielkość kredytowana<br />
okres spłaty (miesiące)<br />
rata kredytu<br />
65 100,00 zł<br />
kredyt<br />
45 100,00 zł<br />
60<br />
950,32 zł<br />
Podpis klienta<br />
……………………………<br />
4 Pytania sprawdzające wiedzę i umiejętności<br />
1. Jak działają następujące <strong>formanty</strong>: przyciski opcji, pole grupy, pole wyboru, pole kombi, pasek<br />
przewijania, pokrętło i przycisk<br />
2. Przyciski opcji i pole kombi pełnią tę samą funkcję: ze zbioru możliwości pozwalają wybrać jedną.<br />
Kiedy lepiej jest zastosować przyciski opcji, a kiedy pole kombi<br />
3. Jak działa funkcja WYSZUKAJ.PIONOWO Do czego można jej użyć<br />
4. Jakie są zalety wprowadzania danych za pomocą formantów<br />
5. Jak można korzystać z formantów, by cały „mechanizm” ich działania nie był widoczny dla osoby<br />
korzystającej ze skoroszytu<br />
6. Jak można sprawić, by w gotowym formularzu użytkownik mógł tylko korzystać z formantów, ale<br />
nie mógł ich przesuwać, zmieniać rozmiaru czy edytować właściwości<br />
7. Jak wstawiać do komórek komentarze (na rys. 6 ich treść to „łącze komórki”)<br />
8. Jak wyświetlić takie niebieskie strzałki, jak na rys. 6 i czemu one służą<br />
9. Jak rejestruje się makro<br />
mgr inż. Adam Czarnecki, mgr inż. Artur Ziółkowski, 2010<br />
Wydział Zarządzania i <strong>Ekonomii</strong> Politechniki Gdańskiej<br />
8/9<br />
ST.IiE
5 Literatura<br />
INFORMATYKA EKONOMICZNA — laboratorium<br />
arkusz kalkulacyjny: <strong>MS</strong> <strong>Excel</strong><br />
• Formularze: http://office.microsoft.com/pl-pl/excel/CH062528021045.aspx<br />
• Typy formantów: http://office.microsoft.com/pl-pl/excel/HP052036041045.aspx<br />
• Dodawanie formantów: http://office.microsoft.com/pl-pl/excel/HP051984701045.aspx<br />
• Makra: http://office.microsoft.com/pl-pl/excel/CH101001571045.aspx<br />
• Makro formantu: http://office.microsoft.com/pl-pl/excel/HP051986451045.aspx<br />
• Funkcja JEŻELI: http://office.microsoft.com/pl-pl/excel/HP100698291045.aspx<br />
• Funkcja WYSZUKAJ.PIONOWO: http://office.microsoft.com/pl-pl/excel/HP100698351045.aspx<br />
• Inspekcja formuł: http://office.microsoft.com/pl-pl/excel/HP100662531045.aspx<br />
mgr inż. Adam Czarnecki, mgr inż. Artur Ziółkowski, 2010<br />
Wydział Zarządzania i <strong>Ekonomii</strong> Politechniki Gdańskiej<br />
9/9<br />
ST.IiE