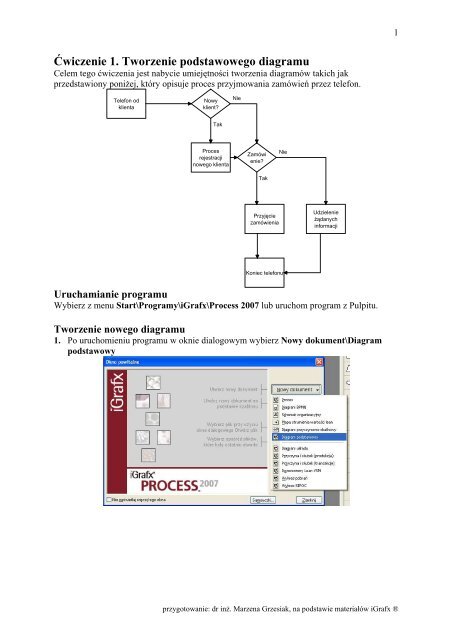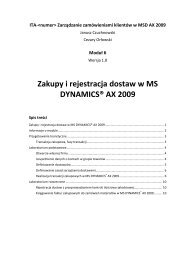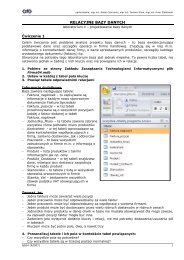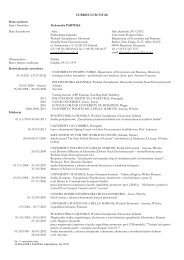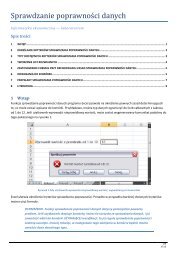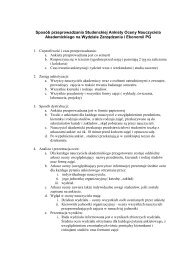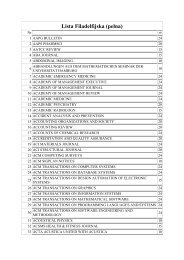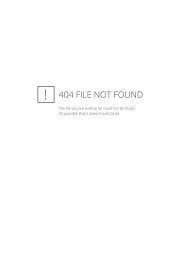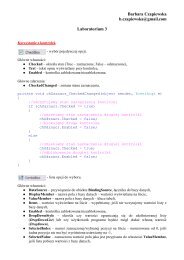Äwiczenie 1. Tworzenie podstawowego diagramu
Äwiczenie 1. Tworzenie podstawowego diagramu
Äwiczenie 1. Tworzenie podstawowego diagramu
You also want an ePaper? Increase the reach of your titles
YUMPU automatically turns print PDFs into web optimized ePapers that Google loves.
1Ćwiczenie <strong>1.</strong> <strong>Tworzenie</strong> <strong>podstawowego</strong> <strong>diagramu</strong>Celem tego ćwiczenia jest nabycie umiejętności tworzenia diagramów takich jakprzedstawiony poniżej, który opisuje proces przyjmowania zamówień przez telefon.Telefon odklientaNowyklient?NieTakProcesrejestracjinowego klientaZamówienie?TakNiePrzyjęciezamówieniaUdzielenieżądanychinformacjiKoniec telefonuUruchamianie programuWybierz z menu Start\Programy\iGrafx\Process 2007 lub uruchom program z Pulpitu.<strong>Tworzenie</strong> nowego <strong>diagramu</strong><strong>1.</strong> Po uruchomieniu programu w oknie dialogowym wybierz Nowy dokument\Diagrampodstawowyprzygotowanie: dr inż. Marzena Grzesiak, na podstawie materiałów iGrafx ®
2lub (jeśli dokument jest już otwarty)w menu Plik wybierz punkt Nowy i wybierz Diagram podstawowy.2. Z galerii (w prawej części okna) wybierz kształt oznaczający proces (prostokąt) klikającna niego. Jeśli galeria nie jest widoczna wybierz z menu Widok\Galeria.3. Przesuń kursor nad obszarem rysowania i kliknij w miejscu, gdzie ma się znaleźć obiekt(w lewym górnym rogu).4. Wpisz tekst „Telefon od klienta” i kliknij poza umieszczonym obiektem. Ekran powinienwyglądać jak przedstawiono na rysunku poniżej.przygotowanie: dr inż. Marzena Grzesiak, na podstawie materiałów iGrafx ®
3Dodawanie drugiego obiektu do <strong>diagramu</strong><strong>1.</strong> Wybierz z galerii obiekt oznaczający decyzję (romb) i umieść go po prawej stroniewcześniej umieszczonego obiektu.2. Wpisz tekst „Nowy klient?” i kliknij poza obiektem. Diagram powinien wyglądaćnastępująco:Telefon odklientaNowyklient?Przesuwanie obiektówPodczas umieszczania obiektów może wystąpić potrzeba ich przesunięcia w inne miejsce<strong>diagramu</strong>. iGrafx umożliwia automatyczną zmianę miejsca osadzenia obiektu, rysowanie liniiłączących poszczególne obiekty, dodawanie tekstu i usuwanie zbędnych obiektów.<strong>1.</strong> Wybierz wskaźnik z paska narzędzi znajdującego się w lewej części okna.2. Kliknij na obiekt oznaczający decyzję („Nowy klient?”) – zostanie on zaznaczony ramką.3. Umieść kursor na granicy ramki tak, aby zmienił się w poczwórną strzałkę.4. Kliknij na ramkę (lewym przyciskiem) – możesz teraz zmienić położenie obiektu(trzymając kursor) lub go usunąć.Łączenie dwóch obiektów<strong>1.</strong> Umieść kursor na środku obiektu „Telefon od klienta”.2. Kliknij lewym przyciskiem myszy i przytrzymaj go.3. Przeciągnij kursor od wskazanego obiektu do obiektu „Nowy klient?”.4. Puść przycisk myszy i kliknij poza obiektami. Diagram powinien wyglądać następująco:przygotowanie: dr inż. Marzena Grzesiak, na podstawie materiałów iGrafx ®
4Dodawanie kolejnych obiektówPo rozmieszczeniu i połączeniu dwóch pierwszych obiektów, można przystąpić do budowaniareszty <strong>diagramu</strong>. W tym celu należy wybrać odpowiednie obiekty z galerii i umieścić je wobszarze rysowania. Chcąc zmienić kształt obiektu, należy znowu wybrać go z galerii.Pamiętaj o opisywaniu obiektu po umieszczeniu go w diagramie. W celu usunięcia obiektutrzeba zaznaczyć go (klikając lewym przyciskiem myszy) i użyć klawisza Delete.Telefon odklientaNowyklient?Procesrejestracjinowego klientaZamówienie?PrzyjęciezamówieniaUdzielenieżądanychinformacjiKoniec telefonuWykorzystywanie wskaźnika do umieszczania obiektówUstawienie obiektów w diagramie może być czasami niedokładne. Do właściwegopozycjonowania obiektów używa się opcji Wyrównaj położenie z menu Uporządkuj.<strong>1.</strong> Wybierz wskaźnik z paska narzędzi.2. Narysuj ramkę wokół obiektów, które chcesz umieścić jeden pod drugim.przygotowanie: dr inż. Marzena Grzesiak, na podstawie materiałów iGrafx ®
53. Wybierz z menu Uporządkuj punkt Wyrównaj położenie i wybierz Do środka.Rysowanie połączeń z obiektu decyzyjnegoWe wcześniejszej części ćwiczenia rysowane było proste połączenie między obiektami. Terazprzystąpimy do rysowania połączenia z obiektu, w którym jest podejmowana decyzja.<strong>1.</strong> Umieść kursor dokładnie nad obiektem decyzyjnym Nowy klient?.2. Kliknij lewy przycisk myszy i trzymając go przeciągnij do obiektu Zamówienie?. Puśćprzycisk myszy. Diagram powinien wyglądać następująco:Telefon odklientaNowyklient?NieProcesrejestracjinowego klientaZamówienie?3. Powtórz tą czynność tak, aby uzupełnić wszystkie brakujące linie w diagramie. Diagrammoże wyglądać, jak na poniższym rysunku.Telefon odklientaNowyklient?NieTakProcesrejestracjinowego klientaZamówienie?NieTakPrzyjęciezamówieniaUdzielenieżądanychinformacjiKoniec telefonuModyfikowanie tekstu na linii łączącej dwa obiektyW programie iGrafx 2003 pierwsza linia rysowana z węzła decyzyjnego domyślnie zawieraopis „Nie”. Można zmienić negację w potwierdzenie decyzji (lub odwrotnie). W tym celunależy:<strong>1.</strong> Prawym przyciskiem myszy wybrać tekst „Nie” lub „Tak”.2. Z menu podręcznego wybrać „Tak” lub „Nie”.3. W razie potrzeby zmień opisy na gałęziach tak, aby gałąź „Tak” łączyła czynnośćdecyzyjną z „Przyjęcie zamówienia”.przygotowanie: dr inż. Marzena Grzesiak, na podstawie materiałów iGrafx ®
6Modyfikowanie opisu obiektuOpis umieszczany w obiekcie może być, w miarę potrzeby, modyfikowany. W tym celunależy:<strong>1.</strong> Z menu Edycja wybrać punkt Zaznacz.2. W oknie dialogowym Zaznacz wybierz opcję „Symbole” i kliknij OK.3. W menu Format wybierz punkt Czcionka.4. W oknie dialogowym Formatuj tekst zaznacz opcję Pogrubiona w karcie Czcionka.5. Zatwierdź wybór przyciskiem OK.Dodawanie wypełnień do obiektów<strong>1.</strong> W Galerii wybierz fiszkę Wypełnienie (powinny być nadal zaznaczone wszystkieczynności <strong>diagramu</strong>).przygotowanie: dr inż. Marzena Grzesiak, na podstawie materiałów iGrafx ®
72. W oknie dialogowym Wypełnienie wybierz Dostosuj.3. W oknie Formatuj Obiekty wybierz w karcie Wypełnienie opcję Gradient orazpierwszy styl gradientu.4. Wybierz pierwszy styl cieniowania np. Automatyczny.5. W polu Kolor końcowy wybierz np. jasnoniebieski.6. Zatwierdź wybór przyciskiem OK.Dodawanie tytułu do <strong>diagramu</strong><strong>1.</strong> W menu Plik wybierz Ustawienia strony.2. W oknie dialogowym Ustawienia strony wybierz kartę Nagłówek.3. W oknie dialogowym Nagłówek zastąp tekst domyślny Dokument<strong>1.</strong>igx tekstem „Procestelefonicznego przyjmowania zamówień”.przygotowanie: dr inż. Marzena Grzesiak, na podstawie materiałów iGrafx ®
84. Zatwierdź tekst przyciskiem OK.Drukowanie <strong>diagramu</strong><strong>1.</strong> W menu Plik wybierz Podgląd wydruku.2. Diagram powinien wyglądać następująco (na podglądzie wydruku):Zapisywanie <strong>diagramu</strong><strong>1.</strong> Wybierz z menu Plik opcję Zamknij.2. Jeśli chcesz zapisać diagram, w okienku dialogowym wybierz przycisk Tak.3. W oknie dialogowym Zapisz jako wpisz nazwę dokumentu i ścieżkę zapisu na dysku.4. Zatwierdź wpisane informacje przyciskiem OK.przygotowanie: dr inż. Marzena Grzesiak, na podstawie materiałów iGrafx ®